Как установить фигуру в Photoshop
Дизайн и графика » Photoshop
Автор Дмитрий Евсеенков На чтение 2 мин Просмотров 3к. Обновлено
Для начала выясним, что же такое фигура (Shape). В Фотошопе основными изображениями являются растровые, т.е состоящие из отдельных пикселей. В отличие от них, фигура представляют собой совокупность векторных данных (векторное изображение). Это значит, что фигура всегда имеет точные границы, то есть качество фигуры не зависит от разрешения. Фигура представляет собой геометрический объект или область определенной формы.
Итак, Вы скачали файл с векторными фигурами для Фотошопа. Этот файл имеет разрешение csh. Чтобы Фотошоп «увидел» его, необходимо разместить данный файл в соответствующей папке программы.
Варианты установки фигур в папки Фотошопа.
Вариант 1
Загрузить в папку Custom Shapes. Эта папка является скрытой, поэтому в проводнике Windows в свойствах папки необходимо включить пункт «Показывать скрытые файлы и папки».
? для Windows XP
C:Documents and SettingsВаше имя пользователяApplication DataAdobeAdobe Photoshop CS5PresetsCustom Shapes
? а для Vista и Windows 7 адрес будет следующим: C:UsersВаше имя пользователяAppDataRoamingAdobeAdobe Photoshop CS5PresetsCustom Shapes
и загружаем в неё файл с фигурами csh.
После чего на панели инструментов активируем «Инструмент Произвольная фигура» (Custom Shape Tool)
Затем вверху рабочего окна Фотошопа, под главным меню, кликаем по стрелкам-треугольничкам и выбираем строку «Загрузить фигуры» (Load Shapes), можно также выбрать «заменить фигуры» (Replase Shapes), если вы хотите, чтоб фигуры, установленные на данный момент в Фотошопе, удалились и заменились на новые.
После клика по одной из этих строк откроется папка Custom Shapes с Вашим файлом csh, остаётся только дважды кликнуть по нему левой клавишей мыши.
Вариант 2
Способ гораздо проще, и не надо искать папку Custom Shapes в проводнике.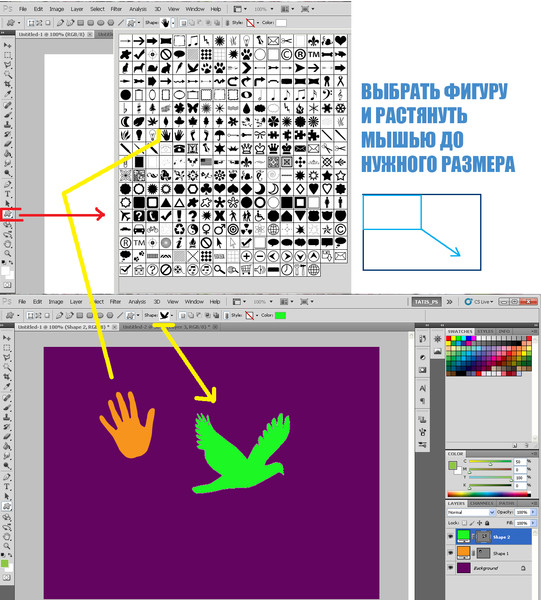
Открываем папку с нашим файлом фигур, копируем его в буфер обмена. Как и в первом варианте, выбираем «Инструмент Произвольная фигура», затем выполняем действия 1, 2, 3 на рисунке вверху, открывается окно с папкой Custom Shapes, и просто вставляем туда файл csh.
Вариант 3
Через управление наборами.
Копируем файл с фигурами в буфер обмена.
Идём по вкладке главного меню Редактирование —> управление наборами (Edit —> Preset Manager), в открывшемся окне в поле выбора вверху выбираем пункт «Заказные фигуры» (Custom Shapes) и кликаем по кнопке «Загрузить» (Load), расположенному справа от поля с этой строкой. Также открывается окно с папкой Custom Shapes и вставляем туда файл.
Оцените автора
( 42 оценки, среднее 5 из 5 )Как сделать прямоугольник в Фотошопе
Пожалуй, самая распространенная геометрическая фигура это прямоугольник или квадрат, что по сути одно и то же. Единственное отличие в том, что у квадрата все стороны равны.
Единственное отличие в том, что у квадрата все стороны равны.
Но разговор не о том. В этом уроке по Фотошопу вы узнаете, как сделать прямоугольник двумя методами. Приступим!
Содержание
- Создание прямоугольника в Photoshop:
- С помощью инструмента «Прямоугольник»
- С помощью инструмента “Выделенная область”
Метод №1: С помощью инструмента «Прямоугольник»
Переходим к панели инструментов в левой части экрана, и находим группу “Фигуры”, где, при наведении, откроется список со всеми доступными фигурами. Нам нужен самый первый – “Прямоугольник”.
Благодаря этому потрясающему инструменту мы сможем построить прямоугольник любых размеров с нужным соотношением сторон. При этом качество не будет ухудшаться даже при масштабировании, т.к. фигура создается в векторе. Задать нужные параметры фигуры можно в верхнем горизонтальном меню программы. В основном задаются настройки заливки, границы и толщины линий, образующих фигуру.
Благодаря зажатой клавише SHIFT вы сможете нарисовать на холсте прямоугольник с равными сторонами – т.е. квадрат. Также вы можете изначально задать размеры фигуры в верхней панели:
После того, как вы зададите размеры, нужно кликнуть мышкой на холст, после чего появится небольшое окошко, в котором потребуется подтвердить создание прямоугольника с заданными параметрами. Если все нормально, то просто кликаем “ОК”.
Результат:
Метод №2: С помощью инструмента “Выделенная область”
Этим способом мы пользуемся реже, но иногда он выручает. Чтобы нарисовать прямоугольник нам понадобится в панели инструментов найти группу “Выделение” и в раскрывшемся списке выбрать “Прямоугольная область”. См. скриншот ниже:
Если вы не в первый раз открываете программу Фотошоп, то должны знать, что это за инструмент.
Для начала нам нужно будет создать выделенную область в виде прямоугольника на холсте. Опять же, если хотите, чтобы получился квадрат, зажмите клавишу SHIFT.![]()
Теперь нам нужно залить прямоугольную область. Вызвать окно с параметрами заливки можно благодаря комбинации горячих клавиш SHIFT+F5.
В пункте содержание можно выбрать желаемый метод заливки. Если стоит “Основной цвет”, то прямоугольник закрасится, цветом, который выбран в палитре цветов в качестве основного. В нашем случае это красный:
Можно поступить еще проще и выбрать в панели инструментов “Заливку”, а потом кликнуть по выделенной области на холсте.
Чтобы снять выделение, достаточно кликнуть по любой другой части холста или нажать сочетание клавиш CTRL+D.
Важно! Обратите внимание, что и у инструмента “Прямоугольная область” есть панель с настройками наверху, где вы сможете задать желаемые настройки, включая пропорции фигуры.
На этом наш небольшой урок о том, как нарисовать прямоугольник в программе Фотошоп, подошел к концу.
До встречи в наших следующих уроках!
Как использовать инструмент Custom Shape Tool в Photoshop (формы Photoshop)
Йорис ХермансПодпишитесь ниже, чтобы скачать статью немедленно
Вы также можете выбрать свои интересы для бесплатного доступа к нашему обучению премиум-класса:
Основы бизнеса
Шпаргалки
Детская фотография
Красочные городские пейзажи
Состав
Творческая фотография
Креативные концепции портрета
Цифровые фотоколлажи
Сказочная портретная фотография
Фотография еды
Интерьерная фотография
Редактирование ландшафта
Пейзажная фотография
Обработка Lightroom
Пресеты Lightroom
Длинная выдержка
Макрофотография
Фотография Млечного Пути
Моя камера и фотография
Органический маркетинг
Домашние животные
Фотография товара
Фотография неба
Социальные сети
Натюрморт
Интервальная съемка
Туристическая фотография
Городская фотография
Фотография дикой природы
Ваша конфиденциальность в безопасности.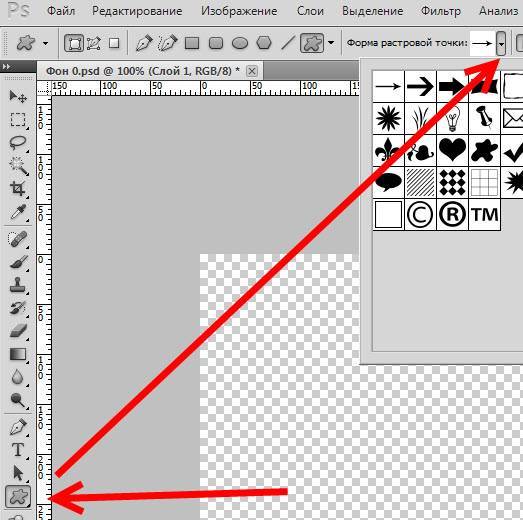
Вы хотите добавить в свой дизайн формы, отличные от скучных старых кругов или квадратов? Вы можете добавить к своим фотографиям множество пользовательских фигур Photoshop.
В этой статье я даже покажу вам, как создавать собственные формы Photoshop.
Гибкость дизайна
Digital Dreamworlds
Если вам нужны инструкции по использованию инструмента нестандартной формы в Photoshop, вам могут помочь наша электронная книга и шпаргалка. С простыми проектами и пошаговыми инструкциями вы скоро сможете создавать фантастические сцены и сюрреалистические изображения в кратчайшие сроки.
Купить у
НедоступноКак использовать инструмент пользовательской формы в Photoshop
Сначала добавим стандартную пользовательскую форму Photoshop.
1. Добавить пользовательскую форму
Обычно инструмент пользовательской формы Photoshop скрыт за инструментом «Прямоугольник» на панели инструментов слева.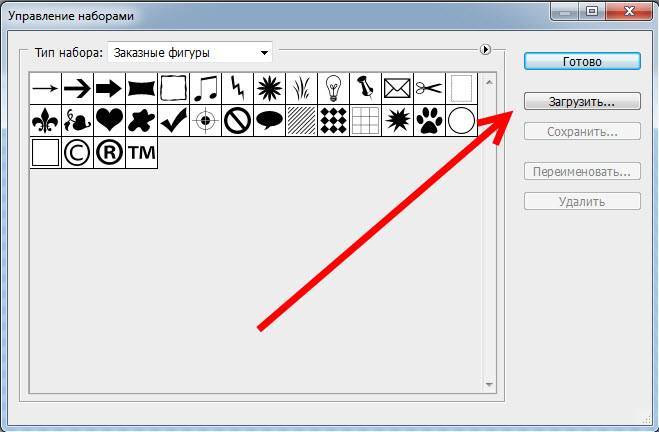
Нажмите и удерживайте инструмент «Прямоугольник». Это покажет другие формы.
Выберите инструмент «Пользовательская форма».
Убедитесь, что инструмент установлен на «Форма». Откройте раскрывающееся меню Форма.
Откройте меню, нажав на шестеренку, и выберите «Все». Теперь вы можете увидеть все пользовательские формы, доступные в Photoshop.
Выберите фигуру, щелкните и перетащите ее в любое место рабочей области, чтобы добавить пользовательскую фигуру. Удерживайте клавишу Shift, чтобы сохранить пропорции.
2. Изменить цвет
Дважды щелкните миниатюру слоя формы. Это откроет окно выбора цвета.
Выберите цвет и нажмите OK.
3. Перемещение и изменение размера
Вы можете переместить фигуру в любой момент с помощью инструмента «Перемещение».
Чтобы изменить размер фигуры, просто нажмите Cmd + T (Ctrl + T для Windows). Убедитесь, что выбран слой Shape. Перетащите один из углов и удерживайте клавишу Shift, чтобы сохранить пропорции.
Перетащите один из углов и удерживайте клавишу Shift, чтобы сохранить пропорции.
4. Только контуры
Чтобы создать фигуру с контуром, снова выберите инструмент «Пользовательская фигура». Установите цвет заливки фигуры на прозрачный и выберите цвет обводки.
Как создать свою собственную форму
Если вы не можете найти то, что ищете, просто создайте свою собственную форму в Photoshop. Это очень просто, и есть несколько способов сделать это. Я покажу вам два.
Шаг 1. Рисование с помощью инструмента «Перо»
Выберите инструмент «Перо».
Установите «Форма».
Начните рисовать любую фигуру.
Шаг 2. Определение пользовательской формы
Теперь нам нужно добавить эту фигуру в список пользовательских фигур.
Щелкните правой кнопкой мыши фигуру и выберите «Определить пользовательскую форму». Вы можете сделать это только с активным инструментом Перо!
Дайте фигуре имя и нажмите OK.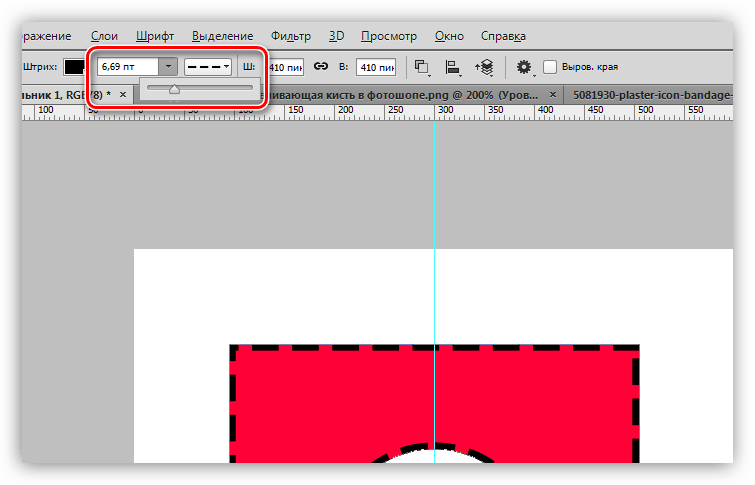
Снова выберите инструмент Custom Shape и проверьте список. Photoshop добавит вашу пользовательскую форму в конец списка.
Если вы не хотите рисовать фигуру самостоятельно, есть еще один способ создать свои собственные фигуры. Все, что вам нужно сделать, это найти черно-белый значок, который вы хотите использовать в качестве пользовательской фигуры.
Шаг 1. Сделайте выбор
Откройте изображение, которое хотите использовать. Выделите изображение с помощью инструмента «Волшебная палочка».
Шаг 2. Создайте контур
Перейдите на панель «Контуры» и щелкните значок «Создать рабочий контур из выделенного».
Шаг 3. Определение пользовательской формы
Снова выберите инструмент «Перо».
Щелкните правой кнопкой мыши созданный вами путь и выберите «Определить пользовательскую форму». Назовите фигуру и нажмите ОК.
Теперь фигура добавлена в список пользовательских фигур.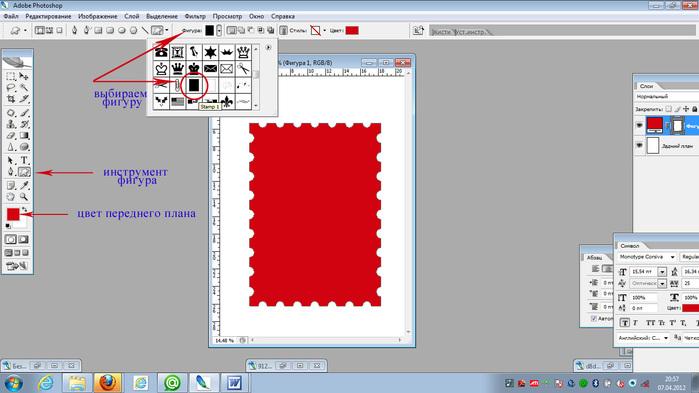
Заключение
Добавлять пользовательские формы Photoshop к вашим изображениям очень просто. Вы можете легко создавать логотипы или макеты для визитных карточек и постеров в Photoshop.
Просто откройте одну из ваших любимых фотографий и добавьте текст в сочетании со слоями Photoshop Custom Shape.
Следите за нашими сообщениями о том, как использовать цветовой уклон или создать виньетку в Photoshop дальше!
Гибкость дизайна
Digital Dreamworlds
Если вы ищете инструкции по использованию инструмента нестандартной формы в Photoshop, вам могут помочь наша электронная книга и шпаргалки. С простыми проектами и пошаговыми инструкциями вы скоро сможете создавать фантастические сцены и сюрреалистические изображения в кратчайшие сроки.
Купить у
НедоступноКак вставить изображение в желаемую фигуру в Photoshop
Adobe Photoshop содержит множество полезных инструментов и функций, которые могут превратить создание чего угодно в увлекательное занятие.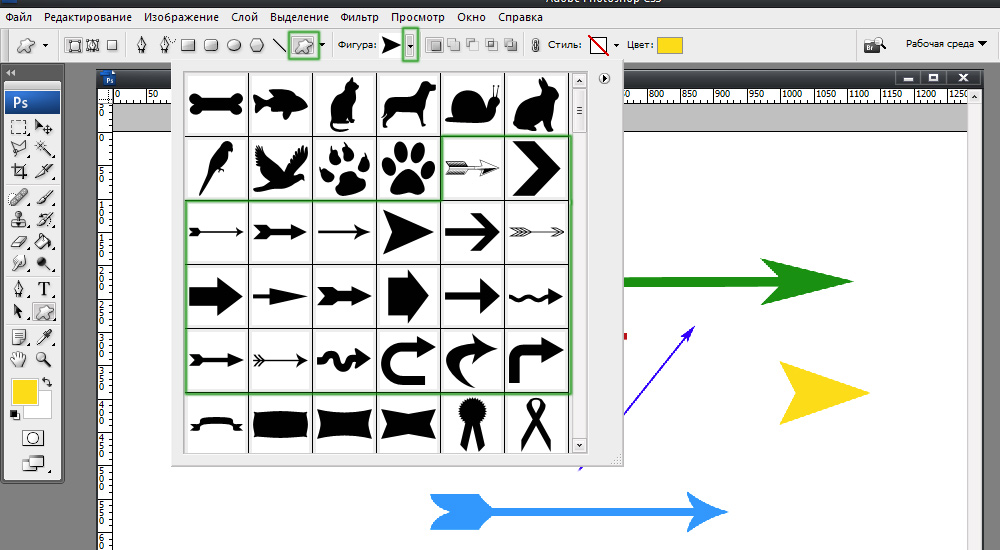 Один очень интересный навык для изучения — добавление изображения к фигуре в Photoshop . Это может быть отличным способом создания иллюстраций на тему изображения. Например, форма слона со вставленным изображением сафари говорит о многом без слов. Этот тип художественных работ можно увидеть во многих местах, таких как постеры фильмов, музыкальные постеры или обложки альбомов, недвижимость и многое другое.
Один очень интересный навык для изучения — добавление изображения к фигуре в Photoshop . Это может быть отличным способом создания иллюстраций на тему изображения. Например, форма слона со вставленным изображением сафари говорит о многом без слов. Этот тип художественных работ можно увидеть во многих местах, таких как постеры фильмов, музыкальные постеры или обложки альбомов, недвижимость и многое другое.
Как вставить изображение в нужную фигуру в Photoshop
Научиться добавлять изображение в фигуру в Photoshop очень просто. Это также отличный способ добавить интереса к произведению искусства. Форма служит рамкой, можно добавить обводку, чтобы сделать этот эффект еще лучше. Вы можете поместить изображение внутрь фигуры или вырезать изображение в форме с помощью Adobe Photoshop, выполнив следующие действия:
- Подготовить фигуру
- Добавить изображение к фигуре
- Добавить обводку к фигуре
- Добавить тень
- Изменить фон
1] Подготовить фигуру
Первый шаг, который будет использоваться, это подготовка формы.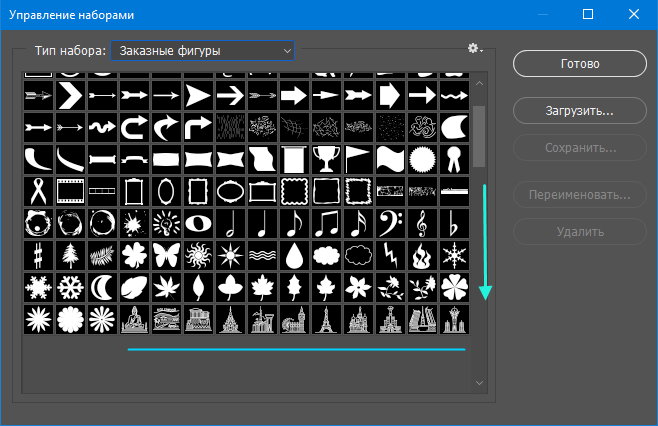 Вам нужно будет открыть Photoshop, а затем подготовить холст, выбрав соответствующие параметры в окне параметров нового документа. Затем вы будете использовать предустановленные формы, доступные на панели инструментов «Пользовательская форма».
Вам нужно будет открыть Photoshop, а затем подготовить холст, выбрав соответствующие параметры в окне параметров нового документа. Затем вы будете использовать предустановленные формы, доступные на панели инструментов «Пользовательская форма».
Чтобы получить доступ к панели инструментов Пользовательская форма, перейдите на левую панель и найдите инструмент Пользовательская форма, он находится в той же группе, что и Инструмент «Прямоугольник» , Инструмент «Прямоугольник со скругленными углами» , Инструмент «Эллипс» , Инструмент «Многоугольник» , и Линейный инструмент . Если инструмент «Пользовательская форма» не отображается, нажмите и удерживайте любой из этих инструментов, пока не появится всплывающее меню, затем выберите инструмент «Пользовательская форма». Перейдите на холст, затем нажмите и перетащите, вы можете удерживать Shift + Alt при перетаскивании фигуры на холсте. Размер формы будет зависеть от вашего выбора, перетащите его до размера, подходящего для вашего проекта. Вы можете придать фигуре цвет заливки и обводку, чтобы ее было легко увидеть на холсте. Это фигура с примененной обводкой.
Размер формы будет зависеть от вашего выбора, перетащите его до размера, подходящего для вашего проекта. Вы можете придать фигуре цвет заливки и обводку, чтобы ее было легко увидеть на холсте. Это фигура с примененной обводкой.
2] Добавьте изображение к фигуре
Затем вам нужно будет выбрать изображение и добавить его к фигуре.
Это изображение и форма вместе.
Когда вы выбрали изображение, которое хотите поместить в фигуру, вам нужно будет поместить изображение в Photoshop. Слой изображения должен быть размещен над слоем формы. Вы могли заметить, что каждый элемент, который вы добавляете в Photoshop, помещается на отдельный слой. Убедитесь, что слой изображения находится над слоем формы. Если слой изображения находится ниже слоя с фигурой, щелкните и перетащите слой изображения над слоем с фигурой. Вы также можете выбрать слой изображения и удерживать Ctrl и нажмите клавишу ] , чтобы переместить его вверх.
Обратите внимание: когда изображение находится поверх фигуры, фигура будет скрыта, поэтому вы не сможете увидеть, нужно ли вам отрегулировать форму или изображение.
Вы можете обойти это, щелкнув по слою формы, это покажет контур формы через изображение. таким образом, вы можете внести коррективы, если они необходимы.
Создать обтравочную маску
Когда слой изображения расположен над слоем формы, щелкните правой кнопкой мыши слой изображения и выберите Создать обтравочную маску.
Вы заметите, что изображение принимает форму формы. На панели слоев вы увидите, что слой изображения имеет стрелку, указывающую вниз, это означает, что к нему применена обтравочная маска.
Внесение корректировок
Несмотря на применение обтравочной маски, форму и изображение можно настроить, поскольку они по-прежнему независимы. Вы можете изменить размер фигуры, чтобы изображение было меньше или больше. Вы можете изменить размер формы, а также изображения, поскольку они все еще независимы. Нажмите на слой, который вы хотите переместить или изменить размер, и переместите или измените его размер. Вы можете захотеть, чтобы определенная часть изображения была больше видна внутри фигуры, поэтому щелкните слой изображения, а затем используйте мышь или клавиши направления для перемещения изображения. когда вы закончите вносить коррективы, вы должны связать оба слоя, чтобы предотвратить движение. Вы должны выбрать оба слоя на панели слоев, затем щелкнуть значок цепочки в нижней части панели слоев. Это свяжет оба слоя, и они будут перемещаться вместе и изменять размер вместе. Если вы хотите разъединить слои, вы можете просто выбрать их и щелкнуть значок цепочки в нижней части панели слоев.
Нажмите на слой, который вы хотите переместить или изменить размер, и переместите или измените его размер. Вы можете захотеть, чтобы определенная часть изображения была больше видна внутри фигуры, поэтому щелкните слой изображения, а затем используйте мышь или клавиши направления для перемещения изображения. когда вы закончите вносить коррективы, вы должны связать оба слоя, чтобы предотвратить движение. Вы должны выбрать оба слоя на панели слоев, затем щелкнуть значок цепочки в нижней части панели слоев. Это свяжет оба слоя, и они будут перемещаться вместе и изменять размер вместе. Если вы хотите разъединить слои, вы можете просто выбрать их и щелкнуть значок цепочки в нижней части панели слоев.
3] Добавьте обводку к фигуре
Вы можете улучшить общий вид иллюстрации, добавив к фигуре обводку. Вы можете добавить обводку к фигуре, выбрав слой с фигурой, затем щелкнув правой кнопкой мыши слой с фигурой и выбрав Параметры наложения, затем щелкнув обводку.
Вы можете добавить цвет и размер обводки, которые соответствуют вашим предпочтениям.![]() Вы можете добавить другие улучшения, такие как тень. Обратите внимание, что это нужно будет сделать со слоем формы, а не со слоем изображения.
Вы можете добавить другие улучшения, такие как тень. Обратите внимание, что это нужно будет сделать со слоем формы, а не со слоем изображения.
4] Добавить тень
Вы можете немного улучшить изображение, добавив тень. Вы можете щелкнуть правой кнопкой мыши на слое формы и выбрать Параметры наложения , затем щелкнуть слово Тень . Вы можете выбрать размер тени и размер. Сделайте выбор, который лучше всего соответствует вашему дизайну.
5] Изменение фона
Вы можете улучшить общее изображение, чтобы сделать его более привлекательным. Вы можете добиться этого, изменив фон. Нажмите на фон, затем нажмите Создайте новый слой-заливку или корректирующий слой значок, который находится внизу панели слоев. Появится меню, выберите Сплошной цвет . Появится палитра цветов, выберите нужный цвет и нажмите «ОК».
Устранение неполадок
Вы создали, следуя инструкциям, и изображение находится над фигурой, изображение также имеет стрелку на своем слое, но изображение исчезает и не отображается в фигуре.
Это происходит, когда изображение далеко от формы. Маска слоя создана, но изображение скрыто далеко от видимой части фигуры. Маска скроет любую часть изображения, которая не находится в видимой части фигуры. Есть несколько способов решить эту проблему. Вы можете выбрать фигуру и перемещать ее по холсту, пока изображение не начнет просвечивать сквозь нее. Другой способ — выбрать слой изображения и с помощью клавиш направления перемещать его, пока он не начнет просвечивать сквозь форму. Однако самым простым способом было бы снять охлаждающую маску, затем переставить изображение и форму на холсте, а затем повторить обтравочную маску. Для этого перейдите на панель слоев, затем щелкните правой кнопкой мыши изображение и выберите «Снять обтравочную маску». Тогда вы увидите и изображение, и форму на холсте. Затем вы поместите изображение поверх фигуры, чтобы было видно только изображение. Затем вы должны перейти на панель слоев, щелкнуть правой кнопкой мыши изображение и выбрать 9. 0220 Создать обтравочную маску . Это решит проблему.
0220 Создать обтравочную маску . Это решит проблему.
Обтравочная маска создана, но изображение не заполняет форму.
Это происходит, когда изображение меньше формы. Это можно исправить, не снимая обтравочную маску. Вам нужно просто выбрать слой изображения, а затем нажать Ctrl + T , чтобы открыть окно управления изображением, затем вы можете изменить размер изображения, используя мышь, чтобы перетаскивать контрольные точки, пока оно не заполнит форму.
Проблема также может быть вызвана тем, что изображение не полностью покрывает форму, и изображение может быть достаточно большим, но только немного, вы можете либо отрегулировать размер, либо щелкнуть его и перетащить, пока оно не заполнит форму.
Читать : Как перекрасить объекты в Photoshop
Как вставить изображение в фигуру в Photoshop?
- Откройте изображение в Photoshop.
- Выделите изображение с помощью Волшебной палочки
- Щелкните правой кнопкой мыши изображение и нажмите Сделать рабочий путь .


