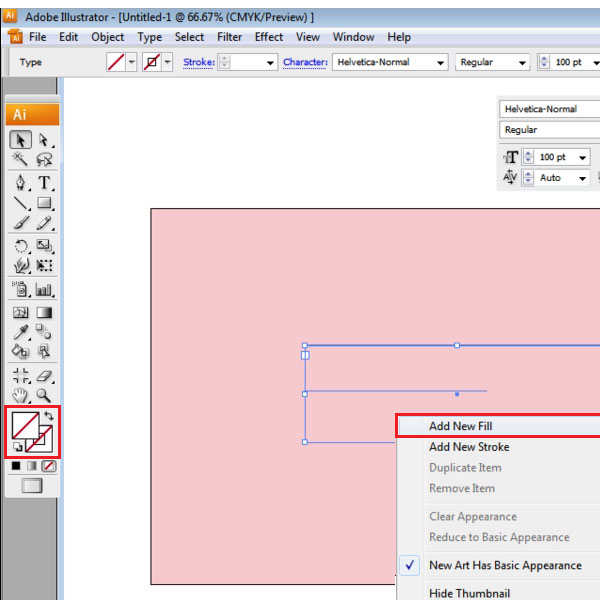Выбор объекта с помощью инструмента «Выделение»
Руководство пользователя Отмена
Поиск
Последнее обновление May 25, 2023 02:42:34 AM GMT
- Руководство пользователя Illustrator
- Основы работы с Illustrator
- Введение в Illustrator
- Новые возможности в приложении Illustrator
- Часто задаваемые вопросы
- Системные требования Illustrator
- Illustrator для Apple Silicon
- Рабочая среда
- Основные сведения о рабочей среде
- Ускоренное обучение благодаря панели «Обзор» в Illustrator
- Создание документов
- Панель инструментов
- Комбинации клавиш по умолчанию
- Настройка комбинаций клавиш
- Общие сведения о монтажных областях
- Управление монтажными областями
- Настройка рабочей среды
- Панель свойств
- Установка параметров
- Рабочая среда «Сенсорное управление»
- Поддержка Microsoft Surface Dial в Illustrator
- Отмена изменений и управление историей дизайна
- Повернуть вид
- Линейки, сетки и направляющие
- Специальные возможности в Illustrator
- Безопасный режим
- Просмотр графических объектов
- Работа в Illustrator с использованием Touch Bar
- Файлы и шаблоны
- Инструменты в Illustrator
- Краткий обзор инструментов
- Выбор инструментов
- Выделение
- Частичное выделение
- Групповое выделение
- Волшебная палочка
- Лассо
- Монтажная область
- Выделение
- Инструменты для навигации
- Рука
- Повернуть вид
- Масштаб
- Инструменты рисования
- Градиент
- Сетка
- Создание фигур
- Градиент
- Текстовые инструменты
- Текст
- Текст по контуру
- Текст по вертикали
- Текст
- Инструменты рисования
- Перо
- Добавить опорную точку
- Удалить опорные точки
- Опорная точка
- Кривизна
- Отрезок линии
- Прямоугольник
- Прямоугольник со скругленными углами
- Эллипс
- Многоугольник
- Звезда
- Кисть
- Кисть-клякса
- Карандаш
- Формирователь
- Фрагмент
- Инструменты модификации
- Поворот
- Отражение
- Масштаб
- Искривление
- Ширина
- Свободное трансформирование
- Пипетка
- Смешать
- Ножницы
- Быстрые действия
- Ретротекст
- Светящийся неоновый текст
- Старомодный текст
- Перекрашивание
- Преобразование эскиза в векторный формат
- Введение в Illustrator
- Illustrator на iPad
- Представляем Illustrator на iPad
- Обзор по Illustrator на iPad.

- Ответы на часто задаваемые вопросы по Illustrator на iPad
- Системные требования | Illustrator на iPad
- Что можно и нельзя делать в Illustrator на iPad
- Обзор по Illustrator на iPad.
- Рабочая среда
- Рабочая среда Illustrator на iPad
- Сенсорные ярлыки и жесты
- Комбинации клавиш для Illustrator на iPad
- Управление настройками приложения
- Документы
- Работа с документами в Illustrator на iPad
- Импорт документов Photoshop и Fresco
- Выбор и упорядочение объектов
- Создание повторяющихся объектов
- Объекты с переходами
- Рисование
- Создание и изменение контуров
- Рисование и редактирование фигур
- Текст
- Работа с текстом и шрифтами
- Создание текстовых надписей по контуру
- Добавление собственных шрифтов
- Работа с изображениями
- Векторизация растровых изображений
- Цвет
- Применение цветов и градиентов
- Представляем Illustrator на iPad
- Облачные документы
- Основы работы
- Работа с облачными документами Illustrator
- Общий доступ к облачным документам Illustrator и совместная работа над ними
- Публикация документов для проверки
- Обновление облачного хранилища для Adobe Illustrator
- Облачные документы в Illustrator | Часто задаваемые вопросы
- Устранение неполадок
- Устранение неполадок с созданием или сохранением облачных документов в Illustrator
- Устранение неполадок с облачными документами в Illustrator
- Основы работы
- Добавление и редактирование содержимого
- Рисование
- Основы рисования
- Редактирование контуров
- Рисование графического объекта с точностью на уровне пикселов
- Рисование с помощью инструментов «Перо», «Кривизна» и «Карандаш»
- Рисование простых линий и фигур
- Трассировка изображения
- Упрощение контура
- Определение сеток перспективы
- Инструменты для работы с символами и наборы символов
- Корректировка сегментов контура
- Создание цветка в пять простых шагов
- Рисование перспективы
- Символы
- Рисование контуров, выровненных по пикселам, при создании проектов для Интернета
- 3D-объекты и материалы
- Подробнее о 3D-эффектах в Illustrator
- Создание трехмерной графики
- Проецирование рисунка на трехмерные объекты
- Создание трехмерного текста
- Создание трехмерных объектов
- Подробнее о 3D-эффектах в Illustrator
- Цвет
- О цвете
- Выбор цветов
- Использование и создание цветовых образцов
- Коррекция цвета
- Панель «Темы Adobe Color»
- Цветовые группы (гармонии)
- Панель «Темы Color»
- Перекрашивание графического объекта
- Раскрашивание
- О раскрашивании
- Раскрашивание с помощью заливок и обводок
- Группы с быстрой заливкой
- Градиенты
- Кисти
- Прозрачность и режимы наложения
- Применение обводок к объектам
- Создание и редактирование узоров
- Сетки
- Узоры
- Выбор и упорядочение объектов
- Выделение объектов
- Слои
- Группировка и разбор объектов
- Перемещение, выравнивание и распределение объектов
- Размещение объектов
- Блокировка, скрытие и удаление объектов
- Копирование и дублирование объектов
- Поворот и отражение объектов
- Переплетение объектов
- Перерисовка объектов
- Кадрирование изображений
- Трансформирование объектов
- Объединение объектов
- Вырезание, разделение и обрезка объектов
- Марионеточная деформация
- Масштабирование, наклон и искажение объектов
- Объекты с переходами
- Перерисовка с помощью оболочек
- Перерисовка объектов с эффектами
- Создание фигур с помощью инструментов «Мастер фигур» и «Создание фигур»
- Работа с динамическими углами
- Улучшенные процессы перерисовки с поддержкой сенсорного ввода
- Редактирование обтравочных масок
- Динамические фигуры
- Создание фигур с помощью инструмента «Создание фигур»
- Глобальное изменение
- Текст
- Дополнение текстовых и рабочих объектов типами объектов
- Создание маркированного и нумерованного списков
- Управление текстовой областью
- Шрифты и оформление
- Определение шрифтов в изображениях и обведенном тексте
- Форматирование текста
- Импорт и экспорт текста
- Форматирование абзацев
- Специальные символы
- Создание текста по контуру
- Стили символов и абзацев
- Табуляция
- Поиск отсутствующих шрифтов (технологический процесс Typekit)
- Шрифт для арабского языка и иврита
- Шрифты | Часто задаваемые вопросы и советы по устранению проблем
- Создание эффекта 3D-текста
- Творческий подход к оформлению
- Масштабирование и поворот текста
- Интерлиньяж и межбуквенные интервалы
- Расстановка переносов и переходы на новую строку
- Проверка орфографии и языковые словари
- Форматирование азиатских символов
- Компоновщики для азиатской письменности
- Создание текстовых проектов с переходами между объектами
- Создание текстового плаката с помощью трассировки изображения
- Создание специальных эффектов
- Работа с эффектами
- Стили графики
- Атрибуты оформления
- Создание эскизов и мозаики
- Тени, свечения и растушевка
- Обзор эффектов
- Веб-графика
- Лучшие методы создания веб-графики
- Диаграммы
- SVG
- Фрагменты и карты изображений
- Рисование
- Импорт, экспорт и сохранение
- Импорт
- Помещение нескольких файлов в документ
- Управление связанными и встроенными файлами
- Сведения о связях
- Извлечение изображений
- Импорт графического объекта из Photoshop
- Импорт растровых изображений
- Импорт файлов Adobe PDF
- Импорт файлов EPS, DCS и AutoCAD
- Библиотеки Creative Cloud Libraries в Illustrator
- Библиотеки Creative Cloud Libraries в Illustrator
- Диалоговое окно «Сохранить»
- Сохранение иллюстраций
- Экспорт
- Использование графического объекта Illustrator в Photoshop
- Экспорт иллюстрации
- Сбор ресурсов и их массовый экспорт
- Упаковка файлов
- Создание файлов Adobe PDF
- Извлечение CSS | Illustrator CC
- Параметры Adobe PDF
- Палитра «Информация о документе»
- Импорт
- Печать
- Подготовка к печати
- Настройка документов для печати
- Изменение размера и ориентации страницы
- Задание меток обреза для обрезки и выравнивания
- Начало работы с большим холстом
- Печать
- Наложение
- Печать с управлением цветами
- Печать PostScript
- Стили печати
- Метки и выпуск за обрез
- Печать и сохранение прозрачных графических объектов
- Треппинг
- Печать цветоделенных форм
- Печать градиентов, сеток и наложения цветов
- Наложение белого
- Подготовка к печати
- Автоматизация задач
- Объединение данных с помощью панели «Переменные»
- Автоматизация с использованием сценариев
- Автоматизация с использованием операций
- Устранение неполадок
- Проблемы с аварийным завершением работы
- Восстановление файлов после сбоя
- Проблемы с файлами
- Поддерживаемые форматы файлов
- Проблемы с драйвером ГП
- Проблемы устройств Wacom
- Проблемы с файлами DLL
- Проблемы с памятью
- Проблемы с файлом настроек
- Проблемы со шрифтами
- Проблемы с принтером
- Как поделиться отчетом о сбое с Adobe
- Повышение производительности Illustrator
Инструмент «Выделение» позволяет выбирать, перемещать и изменять размер объекта или группы объектов.
Щелкните значок инструмента Выделение или нажмите клавишу V.
Щелкните объект, чтобы выбрать его.
Перетащите курсор мыши, чтобы переместить выбранный объект в требуемое место.
Чтобы изменить размер объекта, перетащите края его ограничительной рамки.
Чтобы выбрать несколько объектов, зажмите клавишу Shift и выделяйте объекты по одному с помощью щелчка мыши либо перетащите курсор мыши, чтобы выделить область с несколькими объектами.
Вход в учетную запись
Войти
Управление учетной записьюКак снять выделение в Adobe Illustrator
Не всегда нужно создавать форму с помощью инструмента «Перо», иногда нужно просто отменить выделение текущего контура и создать новый, верно? Абсолютно понятно. Даже мне самому было трудно, когда я был новичком в использовании инструмента «Перо».
Даже мне самому было трудно, когда я был новичком в использовании инструмента «Перо».
Вы просто продолжаете соединять опорные точки, даже если вам этого не хочется. Звучит знакомо?
Как стать адвокато�…
Please enable JavaScript
Как стать адвокатом по разводамНе волнуйтесь, вы найдете решение в этой статье.
Когда вы используете инструмент «Перо» или инструмент «Фигура» для создания контура или объекта, он автоматически выделяется. Как показано ниже, контур объекта выделяется цветом слоя или появляется ограничивающая рамка.
Два наиболее часто используемых инструмента выделения в Adobe Illustrator — это Инструмент выбора ( V ) и Инструмент прямого выбора ( A ). С другой стороны, эти два инструмента также можно использовать для отмены выделения объектов.
Стандартный инструмент выделения подходит для перемещения, масштабирования, поворота или редактирования всего объекта (объектов), а инструмент прямого выделения позволяет редактировать части объекта, такие как опорные точки и контуры.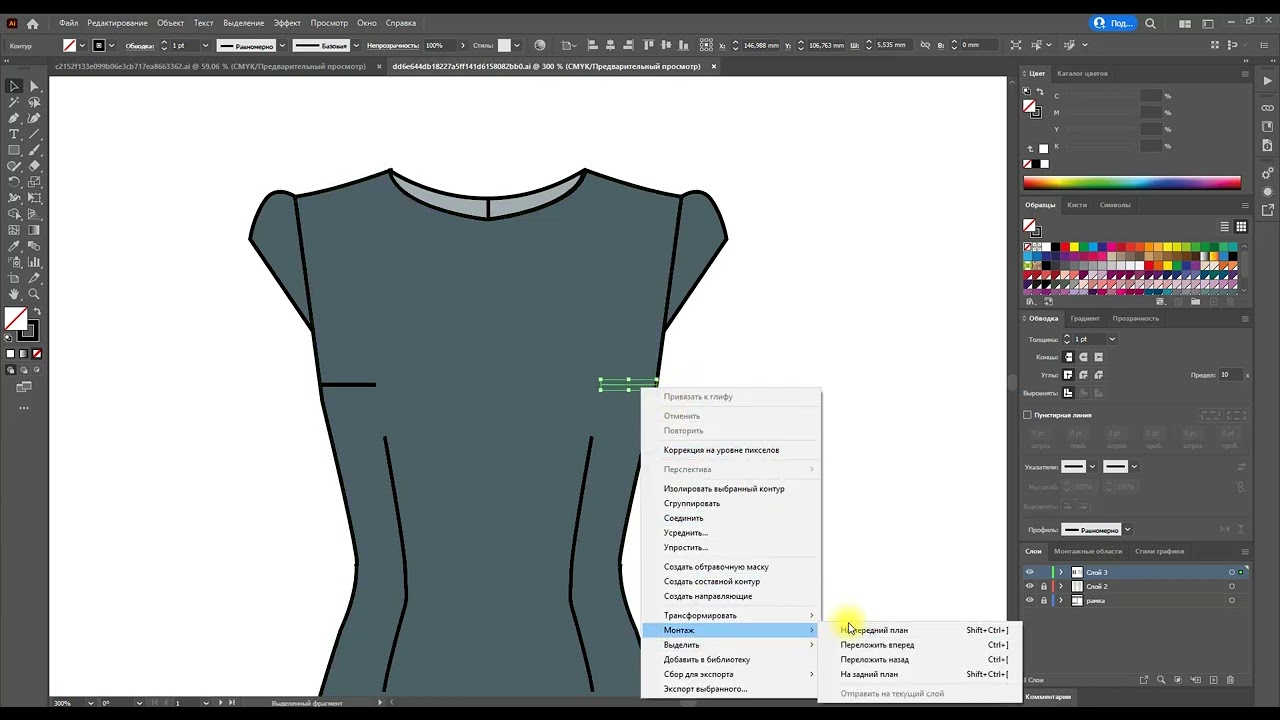
В этой статье я покажу вам, как отменить выделение в Adobe Illustrator на трех практических примерах.
Продолжайте читать, чтобы узнать больше.
Как снять выделение в Adobe Illustrator (3 примера)
Самый простой способ отменить выделение объектов, контуров или текста в Illustrator — выделить объект любым из инструментов выделения и щелкнуть на пустой области артборда. Буквально два шага.
Примечание: скриншоты сделаны из версии Adobe Illustrator CC 2021 Mac. Windows или другие версии могут выглядеть иначе. Пользователи Windows изменяют Команда ключ к Контроль .
1. Снятие выделения с помощью инструментов выделения
Например, я хочу снять выделение с только что созданного круга. Если инструмент «Эллипс» все еще активирован, при щелчке на артборде появится запрос на создание другого эллипса, и вы увидите это диалоговое окно.
Смотрите также: 6 лучших ноутбуков для Adobe Illustrator 2022 года
Шаг 1: Выберите Инструмент выбора ( V ) или Инструмент прямого выбора ( A ) с панели инструментов.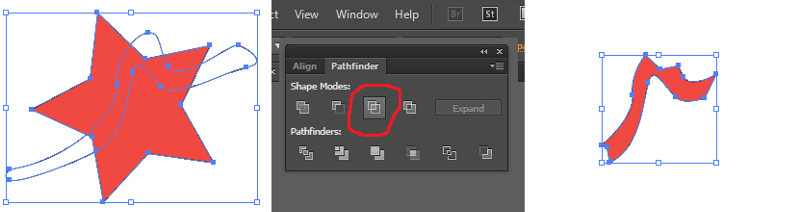 Любой из вариантов работает.
Любой из вариантов работает.
Шаг 2: Щелкните по любому пустому месту на артборде, круг должен быть отменен и вы не увидите ограничивающую рамку.
Те же действия выполняются для контура, созданного с помощью инструмента перо. Прежде всего, необходимо инактивировать инструмент перо (выбрав инструмент выделения или воспользовавшись сочетанием клавиш V ), а затем щелкните по пустому месту на художественной доске.
Но если вы хотите отменить выделение контура и начать новый контур при использовании инструмента «Перо», есть еще один быстрый трюк.
2. Снятие выделения при использовании инструмента Перо
Вы можете использовать описанный выше метод, чтобы отменить выделение контура с помощью инструмента выделения, а затем снова выбрать инструмент перо, чтобы начать новый контур, но есть более простой способ, который позволяет избежать переключения инструментов. Используйте команду Вариант или Возврат ключ! Смотрите этот быстрый пример ниже.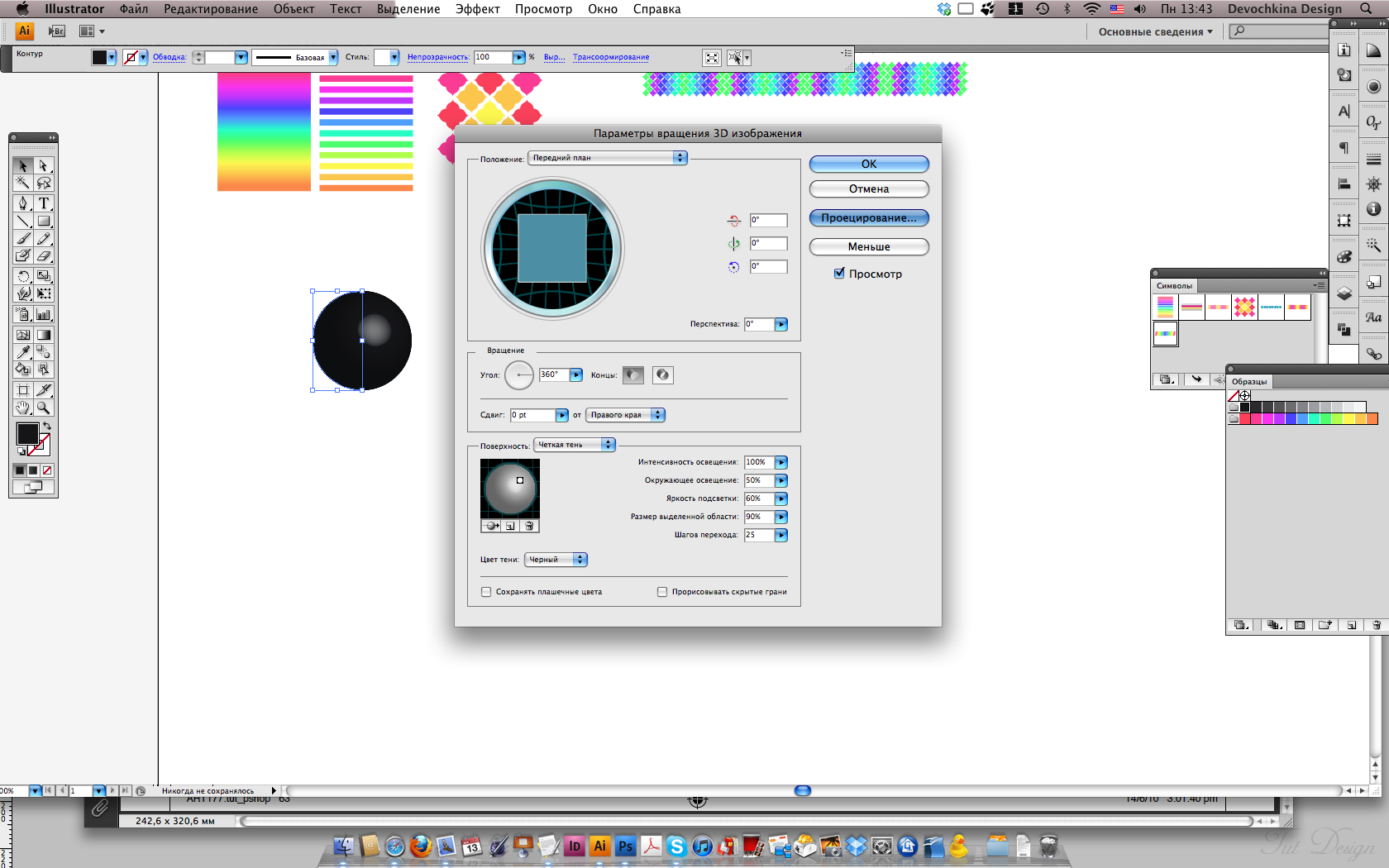
Например, вы хотите нарисовать несколько волнообразных контуров, очевидно, вы не хотите закрывать контур, но если вы щелкните в любом месте артборда, контур продолжится.
Решение заключается в том, что в тот момент, когда вы не хотите, чтобы путь продолжался, нажмите кнопку Возврат на клавиатуре или удерживайте клавишу Вариант а затем щелкните на пустом месте на художественной доске.
Смотрите также: Сложно ли заниматься графическим дизайном?
Теперь вы можете начать работу над новым контуром, щелкнув на артборде, где должен находиться новый контур, при этом старый контур будет автоматически отменен.
3. Отмена выбора всех
Вы, вероятно, уже знаете, как выделить все объекты в Illustrator, простым Команда + A Или щелкните и перетащите мышью по объектам, которые нужно выделить. Снять выделение также очень просто.
Вы можете использовать комбинацию клавиш Команда + Смена + A чтобы снять все выделения.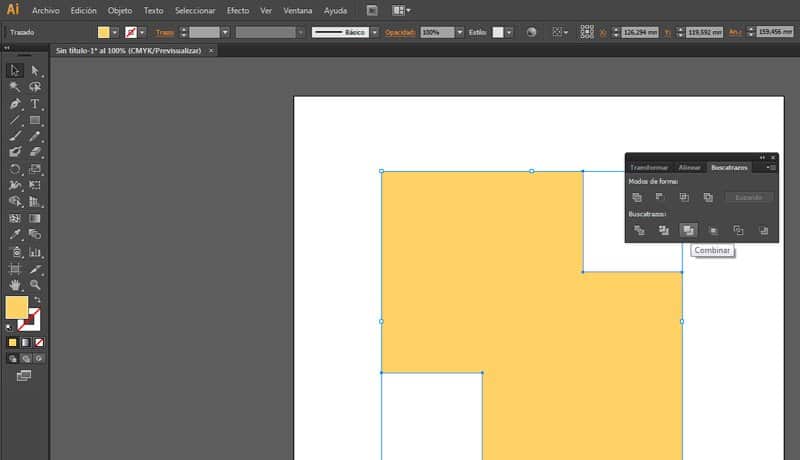 Но если вы хотите снять часть выделения, удерживайте кнопку Смена и щелкните на объекте, который нужно отменить выделение.
Но если вы хотите снять часть выделения, удерживайте кнопку Смена и щелкните на объекте, который нужно отменить выделение.
Например, я держал Смена и щелкните по тексту, чтобы снять выделение текста, теперь выделены только две дорожки и круг.
Вот и все
В большинстве случаев отменить выделение можно, просто щелкнув по пустой области на артборде с помощью любого из инструментов выделения. Если необходимо отменить выделение контура и начать новый контур при использовании инструмента «Перо», можно воспользоваться клавишей Return или Option.
4 способа выделения нескольких объектов в Adobe Illustrator
Одним из первых инструментов, которые я изучил, когда впервые начал использовать Adobe Illustrator, был инструмент «Выделение». Базовый, но полезный. Добавляя цвет и эффекты, независимо от того, что вы будете делать дальше, вам нужно сначала выбрать объекты. Выбрав несколько объектов, вы примените один и тот же стиль и эффект, что ускорит ваш рабочий процесс.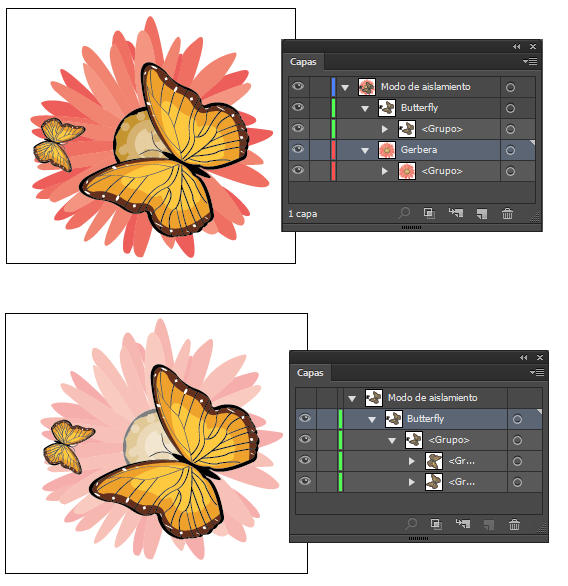
Возможно, вы уже пробовали метод щелчка и перетаскивания с помощью инструмента «Выделение», но что, если вы не хотите выделять определенные объекты между ними? Ответ Клавиша Shift .
Что делать, если вы хотите выбрать все объекты на одном слое? Вы должны нажать и выбрать один за другим? Ответ — нет. Почему объекты не выделяются при нажатии на слой? Неправильный щелчок.
Видите ли, в зависимости от различных ситуаций существуют разные решения для выбора нескольких объектов в Adobe Illustrator.
В этом уроке вы узнаете четыре разных способа выделения нескольких объектов с помощью разных инструментов.
Давайте погрузимся!
Содержание
- 4 способа выделения нескольких объектов в Adobe Illustrator
- Способ 1: инструмент «Выделение»
- Способ 2: инструмент «Лассо»
- Способ 3: инструмент «Волшебная палочка»
- Способ 4. Панель слоев
- Часто задаваемые вопросы
- Как выбрать все объекты в Illustrator?
- Как выбрать несколько слоев в Adobe Illustrator?
- Как снять выделение в Adobe Illustrator?
- Final Words
4 способа выделения нескольких объектов в Adobe Illustrator
Существует несколько способов выделения нескольких объектов в Adobe Illustrator, и самый простой способ — использовать инструмент выделения. Однако, в зависимости от различных целей, иногда другие методы могут быть более удобными. Выберите свой любимый метод ниже!
Однако, в зависимости от различных целей, иногда другие методы могут быть более удобными. Выберите свой любимый метод ниже!
Примечание: все скриншоты взяты из версии Adobe Illustrator CC для Mac. Windows или другие версии могут выглядеть иначе.
Метод 1: инструмент выделения
Выберите инструмент выделения (сочетание клавиш V ) на панели инструментов, щелкните и перетащите объекты, которые хотите выделить. Например, я хочу выделить квадрат, текст и маленький кружок слева, поэтому я щелкаю и перетаскиваю три объекта.
Объекты будут выделены цветом их слоя, когда они выбраны.
Если между ними есть объекты, которые вы не хотите выбирать, лучше удерживать Shift и нажав на объекты, которые вы хотите выбрать. Или вы можете щелкнуть и перетащить, чтобы выбрать, а затем отменить выбор нежелательных объектов между ними.
Например, я хотел выбрать две фиолетовые фигуры и текст с правой стороны, если я щелкну и перетащу, текст с левой стороны также может быть выделен. Поэтому я удерживал клавишу Shift и нажимал на квадрат, круг и текст справа, чтобы выбрать их.
Поэтому я удерживал клавишу Shift и нажимал на квадрат, круг и текст справа, чтобы выбрать их.
Как видите, выделенные объекты являются моим выбором.
Способ 2. Инструмент «Лассо»
Выберите инструмент «Лассо» (сочетание клавиш Q ) на панели инструментов и рисуйте, чтобы выбрать объекты.
Подобно карандашу, просто обведите объекты, которые нужно выбрать. Например, если вы хотите выбрать все объекты, кроме маленького круга слева и большого круга справа, нарисуйте путь, чтобы выбрать другие объекты, и не выбирайте те два, которые вы не хотите выбирать.
Вам не нужно получать идеально выглядящий путь, пока объекты, которые вы хотите выбрать, находятся в пределах выделения пути, все готово.
Метод 3: Инструмент «Волшебная палочка»
Инструмент «Волшебная палочка» (сочетание клавиш Y ) можно использовать для выбора нескольких объектов одного цвета, толщины обводки, цвета обводки, непрозрачности или режима наложения. .
.
Совет: если вы не видите инструмент «Волшебная палочка» на панели инструментов, вы можете найти его в меню Панель инструментов редактирования и перетащить его на панель инструментов.
Просто выберите инструмент «Волшебная палочка», щелкните один объект, и он автоматически выберет другие объекты того же стиля. Например, если я хочу выбрать фигуры светло-фиолетового цвета, все, что мне нужно сделать, это использовать инструмент «Волшебная палочка», чтобы щелкнуть одну из них, и она выберет обе.
На самом деле они находятся на одном слое, так что вы также можете щелкнуть по слою формы, чтобы выбрать оба.
Способ 4. Панель «Слои»
Вы можете открыть панель «Слои» из верхнего меню «Окно» > «Слои» . Если объекты, которые вы хотите выбрать, находятся на одном слое, вы можете просто щелкнуть кружок рядом с именем слоя, и объекты на этом слое будут выбраны.
Вы также можете выбрать несколько объектов из нескольких слоев, удерживая Command и щелкните слои (круги), которые вы хотите выбрать.
Когда объекты выделены, вы увидите контур выделения на объектах, а круг на панели «Слои» превратится в два круга.
Недостатком этого метода является то, что когда вы выбираете слой, все объекты на этом слое будут выбраны, и если вы не хотите этого, я бы порекомендовал вам использовать другие методы.
Часто задаваемые вопросы
Узнайте, что другие спрашивают о выборе объектов в Illustrator. Если вы еще не знаете ответов, вы узнаете их сегодня.
Как выбрать все объекты в Illustrator?
Вы можете использовать инструмент Selection Tool , щелкните и перетащите все объекты на монтажной области, чтобы выбрать все. Но я думаю, что проще всего это сделать с помощью сочетаний клавиш Command + A .
Как выбрать несколько слоев в Adobe Illustrator?
Вы можете удерживать клавишу Command и щелкать слои, чтобы выбрать несколько слоев. Если вы хотите выбрать несколько слоев из следующей последовательности, вы можете удерживать Shift , нажмите на первый и последний слои последовательности, и будут выбраны все слои между ними.
Если вы хотите выбрать несколько слоев из следующей последовательности, вы можете удерживать Shift , нажмите на первый и последний слои последовательности, и будут выбраны все слои между ними.
Например, я удерживал клавишу Shift и щелкал по инструменту «Перо», и формировал слои, слои между ними также выделялись.
Как снять выделение в Adobe Illustrator?
Если вы хотите снять выделение со всех объектов, проще всего щелкнуть пустое место на монтажной области (с выбранным инструментом выделения). Но если вы хотите отменить выбор объекта из нескольких выбранных объектов, удерживайте Shift и нажмите на ненужный объект, чтобы отменить выбор.
Final Words
Честно говоря, из моего более чем десятилетнего опыта работы с графическим дизайном я в основном использую инструмент выделения и пару сочетаний клавиш для работы с выделениями. Но также хорошо знать, какие варианты у вас есть на случай, если они вам когда-нибудь понадобятся.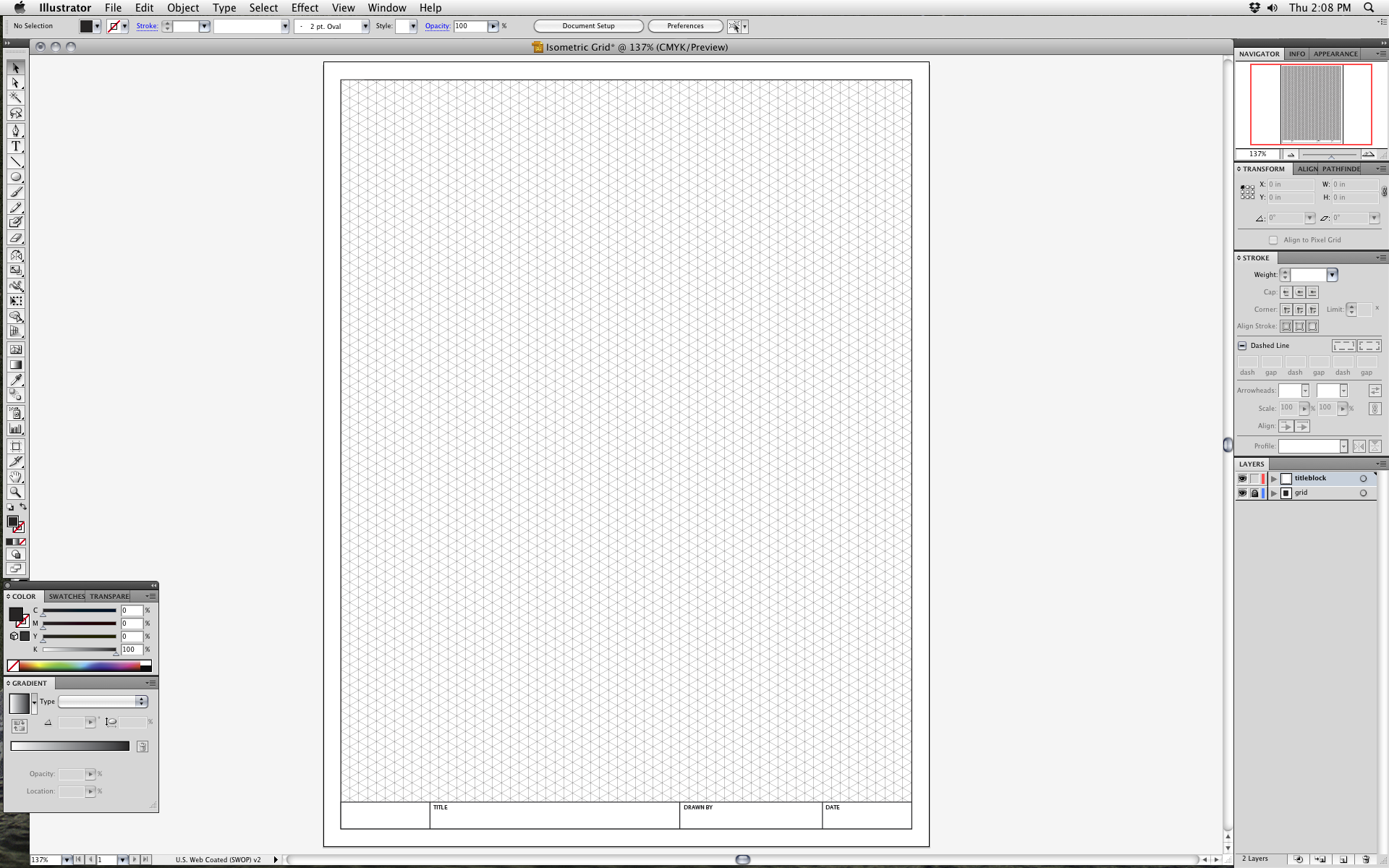
Окончил факультет креативной рекламы, более восьми лет работал графическим дизайнером, специализируясь на брендинге и иллюстрации. Да, Adobe Illustrator — мой лучший друг, и я увлечен искусством и дизайном.
Знакомство с меню Adobe Illustrator
Назад к индексу блога
by
Джейк Бартлетт
Adobe Illustrator — ведущая программа для графических дизайнеров и дизайнеров анимации, и в меню есть больше, чем вы думаете.Звучит глупо, но простое выделение объектов — огромная часть процесса проектирования в Illustrator. И хотя вы можете многое сделать с помощью мыши и клавиатуры, некоторые задачи просто недоступны. Вот почему вы должны знать, как ориентироваться в меню выбора.
Точное выделение объектов в Illustrator — очень распространенная задача, но, боже мой, она может быть утомительной. В Illustrator есть инструменты, которые могут значительно ускорить ваш рабочий процесс. Помогите себе, реализовав некоторые из моих наиболее часто используемых команд меню «Выбор»:
- Выбрать тот же
- Выбрать инверсный
- Отменить выбор
Использование того же
в Adobe Illustrator Выбрать > То же команд. Вы можете выбирать объекты с одним и тем же цветом заливки, цветом обводки, толщиной обводки и другими параметрами. Супер удобно, и гораздо меньше кликов.
Вы можете выбирать объекты с одним и тем же цветом заливки, цветом обводки, толщиной обводки и другими параметрами. Супер удобно, и гораздо меньше кликов.
Использование Inverse
в Adobe IllustratorИногда проще выбрать несколько вещей, которые на самом деле не нужно выделять, чтобы сделать то, что вам действительно нужно. Сумасшедший, я знаю. Если есть только несколько объектов, которые вы не хотите выделять, выберите их, затем перейдите к Select > Inverse , чтобы поменять выделение на все, кроме того, что вы выбрали. Уже не так безумно, да?
Использование отмены выбора
в Adobe Illustrator Это довольно просто, но все же может быть полезно. Возможно, вы очень тщательно работаете над некоторыми деталями иллюстрации и выбрали что-то за пределами вашего вида. Вместо того, чтобы уменьшать масштаб и искать этот объект для отмены выбора, просто перейдите к Select> Deselect , чтобы отменить выбор.