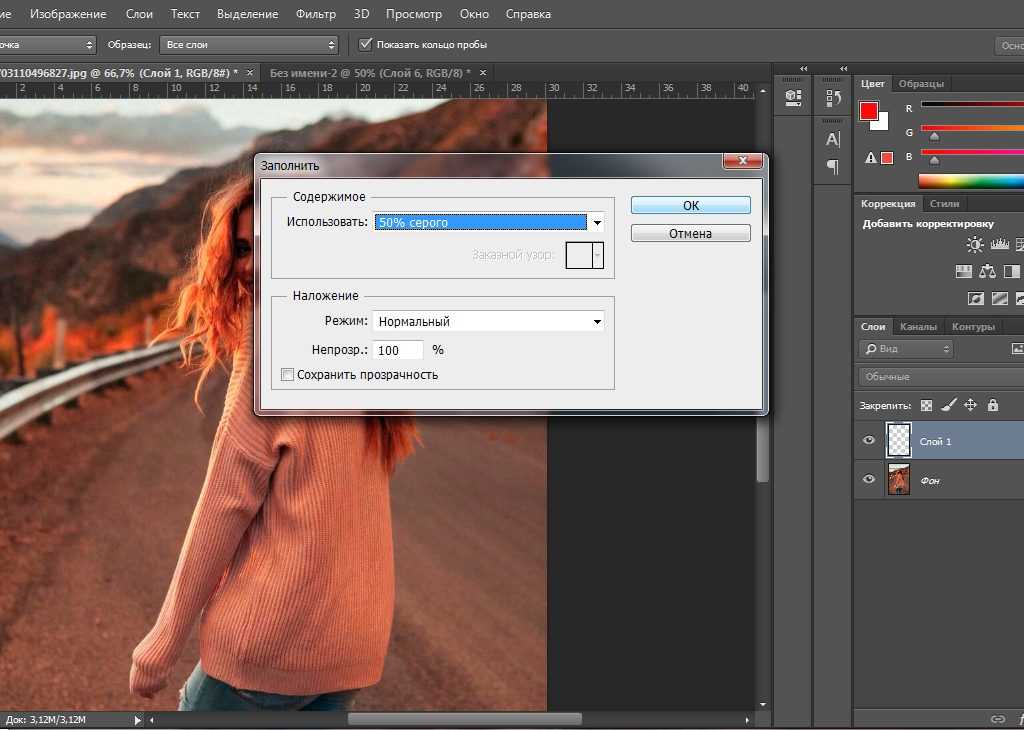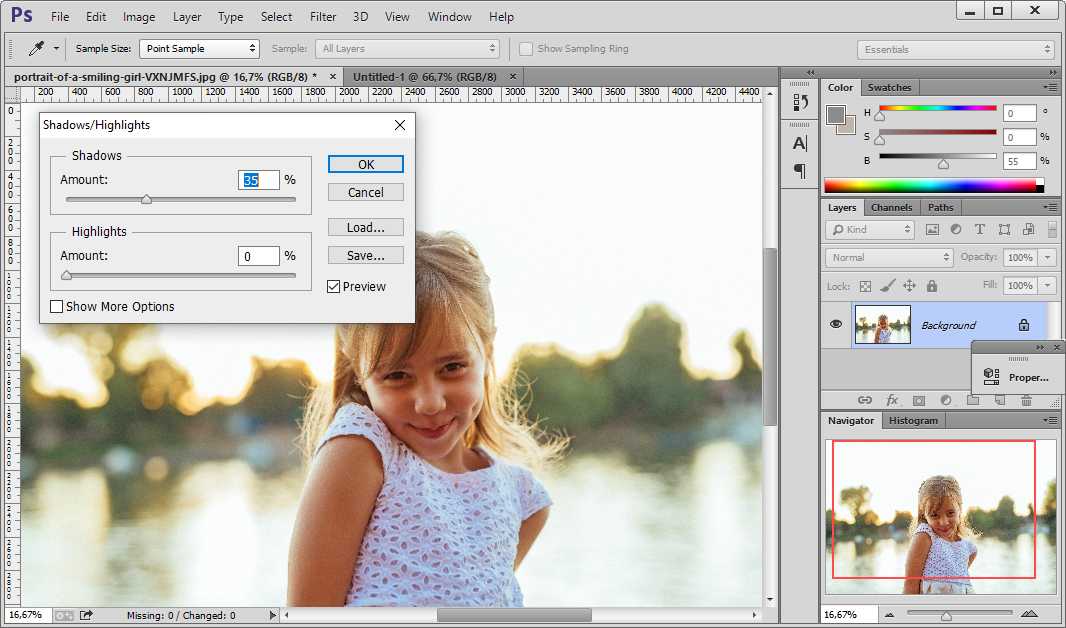Как отбелить и осветлить зубы в Фотошопе
Из этого урока мы узнаем, каким образом в Photoshop можно быстро отбеливать и осветлять зубы в Photoshop, используя обычный корректирующий слой Цветовой тон/Насыщенность (Hue/Saturation).
В предыдущем уроке по изменению цвета глаз в Photoshop, мы использовали корректирующий слой Цветовой тон/Насыщенность для быстрого изменения радужных оболочек глаз. Здесь мы будем использовать этот слой, чтобы отбеливать и осветлять зубы. Данный урок — ещё один пример того, как один и тот же инструмент может быть использован для выполнения различных задач, и поэтому изучение принципов работы Photoshop гораздо важнее , чем простое запоминание кучи последовательных шагов.
Здесь я буду использовать Photoshop CC, но данный урок полностью подходит и к CS6 здесь, а с незначительными изменениями интерфейса — и к версиям ниже.
Пример HTML-страницыВот фотография в уменьшенном масштабе, которую я буду использовать в этом уроке:
 Осветлением его зубов мы сейчас и займёмся:
Осветлением его зубов мы сейчас и займёмся:
Зубы обоих людей на фото могут быть несколько белее и ярче.
Шаг 1: Выберите инструмент «Лассо»
Первое, что нам нужно сделать, это выделить область редактирования, в нашем случае, зубы. Таким образом, мы будем иметь возможность отбелить их, не затрагивая остальную часть изображения. Чтобы выбрать зубы, на панели инструментов возьмите инструмент «Лассо» (Lasso Tool). Подробно о работе с этим инструментом рассказано здесь.
Шаг 2: Создайте выделение вокруг зубов
Если вы работаете на фото, на котором имеется двое или более человек, как у меня сейчас, вы можете захотеть выделить зубы сразу у всех, что позволит сэкономить время редактирования, но это не правильно, т.к. оттенки цвета зубов у всех разные и требуют индивидуального подхода.
Вы получите лучшие результаты, если вы работаете отдельно с каждым человеком, применяя отдельный корректирующий слой «Цветовой тон/Насыщенность» для каждого человека.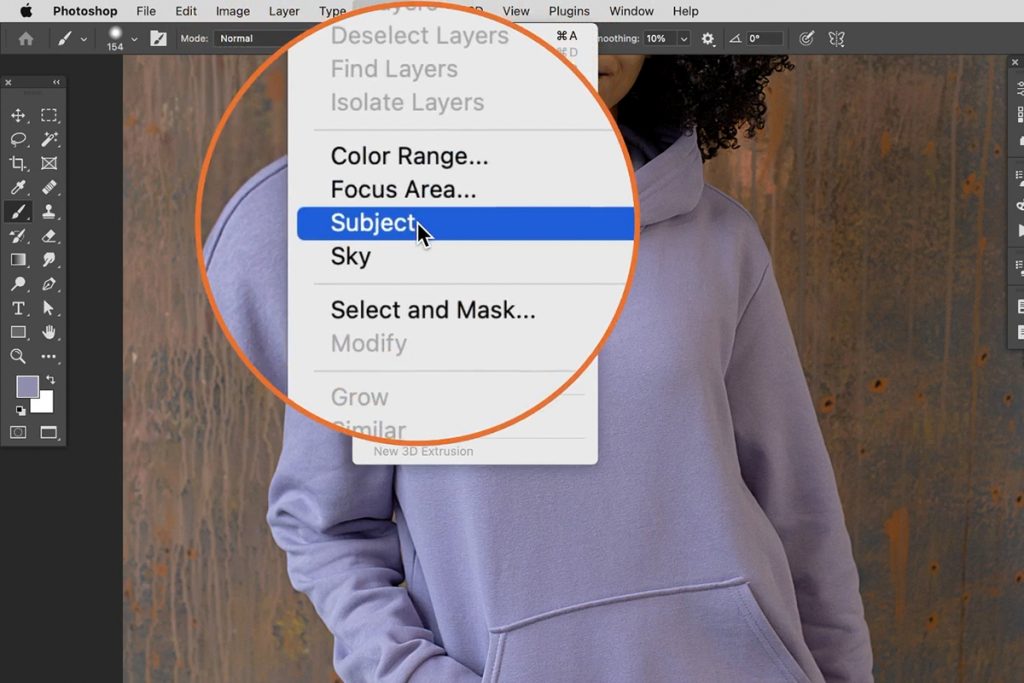 Я собираюсь начать с зубов мужчины, при этом я подробно рассмотрю каждый шаг по редактированию, затем я быстро применю те же самые шаги для исправления зубов женщина, используя отдельный корректирующий слой «Цветовой тон/Насыщенность».
Я собираюсь начать с зубов мужчины, при этом я подробно рассмотрю каждый шаг по редактированию, затем я быстро применю те же самые шаги для исправления зубов женщина, используя отдельный корректирующий слой «Цветовой тон/Насыщенность».
С помощью инструмента «Лассо» нарисуйте выделение вокруг зубов. Не беспокойтесь, если это будет не самый точный выбор, т.к позже мы без проблем удалим лишнее. Просто проведите линию вокруг зубов как можно ближе к краям, насколько это возможно:
Шаг 3: Добавьте корректирующий слой «Цветовой тон/Насыщенность»
Закончив выделение зубов, давайте добавим корректирующий слой «Цветовой тон/Насыщенность», нажав на соответствующую кнопку внизу панели слоёв и выбрав соответствующую строку в выпадающем списке.
Визуально в документе с изображением ничего не произойдет, но в панели слоев, выше фонового слоя, добавится наш корректирующий слой:
Шаг 4: Изменение варианта редактирования с «Все» (Master) на «Жёлтые» (Yellows)
Элементы управления и опции для корректирующего слоя Цветовой тон/Насыщенность появятся в Photoshop в панели свойств.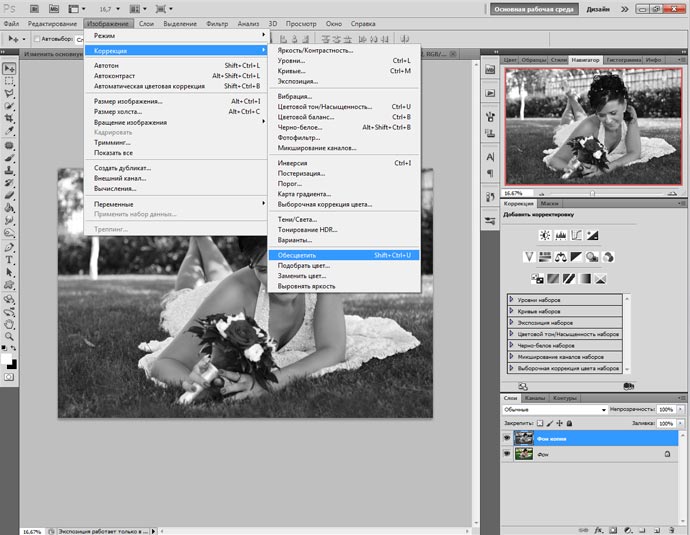
При включённой по умолчанию опции «Все» (Master), корректирующий слой влияет на все цвета в изображении.
Если бы мы собирались придать зубам какой-либо цветовой оттенок (а это как-бы не совсем то, что мы хотели бы сделать), то опция «Все» (Master) прекрасно бы подошла. Но причина, по которой зубы не выглядят белыми (извините за умность), заключается в том, что они имеют жёлтый оттенок, следовательно нам нужен способ, чтобы изменить только желтые цвета, при этом не затрагивая другие цвета.
Чтобы это сделать, кликните по полю с опцией и выберите из выпадающего меню строку «Жёлтые» (Yellows):
Изменение «Все» (Master) на «Жёлтые» (Yellows)
Шаг 5: Снижение насыщенности
Теперь, когда наше редактирование будет затрагивать только жёлтые цвета, мы можем уменьшить количество желтого в зубах за счет снижения насыщенности.
Однако, имейте в виду, что у зубов имеется естественная желтизна. Если вы перетащите ползунок Saturation до упора влево (до значения -100), то зубы получатся неестественно белыми, искусственными и безжизненными:
Я удалил жёлтый цвет полностью, в результате чего зубы стали выглядеть поддельными и безжизненными. Серовато-белый — это цвет каких-то неправильных зубов ))).
Вместо того, чтобы удаления желтого цвета полностью, сделайте по-другому. Перетаскивайте ползунок «Насыщенности» (Saturation) и при этом наблюдайте за изменениями в вашем изображении, чтобы оставить незначительный, но естественный жёлтый оттенок. Конечное значение зависит от исходного изображения, у меня это примерно -80.
Для того, чтобы лучше судить о результатах, вы можете сравнить версию со сниженной насыщенностью с оригинальной версией зубов, нажав на значок видимости корректирующего слоя (глаз) в панели слоев. Нажмите на нее один раз, чтобы временно скрыть эффекты от корректирующего слоя и посмотреть исходное изображение. Нажмите снова, чтобы включить корректирующий слой обратно и посмотреть отредактированную версию:
Нажмите на нее один раз, чтобы временно скрыть эффекты от корректирующего слоя и посмотреть исходное изображение. Нажмите снова, чтобы включить корректирующий слой обратно и посмотреть отредактированную версию:
Включите и отключите действие корректирующего слоя, нажав на значок видимости.
Шаг 6: Изменяем режим редактирования обратно на «Все» (Master)
Итак, мы отбелили зубы. Теперь давайте придадим им блеск и естественность. Для этого переключите параметр редактирования на панели свойств корректирующего слоя с «Желтые» (Yellows) обратно на «Все» (Master), чтобы мы могли одновременно воздействовать на все цвета, а не только на желтые.
Затем нажмите слайдер «Яркость» (Lightness) и начните перетаскивать его вправо. Чем дальше вы перемещаете его вправо, тем светлее становятся зубы. Следите за изменениями своего изображения при перемещении слайдера, чтобы не сделать их слишком белыми. Для моего изображения хорошо подойдёт значение +20.
Вот и все.
Ссылка на источник
Пример HTML-страницы
Как осветлить изображение и исправить экспозицию в Photoshop
Аннотации
Вы когда-нибудь хотели улучшить внешний вид своего лица на фотографии, как профессионал, но не знали, как это сделать? В этом уроке мы покажем вам, как сделать изображение ярче и скорректировать экспозицию с помощью Photoshop. Полосы не только легко расчесываются, но также легко настроить эффекты для получения профессиональных результатов. Проверять Некоторые недочеты, которые можно легко устранить с помощью фотошопа.
Почему вы должны использовать Dodge and Burn?
Используется инструмент Dodge. и инструмент «Запись» Осветляет или затемняет области изображения.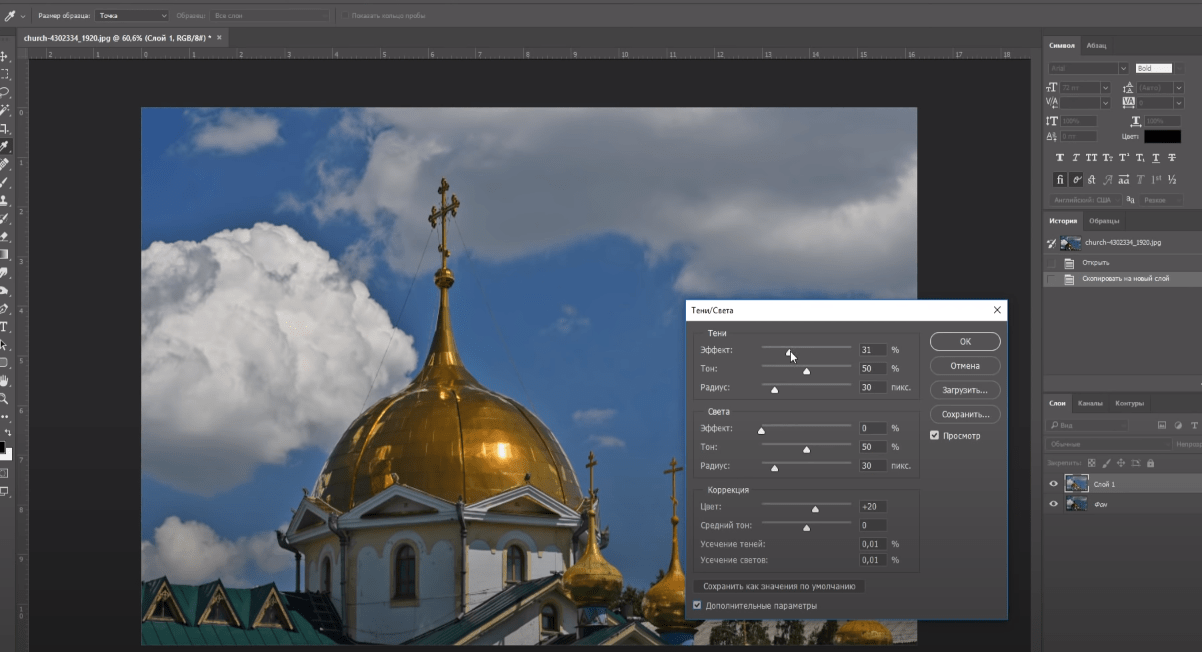 Оба инструмента основаны на традиционной технике проявочной камеры для коррекции экспозиции на определенных участках печати. Фотографы блокируют свет из области, чтобы осветлить ее при печати (уменьшить интенсивность цвета) или переэкспонировать ее, чтобы затемнить области на отпечатке (увеличить интенсивность цвета). Чем больше вы закрашиваете область с помощью инструмента «Осветлитель» или «Затемнитель», тем светлее или темнее она становится.
Оба инструмента основаны на традиционной технике проявочной камеры для коррекции экспозиции на определенных участках печати. Фотографы блокируют свет из области, чтобы осветлить ее при печати (уменьшить интенсивность цвета) или переэкспонировать ее, чтобы затемнить области на отпечатке (увеличить интенсивность цвета). Чем больше вы закрашиваете область с помощью инструмента «Осветлитель» или «Затемнитель», тем светлее или темнее она становится.
Целью, которую я использую в Photoshop, является создание и улучшение размеров скул и других черт лица, чтобы объект выглядел трехмерным, а не плоским и скучным. Чтобы сделать это, вам нужно Dodge, чтобы добавить блики, и Burn, чтобы добавить тени на лицо человека.
Для этого существует несколько техник. В этом уроке мы объясним, как неразрушающим образом осветлить и затемнить, используя корректирующие слои кривых. В дополнительных шагах мы покажем вам, как отрегулировать эти настройки, чтобы создать более динамичное селфи. Другой метод Dodge and Burn, который вы можете использовать, — это метод Linear Light. Проверять Сборник лучших обучающих приложений для детей, развивающих свои навыки.
Проверять Сборник лучших обучающих приложений для детей, развивающих свои навыки.
Если у вас нет собственной фотографии, вы можете присоединиться к нам. Загрузите пример, использованный в этой статье, с Pexels. Перейдём сразу к ступенькам…
1. Создайте два слоя кривых
Во-первых, нам нужно создать два слоя кривых, которые будут действовать как слои Dodge и Burn. Затем мы инвертируем маски слоя, чтобы мы могли использовать их все на последующих этапах.
В разделе «Настройка кривых» вы настроите точки в тоновом диапазоне всего изображения. Первоначально тона изображения представлены прямой диагональной линией на графике. При настройке RGB-изображения верхняя правая область графика представляет светлые участки, а нижняя левая область — тени. Горизонтальная ось графика представляет входные уровни (исходные значения изображения), а вертикальная ось представляет выходные уровни (новые заданные значения).
Когда вы добавляете и перемещаете контрольные точки на линию, форма кривой изменяется, отражая настройки изображения. Более крутые участки кривой представляют области с более высоким контрастом, а более плоские участки представляют области с более низким контрастом.
Более крутые участки кривой представляют области с более высоким контрастом, а более плоские участки представляют области с более низким контрастом.
- Чтобы создать слой записи, щелкните значок Слои и выберите Кривые .
- Нажмите, чтобы создать точку посередине.
- Перетащите точку вниз.
- Двойной клик Кривые 1 и переименуйте его в Гореть.
- Найдите Маска И нажмите Ctrl + I Инвертировать маску в черный цвет.
- Создайте новый слой Кривые.
- Нажмите, чтобы создать точку посередине.
- Перетащите точку вверх.
- Двойной клик Кривые 2 и переименуйте его в Уклонение.
- Выберите маску Dodge и нажмите Ctrl + I Инвертировать маску в черный цвет.
Ознакомьтесь с нашим полным руководством по Кривые Если вам нужно освежиться.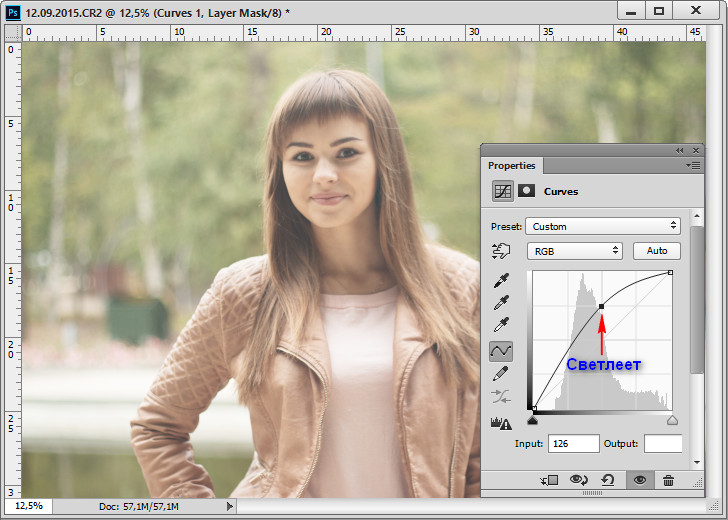
2. Примените мазки кистью к слоям Dodge и Burn.
В этом разделе мы создадим полосы, которые послужат основой для Dodge and Burn. В конце концов, лицо вашего объекта будет содержать все необходимые компоненты для последующего сглаживания эффектов.
Нажмите на Открывает инструмент «Кисть». Кроме того, вы можете щелкнуть значок инструмента «Кисть».
- В меню «Кисть» выберите жесткую круглую кисть.
- Выберите маску слоя Dodge.
- Убедитесь, что режим наложения Нормальный, непрозрачность 100% и поток 100%.
- Сделайте цвет переднего плана белым. Нажмите на D Затем переключите переключатель X, если это необходимо.
- Нарисуйте линии кистью на лице, где должны быть блики. Обратите внимание, что если в некоторых областях есть действительно сильные блики, нет необходимости их подавлять.
- Выберите маску слоя Burn.
- Нарисуйте линии кистью там, где должны быть тени.

Сейчас картинка может показаться глупой, но волшебство происходит в следующем разделе.
3. Выделите слои Dodge и Burn.
Здесь мы возьмем наши линии и превратим их в приятные области мягкого света и теней.
- Выберите слой Dodge.
- Дважды щелкните, чтобы открыть меню свойств.
- Увеличивайте ползунок Feather до тех пор, пока линии не будут хорошо смешаны. Обратите внимание, что вы можете нажать Z для увеличения и уменьшения масштаба. Нажмите Ok.
- Выберите слой «Записать».
- Дважды щелкните, чтобы открыть меню свойств, как в предыдущем шаге.
- Увеличивайте ползунок Feather до тех пор, пока линии не будут хорошо смешаны. Нажмите Ok.
Вы можете вернуться в меню свойств слоев Dodge и Burn в любое время, чтобы внести коррективы. Проверять Как создать эффект разделения цвета с помощью каналов в Photoshop.
4. Используйте Blend If, чтобы убрать блики и тени
Вы могли заметить, что мы потеряли некоторые четкие края, которые помогли создать определенный вид.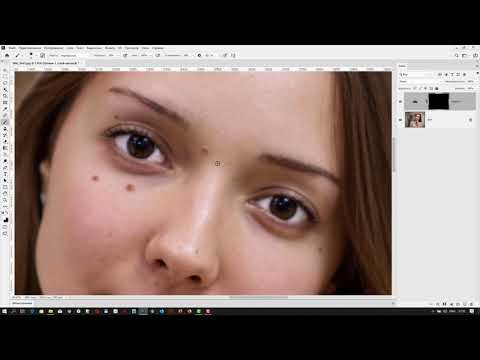 В этом разделе мы будем использовать Blend If на слоях Dodge и Burn, чтобы удалить блики и тени там, где им не место, чтобы создать более скульптурный вид.
В этом разделе мы будем использовать Blend If на слоях Dodge и Burn, чтобы удалить блики и тени там, где им не место, чтобы создать более скульптурный вид.
- Дважды щелкните по правой стороне слоя Dodge. Должна появиться панель Стиль слоя.
- На нижнем слое удерживайте клавишу . другой , щелкните левый маркер и перемещайте его вправо, пока эффект не станет более естественным. Нажмите Ok.
- Дважды щелкните на правой стороне слоя Burn. Снова должна появиться панель Layer Style.
- На нижнем слое нажмите и удерживайте клавишу . другой И нажмите на правый маркер, чтобы переместить его влево, чтобы эффект выглядел более естественным. Нажмите Ok.
- При активированном слое Dodge нажмите и удерживайте клавишу . Shift и щелкните слой «Записать». Оба слоя должны быть выделены.
- Нажмите на Ctrl + G Чтобы сгруппировать слои в папку.

- Активировав группу 1, уменьшите непрозрачность до 0 и постепенно перемещайте ползунок, пока эффект не станет идеальным. Вы можете включать и выключать слой Group 1, чтобы увидеть до и после.
5. Устраните любые утечки с помощью маски.
Иногда эффекты Dodge и Burn распространяются на лицо человека и на части фотографии, которые ему не принадлежат. Чтобы это исправить, мы создадим маску в папке Group и удалим эффекты с помощью инструмента «Кисть».
- При активном слое Группа 1 щелкните значок Маска.
- Нажмите B для инструмента «Кисть».
- Выберите мягкую круглую кисть.
- Установите цвет переднего плана на черный. Нажмите на X заменить его.
- Нажмите на Z Для увеличения пораженного участка. Здесь может быть трудно разглядеть, но щеки модели немного перекрывают друг друга.
- Игнорируйте эффекты, если они перекрывают границы лица модели.
Не каждая фотография потребует от вас выполнения этого шага, но всегда полезно увеличить масштаб и посмотреть, есть ли что-то, что нуждается в улучшении.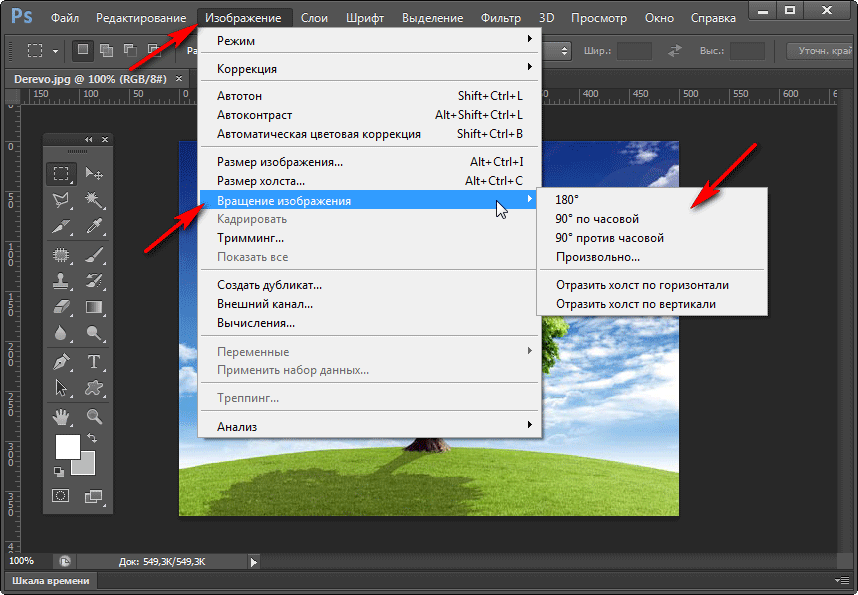
до:
расстояние:
Если вы решите, что вам нужен более четкий вид, вы можете вернуться к слоям Blend If и настроить их. Точно так же вы можете даже перерисовывать линии кривых. Скульптуру можно еще больше улучшить, если вы используете несколько кривых для Dodge и Burn.
Вот более четкое изображение, которое легко увидеть на экране или телефоне:
Использование Dodge и Burn в Photoshop не должно быть сложным
Мы показали вам, как легко добавить линии на лицо желаемого человека, которые будут служить областями Dodge и Burn на вашей фотографии. Если вы следите за этим, вы знаете, насколько быстр и эффективен этот метод для создания профессионально выглядящих селфи, которые выглядят скульптурно и 3D. Теперь вы сможете выделить все свои селфи среди других вариантов. Теперь вы можете просмотреть Как изменить фон изображения в фотошопе.
Источник
3 простых способа осветлить часть изображения в Photoshop
Иногда вам просто нужно немного больше света.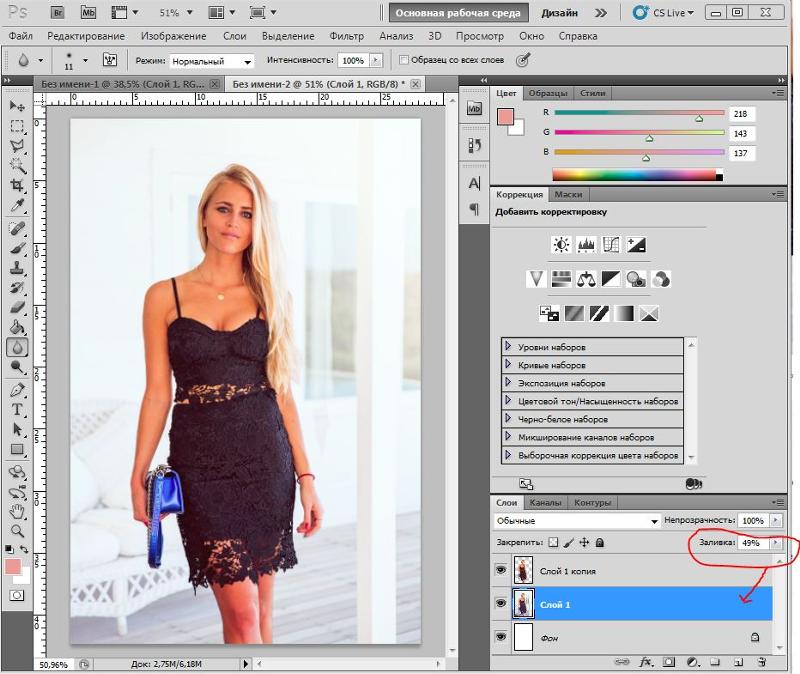 Фотография буквально рисует светом, и в наши дни некоторые из этих рисунков происходят после , когда вы делаете снимок.
Фотография буквально рисует светом, и в наши дни некоторые из этих рисунков происходят после , когда вы делаете снимок.
Привет, я Кара! Следили ли вы за моими уроками здесь, на PhotoshopBuzz? Тогда вы, вероятно, видели, как я говорил вам использовать корректирующий слой Яркость/Контрастность пару раз, чтобы сделать изображение ярче. Это эффективный инструмент для осветления (или затемнения) изображения по мере необходимости.
Однако основной инструмент влияет только на все изображение. Что делать, если вы хотите осветлить только части изображения? Что ж, это довольно просто. Так что приходите, и я покажу вам три простых способа осветлить только часть изображения в Photoshop!
Примечание. Я использую версию Photoshop для Windows. Если вы используете Mac, рабочее пространство будет выглядеть немного иначе, чем на приведенных здесь снимках экрана.
Содержание
- Метод 1. Увеличение яркости выделенного
- Способ 2: Инструмент Dodge
- Способ 3: Использование кисти
Способ 1: Увеличение яркости выделения
На самом деле существует несколько методов, которые можно использовать для выборочного увеличения яркости изображений. Все они эффективны по-своему. Однако один метод может работать лучше, чем другой, в зависимости от того, что вы хотите осветлить.
Все они эффективны по-своему. Однако один метод может работать лучше, чем другой, в зависимости от того, что вы хотите осветлить.
Во-первых, вы можете осветлить определенную область, выделив ее. Для выделения можно использовать любой инструмент выделения. Объект/область, которую вы пытаетесь выделить, определяют, какой инструмент работает лучше всего. Ознакомьтесь с этим руководством для краткого изложения инструментов выделения.
Для этого урока я буду использовать это изображение.
Я хочу немного осветлить девушку, и я думаю, что инструмент автоматического выбора Photoshop мог бы работать здесь очень хорошо. Итак, я возьму инструмент выделения, затем выберу Select Subject на панели Options .
Вот подборка, которую Photoshop сделал для меня.
Вы можете уточнить выделение с помощью инструмента «Быстрое выделение» (или другого инструмента выделения), но для этого урока в этом нет необходимости. Мы просто хотим знать, как стать ярче.
Итак, перейдите к Изображение в строке меню, наведите указатель мыши на Настройки и выберите Яркость/Контрастность. Когда я перемещаю эти ползунки, становится ярче только выбранная область.
Кроме того, вы можете использовать корректирующий слой, чтобы сделать выделение ярче. Я бы рекомендовал этот метод, потому что он использует маску и не является разрушительным. Это означает, что вы можете вернуться и внести коррективы позже.
Вместо перехода к изображению в строке меню щелкните корректирующий слой 9Значок 0036 в нижней части панели «Слои». Выберите Яркость/Контрастность из списка. Слой добавляется с вашим выбором и автоматически настраивается как маска слоя.
Теперь вы можете внести коррективы. Если вы хотите вернуться позже после работы с другими частями изображения, просто нажмите на слой, чтобы повторно активировать его и внести дополнительные корректировки.
Способ 2: инструмент Dodge Tool
Что делать, если вы не хотите осветлять такую конкретную часть изображения? Возможно, вы просто хотите добавить мягкие всплески яркости здесь и там для драматического эффекта?
Техника осветления и затемнения частей изображения восходит к тем временам фотолаборатории. Это называлось уклонением и сжиганием из-за техник, которые использовались в то время.
Это называлось уклонением и сжиганием из-за техник, которые использовались в то время.
Ну, Photoshop значительно упрощает «уклонение» вашей фотографии (термин для осветления). Просто выберите инструмент Dodge на панели инструментов слева.
На панели параметров вы можете выбрать свои настройки. Как правило, вы хотите использовать большую, очень мягкую кисть для лучшего смешивания. В раскрывающемся меню рядом с Диапазон , вы можете выбрать, хотите ли вы воздействовать на тени, средние тона или блики.
В поле Exposure выберите, насколько сильным должен быть эффект осветления.
Вот до и после использования инструмента Dodge Tool, чтобы осветлить блики на замке.
Я намеренно перестарался, чтобы вы могли лучше увидеть разницу, но этот инструмент отлично подходит для создания легкого естественного осветляющего эффекта.
Способ 3: использование кисти
Третий вариант — использовать фильтр «Яркость/Контрастность» с маской слоя и кистью.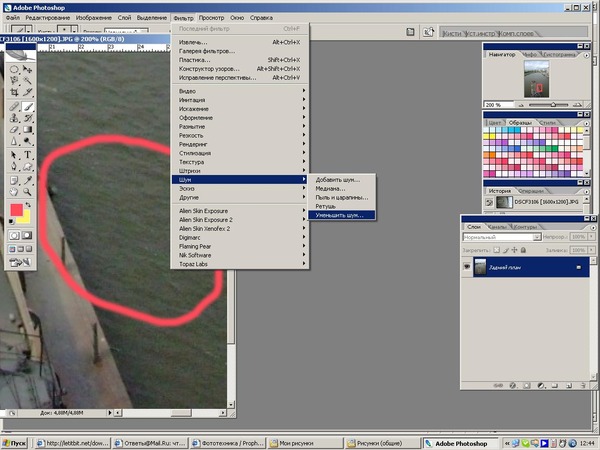 Нажмите кнопку Adjustment Layer в нижней части панели «Слои». Выберите Яркость/Контрастность из списка.
Нажмите кнопку Adjustment Layer в нижней части панели «Слои». Выберите Яркость/Контрастность из списка.
Сдвиньте ползунок «Яркость» до тех пор, пока вам не понравится эффект. В этот момент это повлияет на все изображение, но это не проблема.
Щелкните миниатюру маски слоя и нажмите Ctrl + I или Command + I , чтобы инвертировать маску с белой на черную. Помните, что черный скрывает, а белый показывает, поэтому мы скрыли изменения.
Нажмите клавишу B , чтобы активировать инструмент «Кисть» и убедитесь, что цвет переднего плана установлен на белый. Теперь закрасьте изображение белым цветом, убедившись, что выбрана маска слоя, чтобы выявить изменения яркости.
Довольно изящно, правда? И осветление, и затемнение довольно забавны, поскольку вы выборочно осветляете и затемняете части изображения для получения потрясающего эффекта. Хотите знать, что еще вы можете сделать в Photoshop? Узнайте, как превратить изображение в акварельный рисунок здесь!
О Каре Кох
Кара увлеклась фотографией примерно в 2014 году и с тех пор исследует все уголки мира изображений. Когда она почувствовала, что Lightroom ограничена, она с головой погрузилась в Photoshop, чтобы научиться создавать изображения, которые она хотела.
Когда она почувствовала, что Lightroom ограничена, она с головой погрузилась в Photoshop, чтобы научиться создавать изображения, которые она хотела.
Техника выборочного осветления в Photoshop
Техника выборочного осветления в Photoshop
Техника выборочного увеличения яркости в PhotoshopИспользуйте выборочное увеличение яркости, чтобы выделить определенные области или объекты, не затрагивая все изображение. В этом уроке мы рассмотрим конкретную технику выборочного повышения яркости в Photoshop. Используя несколько простых инструментов для маскирования и выделения, мы сможем отделить собаку от этой сцены, сделать ее ярче и снова поместить в кадр, не затрагивая остальную часть изображения. В этом примере я использовал эту технику, чтобы осветлить волка, но ее также можно эффективно использовать для осветления облаков и горных вершин. Но его также можно использовать для осветления и усиления цвета.
Быстрый метод выборочного повышения яркости в Photoshop | Учебное пособие по Photoshop
Посмотреть это видео на YouTube
Пошаговое руководство по выборочному повышению яркости
1.
 Дважды щелкните значок «Быстрая маска».
Дважды щелкните значок «Быстрая маска».2. Убедитесь, что для параметра «Цвет указывает» установлено значение «Выбранная область», затем нажмите «ОК».
3. Выберите инструмент «Кисть».
4. Теперь закрасьте область или объект, который хотите выделить.
5. Вам не нужно быть особенно аккуратным. После того, как вы закрасили всю область или объект, снова нажмите клавишу Q или щелкните значок быстрой маски.
6. Это даст вам активный выбор с марширующими муравьями.
– Продолжение урока ниже –
Подписался на нашу рассылку,
Загрузил наш БЕСПЛАТНЫЙ курс Photoshop
Получил БЕСПЛАТНУЮ панель Easy для Photoshop
И получите наше БЕСПЛАТНОЕ руководство по маскам Luminosity E-Book
Адрес электронной почты
Как осветлить часть изображения
7.
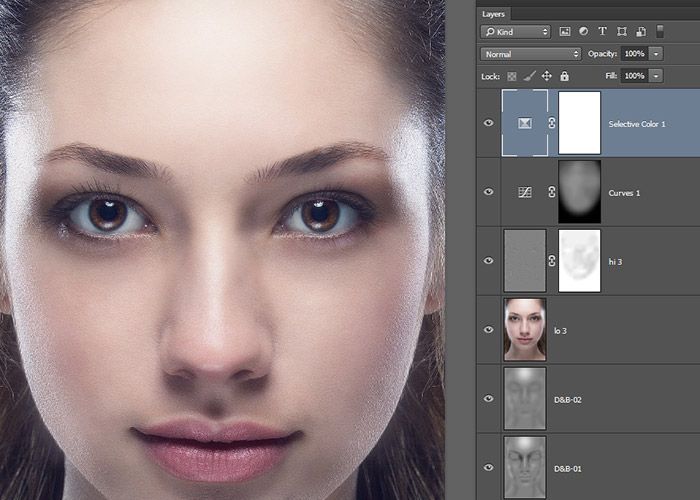 Чтобы очистить выделение, вы можете выбрать один из инструментов быстрого выделения, нажав W, а затем выбрав «Выделение и маска» в верхнем меню. Или вы можете нажать Ctrl+Alt+R (ПК) или Cmnd+Opt+R (Mac), чтобы уточнить выделение.
Чтобы очистить выделение, вы можете выбрать один из инструментов быстрого выделения, нажав W, а затем выбрав «Выделение и маска» в верхнем меню. Или вы можете нажать Ctrl+Alt+R (ПК) или Cmnd+Opt+R (Mac), чтобы уточнить выделение.8. Выберите инструмент «Уточнить края».
9. Теперь начните закрашивать края выделения, чтобы привести их в порядок. Все, что красного цвета, не будет частью выбора.
10. Закончив уточнение границ выделения, нажмите OK в правом нижнем углу.
11. Теперь у вас будет гораздо более чистый выбор.
12. Нажмите Ctrl+J (ПК) или Cmnd+J (Mac), чтобы дублировать выделение в отдельный слой.
13. Измените режим наложения этого нового слоя на Экран.
14. Чтобы уменьшить силу эффекта, вы можете уменьшить непрозрачность слоя.
15. Или, как в этом случае, мы хотели уменьшить эффект в целевой области, поэтому использовали маску слоя.