Как создавать анимацию в Photoshop?
Cодержание
- Покадровая анимация
- Анимация по ключевым кадрам
Photoshop — многозадачный, многофункциональный инструмент, который позволяет создавать профессиональные анимации для визуального сторителлинга.
Поскольку борьба в медиа пространстве идет, в первую очередь, за внимание, анимация позволяет зацепить глаз читателя или читательницы, который быстрее всего реагирует именно на движущиеся объекты.
Функционала Photoshop обычно достаточно, чтобы создать анимацию, способную не только привлечь внимание к контенту, но также повысить юзабилити и помочь читателю продвинуться в материале.
Для этого Photoshop позволяет создавать как покадровую анимацию, так и с использованием ключей. Рассмотрим оба варианта, а вы решайте, какой вам подходит больше.
Покадровая анимация
Этот вид анимации создается с помощью кадров, роль которых в Photoshop играют слои.
Такая анимация лучше всего подходит, когда вы наснимали много фото в похожих декорациях и хотите отобразить получившееся в формате гиф.
Для начала задайте для документа, в котором будете делать анимацию, размеры в пикселях, подходящие для ресурса, куда поместите анимацию. Конечно, это можно сделать и в самом конце, но так вы рискуете потерять важные элементы анимации.
Включаем режим покадровой анимации.
Для этого во вкладке «Окно» выбираем пункт «Шкала времени» (Timeline), которая отобразится под фото. Убедитесь, что шкала находится в режиме покадровой анимации. Кадрами в такой анимации, как мы уже отметили, выступают слои, а движение создается путем включения каждого слоя по очереди. Поэтому сперва расположите каждую фотографию серии на отдельном слое в хронологической последовательности.
Здесь ваша главная задача — разместить слои таким образом, чтобы при переключении кадров получился цельный клип. Чтобы удачно совместить один кадр с другим, работая на определенном слое, включите предыдущий, временно изменив его прозрачность. Так вы сможете подогнать изображение пиксель к пикселю.
Так вы сможете подогнать изображение пиксель к пикселю.
Как только все готово, сохраняем анимацию: «Файл» — «Экспортировать» — «Для веб»: там можно изменить показатели шума и зернистость. Сохраняем наш шедевр в формате GIF. Чтобы сохранить видео, то есть если ваша анимация не зациклена, выбираете «Экспорт» — «Рендер видео» и выбираете его формат: для наилучшего качества советуем остановиться на MOV. Для соцсетей, куда загрузить тяжелый файл может быть проблематично, отлично подойдет MP4.
Если анимацию будем делать, манипулируя с исходными объектами изображения, сначала нам следует переместить их на отдельные слои. Для выделения объектов удобно использовать прямоугольное или магнитное лассо, а отправить получившую область на новый слой можно при помощи сочетания клавиш CTRL + J. Далее можно поиграться с объектом: дублировать его, переставлять, отражать, включив опцию «Трансформация» во вкладке «Редактирование».
Чтобы добиться эффекта перехода изображения из размытого в четкое, продублируйте несколько раз слой с объектом, и определите для каждого слоя разные уровень размытия.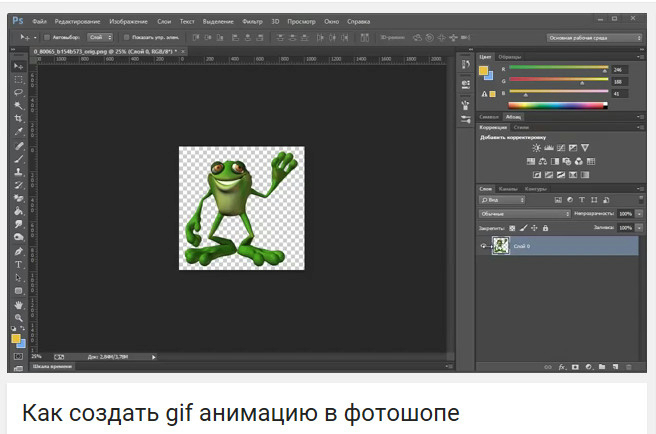 Полученную анимацию можно зациклить, выбрав соответствующую опцию в таймлайне, а на последнем кадре — задержаться.
Полученную анимацию можно зациклить, выбрав соответствующую опцию в таймлайне, а на последнем кадре — задержаться.
Чтобы зациклить анимацию плавно, сделайте самый четкий кадр в середине таймлайна, продублируйте его, чтобы немного задержать, а потом опять уйдите в размытие (последний и первый кадр в таком случае должны быть одинаково размыты).
Анимация по ключевым кадрам
Чтобы создать анимацию по ключам, в пункте «Шкала времени» переключитесь на «видео».
Этот вид анимации подразумевает анимирование в конкретных слоях, которое будет происходить за счет перемещение или изменения объектов на одном слое.
Каждый из слоев здесь имеет свою ленту в таймлайне, а значит все элементы, которые вы собираетесь анимировать, необходимо переместить на отдельные слои (или создать их в разных слоях). Также слой, в котором работаем, желательно сделать смарт-объектом.
Расставлять ключевые кадры просто. Например, работая в слое в первом кадре, поставьте ваш элемент в исходное положение, а в 10-м — в то, которое он должен прийти через 9 кадров.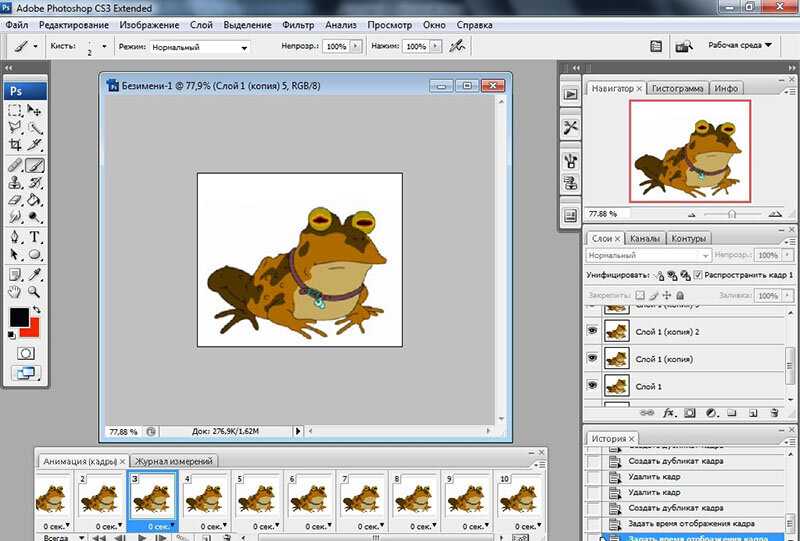 После сделайте 10-й кадр ключевым (это можно сделать, нажав на треугольник рядом с названием слоя и затем выбрав значок секундомера). Движение объекта с 1-го по 10-й кадр Photoshop плавно сделает сам. Аналогично расставляйте ключевые кадры так, как требует этого задумка. Проделайте то же самое на всех слоях, которые будут двигаться. Учтите, что чем дальше ключи стоят друг от друга, тем медленнее происходит движение.
После сделайте 10-й кадр ключевым (это можно сделать, нажав на треугольник рядом с названием слоя и затем выбрав значок секундомера). Движение объекта с 1-го по 10-й кадр Photoshop плавно сделает сам. Аналогично расставляйте ключевые кадры так, как требует этого задумка. Проделайте то же самое на всех слоях, которые будут двигаться. Учтите, что чем дальше ключи стоят друг от друга, тем медленнее происходит движение.
Таким образом менять можно: положение объекта, его прозрачность, форму, стили, цвета. Закрепляя ключевые кадры, объект сможет плавно перемещаться и трансформироваться, появляться в кадре и исчезать из него. Все зависит от вашей фантазии и поставленной задачи.
Сохраняем такой клип как видео: «Файл» — «Экспорт» — «Рендер видео» и выбираем подходящий формат.
Помните, что главное при создании анимации — пробовать и примерять, ведь никакая композиция не станет в кадр сама собой.
Так что вперед к творчеству: добавляйте, удаляйте, экспериментируйте, а главное — делайте клип по душе, и тогда он обязательно найдет отклик у аудитории.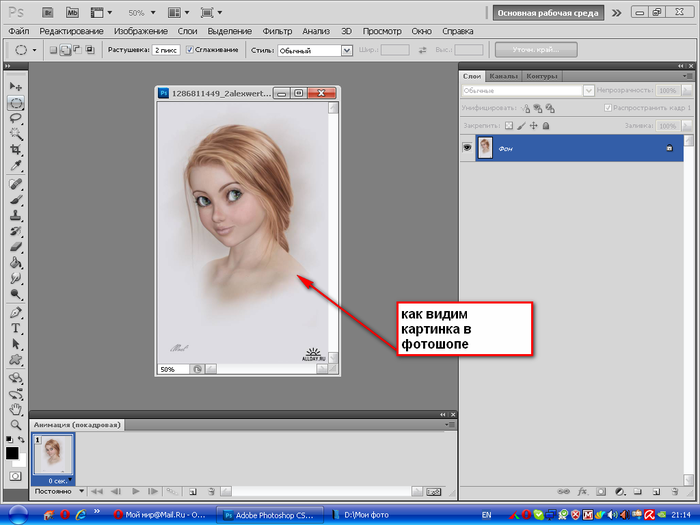
полное руководство по 4 универсальным инструментам для Windows и Mac
Обновлено Лиза Оу / 20 октября 2021 г. 16:30
Наличие файла GIF — это очень важно, особенно если вы хотите поделиться контентом через Интернет. Это может помочь вам добавить эстетические особенности к вашему контенту. GIF расшифровывается как Graphical Interchange Type, и это формат файла изображения без потерь, который может содержать как анимированные, так и статические изображения. Он был разработан, чтобы сохранять как можно меньшие размеры файлов при анимации изображений. Он распространен в блогах, социальных сетях и приложениях для обмена мгновенными сообщениями, где он регулярно используется для реагирования на реакции и других целей. Однако, если количество циклов GIF ограничено определенным количеством циклов, может быть время, когда анимация прекратится, и вам придется снова очистить его, чтобы разрешить перемещение, что является некоторым неудобством.
Существует множество методов и инструментов для зацикливания GIF, но не все из них дадут вам наилучшие результаты, которых вы хотите. Не смотрите дальше, потому что мы составили список из трех лучших программ для зацикливания вашего GIF в любой операционной системе, которую вы используете, будь то Windows или Mac.
Список руководств
- Часть 1. Как зациклить GIF с помощью FoneLab Video Converter Ultimate
- Часть 2. Как зациклить GIF с помощью Adobe Photoshop
- Часть 3. Как зациклить GIF с помощью Adobe After Effects
1. Как зациклить GIF с помощью FoneLab Video Converter Ultimate
Среди всех других преобразователей Конвертер видео FoneLab Ultimate единственный, который подойдет практически для всех ваших задач. Он может конвертировать файл в другой формат, что позволяет настраивать разрешение перед его сохранением.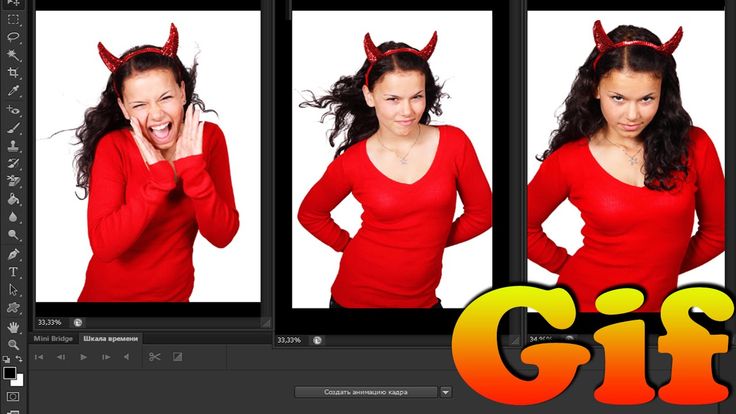 Это больше, чем просто конвертер файлов, потому что он имеет встроенный дополнительный набор инструментов со всеми инструментами, необходимыми для редактирования и изменения вашего видео или аудио файла. Он включает в себя редактор метаданных мультимедиа, синхронизацию звука, контроллер скорости видео, ротатор, компрессор, усилитель, реверсор, усилитель, триммер и слияние. Учитывая его возможности, это почти профессиональный инструмент, но что делает его еще более удобным, так это то, что он имеет простой и удобный интерфейс. В нашем случае он может зацикливать GIF-файлы на Windows и Mac.
Это больше, чем просто конвертер файлов, потому что он имеет встроенный дополнительный набор инструментов со всеми инструментами, необходимыми для редактирования и изменения вашего видео или аудио файла. Он включает в себя редактор метаданных мультимедиа, синхронизацию звука, контроллер скорости видео, ротатор, компрессор, усилитель, реверсор, усилитель, триммер и слияние. Учитывая его возможности, это почти профессиональный инструмент, но что делает его еще более удобным, так это то, что он имеет простой и удобный интерфейс. В нашем случае он может зацикливать GIF-файлы на Windows и Mac.
Видео конвертер Ultimate
Video Converter Ultimate — лучшее программное обеспечение для конвертации видео и аудио, которое может конвертировать MPG / MPEG в MP4 с высокой скоростью и высоким качеством изображения / звука.
- Конвертируйте любые видео / аудио, такие как MPG, MP4, MOV, AVI, FLV, MP3 и т. Д.
- Поддержка 1080p / 720p HD и 4K UHD конвертирования видео.

- Мощные функции редактирования, такие как Обрезка, Обрезка, Поворот, Эффекты, Улучшение, 3D и многое другое.
Бесплатная загрузка Бесплатная загрузка Узнать больше
Пошаговое зацикливание GIF с помощью FoneLab Video Converter Ultimate на Windows и Mac:
Шаг 1Загрузите и установите FoneLab Video Converter Ultimate на свой компьютер. После установки он будет автоматически запущен, но если не просто дважды щелкнуть значок на рабочем столе.
Шаг 2На панели главного меню нажмите кнопку
Шаг 3Появится вкладка окна, где можно добавить GIF файл, просто добавьте или перетащите файл на Добавить файл кнопку.
Шаг 4Нажмите Настройки вывода, затем установите флажок рядом с Loop Animation. Кроме того, на этом этапе вы можете настроить частоту кадров, разрешение и режим масштабирования. После этого просто нажмите кнопку OK кнопку.
После этого просто нажмите кнопку OK кнопку.
Шаг 5Наконец, нажмите Экспортировать кнопку, чтобы экспортировать файл и сохранить его на своем компьютере.
Видео конвертер Ultimate
Video Converter Ultimate — лучшее программное обеспечение для конвертации видео и аудио, которое может конвертировать MPG / MPEG в MP4 с высокой скоростью и высоким качеством изображения / звука.
- Конвертируйте любые видео / аудио, такие как MPG, MP4, MOV, AVI, FLV, MP3 и т. Д.
- Поддержка 1080p / 720p HD и 4K UHD конвертирования видео.
- Мощные функции редактирования, такие как Обрезка, Обрезка, Поворот, Эффекты, Улучшение, 3D и многое другое.
Бесплатная загрузка Бесплатная загрузка Узнать больше
2. Как зациклить GIF с помощью Adobe Photoshop
Adobe Photoshop — это программа, профессионально разработанная для редактирования изображений, компоновки цифрового искусства, анимации, графического дизайна и т.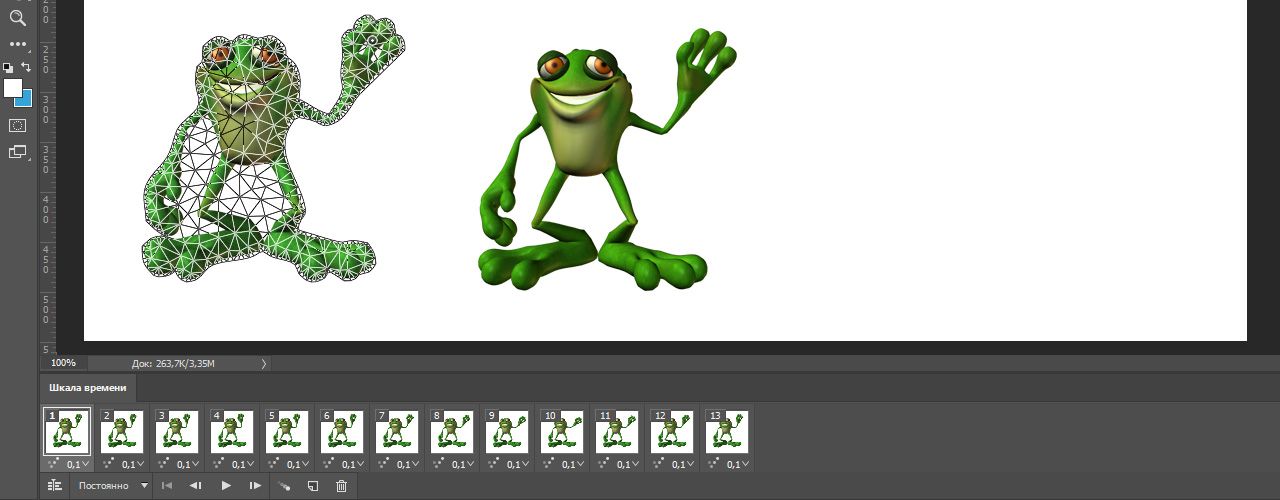 д. Одна из его примечательных функций — это то, что он поставляется с набором профессиональных инструментов. Что касается собственно редактирования, он использует слои, чтобы обеспечить глубину и разнообразие процесса проектирования и редактирования, а также сложные инструменты редактирования, способные превратить ваш продукт в профессиональный. Не только это, но он также принимает широкий спектр типов файлов в качестве форматов ввода и вывода.
д. Одна из его примечательных функций — это то, что он поставляется с набором профессиональных инструментов. Что касается собственно редактирования, он использует слои, чтобы обеспечить глубину и разнообразие процесса проектирования и редактирования, а также сложные инструменты редактирования, способные превратить ваш продукт в профессиональный. Не только это, но он также принимает широкий спектр типов файлов в качестве форматов ввода и вывода.
Пошаговое зацикливание GIF с помощью Adobe Photoshop в Windows и Mac:
Шаг 1Загрузите и установите Adobe Photoshop на свой компьютер. Затем запустите программу, чтобы увидеть ее интерфейс.
Шаг 2В интерфейсе добавьте или перетащите файл GIF, чтобы создать проект, щелкнув значок Файл в строке главного меню. Затем выберите «Открыть» и «Медиа».
Шаг 3После этого подождите, пока ваш GIF полностью отобразится. Затем нажмите еще раз на Файл на вкладке главного меню и выберите Сохранить для Интернета.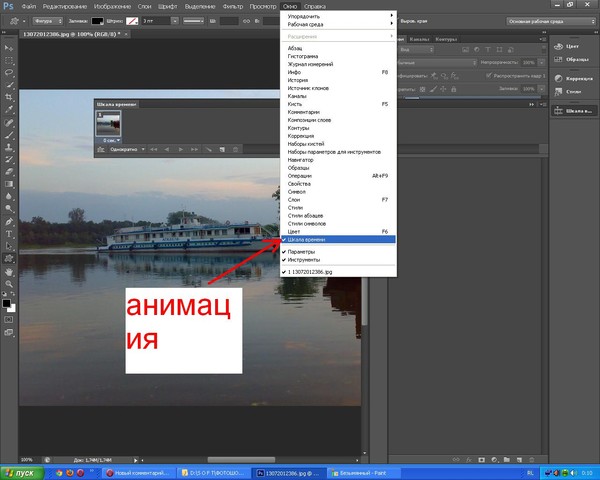
Шаг 4Появится вкладка окна, где можно настроить GIF. На вкладке нажмите кнопку петля Параметры, затем выберите Навсегда чтобы зациклить ваш GIF непрерывно.
Шаг 5После этого нажмите кнопку Сохраните затем найдите папку, в которую вы хотите сохранить ее, и все готово.
3. Как зациклить GIF с помощью Adobe After Effects
Adobe After Effects — еще один инструмент, разработанный Adobe Inc. для создания анимированной графики и специальных эффектов, используемых в видео, онлайн-контенте и презентациях. Его лучше всего использовать для разработки заголовков, создания персонажей мультфильмов и применения анимации. Он используется для применения эффектов после редактирования видеоряда или для создания анимации и анимированной графики из статичных объектов. Одно из основных его применений делится на три категории: анимация, эффекты и композитинг. Однако для его использования вам понадобится подробный фон. Тем не менее, его все еще можно использовать для зацикливания GIF-файлов.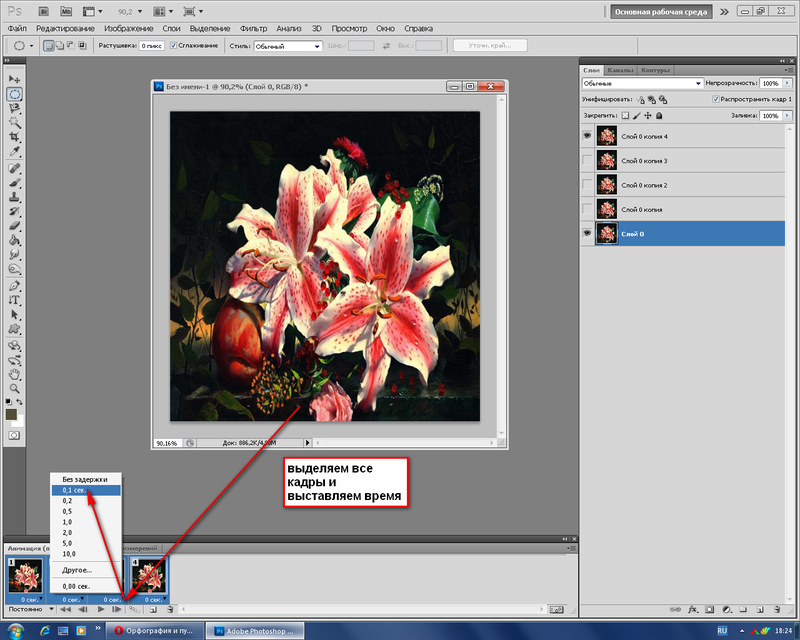
Видео конвертер Ultimate
Video Converter Ultimate — лучшее программное обеспечение для конвертации видео и аудио, которое может конвертировать MPG / MPEG в MP4 с высокой скоростью и высоким качеством изображения / звука.
- Конвертируйте любые видео / аудио, такие как MPG, MP4, MOV, AVI, FLV, MP3 и т. Д.
- Поддержка 1080p / 720p HD и 4K UHD конвертирования видео.
- Мощные функции редактирования, такие как Обрезка, Обрезка, Поворот, Эффекты, Улучшение, 3D и многое другое.
Бесплатная загрузка Бесплатная загрузка Узнать больше
Пошаговое зацикливание GIF с помощью Adobe After Effects в Windows и Mac:
Шаг 1Сначала загрузите и установите Adobe After Effects на свой компьютер. Затем откройте программу.
Шаг 2В интерфейсе программы добавьте свой файл, нажав кнопку Файл на вкладке главного меню, затем выберите Откройте затем вручную выберите файл GIF или просто перетащите его в интерфейс.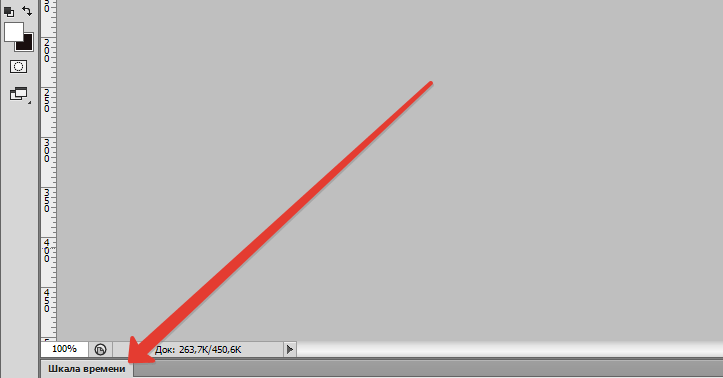
Шаг 3Подождите, пока ваш GIF Файл полностью отрендерен. Затем перейдите в «Окно» и выберите «Очередь рендеринга». Нажать на
Шаг 4На экране появится окно параметров. Затем выберите качество и разрешение создаваемого GIF-файла. В правом нижнем углу вкладки выберите параметр Looping и, наконец, нажмите OK и вы сделали.
4. Как зациклить GIF с помощью онлайн-инструмента
Если вы хотите зациклить GIF без загрузки и установки дополнительного программного обеспечения, тогда вам подойдет онлайн-инструмент. Онлайн-инструменты, доступные в Интернете, безопасны и надежны в использовании, если они не требуют от вас какой-либо информации. Однако обратите внимание, что онлайн-инструменты также ограничены только некоторыми функциями, такими как ограниченный размер входного и выходного файла, и требуют подключения к Интернету для выполнения любых операций, которые вы хотите выполнить.![]() EZGIF — один из онлайн-инструментов, который может зацикливать GIF.
EZGIF — один из онлайн-инструментов, который может зацикливать GIF.
Пошаговое зацикливание GIF с помощью онлайн-инструмента на Windows и Mac:
Шаг 1В браузере компьютера перейдите к любым приложениям для поджаривания, затем введите ezgif.com в строке поиска. После этого вы будете перенаправлены на главную веб-страницу.
Шаг 2На главной веб-странице нажмите кнопку Loop [Тип файла]. В нашем случае следует выбрать Преобразователь счетчика циклов GIF. После этого нажмите кнопку Выберите Файл затем вручную выберите GIF файл из памяти вашего компьютера или вставьте URL, Затем нажмите Загрузить кнопку.
Шаг 3После этого нажмите Изменить количество циклов!. Наконец, нажмите кнопку Скачать кнопку, чтобы сохранить его на вашем устройстве.
5. Часто задаваемые вопросы о зацикливании GIF
1. Насколько велик размер файлов GIF?
Хотя файл GIF в 2.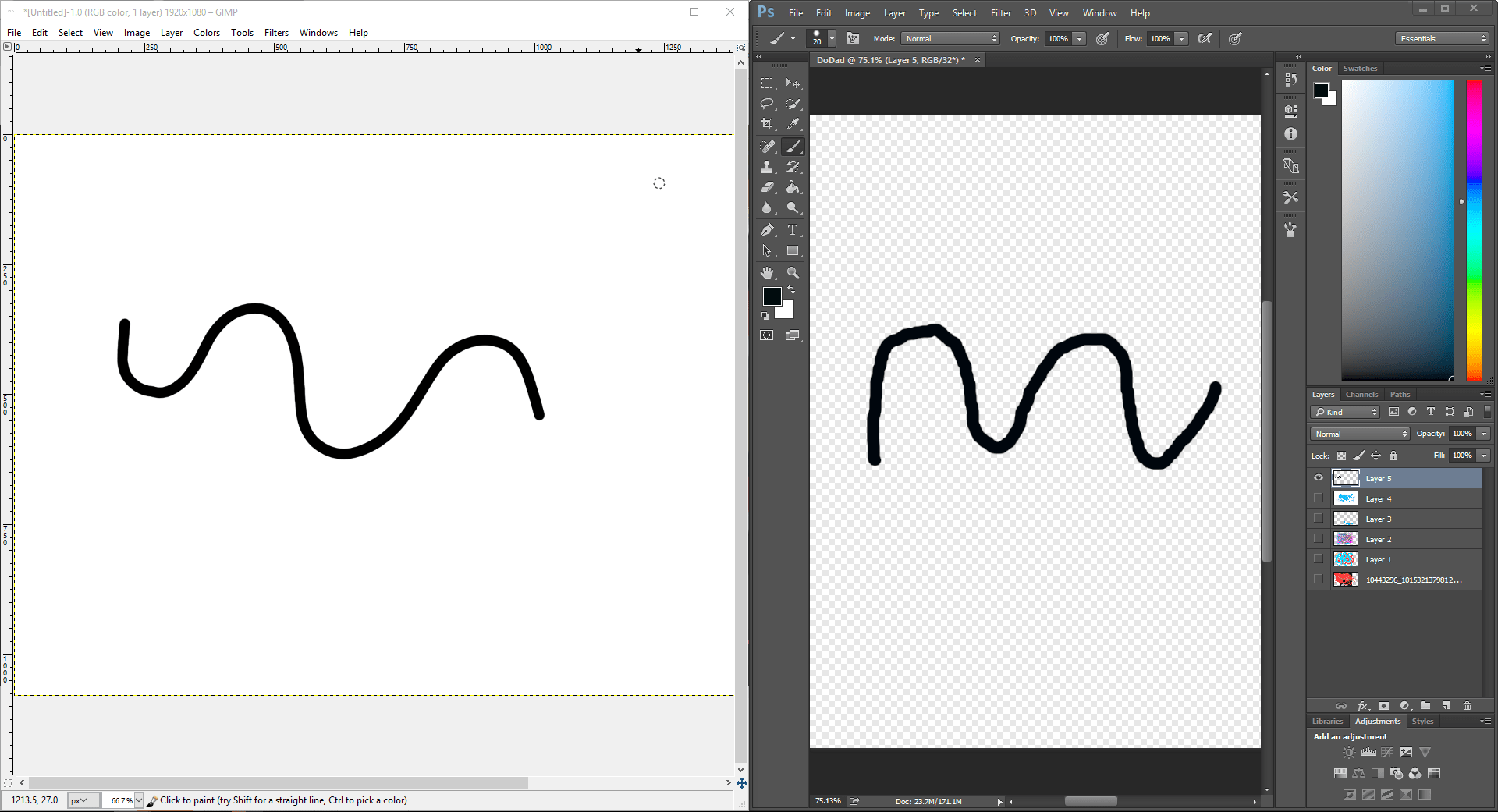 4 раза больше, чем JPG, он явно худшего качества. В результате файлы GIF довольно большие, поэтому, если вы хотите их зациклить, вам нужно использовать FoneLab Video Converter Ultimate, который может зацикливать файлы GIF до приемлемого размера.
4 раза больше, чем JPG, он явно худшего качества. В результате файлы GIF довольно большие, поэтому, если вы хотите их зациклить, вам нужно использовать FoneLab Video Converter Ultimate, который может зацикливать файлы GIF до приемлемого размера.
2. Сколько циклов может обрабатывать GIF?
Типичный GIF ограничен определенным количеством циклов, поэтому, даже если его рассматривать как анимированное изображение, он иногда прекращает движение. Чтобы создать его, продолжайте перемещать его, не нажимая снова и снова, используйте FoneLab Video Converter Ultimate и настраивайте его бесконечно.
Заключение
Следовательно, с упомянутым выше решением ваш GIF больше не будет статичным. Теперь вы можете изменить количество петель по своему вкусу. Среди всех упомянутых инструментов Конвертер видео FoneLab Ultimate это лучший универсальный инструмент для вас. Итак, что вам терять? Возьмите свое устройство и начните зацикливать свои GIF-файлы прямо сейчас.
Видео конвертер Ultimate
Video Converter Ultimate — лучшее программное обеспечение для конвертации видео и аудио, которое может конвертировать MPG / MPEG в MP4 с высокой скоростью и высоким качеством изображения / звука.
- Конвертируйте любые видео / аудио, такие как MPG, MP4, MOV, AVI, FLV, MP3 и т. Д.
- Поддержка 1080p / 720p HD и 4K UHD конвертирования видео.
- Мощные функции редактирования, такие как Обрезка, Обрезка, Поворот, Эффекты, Улучшение, 3D и многое другое.
Бесплатная загрузка Бесплатная загрузка Узнать больше
Как удалить бесконечный цикл из анимированного GIF[2021]
- Руководство по созданию GIF
- 1. Лучшие инструменты GIF+
- 2. Редактировать GIF+
- 3. Конвертировать GIF +
Shanoon Cox
30 августа 2022 г. • Проверенные решения
Люди могут открыть для себя в Интернете множество привлекательных зацикленных гифок, которые им очень интересны. Но иногда вы можете захотеть дать концовку своей гифке для особого эффекта. Тогда вот эта статья покажет вам, как это сделать с легкостью.
Ответ на проблему очень прост. Просто откройте редактор GIF (или редактор, поддерживающий GIF), затем выберите параметр «Удалить цикл» и сохраните его повторно. Есть много бесплатных или онлайн-редакторов GIF, которые могут помочь вам в этом. Если вы не знаете, какой из них выбрать и как его использовать, это руководство вам очень поможет.
Вы хотите конвертировать видео в GIF или редактировать свои GIF? Wondershare Filmora — лучший выбор для создания GIF-файлов из видео и фотографий, а с помощью Filmora вы можете легко добавлять текст, наложения или объединять несколько GIF-файлов.
Однако, если вы хотите сделать GIF онлайн, Filmora meme maker — идеальное решение. Это поможет вам создавать изображения, GIF и видеомемы напрямую без водяных знаков. Это абсолютно БЕСПЛАТНО для использования и без регистрации. Вы можете изменить размер, цвет и положение текста, чтобы создать подпись во время редактирования. Вы также можете поместить текст внутри или снаружи GIF. Всего за несколько кликов ваш GIF готов. Попробуй это сейчас!
Всего за несколько кликов ваш GIF готов. Попробуй это сейчас!
Онлайн-решения для остановки бесконечного цикла GIF
1. Lunapic
Как:
- Сначала зайдите на сайт Lunapic.
- Щелкните значок «Обзор», чтобы загрузить изображение GIF с домашнего компьютера. Вы также можете ввести URL-адрес, затем выбрать «Открыть из URL-адреса» и выбрать «Перейти». Это так просто.
- Выберите «Редактировать анимацию GIF».
- Щелкните раскрывающееся меню и выберите количество циклов для изображения GIF.
- Нажмите кнопку «Применить».
Плюсы:
- Удобный и бесплатный
- Масштабирование, добавление текста, разделение и вращение — отличные инструменты для использования в этом приложении
Минусы:
- Невозможность использования без Интернета.

- Очень медленно загружает большие файлы.
2. GIFCREATOR.ME:
Как:
- Загрузите GIF-изображения со своего портативного компьютера.
- Уменьшите размер изображений GIF.
- Установить время повторения, 0=бесконечный цикл
- Нажмите кнопку со значком «Создать анимацию»
Плюсы:
- Удобный и простой в использовании. Бесплатно
Минусы:
- Невозможно использовать без подключения к Интернету.
- Невозможно выполнить какое-либо другое редактирование, например коррекцию цвета, добавление дополнительного текста или обрезку фотографии GIF.
3. Ezgif.com
Как:
- Выберите файл изображения GIF, который вы хотите использовать.
- Загрузите изображение на Ezgif.com.
- Перетащите фотографии в нужном вам порядке.

- Установите Цикл, указав, сколько раз вы хотите, чтобы он повторялся. Если он пуст, цикл бесконечен.
- Выберите «Анимировать».
Плюсы:
- Удобно и бесплатно.
- Может выполнять базовое редактирование, такое как добавление нового текста, эффектов, обрезка фотографий, разделение и изменение размера изображений. Минусы: очень медленный, не интуитивно понятный интерфейс
Минусы:
- очень медленный, интерфейс не интуитивно понятный Спросите подключение к интернету
Настольные решения для удаления циклов из GIF-файлов:
1. Photoshop
Как:
- Откройте файл в Photoshop.
- Выберите значок «Файл» и нажмите значок «Сохранить для Интернета».
- Убедитесь, что кнопка «Анимация» в нижней части диалогового окна сохранения больше не имеет серый цвет.
- Установите количество циклов, а затем щелкните меню предварительного просмотра анимации.
 Затем вы нажимаете Сохранить.
Затем вы нажимаете Сохранить.
Достоинства:
- Профессиональная, предлагает множество дополнительных функций редактирования
Минусы:
- Дорого, сложно.
2. Beneton Movie GIF
Как:
- Откройте изображения GIF.
- Снимите флажок «петля» в левом нижнем углу
- Сохранить.
Плюсы:
- очень маленькая программа, которая может выполнять свою работу.
Минусы:
- иногда вылетает.
3. Falco GIF Animator
Как:
- Откройте GIF с помощью программы
- Снимите флажок «Повторять навсегда» в правом нижнем углу
- Затем «сохранить как» в меню «Файл»
Плюсы:
- Без проблем открывает большие гифки
- Просто и понятно.

- Множество полезных функций редактирования GIF, которые вам понравятся, если вам нужно работать с GIF в целом.
Минусы:
- В комплекте с другим программным обеспечением, которое может вам не понадобиться. Поэтому обязательно снимите флажки с тех опций, которые вам не нужны.
4. GIMP
Как:
- Откройте свой GIF, затем сохраните его повторно.
- В процессе сохранения вам будет представлено несколько экранов.
- Обязательно «сохранить как анимацию», а затем снимите флажок «зацикливать навсегда», как показано на снимках экрана выше.
Плюсы:
- Загружать большие GIF без проблем
Минусы:
- Это может быть слишком большим, если вы просто хотите быстрое решение для GIF
- Изменяет цвет пробелов в GIF-файлах
Часто задаваемые вопросы об удалении циклов из GIF-файлов
1.
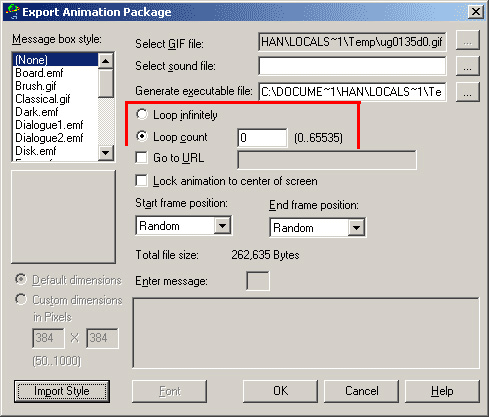 Как остановить зацикливание GIF?
Как остановить зацикливание GIF?Несмотря на то, что GIF-файлы можно сохранять в виде бесконечных циклов, это не является обязательным параметром, поскольку большинство редакторов GIF позволяют вам выбрать, хотите ли вы, чтобы GIF-файл был циклом или нет. Импортируйте GIF в редактор, который вы используете, а затем убедитесь, что выбран параметр «Удалить цикл».
Это эффективно остановит воспроизведение файла GIF, как только он достигнет конца, поэтому вы можете продолжить экспорт GIF из редактора. Имейте в виду, что некоторые редакторы GIF не позволяют вам устанавливать количество циклов, и если оставить это поле пустым, будет создан бесконечный цикл.
2. Как установить количество циклов GIF?
Почти все редакторы GIF позволяют вам указать, сколько циклов будет делать GIF, прежде чем он остановится. Все, что вам нужно сделать, чтобы установить количество циклов для GIF, — это импортировать его в редактор GIF и нажать кнопку «Редактировать GIF».
Среди других опций вы увидите поле количества циклов, поэтому вы можете просто вставить нужное значение и подтвердить внесенные изменения. После этого вы должны экспортировать отредактированный вами GIF, и он будет повторяться столько раз, сколько вы указали.
После этого вы должны экспортировать отредактированный вами GIF, и он будет повторяться столько раз, сколько вы указали.
Шэнун Кокс
Шэнун Кокс — писательница и любительница видео.
Follow @Shanoon Cox
КомментарийУспешно!
Спасибо за ваш комментарий. Мы рассмотрим его в течение нескольких дней.
Как сделать цикл GIF онлайн/офлайн
Резюме
Если вы ищете способ многократного создания цикла GIF, в этом посте будут представлены лучшие циклы GIF и рассказано, как зацикливать GIF навсегда онлайн и офлайн разными способами. Следите за нами и получайте больше.
Содержимое:
Часть 1: Лучшие бесплатные программы для создания лупов GIF онлайн
FlexClip ЭЗГИФ Lunapic
Часть 2: Создатели циклов GIF для рабочего стола для создания цикла GIF в автономном режиме
Photoshop Adobe After Effects
Читайте также: Как сделать GIF из видео >
Часть 1: Лучшие бесплатные программы для создания циклов GIF онлайн
Вы можете создать GIF, который повторяется снова и снова, с помощью некоторых онлайн-программ для создания циклов GIF без загрузки какого-либо программного обеспечения.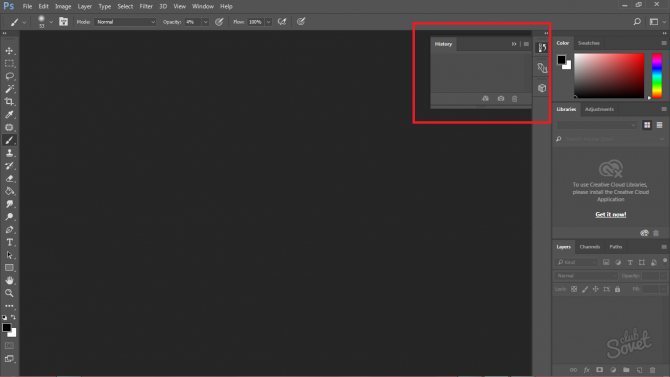
FlexClip
Известный как мощный онлайн-редактор видео, FlexClip также может работать как редактор GIF, помогающий вносить изменения в файл GIF. Вы можете использовать FlexClip для эстетического цикла GIF, добавлять текст в GIF, вырезать GIF и многое другое.
Начать сейчас Просмотр шаблонов
Как создать цикл GIF в FlexClip
Шаг 1
Загрузите файл GIF в редактор FlexClip, затем добавьте его в раскадровку. Здесь не забудьте выбрать правильный формат для вашего GIF, затем измените его размер и отрегулируйте время, чтобы GIF соответствовал фону.
Онлайн-конструктор GIF Loop Maker — FlexClip
Шаг 2
Скопируйте раскадровку с GIF столько раз, сколько хотите, щелкнув значок «Дублировать».
Онлайн-конструктор GIF Loop — FlexClip
Шаг 3
Внесите дополнительные изменения в GIF или экспортируйте цикл GIF напрямую. Весь процесс займет всего несколько минут.
EZGIF
Будучи известным редактором GIF, EZGIF может работать как простой зацикливатель GIF, который поможет вам создавать классные зацикленные GIF-файлы.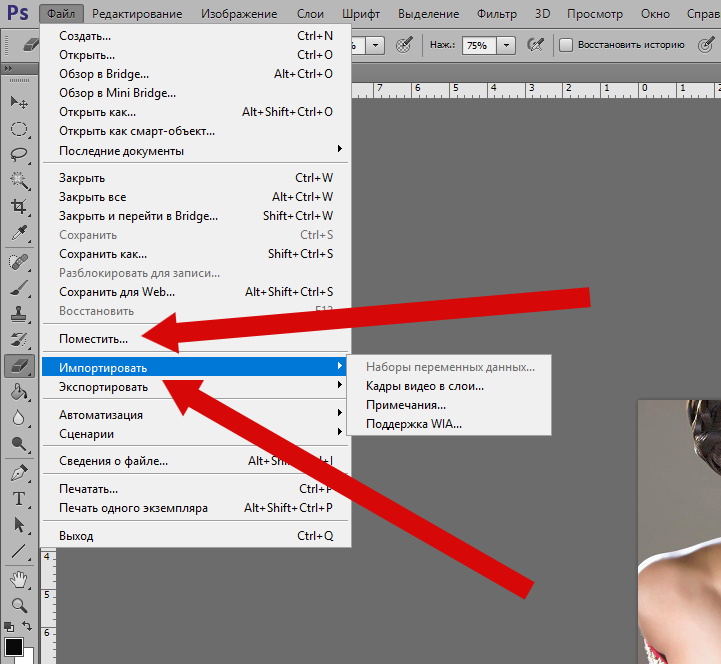 Вы можете легко изменить анимированный флаг цикла GIF с помощью EZGIF. Это также позволяет вам добавлять или удалять бесконечный цикл из анимированного GIF.
Вы можете легко изменить анимированный флаг цикла GIF с помощью EZGIF. Это также позволяет вам добавлять или удалять бесконечный цикл из анимированного GIF.
Как создать цикл GIF в EZGIF
Шаг 1
Откройте веб-сайт Ezgif в браузере и нажмите «Эффекты» > «Количество циклов».
Шаг 2
Выберите GIF, который вы хотите зациклить на своем устройстве, и нажмите «Загрузить».
Шаг 3
Измените количество воспроизведений, затем нажмите кнопку «Изменить количество циклов», чтобы сохранить изменения, и ваш зацикленный GIF-файл готов.
Онлайн-конструктор GIF Loop Maker — EZGIF
LunaPic
LunaPic — это онлайн-редактор изображений и GIF. Вы можете использовать простой инструмент для создания циклов GIF, чтобы редактировать и создавать бесконечные циклы GIF простым щелчком мыши.
Как сделать цикл GIF в Lunapic
Шаг 1
Перейдите на веб-сайт LunaPic и выберите «Быстрая загрузка». Выберите свой GIF на вашем устройстве для загрузки.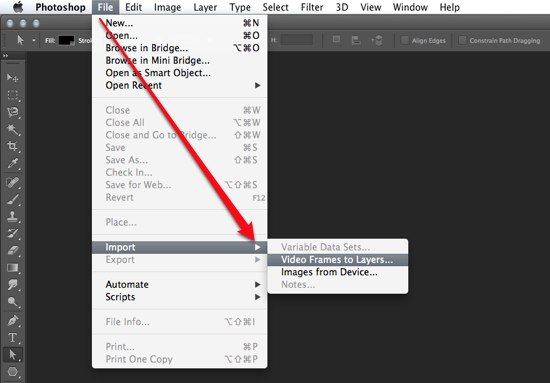
Шаг 2
Выберите «Анимация» вверху страницы и нажмите «Редактировать GIF-анимацию».
Шаг 3
Выберите опцию «Цикл навсегда» в раскрывающемся меню рядом с «Цикл».
Онлайн-конструктор циклов GIF — Lunapic
Часть 2: Настольные программы создания циклов GIF для создания цикла GIF в автономном режиме
Вот два метода, которые помогут вам добавить бесконечный цикл в GIF с помощью некоторых настольных программ — Photoshop и AfterEffects.
Photoshop
Будучи популярным графическим редактором, Photoshop позволяет редактировать не только неподвижные изображения, но и анимированные GIF-файлы. Вы можете сделать эстетические циклы gif в Photoshop за несколько простых шагов.
Как создать цикл GIF в Photoshop
Шаг 1
Импорт вашего GIF
Запустите Photoshop на своем компьютере, затем перетащите целевой GIF в Photoshop. Или вы можете перейти к «Файл»> «Открыть»> «Открыть с помощью…», чтобы импортировать GIF.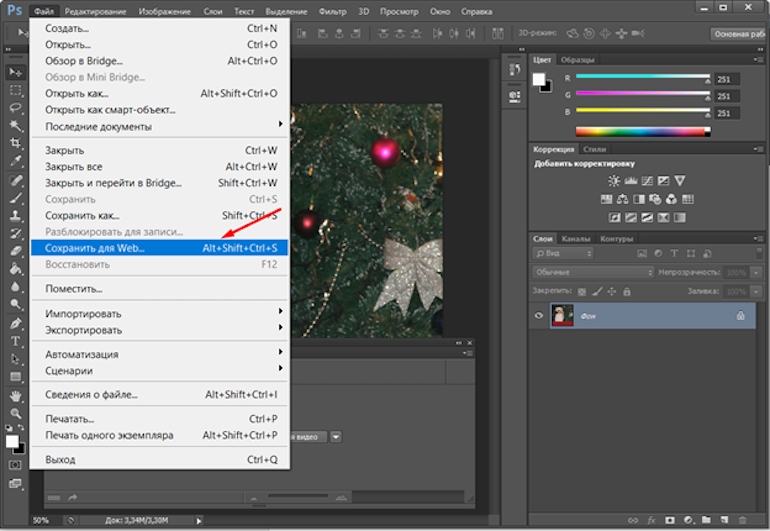
Этап 2
Зациклить GIF
Затем все кадры GIF будут отображаться в окне временной шкалы, и вы можете настроить скорость GIF или удалить кадры из GIF, а затем начать зацикливание, щелкнув параметр «Зациклить» в левом нижнем углу окна временной шкалы. и выберите Навсегда из выпадающего списка.
Создание цикла GIF в Photoshop
Шаг 3
Экспорт цикла GIF
Выберите «Файл» > «Экспорт» > «Сохранить для Интернета (предыдущая версия)», чтобы экспортировать циклический GIF. Выберите формат GIF в окне «Экспорт» и сохраните его на своем компьютере.
Adobe After Effects
Adobe After Effects позволяет импортировать и редактировать все типы файлов изображений, включая анимированные файлы GIF. В After Effects вы можете импортировать файлы GIF и зацикливать их или экспортировать проект в формате GIF.
Как создать цикл GIF в After Effects
Шаг 1
Импорт файлов GIF
Щелкните правой кнопкой мыши в окне проекта и выберите «Импорт файла». На экране появится окно проводника. Нажмите на GIF, который вы хотите импортировать в проект, и нажмите «ОК». Файл появится на экране проекта.
На экране появится окно проводника. Нажмите на GIF, который вы хотите импортировать в проект, и нажмите «ОК». Файл появится на экране проекта.
Шаг 2
Зацикливание проекта
Перетащите файл GIF в окно Слои, чтобы добавить его в проект. Чтобы зациклить GIF, скопируйте и вставьте слой столько раз, сколько вы хотите зациклить его в проекте.
Профессиональный совет:
После каждой вставки GIF перетащите индикатор таймфрейма к краю предыдущего GIF. Это позволит сохранить зацикленный шаблон в проекте.
Шаг 3
Экспорт цикла GIF
Adobe After Effects CS4 или более ранней версии позволяет напрямую экспортировать цикл GIF в виде файла GIF. Перейдите в «Окно» > «Очередь рендеринга» и нажмите «Формат», чтобы выбрать «Анимированный GIF». Затем выберите качество вашего цикла GIF в новых окнах параметров и перейдите в правый нижний угол экрана, выберите параметр «Зацикливание» и нажмите «ОК».
В Adobe After Effects CS5 или более поздней версии функция экспорта файлов GIF была удалена.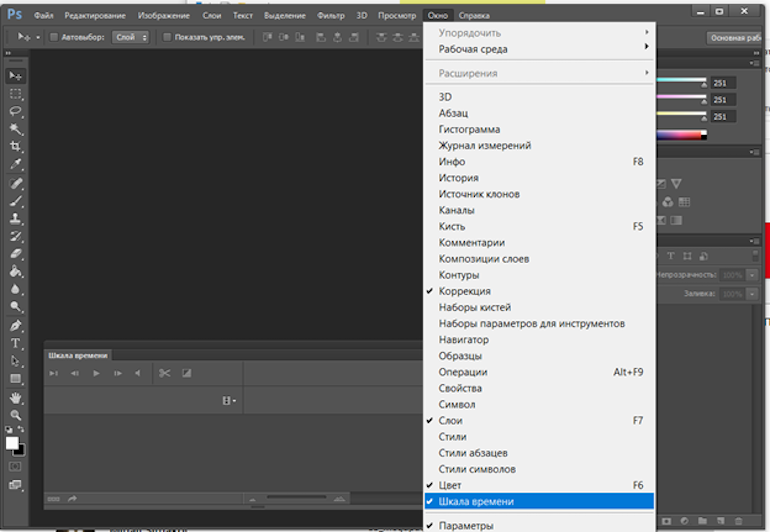


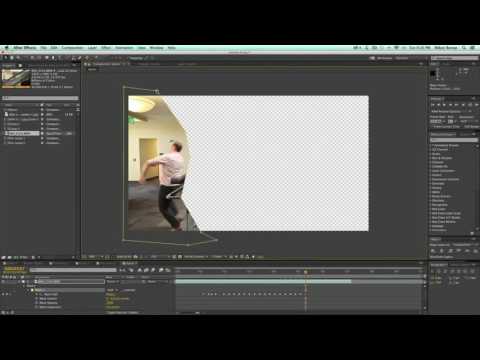

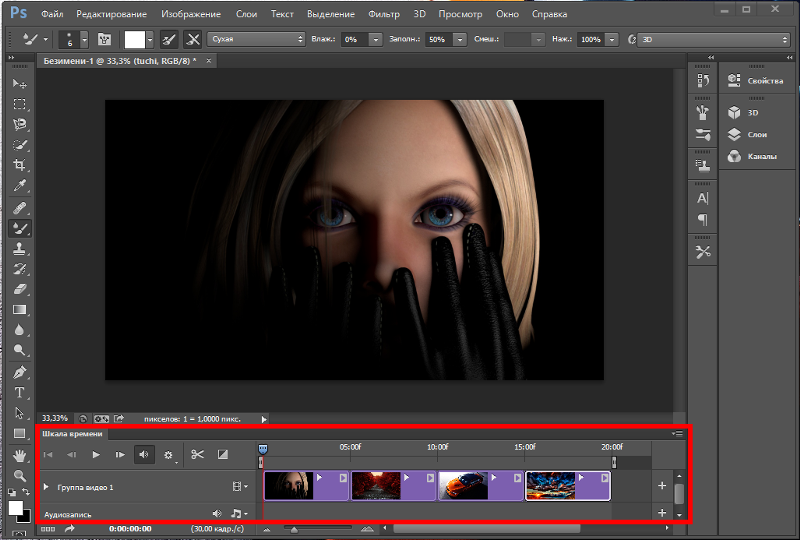 Затем вы нажимаете Сохранить.
Затем вы нажимаете Сохранить.