Как выложить фото в Инстаграм в полном размере не теряя качества
Выложить в Инстаграм фото в полном размере возможно, через сторонние приложения или используя функцию: «Карусель».
Проблемы при размещении фото в Инстаграме
Размещая снимок в социальной сети — размер уменьшается, качество снижается. Такой формат публикации применим к любым материалам в Инстаграм, чтобы увеличить скорость загрузки и уменьшить нагрузку на сервера.
Другие проблемы при размещении поста в социальной сети:
- неподходящее разрешение и размер файла. Снимок превышает допустимые требования;
- низкая скорость сети. При прогрузке, файл не был до конца загружен;
- формат изображения не подходит для Инстаграма. К примеру, GIF.
Сжатие происходит, если пользователь размещает снимок в повышенном качестве. Также обрезаются прямоугольный картинки.
Если на экране появилось: «Невозможно загрузить. Попробуйте позже», значит проблема в скорости работы интернета или произошел сбой в Инстаграме. Нужно переключиться на более стабильное соединение и загрузить снимок заново.
Нужно переключиться на более стабильное соединение и загрузить снимок заново.
Качество и размер: как сохранить исходные параметры
Чтобы загрузить фото в Инстаграм без потери качества, нужно использовать сторонние приложения.
Советы, как размещать снимки в полном размере без потери качества:
- конвертировать фото в формат png;
- следить за качеством съёмки и проверить на разных устройствах;
- указывать в настройках приложения максимальное качество.
В Inshot пользователь может улучшить качество, используя кнопку: «Сохранить». На выбор будет предложено качество: от 240 до 1080. Максимальное — увеличивает размер фото, но снижает шум и удаляет пиксели.
Приложение Image Converter предназначено для изменения формата картинок и видео. Рекомендуется изменить тип фото из JPG на PNG. Такой формат применим для растровых изображений, но требует меньше ресурсов при загрузке и сохраняет начальное качество.
Требования Инстаграма к фотографиям
Если Инстаграм портит качество фото, значит стоит проверить соответствии техническим параметрам.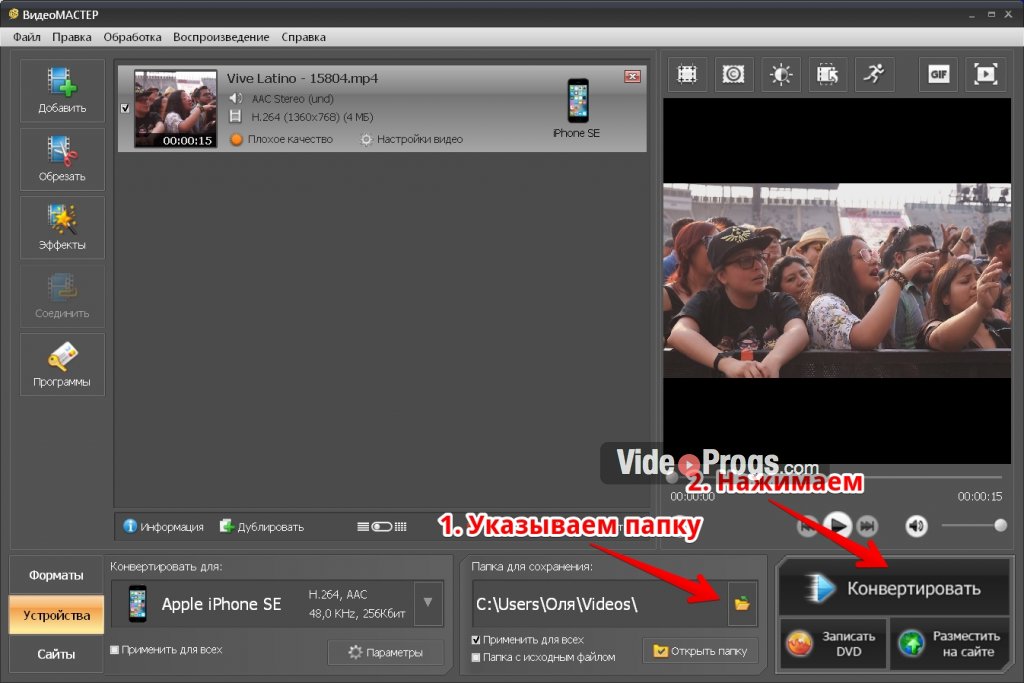
В социальной сети есть требования к размещению материалов:
- 1980 на 1080 пикселей для прямоугольных изображений и 1080 на 1080 для квадратных;
- размер файла: до 500 Мб;
- формат: JPEG, PNG, JPG.
Загружая файл, превышающий размер или разрешение – социальная сеть покажет ошибку. Для размещения Stories: прямоугольная ориентация, вес – не более 300 Мб. Чтобы избежать проблем при загрузке, пользователю следует сжимать фото самостоятельно. При этом теряется качество снимка: появляются пиксели и уменьшается количество цветов. Узнайте все причины — почему Сторис плохого качества.
В «Карусель» можно загрузить от двух до десяти фотографий. При добавлении в коллекцию, пользователь должен уменьшить размер или Инстаграм автоматически обрежет снимки под квадратный тип.
Способы, как опубликовать широкоформатные изображения
Если фото не помещается в Инстаграм, его можно обрезать или опубликовать через сторонние приложения.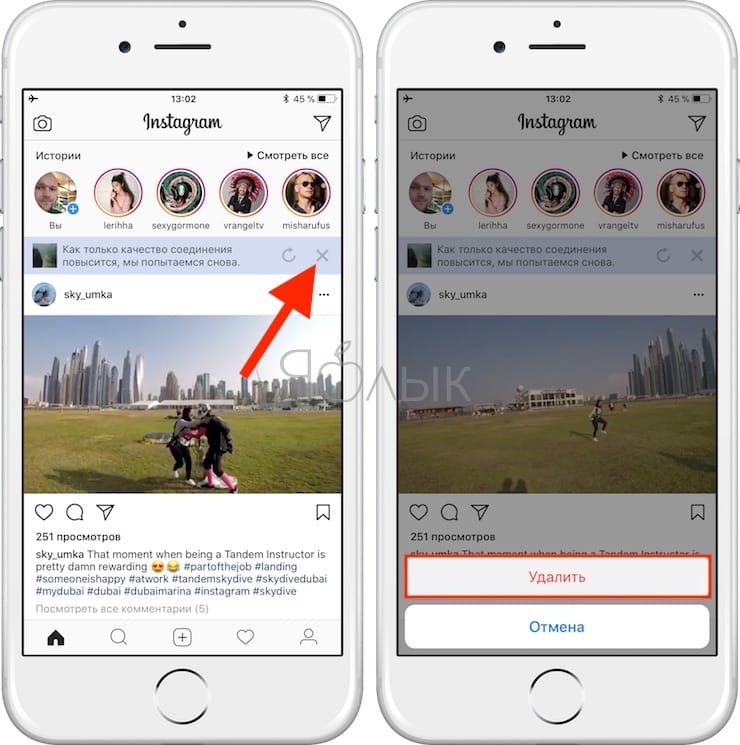 К примеру, No Crop Instagram поможет разместить снимок в полном размере. В настройках есть обрезка фотографий и редактирование размера, с добавлением рамок.
К примеру, No Crop Instagram поможет разместить снимок в полном размере. В настройках есть обрезка фотографий и редактирование размера, с добавлением рамок.
Второй способ – сделать из одного снимка панораму. То есть, размещение фотографии в «Карусели».
Другие способы, как разместить фото и оставить в исходном качестве:
- увеличить резкость на снимке. В настройках Инстаграма, при редактировании есть параметр: «Детали»;
- отредактировать фотографию в Photoshop через компьютер, добавить фон и рамку;
- приложение Open Camera, которое заменяет стандартный инструмент для съемки.
Не рекомендуется использовать фильтры и изменение цвета. Дополнительные эффекты могут испортить качество: сделать изображение мыльным, обрезать важные детали.
Используем No Crop Instagram
Чтобы выложить фото без обрезки – можно использовать приложение NoCrop. С его помощью создается рамка для снимка, которая уменьшает размер изображения без потери качества.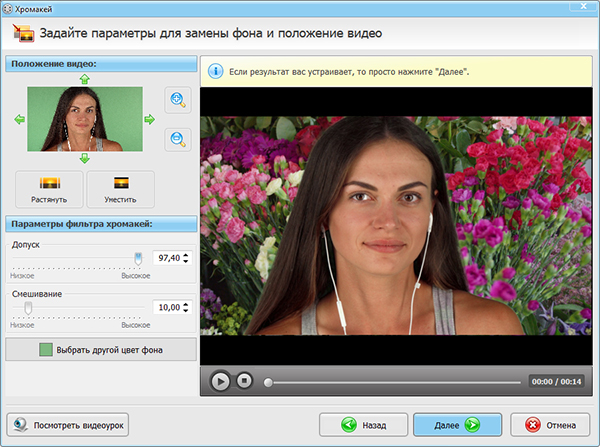 В результате, пользователь получит квадратную картинку с выбранной ранее рамкой.
В результате, пользователь получит квадратную картинку с выбранной ранее рамкой.
Как сохранить исходное качество:
- Зайти в Play Market или AppStore – указать в поиске: «NoCrop».
- Скачать и установить – открыть и разрешить доступ к Галерее.
- Выбрать в инструментах: «Edit» — указать снимок для редактирования.
- «Фон» — указать, как будет создана рамка.
- Подтвердить добавление – сохранить файл или сразу опубликовать в Инстаграме.
Нажав по кнопке: «Поделиться», пользователю будет предложено: оставить фото на устройстве или отправить в Ленту Инстаграма.
Делим панораму на две-три части
Загрузить фото в Инстаграм без потери качества возможно, если снимок был сделан в формате панорамы или в горизонтальном положении.
Как разделить фото:
- Скачать и установить PhotoGrids.
- Открыть – выбрать фото из Галереи для нарезки.
- Выбрать формат: «две части или три».

- Разрезать фото – опубликовать в Инстаграм, как карусель.
Чтобы снимок при перелистывании выглядел как единый – нужно размещать картинки в том порядке, в котором они были разделены. То есть, одна часть дополняет следующую.
Таким способом можно сохранить качество фото при загрузке в Инстаграм и сделать интересный контент. Но разрезать стоит только качественные изображения, с разрешением более 1980 по горизонтали.
Как загрузить целое фото в Инстаграм без обрезки? – Блог Instaplus.me
Загрузить целое фото в Инстаграм неопытному пользователю соцсети может быть достаточно трудно. Автоматически выполняется обрезка краев фотографии, из-за чего люди и другие объекты отображаются на них не полностью. Для решения данной проблемы нужно использовать специальные программы.
Содержание страницы
Почему инстаграм обрезает фото?
Причин, по которым соцсеть выполняет обрезку фотографий, немало. Это и экономия места на серверах, и стремление к полной адаптации картинок под вертикальные дисплеи телефонов, и сохранение пропорций для нестандартно расположенных фото с необычным соотношением сторон. Основная цель – создать для всех людей условия, когда страницы прокручиваются одинаково на любых устройствах.
Это и экономия места на серверах, и стремление к полной адаптации картинок под вертикальные дисплеи телефонов, и сохранение пропорций для нестандартно расположенных фото с необычным соотношением сторон. Основная цель – создать для всех людей условия, когда страницы прокручиваются одинаково на любых устройствах.
Обрезка фото производится, если снимок не соответствует требованиям Instagram. Разрешение должно быть
Как выложить полное фото в Инстаграм
Существует 2 метода размещения фото без обрезки в Инстаграм: через программу соцсети на мобильном устройстве либо через специальный софт.
Через приложение Instagram
Приложение Instagram можно установить как на телефон, так и на планшет. Также существует версия программы для ПК, однако она обладает сокращенным функционалом. Для загрузки фотографии без обрезки следуйте нижеприведенному алгоритму:
Для загрузки фотографии без обрезки следуйте нижеприведенному алгоритму:
- Запустите приложение Instagram.
- Кликните по значку плюса внизу экрана.
- Укажите, какую фотографию желаете загрузить.
- Оставьте фото квадратным либо поменяйте формат, нажав на кнопку слева внизу на фото.
- Кликните на «Далее» справа вверху экрана.
- Если необходимо, выполните редактирование фото вручную либо посредством
- фильтров.
- Кликните «Далее».
- Добавьте к картинке описание.
- Если хотите, отметьте людей, место фотосъемки.
- Нажмите надпись «Продолжить». После этого фолловеры вашего аккаунта увидят изображение в собственной ленте.
Через сторонние приложения
Для людей, которым требуется загружать полноразмерные фото в Инстаграм, существуют специальные приложения. Используя их, можно опубликовать в соцсети изображения с сохраненными краями. Рассмотрим самые популярные программы.
NoCrop
Эта программа для Android содержит платные опции, однако, чтобы загрузить полноразмерное фото, достаточно бесплатных функций.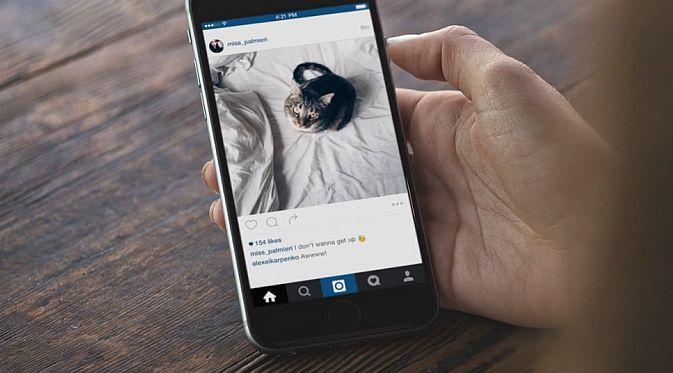 Запустите программу, выберите требуемый снимок. Отобразится светлая рамка – можете либо оставить все как есть, либо установить для фото размеры Instagram. В любом случае, все части фотографии останутся на месте.
Запустите программу, выберите требуемый снимок. Отобразится светлая рамка – можете либо оставить все как есть, либо установить для фото размеры Instagram. В любом случае, все части фотографии останутся на месте.
InstaSize
Программа для устройств на Android и iOS. Кроме обычных опций, есть функции изменения расцветки краев, размеров, других характеристик фотографии. Также есть опция масштабирования фотоснимков.
Whitagram
Данное приложение подойдет тем, кому не требуется дополнительный функционал. Единственное, для чего можно использовать Whitagram – это загрузка полноразмерного фото в Инстаграм. Однако с этой задачей приложение справляется отлично.
«Без обрезки»
Чтобы не обрезать фото в Инстаграме, можно использовать программу «Без обрезки». Загрузить ее можно в Play Market. Она позволяет публиковать изображения без кадрирования.
Приложение поставляется с открытым исходным кодом, включает в себя множество коллажей. Оно обладает таким функционалом:
- поворот, изменение масштаба;
- несколько сотен бесплатных фонов;
- различные фильтры;
- изменяемые блоки текста;
- более 400 стикеров.

Другие способы
Рассмотрим другие способы улучшить качество фото либо изменить его формат при загрузке.
Как загрузить фото без потери качества
Для быстрой отправки загруженной фотографии на сервер Инстаграм производит автоматическое ее сжатие (небольшие пиксели передаются быстрее). Но можно загрузить фото в Инстаграм без потери качества. Чтобы забыть о мутных пикселях, пользователи гаджетов с операционной системой Андроид имеют возможность сменить настройки. Для этого нужно:
- Запустить приложение Instagram.
- Перейти в раздел «Расширенные функции».
- Нажать на «Использование высококачественной обработки изображений» и поставить галочку.
- Выполнить загрузку снимка.
Публикация вертикальных фото
Последняя версия Instagram позволяет загрузить в соцсеть вертикально расположенный снимок. Использовать опцию легко – когда будете загружать снимок, отобразится значок с 2 стрелками (слева внизу фрейма загрузки).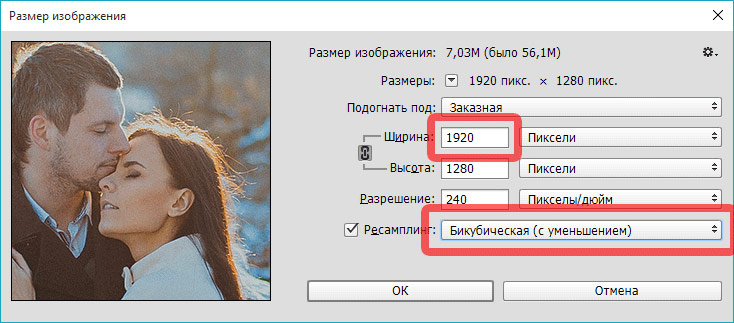 Кликните по нему и установите параметры фотографии.
Кликните по нему и установите параметры фотографии.
Чтобы загрузить исчезающее фото (снимок, который нельзя просмотреть перед отправкой – он сразу отправляется другим людям), выполните такие действия:
- Кликните по голубой иконке камеры в директе.
- Создайте снимок.
- Нажмите на «Исчезающее сообщение».
- Выполните отправку картинки одному либо нескольким пользователям.
Публикация живых фото
В Instagram можно выкладывать не только обычные, а еще и двигающиеся фотографии. Такие можно создавать на айфонах. Файл сохраняется не как видеоролик или гифка, а как фотоснимок. После добавления в социальную сеть живая фотография будет отображаться как обыкновенное статичное изображение. Для передачи всего эффекта понадобится загрузить сторонние программы для превращения картинок в гифку, например:
- Motion Live от Google;
- Alive;
- Live GIF;
- Lively.
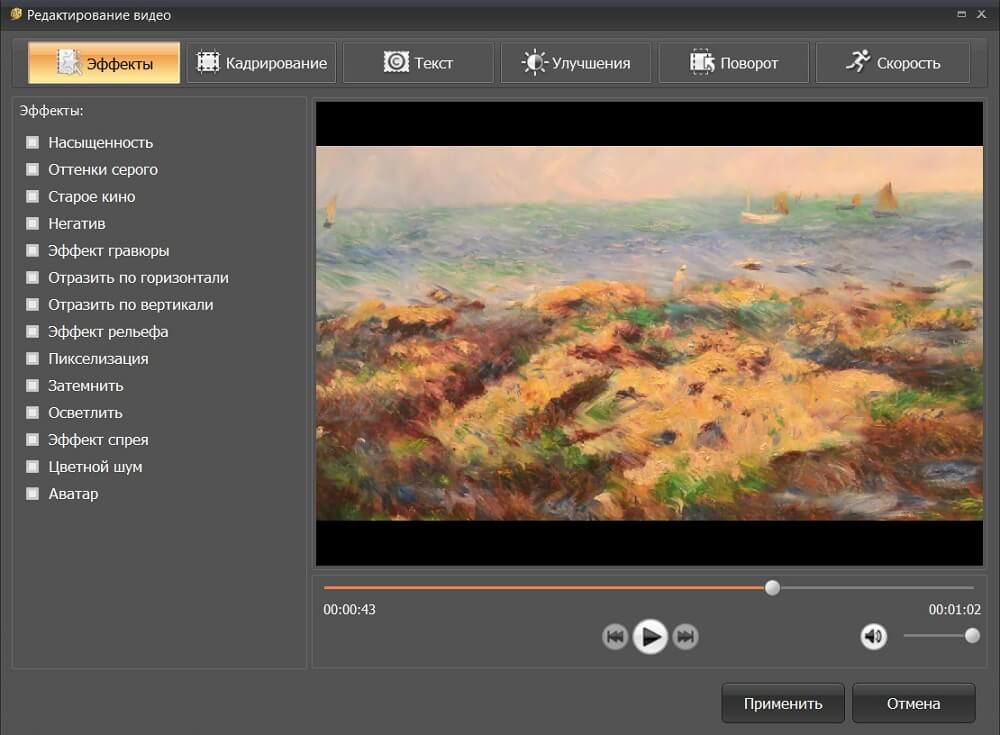 Полученный файл возможно выложить в Instagram.
Полученный файл возможно выложить в Instagram.Если требуется опубликовать живую фотографию в сториз, можно обойтись без сторонних программ. Для этого:
- Создайте живую фотографию. Можете добавить дополнительный эффект, смахнув фото в галерее вверх.
- Перейдите в сториз. Найдите в галерее телефона раздел «Анимированные» либо «Фото Live Photos». Укажите, какую фотографию требуется загрузить.
- Выполните размещение файла.
Публикация прямоугольных фото
Если хотите опубликовать снимок природы, красивого города, оптимальный вариант – выложить прямоугольное фото в Инстаграм. Чтобы сделать снимок горизонтальным, кликните по значку с 2 стрелками, расположенному слева внизу картинки. После щелкните «Далее», внесите дополнительные корректировки в фото (если требуется) и разместите его.
Публикация фото с хештегом
В Instagram часто применяются хештеги. Это метка, позволяющая причислить контент к какой-либо тематике, чтобы его можно было легко найти в социальной сети. Для загрузки фото с хештегом выполните следующие действия после редактирования снимка:
Для загрузки фото с хештегом выполните следующие действия после редактирования снимка:
- Кликните по надписи «Далее».
- В строке «Описание» проставьте значок #, напишите сам тег.
- Всего можно добавить до 30 хэштегов.
Как выложить несколько фото в Инстаграм не обрезая
В Инстаграме доступна опция, позволяющая загружать до 10 фотографий и видеороликов в одном посте. Данная функция называется «карусель» или подборка. Чтобы создать карусель в Инстаграм без обрезки, выберите несколько фотоснимко или видео при публикации поста и сделайте нужные настройки. Есть возможность применения одного фильтра на все материалы и редактирования отдельных снимков. Возможно изменять последовательность фотографий и видеороликов в карусели, перемещая файлы по экрану. В ленте подобные посты отмечаются 3 точками в нижней части. Для переключения между входящими в карусель материалами делайте свайпы в левую/правую сторону.
Советы и нюансы
Для соцсети небольшой вес фотографии – существенный плюс, однако для пользователей это не всегда хорошо. Нередко снимки теряют четкость, на них появляются темные пиксели, происходит искажение цветов. Чтобы выложить фотографию без снижения качества, обратите внимание на следующие рекомендации:
Нередко снимки теряют четкость, на них появляются темные пиксели, происходит искажение цветов. Чтобы выложить фотографию без снижения качества, обратите внимание на следующие рекомендации:
- выполняйте сохранение изображений в формате PNG, а не JPG;
- фотографии, которые сделаны айфоном, публикуются в соцсети в более высоком качестве, нежели снимки с устройства на Андроиде;
- планируйте пост в Instagram на этапе построения кадра – лучше всего, если он будет соответствовать формату соцсети, иметь пропорции 4:5.
Если Instagram сильно ухудшает качество фотографии, нужно проверить, соответствует ли картинка требуемым условиям:
- разрешение – 1980×1080 px для прямоугольных, 1080×1080 – для квадратных картинок;
- вес фото – не более 500 Мб;
- расширение файла – JPG, PNG.
Онлайн общение, просмотр контента через Инстаграм – отличный способ проведения досуга. Использование соцсети будет еще более комфортным, если разобраться в ее функционале.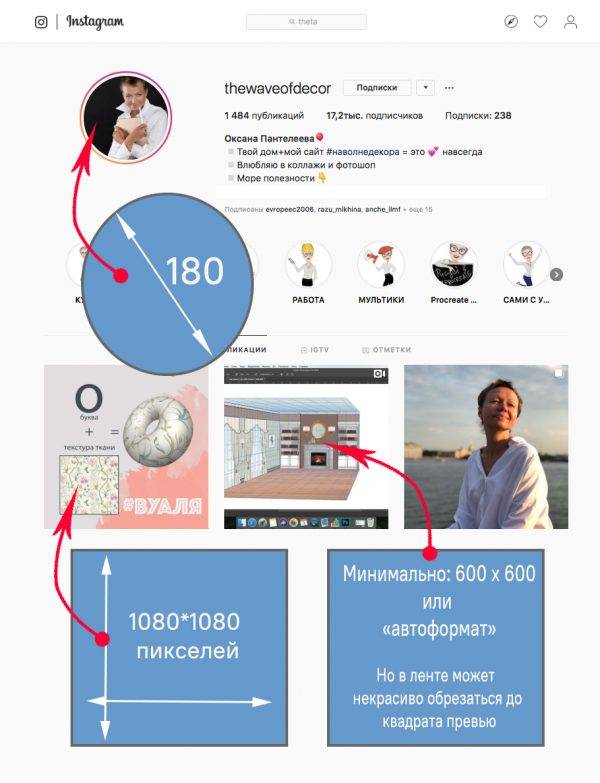 Порядок загрузки фотографий без обрезки – это то, что должен знать каждый, кто планирует часто выкладывать в социальную сеть свои снимки.
Порядок загрузки фотографий без обрезки – это то, что должен знать каждый, кто планирует часто выкладывать в социальную сеть свои снимки.
Как выложить видео в Инстаграм без потери качества, почему сервис портит ролик
Публикация клипов в социальную сеть Instagram иногда сопровождается какими-либо техническими неполадками. Одно из таких – ухудшение чёткости «картинки». Такая аномалия не только неприятна автору, но и вряд ли понравится читателям странички. Однако этого вполне реально избежать, соблюдая правила.
Ниже разберемся, каким образом выложить видео в Инстаграм без потери качества. Оставайтесь с нами и ознакомьтесь с полезными советами, как без проблем поделиться понравившимся роликом с друзьями.
Технические требования Инстаграм для заливки видео
Первое, на что следует обратить внимание перед тем, как выкладывать видео в общую ленту – технические характеристики файла. В идеале они должны полностью соответствовать тем, что установлены сервисом социальной сети.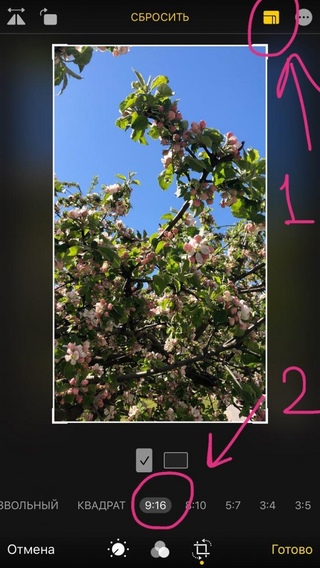 А именно:
А именно:
- Формат видеофайла MP4 (встречается на Windows или Android) или MOV (распространён на продуктах Apple).
- Размер клипа до 128 мегабайт.
- Соотношение сторон для ленты – квадрат. Это пропорции: 4:5 или 1:1. Для историй или Инста Тв подойдёт вертикальный прямоугольник в пропорции 9:16.
- Кодек – H.264 (самый распространённый). Битрейт – 3000 kbps и выше.
Имеет большое значение продолжительность воспроизведения фильма:
- для ленты – до 60 секунд;
- для сторис – 15 секунд;
- для IGTV – до 60 минут.
Система социальной сети, скорее всего, не пропустит для загрузки видео:
- формата avi;
- с другими кодеками.
Полезно знать.
К посту получится прикрепить широкоформатные клипы с соотношением сторон 16:9, но тогда сверху и снизу фильма появятся белые рамки, а само видео будет уменьшено.
Почему Инстаграм ухудшает качество видеороликов
Так, почему же Инстаграм портит качество видео? Причиной тому может быть несколько вещей:
- Технические параметры файла не соответствуют тем, которые заданы системой. Соответственно, социальная сеть попросту сжимает или обрезает «картинку».
- Плохое качество Интернет-соединения.
- Ошибка в приложении.
- Устаревшая версия Instagram.
Именно от этого и может портиться «картинка» клипа. Что делать в сложившейся ситуации? Всё просто:
- Посмотреть свойства публикуемого материала и исправить формат или разрешение в специальных редакторах.

- Подключиться к точке доступа Wi-Fi или найти место, где сильный сигнал сети.
- Перезагрузить устройство или зайти в Инсту с ПК или планшета. Если это не помогло, то написать в службу поддержки через раздел «Настройки – Справка».
- Зайти в магазин игр на вашем смартфоне (AppStore, Windows Store или Google Маркет) и обновить версию программы до актуальной.
Как сохранить хорошее качество при заливке видео с телефона
Итак, как же сохранить хорошее качество видеофайлов при загрузке в Инстаграм? Следуйте стандартному алгоритму действий. И так как он будет немного отличаться для владельцев IPhone и Android, то рассмотрим их по отдельности.
На Android
Чтобы опубликовать видеоклип с наилучшим разрешением на смартфоне с операционной системой Андроид понадобится:
- Разблокировать экран своего гаджета и запустить социальную сеть Instagram.
- Авторизоваться на своей учётной записи при помощи логина (никнейм/email/номер телефона) и пароля.

- Тапнуть на значок «плюсик», который находится в нижнем меню.
- Выбрать подходящий материал из библиотеки устройства или снять новый. Чтобы записать новый фильм, нужно щёлкнуть на вкладку «Видео» и зажать круглую кнопку.
- Отредактировать файл: наложить фильтр, изменить цветовой баланс, добавить насыщенности и т.п.
- Сделать подпись, добавить хэштеги и геолокацию по желанию.
- Нажать на «Поделиться» и выложить пост в ленту.
Если ролик в Instagram всё равно загружается в плохом качестве, то установите на смартфон вспомогательную утилиту – FilmoraGo. С её помощью сможете:
- изменить соотношение сторон для соцсети;
- уменьшить продолжительность файла;
- наложить текст, музыку или тематические эффекты;
- настраивать скорость воспроизведения.
К сведению. FilmoraGo – бесплатное приложение на Android.
На iPhone
Для владельцев «яблока» пошаговая инструкция практически такая же. Отличаться может только расположение иконок и опций в приложении. Всё что нужно, это:
Отличаться может только расположение иконок и опций в приложении. Всё что нужно, это:
- Убедиться, что материал подходит по параметрам для Инстасети.
- Выполнить вход на свой аккаунт.
- Кликнуть на «плюс» в меню.
- Снять новый клип или прикрепить его из галереи.
- Отфильтровать его и опубликовать.
Если разрешение ухудшается, то заливать такое видео нужно с предварительной обработкой. Для этого установите на свой телефон редактор InShot. Он поможет:
- наложить текст, музыку, фильтры и стикеры;
- настроить цветность, оттенки, тени и яркость;
- ускорить или замедлить воспроизведение;
- обрезать или разделить файл на фрагменты;
- подогнать пропорции под конкретную социальную сеть (Facebook, Instagram, Twitter или YouTube).
На заметку. Чтобы улучшить качество, устанавливайте только официальные и проверенные пользователями программы из Маркета. Утилиты с неизвестных сайтов в браузере могут быть вредоносными.
Универсальный способ – конвертировать видео через Convertio
Ещё один метод избежать видео плохого качества в Инстаграм – конвертировать его. Ведь неверный формат файла может привести к тому, что клип либо не добавится в пост, либо сильно «сожмётся».
Чтобы повысить качество или вернуть резкую «картинку» фильму, следуйте пошаговой инструкции ниже:
- Откройте браузер и зайдите на сервис Convertio.
- Прокрутите страницу вниз и переключите её на русский язык, если это не произошло автоматически.
- Нажмите на значок «папка» и выберите материал для конвертации с библиотеки устройства.
- Щёлкните на «в..(GIF)» и тапните на вкладку «Видео» в появившемся меню.
- Кликните на MP4 и начните процедуру при помощи кнопки «Конвертировать».
- Подождите несколько минут, пока сайт обработает видеоролик.
- Скачайте его обратно на ПК или смартфон.
Готово. Теперь можно выкладывать полученную «короткометражку» обычным способом.
Важно. При обработке фильма в редакторе всегда выбирайте наилучшее качество для сохранения.
Чтобы загрузить видео в Инстаграм без потери качества, нужно обязательно знать требования, выдвигаемые социальной сетью. Если файл неподходящий, то система старается подгонять его автоматически, что и приводит к нечёткой и иногда чересчур «пиксельной» картинке.
Как загрузить фотографии в Instagram без потери качества: Android против iOS
Загрузка фотографий в Instagram из iOS — не всегда лучший вариант
Есть много статей, видео и рекомендаций от экспертов на платформе, которые побуждают нас следовать некоторым советам, чтобы улучшить сообщений сделано из Android в этой социальной сети. Но, похоже, что-то изменилось в некоторых из последних обновлений и Instagram получил свою голову в операционной системе Google.
Но, похоже, что-то изменилось в некоторых из последних обновлений и Instagram получил свою голову в операционной системе Google.
До недавнего времени разница в качество, резкость, колориметрия и практически любой нюанс на то, что мы могли принять во внимание при оценке фотографии или видео, были затронуты два ключевых аспекта:
- Операционная система : разница между созданием после от Android или iOS было очень ясно в пользу iPhone.
- Захват приложения : если видео или фотография была сделана смартфона собственная камера приложение и позже опубликованный в Instagram, конечный результат был более качественным, чем если бы он был сделан непосредственно из этой социальной сети.
Но, как мы уже упоминали, кажется, что работники Марка Цукерберга внесли некоторые коррективы, оптимизируя систему обработки. Давайте понемногу увидим каждого из них и его сравнения.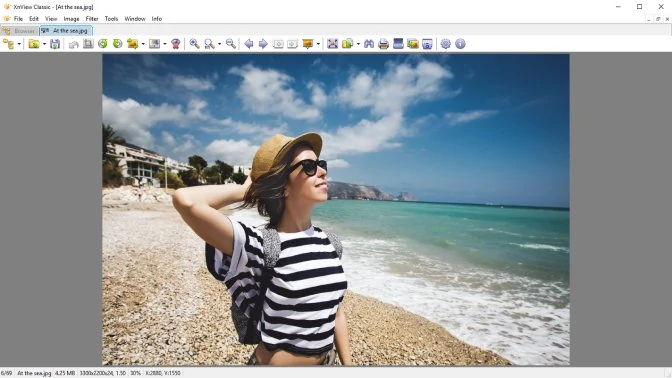
Что мы находим при публикации чего-то из Android?
Похоже, что после некоторых последних обновлений приложения, при публикации фотографий как в истории и в подача Сама система обработки изменилась на Android.
В случае истории Теперь мы можем видеть фотографии с большая резкость и контраст какой бы терминал мы ни использовали с этой системой. Сравнение с той же фотографией, опубликованной с iPhone и Samsung На телефоне, например, мы можем увидеть, как публикация из операционной системы Google выглядит чуть лучше, чем на iOS.
Тем не менее, в случае фотографии, опубликованные в подача новизна в том что мы не видим четкой разницы , Это хорошо, поскольку до того, как произошли эти изменения, загрузка поста из iOS лучше сохраняла детали, контраст и общее качество по сравнению с Android.
Зная эти аспекты, в которых мы сейчас находимся, давайте проанализируем каждый возможный сценарий, чтобы узнать, какая комбинация оставляет нам лучшие результаты.
Android против iOS, вечная борьба
Один из самых больших конфликтов до сих пор был потеря качества пострадал от историй, опубликованных в этой социальной сети от Android. После улучшения системы обработки, все меняется, и в данный момент это зависит больше от качества линз смартфона, чем от самой операционной системы.
В этом первом сравнении мы видим фотографию, сделанную основной камерой Samsung Galaxy S10 + и iPhone 11 Pro соответственно. Как вы можете видеть в разрезе (400%), резкость и детализация, полученные в Android, превосходят результаты, которые мы видим в iOS. Кроме того, поскольку это фотография с более высокой контрастностью, в этом случае тени и блики в первом примере несколько более подчеркнуты.
Если мы перейдем к фотосъемке в помещении, несколько более сложному сценарию для любого телефона, снимки показывают результаты, аналогичные предыдущим. Несмотря на то, что динамический диапазон превосходит фотографии, снятые на iPhone 11 Pro, съемка Galaxy S10 + отличается большей детализацией и контрастностью, что может улучшить впечатление непрофессионального глаза.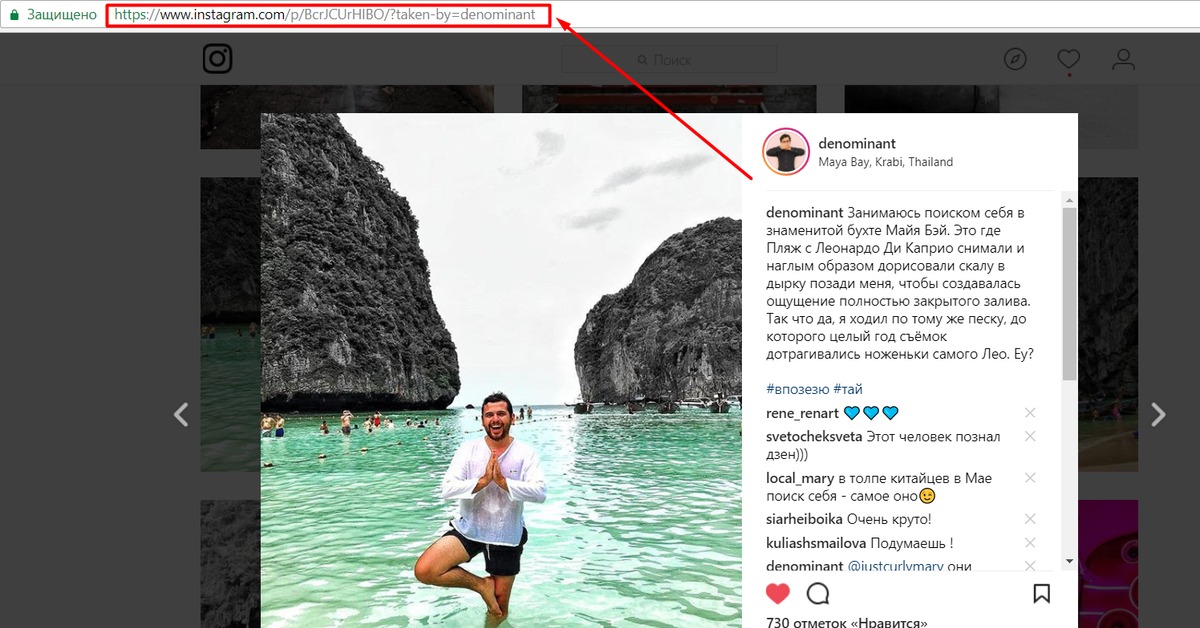
Чтобы подтвердить, что различия не были связаны исключительно с терминалами, использованными в этих тестах, мы сделали еще два прогона. В первом сценарии вы можете увидеть сравнение между iPhone X и Oneplus 7T где, опять же, большая резкость и контрастность получается на Android.
И, наконец, чтобы проверить, пришли ли мы к тем же выводам, используя более дешевый телефон Android, мы сравнили снимки с селфи-камерой iPhone 11 Pro и горизонтальное распределение Realme 6 Pro .
Родная камера или Instagram
Еще одно из больших отличий, которые мы обнаружили, было в камере. приложение что мы привыкли снимать или записывать видео. Мы все дали рекомендацию использовать собственное приложение камеры смартфона, а затем публиковать этот контент в Instagram с более высоким качеством. Но, похоже, это тоже изменилось.
Если мы выполним эту проверку с телефона с операционной системой Google, мы увидим, что в этом случае победит изменение в системе обработки Instagram.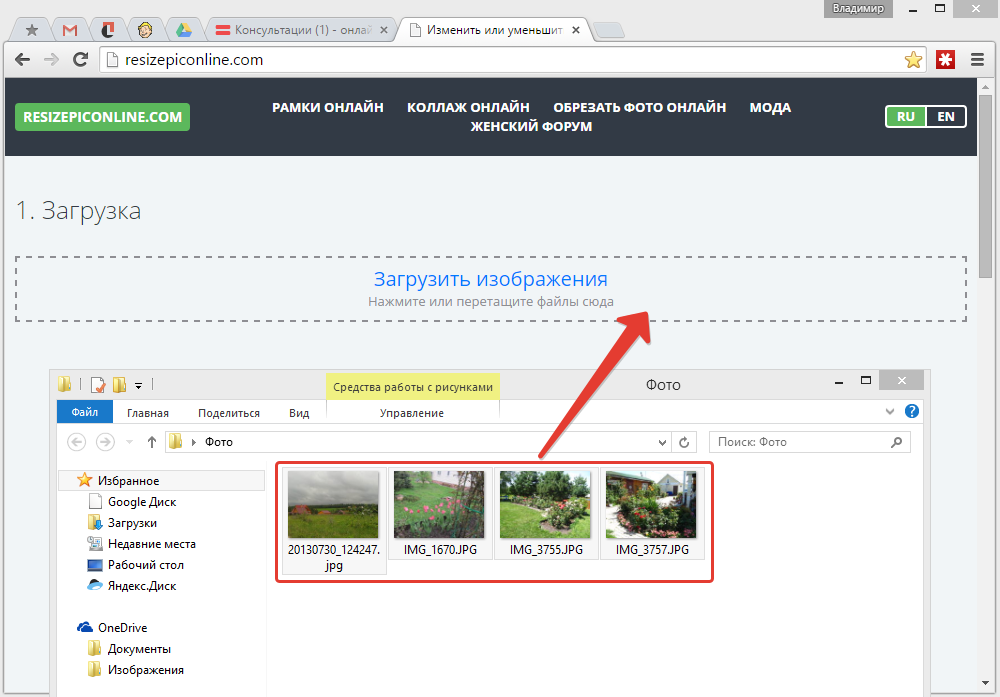 Если мы сделаем снимки с приложение этой социальной сети мы можем получить результаты с большей ясностью, лучшей контрастностью и представлением цветов высочайшего качества. Этот тест был проведен с Oneplus 6T .
Если мы сделаем снимки с приложение этой социальной сети мы можем получить результаты с большей ясностью, лучшей контрастностью и представлением цветов высочайшего качества. Этот тест был проведен с Oneplus 6T .
Однако, если мы сделаем такое же сравнение на iOS, различия не так очевидны. Это правда, что, если мы посмотрим внимательно, мы сможем оценить более подробно, если мы сделаем снимки непосредственно из приложения Instagram. Но, как видите, изменения практически не заметны.
Если вы хотите опубликовать лучшую фотографию, вам не нужно иметь iPhone
Короче говоря, теперь, когда система обработки Android была улучшена, нет необходимости иметь iPhone, чтобы иметь возможность публиковать лучшие фотографии в Instagram. На данный момент мы больше зависим от оптического качества линз смартфона, чем от имеющейся у нас операционной системы.
Это правда, что последние модели Apple телефоны предоставляют нам отличные фотографии. Но если ваша цель состоит в том, чтобы ваши публикации выглядели наилучшим образом, вы можете выбрать телефон Android, не опасаясь потери качества, которую мы ранее перенесли с этой системой.
Как загрузить фото в инстаграм без обрезания
Как выложить фото в Инстаграм необходимо знать каждому. Ведь это – одна из самых популярных социальных сетей в мире. Такой успех Instagram можно объяснить желанием людей делиться значимыми кадрами и возможностью наблюдать за жизнью близких людей и известных личностей.
Сделать аккаунт ярким и запоминающимся помогут качественные снимки. Изображения с высокой четкостью, отличной цветопередачей и разумным количеством фильтров неизбежно понравятся подписчикам и принесут заслуженные лайки.
Как выложить фото в Инстаграм с телефона?
Загрузить изображение на страницу можно со смартфона или планшета. Instagram – программа, созданная для мобильных устройств. Версия для компьютера обладает значительно меньшим количеством функций.
Добавить новую публикацию можно следующим способом:
- Нажать «+» в нижней части экрана.

- Выбрать подходящий кадр из галереи.
- Оставить фотографию квадратной или изменить формат.
- Нажать «Далее» правом верхнем углу экрана.
- При необходимости отредактировать фотографию вручную или при помощи фильтров.
- Вновь нажать «Далее».
- Добавить описание изображения.
- Ниже можно отметить людей и указать место съемки.
- После нажатия кнопки «Продолжить» подписчики увидят вашу публикацию в своей ленте.
Как выложить в Инстаграм длинное фото?
Не секрет, что Инста долгое время позволял пользователям публиковать только квадратные снимки. При этом эстетика изображений страдала, ведь оригинальные фоны и красивые пейзажи просто не помещались в кадр полностью.
Последняя версия приложения позволяет выложить длинное фото.
Чтобы в полной мере насладиться возможностью выкладывать вертикальные кадры необходимо:
- Обновить приложение «Instagram».
- Выбрать фото из архива и посмотреть на его левый нижний угол.

- Нажав на знак с изображения ниже, появится возможность регулировать формат фотографии: квадратный или прямоугольный. При публикации видео будет действовать тот же принцип.
- Продолжить редактирование, нажав кнопку «Далее».
Как опубликовать в Инстаграм панорамное фото?
Если у вас возникло желание поделиться с подписчиками окружающим пейзажем, то отличным способом показать его станет публикация горизонтального снимка.
Выложить панорамное фото, чтобы оно не обрезалось, можно руководствуясь теми же принципами, что и при публикации вертикального снимка.
Необходимо нажать на знак « » в левом нижнем углу выбранного изображения. После корректировки размера, нажать «Далее» и продолжить редактирование.
Как выложить снимок в Инстаграм в полном размере?
Времена, когда Instagram позволял пользователям публиковать только квадратные фотографии, давно прошли. Теперь желание опубликовать снимок, нестандартного размера возникает очень часто.
Украсить страницу подобным фото помогут дополнительные приложения:
- NoCrop;
- InstaSize;
- InFrame.
Некоторые из перечисленных программ имеют возможности редактирования, другие лишь добавят рамку, но все эти приложения позволят добиться инста-формата.
Если у Вас остались вопросы – сообщите нам Задать вопрос
Как выложить в Инстаграм живое фото?
Статичные фотографии в социальных сетях могут быть очень красивыми и качественными, но они не могут передать движение.
Раньше эту проблему решали с помощью публикаций видеофайлов. Сейчас iPhone7 и последующие модели телефонов позволяют снимать life-фото. Они передают динамику, но весят меньше видеозаписей. Также на них можно наложить фильтры и отредактировать на ваш вкус.
Инста позволяет выложить живое фото, но после публикации изображение двигаться перестанет. Передать всю прелесть life-кадра позволяют приложения, преобразовывающие подробные снимки в gif-формат:
- Live GIF;
- Alive;
- Lively;
- Motion Live от Google
Все эти программы работают по одному принципу – меняют формат изображения в gif или видео.
Теперь можно загрузить живую фотографию в социальную сеть по стандартной схеме.
Как опубликовать в Инстаграм фотографию из архива?
Мы выяснили, что в Instagram можно выложить изображения разного размера. Добавить публикацию просто, если снимок сделан недавно, а что делать, если кадры давно в архиве смартфона, выясним сейчас.
После нажатия “+” приложение автоматически предлагает опубликовать последнее фото из памяти телефона. Если в планах было поделиться другим снимком из истории, то можно провести по экрану снизу вверх, открыть Галерею и выбрать нужное изображение.
Есть способ найти кадр быстрее. После нажатия “+” обратите внимание на левый верхний угол. Видно, что по умолчанию приложение открывает самую объёмную папку “Галерея”. Нажав на неё можно просмотреть все папки на устройстве и выбрать необходимую.
Как выложить в Инстаграм фото онлайн?
Социальные сети созданы для того, чтобы делиться моментами своей жизни здесь и сейчас. Инста позволяет фотографировать прямо в приложении, там же редактировать снимки и показывать подписчикам за считанные минуты.
Чтобы сделать кадр онлайн в приложении:
- Нажмите «+» в нижней части экрана.
- Инста предложит вам опубликовать изображения из альбома. Вместо этого проведите пальцем по экрану справа налево.
- Теперь можно сделать снимок на фронтальную или тыловую камеру и переключаться между ними, нажимая на круговую стрелку на экране смартфона.
- Проведите по экрану справа налево еще раз и снимайте видео.
- Кликните «Далее» в правом верхнем углу, чтобы приступить к редактированию.
- Поделитесь с подписчиками.
Как опубликовать в Инстаграм фотографию с хэштегом?
Показать фотографию как можно большему числу людей позволяют хэштеги. Эта метка позволит отнести ваш снимок к какой-либо тематике и дать возможность отыскать его заинтересованным пользователям.
Правильно поставить хэштег можно следующим образом:
- Закончив редактирование, нажмите на кнопку «Далее».
- Появится поле, где можно добавить описание кадра.

- Поставьте знак «#» и далее без пробелов напишите слово или словосочетание, характеризующее кадр или относящее его к определенной тематике.
- На одно фото можно поставить несколько хэштегов, но не более 30.
Как правильно выложить фото в Инстаграм?
В Instagram опубликованы миллионы фотографий, которые после загрузки поступают на сервер. Чтобы процесс был максимально оперативным, система сжимает кадр. Фото с небольшим количеством пикселей передаются быстрее.
Для социальной сети маленький вес снимка – безусловный плюс, а для пользователей это не всегда так. Зачастую кадры существенно теряют в качестве, становятся видны пиксели, искажаются цвета.
Опубликовать фото правильно и без потери качества помогут следующие советы:
- сохраняйте фотографии в формате PNG, а не JPEG;
- фото, сделанные на iOs, выгружаются в лучшем качестве, чем с Andrond;
- обладатели смартфонов на Andrond могут изменить качество в настройках. Для этого зайдите в «Расширенные настройки» и выберите вариант «Использование высококачественной обработки».

Выложить в Инстаграм фото в полном размере возможно, через сторонние приложения или используя функцию: «Карусель».
Проблемы при размещении фото в Инстаграме
Размещая снимок в социальной сети – размер уменьшается, качество снижается. Такой формат публикации применим к любым материалам в Инстаграм, чтобы увеличить скорость загрузки и уменьшить нагрузку на сервера.
Другие проблемы при размещении поста в социальной сети:
- неподходящее разрешение и размер файла. Снимок превышает допустимые требования;
- низкая скорость сети. При прогрузке, файл не был до конца загружен;
- формат изображения не подходит для Инстаграма. К примеру, GIF.
Сжатие происходит, если пользователь размещает снимок в повышенном качестве. Также обрезаются прямоугольный картинки.
Если на экране появилось: «Невозможно загрузить. Попробуйте позже», значит проблема в скорости работы интернета или произошел сбой в Инстаграме.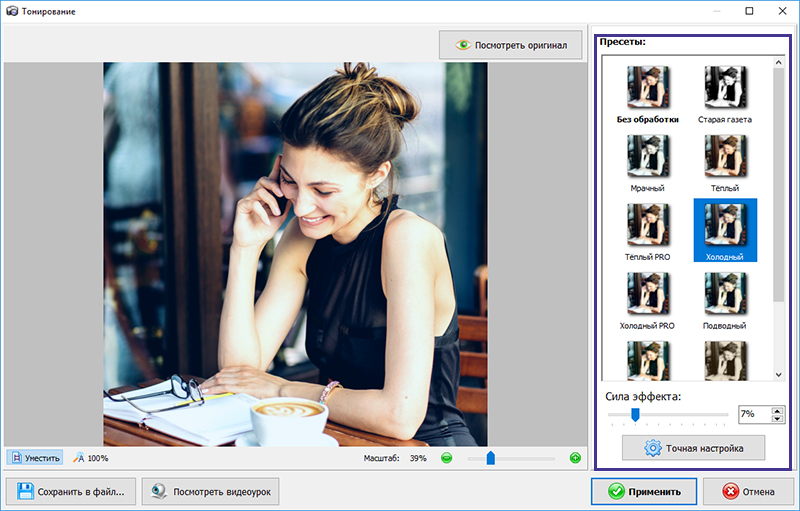 Нужно переключиться на более стабильное соединение и загрузить снимок заново.
Нужно переключиться на более стабильное соединение и загрузить снимок заново.
Качество и размер: как сохранить исходные параметры
Чтобы загрузить фото в Инстаграм без потери качества, нужно использовать сторонние приложения.
Советы, как размещать снимки в полном размере без потери качества:
- конвертировать фото в формат png;
- следить за качеством съёмки и проверить на разных устройствах;
- указывать в настройках приложения максимальное качество.
В Inshot пользователь может улучшить качество, используя кнопку: «Сохранить». На выбор будет предложено качество: от 240 до 1080. Максимальное – увеличивает размер фото, но снижает шум и удаляет пиксели.
Приложение Image Converter предназначено для изменения формата картинок и видео. Рекомендуется изменить тип фото из JPG на PNG. Такой формат применим для растровых изображений, но требует меньше ресурсов при загрузке и сохраняет начальное качество.
Требования Инстаграма к фотографиям
Если Инстаграм портит качество фото, значит стоит проверить соответствии техническим параметрам.
В социальной сети есть требования к размещению материалов:
- 1980 на 1080 пикселей для прямоугольных изображений и 1080 на 1080 для квадратных;
- размер файла: до 500 Мб;
- формат: JPEG, PNG, JPG.
Загружая файл, превышающий размер или разрешение – социальная сеть покажет ошибку. Для размещения Stories: прямоугольная ориентация, вес – не более 300 Мб. Чтобы избежать проблем при загрузке, пользователю следует сжимать фото самостоятельно. При этом теряется качество снимка: появляются пиксели и уменьшается количество цветов. Узнайте все причины – почему Сторис плохого качества.
В «Карусель» можно загрузить от двух до десяти фотографий. При добавлении в коллекцию, пользователь должен уменьшить размер или Инстаграм автоматически обрежет снимки под квадратный тип.
Способы, как опубликовать широкоформатные изображения
Если фото не помещается в Инстаграм, его можно обрезать или опубликовать через сторонние приложения.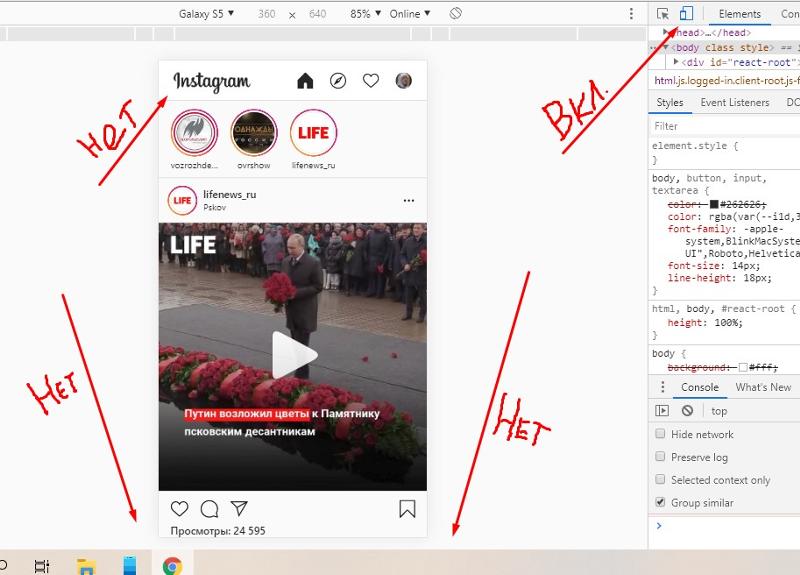 К примеру, No Crop Instagram поможет разместить снимок в полном размере. В настройках есть обрезка фотографий и редактирование размера, с добавлением рамок.
К примеру, No Crop Instagram поможет разместить снимок в полном размере. В настройках есть обрезка фотографий и редактирование размера, с добавлением рамок.
Второй способ – сделать из одного снимка панораму. То есть, размещение фотографии в «Карусели».
Другие способы, как разместить фото и оставить в исходном качестве:
- увеличить резкость на снимке. В настройках Инстаграма, при редактировании есть параметр: «Детали»;
- отредактировать фотографию в Photoshop через компьютер, добавить фон и рамку;
- приложение Open Camera, которое заменяет стандартный инструмент для съемки.
Не рекомендуется использовать фильтры и изменение цвета. Дополнительные эффекты могут испортить качество: сделать изображение мыльным, обрезать важные детали.
Используем No Crop Instagram
Чтобы выложить фото без обрезки – можно использовать приложение NoCrop. С его помощью создается рамка для снимка, которая уменьшает размер изображения без потери качества. В результате, пользователь получит квадратную картинку с выбранной ранее рамкой.
В результате, пользователь получит квадратную картинку с выбранной ранее рамкой.
Как сохранить исходное качество:
- Зайти в Play Market или AppStore – указать в поиске: «NoCrop».
- Скачать и установить – открыть и разрешить доступ к Галерее.
- Выбрать в инструментах: «Edit» – указать снимок для редактирования.
- «Фон» – указать, как будет создана рамка.
- Подтвердить добавление – сохранить файл или сразу опубликовать в Инстаграме.
Нажав по кнопке: «Поделиться», пользователю будет предложено: оставить фото на устройстве или отправить в Ленту Инстаграма.
Делим панораму на две-три части
Загрузить фото в Инстаграм без потери качества возможно, если снимок был сделан в формате панорамы или в горизонтальном положении.
Как разделить фото:
- Скачать и установить PhotoGr >
- Разрезать фото – опубликовать в Инстаграм, как карусель.
Чтобы снимок при перелистывании выглядел как единый – нужно размещать картинки в том порядке, в котором они были разделены.
То есть, одна часть дополняет следующую.
Таким способом можно сохранить качество фото при загрузке в Инстаграм и сделать интересный контент. Но разрезать стоит только качественные изображения, с разрешением более 1980 по горизонтали.
Успешный блогинг в Instagram выглядит скучно без фотографий. Еще хуже, когда автор просто перепостит фото низкого качества. Под низким качеством следует понимать не отсутствие фильтров, а их перебор. Чтобы контент приносил пользу и повышал рейтинг, необходимо учитывать несколько тонкостей Инстаграм, о которых дальше пойдет речь.
Загрузка фото в Инстаграм возможна только с мобильных телефонов и планшетов. У лэптопной версии нет такой возможности. Максимальное разрешение для изображений – 1080х1080. Если вы желаете своему блогу добра в виде множества лайков и новых подписок, то всегда выбирайте фото примерно с таким разрешением.
Еще один момент касается формата и редактирования изображений. Типичный формат хранения для мобильной камеры – JPEG.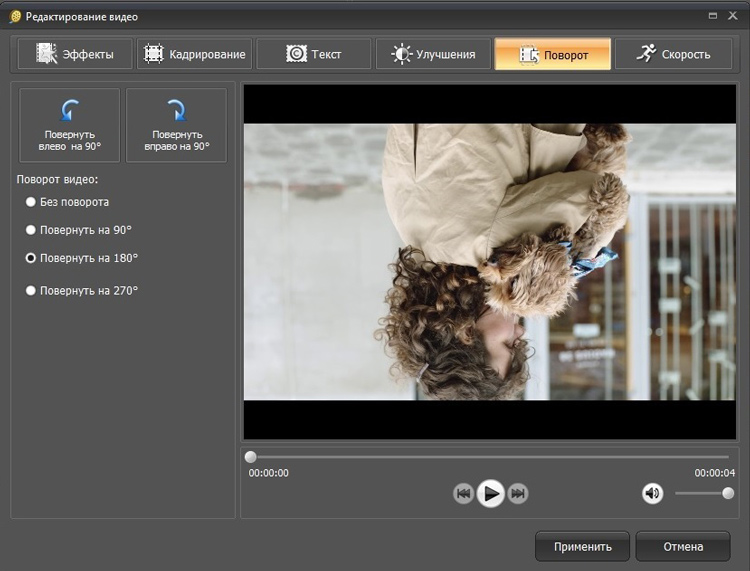 У таких фотографий есть один недостаток: при многократном изменении и сохранении на разных устройствах ухудшается качество. При каждом сохранении фотография заново архивируется. Поэтому для сохранения качества целесообразно редактировать фото и загрузить за один раз.
У таких фотографий есть один недостаток: при многократном изменении и сохранении на разных устройствах ухудшается качество. При каждом сохранении фотография заново архивируется. Поэтому для сохранения качества целесообразно редактировать фото и загрузить за один раз.
Как в Инстаграм выложить фото в полном размере?
Всем знакома ситуация, когда фотография на идеальном фоне после загрузки выглядит не такой уж идеальной. Все из-за того что Инстаграм обрезает фотографии.
Фрейм для загрузки фото в интерфейсе Инсты имеет размер 1080х1080, а раньше было вовсе 612х612. Типичная камера мобильного телефона создает изображения размером от 1100 и выше. Лишняя часть беспощадно удаляется при загрузке. Что же делать?
Для тех, кого мучает вопрос о том, как в Инстаграм выложить фото в полном размере, есть специальные приложения. Их легко загрузить на мобильный телефон и перегнать фотографии через них. Вот краткий обзор:
- NoCrop. Приложение бесплатное. Есть и платные фишки, но для загрузки фото хватает и бесплатного функционала.
 После запуска приложения открываем нужную фотографию. Появится белая рамка. Можно сохранить в таком виде, а можно и задать размеры Инсты. В любом случае при загрузке ничто не останется за кадром.
После запуска приложения открываем нужную фотографию. Появится белая рамка. Можно сохранить в таком виде, а можно и задать размеры Инсты. В любом случае при загрузке ничто не останется за кадром. - InstaSize доступен владельцам Андроид и Айфон. Помимо стандартных функций, есть возможность изменить цвета границ, менять размеры и иные параметры.
- Whitegram реализовано для любителей минимализма. Кроме подгонки под размеры Инсты, других функций нет. Но отлично поможет сохранить качество фотографии для публикации в Инстаграме.
Как выложить фото в Инстаграм без потери качества?
Причины ухудшения качества фотографий обусловлены техническими причинами. Чтобы загруженное фото быстро отправить на сервер, система автоматически сжимает фото. Меньшие пикселы лучше передаются. Также имеет большое значение и формат. PNG предпочтительнее, чем JPEG.
Но не все потеряно. Например, для устройств на базе Андроид. Один раз выставив необходимые настройки, можно навсегда забыть об искаженных фотографиях и мутных пикселях. Как это сделать? Алгоритм следующий:
Как это сделать? Алгоритм следующий:
- Зайти в приложение Инстаграм.
- Открыть пункт «Расширенные функции».
- Из предложенных вариантов выбрать «Использование высококачественной обработки изображений» и подтвердить свой выбор галочкой.
- Загрузить фото и любоваться.
Также есть мнение, что фотографии, сделанные на IOs лучше отображаются в Инстаграме, чем фото из Андроид. О причинах ухудшения качества фотографий при публикации читайте статью по ссылке.
Как в Инстаграм выложить вертикальное фото?
Внедрение возможности публикации выложить снимки в нестандартном формате продиктовано поведенческими факторами пользователей. Так, система «заметила», что часть пользователей отменяют публикации, когда видят, что фото выглядит не таким, как в первоначальном виде. Благодаря новой возможности, блогер устанавливает пропорциональность фото на свое усмотрение.
Пользоваться функцией очень просто – достаточно лишь загрузить последнюю версию приложения.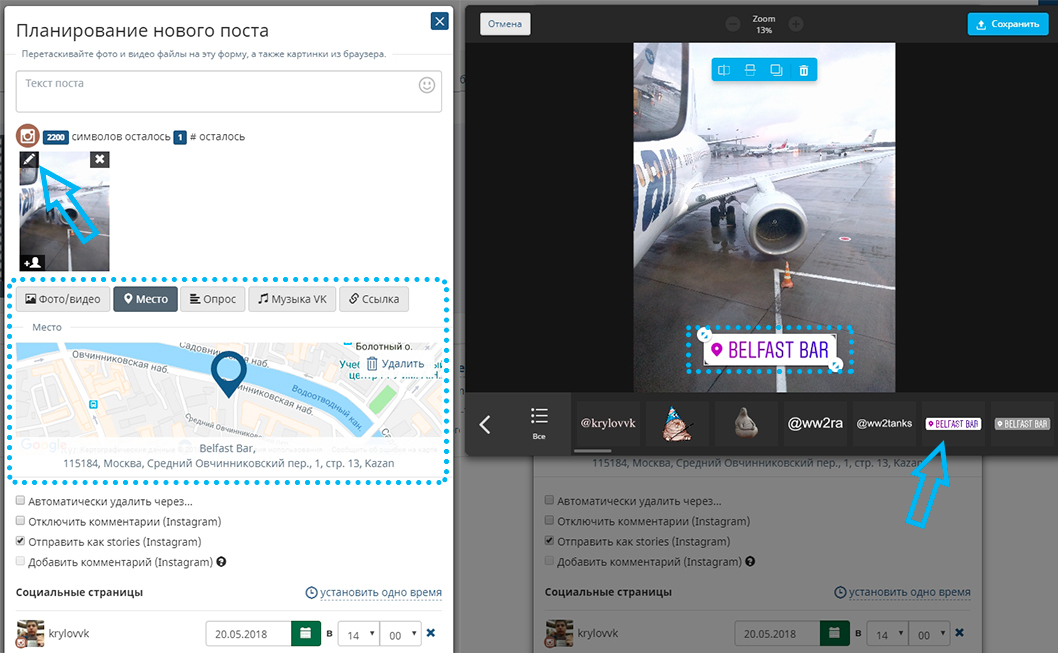 Теперь, при загрузке фотографий появляется иконка с двумя стрелками в левом нижнем углу фрейма загрузки. Следует нажать на них и задать параметры фото. Такие же правила действительны и для видеофайлов.
Теперь, при загрузке фотографий появляется иконка с двумя стрелками в левом нижнем углу фрейма загрузки. Следует нажать на них и задать параметры фото. Такие же правила действительны и для видеофайлов.
Как отправить исчезающее фото в Инстаграм?
Исчезающие фото и видео – одна из последних новинок в функционале в Инстаграм. Суть проста: пользователь делает снимок, которого предварительно не может посмотреть, и отправляет другим пользователям. Можно только одному или сразу нескольким.
Все действия получателя будут отображаться в личных сообщениях. Например: просмотрел, повторно воспроизводил, сделал скриншот и т.д. Через некоторое время такое фото или видео самостоятельно исчезает. Сам автор может его посмотреть, если только получатель поделится сделанным скрином.
Инструкция, как сделать:
- Открыть вкладку для съемок – пиктограмма камеры.
- Сделать фото или видео.
- Нажать на белую стрелку в правом нижнем углу экрана.
- Выбрать получателей.

- Отправить.
Историю отправленных файлов и сведения о действиях получателя будут находиться в списке личных сообщений. Такие фото отправляются в «натуральном» виде, без фильтров и без обрезки.
Как выложить живое фото в Инстаграм?
Производители современных девайсов преуспели во внедрении максимально впечатляющих функций. Например, iPhone 7 умеет передавать на фото не только статичные кадры, но и движение. При этом файл будет сохранен не как видео или gif-ка, а именно как фото. Такие файлы весят гораздо меньше, чем другие графические файлы. Их можно редактировать и накладывать фильтры.
Однако после загрузки в ленту живое фото будет выглядеть как обычное статическое фото. Чтобы передать весь эффект, приходится воспользоваться сторонними приложениями и превратить файл в gif-ку. На помощь приходит один из следующих приложений:
- Motion Live от Google;
- Alive;
- Live GIF;
- Lively.
Несмотря на отличие в интерфейсе и названиях, все приложения работают по одному принципу – помогают преобразовать файл в формате gif или как видео в хорошем качестве. Результат загружается в Инстаграм обычным способом.
Как выложить фото в полный рост?
Добавить полное фото можно одним из выше перечисленных способов, поскольку содержимое фотографии не имеет значения: вы можете фотографироваться как в полный рост, так и запечатлеть кончик носа. В любом случае достаточно освоить технические принципы загрузки контента.
Лайфхак в тему для бизнеса
Хотите следить за конкурентами? В Инстаграм для этого есть все инструменты. Изучайте их контент, посмотрите на реакцию публики на тот или иной пост. Удачные фишки копировать не советуем, так как их следует создавать самим. А вот поучиться на их ошибках – дело приемлемое.
Итак, идем на профиль конкурента, открываем его страницу и нажимаем на три вертикальные точки справа. Там находим пункт «Включить уведомления о публикациях» и уходим обратно. Теперь система в первую очередь вам будет сообщать о действиях конкурентов в киберпространстве.
Если это фотография, то у вас есть возможность быстро определить его качество. В этом поможет новая функция Инстаграм: просто раздвигая фото двумя пальцами можно разглядывать каждый пиксель. Кстати, вы тоже не застрахованы от такого детального просмотра. Поэтому необходимо освоить все фишки по загрузки фото.
Заключение и фишка нашим читателям
Вся суета вокруг качества фотографий, фильтры и приложения преследуют одну цель – впечатлить аудиторию. Но для полного эффекта технических решений будет недостаточно. Вам придется проявлять творческий подход и изобретать новые способы передачи впечатлений.
Этим уже кто-то отличился. Имя ему неизвестно, поэтому приводим практический пример. Речь идет о создании мозаики из цельной фотографии. Такой приемчик успешно применяют многие бренды.
Технология проста. Цель – взять одну большую фотографию, разрезать на 9 мелких частей и загрузить в Инсту так, чтобы в профиле выглядело как целое фото.
Для десктопной операции поможет Photoshop, GIMP или онлайн редакторы. Для iOS есть специальное приложение Grid-it и Grids. На Андроид подходит 9square и 9cat. Прогоните изображение удобным для себя способом и загрузите, соблюдая порядок частей. Напоследок не забудьте посмотреть свой профиль как посетитель.
Как выложить фото в Инстаграм в полном размере
Многие сталкивались, что после загрузки идеального фото в инсту, оно становится хуже, уменьшается размер. В инсту можно загружать фото не более 1080х1080, а камера смартфона может создавать изображения гораздо больше. Мы подготовили инструкции, как справиться с этой проблемой.
Добавить в полном размере
Чтобы загрузить фото в полном размере в Инстаграм и не ухудшить его, необходимо подготовить изображение заранее, подогнать его под размеры, требуемые инстаграмом. Для этого подойдет программа «No Crop», которая доступна как в Play Market, так и в App Store. Работать с ней просто:
- Установите приложение на смартфон.
- Запустите приложение.
- Тапните по трем линиям, чтобы вызвать меню.
- Выберите пункт «Сохранить размер».
- Выберите первый пункт, так как именно 1080 на 1080 поддерживает Инстаграм.
- Выйдите из меню, нажмите кнопку «Edit» в меню главного окна приложения.
- Выберите подходящее изображение из галереи устройства.
- Оно появится в специальном окне. Подгоните его под размеры, для этого можно использовать жесты масштабирования. Картинка должна полностью заполнить поле. Если она превышает, тогда уменьшайте ее так, чтобы влезли все части. Неиспользуемое пространство останется заполнено прозрачным фоном, который не будет видно.
- Сохраните отредактированное фото в специальной кнопкой.
- Опубликуйте его в Instagram.
Загрузить фото без потери качества
Приложение инсты намеренно ухудшает фотографии, сжимая их. Это необходимо для экономии места на сервере. В итоге получаются некачественные снимки, меньшего разрешения, чем было изначально.
В ранних версиях приложения инсты на Android была функция отключения сжатия, но позже ее убрали. Однако ничего страшного. Если публиковать снимки в разрешении, которое поддерживает Инстаграм, картинки не будет сжиматься и, соответственно, не ухудшатся. Для этого нужно обработать картинку перед публикацией:
- Установите программу «No Crop» на свое устройство.
- Запустите ее.
- Перейдите в меню.
- Тапните по пункту «Сохранить размер».
- Выберите первый, его использует инста.
- Перейдите на главное окно программы.
- Тапните на «Edit» и загрузите снимок.
- В рамке отрегулируйте картинку как нужно, для этого используйте жесты масштабирования.
- Сохраните изображение.
- Опубликуйте в Инстаграм.
Выложить без белого фона
Чтобы не было белого фона на фотографии, его нужно убрать, то есть, масштабировать картинку. Это так же можно сделать, через приложение «No Crop»:
- Установите программу «No Crop» на свое устройство.
- Запустите ее.
- Перейдите в меню.
- Тапните по пункту «Сохранить размер».
- Выберите первый, его использует инста.
- Перейдите на главное окно программы.
- Тапните на «Edit» и загрузите снимок.
- В рамке отрегулируйте картинку как нужно, для этого используйте жесты масштабирования. Сделайте так, чтобы вокруг нее не оставалось белого фона.
- Сохраните изображение.
- Опубликуйте его в инстаграм.
Теперь вы знаете, как добавить полное фото в Инстаграм без потери качества и белого фона.
Как опубликовать резкое и качественное фото в Instagram
Если вы активно пользуетесь Instagram, то наверняка заметили, что качество фотографий после публикации немного ухудшается. Всё из-за алгоритма сжатия, который сервис использует, чтобы хранить на своих серверах миллионы снимков.
Для многих важно, чтобы их изображения выглядели максимально резкими и качественными. Особенно это касается фотографов и блогеров, доход которых сильно зависит от того, насколько эстетично выглядит их контент.
Вот несколько простых советов, которые помогут постить в Instagram максимально приятные глазу снимки. Всё, что вам потребуется, — это Photoshop и немного времени.
Переключитесь на цветовой профиль sRGB
Откройте изображение, которое хотите отредактировать. Вам необходимо выяснить, какой цветовой профиль используется в данный момент. Для этого нажмите на стрелку в левом нижнем углу экрана, которая находится рядом с индикатором масштаба фото, и выберите «Профиль документа».
Скорее всего, вы увидите, что используется цветовое пространство ProPhoto RGB. Из-за него цвета на смартфоне будут отличаться от тех, которые отображаются на экране компьютера. Поэтому вам нужно переключиться на sRGB.
- На верхней панели нажмите «Редактирование».
- Выберите «Преобразовать в профиль».
- В строке «Профиль» укажите sRGB.
- Нажмите ОК.
Сделайте изображение восьмибитным
Это тоже поможет сделать цвета на мобильном устройстве идентичными тем, которые вы видите на ПК.
- На верхней панели выберите «Изображение».
- Нажмите «Режим».
- Выберите «8 бит/канал».
Сделайте фон белым
Чтобы ещё на компьютере увидеть, как ваша фотография будет смотреться в Instagram, смените фон в Photoshop со стандартного серого на белый. Это может сильно повлиять на восприятие изображения в целом.
Щёлкните правой кнопкой мыши по фону и нажмите «Выбор иного цвета». Затем выберите на палитре белый и нажмите «ОК».
Поиграйте с насыщенностью
Откорректировав цвета изображения, вы сможете сделать снимок более заметным в ленте. В правом нижнем углу нажмите на значок с разделённым надвое кругом и создайте слой «Выборочная коррекция цвета».
Выберите слой левой кнопкой мыши, и чуть выше увидите ползунки «Голубой», «Пурпурный», «Жёлтый» и «Чёрный». Поэкспериментируйте с ними, чтобы изменить насыщенность отдельных цветов.
Обрежьте снимок
В Instagram можно публиковать фотографии только с определённым соотношением сторон — иначе сервис их обрезает. Будет гораздо лучше, если вы сделаете это самостоятельно.
На панели слева выберите инструмент «Рамка» и вверху просто введите нужное соотношение сторон. Например, 4 : 5 подойдёт для портретов, а 1,9 : 1 — для пейзажей. Затем просто выделите нужную область снимка.
Настройте размер картинки
Максимальная величина изображения в Instagram — 1 080 пикселей в ширину. Если вы загружаете снимок крупнее, то сервис его сжимает, что может сказаться на качестве.
Чтобы самостоятельно настроить размер, нажмите на верхней панели «Изображение» и выберите «Размер изображения». В поле «Ширина» введите 1 080 — высота изменится автоматически. Остальные параметры можно не трогать.
Увеличьте резкость
Нажмите Ctrl + Alt + Shift + E, чтобы создать слой, который объединит в себе все предыдущие. После этого можно делать картинку резче.
- На верхней панели нажмите «Фильтр» и выберите «Преобразовать для смарт-фильтров».
- Снова нажмите «Фильтр» и во вкладке «Другое» выберите «Краевой контраст».
- Подгоните миниатюрное изображение под размер экрана своего смартфона и укажите такой радиус, при котором на картинке начинают появляться детали. Нажмите ОК.
- На панели слоёв найдите кнопку «Обычные» и выберите режим «Перекрытие».
На этом всё! Ваша фотография резкая и готова к публикации. Осталось сохранить её и отправить на телефон.
Читайте также 🧐
Загрузка в Instagram без потери качества изображения
При публикации в Instagram со своего рабочего стола я заметил, что качество изображения было значительно хуже, чем у загруженной мной версии, и размытое изображение неизбежно получило менее чем благоприятное отношение. Однако после тщательного исследования мне удалось собрать несколько причин, объясняющих, почему Instagram может снижать качество изображения в ваших публикациях.
Есть несколько причин, по которым качество изображения снижается при загрузке напрямую с вашего ПК, одна из которых заключается в том, что вы не соблюдаете рекомендации Instagram по максимальному разрешению, которые в настоящее время установлены на 1080 x 1350 пикселей. Любое изображение, разрешение которого превышает указанное, будет уменьшено Instagram, что может повлиять на качество изображения.
Во-вторых, это также зависит от формата изображения, которое вы используете. Формат Instagram по умолчанию для изображений — JPEG (.jpg), что означает, что любое изображение, загруженное в PNG (.png), BITMAP (.bmp) или что-либо иное, кроме JPEG, будет преобразовано в JPEG и, как таковое, теряет часть качество при конвертации.
Если учесть количество изображений, которые загружаются в Instagram каждый день, и мощность сервера, необходимую для работы платформы, вы скоро простите Instagram за уменьшение размеров файлов, где это возможно.Постарайтесь свести размер файла изображения к минимуму (не влияя на качество изображения), чтобы избежать его плохого сжатия в Instagram.
И последнее, но не менее важное: Instagram — это преимущественно мобильное приложение, поэтому в отношении качества отдается приоритет загрузке с мобильных (или планшетных) устройств. Это означает, что изображений, загруженных через ваш рабочий стол, , например, с помощью метода инструментов разработчика, может иногда видеть снижение качества изображения при загрузке в Instagram.
Как избежать потери качества изображения в Instagram (с помощью Photoshop)
Для многих людей, которые фотографируют себя, свою собаку или местный пляж, качество изображения не имеет значения. Однако, если вы такой же творческий человек, как я, который разрабатывает контент для своего бизнеса и хочет зарекомендовать себя как профессионал, то поддержание качества ваших загрузок очень важно.
Мне нравится создавать контент в Instagram с помощью Photoshop, но те же принципы применимы к любому программному обеспечению для редактирования фотографий, которое вы используете.В Photoshop вам нужно создать новый файл или монтажную область и установить для него максимальное разрешение Instagram (1080 x 1350 пикселей). После того, как вы создали свой дизайн, вам нужно перейти в File> Export> Save For Web (Legacy)…
Для тех, кто не знает, сохранение таким образом позволит вам изменить качество файлов и . размер вашего окончательного изображения. В правом верхнем углу окна «Сохранить для Интернета» в разделе «Предустановки» вы захотите выбрать JPEG в качестве типа файла. Ниже вы можете изменить общее качество изображения, начиная с низкого до максимального.
Вот скриншот окна «Сохранить в Интернет» для моей публикации Брюса Ли в Photoshop. Я выделил области, которые необходимо контролировать, чтобы уменьшить размер и сохранить качество изображения, например параметры качества и размеры изображения.Опять же, причина снижения качества в раскрывающемся списке состоит в том, чтобы уменьшить размер файла изображения и, таким образом, избежать того, чтобы Instagram взял сжатие в свои руки. Вы можете контролировать размер изображения в нижнем левом углу (пример выше: 837,8K).
В большинстве случаев вы действительно обнаружите, что установка «Очень высокий» или «Высокий» значительно уменьшает размер файла; фактически не влияя на резкость самого изображения. Вам нужно будет выбрать настройку, которая обеспечивает наилучший баланс между ними.
Когда вы будете довольны размером и качеством файла изображения, вы можете нажать кнопку «Сохранить», чтобы сохранить его на свой компьютер. После этого вам нужно будет загрузить новое изображение на Google Диск, откуда вы затем загрузите его на свое мобильное устройство (или планшет).Затем вы можете загрузить изображение прямо в Instagram со своего мобильного телефона.
Если вы действительно хотите максимально использовать свой пост и привлечь как можно больше внимания, то вам также стоит ознакомиться с этим полным руководством, которое я написал по использованию хэштегов в Instagram.
Заключение
Instagram часто может снизить качество ваших изображений во время загрузки по целому ряду причин, но если вы хотите сохранить качество, вам следует загрузить высококачественный сжатый файл JPEG (максимальное разрешение: 1080 x 1350 пикселей) прямо со своего мобильного телефона или планшета, чтобы избежать дальнейшего сжатия в Instagram.
Вы можете подписаться на меня в Instagram здесь!
У вас есть какие-либо отзывы или вопросы об этом сообщении? Позвольте мне знать в комментариях ниже!
Считаете ли вы этот пост об улучшении качества изображений ваших постов в Instagram полезным? Если так, я был бы очень признателен, если бы вы прикрепили это изображение к Pinterest!Как загружать фотографии в Instagram без сжатия
Instagram всегда был ориентирован на простой обмен фотографиями, а не на бескомпромиссное качество изображения.Ваши 12-мегапиксельные фотографии iPhone могут хорошо выглядеть в Instagram, но если присмотреться, вы поймете, что все ваши загруженные фотографии были уменьшены до 1080 пикселей по горизонтали. То же самое и с настольным приложением Instagram, которое отображает ваши загрузки уменьшенными до 640 пикселей в ширину. Если вы хотите избежать сжатия, которое происходит при загрузке изображения в Instagram в неподдерживаемом разрешении, следуйте инструкциям, изложенным в этом пошаговом руководстве.
Размеры изображений в Instagram
Согласно справочному центру Instagram:
Когда вы публикуете фотографию в Instagram, независимо от того, используете ли вы Instagram для iOS или Android, мы обязательно загружаем ее в разрешении наилучшего качества. .
Все немного сложнее — в разговоре с Instagram «наилучшее возможное разрешение» на самом деле означает ширину всего до 1080 пикселей. Ага, 1080 пикселей. Вы правильно прочитали.
Если вы загружаете фотографию с разрешением от 320 до 1080 пикселей, изменение размера не произойдет. Если соотношение сторон составляет от 1,91: 1 до 4: 5, оно будет отображаться в Instagram без сжатия. Поделитесь изображением с более высоким разрешением, и система уменьшит его до 1080 пикселей по горизонтали.
Если формат изображения вашей фотографии не поддерживается, она будет обрезана до поддерживаемого соотношения сторон.
- Без обработки : фотографии с шириной от 320 до 1080 пикселей и высотой от 566 до 1350 пикселей, что дает соотношение сторон от 1,91: 1 до 4: 5.
- Апскейлинг : если вы делитесь фотографией с очень низким разрешением, то есть шириной менее 320 пикселей, Instagram увеличит ее до ширины 320 пикселей.
- Уменьшение масштаба : любые изображения с разрешением выше 1080 пикселей по горизонтали или 1350 пикселей по вертикали будут уменьшены серверами Instagram до ширины 1080 пикселей.
- Обрезка : Если ваша загрузка имеет неподдерживаемое соотношение сторон, Instagram обрежет изображение, насколько это возможно, чтобы соответствовать поддерживаемому соотношению сторон (от 1,91: 1 до 4: 5).
Все это может сбивать с толку, но не беспокойтесь ни о чем, мы позаботимся обо всем. Просто следите за нами, пока мы объясняем, как избежать сжатия при загрузке ваших Instagrams.
Как загружать фотографии в Instagram без сжатия
Чтобы избежать запуска алгоритма масштабирования Instagram, который может привести к артефактам сжатия, необходимо сначала изменить размер фотографии до предпочтительной для Instagram ширины 1080 пикселей и соотношения сторон между 1.91: 1 и 4: 5. В противном случае Instagram повторно сожмет и изменит размер вашего изображения.
В App Store есть множество опций для изменения размера изображений iPhone. В этом руководстве мы будем использовать простое приложение Image Resizer +, но можем использовать любое приложение, которое вам нравится.
1) Загрузите Image Resizer + из App Store.
2) Откройте приложение и выберите вариант Фото .
Image Resizer + прост в использовании.3) Выберите альбом, а затем выберите фотографию , размер которой вы хотите изменить.
Публикация этого изображения в полном разрешении в Instagram вызовет сжатие4) Когда изображение загружено в приложение, сдвиньте вправо , чтобы открыть параметры изменения размера.
5) Для точного управления размером вашего изображения вы должны выбрать пиксельное, а не процентное изменение размера, нажав кнопку Pixel в верхней части интерфейса.
6) Введите точную ширину изображения, до которой нужно изменить размер.В нашем случае мы должны уменьшить ширину до 1080 пикселей, чтобы это было то, что мы собираемся ввести в поле Ширина .
7) Нажмите кнопку с надписью Пропорционально , чтобы обеспечить пропорциональную регулировку вертикального разрешения изображения, что означает сохранение того же соотношения сторон.
8) Нажмите кнопку Изменить размер .
9) Теперь нажмите Поделиться и сохраните изображение в своей библиотеке.
И все, мальчики и девочки, теперь у вас есть правильная версия исходного изображения в библиотеке фотографий, размер которой удобно уменьшен до 1080 пикселей. Все, что осталось сделать на этом этапе, — это запустить мобильное приложение Instagram на вашем iPhone и поделиться изображением с измененным размером.
Поскольку изображение теперь соответствует требуемым размерам, сжатие не происходит.
Конечно, ничто не мешает опытному пользователю использовать профессиональные инструменты на своем Mac или ПК с Windups, такие как Adobe Photoshop, Pixelmator, Affinity Photo и т. Д., Для изменения размера изображения.После сохранения уменьшенной версии на компьютер вы можете быстро передать файл на свой iPhone через AirDrop, готовый к загрузке в Instagram.
Итог: , если вы относитесь к тому типу людей, которые очень заботятся о качестве изображения или вы управляете бизнес-аккаунтом в Instagram, небольшое планирование будет иметь большое значение для обеспечения того, чтобы ваши Instagrams выглядели наилучшим образом, а не демонстрируют эти уродливые артефакты сжатия.
Нужна помощь? Спросите iDB!
Если вам нравится этот урок, передайте его своим друзьям и оставьте комментарий ниже.
Застряли? Не знаете, как делать определенные вещи на своем устройстве Apple? Дайте нам знать через [электронная почта защищена] , и в будущем учебном пособии можно будет найти решение.
Присылайте свои собственные практические советы по телефону [адрес электронной почты защищен] .
Лучшие способы управления утомительным сжатием изображений в Instagram
Способы управления сжатием изображений в Instagram www.sleeklens.com
Вы когда-нибудь делали потрясающие высококачественные снимки с помощью своей камеры, а затем, когда они загружались в Instagram, это выглядело так, как если бы вы использовали телефон? Добро пожаловать в руководство, в котором мы расскажем, как загружать качественные фотографии в Instagram.Это можно рассматривать как сжатие изображения. Для тех, кто не знает, что такое сжатие изображений, вот краткое изложение. Итак, начнем.
По сути, это уменьшение размера изображения без ухудшения его качества. Это часто позволяет больше использовать дисковое пространство на заданном пространстве памяти или на диске. Однако, если у вас есть зоркий глаз, вы часто можете увидеть, где изображения теряют свое качество при загрузке на социальную платформу, такую как Instagram. Качество будет хорошо смотреться на камерах и на вашем телефоне, будь то iPhone или Android при просмотре, но при загрузке все это качество и разрешение, кажется, просто исчезают.В этой статье я дам вам несколько советов о том, как можно управлять этой проблемой и как ее обойти. Эти советы должны сделать ваши изображения в Instagram такими же, как на вашей камере или телефоне, и поразить ваших зрителей.
1. Попробуйте уменьшить размер файла
Размер файла играет огромную роль в сжатии изображений, поэтому чем больше файл, тем сильнее сжимается изображение. Это в конечном итоге удаляет некоторые данные, которые считаются неактуальными, и вы получаете ухудшенное изображение. Чтобы избежать этого, лучше всего уменьшить размер файла перед отправкой изображения на телефон или попытаться загрузить или опубликовать фотографии в Instagram с помощью приложения.Вы можете уменьшить размер файла во время постобработки разными способами, кроме одного. Например, шум может фактически добавить некоторый размер к изображению или даже к размеру самого изображения. Попробуйте поиграть с некоторыми из этих вещей, чтобы уменьшить размер изображения, или, если возможно, сделайте необходимые настройки в камере для достижения наилучших результатов.
2. Экспорт из VSCOcam
Я обнаружил, что если фотография, сделанная вашей цифровой зеркальной камерой, экспортируется из приложения VSCOcam, она, как правило, сохраняет свое лучшее качество.Если вы не уверены, что такое VSCOcam, вот краткое изложение, чтобы убедиться, что вы знаете. VSCO — это, по сути, приложение для редактирования фотографий, которое бесплатно доступно в вашем игровом магазине или магазине приложений. Он оснащен множеством различных предустановок для редактирования фотографий, которые упрощают вашу жизнь, если вы пытаетесь следить за определенным внешним видом или эстетикой в своем Instagram. Он также имеет готовые настройки для продажи, чтобы соответствовать вашим потребностям в эстетике или редактировании фотографий. На мой взгляд, одно из лучших приложений для редактирования фотографий на вашем мобильном устройстве.
3.Изменение размера и обрезка
Масштабирование фотографий вручную в Photoshop — еще один вариант, который поможет вам управлять степенью сжатия ваших изображений. Имейте в виду, что масштаб и формат ваших изображений также будут влиять на размер файла, который, таким образом, влияет на степень сжатия. Я часто настраиваю размеры пикселей в Photoshop, устанавливая ширину около 2000 пикселей (что довольно максимум) при определенном соотношении сторон, и позволяю пикселям для высоты настраиваться самостоятельно.Это изменит размер фотографии и уменьшит ее более чем до половины исходного размера, сохраняя при этом наилучшее качество, которое вы ищете.
Совет от профессионалов: всегда помните цвет пользовательского интерфейса Instagram
4. Фильтр высоких частот
Хотя инструмент High Pass в Photoshop технически не является фильтром для повышения резкости, он выполняет свою работу. Использование этого инструмента в конечном итоге увеличивает резкость исходного изображения от угла до угла, оставляя вам четкое, детализированное вертикальное изображение.Это несложно сделать, если бы вы были похожи на меня и не разбирались в инструментах фотошопа. Вот пошаговое изложение того, как можно эффективно применить фильтр высоких частот к любому изображению.
— Создайте копию фонового слоя
— Измените режим наложения на Мягкий свет
— Перейдите на панель фильтров в верхней части Photoshop
— Затем прокрутите вниз до других и нажмите кнопку High Pass
После этого появится предварительный просмотр изображения серого цвета, но не беспокойтесь, так как оно исчезнет после применения.Старайтесь поддерживать радиус где-то между 1,2 и 1,5, потому что все будет выглядеть немного сумасшедшим, когда вы превысите эти значения. Однако это полностью зависит от вас и зависит от того, насколько четким вы хотите, чтобы ваше изображение выглядело. После того, как все это будет сделано, вы можете просто объединить свои слои и сохранить, как обычно, с любым другим JPEG. Это может повлиять на размер вашего файла, но в более позитивном свете. Этот шаг обещает поразить вас своими результатами, опубликованными в приложении Instagram. Вы сможете даже увеличить изображение и не потерять большую часть качества изображения.
Эти советы и рекомендации должны помочь вам в процессе создания идеального Instagram с изображениями отличного качества. Когда вы сжимаете изображение, у него есть свои плюсы и минусы в фотографии. К сожалению, некоторые платформы социальных сетей немного раздражают при загрузке фотографий или вашей работы на эти платформы. Тем не менее, всегда есть способ обойти препятствия.
Наконец, спасибо, что прочитали статью. Поделитесь этим в социальных сетях или расскажите другим людям!
Рейтинг: 012345 3.45 на основе 40 Рейтинги
Следующие две вкладки изменяют содержимое ниже.Майкл Муди — фотограф-фрилансер и фотожурналист. Он любит снимать образ жизни и путешествовать, одновременно занимаясь творчеством!
Самые популярные сообщения в июле
5 способов загрузки фотографий и видео без сжатия или потери качества в Instagram — гаджеты для использования
По умолчанию Instagram сжимает фотографии и видео, которые вы загружаете на платформу.Это снижает качество, что может разочаровать многих. Хотя прямой возможности отключить сжатие нет, вы можете воспользоваться некоторыми советами, чтобы получить исходное качество загрузки изображений. Вот как вы можете загружать фотографии и видео в Instagram без сжатия и потери качества.
Связанные | 2 способа скрыть количество лайков в Instagram и Facebook
Загрузить фото и видео без сжатия и потери качества в Instagram
Когда вы загружаете фотографии и видео в Instagram, будь то истории, сообщения, ролики или IGTV, они сжимаются, чтобы уменьшить размер файла и пропускную способность.Время от времени сжатие может выходить за рамки допустимого, что приводит к потере деталей или неровности мультимедиа.
Почему Instagram сжимает изображения и видео?
Instagram использует собственный алгоритм для сжатия всего, что вы загружаете. Это делается для:
- Снизить нагрузку на сервер
- Увеличьте время загрузки
- Улучшение взаимодействия с пользователем
Если вы не хотите, чтобы качество загрузки в Instagram ухудшалось, следуйте приведенному ниже руководству.
Следуйте правилам загрузки
Рекомендации для высококачественных фотографий
Instagram загрузит фотографию в исходном разрешении, если вы будете следовать приведенным ниже инструкциям.
Используйте последнюю версию приложения Instagram.
Загружайте фотографии шириной не менее 1080 пикселей с соотношением сторон от 1,91: 1 до 4: 5.
Убедитесь, что вы используете камеру хорошего качества, потому что в каждом телефоне камеры разного качества.
Если вы загрузите изображение в сверхвысоком качестве, Instagram сожмет его, чтобы уменьшить ширину до 1080 пикселей. В то же время, если вы загрузите изображение низкого качества, оно увеличит его до ширины 320 пикселей, что опять же может ухудшить четкость.
Чтобы Instagram поместил вашу фотографию в исходном разрешении, следуйте требованиям. Кроме того, избегайте добавления музыки к фотографиям в историях, поскольку это сильно снижает качество изображения и делает его размытым.
Рекомендации для высококачественного видео
Следуйте рекомендуемым рекомендациям, чтобы загружать видео в Instagram без потери качества.
Посты с видео в фиде
- Соотношение сторон: альбомная (1,91: 1), квадратная (1: 1), вертикальная (4: 5)
- Минимальное разрешение: 600 x 315 пикселей (1,91: 1 пейзаж) / 600 x 600 пикселей (квадрат 1: 1) / 600 x 750 пикселей (4: 5 по вертикали)
- Максимальный размер файла 4 ГБ, максимальная длина 60 секунд, максимальная частота кадров 30 кадров в секунду
Видео IGTV
- Соотношение сторон: вертикальное / портретное (9:16)
- Минимальное разрешение: 600 X 1067 пикселей
- Рекомендуемый размер: 1080 X 1920 пикселей
- Максимальный размер коротких видеороликов (10 минут или меньше) — 650 МБ
- Максимальный размер видео до 60 минут — 3.6 ГБ
Сюжетные видео:
- Соотношение сторон: вертикальное / портретное (9:16)
- Минимальное разрешение: 720p (720 X 1280)
- Рекомендуемый размер: 1080 X 1920 пикселей
- Видео должно иметь минимальную частоту кадров 30 кадров в секунду
Изменить размер изображения вперед
Вы можете заранее уменьшить размер изображения, чтобы Instagram не применял сжатие. Если размер вашей фотографии составляет 4000 x 4000 пикселей, уменьшите его до 1080 x 1080 пикселей.
Также следите за правильным соотношением сторон: 1: 1 для квадратных, 1,91: 1 для пейзажных фотографий и 4: 5 для портретов. Вы можете изменить размер или сжать изображения с помощью различных инструментов на телефоне или ПК:
Сжать видео
Вы не можете избавиться от сжатия при загрузке высококачественных видео в Instagram. Однако вы можете самостоятельно сжать видео, сохранив максимально возможное качество, чтобы Instagram не сжимал его и не снижал качество.
Вы можете использовать бесплатное программное обеспечение под названием HandBrake, чтобы сжать видео, сохранив большую часть его качества.Instagram принимает для загрузки форматы MP4 и MOV. H.264 MP4 — рекомендуемый формат для сохранения качества видео после загрузки.
Если видео длятся больше минуты, лучше загружать их как IGTV вместо обычных видео в фиде. Если они короткие, вы все равно можете загрузить как IGTV, зациклив видео или добавив пустые кадры.
Вот несколько простых способов уменьшить размер видеофайла на мобильных телефонах и ПК.
Переводы без потерь
Если вы переносите фото и видео с ПК на телефон или наоборот, убедитесь, что они не сжимаются во время передачи.
Если у вас есть iPhone и Mac, используйте AirDrop. В противном случае используйте такие сервисы, как Google Drive, Dropbox и т. Д. Вы также можете отправлять фотографии и видео без сжатия через Telegram. Если вы используете WhatsApp для передачи фотографий, отправьте их как документы.
Настройка параметров камеры
Измените настройки камеры, чтобы обеспечить наилучшее качество изображения для Instagram. Всегда снимайте фото и видео в полном разрешении. Позже вы сможете изменить их размер.
Если вы нажимаете на фотографии на телефоне, лучше использовать стандартную камеру вместо приложения Instagram.
Заключение — Загрузить в высоком качестве в Instagram
Это были простые способы загружать или публиковать фотографии и видео в Instagram без сжатия или потери качества. Надеюсь, это поможет вам загружать качественные посты в социальные сети. Попробуйте методы и дайте мне знать, имеют ли они какое-либо значение, в комментариях ниже.
Вы также можете следить за нами, чтобы получать мгновенные технические новости по телефону Google News или получать советы и рекомендации, обзоры смартфонов и гаджетов, присоединяться к GadgetsToUse Telegram Group или для получения последних видеообзоров подписаться на канал GadgetsToUse Youtube.
3 способа загрузки высококачественных фотографий в Instagram
Instagram — одна из самых популярных платформ социальных сетей, доступных сегодня, и она не всегда предназначена только для личных фотографий или аккаунтов поклонников.
Растущий процент людей фактически использует Instagram для брендинга, рекламы или хобби, таких как фотография, поэтому ключевым моментом является высокое качество размещенных изображений.
Однако иногда этого бывает сложно добиться, и это очень расстраивает, когда изображение, которое отлично смотрится на вашем телефоне, получается размытым в Instagram.
Почему мои фото в Instagram некачественные?
Независимо от того, чувствуете ли вы, что ваши фотографии случайным образом получаются низкого качества или это происходит со всем, что вы загружаете, на самом деле существует очень конкретная причина, по которой фотография выглядит низкого качества в Instagram, но высокого качества на вашем компьютере или телефоне — Instagram сжимает фотографии выше определенного Габаритные размеры.
Это означает, что размер вашей фотографии принудительно изменяется в соответствии с их стандартами, что не всегда дает хорошие результаты. Это происходит независимо от того, что вы используете для загрузки фотографии, будь то телефон или компьютер, поэтому это неизбежно, если вы не будете придерживаться определенных принципов.
Прочтите: Лучшее программное обеспечение для векторной графики
3 способа загрузки высококачественных фотографий в Instagram
Есть несколько различных способов избежать сжатия ваших фотографий в Instagram. Вот как это сделать.
1. Понимание требований Instagram
Если вы сохраняете свои фотографии в рамках ограничений Instagram, вы можете контролировать качество и не беспокоиться о том, что приложение принудительно изменит их размер. Instagram опубликовал следующие рекомендации по загрузке фотографий:
- Используйте самую последнюю версию приложения Instagram.
- Загрузите фотографию с соотношением сторон от 1,91: 1 до 4: 5.
- Загрузите фотографию максимальной шириной 1080 пикселей и минимальной шириной 320 пикселей.
Любая фотография шириной более 1080 пикселей будет сжата, и вы потеряете детали. Фотографии шириной менее 320 пикселей будут увеличены, что также приведет к размытости. Любая фотография, не соответствующая требованиям к соотношению сторон, будет обрезана до приемлемых размеров.
2. Исправьте соответствующие настройки
Некоторые пользователи сообщают, что на iPhone вы можете непреднамеренно сжимать свою фотографию перед загрузкой в Instagram из-за определенных настроек, особенно если вы используете iCloud в качестве основного решения для резервного копирования данных.
Чтобы исправить это, откройте настройки iPhone и перейдите в «Камера и фото». Затем (если опция доступна) снимите флажок «Оптимизировать хранилище iPhone».
Фотография из Apple
Кроме того, если вы используете онлайн-сервис резервного копирования, такой как Dropbox или Google Drive, проверьте, не сжимаются ли фотографии этими сервисами.
3. Измените размер фотографий заблаговременно
Если вы уже знаете, что ваша фотография не будет приемлемого размера, вы можете заранее изменить ее размер и сохранить качество.Например, фотографии с цифровой зеркальной камеры почти наверняка будут более высокого качества, чем разрешено в Instagram, поэтому вам следует импортировать их в программное обеспечение, такое как Photoshop, Lightroom или GIMP (бесплатно), и самостоятельно изменить их размер перед загрузкой.
Если вы используете Lightroom, вы можете настроить пользовательские параметры экспорта, чтобы ваши фотографии никогда не превышали 1080 пикселей.
- Для портретных фотографий выберите «Изменить размер: по короткому краю» и установите пиксели на 1080.
- Для альбомных фотографий выберите «Подогнать по размеру: по длинному краю» и также установите здесь для пикселей 1080.
Прочтите: Лучшее программное обеспечение для цифрового искусства
Заключение
Независимо от того, являетесь ли вы профессионалом с брендом на рынке, начинающим влиятельным лицом или просто обычным пользователем Instagram, правила загрузки фотографий одинаковы для всех . Просто соблюдайте строгие требования Instagram к пикселям, и вы не должны видеть никаких неожиданных изменений на своих фотографиях. С вашей стороны может потребоваться небольшая дополнительная работа, но результаты покажут явную разницу.
Как исправить размытые фотографии в Instagram: лучшее руководство по Instagram 2021 года
Из этого руководства вы узнаете, как исправить размытые фотографии в Instagram в 2021 году.
Если вам интересно, как исправить размытые фотографии в Instagram, присоединяйтесь к клубу. Десятки тысяч пользователей загружают свою фотографию в Instagram только для того, чтобы найти ее не так хорошо, как когда они впервые редактировали ее. Я включен!
Есть две причины, по которым ваши фотографии выглядят размытыми в Instagram:
- Если у вас неправильное соотношение сторон, Instagram обрежет его и сожмет ваше изображение.
- Если размер вашего файла превышает 1 МБ, Instagram снова сжимает его.
К счастью, есть простые исправления, позволяющие избежать сжатия изображения и обеспечить отличное качество изображения при публикации в Instagram. Вот как пользоваться этой социальной сетью и постоянно загружать качественные фотографии.
Прикрепите этот пост, чтобы исправить размытые фотографии в Instagram на будущее.
Обратите внимание, что этот сайт поддерживается читателями.
Покупки, совершенные по действительно рекомендуемым ссылкам, могут приносить вам комиссию без каких-либо дополнительных затрат. Выучить больше.
Рекомендации по работе с изображениями в Instagram
Фотография 4: 5 занимает большую часть экрана мобильного телефона -via @sarchetritБольшую часть времени люди используют свой телефон вертикально, что означает длинный путь вверх и вниз. Горизонтально не используют, то есть бок о бок.
Таким же образом пользователи используют Instagram (в отличие от людей, которые смотрят YouTube, они могут держать свой мобильный телефон горизонтально).
В результате, Instagram лучше всего публиковал портретные фотографии с соотношением сторон 4: 5.Это делает идеальный размер фотографии 1080 на 1350 пикселей. Занимает большую часть экрана телефона.
Если вы решите опубликовать квадратную фотографию с соотношением сторон 1: 1, вам понадобится фотография размером 1080 на 1080 пикселей.
Если вы решите разместить горизонтальную фотографию, что не рекомендуется из-за того, как пользователи используют телефон, то длинный край должен быть 1080 пикселей.
Как исправить размытые фотографии в Instagram
Чтобы сделать ваши фотографии в Instagram размытыми и четкими, мы будем ссылаться на передовую практику Instagram по размещению сообщений с соотношением сторон 4: 5 и размером или разрешением 1080 пикселей в ширину и 1350x в высоту.
Adobe Lightroom для настольных ПК
Давайте начнем с изучения того, как исправить размытые фотографии в Instagram с помощью Adobe Lightroom на рабочем столе.
Я покажу вам, как кадрировать и изменять размер изображений для достижения наилучшего размера в Instagram, но если вы новичок в Lightroom и действительно хотите освоить его, я рекомендую этот курс Adobe Lightroom, который я прошел.
У вас нет Adobe Lightroom для ПК? Получи это здесь.Чтобы сохранить соотношение сторон, рекомендованное Instagram, обрежьте изображение до 4 x 5/8 x 10.
Затем перейдите в Экспорт фотографии со следующими настройками:
- JPEG: Качество 76+
- Поиграйте с этим. Фотографии некоторых людей подходят для фотографий с 76, а фотографии других людей лучше с целыми 100. Это может отличаться для вашего изображения.
- Вы в основном хотите, чтобы ваша фотография оставалась резкой, но меньше 1 МБ. Если он превышает 1 МБ, Instagram сожмет его, и он будет выглядеть размытым.
- Изменить размер: по короткому краю 1080 пикселей
- Разрешение 72 пикселя на дюйм
- Повышение резкости для экрана
Если вы часто экспортируете свои фотографии из Adobe Lightroom в Instagram, вы даже можете установить это в качестве предустановки слева боковая сторона.
Важно: Вам нужно не только экспортировать фото из Lightroom с этими настройками, но и перенести их со своего компьютера без потери качества.
Я загружаю свои фотографии в Planoly через рабочий стол, а затем размещаю их в приложении Planoly на своем телефоне. Но вы также можете передать фото через AirDrop или Dropbox.
Чтобы получить максимальную пользу от Adobe Lightroom, возьмите этот урок Adobe Lightroom, который я прошел. Это действительно стоит денег, но если у вас ограниченный бюджет, есть множество бесплатных руководств по YouTube, которым можно следовать.
Adobe Lightroom Mobile
Не каждый может позволить себе ежемесячную подписку на Adobe Lightroom для настольных ПК, и это нормально! Это потому, что Adobe Lightroom Mobile бесплатен и к тому же довольно мощный. Вы все еще можете узнать, как исправить размытые фотографии в Instagram в мобильном приложении.
Несмотря на то, что я плачу за Adobe Lightroom для настольных ПК, я все же иногда использую Adobe Lightroom Mobile для своих фотографий! На самом деле мне больше нравится инструмент выборочной раскраски на мобильных устройствах, чем на настольных компьютерах.
Вот настройки для исправления размытых фотографий в Instagram на Adobe Lightroom Mobile.
- При экспорте фотографий из Adobe Lightroom Mobile нажмите кнопку «Настройки» рядом с «Экспорт в фотопленку».
- Нажмите «Размер» и измените его на «Пользовательский».
- Отрегулируйте длинную сторону (вертикальную сторону) до 1350 пикселей, так как мы публикуем вертикальный портрет; снова как лучшая практика Instagram.
Теперь вы готовы опубликовать фотографию в Instagram.
Это вам помогло? Помогите другим, закрепив или поделившись им. Спасибо!
Как загрузить фото высокого качества в Instagram
Теперь, когда вы узнали, как исправить размытые фотографии Instagram, экспортируя их в соответствии с передовой практикой Instagram, сохраняя размер менее 1 МБ и передавая его на свой телефон таким образом, чтобы оно не теряло качества, пришло время загрузить фото в Instagram.
- Откройте приложение Instagram на своем телефоне.
- Зайдите в свой профиль / ленту.
- Нажмите кнопку +.
- Выберите фотографию в своей библиотеке.
- Дважды нажмите «Далее».
- Добавьте заголовок, отметьте людей, укажите местоположение и т. Д. И поделитесь.
Pro Совет: Если вы нажмете «Расширенные настройки» в самом низу, вы можете добавить замещающий текст. Это не только делает ваши фотографии более доступными для людей с нарушением зрения; это похоже на то, что поисковая система оптимизирует вашу фотографию для Instagram и может помочь вам с охватом!
Взломайте приложение Instagram, чтобы сделать фотографии и карусели в Instagram еще четче
Приведенные выше указания по размеру экспортных пикселей — это самая важная вещь, на которую следует обратить внимание, но если вы обнаружите, что ваши фотографии все еще размыты, и вы хотите исправить это в приложении, выполните следующие действия:
- После загрузки фотографии перед публикацией нажмите «Изменить».
- Проведите пальцем до упора вправо и сдвиньте инструмент «Резкость» примерно до 10 для тонкой четкости и 30 для более интенсивной.
- Пост как обычно!
Узнайте, как использовать Adobe Lightroom
Если вы серьезно относитесь к созданию контента, Adobe Lightroom просто необходим. Это не только эффективный способ редактирования фотографий, но и очень полезный инструмент для систематизации фотографий. Загрузите Adobe Lightroom здесь.
Чтобы научиться использовать Adobe Lightroom, нужно пройти много проб и ошибок.На YouTube есть много бесплатных руководств, но наиболее полезным я считаю это исчерпывающее руководство по Lightroom на CreativeLive.
У меня действительно был пропуск CreativeLive, который позволял мне просматривать неограниченное количество классов. Они действительно помогли мне в первые годы создания контента во всех сферах: управление бизнесом, маркетинг и, конечно же, фотография.
Возьмите тот же класс Adobe Lightroom, который я изучал.
Надеюсь, после прочтения этой публикации о том, как исправить размытые фотографии в Instagram, ваши фотографии будут четкими и ясными.
Удачного создания контента!
помогите другим сделать фото в инстаграмме размытыми и четкими — закрепите этот пост
Как исправить размытые фотографии в Instagram 2021
Время чтения: 4 минуты
Если вы активный пользователь Instagram, вы наверняка заметили, что когда вы публикуете картинку, ее качество немного снижается.
Это из-за алгоритма сжатия Instagram, который позволяет обрабатывать миллионы изображений, которые публикуются каждый день.
Для фотографа / блоггера / влиятельного лица важно, чтобы размещенные фотографии выглядели наилучшим образом без потери резкости. Здесь я поделюсь с вами учебным пособием по Photoshop, чтобы размещать фотографии с резкостью в вашей ленте.
Это будет немного длинное руководство, поэтому, если вы ищете ярлык, ну, , извините, вы не найдете его здесь.
Также прочтите: Изучите основы фотографии еды за 5 минут
Преобразование цветового профиля в sRGB
Откройте изображение, которое хотите отредактировать.Вам необходимо убедиться, что для цветов установлено значение sRGB 8 бит. Вы можете сделать это, перейдя в настройки профиля документа / цветового профиля, которые будут в нижней части окна редактирования Photoshop.
Здесь видно это ProPhoto RGB, а не sRGB. Использование ProPhoto RGB изменит цвета изображения на экране мобильного телефона. Теперь, чтобы преобразовать изображение в sRGB, перейдите по следующему адресу:
- Перейти к редактированию
- Преобразовать в профиль
- Выберите sRGB в профиле, отображаемом в области назначения
- Нажмите OK
Преобразуйте изображение в 8-битное
Чтобы преобразовать ваше изображение 8-битное, выполните следующие действия:
- Перейти к изображению
- Mode
- Установите канал на 8 бит / канал, который был установлен на 16 бит по умолчанию
Одна маленькая деталь, которая может сделать разница — это цвет фона в окне редактирования фотошопа.По умолчанию он серый. Цвет фона влияет на то, как мы видим нашу картинку. Наше окно редактирования должно быть точно так же, как фон ленты Instagram белый.
Чтобы установить белый фон, просто щелкните правой кнопкой мыши в любом месте окна редактирования и перейдите к пользовательскому, затем выберите белый. Чтобы создать настроение на ваших фотографиях, важно понимать, как разные цвета выражают разные эмоции.
Чтобы узнать больше об этом, вы можете прочитать этот пост, который я написал: Изучите теорию цвета в фотографии для создания визуально привлекательных изображений
Создание ярких цветов
Чтобы сделать цвета яркими на изображении, создайте слой выборочного цвета . Вы можете сделать это, нажав кнопку в форме диска, как показано ниже.
Вы увидите ползунки для голубого, пурпурного, желтого и черного цветов. Поэкспериментируйте с ползунком, чтобы увеличить насыщенность определенного цвета и отрегулировать его яркость, отрегулируйте уровень черного.
Сделайте правильное кадрирование
Instagram позволяет размещать фотографии только в определенном соотношении. Для портретов это 4: 5, а для пейзажного изображения — 1,9: 1. Если вы не кадрируете в соответствии с этими пропорциями, области ваших фотографий будут отброшены при публикации в Instagram.
Когда вы выбираете инструмент кадрирования, в верхней части окна редактирования введите соотношение портретного или ландшафтного режима, чтобы ваше изображение было идеального размера.
Установить размер изображения
Instagram поддерживает изображения с шириной 1080 пикселей. Чтобы установить ширину изображения 1080 пикселей, выберите «Изображение»> «Размер изображения». Оставьте значения ширины и высоты связанными и введите ширину 1080.
Остальные значения остаются прежними.
Повышение резкости изображения
Нажмите CTRL + Alt + Shift + E, чтобы создать слой, объединяющий все изменения, внесенные в исходное изображение, в один слой.
Перейдите в Фильтр> Преобразовать в смарт-объект. Снова перейдите к фильтру> High Pass. Уменьшите изображение до размера экрана вашего мобильного телефона и выберите значение верхнего прохода, при котором вы только начинаете видеть детали на изображении.
Теперь измените режим наложения этого слоя на Overlay. Ваше изображение стало резким. Если вы хотите повысить резкость только определенных частей изображения, создайте маску, оставив слой активным, нажмите Alt и нажмите кнопку маски, которая имеет форму прямоугольника с овалом внутри.

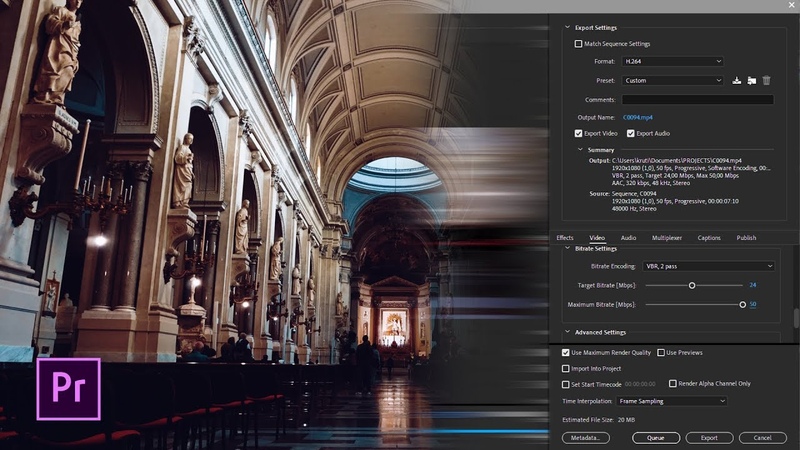
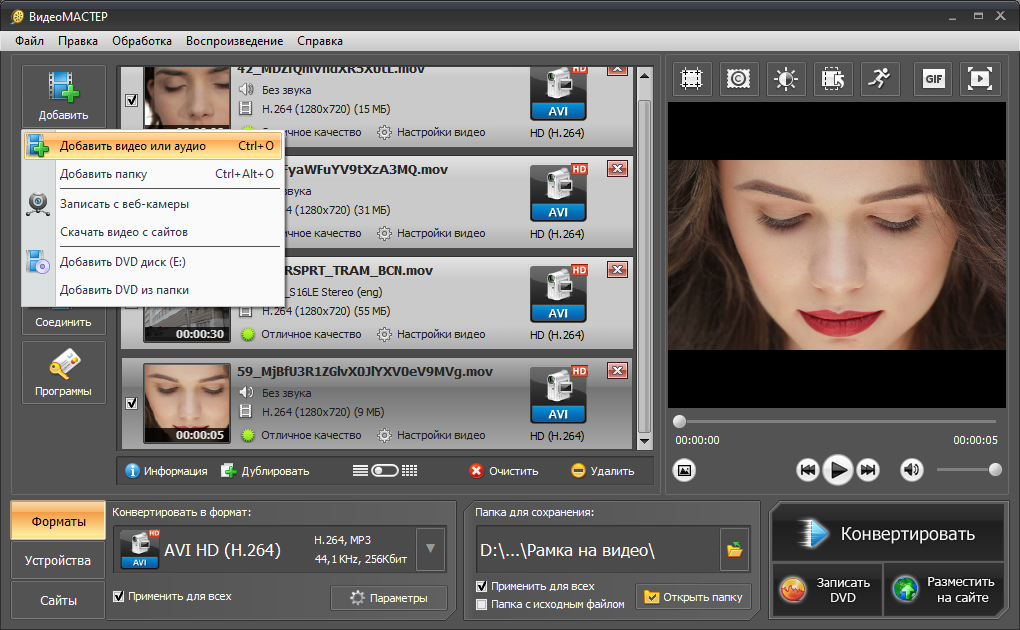
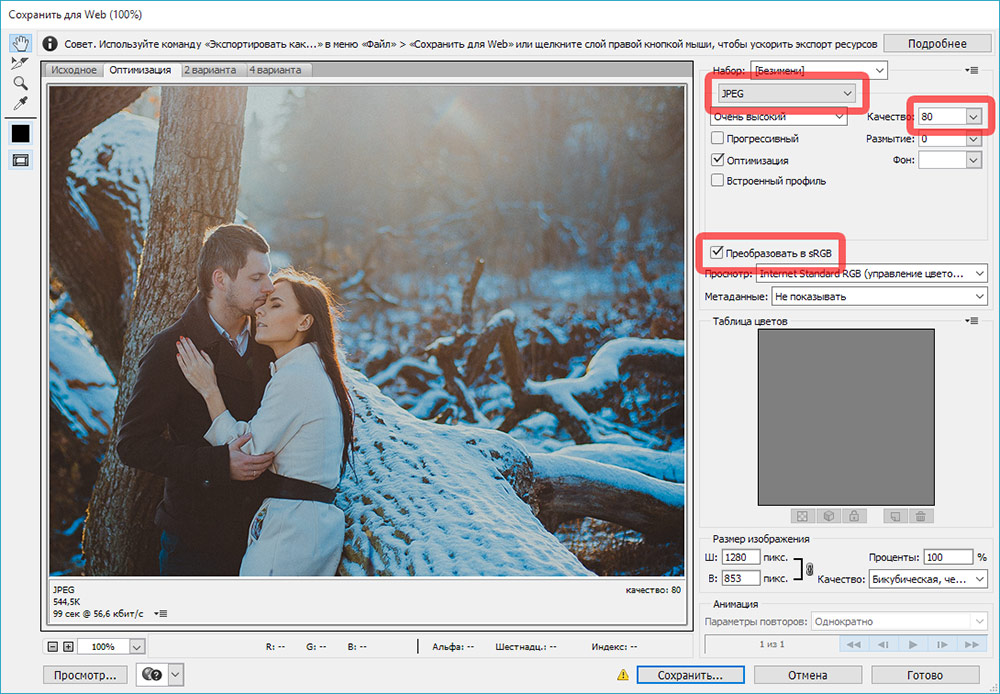 К посту получится прикрепить широкоформатные клипы с соотношением сторон 16:9, но тогда сверху и снизу фильма появятся белые рамки, а само видео будет уменьшено.
К посту получится прикрепить широкоформатные клипы с соотношением сторон 16:9, но тогда сверху и снизу фильма появятся белые рамки, а само видео будет уменьшено.



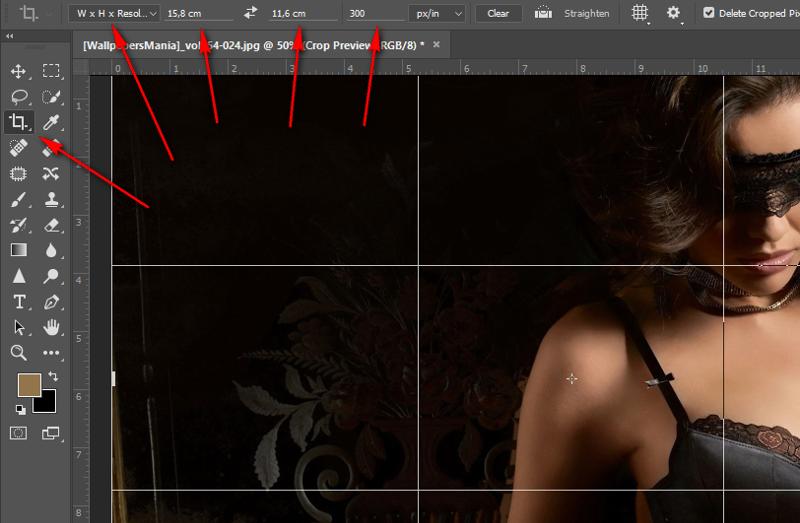
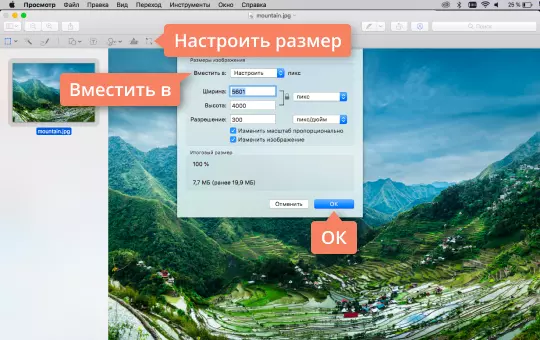

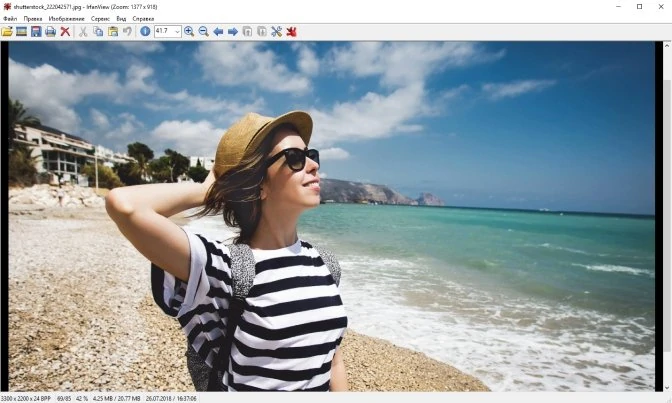 То есть, одна часть дополняет следующую.
То есть, одна часть дополняет следующую. После запуска приложения открываем нужную фотографию. Появится белая рамка. Можно сохранить в таком виде, а можно и задать размеры Инсты. В любом случае при загрузке ничто не останется за кадром.
После запуска приложения открываем нужную фотографию. Появится белая рамка. Можно сохранить в таком виде, а можно и задать размеры Инсты. В любом случае при загрузке ничто не останется за кадром. 