Рисование и раскрашивание в Photoshop на iPad
Руководство пользователя Отмена
Поиск
Последнее обновление Dec 31, 2021 03:00:39 PM GMT
- Руководство пользователя Photoshop
- Введение в Photoshop
- Мечтайте об этом. Сделайте это.
- Новые возможности Photoshop
- Редактирование первой фотографии
- Создание документов
- Photoshop | Часто задаваемые вопросы
- Системные требования Photoshop
- Перенос наборов настроек, операций и настроек
- Знакомство с Photoshop
- Photoshop и другие продукты и услуги Adobe
- Работа с графическим объектом Illustrator в Photoshop
- Работа с файлами Photoshop в InDesign
- Материалы Substance 3D для Photoshop
- Photoshop и Adobe Stock
- Работа со встроенным расширением Capture в Photoshop
- Библиотеки Creative Cloud Libraries
- Библиотеки Creative Cloud в Photoshop
- Работа в Photoshop с использованием Touch Bar
- Сетка и направляющие
- Создание операций
- Отмена и история операций
- Photoshop на iPad
- Photoshop на iPad | Общие вопросы
- Знакомство с рабочей средой
- Системные требования | Photoshop на iPad
- Создание, открытие и экспорт документов
- Добавление фотографий
- Работа со слоями
- Рисование и раскрашивание кистями
- Выделение участков и добавление масок
- Ретуширование композиций
- Работа с корректирующими слоями
- Настройка тональности композиции с помощью слоя «Кривые»
- Применение операций трансформирования
- Обрезка и поворот композиций
- Поворот, панорамирование, масштабирование и восстановление холста
- Работа с текстовыми слоями
- Работа с Photoshop и Lightroom
- Получение отсутствующих шрифтов в Photoshop на iPad
- Японский текст в Photoshop на iPad
- Управление параметрами приложения
- Сенсорные ярлыки и жесты
- Комбинации клавиш
- Изменение размера изображения
- Прямая трансляция творческого процесса в Photoshop на iPad
- Исправление недостатков с помощью восстанавливающей кисти
- Создание кистей в Capture и их использование в Photoshop
- Работа с файлами Camera Raw
- Создание и использование смарт-объектов
- Коррекция экспозиции изображений с помощью инструментов «Осветлитель» и «Затемнитель»
- Бета-версия веб-приложения Photoshop
- Часто задаваемые вопросы | Бета-версия веб-приложения Photoshop
- Общие сведения о рабочей среде
- Системные требования | Бета-версия веб-приложения Photoshop
- Комбинации клавиш | Бета-версия веб-приложения Photoshop
- Поддерживаемые форматы файлов | Бета-вервия веб-приложения Photoshop
- Открытие облачных документов и работа с ними
- Совместная работа с заинтересованными сторонами
- Ограниченные возможности редактирования облачных документов
- Облачные документы
- Облачные документы Photoshop | Часто задаваемые вопросы
- Облачные документы Photoshop | Вопросы о рабочем процессе
- Работа с облачными документами и управление ими в Photoshop
- Обновление облачного хранилища для Photoshop
- Не удается создать или сохранить облачный документ
- Устранение ошибок с облачными документами Photoshop
- Сбор журналов синхронизации облачных документов
- Общий доступ к облачным документам и их редактирование
- Общий доступ к файлам и комментирование в приложении
- Рабочая среда
- Основные сведения о рабочей среде
- Более быстрое обучение благодаря панели «Новые возможности» в Photoshop
- Создание документов
- Работа в Photoshop с использованием Touch Bar
- Галерея инструментов
- Установки производительности
- Использование инструментов
- Сенсорные жесты
- Возможности работы с сенсорными жестами и настраиваемые рабочие среды
- Обзорные версии технологии
- Метаданные и комментарии
- Комбинации клавиш по умолчанию
- Возможности работы с сенсорными жестами и настраиваемые рабочие среды
- Помещение изображений Photoshop в другие приложения
- Установки
- Комбинации клавиш по умолчанию
- Линейки
- Отображение или скрытие непечатных вспомогательных элементов
- Указание колонок для изображения
- Отмена и история операций
- Панели и меню
- Помещение файлов
- Позиционирование элементов с привязкой
- Позиционирование с помощью инструмента «Линейка»
- Наборы настроек
- Настройка комбинаций клавиш
- Сетка и направляющие
- Разработка содержимого для Интернета, экрана и приложений
- Photoshop для дизайна
- Монтажные области
- Просмотр на устройстве
- Копирование CSS из слоев
- Разделение веб-страниц на фрагменты
- Параметры HTML для фрагментов
- Изменение компоновки фрагментов
- Работа с веб-графикой
- Создание веб-фотогалерей
- Основные сведения об изображениях и работе с цветом
- Изменение размера изображений
- Работа с растровыми и векторными изображениями
- Размер и разрешение изображения
- Импорт изображений из камер и сканеров
- Создание, открытие и импорт изображений
- Просмотр изображений
- Ошибка «Недопустимый маркер JPEG» | Открытие изображений
- Просмотр нескольких изображений
- Настройка палитр цветов и образцов цвета
- HDR-изображения
- Подбор цветов на изображении
- Преобразование между цветовыми режимами
- Цветовые режимы
- Стирание фрагментов изображения
- Режимы наложения
- Выбор цветов
- Внесение изменений в таблицы индексированных цветов
- Информация об изображениях
- Фильтры искажения недоступны
- Сведения о цвете
- Выбор цветов на панелях «Цвет» и «Образцы»
- Образец
- Цветовой режим (или режим изображения)
- Цветовой оттенок
- Добавление изменения цветового режима в операцию
- Добавление образцов из CSS- и SVG-файлов HTML
- Битовая глубина и установки
- Слои
- Основные сведения о слоях
- Обратимое редактирование
- Создание слоев и групп и управление ими
- Выделение, группировка и связывание слоев
- Помещение изображений в кадры
- Непрозрачность и наложение слоев
- Слои-маски
- Применение смарт-фильтров
- Композиции слоев
- Перемещение, упорядочение и блокировка слоев
- Маскирование слоев при помощи векторных масок
- Управление слоями и группами
- Эффекты и стили слоев
- Редактирование слоев-масок
- Извлечение ресурсов
- Отображение слоев с помощью обтравочных масок
- Формирование графических ресурсов из слоев
- Работа со смарт-объектами
- Режимы наложения
- Объединение нескольких фрагментов в одно изображение
- Объединение изображений с помощью функции «Автоналожение слоев»
- Выравнивание и распределение слоев
- Копирование CSS из слоев
- Загрузка выделенных областей на основе границ слоя или слоя-маски
- Просвечивание для отображения содержимого других слоев
- Слой
- Сведение
- Совмещенные изображения
- Фон
- Выделения
- Рабочая среда «Выделение и маска»
- Быстрое выделение областей
- Начало работы с выделениями
- Выделение при помощи группы инструментов «Область»
- Выделение при помощи инструментов группы «Лассо»
- Выбор цветового диапазона в изображении
- Настройка выделения пикселей
- Преобразование между контурами и границами выделенной области
- Основы работы с каналами
- Перемещение, копирование и удаление выделенных пикселей
- Создание временной быстрой маски
- Сохранение выделенных областей и масок альфа-каналов
- Выбор областей фокусировки в изображении
- Дублирование, разделение и объединение каналов
- Вычисление каналов
- Выделение
- Ограничительная рамка
- Коррекции изображений
- Деформация перспективы
- Уменьшение размытия в результате движения камеры
- Примеры использования инструмента «Восстанавливающая кисть»
- Экспорт таблиц поиска цвета
- Корректировка резкости и размытия изображения
- Общие сведения о цветокоррекции
- Применение настройки «Яркость/Контрастность»
- Коррекция деталей в тенях и на светлых участках
- Корректировка «Уровни»
- Коррекция тона и насыщенности
- Коррекция сочности
- Настройка насыщенности цвета в областях изображения
- Быстрая коррекция тона
- Применение специальных цветовых эффектов к изображениям
- Улучшение изображения при помощи корректировки цветового баланса
- HDR-изображения
- Просмотр гистограмм и значений пикселей
- Подбор цветов на изображении
- Кадрирование и выпрямление фотографий
- Преобразование цветного изображения в черно-белое
- Корректирующие слои и слои-заливки
- Корректировка «Кривые»
- Режимы наложения
- Целевая подготовка изображений для печатной машины
- Коррекция цвета и тона с помощью пипеток «Уровни» и «Кривые»
- Коррекция экспозиции и тонирования HDR
- Фильтр
- Размытие
- Осветление или затемнение областей изображения
- Избирательная корректировка цвета
- Замена цветов объекта
- Adobe Camera Raw
- Системные требования Camera Raw
- Новые возможности Camera Raw
- Введение в Camera Raw
- Создание панорам
- Поддерживаемые объективы
- Виньетирование, зернистость и удаление дымки в Camera Raw
- Комбинации клавиш по умолчанию
- Автоматическая коррекция перспективы в Camera Raw
- Обратимое редактирование в Camera Raw
- Инструмент «Радиальный фильтр» в Camera Raw
- Управление настройками Camera Raw
- Обработка, сохранение и открытие изображений в Camera Raw
- Совершенствование изображений с улучшенным инструментом «Удаление точек» в Camera Raw
- Поворот, обрезка и изменение изображений
- Корректировка цветопередачи в Camera Raw
- Краткий обзор функций | Adobe Camera Raw | Выпуски за 2018 г.

- Обзор новых возможностей
- Версии обработки в Camera Raw
- Внесение локальных корректировок в Camera Raw
- Исправление и восстановление изображений
- Удаление объектов с фотографий с помощью функции «Заливка с учетом содержимого»
- Заплатка и перемещение с учетом содержимого
- Ретуширование и исправление фотографий
- Коррекция искажений изображения и шума
- Основные этапы устранения неполадок для решения большинства проблем
- Преобразование изображений
- Трансформирование объектов
- Настройка кадрирования, поворотов и холста
- Кадрирование и выпрямление фотографий
- Создание и редактирование панорамных изображений
- Деформация изображений, фигур и контуров
- Перспектива
- Использование фильтра «Пластика»
- Масштаб с учетом содержимого
- Трансформирование изображений, фигур и контуров
- Деформация
- Трансформирование
- Панорама
- Рисование и живопись
- Рисование симметричных орнаментов
- Варианты рисования прямоугольника и изменения обводки
- Сведения о рисовании
- Рисование и редактирование фигур
- Инструменты рисования красками
- Создание и изменение кистей
- Режимы наложения
- Добавление цвета в контуры
- Редактирование контуров
- Рисование с помощью микс-кисти
- Наборы настроек кистей
- Градиенты
- Градиентная интерполяция
- Заливка и обводка выделенных областей, слоев и контуров
- Рисование с помощью группы инструментов «Перо»
- Создание узоров
- Создание узора с помощью фильтра «Конструктор узоров»
- Управление контурами
- Управление библиотеками узоров и наборами настроек
- Рисование при помощи графического планшета
- Создание текстурированных кистей
- Добавление динамических элементов к кистям
- Градиент
- Рисование стилизованных обводок с помощью архивной художественной кисти
- Рисование с помощью узора
- Синхронизация наборов настроек на нескольких устройствах
- Текст
- Добавление и редактирование текста
- Универсальный текстовый редактор
- Работа со шрифтами OpenType SVG
- Форматирование символов
- Форматирование абзацев
- Создание эффектов текста
- Редактирование текста
- Интерлиньяж и межбуквенные интервалы
- Шрифт для арабского языка и иврита
- Шрифты
- Поиск и устранение неполадок, связанных со шрифтами
- Азиатский текст
- Создание текста
- Ошибка Text Engine при использовании инструмента «Текст» в Photoshop | Windows 8
- Добавление и редактирование текста
- Видео и анимация
- Видеомонтаж в Photoshop
- Редактирование слоев видео и анимации
- Общие сведения о видео и анимации
- Предварительный просмотр видео и анимации
- Рисование кадров в видеослоях
- Импорт видеофайлов и последовательностей изображений
- Создание анимации кадров
- 3D-анимация Creative Cloud (предварительная версия)
- Создание анимаций по временной шкале
- Создание изображений для видео
- Фильтры и эффекты
- Использование фильтра «Пластика»
- Использование эффектов группы «Галерея размытия»
- Основные сведения о фильтрах
- Справочник по эффектам фильтров
- Добавление эффектов освещения
- Использование фильтра «Адаптивный широкий угол»
- Фильтр «Масляная краска»
- Эффекты и стили слоев
- Применение определенных фильтров
- Растушевка областей изображения
- Сохранение и экспорт
- Сохранение файлов в Photoshop
- Экспорт файлов в Photoshop
- Поддерживаемые форматы файлов
- Сохранение файлов в других графических форматах
- Перемещение проектов между Photoshop и Illustrator
- Сохранение и экспорт видео и анимации
- Сохранение файлов PDF
- Защита авторских прав Digimarc
- Сохранение файлов в Photoshop
- Печать
- Печать 3D-объектов
- Печать через Photoshop
- Печать и управление цветом
- Контрольные листы и PDF-презентации
- Печать фотографий в новом макете раскладки изображений
- Печать плашечных цветов
- Дуплексы
- Печать изображений на печатной машине
- Улучшение цветной печати в Photoshop
- Устранение неполадок при печати | Photoshop
- Автоматизация
- Создание операций
- Создание изображений, управляемых данными
- Сценарии
- Обработка пакета файлов
- Воспроизведение операций и управление ими
- Добавление условных операций
- Сведения об операциях и панели «Операции»
- Запись инструментов в операциях
- Добавление изменения цветового режима в операцию
- Набор средств разработки пользовательского интерфейса Photoshop для внешних модулей и сценариев
- Управление цветом
- Основные сведения об управлении цветом
- Обеспечение точной цветопередачи
- Настройки цвета
- Работа с цветовыми профилями
- Управление цветом документов для просмотра в Интернете
- Управление цветом при печати документов
- Управление цветом импортированных изображений
- Выполнение цветопробы
- Подлинность контента
- Подробнее об учетных данных для содержимого
- Идентичность и происхождение токенов NFT
- Подключение учетных записей для творческой атрибуции
- 3D-объекты и технические изображения
- 3D в Photoshop | Распространенные вопросы об упраздненных 3D-функциях
- 3D-анимация Creative Cloud (предварительная версия)
- Печать 3D-объектов
- 3D-рисование
- Усовершенствование панели «3D» | Photoshop
- Основные понятия и инструменты для работы с 3D-графикой
- Рендеринг и сохранение 3D-объектов
- Создание 3D-объектов и анимаций
- Стеки изображений
- Процесс работы с 3D-графикой
- Измерения
- Файлы формата DICOM
- Photoshop и MATLAB
- Подсчет объектов на изображении
- Объединение и преобразование 3D-объектов
- Редактирование 3D-текстур
- Коррекция экспозиции и тонирования HDR
- Настройки панели «3D»
Узнайте, как использовать кисти по умолчанию для рисования и раскрашивания с помощью Photoshop на iPad.
Photoshop на iPad позволяет рисовать и раскрашивать кистями где бы и когда бы вас ни настигло вдохновение.
Не знаете, с чего начать? Начните с выбора типа кисти для создания композиции.
Для доступа к дополнительным настройкам кисти нажмите значок «троеточие» () у нижнего края панели параметров инструмента. При желании можно настроить дополнительные параметры кисти:
Теперь все свои пользовательские кисти можно перенести в Photoshop на iPad. Выполните следующие простые действия, чтобы загрузить свои любимые кисти в Photoshop на iPad:
Нажмите и удерживайте значок кисти на панели инструментов, чтобы открыть панель «Кисти».
На панели «Кисти» нажмите расположенный внизу значок «+», чтобы загрузить дополнительные пользовательские кисти во время работы:
Discover new brushes (Найти новые кисти): используйте этот параметр, чтобы найти и загрузить сотни бесплатных кистей для работы.

Выбрав параметр Discover new brushes (Найти новые кисти), вы откроете страницу Кайла Вебстера (Kyle Webster) в веб-браузере. Для просмотра кистей нужно войти в систему. После загрузки файла кисти ABR вы можете нажать его и открыть в Photoshop на iPad прямо из приложения Файлы в iOS. Вы также можете добавить его, нажав значок «+» из приложения Photoshop.
Import from files (Импорт из файлов): добавьте любой поддерживаемый файл кисти ABR, коснувшись файла кисти, сохраненного на устройстве.
Выберите кисть, которую нужно импортировать для работы. Вы можете найти ее в нижней части панели «Кисти» в Photoshop на iPad.
На панели Кисти коснитесь значка «троеточие» () в правом верхнем углу, чтобы управлять кистями:
Manage brushes (Управление кистями): этот параметр открывает панель Manage brushes (Управление кистями).

Reset to default brushes (Сброс до кистей по умолчанию): этот параметр сбрасывает панель «Кисти», отображая только кисти по умолчанию.
Подробнее: этот параметр открывает статью Helpx с описанием всех функций, доступных на панели «Кисти» в Photoshop на iPad.
Кроме того, на панели Manage brushes (Управление кистями) доступны следующие возможности:
- Вы можете нажать значок «троеточие» () в правом верхнем углу для доступа к параметрам Import from files (Импорт из файлов) и Reset to default brushes (Сброс до кистей по умолчанию).
- Вы можете нажать значок «троеточие» () рядом с категорией кисти, чтобы отобразить следующие параметры: Rename brush group (Переименовать группу кистей) и Delete brush group (Удалить группу кистей). Можно также переименовать или удалить определенные кисти в категории.
- Вы можете управлять видимостью своих кистей с помощью переключателя скрытия/отображения, находящегося рядом с кистью. Включите те кисти, которые вы хотите видеть и оперативно использовать.
 Отключение не удаляет кисть, а лишь делает ее невидимой.
Отключение не удаляет кисть, а лишь делает ее невидимой.
Нажмите кнопку Готово, чтобы сохранить изменения.
Теперь вы можете использовать нужную кисть в любом документе Photoshop, полностью раскрывая свой творческий потенциал.
Вы также можете создать собственную кисть в Adobe Capture и импортировать ее в Photoshop на iPad. Дополнительные сведения см. в разделе Создание кистей в Capture и их использование в Photoshop.
В Photoshop на iPad можно настроить чувствительность к нажатию на Apple Pencil для более точного применения кистей при рисовании. Чтобы управлять настройками Apple Pencil, выполните следующие действия.
- В правом верхнем углу начального экрана нажмите значок шестеренки.
- В диалоговом окне Настройки приложения выберите Ввод > Apple Pencil.
- В разделе Apple Pencil настройте ползунок Чувствительность к нажиму, чтобы добиться оптимальных результатов при работе с кистями в Photoshop на iPad.
Переместив ползунок в конец диапазона Light (Слабая), вы получаете плотные мазки кисти при слабом давлении на Pencil, а при перемещении ползунка в конец диапазона Heavy (Сильная) для получения плотных мазков кисти требуется сильное давление на Pencil. Тонкие мазки кисти проще получить при нахождении ползунка ближе к концу Heavy (Сильная), а толстые — при нахождении ползунка ближе к концу Light (Слабая).
Тонкие мазки кисти проще получить при нахождении ползунка ближе к концу Heavy (Сильная), а толстые — при нахождении ползунка ближе к концу Light (Слабая). - Выберите подходящую величину чувствительности для получения желаемого эффекта. По завершении закройте диалоговое окно Параметры приложения и приступайте к работе с кистями.
Похожие темы
- Наборы настроек кистей
- Создание и изменение кистей
- Управление настройками приложения в Photoshop на iPad
- Создание кистей в Capture и их использование в Photoshop
- Сведения о загрузке пользовательских кистей
Вход в учетную запись
Войти
Управление учетной записью
«Как установить кисти в фотошоп?» — Яндекс Кью
ПопулярноеСообщества
Программное обеспечениеГрафические редакторы
Анонимный вопрос
176Z»>24 января 2018 ·
118,9 K
ОтветитьУточнитьПервый
Виталий Адамсов
Маркетинг
42
Продюсер: помогаю создавать и продвигать медиа контент в Youtube и других соцсетях · 28 мая 2020 · adamsov.ru
Продюсер: помогаю создавать и продвигать медиа контент в YouTube и других сетях
Перейти на t.me/vitalyadams1 эксперт согласен
12,5 K
Комментировать ответ…Комментировать…
Викторина Исаева
онлайн редактор фотошоп · 25 нояб 2021
Установка кистей в Adobe Photoshop
В главном (верхнем) меню Photoshop меню зайдите в Окно > Кисть, чтобы открыть панель Кистей.
Нажмите в панели Кисть на кнопку Наборы кистей или откройте вкладку Наборы кистей.
Нажмите кнопку меню в правом верхнем углу панели Кисть и выберите пункт Загрузить кисти
Подробнее — фоторедактор онлайн.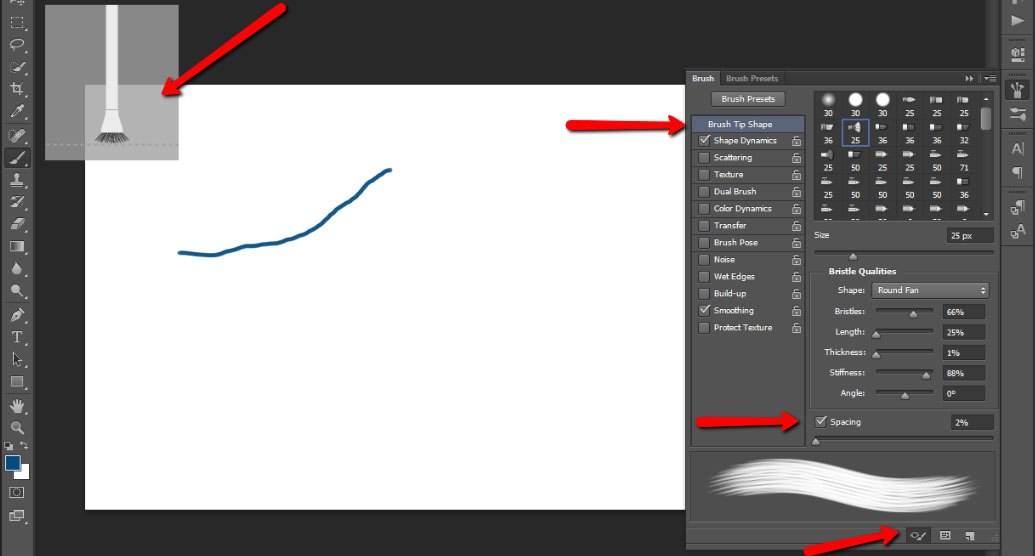
Комментировать ответ…Комментировать…
Первый
Гусик
101
Студент IT-факультета, учусь веб-дизайну, увлекаюсь рисованием на граф. планшете и онлайн… · 17 янв 2020
Как я делаю:
Скачав файл кистей *.abr , дважды кликаю по нему и кисти сами устанавливаются.
Когда первый раз выполняете эту процедуру, нужно будет указать путь к самому Photoshop (обычно в Program Files), потом уже поставится по умолчанию.
40,2 K
Гусик
16 апреля 2020
дизов поставили, а что не так — не понятно. Оч интересно, ага
Комментировать ответ…Комментировать…
MxmKtv
5,2 K
Во всём по чуть-чуть: немного спорта и туризма, немного знаний в IT, немного разбираюсь в.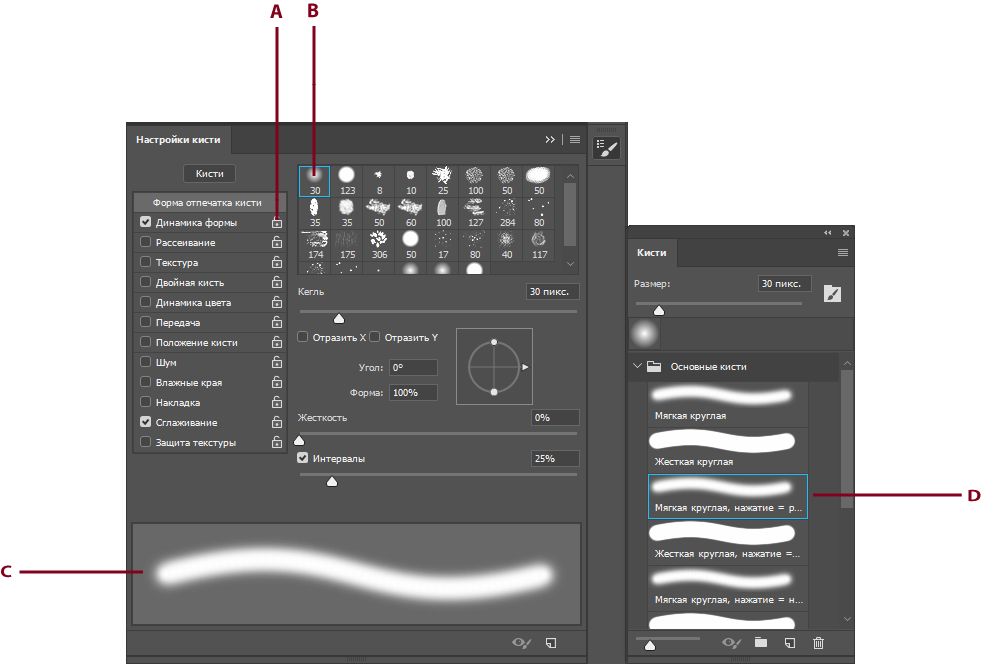 .. · 16 февр 2018
.. · 16 февр 2018
Это сделать довольно просто: открываете фотошоп, выбираете инструмент «кисть», кликаете правой кнопкой мыши, после чего в открывшемся списке ищите «загрузить кисти…», далее указываете путь вашем кистям.
20,8 K
Виктор Котов
24 ноября 2019
Сам-то хоть пробовал сделать так как советуешь?
Комментировать ответ…Комментировать…
Вы знаете ответ на этот вопрос?
Поделитесь своим опытом и знаниями
Войти и ответить на вопрос
Как восстановить устаревшие кисти в Photoshop
Используете Photoshop CC 2020 и не можете найти дополнительные наборы кистей из более ранних версий Photoshop? Узнайте, как восстановить все отсутствующие кисти Photoshop с помощью нового набора устаревших кистей!
Автор сценария Стив Паттерсон.
В более ранних версиях Photoshop щелчок по значку меню на панели «Наборы кистей» или по значку шестеренки в палитре наборов кистей открывал список дополнительных наборов кистей, которые можно было загрузить в Photoshop. Эти наборы включали в себя различные кисти, натуральные кисти, кисти со специальными эффектами и многое другое:
Дополнительные наборы кистей из более ранних версий Photoshop.
Но начиная с Photoshop CC 2018 Adobe внесла большие изменения в организацию кистей Photoshop. И на первый взгляд кажется, что дополнительные наборы кистей из более ранних версий Photoshop отсутствуют. К счастью, они не исчезли. Все эти дополнительные кисти были перемещены в новый набор, который Adobe называет Legacy Brushes , и вот как с его помощью найти любую кисть, которая вам нужна!
Шаг 1: Откройте меню
Чтобы загрузить наборы кистей из более ранних версий Photoshop, щелкните значок меню в правом верхнем углу панели «Кисти» (ранее панель «Наборы кистей»):
Значок меню на панели «Кисти».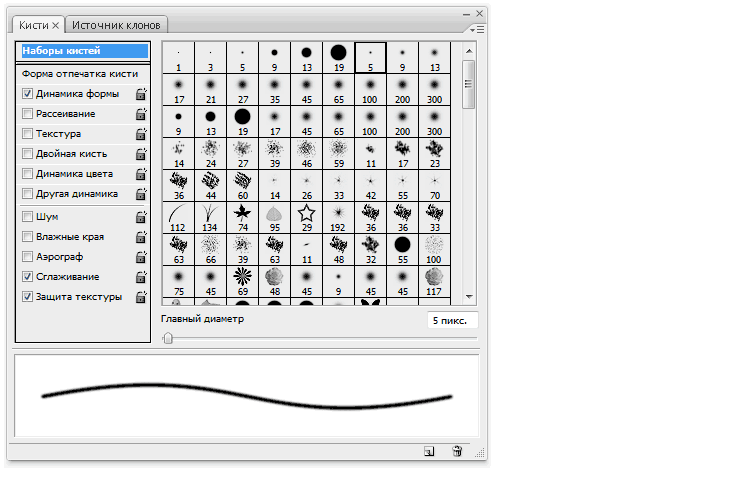
Или, выбрав инструмент «Кисть», щелкните значок шестеренки в правом верхнем углу средства выбора предустановок кисти :
Значок шестеренки в палитре пресетов кистей.
Шаг 2. Выберите «Устаревшие кисти»
Выберите новый набор Legacy Brushes из меню:
«Устаревшие кисти» — это место, где вы найдете все предыдущие кисти Photoshop.
Шаг 3. Нажмите «ОК», чтобы восстановить устаревшие кисти
.Нажмите «ОК», когда Photoshop спросит, хотите ли вы восстановить набор устаревших кистей:
Загрузка набора старых кистей в Photoshop.
Шаг 4. Выберите устаревший набор кистей из списка
На панели «Кисти» или в палитре наборов кистей под папками по умолчанию появляется новая папка «Устаревшие кисти»:
Появился новый набор «Устаревшие кисти».
Откройте папку «Устаревшие кисти», чтобы найти все дополнительные наборы кистей из предыдущих версий Photoshop, включая старые кисти по умолчанию.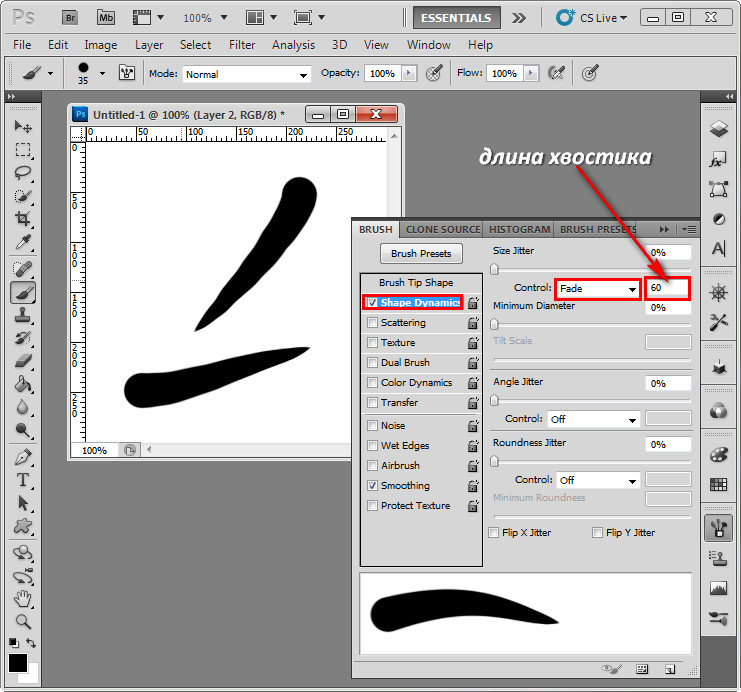 Чтобы выбрать кисть, откройте любой из устаревших наборов и выберите нужную кисть:
Чтобы выбрать кисть, откройте любой из устаревших наборов и выберите нужную кисть:
Все классические кисти Photoshop входят в набор устаревших кистей.
И вот оно! Вот как можно использовать новый набор устаревших кистей для восстановления классических кистей Photoshop в Photoshop CC 2018! Если вы являетесь подписчиком Adobe Creative Cloud, то наряду с классическими кистями вы также можете загрузить более 1000 новых кистей Photoshop! Вы также захотите узнать, как сохранить свои кисти в качестве пользовательских пресетов кистей. Посетите наш раздел Основы Photoshop для получения дополнительных руководств!
Получите все наши уроки Photoshop в формате PDF! Загрузите их сегодня!
Экспорт и импорт кистей
Вы также можете экспортировать и импортировать свои кисти. Это полезно, например, если вы хотите поделиться кистями с другими пользователями.
1.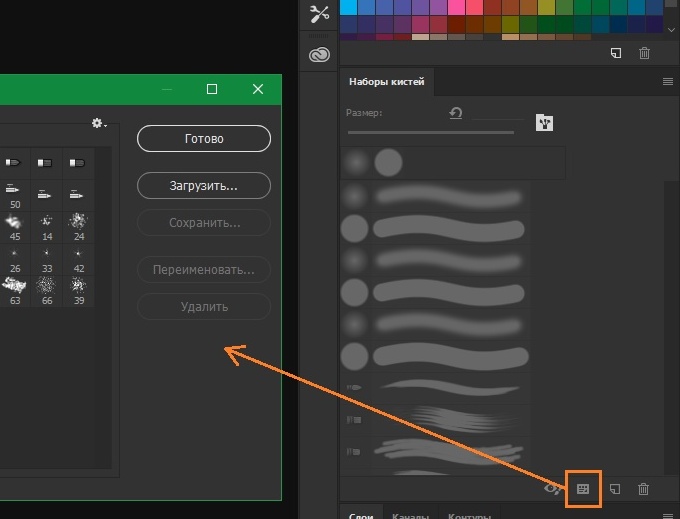 | Чтобы экспортировать пользовательскую кисть, в палитре Полка , на персональной полке, полке проекта или любой другой пользовательской полке, которую вы могли создать, щелкните правой кнопкой мыши кисть и выберите Сохранить элемент. |
В диалоговом окне «Сохранить элемент» предлагается сохранить кисть в виде файла .msi.
Совет: При первом сохранении или открытии элементов в Mari по умолчанию используется ваш домашний каталог. После этого Мари запоминает последнюю папку, к которой вы перешли в этом диалоговом окне.
2. | Введите имя файла и нажмите Сохранить. |
Мари экспортирует кисть.
| 3. | Чтобы импортировать кисть, щелкните правой кнопкой мыши полку Personal, Project или Custom и выберите «Загрузить элемент». |
В диалоговом окне «Импорт элемента» вам будет предложено выбрать файл .msi.
4.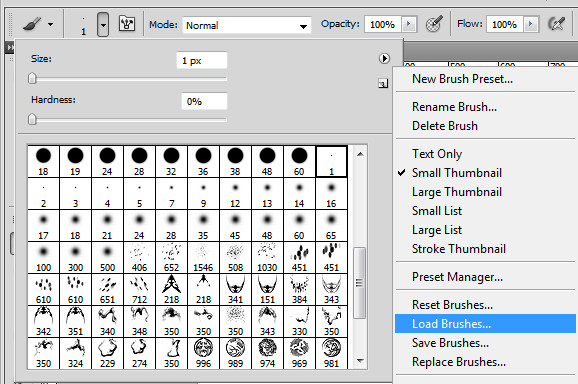 | Найдите и выберите MSI-файл кисти, которую вы хотите импортировать, и нажмите «Открыть». |
Мари импортирует кисть.
Совет: Вы также можете импортировать и экспортировать полки целиком (см. Хранение ресурсов с помощью полок).
Эксперимент: Попробуйте создать пользовательскую кисть, экспортировать ее, затем удалить с полки и, наконец, (повторно) импортировать.
Импорт пользовательской кисти
Пользовательские кисти Photoshop можно импортировать в Mari и хранить на пользовательской полке. Эти кисти являются «штамповыми» кистями, которые не принимают во внимание какой-либо переменный размер или интервал.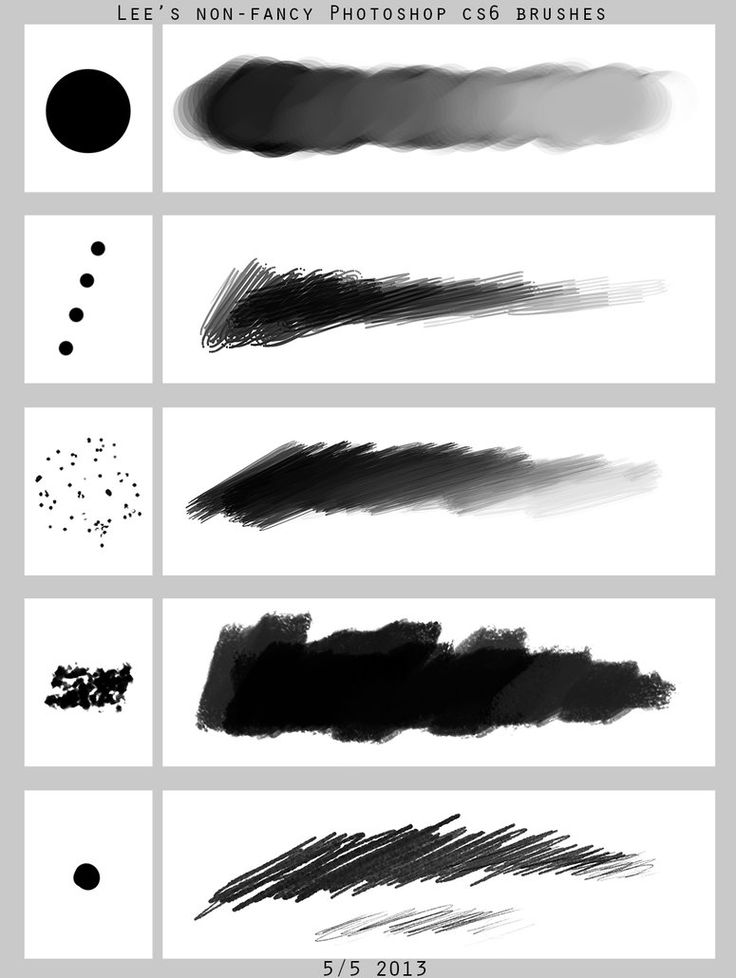 Форма (или формы) кисти импортируются на пользовательскую полку, где вы можете задать настройки кисти вручную.
Форма (или формы) кисти импортируются на пользовательскую полку, где вы можете задать настройки кисти вручную.
Для импорта пользовательских кистей:
| 1. | Перейти к строке меню | Инструменты > Импорт кистей. |
Откроется диалоговое окно «Импорт кистей».
| 2. | «> Выберите кисть Photoshop (формат .abr) из папки, в которой она была сохранена, и нажмите «Открыть». |
Новая полка создана и заполнена кистью или частями щетки. Если есть несколько изображений «штампов», вам может потребоваться установить настройки для кисти.
Примечание: Дополнительную информацию об управлении кистями и предметами в Mari см. в разделе «Палитра полки».
Примечание. Кисти, импортированные из Photoshop, должны изготавливаться на заказ. Если вы попытаетесь импортировать кисти Photoshop по умолчанию или любую недопустимую кисть, появится сообщение об ошибке, и кисть не будет импортирована.
Видео: Посмотрите это видео, чтобы узнать больше о том, как импортировать наши кисти Photoshop в Mari.
В этом видео показан рабочий процесс с использованием Mari 3.


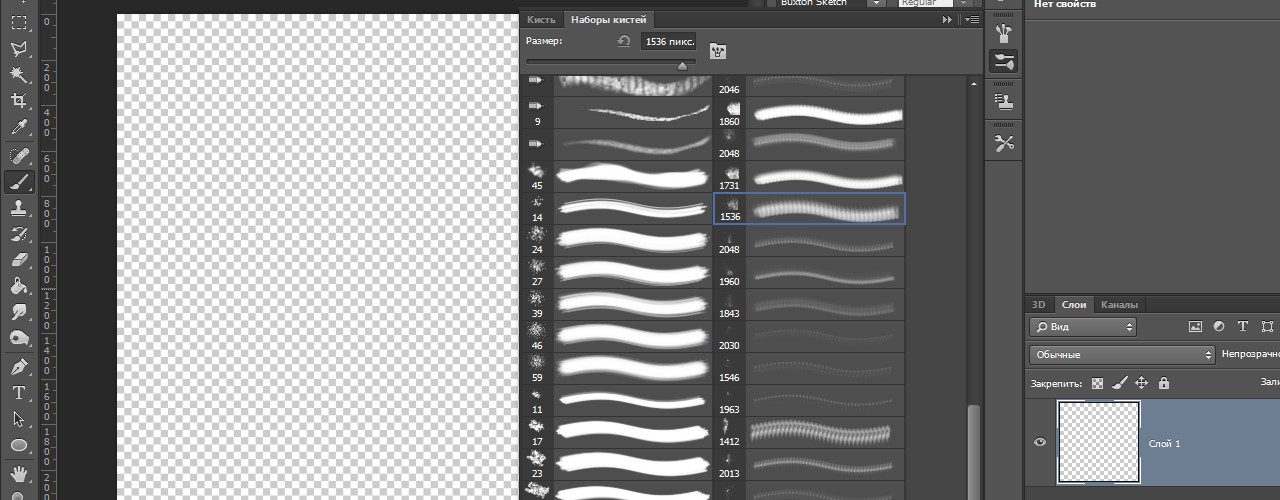
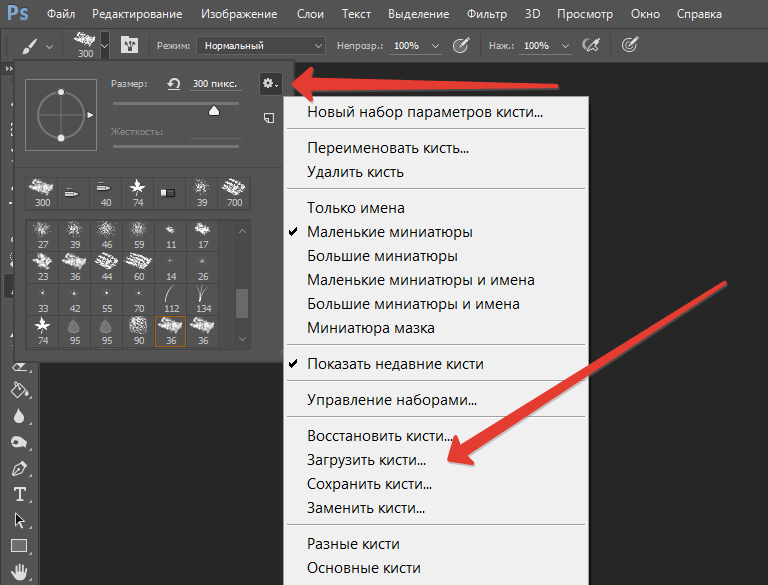
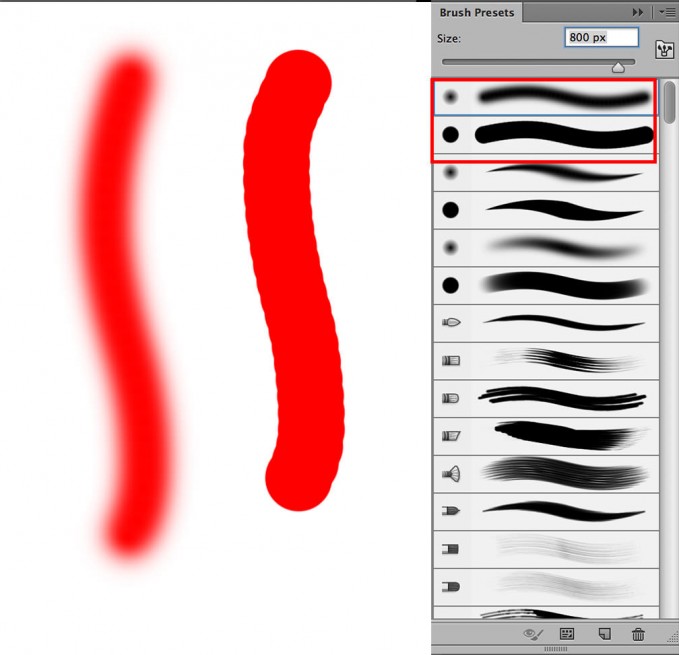 Отключение не удаляет кисть, а лишь делает ее невидимой.
Отключение не удаляет кисть, а лишь делает ее невидимой.  Тонкие мазки кисти проще получить при нахождении ползунка ближе к концу Heavy (Сильная), а толстые — при нахождении ползунка ближе к концу Light (Слабая).
Тонкие мазки кисти проще получить при нахождении ползунка ближе к концу Heavy (Сильная), а толстые — при нахождении ползунка ближе к концу Light (Слабая).