Последние новости туризма на сегодня 2022
Отдых и Туризм — Новости туризма 2022
Февраль 12, 2022 8 комментариев
С чем у любого туриста ассоциируется Хорватия? В первую очередь — отличная экология, чистейшее лазурного цвета Адриатическое море и невероятно живописные берега…
Февраль 1, 2022
Февраль 1, 2022
Февраль 1, 2022
Февраль 2, 2022
Правильное питание
Ноябрь 19, 2022 5 комментариев
Хотя общая идея заключается в том, что замороженные фрукты не несут никакой пользы для здоровья, многочисленные доказательства противоречат. ..
..
Ноябрь 19, 2022 17 комментариев
Ноябрь 19, 2022 10 комментариев
Общество
Ноябрь 19, 2022 7 комментариев
Найти идеальный подарок на Новый год для близких и друзей — непростая задача.
Ноябрь 19, 2022 20 комментариев
Ноябрь 19, 2022 4 комментария
Ноябрь 19, 2022 5 комментариев
Cпорт отдых туризм
Ноябрь 20, 2022 16 комментариев
Занять всю семью непросто.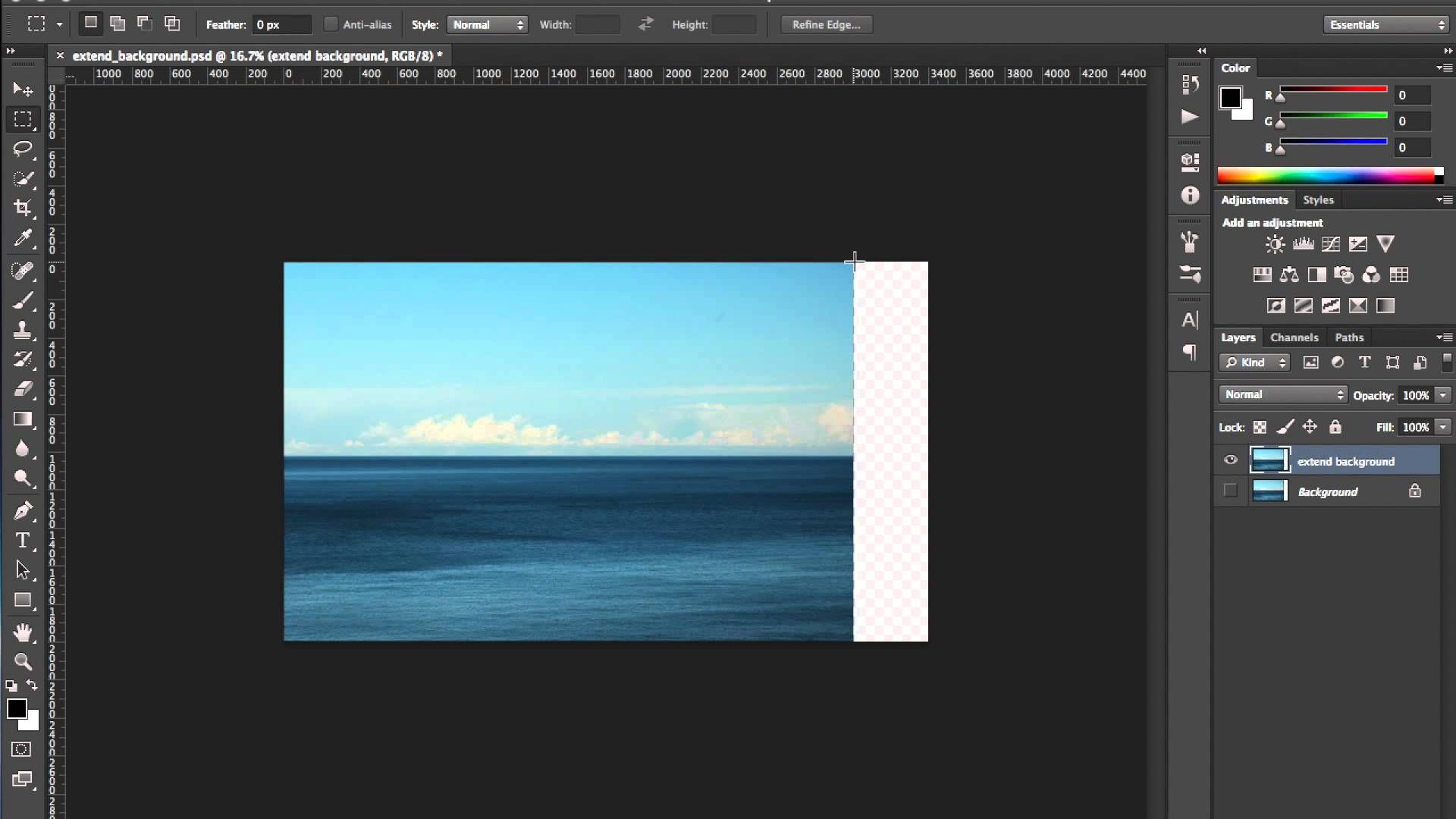 И что ж, нужно время, чтобы постоянно придумывать новые…
И что ж, нужно время, чтобы постоянно придумывать новые…
Бизнес
Ноябрь 20, 2022 2 комментария
Во французском языке существительное menu имеет два совершенно разных…
Спорт
Ноябрь 21, 2022 8 комментариев
Если вы все-таки решились на покупку первого сноуборда, при выборе однозначно не стоит…
Как размыть фон в Фотошопе за пару минут? » DelPC.ru
Если вы не владелец техники, которая сама размывает фон, то можно красиво размыть фон на фотографии в Photoshop. Есть несколько способов, как размыть фон на фото в Фотошопе CS6 (или других версиях этого фоторедактора):
Есть несколько способов, как размыть фон на фото в Фотошопе CS6 (или других версиях этого фоторедактора):
- С помощью фильтров
- С помощью инструмента “Размытие”
Для размытия фона любым из вышеперечисленных методов могут понадобится навыки выделения объекта на фото.
Чтобы сделать фон на фотографии сзади размытым, используйте Фотошоп для размытого фона. Как сделать фон размытым в Фотошопе:
- Выделите объект, который планируете размыть (если элементов, которые вы хотите размыть много, выделите ту часть фото, которую планируете оставить в резкости и нажмите Ctrl+Shift+I. Произойдёт инверсия выделенной области, и выделенным окажется всё, что не планировали оставлять в резкости)
- Настройте края выделенной области
- Откройте вкладку “Фильтр” на верхней панели
- Во вкладке “Фильтр” найдите “Размытие” и наведите на него. Появится меню с различными типами размытия:
- По Гауссу
- “Умное” размытие
- Радиальное
- Размытие в движении и другие
- Выберите тип размытия, который хотите применить к фону.

Если у вас остались вопросы, касательно того, как сделать фон размытым, то смело задавайте их в комментариях
Инструментом “Размытие” можно пользоваться без выделения области. Как размыть задний фон на фото в Фотошопе:
- Активируйте инструмент на панели инструментов
- Настройте плотность кисти
- Зажав левую кнопку мыши, водите кистью по части фото, которую необходимо сделать размытой
Как сделать фото с размытым задним фоном, показано в видео:
youtube.com/embed/IKp5CyRSKRk?wmode=transparent&modestbranding=1&autohide=1&showinfo=0&rel=0″ frameborder=»0″ webkitallowfullscreen=»» mozallowfullscreen=»» allowfullscreen=»»>Задавайте вопросы касательно того, как сделать фон фотографии размытым в Фотошопе в комментариях ниже. Мы с радостью поможем.
Чтобы размыть фон онлайн, перейдите в Фотошоп онлайн. Затем, чтобы бесплатно размыть задний фон на фото онлайн:
- Нажмите “Файл” – “Открыть изображение”
- Загрузите фото, на котором необходимо сделать задний фон размытым онлайн
- Выберите инструмент “Размытие”
- Настройте размер и плотность кисти
- Водите кистью по участкам, где надо размыть задний фон на фото онлайн
 Воспользуйтесь любым удобным способом выделения. Мы используем инструмент “Быстрое выделение”. Как в Фотошопе изменить цвет фона на фотографии:
Воспользуйтесь любым удобным способом выделения. Мы используем инструмент “Быстрое выделение”. Как в Фотошопе изменить цвет фона на фотографии:- Выделите всю область изображения, которая должна остаться без изменений. Если вы выделили ненужный фрагмент – не волнуйтесь и не отменяйте всё выделенное. Достаточно просто зажать клавишу Alt и кликнуть в той области, которая была лишней. Затем отпустите клавишу и продолжайте выделять нужное
- Когда все необходимые элементы будут выделены, перейдите на верхнюю панель и найдите вкладку “Выделение”, а в ней – “Уточнить край”
- Поэкспериментируйте со значениями в открывшемся окне так, чтобы края выделенного изображения были чёткими и не захватывали лишние (соседние) пиксели
- Нажмите “ОК”, когда добьётесь нужного эффекта
- Нажмите “Фильтр” – “Инверсия”, чтобы выделенная область оказалась не выделенной, а вся остальная – выделенной
- Выберите цвет, которым хотите залить фон и кликните по инструменту “Заливка”
- Этим инструментом кликните по выделенному фону
Как сделать фон прозрачным в Photoshop Cs6? [Решено] 2022 — Лучший ответ
Как удалить фон в Photoshop cs6?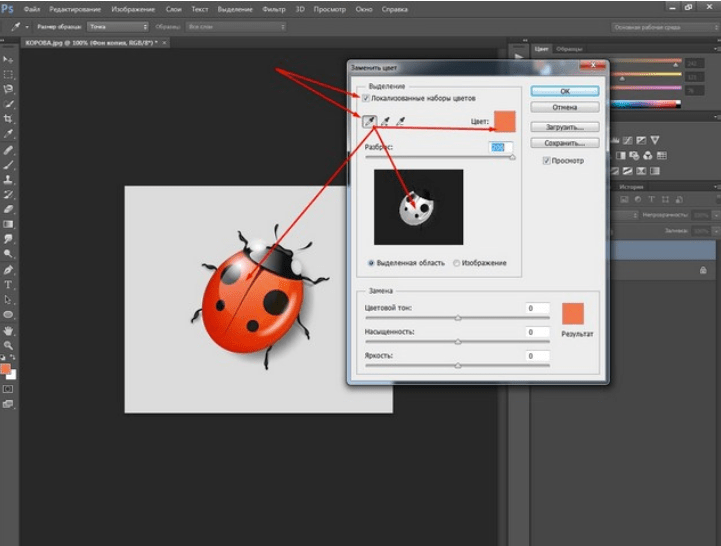 Один из способов — использовать фильтр «Фильтр > Размытие > Размытие по Гауссу». Другой способ — использовать команду «Слой > Новый слой» и назвать слой «Фон». Как сделать изображение прозрачным в Photoshop?
Один из способов — использовать фильтр «Фильтр > Размытие > Размытие по Гауссу». Другой способ — использовать команду «Слой > Новый слой» и назвать слой «Фон». Как сделать изображение прозрачным в Photoshop? Есть несколько способов сделать изображение прозрачным в Photoshop. Один из способов — использовать команду «Прозрачное изображение» в меню «Изображение». Другой способ — использовать команду «Непрозрачность» в меню «Изображение».
Как преобразовать белый фон в прозрачный в Photoshop?Есть несколько способов сделать это. Один из способов — использовать «Прозрачный» фильтр в Photoshop. Другой способ — использовать фильтр «Непрозрачность».
Как избавиться от фона на картинке? Есть несколько способов избавиться от фона на изображении. Один из способов — использовать графический редактор, такой как Adobe Photoshop или GIMP. Другой способ — использовать графический редактор, поддерживающий инструменты для удаления фотографий, например Picasa или Adobe Photoshop Remove Background.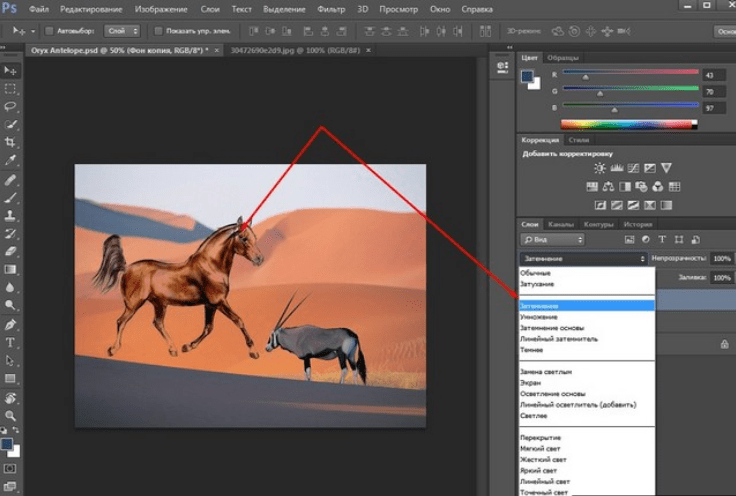
Есть несколько способов изменить фон в Photoshop. Один из способов — использовать диалоговое окно «Корректирующий слой». Чтобы открыть диалоговое окно «Корректирующий слой», нажмите кнопку «Слой» в верхней части окна Photoshop, а затем нажмите кнопку «Новый слой». Появится диалоговое окно «Корректирующий слой». В поле «Имя слоя» введите имя нового слоя, например «Фон».
Почему мой фон не прозрачен в Photoshop?Photoshop не поддерживает прозрачность фона.
Как сделать изображение прозрачным в cs6?Есть несколько способов сделать это. Один из способов — использовать свойство прозрачности объекта Image. Другой способ — использовать альфа-канал объекта Image.
Где находится инструмент прозрачности в Photoshop?Инструмент прозрачности находится на панели «Инструменты» Photoshop.
Какое средство для удаления фона лучше всего? На этот вопрос нет универсального ответа, так как лучшее средство для удаления фона зависит от конкретных потребностей пользователя.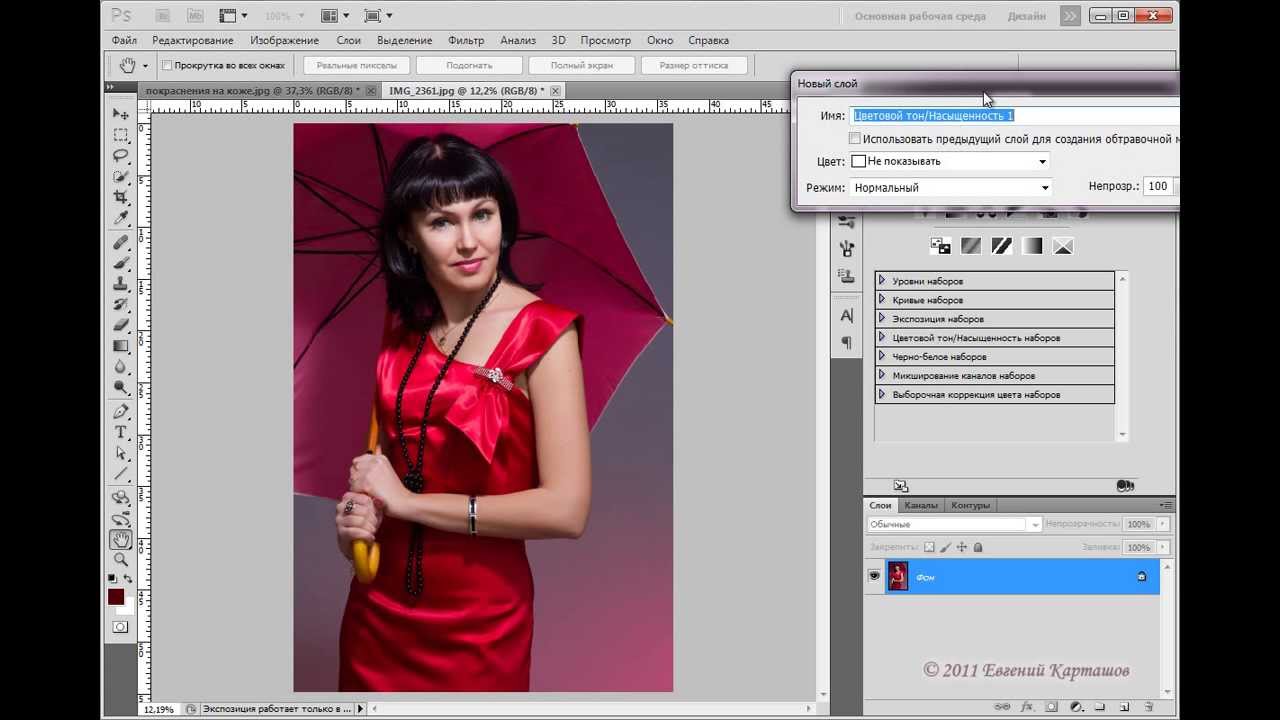 Однако некоторые советы по успешному удалению фона включают использование мягкой ткани, воды с мылом или пылесоса.
Однако некоторые советы по успешному удалению фона включают использование мягкой ткани, воды с мылом или пылесоса.
Есть несколько способов удалить фон без потери качества. Один из способов — использовать программу, такую как Photoshop или Illustrator, для удаления фона с изображения. Другой способ — использовать молнию для удаления фона с изображения.
Как быстро изменить цвет фона в Photoshop?Быстрый способ изменить цвет фона в Photoshop — использовать «Палитру цветов».
Какое программное обеспечение лучше всего подходит для удаления фона с фотографий?Существует множество вариантов программного обеспечения для удаления фона с фотографий, но некоторые из самых популярных включают Photoshop, Camera+ и Windows Photo Editor.
Как вырезать изображение из картинки без Фотошопа? Есть несколько способов вырезать изображение из картинки без Photoshop. Один из способов — использовать фоторедактор, такой как Adobe Photoshop или Microsoft Paint. Другой способ — использовать программное обеспечение, называемое программным обеспечением для обрезки.
Один из способов — использовать фоторедактор, такой как Adobe Photoshop или Microsoft Paint. Другой способ — использовать программное обеспечение, называемое программным обеспечением для обрезки.
Ctrl W — это ярлык для «копирования» в Photoshop.
URL-адрес скопирован
Подпишитесь на нашу рассылку, чтобы получать новые обновления!
Яркие награды в папке «Входящие»Как сделать цветное фото похожим на эскиз в Photoshop CS6
Эта статья покажет вам простой способ сделать цветное изображение похожим на эскиз как в черно-белом, так и в цветном в Photoshop CS6. С таким количеством вариантов использования фотографий люди ищут новые способы сделать свои фотографии более интересными. От фотографий для профилей в социальных сетях, игровых профилей, идентификационных наклеек для предметов и многого другого. Сделать изображение похожим на набросок в Photoshop — это способ выделить фотографии.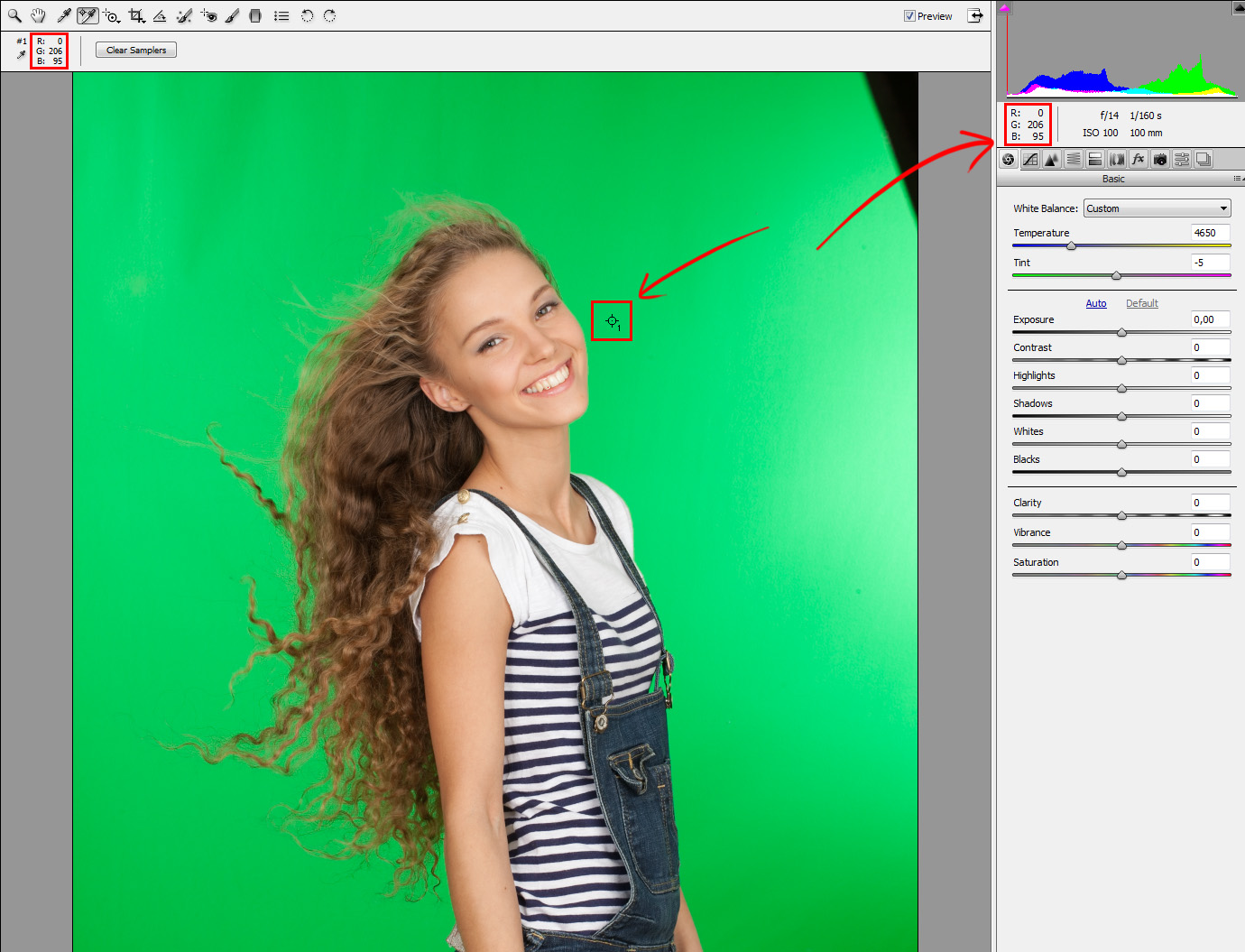 Этот процесс можно использовать для любого изображения, фотографий людей, пейзажей, продуктов питания и фруктов.
Этот процесс можно использовать для любого изображения, фотографий людей, пейзажей, продуктов питания и фруктов.
Photoshop — одно из лучших доступных графических программ, которое можно использовать для многих операций с фотографиями. Сделать цветное изображение похожим на набросок — лишь одна из многих возможностей Photoshop. Перед началом редактирования не забудьте полностью заблокировать исходное изображение, чтобы предотвратить его редактирование. Вот , как сделать цветное изображение похожим на эскиз в Photoshop CS6 . Эта статья покажет вам, как сделать цветное изображение похожим на набросок в Photoshop CS6. Будут продемонстрированы два эскиза, цветной и черно-белый.
- Открыть и подготовить изображение
- Добавить корректирующий слой
- Инвертировать изображение (необязательно)
- Изменить цветовой режим фоновой копии
- Преобразовать слой в смарт-объект
- Применить фильтр размытия по Гауссу 90 109 Добавить корректирующий слой «Уровни»
- Изменить режим наложения слоя «Уровни»
- Уменьшить непрозрачность (дополнительно)
- Создать цветной эскиз
- Дублировать исходный фоновый слой
- Переместить цветной слой вверх
- Изменить режим наложения
- Уменьшить непрозрачность на цветном слое
- Сохранить
1] Открыть и подготовить изображение
Откройте изображение в Photoshop, перейдя в Файл их Открыть или нажав 9 0003 Ctrl + O .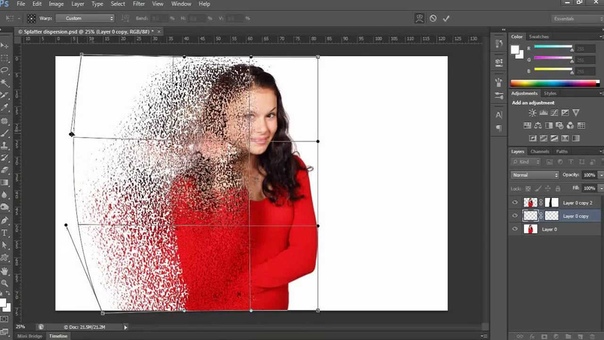 Вы увидите диалоговое окно Open . Найдите изображение, затем щелкните его и нажмите Open . Вы также можете открыть изображение, найдя его на своем компьютере, затем щелкнув его правой кнопкой мыши и выбрав Open With 9.0004 и выбрав Adobe Photoshop CS6 . Этот способ сделать изображение похожим на набросок можно сделать с любым изображением, изображением, которое будет использовано в этой статье, является фотография человека.
Вы увидите диалоговое окно Open . Найдите изображение, затем щелкните его и нажмите Open . Вы также можете открыть изображение, найдя его на своем компьютере, затем щелкнув его правой кнопкой мыши и выбрав Open With 9.0004 и выбрав Adobe Photoshop CS6 . Этот способ сделать изображение похожим на набросок можно сделать с любым изображением, изображением, которое будет использовано в этой статье, является фотография человека.
Вы увидите, что при открытии изображения оно открывается как фон и заблокировано. Вы можете дублировать слой, чтобы сохранить оригинал защищенным. Вы можете дублировать изображение, щелкнув изображение правой кнопкой мыши и нажав Duplicate Layer , или перейдя в верхнюю строку меню и выбрав Слой , затем Дублировать слой , дайте слою имя и нажмите OK . Вы также можете продублировать слой, перейдя на панель «Слои» и перетащив слой вниз на значок «Создать новый слой» , а затем отпустив его.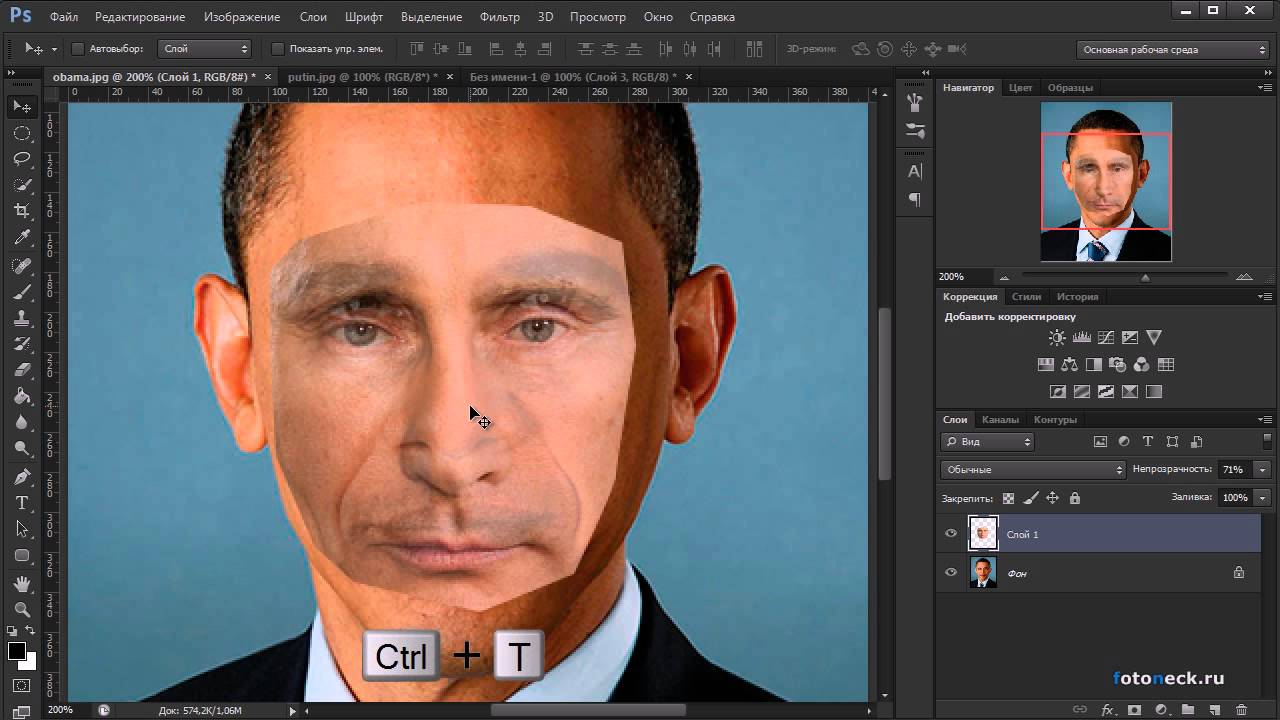 Перетаскивание слоя вниз к значку Создать новый слой приведет к дублированию слоя с именем Фоновая копия . Вы также можете создать новый слой, нажав Ctrl + J на клавиатуре. Нажатие Ctrl + J будет дублировать слой и автоматически называться Слой 1 .
Перетаскивание слоя вниз к значку Создать новый слой приведет к дублированию слоя с именем Фоновая копия . Вы также можете создать новый слой, нажав Ctrl + J на клавиатуре. Нажатие Ctrl + J будет дублировать слой и автоматически называться Слой 1 .
[Исходное изображение, которое будет изменено]
2] Добавить корректирующий слой
Следующим шагом является добавление корректирующего слоя к изображению. Всякий раз, когда вы будете выполнять настройку, Photoshop автоматически добавит корректирующий слой. Этот корректирующий слой обеспечит защиту изображения путем внесения корректировок в корректирующий слой. Будет выполнена корректировка Hue/Saturation . Это удалит цвет с изображения. Для этого перейдите в верхнее меню и нажмите Layers , затем New Adjustment Layer , затем нажмите Hue/Saturation.
Появится диалоговое окно New Layer , в котором можно указать имя корректирующего слоя.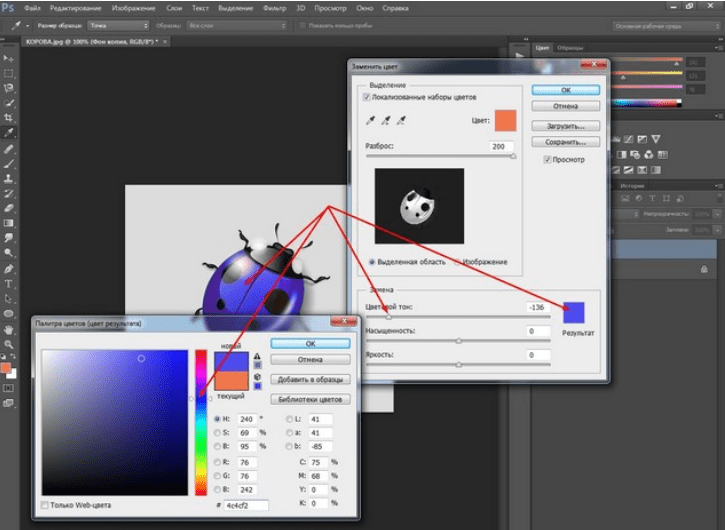 Вы можете нажать OK , чтобы сохранить имя по умолчанию, или вы можете дать ему имя и нажать OK . Когда вы нажмете ok, появится окно Hue/Saturation над панелью Layers .
Вы можете нажать OK , чтобы сохранить имя по умолчанию, или вы можете дать ему имя и нажать OK . Когда вы нажмете ok, появится окно Hue/Saturation над панелью Layers .
Окно Hue/Saturation покажет два ползунка, а именно Hue и Saturation , перетащите ползунок Saturation влево, пока значение не достигнет -100 , или вы можете просто ввести -100 в поле значения . Вы можете перейти к Hue/Saturation, нажав Ctrl + U , и диалоговое окно Hue/Saturation появится на экране, но не на панели слоев. Перетащите ползунок «Насыщенность» влево, пока значение не достигнет 9.0003 -100 или просто введите -100 в поле значения. Какой бы метод вы ни использовали. Вы увидите, что цвет удален с изображения.
[Изображение с примененной насыщенностью -100]
3] Инвертировать изображение (необязательно)
Следующим шагом является инвертирование изображения. Для этого убедитесь, что вы находитесь на копии изображения, которая в данном случае является фоновой копией. Перейдите в верхнюю строку меню и нажмите «Слои», затем «Новый корректирующий слой», затем «Инвертировать». Этот шаг является необязательным, и в зависимости от имеющегося у вас образа он может не сработать так, как вы хотите. Если это не дает вам желаемого эффекта, вы можете просто отключить этот корректирующий слой. Чтобы отключить корректирующий слой, щелкните значок видимости (значок глаза) слева от слоя. Если вы используете этот шаг, вам, возможно, придется очень сильно уменьшить непрозрачность, иначе это может затмить другие эффекты. Не забывайте следить за своим изображением по мере продвижения и смотреть, правильно ли вы получаете эффекты. Экспериментируйте с различными уровнями и эффектами, пока не добьетесь нужного результата.
Для этого убедитесь, что вы находитесь на копии изображения, которая в данном случае является фоновой копией. Перейдите в верхнюю строку меню и нажмите «Слои», затем «Новый корректирующий слой», затем «Инвертировать». Этот шаг является необязательным, и в зависимости от имеющегося у вас образа он может не сработать так, как вы хотите. Если это не дает вам желаемого эффекта, вы можете просто отключить этот корректирующий слой. Чтобы отключить корректирующий слой, щелкните значок видимости (значок глаза) слева от слоя. Если вы используете этот шаг, вам, возможно, придется очень сильно уменьшить непрозрачность, иначе это может затмить другие эффекты. Не забывайте следить за своим изображением по мере продвижения и смотреть, правильно ли вы получаете эффекты. Экспериментируйте с различными уровнями и эффектами, пока не добьетесь нужного результата.
4] Изменение цветового режима фоновой копии
Следующее изменение, которое будет сделано, касается цветового режима изображения. Убедитесь, что копия изображения (Background copy) выбрана на панели слоев, затем перейдите в верхнюю часть панели слоев, в той же строке, что и Opacity слева, вы увидите Normal . Это Color Blend Mode выбранного изображения. Нажмите на Обычный , и появится раскрывающееся меню. В раскрывающемся меню выберите Цвет Додж .
Убедитесь, что копия изображения (Background copy) выбрана на панели слоев, затем перейдите в верхнюю часть панели слоев, в той же строке, что и Opacity слева, вы увидите Normal . Это Color Blend Mode выбранного изображения. Нажмите на Обычный , и появится раскрывающееся меню. В раскрывающемся меню выберите Цвет Додж .
В зависимости от изображения, которое вы использовали, результат будет отличаться, поэтому не волнуйтесь, если он выглядит иначе. Некоторые изображения могут быть полностью белыми, почти без черного. Просто продолжайте работать, и все получится так, как задумано.
5] Преобразовать слой в смарт-объект
Всякий раз, когда вы хотите использовать фильтр на слое, лучше всего сделать слой смарт-объектом. После этого вы сможете применить смарт-фильтр. Смарт-фильтры доступны для редактирования, вы можете внести изменения позже, если вам это нужно.
Чтобы сделать слой смарт-объектом, выберите его на панели «Слои», в этом случае вы будете использовать слой «Копировать».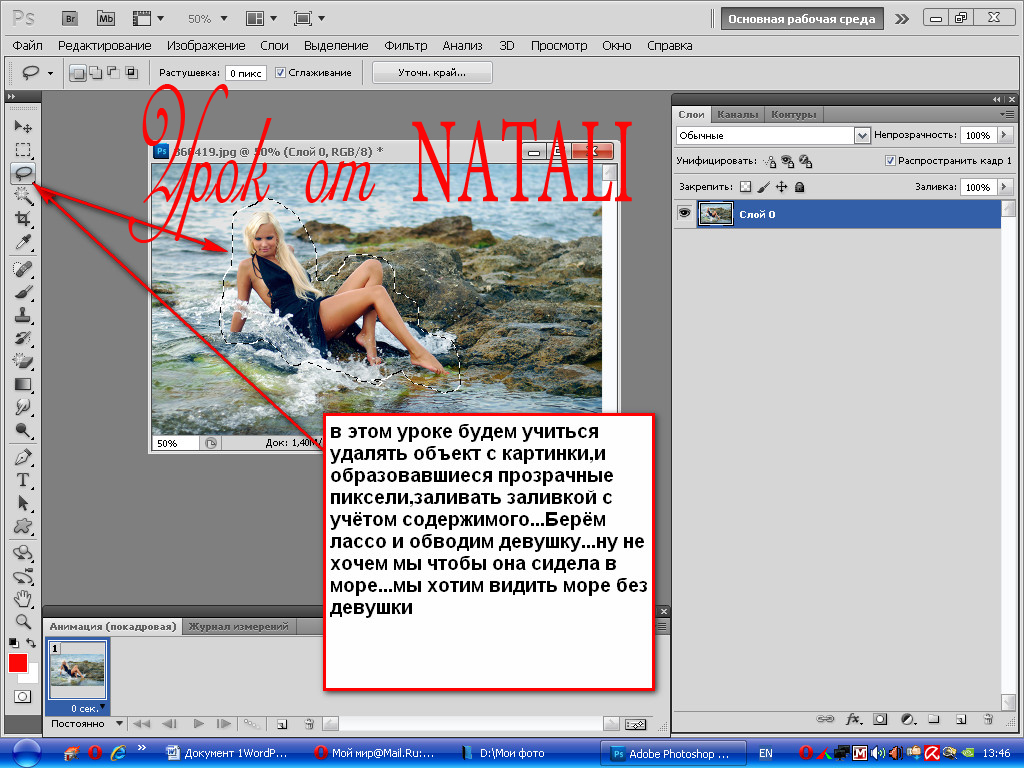 Когда слой выбран, щелкните его правой кнопкой мыши и выберите Преобразовать в смарт-объект . Вы также можете нажать кнопку Menu на правом краю панели Layers , появится раскрывающееся меню, выберите Convert to Smart Object .
Когда слой выбран, щелкните его правой кнопкой мыши и выберите Преобразовать в смарт-объект . Вы также можете нажать кнопку Menu на правом краю панели Layers , появится раскрывающееся меню, выберите Convert to Smart Object .
В правом нижнем углу выбранного изображения появится значок, показывающий, что это смарт-объект. Вы можете навести курсор мыши на изображение, и вы увидите Отображается миниатюра смарт-объекта .
6] Применить фильтр «Размытие по Гауссу»
Следующим шагом является применение фильтра «Размытие по Гауссу» к выбранному изображению (Фоновая копия). Чтобы применить размытие по Гауссу, перейдите в верхнюю строку меню и нажмите Фильтр , затем Размытие , затем Размытие по Гауссу .
Появится окно Размытие по Гауссу , оно покажет предварительный просмотр изображения.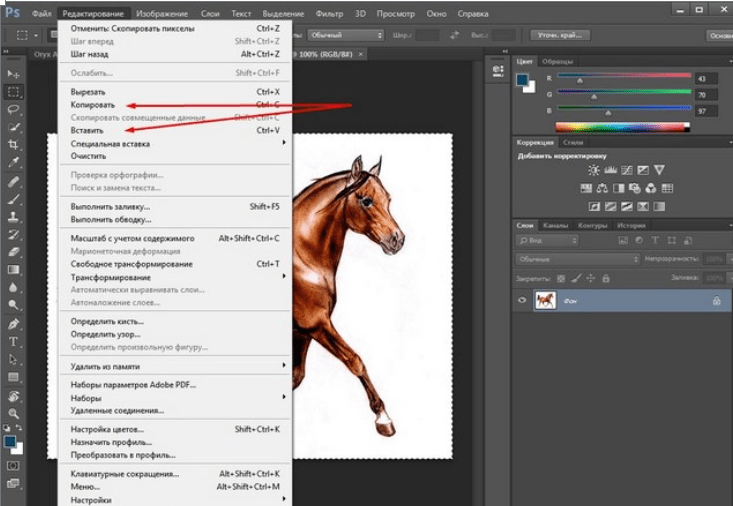 Убедитесь, что опция предварительного просмотра отмечена, чтобы вы могли видеть изменения в изображении по мере их внесения. Вы можете применить необходимое количество размытия, щелкнув ползунок Радиуса и перетащив его, или щелкнув в Радиус , а затем используйте стрелку Вверх или Вниз на клавиатуре, чтобы увеличить или уменьшить размытие. Для этого проекта вам просто нужно немного размытия, чтобы получить желаемый эффект. Нет фиксированного числа, которое должно быть в поле значения Radius , оно будет основано на вашем изображении и на том, насколько вы удовлетворены.
Убедитесь, что опция предварительного просмотра отмечена, чтобы вы могли видеть изменения в изображении по мере их внесения. Вы можете применить необходимое количество размытия, щелкнув ползунок Радиуса и перетащив его, или щелкнув в Радиус , а затем используйте стрелку Вверх или Вниз на клавиатуре, чтобы увеличить или уменьшить размытие. Для этого проекта вам просто нужно немного размытия, чтобы получить желаемый эффект. Нет фиксированного числа, которое должно быть в поле значения Radius , оно будет основано на вашем изображении и на том, насколько вы удовлетворены.
Когда вы закончите, нажмите Ok , чтобы подтвердить и сохранить изменения. Если вы посмотрите на панель слоев, вы увидите корректирующий слой Gaussian Blur под изображением как часть смарт-фильтра. Вы можете вернуться и внести изменения, если вас не устраивают результаты. Это преимущество применения смарт-фильтра в Photoshop, после которого вы можете вносить изменения. Просто не забудьте сохранить свою работу в формате Photoshop PSD, чтобы у вас была редактируемая копия. Затем вы можете сохранять копии в других форматах файлов, если вам нужно поделиться ими или использовать их в Интернете. Если вам нужно отредактировать размытие, просто дважды щелкните слово Gaussian Blur, и откроется окно Gaussian Blur для редактирования.
Просто не забудьте сохранить свою работу в формате Photoshop PSD, чтобы у вас была редактируемая копия. Затем вы можете сохранять копии в других форматах файлов, если вам нужно поделиться ими или использовать их в Интернете. Если вам нужно отредактировать размытие, просто дважды щелкните слово Gaussian Blur, и откроется окно Gaussian Blur для редактирования.
[Изображение с примененным размытием по Гауссу]
7] Добавьте корректирующий слой «Уровни»
Теперь пришло время сделать изображение немного темнее, вы можете сделать это, добавив корректирующий слой «Уровни». Вы можете добавить корректирующий слой Levels , перейдя к Layer , затем New Adjustment Layer , затем щелкните Levels. Появится окно опций «Уровни», чтобы вы могли назвать слой «Уровни» и выбрать другие параметры. Вы можете дать слою имя или оставить имя по умолчанию. Вы также можете создать новый корректирующий слой «Уровни», перейдя на панель «Слои» и выбрав пункт 9. 0003 Окно настройки и щелкните значок уровней. Появится окно свойств уровней для внесения изменений. Photoshop поместит корректирующий слой «Новые уровни» над слоем «Фоновая копия».
0003 Окно настройки и щелкните значок уровней. Появится окно свойств уровней для внесения изменений. Photoshop поместит корректирующий слой «Новые уровни» над слоем «Фоновая копия».
8] Измените режим наложения слоя «Уровни»
Измените режим наложения корректирующего слоя «Уровни» на «Умножение». Сделайте это, нажав на корректирующий слой «Уровни», а затем перейдите в верхнюю часть панели слоев, в той же строке, что и «Непрозрачность», слева вы увидите «Нормальный». Это режим наложения цветов выбранного слоя. Нажмите «Обычный», и появится раскрывающееся меню. В раскрывающемся меню выберите Умножить . Вы можете просмотреть различные варианты и посмотреть, как с ними выглядит изображение.
[Изображение со слоем уровней с добавленным режимом множественного наложения]
9] Нижняя непрозрачность (необязательно)
В зависимости от используемого изображения оно может быть слишком темным после применения корректирующего слоя и режима наложения.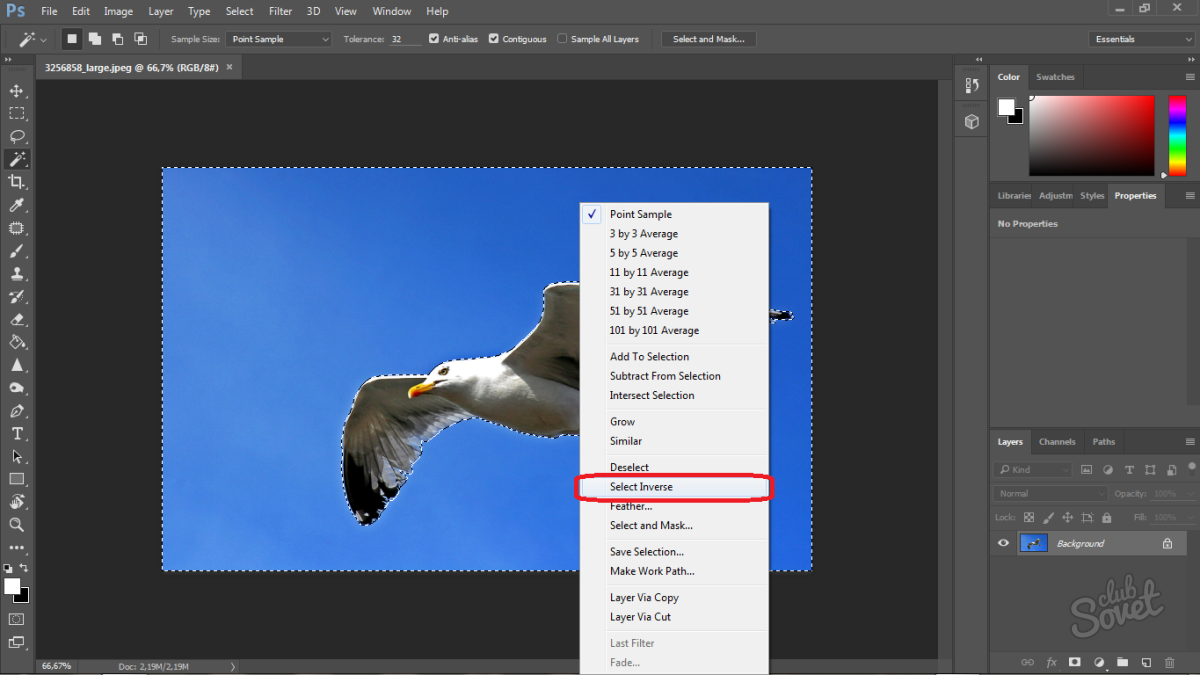 Вы можете исправить это, уменьшив непрозрачность слоя «Уровни». Просто щелкните слой уровней, затем перейдите к Opacity над ним на панели «Слои», щелкните число, которое там есть, и появится раскрывающийся ползунок, используйте этот ползунок, чтобы настроить Непрозрачность . Наблюдайте за изменениями изображения при настройке непрозрачности и прекратите настройку, когда будете удовлетворены результатами.
Вы можете исправить это, уменьшив непрозрачность слоя «Уровни». Просто щелкните слой уровней, затем перейдите к Opacity над ним на панели «Слои», щелкните число, которое там есть, и появится раскрывающийся ползунок, используйте этот ползунок, чтобы настроить Непрозрачность . Наблюдайте за изменениями изображения при настройке непрозрачности и прекратите настройку, когда будете удовлетворены результатами.
[Завершенное черно-белое изображение]
10] Сделать цветной эскиз
Следующие шаги будут использованы для создания цветного эскиза изображения. Большая часть тяжелой работы уже сделана, поэтому эта часть будет основываться на предыдущих шагах.
11] Дублировать исходный фоновый слой
Перейдите на панель «Слои» и продублируйте исходный фоновый слой. Вы можете продублировать, щелкнув изображение правой кнопкой мыши и нажав Дублировать слой , или перейдя в верхнюю строку меню и выбрав Слой , затем Дублировать слой , дайте слою имя и нажмите OK . Вы также можете продублировать слой, перейдя на панель «Слои» и перетащив слой вниз на значок «Создать новый слой» , а затем отпустив его. Перетаскивание слоя вниз к значку Создать новый слой приведет к дублированию слоя с именем Фоновая копия . Вы можете создать новый слой, нажав Ctrl + J на клавиатуре. Нажатие Ctrl + J продублирует слой, и он будет автоматически назван Layer 1 .
Вы также можете продублировать слой, перейдя на панель «Слои» и перетащив слой вниз на значок «Создать новый слой» , а затем отпустив его. Перетаскивание слоя вниз к значку Создать новый слой приведет к дублированию слоя с именем Фоновая копия . Вы можете создать новый слой, нажав Ctrl + J на клавиатуре. Нажатие Ctrl + J продублирует слой, и он будет автоматически назван Layer 1 .
Вы присвоите этому новому слою копии имя Цвет. Если шаг, который вы использовали для дублирования слоя, не дал вам возможности назвать слой, вы можете легко переименовать его. Перейдите на панель «Слои» и дважды щелкните имя слоя, и вы получите возможность ввести имя. Вы также можете изменить имя слоя, щелкнув слой, затем перейдите в верхнюю строку меню и нажмите 9.0003 Слой , затем Переименовать Слой . Это позволит вам ввести имя, которое вы выберете.
12] Переместите цветной слой наверх
Вам нужно будет переместить новый слой с именем Цвет на самый верх. Вы можете сделать это, удерживая его и перетаскивая наверх, пока не увидите белую полосу над самым верхним слоем. В этот момент вы отпускаете слой. Вы также можете переместить слой наверх, удерживая Ctrl + ] , продолжайте нажимать ], пока слой не окажется наверху. Вы можете поднять слой прямо наверх, нажав Shift + Ctrl + ] , слой автоматически переместится наверх.
Вы можете сделать это, удерживая его и перетаскивая наверх, пока не увидите белую полосу над самым верхним слоем. В этот момент вы отпускаете слой. Вы также можете переместить слой наверх, удерживая Ctrl + ] , продолжайте нажимать ], пока слой не окажется наверху. Вы можете поднять слой прямо наверх, нажав Shift + Ctrl + ] , слой автоматически переместится наверх.
13] Измените режим наложения
Выберите новый слой, который вы назвали Color , перейдите в верхнюю часть панели слоев и измените режим наложения на Color . Это позволит просвечивать только цвету и скрывать информацию о тонах.
[Изображение с цветом и режимом наложения «Умножение»]
14] Уменьшите непрозрачность на цветном слое
Если цветной слой слишком интенсивный, вы можете уменьшить непрозрачность до значения, которое вам удобно. Просто наблюдайте за изображением, чтобы убедиться, что оно находится на том уровне, который вам удобен. Это изображение имеет непрозрачность 50.
Это изображение имеет непрозрачность 50.
Вот завершенный эскиз в цвете.
15] Сохранить
Сохраните документ в формате Photoshop PSD, чтобы при необходимости можно было внести изменения. Если вам нужны копии для обмена или размещения в Интернете, вы можете сохранить их в формате JPEG. Для сохранения перейдите к File , затем Save , затем Save As . Введите имя файла и выберите формат файла.
Читать: Как уменьшить шум в изображениях с помощью Photoshop
Как превратить фотографию в эскиз в Photoshop CS6?
В этом первом шаге инструкции будет создан черно-белый эскиз. Откройте и подготовьте изображение в фотошопе. Вы можете продублировать слой, чтобы сохранить оригинал в безопасности. Затем вы добавляете корректирующий слой. Корректирующие слои не позволяют вам выполнять корректировку изображения на тот случай, если вам понадобится отменить корректировку позже.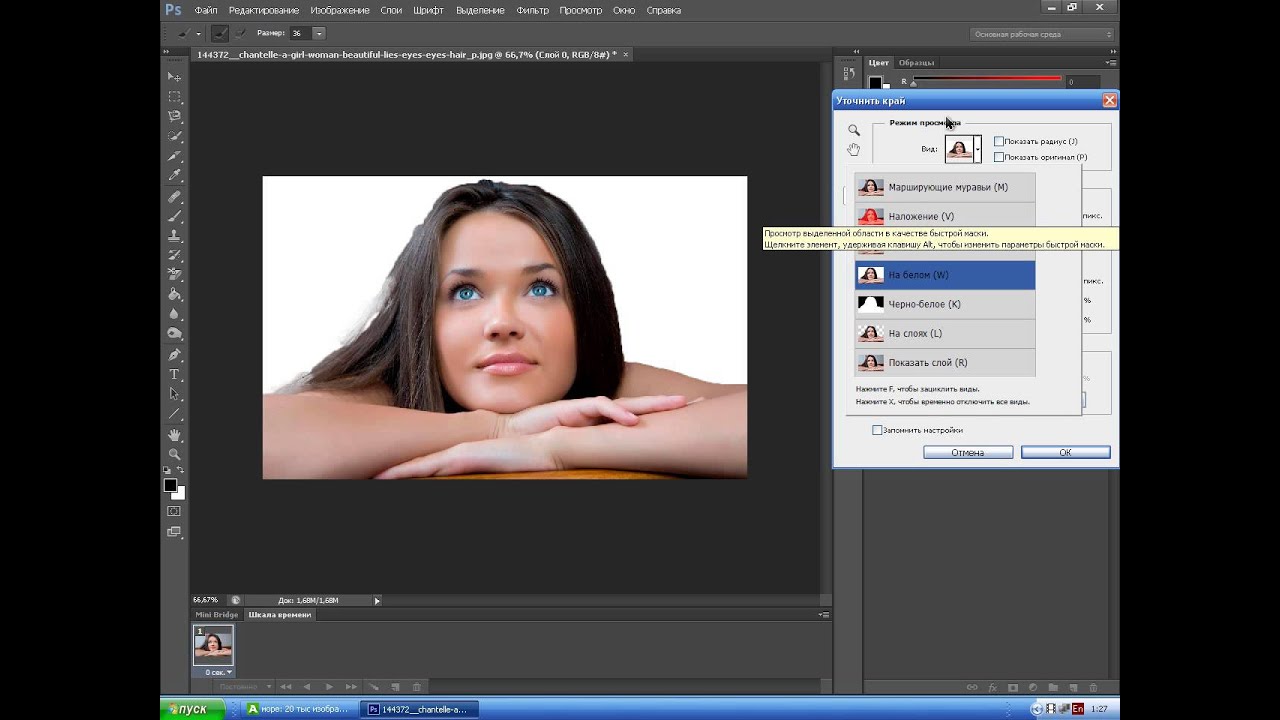 Затем вы инвертируете изображение, это необязательно, и если это делается с некоторыми изображениями, непрозрачность должна быть уменьшена. Измените цветовой режим фоновой копии на Режим наложения . Преобразуйте слой фоновой копии в смарт-объект. Это позволит редактировать смарт-фильтр в любое время. Примените фильтр размытия по Гауссу к слою смарт-фильтра. Добавьте к изображению корректирующий слой «Уровни», чтобы сделать изображение немного темнее, не изменяя само изображение. Просто перейдите в «Слой», затем «Новый корректирующий слой», затем «Уровни». Измените режим наложения слоя «Уровни» на «Умножение». Затем вы уменьшаете непрозрачность слоя «Уровни», это необязательно и зависит от того, слишком ли яркий слой.
Затем вы инвертируете изображение, это необязательно, и если это делается с некоторыми изображениями, непрозрачность должна быть уменьшена. Измените цветовой режим фоновой копии на Режим наложения . Преобразуйте слой фоновой копии в смарт-объект. Это позволит редактировать смарт-фильтр в любое время. Примените фильтр размытия по Гауссу к слою смарт-фильтра. Добавьте к изображению корректирующий слой «Уровни», чтобы сделать изображение немного темнее, не изменяя само изображение. Просто перейдите в «Слой», затем «Новый корректирующий слой», затем «Уровни». Измените режим наложения слоя «Уровни» на «Умножение». Затем вы уменьшаете непрозрачность слоя «Уровни», это необязательно и зависит от того, слишком ли яркий слой.
Затем вы можете создать цветной эскиз с помощью дубликата исходного фонового слоя. Затем вы перемещаете цветной слой вверх и меняете режим наложения на цвет. Уменьшите непрозрачность слоя Color и сохраните.
Если вы хотите показать черно-белое изображение, вы можете просто сделать цветной слой сверху невидимым, а затем сохранить его.

