Как записать видео с экрана со звуком, лучшие программы 💻
Раньше я уже писал как сделать скриншот, но картинки иногда оказывается недостаточно и нужно записать целое видео. Например, как что-то сделать в какой-нибудь программе на компьютере, записать онлайн-видео или даже фрагмент прохождения игры.
Для всех этих целей есть специальные программы. Большинство обладают простым интерфейсом и разобраться с ними не составит труда даже самому «зелёному» новичку. Всё что потребуется – это запустить приложение, выбрать объект и включить запись!
Содержание
FastStone Capture — просто и качественно
Это моя любимая программа, т.к. работает всегда и на любом компьютере, пишет видео без глюков и в хорошем качестве, т.к. имеет встроенный кодек Windows Media Video.
Для понимания вопроса сделаю небольшое лирическое отступление. Любое цифровое видео сохраняются с помощью кодеков. Кодек – это, грубо говоря, архиватор для видеоданных. От него зависит качество записи и размер получаемого файла. В большинстве программ нужно вручную выбрать подходящий кодек, иначе размер файла и качество записанного видео будут ужасающими. При этом нужно знать что выбирать, а при необходимости, сначала установить кодек.
В большинстве программ нужно вручную выбрать подходящий кодек, иначе размер файла и качество записанного видео будут ужасающими. При этом нужно знать что выбирать, а при необходимости, сначала установить кодек.
FS Capture уже всё несёт с собой и сохраняет видео в формат WMV. Впрочем, в моей подборке почти все программы несут кодеки «на борту».
Скачать FS Capture
Русскую версию можно взять на трекерах, если умеете скачивать с торрентов. Есть полностью бесплатный аналог программы:
Скачать iSpring Free Cam
Установите программу и запустите. Интерфейс выглядит очень просто, чтобы начать процесс записи нажмите на кнопку:
Внизу справа появится новое окно с параметрами захвата:
Нам предлагается четыре варианта области захвата:
- Окно/Объект – мы выбираем окно программы, или его часть
- Прямоугольная область – с помощью мышки сами выделяем нужную область экрана
- Весь экран без панели задач – запись всего, кроме нижней панели, там где кнопка «Пуск»
- Весь экран – соответственно, всё что есть на экране компьютера
Если нужно записывать звук, то ставим галочку «Запись аудио» и выбираем откуда брать звук:
- Микрофон
- Динамики – системные звуки, т.
 е. то, что вы слышите из колонок
е. то, что вы слышите из колонок - Микрофон + Колонки – особенно пригодится для записи разговоров в скайпе с видео
Если микрофон плохо слышно, то почитайте как настроить микрофон. Давайте быстренько пройдёмся по параметрам программы, которые открываются по кнопке «Опции»:
На первой вкладке «Видео» нужно задать частоту кадров в получаемом файле. Чем больше частота – тем плавнее видео, и тем больше размер конечного файла. Для захвата видеороликов или онлайн-видео выбирайте максимальную частоту «25», а для записи программ на рабочем столе хватит 5-10 кадров в секунду. Ещё нам дают возможность выбрать качество от «Хорошее» до «Лучшее». Обычно хватает просто «Хорошее» и размер файла меньше получается.
Учтите, что на слабых компьютерах или ноутбуках при максимальной частоте могут быть подтормаживания. В этом случае уменьшите число кадров или качество. Если нужно записывать движения курсора (стрелку) мышки, то поставьте галку «Запись курсора» и, по желанию, другие галочки для выделения курсора и щелчков мыши.
Перейдём на вкладку «Аудио»
Выбираем источник звука и, по желанию, включаем «Запись звуков мыши». Учтите, что при включённом микрофоне они и так будут в него попадать. При необходимости можно включить «Стерео», но мне ни разу не пригодилось. Остальные настройки нам не нужны.
Чтобы начать снимать нажимаем кнопку «Запись» и выделяем область или выбираем объект, смотря что вы выбрали раньше. Появится такое окно с подтверждением всех параметров:
Соглашаемся и жмём «Пуск». Запись пошла, для её завершения воспользуйтесь небольшой панелью внизу:
Для паузы/продолжения нажимайте «Ctrl + F11». Когда всё закончите сохраните файл и на этом всё.
Быстрые видеокасты с передачей их в интернет
Если записанный ролик нужно сразу выложить в интернет, то присмотритесь к программе Jing.
Скачать Jing
Разработчики у неё те же, что и у моей любимой программы для скриншотов SnagIt! и видеоредактора Camtasia Studio. Заточена под небольшие видеоролики с максимальной длительностью до 5 минут.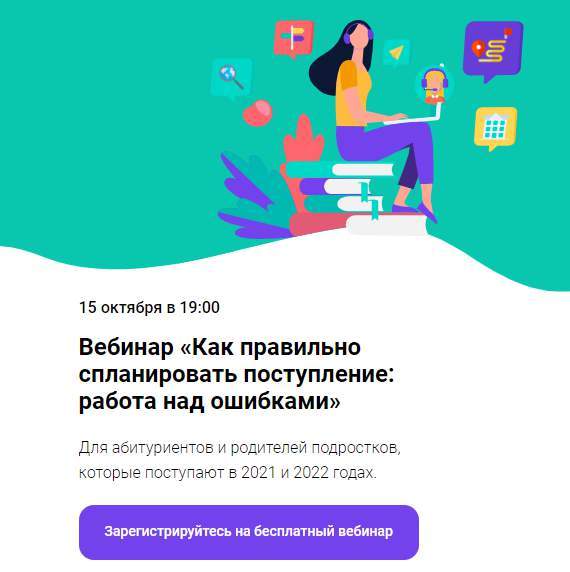 Больше записать не даст, в этом её основной минус. Сохраняет на диск только в формате SWF, который поддерживают не все плееры, но его с лёгкостью можно открыть в любом браузере с установленным Adobe Flash. Впрочем, если видео передавать другу через интернет, то формат не имеет никакого значения.
Больше записать не даст, в этом её основной минус. Сохраняет на диск только в формате SWF, который поддерживают не все плееры, но его с лёгкостью можно открыть в любом браузере с установленным Adobe Flash. Впрочем, если видео передавать другу через интернет, то формат не имеет никакого значения.
После запуска программы потребуется ни к чему не обязывающая регистрация:
У программы Jing есть свой уникальный интерфейс – это солнышко вверху экрана, но его можно перемещать в любое место на рабочем столе:
Отсюда вызываются настройки и, собственно включается запись. В настройках нет ничего интересного, кроме выбора источника звука:
Нажмите кнопку «Select device…» и выберите здесь микрофон или системные звуки (обычно называется «Стерео микшер» или «Wave»). Закройте окно настроек. После начала записи нужно выделить область экрана для захвата и в появившемся окне нажать на «киноленту»
После отсчёта в 3 секунды начнётся запись видео. Как всё закончите, жмите «Стоп» и сохраняйте файл на компьютере или выкладывайте его в интернет на Screencast.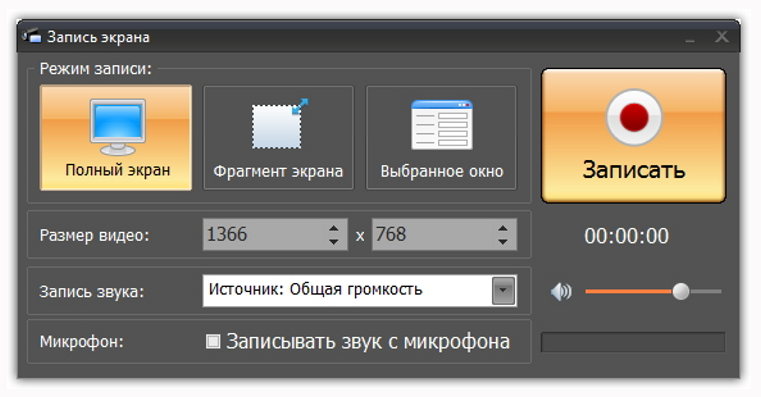 com одной кнопкой:
com одной кнопкой:
Как видите, программа Jing очень простая и в ней легко разобраться даже не зная английский язык.
Бесплатный красавчик oCam Screen Recorder
Совсем случайно наткнулся на эту программу и понял что она стоящая, не смотря на то, что распространяется абсолютно бесплатно! Здесь есть все необходимые функции и встроенные кодеки.
Скачать oCam Recorder
Только по окончанию установки советую снять галочки:
Итак, запустите программу и зайдите в настройки:
Там в разделе «Encoder» выберите частоту кадров в секунду («FPS») и «Bitrate». Чем выше битрейт, тем лучше качество видео и тем больше файл. Для обычных видеокастов достаточно выставить 1000 Kbps. Аудио bitrate можно оставить 192 или выбрать поменьше — 128 Kbps для записи голоса.
Во вкладке «Record» выберите свой источник записи звука и частоту сэмплирования («SampleRate») 48000. Вместо Стерео я опять посоветую выбрать Mono, т.к. может так получиться, что микрофон в записанном видео будет слышно только в одной колонке, да размер файла будет меньше.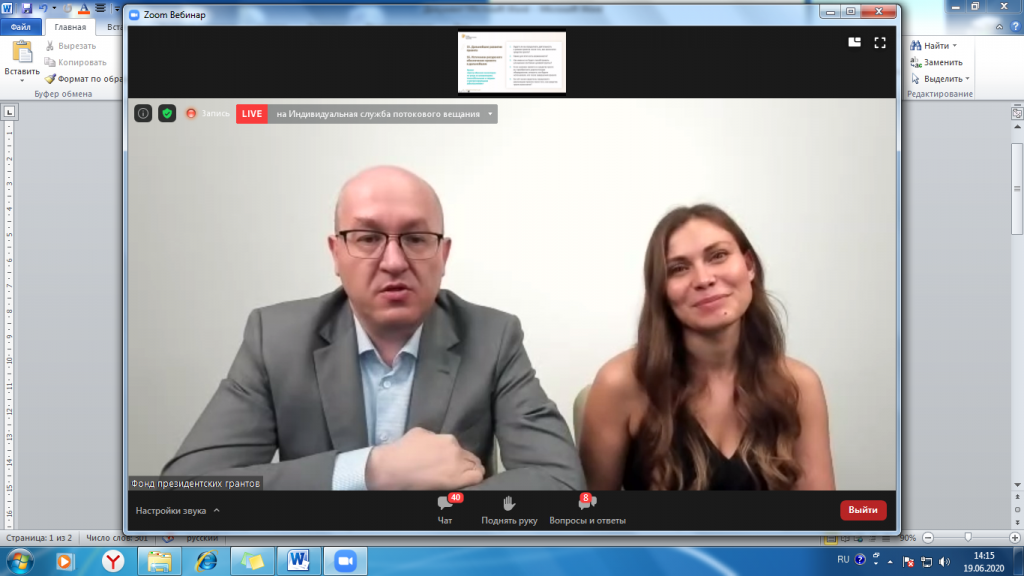
Закроем настройки и выберем область захвата по кнопке «Resize». Можно выбрать фиксированные прямоугольники, весь экран «Full screen» или объект «Select area…». Зелёное окошко можно растягивать мышкой, уцепившись за квадратики. Выбрали? Теперь жмём «Record» и записываем. Чтобы остановить процесс записи жмите «F2», а чтобы посмотреть что получилось, пригодится кнопка «Open», которая открывает папку с полученными файлами.
В раздел «Codecs» советую не лезть, если всё работает нормально. В программу уже встроены кодеки MPEG-4 и по умолчанию выбран самый оптимальный.
QIP Shot — на русском языке
Решил вкратце показать ещё одну «обычную» программулину. Её прикол в том, что она на русском языке и, в общем то, нормально работает.
Скачать QIP Shot
Разобраться с интерфейсом, думаю, проблем не будет. После запуска значок программы появляется в системном трее, клик по которому делает скриншот экрана. Для захвата нужно нажать по нему правой кнопкой и выбрать то, что вы будете писать:
QIP Shot НЕ ИМЕЕТ встроенных кодеков, поэтому если вы не хотите чтобы ваш файл весил гигабайты, и при этом видео было отвратного качества, нужно зайти в настройки и выбрать кодек. Перейдите на вкладку «Видео» и выберите «Видео-кодек»:
Перейдите на вкладку «Видео» и выберите «Видео-кодек»:
Однозначно я вам не скажу какой кодек нужно выбирать, т.к. это зависит от того, что у вас установлено в системе. Но дам свои рекомендации:
- Выбирайте кодек, в названии которого есть что-то из этого: x264, H.264, VP8/9, Xvid, DivX, MPEG-4 (перечислил по убыванию предпочтения)
- Никогда не выбирайте это: Microsoft Video 1, кодеки Intel и Cinepak, Indeo Video, без кодека
Справа есть кнопка «Настройка», которая открывает настройки конкретно выбранного кодека, а они у всех разные. Без понимания что там делать лучше не лезьте. Если у вас совсем чистая система и выбрать нечего, то установите кодек x264, и вообще его советую.
Скачать кодек x264
После этого в QIP Shot выберите кодек «x264». Учтите, что хорошие кодеки требуют мощный процессор, поэтому если видео будет тормозить, то попробуйте выбрать что-нибудь другое. Для записи звука выбирайте формат 48.000 kHz, 16 Bit, Mono. Файл можно сохранить в файл или опубликовать его на сайте.
Программа для записи видео с игры
Программа Fraps не умеет захватывать видео с рабочего стола, но зато она умеет это делать в играх, и, кстати, не бесплатно (про бесплатное приложение читайте здесь). Интерфейс у неё очень простой:
На вкладке «Movies» необходимо определить горячую клавишу для запуска/остановки процесса записи. Также можно настроить частоту кадров и качество картинки. Частоту рекомендуется ставить от 30 FPS, а качество можно и поуменьшить, т.е. выбрать «Half-size». Учтите, что компьютер и так нагружен игрой на всю мощность, так нужно ещё сохранять каждый кадр. Записывать звук можно как с игры, так и с внешнего источника, например с микрофона.
Видеоредактор Camtasia Studio
Эта платная программа отлично умеет не только писать видео с монитора, но и позволяет его редактировать. Можно вырезать кусочки, наложить надписи, эффекты, приблизить часть экрана и много чего другого.
Именно её я использую для записи своих видеоуроков. По работе с Camtasia Studio в интернете посвящены целые серии видеоуроков, поэтому подробно останавливаться нет смысла.
По работе с Camtasia Studio в интернете посвящены целые серии видеоуроков, поэтому подробно останавливаться нет смысла.
Скачать Camtasia Studio
Буду рад если вы поделитесь статьёй с друзьями!
Для ленивых читать я подготовил серию из 4-х небольших видеоуроков:
Как эксперту подготовить и провести учебный вебинар
Skip to content
Search for:
Разобраться
1 ноября 2022
1 ноября
Вебинар — неотъемлемая часть полноценного онлайн-обучения. При этом у начинающего эксперта часто бывают проблемы с тем, как держаться во время такого занятия и как провести его успешно.
Коллеги из EdMarket ответили на ключевые вопросы и рассказали, как подготовиться к онлайн-уроку, с помощью чего вовлечь слушателей, что позволит создать гармоничный кадр и почувствовать себя увереннее.
Редакция Медиа Нетологии
Освоить технические инструменты
Существует множество сервисов и платформ с разными функциями и возможностями для проведения вебинара. Некоторые из них позволяют запускать трансляцию без установки специального софта, используя только свой браузер.
Даже если для проведения вебинара выбран известный многим Zoom, и с нуля изучать его возможности необходимости нет, всё же стоит потренироваться. Рекомендуем два–три раза зайти на платформу, проверить слышимость, идёт ли запись. Заранее позаботиться о гарнитуре с качественным микрофоном.
Чтобы окончательно убедиться, что всё работает как следует, можно создать тестовую сессию и попросить коллег подключиться с разных устройств: стационарного компьютера, ноутбука с другой операционной системой и смартфона. Разделить участников по разным комнатам, если таким же путём пойдут студенты, продемонстрировать экран ведущего, попробовать возможности виртуальных досок.
Составить план и продумать структуру выступления
План можно сделать в mind map в электронном виде или нарисовать от руки — это хорошо помогает увидеть картину целиком.
Примерная структура обучающего вебинара онлайн-курса может быть такой:
- разбор домашнего задания и обратная связь по нему;
- цели, задачи и результаты вебинара;
- новая информация с примерами;
- отработка навыков и применение знаний на практике;
- рефлексия.
После каждого смыслового блока обязательно нужно уточнять у слушателей, всё ли понятно и есть ли вопросы. Для ответов во время выступления следует закладывать отдельное время. Кроме практической пользы, такие остановки позволяют переключать внимание — аудитория будет благодарна за передышку.
Всё это важно, потому что во время вебинара у слушателей часто возникают вопросы, но бывает, что ведущий не готов прерываться на них во время выступления. А это может расстроить и демотивировать студента, но ещё хуже, если он вовсе забудет, что хотел спросить — и зачем сюда пришёл.
В идеале выучить структуру выступления наизусть. Нужно чётко знать, из каких элементов состоит речь, чтобы, если понадобится, что-то пропустить, сократить или поменять местами. Но вполне допустимо сделать себе шпаргалку с кратким планом и главными тезисами на одном листе.
Запланировать смену деятельности для участников
Не все слушатели обладают большой внутренней мотивацией, чтобы слушать полуторачасовой монолог эксперта. Поэтому нужно переключать внимание аудитории и давать студентам возможность сменить деятельность.
Вовлечённость слушателей может начать угасать уже через 20 минут.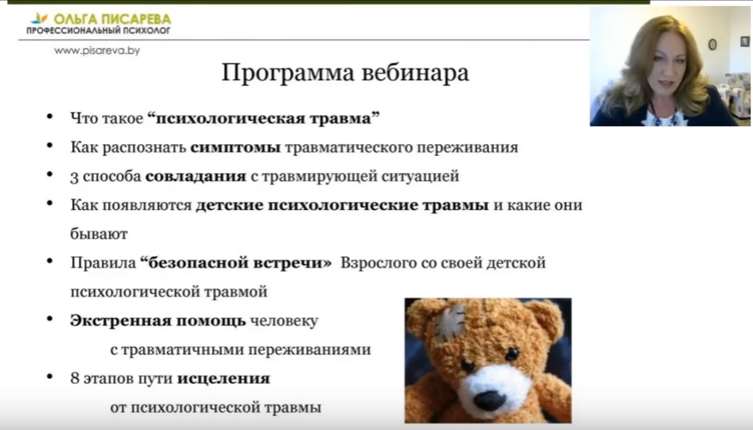 Чтобы вовлечь их в происходящее, хорошо использовать интерактивы. Это могут быть не только ответы на вопросы и рефлексия, но и разбор кейсов, мастер-классы, мозговой штурм и так далее.
Чтобы вовлечь их в происходящее, хорошо использовать интерактивы. Это могут быть не только ответы на вопросы и рефлексия, но и разбор кейсов, мастер-классы, мозговой штурм и так далее.
Спланировать время
На основную часть, вступление, заключение и ответы на вопросы. Не нужно надеяться на спасительный экспромт. Лучше продумать структуру занятия заранее. Предположим, материал готовится для полуторачасового вебинара. Тогда время выступления можно распределить так:
- Введение — 10%. Представляемся, проверяем связь, рассказываем о целях и задачах вебинара.
- Основная часть — 70%. Контент, ради которого все собрались и время на вопросы по контенту.
- Выводы — 10%. Итоги и резюме вебинара.
- Ответы на вопросы — 10%. Общие вопросы по всем материалам вебинара и рефлексия участников.

Заранее предупредить участников, что нужно подготовить для урока
Если на вебинаре слушателям понадобятся распечатанные материалы, книги, блокноты для записей, специальные программы, требующие установки, следует сообщить об этом заранее. Иначе во время выступления можно сильно затормозить, пока студенты экстренно ищут необходимое и пытаются сфокусироваться на задаче.
Подготовить пространство для мероприятия
Удобный стул, стол и хорошее освещение. Лучше всего выступать на светлом однотонном фоне. Следует позаботиться, чтобы во время выступления под рукой был стакан воды. Помещение перед вебинаром стоит хорошо проветрить.
Проработать волнение
На случай, если оно начнёт брать верх, полезно выучить наизусть несколько первых предложений выступления. Или начать говорить вслух за пять минут до начала вебинара, как будто самые волнительные минуты уже прошли.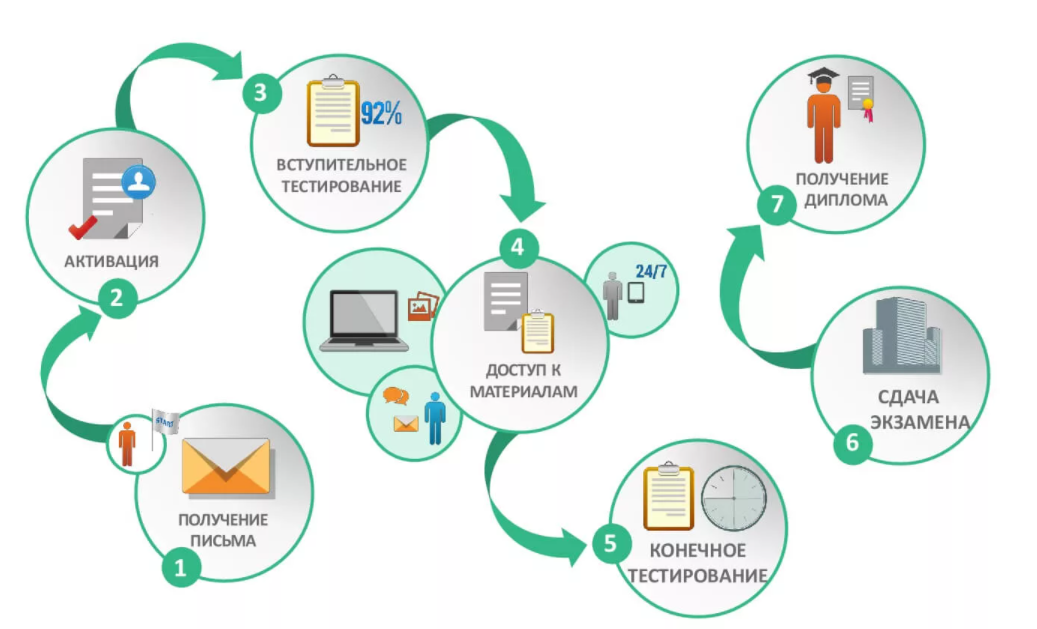
Также следует провести репетицию: лучше всего записать себя в пустой вебинарной комнате или на диктофон, чтобы увидеть, что стоит поправить и улучшить. А непосредственно перед началом вебинара рекомендуем сделать несколько энергичных дыхательных упражнений, чтобы снять напряжение.
На повествование и то, как аудитория реагирует на материал и стиль изложения. Тут важно помнить о следующих вещах.
Важно обращать внимание на комментарии
Быстро обрабатывать их и грамотно вплетать в повествование. Если комментарии отвлекают и появляется страх сбиться, можно отвечать на них во время пауз после крупных блоков, которые мы закладывали для точек контроля и вопросов участников.
Выстраивать смысловые блоки нужно по единой схеме
Особенно при работе с начинающими. Например, если нужно рассказать про каналы привлечения аудитории, лучше рассматривать каждый из них по единой структуре: плюсы, минусы, лайфхаки.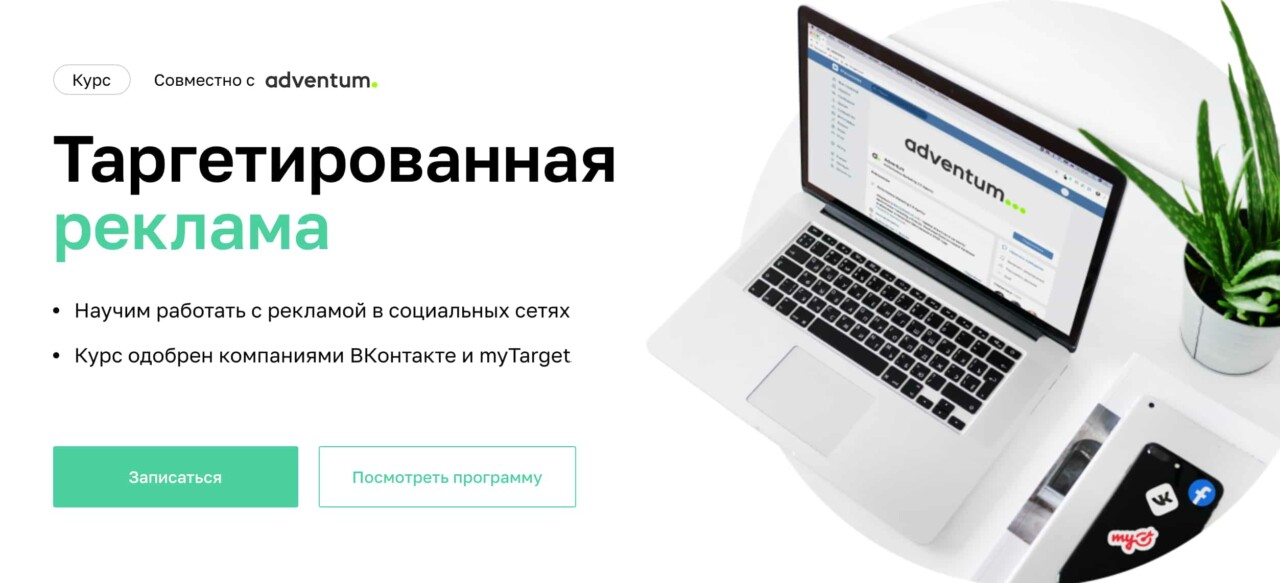 Так слушателям будет проще воспринимать информацию.
Так слушателям будет проще воспринимать информацию.
Разбирать подробнее следует каждый пункт списка или чеклиста
Даже если часть пунктов кажутся спикеру очевидными. Для тех, кто только начинает знакомиться с темой или предметом, это будет очень полезно.
При этом не следует увлекаться деталями
Если вебинар проводится для начинающей аудитории, не стоит погружаться слишком глубоко. Не нужно отмечать все частности и спорные места. Лучше дать слушателям шаблон, с помощью которого они смогут применить знания на практике.
Этот же совет касается ответов на вопросы. Отвечать лучше коротко и по делу. Не уходя в нюансы. Аудитория не обрадуется, если простой вопрос выльется в дополнительную получасовую лекцию.
В конце занятия нужно подвести итоги
Закончить вебинар лучше перечислением того, что нового слушатели узнали сегодня. За такое резюме отдельное спасибо скажут новички. Ещё раз нужно уточнить, всё ли понятно. И поблагодарить присутствующих за внимание.
За такое резюме отдельное спасибо скажут новички. Ещё раз нужно уточнить, всё ли понятно. И поблагодарить присутствующих за внимание.
- Получите необходимые знания и навыки для уверенного старта в онлайн-образовании
- Упакуете свой опыт как конкурентное преимущество и сможете перейти на дистанционный формат работы
- Разберётесь в процессах планирования и реализации образовательных проектов
Вебинар — это не сухая передача информации, где преподаватель злорадно смотрит, как студенты ломают зубы о гранит науки. Во время онлайн-занятия действительно важно активнее взаимодействовать с участниками. Это позволяет поддерживать их мотивацию и измерять общую температуру аудитории.
Не забывать задавать вопросы
Это обязательный инструмент для взаимодействия с аудиторией. Вопросы можно задавать:
- в начале вебинара.
 Например, спросить, какое настроение у аудитории и попросить прислать смайлик в чат. Можно проверить, знают ли участники что-то о заявленной теме. Для этого попросить оценить уровень владения темой — новичок или профи. Или проверить, знакома ли аудитория с базовыми понятиями. Для этого можно попросить выбрать, какой из приведённых на экране вариантов определения верный;
Например, спросить, какое настроение у аудитории и попросить прислать смайлик в чат. Можно проверить, знают ли участники что-то о заявленной теме. Для этого попросить оценить уровень владения темой — новичок или профи. Или проверить, знакома ли аудитория с базовыми понятиями. Для этого можно попросить выбрать, какой из приведённых на экране вариантов определения верный; - в конце вебинара. Вопросы позволят проверить, удалось ли донести информацию. Или можно спросить «Что на этом вебинаре было самым ценным для вас?», «Какие мысли и идеи появились у вас после вебинара?» и запустить процесс рефлексии;
- после того или иного смыслового блока. Очень полезно спросить, всё ли понятно на этом этапе.
При этом важно:
- предвосхищать типовые вопросы. Часть из них можно проговорить в начале обучения — например, те, что касаются результатов занятия, организации урока и регламента;
- не показывать раздражения, если вопросы повторяются.
 Просто коротко повторить то, что уже рассказывали. И зафиксировать себе на будущее, какому моменту следует уделить больше внимания;
Просто коротко повторить то, что уже рассказывали. И зафиксировать себе на будущее, какому моменту следует уделить больше внимания; - не теряться, если не получается ответить на вопрос сразу. Преподаватель не энциклопедия и не может знать всего. Поблагодарить за вопрос, зафиксировать его и пообещать изучить поподробнее и ответить позже. Главное, не забыть к нему вернуться.
На вопрос можно не отвечать, если он:
- не по теме выступления;
- провокационный или риторический;
- требует длительных пояснений и не укладывается в тайминг;
- слишком персонализированный и остальным ответ будет неинтересен.
Разбирать с участниками кейсы
В момент, когда ведущий излагает теорию, у слушателей может возникнуть резонной вопрос: «Что мне делать с этой информацией? Как мне применять её на практике?».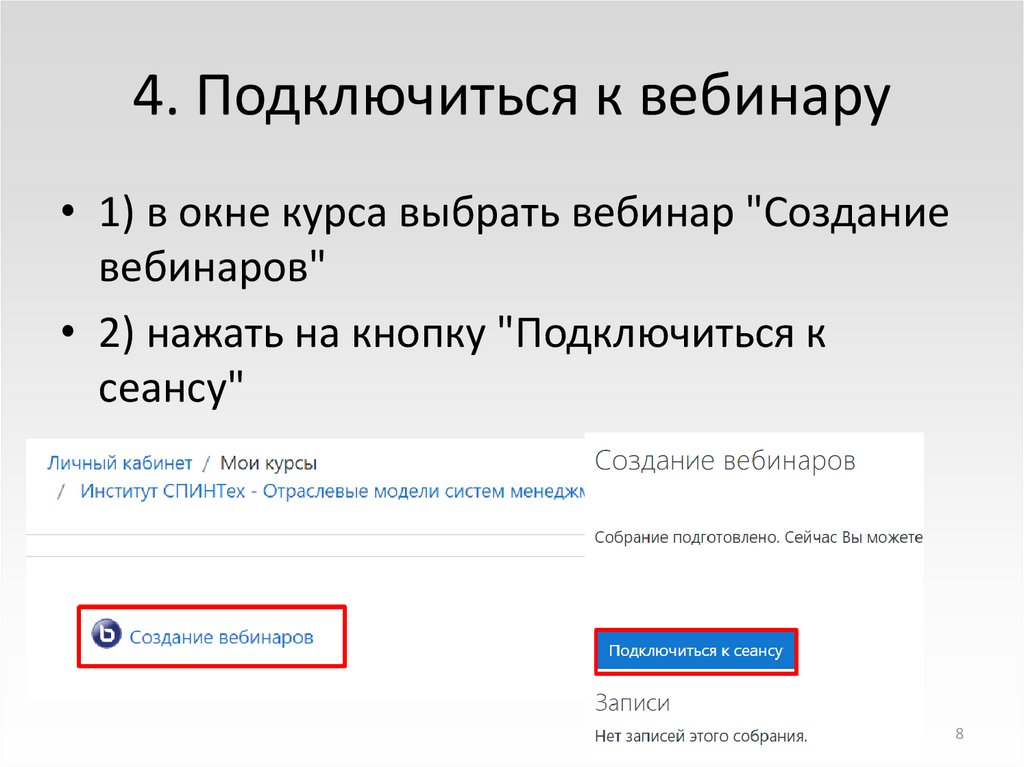
Люди лучше запоминают новый материал в тех случаях, когда они могут применить его в реальной жизни. Хорошее соотношение теории и практики — 30% на 70%, при условии, что теоретические материалы помогают выполнить практические задания.
Кроме приведения примеров хорошо предложить участникам решить кейс. Отличие кейса от примера в том, что студент сам погружается в ситуацию, предлагает варианты решения. В общем, делает то, чего мы так надеялись добиться — думает. Поэтому рекомендуем включать в вебинар хотя бы один–два кейса.
Демонстрировать экран
Чаще всего человек запоминает не то, что ему говорят, а то, что показывают. Поэтому если можно показать, например, как работает сервис, лучше включить демонстрацию экрана и показать.
Рисовать на слайдах во время вебинара
Во многих вебинарных комнатах есть такой сервис. Можно во время занятия оставлять на слайдах пометки, подчёркивать ключевую информацию, нарисовать смайлик или другую простую картинку. Всё это тоже вариант интерактива, который привлечёт внимание больше, чем просто чтение лекции.
Можно во время занятия оставлять на слайдах пометки, подчёркивать ключевую информацию, нарисовать смайлик или другую простую картинку. Всё это тоже вариант интерактива, который привлечёт внимание больше, чем просто чтение лекции.
Рисовать нужно крупно и разборчиво. Следует позаботиться о тех, кто смотрит вебинар с мобильных устройств.
Провести мастер-класс
Например, рассказывая про учебный видеоконтент, можно прямо во время вебинара записать часть эфира, выгрузить запись в программу и смонтировать небольшой ролик. Так ведущий покажет, что действительно эксперт в том, о чём говорит. А ещё привлечет внимание студентов и поможете им лучше запомнить информацию.
Важно помнить, что у каждого слайда и у каждой активности должна быть цель. Все цели должны вести к финальному результату обучения — или сознательно использоваться спикером для отдыха участников или вовлечения слушателей.
Итак, вот 13 способов включить внимание участников вебинара:
1. Начать с простого. В начале выступления можно попросить поставить в чате смайлик, отражающий настроение слушателя, или цифру от 1 до 10, чтобы оценить, как слышно ведущего.
2. Провести опрос с помощью чата или опросника. Можно попросить участников представиться и рассказать, зачем пришли на вебинар. А можно предложить решить задачу, ответить на вопрос или высказать своё мнение.
3. Спровоцировать дискуссию. Стоит заранее рассказать о её правилах и о том, кто и как подведёт её итоги. А также настроиться на модерацию.
4. Предложить решение кейса. Дать ситуацию и возможные варианты решения, чтобы участники выбрали или сгенерировали свой вариант.
5. Дать практическое задание — индивидуальное или практику в командах.
6. Предложить написание конспекта — индивидуального или группового.
Предложить написание конспекта — индивидуального или группового.
7. Придумать нестандартные тэги — #ушёлвсебя, #ещёжив, #спикержжёт — и попросить участников дать обратную связь по итогам фрагмента занятия с помощью тегов. Так можно считать общее настроение и быстро его скорректировать.
8. Предложить участникам поработать в одном документе. Например, зафиксировать результаты мозгового штурма.
9. Вставить в презентацию произвольное изображение и уточнить у аудитории, как это связано с темой.
10. Провести голосование или устроить краш-тест идеи.
11. Сделать разминку для глаз «Найдите 10 отличий». Упражнение можно предложить, когда слушатели устали и нужно переключить внимание.
12. Использовать внешние инструменты типа kahoot, чтобы устроить блиц-тест или викторину.
13. Объявить 5-минутный перерыв, чтобы у слушателей была возможность выпить чаю или размяться.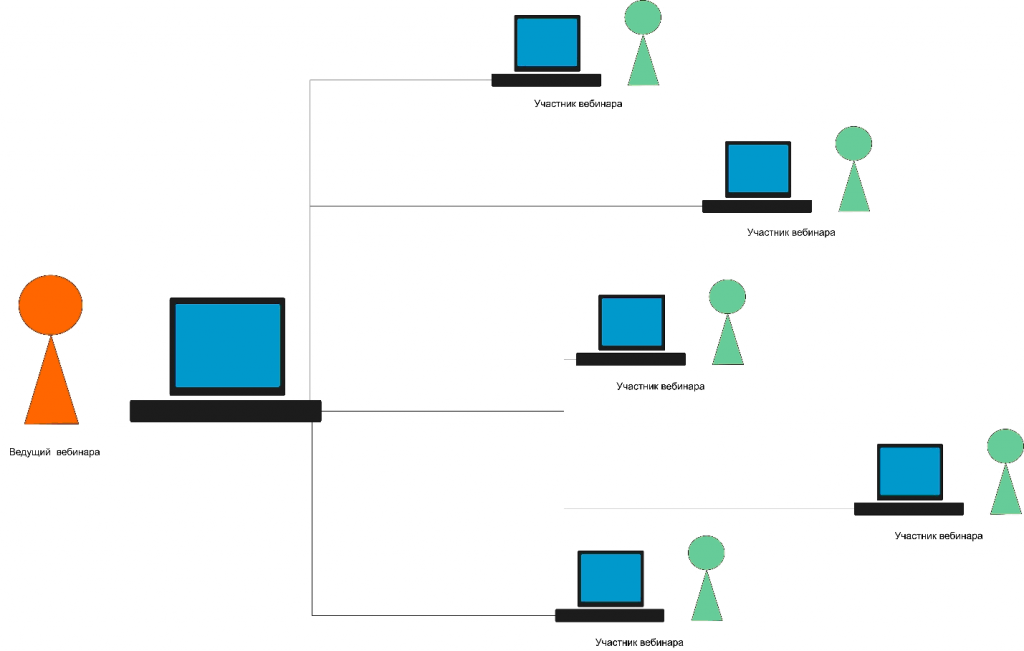
Да, ведущему лучше оставлять камеру включённой на протяжении всего вебинара, за исключением перерывов. Важно, чтобы участники видели человека, который с ними разговаривает. Это позволяет удерживать эмоциональный контакт.
А чтобы не оставаться для участников тёмным пятном с размытыми очертаниями и самому чувствовать себя уверенно, следует придерживаться нескольких правил, которые позволят создать гармоничный кадр.
Правильно настроить освещение
А именно — создать рассеянное центральное или верхнее освещение и добавить боковое.
Свет — вообще самое главное при создании кадра. И чем хуже камера, тем лучше должно быть освещение. Хорошо, если свет падает на ведущего спереди сбоку. Причём подсвечивать стоит более выигрышную сторону лица. Переднее боковое освещение хорошо комбинируется с верхним центральным источником света, если он есть.
Плохо, если свет находится сверху, снизу или сзади ведущего. Это неудачные решения как по отдельности, так и вместе. Так же неудачен слишком яркий свет — он будет подчёркивать недостатки, поэтому нужно его рассеивать через лёгкий тюль или компенсировать ещё одним источником освещения. В некоторых случаях можно использовать рефлекторы, то есть отражатели света — это может быть большой лист белой бумаги.
Установить камеру примерно на уровне глаз
Правильный ракурс поможет набраться уверенности. Когда камера значительно ниже или выше уровня глаз, то лоб или подбородок оказываются непропорциональны по отношению к лицу в целом. Неудачный нижний ракурс обычно получается, когда ноутбук просто стоит на столе. Лучше устанавливать его на специальную подставку или устойчивую стопку книг.
Кадрировать видео так, чтобы были видны руки
Или хотя бы плечи. Это важно, потому что жестикуляция позволяет оживить картинку. Конечно, при такой крупности кадра не всегда может быть комфортно листать презентацию, но всё же лучше стараться не садиться слишком близко к монитору, чтобы лицо не выглядело неестественно крупным. И не следует обрезать кадр в районе шеи, чтобы не превращаться в говорящую голову.
Это важно, потому что жестикуляция позволяет оживить картинку. Конечно, при такой крупности кадра не всегда может быть комфортно листать презентацию, но всё же лучше стараться не садиться слишком близко к монитору, чтобы лицо не выглядело неестественно крупным. И не следует обрезать кадр в районе шеи, чтобы не превращаться в говорящую голову.
Занять удобное положение
Во время вебинара важно расположиться удобно, но не слишком расслабленно. Стул с жёсткой спинкой предпочтительнее мягкого кресла. Это влияет на осанку, а от неё зависит и внешний вид, и голос, и темп речи.
Иногда ведущие вебинаров проводят их стоя. Тогда можно спокойно поместить в кадре руки и задействовать жесты, это не дает сутулиться. При таком положении надо камеру тоже нужно поднимать повыше, хотя бы до уровня грудной клетки, чтобы не возникало диспропорций тела. Нижний ракурс, как мы уже сказали, мало кому идёт.
Подобрать однотонный фон
И не располагаться к нему слишком близко. По традиции портретной фотографии человеку в кадре лучше на метр отойти от фона. Сейчас веб-платформы дают возможность использовать виртуальные фоны. Иногда это смотрится интересно, иногда — странно, например, когда из фона неожиданно появляются руки.
Следует помнить, что даже живой фон может перетягивать внимание зрителей и отвлекать от выступления спикера — если он слишком шумный, с большим количеством деталей.
Надеть монохромную одежду
Пёстрый верх — неудачное решение для появления в кадре. Для проведения вебинара лучше отказаться от одежды с мелким рисунком или полосками. На видео такой принт может рябить и отвлекать зрителей.
Хорошо, если цвет одежды будет достаточно контрастным, но при этом комфортным глазу. А лучше использовать пастельные тона и быть осторожным с яркими цветами — во время долгого вебинара они могут начать казаться слишком навязчивыми.
А лучше использовать пастельные тона и быть осторожным с яркими цветами — во время долгого вебинара они могут начать казаться слишком навязчивыми.
И не стоит проводить вебинары в домашней одежде, потому что это может помешать рабочему настрою.
Секрет уверенности спикера, что во многом определяет и успех вебинара, — в качественной подготовке. Если ведущий разбирается в теме, знает все термины и источники своего материала, может привести примеры к ключевым идеям, то бояться нечего. Поэтому перед выступлением нужно составить чёткий план и структуру занятия.
Кроме этого, перед стартом необходимо проверить возможности площадки и рабочее состояние камеры и микрофона, а также подготовить пространство: настроить освещение, подобрать нейтральный фон, найти удачное положение для камеры и удобный стул. После чего следует протестировать связь.
Двигаясь по готовому плану во время выступления, важно ориентироваться и на реакцию аудитории. Следует уделять внимание вопросам слушателей и их комментариям. Делать остановки для ответов и обратной связи.
Следует уделять внимание вопросам слушателей и их комментариям. Делать остановки для ответов и обратной связи.
Чтобы удержать внимание аудитории и вовлекать студентов в процесс, необходимо проводить интерактивы. А чтобы уверенно себя чувствовать — заранее проработать волнение, прорепетировать выступление и надеть одежду, которая будет хорошо смотреться в кадре и подчёркивать достоинства спикера.
Хотите написать колонку для Нетологии? Читайте наши условия публикации. Чтобы быть в курсе всех новостей и читать новые статьи, присоединяйтесь к Телеграм-каналу Нетологии.
Оцените статью
Средняя оценка 5 / 5. Всего проголосовало 13
Темы: edmarket
Как записать веб-семинар
Проведение веб-семинара — проверенный и надежный способ помочь вашей организации заявить о себе и принести непосредственную пользу вашим потенциальным клиентам. И как только вы создали успешный вебинар, наполненный качественной информацией, вам не нужно снова и снова освещать одни и те же темы.
Вместо этого вы можете выжимать из своих усилий каждую копейку, записывая, улучшая и распространяя свой веб-семинар, предоставляя людям множество возможностей просматривать его в любое время и в любом месте, где вы хотите их записать.
Так как же легко и эффективно записать вебинар? Мы рассмотрим инструменты и методы, необходимые для записи вебинара высокого качества, а также несколько советов и приемов, которые помогут улучшить вашу запись в процессе постобработки.
Как записать веб-семинар в прямом эфире по сравнению с предварительно записанным веб-семинаром
Когда вы записываете веб-семинар в прямом эфире, вы записываете его по мере того, как проводите его. Все крошечные слабости и возможности для связи с аудиторией пойманы в данный момент. Это здорово, если это особенно интересная тема.
Запись веб-семинара в прямом эфире включает в себя настройку опыта вокруг самого мероприятия — запись во время ее проведения со всеми выступающими и участниками одновременно.
Если вы освещаете более технические темы или что-то особенно серьезное, где взаимодействие с аудиторией нежелательно, предварительная запись вашего вебинара может быть лучшим вариантом.
Записывая заранее, вы гарантируете, что все идет так, как вы хотите, со всеми темами и подробностями, включенными без перерыва. Затем у вас есть возможность переупорядочивать информацию при редактировании постфактум, чтобы улучшить понимание или поток, и гораздо проще добавлять графику и более плавные переходы.
Главный плюс предварительно записанного вебинара — больший контроль над процессом редактирования и производства.
Лучшие маркетинговые стратегии включают в себя не только один вебинар. Узнайте, как создавать вебинары и превращать их в постоянно действующую стратегию формирования спроса для вашего бизнеса.
Инструменты, которые потребуются для записи вашего вебинара с высочайшим качеством
Прежде чем приступить к записи вебинара, следует рассмотреть несколько инструментов и устройств, которые помогут вам создавать качественный контент. Небольшая предварительная и пост-продакшн-работа имеет большое значение для создания чего-то, что будет противостоять вашим конкурентам.
Небольшая предварительная и пост-продакшн-работа имеет большое значение для создания чего-то, что будет противостоять вашим конкурентам.
Компьютер/планшет/мобильный телефон
В большинстве случаев для записи и редактирования материала можно использовать одно устройство, будь то компьютер, планшет или телефон. Каждый из них позволяет выполнять базовые настройки, запись и редактирование вебинара со встроенными микрофонами, камерами и достаточной вычислительной мощностью. Но каждый из них также имеет свои недостатки и преимущества.
Если во время презентации вы будете переключаться между несколькими выступающими на камеру и другими изображениями, компьютер может быть самым простым способом справиться с более сложным веб-семинаром и убедиться, что ваша запись будет такой, как вы хотите. Если вы в основном записываете конкретного выступающего на камеру, смартфон или планшет могут быть самым простым и гибким инструментом.
Аудиоустройства для записи вокала на вебинаре
Для записи вебинара необходим хороший микрофон. Наличие качественного звука может означать разницу между вашей аудиторией, действительно обращающей внимание на ваш контент, и отвлекающейся.
Наличие качественного звука может означать разницу между вашей аудиторией, действительно обращающей внимание на ваш контент, и отвлекающейся.
Вероятно, микрофон встроен во все, что вы используете для записи, будь то телефон, планшет или компьютер. Встроенные микрофоны подходят для повседневного использования, но для чего-то более профессионального внешний микрофон, гарнитура или наушники со встроенным микрофоном будут более надежным вариантом.
Осветительные устройства для улучшения видимости
Ваше освещение на самом деле может быть более серьезной проблемой, чем камера, которую вы используете при записи вебинара. Лучшая камера в мире может сделать так много только в том случае, если объект не регистрируется на экране.
Подумайте о кольцевом фонаре или просто убедитесь, что вы расположились так, чтобы максимально использовать доступный свет. Методы освещения будут варьироваться в зависимости от тона вашей кожи и окружающей среды, поэтому не забудьте настроить ее в зависимости от ваших обстоятельств.
Программные инструменты для записи видео
Когда вы записываете веб-семинар, вы, вероятно, захотите поделиться своим экраном со зрителями. Существует множество приложений для записи экрана на выбор.
Для захвата сотового телефона рассмотрите Apowersoft Unlimited. Он работает на iPhone и Android и имеет уникальные функции, такие как управление разрешением, регулирование скорости передачи данных, выбор частоты кадров и конфигурации камеры для обеспечения высокого качества.
Что касается отличного программного обеспечения для прямой трансляции с компьютера, существует множество приложений с надежными функциями. К ним относятся наборы для редактирования, потоковая передача, запись и интеграция с YouTube, Facebook и другими платформами для немедленной загрузки.
Пропустите несколько обручей и используйте виртуальную платформу для проведения мероприятий, которая позволяет вам загружать веб-семинар сразу после его выхода в эфир.
С помощью SpotMe Streaming ваши прямые видеопотоки могут автоматически публиковаться для просмотра по запросу на платформе SpotMe, а затем загружаться в виде файла MP4, которым можно поделиться, отредактировать или сохранить для будущего использования.
Инструменты редактирования
Когда придет время манипулировать записанным веб-семинаром, выберите программное обеспечение, позволяющее редактировать как видео, так и аудио. Например, пакет Flashback Pro для Windows позволяет легко редактировать фоновый шум, такой как щелчки и нажатия клавиш.
В зависимости от устройства, которое вы используете для записи, инструменты редактирования, скорее всего, встроены в одно и то же программное обеспечение.
На iPhone, например, iMovie предустановлен на всех телефонах нового поколения.
Editing HackВырежьте любую часть начала вебинара, где вы устраиваетесь и готовы начать. Если есть особенно длинные паузы или перерывы, о которых вы уже знаете, сократите их с самого начала.
Если у вас длинный веб-семинар (прошедший 1 час), подумайте о том, чтобы разбить его на более мелкие сегменты, так как большинство ищущих предварительно записанный контент не захотят тратить на это много времени.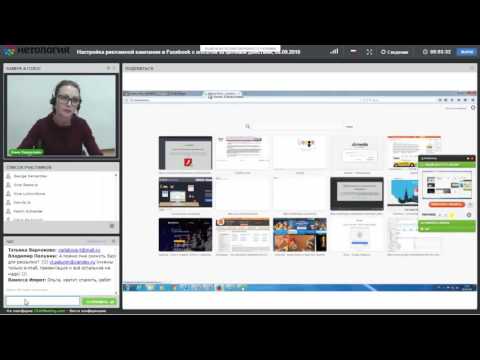
Советы и рекомендации по записи веб-семинара на разных устройствах
Как записать веб-семинар на iMac или Macbook
- Выберите экран и видеомагнитофон. На многих компьютерах Mac по умолчанию установлен Quicktime Player.
- Откройте приложение и запустите «Новую запись экрана» или «Новую запись видео (для записи изображения) в разделе «Файл».
- Перед записью проверьте настройки и выберите предпочтительный микрофон.
- Когда будете готовы, нажмите красную кнопку записи.
- Щелкните в любом месте экрана, чтобы начать запись всего пространства. Например, чтобы записать только одно окно, нажмите и перетащите, чтобы выбрать нужную область. Затем нажмите «Начать запись».
- Отредактируйте свое видео. QuickTime позволяет выполнять базовое редактирование, например обрезку видео, разделение клипов и переворачивание изображений, если это необходимо.

- Чтобы поделиться своим видео, перейдите в «Файл» и «Поделиться», чтобы выбрать, как вы хотите его экспортировать. Отсюда вы можете поделиться им по ссылке, опубликовать в социальных сетях и т. д.
В операционной системе Mojave вы можете просто нажать «Shift-Cmd-5», чтобы получить доступ к элементам управления записью экрана, а не открывать QuickTime Player.
Вы также можете использовать iMovie и Photo Booth для записи видео бесплатно.
Лучшие приложения для записи веб-семинаров для вашего MacЕсли вам не нравится программное обеспечение Mac по умолчанию для записи или редактирования экрана, существует множество вариантов, доступных для загрузки. Среди популярных:
- Camtasia
- Movavi
- Snagit
Как записать вебинар на свой компьютер
- Выберите приложение для записи экрана.
 ПК поставляются с предустановленной бесплатной опцией Game Bar, которая на самом деле является частью приложения Xbox для записи игрового процесса. Если вам нужен вариант, более точно соответствующий вашим потребностям, вы можете загрузить и установить другое программное обеспечение перед началом работы.
ПК поставляются с предустановленной бесплатной опцией Game Bar, которая на самом деле является частью приложения Xbox для записи игрового процесса. Если вам нужен вариант, более точно соответствующий вашим потребностям, вы можете загрузить и установить другое программное обеспечение перед началом работы. - Откройте приложение, которое хотите использовать для записи. Если это игровая панель, сначала перейдите в «Настройки», а затем в «Игры», чтобы включить «Запись игровых клипов, снимков экрана и трансляция с помощью игровой панели».
- На клавиатуре используйте сочетание клавиш «Windows-G» и нажмите «Да, это игра», чтобы начать.
- Когда вы будете готовы к записи, используйте сочетание клавиш «Windows-Alt-R» и нажмите «Начать запись».
- Когда вы закончите запись, вы сможете найти свое видео в папке «Видео/Захваты».
- Отредактируйте свое видео. Если ваше программное обеспечение для записи не включает инструменты редактирования, установите программное обеспечение, такое как Lightworks, которое позволяет вам обрезать, вырезать и разделять видео.

- Чтобы поделиться записанным веб-семинаром из игровой панели, выберите значок «Трансляция» и следуйте инструкциям по настройке параметров.
С игровой панелью вы не можете записывать весь экран или переключать окна во время записи. Это быстрый и простой вариант, но он не обеспечивает максимальной производительности.
Подумайте о том, чтобы заранее загрузить программное обеспечение, предназначенное специально для вебинаров, чтобы упростить запись и редактирование.
Лучшие приложения для записи веб-семинаров для вашего ПКЕсли вам нужно больше возможностей, чем программное обеспечение по умолчанию, популярные приложения для ПК включают:
- Screencast-O-Matic
- Screenflow
- Tiny Take
- SmartPixel
Как записать вебинар, используя только свой телефон!
iPhone- Перейдите в Центр управления и выберите «Запись экрана».
 (Если его еще нет, возможно, вам придется изменить это в настройках.)
(Если его еще нет, возможно, вам придется изменить это в настройках.) - Начните запись и включите микрофон.
- Когда вы закончите и остановите запись, ваше видео будет сохранено в Фото
Выберите приложение для записи экрана. Существует несколько бесплатных и платных опций, таких как Mobizen и XRecorder, которые позволяют записывать, редактировать и сохранять видео.
Профессиональный совет для записи вебинара на телефонУбедитесь, что на вашем телефоне или в облаке достаточно памяти для записи видео нужной длины. В противном случае вы обнаружите, что тратите время на запись вебинара, который в конечном итоге не сможете сохранить.
Быстрый старт: как записать вебинар с помощью Zoom прямо сейчас
Уже используете Zoom для своего вебинара? Записать и сохранить вебинар так же просто, как нажать «Запись» прямо в окне Zoom. Когда вы будете готовы остановиться и сохранить, вам будет предложено два способа сохранить запись вебинара.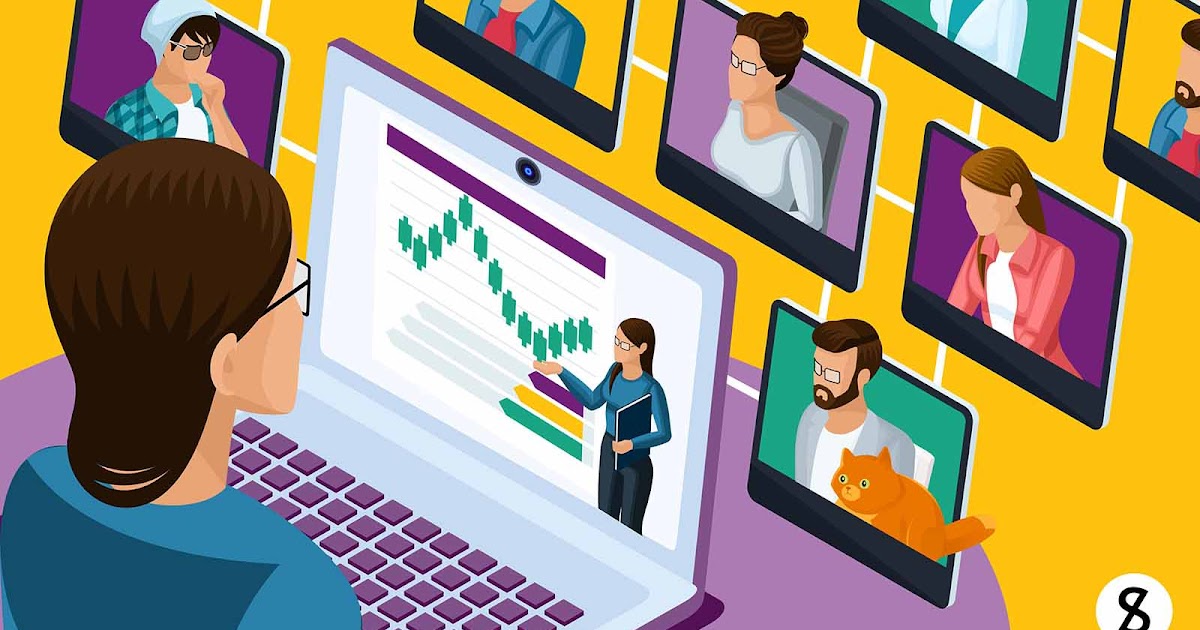 Вы можете выбрать локальную запись или облачную запись.
Вы можете выбрать локальную запись или облачную запись.
Запись локального вебинара Zoom
Прежде чем начать, вам потребуется настольный клиент Zoom для Windows или macOS версии 2.0 или выше. Локальная запись не поддерживается на iOS и Android.
- Начать собрание Zoom в качестве организатора
- Выберите опцию «Запись»
- Выберите «Запись на этом компьютере»
- Организатор увидит сигнал «Запись»
- Чтобы остановить запись, нажмите «Пауза/Стоп». Запись» или «Завершить собрание»
- После завершения собрания Zoom инициирует преобразование, чтобы вы могли получить доступ к файлам.
Запись вебинара Zoom Cloud
Прежде чем начать, вам потребуется учетная запись Zoom Pro, Business или Enterprise, а также настольный клиент Zoom или мобильное приложение Zoom.
- Войдите в Zoom как администратор
- Выберите «Управление учетной записью», затем «Настройки учетной записи»
- Перейдите на вкладку «Запись» и убедитесь, что параметр «Запись в облаке» включен.
 Кнопка
Кнопка - Выберите «Запись в облако»
- Чтобы остановить запись, нажмите «Пауза/Остановить запись» или «Завершить собрание»
Файлы записи можно загрузить на компьютер или воспроизвести через браузер. В отличие от локальных записей, поддерживаются iOS и Android.
Ищете шаг вперед по сравнению с программным обеспечением для вебинаров Zoom? Ознакомьтесь с 5 альтернативами веб-семинаров Zoom для виртуальных мероприятий.
Готовы повысить уровень своего вебинара?
Теперь, когда вы знаете, как записывать веб-семинар, а также все советы и приемы, связанные с этим, повышайте свой уровень, используя лучшие интегрированные программные инструменты.
Уникальные и удобные услуги SpotMe — это как раз то, что нужно вашему вебинару, чтобы предоставить вам инструменты и отзывы, необходимые для того, чтобы ваш вебинар был выше остальных. Запросите бесплатную демонстрацию, чтобы увидеть, что SpotMe может сделать для вас.
Как бесплатно записать вебинар на любое устройство
11 343
Сегодня вебинары стали глобальной нормой, особенно когда большинство людей начали работать из дома. В этой статье мы обсудим, как записать свой вебинар с помощью средства записи экрана для ПК, онлайн и на мобильных устройствах.
В Movavi мы стремимся предоставлять вам только проверенную информацию. Вот что мы делаем для этого:
При выборе продуктов для включения в наши обзоры мы изучаем как спрос, так и популярность.
Все продукты, упомянутые в этой статье, были протестированы командой Movavi Content.
При тестировании мы стремимся выделить лучшие характеристики продукта и то, для чего он лучше всего подходит.
Мы изучаем отзывы пользователей с популярных обзорных платформ и используем эту информацию при написании обзоров наших продуктов.

Мы собираем отзывы наших пользователей и анализируем их мнения о программном обеспечении Movavi, а также о продуктах других компаний.
Как записать вебинар в Windows 10, 8 и 7
Подходит для: простая запись вебинара
ОС: Windows 7/8/10/11
Рейтинг G27: 47.5 звезд, 49 отзывов
Movavi Screen Recorder — очень эффективная программа для записи экрана. Вы можете использовать его для захвата видео для включения в свой собственный веб-семинар или для записи веб-семинара, который вы уже опубликовали. Вам интересно, как записать вебинар бесплатно? Начните с отличного программного обеспечения для записи вебинаров, такого как Movavi Screen Recorder.
Movavi Screen Recorder специально разработан для того, чтобы упростить запись вебинара на ПК или Mac. Он имеет гибкие настройки, отличное качество захвата и все инструменты, необходимые для захвата живого видео, включая контент вебинара, прямо на вашем компьютере.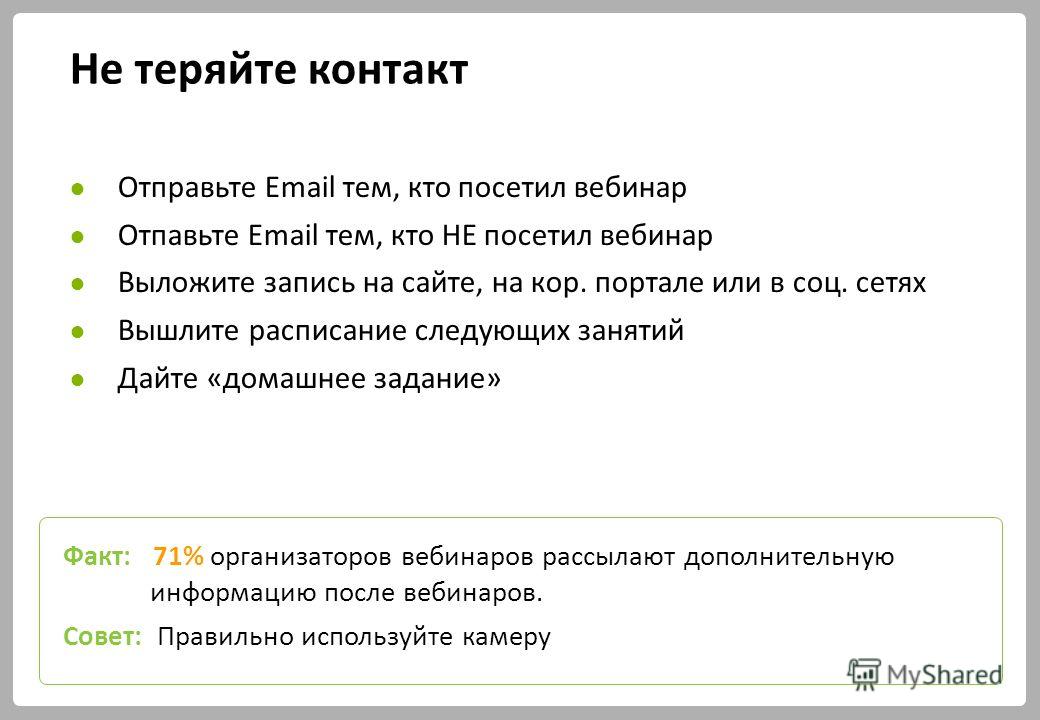 Вы можете записывать свой экран, веб-камеру или и то, и другое одновременно. С помощью Movavi Screen Recorder вы также можете рисовать на своем видео и показывать нажатия клавиш во время записи, что может быть очень полезно при записи вебинара.
Вы можете записывать свой экран, веб-камеру или и то, и другое одновременно. С помощью Movavi Screen Recorder вы также можете рисовать на своем видео и показывать нажатия клавиш во время записи, что может быть очень полезно при записи вебинара.
Начните с загрузки Movavi Screen Recorder. Следуйте инструкциям по установке, чтобы убедиться, что ваше программное обеспечение установлено правильно и готово к началу записи. Затем выполните следующие простые действия.
Шаг 1. Выберите параметр записи
Щелкните Запись экрана , чтобы начать подготовку.
Шаг 2. Выберите область, которую вы хотите захватить
Вы можете настроить рамку записи для захвата определенных областей экрана. Например, вы можете захотеть, чтобы основной контент вебинара прокручивался без включения каких-либо побочных комментариев. Аналогичным образом, если веб-семинар занимает лишь небольшую часть вашего экрана при работе над другими задачами, вы можете захотеть, чтобы запись экрана захватывала только определенную область.
Шаг 3. Проверьте звук
Поскольку вы записываете веб-семинар, вы, вероятно, захотите записать только звук из динамиков. Во время вебинара вы не хотите, чтобы ваша запись улавливала внешний шум, исходящий от вашего микрофона. Проверьте значок System Audio и убедитесь, что он выделен зеленым цветом. Таким образом, он будет получать аудиовход с вебинара. Затем убедитесь, что значок микрофона не выделен зеленым цветом, что указывает на то, что устройство записи экрана не записывает информацию о том, что происходит в вашей комнате.
Шаг 4. Нажмите кнопку «REC», когда будете готовы начать запись
Имейте в виду, что вы не хотите переключаться на другое окно или вкладку во время работы средства записи экрана. Ваш экранный рекордер будет фиксировать то, что происходит на вашем экране, не обязательно только вебинар. Если вы закроете окно записи другим приложением или программой, устройство записи экрана запишет то, что на самом деле происходит на экране.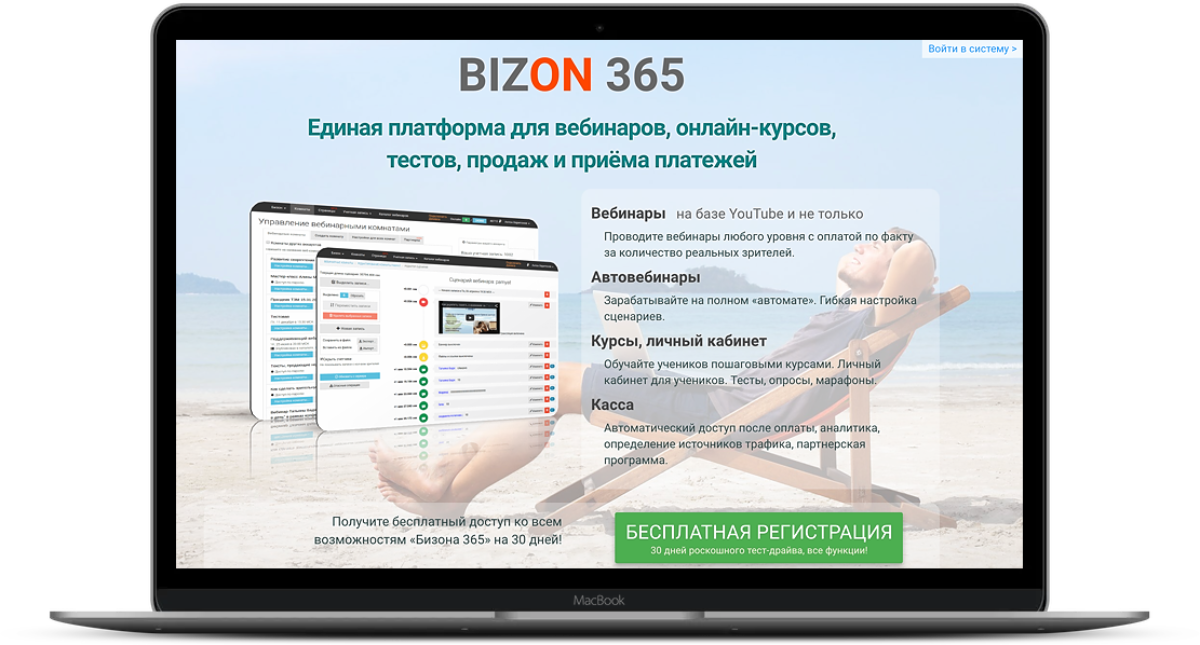
Шаг 5. Когда закончите, нажмите «Стоп»
Когда вебинар подходит к концу, вы можете его остановить. У вас также есть возможность приостановить запись во время вебинара.
Шаг 6. Выполните необходимый монтаж видео
Вам вообще не нужно редактировать свой вебинар. Однако, если вы хотите внести определенные изменения, в том числе вырезать ненужные фрагменты из видео, вы можете использовать функцию редактирования, чтобы максимально использовать свое видео. Сохраните видео в нужное место.
Как записать вебинар на Mac
Лучшее для: простая запись вебинара
ОС: Mac OS Х 10.13 или выше
Рейтинг G2: 4,5/5 звезд, 49 отзывов
Предположим, вы ищете бесплатное программное обеспечение для записи вебинаров. вам, чтобы записать живую презентацию на вашем Mac для последующего просмотра, включая бесплатную программу записи экрана, которая позволит вам записывать видео со звуком. В таком случае Movavi Screen Recorder — идеальное решение для ваших нужд. Хотите узнать, как записать вебинар на Mac со звуком и видео с помощью Movavi Screen Recorder? Следуйте этим ключевым шагам.
В таком случае Movavi Screen Recorder — идеальное решение для ваших нужд. Хотите узнать, как записать вебинар на Mac со звуком и видео с помощью Movavi Screen Recorder? Следуйте этим ключевым шагам.
Шаг 1. Загрузите программу записи экрана Movavi
Вы можете загрузить программу записи экрана веб-семинара Movavi для Mac. Следуйте всем инструкциям в соответствии с подсказками, предлагаемыми менеджером загрузки, чтобы убедиться, что ваше программное обеспечение полностью загружено и готово к работе.
Шаг 2. Используйте сочетание клавиш Shift-CMD-5 на клавиатуре для доступа к элементам управления записью экрана
Эти элементы управления позволят вам выбрать важные параметры: записывать ли весь экран, какую часть экрана вы хотите записать если вам нужно по какой-то причине вырезать его и если вы хотите сделать неподвижное изображение экрана вместо записи.
Выберите часть экрана, которую вы хотите записать. Если вы собираетесь записывать весь экран, вы можете начать запись, щелкнув в любом месте экрана.
Если вы собираетесь записывать весь экран, вы можете начать запись, щелкнув в любом месте экрана.
Шаг 3. Выберите параметры записи
Выберите, хотите ли вы записывать внешний микрофон, который будет принимать информацию о том, что происходит в комнате, или хотите записывать аудио с вебинара. Если вы не комментируете вебинар, вам, вероятно, потребуется записывать внутренний звук на протяжении всего вебинара.
Шаг 4. Начать запись
Выбрав область для записи, вы можете быстро начать запись выбранного сегмента вебинара. Нажмите кнопку и записывайте, пока не дойдете до конца вебинара. Вы можете быстро начать и остановить запись по мере необходимости.
Шаг 5. Завершите запись, когда закончите
Нажмите кнопку Остановить , когда закончите вебинар.
Шаг 6. Внесите необходимые изменения
Внесите необходимые изменения
Например, вы можете вырезать сегменты мертвого эфира, чтобы упростить просмотр вашего веб-семинара, когда вы вернетесь, чтобы просмотреть его во второй раз. Точно так же вы можете удалить части веб-семинара, которые вам не понадобятся позже. Вам не нужно редактировать файл перед его сохранением; вместо этого вы можете вернуться и закончить его в любой момент, если это необходимо.
Сохраните файл, когда закончите редактирование, которое хотели сделать.
Идеальный способ записи с экрана
Отказ от ответственности: Имейте в виду, что Movavi Screen Recorder не позволяет захватывать видео- и аудиопотоки, защищенные от копирования.
Как использовать бесплатное программное обеспечение для записи веб-семинаров в Интернете
Подходит для: безопасно записывайте свой экран
ОС: любая (веб-интерфейс)
В некоторых случаях вы можете захотеть записать свой вебинар, используя бесплатный экран -запись решения онлайн. Онлайн-рекордер экрана — один из лучших способов сделать снимок экрана, особенно если вы не хотите загружать программное обеспечение непосредственно на свой компьютер. Они часто могут упростить процесс записи, особенно если вам обычно не нужно записывать вебинары для будущего просмотра. Тем не менее, программное обеспечение для записи экрана онлайн имеет некоторые недостатки. Это может привести к зависанию вашей машины. Некоторые параметры записи могут не иметь столько места для записи или позволять столько редактирования, сколько загруженный рекордер.
Онлайн-рекордер экрана — один из лучших способов сделать снимок экрана, особенно если вы не хотите загружать программное обеспечение непосредственно на свой компьютер. Они часто могут упростить процесс записи, особенно если вам обычно не нужно записывать вебинары для будущего просмотра. Тем не менее, программное обеспечение для записи экрана онлайн имеет некоторые недостатки. Это может привести к зависанию вашей машины. Некоторые параметры записи могут не иметь столько места для записи или позволять столько редактирования, сколько загруженный рекордер.
Если вы планируете провести вебинар и ищете хороший инструмент для вебинаров, ознакомьтесь со статьей по ссылке ниже:
24 лучших платформы для вебинаров
Если вы ищете простую в использовании и простую бесплатную онлайн-запись решение, Screen Capture может удовлетворить ваши потребности.
Screen Capture имеет простой интерфейс и точные настройки. Лучше всего то, что он подходит и для неопытных пользователей. Вы можете выбрать запись любой вкладки на экране рядом с окнами, открытыми на рабочем столе. Если вам нужно записать свой голос с помощью веб-камеры, вы можете сделать то же самое с помощью функции записи экрана. Такая функция весьма полезна для исполнителей и блоггеров. Он хорошо известен своей безопасной записью, поскольку никто не сможет увидеть ваши видео, пока вы не захотите ими поделиться. Но бесплатная версия поставляется с водяным знаком на видео. Вы можете приобрести подписку, если водяной знак для вас является проблемой. Вот пошаговое руководство по использованию Screen Capture и записи видео.
Вы можете выбрать запись любой вкладки на экране рядом с окнами, открытыми на рабочем столе. Если вам нужно записать свой голос с помощью веб-камеры, вы можете сделать то же самое с помощью функции записи экрана. Такая функция весьма полезна для исполнителей и блоггеров. Он хорошо известен своей безопасной записью, поскольку никто не сможет увидеть ваши видео, пока вы не захотите ими поделиться. Но бесплатная версия поставляется с водяным знаком на видео. Вы можете приобрести подписку, если водяной знак для вас является проблемой. Вот пошаговое руководство по использованию Screen Capture и записи видео.
Шаг 1. Откройте веб-страницу
Начните с открытия веб-страницы Screen Capture.
Перейдите на Screencapture.com
Шаг 2. Выберите параметры захвата
После того, как вы откроете веб-страницу, вы увидите список параметров, чтобы решить, какой из них выбрать. Чтобы записывать действия на экране только без звука, вам придется отключить веб-камеру , звук и микрофон . Если вам нужно записать голос, вы можете включить Микрофон опция. Также, если вам нужно записывать живое аудио, включите опцию Sound .
Если вам нужно записать голос, вы можете включить Микрофон опция. Также, если вам нужно записывать живое аудио, включите опцию Sound .
Шаг 3. Начать запись
Нажмите Начать запись , чтобы начать процесс записи. Диктофон будет продолжать записывать все, что происходит на экране. При желании вы также можете свободно переключаться между вкладками. Имейте в виду, что записи работают в полноэкранном режиме. Проще говоря, он будет захватывать весь экран.
Шаг 4. Сохраните запись
Остановите запись и сохраните записанный файл на ПК.
Как записать веб-семинар в качестве участника с расширением Google Chrome
Подходит для: Easy Video Messaging
ОС: Windows, macOS
Рейтинг Интернет-магазина Chrome: 7 027 7 9,02 7 звезд , 10 046 отзывов
Для ПК с расширением Google Chrome Loom предлагает отличный способ записи вебинаров и захвата другой ценной информации прямо с экрана. Loom — это простая платформа для обмена видеосообщениями, которая позволит вам легко записывать свой экран, голос и лицо по мере необходимости. Он предназначен для того, чтобы помочь сократить объем набора текста взад и вперед, который часто используется для передачи сообщения, но также может использоваться для записи вебинаров и позволяет вам, как участнику, вернуться к этим кадрам в будущее.
Loom — это простая платформа для обмена видеосообщениями, которая позволит вам легко записывать свой экран, голос и лицо по мере необходимости. Он предназначен для того, чтобы помочь сократить объем набора текста взад и вперед, который часто используется для передачи сообщения, но также может использоваться для записи вебинаров и позволяет вам, как участнику, вернуться к этим кадрам в будущее.
По данным Интернет-магазина Chrome, Loom имеет пять звезд и более четырех миллионов пользователей, что делает его невероятно ценным инструментом.
Другое расширение Google Chrome, которое вы можете проверить, — это Movavi Screen Recorder для Chrome. Перейдите по ссылке ниже, чтобы узнать больше:
Узнайте больше о Movavi Screen Recorder для Chrome
Шаг 1. Установите настольное приложение и откройте рекордер
Чтобы начать работу с Loom, вам необходимо создать учетную запись; однако он предлагает простое и интуитивно понятное создание учетной записи, которое позволит вам быстро приступить к работе.
Шаг 2. Выберите, что вы хотите захватить
Вы хотите записать то, что происходит на вашем экране? Или нужно сохранить всю информацию? Выберите настройки, соответствующие вашим потребностям в записи.
Шаг 3. Начните запись
Убедитесь, что вы не забыли начать запись, чтобы не пропустить ценные кадры вебинара. Вы можете легко приостановить или перезапустить из меню управления по мере необходимости.
Шаг 4. Остановите запись после завершения
После завершения записи вы можете остановить запись. Он будет автоматически загружен в Loom.
Шаг 5. Делитесь записью непосредственно с платформы
Программное обеспечение для записи Loom позволяет легко делиться записями позже, если это необходимо.
Хотите скачать Loom и начать запись? Проверьте ссылку ниже.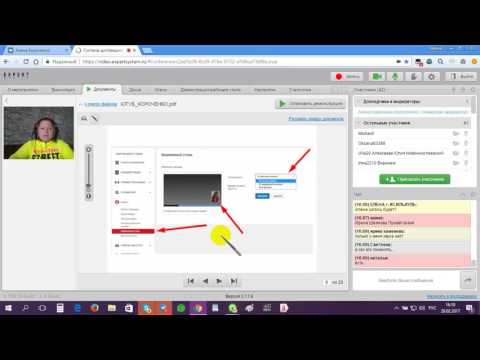
Скачать Loom
Как записать вебинар с помощью встроенного инструмента iOS
Подходит для: запись и редактирование на устройствах iOS
ОС: iOS
Встроенный инструмент iOS упрощает запись экрана, включая запись вебинара. Встроенный инструмент предназначен для упрощения записи экрана. Чтобы использовать его, вам необходимо:
Перейти к Настройки .
Нажмите на Центр управления .
Щелкните Настройка элементов управления .
Нажмите на Запись экрана опция.
Проведите вверх от нижнего края любого экрана.
Нажмите кнопку записи.
Нажмите Начать запись .
Коснитесь красной строки состояния на экране и коснитесь Остановить , чтобы остановить запись.

Этот простой набор инструкций поможет вам эффективно пройти через процесс записи экрана. Однако он не предлагает тех функций редактирования, которые вы можете найти в некоторых приложениях. Если вам нужны дополнительные функции редактирования, рассмотрите такое приложение, как Record it!
Хотите проверить Запишите! и его преимущества? Проверьте ссылку ниже.
Скачать Запиши!
Как записать свой экран во время вебинара с помощью встроенного инструмента Android
Подходит для: записи экрана на устройствах Android
ОС: Android
Ваше устройство Android также предлагает простые варианты записи экрана. Просто:
Потяните шторку уведомлений в верхней части экрана, чтобы просмотреть быстрые настройки.
Когда вы найдете значок записи экрана, нажмите на него.
Подтвердите свое желание записать экран, затем начните запись.

Когда закончите, коснитесь стоп.
Сохраните видео в галерее телефона, где вы сможете просмотреть его, когда закончите.
Как и другие встроенные средства записи экрана, средство записи экрана Android не позволяет выполнять немедленное редактирование, а это означает, что вам потребуется экспортировать захваченное видео в другой формат, чтобы использовать его. Хотите что-то с большим количеством параметров и функций редактирования? Проверьте Mobizen, который в настоящее время является выбором редакции в Google Play, нажав на ссылку ниже.
Загрузить Mobizen
Советы по выбору записывающего устройства для веб-семинаров
Вот несколько советов, которые помогут вам выбрать лучшее записывающее устройство для ваших нужд.
Особенности : вы должны убедиться, что выбранное вами программное обеспечение обладает всеми необходимыми функциями. Идеальный вариант позволит вам записывать экран и веб-камеру, рисовать видео во время записи и показывать нажатия клавиш и курсор мыши.

Источники захвата: , если вы хотите записать свой собственный вебинар, убедитесь, что программа поддерживает не только захват экрана, но и захват веб-камеры. Кроме того, узнайте, может ли программное обеспечение записывать с рабочего стола и других источников, таких как ваш браузер.
Юзабилити : можете ли вы использовать программу на своем компьютере? Убедитесь, что программное обеспечение или приложение, которое вы выбираете, простое и поддерживается вашей ОС. Он должен быть совместим с тем, как вы хотите записывать. Выбор программного обеспечения с множеством функций может усложнить вам задачу.
Цена : есть бесплатные регистраторы. Если вам нужна платная версия с различными функциями, убедитесь, что она соответствует вашему бюджету. Если вы можете, выберите те, у которых есть бесплатная пробная версия, чтобы вы могли проверить функции, прежде чем совершать их.
Поддержка : выберите программное обеспечение или приложение, которое обеспечивает поддержку в случае возникновения каких-либо проблем.

Резюме
Надеюсь, это руководство помогло вам научиться записывать веб-семинар в качестве участника. Сегодня на рынке доступны различные записывающие платформы. Примите во внимание наши советы и выберите лучший регистратор вебинаров для всех ваших нужд.
Часто задаваемые вопросы
Можно ли записать вебинар?
Да, вы можете записать свой собственный вебинар, чтобы посмотреть его позже. Для достижения этой цели вы можете использовать несколько программ, в том числе:
Выбор используемой вами платформы будет зависеть от ваших конкретных потребностей в записи, в том числе от того, с какого устройства вы работаете.
Как бесплатно записать вебинар?
Используя Movavi Screen Recorder, вы можете легко записывать свой собственный вебинар в качестве участника. Нажмите Значок камеры , установите рамку записи, включите системную запись звука и нажмите REC , чтобы начать!
Как записать веб-трансляцию на свой компьютер?
Вы можете использовать настольные программы, онлайн-рекордеры или расширение Google Chrome для записи веб-трансляции на своем ноутбуке.


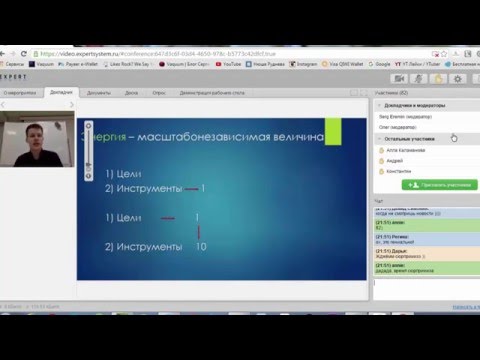
 Например, спросить, какое настроение у аудитории и попросить прислать смайлик в чат. Можно проверить, знают ли участники что-то о заявленной теме. Для этого попросить оценить уровень владения темой — новичок или профи. Или проверить, знакома ли аудитория с базовыми понятиями. Для этого можно попросить выбрать, какой из приведённых на экране вариантов определения верный;
Например, спросить, какое настроение у аудитории и попросить прислать смайлик в чат. Можно проверить, знают ли участники что-то о заявленной теме. Для этого попросить оценить уровень владения темой — новичок или профи. Или проверить, знакома ли аудитория с базовыми понятиями. Для этого можно попросить выбрать, какой из приведённых на экране вариантов определения верный; Просто коротко повторить то, что уже рассказывали. И зафиксировать себе на будущее, какому моменту следует уделить больше внимания;
Просто коротко повторить то, что уже рассказывали. И зафиксировать себе на будущее, какому моменту следует уделить больше внимания;
 ПК поставляются с предустановленной бесплатной опцией Game Bar, которая на самом деле является частью приложения Xbox для записи игрового процесса. Если вам нужен вариант, более точно соответствующий вашим потребностям, вы можете загрузить и установить другое программное обеспечение перед началом работы.
ПК поставляются с предустановленной бесплатной опцией Game Bar, которая на самом деле является частью приложения Xbox для записи игрового процесса. Если вам нужен вариант, более точно соответствующий вашим потребностям, вы можете загрузить и установить другое программное обеспечение перед началом работы.
 (Если его еще нет, возможно, вам придется изменить это в настройках.)
(Если его еще нет, возможно, вам придется изменить это в настройках.)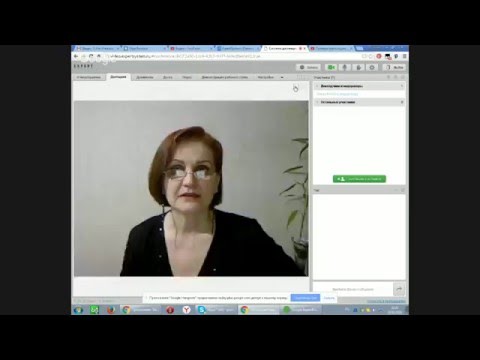 Кнопка
Кнопка






 Больше записать не даст, в этом её основной минус. Сохраняет на диск только в формате SWF, который поддерживают не все плееры, но его с лёгкостью можно открыть в любом браузере с установленным Adobe Flash. Впрочем, если видео передавать другу через интернет, то формат не имеет никакого значения.
Больше записать не даст, в этом её основной минус. Сохраняет на диск только в формате SWF, который поддерживают не все плееры, но его с лёгкостью можно открыть в любом браузере с установленным Adobe Flash. Впрочем, если видео передавать другу через интернет, то формат не имеет никакого значения.
 Перейдите на вкладку «Видео» и выберите «Видео-кодек»:
Перейдите на вкладку «Видео» и выберите «Видео-кодек»: По работе с Camtasia Studio в интернете посвящены целые серии видеоуроков, поэтому подробно останавливаться нет смысла.
По работе с Camtasia Studio в интернете посвящены целые серии видеоуроков, поэтому подробно останавливаться нет смысла. В этом посте мы хотели бы рассказать о 3 простых способах записать вебинар. Независимо от того, используете ли вы ПК с Windows или Mac, вы можете получить подходящее устройство записи веб-семинаров, чтобы сохранять ценное содержимое на веб-семинарах.
В этом посте мы хотели бы рассказать о 3 простых способах записать вебинар. Независимо от того, используете ли вы ПК с Windows или Mac, вы можете получить подходящее устройство записи веб-семинаров, чтобы сохранять ценное содержимое на веб-семинарах. Он позволяет вам записывать веб-семинар на ПК с Windows или Mac, здесь вам нужно загрузить правильную версию для вашей системы.
Он позволяет вам записывать веб-семинар на ПК с Windows или Mac, здесь вам нужно загрузить правильную версию для вашей системы.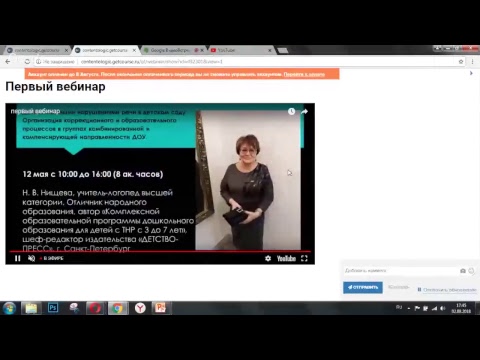 После этого вы можете предварительно просмотреть записанный файл вебинара и отредактировать его. Если результат вас устраивает, можно нажать Сохраните кнопку, чтобы сохранить его на свой компьютер. Записанный веб-семинар сохранит исходное качество.
После этого вы можете предварительно просмотреть записанный файл вебинара и отредактировать его. Если результат вас устраивает, можно нажать Сохраните кнопку, чтобы сохранить его на свой компьютер. Записанный веб-семинар сохранит исходное качество. QuickTime по умолчанию захватит весь экран.
QuickTime по умолчанию захватит весь экран.

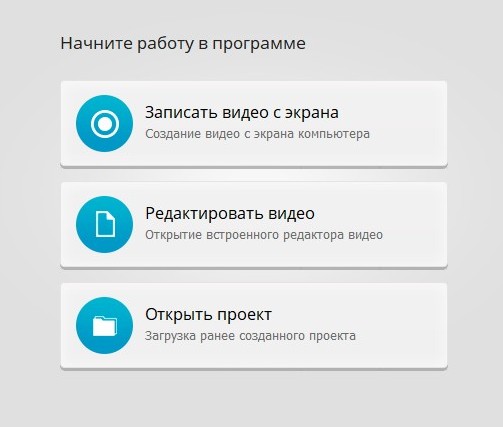
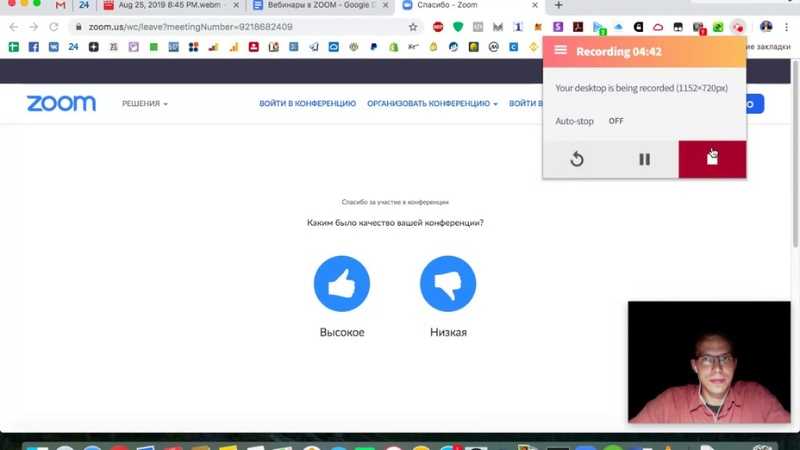
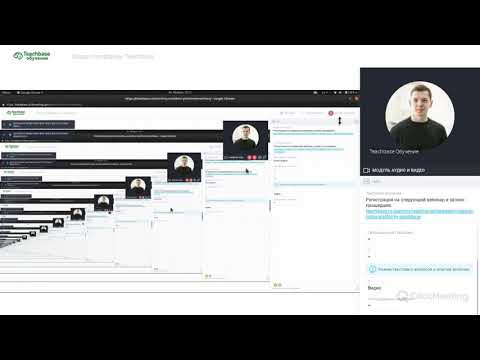
 На записи может появится сторонний шум: шипение, треск либо ECHO. Если принципиально качество, лучше взять отдельный микрофон. Но до этого обусловьтесь с типом устройства:
На записи может появится сторонний шум: шипение, треск либо ECHO. Если принципиально качество, лучше взять отдельный микрофон. Но до этого обусловьтесь с типом устройства: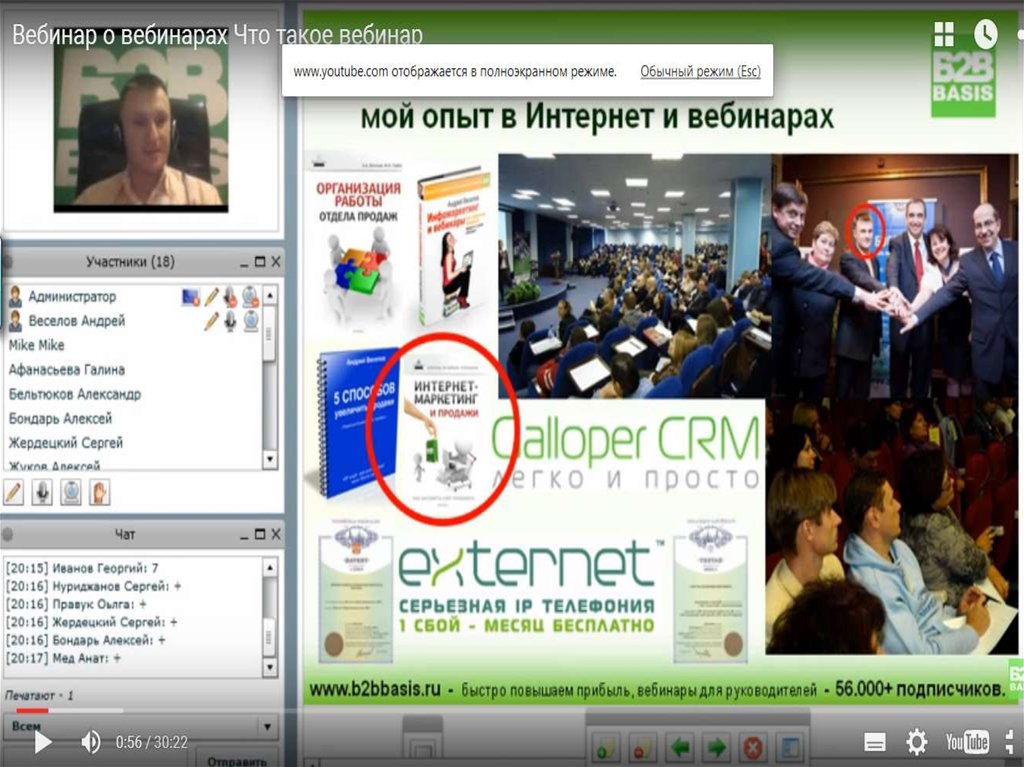
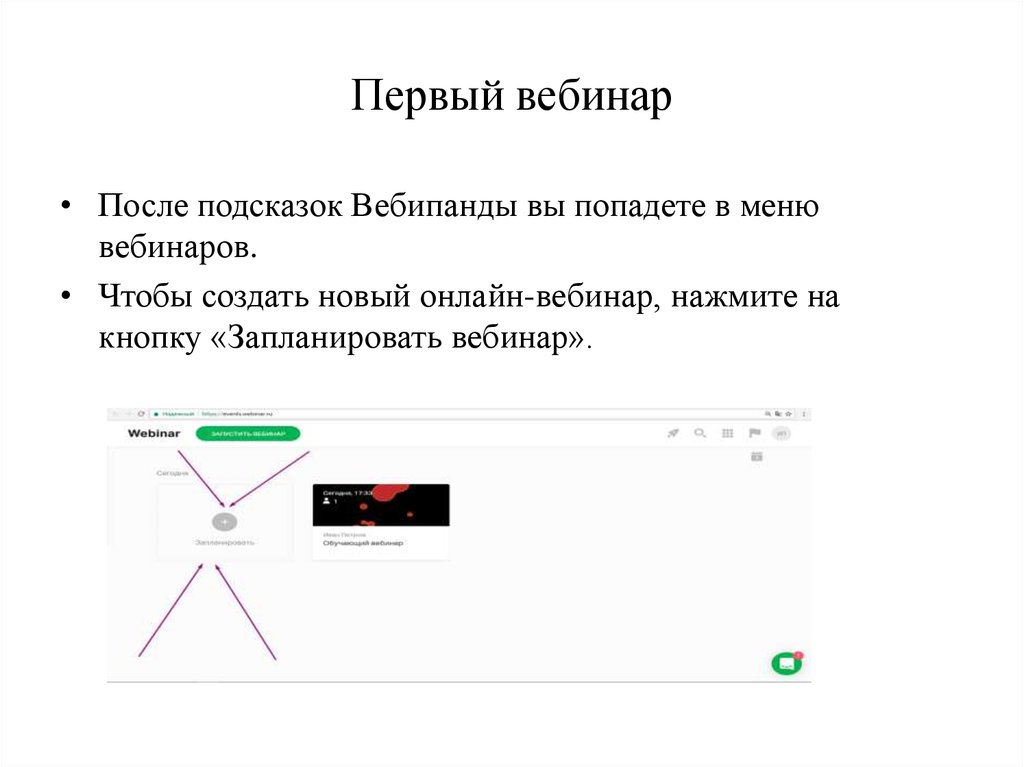 Таким макаром, вы сможете узреть много схожих вопросов, таких как «Как мне записать собственный экран со звуком?» и поболее.
Таким макаром, вы сможете узреть много схожих вопросов, таких как «Как мне записать собственный экран со звуком?» и поболее. Если вы желаете поменять формат видео, качество, частоту кадров и другие опции, вы сможете избрать Дополнительные опции перед записью.
Если вы желаете поменять формат видео, качество, частоту кадров и другие опции, вы сможете избрать Дополнительные опции перед записью.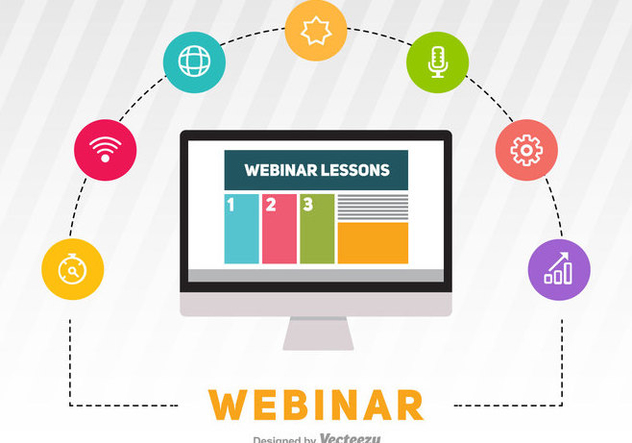 Просто включите Веб-камера значок 1-ый.
Просто включите Веб-камера значок 1-ый. Д. запись видео с экрана компьютера и аудио тоже различные.
Д. запись видео с экрана компьютера и аудио тоже различные.



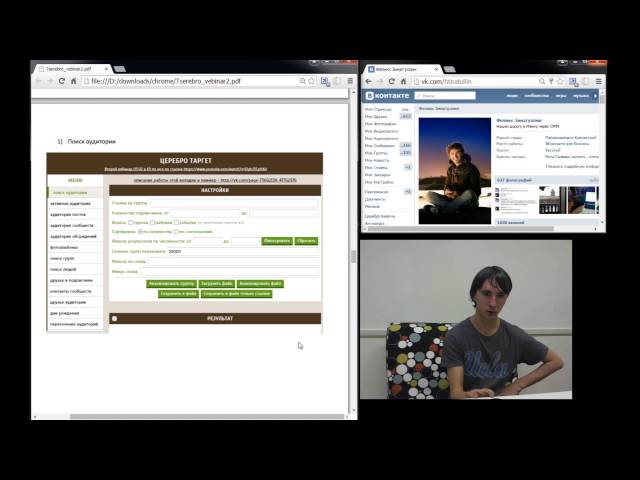 Единственное условие. вы всегда должны держать окно открытым, а не сворачивать или закрывать.
Единственное условие. вы всегда должны держать окно открытым, а не сворачивать или закрывать. Микшер громкости позволит вам отдельно и быстро регулировать громкость приложения.
Микшер громкости позволит вам отдельно и быстро регулировать громкость приложения. Д.
Д.

 Затем нажмите Stream в раскрывающемся меню внизу. Выберите Видео. H.264 MP3 (MP4) и нажмите «Поток», чтобы начать запись.
Затем нажмите Stream в раскрывающемся меню внизу. Выберите Видео. H.264 MP3 (MP4) и нажмите «Поток», чтобы начать запись.
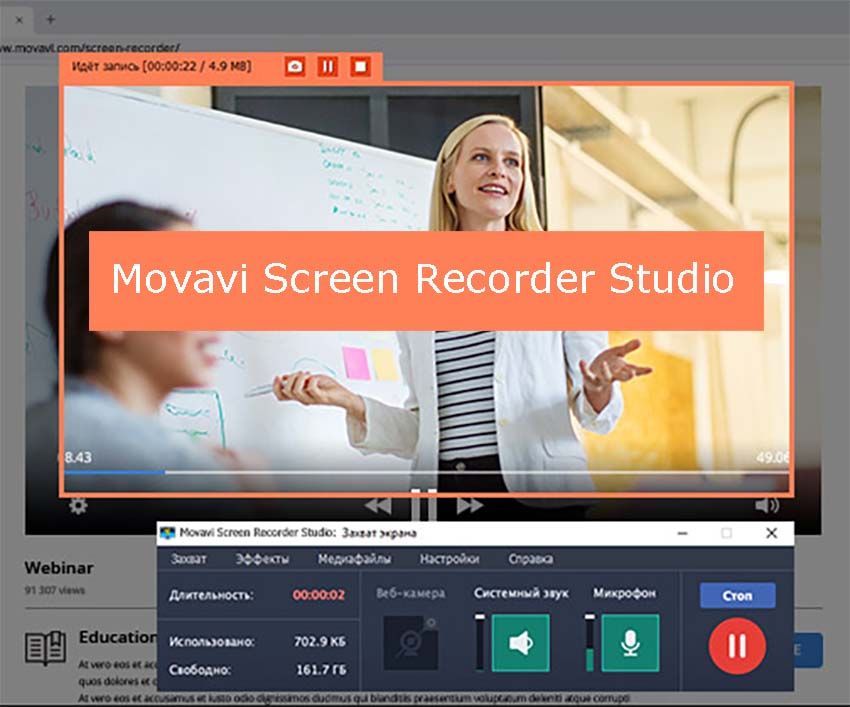 Все крошечные слабости и возможности для связи с аудиторией пойманы в данный момент. Это здорово, если это особенно интересная тема.
Все крошечные слабости и возможности для связи с аудиторией пойманы в данный момент. Это здорово, если это особенно интересная тема.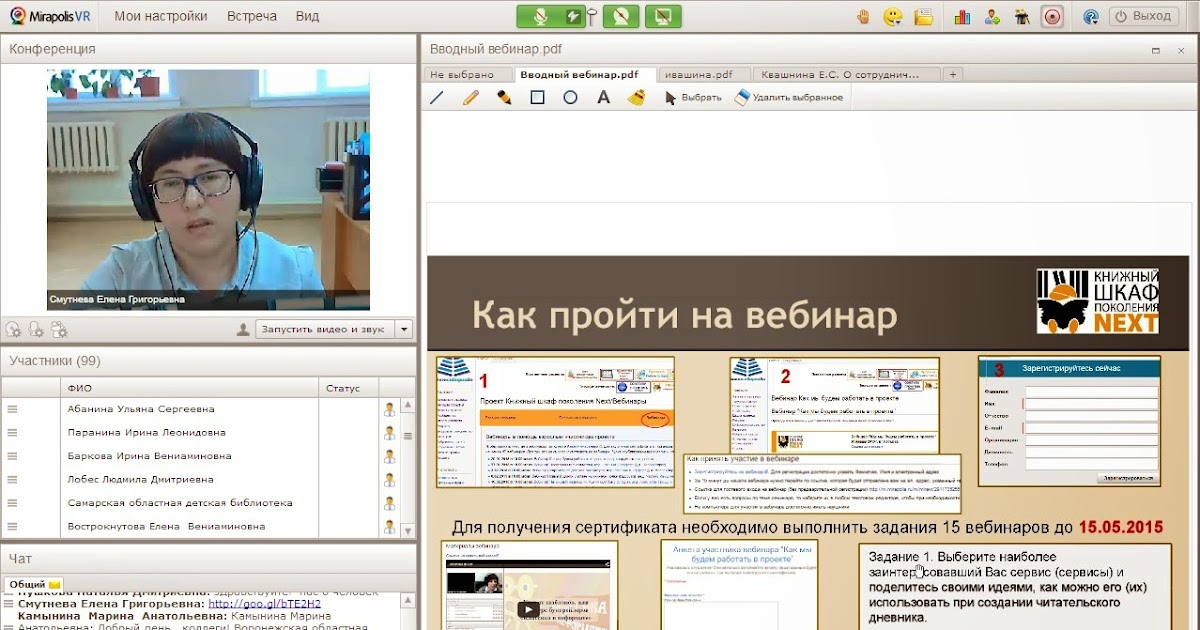 Узнайте, как создавать вебинары и превращать их в постоянно действующую стратегию формирования спроса для вашего бизнеса.
Узнайте, как создавать вебинары и превращать их в постоянно действующую стратегию формирования спроса для вашего бизнеса. Если вы в основном записываете конкретного выступающего на камеру, смартфон или планшет могут быть самым простым и гибким инструментом.
Если вы в основном записываете конкретного выступающего на камеру, смартфон или планшет могут быть самым простым и гибким инструментом.



 Среди популярных:
Среди популярных:
 (Если его еще нет, возможно, вам придется изменить это в настройках.)
(Если его еще нет, возможно, вам придется изменить это в настройках.) Вы можете выбрать локальную запись или облачную запись.
Вы можете выбрать локальную запись или облачную запись. Кнопка
Кнопка

 Аналогичным образом, если веб-семинар занимает лишь небольшую часть вашего экрана при работе над другими задачами, вы можете захотеть, чтобы запись экрана захватывала только определенную область.
Аналогичным образом, если веб-семинар занимает лишь небольшую часть вашего экрана при работе над другими задачами, вы можете захотеть, чтобы запись экрана захватывала только определенную область.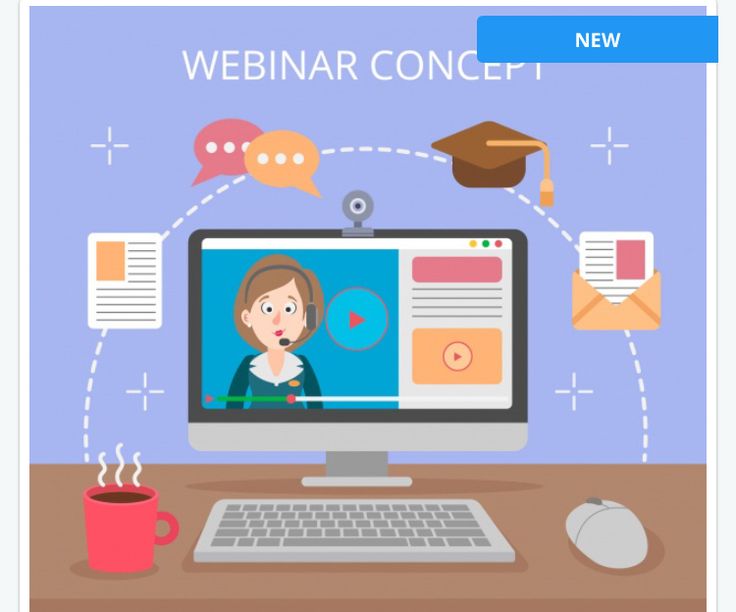 вы ищете бесплатное программное обеспечение для записи вебинаров, которое позволит вам записывать живую презентацию на вашем Mac для последующего просмотра, включая бесплатное средство записи экрана, которое позволит вам записывать видео со звуком. В таком случае Movavi Screen Recorder — идеальное решение для ваших нужд. Хотите узнать, как записать вебинар на Mac со звуком и видео с помощью Movavi Screen Recorder? Следуйте этим ключевым шагам.
вы ищете бесплатное программное обеспечение для записи вебинаров, которое позволит вам записывать живую презентацию на вашем Mac для последующего просмотра, включая бесплатное средство записи экрана, которое позволит вам записывать видео со звуком. В таком случае Movavi Screen Recorder — идеальное решение для ваших нужд. Хотите узнать, как записать вебинар на Mac со звуком и видео с помощью Movavi Screen Recorder? Следуйте этим ключевым шагам.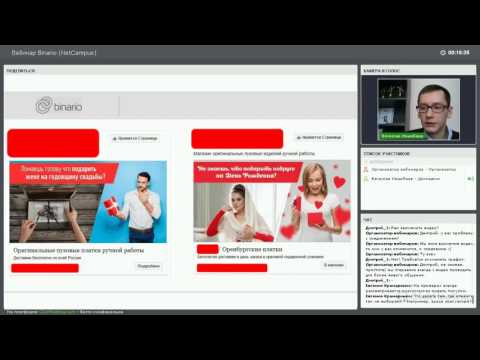 записи.
записи.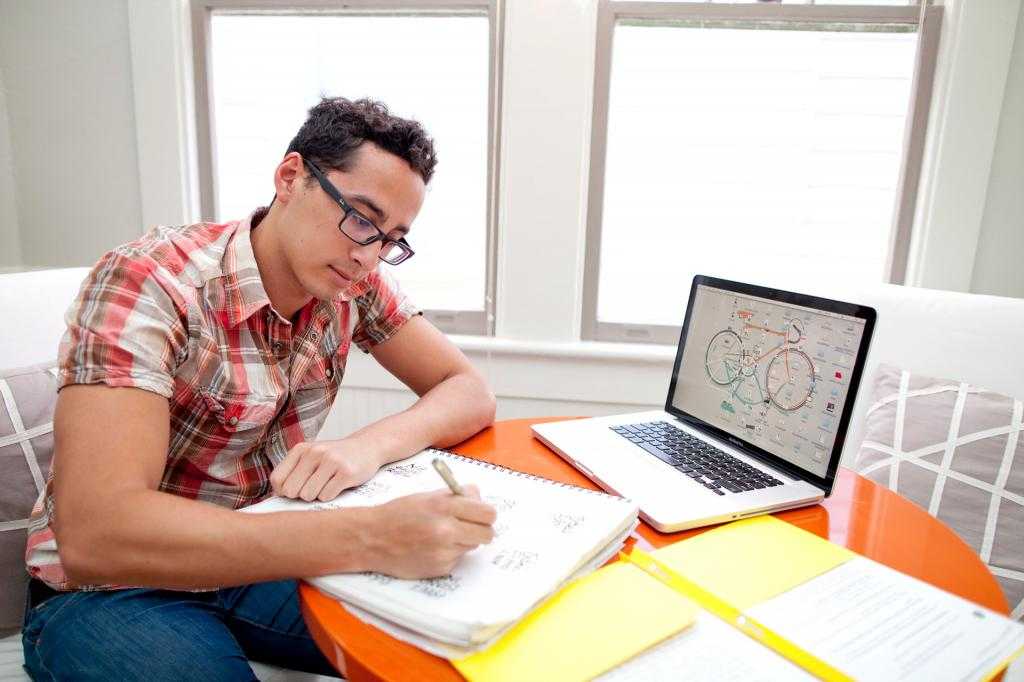
 Онлайн-рекордеры экрана предлагают несколько разумных вариантов, особенно если вы не хотите загружать программное обеспечение непосредственно на свой компьютер. Они часто могут упростить процесс записи, особенно если вам обычно не нужно записывать вебинары для будущего просмотра. Тем не менее, программное обеспечение для записи экрана онлайн имеет некоторые недостатки. Это может привести к зависанию вашей машины. Некоторые параметры записи могут не иметь столько места для записи или позволять столько редактирования, сколько загруженный рекордер.
Онлайн-рекордеры экрана предлагают несколько разумных вариантов, особенно если вы не хотите загружать программное обеспечение непосредственно на свой компьютер. Они часто могут упростить процесс записи, особенно если вам обычно не нужно записывать вебинары для будущего просмотра. Тем не менее, программное обеспечение для записи экрана онлайн имеет некоторые недостатки. Это может привести к зависанию вашей машины. Некоторые параметры записи могут не иметь столько места для записи или позволять столько редактирования, сколько загруженный рекордер. Если вам нужно записать свой голос с помощью веб-камеры, вы можете сделать то же самое с помощью функции записи экрана. Такая функция весьма полезна для исполнителей и блоггеров. Он хорошо известен своей безопасной записью, поскольку никто не сможет увидеть ваши видео, пока вы не захотите ими поделиться. Но бесплатная версия поставляется с водяным знаком на видео. Вы можете приобрести подписку, если водяной знак для вас является проблемой. Вот пошаговое руководство по использованию Screen Capture и записи видео.
Если вам нужно записать свой голос с помощью веб-камеры, вы можете сделать то же самое с помощью функции записи экрана. Такая функция весьма полезна для исполнителей и блоггеров. Он хорошо известен своей безопасной записью, поскольку никто не сможет увидеть ваши видео, пока вы не захотите ими поделиться. Но бесплатная версия поставляется с водяным знаком на видео. Вы можете приобрести подписку, если водяной знак для вас является проблемой. Вот пошаговое руководство по использованию Screen Capture и записи видео. Если вам нужно записать голос, вы можете включить Микрофон опция. Также, если вам нужно записывать живое аудио, включите опцию Sound .
Если вам нужно записать голос, вы можете включить Микрофон опция. Также, если вам нужно записывать живое аудио, включите опцию Sound . Loom — это простая платформа для обмена видеосообщениями, которая позволит вам легко записывать свой экран, голос и лицо по мере необходимости. Он предназначен для того, чтобы помочь сократить объем набора текста взад и вперед, который часто используется для передачи сообщения, но также может использоваться для записи вебинаров и позволяет вам, как участнику, вернуться к этим кадрам в будущее.
Loom — это простая платформа для обмена видеосообщениями, которая позволит вам легко записывать свой экран, голос и лицо по мере необходимости. Он предназначен для того, чтобы помочь сократить объем набора текста взад и вперед, который часто используется для передачи сообщения, но также может использоваться для записи вебинаров и позволяет вам, как участнику, вернуться к этим кадрам в будущее.

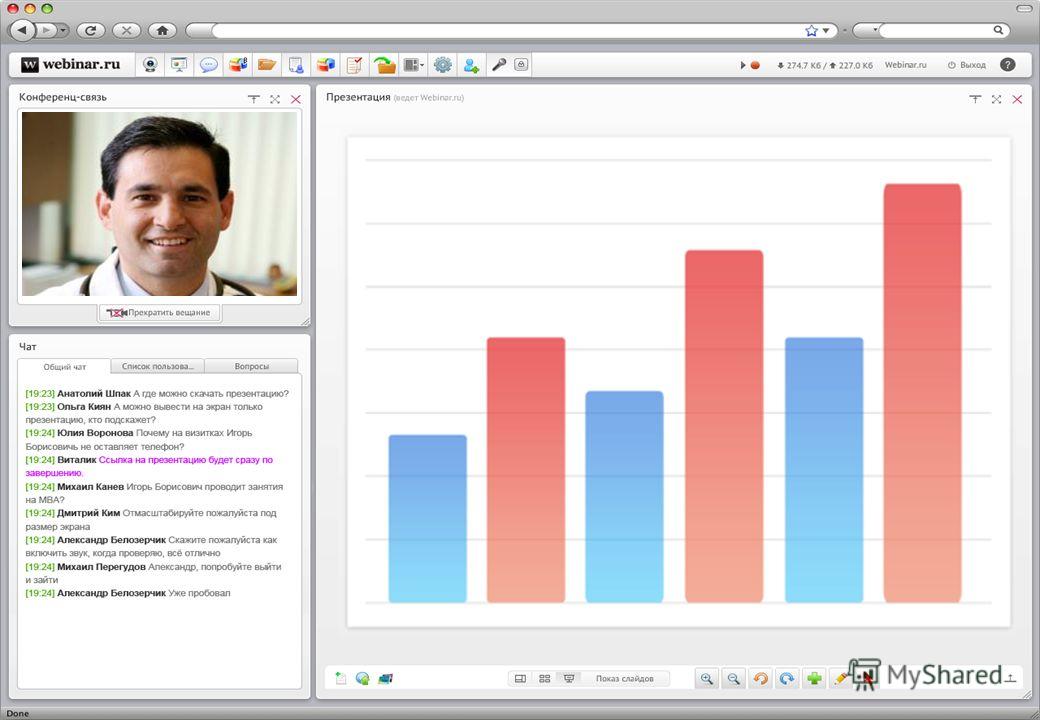
 Кроме того, узнайте, может ли программное обеспечение записывать с рабочего стола и других источников, таких как ваш браузер.
Кроме того, узнайте, может ли программное обеспечение записывать с рабочего стола и других источников, таких как ваш браузер.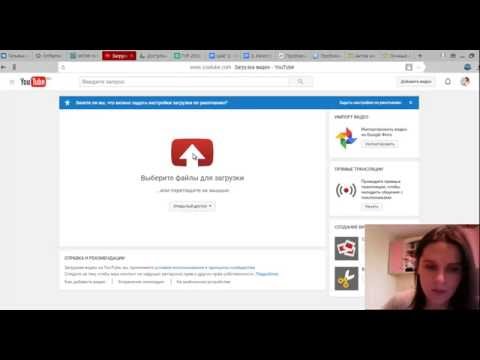 Для достижения этой цели вы можете использовать несколько программ, в том числе:
Для достижения этой цели вы можете использовать несколько программ, в том числе: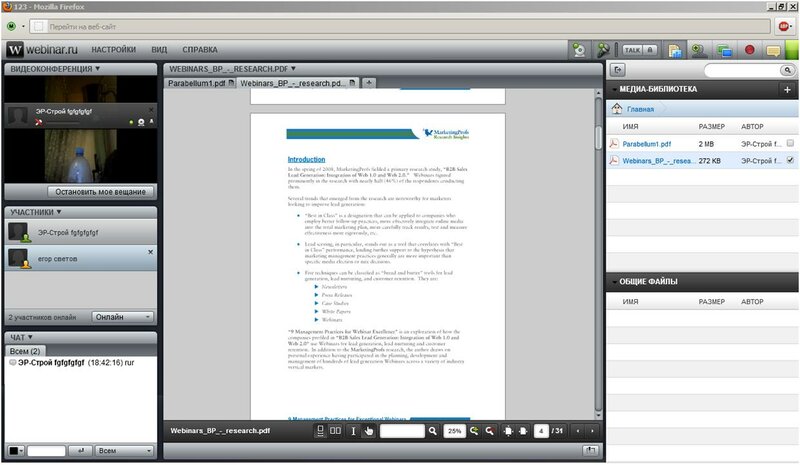 Он также доступен сразу, что может быть идеальным выбором, если вам нужно сделать запись вебинара в последнюю минуту. Наконец, расширение Google Chrome может стать идеальным инструментом для записи веб-семинаров для пользователей Chromebook или тех, кто хочет, чтобы процесс записи соответствовал их предпочтительному браузеру. От того, как записать веб-семинар в Windows 10 до того, как записать веб-семинар на Mac, эти платформы быстро проведут вас через шаги по записи, сохранению и последующему воспроизведению вашего веб-семинара.
Он также доступен сразу, что может быть идеальным выбором, если вам нужно сделать запись вебинара в последнюю минуту. Наконец, расширение Google Chrome может стать идеальным инструментом для записи веб-семинаров для пользователей Chromebook или тех, кто хочет, чтобы процесс записи соответствовал их предпочтительному браузеру. От того, как записать веб-семинар в Windows 10 до того, как записать веб-семинар на Mac, эти платформы быстро проведут вас через шаги по записи, сохранению и последующему воспроизведению вашего веб-семинара.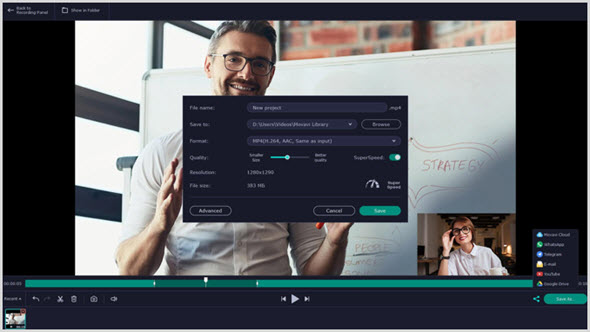
 Но из-за того, что вебинар проходит в прямом эфире, некоторые люди пропускают его из-за несовпадения расписания. К счастью, мы можем записать вебинар для последующего просмотра. Тогда единственный вопрос к вам должен быть как записывать вебинары бесплатно на разные цифровые устройства. Не волнуйтесь, мы нашли лучшее решение для каждого устройства, как показано ниже.
Но из-за того, что вебинар проходит в прямом эфире, некоторые люди пропускают его из-за несовпадения расписания. К счастью, мы можем записать вебинар для последующего просмотра. Тогда единственный вопрос к вам должен быть как записывать вебинары бесплатно на разные цифровые устройства. Не волнуйтесь, мы нашли лучшее решение для каждого устройства, как показано ниже.

 Это то, чего никогда не произойдет с профессиональным, лучшим программным обеспечением для записи вебинаров , таким как iTop Screen Recorder, которое специализируется на бесплатной записи вебинаров с наиболее необходимыми функциями.
Это то, чего никогда не произойдет с профессиональным, лучшим программным обеспечением для записи вебинаров , таким как iTop Screen Recorder, которое специализируется на бесплатной записи вебинаров с наиболее необходимыми функциями.
 Хотя, возможно, удобнее смотреть вебинары на компьютере, несомненно, удобнее смотреть вебинары на мобильном телефоне. Итак, если участники используют мобильные телефоны для участия в вебинарах, как они могут записывать экран на iPhone или Android?
Хотя, возможно, удобнее смотреть вебинары на компьютере, несомненно, удобнее смотреть вебинары на мобильном телефоне. Итак, если участники используют мобильные телефоны для участия в вебинарах, как они могут записывать экран на iPhone или Android?

 В этом руководстве показано, как записывать веб-семинар на Windows и Mac с помощью подходящего средства записи экрана. Кроме того, мы предоставим некоторую информацию о лучших платформах для веб-семинаров, которые вам стоит попробовать. Продолжай читать!
В этом руководстве показано, как записывать веб-семинар на Windows и Mac с помощью подходящего средства записи экрана. Кроме того, мы предоставим некоторую информацию о лучших платформах для веб-семинаров, которые вам стоит попробовать. Продолжай читать! 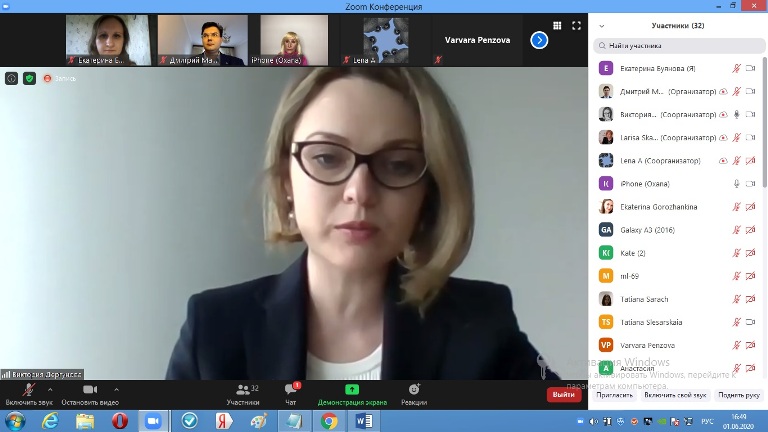 Он также предоставляет некоторые полезные параметры редактирования для улучшения ваших записей. Давайте кратко рассмотрим этот качественный инструмент и то, что он предлагает.
Он также предоставляет некоторые полезные параметры редактирования для улучшения ваших записей. Давайте кратко рассмотрим этот качественный инструмент и то, что он предлагает.  Это программное обеспечение позволяет записывать видео с веб-камеры. Кроме того, у вас будет возможность записать настроенный регион или захватить весь экран. Стоит отметить, что эта программа может автоматически определять дисплеи, которые подключены к вашему компьютеру. Поэтому это также удобно для организаторов, которые работают с несколькими экранами для веб-семинара, когда им нужно заранее провести веб-семинар.
Это программное обеспечение позволяет записывать видео с веб-камеры. Кроме того, у вас будет возможность записать настроенный регион или захватить весь экран. Стоит отметить, что эта программа может автоматически определять дисплеи, которые подключены к вашему компьютеру. Поэтому это также удобно для организаторов, которые работают с несколькими экранами для веб-семинара, когда им нужно заранее провести веб-семинар. И если вы делаете аннотации во время посещения вебинара, вы можете воспользоваться его панелями рисования в реальном времени, чтобы добавлять фигуры и делать заметки во время записи. Когда вебинар закончится, это программное обеспечение для записи экрана предоставит вам некоторые основные функции редактирования, позволяющие обрезать или обрезать ненужные части. Мы только что нашли статью поддержки, объясняющую некоторые дополнительные функции программного обеспечения для записи веб-семинара.
И если вы делаете аннотации во время посещения вебинара, вы можете воспользоваться его панелями рисования в реальном времени, чтобы добавлять фигуры и делать заметки во время записи. Когда вебинар закончится, это программное обеспечение для записи экрана предоставит вам некоторые основные функции редактирования, позволяющие обрезать или обрезать ненужные части. Мы только что нашли статью поддержки, объясняющую некоторые дополнительные функции программного обеспечения для записи веб-семинара. 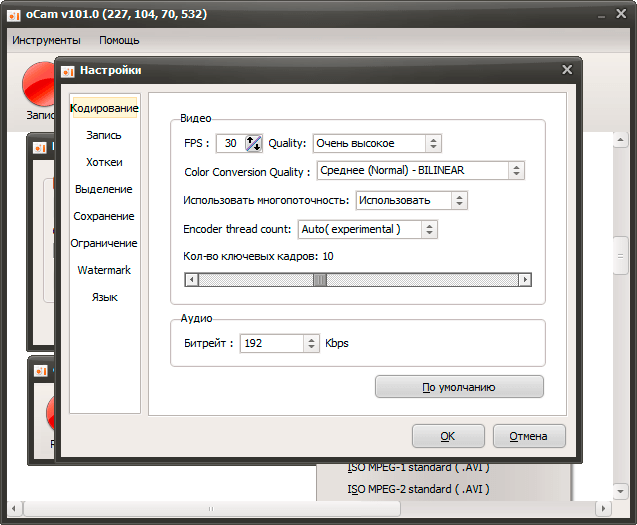 Затем снова нажмите кнопку «Начать запись», чтобы начать запись экрана.
Затем снова нажмите кнопку «Начать запись», чтобы начать запись экрана. Встроенный экранный рекордер на Mac также позволяет обрезать или делиться своими записями веб-семинаров.
Встроенный экранный рекордер на Mac также позволяет обрезать или делиться своими записями веб-семинаров.
 Но возможная причина, по которой вас отталкивают цены на GoToWebinar. Тем не менее, если вы планируете вебинар с участием до 1000 человек, это программное обеспечение для вебинаров вас не разочарует.
Но возможная причина, по которой вас отталкивают цены на GoToWebinar. Тем не менее, если вы планируете вебинар с участием до 1000 человек, это программное обеспечение для вебинаров вас не разочарует. Эти семинары теперь трансформируются в вебинары, аналогичный подход, но с цифровым общением. Поскольку вебинары приобрели известность, в центре внимания оказался вопрос о записи этих вебинаров. Эта статья знакомит пользователей с различными платформами, доступными для записывают веб-семинар и предоставляют подробное объяснение записи веб-семинара , используя свой явный набор функций.
Эти семинары теперь трансформируются в вебинары, аналогичный подход, но с цифровым общением. Поскольку вебинары приобрели известность, в центре внимания оказался вопрос о записи этих вебинаров. Эта статья знакомит пользователей с различными платформами, доступными для записывают веб-семинар и предоставляют подробное объяснение записи веб-семинара , используя свой явный набор функций. Этот инструмент обеспечивает большой опыт одновременной записи экрана и редактирования видео. Поскольку позволяет бесплатно записать веб-семинар, является очень плодотворным вариантом, его необходимо загрузить и установить с исходного веб-сайта Wondershare DemoCreator. DemoCreator сводит к минимуму подробный список функций, даже в бесплатной версии, где вы можете одновременно записывать экран компьютера, аудио и экран веб-камеры. Кроме того, вы даже можете добавлять аннотации, эффекты и редактировать свои вебинары по своему выбору.
Этот инструмент обеспечивает большой опыт одновременной записи экрана и редактирования видео. Поскольку позволяет бесплатно записать веб-семинар, является очень плодотворным вариантом, его необходимо загрузить и установить с исходного веб-сайта Wondershare DemoCreator. DemoCreator сводит к минимуму подробный список функций, даже в бесплатной версии, где вы можете одновременно записывать экран компьютера, аудио и экран веб-камеры. Кроме того, вы даже можете добавлять аннотации, эффекты и редактировать свои вебинары по своему выбору. Получите доступ к опции «Быстрый захват» на главном экране DemoCreator и откройте «Настройки». Руководство по настройке для записи видео на DemoCreator включает в себя управление настройками экрана, звука и камеры. В настройках экрана вы можете выбрать пользовательскую часть для записи, а затем частоту кадров, что позволяет вам контролировать вывод вебинара во всех смыслах. С настройками камеры и звука, настроенными соответствующим образом, вам просто нужно нажать на кнопку «Запись». Однако вы по-прежнему можете управлять настройками вебинара и редактировать их в соответствии со своими требованиями.
Получите доступ к опции «Быстрый захват» на главном экране DemoCreator и откройте «Настройки». Руководство по настройке для записи видео на DemoCreator включает в себя управление настройками экрана, звука и камеры. В настройках экрана вы можете выбрать пользовательскую часть для записи, а затем частоту кадров, что позволяет вам контролировать вывод вебинара во всех смыслах. С настройками камеры и звука, настроенными соответствующим образом, вам просто нужно нажать на кнопку «Запись». Однако вы по-прежнему можете управлять настройками вебинара и редактировать их в соответствии со своими требованиями. Функции редактирования не ограничены в DemoCreator, где он предоставляет вам возможности управления фоновыми шумами видео в соответствии со скоростью его воспроизведения и наслоением в видео. Наконец, мы можем сослаться на Wondershare DemoCreator — это полный пакет до записать вебинар на ПК бесплатно.
Функции редактирования не ограничены в DemoCreator, где он предоставляет вам возможности управления фоновыми шумами видео в соответствии со скоростью его воспроизведения и наслоением в видео. Наконец, мы можем сослаться на Wondershare DemoCreator — это полный пакет до записать вебинар на ПК бесплатно.  Это окончательно истекает процесс, принятый к бесплатно запишите вебинар с помощью Wondershare DemoCreator.
Это окончательно истекает процесс, принятый к бесплатно запишите вебинар с помощью Wondershare DemoCreator.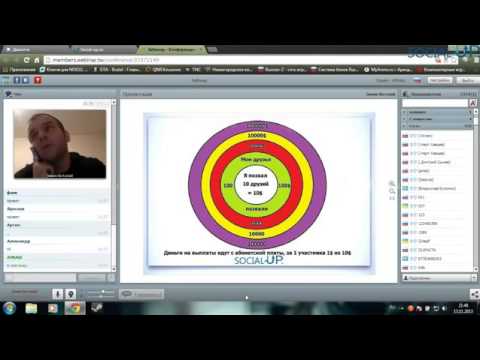 Вы можете редактировать видео без ограничений по длине и с легкостью редактировать их. В качестве видеоредактора вы можете наслаждаться записью всего, что происходит на экранах компьютеров или подключенных к ним периферийных устройств, таких как веб-камера. Это, безусловно, может быть впечатляющим вариантом для записать вебинар на ПК.
Вы можете редактировать видео без ограничений по длине и с легкостью редактировать их. В качестве видеоредактора вы можете наслаждаться записью всего, что происходит на экранах компьютеров или подключенных к ним периферийных устройств, таких как веб-камера. Это, безусловно, может быть впечатляющим вариантом для записать вебинар на ПК. 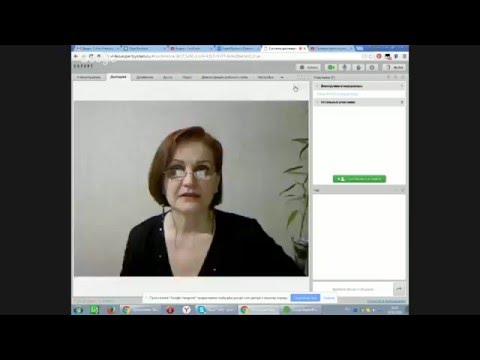 Он предоставляет вам возможность сохранять видео в различных форматах, избавляя вас от проблемы, связанной с его совместным использованием на разных платформах, и позволяет с легкостью загружать видео на YouTube. Платформа в целом удобна для пользователя, что может спасти многих новичков от проблем с продвинутыми видеоредакторами и устройствами записи экрана.
Он предоставляет вам возможность сохранять видео в различных форматах, избавляя вас от проблемы, связанной с его совместным использованием на разных платформах, и позволяет с легкостью загружать видео на YouTube. Платформа в целом удобна для пользователя, что может спасти многих новичков от проблем с продвинутыми видеоредакторами и устройствами записи экрана. Самый простой способ создать запись вашего вебинара — это записать экран вашего компьютера во время разговора по слайдам или живых демонстраций.
Самый простой способ создать запись вашего вебинара — это записать экран вашего компьютера во время разговора по слайдам или живых демонстраций.

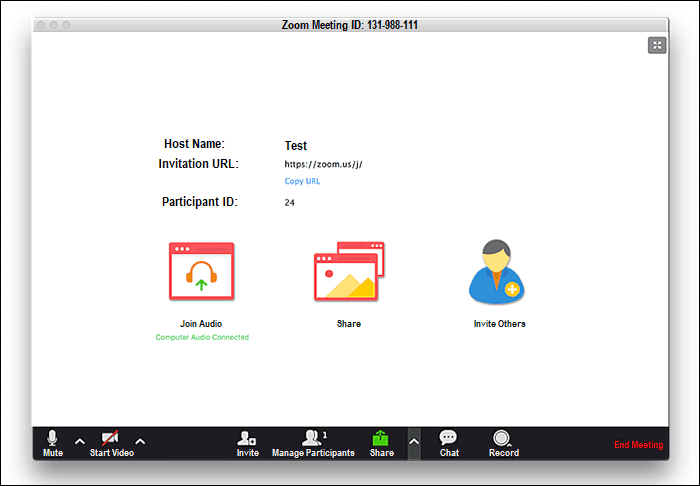 Это популярный вариант для использования в качестве программного обеспечения для записи экрана или инструмента для записи вебинаров, поскольку он позволяет захватывать экраны (в том числе с разрешением Retina), записывать видео с веб-камеры и даже с экрана вашего мобильного телефона.
Это популярный вариант для использования в качестве программного обеспечения для записи экрана или инструмента для записи вебинаров, поскольку он позволяет захватывать экраны (в том числе с разрешением Retina), записывать видео с веб-камеры и даже с экрана вашего мобильного телефона. Вы можете обрезать записанные сеансы до правильной начальной и конечной точек и обрезать видео, чтобы отображалась только та область экрана, которую вы хотите в своей записи.
Вы можете обрезать записанные сеансы до правильной начальной и конечной точек и обрезать видео, чтобы отображалась только та область экрана, которую вы хотите в своей записи. Это также удобно, если разные люди в вашем бизнесе работают на Windows и Mac или на обоих для записи вебинаров.
Это также удобно, если разные люди в вашем бизнесе работают на Windows и Mac или на обоих для записи вебинаров.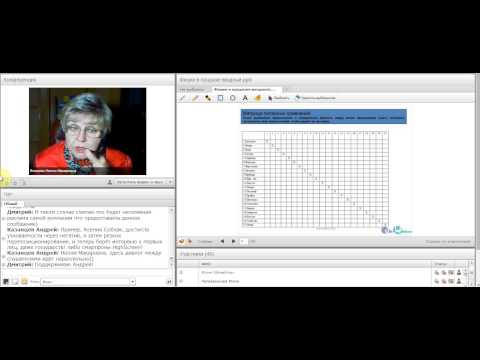 После того, как вы установили приложение и настроили свою учетную запись, вы можете перейти на их веб-сайт, обязательно войти в систему и начать запись вебинара на своем экране.
После того, как вы установили приложение и настроили свою учетную запись, вы можете перейти на их веб-сайт, обязательно войти в систему и начать запись вебинара на своем экране.
 Некоторым это может показаться слишком простым, в то время как другим может понравиться его простота в мире инструментов для записи экрана.
Некоторым это может показаться слишком простым, в то время как другим может понравиться его простота в мире инструментов для записи экрана. Ну, это бесплатно, если вы используете его так, как мы предлагаем. Zoom Meetings предлагает бесплатный план, который позволяет вам записывать весь экран. Вот бесплатный способ записать ваш вебинар, чтобы вы могли позже добавить его в свое программное обеспечение для автоматизированного вебинара.
Ну, это бесплатно, если вы используете его так, как мы предлагаем. Zoom Meetings предлагает бесплатный план, который позволяет вам записывать весь экран. Вот бесплатный способ записать ваш вебинар, чтобы вы могли позже добавить его в свое программное обеспечение для автоматизированного вебинара.
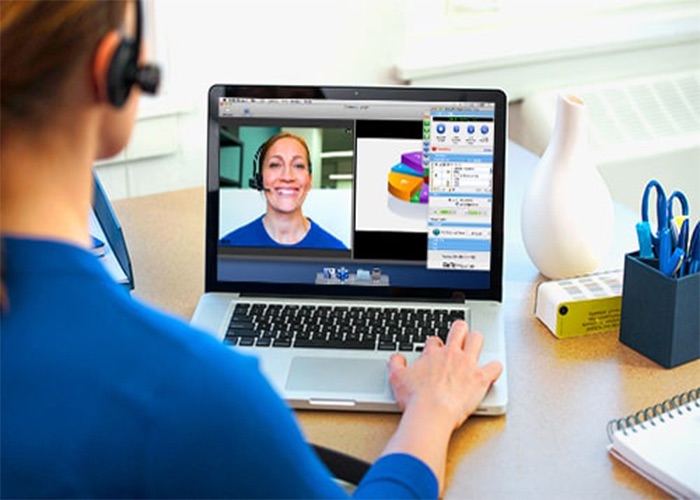 Есть простой способ убедиться, что ваш предварительно записанный вебинар ощущается как жизнь, — добавить комментарий, который создаст впечатление, что вы ведете презентацию вживую.
Есть простой способ убедиться, что ваш предварительно записанный вебинар ощущается как жизнь, — добавить комментарий, который создаст впечатление, что вы ведете презентацию вживую.