Как записать вебинар на любом устройстве
Если вы планируете провести вебинар, скорее всего, уже знаете, какой он может быть отличной рабочей лошадкой для привлечения потенциальных клиентов. Вебинар, который может стоить немалых средств, оправдает каждую потраченную на него копейку.
Но чтобы по-настоящему использовать маркетинговый потенциал вебинара, вам необходимо его записать.
Почему необходима запись?
Таким образом вы можете отправить запись по электронной почте своим участникам и людям, которые не смогли ее увидеть. Кроме того, вы можете использовать его в качестве лид-магнита на месяцы (и даже годы, если ваш контент вечнозеленый) после фактического события. И, наконец, вы можете изучить запись, чтобы что-то в ней исправить и улучшить свою презентацию для дальнейшего ее использования.
Содержание
- Как записать живой вебинар
- Дополнительные способы бесплатно записать вебинар
- Как записать вебинар на компьютер
- 1.
 Как записать вебинар на Mac
Как записать вебинар на Mac - 2. Как записать вебинар на ПК
- 3. Дополнительные инструменты для записи вебинаров
- Camtasia
- OBS Studio
- Как записать вебинар на свой телефон
- 1. Как записать вебинар на свой iPhone
- 2. Как записать вебинар на телефон с Android
- Как создать автовебинар
- Как записать презентацию вебинара
- Сделайте запись вебинаров простой
Как записать живой вебинар
Есть много способов записать вебинар для последующего просмотра. Вы можете использовать любое из множества приложений, которые предоставят вам большую гибкость и возможности редактирования.
Если вы ограничены в средствах и вам действительно не требуется редактирования записи, то, вероятно, сможете относительно легко создавать записи вебинаров с помощью уже имеющихся у вас инструментов.
В инструмент вебинара, который вы используете для создания своего онлайн-мероприятия, могут быть встроены функции записи.
Например, в RingCentral Video на экране есть значок «Запись».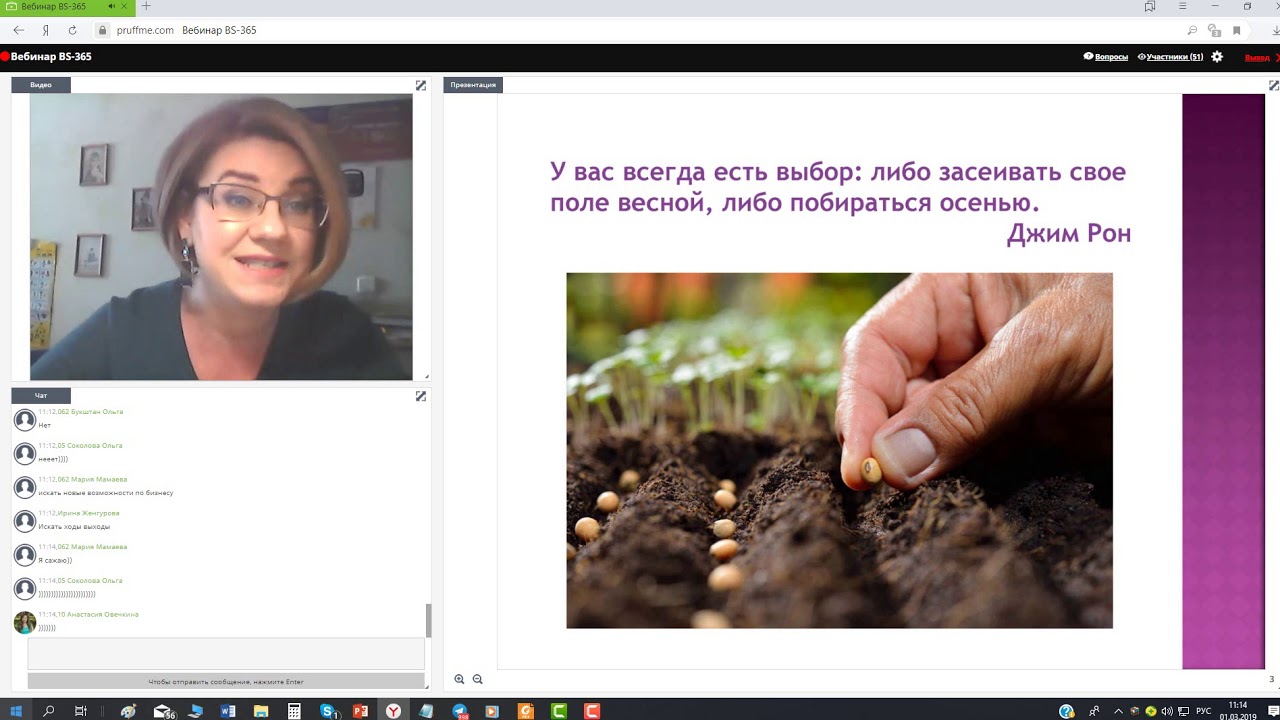 С помощью данного инструмента вы можете начать запись, и если необходимо, то приостановить процесс.
С помощью данного инструмента вы можете начать запись, и если необходимо, то приостановить процесс.
Запись автоматически останавливается по окончании вебинара , а сеанс сохраняется в виде файла .mp4. Затем вы можете получить файл с помощью кнопки «Запись» на панели «Видео» приложения. Эта функция доступна для организаторов и модераторов вебинаров на настольных компьютерах Mac и ПК.
Конечно, если ваше приложение не предоставляет вам эту возможность или если вы участник, желающий сделать запись для себя, вам стоит воспользоваться бесплатными вариантами для записи.
Дополнительные способы бесплатно записать вебинар
Как записать вебинар на компьютер
1. Как записать вебинар на Mac
Пользователи Mac могут использовать сочетание клавиш Shift-Cmd-5 на клавиатуре для доступа к элементам управления записью экрана:
Экранные элементы управления позволят вам выбрать область записи (весь экран или выбранную часть) или же сделать снимок экрана. Это доступно в операционной системе (ОС) Мохаве.
Если вы используете старую Mac OS, можете использовать приложение QuickTime для записи экрана. Откройте его из папки «Приложения», затем перейдите в «Файл> Новая запись экрана».
Рядом с красной кнопкой записи находится стрелка, позволяющая включить микрофон.
Щелкните в любом месте, чтобы начать запись всего экрана. Для записи определенной части экрана щелкните и перетащите, чтобы выбрать область. Затем нажмите «Начать запись» в этой области:
Источник: служба поддержки Apple
Теперь вы можете записывать все, что происходит внутри выбранного прямоугольника.
2. Как записать вебинар на ПК
В Windows есть встроенная функция записи в предустановленном приложении Xbox. Значок появляется на игровой панели (если у вас нет этого приложения, вы можете его скачать).
Перейдите в «Настройки»> «Игры» и убедитесь, что ползунок «Записывать игровые клипы, снимки экрана и трансляцию с помощью игровой панели» включен:
Затем используйте ярлык «Windows-G» на клавиатуре и нажмите «Да, это игра».
Щелкните «Начать запись». Также вы можете использовать сочетание клавиш «Windows-Alt-R», чтобы начать и закончить запись. Записанные видео будут сохранены в папке Videos / Capture в формате .mp4.
Игровая панель записывает только одно окно приложения единовременно. Кроме того, вы не сможете переключать окна записи после начала процесса. Еще один недостаток в том, что инструмент не позволяет записывать весь экран. Это может быть довольно ограничивающим фактором.
Этот инструмент предназначен для записи игр и может не полностью соответствовать вашим целям. Заблаговременно опробуйте функцию записи во время пробного запуска веб-семинара, чтобы у вас было достаточно времени для использования запасного варианта.
3. Дополнительные инструменты для записи вебинаров
В большинстве случаев перечисленные выше методы работают достаточно хорошо и помогут вам записать вебинар бесплатно, но если вы ищете удобное решение для записи экрана с более мощными функциями или хотите отредактировать свой веб-семинар после его записи, Camtasia — это инструмент, который стоит своих денег. Он очень удобен в использовании и поможет сделать вебинары важной и сильной частью вашей стратегии.
Он очень удобен в использовании и поможет сделать вебинары важной и сильной частью вашей стратегии.
Camtasia
Camtasia прекрасно работает как на Mac, так и на Windows и предлагает вам функции, о которых вы даже не подозревали. Инструмент позволяет записывать экран и веб-камеру, добавлять эффекты и фоновую музыку, редактировать видео, вставлять заголовки, аннотации и сноски.
Если вы создаете вебинары часто, то найдете в данном приложении шаблоны, которые существенно упрощают рабочий процесс создания видео и обеспечивают единообразие всем вашим записям.
OBS Studio
Если вы не желаете тратить деньги на дополнительный инструмент, OBS Studio — это бесплатное программное обеспечение с открытым исходным кодом, которое позволяет вам записывать изображение с экрана или транслировать его онлайн. Этот инструмент определенно требует обучения, но стоит научиться его использовать!
Как записать вебинар на свой телефон
1. Как записать вебинар на свой iPhone
Если вы хотите записать веб-семинар на свой iPhone, вам сначала нужно получить доступ к кнопке «Запись экрана» непосредственно из вашего центра управления. Зайдите в «Настройки»> «Центр управления», добавьте «Запись экрана» в центр управления (если функция не добавлена ранее).
Зайдите в «Настройки»> «Центр управления», добавьте «Запись экрана» в центр управления (если функция не добавлена ранее).
Затем начните запись. Нажмите переключатель, чтобы включить микрофон, и присоединяйтесь к веб-семинару!
Вы увидите красную кнопку в углу, указывающую на то, что запись в процессе:
Ваше видео будет сохранено в папке «Фото». Если ваш веб-семинар достаточно длинный, нужно убедиться, что у вас достаточно памяти на телефоне, чтобы сохранить все видео.
2. Как записать вебинар на телефон с Android
Лучший способ записать вебинар на свой телефон с Android — использовать приложение для записи.
Mobizen Screen Recorder — бесплатный инструмент. Но вы сможете записать вебинар только с водяным знаком на экране. Это может быть приемлемо, если вы хотите записывать вебинары в качестве участника. Но если вы хотите продавать видео или ищете больше функций и гибкости, вам понадобится платный инструмент.
Как создать автовебинар
Автовебинары — отличная альтернатива вебинарам в прямом эфире.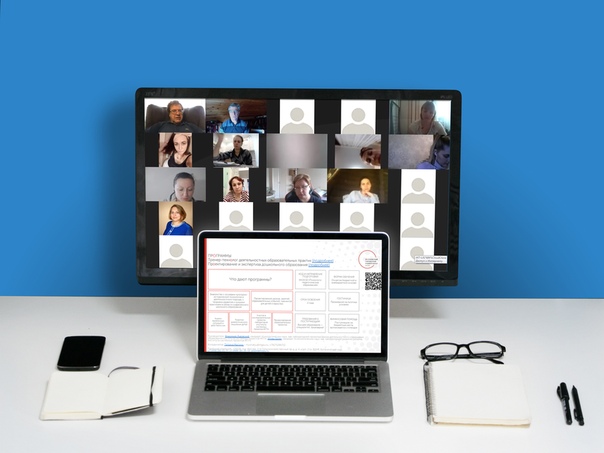 Их довольно легко создать, и они позволяют редактировать и улучшать вашу презентацию до того состояния, которое будет полностью соответствовать вашим требованиям.
Их довольно легко создать, и они позволяют редактировать и улучшать вашу презентацию до того состояния, которое будет полностью соответствовать вашим требованиям.
Вы можете использовать инструменты для записи, упомянутые выше, для создания видео и использовать бесплатное программное обеспечение для редактирования (например, OpenShot или Lightworks).
Как записать презентацию вебинара
Если ваш веб-семинар представляет собой презентацию PowerPoint, вы можете просто использовать параметр Microsoft PowerPoint «Запись экрана» на вкладке «Вставка».
Существует возможность параллельно записывать слайд-шоу и речь спикера. PowerPoint позволяет включить звук и курсор во время записи во всплывающем меню. Это отличный способ без излишеств создать заранее записанную презентацию.
Сделайте запись вебинаров простой
Технологии прекрасны, но не идеальны. Если вы впервые делаете запись веб-семинара, обязательно попрактикуйтесь и поэкспериментируйте с инструментами и параметрами задолго до дня вашей презентации (или предварительной записи). Таким образом вы избежите неприятных моментов в процессе записи видео.
Таким образом вы избежите неприятных моментов в процессе записи видео.
Удачной записи!
Как записать вебинар на Mac [Лучшее пошаговое руководство]
Размещено от Лиза Оу / 04 ноя, 2022 16:00При посещении вебинаров только организатор может иметь право запись встречи. Следовательно, «как записать вебинар в качестве участника» является одним из наиболее часто задаваемых вопросов людьми, которые им не являются. Если вы один из тех, кто ищет отличный инструмент или метод для записи вебинаров, вы обратились по адресу. Вам не нужно искать рекордер повсюду, потому что мы уже нашли для вас лучшие.
Есть много возможных причин, по которым вы хотите записать свое вебинарное собрание. Возможно, вы один из ведущих. Естественно, вы, вероятно, хотите знать, насколько хорошо вы ведете дискуссию. Или, например, вы будете исполнять номер в антракте, поэтому вы хотите записать свое выступление на видео, чтобы сохранить его на память. Или, может быть, вы просто постоянный посетитель, который хочет записать вебинар, чтобы позже просмотреть некоторые важные детали.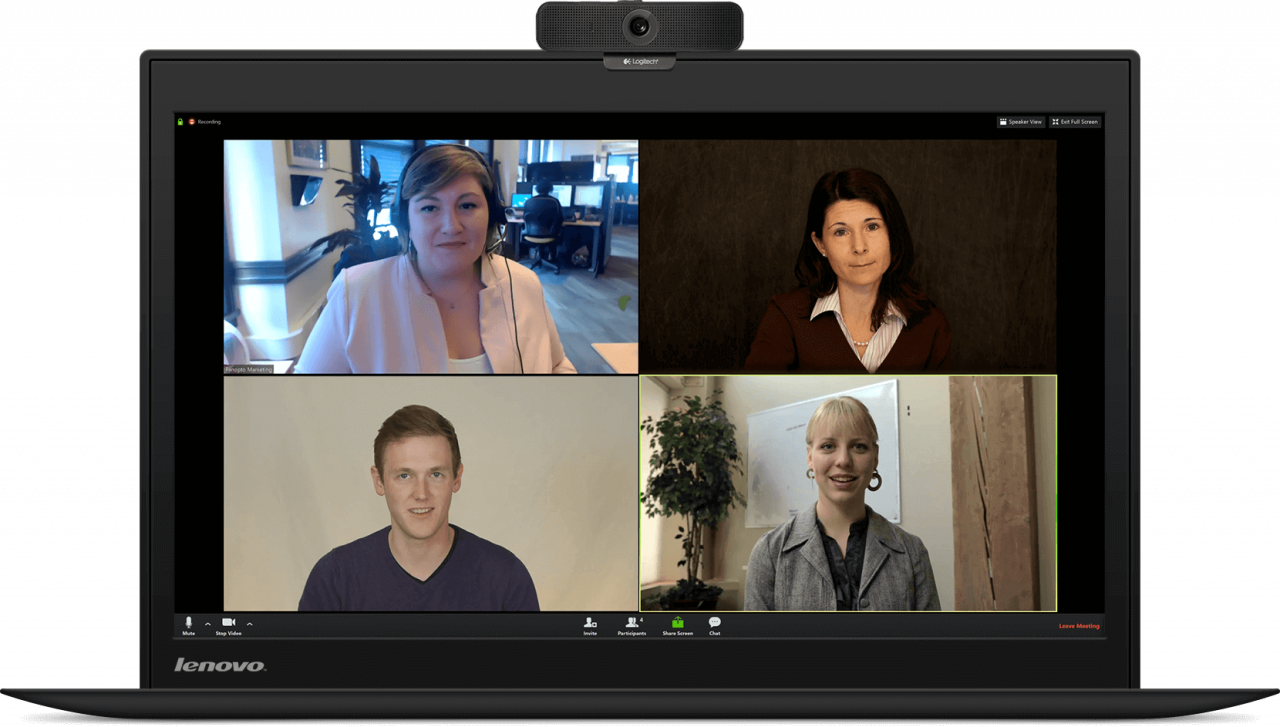
К счастью, существует бесчисленное множество способов записи вебинара. Тем не менее, будет пустой тратой времени, если вы попробуете каждый инструмент, который найдете в Интернете, один за другим. Поэтому мы решили собрать 4 самых популярных инструмента и метода, которые помогут вам в процессе записи. Продолжайте читать ниже, чтобы узнать о них.
Список руководств
- Часть 1. Как записать вебинар на Mac с помощью QuickTime
- Часть 2. Как записать вебинар на Mac с помощью FoneLab Screen Recorder
- Часть 3. Как записать вебинар на Mac через Camtasia
- Часть 4. Как записать вебинар на Mac с помощью панели снимков экрана
- Часть 5. Часто задаваемые вопросы о регистраторах вебинаров на Mac
FoneLab Screen Recorder позволяет вам захватывать видео, аудио, онлайн-уроки и т. Д. На Windows / Mac, и вы можете легко настраивать размер, редактировать видео или аудио и многое другое.
- Записывайте видео, аудио, веб-камеру и делайте скриншоты на Windows / Mac.
- Предварительный просмотр данных перед сохранением.
- Это безопасно и просто в использовании.
Бесплатная загрузка Бесплатная загрузка Узнать больше
Часть 1. Как записать вебинар на Mac с помощью QuickTime
Если вы хотите использовать инструмент, который уже есть на вашем устройстве, QuickTime — один из способов сделать это. Этот инструмент представляет собой мультимедийный проигрыватель, разработанный Apple и предустановленный на большинстве устройств Apple. Это позволяет вам запишите свой экран Mac, воспроизводить видео и редактировать их. Однако он не поддерживает воспроизведение популярных форматов файлов, таких как MKV, AVI, FLV и других. Поэтому вам нужно сначала преобразовать их, прежде чем играть в QuickTime.
Следуйте приведенным ниже инструкциям, чтобы записать веб-семинар на Mac с помощью QuickTime:
Шаг 1Найдите QuickTime в папке «Приложения» вашего Mac, а затем откройте его для запуска на своем компьютере.
Шаг 2Нажмите Файл в верхней части экрана рабочего стола. Из вариантов в раскрывающемся списке выберите Новая экранная запись.
Шаг 3Нажмите кнопку записи в центре интерфейса программы, чтобы начать запись вебинара. Затем вы можете нажать на остановить кнопку в любое время, чтобы закончить.
Часть 2. Как записать вебинар на Mac с помощью FoneLab Screen Recorder
Вы можете использовать FoneLab Screen Recorder если вы после общего качества видео. Этот инструмент имеет все необходимое, чтобы дать вам лучшую запись экрана, которую вы заслуживаете. Вы можете записать весь экран, если хотите запечатлеть все впечатления от вебинара. Или, если вы хотите записать только его часть, эта программа позволяет настроить его размер. И в отличие от упомянутого выше инструмента, FoneLab Screen Recorder поддерживает различные форматы видео. Не только это, но и позволяет редактировать видео после записи экрана веб-семинара. Это лишь некоторые из функций этого программного обеспечения.
FoneLab Screen Recorder позволяет вам захватывать видео, аудио, онлайн-уроки и т. Д. На Windows / Mac, и вы можете легко настраивать размер, редактировать видео или аудио и многое другое.
- Записывайте видео, аудио, веб-камеру и делайте скриншоты на Windows / Mac.
- Предварительный просмотр данных перед сохранением.
- Это безопасно и просто в использовании.
Бесплатная загрузка Бесплатная загрузка Узнать больше
Руководствуйтесь приведенными ниже шагами, чтобы узнать, как записать веб-семинар в качестве участника с FoneLab Screen Recorder:
Шаг 1Получите доступ к официальному сайту FoneLab Screen Recorder. Найдите Бесплатная загрузка кнопку с логотипом Apple и щелкните ее, чтобы загрузить файл программного обеспечения. Соблюдайте простой процесс установки. Дождитесь завершения установки конфигурации, прежде чем запускать и запускать программу на macOS.
Соблюдайте простой процесс установки. Дождитесь завершения установки конфигурации, прежде чем запускать и запускать программу на macOS.
Шаг 2Выберите функцию «Видеозапись» в самой левой части основного интерфейса FoneLab Screen Recorder. Вы также можете выбрать другие функции в будущем, на всякий случай. После некоторого использования программного обеспечения вы можете проверить историю записи в левом нижнем углу, чтобы увидеть свои записи. Или установите, как долго вы хотите, чтобы ваша запись веб-семинара использовалась в опции рядом с ней.
Шаг 3Настройте функцию видеомагнитофона. Вы можете выбрать запись всего экрана вашего Mac или установить его в соответствии с желаемым размером. Вы также можете выбрать желаемое разрешение видео. Эти параметры находятся в первом окне интерфейса. Включите камера, системный звук или микрофон

Шаг 4Когда вы будете удовлетворены предпочтительными вариантами, подготовьте веб-семинар на своем экране, а затем нажмите REC кнопка в правой части интерфейса для записи.
Шаг 5Во время записи вы можете нажать кнопку Пауза кнопку, если вы хотите пропустить некоторые части вебинара. Выберите карандаш значок, чтобы увидеть параметры редактирования. Вы можете выбрать один из вариантов, если хотите что-то выделить и т. д. Затем, наконец, нажмите кнопку
FoneLab Screen Recorder позволяет вам захватывать видео, аудио, онлайн-уроки и т. Д. На Windows / Mac, и вы можете легко настраивать размер, редактировать видео или аудио и многое другое.
- Записывайте видео, аудио, веб-камеру и делайте скриншоты на Windows / Mac.
- Предварительный просмотр данных перед сохранением.

- Это безопасно и просто в использовании.
Бесплатная загрузка Бесплатная загрузка Узнать больше
Часть 3. Как записать вебинар на Mac через Camtasia
Camtasia — это сторонний инструмент, используемый для редактирования видео и записи экрана. Он разработан TechSmith и доступен для Mac и Windows. Этот инструмент позволяет добавлять к видеозаписи переходы, видеоэффекты и многое другое. Это хорошая программа для записи экрана, особенно с ее удобным интерфейсом. Тем не менее, многие пользователи сталкиваются с постоянными сбоями и ошибками при его использовании.
Следуйте приведенным ниже инструкциям, чтобы узнать, как записывать вебинар на Mac через Camtasia:
Шаг 1Установите инструмент с официального сайта и запустите его на своем Mac.
Шаг 2Нажмите Запись кнопку в левом верхнем углу и настроить параметры записи экрана.
Шаг 3Хит Начать запись вкладка для начала. Затем выберите Camtasia значок и нажмите Остановить запись для завершения процесса.
Часть 4. Как записать вебинар на Mac с помощью панели снимков экрана
Вы также можете активировать панель инструментов для скриншотов на своем Mac, чтобы записывать веб-семинар.
Чтобы записать веб-семинар с помощью панели снимков экрана, следуйте приведенным ниже инструкциям.
Шаг 1Хит Shift + Command + 5 клавиши для просмотра панели снимков экрана.
Шаг 2Нажмите полноэкранную или пользовательскую кнопку записи в зависимости от того, что вам нужно, чтобы начать запись вебинара.
Шаг 3Затем остановите запись, чтобы сохранить видео.
FoneLab Screen RecorderFoneLab Screen Recorder позволяет вам захватывать видео, аудио, онлайн-уроки и т. Д. На Windows / Mac, и вы можете легко настраивать размер, редактировать видео или аудио и многое другое.
- Записывайте видео, аудио, веб-камеру и делайте скриншоты на Windows / Mac.
- Предварительный просмотр данных перед сохранением.

- Это безопасно и просто в использовании.
Бесплатная загрузка Бесплатная загрузка Узнать больше
Часть 5. Часто задаваемые вопросы о регистраторах вебинаров на Mac
1. Является ли Camtasia бесплатным?
К сожалению, это не так. Следовательно, Camtasia не для пользователей, которые пытаются найти бесплатный и практичный инструмент.
2. Какой программный проигрыватель можно использовать в Windows вместо QuickTime?
Наиболее распространенной альтернативой мультимедийному проигрывателю, которую вы можете использовать в Windows, является VLC Media Player.
3. Доступен ли FoneLab Screen Recorder в Windows?
Да. FoneLab Screen Recorder доступен как на компьютерах с Windows, так и на Mac. Кроме того, в версии для Windows также доступны дополнительные функции, такие как Рекордер игры, Телефонный рекордерИ многое другое.
Вы можете найти множество программ для записи экрана на разных платформах, но лишь некоторые из них действительно эффективны.
FoneLab Screen Recorder позволяет вам захватывать видео, аудио, онлайн-уроки и т. Д. На Windows / Mac, и вы можете легко настраивать размер, редактировать видео или аудио и многое другое.
- Записывайте видео, аудио, веб-камеру и делайте скриншоты на Windows / Mac.
- Предварительный просмотр данных перед сохранением.
- Это безопасно и просто в использовании.
Бесплатная загрузка Бесплатная загрузка Узнать больше
Простой пятиэтапный процесс (2023)
Риту V — 4 октября 2021 г.
бесплатный регистратор веб-семинаров, рекордер веб-семинаров GoToMeeting, как записывать веб-семинары, как записывать веб-семинары без разрешения организатора, записывать веб-семинары, регистратор веб-семинаров Vmaker, регистратор веб-семинаров Webex, регистратор веб-семинаров Zoom
Как пандемия COVID-19 привела мир к застой, многие предприятия рухнули.
Были введены блокировки, и людям не разрешалось выезжать из своих домов.
Все стало виртуальным!
Онлайн-классы, виртуальные встречи и веб-семинары стали широко популярными. В результате платформы SaaS для видеоконференций, такие как Zoom, WebEx и GoToMeeting, получили большое распространение!
Среди них вебинары стали одним из наиболее часто используемых средств, помогающих предприятиям предоставлять информацию пользователям.
Веб-семинары активно используются маркетологами, предприятиями и тренерами для представления, вовлечения, обучения и превращения своей аудитории в успешных клиентов. На самом деле, согласно отчету BrightTALK , более 80% профессионалов выбрали вебинары в качестве своего любимого формата видеообучения.
Вот почему более 53% маркетологов выбирают вебинары в своих стратегиях воронкообразного маркетинга. Это также помогает им генерировать высококачественные лиды .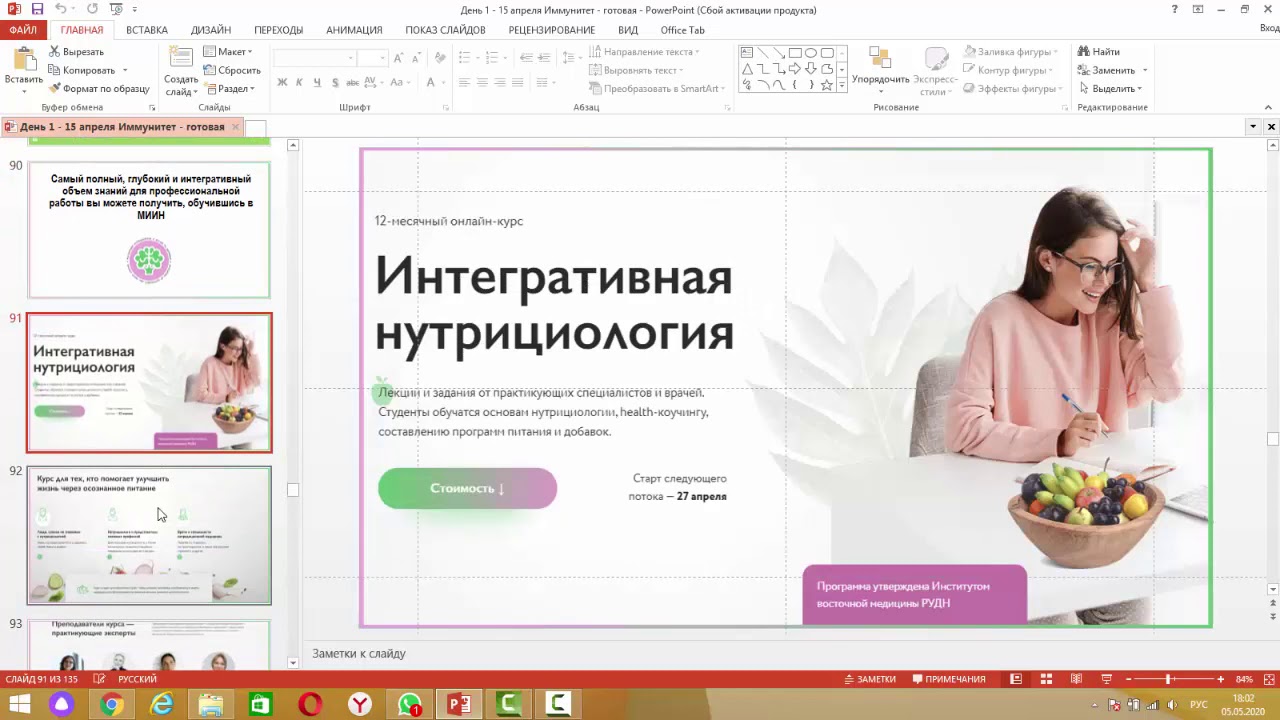
По мере того, как все больше и больше маркетологов, предприятий и отдельных брендов ищут способы обучения своих клиентов с помощью вебинаров, организаторы и участники вебинаров сталкиваются с рядом проблем.
Один из них не знает как записывать вебинары .
Независимо от того, являетесь ли вы организатором или участником, запись веб-семинаров иногда может быть головной болью.
Чтобы иметь возможность записывать видео на популярных платформах для телеконференций, таких как Zoom, WebEx и GoToMeeting, участникам либо требуется доступ от организатора, либо требуется обновление до премиум-аккаунта.
На других платформах, таких как Google Meet , нет возможности записывать сеансы виртуального вебинара.
Зачем записывать вебинар?
Запись вебинара будет полезна как ведущим, так и участникам.
Для организаторов запись вебинаров окажется полезной, так как это поможет им исправить ошибки в предварительно записанном вебинаре.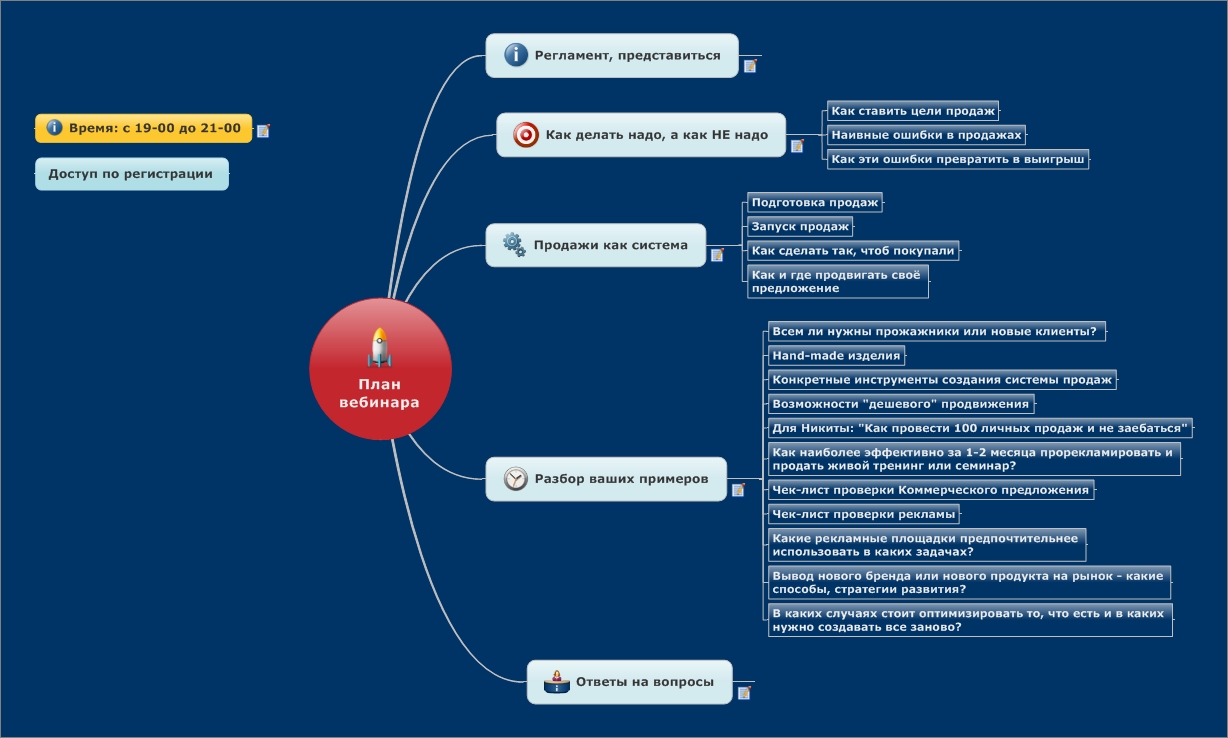 Это также помогает им связаться с зарегистрировавшимися с помощью ссылки на повторное воспроизведение записанного сеанса вебинара. В среднем только от 40% до 50% зарегистрированных участников обычно посещают живые вебинары. Другие либо не смотрят его, либо предпочитают смотреть в удобное для них время.
Это также помогает им связаться с зарегистрировавшимися с помощью ссылки на повторное воспроизведение записанного сеанса вебинара. В среднем только от 40% до 50% зарегистрированных участников обычно посещают живые вебинары. Другие либо не смотрят его, либо предпочитают смотреть в удобное для них время.
Если участник находит веб-семинар поучительным и если он/она предпочитает пересматривать его, ему будет полезно научиться записывать веб-семинары.
Вот почему сегодня мы собираемся помочь вам научиться записывать вебинары одним из самых простых способов.
Как записывать вебинары на ПК?
Чтобы записать вебинар, вам понадобится внешнее программное обеспечение для записи экрана . В Интернете так много платформ для записи экрана. Важно выбрать лучшее программное обеспечение, поскольку оно гарантирует беспроблемную запись видео.
Доступны некоторые удобные устройства для записи экрана онлайн,
- Vmaker
- Loom
- Camtasia
- Snagit
- Bandicam
- Active Presenter
- Screenrec
- Nimbus
- TinyTake
- Ezvid
В этом пошаговом руководстве вы узнаете, как легко записывать вебинары за 5 простых шагов .
Мы проведем вас через это руководство с помощью Vmaker , так как это одна из самых удобных программ для записи экрана, доступных в Интернете. Его бесплатная версия позволяет вам записывать на различных вкладках, что позволяет настраивать запись в соответствии с вашими требованиями.
- Вы можете выбрать запись только с экрана или
- Запись только через веб-камеру или
- Включите и экран, и веб-камеру для записи.
В качестве дополнительного бонуса вы также сможете бесплатно отключить фоновые шумы в записи. Это также поможет вам хранить ваши записи с неограниченным облачным хранилищем.
Шаг 1: Загрузите программное обеспечение для записи экрана
Загрузите средство записи экрана Vmaker для бесплатной записи вебинаров Начните с загрузки программного обеспечения для записи экрана. У вас есть два варианта загрузки Vmaker. Вы можете загрузить его через « Chrome Web Store » или Vmaker Screen Recorder для Windows или Mac Screen Recorder.
Здесь мы проведем вас через Интернет-магазин Chrome.
- Найдите «Vmaker» в строке поиска.
- Добавьте подключаемый модуль в браузер Chrome, щелкнув вкладку «Добавить в Chrome».
Шаг 2: Закрепите плагин в браузере
Vmaker позволяет переключаться между окнами и помогает бесплатно записывать любое количество видео. Вам больше не нужно беспокоиться о получении разрешения от организаторов вебинаров на запись вебинаров!
- После добавления подключаемого модуля его можно закрепить в браузере, щелкнув параметр «Закрепить». Теперь вы можете получить доступ к программному обеспечению для записи экрана Vmaker, просто нажав на плагин.
- Нажмите на плагин Vmaker, и вы будете перенаправлены на панель инструментов Vmaker, которая выглядит следующим образом.
Добавить плагин Vmaker Chrome
Шаг 3. Настройте параметры записи
Теперь вы можете настроить параметры записи. Vmaker имеет массу функций, доступных для бесплатных пользователей и премиум-пользователей. Убедитесь, что вы используете его с пользой. Некоторые из замечательных функций , доступных для пользователей, :
Vmaker имеет массу функций, доступных для бесплатных пользователей и премиум-пользователей. Убедитесь, что вы используете его с пользой. Некоторые из замечательных функций , доступных для пользователей, :
- Вариант загрузки для загрузки вашей записи,
- Бесплатный доступ к встроенному видеоредактору,
- Ссылка для совместного использования, которая поможет вам поделиться своей записью на различных платформах,
- Функция шумоподавления,
- Функция планирования чтобы запланировать запись веб-семинара,
- Доступ к экрану записи, веб-камере или обоим экранам и веб-камере,
- Позволяет вам добавить свое имя под своим профилем на веб-камеру , запись и
- Помогает подключиться к внешним микрофонам.
Теперь, когда вы знаете о большом разнообразии доступных вариантов, узнайте, как настроить свои предпочтения, чтобы начать запись вебинара.
- Когда вы окажетесь на панели инструментов Vmaker, нажмите на вкладку «Запись».

- Нажмите на горизонтальный точечный значок и выберите «Настройки», чтобы настроить свои предпочтения.
- После настройки параметров в соответствии с вашими личными потребностями щелкните вкладку «Начать запись».
- Выберите окна или вкладки, которые вы хотите записать, и выберите «Поделиться».
- Таймер запускается, указывая на то, что вы готовитесь к вебинару.
- Когда вы закончите запись вебинара, нажмите «Остановить запись», чтобы остановить запись.
- Теперь вы можете изменить название записи вебинара, щелкнув значок карандаша, который появляется при наведении указателя мыши на имя.
Шаг 4. Отредактируйте и загрузите запись вебинара
Если вы отлично справились с записью вебинара, вы можете продолжить и скачать вебинар, используя опцию «Скачать».
Но, если вы хотите отредактировать запись вебинара, нажмите «Редактировать».
Примечание. Прежде чем приступить к редактированию, воспользуйтесь опцией «Дублировать».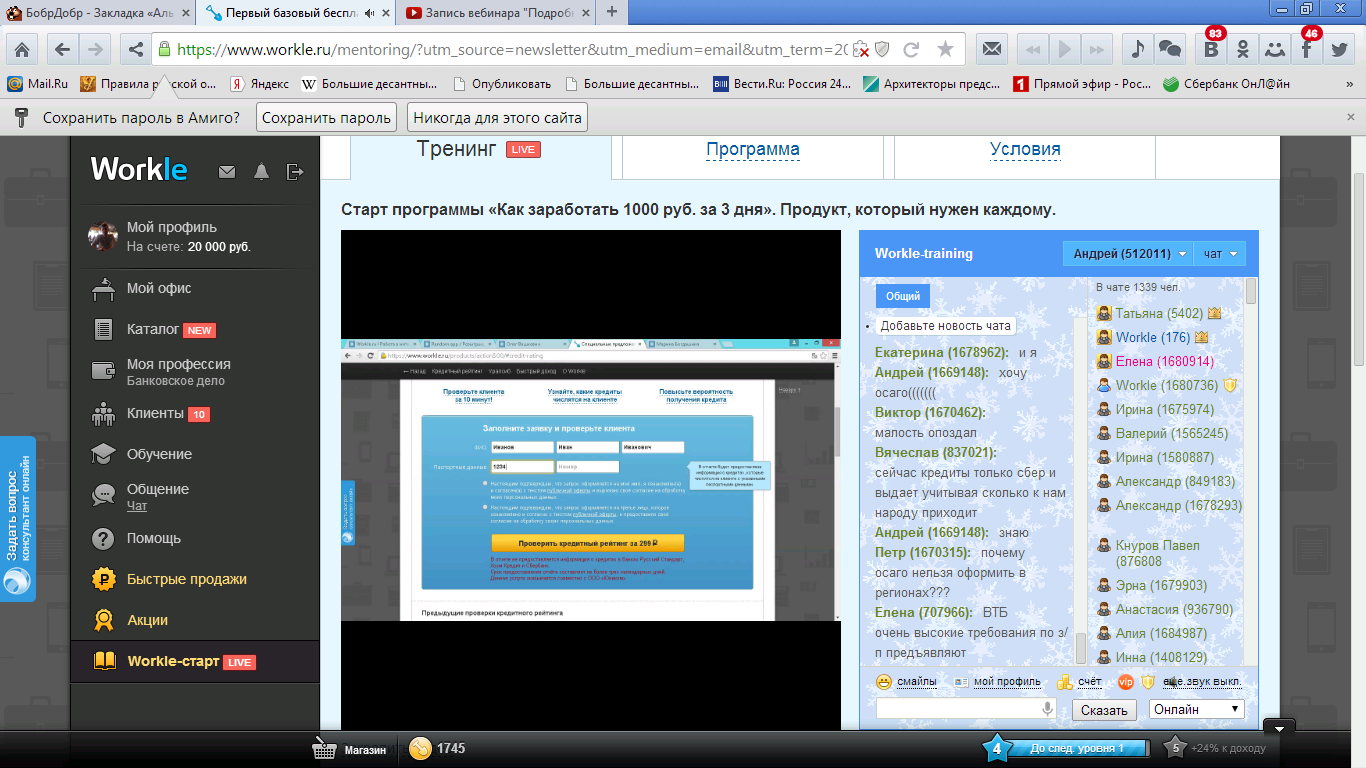 Это поможет вам создать резервную копию на случай, если вы вырезаете некоторые необходимые части видео в процессе редактирования.
Это поможет вам создать резервную копию на случай, если вы вырезаете некоторые необходимые части видео в процессе редактирования.
Встроенный видеоредактор будет очень полезен организаторам вебинаров, так как он позволяет им легко записывать вебинары.
- После того, как вы нажмете «Редактировать», вы будете перенаправлены на экран редактирования, где вы сможете вырезать ненужные части вашего видео.
- Прокрутите до самого правого угла страницы и вырежьте ненужные части записи.
- Когда вы закончите редактирование, нажмите на вкладку «Экспорт».
- Вы будете перенаправлены во всплывающее окно, в котором вас попросят выбрать качество видеозаписи. Vmaker обеспечивает качество видео 4k HD для премиум-пользователей, но если вы являетесь бесплатным пользователем, вы можете выбрать качество видео 720p. Выберите желаемое качество видео и нажмите кнопку «Экспорт».
Шаг 5. Делитесь своими записями эффективно
Готово. Готово.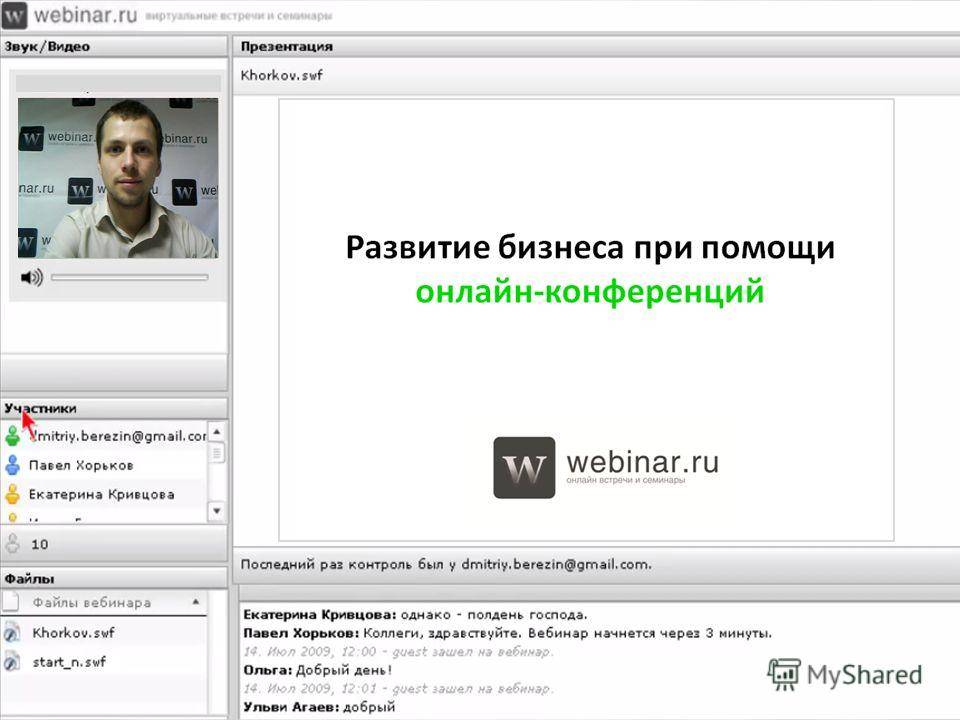
Теперь вы можете скачать, встроить видео и поделиться или скопировать ссылку в нужные места. Записанные вебинары также будут сохранены на панели управления Vmaker для дальнейшего использования. Вы можете поделиться ссылкой через различные сетевые платформы, нажав на опцию «Поделиться».
Вот запись вебинара, сделанная с помощью Vmaker и загруженная непосредственно на YouTube.
Если вы ведете запись для своих маркетинговых нужд, убедитесь, что вы эффективно продвигаете вебинары на различных сетевых платформах.
☛ Бонусное чтение: пошаговое руководство Как создать демо-видео о продукте
Мы рекомендуем вам делиться своими вебинарами в следующих местах.
- Маркетинговые электронные письма
- Целевые страницы веб-сайтов
- Сообщения в блогах
- Социальные сети, такие как Twitter, Facebook, Instagram и LinkedIn (попробуйте выполнить поиск там, где активна ваша идеальная цель, и выберите эти платформы для более широкого охвата).

- Попробуйте сотрудничать с другими лидерами мнений в вашей нише и продвигайте оба вебинара одновременно. Это эффективная маркетинговая техника для обоих брендов, поскольку обе стороны получают выгоду от расширения своей аудитории. Если вы планируете сотрудничать, вы можете найти инфлюенсеров, просмотрев Google и выбрав подходящих для вас.
- Вы также можете использовать вебинар для привлечения пользователей на свой сайт. Попробуйте привлечь посетителей, проведя бесплатный вебинар в обмен на их адреса электронной почты. Как только они зарегистрируются на вебинар, вы можете постепенно развивать их и превращать в клиентов. Кроме того, это эффективный способ рассказать зарегистрированным пользователям о вашем бренде.
Дополнительные советы:
- Запись вебинаров на вашем компьютере может иногда влиять на общую производительность вашего компьютера. Чтобы избежать этого, убедитесь, что вы закрыли все другие приложения на вашем компьютере.

- Чтобы создавать и записывать интересные веб-семинары, мы рекомендуем выполнить несколько тестовых прогонов. Эти практические занятия подготовят вас к реальному живому вебинару.
- Не забывайте также практиковаться в редактировании. Вы можете использовать бесплатную встроенную онлайн-редактор видео , предоставленный Vmaker.
Чего еще вы ждете?
Теперь, когда вы знаете, как успешно записывать вебинары, а также освоили другие аспекты, такие как редактирование и маркетинг, начните записывать свои вебинары с помощью бесплатного регистратора вебинаров Vmaker.
Зарегистрируйтесь сейчас и записывайте вебинары бесплатно с помощью VmakerРекомендуемая литература
- Как бесплатно записывать видеолекции
- Как записывать видео в прямом эфире на Facebook
- Как записывать игровой процесс PS4 вместе с веб-камерой и голосовым комментарием
- Как создавать обучающие видео с помощью Vmaker
- Как создавать обучающие видео с помощью Vmaker
Как записывать вебинар как Посетитель бесплатно
Как записать вебинар в качестве участника на Windows 10 бесплатно
COVID-19 перевернул весь мир с ног на голову. Все резко изменилось. Однако, с другой стороны, это также способствует развитию цифровых технологий и социальных сетей. Онлайн-вебинары и дистанционные встречи развернуты в качестве альтернативы офлайн-встречам во многих странах. В этой ситуации лучше записать вебинар для последующего просмотра в случае необходимости. В прошлый раз мы говорили о том, как записать совещание Webex в качестве участника. Но можете ли вы записать вебинар? Знаете ли вы , как записать вебинар , который вы смотрите?
Все резко изменилось. Однако, с другой стороны, это также способствует развитию цифровых технологий и социальных сетей. Онлайн-вебинары и дистанционные встречи развернуты в качестве альтернативы офлайн-встречам во многих странах. В этой ситуации лучше записать вебинар для последующего просмотра в случае необходимости. В прошлый раз мы говорили о том, как записать совещание Webex в качестве участника. Но можете ли вы записать вебинар? Знаете ли вы , как записать вебинар , который вы смотрите?
Могу ли я записать вебинар, который смотрю?
Да, можно. Но дело в том, как записать вебинар во время его просмотра. Почему я так говорю? На рынке существует множество платформ для онлайн-конференций, от GotoWbinar до Zoom, от Webex до Google Meet и так далее. В общем, все они имеют встроенный экранный рекордер, чтобы сделать запись вебинара более удобной. Однако ситуация разделяет.
Если вы являетесь организатором По умолчанию у вас есть право записывать прямой вебинар и давать разрешение на запись другим участникам. Как правило, вам нужна платная учетная запись для записи длительного вебинара и сохранения записей вебинара в облаке.
Как правило, вам нужна платная учетная запись для записи длительного вебинара и сохранения записей вебинара в облаке.
Как записать вебинар в качестве участника? Ну, как правило, право записи есть только у хоста. Поэтому самый прямой способ — спросить разрешения у хоста. Но это может поставить вас в неловкое положение, если ведущим является ваш начальник или другие люди, с которыми вы не знакомы, что заставит вас выбрать другой путь — установить стороннее программное обеспечение для записи вебинаров, например 9.0289 WorkinTool Видклипер .
Как записать веб-семинар в качестве участника с помощью WorkinTool VidClipper
Учитывая описанную выше ситуацию, целесообразно записывать веб-семинары с помощью стороннего средства записи экрана . WorkinTool VidClipper — это бесплатный регистратор веб-семинаров, который не только дает всем участникам возможность зафиксировать сеанс веб-семинара или весь процесс, но также оптимизирует качество звука и видео и поддерживает формат вывода.
- Сначала , откройте WorkinTool VidClipper и найдите Screencast на панели инструментов.
- Во-вторых , отметьте нужные опции и нажмите Старт или нажмите Пауза приостановить запись.
Примечания :
Вы можете нажать 9 0284 Alt+F1 , чтобы начать или приостановить запись.
(Эта горячая клавиша может помочь в записи сеанса вебинара. Вам будет удобно переключать режимы записи.) 9005 4
- Наконец , нажмите Стоп или Alt+F2 , чтобы закончить запись.

Наконец, сохраненные записи будут автоматически сохранены на вашем ПК. Вы можете воспроизвести его для предварительного просмотра или проверить позже в своей локальной папке. Что еще более важно, вы можете добавлять видеоклипы на панель редактирования VidClipper, чтобы напрямую обрезать ненужные части, добавлять субтитры, вводить примечания, дополнять детали и т. д.
Почему вы выбираете Workintool VidClipper для записи вебинара?Потому что Workintool VidClipper — отличная программа, которая сочетает в себе несколько функций, бесплатную цену и простую работу. Причины, по которым вы должны выбрать VidClipper, включают, помимо прочего, следующее.
1. Подходит для любой платформы ✨ Если вы часто посещаете собрания и вам нужно использовать другое программное обеспечение для онлайн-совещаний, это программное обеспечение для записи вебинаров подходит для всех онлайн-платформ для совещаний.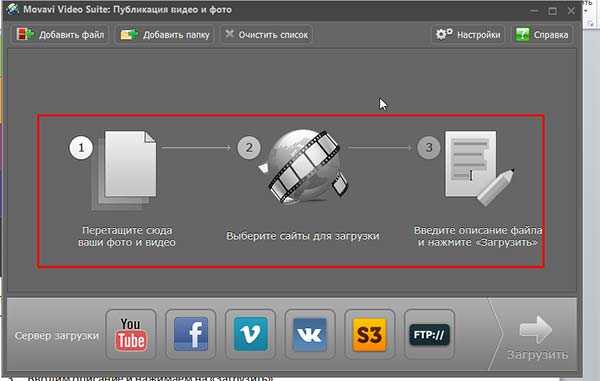 Теперь вы знаете, как записывать вебинар, поэтому вы можете применить шаги операции к любой из служб онлайн-совещаний. Также просто и удобно
Теперь вы знаете, как записывать вебинар, поэтому вы можете применить шаги операции к любой из служб онлайн-совещаний. Также просто и удобно
- тайно записать собрание Teams
- захватить Google Meet на ПК
- записать вебинар на GoToWebinar
- …
На рынке смешались хорошие и плохие программы для записи вебинаров. Трудно найти бесплатный, но мощный. Например, Snagit — еще одно классическое и профессиональное программное обеспечение для записи экрана, которое поддерживает многоязычность и оснащено мощными функциями. Однако это не бесплатно, вам нужно заплатить 62,9 доллара.9 первым, чтобы насладиться его обслуживанием. Но вы можете пользоваться всеми функциями записи и редактирования в WorkinTool VidClipper без цента , а также без оплаты лицензии и покупок в программном обеспечении.
3. Пользовательские настройки ✨1) Основные настройки
Во-первых, как и все программы для записи вебинаров, WorkinTool VidClipper позволяет вам выбирать режимы записи на
- область скринкастинга : полный или частичный захват экрана
- аудиозапись : сохранить оба, один или ни один звук компьютера и звук микрофона.
 ( Если вы просто хотите записывать звук вместо видео, просто используйте аудиомагнитофон – для записи звука в Windows .)
( Если вы просто хотите записывать звук вместо видео, просто используйте аудиомагнитофон – для записи звука в Windows .) - качество видео : установите качество видео SD (1280P*720P), HD (1920P*1080P) или то же самое, что и веб-семинар оригинального .
- выходной формат : экспорт видео в форматы MP4 , FLV и AVI .
2) Дополнительные настройки
Как удобнее записать вебинар? Помимо основных настроек, в VidClipper также доступны дополнительные настройки для ускорения создания и повышения производительности.
| Указатель мыши | Запись звука щелчка |
| Показать движущуюся дорожку цветом | |
| Выделите указатель мыши цветным кругом | |
| Переключить эффект щелчка при щелчке левой и правой кнопкой мыши | |
| Настройка горячих клавиш | Изменить горячую клавишу Пуск/Пауза/Стоп/Инструменты рисования |
| Инструменты для рисования (плавающая панель инструментов) | Обведите и обведите определенный контент |
| Рисование линий, стрелок и фигур | |
| Редактирование текста и изменение шрифта и размера | |
| Увеличить детали экрана | |
| Плавающая коробка (плавающая панель инструментов) | Показать время записи |
| Открытые инструменты для рисования | |
| Старт/Пауза/Стоп записи | |
| Автостоп | Заранее установите время записи |
| Выход из программы/Спящий режим компьютера/Выключение компьютера после завершения записи | |
| Сохранить настройки только на этот раз или каждый раз |


 Как записать вебинар на Mac
Как записать вебинар на Mac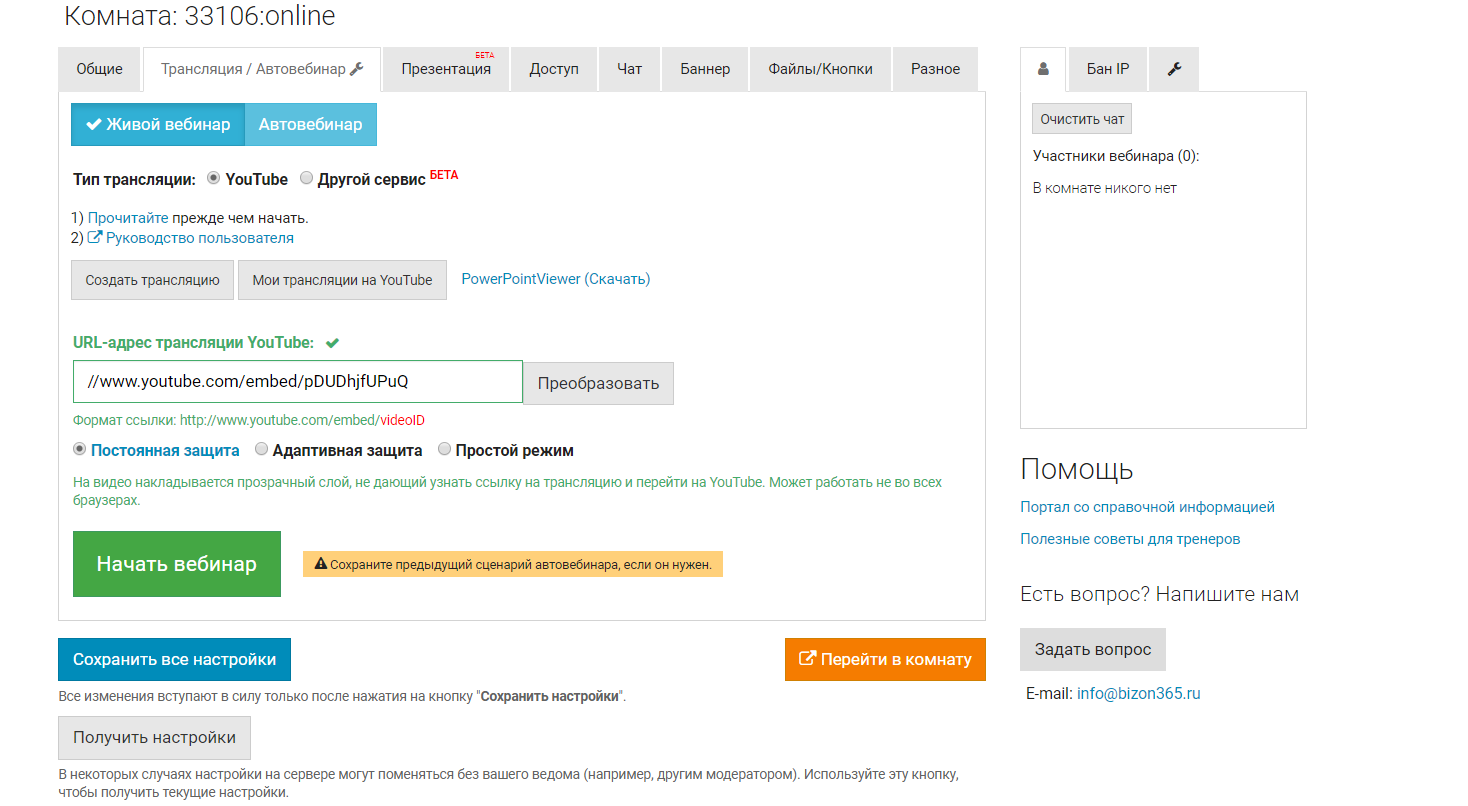



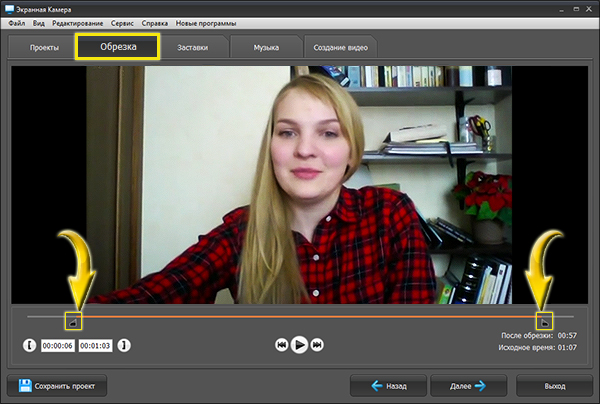
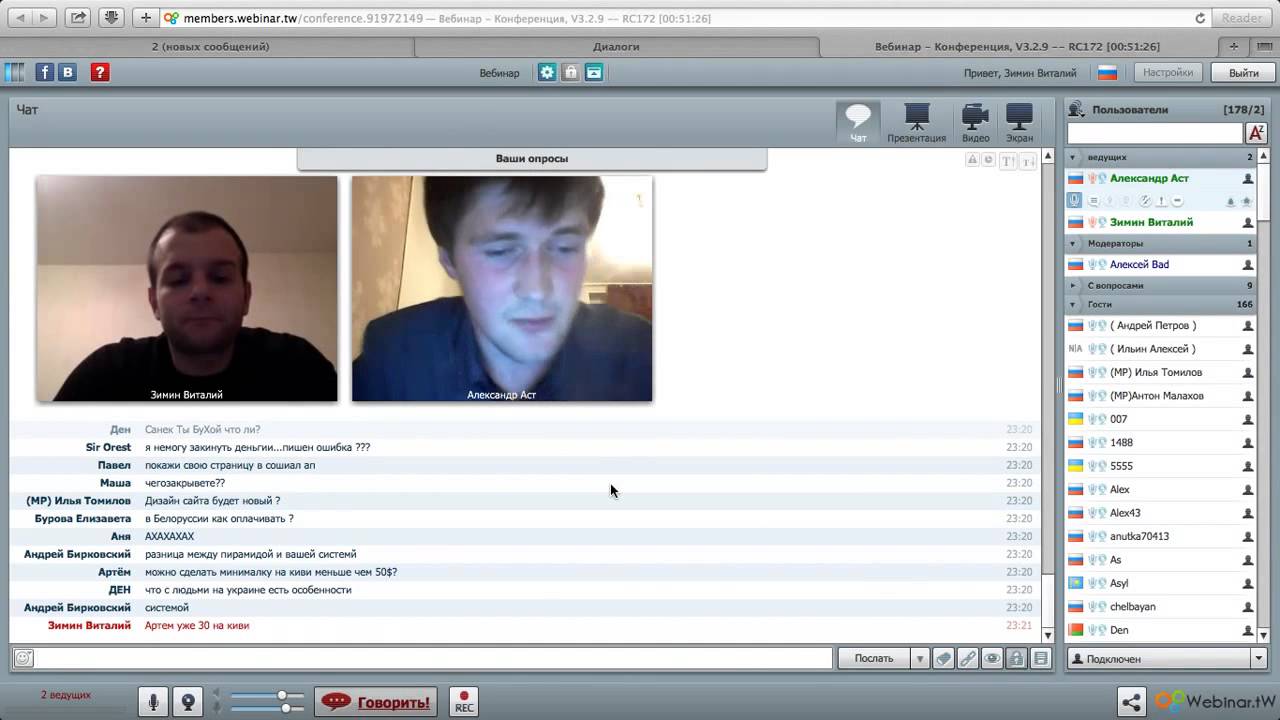
 ( Если вы просто хотите записывать звук вместо видео, просто используйте аудиомагнитофон – для записи звука в Windows .)
( Если вы просто хотите записывать звук вместо видео, просто используйте аудиомагнитофон – для записи звука в Windows .)