Учебник по записи вебинара на Windows, Mac, iPhone и Android
Последнее обновление 14 декабря 2021 г. by Джейн Джо
Вебинар — это веб-конференция. Это способ вести онлайн-дискуссии, обмениваться документами и т. Д. С большой группой участников через Интернет. Неважно, где ты. Существуют платформы для веб-семинаров, такие как EasyWebinar, ClickMeeting, GoToWebinar, Google Hangouts Meet, WebinarJam и другие. Большинство программных платформ веб-семинаров ограничивают возможности записи для участников. Если хотите записать вебинар Собственно говоря, вы можете использовать сторонние программы записи экрана. Он не будет уведомлять других участников о том, что вы пытаетесь записать этот веб-семинар, как встроенная функция записи веб-семинара. Так что, если вы запишете веб-семинар, который смотрите тайно, вы можете получить здесь работающие решения.
Часть 1: Как записать веб-семинар на свой компьютер
Вот 2 простых способа записать вебинар в качестве участника на вашем компьютере. Таким образом, вы можете получить записанное видео вебинара для последующего просмотра или резервного копирования.
Таким образом, вы можете получить записанное видео вебинара для последующего просмотра или резервного копирования.
Как записать вебинар на Mac
Вход в музей Мадам Тюссо WidsMob Захват позволяет пользователям записывать вебинары на Mac и Windows. Вы можете без проблем записывать видео и аудио с вебинаров. Во время записи вебинара вы можете рисовать, обводить и включать эффекты мыши в режиме реального времени. Максимального ограничения по времени нет. Таким образом, вы можете записывать веб-семинар в качестве участника на Mac в течение нескольких часов или даже дольше.
Если вы хотите пропустить некоторые видеоклипы, вы можете приостановить и возобновить запись вебинаров. После записи вебинара вы можете сохранить его в формате MP4 или напрямую поделиться им в Facebook, Twitter, YouTube и других платформах.
1. Запишите веб-семинар в полноэкранном режиме, в окне браузера или в выбранной области.
2. Экранная запись видео вебинара со звуком от других участников и от себя.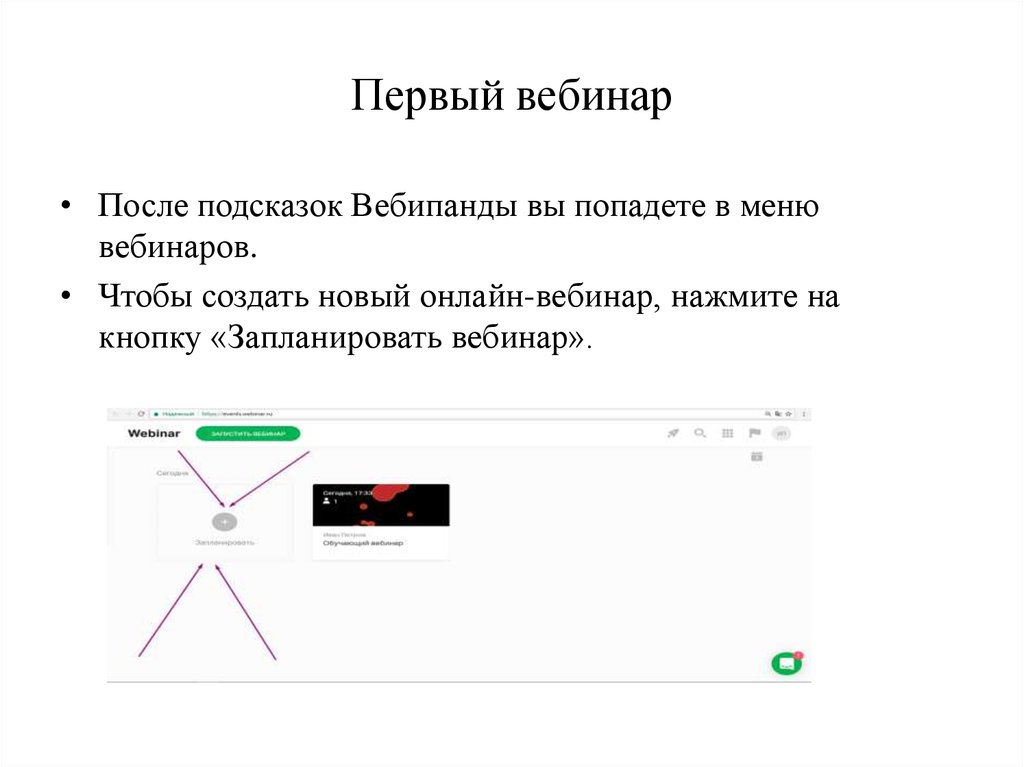
3. Добавьте аннотации в видео вебинара, включая текст, стрелку, линию, выноску и т. Д.
4. Отрегулируйте частоту кадров видео, битрейт и другие параметры перед записью.
5. Широкий выбор обмена и сохранения видео.
Win СкачатьMac Скачать
Шаг 1: Бесплатно скачайте, установите и запустите WidsMob Capture. Чтобы записать веб-семинар на Mac в качестве участника, вы можете выбрать Экран записи в основном интерфейсе.
Шаг 2: Разверните трехстрочный значок под Область экрана значок. Вы можете настроить запись вебинара в полноэкранном режиме, в фиксированном или настраиваемом регионе. Включи Микрофон чтобы записать вебинар своим голосом и звуком других участников.
Шаг 3: Нажмите REC всякий раз, когда вы хотите записать живое видео вебинара. После завершения записи вы можете найти записанное видео вебинара в формате MP4 в выходной папке по умолчанию.
Win СкачатьMac Скачать
Как записать вебинар в Windows 11/10
Для пользователей Windows 11/10 вы можете бесплатно записать веб-семинар с помощью Game Bar. Функция записи экрана доступна на всех компьютерах с Windows 11/10. Кроме того, вы можете сделать снимок экрана во время записи видео вебинара. Вот руководство по записи вебинара на ПК.
Шаг 1: Нажмите Windows и G ключи одновременно. Отметьте галочкой перед Да это игра во всплывающем окне для подтверждения.
Шаг 2: Установите область захвата экрана и введите источник звука.
Шаг 3: Нажмите Запись записать вебинар со звуком. Игровая панель станет небольшой полосой записи, плавающей сбоку от экрана компьютера.
Шаг 4: Нажмите Stop чтобы завершить запись веб-семинара на компьютере с Windows 10. Вы можете найти свое видео вебинара MP4 в C: \ Users \ username \ Videos \ Captures по умолчанию.
Часть 2: Как записать веб-семинар на свой телефон
Если у вас есть веб-семинар на мобильном телефоне, вы также можете записать веб-семинар для последующего просмотра. Просто включите встроенную функцию записи экрана или используйте приложение для записи экрана. Позже вы можете бесплатно записать онлайн-семинар на свой мобильный телефон.
Как записать вебинар на iPhone
Для пользователей iOS 11 и более поздних версий полезна функция записи экрана iOS 11. Вы можете создать запись экрана, чтобы записать потоковый веб-семинар на вашем iPhone. Что ж, вы можете рассматривать его как бесплатное приложение для записи вебинаров для пользователей iOS 11/12/13.
Шаг 1: Открой Настройки приложение. выберите Центр управления. Выбирать Настройка элементов управления. Затем коснитесь + перед Экранная запись.
Шаг 2: Проведите вверх от нижнего края iPhone. Для iPhone X с iOS 12 и более поздними версиями вам нужно вместо этого провести вниз от правого верхнего угла экрана.
Шаг 3: Нажмите Запись и Микрофон для записи вебинара на iPhone со звуком. Процесс записи экрана начнется автоматически после 3-секундного обратного отсчета.
Шаг 4: Коснитесь красной строки состояния в верхней части экрана iPhone. Выберите Stop чтобы остановить запись вебинара на iPhone.
Шаг 5: Вы можете найти видеозапись вебинара в Фото приложение
Как записать вебинар на Android
Если это устройство Samsung Galaxy, вы можете записать веб-семинар с помощью встроенного приложения Screen Recorder. Что касается других телефонов и планшетов Android, вы можете записывать вебинары на Android с помощью AZ Screen Recorder, Mobizen Screen Recorder, DU Screen Recorder, и больше. В этом разделе показано, как бесплатно записать веб-семинар на Android с помощью Приложение Samsung Screen Recorder, Просто читай и следуй.
Шаг 1: Проведите вниз по экрану телефона Samsung, чтобы открыть Быстрая панель.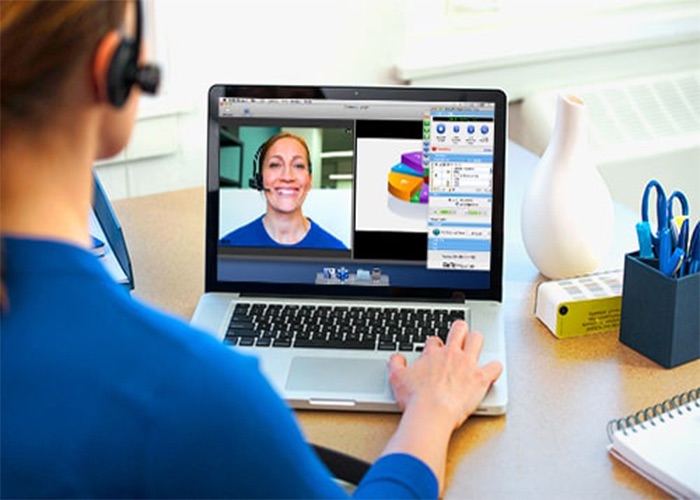
Шаг 2: Выберите Screen Recorder для запуска бесплатного приложения для записи вебинаров на Android.
Шаг 3: Выбрать Звуки СМИ or Звуки СМИ и микрофон in Настройки звука. Таким образом, вы можете записывать вебинар с голосом или без него на Android. Кроме того, установите качество записи видео вебинара от 480p до 1080p.
Шаг 4: Нажмите Начать запись для записи видео вебинара на свой телефон Android.
Шаг 5: Если вы хотите остановить запись вебинаров на Samsung, вы можете нажать на Stop прямо на плавающей панели.
Это все, чтобы тайно записать вебинар без разрешения. Можно записывать вебинары в качестве участника без уведомления других. Таким образом, вы можете успешно записать встречу на настольном компьютере или мобильном устройстве. Кстати, вы можете записывать онлайн-видеозвонки, учебные курсы, слайды и другие потоковые видео для просмотра в автономном режиме. Просто убедитесь, что на вашем цифровом устройстве достаточно места для хранения и заряда аккумулятора. После этого вы можете записывать вебинары и другие экранные видеоролики.
Просто убедитесь, что на вашем цифровом устройстве достаточно места для хранения и заряда аккумулятора. После этого вы можете записывать вебинары и другие экранные видеоролики.
Win СкачатьMac Скачать
Как записать вебинар на Mac [Лучшее пошаговое руководство]
Размещено от Лиза Оу / 04 ноя, 2022 16:00
При посещении вебинаров только организатор может иметь право запись встречи. Следовательно, «как записать вебинар в качестве участника» является одним из наиболее часто задаваемых вопросов людьми, которые им не являются. Если вы один из тех, кто ищет отличный инструмент или метод для записи вебинаров, вы обратились по адресу. Вам не нужно искать рекордер повсюду, потому что мы уже нашли для вас лучшие.
Есть много возможных причин, по которым вы хотите записать свое вебинарное собрание. Возможно, вы один из ведущих. Естественно, вы, вероятно, хотите знать, насколько хорошо вы ведете дискуссию. Или, например, вы будете исполнять номер в антракте, поэтому вы хотите записать свое выступление на видео, чтобы сохранить его на память. Или, может быть, вы просто постоянный посетитель, который хочет записать вебинар, чтобы позже просмотреть некоторые важные детали. Возможности безграничны.
Или, например, вы будете исполнять номер в антракте, поэтому вы хотите записать свое выступление на видео, чтобы сохранить его на память. Или, может быть, вы просто постоянный посетитель, который хочет записать вебинар, чтобы позже просмотреть некоторые важные детали. Возможности безграничны.
К счастью, существует бесчисленное множество способов записи вебинара. Тем не менее, будет пустой тратой времени, если вы попробуете каждый инструмент, который найдете в Интернете, один за другим. Поэтому мы решили собрать 4 самых популярных инструмента и метода, которые помогут вам в процессе записи. Продолжайте читать ниже, чтобы узнать о них.
Список руководств
- Часть 1. Как записать вебинар на Mac с помощью QuickTime
- Часть 2. Как записать вебинар на Mac с помощью FoneLab Screen Recorder
- Часть 3. Как записать вебинар на Mac через Camtasia
- Часть 4. Как записать вебинар на Mac с помощью панели снимков экрана
- Часть 5.
 Часто задаваемые вопросы о регистраторах вебинаров на Mac
Часто задаваемые вопросы о регистраторах вебинаров на Mac
FoneLab Screen Recorder
FoneLab Screen Recorder позволяет вам захватывать видео, аудио, онлайн-уроки и т. Д. На Windows / Mac, и вы можете легко настраивать размер, редактировать видео или аудио и многое другое.
- Записывайте видео, аудио, веб-камеру и делайте скриншоты на Windows / Mac.
- Предварительный просмотр данных перед сохранением.
- Это безопасно и просто в использовании.
Бесплатная загрузка Бесплатная загрузка Узнать больше
Часть 1. Как записать вебинар на Mac с помощью QuickTime
Если вы хотите использовать инструмент, который уже есть на вашем устройстве, QuickTime — один из способов сделать это. Этот инструмент представляет собой мультимедийный проигрыватель, разработанный Apple и предустановленный на большинстве устройств Apple. Это позволяет вам запишите свой экран Mac, воспроизводить видео и редактировать их. Однако он не поддерживает воспроизведение популярных форматов файлов, таких как MKV, AVI, FLV и других. Поэтому вам нужно сначала преобразовать их, прежде чем играть в QuickTime.
Это позволяет вам запишите свой экран Mac, воспроизводить видео и редактировать их. Однако он не поддерживает воспроизведение популярных форматов файлов, таких как MKV, AVI, FLV и других. Поэтому вам нужно сначала преобразовать их, прежде чем играть в QuickTime.
Следуйте приведенным ниже инструкциям, чтобы записать веб-семинар на Mac с помощью QuickTime:
Шаг 1Найдите QuickTime в папке «Приложения» вашего Mac, а затем откройте его для запуска на своем компьютере.
Шаг 2Нажмите Файл в верхней части экрана рабочего стола. Из вариантов в раскрывающемся списке выберите Новая экранная запись.
Шаг 3Нажмите кнопку записи в центре интерфейса программы, чтобы начать запись вебинара. Затем вы можете нажать на остановить кнопку в любое время, чтобы закончить.
Часть 2. Как записать вебинар на Mac с помощью FoneLab Screen Recorder
Вы можете использовать FoneLab Screen Recorder если вы после общего качества видео.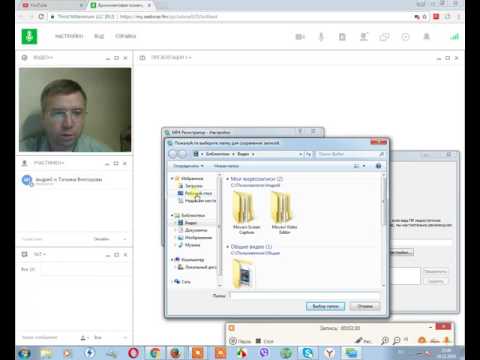 Этот инструмент имеет все необходимое, чтобы дать вам лучшую запись экрана, которую вы заслуживаете. Вы можете записать весь экран, если хотите запечатлеть все впечатления от вебинара. Или, если вы хотите записать только его часть, эта программа позволяет настроить его размер. И в отличие от упомянутого выше инструмента, FoneLab Screen Recorder поддерживает различные форматы видео. Не только это, но и позволяет редактировать видео после записи экрана веб-семинара. Это лишь некоторые из функций этого программного обеспечения. Вы можете изучить и попробовать больше его функций, как только попробуете.
Этот инструмент имеет все необходимое, чтобы дать вам лучшую запись экрана, которую вы заслуживаете. Вы можете записать весь экран, если хотите запечатлеть все впечатления от вебинара. Или, если вы хотите записать только его часть, эта программа позволяет настроить его размер. И в отличие от упомянутого выше инструмента, FoneLab Screen Recorder поддерживает различные форматы видео. Не только это, но и позволяет редактировать видео после записи экрана веб-семинара. Это лишь некоторые из функций этого программного обеспечения. Вы можете изучить и попробовать больше его функций, как только попробуете.
FoneLab Screen Recorder
FoneLab Screen Recorder позволяет вам захватывать видео, аудио, онлайн-уроки и т. Д. На Windows / Mac, и вы можете легко настраивать размер, редактировать видео или аудио и многое другое.
- Записывайте видео, аудио, веб-камеру и делайте скриншоты на Windows / Mac.
- Предварительный просмотр данных перед сохранением.

- Это безопасно и просто в использовании.
Бесплатная загрузка Бесплатная загрузка Узнать больше
Руководствуйтесь приведенными ниже шагами, чтобы узнать, как записать веб-семинар в качестве участника с FoneLab Screen Recorder:
Шаг 1Получите доступ к официальному сайту FoneLab Screen Recorder. Найдите Бесплатная загрузка кнопку с логотипом Apple и щелкните ее, чтобы загрузить файл программного обеспечения. Соблюдайте простой процесс установки. Дождитесь завершения установки конфигурации, прежде чем запускать и запускать программу на macOS.
Шаг 2Выберите функцию «Видеозапись» в самой левой части основного интерфейса FoneLab Screen Recorder. Вы также можете выбрать другие функции в будущем, на всякий случай. После некоторого использования программного обеспечения вы можете проверить историю записи в левом нижнем углу, чтобы увидеть свои записи. Или установите, как долго вы хотите, чтобы ваша запись веб-семинара использовалась в опции рядом с ней.
Шаг 3Настройте функцию видеомагнитофона. Вы можете выбрать запись всего экрана вашего Mac или установить его в соответствии с желаемым размером. Вы также можете выбрать желаемое разрешение видео. Эти параметры находятся в первом окне интерфейса. Включите
Шаг 4Когда вы будете удовлетворены предпочтительными вариантами, подготовьте веб-семинар на своем экране, а затем нажмите REC кнопка в правой части интерфейса для записи.
Шаг 5Во время записи вы можете нажать кнопку Пауза кнопку, если вы хотите пропустить некоторые части вебинара. Выберите карандаш значок, чтобы увидеть параметры редактирования. Вы можете выбрать один из вариантов, если хотите что-то выделить и т. д. Затем, наконец, нажмите кнопку 
FoneLab Screen Recorder
FoneLab Screen Recorder позволяет вам захватывать видео, аудио, онлайн-уроки и т. Д. На Windows / Mac, и вы можете легко настраивать размер, редактировать видео или аудио и многое другое.
- Записывайте видео, аудио, веб-камеру и делайте скриншоты на Windows / Mac.
- Предварительный просмотр данных перед сохранением.
- Это безопасно и просто в использовании.
Бесплатная загрузка Бесплатная загрузка Узнать больше
Часть 3. Как записать вебинар на Mac через Camtasia
Camtasia — это сторонний инструмент, используемый для редактирования видео и записи экрана. Он разработан TechSmith и доступен для Mac и Windows. Этот инструмент позволяет добавлять к видеозаписи переходы, видеоэффекты и многое другое. Это хорошая программа для записи экрана, особенно с ее удобным интерфейсом. Тем не менее, многие пользователи сталкиваются с постоянными сбоями и ошибками при его использовании.
Следуйте приведенным ниже инструкциям, чтобы узнать, как записывать вебинар на Mac через Camtasia:
Шаг 1Установите инструмент с официального сайта и запустите его на своем Mac.
Шаг 2Нажмите Запись кнопку в левом верхнем углу и настроить параметры записи экрана.
Шаг 3Хит Начать запись вкладка для начала. Затем выберите Camtasia значок и нажмите Остановить запись для завершения процесса.
Часть 4. Как записать вебинар на Mac с помощью панели снимков экрана
Вы также можете активировать панель инструментов для скриншотов на своем Mac, чтобы записывать веб-семинар.
Чтобы записать веб-семинар с помощью панели снимков экрана, следуйте приведенным ниже инструкциям.
Шаг 1Хит Shift + Command + 5 клавиши для просмотра панели снимков экрана.
Шаг 2Нажмите полноэкранную или пользовательскую кнопку записи в зависимости от того, что вам нужно, чтобы начать запись вебинара.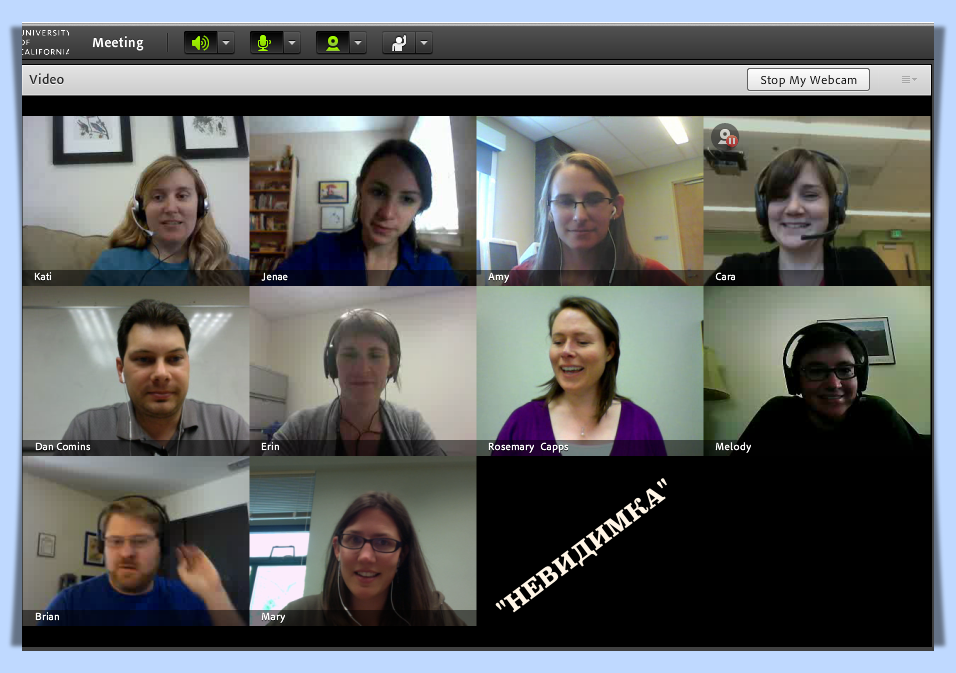
Шаг 3Затем остановите запись, чтобы сохранить видео.
FoneLab Screen Recorder
FoneLab Screen Recorder позволяет вам захватывать видео, аудио, онлайн-уроки и т. Д. На Windows / Mac, и вы можете легко настраивать размер, редактировать видео или аудио и многое другое.
- Записывайте видео, аудио, веб-камеру и делайте скриншоты на Windows / Mac.
- Предварительный просмотр данных перед сохранением.
- Это безопасно и просто в использовании.
Бесплатная загрузка Бесплатная загрузка Узнать больше
Часть 5. Часто задаваемые вопросы о регистраторах вебинаров на Mac
1. Является ли Camtasia бесплатным?
К сожалению, это не так. Следовательно, Camtasia не для пользователей, которые пытаются найти бесплатный и практичный инструмент.
2. Какой программный проигрыватель можно использовать в Windows вместо QuickTime?
Наиболее распространенной альтернативой мультимедийному проигрывателю, которую вы можете использовать в Windows, является VLC Media Player.
3. Доступен ли FoneLab Screen Recorder в Windows?
Да. FoneLab Screen Recorder доступен как на компьютерах с Windows, так и на Mac. Кроме того, в версии для Windows также доступны дополнительные функции, такие как Рекордер игры, Телефонный рекордерИ многое другое.
Вы можете найти множество программ для записи экрана на разных платформах, но лишь некоторые из них действительно эффективны. А также FoneLab Screen Recorder находится на вершине, поэтому установите его сейчас.
FoneLab Screen Recorder
FoneLab Screen Recorder позволяет вам захватывать видео, аудио, онлайн-уроки и т. Д. На Windows / Mac, и вы можете легко настраивать размер, редактировать видео или аудио и многое другое.
- Записывайте видео, аудио, веб-камеру и делайте скриншоты на Windows / Mac.
- Предварительный просмотр данных перед сохранением.
- Это безопасно и просто в использовании.

Бесплатная загрузка Бесплатная загрузка Узнать больше
Записи вебинаров — Как записывать вебинары + Советы и рекомендации
С появлением удаленных всего — работы, преподавания, обучения, покупок — записи вебинаров стали скорее необходимостью, чем роскошью. Независимо от того, управляете ли вы крупным бизнесом или сплоченным школьным городком, видеовебинары сегодня являются одним из самых эффективных средств общения. И чем качественнее будут ваши записи вебинаров, тем эффективнее будет общение.
Если вы не знаете, как создать увлекательный, профессиональный и соответствующий бренду записанный вебинар, в этом руководстве рассматриваются основные темы:
- Как записать вебинар онлайн (без загрузки какого-либо программного обеспечения)
- Профессиональные советы по добавлению блеска в записанный вебинар
- Идеи для использования записей вебинаров в любом бизнесе или школе
Как записать вебинар за 4 простых шага
Средство записи экрана WeVideo позволяет легко создавать профессиональные видеовебинары прямо из интернет-браузера.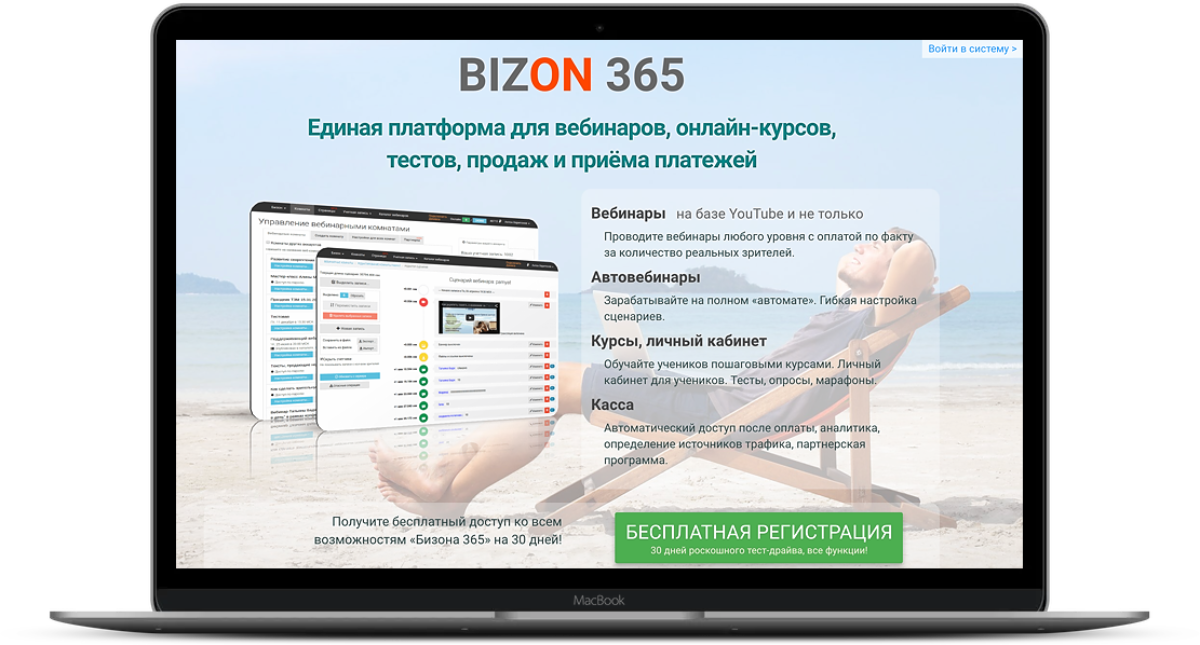 Никаких загрузок привередливого программного обеспечения или навыков работы с видео не требуется.
Никаких загрузок привередливого программного обеспечения или навыков работы с видео не требуется.
Вот как записать вебинар в WeVideo:
- Запустите новый проект и нажмите Создать новый > Запись .
- Выберите предпочтительные параметры записи: только веб-камера, только экран или экран и веб-камера. Затем выберите предпочитаемую камеру и микрофон, а также конкретный экран, вкладку или окно для записи. Нажмите Поделиться , чтобы начать запись.
- Откройте любую программу (программы), которая вам нужна для проведения вебинара (Zoom, Google Slides и т. д.), а затем продолжите свой вебинар точно так же, как обычно.
- Когда презентация закончится, нажмите Прекратить совместное использование , чтобы немедленно прекратить запись экрана. Затем нажмите Сохранить , чтобы сохранить запись и автоматически загрузить ее в редактор WeVideo.

Вот оно! Ваша запись вебинара завершена.
Вы можете сразу загрузить видеофайл или перейти в редактор WeVideo, чтобы улучшить его с помощью нескольких быстрых настроек, о которых мы расскажем подробнее далее. Если вам нужны дополнительные указания по описанным выше шагам записи, ознакомьтесь с этим кратким руководством по записи экрана со звуком.
Примечание. Все пользователи WeVideo могут записывать веб-семинары, следуя приведенным выше инструкциям, хотя бесплатный план имеет несколько ограничений по продолжительности и разрешению. Для вебинаров любой продолжительности с записью экрана (плюс полезные функции, такие как настраиваемые наборы брендов и неограниченное количество ресурсов на складе) ознакомьтесь с тарифным планом «Профессиональный» или «Бизнес».
8 профессиональных советов и творческих идей по редактированию записи вашего вебинара
Нет предела тому, что вы можете делать в WeVideo, но вот некоторые из самых популярных вариантов редактирования вебинара, которые помогут вашему творчеству закрутиться. (Все эти изменения будут доступны, как только вы закончите запись экрана и видеозапись появится на вашей временной шкале.)
(Все эти изменения будут доступны, как только вы закончите запись экрана и видеозапись появится на вашей временной шкале.)
1. Добавьте вступление
Одно из самых лучших изменений, которые можно внести в запись любого вебинара, — это добавить анимированные заголовки в начале. Всего лишь немного движения имеет большое значение! Добавив заголовок (и, возможно, подзаголовок, дату и имя докладчика), вы также предоставите полезный контекст будущим зрителям.
Добавить движущийся заголовок к вашему вебинару в WeVideo очень просто:
- Перейдите к Текст > Заголовки в редакторе
- Выбор любимой текстовой анимации из библиотеки
- Перетаскивание на временную шкалу
- Редактирование текста-заполнителя собственным
2.
 Выполните цветокоррекцию
Выполните цветокоррекцию
Если у вас нет студии, выходящей на южную сторону и залитой рассеянным солнечным светом под разными углами, скорее всего, ваше освещение далеко от идеального. (Общая проблема как для офиса, так и для WFH!)
К счастью, многие проблемы, вызванные плохим освещением, можно решить на этапе постобработки. В WeVideo вы можете легко исправить цвет ваших клипов, чтобы получить правильный оттенок, температуру и насыщенность. (Сама запись экрана, скорее всего, будет в порядке, но любые кадры с веб-камеры определенно заслуживают быстрой проверки цвета.)
Эти небольшие изменения могут иметь огромное значение, особенно если вы планируете опубликовать свое видео в четком разрешении Ultra 4K HD.
3. Отображение текста в ключевые моменты
Нужны подписи к определенной части видео вебинара? Хотите предоставить дополнительную информацию с помощью быстрой заметки на экране? Затем вы захотите добавить текст в свое видео.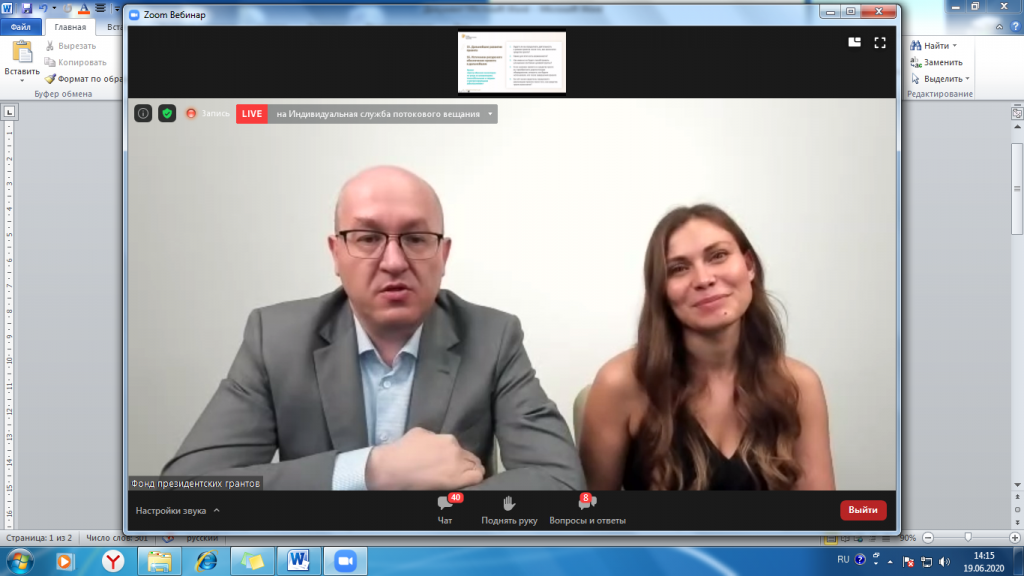
Как и в случае с движущимися титрами, добавить статический текст так же просто, как перетащить текст на временную шкалу, а затем ввести текст. Затем вы можете расположить текст так, чтобы он отображался в нужный момент на временной шкале, применяя любые переходы по мере необходимости. Говоря об этом…
4. Вставьте переходы
Если ваш веб-семинар охватывает много разных тем или отдельных единиц информации, может быть полезно добавить между ними визуальный и звуковой перерывы. Это может быть так же просто, как исчезновение экрана до черного, или как причудливый фирменный заголовок с официальным заголовком главы.
Чтобы вставить переход, просто разделите любой видеоклип (используя инструмент «Ножницы»), а затем перетащите один из встроенных переходов в эту точку на временной шкале.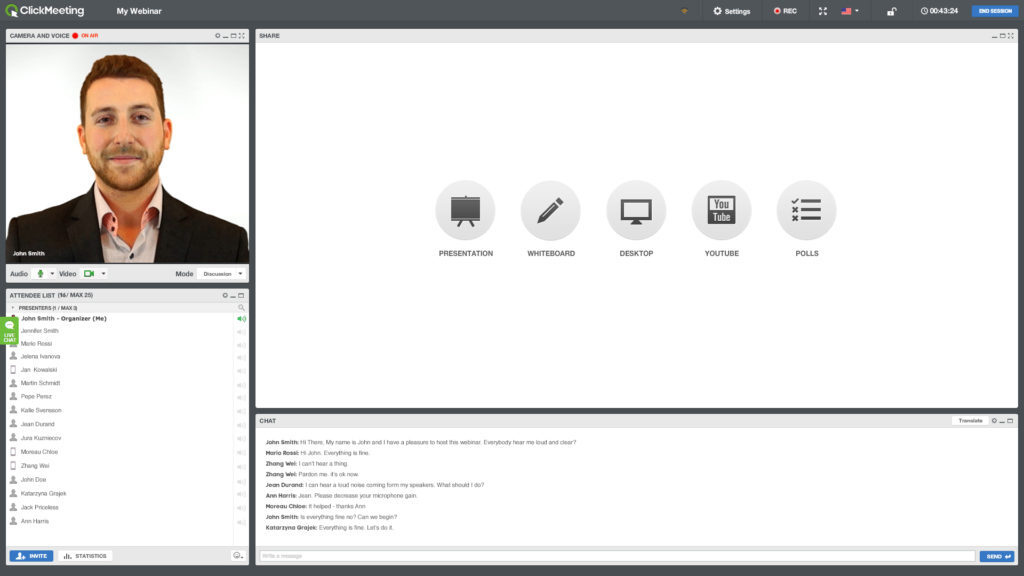 WeVideo сделает все остальное!
WeVideo сделает все остальное!
5. Устранение ошибок со звуком
Веб-семинары в прямом эфире отлично подходят для импровизированной, аутентичной речи, но если вы выпускаете тот же вебинар, что и для загрузки записанного видео, стоит немного отшлифовать. То, что звучит совершенно естественно вживую, может показаться немного непрофессиональным, когда вместо этого это запись воспроизведения.
В WeVideo есть несколько простых способов удалить «э-э-э», кашель или ненужные слова-заполнители. Вы можете вырезать звук, отключить его или закрыть клипом B-roll. Более подробные инструкции смотрите в этом видео.
6. Добавьте фоновую музыку
Независимо от того, воспроизводится ли она на протяжении всего веб-семинара с очень низкой громкостью или постепенно появляется в ключевые моменты (например, вступление или концовку), фоновая музыка может помочь задать тон вашей презентации.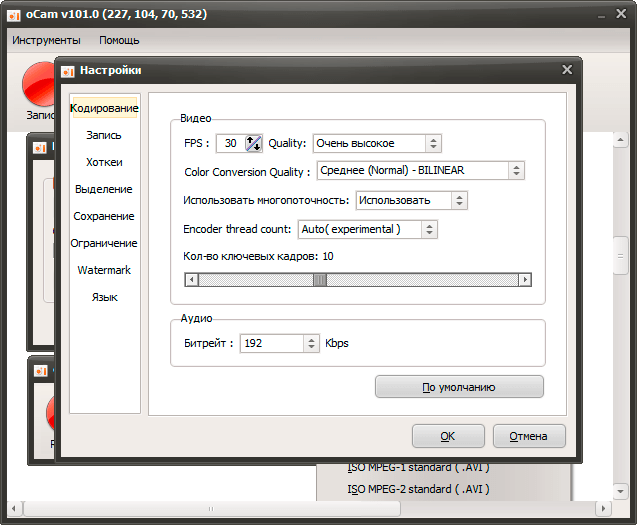 Эпическая инструментальная пьеса может создать драму и предвкушение, в то время как легкая и оптимистичная мелодия может показаться более объемной и веселой.
Эпическая инструментальная пьеса может создать драму и предвкушение, в то время как легкая и оптимистичная мелодия может показаться более объемной и веселой.
Все пользователи WeVideo могут бесплатно добавлять музыку к видео, но пользователи Professional и Business могут выбирать из миллионов музыкальных клипов и звуковых эффектов.
7. Привлекайте внимание с помощью аннотаций
Так же, как видео на YouTube от вашего любимого автора или бизнес-канала, записи вебинаров могут значительно выиграть от некоторых простых аннотаций. Если вы обращаете внимание на определенную точку, почему бы не добавить стрелку? Если вы упоминаете веб-сайт или ссылку, почему бы не разместить ее на экране?
Эти аннотации могут быть невозможны, пока вы говорите вживую, но их легко добавить в постобработке. В WeVideo выберите Extras > Callouts 9.0029, чтобы добавить привлекающие внимание стрелки, текстовые пузыри или обведенные фигуры в любой момент презентации.
8.
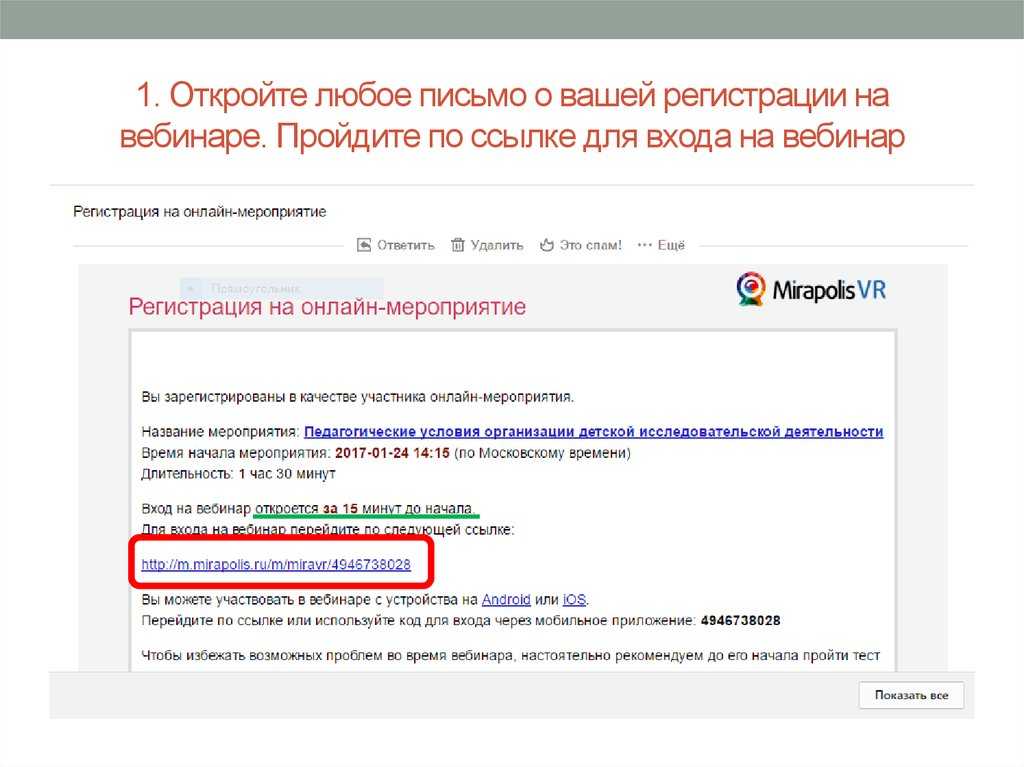 Завершите запись заключительной частью
Завершите запись заключительной частьюИ последнее, но не менее важное: профессионально созданная концовка завершит запись вашего вебинара на самой сильной ноте. Есть несколько различных типов аутро, которые вы можете использовать, в зависимости от вашей отрасли, аудитории и индивидуальности бренда.
Например, все эти завершающие стратегии могут работать очень хорошо:
- Добавление движущегося заголовка с надписью «Спасибо за внимание!» сообщение
- Добавление существующего видео в конец записи вебинара
- Добавление плавного перехода при затухании фоновой музыки в
- Применение анимированного эффекта масштабирования с центрированием логотипа вашей компании в конце
- Отображение простого текстового экрана с четким призывом к действию, например «Подпишитесь на бесплатную пробную версию по адресу [URL]»
Креативные способы использования видеовебинаров в любой организации
Изображение Malte Helmhold на Unsplash.
После того, как ваш веб-семинар будет профессионально отшлифован с введением, завершением, анимацией и аннотациями, вы готовы представить его миру. В зависимости от ваших текущих организационных приоритетов и целей вы можете:
- Отправить запись по электронной почте всем участникам живого вебинара
- Добавьте вебинар в общедоступную справочную службу или во внутреннюю базу знаний
- Предложите запись в качестве лид-магнита на веб-сайте, чтобы расширить свой информационный бюллетень по электронной почте
- Загрузите видео на YouTube, чтобы увеличить свое присутствие в органическом поиске
- Включить вебинар в пакет обучения сотрудников (например, вебинар с демонстрацией продукта в рамках обучения торговых представителей)
- Перепрофилировать видео в платный курс, платформу только для участников или портал для студентов и преподавателей
Как бы вы ни планировали использовать конечный результат для маркетинга, обучения или удержания клиентов, все начинается с проведения и записи вашего вебинара.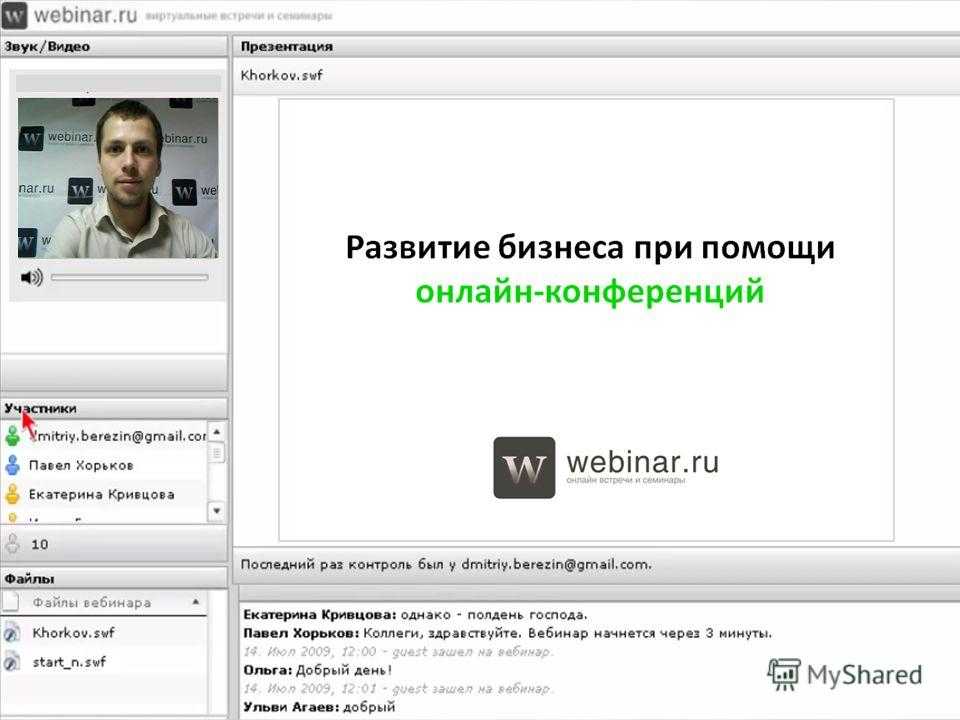 И теперь, когда вы знаете, как записывать веб-семинар и редактировать его, как профессионалы, попробуйте WeVideo и посмотрите, как быстро вы сможете привлечь свою аудиторию с помощью видеоконтента более высокого качества.
И теперь, когда вы знаете, как записывать веб-семинар и редактировать его, как профессионалы, попробуйте WeVideo и посмотрите, как быстро вы сможете привлечь свою аудиторию с помощью видеоконтента более высокого качества.
Готовы провести вебинар?
Попробуйте WeVideo бесплатно
Простой пятиэтапный процесс (2022)
Риту V — 4 октября 2021 г.
бесплатный регистратор веб-семинаров, рекордер веб-семинаров GoToMeeting, как записывать веб-семинары, как записывать веб-семинары без разрешения организатора, записывать веб-семинары, регистратор веб-семинаров Vmaker, регистратор веб-семинаров Webex, регистратор веб-семинаров Zoom
Как пандемия COVID-19 привела мир к застой, многие предприятия рухнули.
Были введены блокировки, и людям не разрешалось выезжать из своих домов.
Все стало виртуальным!
Онлайн-классы, виртуальные встречи и веб-семинары стали широко популярными. В результате платформы SaaS для видеоконференций, такие как Zoom, WebEx и GoToMeeting, получили большое распространение!
Среди них вебинары стали одним из наиболее часто используемых средств, помогающих компаниям предоставлять информацию пользователям.
Веб-семинары активно используются маркетологами, предприятиями и тренерами для презентации, вовлечения, обучения и превращения своей аудитории в успешных клиентов. На самом деле, согласно отчету BrightTALK , более 80% профессионалов выбрали вебинары в качестве своего любимого формата видеообучения.
Вот почему более 53% маркетологов выбирают вебинары в своих стратегиях воронкообразного маркетинга. Это также помогает им генерировать высококачественные лиды .
Поскольку все больше и больше маркетологов, компаний и отдельных брендов ищут способы обучения своих клиентов с помощью вебинаров, организаторы и участники вебинаров сталкиваются с рядом проблем.
Один из них не знает как записывать вебинары .
Независимо от того, являетесь ли вы организатором или участником, запись веб-семинаров иногда может быть головной болью.
Чтобы иметь возможность записывать видео на популярных платформах для телеконференций, таких как Zoom, WebEx и GoToMeeting, участникам либо требуется доступ от организатора, либо требуется обновление до премиум-аккаунта.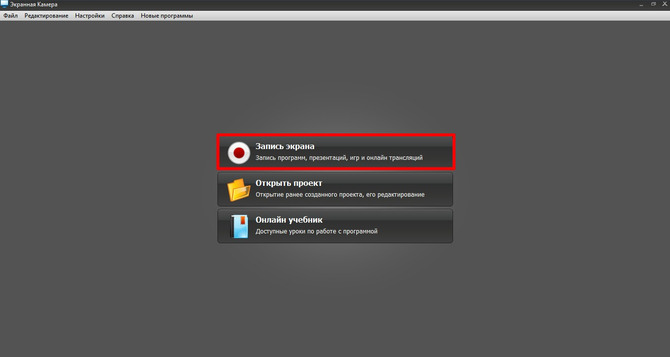
На других платформах, таких как Google Meet , нет возможности записывать сеансы виртуального вебинара.
Зачем записывать вебинар?
Запись вебинара будет полезна как организаторам, так и участникам.
Для организаторов записи веб-семинаров окажутся полезными, поскольку они помогут им исправить ошибки в предварительно записанном веб-семинаре. Это также помогает им связаться с зарегистрировавшимися с помощью ссылки на повторное воспроизведение записанного сеанса вебинара. В среднем только от 40% до 50% зарегистрированных участников обычно посещают живые вебинары. Другие либо не смотрят его, либо предпочитают смотреть в удобное для них время.
Если участник находит веб-семинар поучительным и предпочитает пересматривать его, полезно научиться записывать веб-семинары.
Вот почему сегодня мы собираемся помочь вам научиться записывать вебинары одним из самых простых способов.
Как записывать вебинары на ПК?
Чтобы записать вебинар, вам понадобится внешнее программное обеспечение для записи экрана . В Интернете так много платформ для записи экрана. Важно выбрать лучшее программное обеспечение, поскольку оно гарантирует беспроблемную запись видео.
В Интернете так много платформ для записи экрана. Важно выбрать лучшее программное обеспечение, поскольку оно гарантирует беспроблемную запись видео.
Some user-friendly screen recorders available online are,
- Vmaker
- Loom
- Camtasia
- Snagit
- Bandicam
- Active Presenter
- Screenrec
- Nimbus
- TinyTake
- Ezvid
В этом пошаговом руководстве вы узнаете, как легко записывать вебинары за 5 простых шагов .
Мы проведем вас через это руководство с помощью Vmaker , так как это одна из самых удобных программ для записи экрана, доступных в Интернете. Его бесплатная версия позволяет записывать на различных вкладках, что позволяет настраивать запись в соответствии с вашими требованиями.
- Вы можете выбрать запись только с экрана или
- Запись только через веб-камеру или
- Включите и экран, и веб-камеру для записи.

В качестве дополнительного бонуса вы также сможете бесплатно отключить фоновые шумы в записи. Это также поможет вам хранить ваши записи с неограниченным облачным хранилищем.
Шаг 1: Загрузите программное обеспечение для записи экрана
Загрузите средство записи экрана Vmaker для бесплатной записи вебинаровНачните с загрузки программного обеспечения для записи экрана. У вас есть два варианта загрузки Vmaker. Вы можете загрузить его через « Chrome Web Store » или Vmaker Screen Recorder для Windows или Mac Screen Recorder.
Здесь мы проведем вас через Интернет-магазин Chrome.
- Найдите «Vmaker» в строке поиска.
- Добавьте подключаемый модуль в браузер Chrome, щелкнув вкладку «Добавить в Chrome».
Шаг 2: Закрепите плагин в браузере
Vmaker позволяет переключаться между окнами и помогает бесплатно записывать любое количество видео. Вам больше не нужно беспокоиться о получении разрешения от организаторов вебинаров на запись вебинаров!
- После добавления подключаемого модуля его можно закрепить в браузере, щелкнув параметр «Закрепить».
 Теперь вы можете получить доступ к программному обеспечению для записи экрана Vmaker, просто нажав на плагин.
Теперь вы можете получить доступ к программному обеспечению для записи экрана Vmaker, просто нажав на плагин.
- Нажмите на плагин Vmaker, и вы будете перенаправлены на панель инструментов Vmaker, которая выглядит следующим образом.
Добавить плагин Vmaker Chrome
Шаг 3. Настройте параметры записи
Теперь вы можете настроить параметры записи. Vmaker имеет массу функций, доступных для бесплатных пользователей и премиум-пользователей. Убедитесь, что вы используете его с пользой. Некоторые из замечательных функций , доступных для пользователей, :
- Вариант загрузки для загрузки вашей записи,
- Бесплатный доступ к встроенному видеоредактору,
- Ссылка для совместного использования, которая поможет вам поделиться своей записью на различных платформах,
- Функция шумоподавления,
- Функция планирования чтобы запланировать запись веб-семинара,
- Доступ к экрану записи, веб-камере или обоим экранам и веб-камере,
- Позволяет вам добавить свое имя под своим профилем на веб-камеру , запись и
- Помогает подключиться к внешним микрофонам.

Теперь, когда вы знаете о большом разнообразии доступных вариантов, узнайте, как настроить свои предпочтения, чтобы начать запись веб-семинара.
- Когда вы окажетесь на панели инструментов Vmaker, нажмите на вкладку «Запись».
- Нажмите на горизонтальный точечный значок и выберите «Настройки», чтобы настроить свои предпочтения.
- После настройки параметров в соответствии с вашими личными потребностями щелкните вкладку «Начать запись».
- Выберите окна или вкладки, которые вы хотите записать, и выберите «Поделиться».
- Запускается таймер, указывающий вам на подготовку к вебинару.
- Когда вы закончите запись вебинара, нажмите «Остановить запись», чтобы остановить запись.
- Теперь вы можете изменить название записи вебинара, щелкнув значок карандаша, который появляется при наведении указателя мыши на имя.
Шаг 4. Отредактируйте и загрузите запись вебинара
Если вы отлично справились с записью вебинара, вы можете продолжить и скачать вебинар, используя опцию «Скачать».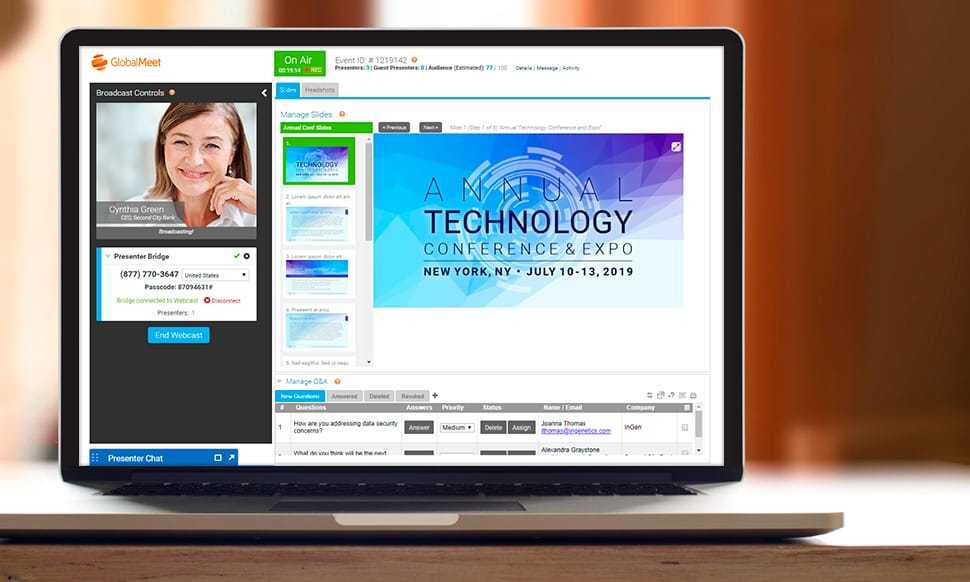
Но, если вы хотите отредактировать запись вебинара, нажмите «Редактировать».
Примечание. Прежде чем приступить к редактированию, воспользуйтесь опцией «Дублировать». Это поможет вам создать резервную копию на случай, если вы вырезаете некоторые необходимые части видео в процессе редактирования.
Встроенный видеоредактор будет очень полезен организаторам вебинаров, так как он позволяет им легко записывать вебинары.
- После того, как вы нажмете «Редактировать», вы будете перенаправлены на экран редактирования, где вы сможете вырезать ненужные части вашего видео.
- Прокрутите до самого правого угла страницы и вырежьте ненужные части записи.
- Когда вы закончите редактирование, нажмите на вкладку «Экспорт».
- Вы будете перенаправлены во всплывающее окно, в котором вас попросят выбрать качество видеозаписи. Vmaker обеспечивает качество видео 4k HD для премиум-пользователей, но если вы являетесь бесплатным пользователем, вы можете выбрать качество видео 720p.
 Выберите желаемое качество видео и нажмите кнопку «Экспорт».
Выберите желаемое качество видео и нажмите кнопку «Экспорт».
Шаг 5. Делитесь своими записями эффективно
Готово. Готово.
Теперь вы можете скачать, встроить видео и поделиться или скопировать ссылку в нужные места. Записанные вебинары также будут сохранены на панели управления Vmaker для дальнейшего использования. Вы можете поделиться ссылкой через различные сетевые платформы, нажав на опцию «Поделиться».
Вот запись вебинара, сделанная с помощью Vmaker и загруженная непосредственно на YouTube.
Если вы ведете запись для своих маркетинговых нужд, убедитесь, что вы эффективно продвигаете вебинары на различных сетевых платформах.
☛ Бонусное чтение: пошаговое руководство Как создать демо-видео о продукте
Мы рекомендуем вам делиться своими вебинарами в следующих местах.
- Маркетинговые электронные письма
- Целевые страницы веб-сайтов
- Сообщения в блогах
- Социальные сети, такие как Twitter, Facebook, Instagram и LinkedIn (попробуйте выполнить поиск там, где активна ваша идеальная цель, и выберите эти платформы для более широкого охвата).

- Попробуйте сотрудничать с другими лидерами мнений в вашей нише и продвигайте оба вебинара одновременно. Это эффективная маркетинговая техника для обоих брендов, поскольку обе стороны получают выгоду от расширения своей аудитории. Если вы планируете сотрудничать, вы можете найти инфлюенсеров, просмотрев Google и выбрав подходящих для вас.
- Вы также можете использовать вебинар для привлечения пользователей на свой сайт. Попробуйте привлечь посетителей, проведя бесплатный вебинар в обмен на их адреса электронной почты. Как только они зарегистрируются на вебинар, вы можете постепенно развивать их и превращать в клиентов. Кроме того, это эффективный способ рассказать зарегистрированным пользователям о вашем бренде.
Дополнительные советы:
- Запись вебинаров на вашем компьютере может иногда влиять на общую производительность вашего компьютера. Чтобы избежать этого, убедитесь, что вы закрыли все другие приложения на вашем компьютере.


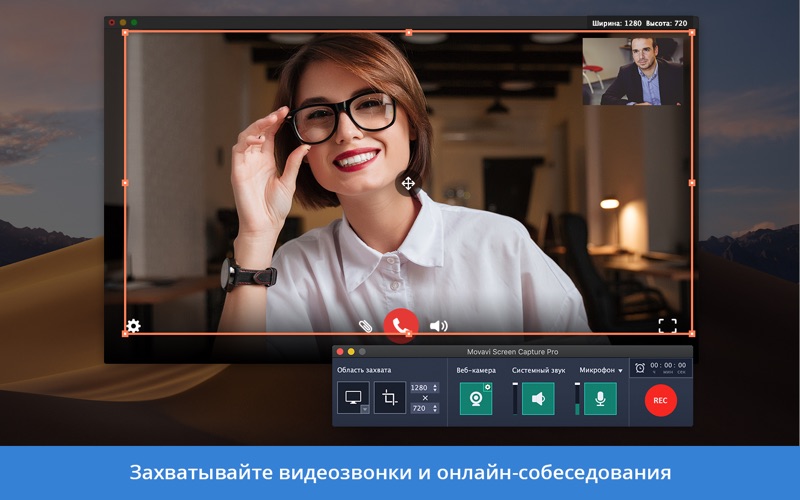 Часто задаваемые вопросы о регистраторах вебинаров на Mac
Часто задаваемые вопросы о регистраторах вебинаров на Mac



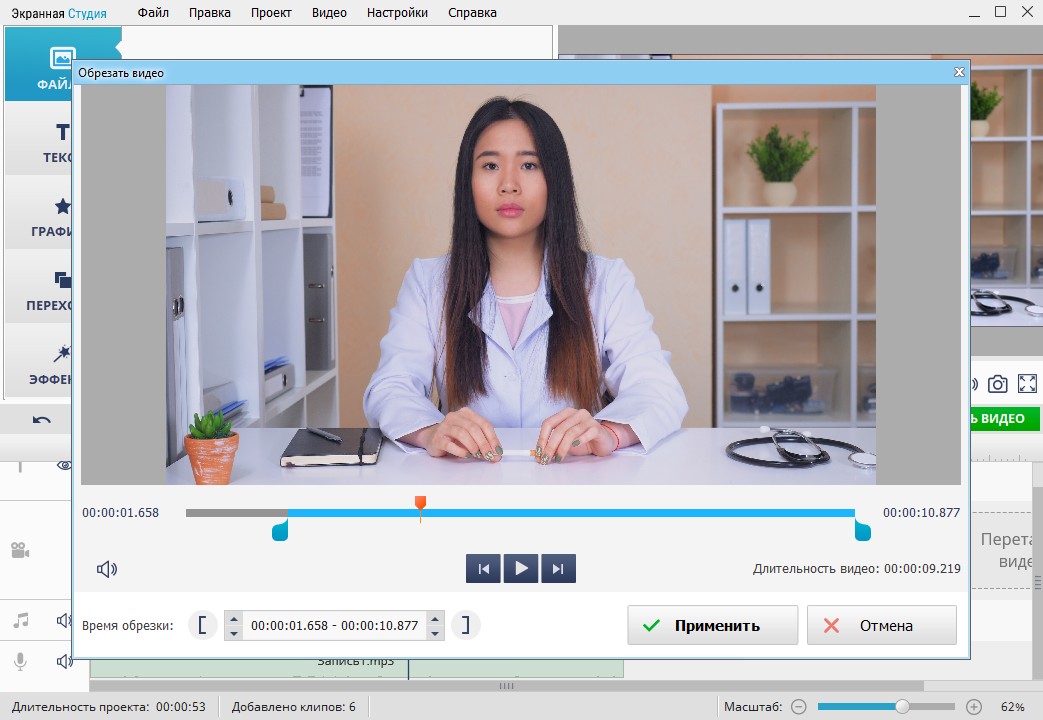 Теперь вы можете получить доступ к программному обеспечению для записи экрана Vmaker, просто нажав на плагин.
Теперь вы можете получить доступ к программному обеспечению для записи экрана Vmaker, просто нажав на плагин.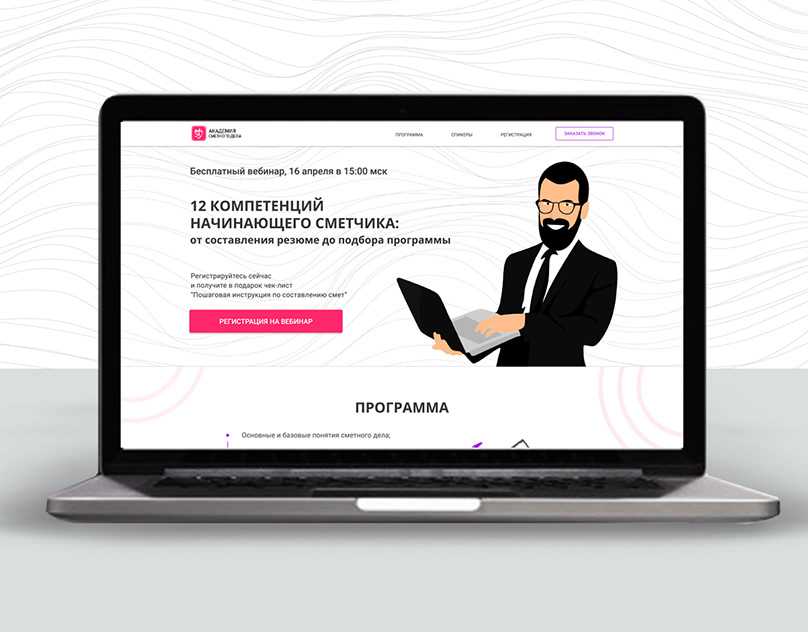
 Выберите желаемое качество видео и нажмите кнопку «Экспорт».
Выберите желаемое качество видео и нажмите кнопку «Экспорт».
