полное руководство по 4 универсальным инструментам для Windows и Mac
Обновлено Лиза Оу / 20 октября 2021 г. 16:30Наличие файла GIF — это очень важно, особенно если вы хотите поделиться контентом через Интернет. Это может помочь вам добавить эстетические особенности к вашему контенту. GIF расшифровывается как Graphical Interchange Type, и это формат файла изображения без потерь, который может содержать как анимированные, так и статические изображения. Он был разработан, чтобы сохранять как можно меньшие размеры файлов при анимации изображений. Он распространен в блогах, социальных сетях и приложениях для обмена мгновенными сообщениями, где он регулярно используется для реагирования на реакции и других целей. Однако, если количество циклов GIF ограничено определенным количеством циклов, может быть время, когда анимация прекратится, и вам придется снова очистить его, чтобы разрешить перемещение, что является некоторым неудобством. При этом вызывается настройка его на бесконечное или неограниченное количество циклов.
Существует множество методов и инструментов для зацикливания GIF, но не все из них дадут вам наилучшие результаты, которых вы хотите. Не смотрите дальше, потому что мы составили список из трех лучших программ для зацикливания вашего GIF в любой операционной системе, которую вы используете, будь то Windows или Mac.
Список руководств
- Часть 1. Как зациклить GIF с помощью FoneLab Video Converter Ultimate
- Часть 2. Как зациклить GIF с помощью Adobe Photoshop
- Часть 3. Как зациклить GIF с помощью Adobe After Effects
1. Как зациклить GIF с помощью FoneLab Video Converter Ultimate
Среди всех других преобразователей Конвертер видео FoneLab Ultimate единственный, который подойдет практически для всех ваших задач. Он может конвертировать файл в другой формат, что позволяет настраивать разрешение перед его сохранением.
Video Converter Ultimate — лучшее программное обеспечение для конвертации видео и аудио, которое может конвертировать MPG / MPEG в MP4 с высокой скоростью и высоким качеством изображения / звука.
- Конвертируйте любые видео / аудио, такие как MPG, MP4, MOV, AVI, FLV, MP3 и т. Д.
- Поддержка 1080p / 720p HD и 4K UHD конвертирования видео.

- Мощные функции редактирования, такие как Обрезка, Обрезка, Поворот, Эффекты, Улучшение, 3D и многое другое.
Бесплатная загрузка Бесплатная загрузка Узнать больше
Пошаговое зацикливание GIF с помощью FoneLab Video Converter Ultimate на Windows и Mac:
Шаг 1Загрузите и установите FoneLab Video Converter Ultimate на свой компьютер. После установки он будет автоматически запущен, но если не просто дважды щелкнуть значок на рабочем столе.
Шаг 2На панели главного меню нажмите кнопку Ящик для инструментов
Шаг 3Появится вкладка окна, где можно добавить GIF файл, просто добавьте или перетащите файл на Добавить файл кнопку.
Шаг 4Нажмите Настройки вывода, затем установите флажок рядом с Loop Animation. Кроме того, на этом этапе вы можете настроить частоту кадров, разрешение и режим масштабирования. После этого просто нажмите кнопку OK кнопку.
После этого просто нажмите кнопку OK кнопку.
Шаг 5Наконец, нажмите Экспортировать кнопку, чтобы экспортировать файл и сохранить его на своем компьютере.
Video Converter Ultimate — лучшее программное обеспечение для конвертации видео и аудио, которое может конвертировать MPG / MPEG в MP4 с высокой скоростью и высоким качеством изображения / звука.
- Конвертируйте любые видео / аудио, такие как MPG, MP4, MOV, AVI, FLV, MP3 и т. Д.
- Поддержка 1080p / 720p HD и 4K UHD конвертирования видео.
- Мощные функции редактирования, такие как Обрезка, Обрезка, Поворот, Эффекты, Улучшение, 3D и многое другое.
Бесплатная загрузка Бесплатная загрузка Узнать больше
2. Как зациклить GIF с помощью Adobe Photoshop
Adobe Photoshop — это программа, профессионально разработанная для редактирования изображений, компоновки цифрового искусства, анимации, графического дизайна и т. д. Одна из его примечательных функций — это то, что он поставляется с набором профессиональных инструментов. Что касается собственно редактирования, он использует слои, чтобы обеспечить глубину и разнообразие процесса проектирования и редактирования, а также сложные инструменты редактирования, способные превратить ваш продукт в профессиональный. Не только это, но он также принимает широкий спектр типов файлов в качестве форматов ввода и вывода.
д. Одна из его примечательных функций — это то, что он поставляется с набором профессиональных инструментов. Что касается собственно редактирования, он использует слои, чтобы обеспечить глубину и разнообразие процесса проектирования и редактирования, а также сложные инструменты редактирования, способные превратить ваш продукт в профессиональный. Не только это, но он также принимает широкий спектр типов файлов в качестве форматов ввода и вывода.
Пошаговое зацикливание GIF с помощью Adobe Photoshop в Windows и Mac:
Шаг 1Загрузите и установите Adobe Photoshop на свой компьютер. Затем запустите программу, чтобы увидеть ее интерфейс.
Шаг 2В интерфейсе добавьте или перетащите файл GIF, чтобы создать проект, щелкнув значок Файл в строке главного меню. Затем выберите «Открыть» и «Медиа».
Шаг 3После этого подождите, пока ваш GIF полностью отобразится. Затем нажмите еще раз на Файл на вкладке главного меню и выберите Сохранить для Интернета.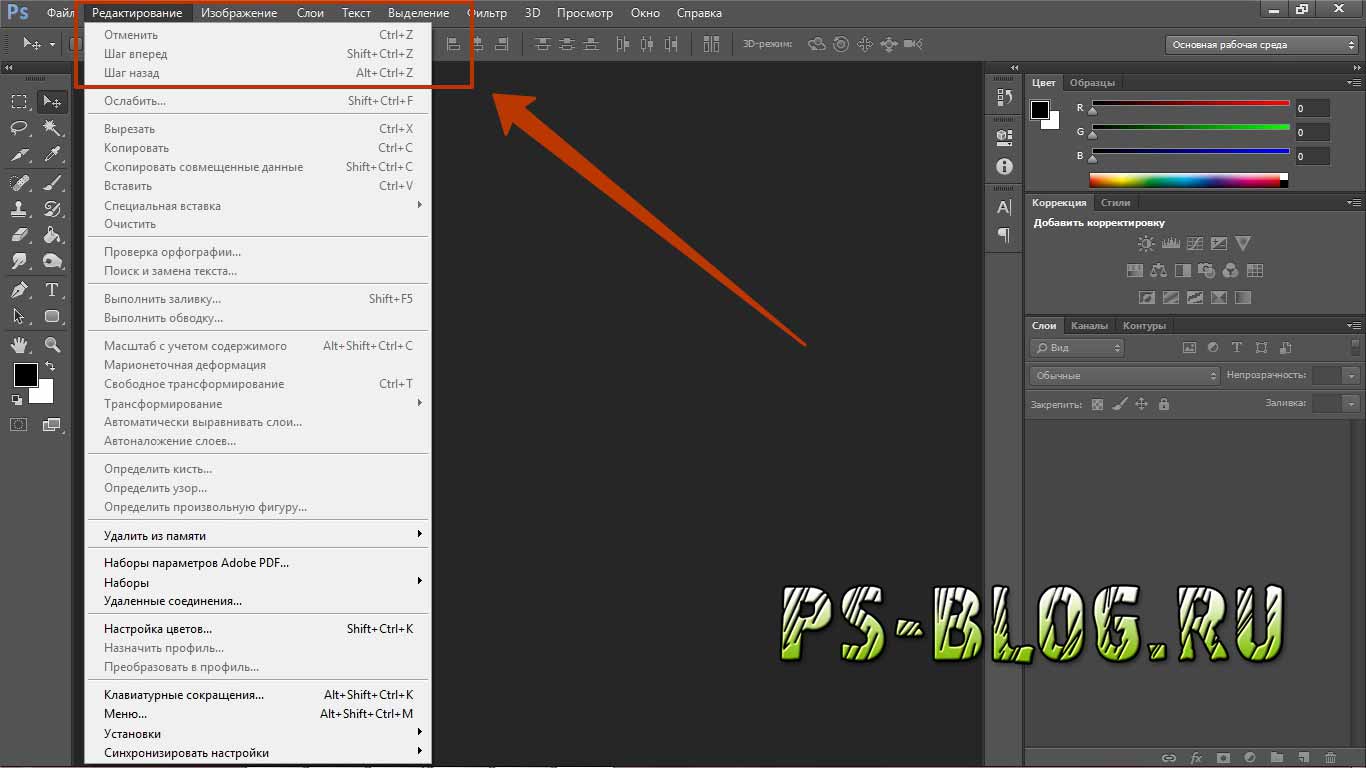
Шаг 4Появится вкладка окна, где можно настроить GIF. На вкладке нажмите кнопку петля Параметры, затем выберите Навсегда чтобы зациклить ваш GIF непрерывно.
Шаг 5После этого нажмите кнопку Save. затем найдите папку, в которую вы хотите сохранить ее, и все готово.
3. Как зациклить GIF с помощью Adobe After Effects
Adobe After Effects — еще один инструмент, разработанный Adobe Inc. для создания анимированной графики и специальных эффектов, используемых в видео, онлайн-контенте и презентациях. Его лучше всего использовать для разработки заголовков, создания персонажей мультфильмов и применения анимации. Он используется для применения эффектов после редактирования видеоряда или для создания анимации и анимированной графики из статичных объектов. Одно из основных его применений делится на три категории: анимация, эффекты и композитинг. Однако для его использования вам понадобится подробный фон. Тем не менее, его все еще можно использовать для зацикливания GIF-файлов.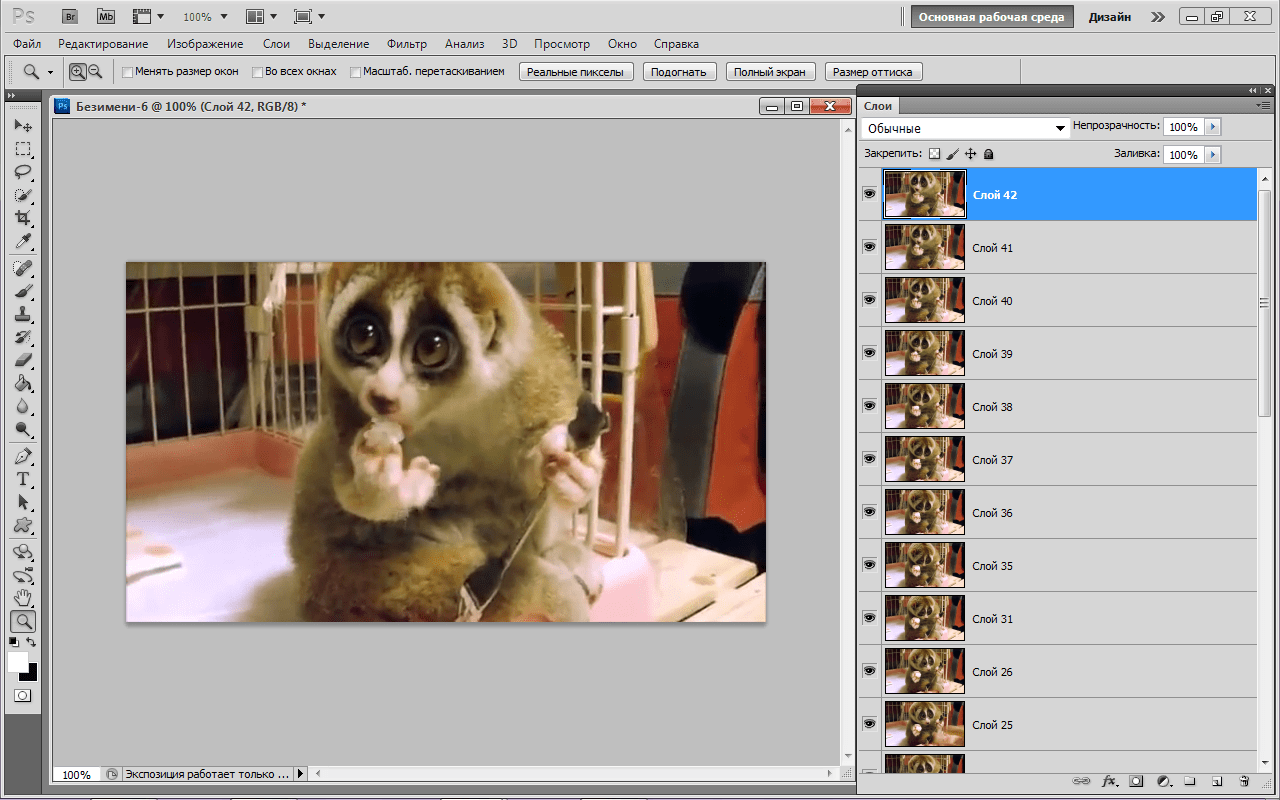
Video Converter Ultimate — лучшее программное обеспечение для конвертации видео и аудио, которое может конвертировать MPG / MPEG в MP4 с высокой скоростью и высоким качеством изображения / звука.
- Конвертируйте любые видео / аудио, такие как MPG, MP4, MOV, AVI, FLV, MP3 и т. Д.
- Поддержка 1080p / 720p HD и 4K UHD конвертирования видео.
- Мощные функции редактирования, такие как Обрезка, Обрезка, Поворот, Эффекты, Улучшение, 3D и многое другое.
Бесплатная загрузка Бесплатная загрузка Узнать больше
Пошаговое зацикливание GIF с помощью Adobe After Effects в Windows и Mac:
Шаг 1Сначала загрузите и установите Adobe After Effects на свой компьютер. Затем откройте программу.
Шаг 2В интерфейсе программы добавьте свой файл, нажав кнопку Файл на вкладке главного меню, затем выберите Откройте затем вручную выберите файл GIF или просто перетащите его в интерфейс.
Шаг 3Подождите, пока ваш GIF Файл полностью отрендерен. Затем перейдите в «Окно» и выберите «Очередь рендеринга». Нажать на
Шаг 4На экране появится окно параметров. Затем выберите качество и разрешение создаваемого GIF-файла. В правом нижнем углу вкладки выберите параметр Looping и, наконец, нажмите OK и вы сделали.
4. Как зациклить GIF с помощью онлайн-инструмента
Если вы хотите зациклить GIF без загрузки и установки дополнительного программного обеспечения, тогда вам подойдет онлайн-инструмент. Онлайн-инструменты, доступные в Интернете, безопасны и надежны в использовании, если они не требуют от вас какой-либо информации. Однако обратите внимание, что онлайн-инструменты также ограничены только некоторыми функциями, такими как ограниченный размер входного и выходного файла, и требуют подключения к Интернету для выполнения любых операций, которые вы хотите выполнить. EZGIF — один из онлайн-инструментов, который может зацикливать GIF.
EZGIF — один из онлайн-инструментов, который может зацикливать GIF.
Пошаговое зацикливание GIF с помощью онлайн-инструмента на Windows и Mac:
Шаг 1В браузере компьютера перейдите к любым приложениям для поджаривания, затем введите ezgif.com в строке поиска. После этого вы будете перенаправлены на главную веб-страницу.
Шаг 2На главной веб-странице нажмите кнопку Loop [Тип файла]. В нашем случае следует выбрать Преобразователь счетчика циклов GIF. После этого нажмите кнопку Выберите Файл затем вручную выберите GIF файл из памяти вашего компьютера или вставьте URL, Затем нажмите Загрузить кнопку.
Шаг 3После этого нажмите Изменить количество циклов!. Наконец, нажмите кнопку Скачать кнопку, чтобы сохранить его на вашем устройстве.
5. Часто задаваемые вопросы о зацикливании GIF
1. Насколько велик размер файлов GIF?
Хотя файл GIF в 2. 4 раза больше, чем JPG, он явно худшего качества. В результате файлы GIF довольно большие, поэтому, если вы хотите их зациклить, вам нужно использовать FoneLab Video Converter Ultimate, который может зацикливать файлы GIF до приемлемого размера.
4 раза больше, чем JPG, он явно худшего качества. В результате файлы GIF довольно большие, поэтому, если вы хотите их зациклить, вам нужно использовать FoneLab Video Converter Ultimate, который может зацикливать файлы GIF до приемлемого размера.
2. Сколько циклов может обрабатывать GIF?
Типичный GIF ограничен определенным количеством циклов, поэтому, даже если его рассматривать как анимированное изображение, он иногда прекращает движение. Чтобы создать его, продолжайте перемещать его, не нажимая снова и снова, используйте FoneLab Video Converter Ultimate и настраивайте его бесконечно.
Заключение
Следовательно, с упомянутым выше решением ваш GIF больше не будет статичным. Теперь вы можете изменить количество петель по своему вкусу. Среди всех упомянутых инструментов Конвертер видео FoneLab Ultimate это лучший универсальный инструмент для вас. Итак, что вам терять? Возьмите свое устройство и начните зацикливать свои GIF-файлы прямо сейчас.
Video Converter Ultimate — лучшее программное обеспечение для конвертации видео и аудио, которое может конвертировать MPG / MPEG в MP4 с высокой скоростью и высоким качеством изображения / звука.
- Конвертируйте любые видео / аудио, такие как MPG, MP4, MOV, AVI, FLV, MP3 и т. Д.
- Поддержка 1080p / 720p HD и 4K UHD конвертирования видео.
- Мощные функции редактирования, такие как Обрезка, Обрезка, Поворот, Эффекты, Улучшение, 3D и многое другое.
Бесплатная загрузка Бесплатная загрузка Узнать больше
Циклические GIF-файлы легко с использованием 3 лучших методов [офлайн и онлайн]
Создателям, похоже, не хватает создания GIF-анимаций. Большое спасибо этим изобретательным умам, но знаете ли вы, что вы можете превратить свои неподвижные изображения и обычное видео в различные анимированные GIF-файлы? Это пошаговое руководство покажет вам три быстрых и простых способа петля гифки отлично используя различные инструменты для создания циклов, так что даже новичок может легко это сделать.
- Часть 1. Как зациклить GIF в автономном режиме
- Часть 2.
 Как зациклить GIF онлайн
Как зациклить GIF онлайн - Часть 3. Часто задаваемые вопросы о том, как зациклить GIF
Часть 1. Как зациклить GIF в автономном режиме
1. Профессионально зацикливайте GIF-файлы мгновенно с помощью Video Converter Ultimate
Видео конвертер Ultimate это лучший вариант, если вы ищете инструмент, который может сразу бесконечно зацикливать GIF-файлы. Это не просто обычный преобразователь. Это инструмент, в котором вы можете включить циклическую анимацию GIF, добавить подписи и текст, а также применить различные классные фильтры к анимированному GIF. Помимо этого, вы можете конвертировать GIF в MP4, MOV, FLV, M4V и другие форматы! Начните применять циклическую анимацию к своему GIF с помощью этого приложения для создания циклов GIF, выполнив шаги, указанные ниже.
Главные преимущества
- 1. Множество крутых эффектов и различных уникальных анимаций для ваших GIF-файлов.
- 2. Технология преобразования в 70 раз быстрее
- 3.
 Встроенный набор инструментов для идеального редактирования и улучшения видео.
Встроенный набор инструментов для идеального редактирования и улучшения видео. - 4. Имеет более 500+ форматов для конвертации
Шаг 1
Загрузите инструмент для создания циклов
Для начала загрузите инструмент, нажав кнопку загрузки выше. В противном случае вы можете посетить главную страницу Video Converter Ultimate и установить инструмент на свой рабочий стол.
После запуска инструмента на рабочем столе найдите Ящик для инструментов> и ударил GIF чайник на интерфейсе.
Шаг 2
Вставьте изображение
После нажатия на GIF Maker вы можете выбрать между Видео в формате GIF or Фото в GIF, Но Фото в GIF используется в этом уроке. После нажатия вы можете загрузить изображение, которое хотите зациклить.
Шаг 3
Зацикливай гифку
После импорта нажмите настройка чтобы зациклить GIF, установите флажок в разделе «Циклическая анимация». При этом GIF будет продолжать повторяться.
Шаг 4
Улучшить GIF
После зацикливания GIF вы также можете улучшить настройки вывода GIF, изменив формат, разрешение, режим масштабирования и частоту кадров. Когда все настроено, теперь вы можете нажать кнопку OK кнопку.
Наконечник:Вы можете нажать кнопку флажка под интерфейсом, чтобы автоматически применить предыдущие настройки.
Шаг 5
Экспорт анимированного GIF
Наконец, чтобы сохранить сделанные изменения, нажмите кнопку Экспортировать Кнопка в правом нижнем углу интерфейса.
Примечание:Вы можете переименовать новый файл, нажав кнопку Пен кнопка в левом нижнем углу интерфейса
2. Зацикливание GIF с помощью классического редактора с использованием Photoshop.
Photoshop — обязательный инструмент для современных создателей мультимедиа, потому что его можно использовать на ходу. Это надежный инструмент для решения всех задач редактирования, с которыми могут столкнуться редакторы. С помощью своих обширных возможностей редактирования он может зацикливать ваши медиафайлы и практически мгновенно преобразовывать их в GIF-файлы. У этой программы есть только один недостаток: у нее крутая кривая обучения. У неопытных пользователей могут возникнуть трудности с навигацией по меню и функциям инструмента. Это все еще стоит попробовать. Ознакомьтесь с методами создания цикла GIF и редактировать гифки в фотошопе.
У этой программы есть только один недостаток: у нее крутая кривая обучения. У неопытных пользователей могут возникнуть трудности с навигацией по меню и функциям инструмента. Это все еще стоит попробовать. Ознакомьтесь с методами создания цикла GIF и редактировать гифки в фотошопе.
Шаг 1
Photoshop должен быть запущен на вашем рабочем столе. После запуска программы выберите фотографии для загрузки, нажав кнопку «Файл» в строке меню. Затем выберите Скрипты > Загрузить файлы в стек из выпадающего меню. После этого нажмите «Обзор» и выберите фотографии, которые вы хотите создать в формате GIF, а затем выберите OK кнопку.
Шаг 2
Затем перейдите к временной шкале, нажав Окно из строки меню и Лента опцию.
Окно временной шкалы появится в правом нижнем углу интерфейса. Затем в поле «Временная шкала» выберите Создать рамочную анимациюкнопка б.
Шаг 3
Теперь вернитесь к значку меню и выберите Создание рамок из слоев вариант из списка. Это приведет к созданию кадра для каждого сегмента GIF.
Это приведет к созданию кадра для каждого сегмента GIF.
Шаг 4
После этого вам нужно будет решить, сколько раз вы хотите, чтобы это повторилось. Чтобы создать цикл GIF, выберите параметр цикла в раскрывающемся меню рядом с кнопкой времени в каждом кадре. У вас есть возможность выбрать Как только, Навсегда или в три раза.
Наконечник:Важно не забыть воспроизвести GIF, нажав на значок предварительный просмотр кнопку перед преобразованием.
Шаг 5
Когда вы закончите, перейдите к Файл > Экспорт > Сохранить для Интернетаb, чтобы сохранить свою работу в Интернете. Воспользуйтесь своим недавно созданным GIF, разместив его на своих веб-сайтах. Наслаждаться!.
Часть 2. Как зациклить GIF онлайн
VEED — это онлайн-создатель GIF который можно использовать для решения основных задач редактирования, таких как зацикливание GIF-файлов и т. д. Он имеет современный пользовательский интерфейс, что делает его более минималистичным и привлекательным для глаз пользователя.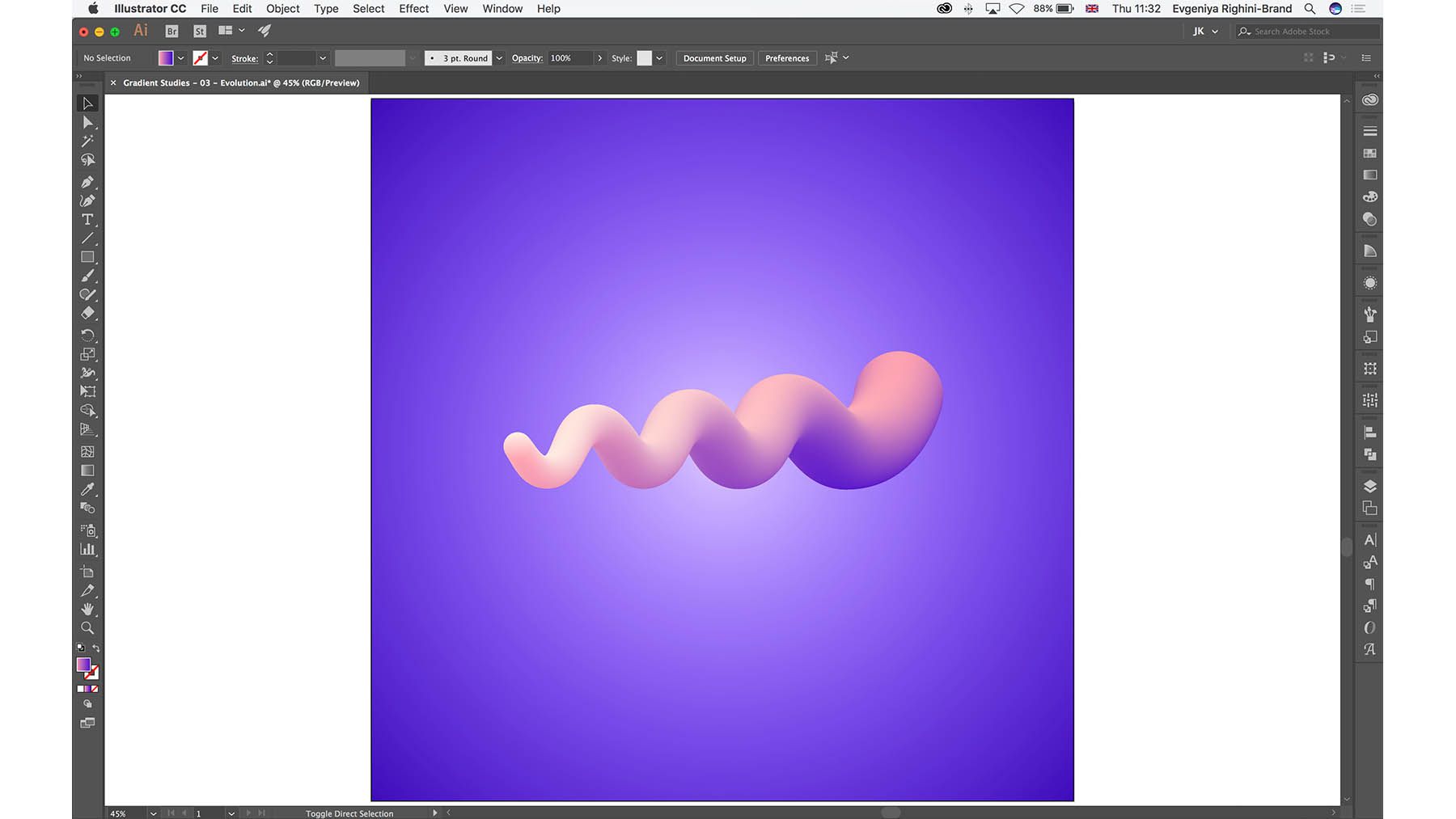 Помимо добавления подписей, изменения размера шрифта и стиля текста, а также добавления эффектов и фильтров, вы можете делать гораздо больше. Однако, поскольку это онлайн-инструмент, рендеринг может занять некоторое время, что делает его неэффективным, особенно если вы хотите зациклить GIF за короткий промежуток времени. Между тем, методы, которым необходимо следовать для создания зацикленного GIF, перечислены ниже.
Помимо добавления подписей, изменения размера шрифта и стиля текста, а также добавления эффектов и фильтров, вы можете делать гораздо больше. Однако, поскольку это онлайн-инструмент, рендеринг может занять некоторое время, что делает его неэффективным, особенно если вы хотите зациклить GIF за короткий промежуток времени. Между тем, методы, которым необходимо следовать для создания зацикленного GIF, перечислены ниже.
Шаг 1
Для начала откройте браузер и перейдите на главный сайт VEED. Загрузите и запустите инструмент в своем браузере.
Шаг 2
В основном интерфейсе вы можете импортировать GIF с помощью своего устройства, снимать видео путем записи, использовать Dropbox или нажать Загрузить файл.
Шаг 3
После нажатия на Загрузить файл, вам будет предложено выбрать файл GIF из папки на вашем компьютере. Вы также можете использовать мышь, чтобы перетащить GIF в интерфейс.
Шаг 4
Повторное использование одного и того же GIF-изображения может привести к зацикливанию.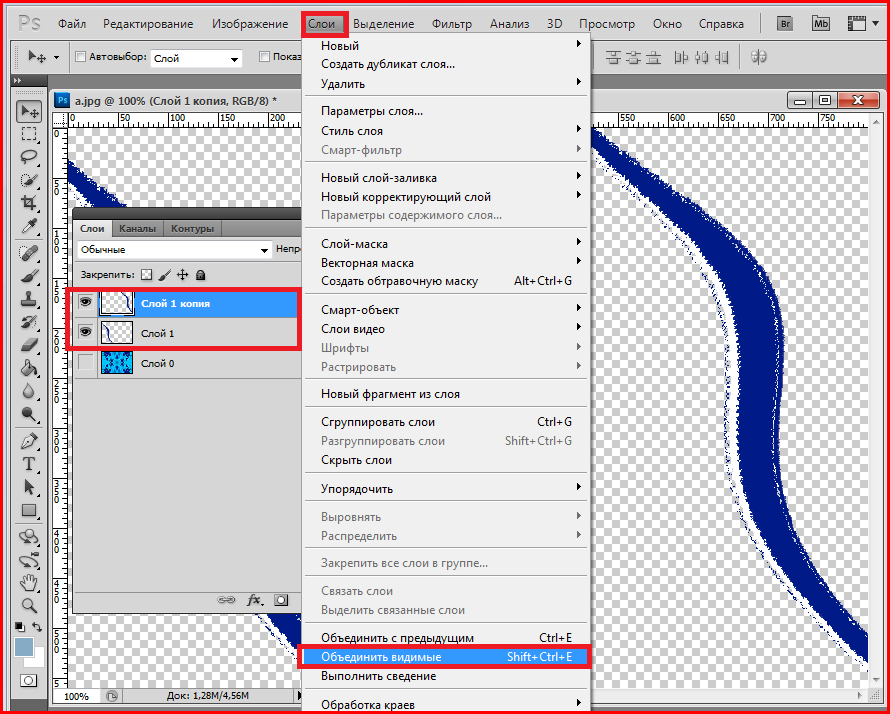 Выберите тот же файл, нажав кнопку сложение (+) значок, расположенный в правом нижнем углу редактора.
Выберите тот же файл, нажав кнопку сложение (+) значок, расположенный в правом нижнем углу редактора.
Шаг 5
Наконец, выберите Экспортировать из выпадающего меню. Убедитесь, что Экспорт как GIF опция выбирается из выпадающего меню.
При экспорте нажмите Скачать кнопка в нижнем углу интерфейса. Ваш неограниченный зацикленный GIF будет перенесен в папку с файлами на вашем рабочем столе.
Часть 3. 3 Лучший онлайн-редактор GIF
Как зациклить GIF с помощью iMovie на iPad?
Установите iMovie и выберите видео, которое хотите зациклить на временной шкале. Затем выберите Циклическое воспроизведение из файла Вид меню с левой стороны. Как только видео начнет воспроизводиться, оно будет бесконечно повторяться, если вы не решите его остановить. Наконец, нажмите на Поделиться значок, чтобы сохранить фильм или поделиться им в социальных сетях.
Можно ли зациклить GIF на iPhone с помощью LunaPic?
да. Сначала перейдите на основной сайт LunaPic. Затем нажмите на Приложения кнопку, чтобы импортировать GIF из папки вашего компьютера. Вы также можете импортировать GIF, используя Dropbox или вставив URL-адрес GIF. После этого нажмите кнопку Анимация кнопка в нижнем углу интерфейса. Затем решите, как он должен зацикливаться. Использовать предварительный просмотр панели, чтобы увидеть внесенные изменения.
Затем нажмите на Приложения кнопку, чтобы импортировать GIF из папки вашего компьютера. Вы также можете импортировать GIF, используя Dropbox или вставив URL-адрес GIF. После этого нажмите кнопку Анимация кнопка в нижнем углу интерфейса. Затем решите, как он должен зацикливаться. Использовать предварительный просмотр панели, чтобы увидеть внесенные изменения.
Могу ли я зациклить часть анимированного изображения GIF на Android?
да. Чтобы зациклить только часть вашего изображения GIF, вы должны сначала разделить его, а затем удалить части, которые вы не хотите зацикливать. С помощью ползунка сделайте движение по временной шкале. Кроме того, вы можете щелкнуть правой кнопкой мыши и выбрать Трещина. Удалите другие клипы, выбрав Удалить из контекстного меню. Теперь вы можете продолжить тот же файл GIF, чтобы создать непрерывный цикл.
Заключение
Итак, у вас есть это. Когда зацикливание гифки, онлайн-инструмент — отличный вариант. Тем не менее, вы также должны учитывать его эффективность в зацикливании анимированных GIF-файлов, потому что вам требуется стабильное подключение к Интернету.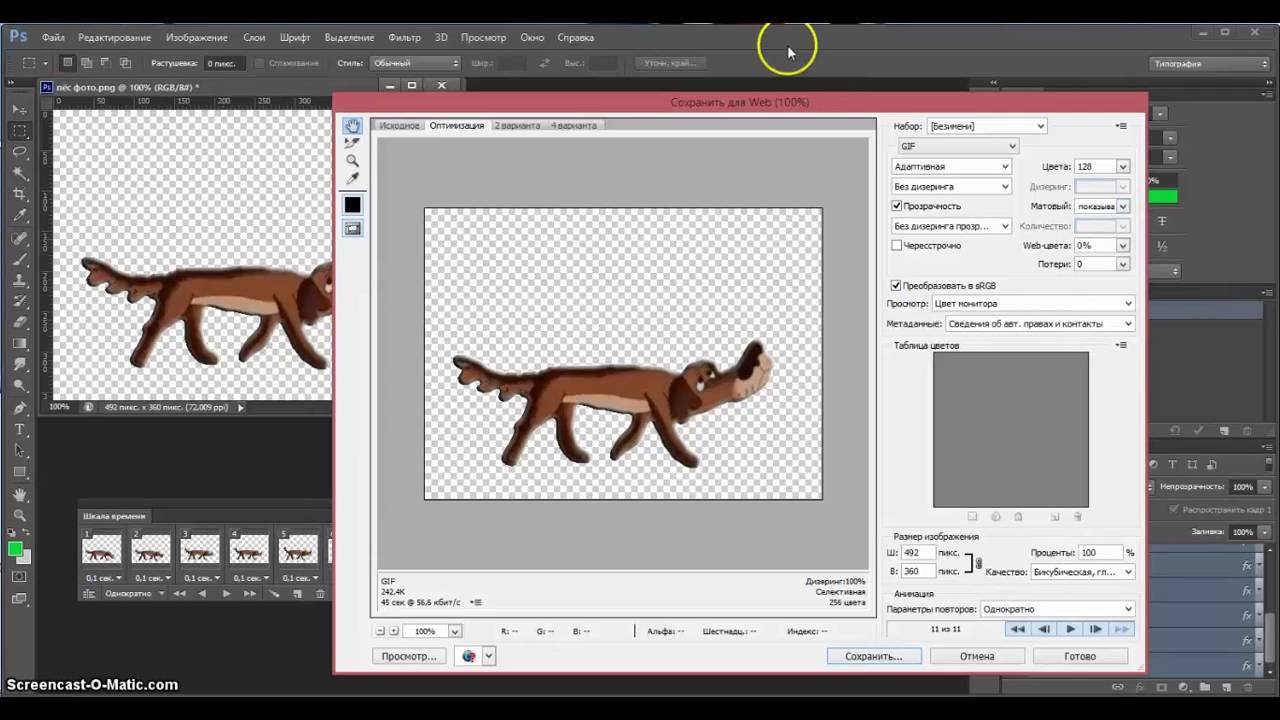 С другой стороны, автономная программа, такая как Видео конвертер Ultimate, является идеальным решением для зацикливания анимированных GIF-файлов, поскольку для его работы не требуется подключение к Интернету. В то же время он может отображать в 70 раз быстрее, чем любой другой инструмент редактирования на рынке. Попробуйте прямо сейчас, и вы будете впечатлены!
С другой стороны, автономная программа, такая как Видео конвертер Ultimate, является идеальным решением для зацикливания анимированных GIF-файлов, поскольку для его работы не требуется подключение к Интернету. В то же время он может отображать в 70 раз быстрее, чем любой другой инструмент редактирования на рынке. Попробуйте прямо сейчас, и вы будете впечатлены!
Что вы думаете об этом посте.
- 1
- 2
- 3
- 4
- 5
Прекрасно
Рейтинг: 4.8 / 5 (200 голосов)
Как создать цикл GIF в Photoshop
Сделайте так, чтобы ваши GIF-файлы воспроизводились бесконечно или повторялись определенное количество раз в Adobe Photoshop. В этом руководстве показано, как это сделать.
Опубликовано Автор: Джим СтоносВ категории Photoshop, UX и дизайн
Новичков в графическом редактировании Photoshop часто пугает, потому что у него так много функций и опций на выбор. По правде говоря, Photoshop действительно прост в использовании — вам просто нужно знать, что искать и где это найти!
По правде говоря, Photoshop действительно прост в использовании — вам просто нужно знать, что искать и где это найти!
Создание циклического изображения .gif, бесконечное или только определенное количество раз, — это одна из тех вещей, для которой в Photoshop требуется всего несколько щелчков мышью. И в этом уроке я покажу вам, как это сделать шаг за шагом.
Как зациклить GIF в Photoshop
Шаги для зацикливания изображения .gif в Photoshop:
Шаг 1: Запустите Adobe Photoshop и откройте файл .gif, который вы хотите зациклить.
Шаг 2: Убедитесь, что окно «Временная шкала» находится в рабочей области Photoshop. Если это не так, перейдите в «Окно»> «Временная шкала», чтобы добавить его.
Окно временной шкалы в рабочей области Photoshop Шаг 3: В раскрывающемся меню в нижней части окна «Временная шкала» выберите «Навсегда», если вы хотите, чтобы ваш GIF воспроизводился в бесконечном цикле, или «Другое», если вы хотите, чтобы он воспроизводился только определенное количество раз.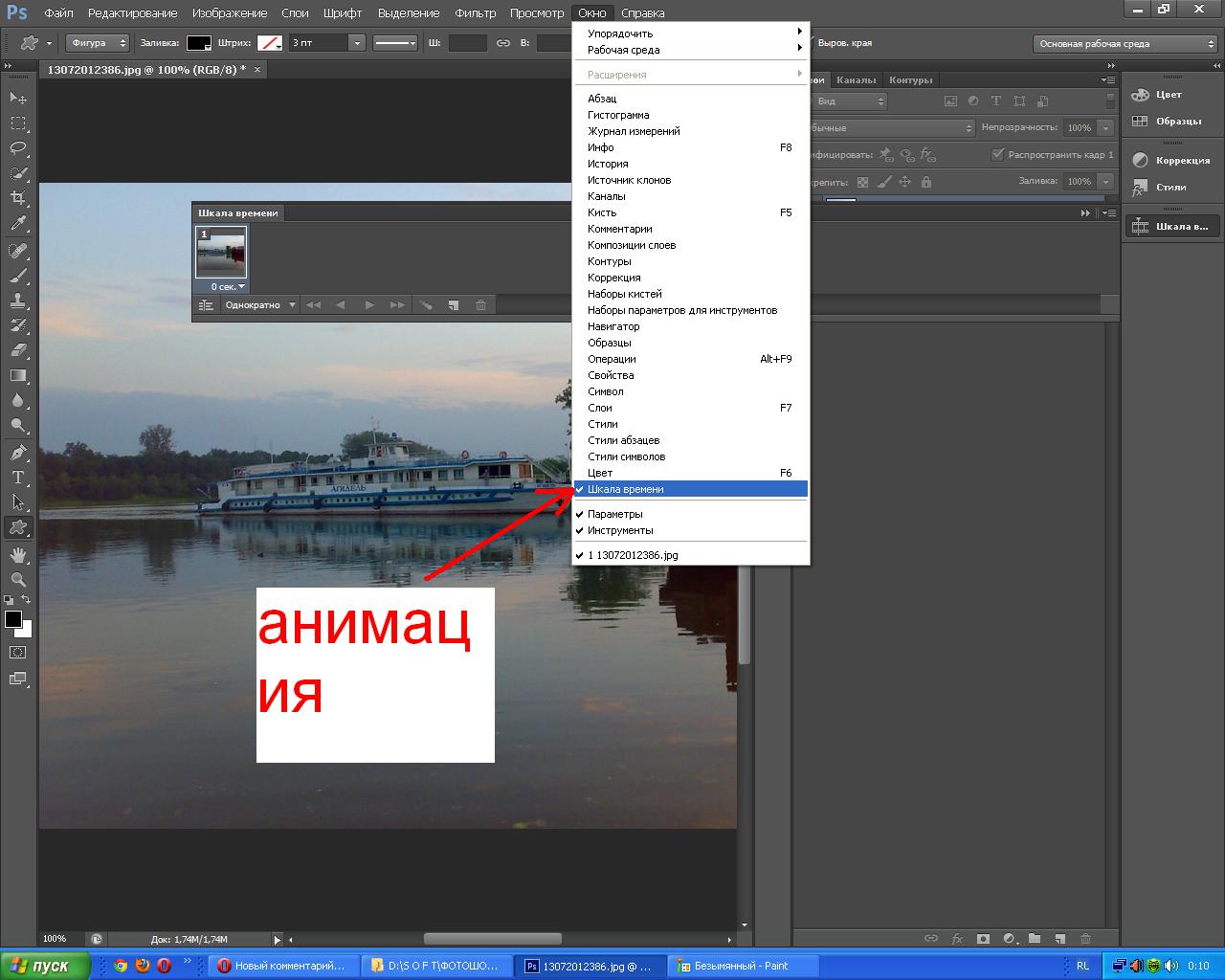
Шаг 4: Чтобы экспортировать анимированный .gif, нажмите «Файл» > «Экспорт» > «Сохранить для Интернета (старые версии)» и сохраните его как файл GIF.
Имейте в виду, что вы не можете экспортировать анимированный .gif из нового интерфейса сохранения. Вот почему вы должны использовать «Сохранить для Интернета» (устаревшая версия).
Экспорт анимированного GIF с помощью функции «Сохранить для Интернета» (устаревшая версия)Шаг 5: Готово! Откройте изображение .gif в средстве просмотра изображений или браузере, чтобы проверить, ведет ли оно себя так, как ожидалось (если вы выполнили шаги, описанные в этом руководстве, так оно и должно быть).
Final Words
Теперь вы знаете, как зацикливать изображения .gif в Photoshop бесконечно или столько раз, сколько захотите!
Анимированные .gif могут быть довольно большими. Если вы не загружаете свои файлы в социальные сети, такие как Giphy, вы, вероятно, захотите следить за размером своего файла.
Если ваш .gif оказался слишком большим, попробуйте сжать его с помощью онлайн-инструмента, например, бесплатного компрессора Ezgif.com.
сообщить об этом объявлении- Создайте хэш в Zapier с помощью этих простых шагов
- Рабочие области Диспетчера тегов Google, объяснение
- Нужен ли вам SSL на домене с переадресацией 301?
- Самые лучшие легкие браузеры для Mac
- 3 лучших редактора JSON для Mac
Как сделать цикл GIF онлайн/офлайн
Краткое содержание Если вы ищете способ многократно зацикливать GIF, в этом посте будут представлены лучшие зацикливающие GIF и рассказано, как зацикливать GIF навсегда онлайн и офлайн разными способами. Следите за нами и получайте больше.
Следите за нами и получайте больше.
Содержимое:
Часть 1: Лучшие бесплатные программы для создания GIF-лупов онлайн
FlexClip ЭЗГИФ Лунапик
Часть 2. Настольные программы создания циклов GIF для создания цикла GIF в автономном режиме
Photoshop Adobe After Effects
Читайте также: Как сделать GIF из видео >
Часть 1. Лучшие бесплатные программы для создания циклов GIF в Интернете Создатели GIF-лупов без загрузки какого-либо программного обеспечения.
FlexClip
Известный как мощный онлайн-редактор видео, FlexClip также может работать как редактор GIF, помогающий вносить изменения в файл GIF. Вы можете использовать FlexClip для эстетического цикла GIF, добавлять текст в GIF, вырезать GIF и многое другое.
Начать сейчас Просмотр шаблоновКак создать цикл GIF в FlexClip
Шаг 1
Загрузите файл GIF в редактор FlexClip, затем добавьте его в раскадровку. Здесь не забудьте выбрать правильный формат для вашего GIF, затем измените его размер и отрегулируйте время, чтобы GIF соответствовал фону.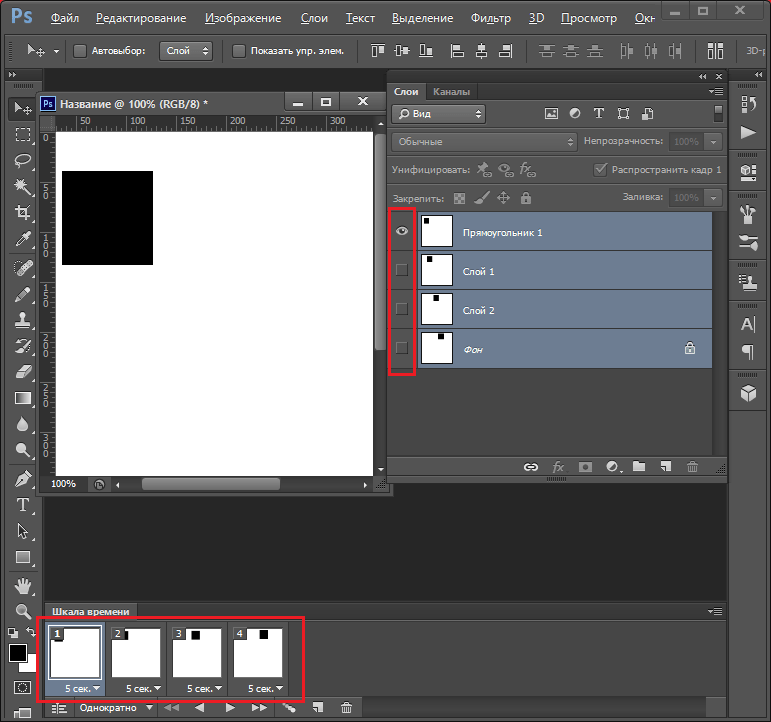
Online GIF Loop Maker — FlexClip
Шаг 2
Скопируйте раскадровку с GIF столько раз, сколько хотите, щелкнув значок «Дублировать».
Online GIF Loop Maker — FlexClip
Шаг 3
Внесите больше изменений в GIF или экспортируйте свой цикл GIF напрямую. Весь процесс займет всего несколько минут.
EZGIF
Будучи известным редактором GIF, EZGIF может работать как простой зацикливатель GIF, помогая вам создавать классные зацикленные GIF-файлы. Вы можете легко изменить анимированный флаг цикла GIF с помощью EZGIF. Это также позволяет вам добавлять или удалять бесконечный цикл из анимированного GIF.
Как сделать цикл GIF в EZGIF
Шаг 1
Откройте веб-сайт Ezgif в браузере и нажмите Эффекты > Количество циклов.
Шаг 2
Выберите GIF, который вы хотите зациклить на своем устройстве, и нажмите «Загрузить».
Шаг 3
Измените количество воспроизведений, затем нажмите кнопку «Изменить количество циклов», чтобы сохранить изменения, и ваш зацикленный GIF-файл готов.
Online GIF Loop Maker — EZGIF
LunaPic
LunaPic — это онлайн-редактор изображений и GIF. Вы можете использовать простой инструмент для создания циклов GIF, чтобы редактировать и создавать бесконечные циклы GIF простым щелчком мыши.
Как создать цикл GIF в Lunapic
Шаг 1
Перейдите на веб-сайт LunaPic и выберите «Быстрая загрузка». Выберите свой GIF на вашем устройстве для загрузки.
Шаг 2
Выберите «Анимация» вверху страницы и нажмите «Редактировать GIF-анимацию».
Шаг 3
Выберите опцию «Цикл навсегда» в раскрывающемся меню рядом с «Цикл».
Online GIF Loop Maker — Lunapic
Часть 2: Desktop GIF Loop Makers для создания GIF Loop в автономном режиме
Вот два метода, которые помогут вам добавить бесконечный цикл в GIF с помощью некоторых настольных программ — Photoshop и AfterEffects.
Photoshop
Являясь популярным графическим редактором, Photoshop позволяет редактировать не только неподвижные изображения, но и анимированные GIF-файлы. Вы можете сделать эстетические циклы gif в Photoshop за несколько простых шагов.
Вы можете сделать эстетические циклы gif в Photoshop за несколько простых шагов.
Как создать цикл GIF в Photoshop
Шаг 1
Импорт вашего GIF
Запустите Photoshop на своем компьютере, затем перетащите целевой GIF в Photoshop. Или вы можете перейти к «Файл»> «Открыть»> «Открыть с помощью…», чтобы импортировать GIF.
Шаг 2
Зацикливание GIF
Затем все кадры GIF будут отображаться в окне временной шкалы, и вы можете настроить скорость GIF или удалить кадры из GIF, а затем начать зацикливание, щелкнув параметр «Зациклить» в левом нижнем углу. углу окна временной шкалы и выберите «Навсегда» в раскрывающемся списке.
Создание цикла GIF в Photoshop
Шаг 3
Экспорт цикла GIF
Выберите «Файл» > «Экспорт» > «Сохранить для Интернета (предыдущая версия)», чтобы экспортировать циклический GIF. Выберите формат GIF в окне «Экспорт» и сохраните его на своем компьютере.
Adobe After Effects
Adobe After Effects позволяет импортировать и редактировать все типы файлов изображений, включая анимированные файлы GIF.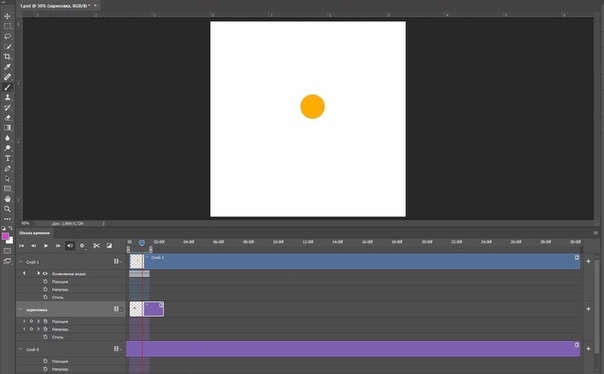 В After Effects вы можете импортировать файлы GIF и зацикливать их или экспортировать проект в формате GIF.
В After Effects вы можете импортировать файлы GIF и зацикливать их или экспортировать проект в формате GIF.
Как создать цикл GIF в After Effects
Шаг 1
Импорт файлов GIF
Щелкните правой кнопкой мыши в окне проекта и выберите «Импорт файла». На экране появится окно проводника. Нажмите на GIF, который вы хотите импортировать в проект, и нажмите «ОК». Файл появится на экране проекта.
Шаг 2
Зацикливание проекта
Перетащите файл GIF в окно Слои, чтобы добавить его в проект. Чтобы зациклить GIF, скопируйте и вставьте слой столько раз, сколько вы хотите зациклить его в проекте.
Профессиональный совет:После каждой вставки GIF перетащите индикатор таймфрейма к краю предыдущего GIF. Это позволит сохранить зацикленный шаблон в проекте.
Шаг 3
Экспорт цикла GIF
Adobe After Effects CS4 или более ранней версии позволяет напрямую экспортировать цикл GIF в виде файла GIF. Перейдите в «Окно» > «Очередь рендеринга» и нажмите «Формат», чтобы выбрать «Анимированный GIF».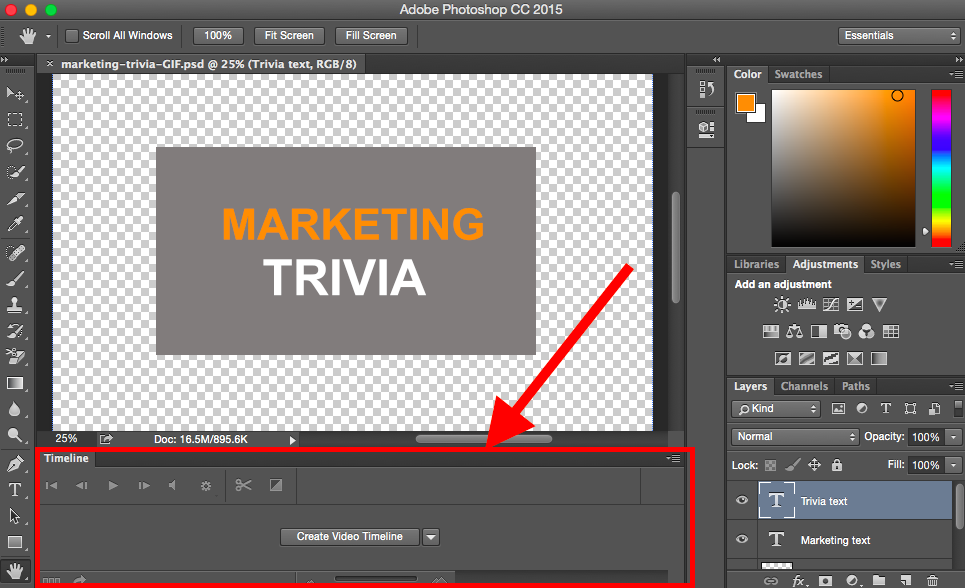

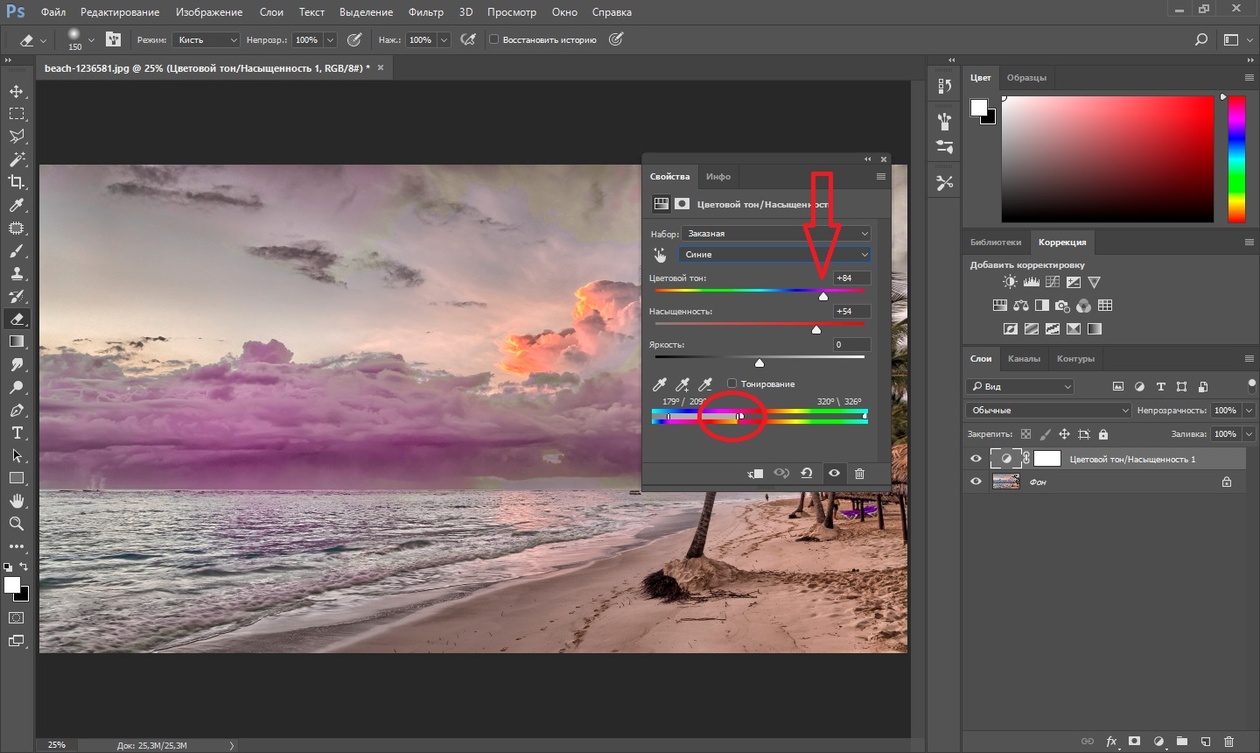
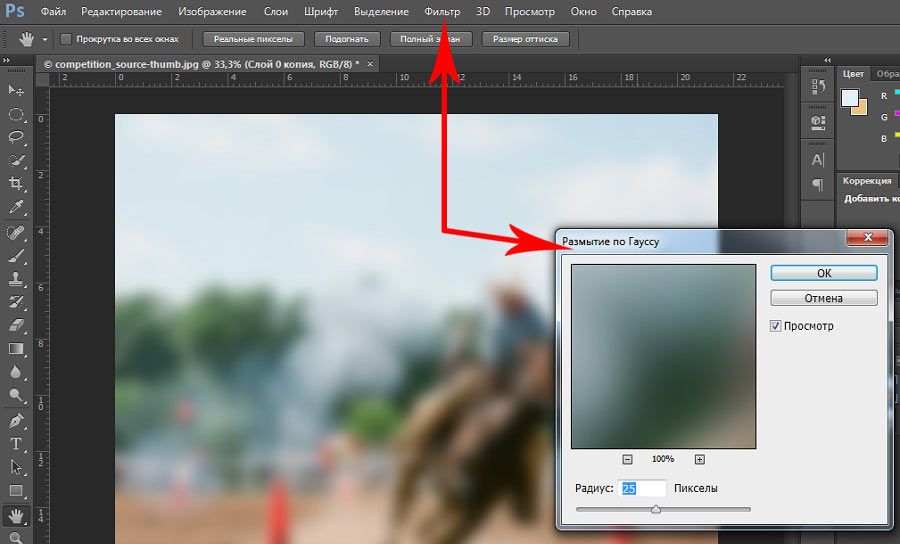 Как зациклить GIF онлайн
Как зациклить GIF онлайн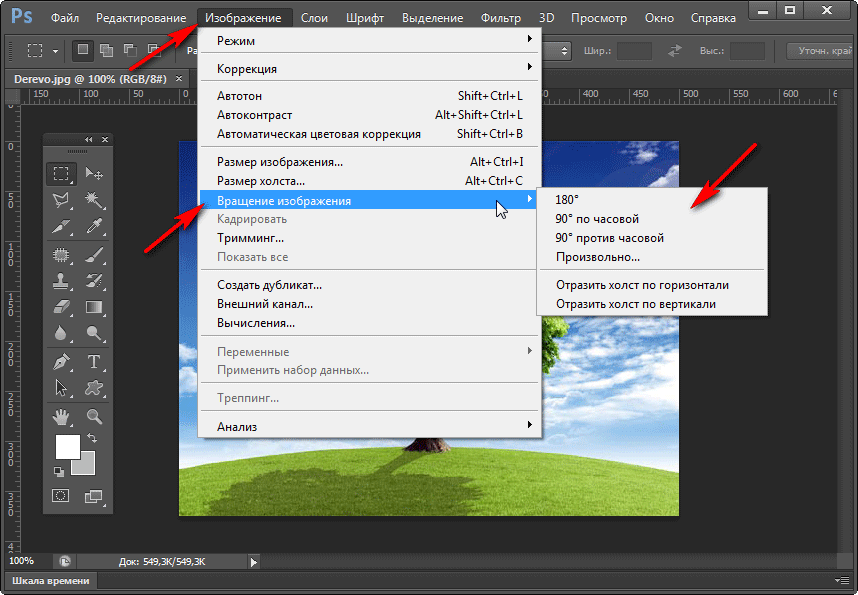 Встроенный набор инструментов для идеального редактирования и улучшения видео.
Встроенный набор инструментов для идеального редактирования и улучшения видео.