Вращение и отражение объектов в Illustrator
Руководство пользователя Отмена
Поиск
Последнее обновление Nov 15, 2022 09:23:56 AM GMT
- Руководство пользователя Illustrator
- Основы работы с Illustrator
- Введение в Illustrator
- Новые возможности в приложении Illustrator
- Часто задаваемые вопросы
- Системные требования Illustrator
- Illustrator для Apple Silicon
- Рабочая среда
- Основные сведения о рабочей среде
- Ускоренное обучение благодаря панели «Поиск» в Illustrator
- Создание документов
- Панель инструментов
- Комбинации клавиш по умолчанию
- Настройка комбинаций клавиш
- Общие сведения о монтажных областях
- Управление монтажными областями
- Настройка рабочей среды
- Панель свойств
- Установка параметров
- Рабочая среда «Сенсорное управление»
- Поддержка Microsoft Surface Dial в Illustrator
- Отмена изменений и управление историей дизайна
- Повернуть вид
- Линейки, сетки и направляющие
- Специальные возможности в Illustrator
- Безопасный режим
- Просмотр графических объектов
- Работа в Illustrator с использованием Touch Bar
- Файлы и шаблоны
- Инструменты в Illustrator
- Краткий обзор инструментов
- Выбор инструментов
- Выделение
- Частичное выделение
- Групповое выделение
- Волшебная палочка
- Лассо
- Монтажная область
- Выделение
- Инструменты для навигации
- Рука
- Повернуть вид
- Масштаб
- Инструменты рисования
- Градиент
- Сетка
- Создание фигур
- Градиент
- Текстовые инструменты
- Текст
- Текст по контуру
- Текст по вертикали
- Текст
- Инструменты рисования
- Перо
- Добавить опорную точку
- Удалить опорные точки
- Опорная точка
- Кривизна
- Отрезок линии
- Прямоугольник
- Прямоугольник со скругленными углами
- Эллипс
- Многоугольник
- Звезда
- Кисть
- Кисть-клякса
- Карандаш
- Формирователь
- Фрагмент
- Инструменты модификации
- Поворот
- Отражение
- Масштаб
- Искривление
- Ширина
- Свободное трансформирование
- Пипетка
- Смешать
- Ластик
- Ножницы
- Быстрые действия
- Ретротекст
- Светящийся неоновый текст
- Старомодный текст
- Перекрашивание
- Преобразование эскиза в векторный формат
- Введение в Illustrator
- Illustrator на iPad
- Представляем Illustrator на iPad
- Обзор по Illustrator на iPad.

- Ответы на часто задаваемые вопросы по Illustrator на iPad
- Системные требования | Illustrator на iPad
- Что можно и нельзя делать в Illustrator на iPad
- Обзор по Illustrator на iPad.
- Рабочая среда
- Рабочая среда Illustrator на iPad
- Сенсорные ярлыки и жесты
- Комбинации клавиш для Illustrator на iPad
- Управление настройками приложения
- Документы
- Работа с документами в Illustrator на iPad
- Импорт документов Photoshop и Fresco
- Выбор и упорядочение объектов
- Создание повторяющихся объектов
- Объекты с переходами
- Рисование
- Создание и изменение контуров
- Рисование и редактирование фигур
- Текст
- Работа с текстом и шрифтами
- Создание текстовых надписей по контуру
- Добавление собственных шрифтов
- Работа с изображениями
- Векторизация растровых изображений
- Цвет
- Применение цветов и градиентов
- Представляем Illustrator на iPad
- Облачные документы
- Основы работы
- Работа с облачными документами Illustrator
- Общий доступ к облачным документам Illustrator и совместная работа над ними
- Публикация документов для проверки
- Обновление облачного хранилища для Adobe Illustrator
- Облачные документы в Illustrator | Часто задаваемые вопросы
- Устранение неполадок
- Устранение неполадок с созданием или сохранением облачных документов в Illustrator
- Устранение неполадок с облачными документами в Illustrator
- Основы работы
- Добавление и редактирование содержимого
- Рисование
- Основы рисования
- Рисование графического объекта с точностью на уровне пикселов
- Рисование с помощью инструментов «Перо», «Кривизна» и «Карандаш»
- Рисование простых линий и фигур
- Трассировка изображения
- Упрощение контура
- Определение сеток перспективы
- Инструменты для работы с символами и наборы символов
- Корректировка сегментов контура
- Создание цветка в пять простых шагов
- Рисование перспективы
- Символы
- Рисование контуров, выровненных по пикселам, при создании проектов для Интернета
- 3D-объекты и материалы
- Подробнее о 3D-эффектах в Illustrator
- Создание трехмерной графики
- Проецирование рисунка на трехмерные объекты
- Создание трехмерного текста
- Подробнее о 3D-эффектах в Illustrator
- Цвет
- О цвете
- Выбор цветов
- Использование и создание цветовых образцов
- Коррекция цвета
- Панель «Темы Adobe Color»
- Цветовые группы (гармонии)
- Панель «Темы Color»
- Перекрашивание графического объекта
- Раскрашивание
- О раскрашивании
- Раскрашивание с помощью заливок и обводок
- Группы с быстрой заливкой
- Градиенты
- Кисти
- Прозрачность и режимы наложения
- Применение обводок к объектам
- Создание и редактирование узоров
- Сетки
- Узоры
- Выбор и упорядочение объектов
- Выделение объектов
- Слои
- Группировка и разбор объектов
- Перемещение, выравнивание и распределение объектов
- Размещение объектов
- Блокировка, скрытие и удаление объектов
- Копирование и дублирование объектов
- Поворот и отражение объектов
- Переплетение объектов
- Перерисовка объектов
- Кадрирование изображений
- Трансформирование объектов
- Объединение объектов
- Вырезание, разделение и обрезка объектов
- Марионеточная деформация
- Масштабирование, наклон и искажение объектов
- Объекты с переходами
- Перерисовка с помощью оболочек
- Перерисовка объектов с эффектами
- Создание фигур с помощью инструментов «Мастер фигур» и «Создание фигур»
- Работа с динамическими углами
- Улучшенные процессы перерисовки с поддержкой сенсорного ввода
- Редактирование обтравочных масок
- Динамические фигуры
- Создание фигур с помощью инструмента «Создание фигур»
- Глобальное изменение
- Текст
- Дополнение текстовых и рабочих объектов типами объектов
- Создание маркированного и нумерованного списков
- Управление текстовой областью
- Шрифты и оформление
- Форматирование текста
- Импорт и экспорт текста
- Форматирование абзацев
- Специальные символы
- Создание текста по контуру
- Стили символов и абзацев
- Табуляция
- Текст и шрифты
- Поиск отсутствующих шрифтов (технологический процесс Typekit)
- Обновление текста из Illustrator 10
- Шрифт для арабского языка и иврита
- Шрифты | Часто задаваемые вопросы и советы по устранению проблем
- Создание эффекта 3D-текста
- Творческий подход к оформлению
- Масштабирование и поворот текста
- Интерлиньяж и межбуквенные интервалы
- Расстановка переносов и переходы на новую строку
- Усовершенствования работы с текстом
- Проверка орфографии и языковые словари
- Форматирование азиатских символов
- Компоновщики для азиатской письменности
- Создание текстовых проектов с переходами между объектами
- Создание текстового плаката с помощью трассировки изображения
- Создание специальных эффектов
- Работа с эффектами
- Стили графики
- Создание тени
- Атрибуты оформления
- Создание эскизов и мозаики
- Тени, свечения и растушевка
- Обзор эффектов
- Веб-графика
- Лучшие методы создания веб-графики
- Диаграммы
- SVG
- Создание анимации
- Фрагменты и карты изображений
- Рисование
- Импорт, экспорт и сохранение
- Импорт
- Помещение нескольких файлов в документ
- Управление связанными и встроенными файлами
- Сведения о связях
- Извлечение изображений
- Импорт графического объекта из Photoshop
- Импорт растровых изображений
- Импорт файлов Adobe PDF
- Импорт файлов EPS, DCS и AutoCAD
- Библиотеки Creative Cloud Libraries в Illustrator
- Библиотеки Creative Cloud Libraries в Illustrator
- Диалоговое окно «Сохранить»
- Сохранение иллюстраций
- Экспорт
- Использование графического объекта Illustrator в Photoshop
- Экспорт иллюстрации
- Сбор ресурсов и их массовый экспорт
- Упаковка файлов
- Создание файлов Adobe PDF
- Извлечение CSS | Illustrator CC
- Параметры Adobe PDF
- Информация о файле и метаданные
- Импорт
- Печать
- Подготовка к печати
- Настройка документов для печати
- Изменение размера и ориентации страницы
- Задание меток обреза для обрезки и выравнивания
- Начало работы с большим холстом
- Печать
- Наложение
- Печать с управлением цветами
- Печать PostScript
- Стили печати
- Метки и выпуск за обрез
- Печать и сохранение прозрачных графических объектов
- Треппинг
- Печать цветоделенных форм
- Печать градиентов, сеток и наложения цветов
- Наложение белого
- Подготовка к печати
- Автоматизация задач
- Объединение данных с помощью панели «Переменные»
- Автоматизация с использованием сценариев
- Автоматизация с использованием операций
- Устранение неполадок
- Проблемы с аварийным завершением работы
- Восстановление файлов после сбоя
- Проблемы с файлами
- Поддерживаемые форматы файлов
- Проблемы с драйвером ГП
- Проблемы устройств Wacom
- Проблемы с файлами DLL
- Проблемы с памятью
- Проблемы с файлом настроек
- Проблемы со шрифтами
- Проблемы с принтером
- Как поделиться отчетом о сбое с Adobe
- Повышение производительности Illustrator
Поворот объектов
При повороте объект вращается вокруг указанной фиксированной точки.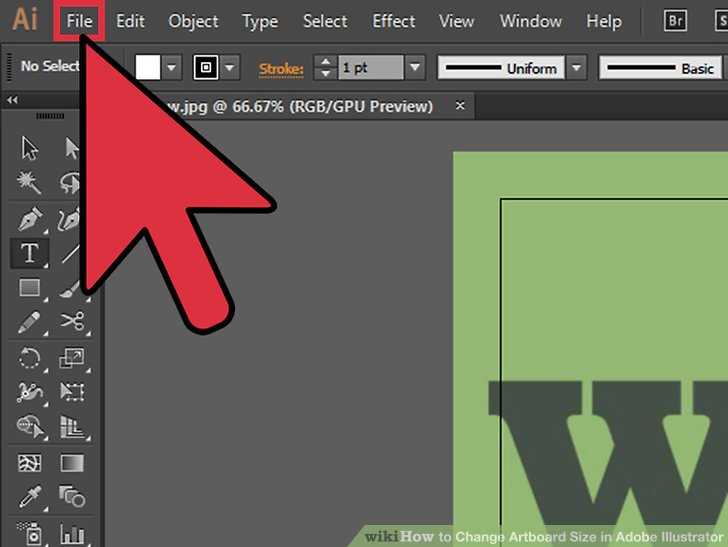 По умолчанию контрольной точкой является центр объекта. Если выделено несколько объектов, эти объекты будут вращаться вокруг единой контрольной точки, которая по умолчанию является центром выделенного фрагмента или ограничительной рамки. Чтобы повернуть каждый объект вокруг его собственной центральной точки, используйте команду «Трансформировать каждый».
По умолчанию контрольной точкой является центр объекта. Если выделено несколько объектов, эти объекты будут вращаться вокруг единой контрольной точки, которая по умолчанию является центром выделенного фрагмента или ограничительной рамки. Чтобы повернуть каждый объект вокруг его собственной центральной точки, используйте команду «Трансформировать каждый».
Поворот объекта с помощью ограничительной рамки
Выделите один или несколько объектов.
С помощью инструмента «Выделение» переместите указатель за пределы ограничительной рамки рядом с ее маркером, чтобы он принял вид , а затем перетащите его.
Поворот объекта с помощью инструмента «Свободное трансформирование»
Выделите один или несколько объектов.
Выберите инструмент «Свободное трансформирование» .

Поместите курсор снаружи ограничительной рамки, чтобы он принял вид , а затем перетащите его.
Поворот объекта с помощью инструмента «Поворот»
Выделите один или несколько объектов.
Выберите инструмент «Поворот» .
Выполните любое из следующих действий:
Для поворота объекта вокруг его центра перетащите курсор по кругу в окне документа.
Для поворота объекта вокруг другой контрольной точки один раз щелкните в любом месте окна документа, чтобы переместить контрольную точку. Затем переместите курсор в другое место от контрольной точки и перетащите его вращательным движением.
Для поворота копии объекта, а не самого объекта держите нажатой клавишу «Alt» (в Windows) или «Option» (в Mac OS) после начала перетаскивания.
Для более точного управления перетащите курсор дальше от контрольной точки объекта.
Поворот объекта на определенный угол
С помощью команды «Поворот» можно определять точный угол поворота.
Выделите один или несколько объектов.
Выполните одно из действий, описанных ниже.
Для поворота вокруг другой контрольной точки выберите инструмент «Поворот». Затем с нажатой клавишей «Alt» (в Windows) или «Option» (в Mac OS) щелкните в том месте окна документа, где должна быть контрольная точка.
Для поворота вокруг центральной точки выберите команду «Объект» > «Трансформировать» > «Поворот» или дважды щелкните инструмент «Поворот».
Введите угол поворота в текстовом поле «Угол». Для поворота объекта по часовой стрелке введите отрицательное значение, а для поворота против часовой стрелки — положительное.
Если объекты содержат узорную заливку, выберите параметр «Узоры», чтобы повернуть узор.
 Отмените выделение объектов, если нужно повернуть узор, а не объекты.
Отмените выделение объектов, если нужно повернуть узор, а не объекты.Нажмите кнопку «ОК» или «Копировать», чтобы повернуть копию объектов.
Чтобы разместить несколько копий объекта вокруг контрольной точки, переместите контрольную точку из центра объекта в другое место, щелкните «Копировать», а затем последовательно выбирайте команду «Объект» > «Трансформировать» > «Повторить трансформирование».
Поворот объекта с помощью палитры «Трансформирование»
Выделите один или несколько объектов.
Выполните одно из действий, описанных ниже.
Для поворота объекта вокруг его центра, введите значение параметра «Угол» в палитре.
Для поворота объекта вокруг другой контрольной точки щелкните белый квадрат на локаторе контрольной точки в палитре и введите значение параметра «Угол».
Совет. Можно также вызвать палитру «Трансформирование» щелкнув «X», «Y», «Ш» или «В» на панели «Управление».

С помощью палитры «Трансформирование» можно поворачивать символ вокруг точки регистрации. Дополнительные сведения см. в разделе Точка регистрации символа.
Поворот нескольких объектов по отдельности
Выберите объекты, которые нужно повернуть.
Выберите команду «Объект» > «Трансформировать» > «Трансформировать каждый».
Выполните любое из следующих действий в области «Поворот» диалогового окна.
Нажмите кнопку «ОК» или «Копировать», чтобы повернуть копию каждого объекта.
Поворот осей X и Y документа
По умолчанию оси X и Y параллельны горизонтальной и вертикальной сторонам окна документа.
Выберите «Редактирование» > «Установки» > «Основные» (в Windows) или «Illustrator» > «Установки» > «Основные» (в Mac OS).

Укажите угол в текстовом поле «Угол поворота». При положительном значении угла выполняется поворот осей против часовой стрелки, а при отрицательном — по часовой стрелке.
Поворот осей может быть полезен, если изображение состоит из элементов, повернутых на один и тот же угол, например когда логотип и текст повернуты на 20°. Вместо поворота каждого элемента, добавляемого в логотип, можно просто повернуть оси на 20°. Все элементы рисунка будут располагаться вдоль новых осей.
Объект, выровненный по осям по умолчанию (слева) и по осям, повернутым на 20° (справа)Новые оси не влияют на следующие объекты и действия.
Отражение или зеркальное отображение объектов
Отражение — это зеркальное отображение объекта вдоль заданной невидимой оси.
Объекты можно отразить с помощью инструмента «Свободное трансформирование», инструмента «Зеркальное отражение» или команды «Зеркальное отражение».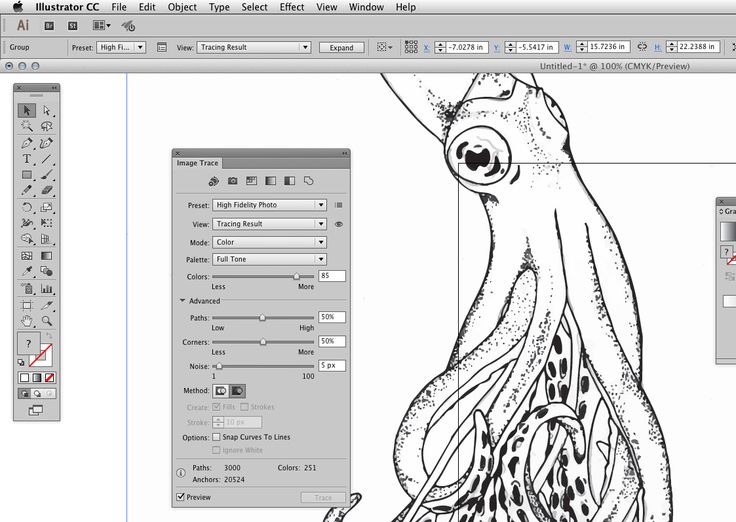 Для указания оси отражения используйте инструмент «Зеркальное отражение».
Для указания оси отражения используйте инструмент «Зеркальное отражение».
Чтобы создать зеркальную копию объекта, можно скопировать его одновременно с созданием зеркального отражения.
Отражение объекта с помощью инструмента «Свободное трансформирование»
Выберите объект, который нужно зеркально отразить.
Выберите инструмент «Свободное трансформирование» .
Выполните одно из следующих действий:
Перетащите маркер ограничительной рамки через противоположный край или маркер, пока отражение объекта не достигнет нужного уровня.
Для сохранения пропорций объекта держите нажатой клавишу «Shift» при перетаскивании углового маркера через противоположный маркер.
Отражение объекта с помощью инструмента «Зеркальное отражение»
Выделите объект.
Выберите инструмент «Зеркальное отражение» .

Чтобы нарисовать невидимую ось, относительно которой будет создано зеркальное отражение объекта, щелкните в любом месте окна документа, чтобы задать одну точку оси. Курсор примет форму стрелки.
Наведите курсор на другую точку, чтобы определить невидимую ось, и выполните одно из следующих действий:
Щелкните, чтобы задать одну точку оси (слева), затем щелкните еще раз, чтобы задать вторую точку оси и зеркально отразить объект относительно этой оси (справа).Чтобы зеркально отразить копию объекта, нажмите клавишу «Alt» (в Windows) или «Option» (в Mac OS) и, не отпуская ее, щелкните мышью, чтобы задать вторую точку невидимой оси.
Настройте ось отражения перетаскиванием, а не щелчком мыши. С нажатой клавишей «Shift» перетащите курсор, чтобы зафиксировать угол 45°. Во время перетаскивания курсора невидимая ось отражения поворачивается вокруг точки, заданной в шаге 3, и контур объекта оказывается зеркально отраженным.
 Когда контур окажется в нужной позиции, отпустите кнопку мыши.
Когда контур окажется в нужной позиции, отпустите кнопку мыши.
Для более точного управления перетащите курсор дальше от контрольной точки объекта.
Зеркальное отражение путем указания оси
Выберите объект, который нужно зеркально отразить.
Чтобы отразить объект относительно его центральной точки, выберите команду «Объект» > «Трансформировать» > «Зеркальное отражение» или дважды щелкните инструмент «Зеркальное отражение» .
Чтобы отразить объект относительно другой контрольной точки, с нажатой клавишей «Alt» (в Windows) или «Option» (в Mac OS) щелкните в любом месте окна документа.
В диалоговом окне «Зеркальное отражение» выберите ось, относительно которой нужно отразить объект. Можно отразить объект относительно горизонтальной, вертикальной оси или оси, проходящей под углом.

Если объект содержит узоры, которые нужно отразить, выберите параметр «Узоры» (чтобы зеркально отразить только узоры, выключите параметр «Объекты»).
Чтобы оценить результаты эффекта до его применения, установите флажок «Просмотр».
Выполните одно из следующих действий:
Чтобы зеркально отразить объект, нажмите кнопку «ОК».
Чтобы зеркально отразить копию объекта, нажмите кнопку «Скопировать».
Вы можете включить функцию рисования и редактирования в реальном времени, чтобы улучшить живой внешний вид объектов при работе с ними. Чтобы включить эту функцию, выполните следующие действия:
[Windows] Выберите Правка > Установки > Производительность > Рисование и редактирование в реальном времени.
[macOS] Выберите Illustrator > Установки > Производительность > Рисование и редактирование в реальном времени.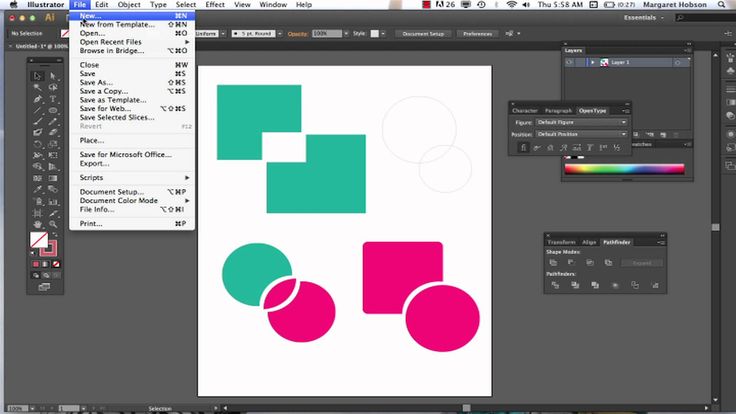
Связанные материалы
- Обзор палитры «Трансформирование»
- Перемещение объектов
- Масштабирование объектов
Вход в учетную запись
Войти
Управление учетной записью
Зеркальное отражение объектов с помощью инструмента «Зеркальное отражение»
Руководство пользователя Отмена
Поиск
Последнее обновление Nov 15, 2022 09:23:13 AM GMT
- Руководство пользователя Illustrator
- Основы работы с Illustrator
- Введение в Illustrator
- Новые возможности в приложении Illustrator
- Часто задаваемые вопросы
- Системные требования Illustrator
- Illustrator для Apple Silicon
- Рабочая среда
- Основные сведения о рабочей среде
- Ускоренное обучение благодаря панели «Поиск» в Illustrator
- Создание документов
- Панель инструментов
- Комбинации клавиш по умолчанию
- Настройка комбинаций клавиш
- Общие сведения о монтажных областях
- Управление монтажными областями
- Настройка рабочей среды
- Панель свойств
- Установка параметров
- Рабочая среда «Сенсорное управление»
- Поддержка Microsoft Surface Dial в Illustrator
- Отмена изменений и управление историей дизайна
- Повернуть вид
- Линейки, сетки и направляющие
- Специальные возможности в Illustrator
- Безопасный режим
- Просмотр графических объектов
- Работа в Illustrator с использованием Touch Bar
- Файлы и шаблоны
- Инструменты в Illustrator
- Краткий обзор инструментов
- Выбор инструментов
- Выделение
- Частичное выделение
- Групповое выделение
- Волшебная палочка
- Лассо
- Монтажная область
- Выделение
- Инструменты для навигации
- Рука
- Повернуть вид
- Масштаб
- Инструменты рисования
- Градиент
- Сетка
- Создание фигур
- Градиент
- Текстовые инструменты
- Текст
- Текст по контуру
- Текст по вертикали
- Текст
- Инструменты рисования
- Перо
- Добавить опорную точку
- Удалить опорные точки
- Опорная точка
- Кривизна
- Отрезок линии
- Прямоугольник
- Прямоугольник со скругленными углами
- Эллипс
- Многоугольник
- Звезда
- Кисть
- Кисть-клякса
- Карандаш
- Формирователь
- Фрагмент
- Инструменты модификации
- Поворот
- Отражение
- Масштаб
- Искривление
- Ширина
- Свободное трансформирование
- Пипетка
- Смешать
- Ластик
- Ножницы
- Быстрые действия
- Ретротекст
- Светящийся неоновый текст
- Старомодный текст
- Перекрашивание
- Преобразование эскиза в векторный формат
- Введение в Illustrator
- Illustrator на iPad
- Представляем Illustrator на iPad
- Обзор по Illustrator на iPad.

- Ответы на часто задаваемые вопросы по Illustrator на iPad
- Системные требования | Illustrator на iPad
- Что можно и нельзя делать в Illustrator на iPad
- Обзор по Illustrator на iPad.
- Рабочая среда
- Рабочая среда Illustrator на iPad
- Сенсорные ярлыки и жесты
- Комбинации клавиш для Illustrator на iPad
- Управление настройками приложения
- Документы
- Работа с документами в Illustrator на iPad
- Импорт документов Photoshop и Fresco
- Выбор и упорядочение объектов
- Создание повторяющихся объектов
- Объекты с переходами
- Рисование
- Создание и изменение контуров
- Рисование и редактирование фигур
- Текст
- Работа с текстом и шрифтами
- Создание текстовых надписей по контуру
- Добавление собственных шрифтов
- Работа с изображениями
- Векторизация растровых изображений
- Цвет
- Применение цветов и градиентов
- Представляем Illustrator на iPad
- Облачные документы
- Основы работы
- Работа с облачными документами Illustrator
- Общий доступ к облачным документам Illustrator и совместная работа над ними
- Публикация документов для проверки
- Обновление облачного хранилища для Adobe Illustrator
- Облачные документы в Illustrator | Часто задаваемые вопросы
- Устранение неполадок
- Устранение неполадок с созданием или сохранением облачных документов в Illustrator
- Устранение неполадок с облачными документами в Illustrator
- Основы работы
- Добавление и редактирование содержимого
- Рисование
- Основы рисования
- Редактирование контуров
- Рисование графического объекта с точностью на уровне пикселов
- Рисование с помощью инструментов «Перо», «Кривизна» и «Карандаш»
- Рисование простых линий и фигур
- Трассировка изображения
- Упрощение контура
- Определение сеток перспективы
- Инструменты для работы с символами и наборы символов
- Корректировка сегментов контура
- Создание цветка в пять простых шагов
- Рисование перспективы
- Символы
- Рисование контуров, выровненных по пикселам, при создании проектов для Интернета
- 3D-объекты и материалы
- Подробнее о 3D-эффектах в Illustrator
- Создание трехмерной графики
- Проецирование рисунка на трехмерные объекты
- Создание трехмерного текста
- Подробнее о 3D-эффектах в Illustrator
- Цвет
- О цвете
- Выбор цветов
- Использование и создание цветовых образцов
- Коррекция цвета
- Панель «Темы Adobe Color»
- Цветовые группы (гармонии)
- Панель «Темы Color»
- Перекрашивание графического объекта
- Раскрашивание
- О раскрашивании
- Раскрашивание с помощью заливок и обводок
- Группы с быстрой заливкой
- Градиенты
- Кисти
- Прозрачность и режимы наложения
- Применение обводок к объектам
- Создание и редактирование узоров
- Сетки
- Узоры
- Выбор и упорядочение объектов
- Выделение объектов
- Слои
- Группировка и разбор объектов
- Перемещение, выравнивание и распределение объектов
- Размещение объектов
- Блокировка, скрытие и удаление объектов
- Копирование и дублирование объектов
- Поворот и отражение объектов
- Переплетение объектов
- Перерисовка объектов
- Кадрирование изображений
- Трансформирование объектов
- Объединение объектов
- Вырезание, разделение и обрезка объектов
- Марионеточная деформация
- Масштабирование, наклон и искажение объектов
- Объекты с переходами
- Перерисовка с помощью оболочек
- Перерисовка объектов с эффектами
- Создание фигур с помощью инструментов «Мастер фигур» и «Создание фигур»
- Работа с динамическими углами
- Улучшенные процессы перерисовки с поддержкой сенсорного ввода
- Редактирование обтравочных масок
- Динамические фигуры
- Создание фигур с помощью инструмента «Создание фигур»
- Глобальное изменение
- Текст
- Дополнение текстовых и рабочих объектов типами объектов
- Создание маркированного и нумерованного списков
- Управление текстовой областью
- Шрифты и оформление
- Форматирование текста
- Импорт и экспорт текста
- Форматирование абзацев
- Специальные символы
- Создание текста по контуру
- Стили символов и абзацев
- Табуляция
- Текст и шрифты
- Поиск отсутствующих шрифтов (технологический процесс Typekit)
- Обновление текста из Illustrator 10
- Шрифт для арабского языка и иврита
- Шрифты | Часто задаваемые вопросы и советы по устранению проблем
- Создание эффекта 3D-текста
- Творческий подход к оформлению
- Масштабирование и поворот текста
- Интерлиньяж и межбуквенные интервалы
- Расстановка переносов и переходы на новую строку
- Усовершенствования работы с текстом
- Проверка орфографии и языковые словари
- Форматирование азиатских символов
- Компоновщики для азиатской письменности
- Создание текстовых проектов с переходами между объектами
- Создание текстового плаката с помощью трассировки изображения
- Создание специальных эффектов
- Работа с эффектами
- Стили графики
- Создание тени
- Атрибуты оформления
- Создание эскизов и мозаики
- Тени, свечения и растушевка
- Обзор эффектов
- Веб-графика
- Лучшие методы создания веб-графики
- Диаграммы
- SVG
- Создание анимации
- Фрагменты и карты изображений
- Рисование
- Импорт, экспорт и сохранение
- Импорт
- Помещение нескольких файлов в документ
- Управление связанными и встроенными файлами
- Сведения о связях
- Извлечение изображений
- Импорт графического объекта из Photoshop
- Импорт растровых изображений
- Импорт файлов Adobe PDF
- Импорт файлов EPS, DCS и AutoCAD
- Библиотеки Creative Cloud Libraries в Illustrator
- Библиотеки Creative Cloud Libraries в Illustrator
- Диалоговое окно «Сохранить»
- Сохранение иллюстраций
- Экспорт
- Использование графического объекта Illustrator в Photoshop
- Экспорт иллюстрации
- Сбор ресурсов и их массовый экспорт
- Упаковка файлов
- Создание файлов Adobe PDF
- Извлечение CSS | Illustrator CC
- Параметры Adobe PDF
- Информация о файле и метаданные
- Импорт
- Печать
- Подготовка к печати
- Настройка документов для печати
- Изменение размера и ориентации страницы
- Задание меток обреза для обрезки и выравнивания
- Начало работы с большим холстом
- Печать
- Наложение
- Печать с управлением цветами
- Печать PostScript
- Стили печати
- Метки и выпуск за обрез
- Печать и сохранение прозрачных графических объектов
- Треппинг
- Печать цветоделенных форм
- Печать градиентов, сеток и наложения цветов
- Наложение белого
- Подготовка к печати
- Автоматизация задач
- Объединение данных с помощью панели «Переменные»
- Автоматизация с использованием сценариев
- Автоматизация с использованием операций
- Устранение неполадок
- Проблемы с аварийным завершением работы
- Восстановление файлов после сбоя
- Проблемы с файлами
- Поддерживаемые форматы файлов
- Проблемы с драйвером ГП
- Проблемы устройств Wacom
- Проблемы с файлами DLL
- Проблемы с памятью
- Проблемы с файлом настроек
- Проблемы со шрифтами
- Проблемы с принтером
- Как поделиться отчетом о сбое с Adobe
- Повышение производительности Illustrator
Инструмент «Зеркальное отражение» позволяет отразить объект относительно оси.
Выделите объект.
Щелкните по значку инструмента Зеркальное отражение или нажмите O.
Чтобы создать ось для переворачивания выбранного объекта, установите ее конечные точки. Наглядно представьте, где должна находиться ось, а затем нажмите, чтобы установить первую конечную точку.
Щелкните, чтобы задать вторую точку оси, и выбранный объект перевернется по заданной оси.
Дважды щелкните по инструменту Зеркальное отражение, чтобы открыть диалоговое окно Зеркальное отражение, и настройте такие параметры, как Ось и Угол для выбранного объекта.
Вход в учетную запись
Войти
Управление учетной записью
2 быстрых способа отразить изображение в Adobe Illustrator
Несколько лет назад меня поразили потрясающие симметричные иллюстрации в портфолио разных художников и на векторных сайтах.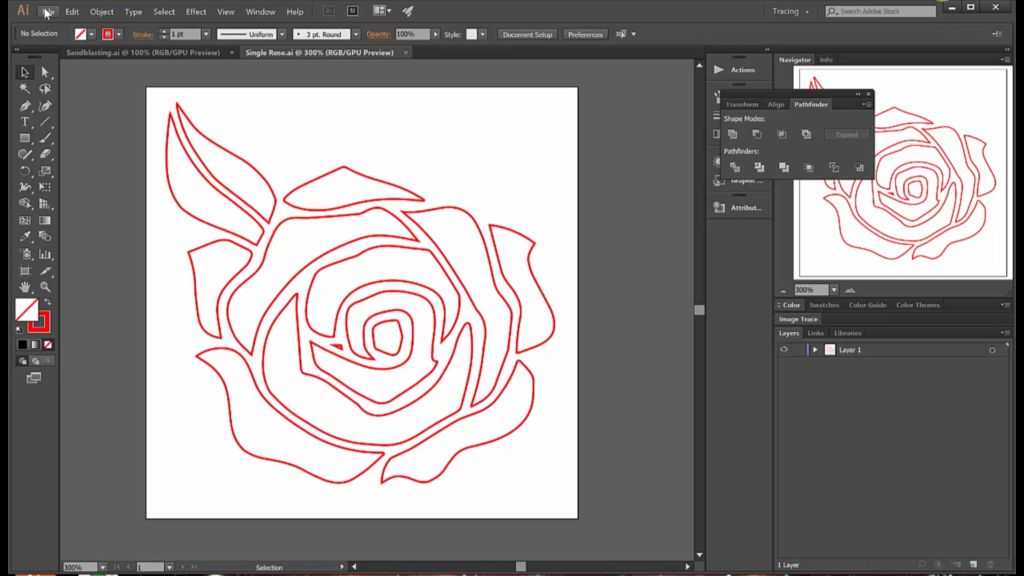 Но однажды, когда я изо всех сил пытался нарисовать морду льва, просто не мог выровнять морду одинаково, и вот, я нашел трюк!
Но однажды, когда я изо всех сил пытался нарисовать морду льва, просто не мог выровнять морду одинаково, и вот, я нашел трюк!
Симметричное рисование — не самая простая задача, но, к счастью, с удивительной функцией Adobe Illustrator «зеркально/отражать» вы можете нарисовать одну сторону и получить такое же отражение на другой стороне. Это может сэкономить вам массу времени! Хорошая новость заключается в том, что вы даже можете увидеть свой процесс рисования.
В этом уроке я покажу вам, как быстро отразить существующее изображение с помощью инструмента отражения и как активировать живое зеркало во время рисования.
Начинаем!
СОДЕРЖАНИЕ
- Отражает инструмент
- Как использовать живое зеркало для симметричного чертежа
- Дополнительный совет
- Обертывание
Отражает инструмент
Вы можете использовать инструмент .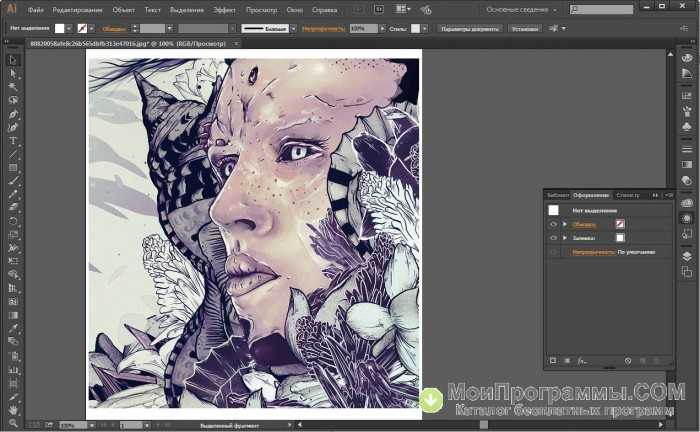 ), чтобы создать зеркальное изображение в Adobe Illustrator, выполнив следующие действия.
), чтобы создать зеркальное изображение в Adobe Illustrator, выполнив следующие действия.
Примечание: все скриншоты из этого руководства взяты из версии Adobe Illustrator CC для Mac. Windows или другие версии могут выглядеть иначе.
Шаг 1: Откройте изображение в Adobe Illustrator.
Шаг 2: Перейдите на панель «Слои», выберите слой с изображением и продублируйте его. Просто выберите слой, нажмите на скрытое меню и выберите Дублировать «Слой 1» .
Вы увидите копию слоя 1 на панели «Слои», но на монтажной области вы увидите то же изображение, потому что дублированное изображение (слой) находится поверх исходного.
Шаг 3: Нажмите на изображение и перетащите его в сторону. Если вы хотите выровнять два изображения по горизонтали или по вертикали, удерживайте клавишу Shift при перетаскивании.
Шаг 4: Выберите одно из изображений и дважды щелкните инструмент Reflect Tool на панели инструментов. Или вы можете перейти в верхнее меню и выбрать Object > Transform > Reflect .
Или вы можете перейти в верхнее меню и выбрать Object > Transform > Reflect .
Откроется диалоговое окно. Выберите Вертикально с углом 90 градусов , нажмите OK , и ваше изображение станет зеркальным.
Вы также можете выбрать горизонтальное, и это будет выглядеть так.
Как использовать «Живое зеркало» для симметричного рисования
Хотите посмотреть, как вы рисуете что-то симметричное, чтобы понять, каким получится рисунок? Хорошие новости! Вы можете активировать функцию «Живое зеркало» во время рисования! Основная идея состоит в том, чтобы использовать линию в качестве ориентира для симметрии.
Примечание. В Adobe Illustrator нет инструмента под названием Live Mirror, это выдуманное название для описания функции.
Шаг 1: Создайте новый документ в Adobe Illustrator и включите интеллектуальную направляющую, если вы еще этого не сделали.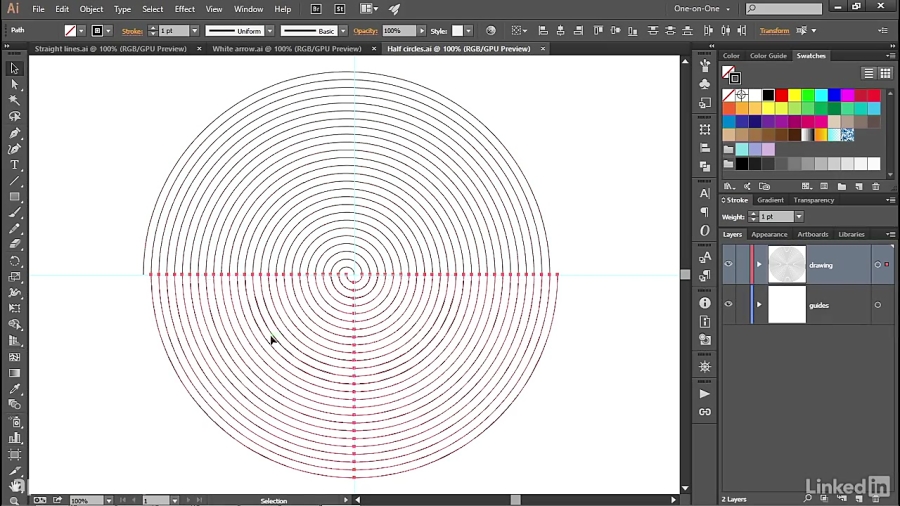
Прежде чем перейти к следующему шагу, вам нужно решить, хотите ли вы, чтобы изображение отражалось горизонтально или вертикально.
Шаг 2: Используйте инструмент Line Segment Tool (сочетание клавиш \ ), чтобы провести прямую линию через монтажную область. Если вы хотите отразить изображение/рисунок по вертикали, нарисуйте вертикальную линию, а если вы хотите отразить по горизонтали, нарисуйте горизонтальную линию.
Примечание. Важно, чтобы линия была выровнена по центру по горизонтали или вертикали.
Вы можете скрыть линию, изменив цвет обводки на None.
Шаг 3: Перейдите на панель «Слои» и щелкните кружок рядом со слоем, чтобы сделать его двойным кругом.
Шаг 4: Перейдите в верхнее меню и выберите Эффект > Искажение и преобразование > Преобразование .
Проверьте Reflect Y и введите 1 для значения Копии.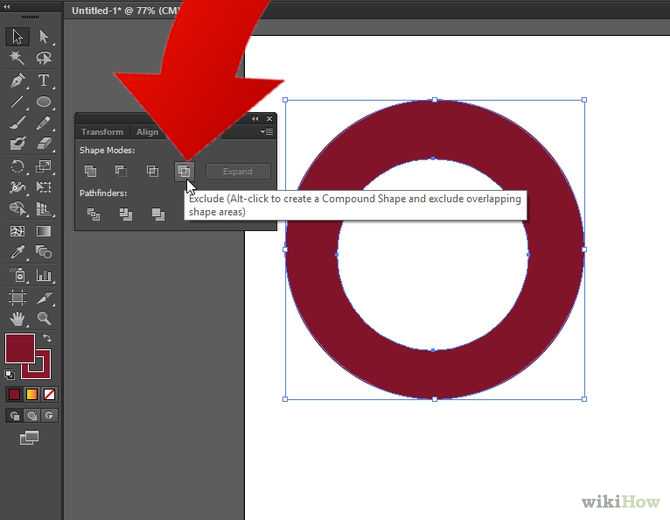 Нажмите OK .
Нажмите OK .
Теперь вы можете рисовать на монтажной области, и вы увидите, как фигуры или штрихи отражаются во время рисования. Когда вы выбираете Reflect Y, изображение будет отражаться вертикально.
Это действительно сбивает с толку, потому что вы, вероятно, думаете так же, как и я, если вы рисуете вертикальную линию, разве она не должна отражаться на основе вертикальной линии? Ну, видимо, это не так, как это работает в Illustrator.
При необходимости вы можете добавить горизонтальную направляющую. Просто добавьте новый слой и с помощью инструмента «Линия» нарисуйте горизонтальную прямую линию в центре. Это поможет вам определить расстояние и положение рисунка.
Вернитесь к Слою 1 (где вы активировали Live Mirror), чтобы рисовать. Если направляющая вас беспокоит, вы можете уменьшить непрозрачность.
Если вы нарисуете горизонтальную линию на шаге 2 и выберите «Отражение X» на шаге 4, вы отразите свой рисунок по горизонтали.
То же самое, вы можете создать новый слой, чтобы рисовать направляющие во время работы.
Дополнительный совет
Я нашел способ не запутаться в том, следует ли выбирать «Отражение X» или «Y» при рисовании «Живое зеркало».
Подумайте об этом, ось X представляет собой горизонтальную линию, поэтому, когда вы рисуете горизонтальную линию, выберите «Отразить X», и изображение будет отражаться горизонтально слева направо. С другой стороны, ось Y представляет собой вертикальную линию, когда вы выбираете Reflect Y, изображение зеркально отражается сверху вниз.
Имеет смысл? Надеюсь, этот совет облегчит вам понимание опций отражения.
Подведение итогов
Несколько выводов из этого руководства:
1. При использовании инструмента отражения не забудьте сначала дублировать изображение, иначе вы будете отражать само изображение, а не создавать зеркальная копия.
2. Когда вы рисуете в режиме «Живое зеркало», убедитесь, что вы рисуете на слое, к которому был применен эффект преобразования. Если вы рисуете на другом слое, он не будет отражать штрихи или пути.
О компании June Escalada
Окончил факультет креативной рекламы, более восьми лет работал графическим дизайнером в области брендинга и иллюстрации. Да, Adobe Illustrator — мой лучший друг, и я увлечен искусством и дизайном.
Как вращать и отражать объекты в Illustrator
Руководство пользователя Отмена
Поиск
Последнее обновление: 16 ноября 2022 г. 04:57:50 GMT
- Руководство пользователя Illustrator
- Знакомство с Illustrator
- Введение в Illustrator
- Что нового в Illustrator
- Общие вопросы
- Системные требования Illustrator
- Иллюстратор для Apple Silicon
- Рабочее пространство
- Основы рабочего пространства
- Учитесь быстрее с помощью панели Illustrator Discover
- Создание документов
- Панель инструментов
- Сочетания клавиш по умолчанию
- Настройка сочетаний клавиш
- Введение в монтажные области
- Управление монтажными областями
- Настройка рабочего пространства
- Панель свойств
- Установить предпочтения
- Сенсорное рабочее пространство
- Поддержка Microsoft Surface Dial в Illustrator
- Отмена изменений и управление историей дизайна
- Повернуть вид
- Линейки, сетки и направляющие
- Специальные возможности в Illustrator
- Безопасный режим
- Посмотреть работу
- Использование панели Touch Bar с Illustrator
- Файлы и шаблоны
- Инструменты в Illustrator
- Обзор инструментов
- Инструменты выбора
- Выбор
- Прямой выбор
- Выбор группы
- Волшебная палочка
- Лассо
- Монтажная область
- Выбор
- Инструменты навигации
- Рука
- Повернуть вид
- Зум
- Инструменты для рисования
- Градиент
- Сетка
- Конструктор форм
- Градиент
- Текстовые инструменты
- Тип
- Введите путь
- Вертикальный тип
- Тип
- Инструменты для рисования
- Ручка
- Добавить опорную точку
- Удалить опорную точку
- Анкерная точка
- Кривизна
- Линейный сегмент
- Прямоугольник
- Прямоугольник со скругленными углами
- Эллипс
- Полигон
- Звезда
- Кисть
- Кисть-клякса
- Карандаш
- Формирователь
- Срез
- Инструменты модификации
- Поворот
- Отражение
- Весы
- Сдвиг
- Ширина
- Свободное преобразование
- Пипетка
- Смесь
- Ластик
- Ножницы
- Быстрые действия
- Ретро-текст
- Неоновый светящийся текст
- Старый школьный текст
- Перекрасить
- Преобразование эскиза в вектор
- Введение в Illustrator
- Illustrator для iPad
- Введение в Illustrator для iPad
- Обзор Illustrator для iPad
- Illustrator на iPad: часто задаваемые вопросы
- Системные требования | Иллюстратор на iPad
- Что можно или нельзя делать в Illustrator на iPad
- Рабочая область
- Рабочая область Illustrator на iPad
- Сенсорные клавиши и жесты
- Сочетания клавиш для Illustrator на iPad
- Управление настройками приложения
- Документы
- Работа с документами в Illustrator на iPad
- Импорт документов Photoshop и Fresco
- Выбор и расположение объектов
- Создание повторяющихся объектов
- Смешивание объектов
- Рисование
- Рисование и редактирование контуров
- Рисование и редактирование фигур
- Тип
- Работа со шрифтом и шрифтами
- Создание текстовых рисунков вдоль контура
- Добавьте свои собственные шрифты
- Работа с изображениями
- Векторизация растровых изображений
- Цвет
- Применение цветов и градиентов
- Введение в Illustrator для iPad
- Облачные документы
- Основы
- Работа с облачными документами Illustrator
- Общий доступ и совместная работа над облачными документами Illustrator
- Поделиться документами для просмотра
- Обновление облачного хранилища для Adobe Illustrator
- Облачные документы Illustrator | Общие вопросы
- Устранение неполадок
- Устранение неполадок при создании или сохранении облачных документов Illustrator
- Устранение неполадок с облачными документами Illustrator
- Основы
- Добавление и редактирование содержимого
- Рисование
- Основы рисования
- Редактировать пути
- Нарисуйте идеальный до пикселя арт
- Рисование с помощью инструментов «Перо», «Кривизна» или «Карандаш»
- Рисование простых линий и фигур
- Трассировка изображения
- Упростить путь
- Определение сетки перспективы
- Инструменты для работы с символами и наборы символов
- Настройка сегментов пути
- Создайте цветок за 5 простых шагов
- Перспективный рисунок
- Символы
- Рисование путей с выравниванием по пикселям для рабочих веб-процессов
- 3D-объекты и материалы
- О 3D-эффектах в Illustrator
- Создание 3D-графики
- Изображение карты поверх 3D-объектов
- Создать 3D-текст
- О 3D-эффектах в Illustrator
- Цвет
- О цвете
- Выберите цвета
- Использование и создание образцов
- Настройка цветов
- Использование панели «Темы Adobe Color»
- Цветовые группы (гармонии)
- Панель «Цветовые темы»
- Перекрасьте свою работу
- Покраска
- О покраске
- Краска с заливками и штрихами
- Группы быстрой заливки
- Градиенты
- Щетки
- Прозрачность и режимы наложения
- Применить обводку к объекту
- Создание и редактирование рисунков
- Сетки
- Узоры
- Выберите и расположите объекты
- Выберите объекты
- слоев
- Группировать и расширять объекты
- Перемещение, выравнивание и распределение объектов
- Объекты стека
- Блокировка, скрытие и удаление объектов
- Копировать и дублировать объекты
- Вращать и отражать объекты
- Переплетение объектов
- Изменение формы объектов
- Обрезка изображений
- Преобразование объектов
- Объединить предметы
- Вырезать, делить и обрезать объекты
- Марионеточная деформация
- Масштабирование, сдвиг и искажение объектов
- Смешивание объектов
- Изменение формы с помощью конвертов
- Изменение формы объектов с эффектами
- Создавайте новые фигуры с помощью инструментов Shaper и Shape Builder
- Работа с динамическими углами
- Усовершенствованные рабочие процессы изменения формы с поддержкой сенсорного ввода
- Редактировать обтравочные маски
- Живые формы
- Создание фигур с помощью инструмента «Создание фигур»
- Глобальное редактирование
- Тип
- Добавление текста и работа с текстовыми объектами
- Создание маркированных и нумерованных списков
- Управление текстовой областью
- Шрифты и типографика
- Тип формата
- Импорт и экспорт текста
- Формат абзацев
- Специальные символы
- Создать тип по пути
- Стили символов и абзацев
- Вкладки
- Поиск отсутствующих шрифтов (рабочий процесс Typekit)
- Арабский и еврейский шрифт
- Шрифты | Часто задаваемые вопросы и советы по устранению неполадок
- Создать 3D текстовый эффект
- Креативный типографский дизайн
- Тип масштабирования и поворота
- Межстрочный и межсимвольный интервал
- Переносы и разрывы строк
- Орфографические и языковые словари
- Формат азиатских символов
- Композиторы для азиатских сценариев
- Создание текстового оформления с помощью объектов смешивания
- Создание текстового плаката с помощью Image Trace
- Создание спецэффектов
- Работа с эффектами
- Графические стили
- Атрибуты внешнего вида
- Создание эскизов и мозаик
- Тени, свечение и растушевка
- Обзор эффектов
- Веб-графика
- Рекомендации по созданию веб-графики
- Графики
- СВГ
- Срезы и карты изображений
- Рисование
- Импорт, экспорт и сохранение
- Импорт
- Размещение нескольких файлов
- Управление связанными и встроенными файлами
- Информация о ссылках
- Невстроенные изображения
- Импорт изображения из Photoshop
- Импорт растровых изображений
- Импорт файлов Adobe PDF
- Импорт файлов EPS, DCS и AutoCAD
- Библиотеки Creative Cloud в Illustrator
- Библиотеки Creative Cloud в Illustrator
- Сохранить
- Сохранить работу
- Экспорт
- Использование иллюстраций Illustrator в Photoshop
- Экспорт обложки
- Сбор активов и экспорт в пакетах
- Файлы пакетов
- Создание файлов Adobe PDF
- Извлечь CSS | Иллюстратор CC
- Параметры Adobe PDF
- Информационная панель документа
- Импорт
- Печать
- Подготовка к печати
- Настройка документов для печати
- Изменить размер и ориентацию страницы
- Укажите метки обрезки для обрезки или выравнивания
- Начните работу с большим холстом
- Печать
- Надпечатка
- Печать с управлением цветом
- Печать PostScript
- Предустановки печати
- Следы принтера и кровотечения
- Распечатать и сохранить прозрачную иллюстрацию
- Ловушка
- Печать цветоделения
- Печать градиентов, сеток и цветовых сочетаний
- Белая надпечатка
- Подготовка к печати
- Автоматизация задач
- Объединение данных с использованием панели переменных
- Автоматизация с помощью скриптов
- Автоматизация с действиями
- Устранение неполадок
- Проблемы сбоев
- Восстановить файлы после сбоя
- Проблемы с файлами
- Поддерживаемые форматы файлов
- Проблемы с драйвером устройства GPU
- Проблемы с устройством Wacom
- Проблемы с файлом DLL
- Проблемы с памятью
- Проблемы с файлом настроек
- Проблемы со шрифтами
- Проблемы с принтером
- Отправить отчет о сбое с помощью Adobe
- Повышение производительности Illustrator
Вращение объектов
Вращение объекта поворачивает его вокруг фиксированной
точка, которую вы указываете.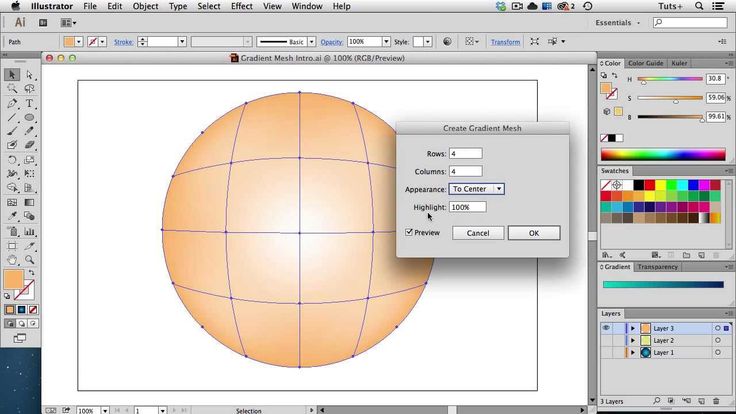 Контрольной точкой по умолчанию является точка объекта.
Центральная точка. Если у вас есть несколько объектов в выборе, объекты
будет вращаться вокруг одной контрольной точки, которая является центром
точка выделения или ограничивающая рамка по умолчанию. Чтобы повернуть каждый
объект вокруг его собственной центральной точки, используйте команду «Трансформировать каждый».
Контрольной точкой по умолчанию является точка объекта.
Центральная точка. Если у вас есть несколько объектов в выборе, объекты
будет вращаться вокруг одной контрольной точки, которая является центром
точка выделения или ограничивающая рамка по умолчанию. Чтобы повернуть каждый
объект вокруг его собственной центральной точки, используйте команду «Трансформировать каждый».
Поворот объекта с помощью ограничивающего коробка
Выберите один или больше объектов.
С помощью инструмента «Выделение» переместите указатель за пределами ограничивающей рамки и рядом с маркером ограничивающей рамки чтобы указатель изменился на , и затем перетащите.
Вращение объекта с помощью Free Инструмент преобразования
Выберите один или несколько объектов.

Выберите инструмент «Свободное преобразование».
Поместите указатель в любом месте за пределами ограничительной рамки, чтобы указатель изменится на , и затем перетащите.
Вращение объекта с помощью инструмент
Выберите один или несколько объектов.
Выберите инструмент "Поворот".
Выполните любое из следующих действий:
Чтобы повернуть объект вокруг его центральной точки, перетащите круговыми движениями в любом месте окно документа.
Чтобы повернуть объект вокруг другой опорной точки, щелкните один раз в любом месте окна документа, чтобы переместить ссылку точка. Затем переместите указатель от контрольной точки и перетащите в круговом движении.
Чтобы повернуть копию объекта вместо самого объекта, удерживайте нажатой клавишу «Alt» (Windows) или «Option» (Mac OS) после запуска тащить.

Для более точного управления перетащите объект дальше от опорной точки.
Повернуть объект на определенную угол
Вы можете контролировать точный угол поворота с помощью Rotate команда.
Выберите один или несколько объектов.
Выполните одно из следующих действий:
Чтобы повернуть вокруг другую контрольную точку, выберите инструмент Rotate. Затем нажмите клавишу Alt (Windows) или щелкните, удерживая клавишу Option (Mac OS), в том месте, где вы хотите установить контрольную точку. находиться в окне документа.
Чтобы повернуть вокруг центральной точки, выберите «Объект» > Преобразовать > Повернуть или дважды нажать инструмент Поворот.
Введите угол поворота в текстовое поле Угол. Введите минус угол поворота объекта по часовой стрелке; введите положительный угол вращать объект против часовой стрелки.

Если объекты содержат заливку узором, выберите Узоры, чтобы повернуть узор. Отмените выбор объектов, если вы хотите повернуть узор но не объекты.
Нажмите "ОК" или нажмите "Копировать", чтобы масштабировать копию объектов.
Для размещения нескольких копий объекта в круговой шаблон вокруг контрольной точки, отодвиньте контрольную точку от центра объекта, нажмите «Копировать», а затем несколько раз выберите «Объект» > «Преобразовать» > «Преобразовать снова».
Поворот объекта с помощью Transform панель
Выбрать один или несколько объектов.
Выполните одно из следующих действий:
Чтобы повернуть объект вокруг его центральной точки введите значение для параметра «Угол» в панель.
Чтобы повернуть объект вокруг другой опорной точки, щелкните белый квадрат на локаторе опорной точки в панели и введите значение для параметра «Угол».

Совет : Вы также можно вызвать панель Transform, щелкнув X, Y, W или H в Панель управления.
Вы можете вращать символ вокруг его точки регистрации, используя панель «Преобразование». Для получения дополнительной информации см. Символ пункт регистрации.
Вращение нескольких объектов по отдельности
Выберите объекты для вращения.
Выберите «Объект» > «Преобразовать» > «Преобразовать». Каждый.
Выполните одно из следующих действий в разделе «Поворот» диалогового окна. коробка:
Нажмите "ОК" или нажмите "Копировать", чтобы объект.
Поворот документа по осям X и Y
по умолчанию оси x и y параллельны горизонтали и вертикальные стороны окна документа.
Выберите «Правка» > «Настройки» > «Общие».
 (Windows) или Illustrator > «Настройки» > «Основные» (Mac OS).
(Windows) или Illustrator > «Настройки» > «Основные» (Mac OS).Укажите угол в текстовом поле Constrain Angle. Положительный угол поворачивает оси против часовой стрелки; отрицательный угол поворачивается оси по часовой стрелке.
Вращение осей полезно, если ваше произведение состоит из элементов, повернутых на один и тот же угол, например логотип и текст отображаются под углом 20°. Вместо вращения каждого элемент, который вы добавляете к логотипу, можно просто повернуть оси на 20°. Все, что вы рисуете, создается вдоль новых осей.
Объект, выровненный по осям по умолчанию (слева), по сравнению с выравниванием с осями, повернутыми на 20° (вправо)Следующие объекты и действия не затронуты новыми осями:
Объекты, которые уже существуют
Вращение и смешивание
Рисование с помощью инструмента Карандаш или Live Trace
2
2
3
03
Отражение или отражение объектов
Отражение
объект переворачивает объект по невидимой оси, которую вы указываете.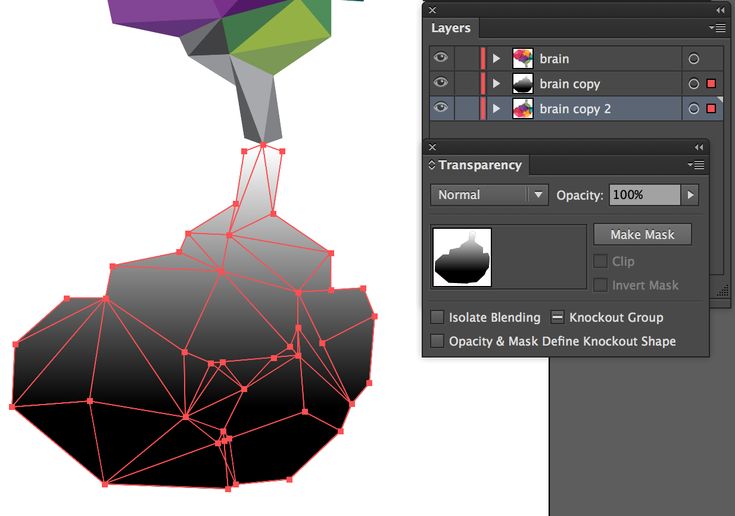 Вы можете отражать объекты, используя инструмент Free Transform, инструмент Reflect
инструмент или команду «Отражение». Если вы хотите указать ось из
которые нужно отразить, используйте инструмент Reflect.
Вы можете отражать объекты, используя инструмент Free Transform, инструмент Reflect
инструмент или команду «Отражение». Если вы хотите указать ось из
которые нужно отразить, используйте инструмент Reflect.
Чтобы создать зеркальное отражение объекта, вы можете копировать во время размышлений.
Отразить объект с помощью Free Инструмент трансформации
Выберите объект для отражения.
Выберите инструмент «Свободное преобразование».
Выполните одно из следующих действий:
Перетащите маркер ограничивающую рамку за противоположным краем или маркером, пока объект не на желаемом уровне отражения.
Чтобы сохранить пропорции объекта, удерживайте Shift, пока перетаскивание углового маркера за противоположный маркер.
Отражение объекта с помощью Reflect инструмент
Выберите объект.

Выберите инструмент «Отражение».
Чтобы нарисовать невидимую ось, через которую вы хотите, чтобы объект чтобы отразить, щелкните в любом месте окна документа, чтобы установить одну точку оси. Указатель изменится на стрелку.
Поместите указатель в другую точку, чтобы определить невидимый оси и выполните одно из следующих действий:
Нажмите, чтобы установить одну точку оси (слева), затем нажмите еще раз, чтобы установить другую точку оси и отразить объект по оси (справа).Чтобы отразить копию объекта, удерживайте нажатой клавишу «Alt» (Windows) или «Option» (Mac OS) и щелкните, чтобы установить вторую точку невидимой оси.
Отрегулируйте ось отражения путем перетаскивания вместо щелчка. Удерживая нажатой клавишу Shift, перетащите, чтобы уменьшить угол до 45°. При перетаскивании невидимая ось отражения вращается вокруг точки, которую вы нажали на шаге 3, и контур объекта отображается отраженным.
 Когда контур окажется в нужном положении, отпустите кнопку мыши.
Когда контур окажется в нужном положении, отпустите кнопку мыши.
Для более точного управления перетащите объект дальше от опорной точки.
Отражение путем указания оси
Выбрать объект для отражения.
Для отражения предметов вокруг центральную точку объекта, выберите «Объект» > «Преобразовать» > Отражение или дважды щелкните инструмент «Отражение».
Чтобы отразить объект вокруг другой опорной точки, Удерживая клавишу «Alt» (Windows) или «Option» (Mac OS), нажмите в любом месте окно документа.
В диалоговом окне "Отражение" выберите ось, по которой вы хотите, чтобы объект отражался. Вы можете отражать объект через горизонтальная, вертикальная или наклонная ось.
Если объект содержит узоры и вы хотите отразить узоры, выберите Узоры.




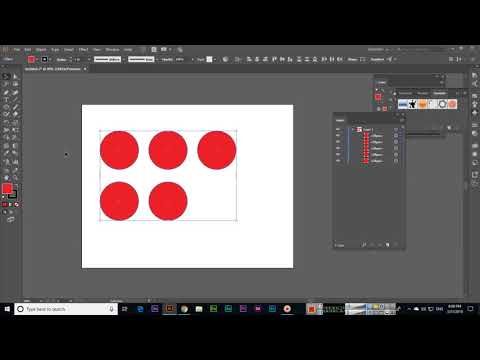 Отмените выделение объектов, если нужно повернуть узор, а не объекты.
Отмените выделение объектов, если нужно повернуть узор, а не объекты.

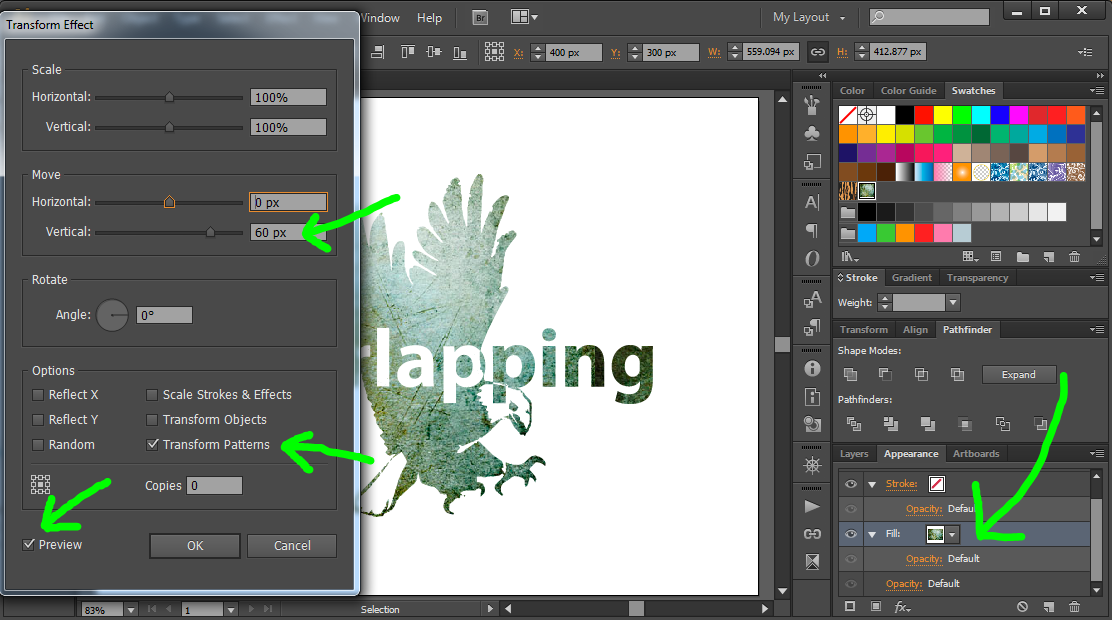
 Когда контур окажется в нужной позиции, отпустите кнопку мыши.
Когда контур окажется в нужной позиции, отпустите кнопку мыши.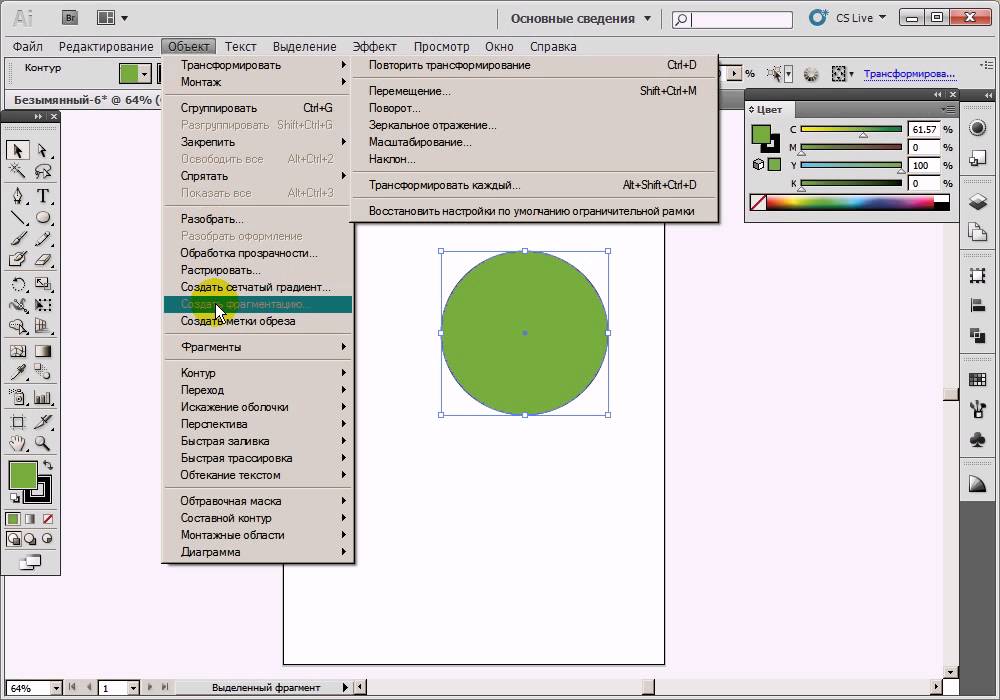


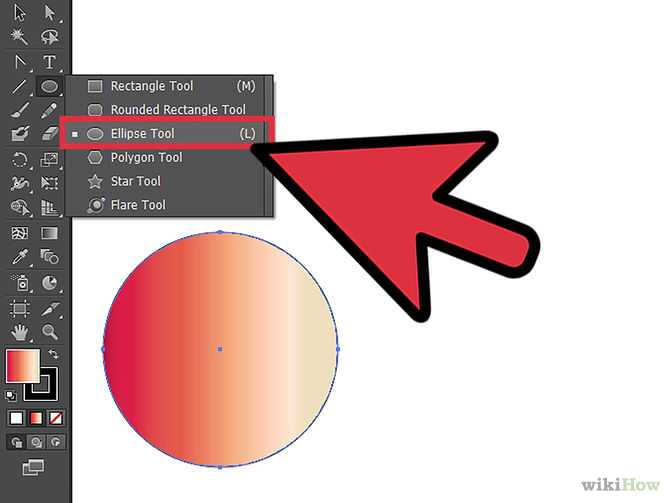

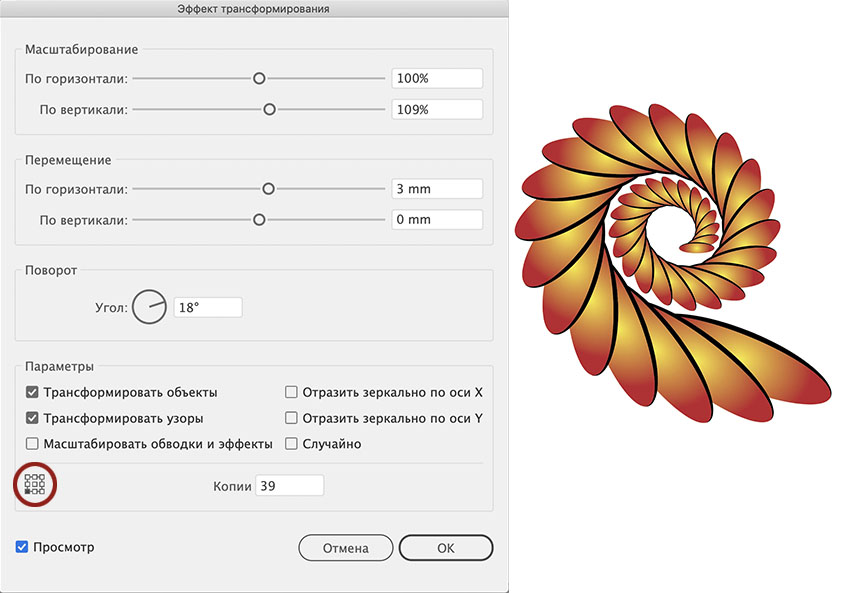
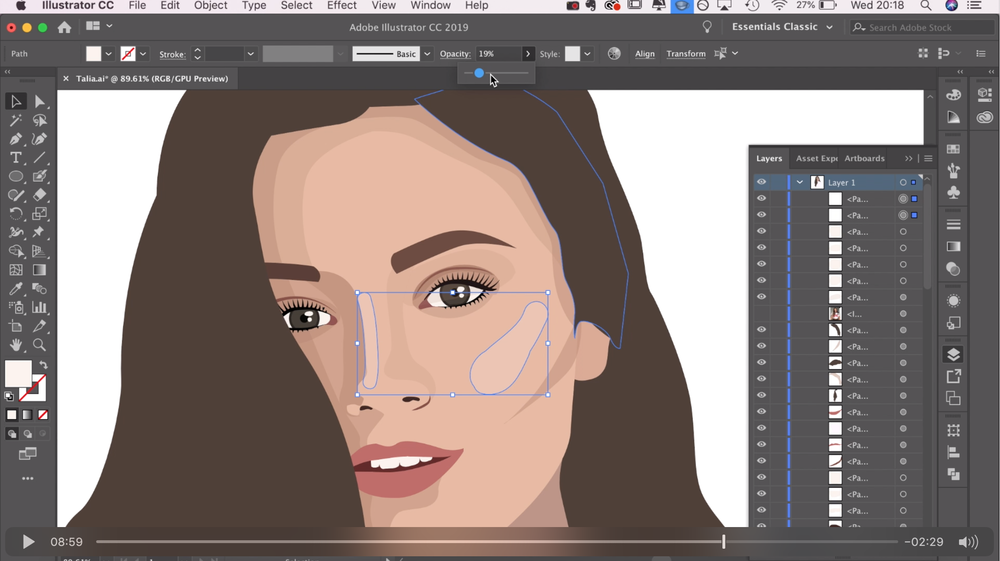 (Windows) или Illustrator > «Настройки» > «Основные» (Mac OS).
(Windows) или Illustrator > «Настройки» > «Основные» (Mac OS).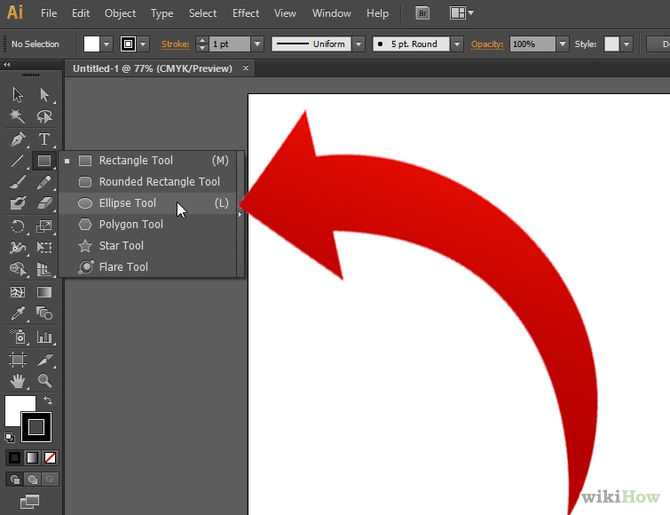
 Когда контур окажется в нужном положении, отпустите кнопку мыши.
Когда контур окажется в нужном положении, отпустите кнопку мыши. 