Что такое маркированные и многоуровневые списки
Выделите текст или нумерованный список, который вы хотите изменить.
На вкладке Главная в группе Абзац щелкните стрелку рядом с кнопкой Многоуровневый список и выберите пункт Определение нового многоуровневого списка.
Разверните диалоговое окно «Многоуровневый список», щелкнув Дополнительно в левом нижнем углу.
Выберите уровень списка, который нужно изменить, щелкнув его в списке. По умолчанию выбрано значение 1.
Укажите, к чему вы хотите применить изменения, щелкнув ко всему списку, до конца документа или к текущему абзацу.
Чтобы использовать существующий стиль в Word для каждого уровня в списке, выберите стиль в разделе «Связать уровень со стилем».
Выберите номер для отображения в коллекции. По умолчанию отображается Уровень 1.
Присвойте многоуровневому списку имя в разделе «Имя списка поля ListNum». Оно будет отображаться для всех полей ListNum.
Чтобы добавить к нумерованному списку дефис, круглую скобку или другой символ, введите его в поле Формат номера.
|
Вкладка |
Описание |
|---|---|
|
Вкладка Шрифт |
Изменение шрифта, начертания, размера, цвета, стиля и цвета подчеркивания, а также эффектов для маркера. |
|
Вкладка Дополнительно |
Настройка межзнаковых интервалов и возможностей OpenType для шрифта маркера. |
Чтобы изменить стиль, щелкните стрелку вниз рядом с полем Нумерация и выберите числа, буквы или другой формат последовательности. Укажите номер уровня, начиная с которого нужно это включать.
Выберите начальный номер для списка. Значение по умолчанию — 1. Чтобы заново начать нумерацию после определенного уровня, установите флажок Нумеровать заново и выберите уровень в списке.
Выберите Заменить римские цифры арабскими для использования этого стиля в многоуровневом списке.
Укажите, откуда нужно начать выравнивание, и задайте отступ.
Чтобы применить эти значения ко всему списку, выберите Параметры для всех уровней.
Укажите, что должно следовать после каждого номера: знак табуляции, пробел или ничего. Установите флажок Добавить позицию табуляции и введите значение.
Нажмите кнопку ОК
Какие бывают списки — EasyDoit.ru
1. Списки — особый вид форматирования абзацев.
2.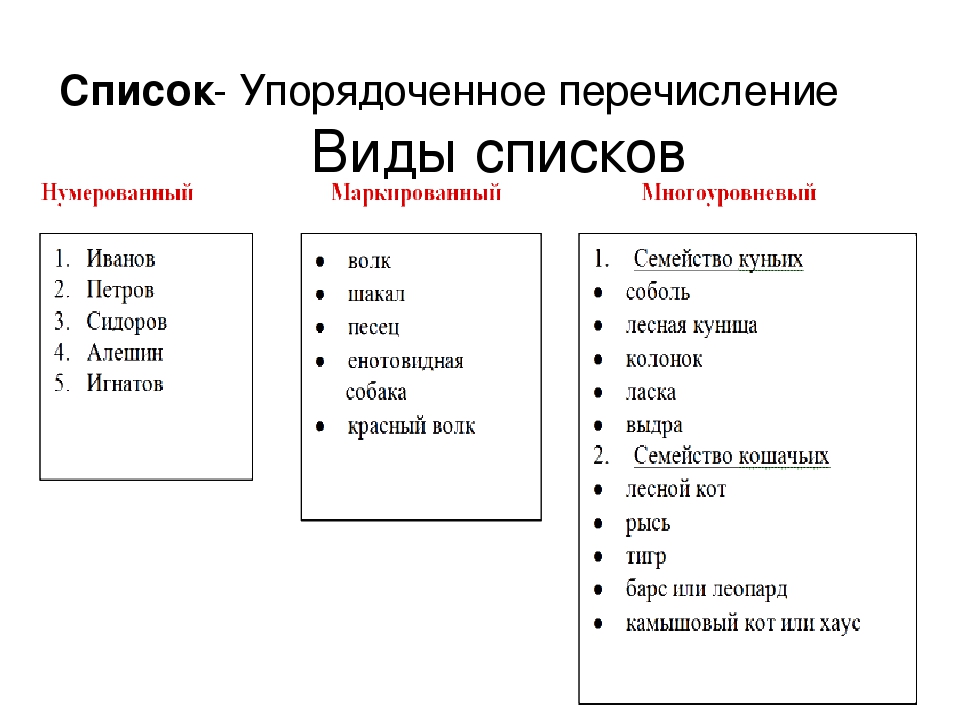 Существует три типа списков: маркированный, нумерованный номер и многоуровневый.
Существует три типа списков: маркированный, нумерованный номер и многоуровневый.
3. Существует несколько способов оформления некоторого фрагмента текста в виде маркированного или нумерованного списка.
I способ. Основной. Перед созданием списка курсор следует разместить в нужном месте документа и выполнить Главная —> Абзац —> Маркеры или Нумерация. В текущем месте документа появится маркер или номер того вида списка, который использовался последним. После этого можно вводить первый элемент списка. После его ввода следует нажать клавишу
II способ.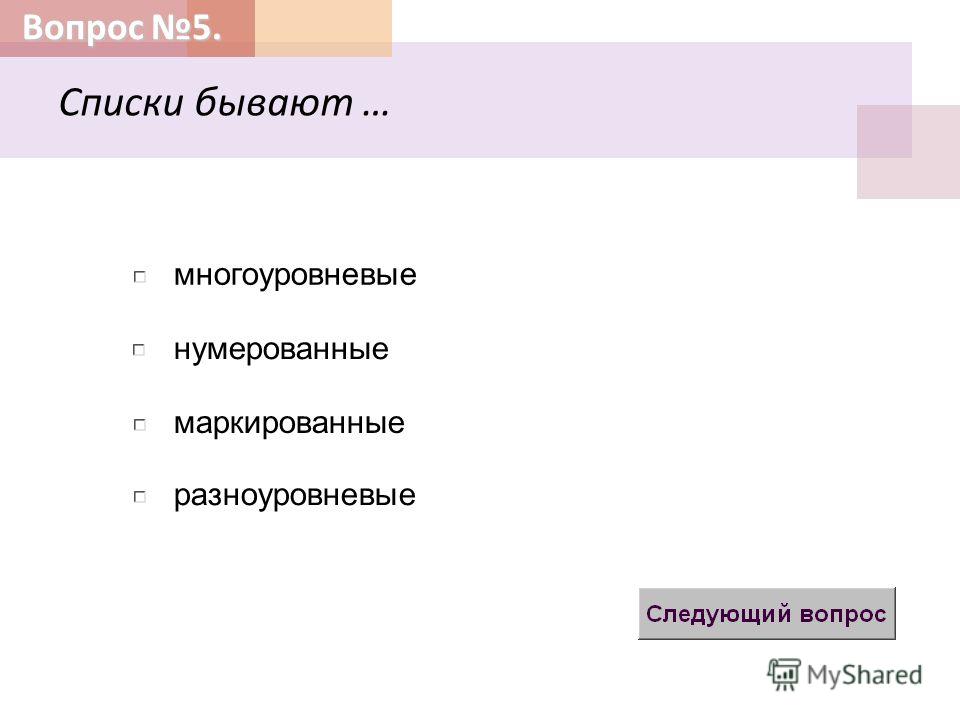 Автоматическое создание списка. Разместив курсор в нужном месте документа, следует ввести некие специальные условные символы, которые определяют вид желаемого списка, и нажать клавишу
Автоматическое создание списка. Разместив курсор в нужном месте документа, следует ввести некие специальные условные символы, которые определяют вид желаемого списка, и нажать клавишу
III способ. Превращение текста в список. Если некоторые абзацы текста, введенного ранее, нужно оформить как список, то следует выделить эти абзацы и выбрать на Ленте кнопку соответствующего типа списка: Маркеры, Нумерация.
3. Для создания многоуровневого списка на Ленте следует выбрать кнопку Многоуровневый список и вариант оформления списка в
4. Колонки — прием форматирования текста, применяемое для лучшей читабельности объемного текста.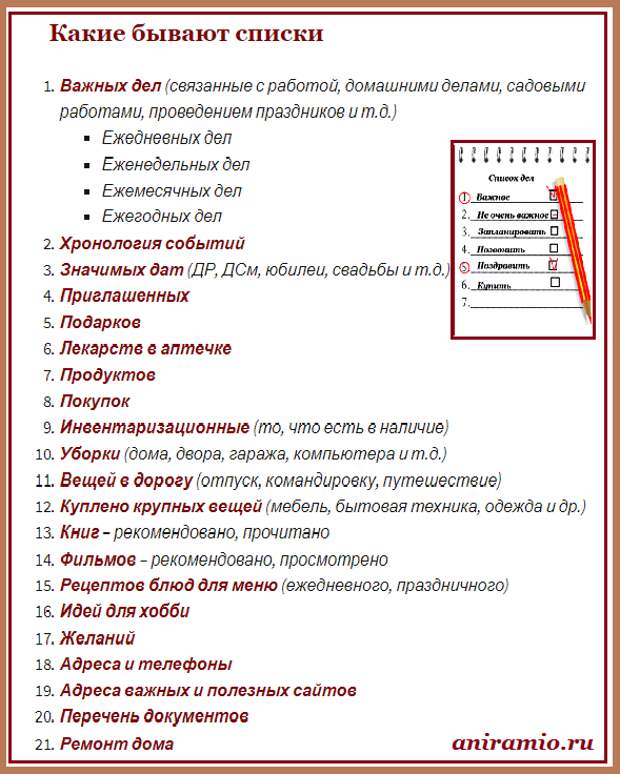
5. Для вставки в текстовый документ графического изображения из файла, который сохранен на внешнем носителе, следует выполнить Вставка — Иллюстрации — Рисунок. После этого в диалоговом окне Вставка рисунка выбрать нужный файл. Для вставки в текстовый документ графического изображения из коллекций нужно выполнить
6. Обтекание рисунка текстом — функция, которая используется для компактного размещения материала и связывания между собой рисунка и текста. Можно задать такие виды обтекания: обтекание текстом, вокруг рамки, по контуру, сквозное, сверху и снизу.
znanija.com
- Список паролей. С ним вы точно не запутаетесь в своих суперсложных паролях вроде SoccerStar12 или Socc3rStar.

- Список ежедневных дел.
- Список завершенных дел. Когда вы смотрите на список того, что сделали за сегодня, вы понимаете, как можно улучшить свою продуктивность. Да и самооценка повышается.
- Список дел, которых нужно успеть сделать за свою жизнь. Сюда входит все — от крупных планов вроде женитьбы и восхождения на Эверест до самых скромных желаний, например, испечь идеальное шоколадное печенье.
- Краткосрочные планы. Что вы хотите сделать в этом месяце?
- Долгосрочные планы. Чего вы планируете достичь в ближайшие пять или десять лет?
- Профессиональные достижения. Составьте список своих заслуг и выполненных проектов. Он будет не только радовать вас в тяжелые минуты, но и пригодится, когда нужно будет обновить резюме.
- Требования к новой работе.
 Чем больше часов, дней и лет вы проводите на работе, тем лучше вы знаете, чем занимаетесь. Поэтому на следующей работе вам уже не понадобится такая же продуктивность, как раньше.
Чем больше часов, дней и лет вы проводите на работе, тем лучше вы знаете, чем занимаетесь. Поэтому на следующей работе вам уже не понадобится такая же продуктивность, как раньше. - Список DIY-проектов. Pinterest — отличный сайт для поиска вдохновения, но если у вас будет под рукой такой список, то вы не забудете о своих творческих планах, например, покрасить полки в гостиной или перебрать старые фотографии.
- Список покупок. Когда точно знаешь, что нужно купить, можно не только сэкономить деньги, но и удержаться от покупки вон тех ненужных печенек.
- Важные даты. Любому человеку будет приятно, если вы вдруг вспомните про его день рождения или какую-нибудь годовщину. Так что заведите такой список, и вы не забудете все важные даты ваших близких.
- Важные сроки. Если вы частенько забываете о том, через сколько дней нужно вернуть какую-нибудь вещь и когда испортятся замороженные куриные грудки, то вам лучше записывать все важные сроки.

- Список благодарностей. Если вам станет плохо, загляните в этот список и вспомните, чему вы благодарны в этой жизни, и вам станет легче.
- Список вещей, которые делают вас счастливыми. Этот список заставит вас улыбнуться или быстро придумать, чем себя занять.
Источник.
Материалы по теме:
Три полезные ссылки. Планнеры
11 техник, которые помогут сосредоточиться на работе
Этому секрету продуктивности уже сто лет, а он по-прежнему работает
Почему to-do list неэффективен
Как успевать больше за меньшее количество времени?
rb.ru
Обозначение элементов списка
Предваряющее перечень предложение и элементы последующего списка (перечисляются после двоеточия) могут писаться в виде единой строки. Но в длинных и сложных списках гораздо удобнее располагать каждый элемент с новой строки. И тут у вас есть выбор: вы можете ограничиться использованием абзацного отступа (Пример 1) или же заменить его на цифру, букву или тире (Пример 2).
И тут у вас есть выбор: вы можете ограничиться использованием абзацного отступа (Пример 1) или же заменить его на цифру, букву или тире (Пример 2).
Пример 1
Пример 2
Перечни бывают:
От глубины членения зависит выбор символов, которые будут предварять каждый элемент списка. При оформлении простых перечней можно использовать строчные («маленькие») буквы, арабские цифры или тире.
Гораздо сложнее обстоит дело с составными перечнями. Для большей наглядности сочетания различных символов в списках приведем пример оформления 4-уровневого перечня:
Пример 3
Из данного примера видно, что система нумерации рубрик выглядит следующим образом: заголовок первого уровня оформлен при помощи римской цифры, заголовки второго уровня – при помощи арабских цифр без скобок, заголовки третьего уровня – при помощи арабских цифр со скобками и, наконец, заголовки четвертого уровня оформлены с применением строчных букв со скобками. Если бы данный перечень предполагал еще один, пятый уровень, то его мы оформили бы при помощи тире.
Если бы данный перечень предполагал еще один, пятый уровень, то его мы оформили бы при помощи тире.
Система нумерации частей составного перечня может состоять только из арабских цифр с точками.Тогда структура построения номера каждого элемента списка отражает его подчиненность по отношению к расположенным выше элементам (происходит наращивание цифровых показателей):
Пример 4
Если в конце списка стоит «и др.», «и т.д.» или «и т.п.», то такой текст не располагают на отдельной строке, а оставляют в конце предыдущего элемента списка (см. Примеры 3 и 4).
Пунктуационное оформление перечней
В Примере 3 хорошо видно, что заголовки первого и второго уровней начинаются с заглавных букв,а заголовки последующих уровней – со строчных. Это происходит потому, что после римских и арабских (без скобок) цифр по правилам русского языка ставится точка, а после точки, как все мы помним с начальной школы, начинается новое предложение, которое пишется с заглавной буквы. После арабских цифр со скобками и строчных букв со скобками точки не ставится, поэтому последующий текст начинается с маленькой буквы. Последнее положение, кстати, относится и к тире, поскольку трудно представить себе сочетание тире с точкой после него.
После арабских цифр со скобками и строчных букв со скобками точки не ставится, поэтому последующий текст начинается с маленькой буквы. Последнее положение, кстати, относится и к тире, поскольку трудно представить себе сочетание тире с точкой после него.
Обратите внимание на знаки препинания в конце заголовков перечня, а также в конце слов и словосочетаний в его составе.
Если заголовок предполагает последующее членение текста, то в конце него ставится двоеточие, если же последующего членения не будет, ставится точка.
Пример 5
Если части перечня состоят из простых словосочетаний или одного слова, они отделяются друг от друга запятыми (см. Пример 5). Если же части перечня усложнены (внутри них есть запятые), их лучше отделять точкой с запятой (см. Пример 6).
Пример 6
Наконец, если части перечня представляют собой отдельные предложения, они друг от друга отделяются точкой:
Пример 7
Иногда перечень оформляется таким образом, что его предваряет целое предложение (или несколько предложений).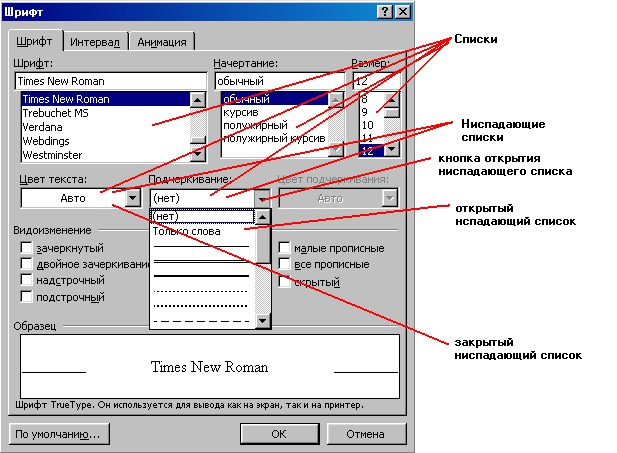 В этом случае в перечне используются лишь так называемые «низшие» уровни членения (строчные буквы со скобкой или тире), а точки в конце каждой части перечня не ставятся, т.к. в данном случае перечень представляет собой единое предложение:
В этом случае в перечне используются лишь так называемые «низшие» уровни членения (строчные буквы со скобкой или тире), а точки в конце каждой части перечня не ставятся, т.к. в данном случае перечень представляет собой единое предложение:
Пример 8
Бывает, что в какие-либо части перечня, представляющие собой словосочетания, включается самостоятельное предложение, начинающееся с заглавной буквы. Независимо от того, что в конце предложения по правилам русского языка должна ставиться точка, каждый элемент списка будет отделяться от следующего точкой с запятой:
Пример 9
Согласованность элементов списка
При составлении перечней следует обязательно обращать внимание на то, чтобы начальные слова каждого элемента списка были согласованы между собой в роде, числе и падеже. В Примере 10 мы привели вариант неправильного оформления: последний элемент списка употреблен в ином падеже по сравнению с остальными. Подобные ошибки обычно встречаются в длинных перечнях с большим количеством элементов.
Подобные ошибки обычно встречаются в длинных перечнях с большим количеством элементов.
Пример 10
Также все элементы списка должны быть обязательно согласованы в роде, числе и падеже со словами (или словом) в предваряющем перечень предложении, после которого стоит двоеточие. Давайте вновь рассмотрим пример неправильного составления перечня, чтобы проанализировать ошибки.
Пример 11
Данный перечень может показаться безукоризненным, если бы не одно «но». Слово «соблюдение» требует после себя слов в родительном падеже, которые бы отвечали на вопросы «кого? чего?». Поэтому каждая рубрика должна начинаться так:
Итак, мы привели основные правила построения и оформления перечней, которые помогут сделать ваши документы еще более грамотными.
infogra.ru
Виды списков HTML
Списки бывают нумерованные и маркированные, которые также называются ненумерованными.
В нумерованных списках используют арабские, римские цифры, буквы и всё остальное, благодаря чему можно сделать перечисление.
В маркированных списках применяют различные маркеры (точки, круги, квадратики, стрелочки и так далее).
Приведем примеры типа сортировки пунктов в списках.
На рисунке выше указаны простые одноуровневые списки. Но в документах могут использоваться и многоуровневые. Уровней может быть бесконечное число.
На рисунке выше показано, какие могут быть многоуровневые нумерованные и маркированные списки.
Создание
В html очень легко создать список. Виды списков в html-разметке очень похожи. Они отличаются только начальным и конечным тегом. Сами пункты списков обозначаются таким же тегом. Здесь вы не запутаетесь.
Рассмотрим пример создания нумерованного списка:
<ol>
<li>Пункт 1</li>
<li>Пункт 2</li>
<li>Пункт 3</li>
</ol>
Этого кода достаточно, чтобы был обычный список с арабскими цифрами. Этот вариант сортировки задается по умолчанию. Остальные варианты рассмотрим немного дальше.
Этот вариант сортировки задается по умолчанию. Остальные варианты рассмотрим немного дальше.
Маркированный список выглядит вот так:
<ul>
<li>Пункт 1</li>
<li>Пункт 2</li>
<li>Пункт 3</li>
</ul>
Разница в том, что для нумерованного перечисления ставится тег ol, а для ненумерованного — ul.
Виды списков в Word
В редакторе Word виды списков создаются точно такие же. Более того, в некоторых редакторах html-кода есть возможность экспорта содержимого из «Ворда». Эти списки прекрасно переносятся туда и оформляются соответствующими тегами.
Если вам сложно самостоятельно с нуля составить многоуровневый список на html, то можете создать его сначала в редакторе Word. Потом переведите его в html-разметку.
Рассмотрим, как создавать списки в Microsoft Word. Там есть специальная панель «Список». Виды списков там разделены на группы.
Как только вы нажимаете на какой-нибудь тип, сразу же предлагаются варианты сортировки. На рисунке выше предложено выбрать тип маркера для ненумерованного списка. То же самое и для остальных вариантов.
На рисунке выше предложено выбрать тип маркера для ненумерованного списка. То же самое и для остальных вариантов.
Когда открывается библиотека многоуровневых списков, там можно увидеть смешанную сортировку.
Операции со списками
В редакторе Word можно преобразовать любой список. Виды списков выбираются через главную панель или через правый клик. Нужно выделить текст, который вы хотите представить в подобном виде, и нажать правую клавишу мыши.
Выбрать можно как нумерованный, так и маркированный список.
Кроме этого есть возможность задать начальную позицию отсчета. Например, вам нужно вывести пункты с 10-го по 12-й. Но по умолчанию список будет с 1-го пункта. Для этого вам нужно задать начальное значение «10».
Как видите, редактор позволяет менять еще и отступы.
Если выделить только 3-й пункт и нажать правую клавишу мыши, то появится возможность начать нумерацию заново, с единицы.
В любой момент из простого списка можно сделать многоуровневый.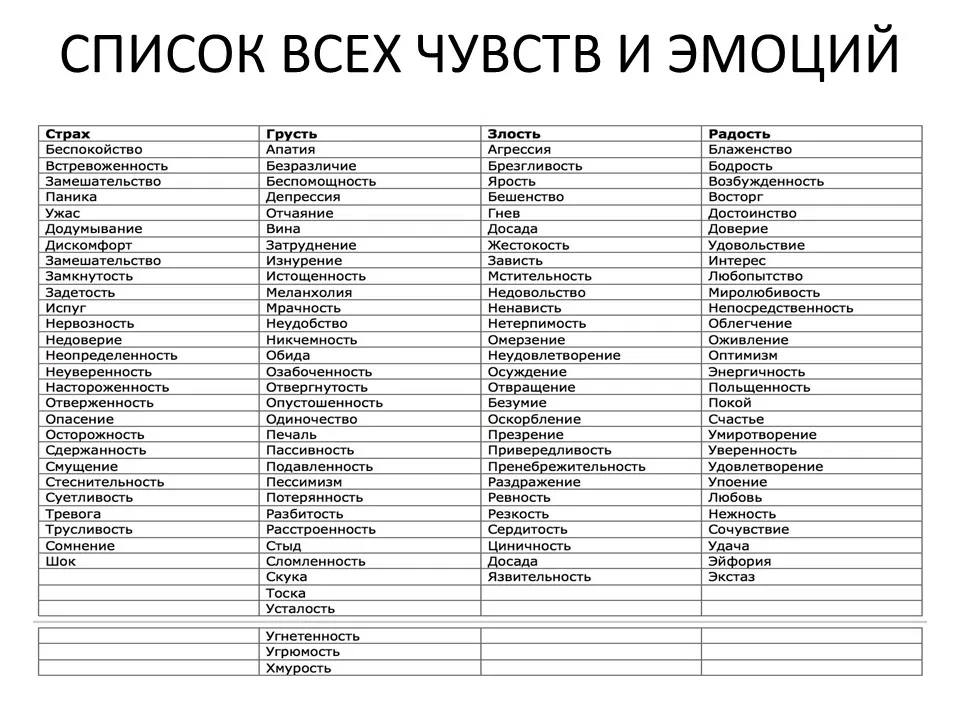 Для этого нужно встать на нужный вам пункт и опять сделать правый клик мыши. Далее перейти к пункту меню «Нумерация» и в самом низу нажать на «Изменить уровень списка».
Для этого нужно встать на нужный вам пункт и опять сделать правый клик мыши. Далее перейти к пункту меню «Нумерация» и в самом низу нажать на «Изменить уровень списка».
На самом деле тут ничего сложного нет. Все пункты меню созданы продуманно. Контекстное меню (при нажатии правой клавиши) всегда меняется и зависит от того, на что именно вы нажали (список, ссылка, картинка и так далее).
Оформление списков в html
Оформлять теги можно через классы стилей или каждый раз индивидуально. В самом начале была показана таблица с различными вариантами перечисления. Там были указаны варианты decimal, disc, circle и так далее. Это значение нужно указывать в свойстве класса или стиля list-style-type.
Например вот так:
.sort {
list-style-type:disc;
}
Достаточно указать класс sort какому-нибудь списку, и он будет представлен соответствующим образом.
В редакторе Word можно задавать начальные значения. Об этом было сказано выше. То же самое разрешается и в html.
Делается это атрибутом start. Пример вывода пунктов с начальным значением «5»:
<ol start=»5″>
<li>Пункт 1</li>
<li>Пункт 2</li>
<li>Пункт 3</li>
</ol>
В результате вы увидите цифры 5, 6 и 7, а не 1, 2 и 3.
Кроме этого можно указывать, где будет расположен маркер: внутри или снаружи. Пример — ниже.
Кроме этого к спискам можно применить всевозможные ухищрения CSS. То есть пункты списков можно:
- разукрасить любым цветом;
- задать любые отступы;
- указать любой размер шрифта;
- указать любой шрифт;
- настроить расстояние между пунктами;
- задать фоновый цвет;
- задать любые маркеры;
- оформить тенями;
- вообще убрать маркеры;
- вывести пункты горизонтально;
- создавать многоуровневые списки, которые полностью отличаются от родительского пункта, и многое другое.
Например, список можно представить в таком виде:
При оформлении списков главное — не перестараться. Они служат для облегченного восприятия информации. Не нужно превращать всё это в разноцветное безобразие.
Они служат для облегченного восприятия информации. Не нужно превращать всё это в разноцветное безобразие.
fb.ru
Классификация списков
По количеству полей указателей различают однонаправленный (односвязный) и двунаправленный (двусвязный) списки.
Связный список, содержащий только один указатель на следующий элемент, называется односвязным.
Связный список, содержащий два поля указателя – на следующий элемент и на предыдущий, называется двусвязным.
По способу связи элементов различают линейные и циклические списки.
Связный список, в котором, последний элемент указывает на NULL, называется линейным.
Связный список, в котором последний элемент связан с первым, называется циклическим.
Виды списков
Таким образом, различают 4 основных вида списков.
prog-cpp.ru
UL (Unsorted List)Используется для создания неупорядоченного списка. Между начальным и конечным тегами должен быть один или несколько элементов LI для обозначения отдельных пунктов списка.
Между начальным и конечным тегами должен быть один или несколько элементов LI для обозначения отдельных пунктов списка.
Например:
<ul>
<li> Пункт списка номер один </li>
<li> Пункт списка номер два</li>
<li> Пункт списка номер три </li>
</ul>
Результат:
OL (Ordered List)
С помощью данного тега можно создать упорядоченный список. Между начальным и конечным тегами должны быть один или несколько элементов LI для обозначения отдельных пунктов списка.
Атрибуты:
Атрибут type определяет каким будет стиль нумерации списка.
type=»1″ арабские числа 1,2,3 и т.д.
type=»I» римские числа I,II,III и т.д.
type=»A» заглавные буквы
type=»a» строчные буквы.
Если атрибут не написать, то список будет состоять с арабских чисел (1,2,3..)
Также есть атрибут start который показывает число с которого будет нумерация пунктов.
Например для значения start=»4″ список начнётся с цифры 4 и пойдёт по порядку 4, 5, 6.
Смотрите пример :
Список с арабскими числами
<ol type=»1″ >
<li> Пункт списка номер один </li>
<li> Пункт списка номер два </li>
</ol>
Список с римским буквами
<ol type=»I» >
<li> Первый пункт </li>
<li> Второй пункт </li>
</ol> Список не с начала
<ol type =»1″ start=»3″ >
<li> Создание сайта </li>
<li> Оптимизация </li>
<li> Продвижение </li>
</ol>
В результате получим:
LI (List Item)
Создает пункт в списке. Располагается внутри элементов OL или UL.
Атрибуты:
VALUE – изменяет порядок нумерации элементов списка. Используется только если элемент LI находится внутри элемента OL. В качестве значения указывается порядковый номер элемента.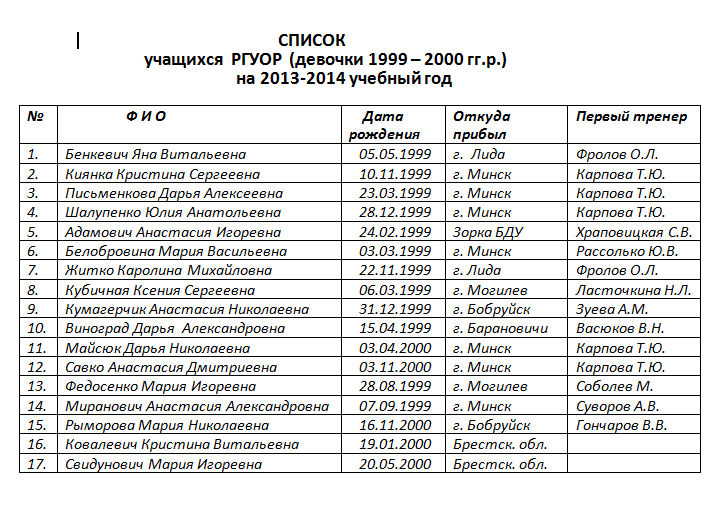
Например:
<ol>
<li> Это обычный пункт списка </li>
<li value=»7″> А с этого пункта нумерация пойдет с номера 7 </li>
<li> И так далее </li>
</ol>
В итоге мы увидим:
Следующая страница — Работа с ссылками в html
Предыдущая — Оформление текста в html
wm-port.com
14. Работа с графическими объектами. Рисование в ms Word.
Графические объекты в MS Word включают автофигуры, схемы, кривые, линии и объекты WordArt. Эти объекты являются частью документа MS Word. Для изменения этих объектов, а также цветов, заливок, границ и других параметров служит панель инструментов Рисование.
Панель инструментов «Рисование»
Для того чтобы Включить/выключить панель инструментов Рисование можно на панели инструментов Стандартная нажатием на кнопку
При включенной команде, как правило, внизу открытой программы Word появляется панель инструментов Рисование.
Рисунок. Панель инструментов «Рисование»
Основные команды, используемые на панели инструментов подписаны и везде имеются подсказки для чего они нужны.
Что можно нарисовать с помощью панели инструментов Рисование?
Автофигуры, окружности, прямоугольники, линии, стрелки. Причем каждая из фигур может изменять свой цвет, толщину, иметь прозрачность, тень и т.д.
Отдельной темы требует вставка WordArt (графическое изображение текста), но как правило, компании редко используют в своих отчетах и документах подобный шрифт.
Для того чтобы нарисовать какой-либо объект, например, стрелки необходимо нажать на команду и удерживая левую кнопку мыши провести в том месте документа, где нужна стрелка. После этого команда на панели инструментов отключается, т.е. выполняется единожды.
Совет: для того чтобы Вам можно было нарисовать несколько стрелок в документе, выполните двойной щелчок на команде стрелки (это действие выполнимо для любого другого инструмента, например, линии, окружность и др.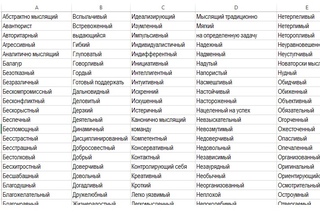 ). Тогда после рисования одной стрелки, Вы тут же сможете нарисовать и вторую и третью и т.д.
). Тогда после рисования одной стрелки, Вы тут же сможете нарисовать и вторую и третью и т.д.
MS Exсel.
15.Общая характеристика и функциональные возможности ms Excel
Для обработки информации, кот.. представлена в виде таблиц используются комплексное программное обеспечение, кот. наз. табличным процессором.
ТАбл. процессор или электронная таблица – универсальный способ для автоматизации расчетов в работе с табл. данными. С помощью Эл. таблиц можно создать таблицу любой сложности и размера, рассматривать и редактировать записанные в них данные, выполнять расчеты, сохранять таблицы на внешн. носителе.
Печать данных с табл. MS EXCEL явл. интергированнным программным продуктом, кот. включает в себя не только все возможности стандартных электронных таблиц, а и инструменты для обработки текста, создания деловой графики, работы с базами данных и т.д. .
.
С помощью ексель можно вычислять математич., бухгалтер., финансовые и др.. расчеты, создавать графики и диаграммы по данным таблицы и т.д.
Существует возможность исп. объекты и самостоятельные таблицы, а так же их совокупность, кот. сведены между собой. Внесение изменений в данные из 1 табл. автоматически действует и на значениеданных в других таблицах.
В состав мс ексель включено 4 объектно-ориентированных языка 4 поколения ВБА, с пом.. кот. можно решать практически любые экономич. задания.
studfiles.net
Виды списков в Word
Знаете ли вы где создаются списки? Вкладка «Главная» — раздел «Абзац». Там есть три типа списков, которые можно создать в Word:
- маркированный
- нумерованный
- многоуровневый
Каждый из эти видов списка мы рассмотрим отдельно: чем они отличаются и как они создаются.
Создаем маркированный список
Итак, первый тип – маркированный список. Что он делает? Создает список, в начале каждого пункта списка будет стоять специальный знак (маркер) и изначально это черный круг. Как его изменить. Нажмите на стрелочку вниз, чтобы увидеть стиль других маркеров. Выберите нужный вам маркер для списка.
Что он делает? Создает список, в начале каждого пункта списка будет стоять специальный знак (маркер) и изначально это черный круг. Как его изменить. Нажмите на стрелочку вниз, чтобы увидеть стиль других маркеров. Выберите нужный вам маркер для списка.
При нажатии на кнопку «Определить новый маркер» можно выставить стиль маркера уровня из стиля, которых нет в стандартной библиотеки Word или из рисунка.
Создаем нумерованный список
Второй тип списка – маркированный. Список будет пронумерован автоматически. Вызывается этот список кнопкой «Нумерация». При нажатии на кнопку вниз будут доступны варианты нумерации. А кнопка «Определить новый формат номера» позволит выбрать варианты стиля списка и формат номера. К примеру, можно выставить формат «10» и следующие пункты будут «20, 30, 40 и т.д.».
Как сделать многоуровневый список
Третий вид списка – многоуровневый. Вызывается нажатием на соответствующую кнопку. Значок вниз позволит выбрать внешний вид многоуровневого списка. А если нужно больше настроек, то жмем на «Определить новый многоуровневый список». А в нем кнопка «Больше» позволит настроить еще более гибко внешний вид многоуровневого списка.
А если нужно больше настроек, то жмем на «Определить новый многоуровневый список». А в нем кнопка «Больше» позволит настроить еще более гибко внешний вид многоуровневого списка.
Как работать с многоуровневым списком
Итак, разобравшись с тем, как создаётся, давайте посмотрим, как изменяется внешний вид многоуровневого списка.
- Каждый новый уровень добавляется путем нажатия на кнопку Enter на клавиатуре.
- Если нужно создать подпункт – нажмите на клавишу TAB
- Если нужно подняться на подпункт (уровень) выше – SHIFT + TAB
- Двойное нажатие на кнопку ENTER говорит об окончании списка.
- Так же для управления уровнями списка есть специальные кнопки: Уменьшить и Увеличить отступ.
Вот мы и рассмотрели способы создания списка в Word различного вида. Надеюсь, что эти знания переведут вас на новый уровень работы. Если у вас остались вопросы – пишите в комментариях. Если я вам помог, поделитесь статьей в социальных сетях — вам не сложно, мне приятно.
v-ofice.ru
MS Word Списки
Правила оформления различных документов иногда требуют наличия в документах списков. Принято выделять три типа списков:
Маркированные списки (или списки-бюллетени) используются при перечислении или выделении отдельных фрагментов текста. В качестве примера можно использоваться данный фрагмент текста, оформленный с помощью средств маркированного списка.
Нумерованные списки полезны в тех случаях, когда нужно определить порядок изложения.
Многоуровневые (или иерархические) списки, т.е. имеющие несколько уровней. В таких списках допустимы как нумерованные элементы, так и символы маркера.
Создание маркированных и нумерованных списков
Маркированный (нумерованный) список можно создать с помощью окна диалога Список и панели Форматирование.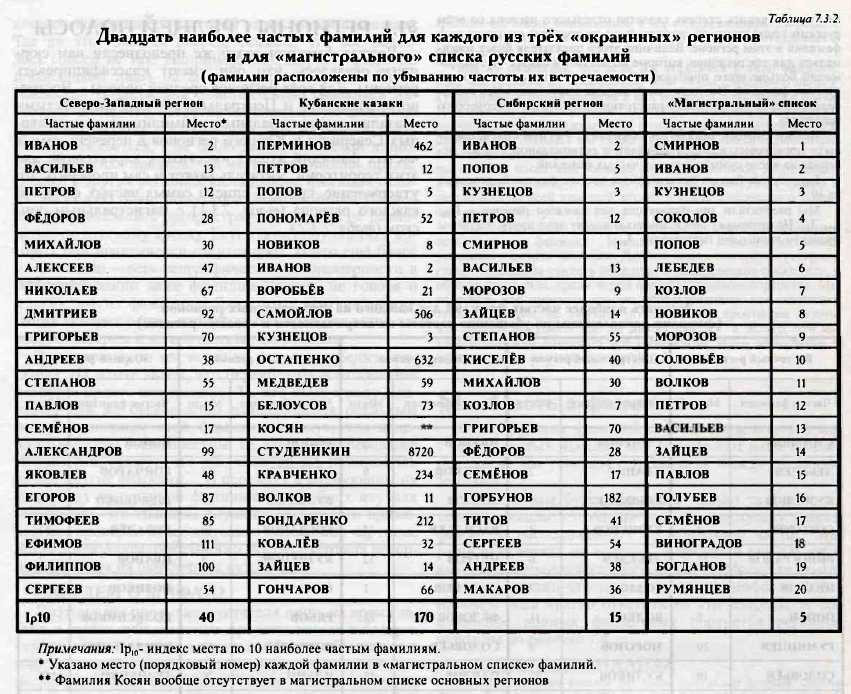 Для создания маркированного списка с помощью окна диалога Список необходимо выполнить следующие действия:
Для создания маркированного списка с помощью окна диалога Список необходимо выполнить следующие действия:
1. Выделить несколько абзацев текста, предназначенных для создания списка.
2. Выбрать команду Формат – Список. Откроется окно диалога Список.
3. Перейти на вкладку Маркированный (Нумерованный) (рис. 4.24).
4. Выбрать список из представленных образцов. Нажать ОК.
Для продолжения списка необходимо поместить курсор в конце последнего абзаца списка и нажать клавишу Enter.
Для создания списков на панели инструментов Форматирование предназначены две кнопки:
Маркированный список
Создает маркированный список
Нумерованный список
Создает нумерованный список
Рис. 4.24. Окно диалога Список. Вкладка Маркированный.
4.24. Окно диалога Список. Вкладка Маркированный.
При создании списков с помощью кнопок панели инструментов Форматирование параметры их будут заданы по умолчанию.
Для завершения списка необходимо установить курсор в пределах абзаца, начиная с которого нужно отменить список, и нажать кнопку, соответствующую списку (нумерованный или маркированный).
Изменение формата маркированного списка
С помощью окна диалога Список можно изменить следующие параметры маркированного списка:
Символ маркера на любой символ из шрифтов, установленных на компьютере.
Величину выступа.
Расстояние между символом маркера и текстом.
Выравнивание.
Для этих целей необходимо войти в меню Формат – Список и нажать кнопку Изменить, после чего откроется окно диалога Изменить маркированный список, представленное на рис. 4.25.
4.25.
Рис. 4.25. Окно диалога Изменить маркированный список
Ниже приведен состав его опций:
| Опции | Назначение |
Символ маркера |
|
| Шрифт | Предлагает варианты различных шрифтов для выбранного символа |
| Маркер | Позволяет осуществить выбор варианта символа маркера |
Положение маркера |
|
| Отступ | Определяет выравнивание и положение маркера относительно левой границы текста |
Положение от текста |
|
| Отступ | Устанавливает величину отступа от правого края маркера до начала текста |
| Образец | Позволяет визуально оценить, как будет выглядеть список после внесения в него изменений |
Изменение формата нумерованного списка
Нумерованные списки создаются на вкладке Нумерованные (рис. 4.24). Если предложенные форматы нумерованного списка не подходят для оформления конкретного документа, можно создать собственный формат списка, нажав кнопку Изменить в диалоговом окне Список на вкладке Нумерованный. При этом откроется окно диалога Изменение нумерованного списка (рис. 4.26).
4.24). Если предложенные форматы нумерованного списка не подходят для оформления конкретного документа, можно создать собственный формат списка, нажав кнопку Изменить в диалоговом окне Список на вкладке Нумерованный. При этом откроется окно диалога Изменение нумерованного списка (рис. 4.26).
Рис. 4.26. Окно диалога Изменить нумерованный список
Создание многоуровневых списков
Во многих видах документов встречаются более сложные типы списков. Это так называемые многоуровневые списки. В них также используется либо маркировка, либо нумерация, а иногда и сочетание того и другого. Но главное их отличие от предыдущих типов списков – наличие нескольких уровней. В зависимости от уровня для каждого абзаца устанавливается символ или номер.
Рис. 4.27. Вкладка Многоуровневые окна диалога Список.
Многоуровневые списки отличаются от обычных наличием отступов. Определенный отступ принимается за уровень такого списка.
Определенный отступ принимается за уровень такого списка.
Создание многоуровневого списка возможно только с помощью окна диалога Список. Причем уровни задает сам исполнитель, устанавливая определенные отступы. Word анализирует отступы и, в зависимости от их величины, нумерует, создавая уровни.
Можно создавать измененные форматы нумерации для различных уровней многоуровневого списка, однако в одном документе допустим только один формат многоуровневого списка.
Для создания многоуровневого списка необходимо выполнить следующие действия:
1. Определить фрагмент документа, который предполагается оформить в виде списка.
2. Создать отступы каждого абзаца, воспользовавшись кнопкой Увеличить отступ на панели инструментов Форматирование (при создании отступов нельзя использовать табуляцию).
3. Выделить выбранный фрагмент текста.
4. Выбрать команду Формат – Список. В окне диалога Список перейти на вкладку Многоуровневый (рис. 4.27).
5. Выбрать нужный тип многоуровневого списка из предложенных вариантов. Нажать ОК.
Маркированные и нумерованные списки
Список является простейшим способом группирования однородных элементов.
Списки бывают:
- нумерованные
- маркированные
- списки определений
Нумерованные списки
Заключаются в теги <ol></ol>.
Сторки списка выводятся в теге <li> (как в нумерованных, так и маркированных)
<!--- маркированный список ---> <ol> <li>Нумерованный</li> <li>Маркированный</li> <li>Списки определений</li> </ol>
Тег ol может применяться с атрибутом start="значение", тогда нумерация списка будет начинаться с заданного значения.
Если необходимо изменить номер определенного элемента списка и следующих за ним элементов, то тег li применяют с атрибутом value="значение".
Можно задавать стиль отображения упорядоченного списка, задавая средствами CSS то или иное значение свойству list-style-type Его можно применять как ко всему списку, так и к отдельным пунктам li. На практике допускается использование вместо него универсального свойства list-style.
<!--- атрибуты start, value и стиль отображения списка ---> <ol start="4"> <li>Нумерация начинается с 4</li> <li value="8">Меняем номер на 8</li> <li>Последующие номера меняются автоматически</li> </ol>
- Нумерация начинается с 4
- Меняем номер на 8
- Последующие номера меняются автоматически
Наиболее часто используемые значения свойства list-style-type:
decimal — обычные числа (по умолчанию)
upper-alpha — заглавные латинские буквы
lower-alpha — строчные латинские буквы
upper-roman — римские числа
Внимание!
Маркеры нумерованных списков выравниваются по правому краю! Поэтому, при достаточно больших числах (например 1802 или XXVII) маркер смещается влево и может выйти за пределы родительского блока!
Это решается установкой большего левого отступа для тега ol.
Маркированные списки
Заключаются между тегами <ul></ul>
<!--- неупорядоченный список ---> <ul> <li>пункт 1</li> <li>пункт 2</li> <li>пункт 3</li> </ul>
Обычный маркированный список, внешний вид которого определяется значениями по умолчанию Вашего браузера
- пункт 1
- пункт 2
- пункт 3
Вы можете изменить вид маркеров как всего списка, так и отдельных пунктов с помощью свойства list-style-type:
circle — кружок
disc — жирная точка
square — квадрат
none — без маркера
Интересная особенность
Точно так-же значение none можно присвоить свойству list-style-type: none тега ol
Более того! Нумерованный и маркированный списки отличаются только значением этого свойства!
ul {list-sytle-type: decimal;} = ol Результат будет идентичным!
Для добавления своих маркеров используют свойство list-style-image, но пользуются им редко, потому что сложно позиционировать изображение маркера. Легче в качестве маркера использовать фоновое изображение для тегов
Легче в качестве маркера использовать фоновое изображение для тегов li.
Списки определений
Заключаются между тегами <dl> и </dl>. Применяются для создания словарей, списков терминов и т.п.
<!--- список определений --->
<dl>
<dt>Термин</dt>
<dd>Описание...</dd>
<dt>Термин</dt>
<dd>Описание...</dd>
</dl>
- Термин
- Описание…
- Термин
- Описание…
2.3 Нумерованные и маркированные списки
ЛЕКЦИЯ 3. НУМЕРОВАННЫЕ И МАРКИРОВАННЫЕ СПИСКИ
При создании нумерованного или маркированного списка каждый абзац считается отдельным элементом списка и ему присваивается его порядковый номер или метка. Нумерованные списки используются для однотипных данных, которые можно упорядочить и пронумеровать. Маркированные списки применяются для связанных между собой, но неупорядоченных данных.
Создание нумерованного или маркированного списка
Чтобы создать список на основе существующего текста:
1. выделите абзацы, которые войдут в список;
выделите абзацы, которые войдут в список;
2. в меню Формат выберите команду Список;
3. в открывшемся диалоговом окне Список в зависимости от типа списка, который хотите создать, откройте вкладку Нумерованный или Маркированный.
4. Выберите нужный стиль списка;
Рекомендуемые файлы
5. Щелкните на кнопке ОК.
Чтобы нумерованный или маркированный список создавался по мере набора текста:
1. Установите курсор в начало списка. Если нужно, нажмите клавишу Enter, чтобы начать новый абзац.
2. в меню Формат выберите команду Список для открытия диалогового окна Список;
3. В зависимости от типа списка, который хотим создать, открываем вкладку Нумерованный или Маркированный;
4. Выберите стиль списка, щелкнув на пиктограмме с его изображением;
5.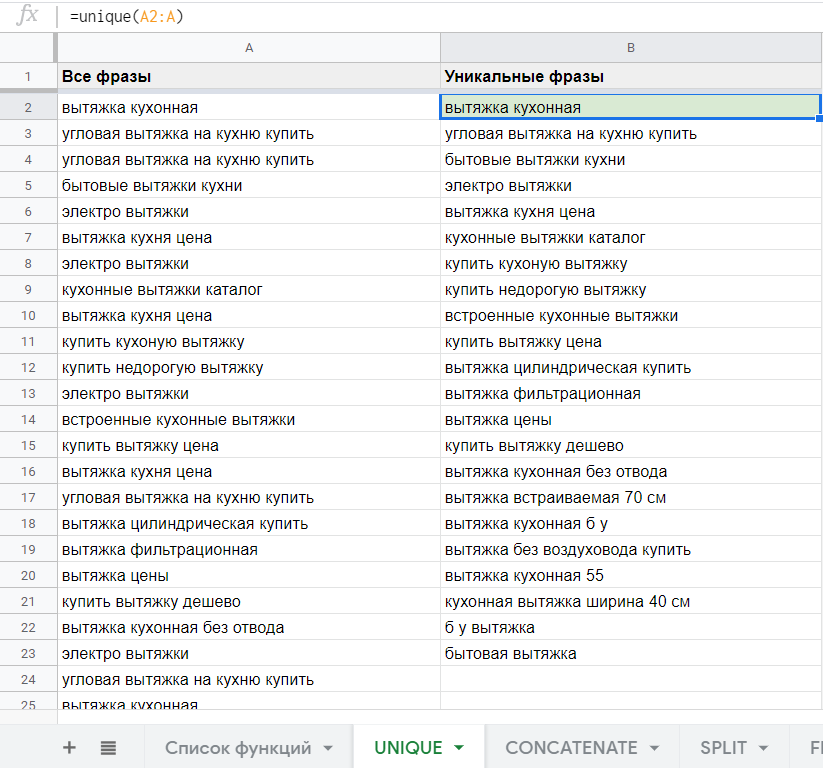 Щелкните на кнопке ОК;
Щелкните на кнопке ОК;
6. Набирайте элементы списка, нажимая клавишу Enter в конце каждого абзаца. Каждый новый абзац автоматически становится элементом нумерованного или маркированного списка;
7. В конце последнего абзаца нажмите Enter дважды.
Стили маркированных списков во вкладке Маркированный
Чтобы быстро создать нумерованный или маркированный список в стиле, принятом по умолчанию, щелкните по кнопке Нумерация или Маркеры на панели инструментов Форматирование до ввода текста или после того, как выделен текст для списка.
Использование многоуровневых списков
Многоуровневый список содержит два и более уровней маркированного или нумерованного списка в пределах одного общего списка. Например, нумерованный список может включать в себя части, помеченные буквами под каждым пронумерованным элементом, или же каждый уровень может быть пронумерован отдельно, как в режиме просмотра структуры документа.
Чтобы создать многоуровневый список:
1. В меню Формат выберите команду Список для открытия диалогового окна Список.
2. Щелкните на корешке вкладки Многоуровневый, чтобы просмотреть виды многоуровневых списков;
3. Щелкните на пиктограмме нужного списка, а затем на кнопке ОК;
4. Набирайте список, нажимая Enter после каждого его элемента;
5. После нажатия клавиши Enter нажмите клавишу Таb для перехода на новый вложенный уровень или же комбинацию клавиш Shiit+ Tab для перехода на один уровень вверх.
6. Набрав последний элемент списка, нажмите клавишу Enter, а затем щелкните на кнопке Нумерованный список панели форматирования для завершения списка.
Можно преобразовать обычный текст или одноуровневый нумерованный или маркированный список во многоуровневый список. Также можете поменять стиль уже существующего многоуровневого списка:
1. Выделите все абзацы, которые вы хотите включить в новый список, или изменить их форматирование;
Выделите все абзацы, которые вы хотите включить в новый список, или изменить их форматирование;
2. в меню Формат выберите команду Список, а затем щелкните на корешке вкладки Многоуровневый;
3. Выберите нужный стиль списка, затем щелкните на кнопке ОК;
4. Установите курсор на той позиции списка, уровень которой вы хотите изменить;
5. Щелкните на кнопке Уменьшить отступ или Увеличить отступ на панели инструментов Форматирование для изменения уровня элемента списка;
6. Повторите пп. 4 и 5, если нужно изменить уровни других элементов списка.
Использование вкладки Многоуровневый диалогового окна Список для создания многоуровневого списка
Преобразование нумерованного или маркированного списка в обычный текст
Чтобы удалить номера или метки из списка, преобразовав тем самым текст списка в обычные абзацы:
1. Выделите абзацы, которые хотите преобразовать. Это может быть весь список или же только его часть. Соответствующая кнопка на панели форматирования (Нумерация или Маркеры) будет нажата.
Выделите абзацы, которые хотите преобразовать. Это может быть весь список или же только его часть. Соответствующая кнопка на панели форматирования (Нумерация или Маркеры) будет нажата.
2. Щелкните на нажатой кнопке панели форматирования.
Изменение формата нумерованного или маркированного списка
Можно изменить формат уже существующего нумерованного или маркированного списка, соответственно изменив стиль цифр или меток:
1. Выделите абзацы, в которых вы хотите изменить метки списка. Это может быть как весь список, так и часть его.
2. в меню Формат выберите команду Список, а затем щелкните на корешке вкладки Многоуровневый;
3. Если у вас маркированный список — откройте вкладку Маркированный и выберите нужный стиль. Для того чтобы убрать метки, щелкните в поле Нет.
4. Для нумерованного списка откройте вкладку Нумерованный и выберите стиль для этого списка либо щелкните в поле Нет для удаления нумерации из списка.
5. Щелкните на кнопке ОК.
Добавление позиций в нумерованный или маркированный список
Чтобы добавить новые позиции в нумерованный или маркированный список:
Вместе с этой лекцией читают «Введение».
1. Установите курсор в той позиции списка, куда вы хотите внести новый элемент;
2. Нажмите клавишу Enter для начала нового абзаца. Word автоматически вставит новую метку или номер и перенумерует весь список в случае необходимости.
3. Введите новый текст.
4. Если это многоуровневый список, щелкните на кнопке Уменьшить отступ или Увеличить отступ на панели инструментов Форматирование, если вам нужно изменить уровень введенной позиции.
5. Повторите все предыдущие пункты для каждой новой позиции.
1)
Списки html
Урок 8.Этот урок сложнее предыдущего, по этому советую не отвлекаться и максимально сконцентрироваться на материале. Списки бывают четырех видов. Это нумерованные списки, маркированные, многоуровневые и списки определений. Теперь давайте разберемся с каждым в порядке очереди. Наш урок будет состоять из 4-ех частей. Поехали!
Списки бывают четырех видов. Это нумерованные списки, маркированные, многоуровневые и списки определений. Теперь давайте разберемся с каждым в порядке очереди. Наш урок будет состоять из 4-ех частей. Поехали!
Нумерованный список html.
Нумерованные списки html используются для перечисления позиций (элементов) списка которые располагаются строго по порядку и каждый имеет свой уникальный номер.
Нумерованный список открывается с помощью тега <ol> и закрывается соответственно тегом </ol>. Каждая отдельная позиция (элемент) списка находится внутри тега <li>. Теперь давайте сами создадим нумерованный список, код будет выглядеть так:
Сохраняем внесенные изменения в Notepad и открываем файл в браузере:
По умолчанию нумерация списка всегда начинается с 1. Если Вам необходимо, чтобы нумерация начиналась, например, с 5, то для тега <ol> нужно задать атрибут start и дать ему значение 5.
* С этого момента, когда мне будет нужно продемонстрировать Вам запись html кода — на рисунке будет изображен не весь код со структурой страницы, а только рассматриваемая нами часть кода. Я считаю, что сейчас Вы уже должны понимать, что теги входящие в структуру html страницы — это обязательная составляющая. Если Вы забыли — смотрите урок 4.
По умолчанию элементы списка нумеруются при помощи цифр, однако стиль нумерации можно изменить используя для тега <ol> атрибут type, которому можно задавать значения 1, A, a, I, i.
1 — 1, 2, 3, 4… (задается по умолчанию)
A — A, B, C, D…
a — a, b, c, d…
I — I, II, III, IV…
i — i, ii, iii, iv…
К примеру, если мы хотим, чтобы наш список нумеровался при помощи маленьких латинских букв, то для тега <ol> нужно задать атрибут type со значением a. На практике это будет выглядеть так:
На практике это будет выглядеть так:
Маркированный список html.
Маркированные списки html используются для перечисления позиций (элементов) списка которые не требуют строгой нумерации и могут располагаться в произвольном порядке.
Маркированный список открывается с помощью тега <ul> и закрывается соответственно тегом </ul>. Каждая отдельная позиция (элемент) списка находится внутри тега <li>, так же как и в случае с нумерованным списком.
По умолчанию элементы списка всегда маркируются черным кружком, стиль маркировки можно изменить используя для тега <ul> атрибут type, которому можно задавать значения disc, circle, square.
disc — (задается по умолчанию)
circle —
square —
Теперь давайте создадим список используя для маркировки черные квадратики (square).
Многоуровневый список html.
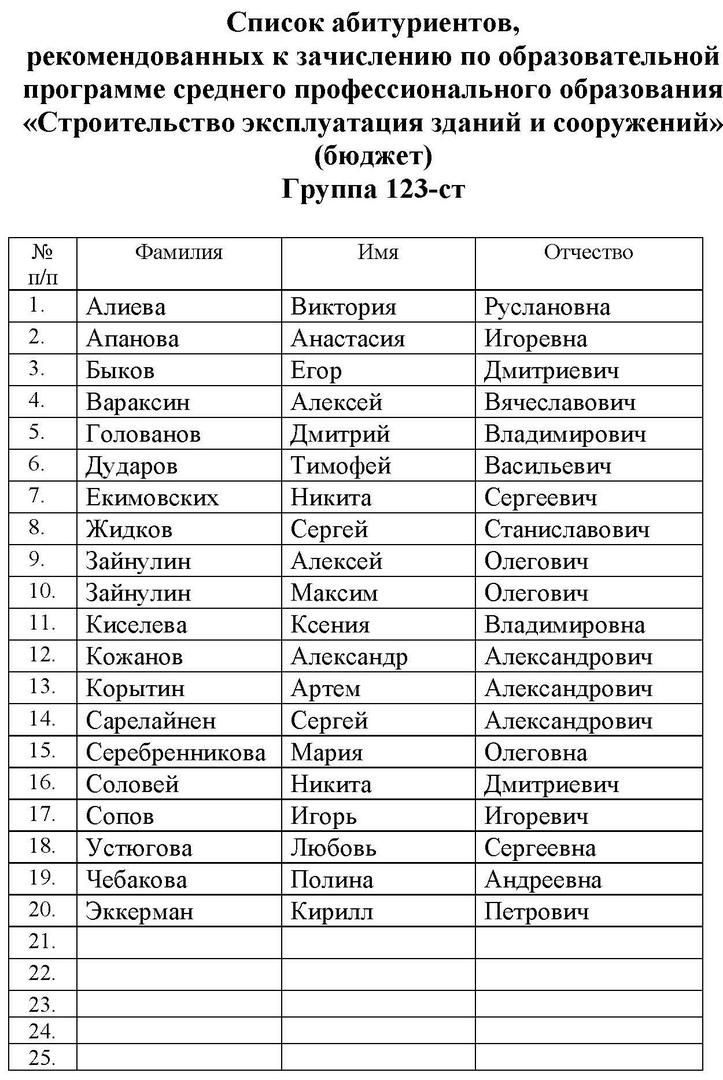
Многоуровневый список html — это список, который содержит в себе еще один или несколько списков. Многоуровневый список может состоять как из нумерованных, так и из маркированных списков. Чтобы его создать нужно один обычный список «вложить» в другой обычный.
Каждый отдельный элемент списка находиться между тегами <li> и </li>. Для создания многоуровневого списка нужно между этими тегами, помимо текста вставить еще один список. Без наглядного примера в этом сложно разобраться, так что все внимание на рисунок:
Мы сделали многоуровневый список из сочетания нумерованного и маркированного списка. Как видите в основе лежит нумерованный список открывающийся тегом <ol> и закрывающийся тегом </ol>. Первый элемент нашего нумерованного списка открывается тегом <li>, затем, как обычно, идет текст, а далее вместо того чтобы закрыть элемент списка тегом </li>, мы вставляем еще один полноценный маркированный список.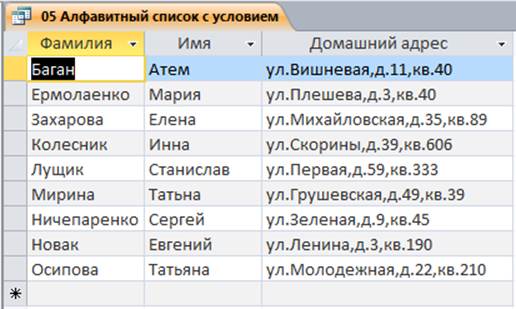 И только после этого мы закрываем элемент списка тегом </li>. Затем уже идут следующие элементы нашего основного нумерованного списка.
И только после этого мы закрываем элемент списка тегом </li>. Затем уже идут следующие элементы нашего основного нумерованного списка.
Список определений.
Список определений очень удобен при создании различных словарей или статей содержащих в себе много терминов.
Список определений открывается тегом <dl> и закрывается тегом </dl>. Каждый отдельный термин заключается между <dt> и </dt>. Далее пишется определение к термину, оно находится между тегами <dd> и </dd>.
Сейчас мы сделаем список определений состоящий из двух терминов. Код будет следующим:
Сохраняем изменения и смотрим результат в браузере:
* Вот мы и рассмотрели все варианты списков html. Из своего опыта могу сказать, что многоуровневые списки используются не часто, списки определений еще реже. Самое главное, что Вы должны из этого урока усвоить — это принцип составления списков. Настоятельно советую попрактиковаться с многоуровневыми списками.
Самое главное, что Вы должны из этого урока усвоить — это принцип составления списков. Настоятельно советую попрактиковаться с многоуровневыми списками.
Вы что-то не поняли из этого урока? Спрашивайте!
— [email protected]
Узнаем как ой бывает список? Виды списков
Как правило, некоторую информацию лучше всего представить как список. Виды списков позволяют делать это максимально удобно. Если пользователь увидит сплошной текст, ему будет читать неудобно.
Благодаря спискам пользователю легче прочитать какие-нибудь перечисляемые пункты, чем в одну строку. Именно поэтому они постоянно используются как на сайтах, так и в документах Word и других текстовых редакторах.
Виды списков HTML
Списки бывают нумерованные и маркированные, которые также называются ненумерованными.
В нумерованных списках используют арабские, римские цифры, буквы и всё остальное, благодаря чему можно сделать перечисление.
В маркированных списках применяют различные маркеры (точки, круги, квадратики, стрелочки и так далее).
Приведем примеры типа сортировки пунктов в списках.
На рисунке выше указаны простые одноуровневые списки. Но в документах могут использоваться и многоуровневые. Уровней может быть бесконечное число.
На рисунке выше показано, какие могут быть многоуровневые нумерованные и маркированные списки.
Создание
В html очень легко создать список. Виды списков в html-разметке очень похожи. Они отличаются только начальным и конечным тегом. Сами пункты списков обозначаются таким же тегом. Здесь вы не запутаетесь.
Рассмотрим пример создания нумерованного списка:
<ol>
<li>Пункт 1</li>
<li>Пункт 2</li>
<li>Пункт 3</li>
</ol>
Этого кода достаточно, чтобы был обычный список с арабскими цифрами. Этот вариант сортировки задается по умолчанию. Остальные варианты рассмотрим немного дальше.
Этот вариант сортировки задается по умолчанию. Остальные варианты рассмотрим немного дальше.
Маркированный список выглядит вот так:
<ul>
<li>Пункт 1</li>
<li>Пункт 2</li>
<li>Пункт 3</li>
</ul>
Разница в том, что для нумерованного перечисления ставится тег ol, а для ненумерованного — ul.
Виды списков в Word
В редакторе Word виды списков создаются точно такие же. Более того, в некоторых редакторах html-кода есть возможность экспорта содержимого из «Ворда». Эти списки прекрасно переносятся туда и оформляются соответствующими тегами.
Если вам сложно самостоятельно с нуля составить многоуровневый список на html, то можете создать его сначала в редакторе Word. Потом переведите его в html-разметку.
Рассмотрим, как создавать списки в Microsoft Word. Там есть специальная панель «Список». Виды списков там разделены на группы.
Как только вы нажимаете на какой-нибудь тип, сразу же предлагаются варианты сортировки. На рисунке выше предложено выбрать тип маркера для ненумерованного списка. То же самое и для остальных вариантов.
На рисунке выше предложено выбрать тип маркера для ненумерованного списка. То же самое и для остальных вариантов.
Когда открывается библиотека многоуровневых списков, там можно увидеть смешанную сортировку.
Операции со списками
В редакторе Word можно преобразовать любой список. Виды списков выбираются через главную панель или через правый клик. Нужно выделить текст, который вы хотите представить в подобном виде, и нажать правую клавишу мыши.
Выбрать можно как нумерованный, так и маркированный список.
Кроме этого есть возможность задать начальную позицию отсчета. Например, вам нужно вывести пункты с 10-го по 12-й. Но по умолчанию список будет с 1-го пункта. Для этого вам нужно задать начальное значение «10».
Как видите, редактор позволяет менять еще и отступы.
Если выделить только 3-й пункт и нажать правую клавишу мыши, то появится возможность начать нумерацию заново, с единицы.
В любой момент из простого списка можно сделать многоуровневый. Для этого нужно встать на нужный вам пункт и опять сделать правый клик мыши. Далее перейти к пункту меню «Нумерация» и в самом низу нажать на «Изменить уровень списка».
Для этого нужно встать на нужный вам пункт и опять сделать правый клик мыши. Далее перейти к пункту меню «Нумерация» и в самом низу нажать на «Изменить уровень списка».
На самом деле тут ничего сложного нет. Все пункты меню созданы продуманно. Контекстное меню (при нажатии правой клавиши) всегда меняется и зависит от того, на что именно вы нажали (список, ссылка, картинка и так далее).
Оформление списков в html
Оформлять теги можно через классы стилей или каждый раз индивидуально. В самом начале была показана таблица с различными вариантами перечисления. Там были указаны варианты decimal, disc, circle и так далее. Это значение нужно указывать в свойстве класса или стиля list-style-type.
Например вот так:
.sort {
list-style-type:disc;
}
Достаточно указать класс sort какому-нибудь списку, и он будет представлен соответствующим образом.
В редакторе Word можно задавать начальные значения. Об этом было сказано выше. То же самое разрешается и в html.
Делается это атрибутом start. Пример вывода пунктов с начальным значением «5»:
<ol start=»5″>
<li>Пункт 1</li>
<li>Пункт 2</li>
<li>Пункт 3</li>
</ol>
В результате вы увидите цифры 5, 6 и 7, а не 1, 2 и 3.
Кроме этого можно указывать, где будет расположен маркер: внутри или снаружи. Пример — ниже.
Кроме этого к спискам можно применить всевозможные ухищрения CSS. То есть пункты списков можно:
- разукрасить любым цветом;
- задать любые отступы;
- указать любой размер шрифта;
- указать любой шрифт;
- настроить расстояние между пунктами;
- задать фоновый цвет;
- задать любые маркеры;
- оформить тенями;
- вообще убрать маркеры;
- вывести пункты горизонтально;
- создавать многоуровневые списки, которые полностью отличаются от родительского пункта, и многое другое.
Например, список можно представить в таком виде:
При оформлении списков главное — не перестараться. Они служат для облегченного восприятия информации. Не нужно превращать всё это в разноцветное безобразие.
Они служат для облегченного восприятия информации. Не нужно превращать всё это в разноцветное безобразие.
списков HTML · Документы WebPlatform
Резюме
В этой статье представлены три типа списков в HTML и рассматриваются их основные функции.
Введение
Списки используются для группировки связанных фрагментов информации, чтобы они были четко связаны друг с другом и их было легко читать. В современной веб-разработке списки являются рабочими элементами, часто используемыми для навигации, а также для общего контента.
Списки хороши со структурной точки зрения, поскольку они помогают создать хорошо структурированный, более доступный и простой в обслуживании документ.Они также полезны, потому что предоставляют специализированные элементы, к которым можно прикрепить стили CSS. Наконец, семантически правильные списки помогают посетителям читать ваш веб-сайт и упрощают обслуживание, когда ваши страницы нуждаются в обновлении.
Три типа списков
В HTML есть три типа списков:
- неупорядоченный список — используется для группировки набора связанных элементов в произвольном порядке
- упорядоченный список — используется для группировки набора связанных элементов в определенном порядке
- список описаний — используется для отображения пар имя/значение, таких как термины и определения
Каждый тип списка имеет определенное назначение и значение на веб-странице.
Ненумерованные списки
Неупорядоченные (маркированные) списки используются, когда набор элементов может быть размещен в любом порядке. Пример списка покупок:
- молоко
- хлеб
- сливочное масло
- кофейные зерна
Хотя все элементы являются частью одного списка, вы можете расположить элементы в любом порядке, и список все равно будет иметь смысл:
- хлеб
- кофейные зерна
- молоко
- сливочное масло
С помощью CSS можно изменить маркер на один из нескольких стилей по умолчанию, использовать собственное изображение или даже отобразить список без маркеров — мы рассмотрим, как это сделать, в статье «Стили списков и ссылок».
Разметка ненумерованного списка
Ненумерованные списки используют один набор из тегов, обернутых вокруг одного или нескольких наборов из
тегов :
<ул>
хлеб
кофейные зерна
молоко
сливочное масло
Упорядоченные списки
Упорядоченные (нумерованные) списки используются для отображения списка элементов, которые должны быть в определенном порядке. Примером могут служить инструкции по приготовлению:
Примером могут служить инструкции по приготовлению:
- Сбор ингредиентов
- Смешать ингредиенты
- Поместите ингредиенты в форму для запекания
- Запекать в духовке 1 час
- Вынуть из печи
- Дать постоять десять минут
- Подавать
Если бы элементы списка были перемещены в другом порядке, информация потеряла бы смысл:
- Сбор ингредиентов
- Запекать в духовке 1 час
- Подавать
- Вынуть из печи
- Поместите ингредиенты в форму для запекания
- Дать постоять десять минут
- Смешать ингредиенты
Упорядоченные списки могут отображаться с несколькими вариантами последовательности.По умолчанию в большинстве браузеров используются десятичные числа, но доступны и другие:
.- Буквы
- Строчные буквы ASCII (a, b, c…)
- Прописные буквы ascii (A, B, C…).
- Строчные буквы классического греческого языка: (έ, ή, ί…)
- номеров
- Десятичные числа (1, 2, 3…)
- Десятичные числа с ведущими нулями (01, 02, 03…)
- Строчные римские цифры (i, ii, iii…)
- Прописные римские цифры (I, II, III…)
- Традиционная грузинская нумерация (ан, бан, ган…)
- Традиционная армянская нумерация (мек, ерку, ерек…)
Как и в случае с неупорядоченными списками, вы можете использовать CSS для изменения стиля ваших упорядоченных списков. Дополнительную информацию см. в разделе Оформление списков и ссылок.
Дополнительную информацию см. в разделе Оформление списков и ссылок.
Разметка упорядоченного списка
Упорядоченные списки используют один набор из тегов, обернутых вокруг одного или нескольких наборов из
тегов :
<ол>
Собрать ингредиенты
Смешать ингредиенты
Поместите ингредиенты в форму для запекания.
Выпекать в духовке в течение часа.
Вынуть из духовки.
Оставить на десять минут.
Подавать
Начало упорядоченных списков с номерами, отличными от 1
Общее требование при использовании упорядоченных списков — заставить их начинаться с числа, отличного от 1 (или i, или I и т. д.).). Это делается с помощью атрибута start , который принимает числовое значение (даже если вы используете CSS, чтобы изменить счетчики списка на алфавитные или латинские). Это полезно, если у вас есть один список элементов, но вам нужно разбить список примечанием или другой связанной информацией.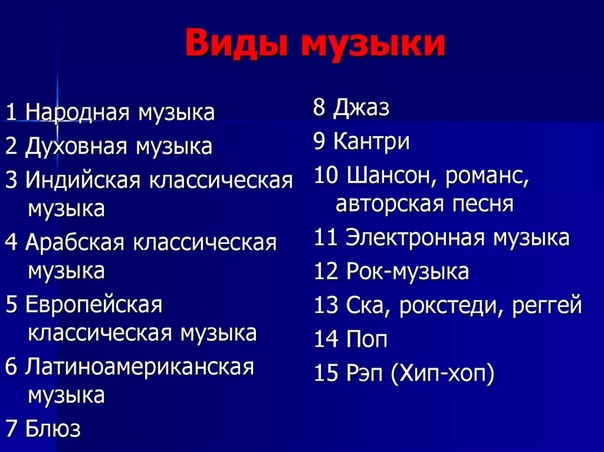 Например, мы могли бы сделать это с предыдущим примером:
Например, мы могли бы сделать это с предыдущим примером:
<ол>
Собрать ингредиенты
Смешать ингредиенты
Поместите ингредиенты в форму для запекания.
Прежде чем поместить ингредиенты в форму для запекания, предварительно разогрейте духовку до
180 градусов по Цельсию/350 градусов по Фаренгейту в готовности к следующему шагу.
<старт = "4">
Выпекать в духовке в течение часа.
Вынуть из духовки.
Оставить на десять минут.
Подавать
Это дает следующий результат:
- Сбор ингредиентов
- Смешать ингредиенты
- Поместите ингредиенты в форму для запекания
Прежде чем поместить ингредиенты в форму для запекания, разогрейте духовку до 180 градусов по Цельсию/350 градусов по Фаренгейту, чтобы подготовиться к следующему шагу.
- Выпекать в духовке 1 час
- Вынуть из печи
- Дать постоять десять минут
- Подавать
Обратите внимание, что этот атрибут устарел в HTML 4, поэтому он будет препятствовать проверке вашей страницы, если вы используете строгий тип документа HTML4. Если вы хотите использовать такую функциональность на строгой странице HTML4, и она обязательно должна пройти проверку, вы можете сделать это с помощью счетчиков CSS. Однако, к счастью, атрибут
Если вы хотите использовать такую функциональность на строгой странице HTML4, и она обязательно должна пройти проверку, вы можете сделать это с помощью счетчиков CSS. Однако, к счастью, атрибут start был восстановлен в HTML5.
Списки описаний
Списки описаний (ранее называвшиеся списками определений , но переименованные в HTML5) связывают определенные имена и значения в списке. Примерами могут быть элементы в списке ингредиентов и их описания, авторы статей и краткие биографии, или победители конкурса и годы, в которые они выиграли. У вас может быть сколько угодно групп имя-значение, но в каждой паре должно быть хотя бы одно имя и хотя бы одно значение.
Списки описаний являются гибкими: вы можете связать более одного значения с одним именем или наоборот.Например, термин «кофе» может иметь несколько значений, и вы можете показать их одно за другим:
кофе
напиток из обжаренных молотых кофейных зерен
чашка кофе
общественное собрание, на котором пьют кофе
от среднего до темно-коричневого цвета
Или вы можете связать более одного имени с одним и тем же значением. Это полезно, чтобы показать варианты термина, все из которых имеют одинаковое значение:
Это полезно, чтобы показать варианты термина, все из которых имеют одинаковое значение:
сода
поп
газировка
кола
сладкий газированный напиток
Разметка списка описаний
Списки описаний используют один набор из тегов, обернутых вокруг одной или нескольких групп из
тегов (имя) и (значение) .Вы должны соединить по крайней мере один хотя бы с одним , и всегда должен стоять первым в исходном порядке.
Простой список описания отдельных имен с отдельными значениями будет выглядеть следующим образом:
<дл>
Имя
Значение
Имя
Значение
Имя
Значение
Это отображается следующим образом:
Имя
Ценность
Имя
Ценность
Имя
Ценность
В следующем примере мы связываем более одного значения с именем и наоборот:
<дл>
Имя1
Значение, применимое к Name1
Имя2
Имя3
Значение, применимое как к Name2, так и к Name3
Имя4
Одно значение, которое применяется к Name4
Другое значение, применимое к Name4
Этот код будет выглядеть следующим образом:
Имя1
Значение, которое применяется к Name1
Имя2
Имя3
Значение, которое применяется как к Name2, так и к Name3
Имя4
Одно значение, которое применяется к Name4
Другое значение, которое применяется к Name4
Выбор среди типов списков
Пытаясь решить, какой тип списка использовать, задайте себе два простых вопроса:
Я определяю термины или связываю другие пары имя/значение?
- Если да, используйте список описания.

- Если нет, не используйте список описания.
- Если да, используйте список описания.
Важен ли порядок элементов списка?
- Если да, используйте упорядоченный список.
- Если нет, используйте неупорядоченный список.
Преимущества списка HTML
- Гибкость: если вам нужно изменить порядок элементов списка в упорядоченном списке, вы просто перемещаете элементы списка; когда браузер отображает список, он будет правильно упорядочен.
- Стиль: Использование списка HTML позволяет правильно оформить список с помощью CSS.Теги элементов списка
- Семантика: списки HTML придают содержимому правильную семантическую структуру. Это имеет важные преимущества, например, позволяет программам чтения с экрана сообщать пользователям с нарушениями зрения, что они читают список, а не просто зачитывать запутанный набор текста и чисел.

Другими словами, не кодирует элементы списка, используя обычные текстовые теги .Использование текста вместо списка делает больше работы для вас и может создать проблемы для читателей вашего документа. Поэтому, если вашему документу нужен список, вы должны использовать правильный формат списка HTML.
Вложенные списки
Отдельный элемент списка может содержать другой полный список, называемый вложенным списком . Это полезно для таких вещей, как оглавления, которые содержат подразделы:
1. Глава первая
а. Раздел первый
б. Раздел второй
в. Раздел третий
2. Глава вторая
3.В третьей главе
Чтобы отразить это в коде, весь вложенный список содержится внутри первого элемента списка. Код выглядит так:
<ол>
Глава первая
<ол>
Раздел первый
Раздел второй.
Раздел третий.
Глава вторая
Глава третья
Обратите внимание, что мы использовали CSS-свойство list-style-type: lower-alpha для упорядочения вложенного списка строчными буквами вместо десятичных чисел.
Вложенные списки весьма полезны и часто служат основой для навигационных меню, поскольку они являются хорошим способом определения иерархической структуры веб-сайта. Они также очень гибкие, так как упорядоченные или неупорядоченные списки могут быть вложены как в упорядоченные, так и в неупорядоченные элементы списка. Пример вложения неупорядоченных списков в упорядоченный список см. выше в разделе «Выбор типов списков».
Теоретически вы можете вкладывать списки на любом уровне, который вам нравится, хотя на практике слишком глубокое вложение списков может привести к путанице.Для очень больших списков вам может быть лучше разделить содержимое на несколько списков с заголовками или даже разделить его на отдельные страницы. Хорошее эмпирическое правило: не размещайте списки глубже, чем на три уровня.
Заключение
В этой статье вы увидели, как используются различные типы списков HTML, как они кодируются, и изучили некоторые основные параметры списков. Дополнительные сведения об изменении внешнего вида и поведения списков HTML см. в разделе Стилизация списков и ссылок.
Дополнительные сведения об изменении внешнего вида и поведения списков HTML см. в разделе Стилизация списков и ссылок.
См. также
Внешние ресурсы
Вопросы для упражнений
- Какие существуют три типа списка HTML?
- Когда вы будете использовать каждый тип списка? Как бы вы выбрали между ними?
- Как вы вкладываете списки?
- Почему для оформления списков следует использовать CSS, а не HTML?
Как настроить и использовать списки Twitter: 9 отличных идей
С 330 миллионами пользователей в месяц Twitter предлагает обширную сеть потенциальных людей и брендов, с которыми можно связаться.Но с 500 миллионами твитов, отправляемых в день, из-за огромного объема может показаться невозможным следить за новостями в Твиттере.
К счастью, есть простой способ организовать вашу ленту в Твиттере по целевым темам, чтобы вы всегда могли быть в курсе самых важных разговоров в вашей отрасли: списки Твиттера.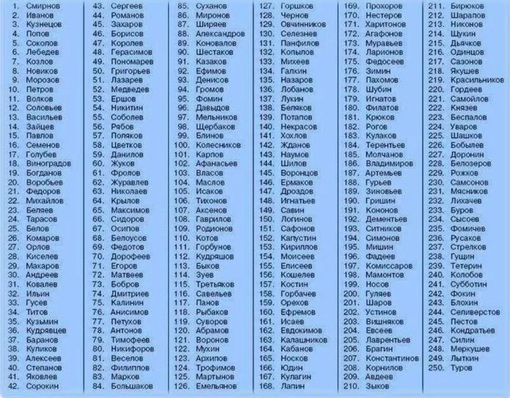
Независимо от того, на скольких людей вы подписаны в Твиттере, списки предлагают организацию и таргетинг, сохраняющие здравомыслие. Они также позволяют вам более эффективно участвовать и тайно следить за конкурентами.
Вот краткое руководство по настройке списков Twitter.
Бонус: Загрузите бесплатный 30-дневный план быстрого роста вашего Twitter, ежедневную рабочую тетрадь, которая поможет вам установить маркетинговую рутину Twitter и отслеживать свой рост, чтобы вы могли показать своему боссу реальные результаты через месяц.
Как составить список в Твиттере
В Твиттере
1. Войдите в Twitter и щелкните значок своего профиля .
2. В раскрывающемся меню выберите Lists .
3. Прокрутите вниз, пока не увидите Создайте список на левой боковой панели. Нажмите Создать новый список .
4. Введите имя и необязательное описание для вашего списка. Имя вашего списка должно содержать не более 25 символов и не может начинаться с цифры. Описание может содержать не более 100 символов.
Имя вашего списка должно содержать не более 25 символов и не может начинаться с цифры. Описание может содержать не более 100 символов.
5. Выберите, сделать ли ваш список общедоступным или частным. Если он общедоступен, любой пользователь Твиттера сможет увидеть ваш список и подписаться на него. Если это личное, только вы можете его видеть.
6. Щелкните Сохранить список .
7. Вы попадете на страницу, которая предлагает вам добавить людей в ваш новый список. Добавить людей можно тремя способами:
- Поиск отдельных пользователей по имени или имени пользователя
- Перейдите на страницу Подписки и щелкните значок с тремя точками для любого пользователя, затем выберите Добавить или удалить из списков
- Перейдите на страницу профиля любого пользователя, щелкните значок с тремя точками и выберите Добавить или удалить из списков
Вы можете добавлять или удалять людей из своих списков Twitter в любое время, используя параметры на седьмом шаге.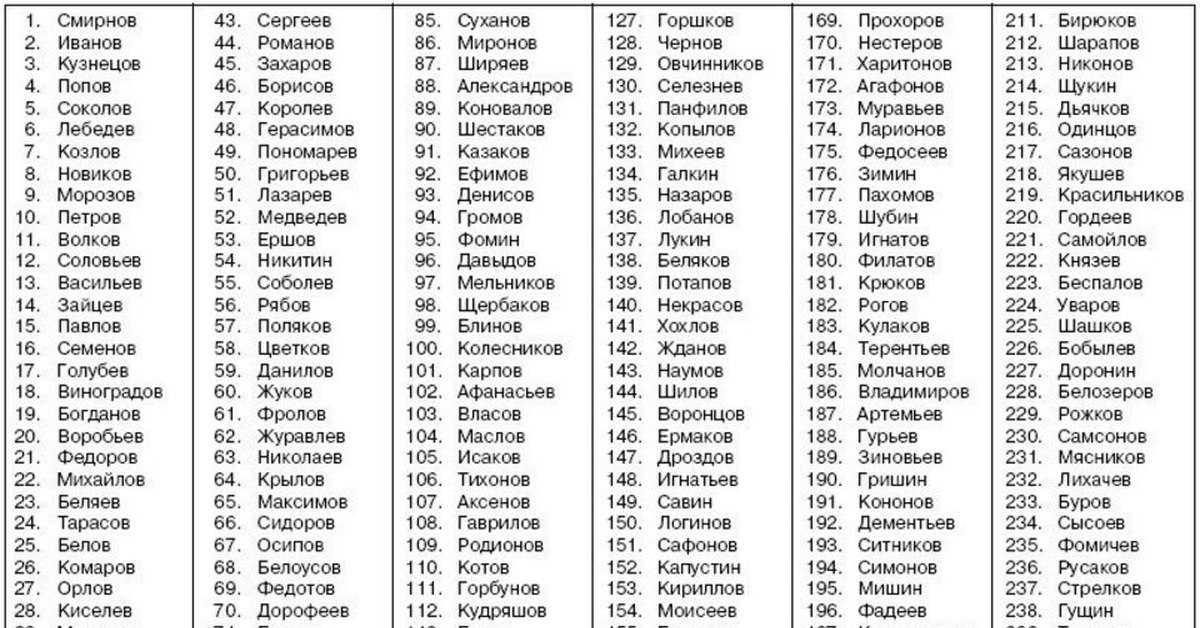
Чтобы просмотреть свои списки, щелкните значок своего профиля и снова выберите «Списки». Если ваш новый список не появляется сразу, попробуйте обновить страницу и очистить кеш.
На этих снимках экрана показано, как настроить списки Twitter с помощью компьютера. Значки и метки на мобильных устройствах немного отличаются, но процесс, по сути, тот же.
Использование Hootsuite
1. Выберите значок Streams в меню запуска.
2. Щелкните вкладку, на которую вы хотите добавить новый список Twitter.(Совет: создайте новую вкладку «Списки», чтобы просмотреть все списки в одном месте.)
3. Нажмите «Добавить поток» .
4. Выберите свой профиль Twitter и щелкните вкладку Списки справа.
5. Нажмите Создать новый список .
6. Введите имя и необязательное описание для вашего списка. Имя вашего списка должно содержать не более 25 символов и не может начинаться с цифры. Описание может содержать не более 100 символов.
7. Выберите, сделать ли ваш список общедоступным или частным.Если он общедоступен, любой пользователь Твиттера сможет увидеть ваш список и подписаться на него. Если это личное, только вы можете его видеть.
8. Нажмите Добавить поток .
Чтобы добавить людей в свой список, нажмите на их имя пользователя в любой из ваших существующих лент Twitter и нажмите Добавить в список .
Вы также можете добавить существующие списки Twitter на панель управления Hootsuite. Выполните шаги с первого по четвертый выше. Затем выберите Использовать существующий список вместо Создать новый список.
На тот случай, если вы действительно увлекаетесь списками, вот некоторые ограничения, о которых следует помнить.
- Вы можете создать не более 1000 списков на одну учетную запись Twitter
- Каждый список может содержать не более 5000 учетных записей
9 способов использовать списки Twitter для развития вашего бренда
1. Следите за конкурентами
Twitter — отличный инструмент для наблюдения за конкурентами. Но вы не хотите вознаграждать конкурентов подпиской или давать им знать, что вы отслеживаете их твиты.
Вам не нужно подписываться на людей, чтобы добавить их в список. Это делает личные списки отличным способом отслеживать группы пользователей, за которыми вы не обязательно хотите следить. Просто убедитесь, что список ваших конкурентов настроен как закрытый, прежде чем вы начнете добавлять учетные записи в список. Если это общедоступно, каждый участник получит уведомление, когда вы их добавите.
Помимо отслеживания твитов, списки предлагают еще один способ следить за конкурентами.
На странице профиля каждого участника вы можете увидеть, на какие списки они подписаны и в какие списки они включены. Это может дать вам ценную информацию о том, за кем следят ваши конкуренты и с кем они взаимодействуют, так что вы можете сделать то же самое.
Это может дать вам ценную информацию о том, за кем следят ваши конкуренты и с кем они взаимодействуют, так что вы можете сделать то же самое.
2. Демонстрация сотрудников или защитников бренда
Когда вы создаете общедоступный список сотрудников или сторонников бренда, вы позволяете любому пользователю Twitter увидеть, что говорят в сети ваши лучшие болельщики бренда. Это также простой способ выразить признательность вашим самым большим поклонникам.
Если вы ведете чат в Твиттере, вы можете создать список для постоянных участников или для приглашенных соведущих.Например, Мадалин Склар ведет список гостей из еженедельного чата #TwitterSmarter.
Список, подобный этому, также может быть отличным способом привлечь больше внимания к контенту вашего бренда. Например, список сотрудников Mashable насчитывает почти 10 000 подписчиков. Это 10 000 человек, которые увидят весь контент, которым поделились сотрудники Mashable, что, безусловно, будет включать в себя много контента Mashable.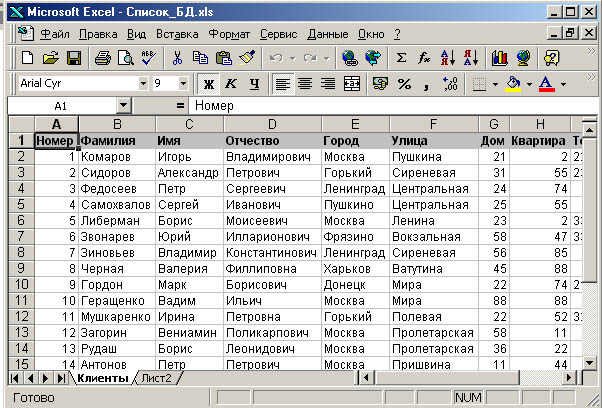
3. Выделите различные предложения или учетные записи брендов
Как только ваш бренд достигнет определенного размера, у вас может быть несколько разных учетных записей Twitter для разных продуктов или продуктовых линеек.Список Twitter — отличный способ собрать все эти предложения в одном месте.
Например, у Netflix есть список твитов, в котором представлены твиты с различных учетных записей шоу и от актеров этих шоу. У Высшей лиги бейсбола есть список в Твиттере всех учетных записей клубов MLB.
У вас также могут быть разные учетные записи Twitter для разных регионов. Или для различных функций, таких как маркетинг или социальное обслуживание клиентов. Список — отличный способ подключиться и поделиться этими учетными записями.Например, у Hootsuite есть список официальных учетных записей Hootsuite в Twitter, включая региональные учетные записи, службу поддержки, партнеров и карьеры.
4. Отслеживайте соответствующие разговоры
Поскольку список Twitter — это, по сути, мини-лента Twitter, составленная куратором, создание списков Twitter на основе тем, имеющих отношение к вашей отрасли, — отличный способ убедиться, что вы всегда в курсе самых важных разговоров в вашей нише. Умело созданные каналы могут быть отличным инструментом для социального прослушивания.
Умело созданные каналы могут быть отличным инструментом для социального прослушивания.
Конечно, вы не единственный, кто создает списки Twitter. Скорее всего, в Твиттере уже есть всевозможные списки, наполненные отличным контентом, относящимся к вашей нише. Почему бы не воспользоваться результатами работы, проделанной вашими коллегами по отрасли, подписавшись на их списки?
Чтобы найти релевантные списки для подписки, зайдите в профили Twitter соответствующих людей или учетных записей в вашей нише. Перейдите на вкладку Списки и посмотрите, какие списки они создали, на которые подписались и на которые были добавлены.Например, Google Analytics ведет список женщин, работающих в сфере аналитики.
Когда вы найдете интересующий вас список, нажмите на название списка, затем нажмите Подписаться . Это подпишет вас на содержимое списка без необходимости следить за членами списков.
5. Привлекайте влиятельных людей и клиентов в вашей отрасли
Всякий раз, когда вы добавляете кого-то в общедоступный список, они получат уведомление о том, что вы это сделали. Это простой способ привлечь внимание аккаунтов, которые, возможно, еще не заметили вас в Твиттере.
Это простой способ привлечь внимание аккаунтов, которые, возможно, еще не заметили вас в Твиттере.
Но что еще более важно, список влиятельных лиц или других важных людей в вашей отрасли в Твиттере дает вам большую коллекцию учетных записей для отслеживания возможностей взаимодействия. Откройте этот список, когда у вас будет время, отведенное для активного участия в Твиттере, чтобы вы могли присоединиться к некоторым ответам, ретвитам и лайкам.
6. Подключиться до или после события
Личное общение на мероприятии — это здорово, но бывает сложно уследить за всеми полученными визитными карточками и запомнить, кто есть кто.
Список в Твиттере может быть хорошим способом познакомиться с некоторыми из ваших коллег еще до начала мероприятия, чтобы вы могли расставить приоритеты, с кем вы хотите встретиться в течение вашего ограниченного личного времени.
После мероприятия список участников в Твиттере служит простым способом продолжить общение в сети.
Проверьте профиль в Твиттере организатора или спонсора мероприятия, чтобы узнать, не создали ли они уже список участников в Твиттере. Это становится все более распространенным явлением, но если мероприятие не относится к технической или социальной сфере, организаторы, возможно, не подумали о списке в Твиттере как о дополнительном преимуществе для участников.Вы можете связаться с ними и предложить создать его.
Если организаторы не создают список участников в Твиттере, вы можете создать свой собственный. Скорее всего, он будет неполным, но вы можете начать с любых людей, с которыми вы общаетесь непосредственно на мероприятии, а также со списком выступающих. Вы также можете добавить людей, которые твитят с хэштегом события.
7. Следите за тем, какие списки вы видите на
Вы будете получать уведомления каждый раз, когда вас добавляют в общедоступный список. Когда кто-то добавляет вас в список, это хороший признак того, что они заинтересованы в том, чем вы занимаетесь. Взгляните на их профиль, чтобы понять, может быть уместно подписаться на них или добавить их в один из ваших собственных списков взамен.
Взгляните на их профиль, чтобы понять, может быть уместно подписаться на них или добавить их в один из ваших собственных списков взамен.
Возможно, вы также захотите создать в Твиттере частный список людей, которые добавили вас в списки. Думайте об этом как о способе сбора потенциальных клиентов.
Время от времени рекомендуется проверять, в каких списках вы фигурируете, и убедиться, что ни один из них не вызывает у вас беспокойства. Например, сейчас я в 93 списках, в основном связанных с писательством, путешествиями и едой.(Это здорово, так как это три моих любимых вещи.)
Чтобы узнать, участником каких списков вы являетесь, перейдите в свой профиль Twitter и нажмите Списки , затем нажмите Участник . Посмотрите, чтобы убедиться, что ничего не вызывает беспокойства, поскольку эта информация общедоступна.
Единственный способ удалить себя из списка — заблокировать создателя списка. Прежде чем сделать этот шаг, вы можете попробовать связаться с создателем списка и попросить его удалить вас, но другого способа просто удалить себя из списка нет. При желании вы можете сразу снова разблокировать пользователя Твиттера, но он больше не будет следить за вами.
При желании вы можете сразу снова разблокировать пользователя Твиттера, но он больше не будет следить за вами.
8. Делитесь списками Twitter
После того, как вы создали или обнаружили отличный список в Твиттере, вы можете поделиться им как полезным ресурсом. Чтобы поделиться списком Twitter, просто перейдите к списку, затем скопируйте и вставьте URL-адрес. Формат всегда следующий:
https://twitter.com/[имя пользователя]/списки/[имя списка]
Так, например, URL-адрес списка официальных учетных записей Hootsuite в Twitter:
https://twitter.com.com/hootsuite/lists/hootsuite-официальный
9. Смотрите то, что хотите видеть, и когда хотите это видеть
Алгоритм Twitter может добавить запутанный набор твитов в вашу ленту Top Tweets. Список Twitter позволяет вам создать свою собственную приоритетную коллекцию учетных записей, чьи твиты вы хотите видеть первыми.
Вы также можете создать несколько списков Twitter, чтобы расставлять приоритеты для разных учетных записей в разное время. Например, во время утренней поездки на работу вы можете отдать приоритет учетным записям, которые, скорее всего, поделятся последними новостями.В рабочее время вы, вероятно, захотите сосредоточиться на учетных записях, имеющих отношение к вашей работе. Во время обеда вы можете сосредоточиться на юморе. А по дороге домой вы, возможно, захотите проверить, чем занимаются ваши друзья и семья.
Например, во время утренней поездки на работу вы можете отдать приоритет учетным записям, которые, скорее всего, поделятся последними новостями.В рабочее время вы, вероятно, захотите сосредоточиться на учетных записях, имеющих отношение к вашей работе. Во время обеда вы можете сосредоточиться на юморе. А по дороге домой вы, возможно, захотите проверить, чем занимаются ваши друзья и семья.
Вы можете создать отдельный список для каждого из этих наборов учетных записей. Возможно, вы захотите оставить свои списки поездок на работу и юмора приватными, но создайте общедоступный список людей, на которых вы подписаны в своей нише. Или вы можете полностью скрыться и сохранить свой список ниш в тайне.Просто помните, что общедоступный список является общедоступным, и каждый может его увидеть и подписаться.
Используйте Hootsuite для управления своим присутствием в Твиттере наряду со всеми другими профилями в социальных сетях. С единой панели управления вы можете планировать и публиковать сообщения, отслеживать соответствующие разговоры, привлекать аудиторию, запускать рекламу, измерять эффективность и многое другое.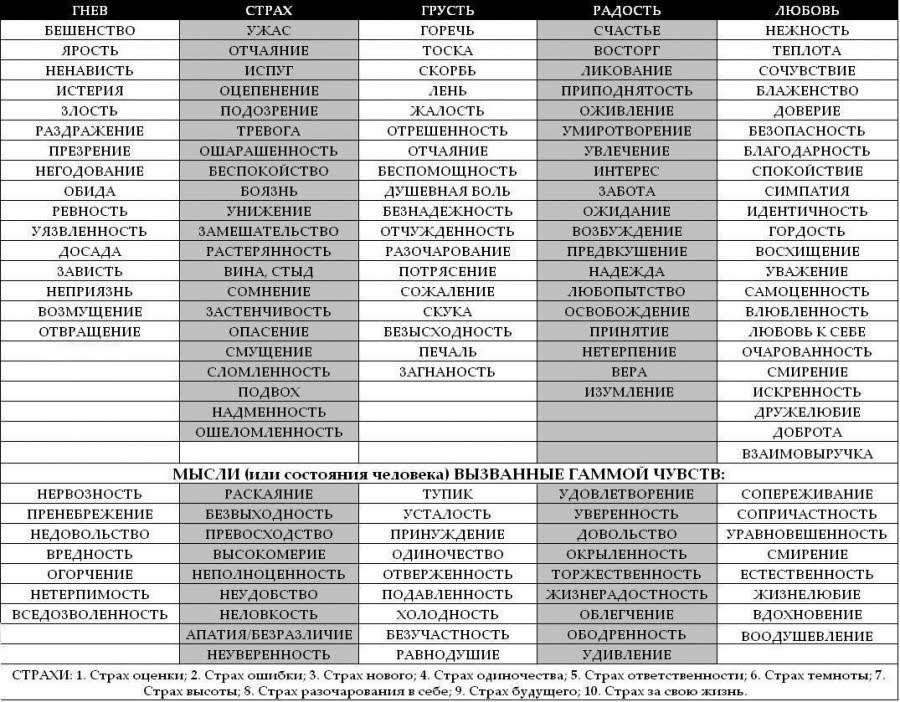 Попробуйте бесплатно сегодня!
Попробуйте бесплатно сегодня!
Начало работы
Консолидированный контрольный список
Используйте поисковую систему сводного контрольного списка.
Сводный контрольный список (CSL) — это список сторон, для которых правительство Соединенных Штатов сохраняет ограничения на определенные виды экспорта, реэкспорта или передачи товаров. Ниже в разделе «Инструменты» приведены ссылки на поисковую систему CSL, загружаемые файлы CSL и интерфейс прикладного программирования (API) CSL, все из которых состоят из объединения нескольких списков проверки экспорта министерств торговли, штата и казначейства.
Ключевые аспекты:- Эти инструменты представляют собой объединение нескольких списков проверки экспорта, составленных министерствами торговли, штата и казначейства, и могут использоваться промышленностью в качестве помощи при проведении электронных проверок потенциальных участников регулируемых сделок.

- В случае, если компания, юридическое лицо или физическое лицо в списке соответствуют стороне, потенциально вовлеченной в вашу экспортную операцию, перед продолжением следует провести дополнительную комплексную проверку.
- Может существовать строгий запрет на экспорт, требование о подаче заявления на получение лицензии, оценка конечного использования или пользователя, чтобы убедиться, что это не приводит к деятельности, запрещенной какими-либо экспортными правилами США, или другие ограничения.
- Прежде чем предпринимать дальнейшие действия, чтобы обеспечить полное соблюдение всех условий ограничений, наложенных на стороны в этом списке, пользователь должен проверить официальную публикацию сторон с ограниченным доступом в Федеральном реестре.Они также должны проверить официальные списки ограниченных сторон, которые хранятся на веб-сайтах министерств торговли, штата и казначейства.
Приведенные ниже ссылки в разделе «Источники» соединят вас с конкретной веб-страницей, на которой содержится дополнительная информация о том, как использовать каждый конкретный список.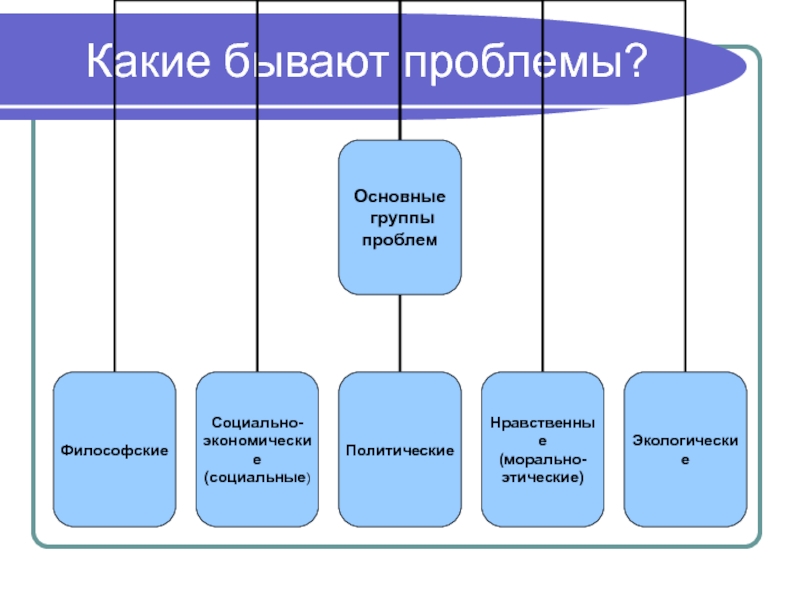 Эти ссылки также встроены в поисковую систему CSL и загружаемые файлы CSL. Вы найдете их в столбце «source_information_url» для каждого из перечисленных объектов.
Эти ссылки также встроены в поисковую систему CSL и загружаемые файлы CSL. Вы найдете их в столбце «source_information_url» для каждого из перечисленных объектов.
Обновления
Все инструменты автоматически обновляются каждый день в 5:00 утра по восточному поясному времени.CSL получает обновления списков, подробно описанных ниже, от каждого из федеральных агентств-источников. Федеральное агентство несет ответственность за предоставление обновленных файлов для обеспечения актуальности CSL.
ПОДПИСАТЬСЯ НА ОБНОВЛЕНИЯ ПО ЭЛЕКТРОННОЙ ПОЧТЕ СВОДНОГО СПИСКА ПРОВЕРКИ
Инструменты
Поисковая система CSL
Поисковая система CSL работает с CSL API, чтобы пользователи могли вводить имя, страну или исходное агентство в поиске.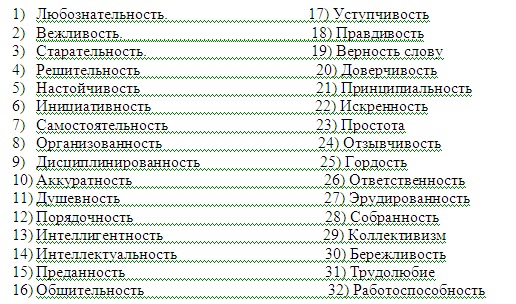 (Лучше всего просматривать в Chrome и Firefox).
(Лучше всего просматривать в Chrome и Firefox).
Поисковая система CSL имеет возможности «Поиска по нечетким именам», позволяющие выполнять поиск, не зная точного написания имени объекта. В режиме «Нечеткое имя» CSL возвращает «оценку» для результатов, которые точно или почти соответствуют искомому имени. Это особенно полезно при поиске на CSL имен, которые были переведены на английский язык с языков, не использующих латинский алфавит. Загружаемые файлы будут сохранены в формате csl-yyyy-mm-dd.csv или .tsv, где yyyy — год, mm — месяц, а dd — день обновления файлов.
Загружаемые файлы CSL
В загружаемых файлах CSL есть столбец с заголовком «источник». В этом столбце указано, какой конкретный контрольный список запрещенных партий федерального агентства является источником для каждой записи в электронной таблице.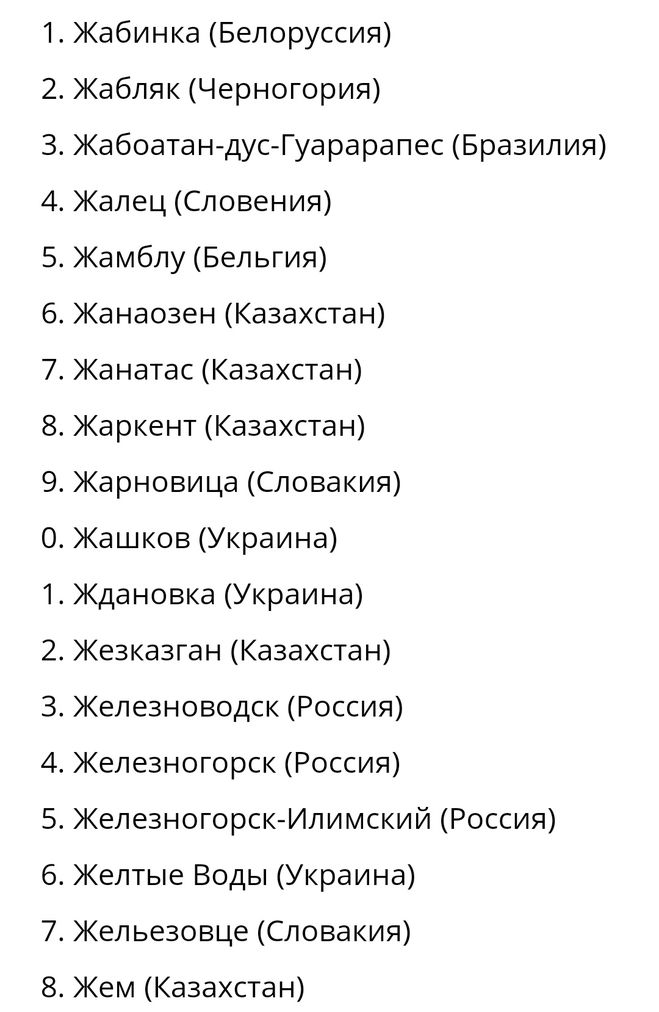 Пустые поля данных в загружаемом файле CSL не применимы к сводному скрининговому списку в столбце «источник».
Пустые поля данных в загружаемом файле CSL не применимы к сводному скрининговому списку в столбце «источник».
Интерфейс прикладного программирования CSL (API)
CSL API позволяет компьютерам свободно обращаться к CSL в открытом машиночитаемом формате.Используя этот API, любая компания может создать поисковую систему для быстрого поиска имен, псевдонимов и другой информации для проверки. API также имеет возможности «Поиска по нечетким именам».
См. также: Руководство по началу работы с API
Ключевые источникиМинистерство торговли – Бюро промышленности и безопасности
- Список запрещенных лиц – физические и юридические лица, которым было отказано в экспортных правах.
 Любые сделки со стороной из этого списка, которые нарушают условия приказа об отказе, запрещены.
Любые сделки со стороной из этого списка, которые нарушают условия приказа об отказе, запрещены. - Неподтвержденный список — конечные пользователи, которых BIS не удалось проверить в предыдущих транзакциях. Присутствие стороны в этом списке в транзакции является «красным флажком», который следует разрешить до продолжения транзакции.
- Список организаций – Стороны, чье присутствие в транзакции может повлечь за собой требование лицензии, дополняющее требования других положений Правил экспортного контроля (EAR). В списке указаны лицензионные требования и политики, применимые к каждой из перечисленных сторон.
- Список военных конечных пользователей (MEU) — Стороны, чье присутствие в сделке в качестве стороны сделки вызывает требование лицензии для любого предмета, подпадающего под действие EAR, указанного в дополнении №.
 2 к части 744. Лицензионные исключения не предусмотрены для экспорта, реэкспорта или передачи (внутри страны) организациям, включенным в Перечень MEU, для предметов, указанных в дополнении №. 2 к части 744, за исключением лицензионных исключений для предметов, разрешенных в соответствии с положениями Лицензионного исключения GOV, изложенными в § 740.11(b)(2)(i) и (ii) EAR. Порядок обращения за лицензией и политика пересмотра лицензии для лиц, указанных в приложении №. 2 к части 744 указано в § 744.21(d) и (e).
2 к части 744. Лицензионные исключения не предусмотрены для экспорта, реэкспорта или передачи (внутри страны) организациям, включенным в Перечень MEU, для предметов, указанных в дополнении №. 2 к части 744, за исключением лицензионных исключений для предметов, разрешенных в соответствии с положениями Лицензионного исключения GOV, изложенными в § 740.11(b)(2)(i) и (ii) EAR. Порядок обращения за лицензией и политика пересмотра лицензии для лиц, указанных в приложении №. 2 к части 744 указано в § 744.21(d) и (e).
Обратитесь в Бюро промышленности и безопасности.
Государственный департамент – Бюро международной безопасности и нераспространения
- Санкции по нераспространению — Стороны, в отношении которых применяются санкции в соответствии с различными законодательными актами. Связанная веб-страница обновляется по мере необходимости, но Федеральный реестр является единственным официальным и полным списком решений о санкциях в области нераспространения.

Свяжитесь с Бюро международной безопасности и нераспространения.
Государственный департамент – Управление по контролю за оборонной торговлей
- Запрещенный список AECA — юридические и физические лица, которым запрещено прямо или косвенно участвовать в экспорте товаров оборонного назначения, включая технические данные и оборонные услуги. В соответствии с Законом о контроле за экспортом оружия (AECA) и Положениями о международной торговле оружием (ITAR), в список исключенных AECA входят лица, осужденные судом за нарушение или сговор с целью нарушения AECA и подлежащие «законному отстранению», или лица, признанные виновными в нарушил AECA в административном порядке и подлежит «административному отстранению.”
Свяжитесь с Управлением по контролю за оборонной торговлей.
Министерство финансов – Управление по контролю за иностранными активами
- Список особо обозначенных граждан — Стороны, которым может быть запрещено экспортные операции на основании правил OFAC. EAR требует лицензии на экспорт или реэкспорт любой стороне в любой записи в этом списке, которая содержит любой из суффиксов «SDGT», «SDT», «FTO», «IRAQ2» или «NPWMD».
- Список иностранных лиц, уклоняющихся от санкций – иностранные физические и юридические лица, которые, как установлено, нарушили, пытались нарушить, вступили в сговор с целью нарушения или вызвали нарушение U.S. санкции в отношении Сирии или Ирана, а также иностранных лиц, которые способствовали мошенническим операциям в интересах или от имени лиц, подпадающих под санкции США. Операции, совершенные лицами из США или на территории Соединенных Штатов с участием иностранных лиц, уклоняющихся от санкций (FSE), запрещены.

- Идентификационный список секторальных санкций (SSI) — лица, работающие в секторах российской экономики, с которыми лицам США запрещено заключать сделки, предоставлять финансирование или иметь дело с долгами со сроком погашения более 90 дней. Список
- Палестинского законодательного совета (ПЗС) — лица из ПЗС, избранные по партийному списку ХАМАС или любой другой иностранной террористической организации (ИТО), террористической организации особого назначения (СДТ) или глобальной террористической организации особого назначения (СДГТ).
- Список санкций в отношении корреспондентского счета или счета с оплатой через счет (CAPTA) – иностранные финансовые учреждения, подпадающие под действие CAPTA. По состоянию на 14 марта 2019 г. в Перечень включена одна иностранная финансовая организация, в отношении которой применены санкции в отношении корреспондентских или сквозных счетов.До 14 марта 2019 года эта организация находилась в списке Part 561 OFAC.
- Список санкций, не основанных на меню SDN (список NS-MBS) — лица, на которых распространяются определенные неблокирующие санкции на основе меню, которые были наложены в соответствии с законом или другими органами, включая определенные санкции, описанные в разделе 235 Противодействия противникам Америки через Закон о санкциях (CAATSA), введенный в действие Исполнительным указом № 13849, и Закон о поддержке свободы Украины от 2014 года с поправками, внесенными CAATSA.
 С мая 2021 года санкционный список, не основанный на меню SDN, также будет включать организации, включенные в контрольный список Закона об энергетической безопасности Европы от 2019 года (PEESA).
С мая 2021 года санкционный список, не основанный на меню SDN, также будет включать организации, включенные в контрольный список Закона об энергетической безопасности Европы от 2019 года (PEESA). - Компании военно-промышленного комплекса Китая (CMIC), не входящие в SDN (NS-CCMC). Эта публикация Управления по контролю за иностранными активами Министерства финансов США (OFAC) разработана в качестве справочного инструмента, позволяющего идентифицировать лиц, в отношении которых применяются определенные санкции, были наложены в соответствии с законодательными или другими органами, включая определенные санкции, описанные в Исполнительном указе 13959 «Устранение угрозы от инвестиций в ценные бумаги, которые финансируют коммунистические китайские военные компании» с поправками, внесенными Исполнительным указом 13974.OFAC предоставило следующие часто задаваемые вопросы (871, 872, 873, 874), которые дополнительно объясняют санкции, связанные с именами в списке NS-CCMC. Если вы считаете, что у вас действительно есть совпадение с именем из этого списка, вы можете обратиться в OFAC за дополнительными указаниями.

Обратитесь в Управление по контролю за иностранными активами.
Примечание: Список CAPTA предназначен для включения иностранных финансовых организаций, в отношении которых действуют санкции в отношении корреспондентских или сквозных счетов в соответствии с санкционными органами, включая Закон о поддержке свободы Украины от 2014 года с поправками, внесенными Законом о противодействии противникам Америки посредством санкций; Положения о санкциях в отношении Северной Кореи, 31 C.Ф.Р. часть 510; Закон о свободе Ирана и борьбе с распространением 2012 года; Положения о финансовых санкциях против Ирана, 31 C.F.R. Часть 561; Положения о финансовых санкциях против «Хизбаллы», 31 C.F.R. Часть 566; и Исполнительный указ 13846. В списке CAPTA также будут указаны конкретные запреты или строгие условия, которым подчиняются иностранные финансовые учреждения..
Что такое список в Microsoft 365?
Список в Microsoft 365 — это набор данных, который дает вам и вашим коллегам гибкий способ организации информации.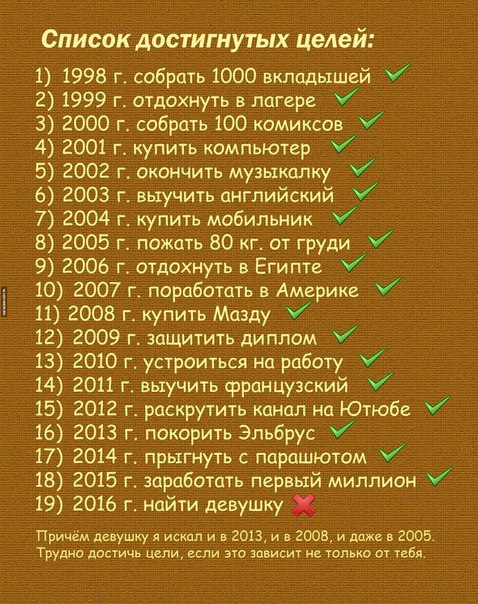 Вы можете создавать списки в:
Вы можете создавать списки в:
приложение «Списки» в Microsoft 365. Начиная с приложения «Списки» в Microsoft 365, вы можете быстро создать список с нуля или воспользоваться готовыми шаблонами. Просматривайте свои последние и избранные списки независимо от того, где они хранятся. Узнайте, как начать работу со списками Microsoft в приложении.
Microsoft SharePoint — создайте список на сайте SharePoint. В отличие от библиотек документов SharePoint списки не создаются по умолчанию при создании сайта.Добавляйте их везде, где вам нужно.
Microsoft Teams — списки теперь доступны в Teams. Узнайте, как начать работу со списками в Microsoft Teams.
Дополнительные сведения см. в разделе Добавление элементов списка.
Вы можете добавить столбцы для различных типов данных, таких как текст, валюта или множественный выбор. Создавайте представления для эффективного отображения данных. Сортируйте, группируйте, форматируйте и фильтруйте списки, чтобы выделить наиболее важную информацию.Список может включать людей, ссылки, изображения, даты и многое другое. Отслеживайте историю элемента списка с течением времени с помощью версий. Вы также можете автоматизировать список, чтобы упростить работу и сэкономить время.
Создавайте представления для эффективного отображения данных. Сортируйте, группируйте, форматируйте и фильтруйте списки, чтобы выделить наиболее важную информацию.Список может включать людей, ссылки, изображения, даты и многое другое. Отслеживайте историю элемента списка с течением времени с помощью версий. Вы также можете автоматизировать список, чтобы упростить работу и сэкономить время.
Готовы начать?
Вот несколько ссылок на статьи, которые помогут вам начать работу.
Создать список
Изменить настройки списка
Удалить список
Создание столбца в списке или библиотеке
Получайте уведомления при изменении списка или элемента списка
Контролировать, кто имеет доступ к списку или отдельному элементу списка
Что такое списки? | ClickUp Tutorials & Docs
Списки лежат в основе организационной иерархии ClickUp.
По сути, списки — это место, где живут задачи.
Они Списки задач .
Каждая задача должна принадлежать списку в ClickUp.
Папки можно разделить на списки, и таким образом списки действуют как контейнеры для задач в ваших папках. Однако списки не обязаны находиться в папке и могут существовать сами по себе в пространстве.
Почему важны списки?
Одна из самых больших проблем с большинством программного обеспечения для управления проектами заключается в том, что им не хватает базовой структуры.Когда вы побеждаете в большом проекте, не всегда достаточно организовать его с помощью кучи задач.
Списки решают эту проблему, разбивая папки на более мелкие части. Они придают каждой задаче в папке большую цель и ясность для всей вашей команды.
Должен ли я использовать списки?
Ага! Мы верим, что после того, как вы начнете их использовать, вы полюбите их! Если вы начнете с организации в самом начале, то по мере того, как ваши задачи будут расти, вы станете гораздо более счастливым туристом, и вы будете благодарить нас позже!
Если по какой-то причине вы действительно не хотите использовать структуру «Папка > Список», просто создайте отдельный список в своем пространстве для размещения своих задач.
Как настроить свои списки?
Вот несколько реальных примеров того, как вы можете настроить списки в своей иерархической структуре:
Списки для цифровых агентств
Создайте папку для каждого из ваших клиентов и используйте списки для детализации услуг, которые вы будете выполнять для них. каждого клиента. Например, у вас могут быть списки под названием «Входящий маркетинг», «SEO» и «Охват в социальных сетях».
Списки для создания контента
Используйте папки для разделения общих действий.Например, вы можете создать папки для «Ежемесячного информационного бюллетеня», «Сезонных кампаний» или «Автоматизации маркетинга».
Создавайте списки, чтобы отделить сеансы мозгового штурма от задач, активно влияющих на ваши папки. В разделе «Ежемесячный информационный бюллетень» вы можете добавить списки под названием «Идеи», «Сообщения в блоге» и «Темы, предложенные пользователями».
В конце концов, существует множество различных способов встраивания списков в рабочий процесс. Их основная цель — добавить определение и ясность вашим пространствам и папкам.
Где я могу увидеть свои списки?
Просмотр списка
Списки будут отображаться прямо под именами их родительских папок.
Нажмите Информация о списке справа от заголовка списка, чтобы просмотреть информацию о списке. Здесь вы можете записывать любую важную информацию о списке, над которым вы работаете, включая комментарии, вложения, приоритеты, владельцев, наблюдателей и общие описания.
Представление доски
Родительские списки и папки ваших задач будут отображаться в верхнем левом углу каждой задачи в представлении доски, если вы включите «Расположения задач», нажав «Показать» на верхней правой панели инструментов:
Box View
Ящики содержат сведения о рабочей нагрузке для каждого человека в группе задач (пробел, папка или список), которую вы просматриваете.
Задачи сгруппированы по статусу, чтобы дать вам лучшее представление о состоянии работы для каждого участника рабочей области.
Вы можете нажать «Показать» в верхней правой панели инструментов и включить «Местоположения задач», чтобы просмотреть список задач.
Представление задач
Родительский список задачи будет отображаться на плавающей панели при открытии задачи.
Боковая панель
После того, как вы выбрали пространство для просмотра, вы также сможете увидеть папки и списки пространства на левой боковой панели.
Нужно добавить список? Просто наведите указатель мыши на папку, в которую вы хотите добавить, и выберите появившийся символ многоточия ... . Затем нажмите + Новый список, чтобы добавить список в эту папку.
Вы также можете сделать это, наведя указатель мыши на существующий список в папке и щелкнув многоточие ... .
Представление Ганта
Вы сможете визуализировать свои списки в представлении Ганта. Если вы раскрасите код по типу, списки будут отображаться зеленым цветом. Цветовой код по списку, чтобы каждый список отображался с цветом, который вы для него установили.
Если вы раскрасите код по типу, списки будут отображаться зеленым цветом. Цветовой код по списку, чтобы каждый список отображался с цветом, который вы для него установили.
Что такое списки Twitter и как их использовать
Можете ли вы представить, что ваши любимые аккаунты в Твиттере организованы по темам?
Маленькая птичка позволяет делать это со списками Twitter.
Списки — это инструмент в Твиттере, который позволяет упорядочивать, персонализировать и расставлять приоритеты для твитов, которые вы видите в своей ленте.
списка Twitter, для чего они нужны?
Как пользователь социальной сети:
Они позволяют упорядочить временную шкалу по темам.Управляйте своими списками Twitter и добавляйте только те учетные записи, которые вам интересны.
Как создатель контента:
Они помогают создавать и упорядочивать контент, чтобы вашим подписчикам и пользователям Твиттера было проще находить то, что вы опубликовали.
Кроме того, вам может быть интересно узнать, в каких списках Twitter вы находитесь и в каких темах. Так вы сможете увидеть, правильно ли вы выполняете свою работу. Позиционирование себя в теме, в которой вы хотите выделиться.
Как узнать, в каких списках Twitter вы находитесь?
На вкладке «Списки» в правом верхнем углу щелкните значок с тремя точками.Здесь у вас есть возможность найти списки Twitter, в которых вы находитесь, потому что другие пользователи добавили вас в них.
А теперь давайте серьезно. Как вы составляете списки Twitter и что вы можете с ними делать?
Как составить список Twitter
Менеджер списков Twitter прост в использовании. Вам не нужно внешнее приложение; вы можете сделать это прямо с главной страницы Twitter.
1. Нажмите «Списки»
В левом столбце вашей временной шкалы вы увидите опцию «Списки». Нажмите здесь.
2. Нажмите «Создать новый список».
Щелкните значок «Создать новый список» в правом верхнем углу рядом с панелью поиска.
3. Отредактируйте новый список
Теперь пришло время отредактировать созданный вами список Twitter, присвоив ему имя длиной до 25 символов, которое начинается с буквы, а не с цифры.
Затем добавьте краткое описание, чтобы пользователи, которые находят вас в списках Twitter, знали, о чем ваш список. Вы также можете дать ему обложку и даже сделать его приватным, чтобы вы могли выбирать, кто его увидит.
4. Добавить людей
Нажмите «Далее» и найдите пользователей, которых хотите добавить в список.
Поисковая система Twitter упрощает задачу. Просто введите имя пользователя, которого хотите добавить в свой список, и нажмите «Добавить».
5. Готово
Все готово? Нажмите «Готово», и вы создали свой первый список в Twitter.
Как управлять списками Twitter
Выполните следующие действия, чтобы отредактировать список, созданный вами в Твиттере.
Первое, что вам нужно сделать, это зайти в раздел списков этой социальной сети. Ты здесь? Вот так!
Ты здесь? Вот так!
1. Нажмите на список, который вы хотите отредактировать
Прокрутите до «Ваши списки» и щелкните тот, который хотите изменить.
2. Нажмите «Редактировать список»
На экране созданного вами списка Twitter, где вы можете увидеть участников, подписчиков и обложку, нажмите «Редактировать список».
3. Внесите изменения
Здесь вы можете изменить имя, описание, обложку и управлять участниками, выбирая, кого добавить или удалить из списка.
Здесь также можно удалить весь список.
4. Нажмите Готово
После внесения изменений нажмите «Готово» для завершения.
Как добавить пользователя в список Twitter
Хотите добавить кого-то в Твиттере в список, который вы уже составили? Мы объясним, как.
1. Перейдите в профиль аккаунта
Найдите их в Твиттере или перейдите прямо туда по URL-адресу.
2. Нажмите «Добавить или удалить из списков».
В профиле пользователя нажмите на три вертикальные точки, а затем на «Добавить» или «Удалить из списков».
3. Выберите список
После того, как вы выбрали пользователя и нажали «Добавить», вы увидите всплывающее окно с созданными вами списками Twitter для выбора.
4. Убедитесь, что вы их добавили
Если вы хотите убедиться, что они были добавлены, перейдите в раздел «Списки Twitter» и посмотрите в том, куда вы их добавили. В разделе «Участники» вы можете увидеть список пользователей.
Теперь вы создали свой список и знаете, как управлять списками Twitter и как добавлять и удалять участников…
И, как мы уже говорили, эти списки Twitter позволяют упорядочивать твиты по темам.Но как еще работают списки Twitter?
Что делать со списками Twitter
Со списками Twitter можно делать множество вещей, и чтобы показать вам, мы подготовили список с параметрами и характеристиками этой функции.
Что вы можете делать в списках Twitter?
⚡️ Найдите списки Twitter, чтобы подписаться на
Как пользователь Twitter, вы можете подписаться на интересующий вас список, чтобы быть в курсе того, что происходит. Таким образом, вы ничего не пропустите.
Таким образом, вы ничего не пропустите.
⚡️ Посмотреть участников
Узнайте, какие пользователи входят в списки, на которые вы подписаны, чтобы следить за лучшими списками Twitter.
Кроме того, если вы хотите, вы можете увидеть подписчиков каждого списка.
⚡️ Поделись списком
Хотите поделиться списком, который вы создали или участником которого являетесь? Вы можете отправить его через личное сообщение другому пользователю, твитнуть на своем TL или скопировать ссылку.
⚡️ Сообщить о списке
Если вы считаете, что список содержит неприемлемую информацию, вы можете сообщить об этом, и платформа либо заблокирует, либо удалит его.
Для этого нажмите на три точки в правом верхнем углу, а затем на «Пожаловаться на твит».
⚡️ Заблокировать создателя
Если вы заблокируете создателя списка, он не сможет добавить вас в этот или любой другой список. Кроме того, если вы заблокируете учетную запись, они не смогут подписаться на вас или увидеть ваши твиты.
⚡️ Организуйте, как вы видите твиты
Твиттер дает вам возможность управлять списками Твиттера, на которые вы подписаны, чтобы первыми видеть самые свежие или самые популярные твиты.
⚡️ Закрепить список
Если вы хотите, вы можете закрепить свои списки Twitter вверху для более легкого доступа к ним.После того, как вы закрепите их, вы можете организовать свои списки, как хотите, в «Редактировать».
⚡️ Откройте для себя новые списки Twitter
Найдите лучшие списки Twitter, и пусть платформа удивит вас созданными списками.
В этом разделе нажмите «Показать больше» под основными рекомендациями и изучите, чтобы найти то, что идеально подходит именно вам.
Теперь вы знаете все о списках Twitter: создавайте свои собственные списки, подписывайтесь на те, которые вам интересны, и смотрите, в каких списках есть ваш контент.
Списки контролируемых веществ
Список контролируемых веществ
Отказ от ответственности
Сокращения
Определение списков контролируемых веществ
Списки действий по составлению списков, контролируемых веществ, регулируемых химических веществ (PDF) (ноябрь 2021 г.
)
Этот документ является общим справочником, а не исчерпывающим списком. Этот список описывает основное или исходное химическое вещество и не описывает соли, изомеры и соли изомеров, сложные эфиры, простые эфиры и производные, которые также могут быть контролируемыми веществами.
Исключенные списки
Освобожденные анаболические стероиды
Освобожденные процедуры для анаболических стероидов
Список анаболических стероидов, освобожденных от уплаты налогов (PDF) (5 ноября 2020 г.)
Освобожденные химические препараты
Освобожденные химические препараты (§1308.23 (a))
Процесс подачи заявки на освобождение от химических препаратов (§1308.23 (б-д))
Заявление об освобождении от обработки химических препаратов (§1308.23 (e-f))
Соответствующая информация о приложении (§1308.
24)
Перечень химических препаратов, освобожденных от налогов (PDF) (27 августа 2021 г.) Для дат применения до 31 марта 2021 г.
Освобожденные рецептурные препараты
Заявление на освобождение от рецептурных препаратов
Таблица продуктов, отпускаемых по рецепту (PDF) (4 декабря 2021 г.)
Списки контролируемых веществ Отказ от ответственности
Раздел 812 Закона о контролируемых веществах (21 U.SC §801 et seq.) (CSA) перечислены вещества, которые контролировались в 1970 году, когда CSA был принят. С тех пор многие вещества были добавлены, удалены или переведены из одного списка в другой. Текущий список контролируемых веществ можно найти в разделе 1308 самого последнего выпуска Раздела 21 Свода федеральных правил (CFR), часть 1300 до конца (21 CFR §1308), а также в окончательных правилах, которые были опубликованы в Федеральном реестре после выпуск CFR.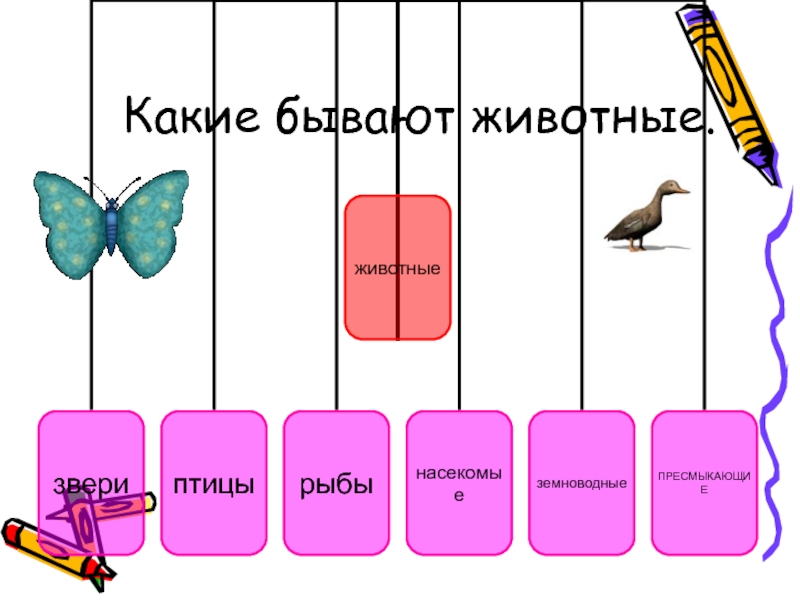
В этих списках описывается основное или исходное химическое вещество, но не описываются соли, изомеры, соли изомеров, сложные эфиры, простые эфиры и производные, которые могут быть контролируемыми веществами. Это не исчерпывающие списки , поэтому обратите внимание, что вещество не обязательно должно быть внесено в список контролируемых веществ, чтобы его можно было рассматривать как вещество, подлежащее уголовному преследованию. В столбце «Другие названия» приведены некоторые примеры альтернативных названий для определенных соединений, а в некоторых случаях приведены примеры «позиционных изомеров». Если внешние стороны хотят убедиться, что соединение не считается списочным веществом или перечисленным химическим веществом, они должны написать в DEA, Отдел оценки лекарственных средств и химических веществ (DRE), Diversion Control Division, 8701 Morrissette Drive, Springfield, Virginia 22152, для официального лица. определение.
Вещество (не включенное в эти списки) также может регулироваться как аналог контролируемого вещества. Аналог контролируемого вещества представляет собой вещество, которое предназначено для потребления человеком, структурно в значительной степени сходно с веществом из Списка I или Списка II, фармакологически в значительной степени аналогично веществу из Списка I или Списка II или представлено как подобное веществу из Списка I. или вещество из списка II и не является одобренным лекарством в Соединенных Штатах. См. 21 У.S.C. §802(32)(A) для определения аналога контролируемого вещества и 21 U.S.C. §813 для расписания.
Аналог контролируемого вещества представляет собой вещество, которое предназначено для потребления человеком, структурно в значительной степени сходно с веществом из Списка I или Списка II, фармакологически в значительной степени аналогично веществу из Списка I или Списка II или представлено как подобное веществу из Списка I. или вещество из списка II и не является одобренным лекарством в Соединенных Штатах. См. 21 У.S.C. §802(32)(A) для определения аналога контролируемого вещества и 21 U.S.C. §813 для расписания.
Определенные сокращения
| Определено Аббревиатура | Аналог контролируемого вещества |
|---|---|
| 2С-Б | 4-Бром-2,5-диметоксифенетиламин |
| 2С-Т-7 | 2,5-Диметокси-4(н)-пропилтиофенэтиламин |
| БЗП | N-бензилпиперазин |
| ДМТ | Диметилтриптамин |
| ДОМ | 4-Метил-2,5-диметоксиамфетамин |
| ГБЛ | Гамма-бутиролактон |
| ГХБ | Гамма-гидроксимасляная кислота, гамма-гидроксибутират, 4-гидроксибутановая кислота, оксибат натрия |
| ЛААМ | Лево-альфацетилметадол |
| ЛСД | Диэтиламид лизергиновой кислоты, лизергид |
| МДА | 3,4-метилендиоксиамфетамин |
| МДЭ | 3,4-метилендиокси-N-этиламфетамин |
| МДМА | 3,4-метилендиоксиметамфетамин |
| МППП | 1-Метил-4-фенил-4-пропионоксипиперидин |
| P2P | Фенил-2-пропанон, фенилацетон |
| ПКК | 1-Пиперидиноциклогексанкарбонитрил |
| ПКЭ | N-Этил-1-фенилциклогексиламин |
| ПЧ | 1-фенилциклогексиламин |
| ПКП | 1-(1-Фенилциклогексил)пиперидин, фенциклидин |
| ПЕПАП | 1-(2-Фенилэтил)-4-фенил-4-ацетоксипиперидин |
| PHP | 1-(1-Фенилциклогексил)пирролидин |
| СПА | (-)-1-диметиламино-1,2-дифенилэтан |
| TCP | 1-[1-(2-тиенил)циклогексил]пиперидин |
| TCPy | 1-[1-(2-тиенил)циклогексил]пирролидин |
| ТГК | Тетрагидроканнабинолы |
| ТГГ | Тетрагидрогестринон |
Определение списков контролируемых веществ
Лекарства и другие вещества, которые считаются контролируемыми веществами в соответствии с Законом о контролируемых веществах (CSA), разделены на пять списков. Обновленный и полный список расписаний публикуется ежегодно в Разделе 21 Свода федеральных правил (CFR) с §§1308.11 по 1308.15. Вещества помещаются в соответствующие списки в зависимости от того, используются ли они в настоящее время в медицинских целях при лечении в Соединенных Штатах, их относительного потенциала злоупотребления и вероятности возникновения зависимости при злоупотреблении. Некоторые примеры препаратов в каждом списке перечислены ниже.
Обновленный и полный список расписаний публикуется ежегодно в Разделе 21 Свода федеральных правил (CFR) с §§1308.11 по 1308.15. Вещества помещаются в соответствующие списки в зависимости от того, используются ли они в настоящее время в медицинских целях при лечении в Соединенных Штатах, их относительного потенциала злоупотребления и вероятности возникновения зависимости при злоупотреблении. Некоторые примеры препаратов в каждом списке перечислены ниже.
Список I контролируемых веществ
Вещества, включенные в этот список, в настоящее время не имеют медицинского применения в Соединенных Штатах, отсутствие общепринятой безопасности для использования под медицинским наблюдением и высокий потенциал злоупотребления.
Некоторыми примерами веществ, перечисленных в Списке I, являются: героин, диэтиламид лизергиновой кислоты (ЛСД), марихуана (каннабис), пейот, метаквалон и 3,4-метилендиоксиметамфетамин («Экстази»).
Список контролируемых веществ II/IIN (2/2N)
Вещества, включенные в этот список, обладают высоким потенциалом злоупотребления, что может привести к тяжелой психологической или физической зависимости.
Примеры наркотиков Списка II включают: гидроморфон (Dilaudid®), метадон (Dolophine®), меперидин (Demerol®), оксикодон (OxyContin®, Percocet®) и фентанил (Sublimaze®, Duragesic®).Другие наркотики Списка II включают: морфин, опиум, кодеин и гидрокодон.
Примеры стимуляторов Списка IIN включают: амфетамин (Dexedrine®, Adderall®), метамфетамин (Desoxyn®) и метилфенидат (Ritalin®).
Другие вещества Списка II включают: амобарбитал, глутетимид и пентобарбитал.
Список контролируемых веществ III/IIIN (3/3N)
Вещества в этом списке имеют меньший потенциал злоупотребления, чем вещества в списках I или II, и злоупотребление может привести к умеренной или слабой физической зависимости или высокой психологической зависимости.
Примеры наркотиков Списка III включают: продукты, содержащие не более 90 миллиграммов кодеина на дозированную единицу (тайленол с кодеином®) и бупренорфин (субоксон®).
Примеры ненаркотических препаратов Списка IIIN включают: бензфетамин (Дидрекс®), фендиметразин, кетамин и анаболические стероиды, такие как Депо®-тестостерон.
Вещества, контролируемые по Списку IV
Вещества из этого списка имеют низкий потенциал злоупотребления по сравнению с веществами из списка III.
Примеры веществ Списка IV включают: алпразолам (Xanax®), каризопродол (Soma®), клоназепам (Klonopin®), клоразепат (Tranxene®), диазепам (Valium®), лоразепам (Ativan®), мидазолам (Versed®), темазепам (Restoril®) и триазолам (Halcion®).
Вещества, контролируемые по Списку V
Вещества в этом списке имеют низкий потенциал злоупотребления по сравнению с веществами, перечисленными в списке IV, и состоят в основном из препаратов, содержащих ограниченное количество определенных наркотиков.
Примеры веществ Списка V включают: препараты от кашля, содержащие не более 200 миллиграммов кодеина на 100 миллилитров или на 100 граммов (Robitussin AC®, Phenergan with Codeine®) и эзогабин.



 Чем больше часов, дней и лет вы проводите на работе, тем лучше вы знаете, чем занимаетесь. Поэтому на следующей работе вам уже не понадобится такая же продуктивность, как раньше.
Чем больше часов, дней и лет вы проводите на работе, тем лучше вы знаете, чем занимаетесь. Поэтому на следующей работе вам уже не понадобится такая же продуктивность, как раньше.



 Любые сделки со стороной из этого списка, которые нарушают условия приказа об отказе, запрещены.
Любые сделки со стороной из этого списка, которые нарушают условия приказа об отказе, запрещены.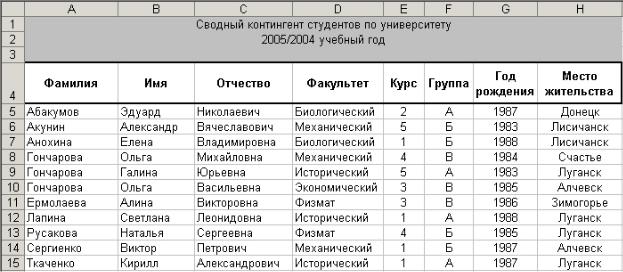 2 к части 744. Лицензионные исключения не предусмотрены для экспорта, реэкспорта или передачи (внутри страны) организациям, включенным в Перечень MEU, для предметов, указанных в дополнении №. 2 к части 744, за исключением лицензионных исключений для предметов, разрешенных в соответствии с положениями Лицензионного исключения GOV, изложенными в § 740.11(b)(2)(i) и (ii) EAR. Порядок обращения за лицензией и политика пересмотра лицензии для лиц, указанных в приложении №. 2 к части 744 указано в § 744.21(d) и (e).
2 к части 744. Лицензионные исключения не предусмотрены для экспорта, реэкспорта или передачи (внутри страны) организациям, включенным в Перечень MEU, для предметов, указанных в дополнении №. 2 к части 744, за исключением лицензионных исключений для предметов, разрешенных в соответствии с положениями Лицензионного исключения GOV, изложенными в § 740.11(b)(2)(i) и (ii) EAR. Порядок обращения за лицензией и политика пересмотра лицензии для лиц, указанных в приложении №. 2 к части 744 указано в § 744.21(d) и (e).
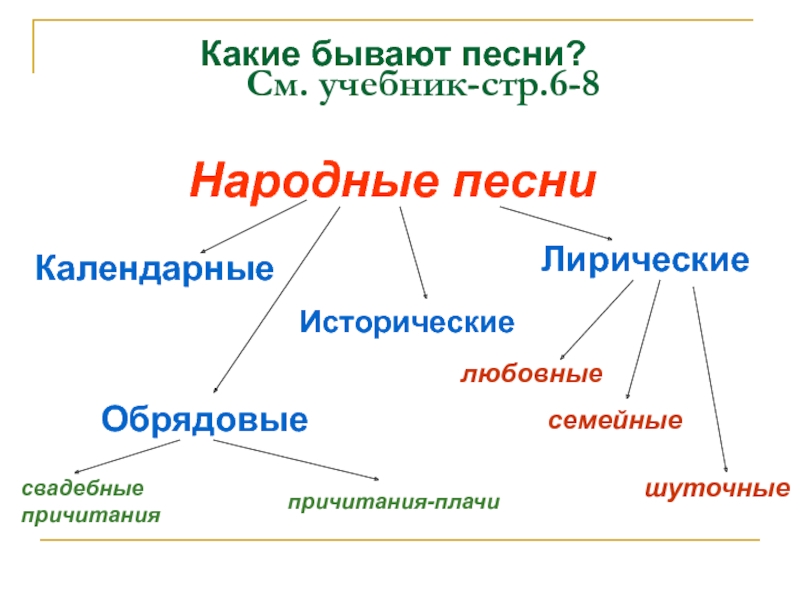
 С мая 2021 года санкционный список, не основанный на меню SDN, также будет включать организации, включенные в контрольный список Закона об энергетической безопасности Европы от 2019 года (PEESA).
С мая 2021 года санкционный список, не основанный на меню SDN, также будет включать организации, включенные в контрольный список Закона об энергетической безопасности Европы от 2019 года (PEESA).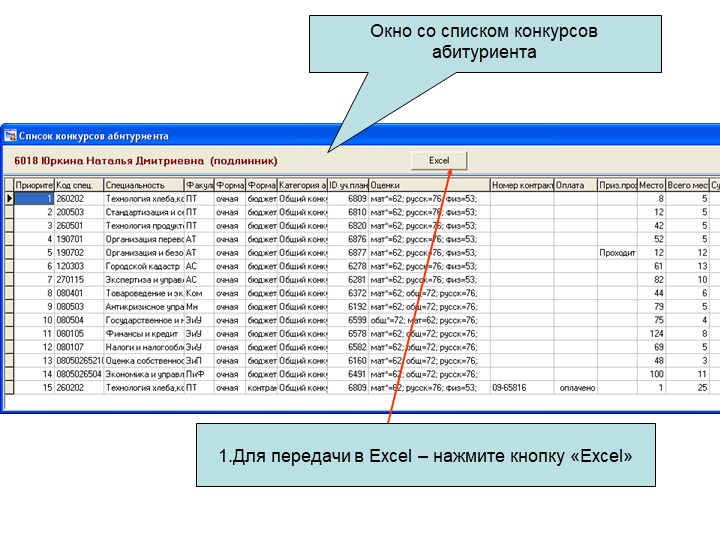
 )
) 24)
24)

