Фотошоп или Лайтрум: что лучше для начинающих?
Если вы новичок в области фотографии, вы, вероятно, задаетесь вопросом, как обрабатывать или редактировать свои фотографии. Существует широкий выбор программного обеспечения для редактирования фотографий, но о двух вы, вероятно, слышали чаще всего, — это Adobe Photoshop и Lightroom. Итак, каковы основные отличия и какая программа лучше всего подходит для новичков и для вас? Ознакомьтесь с базовым обзором!
Краткое примечание
Читая эту статью, обратите внимание на три момента:
- Она не является детальным сравнительным анализом двух программ. В Photoshop и Lightroom есть множество характеристик, которые можно сравнивать, но эта статья призвана дать начинающему фотографу представление о том, с какой программы лучше начинать.
- С тех пор, как появился Creative Cloud, Photoshop и Lightroom регулярно обновляются и наполняются новыми функциями и инструментами.

- Есть много других сравнений, написанных несколько лет назад, которые не обновлены, не отражают новые возможности и изменения в Photoshop и Lightroom. Поэтому, если вы читаете другие сравнительные статьи (включая эту), обязательно проверяйте, когда они были опубликованы, и были ли они обновлены. Для справки, у меня установлен Lightroom CC10 и Photoshop CC 2017.0.1.
Что такое Adobe Photoshop?
Вот как обычно выглядит процесс обработки в
Photoshop — это название, которое стало синонимом редактирования фотографий. Сегодня, благодаря своей обширной функциональности, фотошоп используется не только фотографами, но и графическими дизайнерами, веб-дизайнерами, архитекторами и издателями.
Photoshop также представляет собой редактор изображений на основе пикселей, который дает вам полный контроль над каждым пикселем, который составляет вашу цифровую фотографию. Это означает, что у вас есть неограниченные возможности, когда речь идет об управлении вашими фотографиями. Хотите пришить голову вашего друга к телу лягушки или изменить серое небо на солнечное? Это те случаи, когда вам понадобится Photoshop.
Что такое Adobe Lightroom?
Впервые взглянув на основной интерфейс Photoshop, вы, вероятно, растеряетесь. Создается впечатление, что существует бесконечное множество инструментов и вариантов на выбор, и трудно понять, с чего начать. Это связано с тем, что Photoshop содержит функции не только для фотографов, но и для дизайнеров и людей других творческих профессий. Поэтому, когда вам нужно легко найти нужные инструменты для редактирования фотографий, здесь обычно в ход идет Lightroom, особенно для тех, кто недавно начал редактировать фотографии.
Lightroom использует многие функции Photoshop, предназначенные для фотографов, и помещает их в панель, удобную для поиска. В предыдущих версиях Лайтрум отсутствовали обширные инструменты редактирования, но сегодня Lightroom содержит множество основных инструментов, которые необходимы для обработки ваших фотографий.
Еще одно преимущество использования Lightroom заключается в том, что это также фантастическое программное обеспечение для управления изображениями. Вы можете использовать его для импорта, упорядочивания, управления и редактирования ваших фотографий. По сути, Lightroom — это инструмент для управления и редактирования фотографий «все в одном». С другой стороны, если вы хотите упорядочивать свои изображения с помощью Photoshop, то вы должны использовать сопутствующее программное обеспечение под названием Adobe Bridge (которое автоматически поставляется с Photoshop).
Вот что вы обычно видите в Lightroom после импорта фотографий.
Фотошоп или Лайтрум?
Не так давно вам приходилось приобретать Photoshop или Lightroom индивидуально, и было действительно сложно определить, какая из этих программ была более выгодной. Сегодня вы получаете доступ к обеим программам, если приобретаете подписку на Adobe Creative Cloud. Примерно за 10 долларов в месяц вы можете приобрести пакет Creative Cloud, который дает вам доступ к Lightroom и Photoshop (с Bridge). Если вам нужно другое программное обеспечение Adobe, такое как Illustrator, InDesign или Premiere Pro, вы можете перейти на подписку Creative Cloud за 50 долларов в месяц.
Тем не менее, обычному фотографу вполне подойдет простой план, который включает Lightroom и Photoshop. Таким образом, с финансовой точки зрения, нет никаких проблем с получением обеих программ редактирования фотографий. Но на практике, вот некоторые правила при принятии решения о том, использовать Lightroom или Photoshop.
Используйте Лайтрум, если…Вы новичок в обработке фотографий
Большинство начинающих фотографов, вероятно, предпочтут интерфейс Lightroom. Он отображает все ваши основные инструменты редактирования в удобном для поиска столбце, и он довольно понятен интуитивно. В Photoshop вы должны сделать немного больше настроек, чтобы получить такое рабочее пространство, какое вы хотите; это приводит к большей гибкости, то есть вы можете дополнительно настроить, какие инструменты вы хотите отображать. Однако это может запутать начинающих фотографов.
Он отображает все ваши основные инструменты редактирования в удобном для поиска столбце, и он довольно понятен интуитивно. В Photoshop вы должны сделать немного больше настроек, чтобы получить такое рабочее пространство, какое вы хотите; это приводит к большей гибкости, то есть вы можете дополнительно настроить, какие инструменты вы хотите отображать. Однако это может запутать начинающих фотографов.
Для сравнения: Lightroom
С другой стороны, вы можете настроить, какие именно инструменты для обработки будут появляться в рабочей зоне Photoshop.
Вы хотите пакетно обрабатывать несколько изображений
Если у вас есть серия фотографий, которые вы хотите обработать пакетно, это намного проще сделать в Lightroom с использованием пресетов и его простого рабочего процесса. Пакетная обработка все еще может быть выполнена и в Photoshop с помощью Actions, но Lightroom, очевидно, более прост.
Пакетная обработка все еще может быть выполнена и в Photoshop с помощью Actions, но Lightroom, очевидно, более прост.
Вы цените плавный, простой рабочий процесс
Когда речь идет о рабочем процессе, Lightroom, возможно, намного лучше, чем Photoshop. Используя Lightroom, вы можете легко создавать коллекции изображений, изображения по ключевым словам, публиковать изображения напрямую в социальных сетях, делать пакетную обработку и многое другое.
В Lightroom вы можете организовать свою фотобиблиотеку и редактировать фотографии.
Если вы хотите организовать или управлять своей фотобиблиотекой с помощью Photoshop, вы должны использовать другую программу под названием Adobe Bridge.
Используйте Фотошоп, если…Вы не можете сделать это в Лайтрум
Это легкий ответ, так как Lightroom действительно удовлетворит потребности редактирования фотографий большинства начинающих фотографов.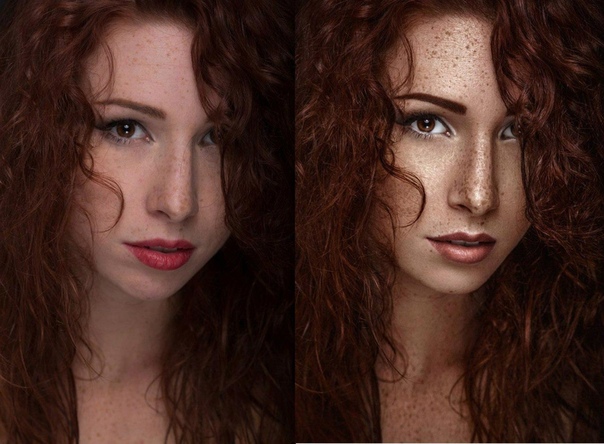 Но есть несколько примеров, когда Photoshop превзойдет Lightroom.
Но есть несколько примеров, когда Photoshop превзойдет Lightroom.
Расширенная ретушь
Хотя в последних версиях Lightroom есть некоторые базовые инструменты для исправления и устранения дефектов, вы можете сделать гораздо больше в Photoshop. Хотите заставить человека выглядеть худее, отбелить зубы и удалить мелкие предметы? Хотя вы можете сделать это в Lightroom, инструменты для ретуширования Photoshop намного мощнее. Может потребоваться дополнительное время, чтобы выяснить, где эти инструменты находятся в Photoshop и как их использовать, но вы сможете улучшить свои фотографии намного больше, чем в Lightroom.
Коллажирование
Вы хотите объединить элементы нескольких изображений в один? Это называется коллажирование, и вам понадобится Photoshop для объединения и дальнейшего управления изображениями.
Заключение
Если вы начинающий фотограф, ищущий относительно интуитивно понятное программное обеспечение для редактирования фотографий, Lightroom, как правило, лучше всего для начала.
Автор: Suzi Pratt
Перевод: Татьяна Сапрыкина
ТОП-10 бесплатных фоторедакторов для iPhone
Посоветуйте, писали в сети владельцы iPhone, какой же самый лучший редактор фото для iPhone. И вот подборка крутых и, что немаловажно, бесплатных программ для фотошопа на Айфон. В рейтинге собран десяток приложений с разнообразным функционалом.
Может пригодиться: Как поставить рингтон на Айфон: пошаговая инструкция для 2 ОС – Windows и Mac
VSCOcam
Одна из популярных и простых в использовании утилит для неординарной обработки фото. В чем фишка? В фильтрах VSCO! Здесь есть как бесплатные, так и платные эффекты.
Благодаря программе можно:
- редактировать видео;
- добавлять рамочки к фото;
- сделать снимок винтажным, более холодных или теплых оттенков и др.
 ;
; - менять текстуры изображения.
VSCO позволяет поработать над контрастностью, экспозицией, резкостью, насыщенностью и другими параметрами снимка. Выпрямить или покрутить фото. Перетаскивая ползунок вправо/влево, можно менять интенсивность и насыщенность эффектов.
Snapseed
Абсолютно бесплатно можно скачать из фирменного эпловского магазина и установить этот фоторедактор, например, на Айфон XR.
Что интересного в этом приложении:
- Большой выбор фильтров для суперскоростной и простой обработки фото (выбрать снимок → применить стиль →готово). Можно создавать и сохранять собственные фильтры, а также делиться ими с помощью QR-кода.
- Можно нанести изменения на изображение точечно, воспользовавшись кистью. Применить эффект маски или расширения, чтобы убрать лишнее. Выровнять искаженную перспективу или заполнить пустые поля.
- В режиме «Портрет» есть возможность изменить пропорции лица, наклон головы, размер зрачков, приподнять уголки губ и многое другое.

- Интересные эффекты для «себяшек» и групповых фоток: блеск софита, размытие, драма, ретро, нуар и пр.
Фотокоррекцию можно дополнить нанесением текста на снимок (стилизованного или обычного). Программа поддерживает изображения JPG и RAW.
Adobe Photoshop Lightroom
Мощный инструмент для обработки снимков на уровне Profi. Стоит учесть, что за премиум-функции придется платить. Но и бесплатных инструментов здесь предостаточно.
Что умеет этот редактор фото для Айфона (например, такого XS 64GB Space Gray):
- выполнять комплексную обработку по улучшению кадров, включая изменения оттенков, удаление дымки, настройку экспозиции, изменения контраста;
- предоставляет интересные идеи и подсказки, как можно и нужно обрабатывать фото;
- делает камеру смартфона более профессиональной, добавляя дополнительные режимы, например, съемка в формате RAW.
Можно систематизировать фото в альбомах и папках, ставить оценки и отмечать флажками лучшие кадры.
Phonto
Это коллекция из 400 шрифтов, которые можно нанести на любую картинку из смартфона.
Полезно узнать: Как пользоваться смартфоном: краткий мануал из 5 пунктов для новичков
Приложение позволяет:
- изменить размер, оттенок, градиент букв;
- изогнуть или повращать текст;
- поработать с межстрочным интервалом и обводкой букв.
Можно «поиграть» с темой изображения. Например, оформить фото в виде воздушного шара или сердечка. Интерфейс здесь проще некуда и любые изменения сразу отражаются на фоновой картинке. Приложение доступно не только для «яблочных» смартов, но и для iPad, iPod touch.
Adobe Photoshop Express
Мобильная версия известного фотошопа. В бесплатном доступе масса эффектов и функций для редактирования снимков.
В топ лучших фоторедакторов для iPhone (например, вот такого X Silver) приложение попало благодаря:
- возможности обрамлять снимки в рамки, делать из них коллажи, добавлять стикеры, мемы, надписи;
- накладывать фильтры, создавая интересные эффекты в портретном, монохромном, двухцветном и других режимах;
- быстрому исправлению дефектов на снимках, например, убрать красные глаза или подправить контраст.

Экспресс фотошопу под силу точечно вносить изменения, бороться с шумами, зернистостью на фото, «замыливать» или смешивать фон. И это только малая часть всех возможностей Ps, но некоторые из них доступны только подписчикам Adobe Creative Cloud.
Moldiv
Помощник в создании необычных селфи, видеороликов и групповых фото.
Интересно узнать: Сравнение Samsung Galaxy S9 и Apple iPhone 8 PLUS по 6 параметрам
В этой мобильной программе для восьмого или другого Айфона можно:
- подкорректировать «себяшки», добавив гладкости коже, исправить овал лица, сделать глазки больше и пр.;
- добавить анимационный дизайн в видео, например, прикольные стикеры;
- создавать коллажи и обрамлять картинки в рамочку;
- добавить на снимки шрифт, наклейки или узоры;
- редактировать изображения, изменять текстуру фото.
Кроме того, Moldiv позволяет создавать квадратные фото для Инсты, а также делиться снимками в соц. сетях.
сетях.
Darkroom – Photo Editor
Достоин пополнить коллекцию бесплатных фоторедакторов для iPhone (как вариант, XS Max) по следующим причинам:
- приложение анализирует фото и подбирает рамку, исходя из эстетики изображения;
- в бесплатном комплекте 10 фильтров, можно приобрести премиум-пакет;
- возможно редактирование и экспорт сразу нескольких снимков;
- яркость, контраст, динамика, резкость – все это есть в инструментах фотошопа;
- можно отдельно менять передний и задний фон снимка;
Прога поддерживает, как формат RAW, так и JPEG.
На заметку: Как удалить все контакты с iPhone: 4 простых способа
Snapster
Легкое и простенькое приложение. В софте есть основные функции, которые пригодятся при обработке фото:
- изменение оттенков на снимках;
- в наличии готовые фильтры, с помощью которых можно в 1 клик преобразить фото;
- автокоррекция кадров, когда система сама подбирает вариант преобразования снимка.

Приложение работает с «яблочными» гаджетами, начиная с iOS 8 (и для 7 Plus отлично подойдет). Оно синхронизируется с Вконтакте, но также позволяет публиковать готовые снимки в других социальных сетях. Формат изображений —1080 на 1080 точек.
Rookie Cam
Позволяет применять фильтры в режиме реального времени, т.е. делать не постобработку снимка, а прямо в процессе съемки.
Кроме того, в приложении:
- 15 тем и 170 фильтров + 40 из них специально для селфи;
- инструменты для создания неповторимых видео;
- есть фоторамки, знаки и наклейки для украшения изображений;
- коллажи можно создавать в форме журнала, постера, альбома.
Обработанными снимками можно делиться в Instagram, Фейсбуке и Твиттере.
PICSPLAY 2
Комплексный редактор, который имеет огромное количество опций и фильтров.
Фишки этой программы:
- можно создавать личные пресеты, используя набор установленных фильтров;
- в распоряжении пользователя 269 фильтров и 16 тем;
- есть базовое и редактирование на уровне профи;
- можно менять форму лица, сделать кожу безупречной;
- есть инструменты дизайна: наклейки, рамки, раскраски, мозаика.

Для видео предусмотрены «живые» фильтры с анимационным дизайном.
Полезный материал: Как сделать скрин экрана на iPhone? 7 способов с пошаговой инструкцией
Для наглядности бесплатные фотошопы для iOS-устройств представлены в таблице:
|
Приложение |
Размер (Мб) | Совместимость | Встроенные покупки |
|---|---|---|---|
| VSCOcam | 144,8 | iOS 11.0 и новее. iPhone, iPad и iPod touch | есть |
| Snapseed | 99,5 | iOS 9.0 и новее. iPhone, iPad и iPod touch | нет |
| Adobe Photoshop Lightroom | 215,6 | iOS 11.0 и новее. iPhone, iPad Pro (9,7 дюйма), iPad Pro (9,7 дюйма) Wi-Fi + Cellular, iPad Pro (10,5 дюйма), iPad Pro (10,5 дюйма) Wi-Fi + Cellular и iPod touch | есть |
| Phonto | 64,4 | iOS 11. 4 и новее. iPhone, iPad и iPod touch 4 и новее. iPhone, iPad и iPod touch |
есть |
| Adobe Photoshop Express | 257,4 | iOS 11.2 и новее. iPhone, iPad и iPod touch | есть |
| Moldiv | 166 | iOS 11.0 и новее. iPhone, iPad и iPod touch | есть |
| Darkroom – Photo Editor | 57,1 | iOS 11.0 и новее. iPhone, iPad и iPod touch | есть |
| Snapster | 6,2 | iOS 8.0 и новее. iPhone, iPad и iPod touch | нет |
| Rookie Cam | 165,3 | iOS 10.0 и новее. iPhone, iPad | есть |
| PICSPLAY 2 | 186 | iOS 11.0 и новее. iPhone, iPad и iPod touch | есть |
Какой из них лучший? Каждый с собственными фишками, вроде создания анимационных стикеров или улучшения кадров в реальном времени. Для обработки фото пригодится любая из этих программ. К тому же, за установку приложений платить не придется, а значит можно лично потестить все и выбрать лучшую.
Для обработки фото пригодится любая из этих программ. К тому же, за установку приложений платить не придется, а значит можно лично потестить все и выбрать лучшую.
каким фотошопом лучше пользоваться — 25 рекомендаций на Babyblog.ru
Так как профессионалы почему-то редко бесплатно делятся накопленным опытом, то я поделюсь своим, любительским.
Для начала расскажу о самом простом, с чего-то же надо начинать: о вспышке и композиции. Надеюсь, что не буду для вас капитаном Очевидность) И речь везде, конечно, не о студийном фото, а о съемке собственного ребенка дома и на отдыхе.
Все, наверное, понимают, что часто фотографию портят некрасивые тени. В аккуратных мягких тенях и нерезком и достаточном свете кроется большая часть успеха конечной фотографии. Все это вместе называется экспозицией. Сначала о ней.
Вспышка при съемке в помещении
В любой среднестатистической квартире 6-7 месяцев в году недостаточно света для того, чтобы сделать качественное фото без вспышки. Только по утрам и только у окна. Поэтому необходима вспышка, которая будет имитировать десять люстр, пять бра и четыре торшера вместе взятых. Сейчас я говорю не о встроенных вспышках, которые могут лупить только «в лоб» — такие вообще не стоит использовать никогда, они дают очень резкие тени, лоснящиеся лбы, пересветы, некрасивый задний план. Я говорю о внешней вспышке, которая приобретается отдельно.
Только по утрам и только у окна. Поэтому необходима вспышка, которая будет имитировать десять люстр, пять бра и четыре торшера вместе взятых. Сейчас я говорю не о встроенных вспышках, которые могут лупить только «в лоб» — такие вообще не стоит использовать никогда, они дают очень резкие тени, лоснящиеся лбы, пересветы, некрасивый задний план. Я говорю о внешней вспышке, которая приобретается отдельно.
Стоят такие вспышки относительно недорого и могут быть подключены к любому фотоаппарату, включая многие мыльницы, у которых есть сверху разъем (показан на фото ниже). При этом не обязательно брать «родную» вспышку, вполне можно выбрать и стороннего производителя, который специализируется на изготовлении вспышек для вашей камеры. Я, например, уже много лет использую вспышки Sigma и с кэноном и с никоном.
Наличие вспышки, которую можно направить в потолок или стену, чтобы получился мягкий отраженный свет, поднимет качество ваших фотографий на новый уровень.
Вот пример фотографии без обработки со вспышкой в потолок:
Даже когда света из окна достаточно, вспышка в потолок помогает сделать фото контрастнее, отделить объект съемки от основного фона:
Когда за окном темно и рельефу взяться неоткуда, вспышку лучше направлять в стену или под углом между потолком и стеной. В этом случае тени лягут естественнее, имитируя не потолочное освещение, а мягкий свет из окна, идущий сбоку:
В этом случае тени лягут естественнее, имитируя не потолочное освещение, а мягкий свет из окна, идущий сбоку:
Если у вас нет внешней вспышки, то лучше обходиться совсем без нее, чем уродовать фотографию встроенной вспышкой. Ниже покажу две фотографии, снятые в один и тот же момент времени. Первая сделана с помощью вспышки в лоб, вторая без вспышки вообще.
На первом вспышка в лоб — убийца фотографии: резкие тени, местами фото проваливается в черноту, местами пересвечено, волосы кажутся жидкими, вся пыль на столе блестит и лоснится, на картинке ночь, хотя снималось днем. Возвращать такое к жизни с помощью программ бесполезно.
То же время, то же место, спустя минуту я поменяла настройки фотоаппарата и получилось совершенно другое фото. Оказывается, еще день.
Конечно, еще лучше фото получилось бы со вспышкой в потолок, но и так тоже ничего.
Даже если фото без вспышки получается слишком темным, лучше потом высветлить его фотошопе с помощью кривых (это совсем не трудно, я рассказывала об этом в конце вот этой статьи). И даже если после такого высветления на фото появятся шумы, это все равно будет лучше, чем фото со вспышкой в лоб. Тем более, сейчас шумы на фото уже не считаются признаком дурного тона как раньше, а, напротив, придают некоторый шарм.
И даже если после такого высветления на фото появятся шумы, это все равно будет лучше, чем фото со вспышкой в лоб. Тем более, сейчас шумы на фото уже не считаются признаком дурного тона как раньше, а, напротив, придают некоторый шарм.
Но чтобы делать хорошие фотографии без вспышки сразу, без применения фотошопа, вам придется научиться пользоваться ручным или полуавтоматическим режимом фотоаппарата. Об этом могу написать чуть позже. А пока:
Композиция фотографии
В фотографии есть простое правило — правило третей или золотое сечение. Смысл в том, что изображение кажется более гармоничным, а акценты на фото более сильными тогда, когда основные объекты расположены на границе третей фотографии.
То есть не всегда надо стремиться к симметрии и располагать объект в центре кадра, часто лучше сделать смещение в одну треть.
Конечно, это не прям-таки «правило-правило», отходить от него можно и нужно, но вот что я заметила.
Это правило очень подходит для пейзажей и портретов крупным планом, таких, как на фото ниже. Если посмотреть две эти фотографии, видно, что на первом фото правило третей использовано только по горизонтали — граница первой трети приходится как раз на глаза, на втором фото границы третей проходят и по горизонтали, и по вертикали.
Если посмотреть две эти фотографии, видно, что на первом фото правило третей использовано только по горизонтали — граница первой трети приходится как раз на глаза, на втором фото границы третей проходят и по горизонтали, и по вертикали.
Таким же образом можно поступать и с фотографиями природы. Если вы снимаете пейзаж, то линия горизонта должна проходить по одному из сечений:
А, например, одинокое дерево на фотографии лучше размещать не по центру, а сдвинуть по тому же самому правилу.
Если речь идет о портретах общего плана, когда человек виден целиком, лично я тяготею разместить его не по границе третей, а внутри одной из. Появляется некая динамика, взгляд не сразу приковывается к объекту, а скользит по изображению.
Но на самом деле, эти правила — они как отправные точки. А если честно, то никаких правил в фотографии нет, просто нужно не бояться экспериментировать и пробовать размещать объект не по центру, а где пожелает душа.
И последнее, о чем хочется сказать. Не бойтесь плотно кадрировать фото. Если вы снимаете портрет, нещадно обрезайте все лишнее. Простой инструмент кадрирования в Фотошопе «Crop» может за несколько секунд перераспределить акценты на фотографии, сместить объект съемки в другую сторону, полностью изменив ощущение от кадра. Например, на фотографии ниже плотное кадрирование позволяет сделать акцент на главном — на глазах. И макушка, локти и плечи здесь не несли бы никакой смысловой нагрузки. Поэтому я кадрирую почти все свои фотографии, обрезая все лишнее и исправляя завалы горизонта и прочие неточности.
Ну и еще. Я не люблю, когда на всех фотографиях без исключения люди смотрят в кадр и стоят как истуканы. Не люблю вот этого «Доченька, встань вот у этой клетки с обезьянкой (с пальмой/с ёлкой/с клоуном/с дядь-Сашей), давай мама тебя сфотографирует». Нет, пусть будут для памяти, конечно. Но в альбоме самые скучные фотографии как раз «я и куст» или «сын и памятник», которые почти не вызывают эмоций. Поэтому пусть лучше фото будет композиционно неоформлено, но на нем будут живые эмоции — это намного более ценно.
Поэтому пусть лучше фото будет композиционно неоформлено, но на нем будут живые эмоции — это намного более ценно.
Вот такое введение получилось. Вам это интересно с позиции мамы, которая создает фотографии на память своему ребенку? Или проще прочитать на сторонних ресурсах? И если вдруг интересно, то что именно хочется узнать? О технике съемки, о ретуши в Фотошопе, о каких-то маленьких хитростях или о чем-то еще?
10 программ, которые могут заменить Adobe Photoshop
Adobe Photoshop — мечта любого дизайнера: он обладает профессиональным инструментарием для обработки фотографий, проектирования интерфейсов, создания веб-сайтов и реализации почти любых графических проектов.
Сейчас стоимость подписки на Adobe Photoshop уже нельзя назвать запредельно высокой, однако, альтернативы программе все еще живут и развиваются. Некоторые, порой, даже приближаются по своему успеху к большому брату.
Представляем вам подборку программ, реализующих практически все, что может Photoshop, а иногда даже больше.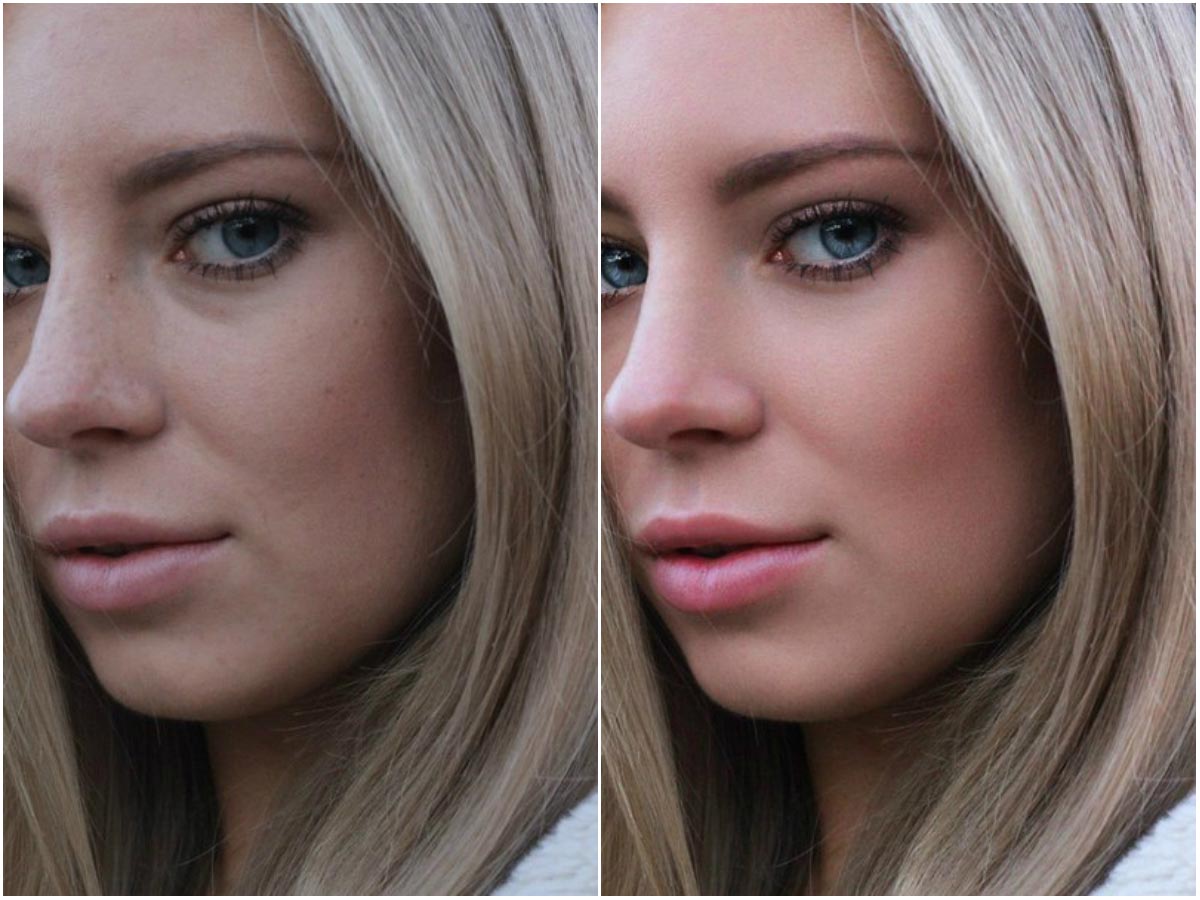
Sketch.app
Разработчик: Bohemian Coding
Сайт: sketchapp.com
Стоимость: 99 долларов
Платформа: Mac OS
Графический редактор нового поколения, призванный облегчить и ускорить работу дизайнеров интерфейсов. Основное отличие Sketch.app — упрощенный интерфейс по сравнению с Adobe Photoshop без потери функциональности. Sketch является профессиональной программой для векторной графики с красивым интерфейсом и мощными инструментами.
Разработчики пишут следующее, – создание хорошей графики может быть достаточно сложным процессом, и вам необходимо приложение, которое предназначено именно для этой цели. Так они, достаточно непрозрачно, намекают на то, что Photoshop не задумывался как программа для рисования дизайна сайтов, интерфейсов и иконок. Так же в описании к программе сделан явный акцент на простоте и доступности инструментов, что ни в коей мере не умалят возможности самой программы.
Pixelmator
Разработчик: Pixelmator Team
Сайт: pixelmator.com
Стоимость: 14,99 евро
Платформа: Mac OS
Pixelmator — одна из самых прекрасных альтернатив Photoshop. Симпатичный пользовательский интерфейс разработан с любовью к мелочам, а набор функций очень внушителен. Главный недостаток программы в том, что у нее есть ограничения для Mac OS. Однако даже если вы пользуетесь именно этой ОС, Pixelmator все равно вас удивит всеми важными функциями Photoshop: слоями, фильтрами, масками, кистями, эффектами и прочим.
Pixelmator позволит вам не беспокоиться и пользоваться поддержкой разных форматов: наряду с JPG, GIF и TIF, также можно открывать оригинальные проекты формата PSD.
Gimp
Разработчик: Gimp.org
Сайт: gimp.org
Стоимость: Freeware (GNU Project)
Платформа: Windows / Mac OS / Linux
Если вы спросите весь мир, какой программой можно заменить Photoshop, то люди, практически не задумываясь, выкрикнут: «GIMP». Это верно, что Gimp все больше и больше приближается к Photoshop в функциональном плане. В ней есть панель инструментов, можно с легкостью настраивать цвет и контраст и пользоваться помощниками для ретуширования. Еще имеются каналы и слои. Среди поддерживаемых форматов числятся Tiff, JPG, Gif, PNG, PSD и BMP.
Это верно, что Gimp все больше и больше приближается к Photoshop в функциональном плане. В ней есть панель инструментов, можно с легкостью настраивать цвет и контраст и пользоваться помощниками для ретуширования. Еще имеются каналы и слои. Среди поддерживаемых форматов числятся Tiff, JPG, Gif, PNG, PSD и BMP.
Последняя версия напоминает Photoshop еще больше. Программное расширение в виде GIMP’шопа даже оказалось излишним. Но чего Gimp с самого начала не поддерживал, так это CMYK. Если вы работаете над проектами для дальнейшей печати, вам либо придется установить дополнение для этой операции, либо остаться внутри золотой клетки Adobe.
PaintShop Pro X6 Ultimate
Разработчик: Corel
Сайт: corel.com
Стоимость: 89,99 евро
Платформа: Windows
Как и Photoshop Elements, PaintShop Pro X6 предназначен для любителей или (максимум) полупрофессиональных пользователей. В нем имеются автоматические режимы коррекции, в основном делающие акцент на красивое ретуширование. Функция FaceFilter автоматически сделает ваши портреты более красивыми. Несколько автоматических эффектов и специальная кисть ускорят рабочий процесс.
Функция FaceFilter автоматически сделает ваши портреты более красивыми. Несколько автоматических эффектов и специальная кисть ускорят рабочий процесс.
Есть даже HDR, шрифты, плагины сторонних производителей и моментальные эффекты. Чтобы быстро повысить уровень пользования, имеется множество обучающих видео. Так называемая функция Retro-Lab позволяет создавать ужасно популярные сегодня эффекты как в Instagram, Hipstamatic и прочих подобных программах.
Aperture
Разработчик: Apple
Сайт: apple.com
Стоимость: 69,99 евро
Платформа: Mac OS
Не удивительно, что данная программа доступна только на Mac, коль ее разработчиком является Apple. Первое и главное, Aperture является инструментом для администрирования крупных коллекций фотографий. Есть функция распознавания лиц для упорядочивания фотографий по людям, GPS-тэггинг для упорядочивания по месту и прочее.
После того как вы закончили сортировать, оценивать, задавать тэги и делали отметки, взгляните на инструменты улучшения качества. Есть эффекты как раз для таких целей: 15 кистей быстро и без вреда для качества улучшат ваш материал пиксель за пикселем.
Есть эффекты как раз для таких целей: 15 кистей быстро и без вреда для качества улучшат ваш материал пиксель за пикселем.
DxO Optics Pro
Разработчик: DxO Labs
Сайт: dxo.com
Стоимость: 149,00 евро
Платформа: Windows / Mac OS
Если вам необходимо улучшить качество фотографии, DxO Optics Pro может стать интересным вариантом. Рабочий процесс происходит в туннельном режиме. Сначала вы выставляете освещение и контрасты, затем четкость изображения. Четкость картинки настраивается от центра к краям, чтобы избежать нежелательных искажений в областях вне фокуса.
Затем следуют серьезные цветовые настройки, сокращение шумов, после чего в силу вступает специальная функция Anti-dust. Anti-dust цифровым способом сотрет пыль с линз и матрицы. Отсутствуют функции геометрической коррекции и RAW-конвертера.
PhotoPlus X6
Разработчик: Serif
Сайт: serif. com
com
Стоимость: 89,99 евро
Платформа: Windows
PhotoPlus X6 предлагает так называемый «умный отбор» для быстрого выбора элементов изображения. Благодаря этому можно точнее применить какой-либо креативный эффект, например, выборочную коррекцию цвета или графика маслом. Корректор царапин должен срабатывать автоматически. Все функции работают без вреда для изображения. Даже при обрезке фотографий действия легко можно вернуть назад. PhotoPlus X6 также обращает внимание и на вопросы управления и поможет систематизировать фотографии или сделать презентацию посредством интегрированного органайзера.
ACDSee Pro
Разработчик: ACD Systems International Inc.
Сайт: acdsee.com
Стоимость: 57,99 евро (Windows), 37,99 евро (Mac OS)
Платформа: Windows / Mac OS
В прошлом программа для просмотра изображений и управления, ACDSee выросла за последние годы и существенно прибавила в функциональности. Сегодня в ней можно делать намного больше, чем просто упорядочивать, просматривать изображения и отмечать их тэгами. В качестве примера можно отметить неразрушающую кисть для редактирования, при помощи которой можно очень точно корректировать освещение, цветовую насыщенность и четкостью.
Сегодня в ней можно делать намного больше, чем просто упорядочивать, просматривать изображения и отмечать их тэгами. В качестве примера можно отметить неразрушающую кисть для редактирования, при помощи которой можно очень точно корректировать освещение, цветовую насыщенность и четкостью.
Кистью можно также эффективно корректировать перспективу, резкость, удалять шумы и эффект красных глаз. Доджинг и бернинг реализованы в виде отдельного диалога, многоканальный процессор экономит время, а водяные знаки можно интегрировать одним нажатием мыши.
Pixlr Online Photo Editor
Разработчик: Pixlr
Сайт: pixlr.com
Стоимость: бесплатный онлайн-софт
Платформа: Windows / Mac OS / Linux
Pixlr немного не вписывается в эту подборку: это онлайн-редактор фотографий, который можно запустить только через браузер. Есть три его разновидности, из которых Pixlr Editor можно назвать наиболее способным оппонентом Photoshop. Работа в Pixlr осуществляется пошагово. Можно корректировать цвета, контраст, добавлять эффекты и использовать pixlr-o-matic для редактирования одним кликом наподобие Snapseed, Instagram и прочих популярных фото-приложений. Pixlr Editor работает со слоями и сохраняет их в своем специальном формате, поэтому их можно отложить и внести изменения позже.
Работа в Pixlr осуществляется пошагово. Можно корректировать цвета, контраст, добавлять эффекты и использовать pixlr-o-matic для редактирования одним кликом наподобие Snapseed, Instagram и прочих популярных фото-приложений. Pixlr Editor работает со слоями и сохраняет их в своем специальном формате, поэтому их можно отложить и внести изменения позже.
Acorn 4
Разработчик: Flying Meat Inc.
Сайт: flyingmeat.com
Стоимость: 49,99 евро
Платформа: Mac OS
В Acorn 4 имеются типичные функции Photoshop: слои, неразрушающие фильтры, градиентные кривые, коррекция оттенков, векторная графика и большая панель инструментов. Расположение кистей сильно напоминает флагмана Adobe. Можно самостоятельно определять пакеты данных и скрипты для автоматизации рабочего процесса. Возможность открытия PSD-файлов напрямую избавит вас от сомнений относительно данной программы.
Источник: coolwebmasters. com
com
Фото на обложке: ShutterStock
Бесплатный Photoshop: лучшие альтернативы популярного фоторедактора
Бесплатный фотошоп — не обман мошенников, а вполне реальные программы, предлагающие широкие возможности для обработки фотографий. Если вы не хотите покупать профессиональные приложения, бесплатные альтернативы могут стать хорошим выбором.
Альтернатива от производителя: Photoshop Express
Photoshop ExpressPhotoshop Express — упрощенная версия самого популярного фоторедактора Photoshop от компании Adobe. Эта программа бесплатна и доступна для ПК и мобильных гаджетов на Android и iOS. Однако в этом приложении вам придется отказаться от работы со слоями и некоторыми другими профессиональными инструментами фотошопа.
Несмотря на ограничения, в экспресс-редакторе изображений доступно много полезных функций. Среди них настройка цвета и яркости, обрезка, масштабирование и ретушь изображений, а также настройка резкости, размытия и деформации.
Например, применив автокоррекцию изображения, вы сможете выбрать из шести вариантов, как будет выглядеть снимок после применения эффекта. А с помощью «Наброска» ваше фото превратится в картину, черно-белое изображение или изменит основной цвет.
Во вкладке «Редактировать» программа предлагает меню «Эффекты»: здесь можно добавить на фотографию текст, стикеры, рамку и другие декоративные элементы.
Онлайн-альтернатива: Pixlr
PixlrЕще больше возможностей для обработки изображений предлагает программа Pixlr. Она полностью бесплатна и не требует установки. С помощью многочисленных инструментов, фильтров и эффектов вы сможете улучшать и редактировать фотографии прямо в браузере в режиме онлайн.
Здесь можно работать со слоями и редактировать фотографии любых форматов. Более того, программа предлагает такие инструменты фотошопа как «Штамп», «Губка» и «Точечная коррекция».
Если вы не знакомы с классическим интерфейсом Photoshop, многие инструменты Pixlr могут быть вам непонятны.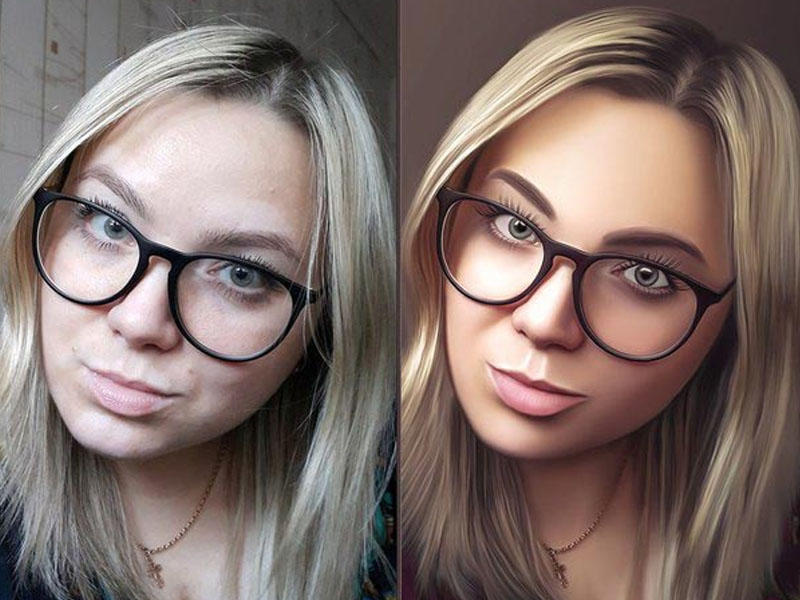 Для простой обработки изображений попробуйте использовать Photoshop Express, а для более детальной — Pixlr.
Для простой обработки изображений попробуйте использовать Photoshop Express, а для более детальной — Pixlr.
Читайте также:
Фото: pixabay.com
Что может Фотошоп для Айфона: возможности бесплатных приложений Adobe Photoshop (Express, Fix и Mix) для iOS
Существует немало полезных редакторов для коррекции фото на iOS-устройствах. В сегодняшнем обзоре речь пойдет о трех бесплатных приложениях – Adobe Photoshop Express, Photoshop Fix, Photoshop Mix. Все три редактора обладают специфическим для определенных целей функционалом, но некоторые возможности пересекаются. Для использования премиум-функционала потребуется аккаунт Adobe Creative Cloud.
♥ ПО ТЕМЕ: Color Accent: Как изменять отдельные цвета на фото на черно-белые в iPhone и iPad.

Редактирование снимков: Adobe Photoshop Express
Если вам нужен простой бесплатный редактор для применения эффектов и фильтров, обратите внимание на приложение Adobe Photoshop Express. Программа предлагает следующие возможности:
- Основы: Обрезка, выравнивание и изменение ориентации изображения;
- Свет: Коррекция экспозиции, контраста, цвета, теней, баланса белого и черного на фотографиях. Функция автоматического баланса белого поможет настроить баланс;
- Цвет: Настройка температуры, оттенков, яркости и насыщенности;
- Удаление дымки с фотографии: Функция доступна только для подписчиков, подключенных к плану Adobe Creative Cloud;
- Детали: Корректировка резкости. Для владельцев аккаунтов Adobe Creative Cloud доступна возможность снижения уровня освещенности и удаления цветового шума;
- Коррекция красных и засвеченных глаз;
- Возможность добавить текст: Данный функционал доступен только для подписчиков Adobe Creative Cloud.
 Он позволяет добавлять текст на снимки, используя пресеты.
Он позволяет добавлять текст на снимки, используя пресеты. - Фоторамки: Добавляйте свой персональный стиль фотографиям с помощью различных рамок и обрамениий;
- Устранение пятен;
- Фильтры: Доступны 45 фильтров, позволяющих быстро редактировать снимки, в том числе портреты и фотографии живой природы;
- Поддержка форматов RAW и TIFF;
- Коллаж: Автоматическое создание коллажей из отредактированных изображений. Есть возможность добавления стикеров, границ и фонов;
- Социальные медиа: Возможность публикации фотографий в Instagram, Facebook, Twitter, Flickr и WhatsApp;
- Возможность добавления на изображения водяных знаков;
- Интеграция с Creative Cloud: Вы можете сохранять фото в вашей учетной записи Creative Cloud.
Скачать Adobe Photoshop Express для iPhone и iPad (App Store)
♥ ПО ТЕМЕ: Фотоскан от Google для iPhone, или как постить в Instagram старые бумажные фото без бликов.

Глубокое ретуширование: Adobe Photoshop Fix
Приложение Adobe Photoshop Fix предоставляет возможность глубокого ретуширования и реставрации изображений прямо на iPad или iPhone. Требуется аккаунт Adobe Creative Cloud.
- Базовое редактирование: Вы можете корректировать контраст, экспозицию, температуру, насыщенность, тени и яркость;
- Восстановление: Корректируйте дефекты, в том числе «эффект красных глаз» и устраняйте ненужные элементы на фото;
- Сглаживание: Используйте закрашивание, чтобы сгладить или повысить резкость изображений лиц, ландшафтов и т.п. Вы можете настраивать размер кисти, ее жесткость или прозрачность. При желании все изменения можно отменить;
- Осветление и затемнение: Перемещайте палец по области фотографии для того, чтобы добавить или удалить источники света на участках изображения;
- Liquify: Мощный инструмент для изменения черт лица;
- Расфокусировка: Размывайте детали на фотографии, чтобы привлечь внимание к главной теме;
- Сохранение и шаринг: Сохраняйте готовые фото в медиатеке Creative Cloud или Lightroom и делитесь результатами своей работы в Instagram, Facebook, Behance или отправляйте ретушированные изображения в Photoshop CC для дальнейшего редактирования.

Скачать Adobe Photoshop Fix для iPhone и iPad (App Store)
♥ ПО ТЕМЕ: Постучать по крышке Айфона – сделать скриншот: как привязать действия к касанию задней части корпуса iPhone.
Делитесь творчеством через социальные сети: Photoshop Mix
Для работы с фоторедактором также потребуется бесплатный аккаунт Creative Cloud. Программа отлично подойдет пользователям, которые любят делиться результатами своего творчества в социальных сетях.
- Добавляйте текст: Добавляйте текст на свои фотографии, используя широкий набор шрифтов;
- Комбинируйте фото: Объединяйте фотографии для создания новых, интересных изображений. Вы можете вырезать фон с одного снимка и добавлять его в другой или использовать инструмент для объединения двух изображений;
- Удаление: С помощью предлагаемого инструмента удаляйте нежелательные объекты на фотографии;
- Основы: Корректируйте цвет и контрастность, используйте предустановленные фильтры.

Скачать Adobe Photoshop Mix для iPhone и iPad (App Store)
Смотрите также:
Как пользоваться фотошопом (adobe photoshop) с нуля для начинающих, учимся работать с фотографиями в программе быстро
Поделиться статьёй:
Людям многих профессий, таких как дизайнер и фотограф, очень важно иметь в списке своих навыков умение работать в профессиональных графических редакторах, которые открывают множество возможностей в работе с изображениями. Одним из самых влиятельных и популярными из них по праву считается Adobe Photoshop — программа, которая обладает широчайшим арсеналом разнообразных инструментов и функций, которые выведут вашу работу на новый, высокий уровень.
Содержание статьи:
Программа действительно является профессиональной, поэтому научиться пользоваться всеми ее функциями будет не просто. Как и в любом деле, здесь нужна регулярность занятий, а также комплексная работа с разными источниками информации об этом ПО.
Для начала стоит выбрать, какой версией вы будете пользоваться в дальнейшем. Самая последняя из представленных называется Adobe Photoshop CC, но приобретать и скачивать самую последнюю версию вовсе не обязательно. Все самые важные и основные инструменты и функции не изменились со времен выпуска самых первых версий, поэтому для новичков в этом деле вполне подойдет Фотошоп в версии, например, CS6. Конечно, разница между первой и последней выпущенной программой велика, но на первых порах лучше присмотреться к старым и освоить все самое необходимое.
Интерфейс и инструментыПосле того, как нужная вам версия приобретена и установлена на компьютер, можно приступать к знакомству с особенностями ее меню и интерфейса. Запускаем программу Adobe Photoshop. В первую очередь, пройдитесь по меню программы, которое расположено на горизонтали в верхней части окна. Осваивая верхнее меню Фотошопа, необходимо в первую очередь разобраться с основными вкладками: “Файл” нужна для того, чтобы открыть нужное изображение для редактирования или создать новое. Тут же находится функция, с помощью которой сохраняется результат работы. Все пункты, расположенные ниже, имеют функции, используемые для работы над изображением. Итак, чтобы открыть нужную картинку, переходим во вкладку “Файл”, далее — “Открыть” и выбираем ту, которую нужно отредактировать.
Тут же находится функция, с помощью которой сохраняется результат работы. Все пункты, расположенные ниже, имеют функции, используемые для работы над изображением. Итак, чтобы открыть нужную картинку, переходим во вкладку “Файл”, далее — “Открыть” и выбираем ту, которую нужно отредактировать.
Также важно знакомство со всеми инструментами для работы над изображениями, которые размещены в столбце слева. Чтобы узнать, что означает каждый из значков программы, наведите на него курсор — всплывет подсказка с названием. Чтобы сделать инструмент активным для работы, необходимо щелкнуть по нему левой клавишей вашей мышки. Появятся также настройки, расположенные под горизонтальным верхним меню. Пользователи программы, имеющие опыт работы с ней, всегда устанавливают определенные параметры выбранного инструмента. У некоторых из инструментов есть своеобразный треугольник внизу справа — он означает наличие дополнительных опций, которые можно активировать, нажав на треугольник правой кнопкой мыши.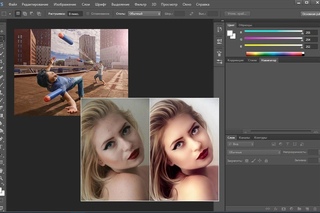
Все инструменты программы Adobe Photoshop обладают разными возможностями. Разделим их на четыре группы в соответствии с функциями:
- Инструменты выделения. Важная группа, с помощью которой происходит огромное количество действий над изображениями. Выделение нужной части картинки можно осуществлять несколькими способами:
- с помощью Лассо (горячая клавиша L) можно произвольно выделить небольшую область;
- чтобы сделать область выделения более четкой и ровной, применяют Перо (горячая клавиша P).
Выбор инструмента зависит от того, каких результатов вы хотите достичь.
- Инструменты рисования. Встречаются в самых разнообразных редакторах вроде стандартного Paint. Для произвольного рисования применяют Кисть и Карандаш — у них можно настроить толщину линий, а также убрать или исправить недочеты, применив инструмент Ластик. Если вам нужно восстановить потерянное фоновое изображение, то воспользуйтесь Архивной кистью.

- Инструменты коррекции. Выполняют самые разнообразные функции: помогают размывать изображение, добавлять резкости, уменьшать яркость. С их помощью можно добиваться очень интересных и полезных эффектов.
- Дополнительные инструменты. Созданы для того, чтобы производить заливку, точечное восстановление, подобрать необходимые цвет, создавать текст и многое другое.
Может показаться, что инструментов очень много и на их подробный разбор уйдет много времени, но это не так — с каждым из них стоит “поиграть” и узнать обо всех его возможностях экспериментальным путем, тогда процесс изучения пройдет быстро и с интересом.
Начало работы с изображениемЧтобы узнать о возможностях программы более подробно, откроем в ней картинку, которую бы нам хотелось редактировать. Выбираем в верхнем меню “Файл”, далее “Открыть” и выбираем нужное изображение. Как только оно появилось в окне программы, можно начинать работу.
Вы увидите, что справа от картинки появилось новое меню с несколькими вкладками. Самая важная из них называется “Слои” — именно в ней осуществляются все действия, которые мы проводим над изображением. Для того, чтобы начать работу, необходимо его разблокировать, так как по умолчанию изображение находится как бы в фоновом режиме. Чтобы сделать это, дважды нажимаем на изображение и надпись “Фон” во вкладке “Слои”. Готово — теперь наша картинка является слоем.
Работа со слоямиСлои — это основа работы с Фотошопом. Зачем они нужны? — спросит любой начинающий свое обучение азам программы. У слоев много функций и только с их помощью можно создавать сложные, оригинальные и профессиональные работы.
Например, вы сделали неудачное действие с изображением или областью нанесения эффектов. В таком случае, слои могут служить своеобразной страховкой, если воспользоваться функцией “Создать дубликат слоя”. Если вы хотите разнообразить картинку дополнительными вставками, сделать надпись или рисунок, то можно создать новый слой, который будет располагаться над основным, активировать его и начать работу: прикрепить новые картинки или создать собственный рисунок с помощью кисти и карандаша. У слоев есть своя прозрачность, которую можно настроить до полной или полупрозрачности.
У слоев есть своя прозрачность, которую можно настроить до полной или полупрозрачности.
Adobe Photoshop принадлежит к группе именно тех программ, освоение которых начинается с изучения базовой теоретической информации, без которой дальнейшее использование ПО невозможно. Так вы изучите фундамент, на котором основаны все функции и опции программы. Теория поможет вам разобраться со всеми панелями и окнами Фотошопа, а также с масками, пикселями, слоями, фильтрами, инструментарием и выделенными областями. Если вы будете знать теорию их работы, то и освоение практических навыков будет ближе, чем кажется. Только после того, как изучена важная база, можно смело переходить к практике.
В начале пути освоения программы Adobe Photoshop, вы будете уметь использовать каждый инструмент и функцию по отдельности, понимать принципы их самостоятельной работы. Позже, если вы будете активно набивать руку и практиковаться в навыках редактирования изображений, вы начнете использовать выигрышные комбинации и сочетания функций программы, соединять их так, чтобы результат получался оригинальным и интересным. Вы даже приобретете собственный фирменный стиль, сами того не подозревая, и будете применять инструменты цветокоррекции, света и тени, учитывая все свои задумки и идеи. Но прежде, чем достичь таких результатов, проработаем теорию, выбрав наиболее подходящую методику изучения работы с Фотошопом.
Вы даже приобретете собственный фирменный стиль, сами того не подозревая, и будете применять инструменты цветокоррекции, света и тени, учитывая все свои задумки и идеи. Но прежде, чем достичь таких результатов, проработаем теорию, выбрав наиболее подходящую методику изучения работы с Фотошопом.
Изучение азов программы от самого простого к сложному — довольно популярный метод. Для этого используется специальная литература, выбор которой очень широк и разнообразен. Сейчас в любом книжном магазине есть возможность найти учебник по вашей версии Фотошопа, который будет оснащен иллюстрациями, схемами и подробными описаниями всех действий. Такие книги можно найти и в электронном виде, просто скачав из Интернета. Также есть более простой вариант, который не предполагает покупки бумажной версии или поиска электронной — специальные обучающие сайты, которые выглядят практически также, как книги. Вы начнете с самых простых основ и постепенно перейдете к профессиональным функциям — очень удобный способ для тех, кто готов затратить время на чтение.
Рекомендуем обратить внимание на таких авторов, как Скотт Келби и Мартин Ирвинг. Среди сайтов также есть свои фавориты, пользующиеся популярностью у множества людей: psand.ru/, photoshop.demiart.ru/ и photoshop-master.ru/.
Видеоуроки с работой в PSПростой способ изучения программы, с которым очень просто запоминается вся новая информация. Вы просто просматриваете все действия, выполняемые автором ролика, и повторяете за ним. В Интернете существуют видео на самые разнообразные темы — так что любой урок не составит труда найти на том же YouTube.
Единственный минус, который можно выделить в таком способе изучения — это то, что полученная информация остается в памяти частями, ведь таких авторов роликов, которые смогли бы объяснить принципы работы с программой последовательно и поэтапно, очень немного. Такой способ нередко может приводить к тому, что полученная информация путается в голове у новичка и мешает цельному последовательному обучению.
Сравнительно новый способ освоения программы Photoshop. Вы осуществляете покупку обучающего курса, который составлен профессионалами своего дела и действительно нацелен на то, чтобы вся информация поступила к вам в нужном виде. Обучение происходит последовательно и включает в себя всю самую важную информацию.
К созданию таких видеоуроков авторы подходят по-настоящему ответственно: вы оплачиваете продукт, который впоследствие сможетепорекомендовать своим друзьям и знакомым, поэтому авторы делают все возможное для того, чтобы вы не испытывали чувства зря потраченных денег.
Курсы могут быть самыми разнообразными — как для новичков, где можно поэтапно освоить все азы программы, а также продвинутые уровни для уже состоявшихся профессионалов, где разобраны сложные техники работы с изображениями.
Курсы, на которые стоит обратить внимание: photoshop-master.org/disc149/ и photoshop-master.org/disc156/.
Изучение программы методом проб и ошибокСпособ, к которому хоть раз прибегал каждый человек, и не обязательно речь должна идти об освоении какой-либо компьютерной программы.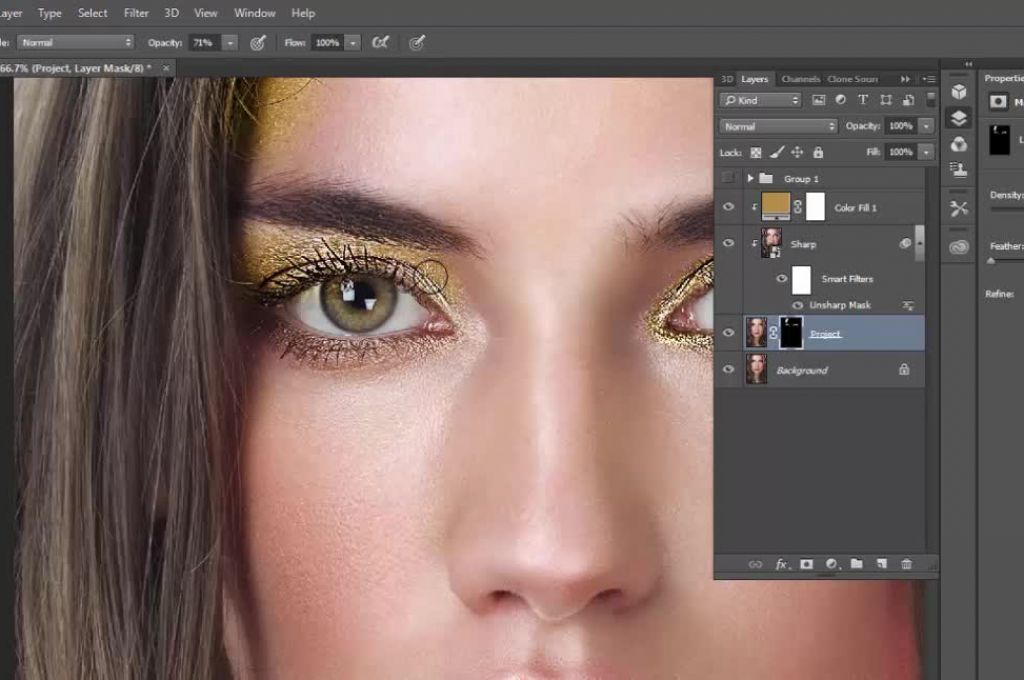 Очень часто, приобретая новую вещь, мы не пользуемся приложенной инструкцией, а решаемся исследовать все самостоятельно — и только после того, как сталкиваемся с проблемами в изучении, начинаем искать ответы на свои вопросы в специализированных источниках.
Очень часто, приобретая новую вещь, мы не пользуемся приложенной инструкцией, а решаемся исследовать все самостоятельно — и только после того, как сталкиваемся с проблемами в изучении, начинаем искать ответы на свои вопросы в специализированных источниках.
С Фотошопом можно поступить точно также. Если вы — уверенный пользователь компьютера, который обладает интуицией, проницательностью и творческой составляющей, то можно попробовать освоить программу самостоятельно. На первых этапах может получиться освоить все самое необходимое, но дальше без помощи подсказок не обойтись, если вы хотите достигнуть профессионального уровня владения Adobe Photoshop.
Освоение такой популярной программы полезно людям самых разных профессий и увлечений: Фотошоп можно использовать для фотографии, для бизнеса, для дизайна, а также просто в личных целях, делая своих фотографии красивее и качественнее. Работа в Adobe Photoshop — творческий процесс, в котором каждый человек найдет что-то интересное. Для того, чтобы как можно полнее освоить это ПО, соблюдайте регулярность занятий и возвращайтесь к программе хотя бы каждые два дня — тогда вы быстрее набьете руку и сможете создавать на своем компьютере настоящие шедевры.
Для того, чтобы как можно полнее освоить это ПО, соблюдайте регулярность занятий и возвращайтесь к программе хотя бы каждые два дня — тогда вы быстрее набьете руку и сможете создавать на своем компьютере настоящие шедевры.
Поделиться статьёй:
Лучшие ноутбуки для Photoshop в 2021 году
Если вы ищете лучшие ноутбуки для Photoshop, вы попали в нужное место. Независимо от того, являетесь ли вы начинающим любителем или профессиональным фотографом, приложение Adobe Photoshop является важным инструментом, поэтому вам понадобится ноутбук, на котором оно будет хорошо работать.
Помимо того, что Photoshop является одним из лучших приложений для редактирования фотографий, он также является требовательным программным обеспечением из-за своей сложности и количества предлагаемых инструментов.Итак, чтобы получить наилучшие впечатления от использования Photoshop, вам нужно убедиться, что у вас есть ноутбук, который может с этим справиться — и хорошая новость заключается в том, что каждый ноутбук, который вы найдете на этой странице, может именно это.
Мы вручную выбрали лучшие ноутбуки Photoshop, которые могут похвастаться мощными компонентами, которые могут легко справляться со сложными задачами редактирования фотографий, а также оснащены высококачественными экранами, которые могут отображать высокое разрешение и точные цвета, а также большими жесткими дисками для хранения всех ваших фотографий на.
Поскольку вы будете проводить много времени, работая на своем ноутбуке, вам нужно убедиться, что им удобно пользоваться, поэтому трекпад и клавиатура должны быть хорошо сконструированы, не увеличивая объем ноутбука.Если вам понадобится ноутбук для Photoshop, чтобы редактировать фотографии во время путешествия, тонкий и легкий ноутбук должен быть вашим приоритетом.
Если вы планируете подключить свой компьютер ко второму экрану, убедитесь, что вы выбрали один из лучших мониторов для редактирования фотографий. Студенты также должны проверить лучшие студенческие ноутбуки.
По-прежнему нужно зарегистрироваться в Creative Cloud? Ознакомьтесь с нашим руководством по лучшим скидкам на Adobe Creative Cloud прямо сейчас, чтобы убедиться, что вы получаете лучшую цену.
Лучшие ноутбуки для Photoshop, доступные сейчас
(Изображение предоставлено Apple)01. MacBook Pro (16 дюймов, 2019 г.)
Лучший ноутбук для Photoshop в 2021 году
ЦП: Intel Core 9-го поколения i7 — i9 | Графика: AMD Radeon Pro 5300M — Radeon Pro 5500M | RAM: 16 ГБ — 64 ГБ | Экран: 16-дюймовый дисплей Retina с функцией True Tone | Хранилище: 512 ГБ — 8 ТБ SSD
Великолепный 16-дюймовый экран
Новая улучшенная клавиатура
Дорогая
Ограничено четырьмя портами Thunderbolt 3
Если вы ищете лучший ноутбук для Photoshop, а денег нет объект, то новый MacBook Pro (16 дюймов, 2019 г.) — безусловно, лучший выбор.Несмотря на то, что 16-дюймовой модели исполнилось несколько лет, она по-прежнему обладает большой мощностью, что делает работу в Photoshop удовольствием.
Не только Photoshop работает без сбоев благодаря мощным компонентам, которые Apple включила в 16-дюймовый MacBook Pro, но и большой экран с более высоким разрешением означает, что вы можете с комфортом редактировать свои фотографии, и они также будут выглядеть наилучшим образом.
Пожалуй, наиболее впечатляюще, несмотря на то, что 16-дюймовый MacBook Pro поставляется с большим экраном, размер и вес всего ноутбука не намного больше, чем у более старых 15-дюймовых моделей, поэтому вы не жертвуете портативностью ради дополнительного экрана. Космос.
И этот большой экран действительно имеет значение, когда вы редактируете фотографии в Photoshop. Apple также представила значительно улучшенную клавиатуру с 16-дюймовой моделью, заменив старую клавиатуру, которая была подвержена проблемам.
Новая клавиатура более надежна и удобна для набора текста, и теперь она включена в обновленный 13-дюймовый MacBook Pro от Apple, а также в новый MacBook Air.
Единственная проблема заключается в том, что стоит дорого, хотя вы можете настроить MacBook Pro в соответствии со своими потребностями и бюджетом, и в нем отсутствуют такие порты, как USB и кардридер, поэтому вам нужно полагаться на соединения Thunderbolt 3.
(Изображение предоставлено Apple)02.
 MacBook Pro 13 дюймов (M1, 2020)
MacBook Pro 13 дюймов (M1, 2020)Лучший 13-дюймовый ноутбук для Photoshop
ЦП: Чип Apple M1 с 8-ядерным ЦП | Графика: Встроенный 8-ядерный графический процессор | RAM: 8GB — 16GB объединенная память | Экран: 13,3-дюймовый дисплей Retina со светодиодной подсветкой, 2560 x 1600 | Хранение: 256 ГБ — 2 ТБ SSD | Размеры (В x Ш x Г): 30,41 x 21,24 x 1,56 см
Огромное время автономной работы
Отличная производительность
Может запускать приложения iOS
По-прежнему не хватает портов
MacBook Pro с 16-дюймовым экраном — отличный ноутбук для Photoshop, если вам нужен большой экран, но если вы хотите работать над своими фотографиями на чем-то более удобном для переноски, то новый 13-дюймовый MacBook Pro (M1, 2020) — идеальный кандидат.
Он оснащен меньшим экраном, таким же ярким и ярким, как и его старший брат, а также сенсорной панелью, которая проходит в верхней части клавиатуры, предоставляя вам дополнительные сочетания клавиш при использовании Photoshop.
Лучше всего то, что 13-дюймовый MacBook Pro теперь оснащен собственным чипом M1 от Apple (а не процессором Intel), и это позволяет 13-дюймовому MacBook Pro (M1, 2020) обеспечивать впечатляющую производительность, а также Photoshop блестяще на нем работает.
Adobe работает над выпуском версии Photoshop, которая изначально работает на MacBook M1, но даже при запуске текущей версии, созданной для MacBook на базе Intel, 13-дюймовый MacBook Pro предлагает отличные возможности Photoshop.
MacBook Pro 13 дюймов (M1, 2020) также может похвастаться самым продолжительным временем автономной работы среди всех MacBook. Мы сами протестировали его, и он действительно впечатляет, позволяя работать весь день, при этом оставаясь автономным.
Также читайте: MacBook Pro 13-дюймовый (M1, 2020), обзор
(Изображение предоставлено Dell)03. Dell XPS 15 (2020)
Лучший ноутбук для Photoshop под управлением Windows 10
CPU : Intel Core i5 — i7 10-го поколения | Графика: Intel UHD Graphics — NVIDIA GeForce GTX 1650 Ti | RAM: 8 ГБ — 64 ГБ | Экран: 15.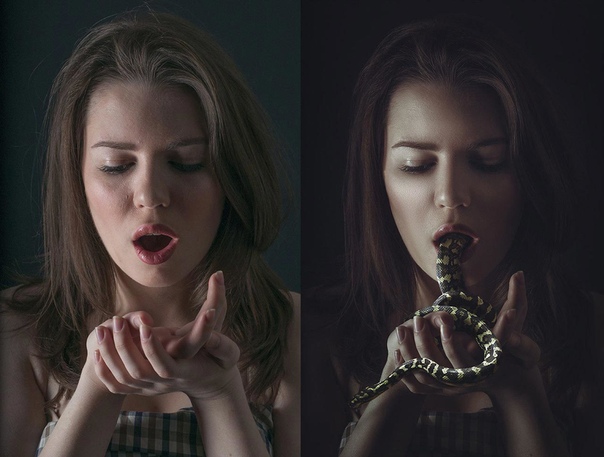 6 дюймов FHD + (1920 x 1200) InfinityEdge с антибликовым покрытием без сенсорного экрана, 500 нит — 15,6-дюймовый дисплей UHD + (3840 x 2400) InfinityEdge Touch с антибликовым покрытием, 500 нит | Хранилище: 256 ГБ — 2 ТБ M.2 PCIe NVMe
6 дюймов FHD + (1920 x 1200) InfinityEdge с антибликовым покрытием без сенсорного экрана, 500 нит — 15,6-дюймовый дисплей UHD + (3840 x 2400) InfinityEdge Touch с антибликовым покрытием, 500 нит | Хранилище: 256 ГБ — 2 ТБ M.2 PCIe NVMe
Великолепные динамики
Красивый дисплей
Удобная клавиатура
GTX 1650 Ti немного слабовата
Dell снова сделала это с моделью XPS 15 2020 года — это На данный момент это лучший ноутбук с Windows 10 для работы с Photoshop. Этот ноутбук, оснащенный великолепно мощными мобильными компонентами и обладающий потрясающе стильным тонким и легким дизайном, обладает множеством вау-факторов — и он не мешает редактировать фотографии в Photoshop.
Итак, если вы не слишком заинтересованы в использовании macOS, это идеальная альтернатива Windows 10 MacBook от Apple.
Dell доказала, что может легко сравниться с Apple по стилю, но изящный дизайн XPS 15 не только в хорошем внешнем виде — это означает, что это ноутбук, который можно легко носить с собой. важное соображение для фотографов, которые хотят редактировать фотографии во время путешествий.
важное соображение для фотографов, которые хотят редактировать фотографии во время путешествий.
Его экран яркий и яркий, а 15,6-дюймовый он достаточно большой, чтобы с комфортом редактировать фотографии в течение дня.Он подкреплен удобной клавиатурой и отличными динамиками, а также знаменитым качеством сборки и поддержкой Dell. Это дорого, но оно того стоит.
(Изображение предоставлено Microsoft)04. Microsoft Surface Book 3
Мощный ноутбук, который можно использовать как цифровой альбом для рисования
Процессор: Intel Core i5-i7 | Графика: Intel Iris Plus Graphics-NVIDIA GeForce GTX 1660 Ti | Экран: 13,5-дюймовый дисплей с разрешением 3000×2000 или 15 дюймов с разрешением 3240×2160 пикселей, PixelSense | Хранение: 256 ГБ-2 ТБ | Память: ОЗУ до 32 ГБ | Размеры: 312 (ширина) мм x 232 (глубина) мм x 23 (высота) мм | Вес: 1. 6 кг (3,62 фунта)
6 кг (3,62 фунта)
Отличное качество сборки и экран
Хорошо работает как цифровой альбом для рисования
Все, что нужно
Требуется док-станция Surface для реального расширения
Microsoft Surface Book 3 (13,5 дюйма) показывает, что компания Windows 10 так же хороша, как создание оборудования, так и программное обеспечение. Surface Book 3 — великолепный ноутбук для Photoshop, так как это мощное устройство с процессорами Intel Core 10-го поколения, которое также может быть настроено для работы с видеокартой от Nvidia.
Не только это, вы можете выбирать между 13,5-дюймовым и 15-дюймовым экраном, а также он имеет первоклассное качество сборки.
Его также можно использовать в качестве съемного планшета (сняв клавиатуру) с мультисенсорным дисплеем, что означает, что вы можете использовать его как цифровой альбом для рисования — то, что традиционные ноутбуки, такие как MacBook Pro, просто не могут сделать.
Однако имейте в виду, что есть только один порт USB-C без Thunderbolt, поэтому вам, вероятно, понадобится дополнительная док-станция Surface для подключения всех периферийных устройств.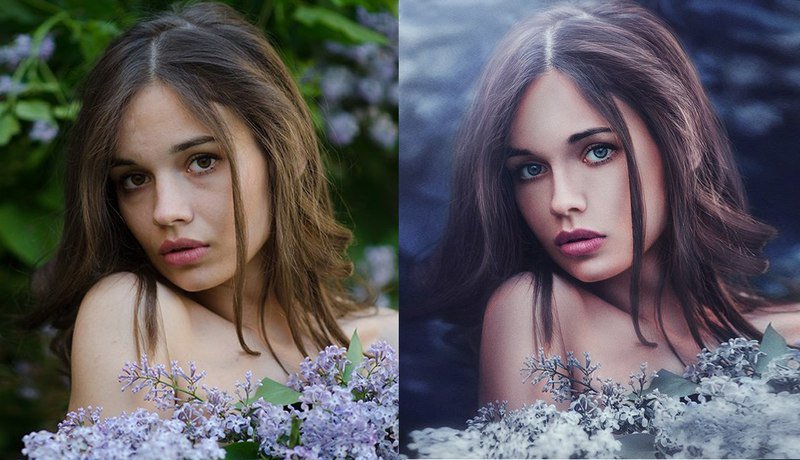
Прочтите обзор Microsoft Surface Book 3 от TechRadar.
(Изображение предоставлено Dell)05. Dell XPS 17 (2020)
Отличный ноутбук с большим экраном для Photoshop
ЦП: Intel Core i9-10885H до 10-го поколения | Графика: До NVIDIA GeForce RTX 2060 6 ГБ GDDR6 с Max-Q | RAM: До 64 ГБ DDR4-2933 МГц | Хранилище: До 2 ТБ M.2 PCIe NVMe | Размер: 248,05 x 374,45 x 19,5 мм | Вес: 1.48 кг | ОС: 2,11 кг
Красивый дизайн
Отличный экран
Не самый портативный
Отсутствие портов
Если вам нужен ноутбук с Windows 10 с большим экраном для работы с Photoshop, Dell XPS 17 — фантастический выбор. Его большой яркий и яркий экран с соотношением сторон 16:10 идеально подходит для фотографов. Он предлагает больше вертикального пространства, чем стандартные широкоформатные дисплеи с соотношением сторон 16: 9, и его можно настроить с разрешением 4K Ultra HD + 3 840 x 2400.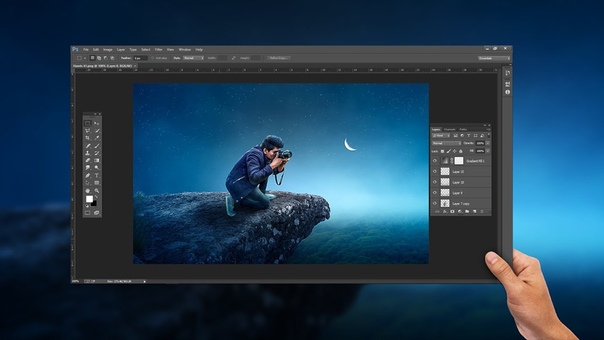
Возможно, самое главное, экран поддерживает 100% цветовую гамму Adobe RGB и 94% DCI-P3, что означает, что он также обеспечивает точные цвета. Это означает, что это отличный выбор для профессиональных фотографов или тех, кто хочет, чтобы их фотографии выглядели наилучшим образом при редактировании в Photoshop. Он также оснащен одними из лучших мобильных компонентов и даже может быть оснащен мощной видеокартой. Кроме того, для 17-дюймового ноутбука он впечатляюще тонкий и легкий для загрузки.
(Изображение предоставлено Apple)06. Apple MacBook Air (M1, 2020)
ЦП: Apple M1 | Графика: Встроенный 7-ядерный / 8-ядерный графический процессор | RAM: 8 ГБ — 16 ГБ | Экран: 13,3-дюймовый (диагональный) дисплей 2560 x 1600 со светодиодной подсветкой и технологией IPS | Хранение: 256 ГБ — 2 ТБ SSD | Размеры: 11,97 x 8,36 x 0,63 дюйма (30,41 x 21,24 x 1,61 см; Ш x Г x В)
Бесшумная работа
Великолепное время автономной работы
Отсутствие нового дизайна
Безвентиляторный дизайн может повлиять на производительность
MacBook Air (M1, 2020) — еще один ноутбук Apple, превосходный в Photoshop благодаря мощному процессору M1, разработанному Apple, основанному на той же технологии, что и более дорогой 13-дюймовый MacBook Pro (M1, 2020).
Это означает, что впервые более доступный MacBook Air может сравниться с MacBook Pro, когда дело касается производительности Photoshop. Вы сможете с легкостью открывать и редактировать фотографии и проекты с высоким разрешением, а также переключаться между приложениями, а его безвентиляторный дизайн также означает, что он практически полностью бесшумный при использовании. Как и предыдущие модели MacBook Air, он отличается великолепным тонким и легким дизайном, поэтому его легко носить с собой.
Кроме того, впервые в MacBook Air последняя модель поддерживает цветовую гамму P3, что означает, что экран может отображать точные цвета, что чрезвычайно важно для фотографов, использующих Photoshop.
Также читайте: Обзор MacBook Air (M1, 2020)
(Изображение предоставлено Razer)07. Razer Blade 15 Studio Edition (2020)
Лучший ноутбук премиум-класса для Photoshop
Процессор: Intel Core i7 -10875H | Графика: Nvidia Quadro RTX 5000 | RAM: 32 ГБ DDR4-2933 МГц | Экран: 15,6-дюймовый OLED 4K Touch 60 Гц, 100% DCI-P3, заводская калибровка | Хранилище: 1 ТБ SSD
Чрезвычайно мощный
Дизайн премиум-класса
Великолепный дисплей
Очень дорого
Избыток для многих
Потрясающие ноутбуки Blade от Razer уже давно стали превосходными ноутбуками для Photoshop, и эта новая модель продолжает эту прекрасную традицию.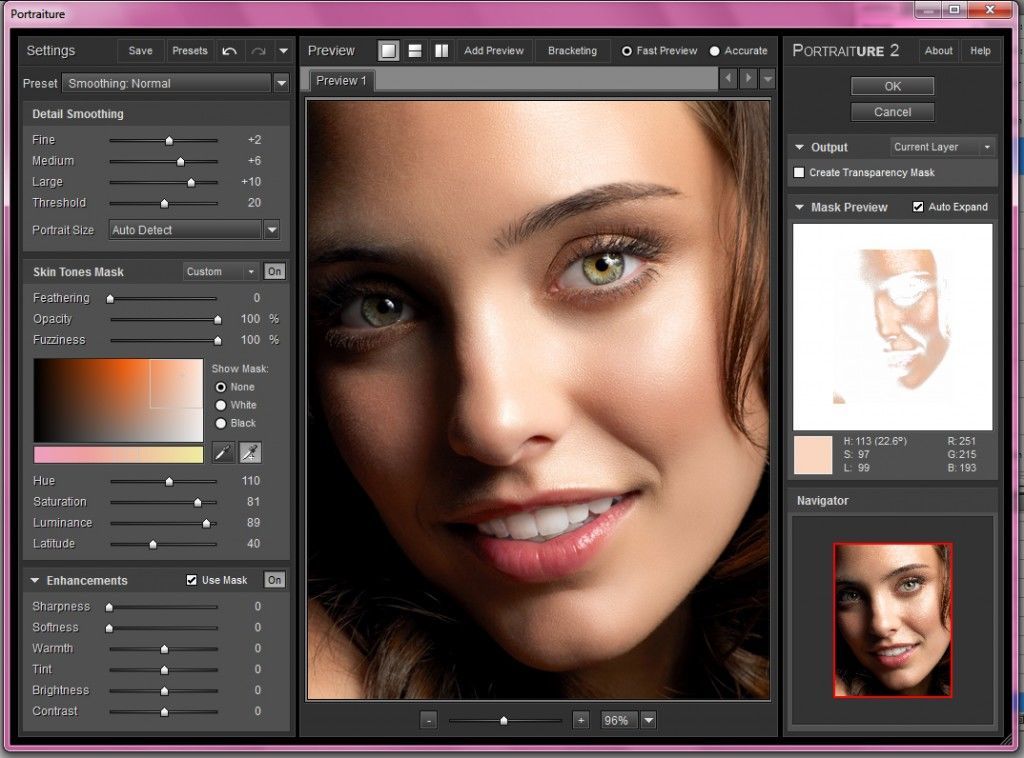 Razer Blade 15 Studio Edition сочетает в себе некоторые из самых мощных компонентов в потрясающе тонком и легком корпусе и сочетает в себе огромный опыт Razer в создании потрясающих игровых ноутбуков с элегантным и серьезным внешним видом, который идеально подходит для цифровых творцов.
Razer Blade 15 Studio Edition сочетает в себе некоторые из самых мощных компонентов в потрясающе тонком и легком корпусе и сочетает в себе огромный опыт Razer в создании потрясающих игровых ноутбуков с элегантным и серьезным внешним видом, который идеально подходит для цифровых творцов.
Это означает, что он оснащен мощной видеокартой Nvidia RTX и откалиброванным на заводе дисплеем 4K, поэтому загрузка Photoshop и редактирование фотографий происходит быстро и плавно, а ваши проекты будут выглядеть просто потрясающе.
Это стоит очень дорого , так что не для всех.Но если вы ищете невероятно мощный ноутбук для Photoshop, который прослужит вам долгие годы, это действительно может быть очень разумным вложением. См. Наш обзор Razer Blade 15 Studio Edition (2020) для получения дополнительной информации.
08. Lenovo ThinkPad P1
Дорогой, но стоит каждой копейки
ЦП: Intel i5, i7, i9 или Xeon | Графика: Nvidia Quadro P1000 или P2000 | Оперативная память: 8–64 ГБ | Экран: Дисплей Full HD или 4K | Хранилище: 256-4 ТБ SSD
Великолепный экран
100% покрытие AdobeRGB
Высокая производительность
Дорогая
Если вы ищете рабочую станцию Windows, которая может выполнять задачи Photoshop, Lenovo ThinkPad P1 — отличный вариант.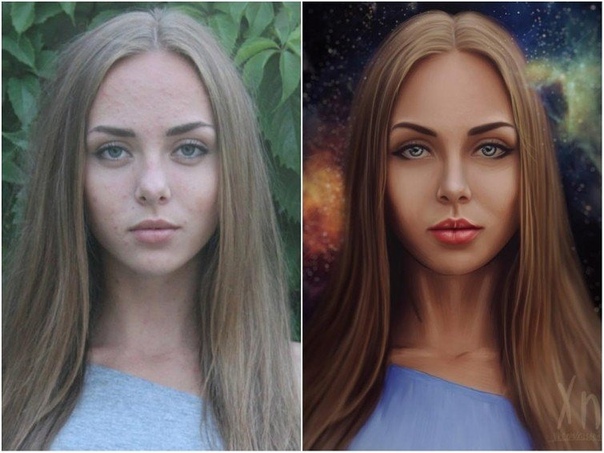 выбор.ThinkPad P1 — это не просто тонкий, легкий и стильный ноутбук, как некоторые другие ноутбуки в этом списке. Он представляет собой чистую производительную машину, которая ставит производительность превыше всего.
выбор.ThinkPad P1 — это не просто тонкий, легкий и стильный ноутбук, как некоторые другие ноутбуки в этом списке. Он представляет собой чистую производительную машину, которая ставит производительность превыше всего.
Это означает, что вы можете настроить его с помощью некоторых действительно мощных профессиональных компонентов, таких как процессоры Intel Xeon и графика Nvidia Quadro P2000, если вы захотите. Вы также можете сочетать это с высококачественным дисплеем 4K, обеспечивающим 100% покрытие AdobeRGB. Дизайн этого ноутбука довольно стандартный для Lenovo, но важно то, что находится под ним.
Ссылки по теме:
Обзор лучших предложений на сегодня
Какая программа для редактирования фотографий Adobe мне подходит?
(Изображение предоставлено Adobe) Есть причина, по которой Adobe Photoshop является де-факто приложением, которое большинство людей учитывает при поиске лучшего программного обеспечения для редактирования фотографий.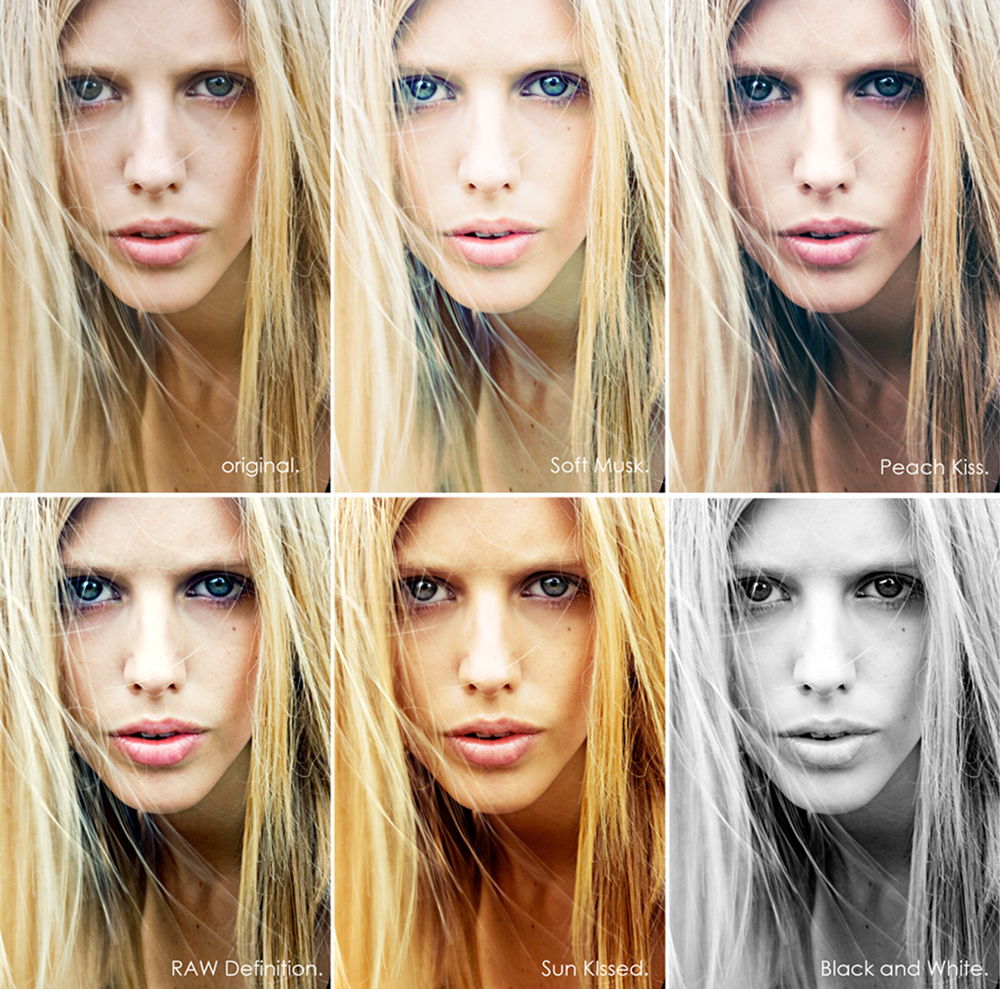 Однако, хотя Photoshop — самое мощное, универсальное и хорошо известное программное обеспечение для редактирования фотографий, оно подходит не всем. Вот почему у Adobe есть четыре отдельных продукта — Photoshop, Photoshop Elements, Lightroom Classic и Lightroom — для редактирования фотографий.Каждый из них имеет разный уровень мощности, простоты использования и универсальности, и каждый подходит для разных пользователей и / или разных ситуаций. Вот руководство о том, как выбрать подходящий редактор фотографий Adobe для ваших нужд.
Однако, хотя Photoshop — самое мощное, универсальное и хорошо известное программное обеспечение для редактирования фотографий, оно подходит не всем. Вот почему у Adobe есть четыре отдельных продукта — Photoshop, Photoshop Elements, Lightroom Classic и Lightroom — для редактирования фотографий.Каждый из них имеет разный уровень мощности, простоты использования и универсальности, и каждый подходит для разных пользователей и / или разных ситуаций. Вот руководство о том, как выбрать подходящий редактор фотографий Adobe для ваших нужд.
| | Adobe Photoshop Elements | Adobe Photoshop CC | Adobe Lightroom Classic | Adobe Lightroom CC |
| 1 Начальная цена | 99 или 149,99 долларов в комплекте с Premiere Elements. | 20,99 $ / мес. Включает 100 ГБ облачного хранилища, веб-сайт-портфолио, премиальные шрифты и инструменты для социальных сетей. | 9,99 долларов США в месяц (план Creative Cloud для фотографий, включает Photoshop, Lightroom CC и Adobe Portfolio и 20 ГБ облачного хранилища. | 9,99 долларов США в месяц (входит в план Creative Cloud Photography Plan). |
| Что это такое | Упрощенное подмножество того, что доступно в Photoshop. | Самый мощный и всеобъемлющий редактор фотографий и программное обеспечение Adobe для создания изображений. Установщик отраслевых стандартов. | Цифровой эквивалент фотолаборатории на настольных компьютерах. | Облачная система для обработки изображений. Упрощенное подмножество того, что доступно в Lightroom Classic. |
| Для чего | Начинающий серьезным фотографам. | Профессиональные и серьезные фотографы. | Профессиональные и серьезные фотографы используют настольный компьютер. | Все фотографы, которые хотят быстро обрабатывать, готовить и публиковать изображения. |
| Что он делает | Простое редактирование и обработка изображений. | Профессиональное редактирование и создание изображений. Практически все, что вы можете сделать с изображением. | Комплексная обработка изображений, пакетная обработка изображений, хранящихся на локальных жестких дисках. | Обработка изображений в пути с изображениями, хранящимися в облаке. |
| Кривая обучения | Незначительная.Интерактивные пошаговые инструкции по редактированию, обучающие материалы, доступные в интерфейсе, полезная онлайн-справка. | Крутой. Однако уроки Adobe.com и интерактивная справка — отличные помощники. | Не такой сложный процесс обучения, как Photoshop, но все же требует определенного мастерства. | Интуитивно понятные интерфейсы. Учитесь, наблюдая, что происходит, когда вы нажимаете ползунки или нажимаете / щелкаете, чтобы применить изменения. |
| Поддерживаемые форматы файлов | PSD, BMP, GIF, jJPEG, PSE, PDF, PXR, PNG, TIFF и все форматы Camera RAW (через служебную программу Camera RAW). | Практически все форматы (плюс некоторые аудио- и видеоформаты), включая PSD, TIFF, JPEG, PNG, GIF, формат больших документов PSB и все форматы Camera RAW (через утилиту Camera RAW). | TIFF, JPEG, PSD, PNG, различные видеофайлы и почти все файлы Camera RAW. | JPEG, TIFF, PSD, PNG, почти все форматы Camera RAW и множество видеоформатов. |
Adobe Photoshop CC
Photoshop — это важнейший инструмент для профессиональных фотографов и цифровых художников. Это наиболее полная и мощная программа Adobe для обработки фотографий.
Даже эксперты обычно не разбираются во всех аспектах этой сложной программы. Однако недавно Adobe упростила для новичков освоение программы, добавив в приложение обучающие программы, которые помогут вам при редактировании собственных изображений.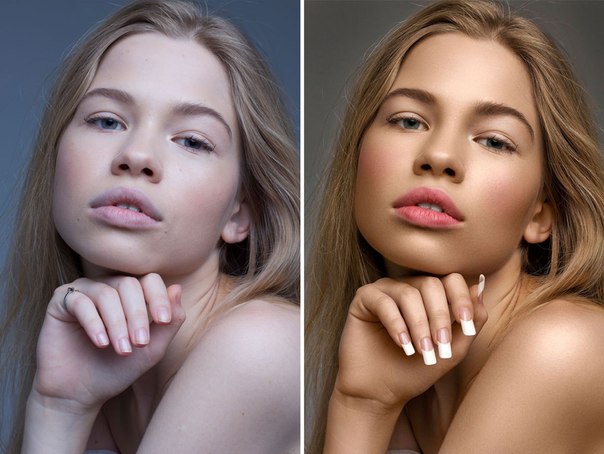 Кроме того, новый значок на главном экране обеспечивает немедленный доступ к отличным онлайн-руководствам (среди прочего). Более того, в Photoshop есть беглые всплывающие подсказки, которые (при включении) помогают новым пользователям понять, что делает каждый элемент интерфейса.
Кроме того, новый значок на главном экране обеспечивает немедленный доступ к отличным онлайн-руководствам (среди прочего). Более того, в Photoshop есть беглые всплывающие подсказки, которые (при включении) помогают новым пользователям понять, что делает каждый элемент интерфейса.
Практически все, что вы можете себе представить, делая с фотографией или цифровым изображением, вы можете достичь с помощью Photoshop с большой точностью и творческой гибкостью. Это, конечно, включает традиционные задачи по исправлению или изменению экспозиции, цвета или тона; комбинирование изображений и эффектов с помощью масок и слоев; добавление художественного текста или абзаца; живописными кистями и т. д. Кроме того, в Photoshop есть инструменты для создания анимации из неподвижных изображений, подготовки графики для Интернета, создания 3D-макетов упаковки и многого другого.
У вас часто есть выбор среди различных инструментов Photoshop для выполнения вашей задачи, поэтому вы можете работать над своим изображением так, как вам нравится.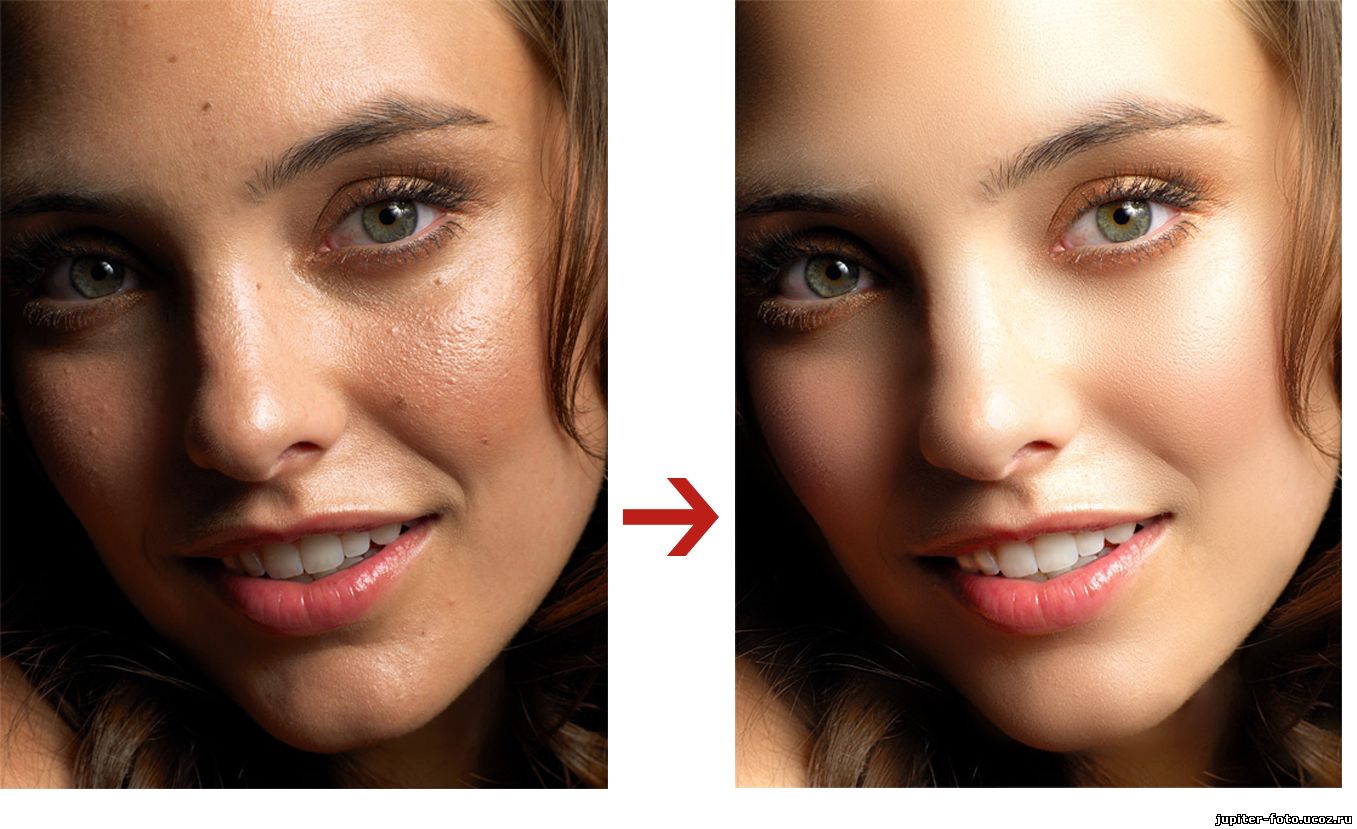 Например, чтобы выделить или замаскировать часть изображения, вы можете использовать любой из полного набора инструментов выделения или несколько инструментов контура пера. Кроме того, вы можете напрямую рисовать маски, используя различные уровни непрозрачности.
Например, чтобы выделить или замаскировать часть изображения, вы можете использовать любой из полного набора инструментов выделения или несколько инструментов контура пера. Кроме того, вы можете напрямую рисовать маски, используя различные уровни непрозрачности.
БОЛЬШЕ: Обзор Adobe Photoshop CC
Управление цветом в Photoshop не менее важно для профессионального фотографа.При использовании в сочетании с хорошим калибратором цвета монитора и правильными профилями принтера / бумаги цвета, которые вы видите на экране во время редактирования, будут очень близкими, если не такими, как при печати.
Photoshop доступен только по подписке на один из нескольких планов Creative Cloud. (Подробнее о ценах ниже.)
Adobe Photoshop Elements
Adobe Photoshop Elements лучше всего подходит как для новичков, так и для серьезных фотографов, которые хотят легко редактировать изображения и / или стремятся приобрести навыки, подобные Photoshop.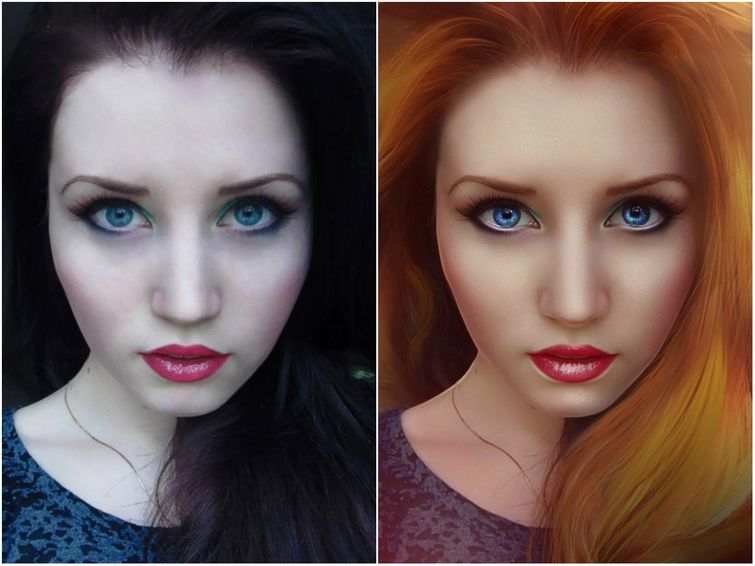 Интерфейс Elements, начиная с видеороликов и руководств и заканчивая интерфейсом, разработан, чтобы помочь пользователям максимально эффективно использовать программное обеспечение.
Интерфейс Elements, начиная с видеороликов и руководств и заканчивая интерфейсом, разработан, чтобы помочь пользователям максимально эффективно использовать программное обеспечение.
Помимо полнофункционального органайзера для маркировки, сортировки и поиска фотографий, Photoshop Elements (PS Elements) имеет три режима: быстрое редактирование, управляемое редактирование и эксперт. Это дает вам свободу выбора, насколько вы хотите беспокоиться о своих фотографиях, при этом добиваясь интересных, привлекательных изменений.Более того, вы можете просто позволить PS Elements автоматически создавать для вас коллажи и слайд-шоу из выбранных фотографий, а затем сразу же делиться ими (с помощью команды «Поделиться», доступной во всех режимах) или редактировать их в любом из трех режимов.
Quick Edit имеет лишь несколько наиболее часто используемых основных инструментов, таких как удаление эффекта красных глаз, кадрирование, добавление текста или применение рамок. Или вы можете выбрать один из вариантов миниатюр, чтобы применить Smart Fix, фильтры, настройки экспозиции или цвета или повысить резкость изображения.
Управляемое редактирование содержит пошаговые инструкции для таких правок, как «Повернуть и выпрямить», «Создать мем», «Удалить цветовой оттенок», «Восстановить старую фотографию», «Заменить фон», «Панорама Photomerge» и многих других. Это отличные обучающие инструменты, которые помогут вам изучить и начать понимать, как работает PS Elements (а также Photoshop). В конце каждого управляемого редактирования у вас есть выбор: сохранить изображение (под исходным или другим именем), продолжить редактировать его в базовом или экспертном режиме (для возврата в режим управляемого редактирования требуются дополнительные действия) или поделиться им. в социальных сетях.
Экспертный режим выглядит и ощущается очень похоже на Photoshop, включая слои, маски и инструменты выбора; корректирующие слои; кисти для рисования; клонер; лечебная кисть; и множество других инструментов. Но у PS Elements гораздо меньше возможностей и функций, чем у Photoshop. Например, в PS Elements нет инструмента Photoshop для рисования масок с различными уровнями прозрачности или его большего контроля над типографикой. Даже тем функциям, которые есть в PS Elements, не хватает глубины опций и функций, имеющихся в Photoshop.Например, инструмент текста PS Elements не имеет типографских элементов управления (например, над текстом абзаца или межбуквенным интервалом), которые есть в Photoshop.
Даже тем функциям, которые есть в PS Elements, не хватает глубины опций и функций, имеющихся в Photoshop.Например, инструмент текста PS Elements не имеет типографских элементов управления (например, над текстом абзаца или межбуквенным интервалом), которые есть в Photoshop.
Когда дело доходит до печати из Elements, в дополнение к страницам с одним изображением вы можете легко создавать «пакеты изображений» или контактные листы с несколькими изображениями, автоматически размещаемыми на странице. Кроме того, вы можете легко поделиться своими фотографиями из интерфейса Организатора в социальных сетях и по электронной почте.
Photoshop против Photoshop Elements: что выбрать?
Для подавляющего большинства пользователей Photoshop будет излишним.Photoshop Elements предоставит большинство функций и возможностей, которые могут понадобиться среднему или даже многим серьезным фотографам, в простом для освоения интерфейсе.
Однако, если вы предпочитаете точный контроль над каждым аспектом редактирования фотографий или если вам нужны или нужны более продвинутые функции, такие как 3D-объекты или первоклассное управление цветом, выберите Photoshop. Кроме того, хотя Elements поддерживает только 8-битные изображения RGB и изображения в градациях серого, Photoshop также поддерживает изображения CMYK (что является ключевым моментом для допечатной подготовки) и 16-битные изображения (которые обеспечивают более подробные данные изображения с высоким динамическим диапазоном).Профессиональные фотографы также должны учитывать влияние узнаваемости бренда: большинство клиентов и сотрудников ожидают, что профессионалы знают и используют Adobe Photoshop как предполагаемый показатель определенного уровня профессионализма.
Кроме того, хотя Elements поддерживает только 8-битные изображения RGB и изображения в градациях серого, Photoshop также поддерживает изображения CMYK (что является ключевым моментом для допечатной подготовки) и 16-битные изображения (которые обеспечивают более подробные данные изображения с высоким динамическим диапазоном).Профессиональные фотографы также должны учитывать влияние узнаваемости бренда: большинство клиентов и сотрудников ожидают, что профессионалы знают и используют Adobe Photoshop как предполагаемый показатель определенного уровня профессионализма.
БОЛЬШЕ: Обзор Adobe Photoshop Elements
Photoshop и Photoshop Elements также имеют разные маркетинговые модели. Когда вы покупаете Elements, вы вносите единовременный взнос за лицензию, которой вы владеете, и которую нельзя отменить. Photoshop доступен только по подписке Adobe Creative Cloud; когда вы перестанете платить ежемесячную плату, программа перестанет работать на вашем компьютере. (Подробнее о ценах и принципах работы Creative Cloud мы расскажем ниже.)
(Подробнее о ценах и принципах работы Creative Cloud мы расскажем ниже.)
Adobe Lightroom
Adobe Lightroom примерно эквивалентен пленочной химической фотолаборатории в том смысле, что он позволяет редактировать и изменять определяющие свойства фотографии, такие как экспозиция, фокус, цвет, тон и общая композиция (кадрирование, поворот, ориентация и т. д.). Многие профессиональные и серьезные фотографы сначала обрабатывают свои фотографии в Lightroom. Затем они перейдут в Photoshop для тонкой настройки, создания композиций, добавления текста и так далее.
В отличие от Photoshop, все изменения в Lightroom неразрушающие, с сохранением исходных данных изображения. Кроме того, при работе с файлами RAW способность Lightroom применять все свои изменения перед преобразованием фотографии из RAW в более универсальный формат приводит к лучшему и более точному качеству изображения.
Adobe предлагает две версии Lightroom. Что особенно сбивает с толку, так это то, что мощное настольное приложение, долгое время популярное среди профессиональных фотографов, теперь называется Lightroom Classic, а не просто Lightroom. И новая облачная программа теперь называется Lightroom.
И новая облачная программа теперь называется Lightroom.
И Lightroom Classic, и Lightroom доступны только при покупке подписки на один из планов Adobe Creative Cloud.
Lightroom
Настольное приложение Lightroom является частью экосистемы, которая включает в себя облачное хранилище для ваших фотографий и мобильные приложения для планшетов и телефонов iOS и Android. Когда вы импортируете фотографию, отметку или изображения каталога, или сохраняете отредактированное изображение на любом из ваших подключенных устройств, оно автоматически синхронизируется с вашей облачной библиотекой фотографий.Другими словами, исходное изображение, ваши изменения и метаданные файла доступны на всех устройствах: на вашем компьютере, планшете, телефоне и даже на Apple TV. Кроме того, ваши фотографии автоматически копируются.
Интерфейс рабочего стола Lightroom более оптимизирован и менее понятен, чем Lightroom Classic, а мобильные приложения еще более ограничены. По сути, Lightroom — это более современное приложение, подходящее для путешествующих фотографов, которые хотят быстро редактировать свои фотографии в интерфейсе, который легко освоить.С другой стороны, Adobe регулярно добавляла функции и инструменты в Lightroom (например, объединение HDR и панорамы). Таким образом, хотя он и не соответствует Lightroom Classic, его функциональность продолжает расти.
По сути, Lightroom — это более современное приложение, подходящее для путешествующих фотографов, которые хотят быстро редактировать свои фотографии в интерфейсе, который легко освоить.С другой стороны, Adobe регулярно добавляла функции и инструменты в Lightroom (например, объединение HDR и панорамы). Таким образом, хотя он и не соответствует Lightroom Classic, его функциональность продолжает расти.
Большинство элементов управления являются либо ползунками (например, для цвета, экспозиции, зернистости, виньетки и разделенного тонирования), либо касанием / щелчком для применения предустановок и эффектов (таких как резкость, творческие фильтры, зернистость или кривая экспозиции). Более точные инструменты включают в себя восстанавливающую кисть для закрашивания дефектов, а также маски линейного и точечного градиента для внесения изменений в определенные области изображения.
Lightroom предоставляет больше рекомендаций для нового пользователя, чем Classic. Например, всплывающие подсказки автоматически появляются при наведении курсора на название инструмента или команды. Кроме того, интерактивные учебные пособия в настоящее время доступны на домашней странице мобильных приложений и вскоре будут интегрированы в рабочий стол.
Кроме того, интерактивные учебные пособия в настоящее время доступны на домашней странице мобильных приложений и вскоре будут интегрированы в рабочий стол.
Lightroom Classic
Lightroom Classic — гораздо более зрелый продукт, чем Lightroom, с более полным и глубоким набором функций, который отражен в его интерфейсе с вкладками.
На вкладке Lightroom Classic Library вы можете сравнивать увеличенные просмотры похожих изображений бок о бок, что делает интерфейс более простым и быстрым для сортировки и оценки большого количества фотографий.
Инструменты редактирования на вкладке «Разработка» в Lightroom Classic отличаются от инструментов редактирования в Lightroom как по глубине, так и по широте охвата, что повышает точность и контроль. Например, Classic предлагает не только маскирование, но и кисть локальной настройки. Точно так же пресеты (фильтры и эффекты) сложнее, чем у Lightroom.Кроме того, вы можете копировать изменения с одной фотографии в группу изображений (обычно те, которые были сняты с использованием аналогичной композиции при одинаковых условиях освещения), что значительно экономит время.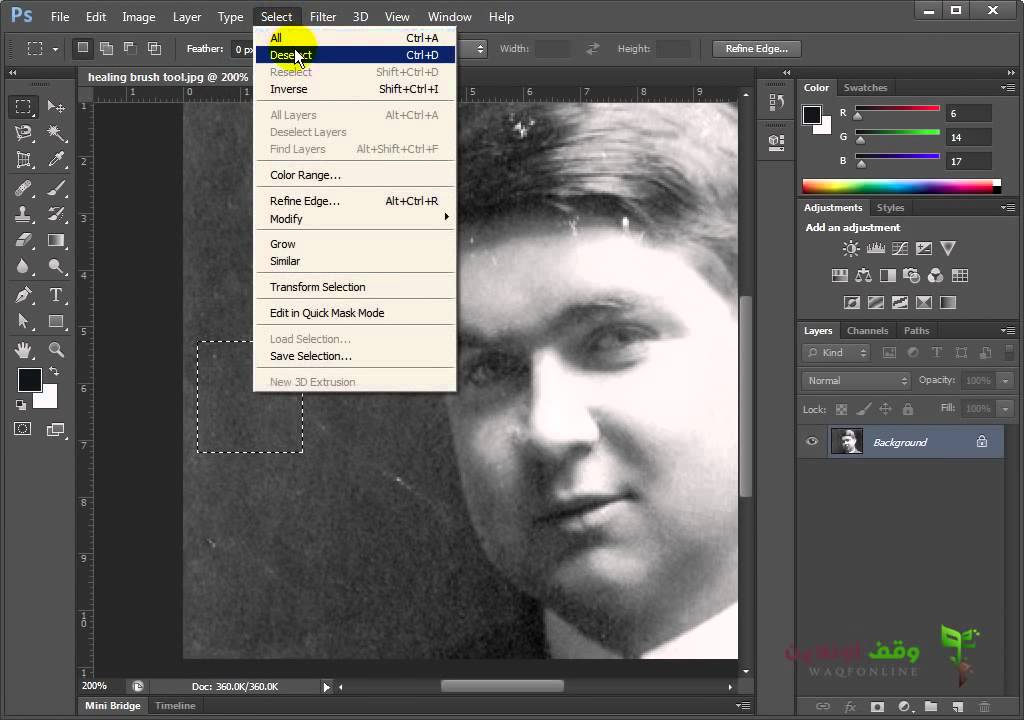
Lightroom Classic имеет множество вариантов вывода, подходящих для профессиональных фотографов. К ним относятся модули для создания фотокниги, слайд-шоу и веб-галереи. Модуль печати может создавать страницы с одним или несколькими изображениями, включая контрольные листы и пользовательские пакеты изображений.
Кстати, Lightroom Classic можно открывать и сохранять в облачной библиотеке фотографий Adobe. Однако сохранение в облаке — громоздкий и запутанный процесс, который включает определение «коллекций» фотографий.
Lightroom против Lightroom Classic
Выбор между Lightroom и Lightroom Classic включает определение ваших приоритетов, когда дело доходит до фотографии и редактирования фотографий.
Используете ли вы свой телефон или планшет в качестве основной камеры? Является ли облачный доступ ко всей вашей библиотеке фотографий со всех ваших устройств и компьютеров важнее, чем наличие полного набора инструментов Classic? Если да, приобретите Lightroom.
Вы редактируете большую часть своих фотографий на одном компьютере? Вам нужен или вам нужен более полный набор функций Classic? Если вы это сделаете, то вы, вероятно, предпочтете Lightroom Classic.
БОЛЬШЕ: Лучшие ноутбуки для редактирования фотографий
Опять же, если вы подписываетесь на Adobe Creative Cloud Photography Plan, вам не нужно делать выбор, потому что этот план дает вам как Lightroom, так и Lightroom Classic, а также Фотошоп. (Подробнее см. Ниже.)
Стоимость
Photoshop, Lightroom Classic и Lightroom доступны только по подписке Adobe Creative Cloud.Одним из преимуществ модели подписки является то, что Adobe выпускает новые функции каждые несколько месяцев, поэтому ваше программное обеспечение никогда не устареет. Недостаток в том, что если вы перестанете платить за программное обеспечение, оно перестанет работать на вашем компьютере.
План Creative Cloud для фотографов стоит 9,99 долларов в месяц и включает Photoshop, Lightroom Classic, Lightroom и Adobe Portfolio (для веб-сайтов с фотографиями), а также 20 ГБ облачного хранилища. План с 1 ТБ хранилища стоит 19,99 долларов в месяц.
План с 1 ТБ хранилища стоит 19,99 долларов в месяц.
Photoshop доступен за 20 долларов.99 в месяц и включает 100 ГБ облачного хранилища, собственный веб-сайт с портфолио, премиальные шрифты и Adobe Spark (инструменты для социальных сетей).
Если вам нужен только Lightroom (не Lightroom Classic или Photoshop), подписка стоит 9,99 долларов в месяц и включает 1 ТБ облачного хранилища.
В любом плане Creative Cloud вы можете добавить дополнительное облачное хранилище по цене 9,99 долларов США в месяц за терабайт.
Photoshop Elements стоит 99,99 долларов (или 149,99 долларов за комплект, который также включает программное обеспечение для редактирования видео Premiere Elements).Однако PS Elements часто сбрасывают со счетов. Оба являются единовременными платежами, поэтому вам не нужно беспокоиться о том, что он не работает, если вы не платите за подписку. Однако вы не будете получать обновления с новыми функциями каждый год.
Кредит: Tom’s Guide
Adobe Lightroom против Photoshop: руководство по выбору
Когда использовать Photoshop.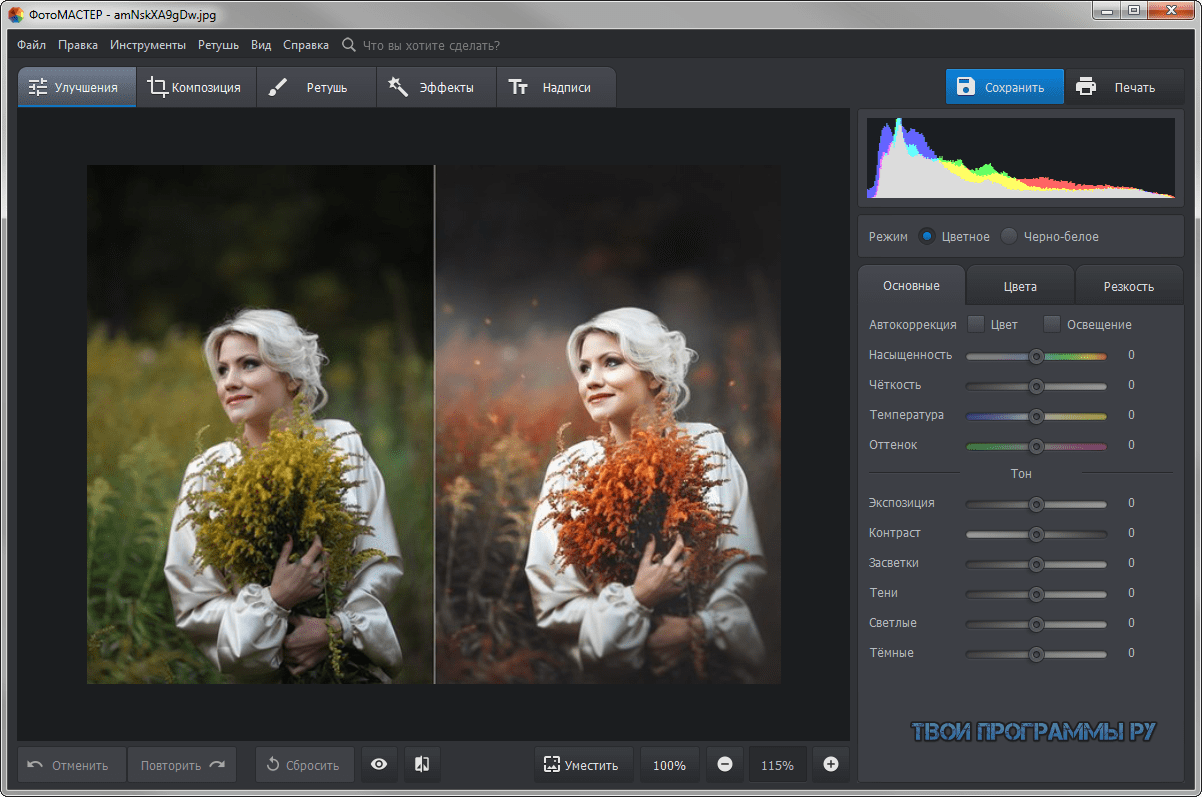
В то время как Lightroom ориентирован на организацию и обработку фотографий, Photoshop занимается обработкой, созданием и улучшением изображений.Photoshop — лучший выбор для изображений, в которых требуется совершенство на уровне пикселей. Фото-ретушеры, художники-художники или художники-композиторы могут начать с Lightroom, но в конечном итоге будут полагаться на Photoshop, чтобы сделать большую часть преобразований. Один из способов думать об этом — это то, что Lightroom остается верным фотографии, а Photoshop позволяет создавать изображения в своем воображении.
Ретушь
Photoshop содержит инструменты редактирования, предназначенные для изменения внешнего вида и содержимого фотографии в гораздо большей степени, чем Lightroom.Вы можете удалить отвлекающие объекты с помощью технологии Content-Aware или объединить несколько фотографий в композицию, создав сюрреалистические или фотореалистичные изображения из нескольких фотографий.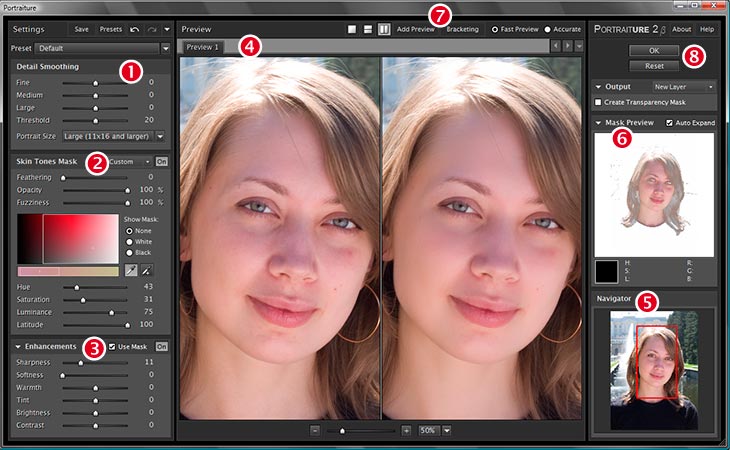 Графические дизайнеры могут комбинировать изображения с текстом и векторной графикой, а иллюстраторы могут переосмыслить фотографии, чтобы создать совершенно новое творение. Фильтры Photoshop, слои, маскирование и элементы управления преобразованием являются основными строительными блоками для редактирования изображений.
Графические дизайнеры могут комбинировать изображения с текстом и векторной графикой, а иллюстраторы могут переосмыслить фотографии, чтобы создать совершенно новое творение. Фильтры Photoshop, слои, маскирование и элементы управления преобразованием являются основными строительными блоками для редактирования изображений.
слоев
Подобно неразрушающим рабочим процессам Lightroom, вы можете работать в Photoshop неразрушающим образом, используя слои и смарт-объекты.Создавайте свое изображение, используя слои и маскировку слоев, которую вы можете настраивать и уточнять, зная, что слои содержат исходную информацию вашего изображения.
У вас может быть слой для настройки цвета или баланса белого, слой с унылым небом, слой с голубым небом и т. Д., Все наложенные поверх исходного изображения. Слои могут представлять собой кривую обучения по сравнению с универсальными ползунками регулировки Lightroom, но они отлично подходят для управления пост-производственной работой.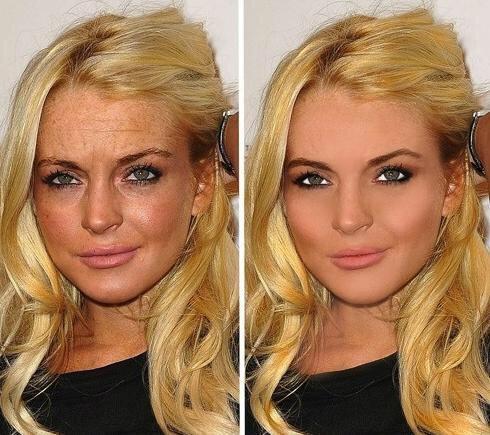
Знание различий между Lightroom и Photoshop поможет вам выбрать лучший редактор изображений для конкретного проекта, но во многих случаях это не решение «либо-либо». Эти два устройства предназначены для безупречного взаимодействия друг с другом. Вы можете обработать фотографию в Lightroom, а затем нажать команду E или Control E, чтобы передать ее в Photoshop, где вы можете настроить ее.
Photoshop и Lightroom — отличные программы для редактирования фотографий, но они не единственные.Photoshop включает Adobe Bridge, используемый для управления многими типами файлов, и Adobe Camera Raw, в котором используется тот же механизм обработки изображений мирового класса, что и в Lightroom. Или вы можете вносить свои изменения полностью в мобильные с помощью Adobe Photoshop Express и Adobe Photoshop Lightroom для мобильных устройств. Откройте для себя все приложения для фотографий, включенные в тарифный план Adobe Creative Cloud для фотографов.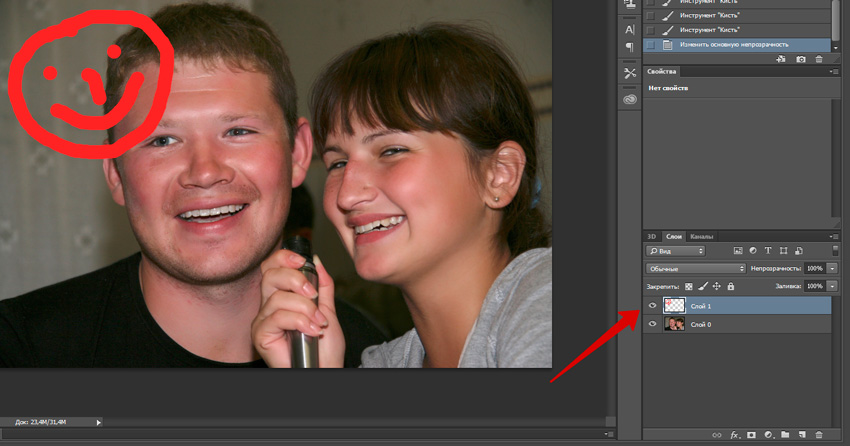
В конечном итоге выбор между Lightroom и Photoshop сводится к целям ваших творческих проектов и вашим личным предпочтениям.Часто ответ — использовать оба. Теперь, когда вы знаете разницу между ними, вы можете разработать свой рабочий процесс для создания нужных фотографий. Лучший способ узнать, что работает для вас, — это повеселиться и поэкспериментировать, пока не найдете идеальный процесс редактирования.
6 аксессуаров, которые можно купить, чтобы улучшить использование Photoshop
У вас есть деньги, которыми вы не умеете пользоваться? Позвольте мне показать вам, как потратить их с этим списком инструментов, которые могут повысить вашу продуктивность и позволить вам использовать Photoshop по-новому.Я покажу вам те, которые использую все время, и выскажу свое честное мнение о других.
Графический планшет
Самый популярный инструмент Photoshop, который вам нужен, — это графический планшет. Эти планшеты позволяют управлять курсором с помощью пера.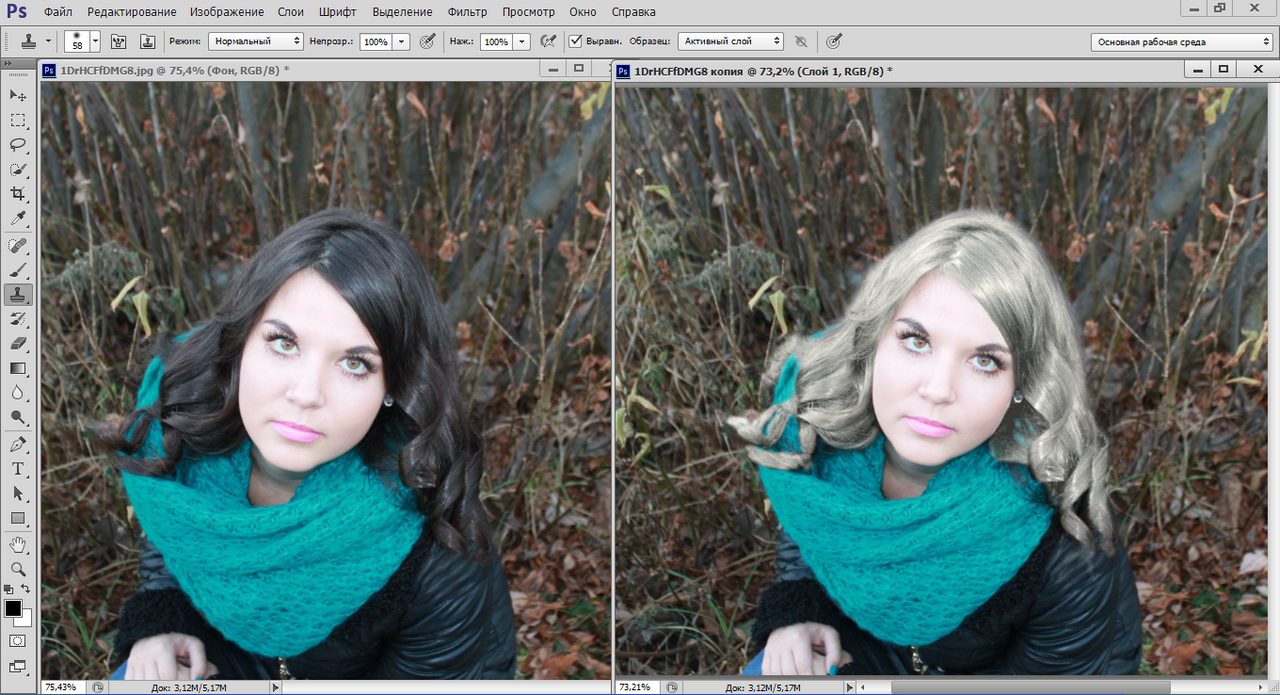 Они чувствительны к давлению, поэтому вы можете наносить штрихи разной толщины и непрозрачности, а некоторые имеют функцию определения наклона, которая отлично работает с новыми аэрографами в Photoshop CS6. Таблетки позволяют рисовать с различной непрозрачностью, размером кисти и направлением наклона.Они подходят всем, включая фотографов и фотоманипуляторов, и просто необходимы художникам, работающим с цифровыми технологиями. Есть много планшетов на выбор, от доступных по цене планшетов, таких как Monoprice 8 × 6 ”Tablet за 30 долларов до мощного и многофункционального Wacom Intuos5. Если вы так склонны, вы можете даже продать все свои личные вещи за монитор для рисования, такой как Wacom Cintiq 24HD, который стоит 2500 долларов.
Они чувствительны к давлению, поэтому вы можете наносить штрихи разной толщины и непрозрачности, а некоторые имеют функцию определения наклона, которая отлично работает с новыми аэрографами в Photoshop CS6. Таблетки позволяют рисовать с различной непрозрачностью, размером кисти и направлением наклона.Они подходят всем, включая фотографов и фотоманипуляторов, и просто необходимы художникам, работающим с цифровыми технологиями. Есть много планшетов на выбор, от доступных по цене планшетов, таких как Monoprice 8 × 6 ”Tablet за 30 долларов до мощного и многофункционального Wacom Intuos5. Если вы так склонны, вы можете даже продать все свои личные вещи за монитор для рисования, такой как Wacom Cintiq 24HD, который стоит 2500 долларов.
Wacom Intuos5
3D-мышь
Наименее известный компаньон для Photoshop — это 3D-мышь.Photoshop CS6 Extended обладает мощными 3D-возможностями, а 3D-мышь — лучший способ работать с 3D-объектами в Photoshop. Благодаря ему 3D-редактирование становится привычным делом и ускоряется рабочий процесс.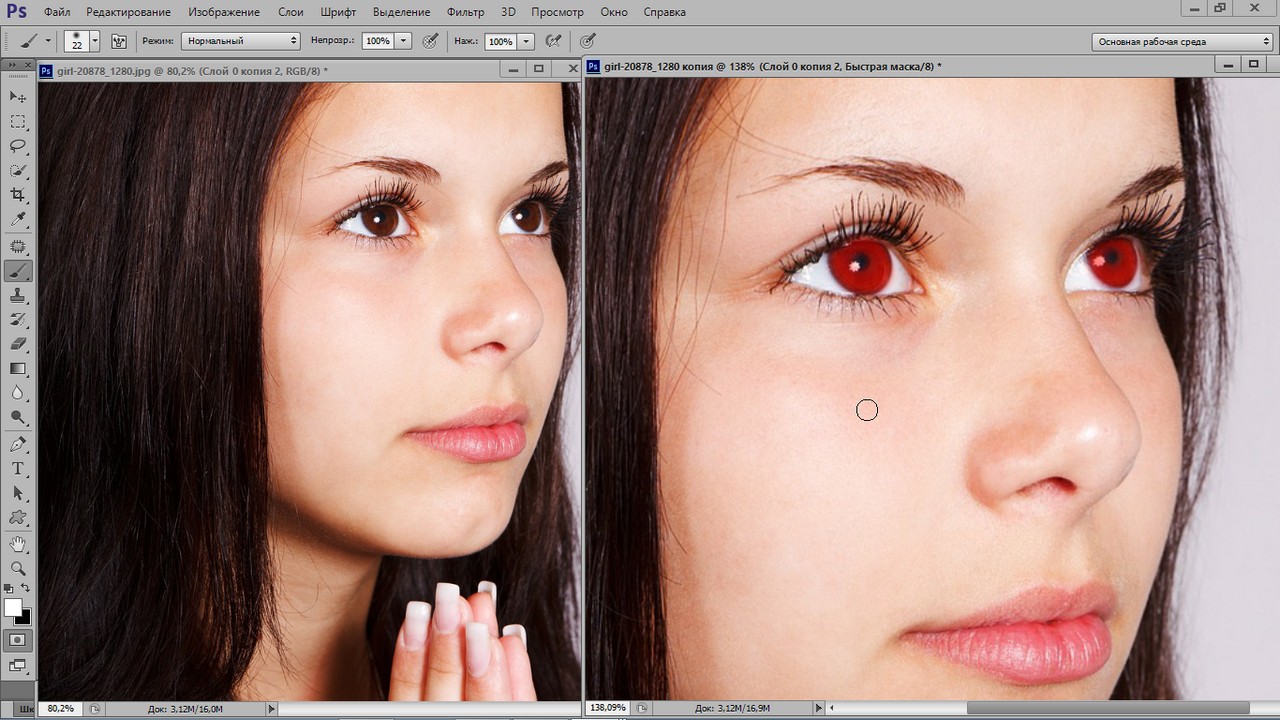 Эту ручку также можно использовать для поворота, увеличения / уменьшения или установки другой функции по вашему выбору. В настоящее время единственной компанией, производящей 3D-мыши, является 3DConnexion. Их SpaceNavigator может стать вашим за 100 долларов.
Эту ручку также можно использовать для поворота, увеличения / уменьшения или установки другой функции по вашему выбору. В настоящее время единственной компанией, производящей 3D-мыши, является 3DConnexion. Их SpaceNavigator может стать вашим за 100 долларов.
Игровая мышь
Лучшая мышь для Photoshop — это игровая мышь.Они сочетают в себе высокую точность, низкую задержку, плавность и дополнительные кнопки, чтобы предоставить вам идеальную мышь для Photoshop. Бывают случаи, когда вам нужна абсолютная точность вашей мыши. Такие моменты, как маскировка людей с фотографий, рисование / рисование или даже работа с векторными фигурами. Игровая мышь высокого класса, такая как Logitech G700, обеспечит вам всю эту точность. У них также есть дополнительные кнопки, которые вы можете привязать к определенным клавишам (например, отменить / повторить, следующий / предыдущий документ, кисть / ластик и т. Д.). Чтобы запомнить все ключи, потребуется как минимум несколько дней, но как только вы это сделаете, вы увидите, что используете Photoshop намного быстрее, чем раньше.Большинство игровых мышей имеют настройку DPI, где вы можете регулировать DPI на лету, чтобы замедлить работу мыши, когда вам нужна дополнительная точность или ускорение, когда вы делаете длинные штрихи. Мышь Logitech G600, изначально разработанная для стрельбы по врагам в играх FPS, оснащена кнопкой третьего щелчка, которую можно удерживать, чтобы замедлить работу мыши. В Photoshop вы можете использовать эту функцию, чтобы замедлить работу мыши, когда вам нужна дополнительная точность. Я начал с Logitech G700, который мне очень понравился, но мне очень хотелось иметь больше кнопок.Когда вышел Logitech G600, я сразу получил его и начал адаптироваться к новым кнопкам. Если бы вы могли купить только одну вещь, я рекомендую вам купить игровую мышь с большим количеством кнопок.
Д.). Чтобы запомнить все ключи, потребуется как минимум несколько дней, но как только вы это сделаете, вы увидите, что используете Photoshop намного быстрее, чем раньше.Большинство игровых мышей имеют настройку DPI, где вы можете регулировать DPI на лету, чтобы замедлить работу мыши, когда вам нужна дополнительная точность или ускорение, когда вы делаете длинные штрихи. Мышь Logitech G600, изначально разработанная для стрельбы по врагам в играх FPS, оснащена кнопкой третьего щелчка, которую можно удерживать, чтобы замедлить работу мыши. В Photoshop вы можете использовать эту функцию, чтобы замедлить работу мыши, когда вам нужна дополнительная точность. Я начал с Logitech G700, который мне очень понравился, но мне очень хотелось иметь больше кнопок.Когда вышел Logitech G600, я сразу получил его и начал адаптироваться к новым кнопкам. Если бы вы могли купить только одну вещь, я рекомендую вам купить игровую мышь с большим количеством кнопок.
Мой профиль Photoshop для мыши Logitech G600
Игровая клавиатура или программируемая игровая плата
Вы любите Photoshop? У вас есть собственный набор настраиваемых действий Photoshop и сочетаний клавиш? Переходите на новый уровень с игровой клавиатурой или программируемой игровой доской. Эти клавиатуры имеют дополнительные кнопки для хранения ваших горячих клавиш и даже могут записывать последовательность нажатий клавиш на лету. Вам больше не нужно запоминать горячие клавиши для сохраненных действий или настраиваемые сочетания клавиш. Если вы работаете на нескольких компьютерах или вам нужно больше ключей, приобретите программируемую игровую доску, например Logitech G13 или Razer Orbweaver. Они дают вам больше клавиш и их удобнее перевозить, чем вытаскивать из рюкзака полноразмерную клавиатуру. Для игровой клавиатуры я установил дополнительные кнопки для наиболее часто используемых клавиш, которые настроил с помощью инструмента «Сочетания клавиш» («Правка»> «Сочетания клавиш»).
Эти клавиатуры имеют дополнительные кнопки для хранения ваших горячих клавиш и даже могут записывать последовательность нажатий клавиш на лету. Вам больше не нужно запоминать горячие клавиши для сохраненных действий или настраиваемые сочетания клавиш. Если вы работаете на нескольких компьютерах или вам нужно больше ключей, приобретите программируемую игровую доску, например Logitech G13 или Razer Orbweaver. Они дают вам больше клавиш и их удобнее перевозить, чем вытаскивать из рюкзака полноразмерную клавиатуру. Для игровой клавиатуры я установил дополнительные кнопки для наиболее часто используемых клавиш, которые настроил с помощью инструмента «Сочетания клавиш» («Правка»> «Сочетания клавиш»).
Photoshop против Lightroom: какое программное обеспечение для редактирования фотографий вам лучше всего?
Нечасто мы пишем сравнительную статью двух продуктов, которые не только работают вместе, но и продаются вместе как часть комплексной сделки. — это реальных различий между двумя большими приложениями Adobe для фотографии, Photoshop и Lightroom.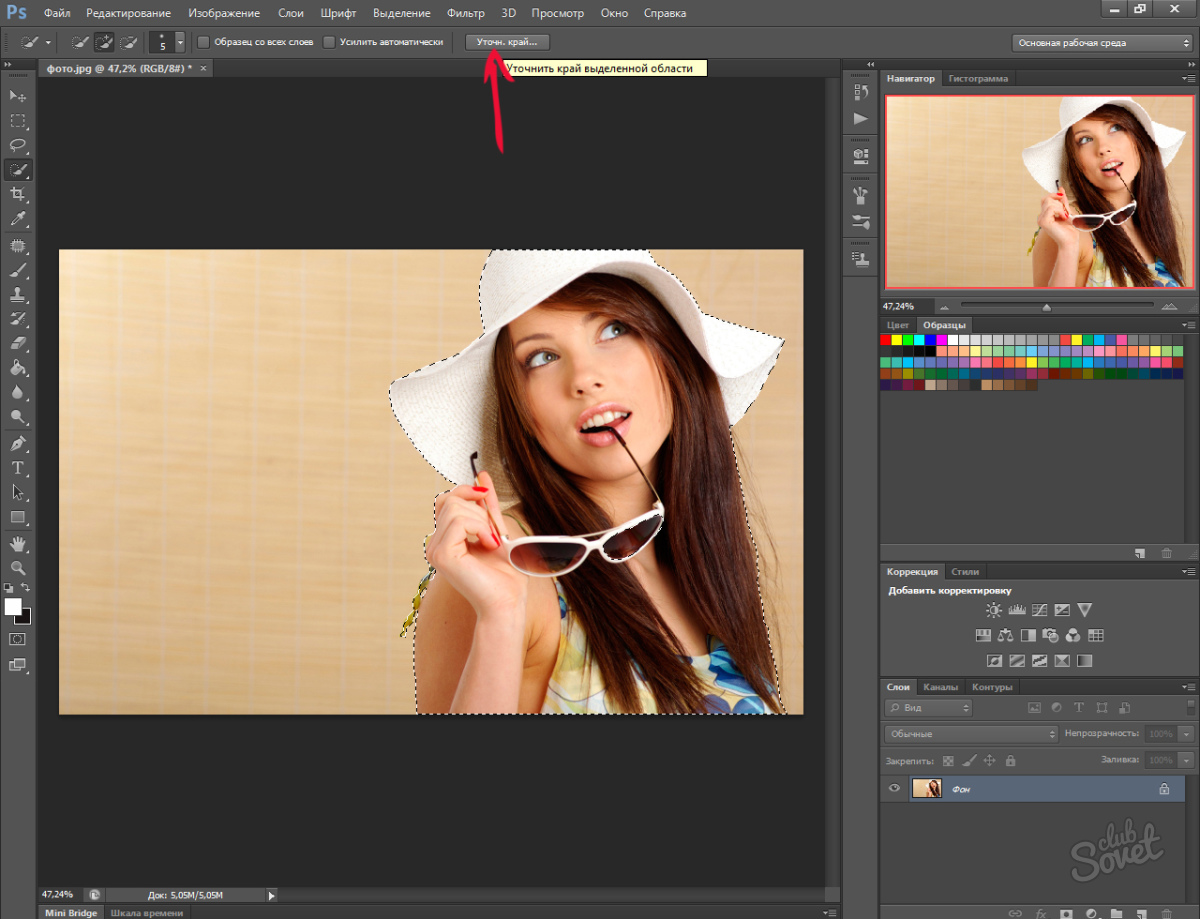 Поскольку велики шансы, что вы подпишетесь на них обоих, мы меньше беспокоимся о том, какой из них покупают, и больше о том, какой из них использует , и для каких целей.
Поскольку велики шансы, что вы подпишетесь на них обоих, мы меньше беспокоимся о том, какой из них покупают, и больше о том, какой из них использует , и для каких целей.
Что делают Photoshop и Lightroom и чем они отличаются?
Итак, чем отличаются Photoshop и Lightroom? Вкратце, Lightroom — это программа для неразрушающего документооборота, настройки и управления фотографиями, а Photoshop — это программа для обработки изображений на уровне пикселей и слоев. На изучение Photoshop могут уйти годы, тогда как освоить Lightroom довольно просто. Какой из них вам подходит, действительно зависит от того, что вы планируете с ним делать.
Еще больше усложнив выбор, Adobe теперь предлагает два варианта Lightroom: стандартный, используемый профессиональными фотографами, теперь называется Lightroom Classic, а простое название Lightroom относится к более удобной для потребителя, синхронизированной с облаком версии программного обеспечения.Поскольку Lightroom Classic — это золотой стандарт профессиональной программы для работы с фотографиями, мы решили сравнить эту версию с Photoshop, который также явно является инструментом профессионального уровня.
В будущем мы можем сравнить Lightroom (не классический) с ориентированным на потребителя пакетом редактирования фотографий Adobe, Photoshop Elements. Elements предлагает полезную помощь как для редактирования в стиле Photoshop, так и для рабочего процесса и организации в стиле Lightroom, в сочетании с большим количеством рекомендаций, но он прямо нацелен на пользователей менее технических и менее профессиональных уровней.
Сколько стоят Photoshop и Lightroom?
Итак, давайте поговорим о ценах. Lightroom и Photoshop доступны только по подписке; вы можете установить их на 64-разрядных компьютерах с минимальной оперативной памятью 8 ГБ под управлением macOS 10.14 Mojave и новее или Windows 10 версии 1903 и новее. План Adobe Creative Cloud для фотографов стоит 9,99 долларов в месяц (с обязательством на целый год) и дает вам оба варианта Lightroom, Photoshop и 20 ГБ онлайн-хранилища. Этого хранилища действительно недостаточно для большой коллекции изображений SLR высокого разрешения.Чтобы получить 1 ТБ облачного хранилища по этому тарифному плану, вы будете платить 19,99 долларов в месяц. Тарифный план Lightroom дает вам только новую версию Lightroom, а также хранилище объемом 1 ТБ. Если вас совсем не интересует Lightroom, вы можете получить только Photoshop за 20,99 долларов в месяц со 100 ГБ хранилища. Честно говоря, я не понимаю, почему кто-то выбрал последний вариант.
Этого хранилища действительно недостаточно для большой коллекции изображений SLR высокого разрешения.Чтобы получить 1 ТБ облачного хранилища по этому тарифному плану, вы будете платить 19,99 долларов в месяц. Тарифный план Lightroom дает вам только новую версию Lightroom, а также хранилище объемом 1 ТБ. Если вас совсем не интересует Lightroom, вы можете получить только Photoshop за 20,99 долларов в месяц со 100 ГБ хранилища. Честно говоря, я не понимаю, почему кто-то выбрал последний вариант.
Наконец, если вы получите весь план подписки Creative Cloud, включая Illustrator, InDesign, Premiere Pro и другие, вы заплатите 52 доллара.99 в месяц. Планы Photography и Lightroom: , только доступны с годовым обязательством; Вы можете получить Photoshop как отдельный, так и полный пакет на один месяц, но заплатите 31,49 и 79,49 долларов соответственно. Вы можете использовать подписку только на двух компьютерах одновременно.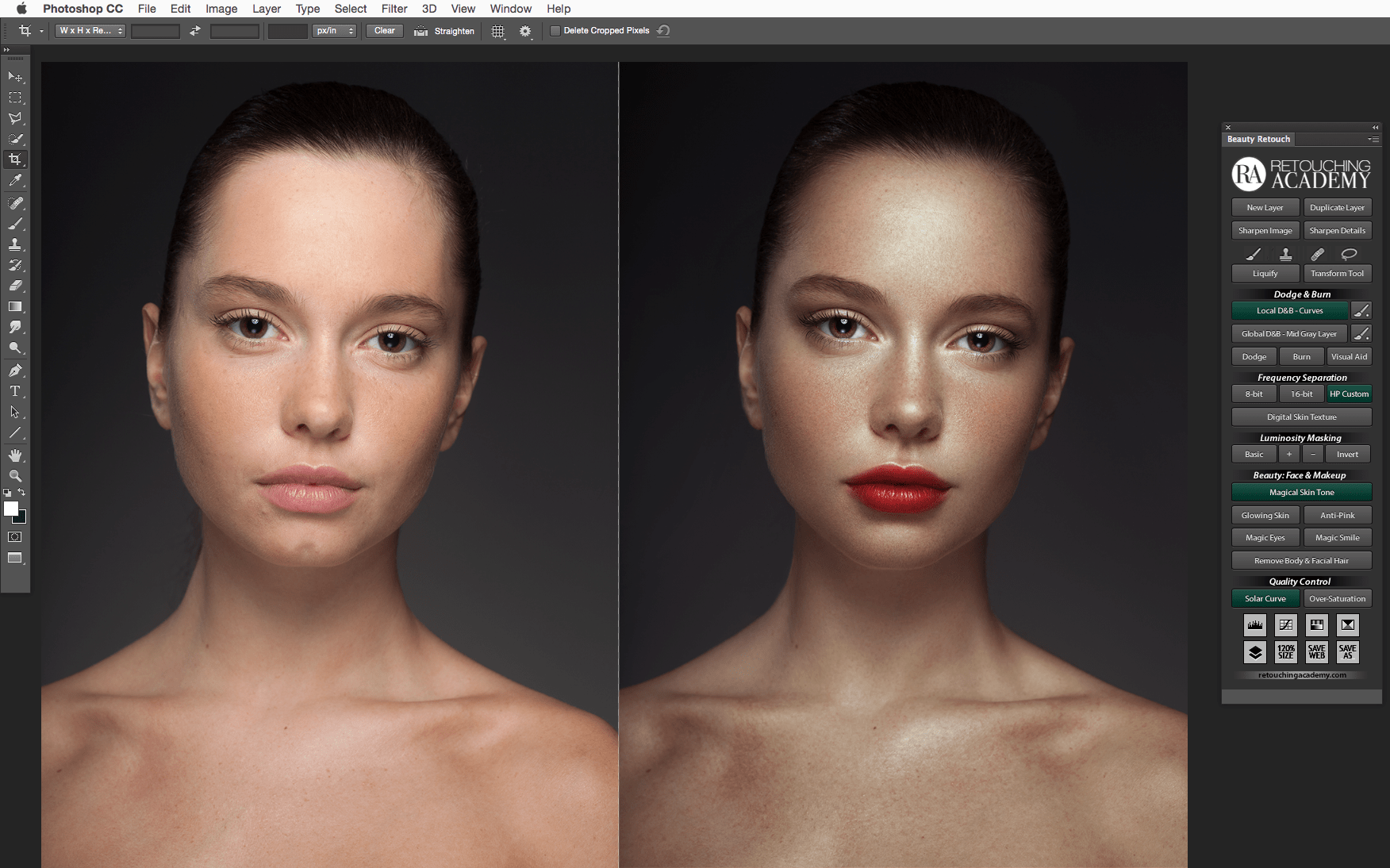 Photoshop Elements продается по единовременной цене в 99,99 долларов, хотя иногда она сильно снижается.
Photoshop Elements продается по единовременной цене в 99,99 долларов, хотя иногда она сильно снижается.
Конечно, Adobe — не единственный производитель программного обеспечения для фотографий. Вам также следует ознакомиться с нашим обзором фотоприложений, который включает более экономичные продукты, такие как Corel PaintBrush Pro и CyberLink’s PhotoDirector, а также более дорогое программное обеспечение для профессионального таргетинга, такое как Capture One и DxO PhotoLab.Продукты Adobe, несомненно, имеют большее признание и, безусловно, представляют собой современное искусство, но не помешает изучить ваши варианты.
Импорт и организация фотографий
Если вы фотограф, а не дизайнер, и ваша цель — импортировать и систематизировать свою работу, то вам не нужно углубляться в эту статью: выберите Lightroom, потому что он разработан для обработки рабочего процесса. Что такое рабочий процесс ? Он включает в себя все этапы от переноса файлов изображений с карты памяти камеры до настройки их освещения, цвета, резкости и кадрирования до вывода окончательных изображений для онлайн или печати.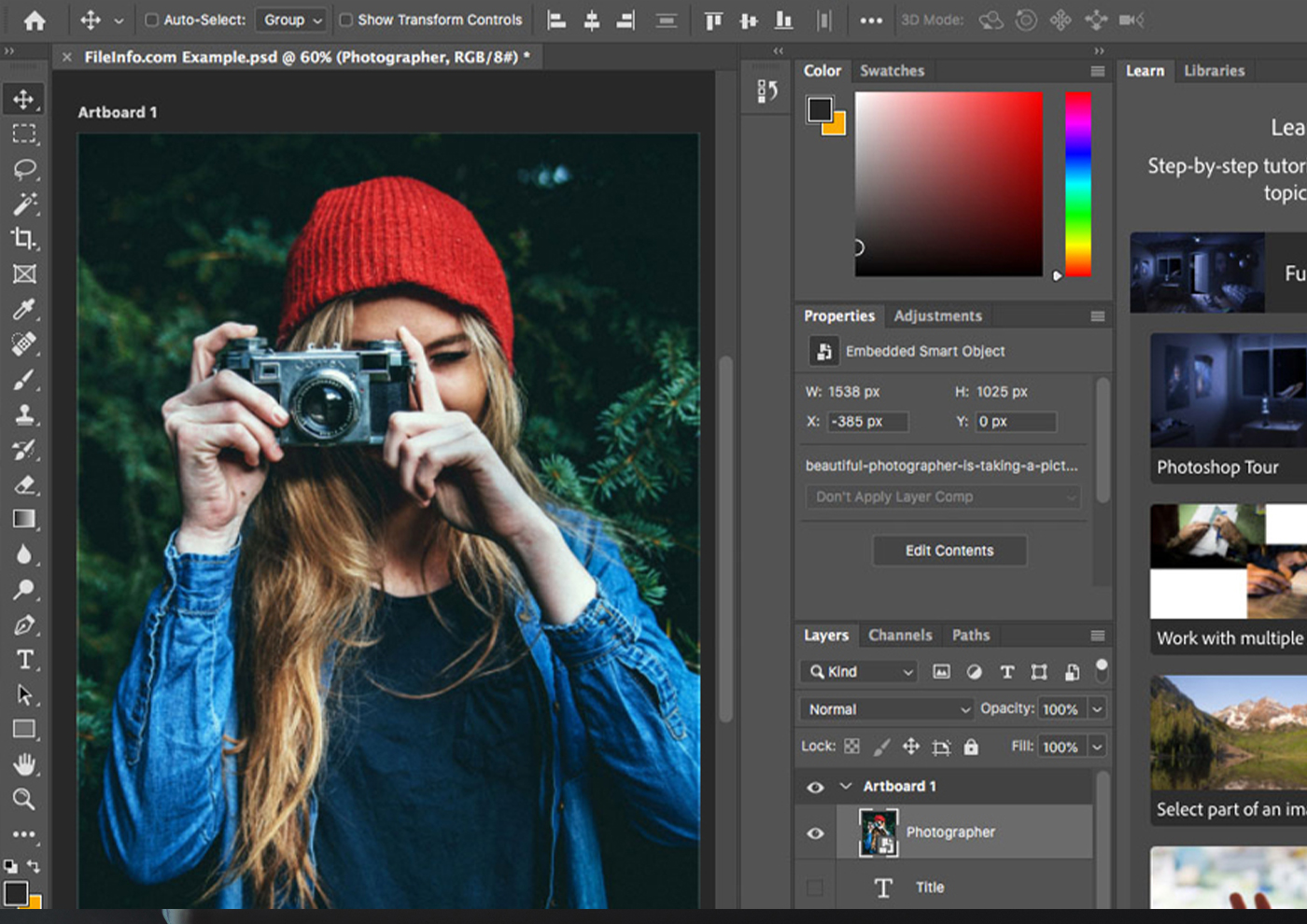
Photoshop не предназначен для импорта и управления вашей коллекцией фотографий. Для этой цели вы можете использовать его вспомогательное приложение Bridge, но наличие одного приложения позволяет упростить процесс.
Работа с файлами изображений Raw
И Photoshop, и Lightroom могут открывать файлы RAW камеры. Это файлы с такими расширениями, как CR2 (для камер Canon), NEF (для Nikon) и ARW (для Sony).Они больше, чем JPG, потому что содержат больше данных с сенсора вашей камеры, что позволяет более эффективно регулировать освещение и цвет постфактум. Например, если вы снимаете в формате JPG, ваша камера интерпретирует данные датчика и дает наилучшее предположение о том, как должно выглядеть изображение.
Если вы редактируете файл необработанного изображения, вы можете изменить определенные диапазоны яркости, например тени или светлые участки, используя данные из исходного снимка сенсора, который не использовался при первоначальной визуализации JPG. Таким образом, вы можете, например, выделить цвет птицы, который в исходной версии JPG был только черным силуэтом. Если бы вы попробовали это на JPG, информация была бы отброшена, поэтому невозможно показать, что этот черный дрозд на самом деле является синим дроздом. Это крайний пример, но редактирование необработанных файлов также позволяет более убедительно, например, выделить затененное лицо, оставив хорошо экспонированный фон в покое.
Таким образом, вы можете, например, выделить цвет птицы, который в исходной версии JPG был только черным силуэтом. Если бы вы попробовали это на JPG, информация была бы отброшена, поэтому невозможно показать, что этот черный дрозд на самом деле является синим дроздом. Это крайний пример, но редактирование необработанных файлов также позволяет более убедительно, например, выделить затененное лицо, оставив хорошо экспонированный фон в покое.
Если вы хотите создать одиночный HDR-эффект для оптимизации освещения в динамическом диапазоне фотографии, вы получите гораздо лучшие результаты, если начнете с необработанного файла. Использование необработанных файлов также позволяет изменять баланс белого (теплоту или холодность цвета) постфактум; Lightroom предлагает кнопку автоматического баланса белого, которая иногда может исправить фотографию с измененным цветом.
В Photoshop вы не можете просто открыть необработанное изображение с камеры напрямую: когда вы начинаете открывать необработанный файл изображения, отдельное приложение Adobe Camera Raw (ACR) всплывает поверх главного окна Photoshop с загруженным изображением.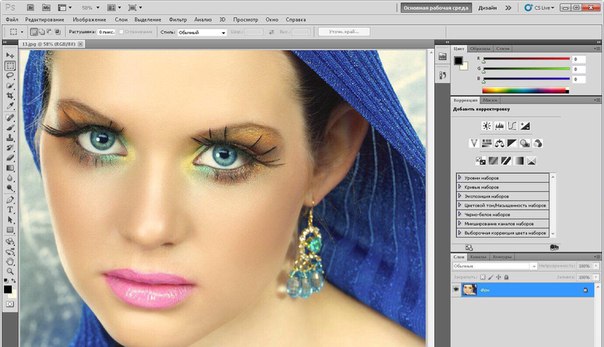 Это дает вам своего рода предварительный редактор с настройками освещения, цвета и резкости. Затем вы либо открываете результат любых манипуляций в ACR в Photoshop для дальнейшего редактирования.
Это дает вам своего рода предварительный редактор с настройками освещения, цвета и резкости. Затем вы либо открываете результат любых манипуляций в ACR в Photoshop для дальнейшего редактирования.
Lightroom, с другой стороны, позволяет импортировать необработанные файлы и начинать работу с ними без использования промежуточной утилиты. Lightroom и ACR предлагают эксклюзивные необработанные профили Adobe, которые определяют, как исходные данные датчика преобразуются в редактируемое изображение. Например, вы можете просто использовать профиль, основанный на вашей камере, или выбрать Adobe Color, Vivid, Landscape, Portrait или Monochrome.Каждый наклоняет результат к нужному уровню цвета и резкости.
Неразрушающее и разрушающее редактирование
Ключевое различие между приложением для обработки фотографий, таким как Lightroom, и приложением для прямого редактирования изображений, например Photoshop, заключается в том, что программное обеспечение рабочего процесса хранит все ваши оригиналы и помещает любые редактируемые изменения в базу данных, которая содержит все ваши изменения за каждое фото. На языке Lightroom эта база данных называется каталог . Любые изменения, которые вы вносите в фотографию, сохраняются в Каталоге и связываются с этим изображением, то есть оригинал остается нетронутым и доступен в любое время позже.
На языке Lightroom эта база данных называется каталог . Любые изменения, которые вы вносите в фотографию, сохраняются в Каталоге и связываются с этим изображением, то есть оригинал остается нетронутым и доступен в любое время позже.
Когда вы редактируете изображение в Photoshop, в конце вы получаете новое изображение, и вы сможете вернуться к исходному, только если сохраните копию. Вы можете обойти это поведение Photoshop с помощью таких вещей, как корректирующие слои, снимки и вспомогательные файлы для необработанных файлов, но Lightroom автоматически реализует неразрушающие рабочие процессы.
Регулировка изображения и редактирование изображения
Существует различие между корректировкой изображения и редактированием . Первый означает применение изменений освещения, цвета и резкости всего изображения без добавления материала, который не поступает с камеры. Правильное редактирование касается реального манипулирования изображением, внесения изменений в определенные области и добавления содержимого, такого как текст, фигуры или другие изображения, поверх оригинала. Сильной стороной Lightroom является настройка, а в Photoshop — редактирование.
Сильной стороной Lightroom является настройка, а в Photoshop — редактирование.
Настройки Lightroom идеально подходят для таких вещей, как повышение яркости недоэкспонированного изображения или выделение тусклых цветов. Вы также можете использовать их для увеличения (или уменьшения) резкости и даже коррекции изображения в зависимости от используемого объектива. Lightroom включает в себя некоторые инструменты локальной настройки: вы можете использовать кисть, форму или градиент для изменения выбранных областей изображения.Обрезку также можно рассматривать как редактирование, а не настройку, и Lightroom имеет отличные возможности кадрирования.
Photoshop позволяет проявить творческий подход с помощью масок и градиентов. Что касается настоящего творческого редактирования, то это область применения Photoshop. Например, если вы хотите вырезать кого-то из фотографии или поместить его на другое изображение с другим фоном, вам понадобится Photoshop с его инструментами «Выделение» и «Маска». Если вы просто хотите осветлить или усилить цвет в темной или тусклой области фотографии, Lightroom может это сделать.Любой из них может выполнять базовые действия, например, сглаживать пятна или устранять эффект красных глаз, возникающий в результате вспышки.
Если вы просто хотите осветлить или усилить цвет в темной или тусклой области фотографии, Lightroom может это сделать.Любой из них может выполнять базовые действия, например, сглаживать пятна или устранять эффект красных глаз, возникающий в результате вспышки.
Некоторые из самых великолепных инструментов Photoshop называются Content Aware, и вы не найдете их в Lightroom. Например, если у вас есть фото-сцена, содержащая людей или объекты, которых вы хотите удалить, инструмент Photoshop Content Aware Fill может заменить нежелательный объект фоновым материалом, который он создает, анализируя остальную часть изображения.
Photoshop, по сути, является расширенным набором Lightroom, поскольку он (и его утилита ACR) может выполнять любые настройки, которые может выполнять Lightroom.Вдобавок к этому он добавляет вышеупомянутые инструменты выбора, а также множество других опций, включая фильтры, сжижение, формы, текст, 3D и новые нейронные фильтры. Они позволяют изменять внешний вид лиц или применять эффект, который может сделать фотографию похожей на Ван Гога.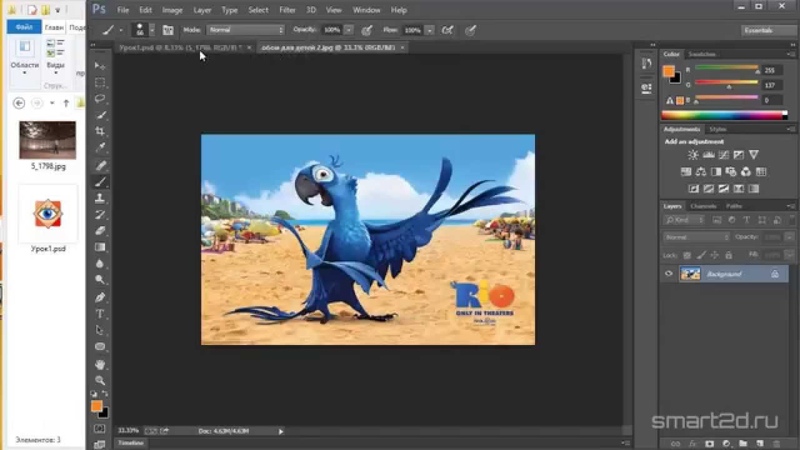 Чтобы получить все эти богатые творческие инструменты, вы должны обратиться к Photoshop.
Чтобы получить все эти богатые творческие инструменты, вы должны обратиться к Photoshop.
Слои и скрытые слои
Одним из основных нововведений и отличий Photoshop является его поддержка слоев. Это можно сравнить с размещением стеклянной пластины с одним эффектом или изображением поверх другого для наложения.Серьезные специалисты-практики Photoshop умеют использовать десятки слоев для создания конечного изображения. Фотографы также могут использовать корректирующие слои для применения настроек освещения и цвета, которые можно включать и выключать отдельно от любых других настроек — вы можете включать или отключать слои по своему желанию.
Lightroom скрывает от вас слои, и это одна из основных причин существования программы: фотографы, которые просто хотят обработать свои фотографии (так же, как раньше они использовали темную комнату ), не хотят добавлять сложность мышления и управления слоями.
Текст, фигуры, рисунок и 3D
Параметры текста в Photoshop очень обширны, с такими вещами, как обводка, свечение и даже редактирование глифов, что позволяет изменять части символов. Если ваша основная работа — это текст, то вы можете отказаться от Photoshop в пользу Adobe Illustrator, который работает в более удобном для текста формате векторных файлов. Размер векторных изображений можно изменять без потери резкости, что очень важно при работе с текстом.
Если ваша основная работа — это текст, то вы можете отказаться от Photoshop в пользу Adobe Illustrator, который работает в более удобном для текста формате векторных файлов. Размер векторных изображений можно изменять без потери резкости, что очень важно при работе с текстом.
Фигуры как элементы дизайна хорошо поддерживаются в Photoshop и полностью отсутствуют в Lightroom. Опять же, если вам нравятся формы, вам подойдет Illustrator. Рисование и живопись похожи — посмотрите на Photoshop или даже на отличное приложение Adobe Fresco для iPad.
Photoshop даже включает редактирование трехмерных изображений. Photoshop также включает мощные возможности проектирования 3D-моделирования, которые могут быть полезны не только дизайнерам, но и разработчикам игр и техническим иллюстраторам.Программа предлагает 3D-примитивы, отображение текстур и поддержку 3D-печати.
Текстовые возможности Lightroom сводятся к добавлению водяного знака к вашей фотографии, и в нем нет инструментов для добавления фигур, рисования или 3D-моделирования. Для фотографов это вполне приемлемо, но креативным и техническим дизайнерам изображения нужны дополнительные инструменты в Photoshop.
Мобильное редактирование
Если вам нужно редактировать фотографии или изображения на ходу, Adobe предлагает совместимые приложения как для Photoshop, так и для Lightroom, причем последний более зрелый.Компания только в прошлом году начала предлагать Photoshop для iPad, и, хотя в нем отсутствуют основные функции настольной программы, она хорошо интегрируется с ней — вы можете сохранять свою работу в виде облачных документов и открывать их на любой платформе.
Мобильные приложения Lightroom позволяют редактировать и снимать фотографии с устройств, что дает дополнительный контроль над съемкой. На iPhone приложение Lightroom добавляет возможность сохранять снимки как необработанные файлы камеры и предлагает почти все настройки, доступные на рабочем столе.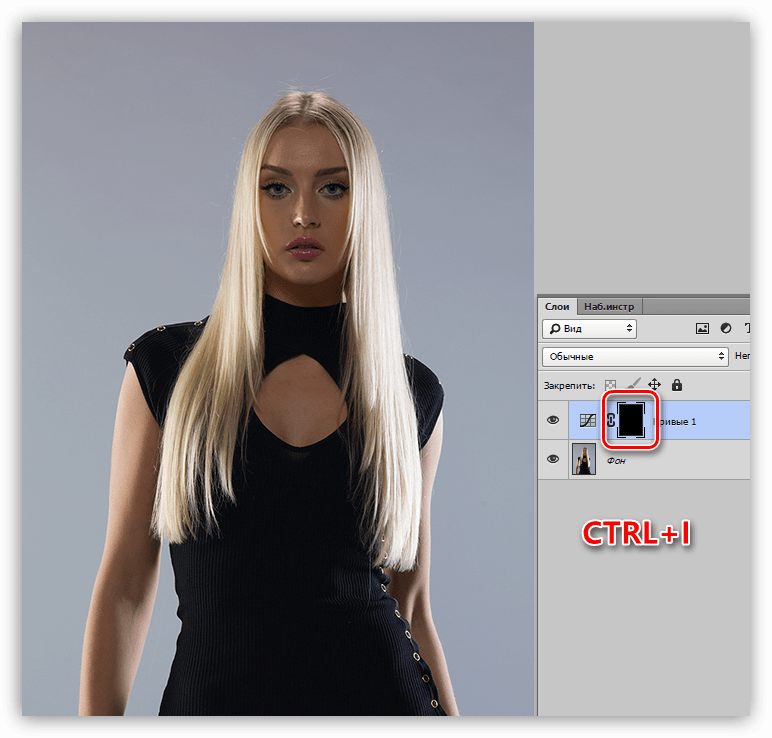 Android изначально позволяет пользователям сохранять изображения в необработанном формате, но приложение Lightroom для этой платформы также предлагает полный набор инструментов для настройки изображений.
Android изначально позволяет пользователям сохранять изображения в необработанном формате, но приложение Lightroom для этой платформы также предлагает полный набор инструментов для настройки изображений.
Привязка
Привязанная съемка — это когда ваша камера, обычно подключенная с помощью кабеля USB или по беспроводной сети через Wi-Fi, отправляет фотографии в программное обеспечение на вашем компьютере, как только вы их снимаете. Это позволяет вам видеть полноразмерные изображения и сразу же приступить к работе с ними, каталогизировать их или поделиться ими.
Фотография привязанной съемки, любезно предоставлена TetherTools.comLightroom Classic идеально подходит для съемки на привязи, в то время как Photoshop не имеет такой возможности.Нет и более новой, удобной для пользователя версии Lightroom. Другое программное обеспечение, поддерживающее модем, включает Capture One, CyberLink PhotoDirector и ON1 Photo RAW.
Иногда Adobe добавляет новые современные функции только в Photoshop. Примеры включают инструмент уменьшения дрожания камеры (который при тестировании оказался менее волшебным, чем казалось изначально) и недавние инструменты нейронных фильтров, которые используют искусственный интеллект для изменения лиц и применения передачи художественного стиля к вашим изображениям.
Примеры включают инструмент уменьшения дрожания камеры (который при тестировании оказался менее волшебным, чем казалось изначально) и недавние инструменты нейронных фильтров, которые используют искусственный интеллект для изменения лиц и применения передачи художественного стиля к вашим изображениям.
Несмотря на это, Adobe очень любит обновлять Lightroom.Инструмент Enhance Details, выпущенный в прошлом году, обрабатывает необработанные данные изображения, чтобы добиться большей резкости. Lightroom также получил изящный слайдер текстуры, а совсем недавно появились новые инструменты цветокоррекции и инструменты локальной настройки оттенка.
Вам не нужно выбирать
Выбор между Lightroom и Photoshop — это не решение о том, какой продукт вы должны купить (оба идут с подпиской Adobe на подписку на Photo Plan за 9,99 долларов в месяц), а скорее вопрос, который вы следует использовать . Ответ может заключаться в использовании обоих. Lightroom — это то, что вам нужно для получения изображений с карты камеры, их организации и настройки освещения, кадрирования и цвета. Для глубоких манипуляций с изображениями, таких как удаление людей и объектов с фотографии, добавление форм и наложений текста, а также применение художественных фильтров, вы захотите использовать Photoshop. Выберите Lightroom для чисто фотографических нужд и Photoshop для дизайна и творчества.
Для глубоких манипуляций с изображениями, таких как удаление людей и объектов с фотографии, добавление форм и наложений текста, а также применение художественных фильтров, вы захотите использовать Photoshop. Выберите Lightroom для чисто фотографических нужд и Photoshop для дизайна и творчества.
Учебное пособие по Photoshop для начинающих с закладками
Когда вы впервые открываете Adobe Photoshop, легко в течение минуты в замешательстве щелкнуть мышью по нему, а затем вместо этого набрать номер телефона фрилансера.Поверьте, вы не одиноки в этом.
Это невероятно мощное программное обеспечение для проектирования, в котором много работы, в том числе множество инструментов, которые временами могут показаться ошеломляющими. Но Photoshop не только для профессионалов.
С небольшой помощью вы можете легко научиться использовать его для создания красивой, убедительной графики. Все, что для этого требуется, — это введение в основные элементы — на простом английском языке.
Для начала мы выбрали 12 самых полезных инструментов Photoshop и объяснили, что они делают, где их найти, как их использовать, а также несколько советов и приемов, которые помогут извлечь из них максимальную пользу.Мы также включили туда несколько отличных ресурсов на случай, если вы захотите узнать об инструменте более подробно.
Что он делает: Слой можно использовать для изображения, текста, мазков кисти, цветов фона, узоров и фильтров.
Мне нравится думать о слоях как о листах стекла, уложенных друг на друга, которые вы будете использовать для создания конечного продукта. Каждый лист можно изменять индивидуально, не затрагивая проект в целом, что может сэкономить вам массу времени при редактировании отдельных элементов вашей графики.
Слои — безусловно, самый важный элемент Photoshop — и, на мой взгляд, они одна из причин, по которым многие люди в отчаянии вскидывают руки. Но как только вы поймете, как они работают, я обещаю, что они сделают вашу жизнь намного проще.
Где он расположен: По умолчанию он имеет собственный модуль в правом нижнем углу экрана Photoshop. Вы также можете получить к нему доступ, нажав «Слой» в верхней строке меню.
Pro Совет: Всегда назовите свои слои.Их организованность поможет вам оставаться в здравом уме, особенно если вы работаете над проектом с большим количеством слоев.
В верхней строке меню выберите «Слой»> «Создать»> «Слой» …
Выбранный слой будет выделен синим цветом. Чтобы отредактировать определенную часть вашего изображения, вам нужно выбрать этот конкретный слой.
Вы также заметите, что рядом с каждым слоем есть символ «глаза»: щелкните этот символ, чтобы включить или выключить глаз, тем самым переключая видимость этого слоя во время работы.
Сначала выберите слой или группу на панели «Слои». Затем перетащите слой или группу на кнопку «Создать новый слой» или щелкните слой правой кнопкой мыши, чтобы выбрать «Дублировать слой» или «Дублировать группу». Введите имя слоя или группы и нажмите ОК.
Введите имя слоя или группы и нажмите ОК.
Pro Tip: Вы можете делать со слоями всевозможные классные вещи — и хотите верьте, хотите нет, создание анимированных GIF-файлов — одна из них. Ознакомьтесь с нашим пошаговым руководством здесь.
Чтобы узнать больше о добавлении, удалении и дублировании слоев в Photoshop, просмотрите этот видеоурок.
2. Инструмент «Цвет и образцы»
Что он делает: Инструмент «Цвет и образцы» позволяет использовать, изменять, копировать и сохранять пользовательские цвета для содержимого. Хотя это может показаться довольно очевидным элементом, на самом деле у него есть мощные функции, которые сохранят ваш визуальный контент ярким и унифицируют ваши цветовые схемы.
Где он расположен: По умолчанию у него есть собственный модуль в верхнем правом углу экрана Photoshop.
Еще одно место, где можно найти инструмент «Цвет», — это внизу панели инструментов слева, обозначенное двумя перекрывающимися полями:
Чтобы создать свой собственный цвет:
Откройте палитру цветов, дважды щелкнув верхнее поле в модуле «Цвет» или в том меню слева.
Оттуда вы увидите вертикальный спектр цветов с ползунком на нем, который вы можете настроить, чтобы создать свой собственный цвет. В качестве альтернативы, если у вас уже есть определенный цвет, шестнадцатеричное значение которого вам известно (т.е.е. # 1fb1ee), затем введите его в соответствующее поле, чтобы найти этот цвет автоматически. Вы также можете выбрать образец цвета на основе значений RGB или CMYK.
Любые созданные вами цвета можно добавить в «Образцы», если вы нажмете «Добавить в образцы».
Pro Совет: Возьмите цвета своей компании и сохраните их как «Образцы», чтобы вы могли ссылаться на них и повторно использовать их при разработке визуального контента.
3. Пользовательские шрифты и инструмент «Текст»
Что он делает: Инструмент «Текст» позволяет добавлять пользовательские шрифты в вашу базу данных и дает доступ к расширенным настройкам шрифтов, которые придают вашему тексту серьезный стиль.
Где находится: Панель инструментов слева от вас, внизу.
После того, как вы щелкните значок инструмента «Текст», все настройки и параметры шрифта появятся в верхней части экрана. Эти настройки позволяют изменять шрифт, размер шрифта и интервал между символами, высоту, ширину, цвет и стиль. Обязательно выберите слой с желаемым текстом для его редактирования.
Чтобы добавить текст к изображению:
Текстовый инструмент работает так же, как и любой другой текстовый инструмент, который вы использовали.Нажмите значок «T» на левой боковой панели, перетащите текстовое поле в любую конкретную область, где должен отображаться текст, и все готово.
Каждый раз, когда вы создаете текстовое поле, Photoshop создает для него слой. Вы можете выбрать цвет, размер, обводку, стиль шрифта и множество других опций, чтобы поменять местами.
Pro Совет: Хотя Photoshop предлагает широкий выбор шрифтов, вы также можете установить свои собственные шрифты. Прочтите этот пост в блоге, чтобы получить список из 35 красивых шрифтов, которые вы можете скачать бесплатно, а затем прочтите этот пост, чтобы узнать, как установить новые шрифты в Photoshop, чтобы вы могли их использовать.
Прочтите этот пост в блоге, чтобы получить список из 35 красивых шрифтов, которые вы можете скачать бесплатно, а затем прочтите этот пост, чтобы узнать, как установить новые шрифты в Photoshop, чтобы вы могли их использовать.
Чтобы узнать больше о шрифтах и инструменте «Текст», просмотрите этот видеоурок.
4. Пользовательские кисти и инструмент «Кисть»
Что он делает: Как и в случае со шрифтами, вы можете добавлять свои собственные кончики кистей без лицензионных отчислений. С помощью настроек кисти вы можете изменять размер, форму и прозрачность мазков кисти для достижения ряда различных визуальных эффектов.
Кисти— отличный способ добавить визуальные акценты к вашему контенту.Photoshop начинает вас с хорошего набора подсказок кистей, которые вы можете использовать для очистки графики и создания некоторых основных визуальных эффектов.
Где находится: Панель инструментов слева.
После того, как вы щелкните значок инструмента «Кисть», все настройки и параметры кисти появятся в верхней части экрана. Эти настройки позволяют изменять размер кисти, непрозрачность, поток и т. Д. Вы найдете множество предустановленных кончиков кистей, а также любые настраиваемые кончики кистей, которые вы устанавливаете в Photoshop.(Если хотите проявить творческий подход, вы можете найти бесплатные кисти на сайте www.brusheezy.com.)
Для использования инструмента «Кисть»:
Инструмент «Кисть» идеально подходит для добавления дизайнерских акцентов в контент. При использовании кисти я всегда предлагаю добавить новый слой для работы, чтобы вы не закрашивали другие элементы. Вы можете выбрать цвета из своей библиотеки образцов или использовать собственный цвет.
Изменение настроек кисти может дать вашей кисти совершенно другой вид и стиль.Не бойтесь немного поиграть со всеми своими кистями.
5. Инструмент выбора
Что это такое: При правильном использовании этот инструмент позволит вам выбирать отдельные элементы, всю графику и определять, что копируется, вырезано и вставлено в вашу графику.
Где находится: Панель инструментов слева.
Инструмент «Выделение» известен как один из самых простых, но разочаровывающих инструментов для использования в Photoshop.Первое, что вам следует знать, это то, что это будет работать, только если слой выделен. Итак, если я хочу вырезать или скопировать часть слоя 4, слой 4 должен быть выделен на панели инструментов моего слоя. Выделенные области обозначаются мигающей пунктирной линией.
Как только вы не забудете обратить внимание на то, с каким слоем вы работаете, инструмент «Выбор» станет намного проще в использовании.
Во-первых, выделите желаемую область. Затем просто щелкните правой кнопкой мыши и выберите в раскрывающемся меню, что вы хотите сделать.Например, вы можете вырезать объекты из текущего слоя и создать собственный слой.
Как выбрать изображение для вставки в графический объект:
Откройте изображение, которое вы хотите использовать в Photoshop, и используйте инструмент «Выбор», чтобы определить, какую часть изображения вы хотите скопировать. После того, как вы выбрали область изображения, просто скопируйте ее.
После того, как вы выбрали область изображения, просто скопируйте ее.
Затем откройте вкладку для текущего проекта и вставьте ее как новый слой. Выделите слой объекта (ов), который хотите выделить.Вы можете перемещать несколько объектов одновременно, выделяя несколько слоев.
Затем щелкните правой кнопкой мыши свой выбор, после чего у вас будет несколько вариантов, в том числе:
A) Выбор «Слой через копирование» для копирования объекта (ов) из этого слоя и создания собственного слоя.
Pro Совет: Чтобы выделить всю графику и включить все слои, выделите все слои и затем используйте инструмент «Выбрать». После того, как вы определили область для копирования, используйте строку меню вверху и нажмите «Правка»> «Копировать слияние».»Будет скопировано все изображение, и вы сможете вставить его как отдельный слой.
B) Выбор «Свободного преобразования» для масштабирования, поворота, перемещения и отражения выбранных вами объектов. (Если вам нужна дополнительная помощь, обратитесь к инструменту «Перемещение» в следующем разделе этой публикации.)
(Если вам нужна дополнительная помощь, обратитесь к инструменту «Перемещение» в следующем разделе этой публикации.)
Pro Tip: Один действительно изящный трюк, который вы можете сделать с помощью «Свободного преобразования», — это наложить скриншоты PDF-файла для создания трехмерного изображения, как показано ниже для нашей вводной электронной книги Pinterest. Вы можете найти визуальный обзор приведенных ниже шагов, но прочитайте этот пост в блоге, чтобы получить пошаговое руководство.
Чтобы узнать больше обо всех инструментах выделения, доступных в Photoshop, посмотрите этот видеоурок.
6. Инструмент «Перемещение»
Что он делает: Это довольно простой инструмент, который позволяет вам перемещать отдельные элементы вашей графики.
Инструмент «Перемещение» работает как с отдельными слоями, так и с графикой в целом — если (помните, как это сделать?) Вы выделите все свои слои. Это удобно, когда вы пытаетесь изменить положение изображений, текста и других элементов дизайна.
Это удобно, когда вы пытаетесь изменить положение изображений, текста и других элементов дизайна.
Где находится: Панель инструментов слева вверху.
Чтобы использовать инструмент «Перемещение»:
Щелкните значок «Переместить» в левой строке меню и просто перетащите объект (ы), которые хотите переместить. Чтобы переместить все объекты в один слой, просто выделите слой и используйте инструмент «Перемещение». Вы также можете щелкнуть объект правой кнопкой мыши, чтобы открыть дополнительные параметры.
Для масштабирования, поворота, перемещения и отражения объектов:
Инструмент «Свободное преобразование» позволяет масштабировать, вращать, перемещать и отражать любой элемент в выбранном слое или слоях.Используйте ярлык CTRL + T или Command + T (для Mac), чтобы запустить свободное преобразование, и проверьте параметры, которые появляются в верхней части экрана. Удерживайте клавишу SHIFT во время трансформации, чтобы сохранить пропорции ваших элементов.
7. Инструмент масштабирования
Что он делает: Инструмент «Масштаб» позволяет приближать определенные области изображения и уменьшать масштаб, чтобы увидеть происходящее с высоты птичьего полета.
Где он расположен: В верхней строке меню выберите Вид > Увеличить или Просмотр > Уменьшить.
Чтобы использовать инструмент масштабирования:
Либо выберите параметры масштабирования в меню «Просмотр» (как показано выше). Чтобы использовать сочетание клавиш, удерживайте ALT (ПК) или Command (Mac) и нажмите +, чтобы увеличить масштаб, и ALT (ПК) или Command (Mac) и нажмите -, чтобы уменьшить масштаб.
8. Ластик
Что он делает: Базовый ластик во многом похож на инструмент кисти.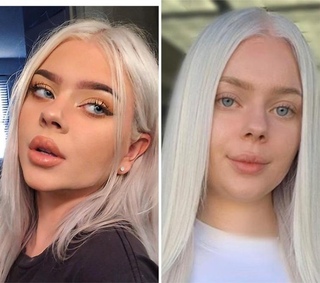 Вы можете изменить размер и жесткость кончика ластика для достижения различных эффектов, таких как смешивание и затухание. Background Eraser использует различия в цвете, чтобы помочь вам стереть ненужные области фона с ваших изображений.
Вы можете изменить размер и жесткость кончика ластика для достижения различных эффектов, таких как смешивание и затухание. Background Eraser использует различия в цвете, чтобы помочь вам стереть ненужные области фона с ваших изображений.
Ластик — один из самых полезных инструментов в Photoshop. Да, я понимаю, что технически это просто ластик, но вы никогда не использовали такой ластик.
Где находится: Панель инструментов слева.
Для использования основного ластика:
После того, как вы нажмете значок ластика, все настройки появятся вверху экрана. Эти настройки позволяют изменить размер ластика, жесткость и другие параметры инструмента.
Как и большинство инструментов Photoshop, ластик работает только на специально выбранном слое. Прежде чем приступить к стиранию, убедитесь, что у вас есть нужный слой.
Для использования ластика фона:
Этот инструмент — чудо, позволяющее сэкономить время. Вы можете видеть, как легко он удаляет фоновые цвета из изображений. Это особенно полезно, если вам нужен объект с прозрачным фоном.
Вы можете видеть, как легко он удаляет фоновые цвета из изображений. Это особенно полезно, если вам нужен объект с прозрачным фоном.
Чтобы использовать средство «Ластик для фона», нажмите и удерживайте значок ластика, пока не появится выдвигающееся меню. Выберите «Ластик для фона».
Теперь вы готовы к серьезному стиранию. Отрегулируйте размер ластика фона и просто щелкните цвет, который вы хотите удалить из выбранного слоя. Не забудьте выбрать слой, который хотите стереть.
Pro Совет: Не бойтесь использовать большой ластик для Background Eraser. Так как он удаляет определенные цвета с изображения, он не стирает невыделенные цвета.
Чтобы узнать больше о том, как удалить фон фотографии в Photoshop или PowerPoint, ознакомьтесь с этим пошаговым руководством.
9. Инструмент для обрезки
Что он делает: Инструмент «Обрезка» позволяет кадрировать изображение. Он работает как любой инструмент кадрирования, с которым вы когда-либо сталкивались: просто выберите область и обрежьте ее.
Он работает как любой инструмент кадрирования, с которым вы когда-либо сталкивались: просто выберите область и обрежьте ее.
Я знаю, что это основной инструмент, но вы будете использовать его так же часто, как и любой другой инструмент в Photoshop, особенно когда вы закончили свою графику и вам нужно очистить часть свободного пространства по краям.
Где находится: Панель инструментов слева.
Чтобы использовать инструмент «Кадрирование»:
Выберите значок, указанный на снимке экрана, в строке бокового меню и перетащите рамку на область, которую вы хотите обрезать.Чтобы настроить поле обрезки, просто нажмите и перетащите маленькие якорные прямоугольники по бокам и углам поля обрезки.
Pro Совет: Вы можете сделать размер холста больше, чем он должен быть, чтобы у вас было больше места для перемещения элементов дизайна, а затем обрезать его до нужного размера.
Прочтите это сообщение в блоге, чтобы узнать, как обрезать изображения в Photoshop до определенного соотношения сторон. Если вы хотите научиться некоторым приемам кадрирования, например, как повернуть изображение с помощью инструмента «Кадрирование», ознакомьтесь с этой статьей из Школы цифровой фотографии.
Если вы хотите научиться некоторым приемам кадрирования, например, как повернуть изображение с помощью инструмента «Кадрирование», ознакомьтесь с этой статьей из Школы цифровой фотографии.
10. Инструмент для заливки
Что он делает: Инструмент «Заливка», ранее называвшийся «Заливка», заполняет любую сплошную область цветом по вашему выбору. Он отлично подходит для однотонного фона или окраски больших площадей. Его также можно использовать для нанесения узоров на ваши изображения. Инструмент «Градиент» в инструменте «Заливка» позволяет создать красивый эффект выцветшего фона любого цвета по вашему выбору.
Где находится: В верхней строке меню выберите Layer > New Fill Layer. Оттуда у вас есть возможность выбрать «Сплошной цвет», «Градиент» или «Узор».
Для заливки сплошной области цветом:
Сначала выберите слой, который хотите залить сплошным цветом. Затем в верхней строке меню выберите Layer > New Fill Layer > Solid Color . .. Оттуда появится окно «New Layer», в котором вам будет предложено назвать новый слой цветовой заливки. Не беспокойтесь о выборе нужного цвета прямо сейчас — просто назовите слой и нажмите «ОК».«
.. Оттуда появится окно «New Layer», в котором вам будет предложено назвать новый слой цветовой заливки. Не беспокойтесь о выборе нужного цвета прямо сейчас — просто назовите слой и нажмите «ОК».«
Затем появится окно выбора цвета. Здесь вы можете выбрать, какой сплошной цвет вы хотите заливать. Поскольку я выбрал фоновый слой для заливки (т.е. цвет неба на моем рисунке), цвет, который я выбираю в палитре цветов, определяет цвет неба:
Чтобы применить узоры к изображениям:
Эти шаблоны можно создать вручную, если у вас есть время и терпение, или вы можете найти множество бесплатных шаблонов, доступных для загрузки с помощью обычного поиска Google.
Чтобы применить узор, сначала выберите слой, который вы хотите заполнить узором. Затем в верхней строке меню выберите Layer > New Fill Layer > Pattern. .. Оттуда откроется окно «Новый слой», в котором вам будет предложено назвать новый слой цветовой заливки. Не беспокойтесь о выборе нужного цвета прямо сейчас — просто назовите слой и нажмите «ОК».
Не беспокойтесь о выборе нужного цвета прямо сейчас — просто назовите слой и нажмите «ОК».
Затем вы увидите всплывающее окно «Заливка узором». Оттуда вы можете выбрать узор и его масштаб.Поскольку я выбрал фоновый слой для заливки (т.е. цвет неба на моем графике), узор, который я выбираю в заливке узором, изменяет небо:
Чтобы использовать инструмент «Градиент»:
Чтобы применить градиент, сначала выберите слой, который вы хотите заполнить узором. Затем в верхней строке меню выберите Layer > New Fill Layer > Gradient. .. Оттуда откроется окно «Новый слой», в котором вам будет предложено назвать новый слой цветовой заливки.Не беспокойтесь о выборе нужного цвета прямо сейчас — просто назовите слой и нажмите «ОК».
Затем появится окно «Градиентная заливка». Поиграйте с этими параметрами, включая стиль, угол и масштаб. Чтобы выбрать градиент, отличный от предлагаемого по умолчанию, щелкните стрелку справа от градиента по умолчанию, чтобы открыть редактор градиентов, показанный ниже:
11.
 Пипетка
Пипетка Что он делает: Этот удобный небольшой инструмент позволяет извлекать и использовать любой цвет из любого изображения в Photoshop.
Где находится: Панель инструментов слева.
Чтобы использовать инструмент «Пипетка»:
Выберите значок на боковой панели. Затем найдите тот цвет, который вы хотите извлечь, и просто щелкните эту область, чтобы клонировать цвет.
После извлечения цвета вы увидите, что он отображается как в модуле «Цвет» в правом верхнем углу экрана, так и в нижней части левой боковой панели. Вы можете дважды щелкнуть это цветовое поле, чтобы открыть расширенное средство выбора цвета, где вы можете затем настроить и сохранить цвет в образце для будущего использования.
12. Параметры смешивания
Что он делает: Параметры наложения включают в себя целый ряд функций для улучшения внешнего вида или вашей графики. Например, вы можете использовать эффект «Внешнее свечение», чтобы буквы выглядели так, как будто они светятся. Или вы можете использовать эффект «Drop Shadow», чтобы добавить тень вашим буквам. Потратьте некоторое время, чтобы поиграть со всеми эффектами слоя и выяснить, какие из них порадуют вас.
Например, вы можете использовать эффект «Внешнее свечение», чтобы буквы выглядели так, как будто они светятся. Или вы можете использовать эффект «Drop Shadow», чтобы добавить тень вашим буквам. Потратьте некоторое время, чтобы поиграть со всеми эффектами слоя и выяснить, какие из них порадуют вас.
Где он расположен: В верхней строке меню выберите Layer > Layer Style > Blending Options… Вы также можете дважды щелкнуть любой слой, чтобы вызвать параметры для этого конкретного слоя.
Для использования параметров наложения:
Сначала выберите слой, к которому вы хотите применить параметры и эффекты наложения. Затем откройте параметры наложения и выберите тот, который хотите применить. Благодаря разнообразию доступных опций вы можете добиться ряда отличных эффектов для завершения вашей графики. Получайте удовольствие от них и экспериментируйте с разными слоями, изображениями и текстами. Вот посмотрите, что предлагается:
Вот посмотрите, что предлагается:
Например, на изображении ниже я выделил свой текстовый слой и выбрал «Bevel & Emboss». Выглядит довольно круто, а?
Прежде чем мы отправим вас в путь, стоит отметить, что если вы работаете с ограниченным бюджетом и плотным графиком, вы можете сэкономить массу времени и денег, используя бесплатных стоковых фотографий без лицензионных отчислений. Вот список из 17 лучших сайтов с бесплатными фотографиями, которые вы можете просматривать.
Также Photoshop предлагает ряд действительно полезных сочетаний клавиш для таких вещей, как увеличение и уменьшение масштаба, изменение размера холста, создание нового слоя и т. Д.Ознакомьтесь с этим сообщением в блоге, чтобы получить полный список, включая ярлыки для некоторых из упомянутых выше инструментов.
Так вот, было бы нереально гарантировать, что вы станете мастером Photoshop на этом этапе — но это не то, для чего это руководство предназначено. Мы надеемся, что предоставили вам понимание, что вам нужно будет использовать мощные инструменты Photoshop своевременно, эффективно и без лишних усилий, чтобы вы могли улучшить свою игру с визуальным контентом, как сейчас.
Мы надеемся, что предоставили вам понимание, что вам нужно будет использовать мощные инструменты Photoshop своевременно, эффективно и без лишних усилий, чтобы вы могли улучшить свою игру с визуальным контентом, как сейчас.
Удачных фотошопов!
Photoshop не должно быть сложным…Просто научитесь правильно!
Последнее обновление: 26 апреля 2019 г. Опубликовано в Photoshop и графика.
Сложно ли пользоваться Photoshop? Если вы будете правильно разбираться в нем, вам будет легко изучить Photoshop. Но копайте слишком глубоко и слишком быстро, и вы, скорее всего, запутаетесь и расстроитесь. Вот почему большинство людей считают Photoshop трудным. В этом посте мы все это распаковываем — давайте!
Photoshop может быть трудным в использовании, если вы сначала не получите прочного фундамента в основах.
Так сложно ли пользоваться Photoshop? Нет, изучить основы Photoshop не так уж сложно и не займет у вас много времени. Photoshop может расстроить, если сразу перейти к более промежуточным и продвинутым функциям. Это может сбить с толку и сделать Photoshop сложным, потому что сначала вы недостаточно хорошо разбираетесь в основах. Сначала закрепите основы, и вы обнаружите, что Photoshop прост в использовании.
Photoshop может расстроить, если сразу перейти к более промежуточным и продвинутым функциям. Это может сбить с толку и сделать Photoshop сложным, потому что сначала вы недостаточно хорошо разбираетесь в основах. Сначала закрепите основы, и вы обнаружите, что Photoshop прост в использовании.
Например, на раннем этапе важно освоить интерфейс Photoshop, понять разницу между растровой и векторной графикой, узнать об основных принципах, таких как изменение размера, обрезка и основные настройки цвета, а также знать о различных форматах графических файлов.
Итак, насколько легко использовать Photoshop? Давайте обсудим …
Легко ли использовать Photoshop?
Трудно ответить на вопрос, Легко ли пользоваться Photoshop? , потому что это такая огромная, а иногда и устрашающая программа, которую можно использовать самыми разными способами. Тем не менее, изучить основы Photoshop несложно.
Поскольку более промежуточные и продвинутые функции Photoshop могут быть довольно сложными, я рекомендую сначала хорошо изучить основы.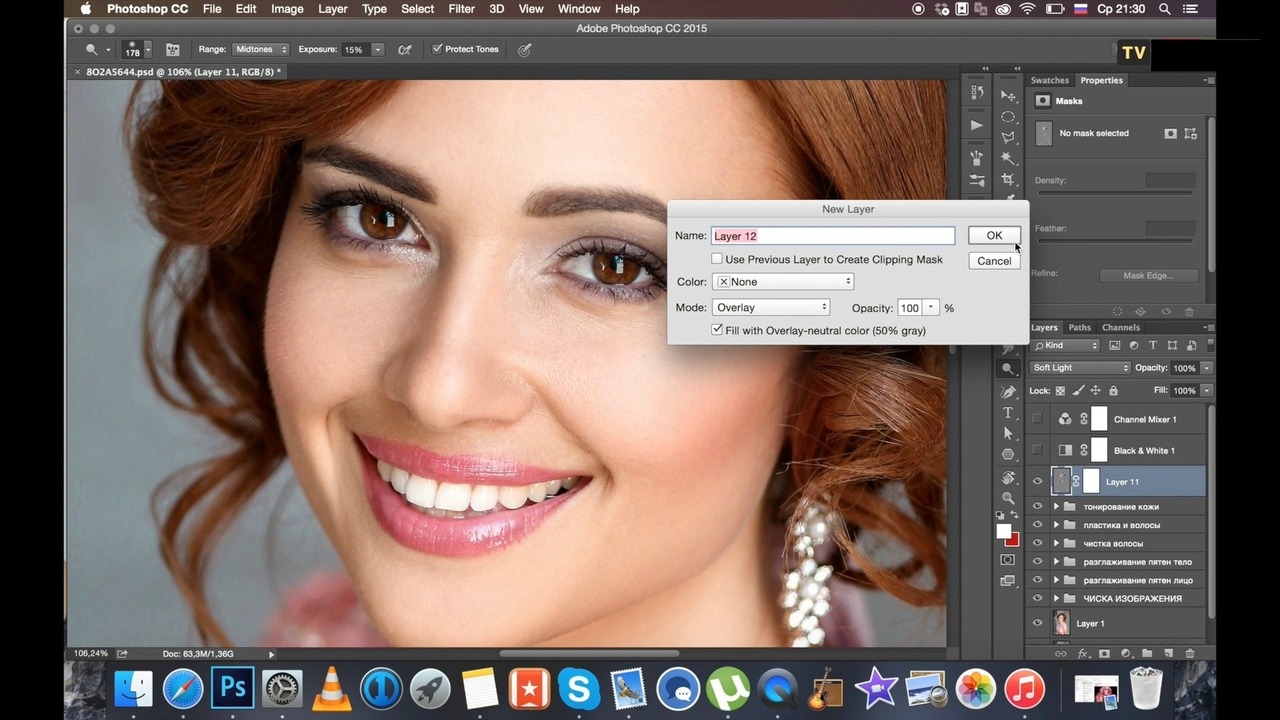 Часто люди слишком далеко забегают вперед с Photoshop. И поэтому они расстраиваются, потому что Photoshop кажется слишком сложным.
Часто люди слишком далеко забегают вперед с Photoshop. И поэтому они расстраиваются, потому что Photoshop кажется слишком сложным.
Итак, определите такие вещи, как интерфейс Photoshop, инструменты, общие команды и палитры (также известные как панели). А изучение распространенных сочетаний клавиш Photoshop поможет вам работать более эффективно, прежде чем переходить к более сложным областям.
Как только вы освоите основные инструменты Photoshop, вы, естественно, начнете продвигаться все дальше и дальше в наиболее интересующие вас области Photoshop.Настоящее удовольствие и сила Photoshop проявляются тогда, когда вы начинаете комбинировать инструменты, команды и функции друг с другом. Вот где проявляется настоящая мощь Photoshop.
Когда вы начнете кататься, вы действительно полюбите Photoshop и не захотите больше узнавать о нем!
И я действительно хочу подчеркнуть здесь, что вам не нужно осваивать все, что нужно знать о Photoshop. Я использую и преподаю Photoshop с конца 90-х (это , долгое время! ), и хотя мне пришлось выучить почти все, что он умеет, потому что я так часто учил его в своей повседневной работе, Я использую менее 15% его возможностей.
Ага, меньше 15%!
Это потому, что Photoshop может делать очень много разных вещей и использоваться по-разному. Все, кто занимается графикой, фотографией, дизайном и визуализацией любого рода, используют Photoshop для чего-то — от художников комиксов и веб-дизайнеров до модных фотографов и даже судебных археологов — любой, кто делает что-либо, связанное с изображениями, делает это с помощью Photoshop.
Но для своей работы вы, скорее всего, будете использовать только часть его возможностей.Позже мы поговорим более конкретно о некоторых вещах, для которых можно использовать Photoshop.
И подумайте вот о чем: поскольку Photoshop обладает большой мощностью, он может быть даже слишком мощным для того, что вам нужно. Так что вы можете выбрать более простой графический редактор. Чуть позже мы рассмотрим несколько альтернатив Photoshop.
Но для многих мощность и гибкость Photoshop делают его отличным выбором. Несмотря на то, что он часто используется любителями и любителями, Photoshop — это профессиональное графическое приложение мирового класса, являющееся отраслевым стандартом.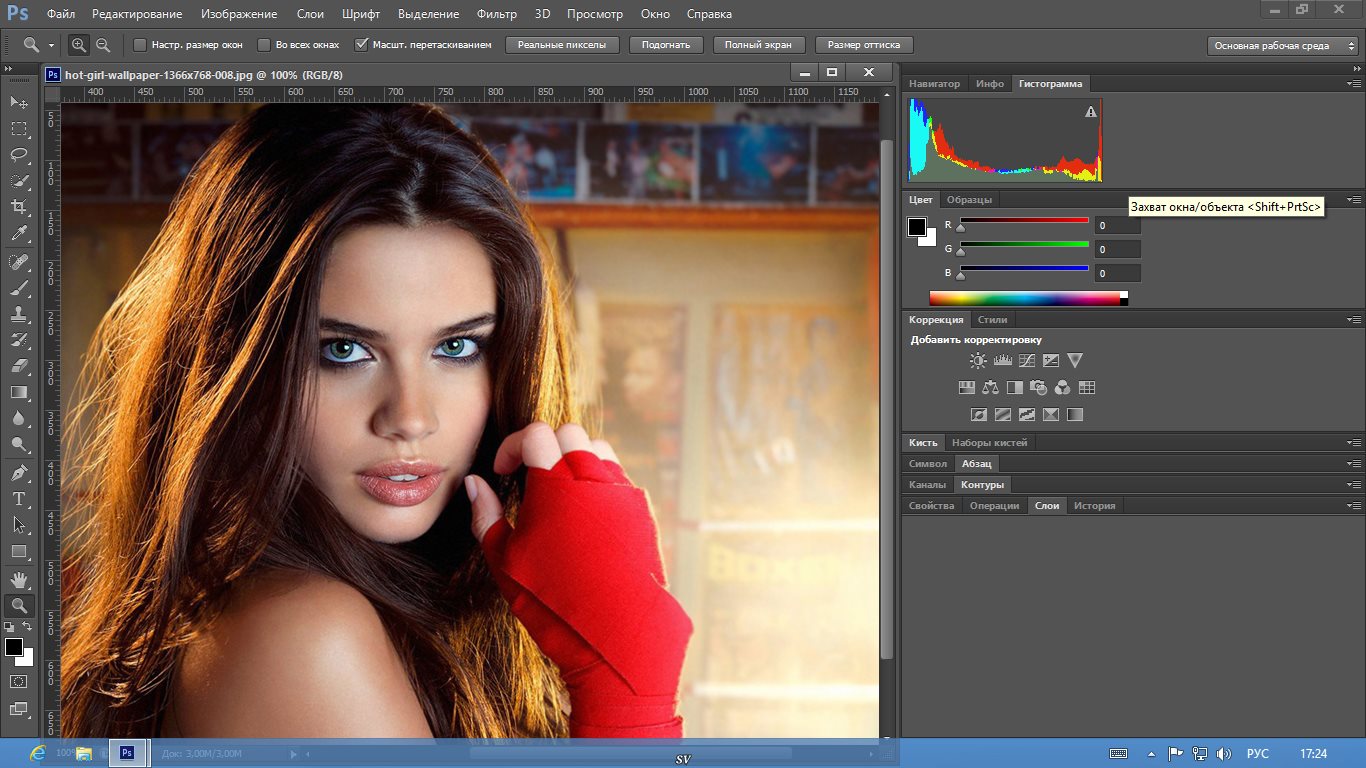
Так что, если вы думаете, что Photoshop вам подойдет, сначала получите прочную основу в основах, прежде чем заходить слишком глубоко, и вы обнаружите, что Photoshop прост в использовании. Один из худших способов изучить Photoshop — это просто начать возиться с ним, пытаясь понять это. Photoshop не интуитивно понятен в изучении. Вы легко заблудитесь в бесчисленном множестве панелей, диалоговых окон и меню Photoshop. Вы быстро будете ошеломлены и расстроены, думая, что Photoshop слишком сложен.
Позже мы поговорим о некоторых из лучших способов изучить Photoshop.Но сначала вам может быть интересно, сколько времени займет изучение Photoshop. Мы рассмотрим это дальше …
Сколько времени нужно, чтобы освоить Photoshop?
Итак, мы знаем, что Photoshop — довольно массивный зверь, который может довольно быстро усложняться. Итак, сколько времени у вас уйдет на изучение Photoshop?
Если вы сначала усвоите основы Photoshop, прежде чем увлекаться его более продвинутыми областями, как я уже рекомендовал несколько раз, то вы сможете очень быстро изучить основы Photoshop.
Сколько времени вам потребуется, чтобы изучить Photoshop? Вы можете легко освоить основы примерно за выходные — может быть, за три или четыре дня последовательных усилий, чтобы начать чувствовать себя комфортно и уверенно. Итак, изучение Photoshop не займет много времени.
Но это предполагает, что вы используете хорошее учебное пособие (возможно, хорошую книгу или онлайн-курс). Как я уже сказал выше, самый медленный и самый неприятный способ изучить Photoshop — это попробовать изучить его самостоятельно, щелкая мышью и пытаясь понять это.Поэтому убедитесь, что вы нашли хороший ресурс, на котором можно учиться.
И как только вы усвоите эти основы, вы можете двигаться в любом направлении с помощью Photoshop. У вас, вероятно, уже есть довольно хорошее представление о том, что вы хотите делать с Photoshop — возможно, вы хотите заняться редактированием и ретушью фотографий, интерфейсным веб-дизайном, созданием макетов для печати, компоновкой изображений или какой-либо другой конкретной областью Photoshop. . Изучите основы, и вы будете готовы перейти к той области Photoshop, которая вас больше всего интересует.
. Изучите основы, и вы будете готовы перейти к той области Photoshop, которая вас больше всего интересует.
И для этих более конкретных областей Photoshop вы можете начать чувствовать себя уверенно с каждой из них примерно через 30-40 часов — примерно за полную рабочую неделю — что не так уж и плохо, учитывая, насколько мощны инструменты и что вы можете с ними делать.
Для большинства людей этого достаточно, чтобы изучить Photoshop.
Итак, вот что я предлагаю: взять выходные или около того, чтобы сосредоточиться на этих основах. Затем выберите одну или две конкретные области Photoshop, которые вас больше всего интересуют, и сосредоточьте на них все свое время и усилия.И, честно говоря, вы можете пока полностью игнорировать другие, более продвинутые области Photoshop. Может быть, позже вы рассмотрите возможность вступить в них, если они вас достаточно заинтересуют. Но помните, есть большие части Photoshop, которыми вы, скорее всего, никогда не воспользуетесь.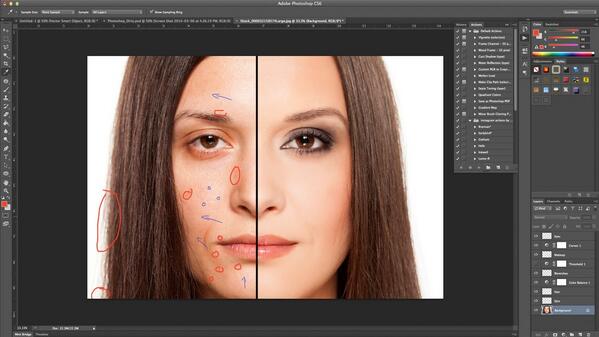
Надеюсь, это звучит для вас как хороший план. Теперь вы можете спросить, почему Photoshop так широко используется. Это следующий …
Почему Photoshop так популярен?
Как я уверен, вы уже знаете, Photoshop — самый популярный и широко используемый графический редактор на планете.Это промышленный стандарт. Фактически, теперь это настолько укоренилось в нашей культуре, что стало глаголом — « Это выглядит в фотошопе » или « Вы это сделали в фотошопе? »
Но Photoshop не всегда был таким популярным или широко известным. Давным-давно, когда я только начал работать с Photoshop ( версия 4, мой друг! N ot CS4 … 4! ), было очень редко встретить кого-то за пределами дизайнерских кругов, кто слышал о Photoshop.
В то время на рынке графики наряду с Photoshop были и другие приложения.Некоторые из них были весьма впечатляющими и даже с некоторыми вещами справлялись лучше, чем Photoshop. Так как же Photoshop вырвался вперед и стал таким же повсеместным, как сегодня?
На самом деле две вещи.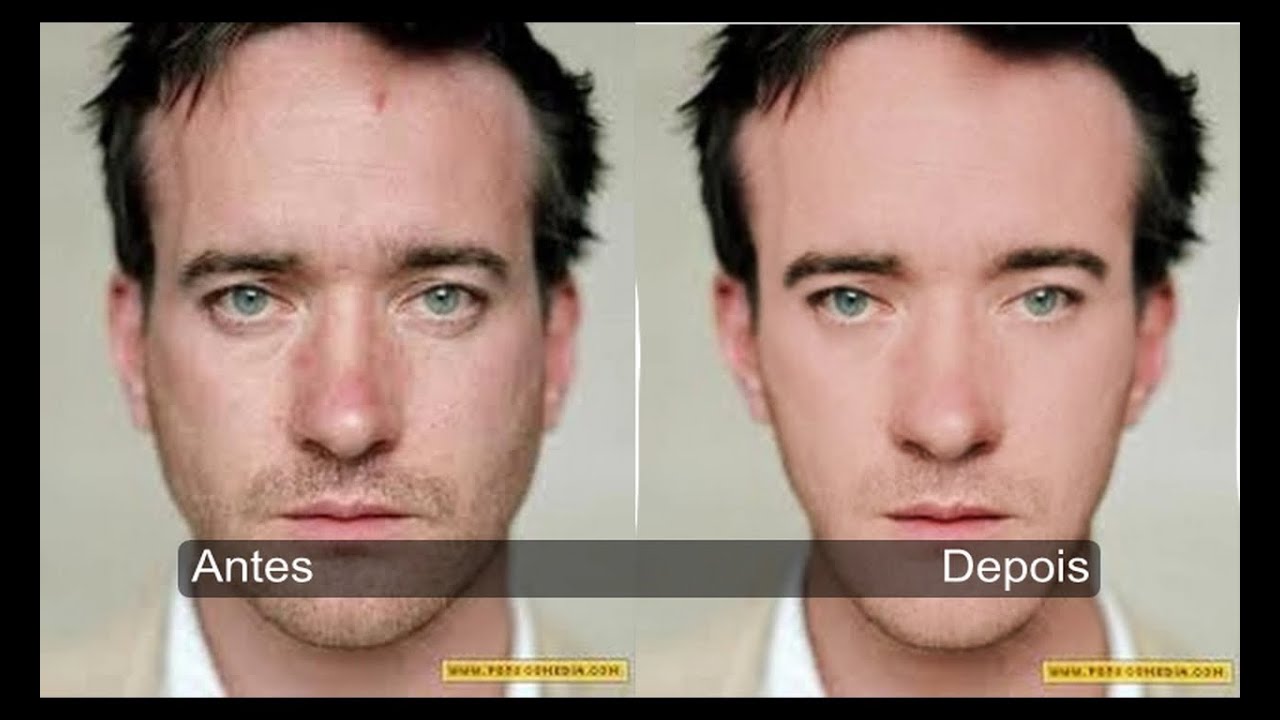 Во-первых, у Adobe было другое графическое программное обеспечение, дополняющее Photoshop, например Illustrator. Во-вторых, Adobe тесно интегрировала эти дополнительные приложения. Так что популярность Photoshop (и Adobe) выросла из-за улучшенных графических рабочих процессов .
Во-первых, у Adobe было другое графическое программное обеспечение, дополняющее Photoshop, например Illustrator. Во-вторых, Adobe тесно интегрировала эти дополнительные приложения. Так что популярность Photoshop (и Adobe) выросла из-за улучшенных графических рабочих процессов .
Постоянно улучшающиеся рабочие процессы — это именно то, чего больше всего жаждет каждый профессионал в области графики.Оптимизированный рабочий процесс означает, что вы можете легко и эффективно переключаться между Photoshop, Illustrator и другими графическими приложениями Adobe. Сегодня новые программы, такие как InDesign, Premiere и Lightroom, работают вместе с Photoshop, Illustrator и другими в тесной творческой экосистеме.
Так Photoshop стал де-факто редактором изображений в мире графики. Однако, несмотря на его мощность, гибкость и способность справляться с огромным разнообразием задач, все еще есть несколько приложений, которые специализируются в областях, с которыми Photoshop не может справиться.
Corel Painter — это давнее популярное приложение для цифровой живописи. Несмотря на то, что Photoshop имеет мощные инструменты рисования, Painter выглядит гораздо более естественным, что принесло ему широкую популярность среди цифровых художников, концептуальных дизайнеров и других цифровых креативщиков.
Таким образом, хотя некоторые приложения могут превзойти Photoshop в очень специфических, нишевых задачах, Photoshop по-прежнему широко используется из-за своего разнообразного и гибкого набора функций. Хотя на славу претендует редактирование фотографий, Photoshop также используют веб-дизайнеры, маркетологи, профессионалы в области видео, 3D-модели, художники и многие другие профессионалы.
Итак, что умеет Photoshop? Давайте обсудим это дальше …
Для чего используется Photoshop? Что это может делать?
Итак, для чего можно использовать Photoshop? Короче много!
Многие люди думают, что Photoshop используется только для редактирования фотографий — может быть, для таких вещей, как ретушь фотографий, цветокоррекция и так далее.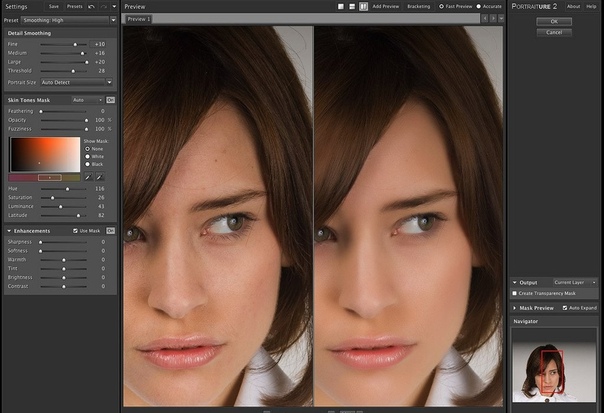 По сути, это и есть Photoshop. Но более конкретно, Photoshop — это редактор растровых изображений .Растровые изображения — это графика, состоящая из цветных блоков, называемых пикселями. Фотографии, веб-графика и сканированные изображения — отличные примеры растровой графики.
По сути, это и есть Photoshop. Но более конкретно, Photoshop — это редактор растровых изображений .Растровые изображения — это графика, состоящая из цветных блоков, называемых пикселями. Фотографии, веб-графика и сканированные изображения — отличные примеры растровой графики.
Если вы хотите узнать больше о растровой графике и о том, чем она отличается от векторной, посмотрите мое видео Понимание растровой и векторной графики .
И хотя первоначальная цель Photoshop — обработка растровой графики и редактирование фотографий, с годами к нему было добавлено много мощных функций.Сегодня Photoshop может делать гораздо больше, чем просто редактировать фотографии. Он используется в различных творческих и графических отраслях, от фотографии до веб-дизайна, маркетинга … он даже используется в криминалистике.
На своем веб-сайте Adobe сообщает нам: «Adobe Photoshop CC — это самое передовое в мире программное обеспечение для обработки цифровых изображений, используемое фотографами, дизайнерами, веб-профессионалами и профессионалами в области видео.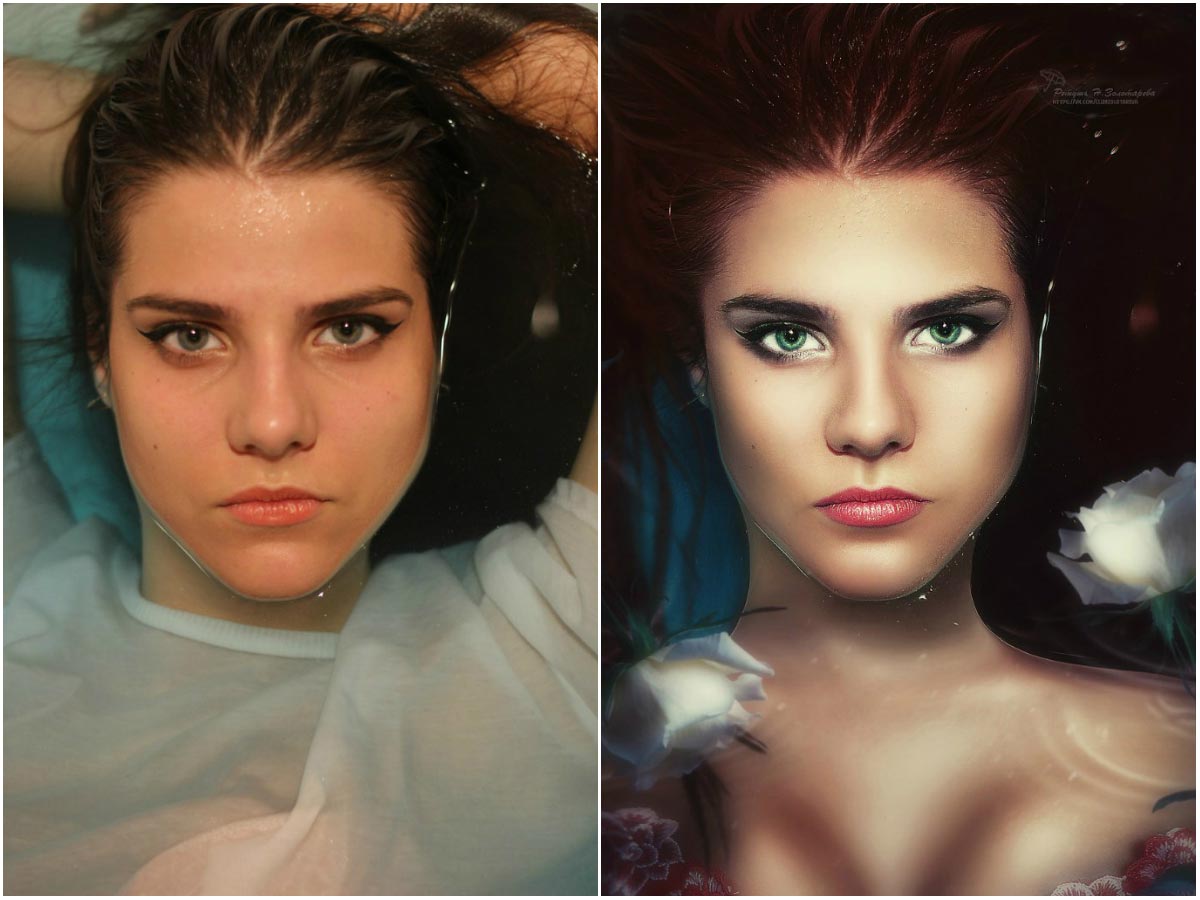 Приложение дает вам максимальную мощность и творческий контроль для 2D и 3D. обработка и композитинг изображений, редактирование видео и анализ изображений.»
Приложение дает вам максимальную мощность и творческий контроль для 2D и 3D. обработка и композитинг изображений, редактирование видео и анализ изображений.»
Достаточно сказать, что многие люди используют Photoshop для самых разных целей. Ниже я опишу некоторые из наиболее распространенных задач, которые выполняет Photoshop …
Фотомонтаж:
Как уже говорилось, корни Photoshop лежат в редактировании и обработке фотографий. И это огромная область — фотоманипуляция включает в себя любые виды коррекции изображения или манипуляции с ним, от удаления нескольких дефектов на фотографиях до того, чтобы положить голову вашей собаки на невестку!
Говоря более конкретно, коррекция изображения означает такие вещи, как подкрашивание фотографий и цветокоррекция, удаление дефектов и пятен или даже изменение цвета объектов, удаление фона и т. Д.
С помощью мощного набора инструментов коррекции и ретуши Photoshop вы можете улучшать изображения, настраивая их контраст экспозиции и насыщенность, чтобы они выглядели наилучшим образом.
Или вы можете углубиться в такие вещи, как спецэффекты и композитинг изображений. Когда Photoshop только начинал набирать популярность, его обычно рекламировали с помощью какого-то сюрреалистического композитного изображения в стиле Магритта.
Расширяя возможности Photoshop по обработке изображений еще больше, многие концептуальные художники фильмов и видеоигр используют Photoshop для фотообъявлений идей и проектов вместе, то есть они берут фрагменты и компоненты из различных фотографий и других ресурсов и объединяют их вместе, чтобы создать концепцию дизайн или иллюстрация.
Один из моих любимых современных концепт-художников, Maciej Kuciara, имеет учебник по фотобашу, который даст вам лучшее представление о том, что это такое.
Между тем, возможности настройки и обработки фотографий в Photoshop просто невероятны. На самом деле, единственное ограничение — ваше воображение!
Цифровая живопись:
Несмотря на то, что многие цифровые художники предпочитают использовать специальные приложения для рисования, такие как вышеупомянутый Corel Painter, Photoshop поставляется с множеством цифровых кистей и инструментов для рисования.
В сочетании с планшетом для рисования Waccom Photoshop можно использовать для всех видов проектов, связанных с искусством, включая комиксы, концептуальный дизайн, иллюстрации для дизайна интерьера и даже изобразительное искусство. Я сам немного поработал в этом роде, и хотя я знаю, что Painter лучше подходит для этой задачи, я уже знаю и использую Photoshop — и это касается многих других цифровых художников и профессионалов в области графики.
Итак, если вы заинтересованы в создании цифрового искусства, Photoshop более чем способен с этим справиться.
Полиграфический дизайн:
Хотя такие программы, как Illustrator или InDesign, намного лучше подходят для создания макетов, таких как плакаты, визитные карточки и брошюры, Photoshop может справиться с подобными задачами. Однако иногда он может быть немного громоздким для такого рода задач.
В мире полиграфического дизайна приложение для создания макетов страниц, такое как InDesign, лучше всего подходит для такого рода работы.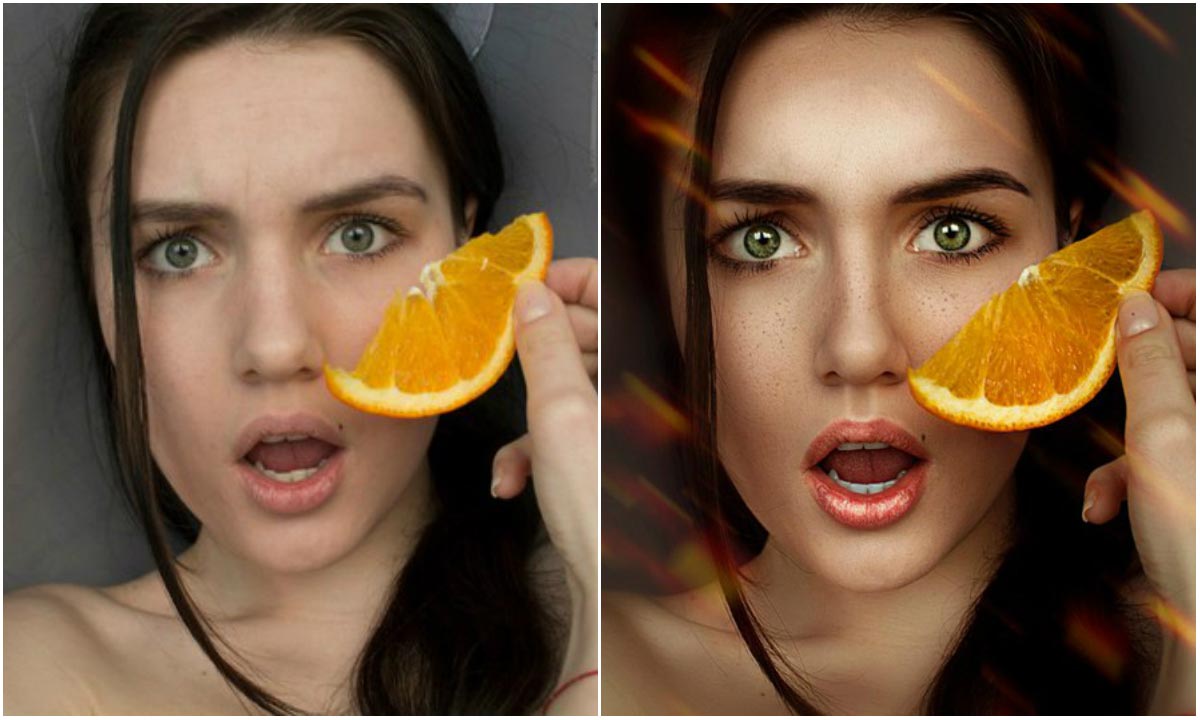 Здесь Photoshop обычно используется для обработки растровых изображений, которые могут использоваться в макете.Поэтому, если изображение необходимо скорректировать, скорректировать цвет или обрезать, это будет сделано в Photoshop, а затем вставлено в макет InDesign.
Здесь Photoshop обычно используется для обработки растровых изображений, которые могут использоваться в макете.Поэтому, если изображение необходимо скорректировать, скорректировать цвет или обрезать, это будет сделано в Photoshop, а затем вставлено в макет InDesign.
Но если вы будете заниматься печатным дизайном только время от времени, вы сможете обойтись простым использованием Photoshop. Вам просто нужно знать, как использовать его определенным образом (зная такие вещи, как разрешение изображения, обрезка и выпуск за обрез и т. Д.).
Но если полиграфический дизайн будет составлять большую часть ваших повседневных задач, потратить время на изучение более специализированного приложения, такого как InDesign, стоит вашего времени.
Веб-дизайн:
В статической форме веб-дизайн можно рассматривать как версию печатного дизайна с низким разрешением. Конечно, есть еще много чего, но достаточно сказать, Photoshop справится с этим!
С помощью Photoshop вы можете не только создавать веб-элементы, такие как кнопки, баннеры и значки, но также создавать макеты полных веб-макетов и дизайнов.
Раньше я использовал Photoshop для создания каркасных дизайнов, устанавливая структуру веб-макета, которую я хочу построить.Затем вы можете нанести полностью фирменный дизайн поверх этой структуры. Когда это будет завершено и все будет выглядеть отлично, вы можете использовать встроенные команды Photoshop для экспорта необходимого фонового кода для дальнейшего редактирования или передачи веб-разработчику.
Однако чаще всего Photoshop используется для оптимизации и преобразования изображений для использования в Интернете. Итак, в мире веб-дизайна Photoshop широко используется дизайнерами, разработчиками и маркетологами.
Монтаж видео:
Еще одна распространенная область, в которой используется Photoshop, — это видео.Вы можете использовать Photoshop для создания графики, которую затем можно будет импортировать в видеоредактор, такой как Premiere, или вы даже можете использовать Photoshop для базового редактирования видео — да, редактирование видео прямо в Photoshop!
Таким образом, несмотря на ограничения, можно редактировать видеоматериалы с помощью Photoshop. Добавление переходов, заголовков, точек вырезания и т. Д. Возможно через панель временной шкалы Photoshop.
Добавление переходов, заголовков, точек вырезания и т. Д. Возможно через панель временной шкалы Photoshop.
Итак, хотя Photoshop в первую очередь является редактором фотографий, как вы можете видеть, его можно использовать для решения самых разных задач.И мы не рассмотрели все возможности Photoshop — это лишь самые распространенные способы использования Photoshop.
Достаточно сказать, что Photoshop может обрабатывать практически все, что вы хотите делать с графикой.
Лично я использую Photoshop для самых разных задач — от веб-дизайна до видеографики и личных проектов. И для меня, даже при том, что может быть доступно более специализированное программное обеспечение, я бы предпочел использовать и знать одно приложение, которое я могу применить ко всей моей работе с графикой, чем изучать и поддерживать несколько небольших приложений.
Итак, сколько стоит Photoshop? Это дорого? Давайте перейдем к нескольким темам, связанным с затратами …
Является ли Photoshop бесплатным?
Вам может быть интересно, бесплатен ли Photoshop. Нет, Photoshop платный . Это коммерчески доступный продукт, доступный по различным вариантам подписки, предлагаемым Adobe.
Нет, Photoshop платный . Это коммерчески доступный продукт, доступный по различным вариантам подписки, предлагаемым Adobe.
Однако Adobe предлагает бесплатную пробную версию Photoshop. Итак, попробуйте его и посмотрите, подходит ли он вам.
Что касается полной версии Photoshop, Adobe предлагает на выбор множество планов подписки.Вы можете проверить все варианты подписки прямо здесь. Но пока вот текущие цены на Photoshop для физических лиц (все цены указаны в долларах США) …
Adobe предлагает различные модели подписки для Photoshop CC.
- Тарифный план для фотографий: 9,99 долларов США в месяц (включая Photoshop CC, Lightroom CC, Lightroom Classic CC и 20 ГБ облачного хранилища)
- Одно приложение Photoshop: 20,99 долларов США в месяц (включая Photoshop CC, Adobe Portfolio, Adobe Fonts, Adobe Spark и 100 ГБ облачного хранилища)
- Полный пакет Creative Cloud: 52 доллара США.
 99 в месяц (включая все приложения Creative Cloud — Photoshop, Illustrator, InDesign и другие — Adobe Portfolio, Adobe Fonts, Adobe Spark и 100 ГБ облачного хранилища)
99 в месяц (включая все приложения Creative Cloud — Photoshop, Illustrator, InDesign и другие — Adobe Portfolio, Adobe Fonts, Adobe Spark и 100 ГБ облачного хранилища) - Полный пакет Creative Cloud и Adobe Stock Photos: 82,99 доллара США в месяц (включает все, что есть в предыдущем плане, а также десять бесплатных изображений из Adobe Stock)
При цене всего 10 долларов в месяц за Photoshop, это довольно сложно превзойти. Но если вы просто любитель или вас не устраивает модель подписки Adobe, эти варианты могут вам не подойти.
Если это так, вы можете попробовать отследить использованную версию Photoshop CS6, последнюю «традиционную» версию Photoshop до того, как Adobe перешла на свою модель подписки. Попробуйте проверить eBay или Craigslist — но если вы идете по этому маршруту, будьте очень осторожны! Убедитесь, что вы покупаете законную подлинную копию программного обеспечения.
В противном случае вы могли бы использовать альтернативный графический редактор. Чуть позже мы рассмотрим несколько альтернатив Photoshop.
Чуть позже мы рассмотрим несколько альтернатив Photoshop.
Почему Photoshop такой дорогой?
Вы могли подумать, что Photoshop кажется дорогим. Ну, все зависит от того, как на это смотреть. На протяжении десятилетий единственным способом получить подлинную копию Photoshop была покупка ее либо как отдельного программного обеспечения (699 долларов за обычную версию или 999 долларов за расширенную версию), либо как часть Adobe Creative Suite (по цене от 1299 до 2599 долларов. ).
Но теперь, как вы видели выше, вы можете получить полную законную установку Photoshop всего за 10 долларов в месяц.
Дорого это для вас или нет, зависит от того, профессионал вы или любитель, а также от уровня вашего интереса к Photoshop.
И вы знаете, разговоры о том, стоит ли Photoshop дорого или нет, всегда запутываются. Не все довольны подпиской Adobe. Фактически, когда они впервые объявили о своем переходе на подписку, Adobe получила много негативной реакции от своих пользователей. И эта модель подписки не была безошибочной — как в 2014 году, когда служба отключилась на целый день, и никто не мог использовать свое программное обеспечение…или о проблемах Adobe со службой Cloud Storage … или о времени взлома и пиратства службы подписки.
И эта модель подписки не была безошибочной — как в 2014 году, когда служба отключилась на целый день, и никто не мог использовать свое программное обеспечение…или о проблемах Adobe со службой Cloud Storage … или о времени взлома и пиратства службы подписки.
И многие люди утверждают, что Photoshop на самом деле на дороже по подписке. Аргументом здесь является то, что в течение нескольких лет, в зависимости от подписки, с которой вы работаете, будет дешевле купить Photoshop напрямую.
И вот тут все запутывается …
Является ли Photoshop более дорогим по модели подписки Adobe?
По большей части этот аргумент — мертвая лошадь, которую избили, реанимировали и снова забили до смерти.И в любом случае это в основном немой разговор — математика становится запутанной, и прямое сравнение ежемесячной подписки на Photoshop с покупкой напрямую невозможно. Вот почему …
- Adobe предлагает различные варианты подписки на Photoshop и полный пакет Creative Cloud.
 Будем ли мы сравнивать весь пакет Creative Cloud или только Photoshop CC?
Будем ли мы сравнивать весь пакет Creative Cloud или только Photoshop CC? - Раньше существовало множество версий Photoshop (обычный Photoshop и Photoshop Extended) и различные версии Adobe Creative Suite (Creative Suite Design Standard, Creative Suite Production Premium, Creative Suite Master Collection и т. Д.).Что мы сравниваем со всеми этими переменными?
- До Creative Cloud у Adobe был 18-месячный, а затем 12-месячный цикл обновления. Любое сравнение очень сложно. Еще более сложным является тот факт, что многие пользователи не будут покупать полные копии с каждой новой версией, а вместо этого будут платить за обновление. Я не помню, какие были затраты на обновление … так как далеко мы собираемся растягивать математику?
При всех этих переменных прямое сравнение предыдущей модели лицензирования Adobe и текущей модели подписки невозможно.Кроме того, споры о том, является ли Photoshop слишком дорогим или нет, в значительной степени неуместны, потому что независимо от того, что вы или я думаем о подходе Adobe к подписке, они не переключаются обратно на свою традиционную модель программного обеспечения.
Другими словами, так сейчас обстоят дела. Независимо от того, как я отношусь к сервису подписки Adobe, мне нет смысла жаловаться на это или желать, чтобы все вернулось к тому, как было раньше. Вот так и сейчас.
Как и я отношусь к модели подписки Adobe? Я на заборе.С одной стороны, мне нравится владеть инструментами, которые я использую, а не брать их напрокат. С другой стороны, 10 долларов в месяц для получения доступа к программному обеспечению мирового класса, подобному Photoshop, которое раньше стоило не менее 699 долларов, — это чертовски воровство! Итак, у меня все еще есть моя старая копия CS6, которую я часто использую ежедневно (она все равно делает все, что мне нужно), и подписываюсь на CC, чтобы быть в курсе последних изменений и обновлений.
Так что в конечном итоге решать вам, слишком ли дорого обходится Photoshop для вас или нет.И стоит ли это затрат? Это следующий …
Так стоит ли Photoshop такой цены?
Так стоит ли фотошоп? Это во многом личный вопрос, на который вам придется ответить для себя. Насколько серьезно вы относитесь к изучению Photoshop? Будете ли вы использовать это для получения дохода? Или вы будете использовать Photoshop для хобби, которое вам нравится, например, фотографии?
Насколько серьезно вы относитесь к изучению Photoshop? Будете ли вы использовать это для получения дохода? Или вы будете использовать Photoshop для хобби, которое вам нравится, например, фотографии?
Тогда вам нужно будет решить, стоит ли Photoshop 10 долларов в месяц или нет.
Для меня, профессионала, который использует Photoshop каждый день, 10 долларов в месяц, чтобы иметь доступ к самой современной версии моего любимого графического приложения, которое я использую десятилетиями, — это простое решение.
И помните, подписка на 10 долларов в месяц дает вам доступ к Lightroom и некоторым другим полезностям. Я также должен упомянуть, что обновления также включены в вашу подписку, поэтому каждый раз, когда выходит новая версия Photoshop, вы получаете ее автоматически без дополнительных затрат.
Но, если вы в большей степени являетесь случайным пользователем или вам не нужен уровень мощности, который дает Photoshop, возможно, 10 долларов в месяц трудно оправдать. В таком случае лучшим вариантом будет альтернатива.Вскоре мы рассмотрим некоторые альтернативы Photoshop. Но сначала …
В таком случае лучшим вариантом будет альтернатива.Вскоре мы рассмотрим некоторые альтернативы Photoshop. Но сначала …
Photoshop лучше на Mac или ПК?
После десятилетий использования и обучения Photoshop на компьютерах Windows и Mac я могу честно сказать, что Photoshop работает одинаково на обеих платформах. Чем отличается Photoshop на Mac от ПК? Сочетания клавиш — вот и все!
На самом деле это верно для большинства кроссплатформенных приложений. Еще в 90-х годах были некоторые существенные различия в программном обеспечении, когда оно запускалось на компьютере с Windows и Mac.Но сегодня редко можно увидеть большие различия.
Так что ни на Windows, ни на Mac не лучше Photoshop. Какой из них лучше, зависит от ваших личных предпочтений. Что вам удобнее, Windows или Mac? Что у вас сейчас есть, ПК или Mac? Давай с этим!
Но есть несколько незначительных оговорок, которые я должен добавить, чтобы дать вам дополнительную пищу для размышлений: Во-первых, есть ли у вас программное обеспечение или рабочие процессы, которые вам нужны для вашей работы, которые зависят от Mac или ПК?
Например, все рабочие процессы, которые я здесь выполняю, основаны на Mac. И в этих рабочих процессах есть несколько программ только для Mac. Итак, несмотря на мои отношения любви / ненависти к компьютерам Mac и Apple в целом (может быть, их больше , я люблю их ненавидеть — по этому поводу еще нет обвинений!), Пока я не выясню новые рабочие процессы, я застрял на острове. Яблоко. Это делает мое решение не использовать Photoshop в Windows простым … по крайней мере, сейчас.
И в этих рабочих процессах есть несколько программ только для Mac. Итак, несмотря на мои отношения любви / ненависти к компьютерам Mac и Apple в целом (может быть, их больше , я люблю их ненавидеть — по этому поводу еще нет обвинений!), Пока я не выясню новые рабочие процессы, я застрял на острове. Яблоко. Это делает мое решение не использовать Photoshop в Windows простым … по крайней мере, сейчас.
Еще одна вещь, которую следует учитывать, — это оборудование — работает ли Photoshop на компьютере с Windows быстрее, чем на Mac? Необработанная мощность, безусловно, влияет на скорость работы Photoshop.Но при сравнении прямого обмена яблоками на яблоки между Mac и ПК нет никакой разницы в производительности.
Таким образом, с точки зрения производительности нет никакой разницы между Mac и ПК — разница только в цене!
Если вы хотите ознакомиться с системными требованиями Photoshop, вы можете получить их прямо здесь.
Я уже несколько раз упоминал, что альтернатива Photoshop может лучше удовлетворить ваши потребности. Давайте рассмотрим несколько разных вариантов…
Давайте рассмотрим несколько разных вариантов…
Альтернативы Photoshop
Если вас не устраивает модель подписки Adobe или вы думаете, что Photoshop может быть слишком мощным для того, что вы хотели бы сделать, существует множество альтернатив Photoshop, которые могут лучше соответствовать вашим потребностям.
Например, если вы занимаетесь веб-дизайном и, возможно, WordPress, вам, как минимум, понадобится графический редактор, который может обрабатывать простые задачи, такие как изменение размера, обрезка, базовая цветокоррекция и, возможно, несколько других задач.
И за последние несколько лет появилось несколько претендентов на редактирование графики в качестве альтернативы Photoshop.Как мы обсудим ниже, некоторые из них бесплатны, а другие по умеренной цене. Однако, несмотря на то, что становится все больше и больше альтернатив, ни одна из них не сравнится по мощности, набору инструментов, интеграции с другими приложениями Adobe и гибкости Photoshop. Но опять же, возможно, вам это не нужно. Так что на некоторые из них стоит взглянуть …
Но опять же, возможно, вам это не нужно. Так что на некоторые из них стоит взглянуть …
- Affinity Photo: Самым большим претендентом на испытание Photoshop за свои деньги является Affinity Photo, которое доступно как для Mac, так и для ПК с приложением для iPad, доступным для загрузки.
- GIMP: Далее идет GIMP. Этот парень существует уже много лет как бесплатная альтернатива Photoshop с открытым исходным кодом. Но, несмотря на очень низкую цену ноль , GIMP может быть слишком сложным и интуитивно понятным для изучения. Он может многое — почти все, что умеет Photoshop, — но часто гораздо более запутанным и утомительным способом.
- Pixelmator: Третий претендент в качестве альтернативы Photoshop — Pixelmator только для Mac.Всего за 29,99 доллара Pixelmator может быть не таким мощным, как Photoshop, но он по-прежнему предлагает множество функций и опций за эти деньги.

И я должен сказать тебе, я положил глаз на Affinity Photo. Всего за 49,99 доллара он может обрабатывать практически все, что может Photoshop, включая ретуширование фотографий, манипуляции с изображениями и цифровую живопись. Все это заставляет меня напевать и бормотать.
Единственное, чего не хватает в Affinity Photo, — это, возможно, некоторых расширенных функций Photoshop и интеграции с другими приложениями Adobe, такими как Illustrator. Тем не менее, у Affinity есть альтернатива Illustrator под названием Designer и даже конкурент InDesign под названием Publisher.
Если вы хотите владеть своим программным обеспечением, а не подписываться на него, или если вам совсем не нужны все возможности Photoshop, Affinity Photo может вам подойти.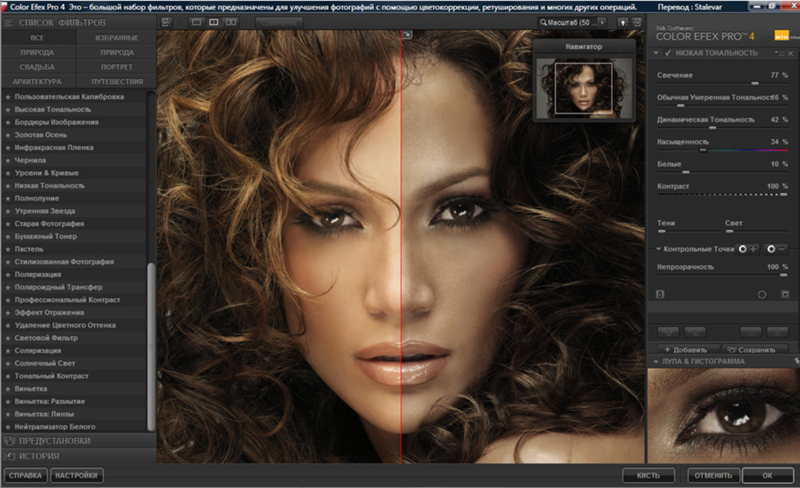
Но, если бесплатная версия соответствует вашему бюджету, стоит изучить GIMP.
По правде говоря, я знал о GIMP давно, и я думаю, что в какой-то момент я скачал его и открыл на 30 секунд или около того, но я никогда не пробовал честно. Но я знаю, что это жизнеспособная альтернатива Photoshop … до тех пор, пока у вас хватит терпения разобраться в его сложностях.
Самая большая проблема с Pixelmator заключается в том, что поначалу он может показаться не интуитивным. Так что вам, возможно, придется потратить немного времени, чтобы освоиться с этим. Но как только вы начнете работать, в вашем распоряжении будет мощный набор инструментов.
Если вы пользователь Mac и ищете альтернативу Photoshop, возможно, стоит попробовать Pixelmator.
Итак, вы можете рассмотреть несколько графических редакторов вместо Photoshop. Есть, конечно, много других (несколько почетных упоминаний включают Paint.NET, Pixlr Editor и опцию Photo Pos Pro в браузере.
В конечном счете, вам решать, подойдет ли вам какой-либо из этих альтернативных графических редакторов. Моя проблема, как я упоминал ранее, заключается в том, что для того, чтобы получить такую же мощность и гибкость, которые у меня есть с Photoshop, мне понадобилось бы несколько из этих программ под рукой.
Еще одна вещь, которую следует учитывать, — это то, что если вы думаете, что захотите далеко пойти с графикой и редактированием изображений, стандартный для отрасли Photoshop, вероятно, станет вашим лучшим вариантом.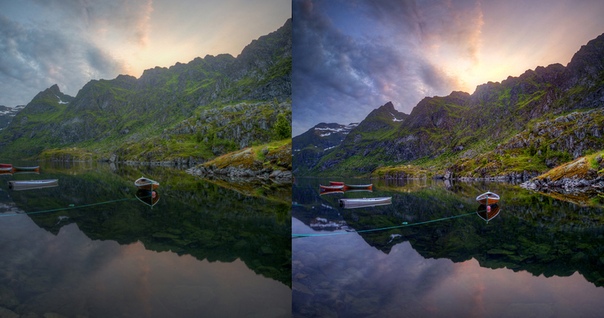 Представьте, что вы начинаете с одной из этих альтернатив, но на полпути к обучению вы понимаете, что вам нужно переключиться на Photoshop, чтобы выполнять ту работу, которую вы хотите. Это было бы ужасно!
Представьте, что вы начинаете с одной из этих альтернатив, но на полпути к обучению вы понимаете, что вам нужно переключиться на Photoshop, чтобы выполнять ту работу, которую вы хотите. Это было бы ужасно!
В конечном итоге, конечно, решать вам. Просто выбирайте внимательно!
Что нужно изучить в первую очередь, Photoshop или Illustrator?
Если вы только начинаете в мире графики и решили придерживаться Adobe, может быть сложно понять, с чего начать — следует ли вам сначала изучить Adobe Illustrator или Photoshop?
Чтобы знать, с чего начать, важно знать и понимать, на чем специализируется каждый инструмент.
Вы уже знаете, что Photoshop — это все о редактировании и обработке растровых изображений. Мы уже рассмотрели многое из того, что умеет Photoshop, поэтому, надеюсь, вы все это понимаете.
А как же Illustrator? Illustrator — это редактор векторной графики. Лучше всего он манипулирует графическими объектами для создания таких вещей, как логотипы, штриховые рисунки и значки.
И не забывайте, что если вы не уверены в различиях между растровой и векторной графикой, посмотрите мое видео « Понимание растровой и векторной графики» .
И вкратце, вам может быть интересно узнать об Adobe InDesign и Lightroom. Ранее я упоминал, что InDesign — это создание макетов для печати, таких как визитки, обложки книг, брошюры и т. Д. Что касается Lightroom, это, по сути, приложение для управления фотографиями, которое упрощает сортировку и каталогизацию ваших изображений.
Но вернемся к исходному вопросу: Что вам следует изучить в первую очередь, Photoshop или Illustrator?
Из этих двух, я думаю, вы обнаружите, что Illustrator труднее освоить, и это графическое приложение, которое вы будете использовать реже, чем Photoshop.По крайней мере, это то, что я видел и испытал за эти годы.
Итак, если вы хотите изучить и Illustrator, и Photoshop, я бы посоветовал начать с Photoshop. Как только вы это сделаете, перейдите в Illustrator.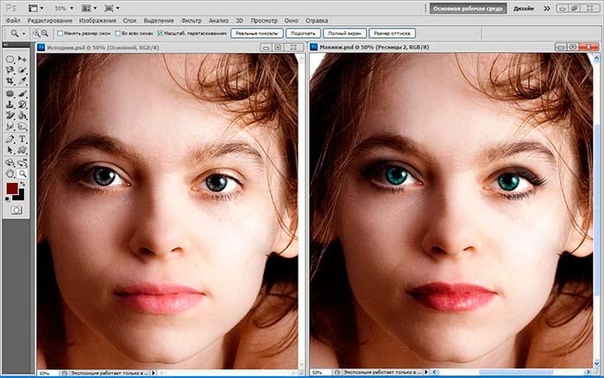 Я говорю это потому, что, как мы уже обсуждали, вы можете довольно быстро изучить основы Photoshop. И хотя основы Illustrator можно изучить довольно безболезненно, вы наверняка будете использовать Photoshop больше, чем Illustrator, особенно если вас интересует веб-дизайн и обработка фотографий.
Я говорю это потому, что, как мы уже обсуждали, вы можете довольно быстро изучить основы Photoshop. И хотя основы Illustrator можно изучить довольно безболезненно, вы наверняка будете использовать Photoshop больше, чем Illustrator, особенно если вас интересует веб-дизайн и обработка фотографий.
Возникает вопрос: Как лучше всего изучить Photoshop?
Где можно изучить Photoshop?
Итак, как вы можете изучить Photoshop? Как вы могли догадаться, существует множество разных способов ускорить процесс.
Но всякий раз, когда вы изучаете что-то важное, например WordPress, веб-дизайн, Photoshop или другие навыки, копаться в Google, YouTube и форумах — это очень медленный и болезненный способ обучения. Проблема не в том, что информации нет, проблема в том, что слишком много информации! И все это неорганизованно и неряшливо.
Я предпочитаю изучать новое с помощью онлайн-курсов. Я все время изучаю что-то новое, а онлайн-курсы — отличный способ быстро и в соответствии с вашим графиком освоить новый навык.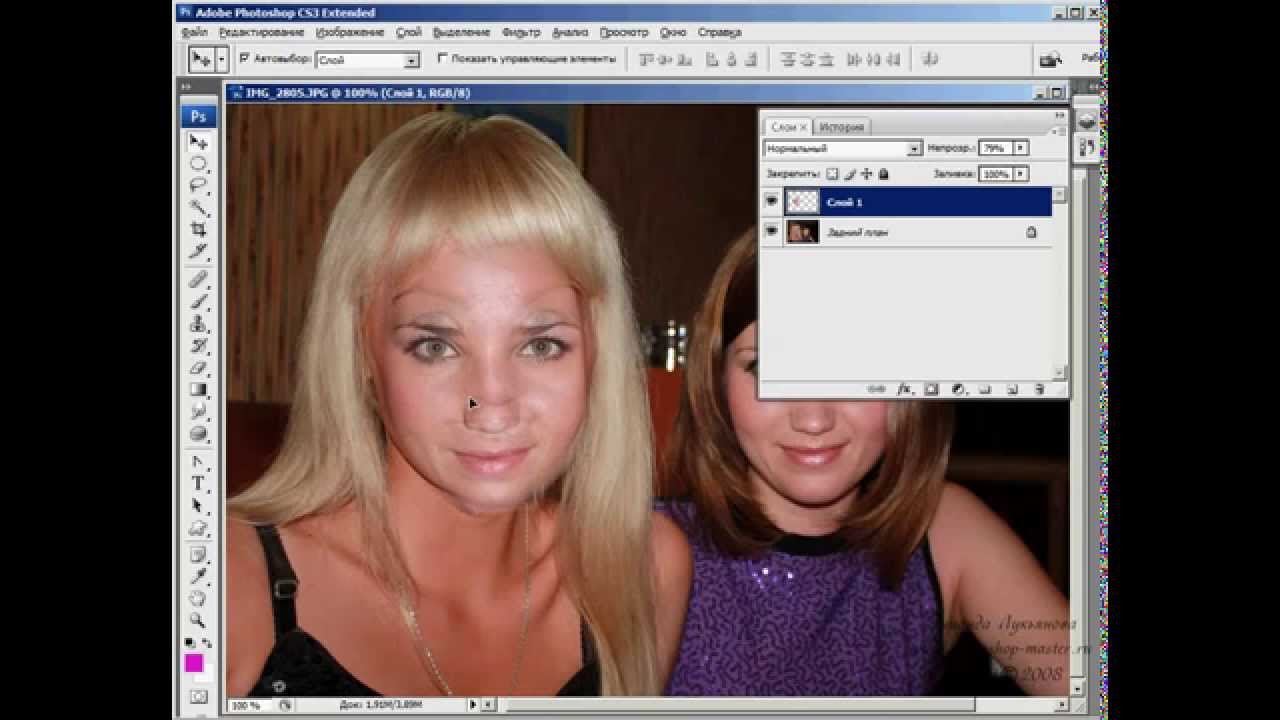
Задача онлайн-курсов — найти хороший курс, который преподает отраслевой эксперт с огромным опытом. В наши дни любой, у кого есть ноутбук, подключение к Интернету и пульс, может пройти онлайн-курс — и, черт возьми, я видел несколько крушения поездов!
Здесь, на Ten Ton, у меня есть онлайн-видеокурс под названием « Начало работы с Photoshop CC ».Этот курс разработан для того, чтобы вы быстро освоили Photoshop и получили прочную основу, на которой вы можете опираться.
Если это подходит, Я буду рад видеть вас там!
.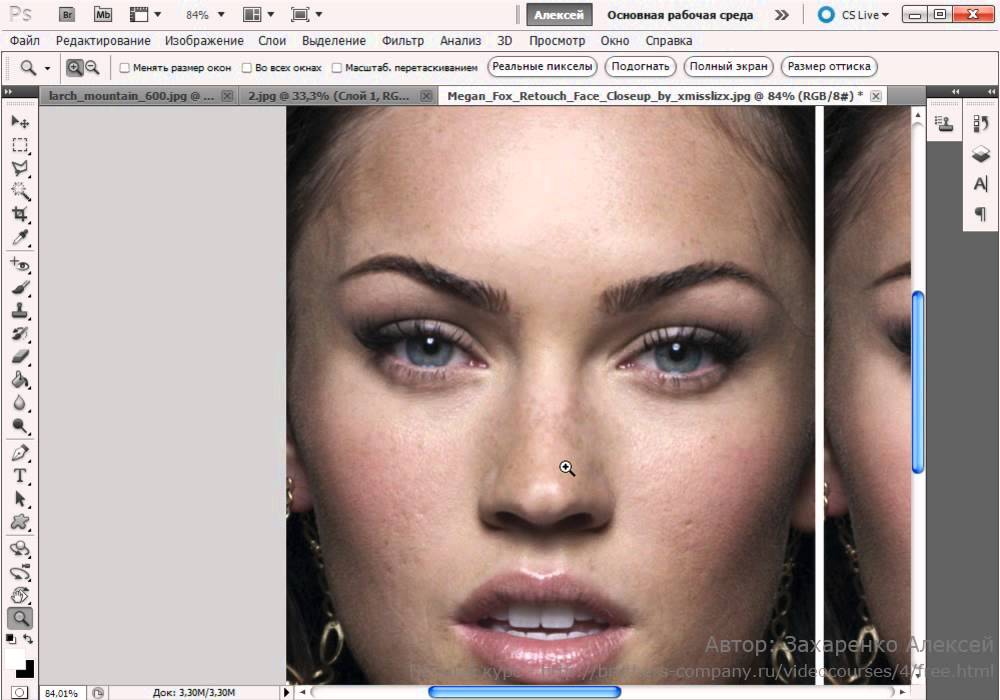

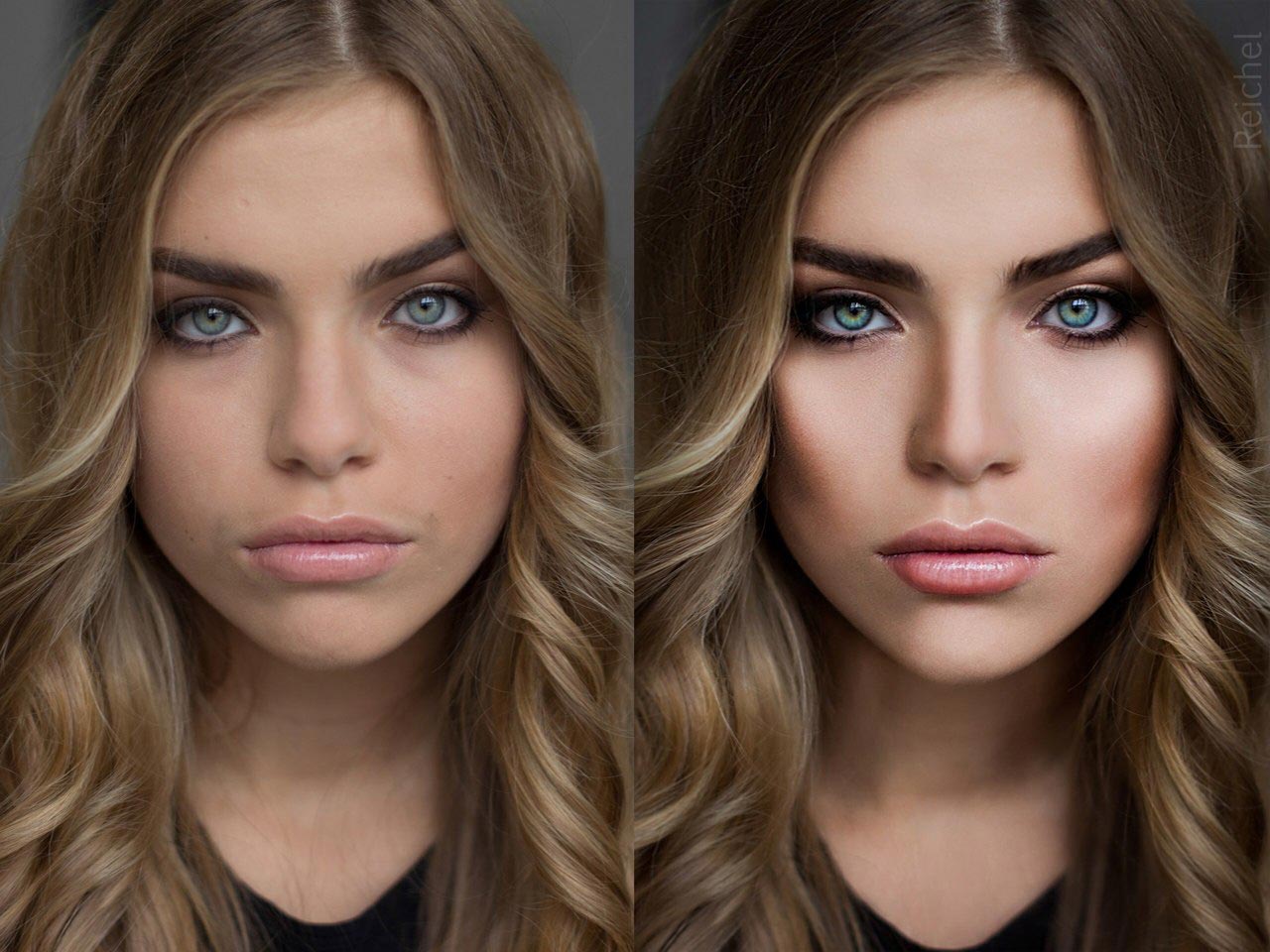
 ;
;



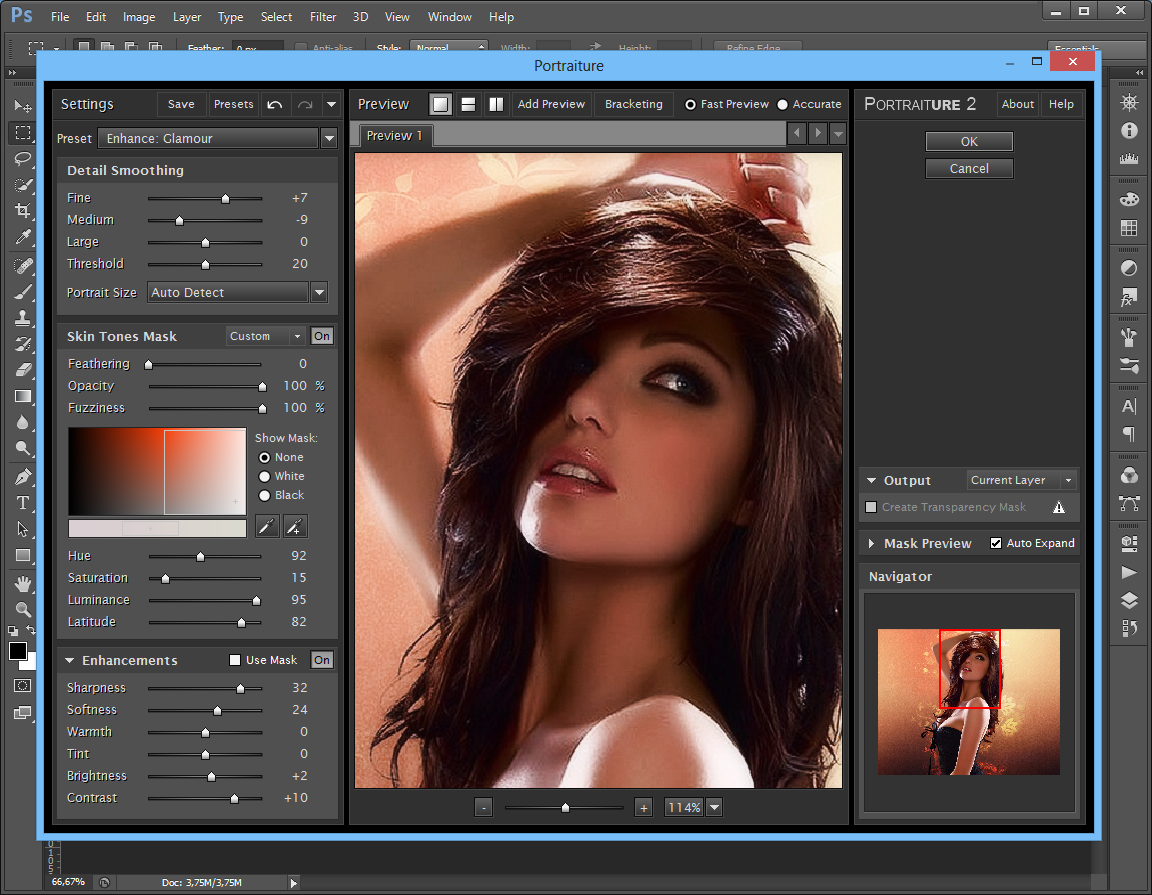
 Он позволяет добавлять текст на снимки, используя пресеты.
Он позволяет добавлять текст на снимки, используя пресеты.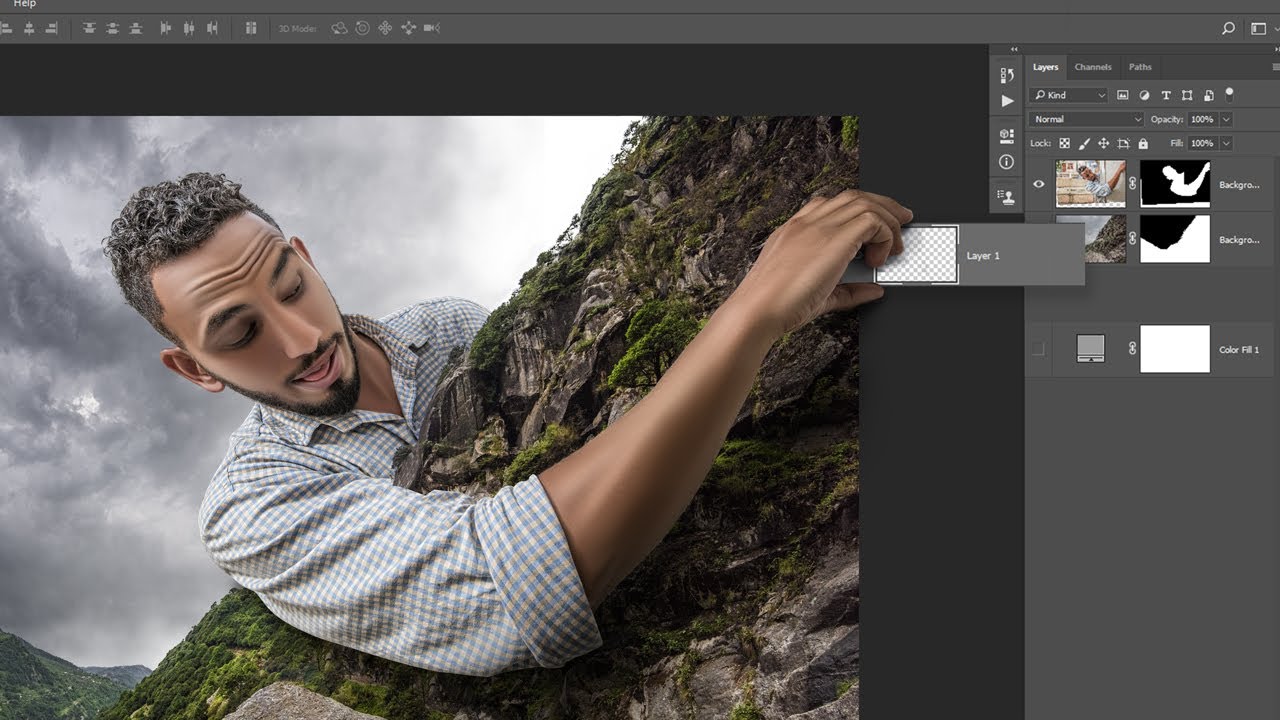

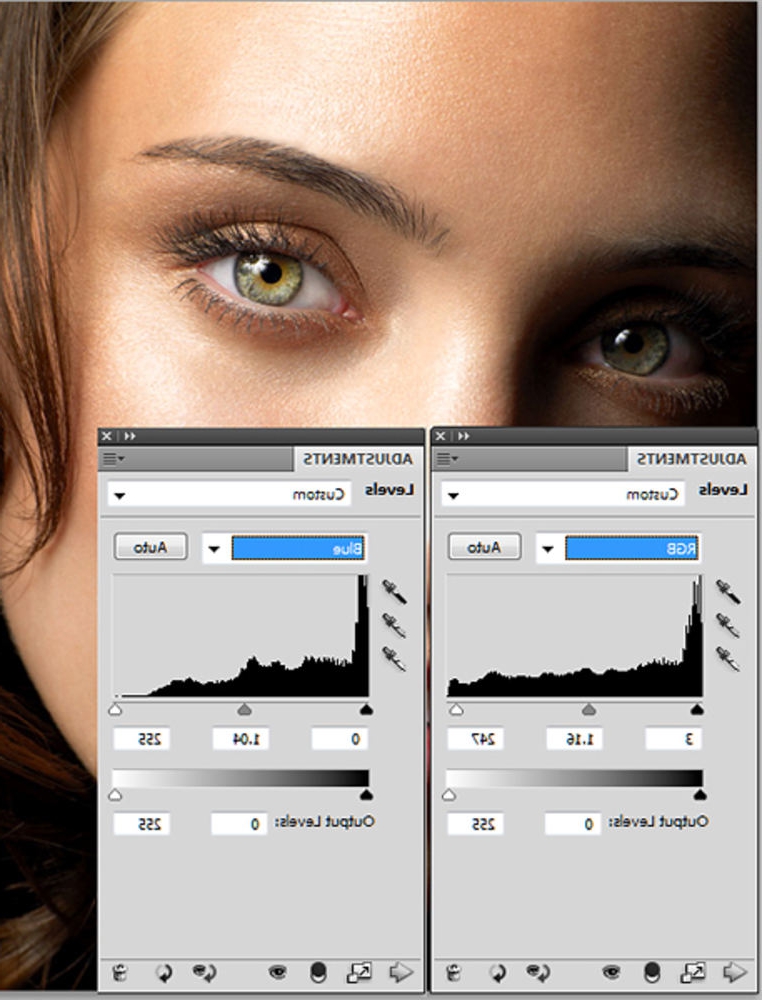
 Будем ли мы сравнивать весь пакет Creative Cloud или только Photoshop CC?
Будем ли мы сравнивать весь пакет Creative Cloud или только Photoshop CC?