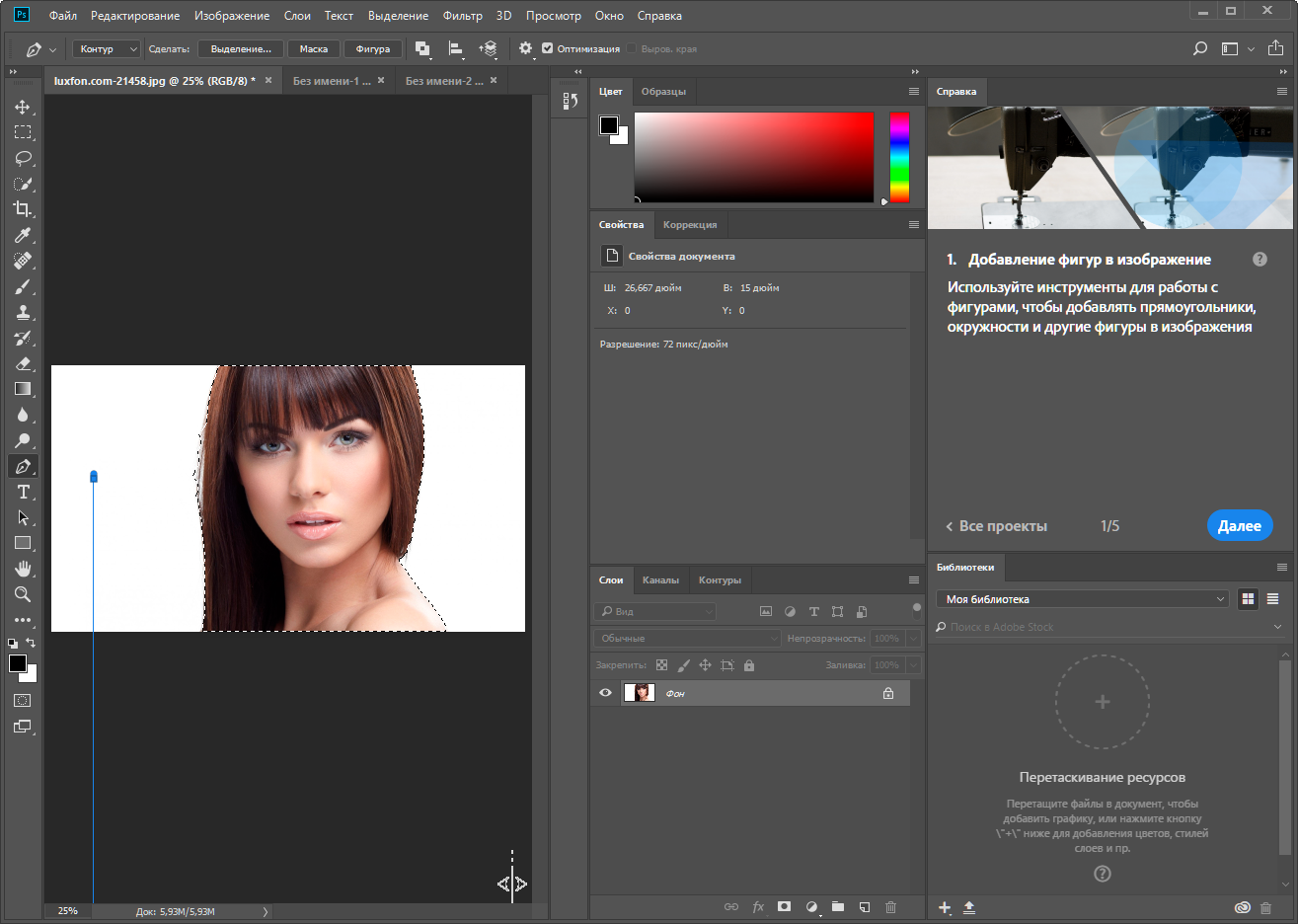Адоуб Фотошоп — Adobe Photoshop
Слово «Фотошоп» настолько прочно ассоциируется с обработкой цифровых изображений, что стало нарицательным. А ведь это – название одной из программ компании Adobe.Да, Photoshop действительно раздвигает границы возможностей обычного редактора и позволяет не просто редактировать, но творить, воплощая на экране самые смелые мечты. Здесь можно соединять файлы, ретушировать фотографии или создавать цифровые ландшафты, не имеющие аналогов.
Но вся эта красота не возникает сама по себе, за ней стоит труд разработчиков Adobe, создавших эксклюзивные инструменты. Такие инструменты, как заливка с учетом содержимого (для работы с однотипными фонами), выбор объекта (для быстрого перемещения объектов), редактирование с деформацией (искажение реальности) и многие, многие другие.
Если вам нужно создать нечто с чистого листа или совсем немного подрихтовать готовую картинку, с «Фотошопом» можно не сомневаться: результат будет отменным. Не ждите, начинайте создавать шедевры с помощью Adobe Photoshop уже сегодня!
ВОЗМОЖНОСТИ
● Качественное объединение картинок. Соединив несколько изображений в одно, можно получить потрясающий результат с нуля или существенно улучшить готовое фото. Adobe Photoshop одинаково хорошо справляется с задачами доработки готовых фотографий и создания совершенно новых изображений, которых еще не видел свет.
Соединив несколько изображений в одно, можно получить потрясающий результат с нуля или существенно улучшить готовое фото. Adobe Photoshop одинаково хорошо справляется с задачами доработки готовых фотографий и создания совершенно новых изображений, которых еще не видел свет.
● Облачное хранилище. С Photoshop можно хранить проекты в облаке и работать с ними с любого устройства. Можно начать работу на смартфоне, продолжить на ноутбуке и закончить на планшете. Начните работу на одном устройстве и продолжите на любом другом – теперь это возможно благодаря облаку.
● Улучшенный выбор объектов. С помощью продвинутого инструмента выбора объекта можно выбрать на изображении конкретный объект, ландшафт, человека или предмет. Просто нарисуйте примерный контур вокруг нужного объекта, и программа мгновенно распознает его контуры. Затем с объектом можно работать – редактировать или удалить.
● Инновационный инструментарий геометрических преобразований. Практически любой объект можно растягивать, сжимать или как-то иначе изменять его форму.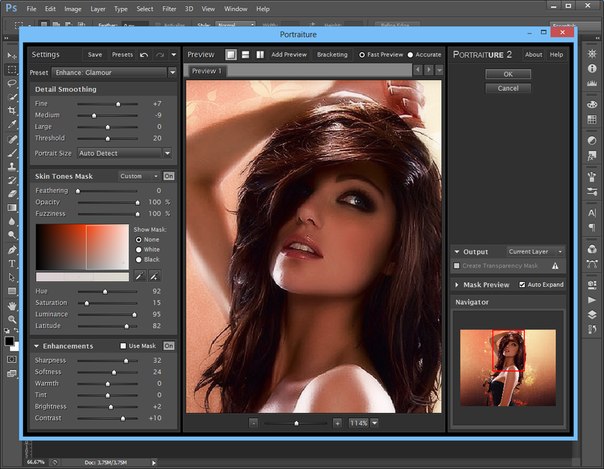 С помощью сеток и якорей это можно делать очень точно. Результат – потрясающий шедевр.
С помощью сеток и якорей это можно делать очень точно. Результат – потрясающий шедевр.
Загрузите Adobe Photoshop сегодня и станьте богом обработки изображений!
Adobe Photoshop поддерживает Microsoft Windows, Mac, Android и iOS.
Фотошоп учимся пользоваться. Adobe Photoshop CS6. Официальный учебный курс на русском языке
В этом разделе мы представляем различные уроки фотошопа, которые помогут как начинающим обработчикам изображений, так и продвинутым пользователям фотошопа.
Есть люди, полагающие, что приукрашивать снимки — это неспортивно. Но есть и другие, идущие в ногу со временем, и понимающие, что повернуть прогресс вспять невозможно. Именно поэтому и легкая коррекция, и глубокая обработка фотографий с помощью Photoshop(CS3, CS5, CS6), Lightroom, Corel и некоторых других подобных программ вошла в нашу жизнь и с каждым днем достигает новых высот.
Слово «фотошоп» давно стало нарицательным. Под ним уже давно подразумевают обработку изображения в любом графическом редакторе.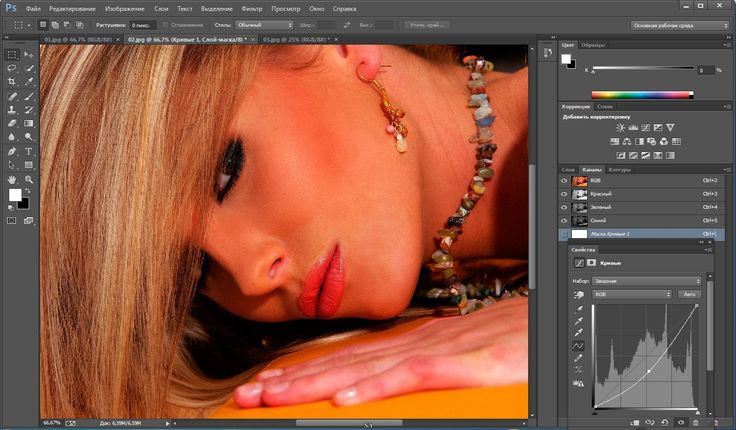 Так и раздел «Уроки Фотошопа» объединил в себе все уроки, относящиеся к обработке фотоизображений.
Так и раздел «Уроки Фотошопа» объединил в себе все уроки, относящиеся к обработке фотоизображений.
Что же может дать коррекция фотографии в Photoshop снимку?
Прежде всего, это возможность нивелировать незначительные ошибки фотографа и исправить дефекты фотоснимка, возникшие в результате особенностей работы техники. Самый лучший макияж для женщины тот, который не заметен. Так же и фотоснимок после коррекции должен выглядеть так, словно он в ней и не нуждался.
Кадрирование и чистка снимка, цвето-яркостная коррекция фотографии, устранение шумов, повышение резкости, устранения эффекта «красных глаз» и прочих мелких недостатков — далеко неполный список возможностей обработки фотографии в графическом редакторе.
Как наложить текстуру на лицо?
Спецэффекты в Photoshop
В этом уроке, посвященном созданию спецэффектов в Photoshop, мы рассмотрим способ, позволяющий с помощью фильтра Displace и карты смещения нанести интересную текстуру на человеческое лицо.
Да. Данный видеокурс можно смотреть как в Windows, так и в OS X (Mac OS), так и в любых других системах, где есть веб-браузер и поддержка видеоформата MP4.
Куда обращаться при возникновении вопросов по курсу?
После оплаты вы получите доступ к онлайн-платформе, где сможете посмотреть данный обучающий материал и задать любые свои вопросы в комментариях под уроком.
Нужно ли активировать курс перед просмотром?
Курс работает сразу. Никаких ключей и кодов активации вам не понадобится. Вы можете смотреть курс на стольких компьютерах, на скольких хотите.
Есть ли версия курса на диске?
От дисков мы отказались в пользу флешек, вы можете заказать курс на флешке с доставкой почтой.
Могу я оформить заказ сегодня, а оплатить его позже?
Да, это возможно. Просто начните оформлять заказ, после корзины вы увидите ссылку «Сохранить заказ в личном кабинете, я оплачу его позже». Посмотрите видеоинструкцию:
Где скачать и как установить Фотошоп?
Чем отличается «Photoshop для чайников, 57 практических уроков» от «Фотошоп с нуля в видеоформате 3.0»?
В курсе «Photoshop для чайников, 57 практических уроков» нет подробного описания инструментов и команд программы Adobe Photoshop. Здесь представлены только практические уроки по различным направлениям: реставрация и ретушь снимков, создание коллажей и оформление фотографий, рисование, дизайн, создание текстур и текстовых эффектов.
В какой версии Фотошоп записаны уроки курса?
Часть уроков записаны с использованием CS6, а большинство в версии СС 2014, СС 2015.
Я не из России, могу ли я купить курс?
Да, конечно. Доступные способы оплаты для вас: Карты Visa/MasterCard/Maestro, Яндекс.
Я не нашел ответ на свой вопрос. Как быть?
Обратитесь к нашему онлайн-консультанту. Кнопка онлайн-консультанта расположена в нижнем правом углу страницы. Либо вы можете написать в нашу службу поддержки по адресу:
Предлагаю вашему вниманию отличный учебник по фотошоп — «Официальный учебный курс на русском языке по Adobe Photoshop CS6».
Это официальный учебный курс по программе, входящий в знаменитую серию «Classroom in а Вооk».
Весь курс представляет из себя серию простых, прекрасно подобранных пошаговых инструкций, которые объединены в 14 разделов. Каждый раздел — это урок определенной тематики, позволяющий вам на практике освоить инструменты Adobe Photoshop CS6 и научиться приемам работы с горячими клавишами.
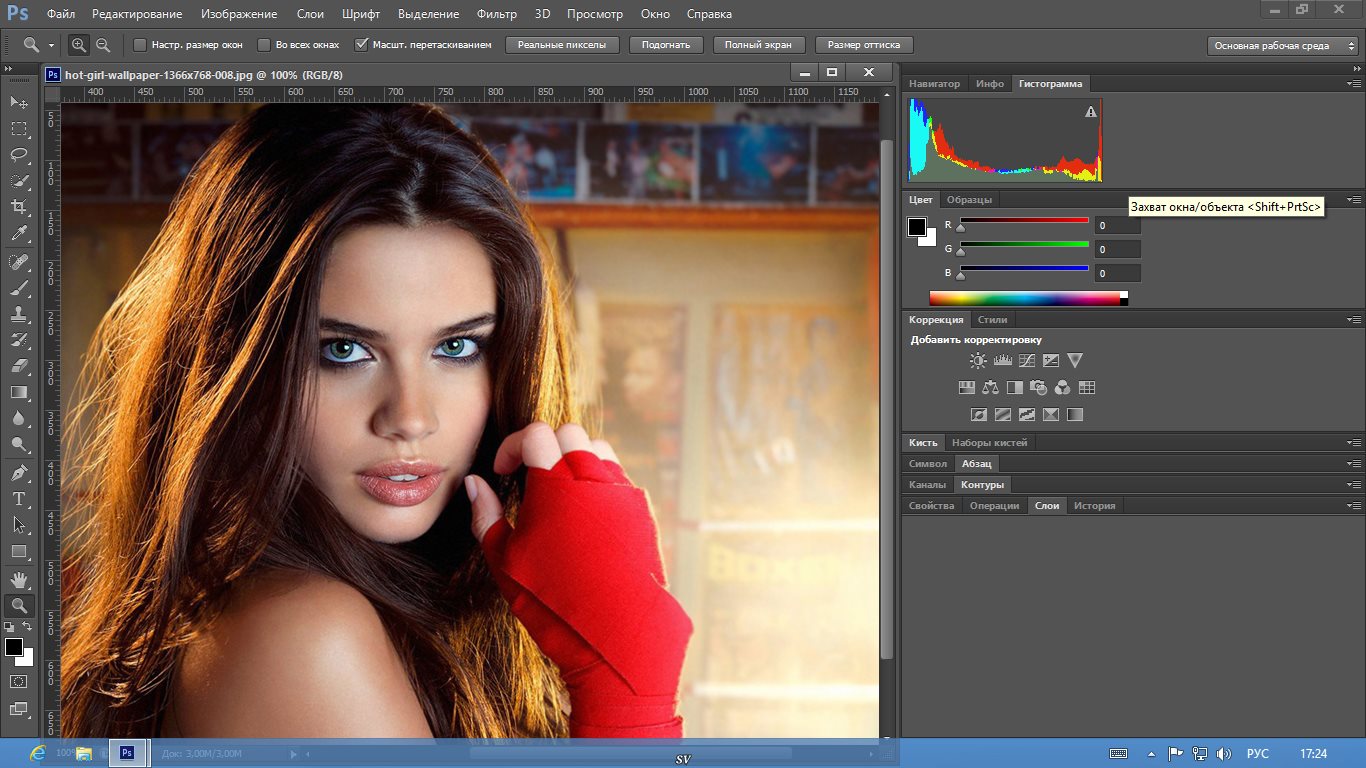
Здесь рассмотрено всё — от начала работы с фото и работы со слоями, до использования микс -кистей и создания трехмерных изображений, а также работа с видео материалом в видео редакторе.
Что находится в текстовом файле:
Начало работы
1. Знакомство с рабочим пространством
2. Основы коррекции фотографий
3. Работа с выделенными областями
4. Работа со слоями
5. Коррекция и улучшение цифровых фотографий
6. Маски и каналы
7. Оформление текста
8. Техника векторного рисования
9. Создание композиций
10. Редактирование видео
11. Рисование с помощью микс-кисти
12. Работа с трехмерными объектами
13. Подготовка файлов для всемирной паутины
14. Печать и управление цветом
Предметный указатель
Название: Adobe Photoshop CS6. Официальный учебный курс
Автор: Adobe Creative Team
Издательство: М.: Эксмо
Год: 2013
Формат: PDF
Жанр: Учебное пособие
Язык: Русский
Размер: 144,47 Mb
Но,поскольку, это руководство есть пошаговые уроки, снабженные теоретическими справками, то для тех, кто захочет повторять эти уроки на практике, необходим будет дополнительный материал.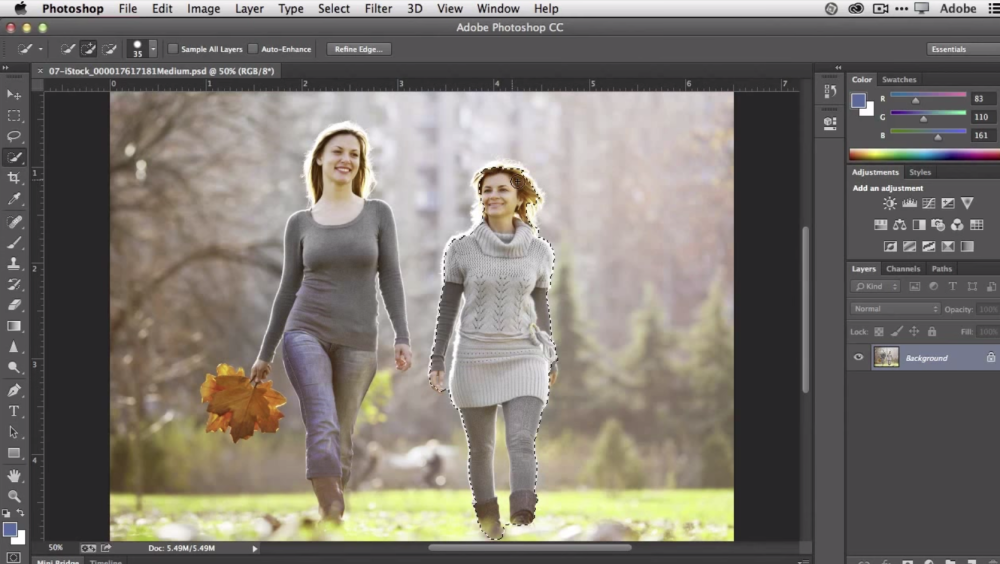 Ссылки для скачивания дополнительного материала представлены ниже. Каждому разделу соответствует ссылка на материал с соответствующим номером.
Ссылки для скачивания дополнительного материала представлены ниже. Каждому разделу соответствует ссылка на материал с соответствующим номером.
Так, например, если вы решили изучать раздел 10 — «РЕДАКТИРОВАНИЕ ВИДЕО» —
вам необходимо скачать файл Lesson10.zip , разархивировать его, открыть текстовый документ в разделе 10, а также запустить программу Adobe Photoshop CS6 Extended (так как только в комплектации расширенной версии есть возможность работать с видео).
Дополнительные материалы представляют собой необходимые для выполнения урока файлы изображений, PSD — файлов, видео файлов и т. д.
Теперь о самой программе Adobe Photoshop CS6 Extended.
Далее по ссылкам согласно разрядности вашей системы можно скачать портативную полную версию Adobe Photoshop CS6 (Extended) с, практически, последними обновлениями.
Очень советую скачать это руководство и попытаться изучать его. Уверяю вас, вы обязательно найдете интересные для себя моменты в этом пособии. Возможности Adobe Photoshop CS6 очень велики, узнайте о них как можно больше.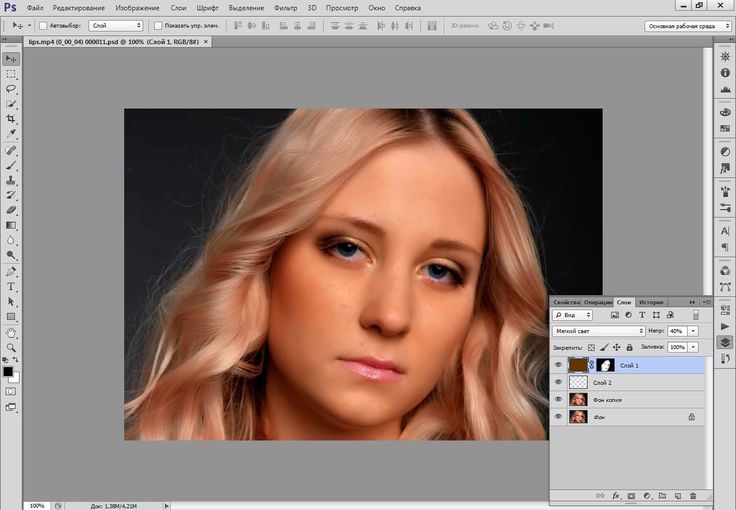
С большим удовольствием поработала с уроком 12 «РАБОТА С ТРЕХМЕРНЫМИ ОБЪЕКТАМИ»
Используя материалы к уроку и стандартные 3-d фигуры, которые есть в фотошоп, а также возможность создания 3-d текста и, выполняя пошагово все инструкции из руководства, сделала вот такую 3-d композицию. В процессе урока освоила как позиционировать объекты на сцене, изменять ракурс камеры, перемещать объекты с помощью виджета 3D Axis, применять материалы к -3-d объектам, работать с освещением сцены. Вот мой результат по уроку 12
Красивые фотографии и эффектные композиции из них – хороший способ рассказать о себе в соцсетях, украсить семейный альбом. Для этих целей существует много удобных графических редакторов, но лидирующее место по праву принадлежит Photoshop. В версии CS6 разработчики изрядно потрудились и обогатили программу новыми функциями и удобными фишками. Теперь работа по коррекции фотографий и монтажу красивых коллажей стала интересней и комфортней.
Начинаем создаватьПростой коллаж из нескольких фотографий сделать легко и быстро, используя только возможности Photoshop (на основе русифицированной версии программы). Не нужно дополнительно скачивать фоны или модные скрап-наборы . Если есть серия фотоснимков в единой теме, можно обойтись заливками, геометрическими выделениями, стилями слоя и несколькими простыми шрифтами.
Не нужно дополнительно скачивать фоны или модные скрап-наборы . Если есть серия фотоснимков в единой теме, можно обойтись заливками, геометрическими выделениями, стилями слоя и несколькими простыми шрифтами.
Для начала надо задать новый документ. Исходные параметры определяются с учетом использования конечного результата. Допустим, нужна фотография для печати 13х18 см. Для корректной работы с изображением лучше использовать разрешение 300 пикселей на дюйм , а длину и ширину задавать в сантиметрах. При меньшем разрешении качество фотографий заметно ухудшается.
В версии CS6 предусмотрено несколько вариантов организации рабочей среды : для работы с фото, рисования, 3D-моделирования , а также «движение» и «типография» . Каждый вариант подразумевает удобную раскладку инструментов в выбранной деятельности. Для представленной в этом уроке работы достаточно переключиться в режим «фотография».
Заливаем фон с помощью градиентной заливки выбранным цветом (радиальная заливка от основного к прозрачному).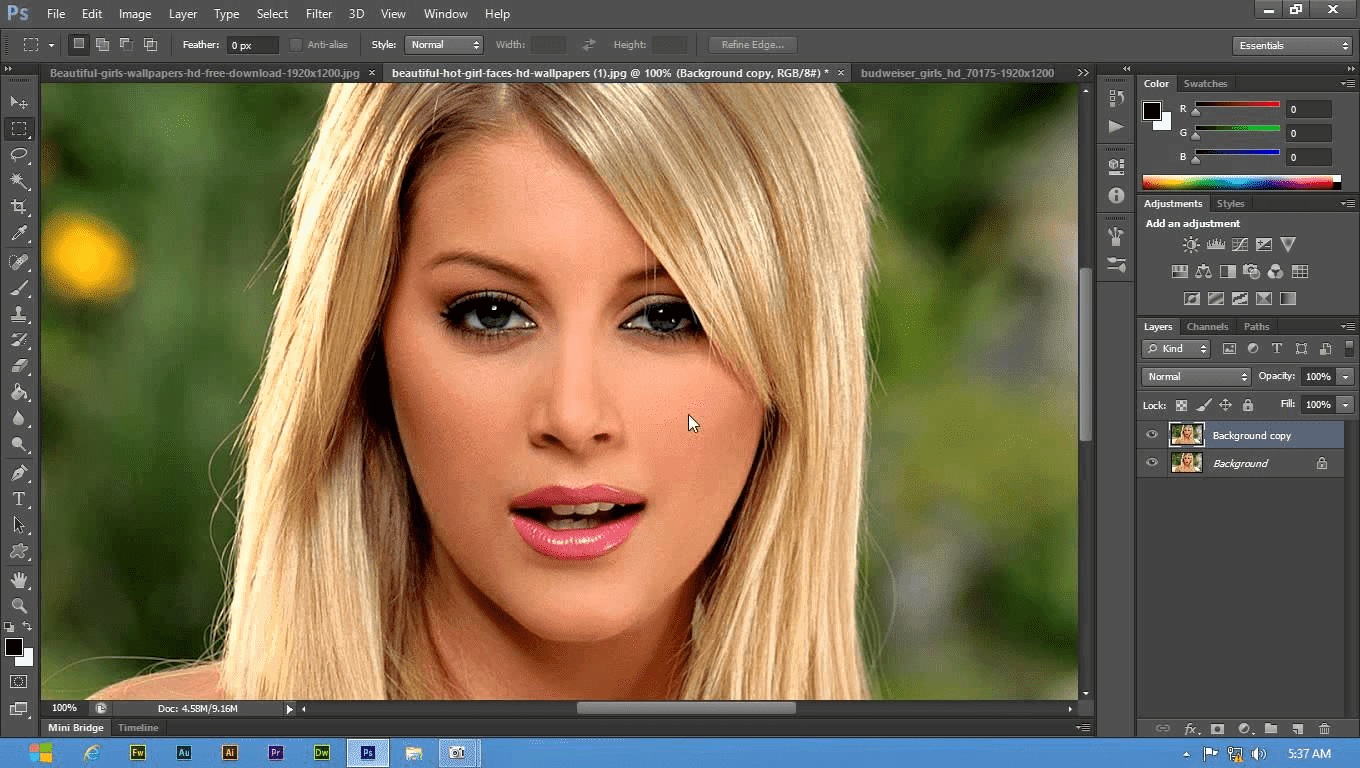
Примечание: все эксперименты – заливки, коррекции, прорисовки –– лучше выполнять в отдельных слоях. Сводить документ в конце монтажа, когда результат полностью удовлетворяет. Если работать в одном слое, трудно будет исправить неудачный ход. Список меню истории ограничен, только сохранение операций в разных слоях позволяет полностью контролировать процесс.
Постепенно создаём новые слои и с помощью инструментов Прямоугольная область и Заливка раскладываем цветные прямоугольники. Они сыграют роль своеобразного обрамления для фотографий. К полученным фигурам можно добавить тень , обводку или любые другие стилистические «вкусности». Прямоугольники можно расположить наклонно, произвольно раскидать или создать упорядоченную композицию. В качестве основы можно использовать любые фигуры.
Продолжаем удивлятьКомпозиция в целом сформирована, можно накидывать фотографии. Для создания динамики лучше располагать фото под углом к соответствующей фигуре.![]() Присваиваем стили: зажимаем Alt, хватаем название эффекта (например, тень) в строке слоя прямоугольника и перетаскиваем эффект на строку слоя фотографии. Тень продублирована, присвоены те же свойства, что и на исходном слое. Очень удобный способ, позволяет перетаскивать любые эффекты и не тратить время на дополнительную настройку.
Присваиваем стили: зажимаем Alt, хватаем название эффекта (например, тень) в строке слоя прямоугольника и перетаскиваем эффект на строку слоя фотографии. Тень продублирована, присвоены те же свойства, что и на исходном слое. Очень удобный способ, позволяет перетаскивать любые эффекты и не тратить время на дополнительную настройку.
Размер фотографий лучше сделать разным, чтобы подчеркнуть глубину и динамику. Для небольшого размера композиции используйте 3-4 изображения, одно из которых можно сделать фоновым.
Примечание: в CS6 добавлена замечательная возможность коррекции изображений. Для исправления тона или фактуры кожи предусмотрен инструмент Телесные тона (в меню Выделение – Цветовой диапазон). Дает очень точный результат, экономит время ретуши. Снимки для коллажа лучше отредактировать заранее в отдельных документах.
Размещаем фоновую фотографию. Вставляем ее между нижним слоем и градиентной заливкой. Лицо просвечивает сквозь заливку, так как был использован способ от основного к прозрачному .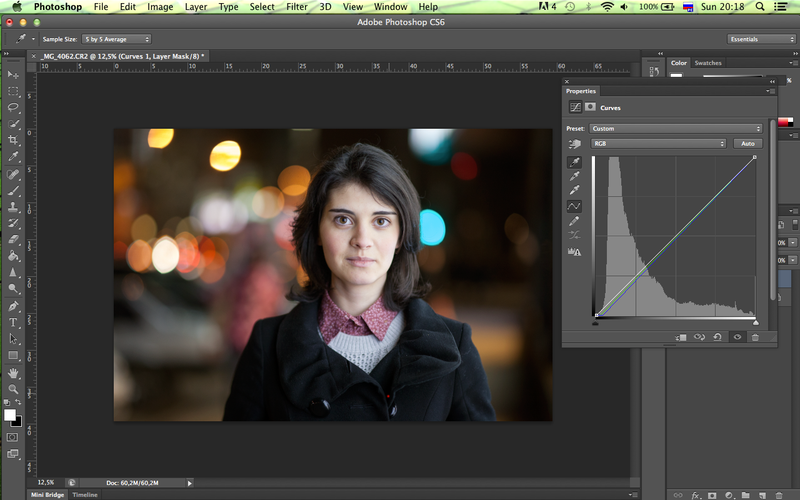 Можно поиграть интенсивностью и непрозрачностью заливки для наиболее интересного результата.
Можно поиграть интенсивностью и непрозрачностью заливки для наиболее интересного результата.
Есть интересный способ обработки изображения: фото сделать чёрно-белым, а какую-либо значимую часть оставить цветной. Для этого создаём дубликат слоя, обесцвечиваем верхний (Изображение – Коррекция –– Цветовой тон\Насыщенность, снизить бегунок насыщенности до -100 ). К обесцвеченному слою добавляем слой-маску , рисуем в ней черным цветом в том месте, которое хотим расцветить. В данном случае красный цвет галстука просвечивает сквозь отверстие, обработанное в маске. Если край получился неточным, меняем цвет кисти на белый и в этой же маске корректируем границы. Очень удобный способ, можно выполнять точную подгонку деталей.
Подписать и выставлятьДля усиления эмоционального воздействия добавляем текстовые фишки. С помощью даже очень простых шрифтов можно добиться интересных декоративных эффектов. Буквы можно не только красить в разные цвета или градиенты, но и присваивать все те же стили, что и обычным слоям. Или «пробивать» отверстия в изображении. Таким способом выполнена надпись: «СССР»: текст сначала набран, потом растрирован, щелчком по иконке (с зажатым Ctrl) выделен контур. С помощью клавиши Delete соответствующая область удалена со слоёв градиентной заливки. Получились симпатичные отверстия в форме букв, сквозь которые обаятельно просвечивают горошинки фона фотографии.
Или «пробивать» отверстия в изображении. Таким способом выполнена надпись: «СССР»: текст сначала набран, потом растрирован, щелчком по иконке (с зажатым Ctrl) выделен контур. С помощью клавиши Delete соответствующая область удалена со слоёв градиентной заливки. Получились симпатичные отверстия в форме букв, сквозь которые обаятельно просвечивают горошинки фона фотографии.
Изюминкой тематической подписи может стать маленькая фотография, вставленная в текст. Удобно размещать изображения в круглые буковки или заставить «выглядывать» из треугольных отверстий. Выделить фрагмент фотографии можно с помощью овальной области и перетащить в коллаж. В нашем случае круглому фрагменту присвоены соответствующая тень и обводка.
Если хотите создать нешаблонную заливку текста, можно воспользоваться следующим приёмом. Создаём надпись, присваиваем цвет. Делаем копию текстового слоя, присваиваем контрастный цвет. Растрируем копию и мягкой резинкой произвольно стираем участки надписи.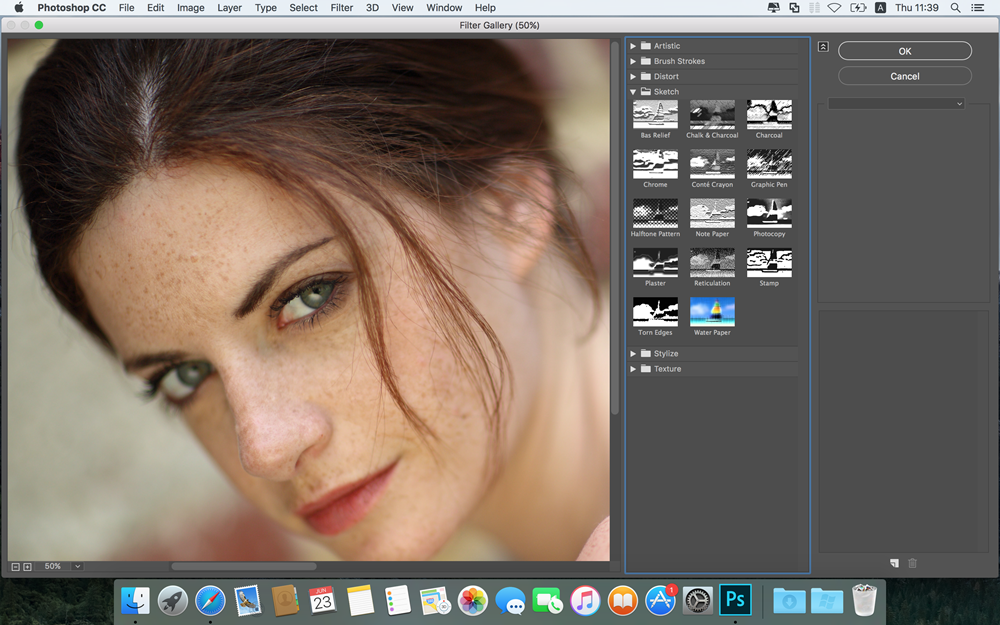 В предложенном образце слово nostalgie создано в два цвета – бордовый и белый. Можно использовать и больше оттенков, это зависит от желаемого эффекта. По окончании подгонки цветовых переходов слои объединить, добавить тень, обводку и т. д.
В предложенном образце слово nostalgie создано в два цвета – бордовый и белый. Можно использовать и больше оттенков, это зависит от желаемого эффекта. По окончании подгонки цветовых переходов слои объединить, добавить тень, обводку и т. д.
Примечание: приятной новостью стало внедрение автосохранения и фонового сохранения документа. Теперь не нужно ждать, пока Photoshop «обдумает» файл, можно продолжать работать. В предыдущих версиях длительный процесс сохранения сильно нервировал пользователей. Можно не бояться, что результат кропотливого труда вдруг пропадёт из-за банального сбоя программы, так как через равные промежутки времени файлик аккуратно резервируется.
В результате несложных операций получилась яркая и характерная композиция.
Конечно же, в рамках одной работы невозможно показать все новые возможности Photoshop CS6. Например, создан генератор текста – удобный шаблон для заполнения части изображения буквенными символами. Эту функцию можно найти через меню Шрифт – Вставить Lorem Ipsum.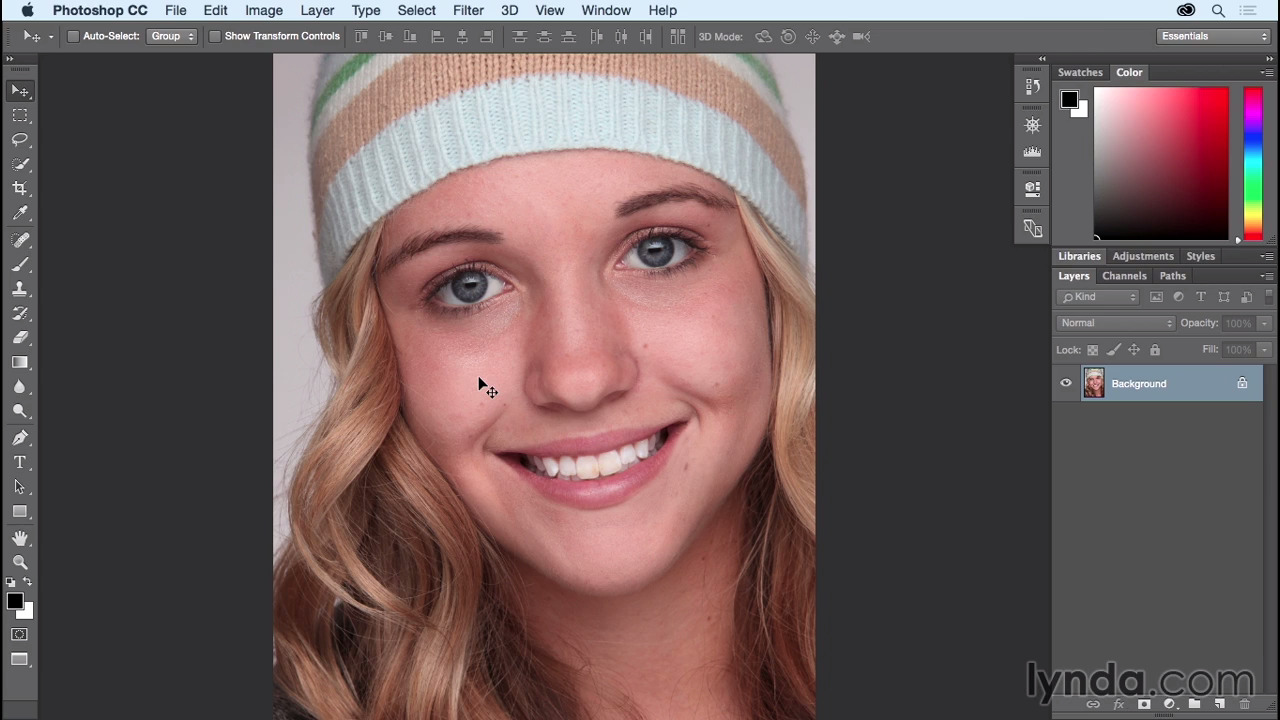 Всего же в программе насчитывается 27 улучшений и новинок – от смены цвета интерфейса до обработки видеофрагментов. Это широкое поле для творчества и самостоятельного поиска. Ведь общеизвестна истина: изучить Photoshop полностью невозможно. Можно лишь получать удовольствие на пути его познания.
Всего же в программе насчитывается 27 улучшений и новинок – от смены цвета интерфейса до обработки видеофрагментов. Это широкое поле для творчества и самостоятельного поиска. Ведь общеизвестна истина: изучить Photoshop полностью невозможно. Можно лишь получать удовольствие на пути его познания.
Компания Adobe известна всем пользователям, которые имеют хотя бы отдаленное понятие о работе с изображениями и фотографиями. Связано это с тем, что именно эта фирма является создателем легендарной программы Photoshop. На сегодняшний день это приложение является фактическим стандартом в мире профессиональных дизайнеров и художников.
Возможности человека, который в ней работает, ограничены только его же собственным мастерством. Впрочем, далеко не все пользователи являются настоящими корифеями: как работать в «Фотошопе CS6»? Для начинающих есть специальные видеоуроки, однако не у всех есть время на их просмотр. Что ж, попробуем хоть немного осветить сей вопрос.
Сразу предупредим, что в эту статью просто нереально втиснуть даже пару процентов от того объема информации, которая была бы уместна в данном случае.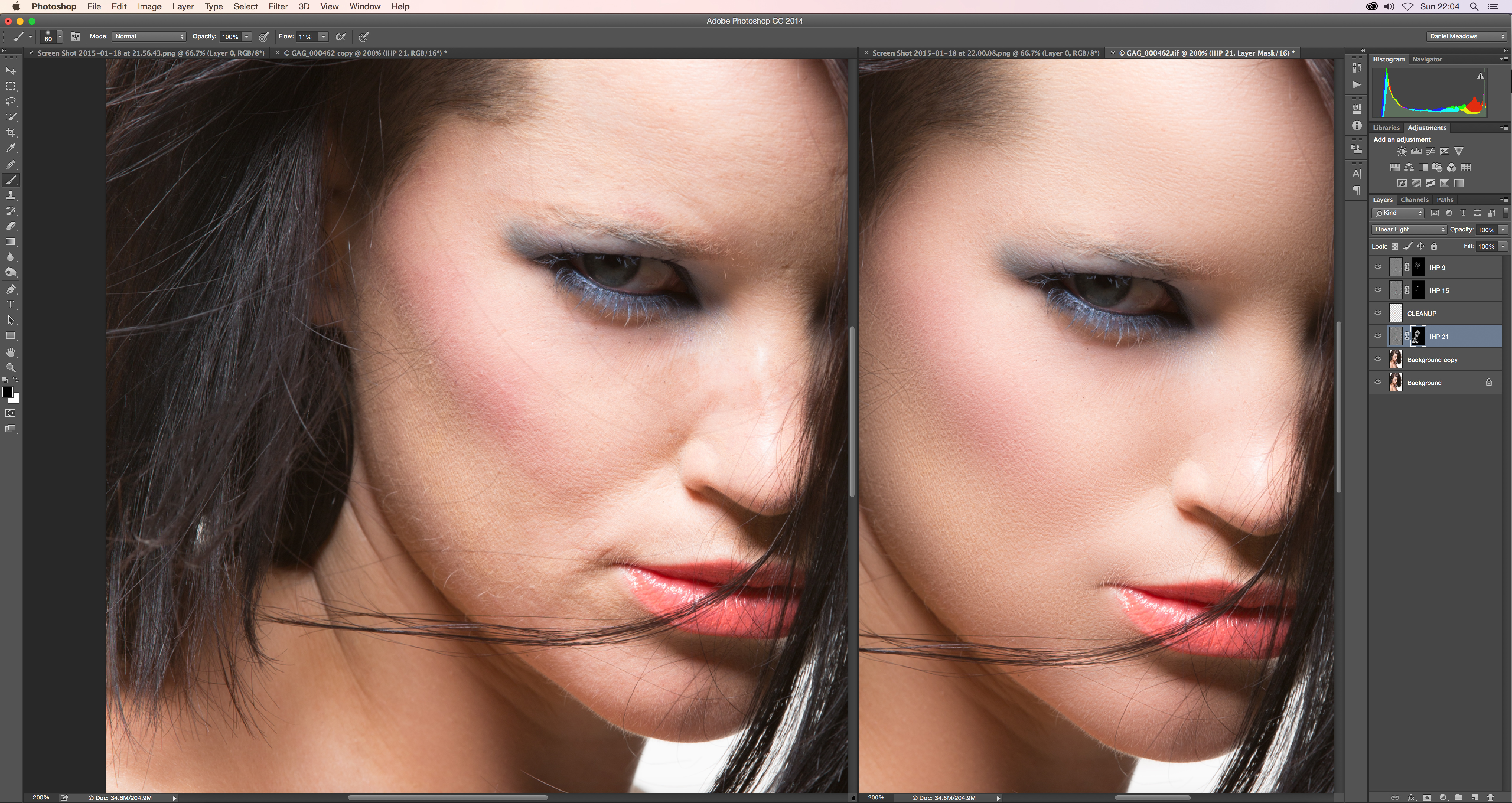 А потому мы ограничимся лишь самым поверхностным введением в тему и раскроем основные понятия, которые пригодятся вам при освоении программы «Фотошоп CS6».
А потому мы ограничимся лишь самым поверхностным введением в тему и раскроем основные понятия, которые пригодятся вам при освоении программы «Фотошоп CS6».
Слои
Слой — основная константа, с которой вам придется иметь дело. Кстати, а что это такое? Под слоем в данном случае понимается отдельное изображение, у которого имеются собственные границы, четко очерченные от прочих участков картинки.
Для чего же нужны такие слои? Это очень важный вопрос. Дело в том, что именно благодаря им можно проводить операции практически над каждым участком изображения, не затрагивая при этом всю картинку в целом. Фактически, изображение в Photoshop можно представить в виде гигантской мозаики, для каждого пазла в которой отдельно задаются опции прозрачности, цвета, а также прочие параметры.
Так как работать в «Фотошопе CS6» (для начинающих программа может показаться очень сложной, но на самом деле все не так страшно) без упомянутого инструмента невозможно, рекомендуем освоить азы и закрепить полученные знания на практике. Сделать первые шаги в этом деле очень просто. Для этого откройте любое изображение, пройдите ко вкладке «Слой», выберите пункт «Создать новый слой».
Сделать первые шаги в этом деле очень просто. Для этого откройте любое изображение, пройдите ко вкладке «Слой», выберите пункт «Создать новый слой».
Измените что-то на изображении. Затем пройдите по указанному выше пути повторно, создав второй слой. Также что-нибудь на нем нарисуйте. Затем снова перейдите к той же вкладке, выберите команду «Соединить слои». Примерно так и выполняется вся основная работа в программе.
Что касается интерфейса, то «Фотошоп CS6» на русском языке появился не так давно. Если вы ищете советы по работе в интернете, то там зачастую предлагаются инструкции на английском языке. Имейте это в виду!
«Горячие клавиши», или Hotkeys
При постоянном использовании Photoshop очень важно запоминать наиболее часто используемые комбинации горячих клавиш. Практически невозможно постоянно держать в голове все из них, но наиболее часто используемые комбинации необходимо знать обязательно. Дело в том, что сочетания практически не изменяются в разных версиях программы, так что на освоение нового релиза потребуется куда меньше времени.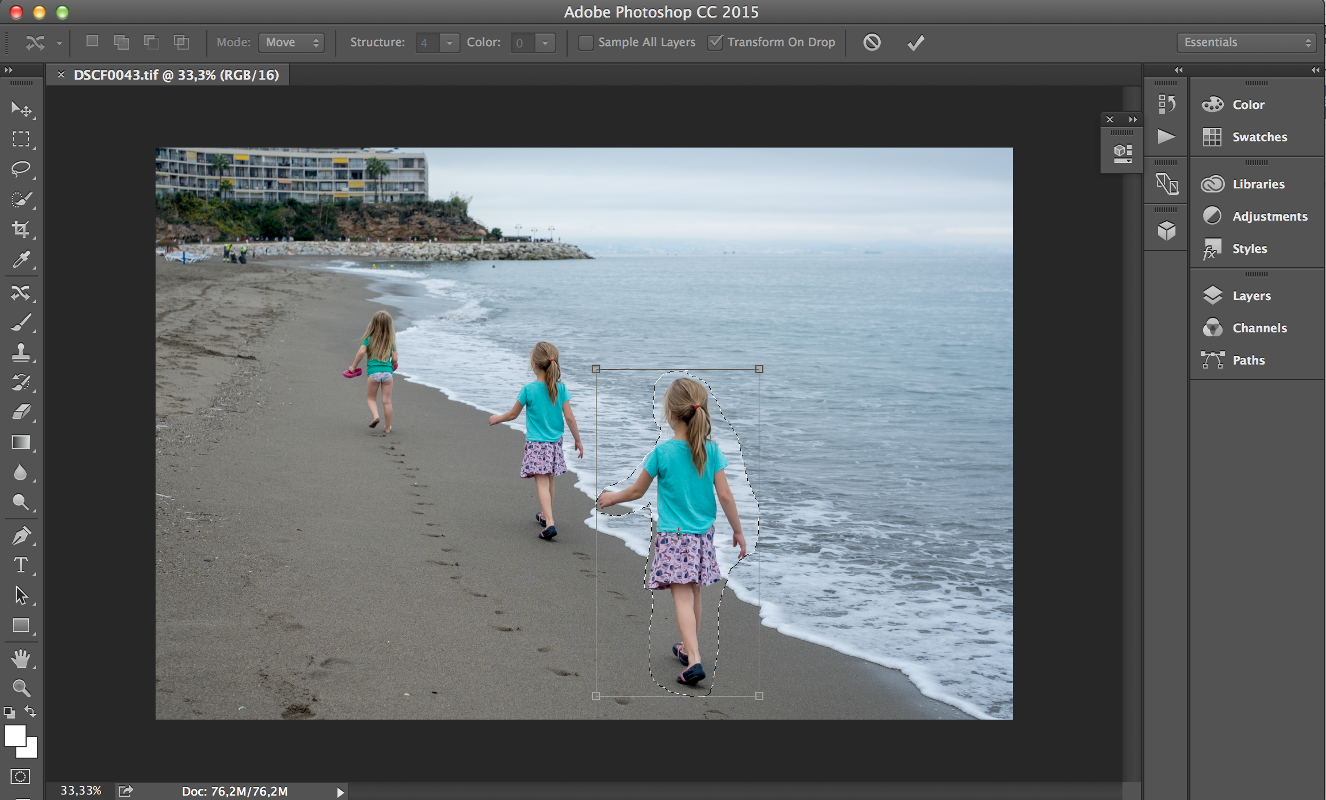
Итак, давайте рассмотрим самые простые варианты. При нажатии сочетания CTRL+N открывается новый документ. Намного проще нажать «хоткей», чем пользоваться главным меню при помощи мыши. Кроме того, полезно будет использовать сочетание CTRL+O, так как оно позволяет открыть диалоговое окно с выбором файлов для открытия. Полезны клавиши CTRL+K, которые открывают основных настроек программы. Наверняка многие пользователи знают о том, что сочетание CTRL+Z отменяет последнее действие. Это работает и в «Фотошопе».
Клавиши для слоев
Но в этой программе куда большую важность имеет работа со слоями, так что следует запомнить хотя бы некоторые горячие клавиши, связанные с этим термином. Так, для создания нового уровня следует нажать SHIFT+CTRL+N. После этого сразу же откроется диалоговое окно с настройками вновь создаваемого слоя. Важна и кнопка F7, так как она открывает настройку палитр. Для быстрого перехода на слой вверх нужно нажать ALT+]. Для перехода на слой вниз используйте SHIFT+ALT+].
Если же вы хотите перейти на самый нижний уровень, то необходимо использовать сочетание SHIFT+ALT+ [. При необходимости установки текущего слоя в виде основного нажмите сочетание SHIFT+CTRL+]. Слияние слоев (о котором мы говорили в самом начале) осуществляется кнопками CTRL+E. Как видите, горячие клавиши чрезвычайно важны, ибо позволяют экономить массу времени.
Использование горячих клавиш при работе с фильтрами
Работа с фильтрами достаточно сложна и отнимает много времени. А потому использовать горячие клавиши в этом процессе тоже важно. Тем паче, что основных сочетаний не так уж и много. Так, если требуется повторить последний использованный фильтр с его настройками по умолчанию, нажмите сочетание CTRL+F. Если же вам необходим тот же фильтр, но с открытыми настройками, используйте клавиши CTRL+ALT+F.
Не знаете, как сбросить все настройки диалогового окна? Просто нажмите ALT совместно с клавишей ESC. Ценность этого сочетания в том, что оно работает совершенно аналогичным образом во всех диалоговых окнах с настройками.
Выбираем кисти!
Ни один из мастеров или начинающих пользователей «Фотошопа» не может полноценно работать без наиболее распространенного инструмента «Кисть». Сегодня мы постараемся выбрать ее для работы, узнав о способах регулирования параметров. Используя тот или иной вариант, можно создавать идеально подходящую именно для вашей работы форму, динамично изменять размер, подбирать рассеивание, текстуру, а также степень нажатия и прозрачности.
Для начала нужно активировать инструмент «Кисти» для «Фотошопа CS6», нажав на клавишу «B». Кликаем по нужной нам иконке, где можно регулировать все параметры. Необходимо нажать клавишу F5 на клавиатуре или воспользоваться меню «Окно», где и перейти к пункту «Кисти». Нужно сказать, что в меню хватает настроек, основные из которых мы и рассмотрим.
Перед тем как выбрать подходящий инструмент, необходимо выбрать форму его отпечатка. Здесь все зависит от типа выполняемой вами работы. То же самое можно сказать и о диаметре.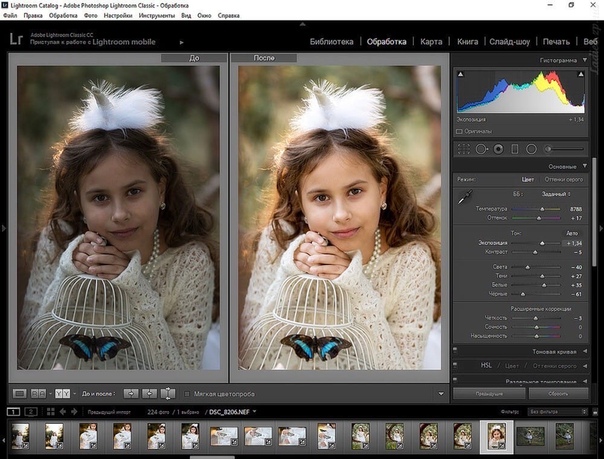 Вариантов — масса! Однако при обучении рекомендуется выбирать простые формы кисти и средний диаметр ее отпечатка. Нужно отметить, что можно оперативно изменять последний параметр, используя клавиши «[» (уменьшить диаметр), или «]» (увеличить его).
Вариантов — масса! Однако при обучении рекомендуется выбирать простые формы кисти и средний диаметр ее отпечатка. Нужно отметить, что можно оперативно изменять последний параметр, используя клавиши «[» (уменьшить диаметр), или «]» (увеличить его).
При помощи ползунка под названием «Жесткость» можно отрегулировать центр жесткости инструмента. Если говорить проще, то при выбранном показателе «0» у вас получится мягкая кисть. Вкладка «Непрозрачность», как можно догадаться из названия, помогает выставить параметр, часто используемый при ретушировании фотографий.
На что еще стоит обратить внимание перед тем, как работать в «Фотошопе CS6»? Для начинающих не лишним было бы посмотреть на работы опытных художников и фотографов: вы сможете наглядно увидеть, как и при каких условиях лучше всего использовать основные приемы, то же ретуширование или старение фотографии.
Зачастую при выборе кисти важную роль играет ее цвет. На панели инструментов (в самом ее низу) есть кнопка, позволяющая отрегулировать и этот параметр.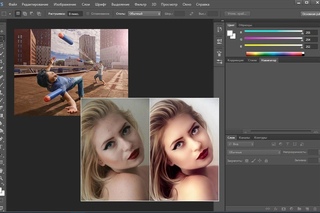 Нужно заметить, что при выборе активным считается тот цвет, в который окрашен верхний квадрат.
Нужно заметить, что при выборе активным считается тот цвет, в который окрашен верхний квадрат.
Другие принципы выбора кисти
Однако только этими параметрами выбор кисти для «Фотошопа CS6» не ограничивается. К примеру, достаточно часто возникает необходимость изменения угла наклона, что достигается путем регулирования настроек в одноименном диалоговом окне (если вы не забыли, вызывается оно нажатием клавиши F5). Здесь можно увеличить размер инструмента, а также изменить его наклон.
Нужно отметить, что при выборе кистей необычной формы (бабочка, звездочка, листочки) необходимо выставлять достаточный интервал, так как в противном случае изображение может превратиться в графическую «кашу». Экспериментируя с различными параметрами, вы со временем научитесь выставлять оптимальные для каждого вида работ, используя сотни доступных в программе параметров.
Естественно, вот так сразу, за один присест, не получится освоить «Фотошоп». Программа на русском языке — оптимальный вариант для новичков, поскольку всегда можно почитать справку, нажав на F1.
Плагины
Плагины (называемые также внешними модулями) представляют собой дополнительные фильтры, подключаемые к Photoshop. Впрочем, так можно назвать и некоторые дополнительные программные модули, расширяющие функционал приложения. По сути своей, плагины для «Фотошопа CS6» — это небольшие дополнительные программы, работающие внутри основного программного пакета.
В «Фотошопе» они чаще всего используются для расширенной имитации способов рисования; их часто применяют для снижения шума и улучшения резкости; при их помощи можно автоматически задавать фокусировку на каком-то объекте, расположенном на фотографии.
Плагины чаще всего разрабатываются только под определенную версию Photoshop, что зачастую обеспечивает массу трудностей при переходе на новый релиз. Однако они весьма хороши тем, что каждый пользователь сможет создать уникальный набор инструментов, подходящий именно для его целей. Вообще именно «Фотошоп CS6» для начинающих является наиболее подходящим вариантом, так как он более нагляден, а по умолчанию содержит больше инструментов.
Таким образом, лучше остановится на варианте «расширенных фильтров». Они также способны изменять обрабатываемое изображение, могут исказить его или убрать шумы и правильно настроить резкость.
Для установки плагина необходимо скачать его файл из интернета, а затем переместить в директорию «Photoshop/Plug-Ins». Впрочем, некоторые «серьезные» приложения зачастую имеют собственный файл установки. В таком случае их инсталляция упрощается до крайности: нужно просто запустить процесс и следовать инструкциям. Когда установка будет завершена, новые фильтры будут отображаться в программе (может понадобиться ее перезагрузка).
Итак, мы рассмотрели, как работать в «Фотошопе CS6». Для начинающих представленной информации пока достаточно, нужно закрепить знания на практике, а затем уже постигать все тонкости процесса.
Некоторые плагины для «Фотошопа»
Давайте несколько более подробно рассмотрим предназначение некоторых «помощников» для Adobe Photoshop. К примеру, весьма популярное дополнение ICOFormat специально создано для сохранения особенно мелких изображений размером до 200х200 рх с использованием стандартного расширения.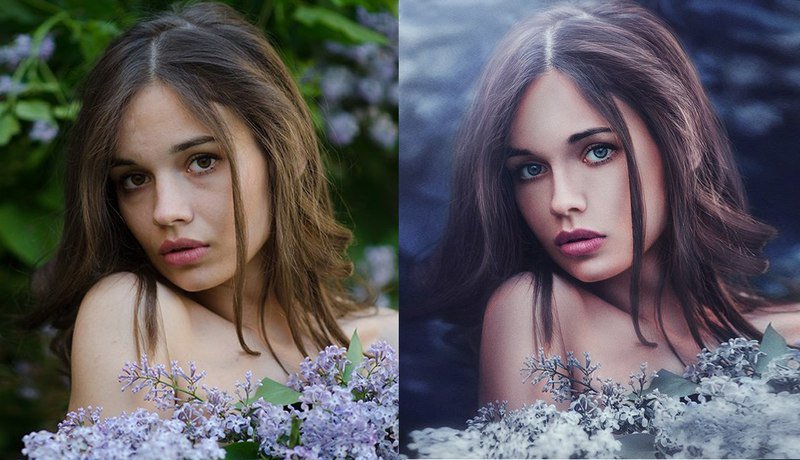 ico.
ico.
Genuine Fractals Pro может увеличивать изображение, причем этот процесс проходит без потери качества. Для этой же цели могут быть использованы дополнения Blow Up и AKVIS Magnifier.
Плагин AKVIS Chameleon идеален для Он позволяет автоматически подгонять вставляемые фрагменты под цвет основного изображения. Кроме того, он несколько размывает резкие грани, делая коллажи более «живыми».
В завершение…
Нужно отметить, что плагины могут распространяться не только отдельно, но и в виде больших тематических пакетов. Большая часть процессов с их помощью может быть существенно ускорена. Однако нужно помнить о том, что успех в использовании плагинов будет сопутствовать лишь тому, кто понимает принцип их действия и сможет проделать все эти операции вручную!
Вот такие краткие уроки «Фотошопа CS6». Осваивайте программу на практике, методом проб и ошибок — это наилучший вариант.
photoshop » Репаки от Кролика: программы, софт
Adobe Photoshop — это комплексное решение для профессиональной обработки цифровых изображений, которое содержит самые современные инструменты для работы с изображениями и новые возможности для реализации творческих идей, которые позволяют значительно повысить производительность.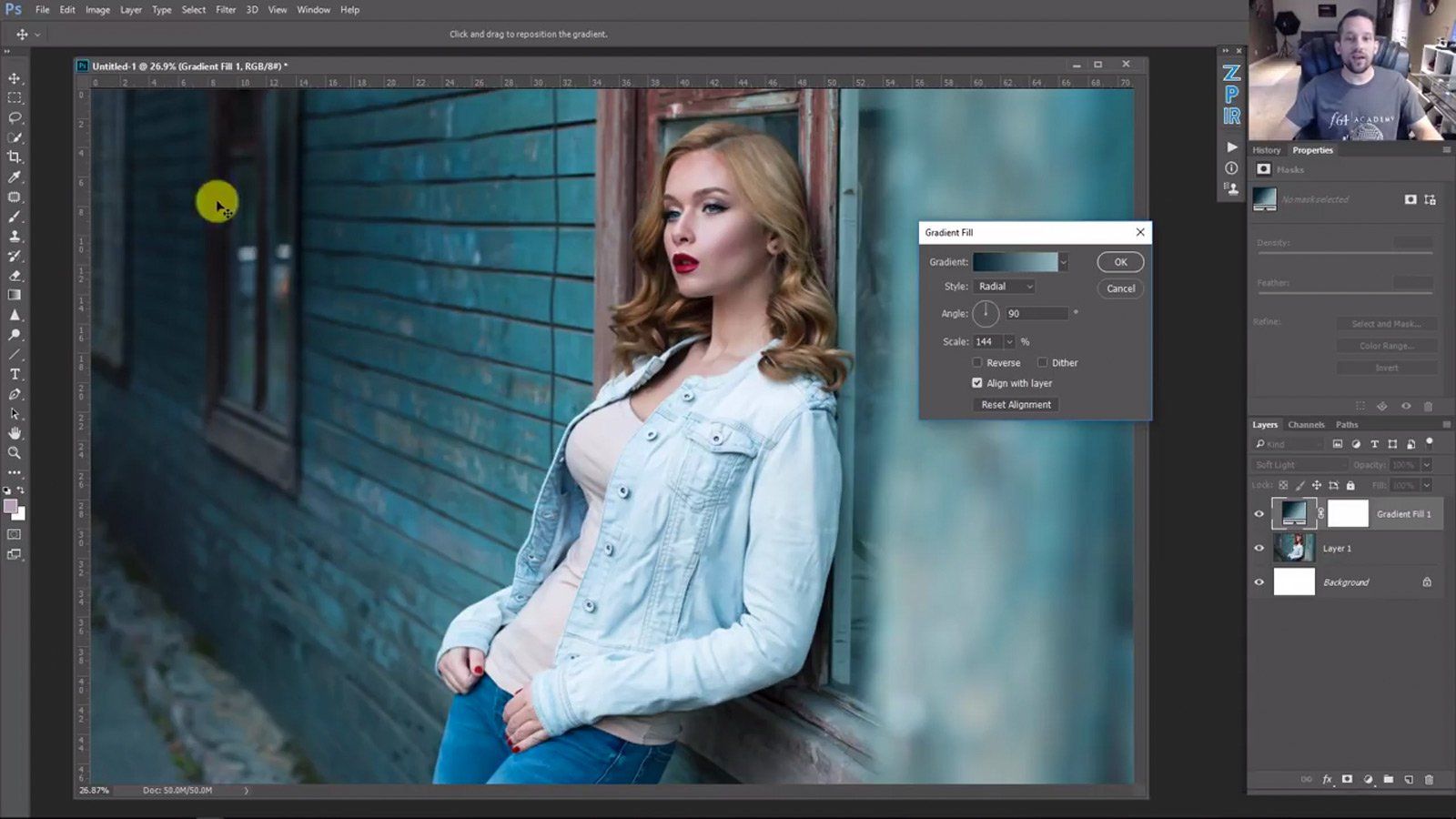 Редактируйте изображения с исключительной точностью, используйте новые интуитивно понятные инструменты и рабочие процессы для создания трехмерной графики, двухмерных проектов, а также фильмов.
Редактируйте изображения с исключительной точностью, используйте новые интуитивно понятные инструменты и рабочие процессы для создания трехмерной графики, двухмерных проектов, а также фильмов.
Новость отредактирована: 29-09-2020, 18:13 :: Причина: исправлена работа начального экрана на Windows 10
Adobe Photoshop — это комплексное решение для профессиональной обработки цифровых изображений, которое содержит самые современные инструменты для работы с изображениями и новые возможности для реализации творческих идей, которые позволяют значительно повысить производительность. Редактируйте изображения с исключительной точностью, используйте новые интуитивно понятные инструменты и рабочие процессы для создания трехмерной графики, двухмерных проектов, а также фильмов.
Adobe Photoshop — это комплексное решение для профессиональной обработки цифровых изображений, которое содержит самые современные инструменты для работы с изображениями и новые возможности для реализации творческих идей, которые позволяют значительно повысить производительность.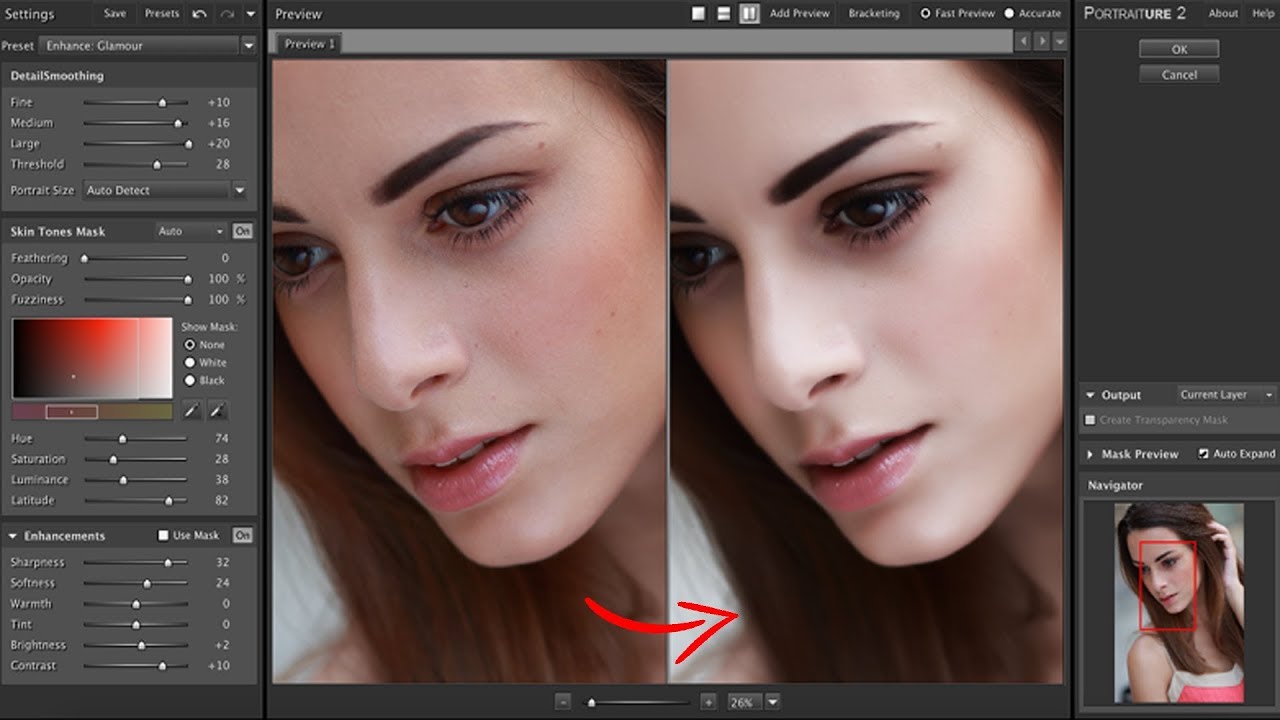 Редактируйте изображения с исключительной точностью, используйте новые интуитивно понятные инструменты и рабочие процессы для создания трехмерной графики, двухмерных проектов, а также фильмов.
Редактируйте изображения с исключительной точностью, используйте новые интуитивно понятные инструменты и рабочие процессы для создания трехмерной графики, двухмерных проектов, а также фильмов.
Adobe Photoshop — это комплексное решение для профессиональной обработки цифровых изображений, которое содержит самые современные инструменты для работы с изображениями и новые возможности для реализации творческих идей, которые позволяют значительно повысить производительность. Редактируйте изображения с исключительной точностью, используйте новые интуитивно понятные инструменты и рабочие процессы для создания трехмерной графики, двухмерных проектов, а также фильмов.
Adobe Photoshop — это комплексное решение для профессиональной обработки цифровых изображений, которое содержит самые современные инструменты для работы с изображениями и новые возможности для реализации творческих идей, которые позволяют значительно повысить производительность.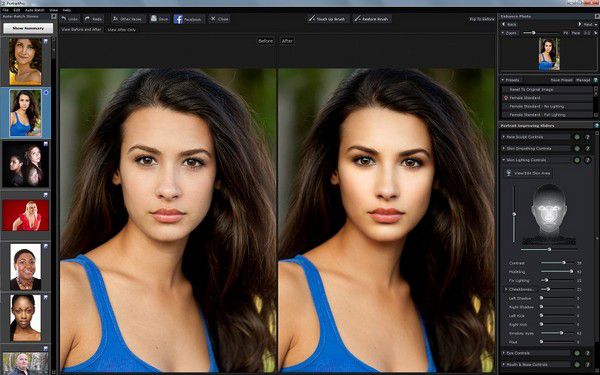 Редактируйте изображения с исключительной точностью, используйте новые интуитивно понятные инструменты и рабочие процессы для создания трехмерной графики, двухмерных проектов, а также фильмов.
Редактируйте изображения с исключительной точностью, используйте новые интуитивно понятные инструменты и рабочие процессы для создания трехмерной графики, двухмерных проектов, а также фильмов.
Функция автоматического восстановления файла в фотошопе
Производители офисных и графических программ, в последние годы активно внедряют функцию автоматического сохранения и восстановления файлов. Что это за функция и зачем она нужна?
Во время работы c изображением или PSD документом Adobe Photoshop, пользователь случайно может закрыть программу не сохранившись или программа самостоятельно закроется в результате сбоя или ошибки, компьютер может отключиться в результате скачка электричества или сбоя операционной системы. Во время повторного открытия файла программа не предложила восстановить последнюю версию файла.
Во время повторного открытия файла программа не предложила восстановить последнюю версию файла.
Это довольно распространённая ситуация, которая приводит к утере готового материала и, как результат, драгоценного времени которое было проведено за работой над ним.
Существует несколько вариантов, с помощью которых можно восстановить данные. Это восстановление последней автоматически сохранённой версии файла, из резервной копии, или с помощью функции автоматического восстановления. В некоторых случаях не обойтись без сторонних программ для восстановления файлов фотошоп и других изображений.
Функция автоматического сохранения
В описанной выше ситуации, лучшим решением проблемы будет использование функции автоматического сохранения информации программы фотошоп. С её помощью можно избежать утери важного PSD или любого другого формата изображения.
Чтобы настроить данную функцию сделайте следующее:
Откройте Adobe Photoshop и перейдите в меню Редактирование — Установки — Обработка файлов
В открывшемся меню Установки, перейдите в раздел Обработка файлов
В подразделе Параметры сохранения файла установите параметры автоматического сохранения информации о восстановлении.
Сохранить в фоне – данная функция даст возможность программе сохранять файл в автоматическом режиме, не сообщая пользователю об этом.
Автоматически сохранять информацию о восстановлении – функция позволяет установить периодичность сохранения от 5 минут до одного часа.
Функция автоматического восстановления
После настройки функции автоматического сохранения, Adobe Photoshop будет сохранять копию информации о файле для восстановления с указанной периодичностью.
В случае сбоя или закрытия программы все восстановить автосохранённый файл можно следующим образом:
Перейдите в папку AutoRecover с автосохранёнными копиями файлов Adobe Photoshop:
C:\Users\Имя пользователя \AppData\Roaming\Adobe\Adobe Photoshop CS6\AutoRecover
Откройте .psd или .psb соответствующего файла
Примечание
Папка AutoRecover по умолчанию в Windows скрыта.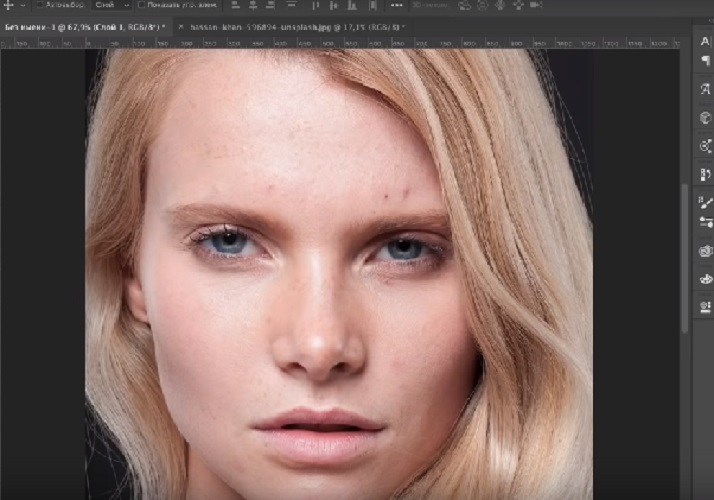 Для того, чтобы в неё перейти необходимо активировать функцию отображения скрытых файлов и папок.
Для того, чтобы в неё перейти необходимо активировать функцию отображения скрытых файлов и папок.
Программы для восстановления файлов фотошоп
Если функция автосохранения файлов не была настроена на момент сбоя программного обеспечения или неожиданных проблем, которые стали причиной утери файла, то для его восстановления необходимо воспользоваться программой для восстановления файлов PSD.
Программа для восстановления удалённых фотографий Hetman Photo Recovery, восстановит удалённые или утерянные изображения формата PSD, PNG или JPG.
Просто запустите программу и просканируйте с её помощью носителя, из которого было утеряно изображение.
Программа позволяет установить формат искомого для восстановления изображения, что значительно упрощает задачу пользователю. Кроме множества прочих, также доступен .psd и .psb форматы.
Заметили ошибку в тексте — выделите ее и нажмите Ctrl + Enter. Спасибо!
Спасибо!
Как сделать заливку в Фотошопе CS6 и СС
Для редактирования изображений большинство пользователей используют Фотошоп. В этой программе существует очень большое количество разных функций и режимов, которые открывают множество возможностей.
В этой статье разговор пойдет о том, как пользоваться инструментом “Заливка”, рассмотрим его разновидности и применим знания на практике.
Содержание: “Как сделать заливку в Фотошопе”
Разновидности заливок
Есть несколько функций в Фотошопе по нанесению цвета — «Градиент» и «Заливка».
Данные функции можно найти в редакторе, нажав на «Ведро с капелькой». Для выбора необходимой заливки, надо навести курсор на пиктограмму и кликнуть правой кнопкой мыши. Отобразится небольшое окно, где находятся все инструменты, которыми можно нанести цвет.
Для придания цвета картинке или добавления фигур и узоров удобней пользоваться функцией «Заливка». Область ее применения широка, например, когда нужно сделать фон, закрасить предметы или создать интересные абстрактные рисунки.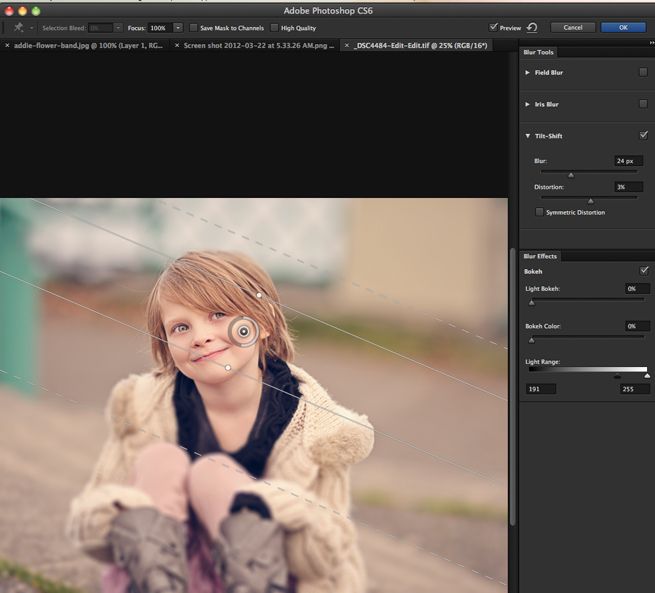
При необходимости использовать два или более цветов при заливке, плавно переходящих друг в друга, нужно выбирать функцию «Градиент». Этот инструмент дает возможность сделать цветовую границу почти невидимой. Также его широко используют для рисования границ или усиления цветовых переходов.
Достаточно просто меняются возможности используемых заливок. Это дает выбрать нужный режим заливки рисунка или расположенных в нем картинок.
Как выполнить заливку
При работе в этом редакторе нужно учитывать применяемый вид заливки. Для того, чтобы результат не разочаровал Вас, очень важно использовать правильную заливку и максимально хорошо ее настроить.
Параметры, которые важно регулировать при использовании инструмента «Заливка»:
- Источник заливки. Данная функция помогает настроить режим окрашивания цветом всей части изображения, к примеру, полное покрытие цветом или каким-либо рисунком.
- Узор. Этот параметр позволяет найти нужный узор, который хотите нанести на изображение.

- Режим заливки. Помогает выбрать настройки для заливания цветом.
- Непрозрачность. Параметр, который дает отрегулировать степень прозрачности цвета.
- Допуск. Параметр, который дает возможность установить близость необходимых цветов, а инструмент «Смежные пиксели» помогает сделать заливку близких промежутков, которые включены в Допуск.
- Сглаживание. Создает закрашенную пополам грань между промежутками, один из которых залит, а другой нет.
- Все слои. Заливает цветом все слои в палитре.
Чтобы настроить в графическом редакторе Фотошоп инструмент «Градиент», нужно:
- Выбрать необходимую для заливки область и выделить её.
- Кликнуть на инструмент «Градиент».
- Выбрать цвет для заливки фона и определиться с основным тоном.
- Поставить курсор в выделенную область.
- Удерживая левую кнопку мышки, нарисовать линию, чем она будет длиннее, тем менее виден будет переход от одного цвета к другому.
 Если хотите, чтобы градиент был ровным, то зажмите клавишу SHIFT.
Если хотите, чтобы градиент был ровным, то зажмите клавишу SHIFT.
Вот, как получилось у нас:
Есть возможность сделать нужные настройки выбранного режима заливки. Сделать это можно в самом верхнем меню настроек выбранного инструмента. Здесь регулируется насыщенность, способ наложения, стиль, границы заливки.
Работая с цветовыми инструментами и применяя различные типы заливки, есть возможность получить интересный, необычный результат и высококачественное изображение.
Заливка применяется профессионалами при каждой обработке картинок, не зависимо от установленных целей. Чаще всего они пользуются в своей работе с изображениями редактором Фотошоп.
Какой фотошоп самый лучший для начинающих: требования, функционал
Рано или поздно большинству компьютерных пользователей приходится сталкиваться с программой Adobe Photoshop. И для этого не нужно переквалифицироваться в фотографа, совсем нет. Просто данная программа помогает создавать красивые фотографии, добавлять спецэффекты, работать с предметами на картинке и т. д. Таким образом, этот текстовый редактор может пригодиться не только профессионалам, но также и любителям.
д. Таким образом, этот текстовый редактор может пригодиться не только профессионалам, но также и любителям.
Однако перед теми, кто только начинает осваивать Photoshop, неизбежно встанет вопрос: какую версию выбрать, все-таки какой фотошоп самый лучший для начинающих? Ниже я расскажу вам об общих аспектах, свойственных каждой из версий, а также о том, на что все же стоит обратить свое внимание.
Требования к программе
В принципе, вы можете выбрать для работы любую из версий Фотошопа. Нельзя сказать, что они очень сильно отличаются между собой, и какая-то из них хуже, а какая-то лучше. Но при этом стоит учитывать некоторые нюансы. В частности, здесь важно понимать, что чем выше версия программы, тем большими ресурсами должен располагать компьютер. Можно, конечно, скачать самую последнюю версию на свой старенький лэптоп, но в таком случае не нужно удивляться, что прога медленно грузится, тормозит и лагает. Вывод напрашивается сам: либо скачайте Photoshop более слабый, либо меняйте компьютер, либо выполните его апгрейд.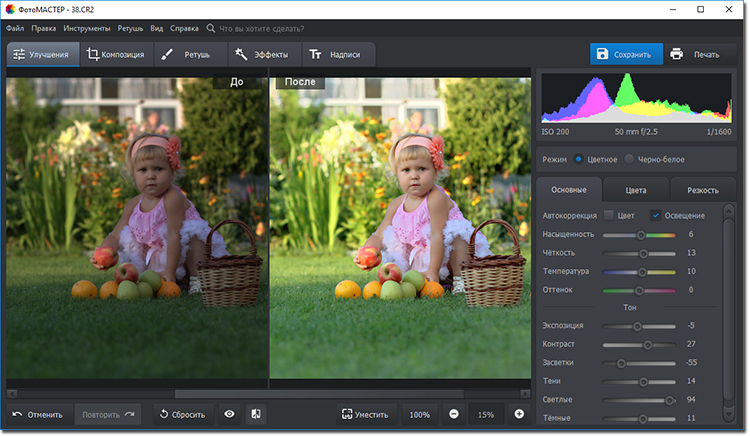
Функционал программы
Выбирая подходящую для себя версию Фотошопа, учитывайте еще вот что: с каждой последующей модификацией разработчик расширяет функционал приложения, добавляя туда все новые функции, например, фильтры в Photoshop CS6 совсем иные, чем более ранних версиях. Соответственно, это стоит дополнительных денег. Таким образом, если вы заранее знаете, что будете юзать данную программку исключительно с любительской целью, выбирайте его первые версии. Они и дешевле, и «легче», не перегрузят ни ваш кошелек, ни компьютер.
Кстати, частенько только что вышедшие версии приложения (не только этого) имеют огромное количество ошибок. Поэтому перед тем, как переходить на них, лучше сначала прочитать отзывы уже успевших это сделать. Возможно, после прочтения ваше желание пропадет, а, быть может, вы наоборот утвердитесь в его правильности.
Как видите, ничего нового в моих советах нет. Тем не менее, начинающему пользователю, который еще не знаком с возможностями Photoshop, уверен, они пригодятся. Пробуйте и экспериментируйте, например, вы можете попробовать обрезать фото в Photoshop CS6 и в CS 5 и вы быстро найдете ту версию, которая подходит именно вам!
Пробуйте и экспериментируйте, например, вы можете попробовать обрезать фото в Photoshop CS6 и в CS 5 и вы быстро найдете ту версию, которая подходит именно вам!
Простая инструкция установки фотошоп (Adobe Photoshop) с картинками
Adobe Photoshop – графический редактор для работы с растровой графикой и элементами векторной графики. Используется дизайнерами, верстальщиками, художниками и другими деятелями искусства по всему миру. Является самым популярным и функциональным редактором на рынке программного обеспечения. Программа создавалась на протяжении нескольких лет и изначально имела вид нескольких независимых модулей для работы с изображением, которые никак не были связаны между собой. Впоследствии эти модули дорабатывались, добавлялись новые разработки и все наработки были собраны в полноценный продукт под названием Photoshop. В материале расскажем, как установить фотошоп СS6 и СС версий.
Процесс установки
| Рекомендуем!InstallPack | Стандартный установщик | |
|---|---|---|
| Официальный дистрибутив Adobe Photoshop | ||
| Тихая установка без диалоговых окон | ||
| Рекомендации по установке необходимых программ | ||
| Пакетная установка нескольких программ |
kak-ustanovit. rf рекомендует InstallPack, с его помощью вы сможете быстро установить программы на компьютер, подробнее на сайте.
rf рекомендует InstallPack, с его помощью вы сможете быстро установить программы на компьютер, подробнее на сайте.
Компания Adobe c определенной периодичностью выпускает обновления для своих продуктов и Photoshop не исключение. С недавних пор вся продукция компании перешла на подписочную модель, где пользователь должен ежемесячно платить за использование программы. Одной из последних версий, которая распространялась по стандартной модели «купи и используй» была CS6. Это все ещё одна из самых популярных версий продукта, в особенности для слабых компьютеров. О том, как установить фотошоп CS6 на русском языке бесплатно на персональный компьютер рассмотрим далее в материале.
Инсталляция Photoshop СS6
Будет рассмотрен пример установки лицензионного продукта с 30-дневным бесплатным пробным периодом.
Двойным нажатием левой кнопки мыши запускаем инсталлятор. Откроется окно с проверкой целостности установочных файлов и компонентов. Это может занять некоторое время, в зависимости от мощности компьютера.
После завершения инициализации откроется приветственное окно, с выбором варианта установки продукта:
- Установить, используя серий номер – подходит для пользователей, которые купили полноценную версию продукта.
- Оформить подписку – это установка с использованием платной ежемесячной подписки, которая отдельно оформляется на сайте разработчика.
- Пробная версия – весь функционал программы доступен бесплатно в течение 30 дней.
Чтобы продолжить установку необходимо выбрать последний вариант. Нажимаем на «Установить пробную версию».
Появится окно с лицензионным соглашением. Это правила пользования продуктом, кликаем на кнопку «Принять».
Далее, необходимо войти в систему под созданным Adobe ID. О том как его создать, расскажем далее в инструкции.
Появится окно входа в систему Adobe. Вводим адрес электронной почты и пароль существующего аккаунта или создаем новый, нажав на синюю надпись «Получить Adobe ID».
Для регистрации аккаунта в системе необходимо ввести свои имя и фамилию, действующий адрес электронной почты, пароль. Последним пунктом является выбор страны, желательно выбрать свою страну, так как впоследствии к ней будут привязаны региональные цены и выбрана валюта для оплаты. На указанную почту придет сообщение с подтверждением данных регистрации. Нажимаем на кнопку «Зарегистрироваться».
После успешной регистрации, вводим данные в окно входа, после чего откроется панель с условиями пользования. Ставим галочку и кликаем на кнопку «Продолжить».
На этом этапе необходимо выбрать устанавливаемые компоненты. Следует отметить, что вариация без приставки “64x” будет использовать максимум 4 гигабайта оперативной памяти. При необходимости можно отменить инсталляцию дополнительных компонентов убрав галочку возле наименования в правой колонке. Например “Adobe Font Recorder” отвечает за создание собственных шрифтов. Здесь также можно выбрать путь установки и локализацию продукта.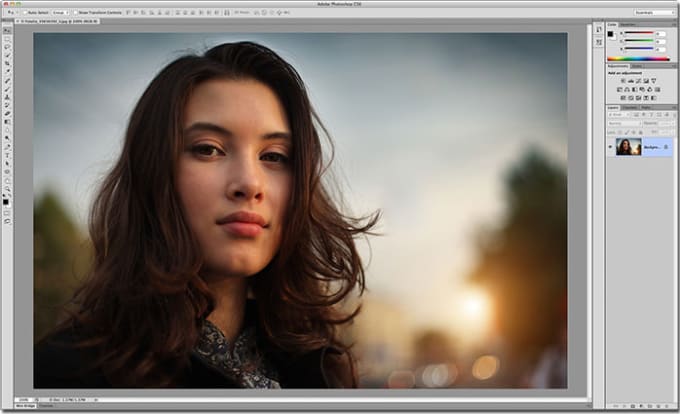 Кликаем на «Установить».
Кликаем на «Установить».
После непродолжительной инсталляции продукт будет готов к использованию. На последнем этапе будет предложено запустить программу Phоtoshop сразу после закрытия окна установщика. Далее в материале рассмотрим, как установить фотошоп СС 2019 на компьютер бесплатно.
Инсталляция Photoshop CC
Хронологически между версией CS6 и CC прошло более 5 лет, на момент написания материала актуальной версией Photoshop является СС 2019. Внешне интерфейс продукта почти не изменился, но было добавлено и улучшено огромное количество функций. В инструкции рассмотрен установку распространенной пиратской версии продукта, так как официальный инсталлятор почти не изменилась за прошедшее время. Скачивая пиратскую версию, есть большой шанс наткнуться на приложение с встроенным вредоносным кодом, поэтому стоить скачивать программы только с проверенных источников.
Открывает инсталлятор двойным нажатием левой кнопки мыши. Откроется приветственное окно, нажимаем на кнопку «Далее».
Если на компьютере не установлена библиотека Microsoft Visual C++, необходимо нажать на кнопку “Установить/Install”. Если в системе есть все нужные компоненты, нажимаем на кнопку «64 (bit).
Необходимо выбрать путь установки, приложение не обязательно должно находится на системном локальном диске. Нажимаем «Установить», после чего начнется инсталляция полностью рабочей и активированной версии Photoshop СС 2019.
@как-установить.рф
Рекомендуем ознакомиться:
Версия и история выпусков Adobe Photoshop
Adobe Photoshop (PS), впервые запущенный в 1988 году, является отраслевым стандартом для редактирования графики. Томас и Джон Нолл продали лицензию на распространение программы компании Adobe Systems.
Слово «фотошоп» стало прозвищем, используемым для описания постобработки, например, «в Photoshop изображение». Использование и влияние Photoshop выходит далеко за рамки пейзажной фотографии.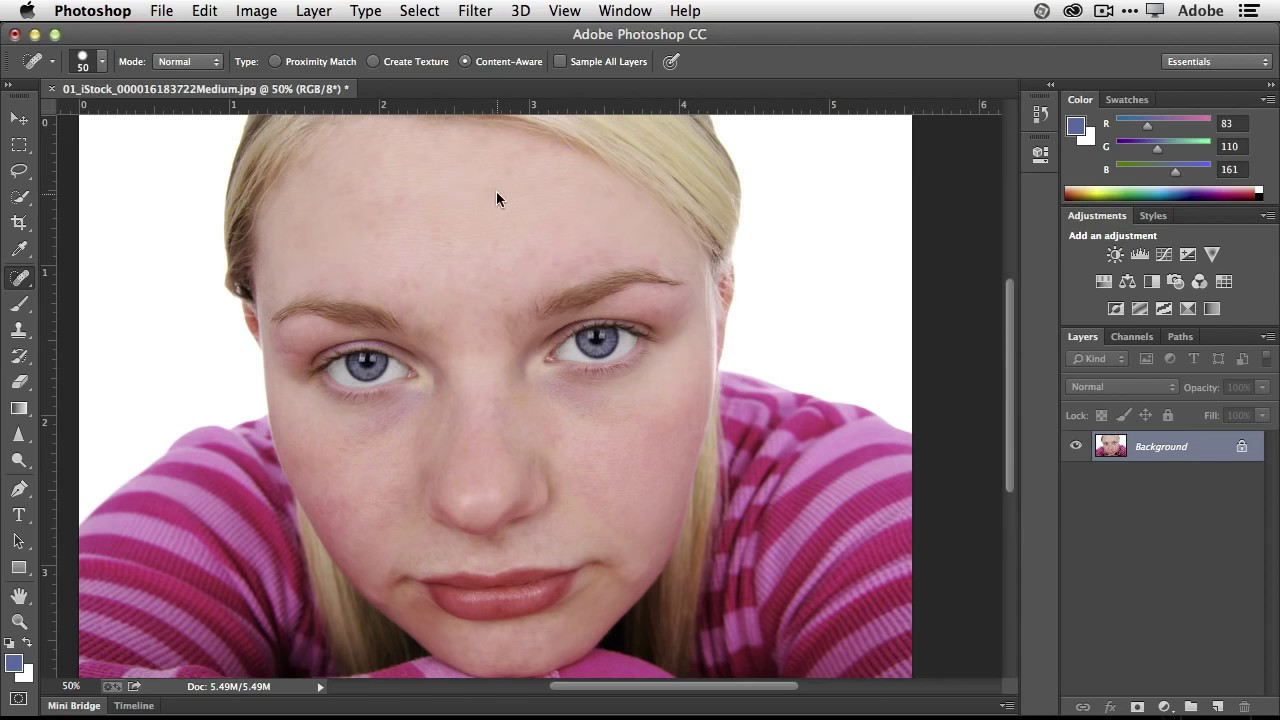 Photoshop — это инструмент для редактирования графики, который выбирают большинство профессионалов помимо фотографии, которые занимаются дизайном, созданием графики и изображений или манипуляциями с ними.Репутация Photoshop была закреплена задолго до того, как родился рынок цифровой фотографии. Он намного надежнее Lightroom, но у каждого из них есть свои преимущества. Предустановки Lightroom, в то время как в Photoshop используются экшены Photoshop. Узнайте больше о Lightroom против Photoshop.
Photoshop — это инструмент для редактирования графики, который выбирают большинство профессионалов помимо фотографии, которые занимаются дизайном, созданием графики и изображений или манипуляциями с ними.Репутация Photoshop была закреплена задолго до того, как родился рынок цифровой фотографии. Он намного надежнее Lightroom, но у каждого из них есть свои преимущества. Предустановки Lightroom, в то время как в Photoshop используются экшены Photoshop. Узнайте больше о Lightroom против Photoshop.
Временная шкала версий и дат выпуска Photoshop
Эта временная шкала выпуска не включает все новые функции, выпущенные за всю историю Photoshop. Мы включили основные функции, и вы можете найти ссылки на более исчерпывающие списки внизу страницы.
Photoshop версии 1.0, 2.0, 2.5, 3.0, 4.0, 5.0, 5.5 6.0, 7.0
Первая версия 1.0.1, выпущенная в 1990 году, из более старых версий Photoshop. Старые версии работали до 7.0 и заложили основу всех инструментов, которые вы видите сегодня.
Photoshop CS Release (версия 8.0) — октябрь 2003 г.
- Photoshop CS был выпущен в октябре 2003 г. после перехода на новый брендинг «Creative Suite». Это была 8-я основная версия PS. Вот некоторые из основных улучшений:
- Camera Raw 2.0 новое дополнение
- Иерархические группы слоев
- Расширенный контроль пользователя
- Команда сопоставления цвета
- Палитра гистограммы в реальном времени
- Переработанный файловый браузер
- Команда тени / выделения
- Умные направляющие
- Возможности сортировки и совместного использования
Photoshop CS2 Release (версия 9.0) — май 2005 г.
- CS2 был выпущен в мае 2005 г.
- Новое дополнение Camera Raw 3.0
- Пользовательские предустановки
- Обновление браузера файлов до Adobe Bridge
- Инструмент искажения изображения
- Фильтр коррекции объектива
- Неразрушающее редактирование
- Смарт-объекты
- Оптимизированный интерфейс
- Обновление кисти для восстановления пятен
- Инструмент «Исправление перспективы»
Photoshop CS3 Release (Version 10.
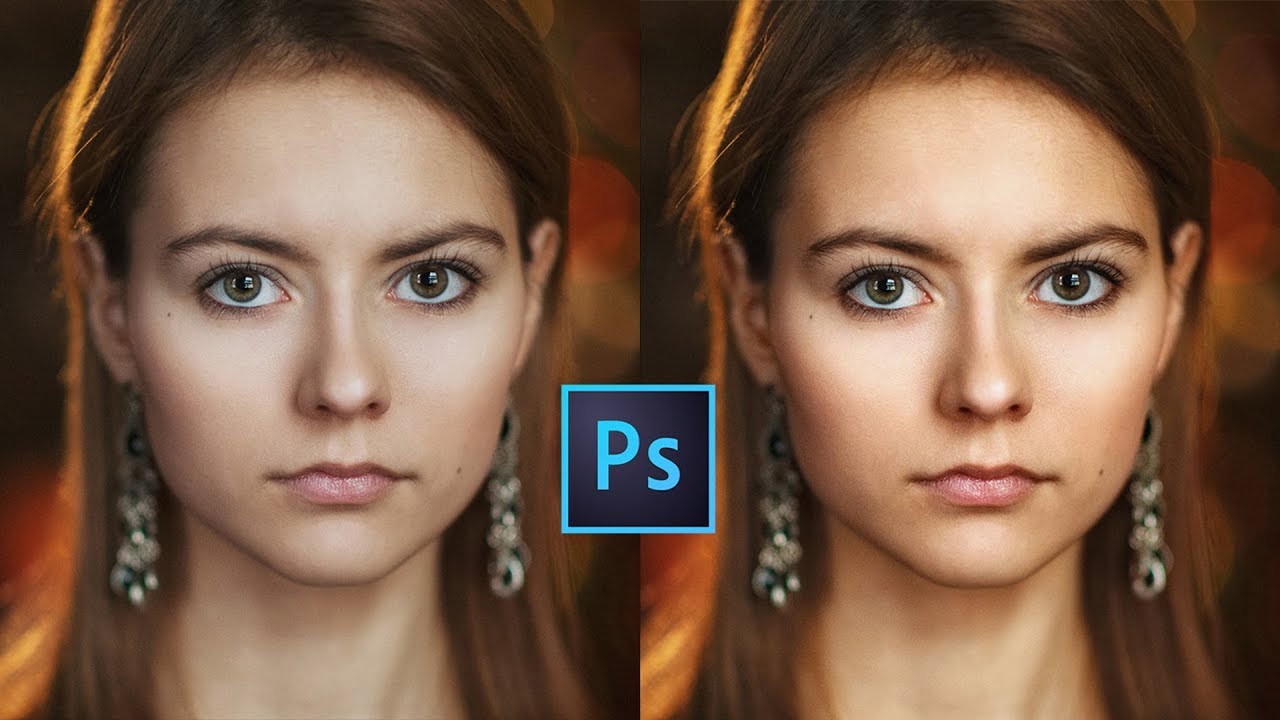 0) — апрель 2007 г.
0) — апрель 2007 г.- CS3 был выпущен в апреле 2007 г.
- Улучшенное управление с помощью Adobe Bridge
- Улучшение черно-белого преобразования
- Улучшение регулировки яркости
- Представлена палитра клонирования источника
- Улучшение регулировки контрастности
- Инструмент удаления пыли
- Инструмент заливки света
- Дальнейшая оптимизация интерфейса
- Улучшенная поддержка Camera Raw
- Улучшенное сшивание изображений
- Оптимизация для мобильных устройств
- Больше контроля над параметрами печати
- Неразрушающие интеллектуальные фильтры
- Инструмент быстрого выбора
- Инструмент «Уточнить края»
- Расширение инструмента модуля «Исправление перспективы»
Photoshop CS4 Release (версия 11.0) — октябрь 2008 г.
- CS4 был выпущен в октябре 2008 г.
- Панель настроек
- Улучшения Adobe Bridge для управления файлами и рабочими пространствами
- Масштабирование с учетом содержимого
- Улучшения в рабочем процессе Lightroom
- Панель масок
- Новый 3D-движок
- Упрощенный интерфейс на основе вкладок
- Более плавное панорамирование и масштабирование
Выпуск Photoshop CS5 (версия 12.
 0) — апрель 2010 г.
0) — апрель 2010 г.- CS5 был выпущен в апреле 2010 г.
- Поддержка 64-битной версии
- Adobe Mini Bridge
- Автоизображение выпрямление
- Наконечники щетины
- Выбор цвета
- Заливка с учетом содержимого
- Кисть микшера
- Уточнить край
- Инструмент обрезки по правилу третей
- Марионеточная деформация
- Сохранение 16-битного изображения как jpg
Photoshop CS6 Релиз (Версия 13.0) — май 2012 г.
- CS6 был выпущен в мае 2012 г.
- Автосохранение
- Фоновое сохранение
- Camera raw 7
- Content-Aware Patch
- Content-Aware Move
- Обновленный интерфейс пользователя
- Пересмотренный вектор инструменты
- Видеоинструменты, включая слои, настройки цвета и экспозиции
Photoshop CC Release (версия 14.0) — июнь 2013 г.
- CC был выпущен в июне 2013 г.

- Совершенно новая интеллектуальная резкость
- Camera Raw 8.3
- Camera Raw в качестве фильтра
- Уменьшение дрожания камеры
- Отредактированные прямоугольники со скругленными углами
- Интеллектуальная отмена выборки
- Связанные смарт-объекты
- Поделиться на Behance
- Синхронизация настроек с облаком
Photoshop CC 2014 Release (версия 15.0 ) — июнь 2014 г.
- CC 2014 был выпущен в июне 2014 г.
- Улучшения инструмента с учетом содержимого
- Маска фокуса
- Несколько увеличена скорость выполнения задач
- Улучшения смарт-объектов
- Два новых инструмента размытия (вращение и траектория)
Photoshop CC 2015, выпуск (версия 16.0) — июнь 2015 г.
- CC 2015 был выпущен в июне 2015 г.
- Возможность использовать более одного стиля слоя
- Добавлен экспорт как
- Adobe Stock
- Camera Raw 9.
 1
1 - Пространство дизайна для превью
- Расширенные параметры экспорта
- Новые возможности библиотеки и связывание файлов
- Обновленный интерфейс пользователя
Photoshop CC 2015.5 Release (версия 17.0) — июнь 2016 г.
- CC 2015.5 выпущен в июне 2016 г.
- Adobe Portfolio
- Обрезка инструмента с учетом содержимого
- Улучшения и возможности экспорта
- Область выделения и маскирования
- Обновленная функциональность и интеграция панели библиотек
Ссылки:
Какая версия Photoshop самая лучшая? (Обзор программного обеспечения 2021 г.)
Если вы серьезно относитесь к фотографии, вам следует научиться редактировать фотографии.
Существует несколько версий Photoshop, поэтому выбрать правильную может быть сложно.
В этой статье я рассмотрю лучшие варианты, чтобы вы могли приступить к редактированию фотографий с помощью подходящего программного обеспечения. Но сначала…
Но сначала…
Какой ты фотограф?
Чтобы узнать, какая из версий Photoshop вам подходит, вам нужно задать себе несколько вопросов.
Я фотограф-любитель или начинающий профессионал? Есть ли у меня время для изучения сложной и обширной программы? Сколько денег я готов потратить?
Я хочу добавить графический дизайн к моей фотографии или сильно изменить мои фотографии?
© AdobeКаждая версия Photoshop или Lightroom имеет разные возможности.Они разработаны для разных фотографов.
Убедитесь, что вы знаете, что хотите делать со своей фотографией и редактированием. Затем подумайте о загрузке любой из этих версий Lightroom или Photoshop.
Какая из версий Photoshop вам больше подходит?
Итак, вы знаете, что хотите делать со своей фотографией? Вот разные варианты:
1. Adobe Photoshop Elements
Давайте начнем с самой базовой и простой версии Photoshop, но пусть вас не обманывает название.
Adobe Photoshop Elements разработан как для начинающих, так и для опытных фотографов.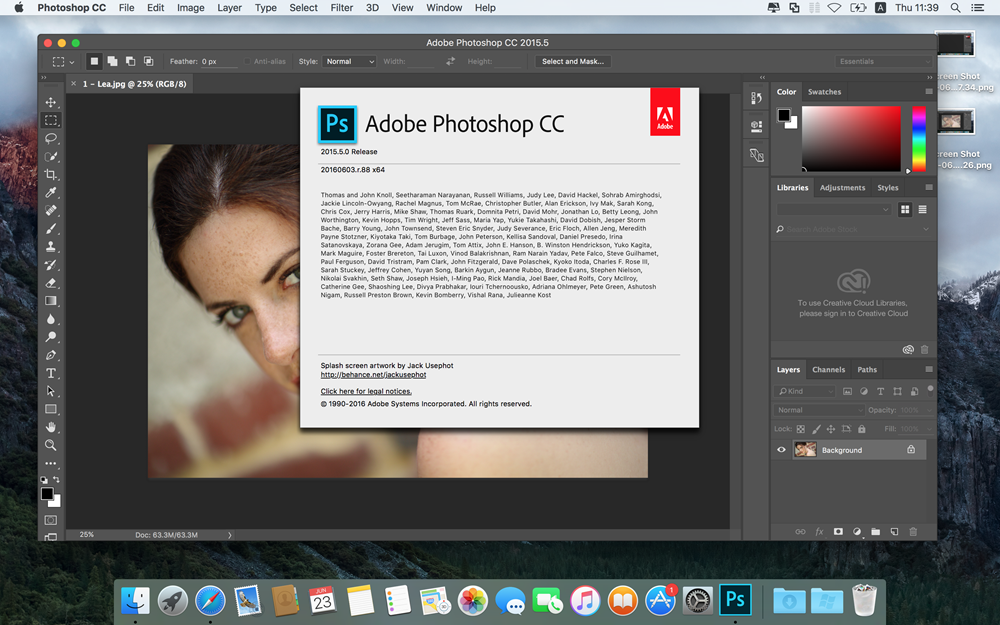
Позволяет легко редактировать фотографии. Кроме того, он также предлагает более продвинутые инструменты Photoshop.
© AdobeЛучшая версия Photoshop для начинающих
Отличной функцией для начинающих является режим управляемого редактирования. Управляемое редактирование содержит пошаговые инструкции для наиболее распространенных правок. К ним относятся «Повернуть и выпрямить», «Заменить фон» и «Photomerge Panorama».Но также несколько корректировок цвета и многое другое.
ВPhotoshop Elements также есть функция быстрого редактирования. В этом режиме представлены наиболее часто используемые инструменты, такие как удаление эффекта красных глаз, кадрирование, добавление текста или применение рамок.
Кроме того, вы можете применять Smart Fix, фильтры, настройки экспозиции или цвета, а также повышать резкость изображения.
Эти функции определенно делают Photoshop Elements лучшей версией для начинающих фотографов. Вы можете изучить возможности, не читая сложных книг и руководств.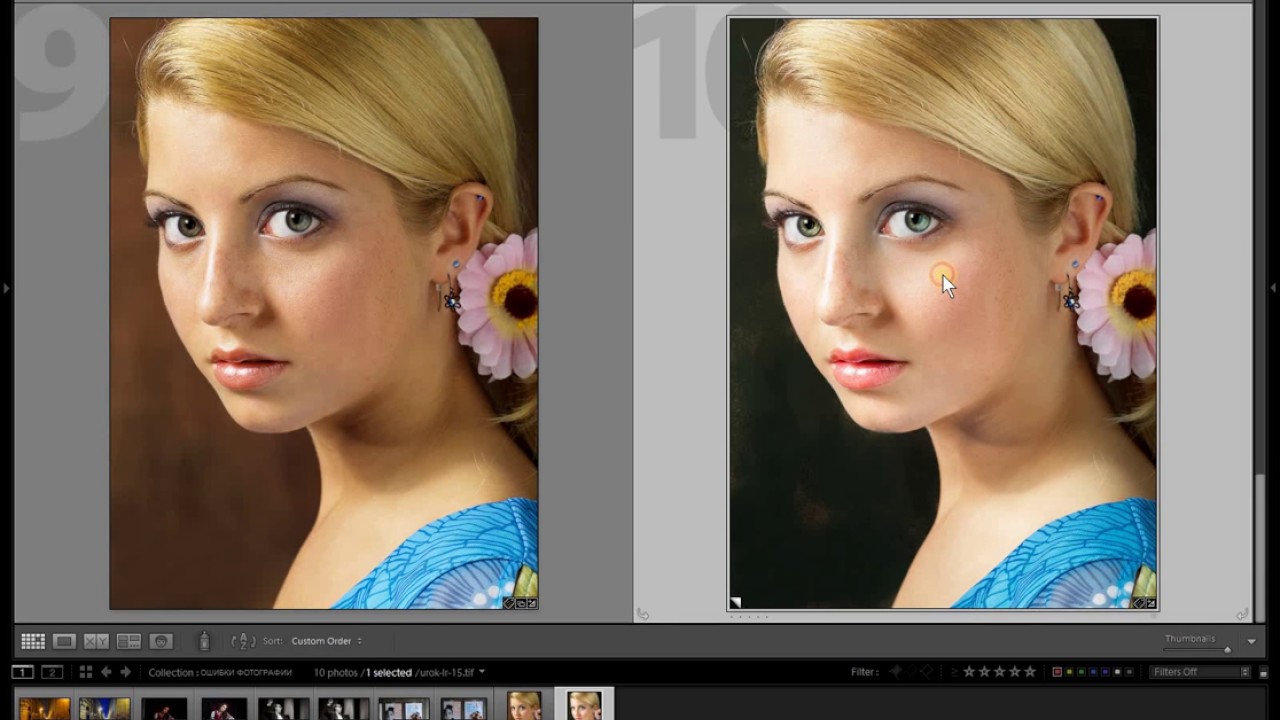
Это также хорошая отправная точка, если вы хотите перейти на Photoshop CC позже.
© AdobeРежим эксперта
Продвинутым фотографам не о чем беспокоиться. Экспертный режим очень похож на Photoshop. Вы можете использовать слои, маски, кисти, исцеляющие кисти и множество других расширенных инструментов редактирования.
Между Photoshop CC и Elements есть одно важное различие. Photoshop Elements имеет гораздо меньше возможностей и функций, чем Photoshop CC. Кроме того, у включенных инструментов меньше опций и функций.
Например, модуль редактирования Camera RAW довольно прост. В нем отсутствуют коррекция объектива и редактирование кривой тона.
Photoshop Elements — идеальный выбор для большинства начинающих и опытных фотографов-любителей.
2. Adobe Photoshop CC
Если вам нужен больший контроль над редактированием фотографий, вам понадобится Photoshop CC. Это самая обширная и передовая программа для редактирования фотографий.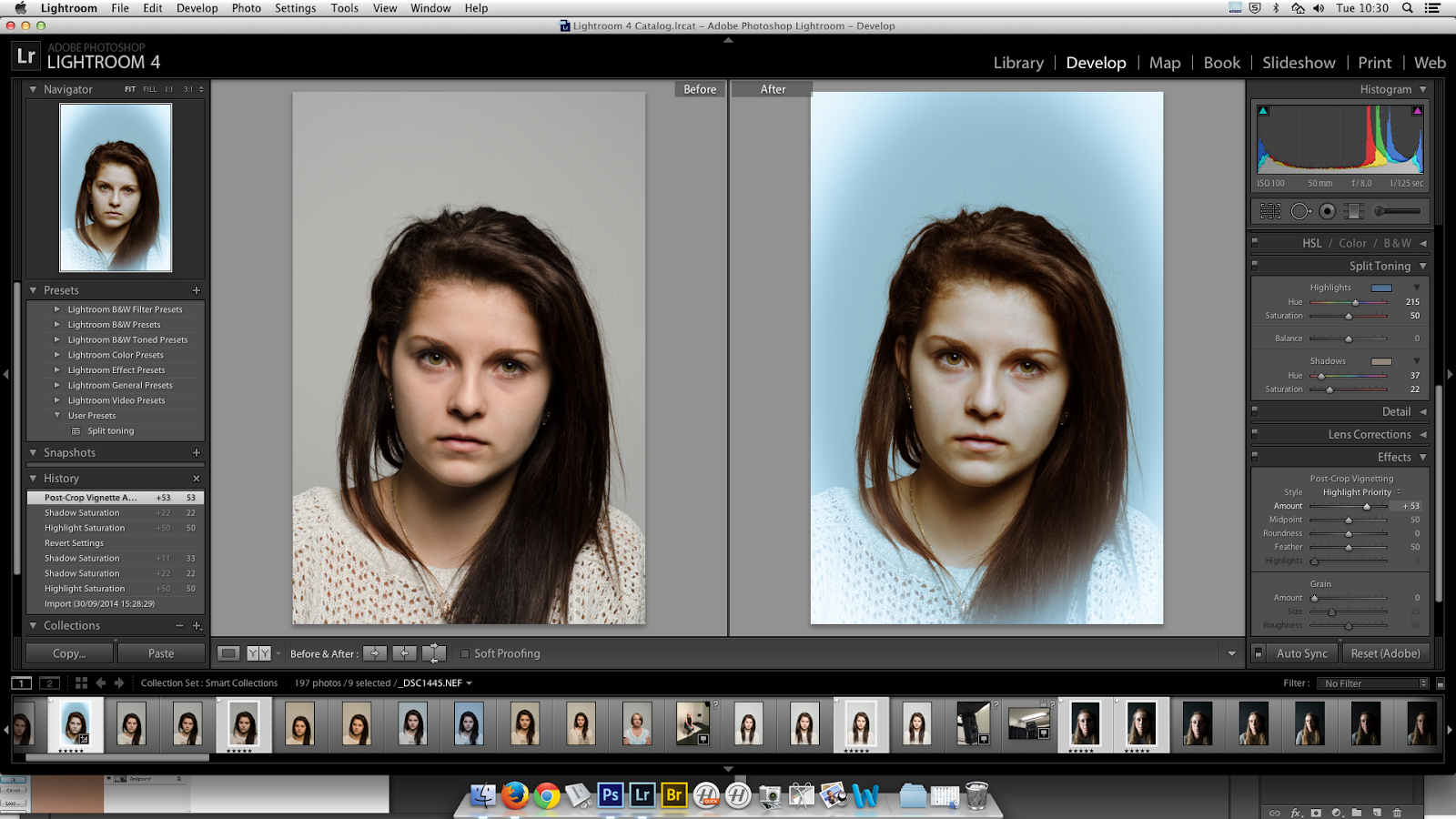 Photoshop CC не предназначен только для фотографов.
Photoshop CC не предназначен только для фотографов.
Его используют самые разные цифровые художники.Вы можете редактировать свои фотографии и сильно манипулировать ими. Вы также можете изучить иллюстрацию и графический дизайн.
© AdobePhotoshop CC позволяет работать с 3D-объектами и профессиональной системой управления цветом. Он также поддерживает изображения CMYK, а Photoshop Elements — нет.
Определенно то, что нужно учитывать, если вы хотите печатать произведения искусства, а не только фотографии.
Обратной стороной является то, что Photoshop CC требует сложного обучения. Как новичок, вы не знаете, с чего начать, потому что существует так много инструментов и функций.
Если вы хотите использовать Photoshop CC, а не одну из других версий Photoshop, вам необходимо знать хотя бы основы редактирования фотографий.
Я предлагаю использовать Photoshop CC только в том случае, если вы хотите записаться на курс. Кроме того, вам также нужно много читать о редактировании фотографий.
3. Классический Lightroom
Вы не хотите заниматься иллюстрацией и графическим дизайном, но все же нуждаетесь в профессиональной программе для редактирования фотографий? Тогда Lightroom Classic может вам подойти.
В нем есть все, что нужно опытному или профессиональному фотографу. Единственное, что вы не можете сделать, — это сильно манипулировать фотографиями.
© AdobeLightroom Classic в основном эквивалент темной комнаты. Он позволяет редактировать экспозицию, фокус, цвет, тон и общую композицию. Все правки являются неразрушающими, что означает, что вы всегда будете хранить исходные данные изображения.
Lightroom также применяет все свои изменения к файлу RAW перед преобразованием фотографии. Это приводит к лучшему и более точному качеству изображения.
Lightroom Classic разработан только для фотографов. Вы можете использовать маски и кисти, чтобы редактировать только определенные области вашей фотографии. Он также включает модули для создания фотокниги, слайд-шоу и веб-галереи. Модуль печати может создавать контрольные листы и пользовательские пакеты изображений.
Модуль печати может создавать контрольные листы и пользовательские пакеты изображений.
Lightroom Classic есть все, что нужно фотографу. Это лучший выбор, если вы хотите профессионально редактировать фотографии с отличными результатами.
4. Lightroom CC
Lightroom CC более оптимизирован и менее понятен, чем Lightroom Classic.Преимущество этой версии в том, что вы можете получить доступ к ее инструментам редактирования практически с любого устройства.
Используйте его с телефонами и планшетами Android и iOS.
© AdobePhotoshop или Lightroom?
Это вопрос, который часто возникает при разговоре о разных версиях Photoshop. Но я думаю, что есть очень простой ответ.
Используйте Photoshop, если вы хотите больше, чем просто редактировать фотографии. Сюда входят иллюстрации, 3D-объекты и сложные фото-манипуляции.Photoshop разработан для цифровых художников, а не только для фотографов.
Из-за этого у него очень крутая кривая обучения. Кроме того, большинство фотографов даже не используют 90% его возможностей.
Кроме того, большинство фотографов даже не используют 90% его возможностей.
Выберите Lightroom, если вы фотограф и хотите самое лучшее программное обеспечение для редактирования фотографий. В нем нет всех ненужных функций, которыми бы не пользовались фотографы.
Если вы ищете цифровую темную комнату, выберите Lightroom. Большинство профессиональных фотографов используют Lightroom, поэтому вы не ошибетесь.
Заключение
Существует идеальное программное обеспечение для любого фотографа. Во-первых, выясните, какой вы фотограф и какова цель вашей фотографии.
Большинство новичков прекрасно справятся с Photoshop Elements. Продвинутым и целеустремленным профессионалам следует выбрать Lightroom.
Выбирайте Photoshop CC только в том случае, если вы хотите исследовать все возможности мира цифрового искусства. Он предложит вам самые продвинутые возможности редактирования, но за это придется заплатить.
Вы должны быть готовы взяться за крутой курс обучения и прочитать много руководств. Возможности безграничны.
Возможности безграничны.
История Photoshop | Creative Bloq
Хотя вы не найдете его напечатанным ни в одном календаре, 2005 год знаменует тихую годовщину программы, которую вы и многие другие графические дизайнеры, вероятно, используете больше всего. Это было 15 лет назад, в феврале, когда Adobe выпустила версию 1.0 Photoshop — все еще своего самого популярного (и прибыльного) приложения и, возможно, единственного программного обеспечения, которое породило собственную форму глагола.
Но настоящая история Photoshop уходит еще дальше. Программа, на заставке которой теперь отображается 41 имя, изначально была создана двумя братьями, Томасом и Джоном Ноллами, столь же увлеченных технологиями, как и искусством. Это была черта, которую они унаследовали от своего отца, увлекающегося фотографией с собственной темной комнатой в подвале и склонности к ранним домашним компьютерам.
Таким образом, Томас баловался фотографией, узнавая о цветокоррекции и контрасте в темной комнате, в то время как Джон с удовольствием возился с компьютером Apple II своего отца.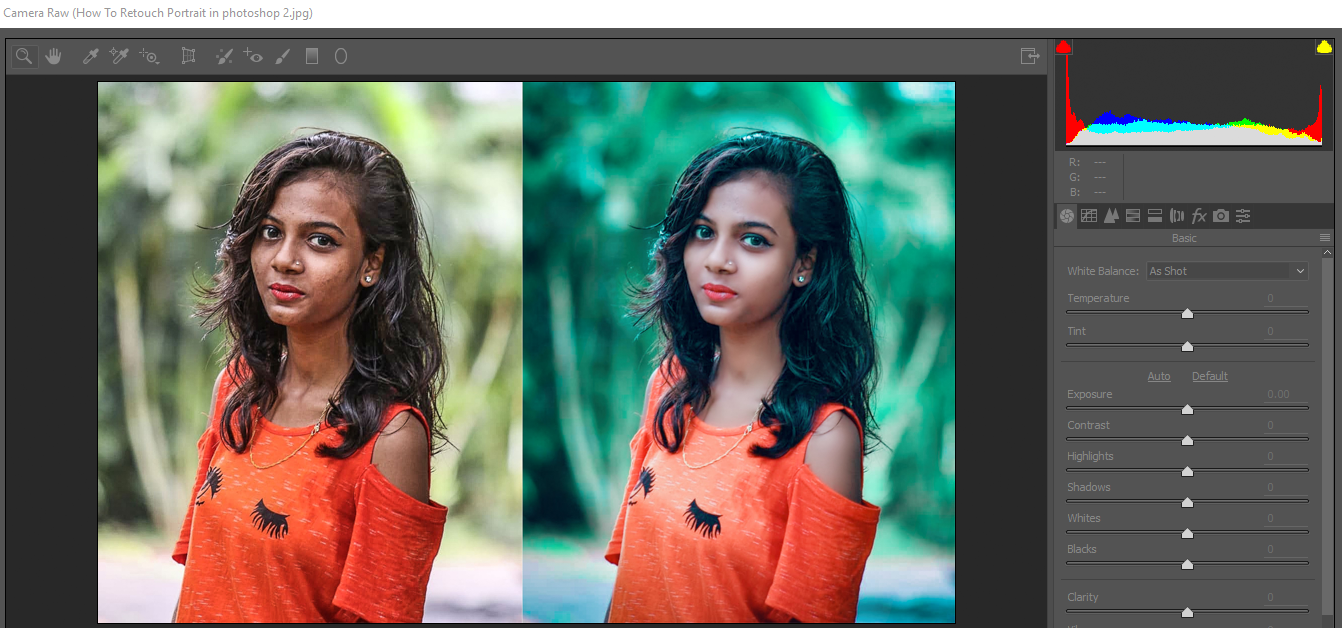 Когда их отец — явно один из первых последователей — купил один из первых компьютеров Mac на рынке в 1984 году, оба были потрясены его возможностями. И все же по иронии судьбы именно его разочаровывающие недостатки в конечном итоге привели к тому, что приложение стоимостью в несколько миллионов долларов сегодня сидит почти на всех жестких дисках.
Когда их отец — явно один из первых последователей — купил один из первых компьютеров Mac на рынке в 1984 году, оба были потрясены его возможностями. И все же по иронии судьбы именно его разочаровывающие недостатки в конечном итоге привели к тому, что приложение стоимостью в несколько миллионов долларов сегодня сидит почти на всех жестких дисках.
В начале
К 1987 году Джон Нолл работал в Industrial Light and Magic — новом подразделении Lucasfilm по спецэффектам, основанном для «Звездных войн», в то время как Томас учился на докторскую степень.D. по обработке изображений в Мичиганском университете. Купив совершенно новый Apple Mac Plus, чтобы помочь в своей диссертации, он был встревожен, обнаружив, что он не может отображать изображения в оттенках серого на монохромном мониторе. Итак, в истинном хакерском стиле он приступил к написанию собственного кода для выполнения этой работы.
Неудивительно, что Джон также работал над обработкой изображений в ILM, и во время праздничного визита он был очень впечатлен успехами Томаса. В книге CG 101: Справочник по индустрии компьютерной графики Джон говорит: «Когда Том показал мне свою работу, меня поразило, насколько она похожа на инструменты обработки изображений на Pixar [пользовательский компьютер, используемый в ILM].Таким образом, пара начала сотрудничать в создании более крупного и связного приложения, которое они назвали — увлекательно — Display.
В книге CG 101: Справочник по индустрии компьютерной графики Джон говорит: «Когда Том показал мне свою работу, меня поразило, насколько она похожа на инструменты обработки изображений на Pixar [пользовательский компьютер, используемый в ILM].Таким образом, пара начала сотрудничать в создании более крупного и связного приложения, которое они назвали — увлекательно — Display.
Вскоре Джон купил новый цветной Macintosh II и убедил Томаса переписать Display, чтобы он работал в цвете. В самом деле, чем больше Джон видел Display, тем больше возможностей он начинал просить: гамма-коррекция, загрузка и сохранение файлов других форматов и т. Д.
Хотя эта работа отвлекла Томаса от его диссертации, он был вполне счастлив помочь. Он также разработал инновационный метод выбора и воздействия только на определенные части изображения, а также набор процедур обработки изображений, которые позже станут надстройками.Также появилась функция настройки тонов (уровней), а также элементы управления балансом, оттенком и насыщенностью.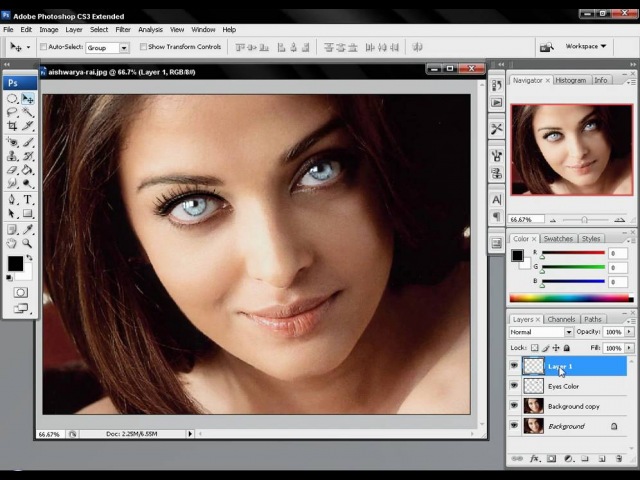 Это были определяющие особенности Photoshop, но в то время было почти немыслимо увидеть их где-нибудь за пределами специализированного программного обеспечения для обработки в лаборатории или в ILM.
Это были определяющие особенности Photoshop, но в то время было почти немыслимо увидеть их где-нибудь за пределами специализированного программного обеспечения для обработки в лаборатории или в ILM.
К 1988 году Display превратился в ImagePro и стал достаточно продвинутым, и Джон подумал, что у них есть шанс продать его как коммерческое приложение. Томас сопротивлялся: он еще не закончил диссертацию, а создание полноценного приложения потребовало бы больших усилий.Но как только Джон проверил конкурентов, которых было очень мало, они поняли, что ImagePro намного опережает все, что доступно в настоящее время.
От ImagePro к Photoshop
Так начался поиск инвесторов. Не помогло и то, что Томас продолжал менять название программы, только чтобы обнаружить, что имя уже использовалось где-то еще. Никто точно не знает, откуда взялось название «Photoshop», но легенда гласит, что оно было предложено потенциальным издателем во время демонстрации и просто застряло.Кстати, на экранах-заставках из самых ранних версий отображается название «PhotoShop», что, похоже, больше соответствует сегодняшнему увлечению использованием заглавных букв ExTraneous.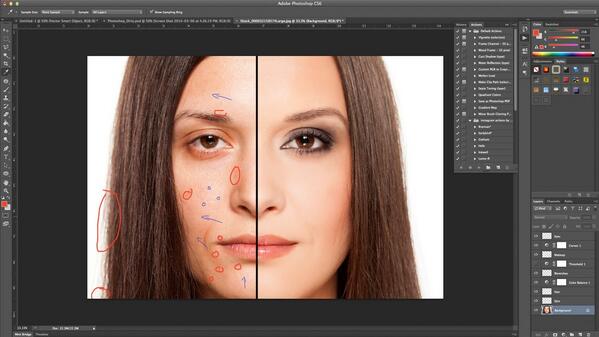
Примечательно, что в ретроспективе большинство софтверных компаний подняли свой корпоративный нос на Photoshop или уже разрабатывали аналогичные собственные приложения. Только Adobe была готова взяться за дело, но подходящей сделки не последовало. В конце концов, производитель сканеров Barneyscan решил связать его со своими сканерами, и небольшое количество копий было выпущено под названием Barneyscan XP.
К счастью для будущего цифровых изображений, это не было долгой сделкой, и вскоре Джон вернулся в Adobe, чтобы привлечь к себе больше внимания. Там он встретил Рассела Брауна, тогдашнего арт-директора, который был очень впечатлен программой и убедил компанию взяться за нее. Из-за наивности Adobe или хитрости братьев Photoshop не продавался оптом, а только лицензировался и распространялся, а гонорары по-прежнему поступали в Knolls.
Не то чтобы эта сделка означала, что братья Нолл могли расслабиться и расслабиться; во всяком случае, теперь им пришлось еще усерднее работать над подготовкой Photoshop к официальной версии 1.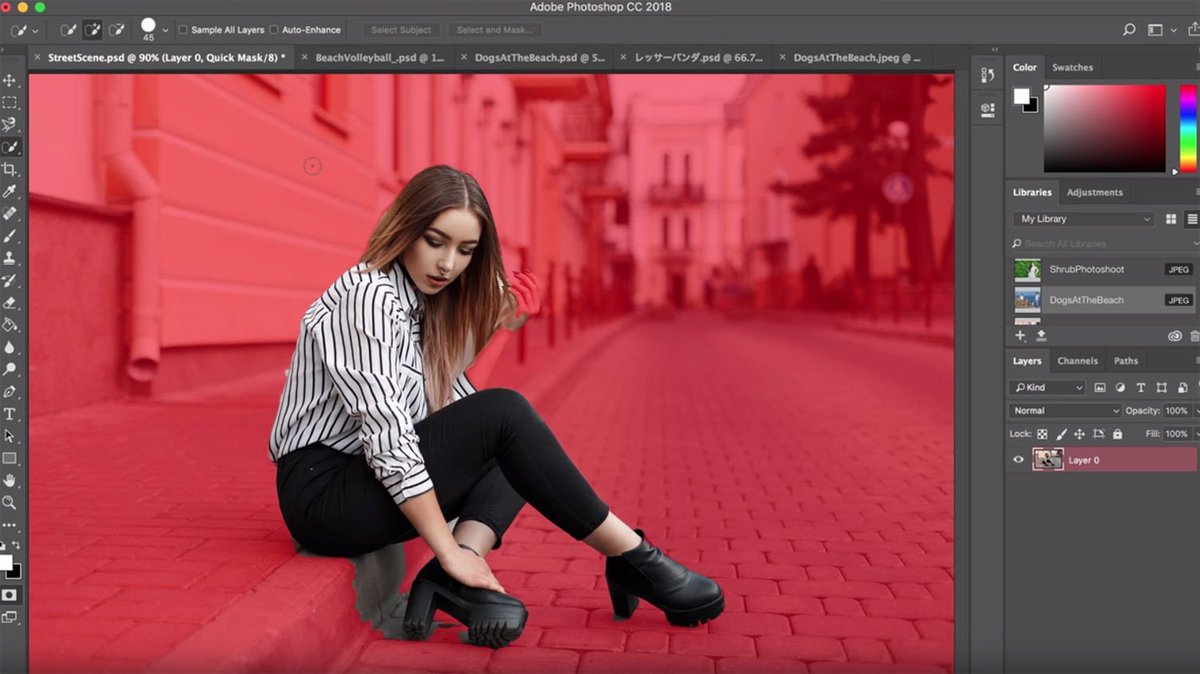 0 выпуск версии. Томас продолжал разрабатывать весь основной код приложения, а Джон вносил плагины отдельно, к разочарованию некоторых сотрудников Adobe, которые считали это не более чем уловками.
0 выпуск версии. Томас продолжал разрабатывать весь основной код приложения, а Джон вносил плагины отдельно, к разочарованию некоторых сотрудников Adobe, которые считали это не более чем уловками.
Любопытно, что это отношение все еще сохраняется среди некоторых пуристов, которые утверждают, что большинство плагинов Photoshop каким-то образом «обманывают» и их нельзя трогать ни при каких обстоятельствах, в то время как другие клянутся их гибкостью и мощностью при правильном использовании.
Как и в дни становления программы, всегда были добавлены новые функции, и Томасу почему-то приходилось находить время для их написания.При поддержке Джона, Рассела Брауна, который вскоре стал крупнейшим проповедником Photoshop, и других творческих людей в Adobe, приложение постепенно обрело форму. Наконец, он был запущен в феврале 1990 года.
Цифровая обработка изображений для всех
Этот первый выпуск, безусловно, имел успех, несмотря на обычное множество ошибок. Как и Apple сегодня, ключевым маркетинговым решением Adobe было представить Photoshop как массовый, довольно простой инструмент для всех, а не большинство графических программ того времени, которые были нацелены на специалистов.
С помощью Photoshop вы могли бы добиться на своем домашнем настольном Mac того же самого, что раньше было возможно только с использованием современного оборудования за тысячи долларов — по крайней мере, это было неявным обещанием. Был еще вопрос ценообразования. ColorStudio от Letraset, который был запущен незадолго до этого, стоил 1995 долларов; Фотошоп стоил меньше 1000 долларов.
С развитием версии 2.0 Adobe начала расширять штат разработчиков. Марк Гамбург добавил контуры Безье, в то время как другие новые функции включали инструмент «Перо», двухцветные тона, импорт и растеризацию файлов Illustrator, а также, что особенно важно, поддержку цвета CMYK.Это был еще один хитрый ход со стороны Adobe, поскольку он впервые открыл рынок Photoshop для профессионалов печати. Первый менеджер по продукту программы, Стивен Гуттман, начал давать кодовые имена бета-версиям, и эта практика сохранилась и по сей день. «Fast Eddy» — версия 2 — была запущена в следующем году.
До сих пор Photoshop все еще был приложением только для Mac, но его успех гарантировал версию для растущего рынка графики Windows. Переносить его было нетривиальной задачей: за ПК была привлечена целая новая команда во главе с Брайаном Ламкиным.Как ни странно, хотя были и другие важные новые функции, такие как поддержка 16-битных файлов, эта итерация поставлялась как версия 2.5.
Переносить его было нетривиальной задачей: за ПК была привлечена целая новая команда во главе с Брайаном Ламкиным.Как ни странно, хотя были и другие важные новые функции, такие как поддержка 16-битных файлов, эта итерация поставлялась как версия 2.5.
Как и тот сложный третий альбом, который может создать или сломать группу, версия 3 должна была действительно доставить, если она собиралась загнать рынок в угол. К счастью, у команды был огромный козырь в рукаве: слои.
По общему мнению, добавление слоев было самым важным аспектом разработки Photoshop и, вероятно, той функцией, которая наконец убедила многих художников попробовать его.Однако концепция слоев не была уникальной для Photoshop. HSC — позже ставшая MetaCreations — одновременно разрабатывала Live Picture, приложение для редактирования изображений, включающее именно такое средство. Хотя Live Picture и сама по себе отличная программа, она была сильно переоценена при запуске, оставив Photoshop 3.0 для Mac и Windows для очистки.
Ничто в более поздних версиях не соответствовало функции слоев по своему влиянию, но, тем не менее, были внесены значительные изменения. Версия 5 представила управление цветом и палитру History с ее дополнительным поведением «нелинейной истории», что, безусловно, открыло совершенно новые творческие возможности.Основное обновление, версия 5.5, объединило пакет Adobe ImageReady в совершенно новой итерации, предоставляя Photoshop отличные веб-функции. Стили слоев и улучшенная обработка текста появились в версии 6, а кисть Healing — в версии 7.
Сегодня и завтра
Удивительно, учитывая возраст и лидирующее положение приложения на рынке, Adobe продолжает придумывать новые функции для Photoshop. . Теперь, когда Photoshop является частью обновленного и продвинутого Creative Suite 2, Adobe, похоже, в настоящее время делает упор на совместимость посредством таких инструментов, как Bridge.
Но программа не может и не будет стоять на месте. Во-первых, он сталкивается с гораздо большей конкуренцией со стороны множества конкурентов, многие из которых утверждают, что предлагают возможности Photoshop без дополнительной платы. Недорогие приложения, предназначенные для любителей или домашних энтузиастов, такие как Paint Shop Pro для Windows, уже много лет учатся у Photoshop. Решение Adobe заключалось в том, чтобы присоединиться к ним, выпуская бюджетные и урезанные, но все же чрезвычайно мощные Photoshop Elements, которые сейчас достигли версии 4.
Недорогие приложения, предназначенные для любителей или домашних энтузиастов, такие как Paint Shop Pro для Windows, уже много лет учатся у Photoshop. Решение Adobe заключалось в том, чтобы присоединиться к ним, выпуская бюджетные и урезанные, но все же чрезвычайно мощные Photoshop Elements, которые сейчас достигли версии 4.
А будущее? Неудивительно, что Adobe ничего не сообщает. Photoshop — это жемчужина в его короне, и его разработка строго охраняется. Но намеки были. Брайан Ламкин, ныне старший вице-президент по цифровым изображениям и цифровому видео, ранее в этом году размышлял о настоящей 64-битной версии приложения и, возможно, о поддержке технологии Apple CoreImage, которая принесет огромные улучшения в скорости. Слухи о том, что Illustrator объединится с Photoshop, ходят уже много лет.
Что бы ни случилось, вполне вероятно, что Томас Нолл будет каким-то образом замешан. Хотя в наши дни он не имеет непосредственного отношения к Photoshop, он все еще продолжает работать, недавно разработав плагин Adobe Camera Raw и время от времени публикуя сообщения на форумах Adobe.
Его брат все еще работает в ILM: что вполне естественно, он был супервайзером визуальных эффектов во всех трех новых фильмах «Звездные войны». Без оригинальных «Звездных войн» не было бы Photoshop; и без Photoshop ваша работа, этот журнал и вся индустрия графического дизайна сильно отличались бы от сегодняшних.
Понравилось? Прочтите это!
версий Adobe Photoshop | Краткая история
Упомяните Photoshop, и все поймут, о чем вы говорите. Это даже вошло в обиход как глагол («эта модель была отфотошоплена ?!»).
Так было не всегда. Когда-то Adobe Photoshop был очень специализированным программным обеспечением, которым умели пользоваться только профессионалы, и даже тогда не все из них могли себе это позволить.
Photoshop родился на заре цифровой эры, в 1988 году.Adobe Systems купила лицензию у своих создателей, Томаса и Джона Ноллов, и с тех пор программное обеспечение развивалось и улучшалось до того, что вы знаете сегодня.
Эта статья представляет собой путешествие по различным версиям, чтобы показать вам эволюцию, которая сделала Photoshop программой для редактирования фотографий номер один на сегодняшний день.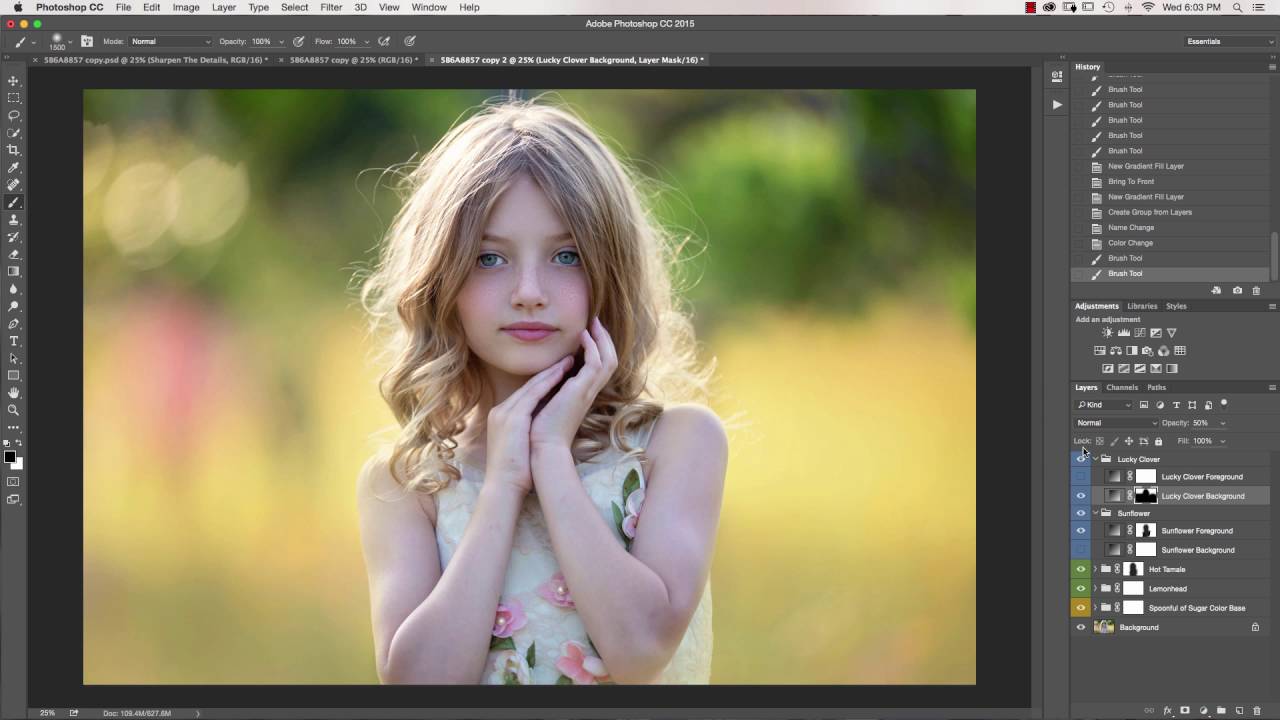
Несмотря на крупных конкурентов, которые сейчас доступны, Adobe Photoshop сумел остаться лидером отрасли.
Глядя на его историю, вы можете понять, почему это так.Давайте нырнем!
Краткая история версий Adobe Photoshop
Adobe Photoshop версии 2020 предлагает множество функций, которые помогут фотографам.
О первых днях существования Photoshop можно сказать немногое. Adobe опубликовала семь основных и множество второстепенных версий Photoshop на протяжении 90-х годов.
Когда программное обеспечение действительно стало коммерчески популярным, так это с появлением Creative Suite в 2003 году.
Photoshop CS (2003)Официально 8-я версия Photoshop стала знаковой благодаря введению Creative Suite.
Photoshop CS был запущен осенью 2003 года. В нем были значительно улучшены возможности управления пользователем, что сделало его очень популярным.
Одним из главных достижений стала палитра гистограмм в реальном времени. Это потому, что гистограмма — самый важный инструмент для определения правильной экспозиции фотографии.
Это потому, что гистограмма — самый важный инструмент для определения правильной экспозиции фотографии.
Кроме того, иерархические группы слоев позволили повысить эффективность рабочего процесса. Вот некоторые из основных моментов этой версии:
- Добавление Camera Raw 2.0
- Улучшенное управление пользователем
- Команда Match Color
- Переработанный файловый браузер
- Команда Highlights and Shadows
- Улучшенная сортировка и совместное использование
- Иерархические группы слоев
- Палитра гистограмм в реальном времени
- Умные направляющие
Это расширение датируется маем 2005 года и содержит значительное улучшение, которое, я уверен, вы оцените даже сегодня: появилась возможность редактировать не- разрушительно.
Но это не единственное, что привлекло большое внимание. Можете ли вы представить себе процесс пост-обработки без предустановок Lightroom или экшенов Photoshop? Ну все началось здесь.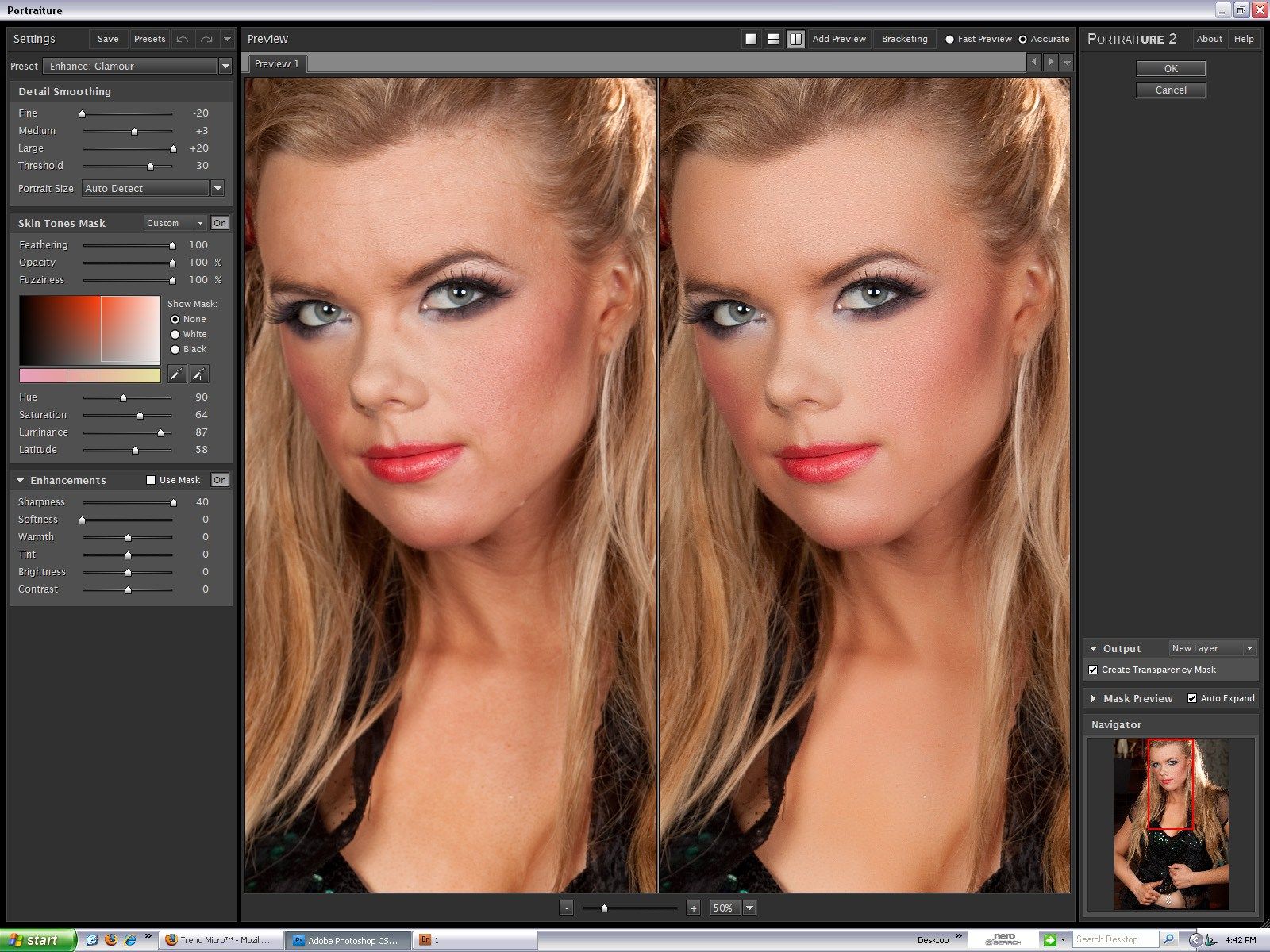 Это была первая версия, которая допускала пользовательские предустановки.
Это была первая версия, которая допускала пользовательские предустановки.
Что касается повышения эффективности, основным моментом стало внедрение Adobe Bridge. Сегодня большая часть просмотра, организации и маркировки вашей библиотеки происходит в Lightroom. Однако его мощным предшественником был Adobe Bridge.
Вот некоторые из функций Photoshop CS2:
- Улучшенный интерфейс
- Camera Raw 3.0
- Введение в Adobe Bridge
- Обновленная кисть для восстановления пятен
- Инструмент редактирования деформации
- Пользовательские предустановки
- Неразрушающее редактирование
- Фильтр для коррекции линз
- Введение в исчезающую точку
- Смарт-объекты
Photoshop CS3 был выпущен в 2007 году и сопровождался улучшением Adobe Bridge. В этой версии Photoshop программное обеспечение было полностью обновлено и стало быстрее и эффективнее.
Некоторые инструменты были улучшены, например, фильтры «Кривые» и «Исправление перспективы», которые были представлены в CS2.
Новые функции, такие как инструменты «Быстрый выбор» и «Уточнить край», впервые появились для упрощения работы активных пользователей.
Тем не менее, одним из главных отличительных признаков было преобразование в черно-белое. Сегодня вы можете превратить цветную фотографию в оттенки серого одним касанием в любом приложении, но тогда было очень сложно добиться чистого и реалистичного результата.
С Photoshop CS3 это стало намного проще.
- Быстрее с улучшенным пользовательским интерфейсом
- Инструмент «Улучшенная точка схода»
- Улучшенная поддержка нескольких форматов файлов
- Добавлены инструменты быстрого выбора и уточнения краев
- Улучшение инструментов настройки, таких как Контрастность и Кривые
- Потенциальное преобразование черно-белого а также сшивание изображений
- Обновленный Adobe Bridge
- Добавлены инструменты удаления пыли, инструмент заливки света и палитра источника клонирования.

Идея этого обновления Photoshop заключалась в обеспечении более дружественного пользовательского интерфейса.
Также впервые были две разные версии. Photoshop CS4 и Photoshop CS4 Extended были выпущены одновременно.
Расширенная версия Photoshop включает в себя возможности 3D, а также анимационную графику. Он был больше ориентирован на создателей видео и фильмов, в то время как фотографы могли быть удовлетворены обычным CS4.
Стало проще и быстрее работать с изображением в Photoshop, потому что вы можете прокручивать его с улучшенными возможностями масштабирования и панорамирования.
Алгоритмы масштабирования были значительно улучшены, а также была включена функция Content-Aware. Это был большой успех.
- Масштабирование с учетом содержимого
- Вращение холста и более быстрое масштабирование и панорамирование
- Дополнительные улучшения в Adobe Bridge
- 3D
- Введение вкладок в интерфейс
- Панель настроек
- SDK для панели расширения Flash для лучшей интеграции с Photoshop плагины.

В апреле 2010 года был выпущен Photoshop CS5, ставший двенадцатой версией программного обеспечения. В то время Facebook стал очень популярным, и маркетинговая команда Adobe не упустила возможность.
В 2009 году они запустили предварительный обзор новых технологий, которые будут в грядущей версии CS5.
Они также открыты для обратной связи и включают некоторые из наиболее востребованных инструментов. Это было отправной точкой для разработки, ориентированной на пользователя.
Одной из самых больших новинок стала заливка с учетом содержимого, которая была получена на основе масштабирования с учетом содержимого из CS4.
Некоторые другие фавориты, которые мы все еще знаем и любим, — это инструмент «Автоматическое выпрямление» для коррекции горизонта, инструмент «Обрезка» с визуальным правилом третей и подбор цвета.
Подавление шума и специальные фильтры, такие как Vignette, также были результатом ввода аудитории.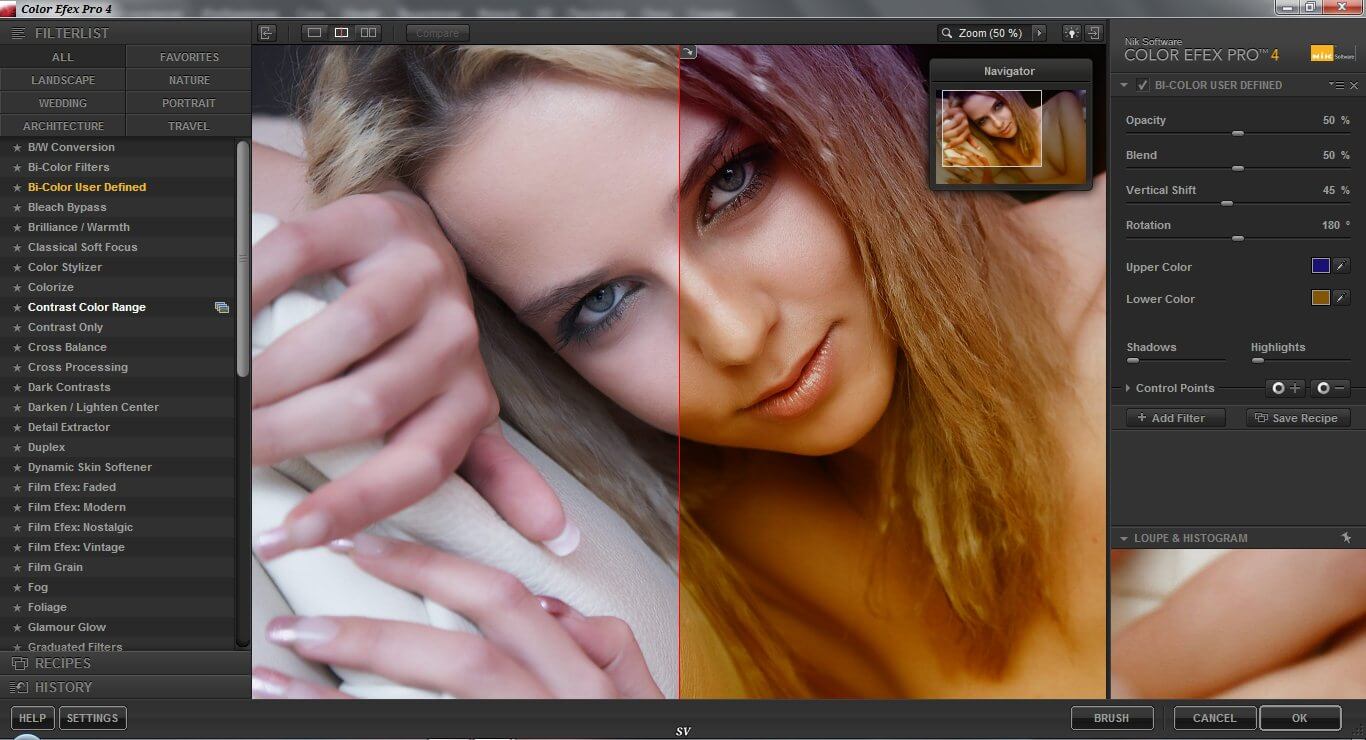
Всего в линейку версий Photoshop внесено более 30 улучшений в этот последний выпуск.Вот некоторые из основных:
- Shadow Catcher для 3D-объектов
- Content-Aware Fill
- Автоматическое выпрямление и обрезка по правилу третей
- Редактирование видео
- 3D-кисти и материалы
- Поддержка 64-битной версии и jpeg параметры сохранения для 16-битных изображений
Adobe Photoshop CS6, выпущенный в мае 2012 года. Это была последняя лицензионная версия, проданная до того, как они представили программу членства с Adobe Photoshop CC.
Поскольку Content-Aware пользовалось большим успехом, оно продолжало развиваться, и стали доступны Content-Aware Patch и Content-Aware Move.
Возможности редактирования видео продолжали расти, что сделало Photoshop очень конкурентоспособным выбором как для видеооператоров, так и для фотографов.
Не только это, но и графика также стала целевой областью с появлением многих инструментов графического дизайна.
Еще одна особенность этой версии — автосохранение, позволяющее избежать случайной потери вашей работы.Это также позволило продолжить процесс сохранения в фоновом режиме, пока вы редактируете другой файл.
В целом, это были некоторые из основных функций CS6:
- Инструменты дизайна и векторные параметры
- Расширенные инструменты редактирования видео
- Camera RAW 7
- Content-Aware Move and Patch
- Настраиваемое автосохранение
- Инструмент выпрямления изображения
- Сохранение фона
С июня 2013 года Adobe Creative Cloud был запущен в Интернете.Программа перестала быть Photoshop CS (Creative Suite) и стала Photoshop CC (Creative Cloud). Это то, что даже сегодня остается спорным.
Поскольку разовая лицензия была очень дорогой, многие приветствовали решение Adobe сделать приложение более доступным. Вместо того, чтобы платить крупную сумму, которую могут себе позволить только несколько профессионалов, небольшая ежемесячная плата предоставит вам доступ.
Для других не очень хорошо, что вы платите за то, что вам не принадлежит.Эта дискуссия особенно разгорелась в прошлом году, когда пользователей предупредили о юридических проблемах, если они не обновятся до последней версии Photoshop.
В любом случае, с этого момента вы можете подписаться, и дальнейшие обновления будут включены в стоимость. Чтобы сделать его более привлекательным, вы можете синхронизировать свои предпочтения с облаком, и было добавлено много новых инструментов.
Среди фаворитов были инструменты Smart Sharpen и Camera Reduction. Среди других улучшений:
- Интеллектуальная несэмплинг
- Связанные смарт-объекты
- Синхронизация с облаком
- Интеллектуальная резкость
- Фильтр Camera Raw
- Уменьшение дрожания камеры
- Camera RAW 8.3
Теперь, когда в подписку включены обновления, они стали более частыми. Вот почему всего через год, в июне 2014 года, вышла еще одна новая версия Photoshop.
Более короткий промежуток времени между выпусками означал меньшее количество добавлений — но не обязательно меньшее улучшение. Во-первых, инструменты, ориентированные на контент, продолжали развиваться.
Нововведение в основном заключалось в фильтрах размытия, которые представляли инструменты «Вращение» и «Путь» для добавления радиального и направленного движения.
Также были улучшены смарт-объекты, и общая производительность увеличилась.
Основные изменения:
- Размытие при вращении
- Размытие контура
- Маска фокуса
- Улучшения в инструментах с учетом содержимого и смарт-объектах
- Повышенная скорость
- Camera RAW 3.0
Еще один год прошел для Adobe Photoshop, прежде чем в июне 2015 года были внесены некоторые важные дополнения — год, когда исполнилось 25 лет.
Изнутри Photoshop теперь вы можете просматривать Adobe Stock, библиотеку со стандартными изображениями. Это не только упростило, но и удешевило, так как в приложение были включены скидки.
Это не только упростило, но и удешевило, так как в приложение были включены скидки.
Одним из наиболее привлекательных обновлений для творческих пользователей стала возможность добавлять более одного стиля слоя. Например, вы можете добавить две тени для создания глубины или для имитации двух источников света.
В меню «Экспорт» добавлена функция «Экспортировать как». У него также был улучшенный пользовательский интерфейс, и его стало проще использовать с устройствами с сенсорным экраном.
В целом серебряную годовщину отпраздновали:
- Более чистый и удобный пользовательский интерфейс
- До 10 стилей слоев
- Adobe Stock
- Camera Raw 9.1
- Дополнительные параметры экспорта, включая Экспорт как
- Пространство дизайна для предварительного просмотра
- Библиотеки
Другой выпуск был выпущен в 2016 году с небольшими изменениями. Это было бы скорее апгрейд, чем версия сама по себе. Хотя, если считать, технически это будет версия 17.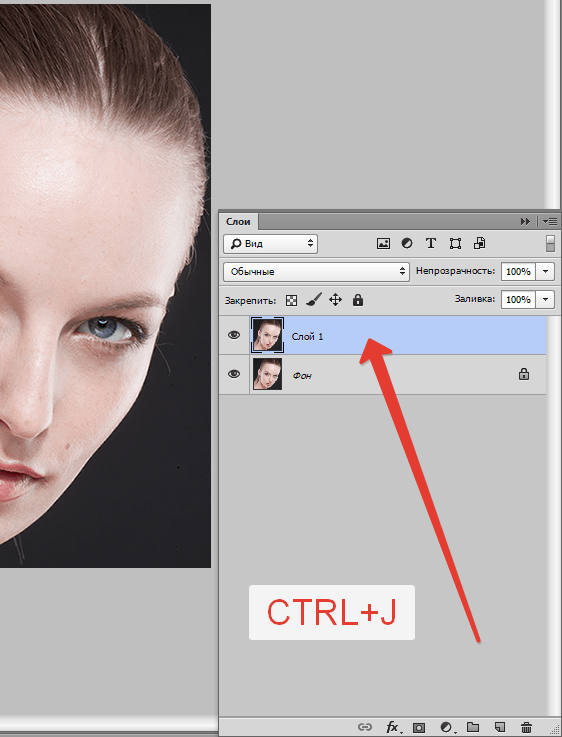
Короче, в меню «Экспорт» добавлены дополнительные возможности. Библиотеки также были улучшены за счет лучшей интеграции и функциональности. Вдобавок к этому был представлен Adobe Portfolio.
Photoshop CC (2017)По мере приближения к нашей текущей версии вы заметите, что обновления становятся меньше и чаще — аналогично тому, как приложения на наших телефонах требуют постоянного обновления.
В этом случае большой выпуск был сделан в ноябре 2016 года, когда Photoshop начал поддерживать шрифты SVG OpenType.
Он также включает возможность поиска инструментов и справочных статей. В этой версии были внесены некоторые другие незначительные улучшения.
Примерно через месяц после этого стало доступно еще одно обновление для поддержки сенсорной панели MacBook Pro.
Photoshop CC (2018) Photoshop CC 2018 была еще одной большой версией, сильно ориентированной на инструмент кисти. Например, каждая кисть может сохранять свой цвет и непрозрачность.
Изюминкой этого, однако, стало добавление более 1000 кистей, разработанных Кайлом Т.Вебстера после того, как Adobe приобрела его сайт.
Очень ценным дополнением к этой версии Photoshop стал инструмент Curvature Pen. Это помогло сократить время обучения Pen, поскольку все мы знаем, каким хитрым (но невероятно полезным) инструментом он может быть.
Чтобы и дальше помогать процессу выбора, был добавлен инструмент Выбрать тему.
В этой версии много чего было добавлено или улучшено, так что вот только вкус:
- Инструмент «Ластик»
- Копировать и вставить слои
- Улучшенный инструмент кисти
- Инструмент выбора темы
В октябре 2018 года вышла очередная новая версия Photoshop.На этот раз целью было улучшить взаимодействие между приложениями из Creative Cloud.
Также было добавлено больше облачных сервисов для удаленного доступа и инструментов совместной работы.
Предварительный просмотр в реальном времени для режимов наложения также оказался полезным изменением. А обновление, позволяющее сэкономить время, — это многочисленные возможности отмены.
Кроме того, функция Content-Aware Fill значительно улучшилась, позволив пользователю выбирать пиксели, которые использовались в качестве источника.
Вот краткое описание новых функций:
- Предварительный просмотр режимов наложения
- Цветовое колесо в приложении
- Поддержка японских шрифтов
- Заполнитель текста с Lorem Ipsum
- Заполнители изображений
Вероятно, вы используете одну из следующих версий Photoshop, поэтому я расскажу подробнее об этом.
Выпущенная в ноябре 2019 года, эта версия была направлена на улучшение взаимодействия с пользователем. Из-за этого было добавлено не так много всего, кроме Cloud Documents.
Adobe Creative Cloud и Cloud Documents упрощают доступ к файлам с разных устройств и из различных приложений.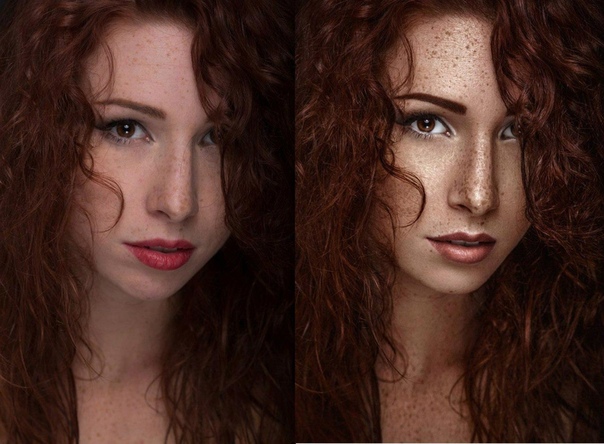 Это также позволяет вам работать в автономном режиме.
Это также позволяет вам работать в автономном режиме.
В целом речь шла о расширении ранее представленных функций.Например, предустановки, включающие формы, образцы, узоры, градиенты и стили.
Еще одна переработанная панель — это панель «Свойства» с новым параметром «Быстрые действия», который помогает повысить эффективность рабочего процесса за счет ускорения выполнения общих задач.
Кроме того, инструмент «Масштабирование» теперь по умолчанию настроен пропорционально. Так что больше не нужно каждый раз удерживать клавишу Shift. Если вы не хотите сохранять соотношение сторон, вы можете отключить его на панели параметров.
В другом месте инструмент «Выбор темы» был обновлен с добавлением «Выбор объекта», а также была переработана заливка с учетом содержимого.Алгоритмы были улучшены для достижения лучших результатов.
Вот некоторые из основных улучшений в этой версии Photoshop:
- Предустановки
- Инструмент выбора объекта
- Пропорциональное масштабирование
- Быстрые задачи на панели свойств
- Преобразование смарт-объектов обратно в слои
- Улучшенная деформация преобразования
- Улучшенное заполнение с учетом содержимого
- Анимированный GIF поддерживается в «Сохранить как»
- Легкий доступ к стилистическим наборам для шрифтов
- Улучшенное размытие объектива
В феврале 2020 года было выпущено новое обновление, ставшее версией 21. 1 . Здесь были сделаны лишь некоторые незначительные изменения, потому что он был очень близок к выпуску 21.0.
1 . Здесь были сделаны лишь некоторые незначительные изменения, потому что он был очень близок к выпуску 21.0.
Если вы читали всю хронологию, вы могли заметить, что популярность Content-Aware Feature привлекла внимание Adobe с самого начала, и они постоянно работали над этим.
Эта версия не была исключением, так как Content-Aware Fill получила еще одно улучшение — на этот раз, позволяя работать с различными областями изображения, не покидая панели.Просто нажмите «Применить» вместо «ОК», чтобы сохранить изменения и начать новое редактирование.
Фильтр Lens Blur также был обновлен для повышения производительности. Например, теперь он создает более реалистичное боке и дает более богатый зеркальный свет.
Наконец, интерфейс стал более отзывчивым как для пользователей мыши, так и для пользователей планшетов, и исправлены некоторые незначительные ошибки.
Photoshop 2020 (21.2) Это последняя версия, доступная на момент написания. Он был запущен в июне 2020 года, но между версиями были ежемесячные обновления, чтобы исправить проблемы, о которых сообщали клиенты.
Он был запущен в июне 2020 года, но между версиями были ежемесячные обновления, чтобы исправить проблемы, о которых сообщали клиенты.
Если есть задача, от которой у каждого ретушера фотографий болит голова, так это выбор волос. Помня об этом, Adobe постоянно работает над решением проблемы.
В этом выпуске инструмент «Выбрать тему» стал лучше и быстрее для работы с портретами. Всего одним щелчком мыши программа обнаруживает человека и уточняет выделение человеческих волос с большей детализацией и лучшими краями.
Camera RAW также была обновлена с улучшенным интерфейсом, который делает редактирование более эффективным. Это относится к отдельным изображениям и пакетной обработке.
Еще одно обновление состоит в том, что Adobe Fonts автоматически синхронизируется с вашей библиотекой каждый раз, когда вы выходите в Интернет, так что вы никогда не устареете.
И теперь можно вращать узоры в любом направлении. Эта функция работает с наложениями, обводками и слоями заливки. Лучше всего то, что он неразрушающий, поэтому вы можете изменить его в любой момент.
Лучше всего то, что он неразрушающий, поэтому вы можете изменить его в любой момент.
Сопоставление шрифтов с фотографии со шрифтами, доступными в библиотеке Adobe Fonts, стало еще проще. Он не только улучшен для лучшего совпадения, но теперь поддерживает обнаружение вертикального текста и нескольких строк.
Вкратце
По мере развития технологий обновления должны быть ближе друг к другу, и становится все труднее отслеживать все разные версии.
Я попытался дать вам обзор множества фотошопов за всю историю, но, как видите, нелегко уместить 32 года инноваций в одной статье!
Надеюсь, вам понравился этот пост и он оказался полезным.Если вам нужен подробный обзор функций последних версий, можно посетить официальный сайт Adobe.
То же самое и с версиями Photoshop для iPad, которые разрабатывались с разными функциями в разном темпе.
3 причины сохранить старую версию Photoshop
Хелен Брэдли
Если вы переходите с Photoshop CS5 или CS6 на Photoshop CC, у вас может возникнуть соблазн очистить свой компьютер и удалить с него старую версию Photoshop.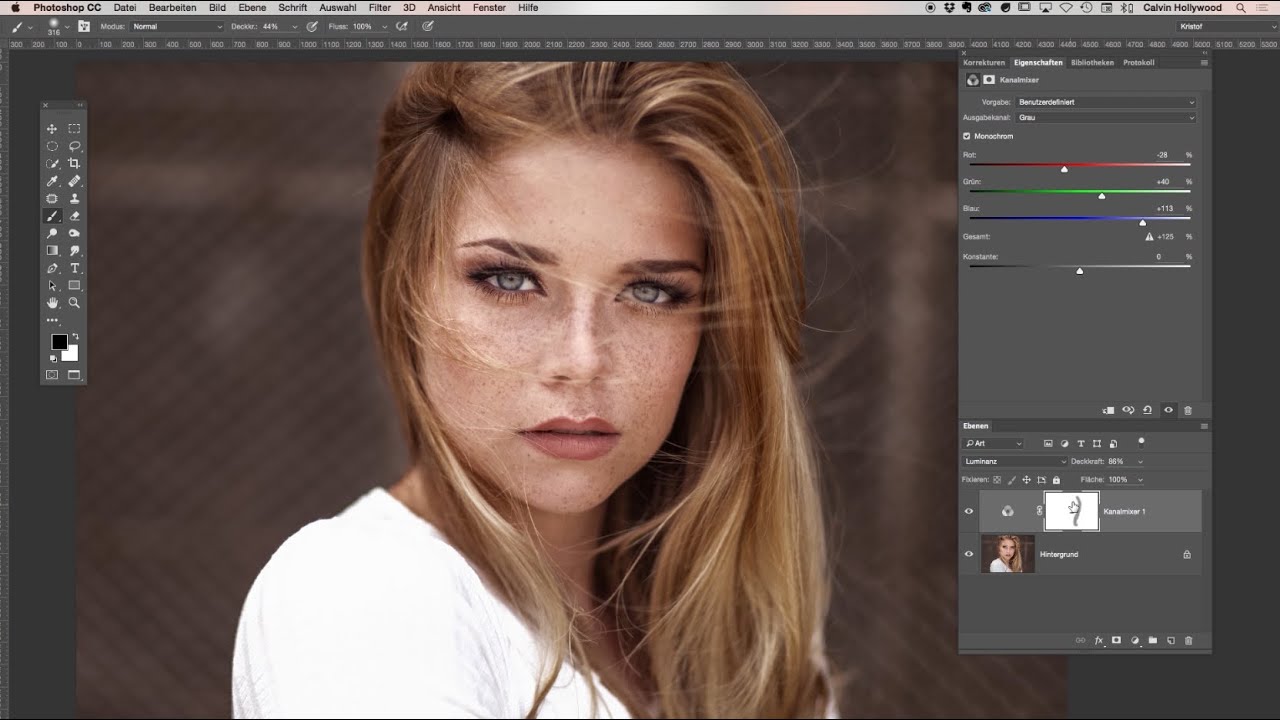 В конце концов, нет смысла оставлять его там, если вы не используете его? Что ж, я, например, не собираюсь удалять Photoshop CS5 в ближайшее время, и я предлагаю вам дважды подумать, прежде чем удалить и вашу старую версию. Вот мои причины:
В конце концов, нет смысла оставлять его там, если вы не используете его? Что ж, я, например, не собираюсь удалять Photoshop CS5 в ближайшее время, и я предлагаю вам дважды подумать, прежде чем удалить и вашу старую версию. Вот мои причины:
1. Adobe Axed Picture Package
Adobe удалила Picture Package довольно давно, но его можно легко настроить для работы с Photoshop CS5. Какое-то время он работал с Photoshop CS6, пока обновление до CS6 не выбило его навсегда.Так как мне нравится использовать Picture Package для сборки изображений и поскольку он отлично работает с Photoshop CS5, я сохраню эту версию. Каждый раз, когда мне нужно собрать несколько изображений в макет, мне достаточно выбрать «Файл»> «Автоматизировать»> «Пакет изображений», и я ухожу и бегу.
Если вы хотите узнать, как добавить пакет изображений обратно в Photoshop CS4, есть сообщение в блоге DPS, которое я написал, объясняя все это здесь, в разделе «Печать нескольких изображений в Photoshop CS4».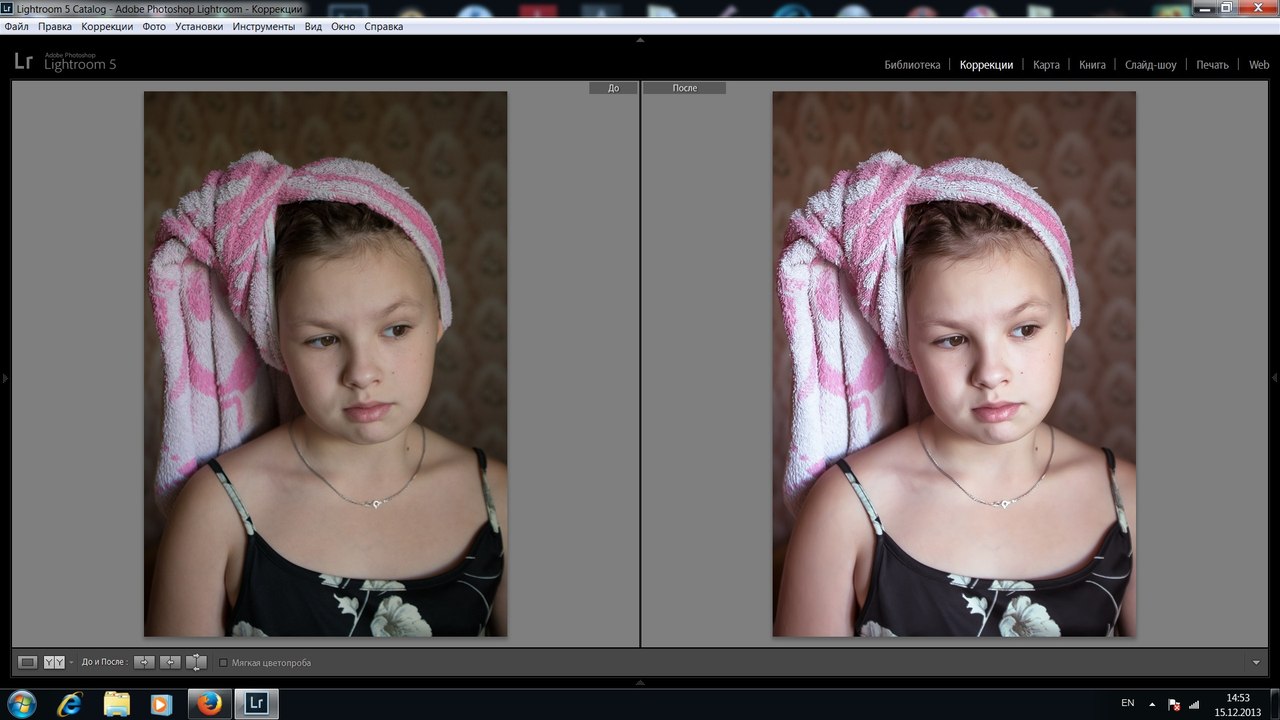
Для Photoshop CS4 и CS5 я также сделал несколько тренингов для Mediabistro.com, который вы найдете здесь.
А для Photoshop CS6 я написал в своем блоге сообщение о том, как добавить его в Photoshop CS6. Хотя многие читатели находят, что это все еще работает, к сожалению, хотя я могу рассказать вам, как это сделать, реальное решение больше не работает для меня.
2. Adobe Axed Pixel Bender
Да, в Photoshop CS6 Adobe взяла фильтр масляной краски из Pixel Bender, встроила его в Photoshop и сразу выбросила все остальное. Мне это показалось разочаровывающим — мне вроде как Pixel Bender — особенно некоторые фрактальные эффекты, которые вы можете создать с его помощью.У меня также есть отличный фильтр Дросте, который я использую время от времени.
Поскольку я планирую оставить Photoshop CS5, у меня все еще будет доступ к Pixel Bender — большое спасибо, Adobe!
На всякий случай — расширение Pixel Bender не будет работать с версиями Photoshop более поздних, чем Photoshop CS5. Опять же, я написал сообщение в блоге DPS о Pixel Bender, о том, как его установить и что вы найдете здесь, когда получите его.
Опять же, я написал сообщение в блоге DPS о Pixel Bender, о том, как его установить и что вы найдете здесь, когда получите его.
И сообщение об удивительном фильтре Дросте Тома Беддарда.
У меня есть видео на YouTube, в котором показано, как использовать фильтр эффекта Дросте:
3. Я не доверяю модели лицензирования
Если вы полагаетесь на Photoshop в своей повседневной работе — например, если вы преподаватель Photoshop, то проблемы с новой моделью лицензирования могут вызвать у вас неожиданное горе. В этом сценарии вы однажды запустите свой компьютер, и Photoshop заблокирует вас, сославшись на некоторые проблемы с вашей лицензией.Конечно, у вас есть оплаченная лицензия, но программа не распознает это и перейдет в режим блокировки.
Пока вы не позвоните в службу поддержки Adobe и не попросите их исправить проблему, вы не сможете войти в свое программное обеспечение — еще одна причина, по которой я предлагаю вам на всякий случай сохранить на компьютере более раннюю версию Photoshop.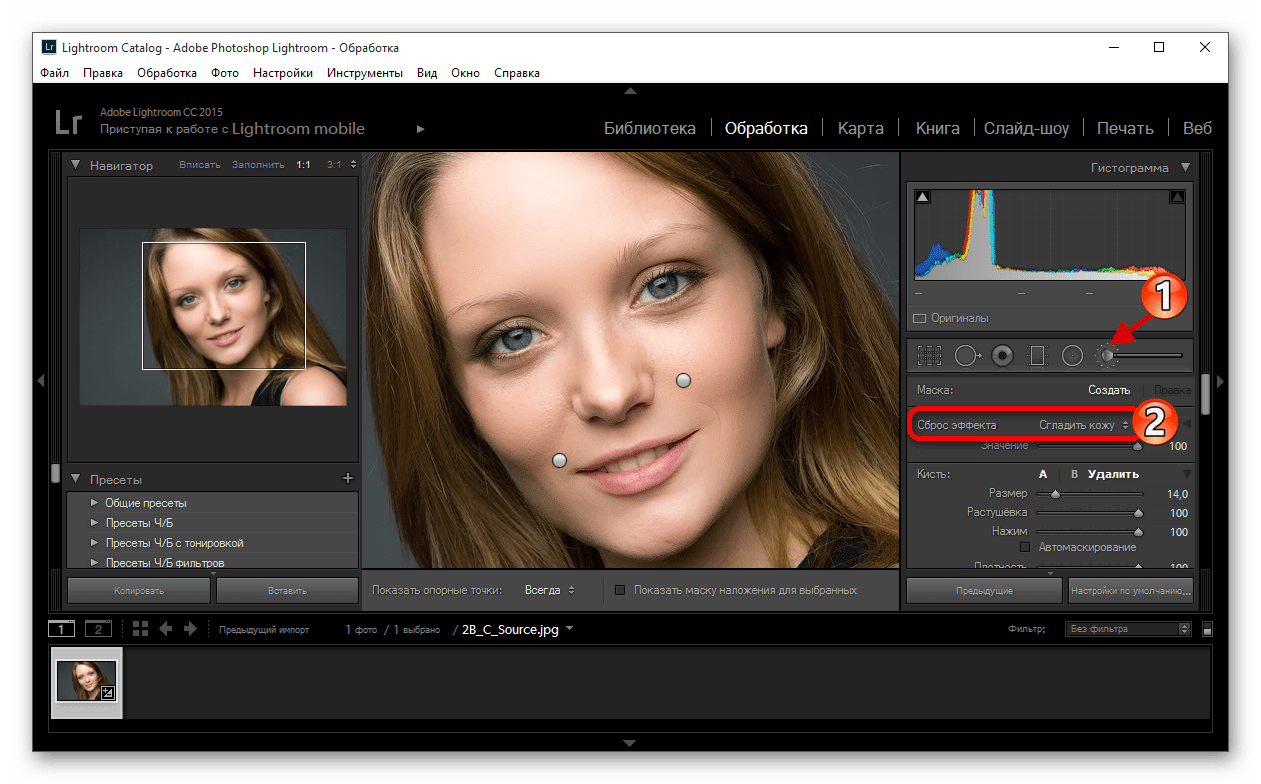
Теперь у меня не было проблем с Photoshop CC, но у меня были проблемы с лицензией на подписку на Adobe Captive — в двух разных случаях, как в течение последних 12 месяцев, так и без предупреждения.Если бы я вел класс, это означало бы, что я просто не мог бы делать то, за что мне платят. Проблема с лицензированием по подписке заключается в том, что оно не является полным доказательством, и в случае неудачи вы можете быть заблокированы для своего программного обеспечения до тех пор, пока не получите поддержку для решения проблемы, а это займет время.
Резюме
Хотя я искренне призываю вас насладиться новыми функциями Photoshop CC, я все же рекомендую вам сохранить более раннюю версию Photoshop на вашем компьютере.Затем у вас будет доступ к Picture Package и функции Pixel Bender (после их установки), а также к резервной позиции, если вы неожиданно заблокируете свое программное обеспечение.
Итак, теперь дело за вами — если вы установили Photoshop CC, у вас все еще установлена более старая версия Photoshop? Если да, то по какой причине вы не удалили более раннюю версию?
История Photoshop — Photoshop через годы
Прочтите историю Photoshop и узнайте о его создателях! Photoshop существует уже более 30 лет и претерпел бесчисленное количество версий и изменений по сравнению с исходной версией.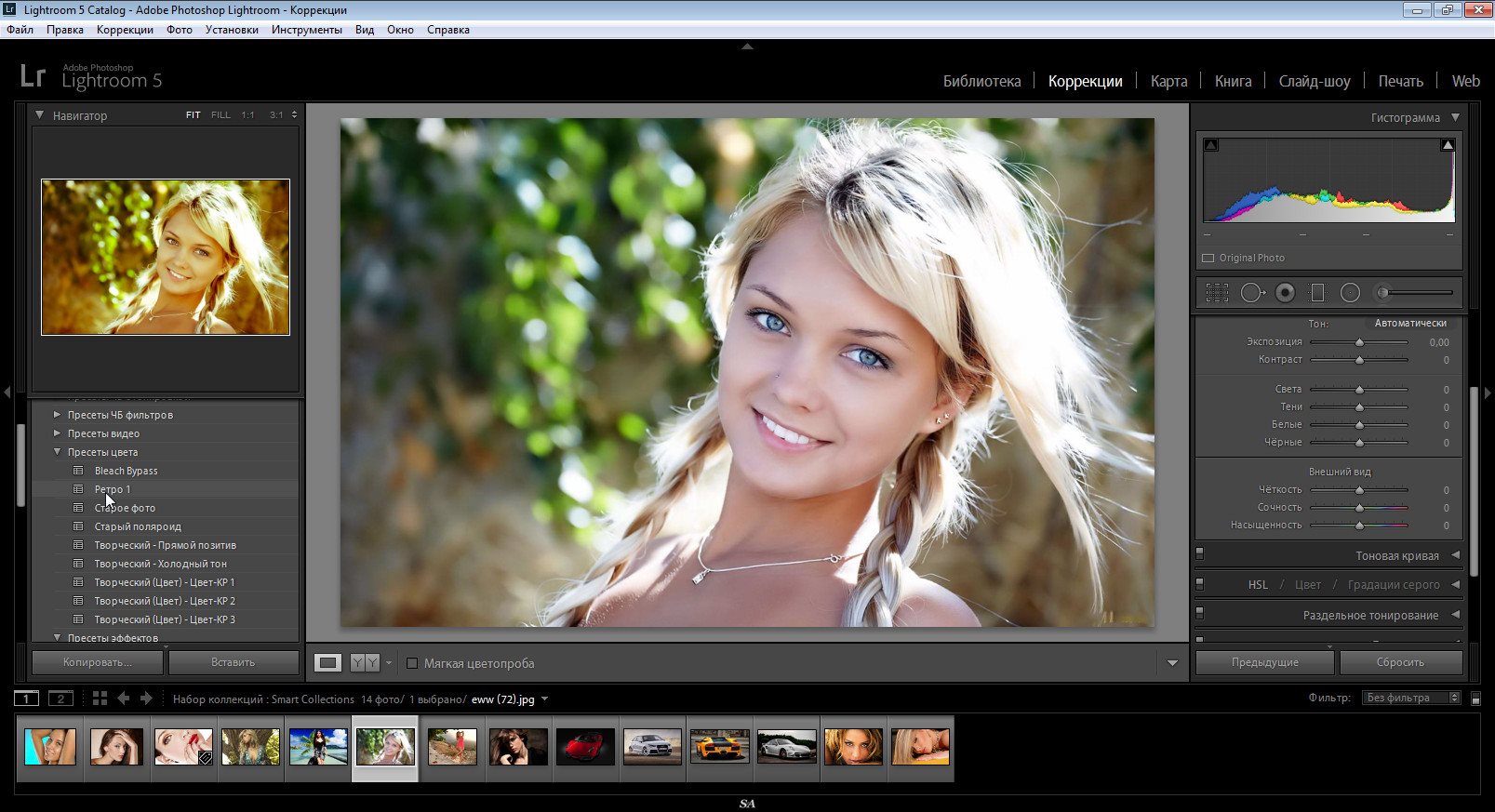
История Photoshop
Photoshop был создан в 1988 году братьями Томасом и Джоном Ноллами. Программное обеспечение было первоначально разработано братьями Нолл в 1987 году, а затем в 1988 году было продано Adobe Systems Inc.
Программа начиналась как простое решение для отображения изображений в градациях серого на монохромных дисплеях. После некоторой поддержки со стороны Джона братья оба сделали перерыв в работе и учебе, чтобы создать полноценную программу редактирования изображений.
Фото: Джефф Шеве
Фото: Джефф Шеве
Приведенные выше фотографии братьев Нолл были сделаны Джеффом Шеве, вы можете увидеть больше его портфолио здесь.Джефф недавно написал новую статью, посвященную дню рождения цифровых изображений!
Версии Photoshop
Вот интересная инфографика от Adobe, показывающая все версии Photoshop за эти годы. С какой версии Photoshop вы начали? Оставьте комментарий ниже, чтобы поделиться.
Ранние версии
Photoshop 1.0
До того, как Adobe приобрела программное обеспечение, братья Томас и Джон пытались продвигать его как можно лучше.Они заключили сделку с компанией сканеров Barneyscan, которая распространила 200 копий Photoshop вместе с покупками своих сканеров. Это было примечательно, потому что это была первая общедоступная программа для редактирования изображений. Это было отличное начало для программного обеспечения, но с этого момента оно станет только лучше. После встречи с Adobe, компания была настолько впечатлена, что предложила лицензионную сделку. Итак, следующей версией выпусков Photoshop был Photoshop 1.0, который в 1990 году был официально зарегистрирован как продукт Adobe.
Photoshop 2.0 и 2.5
Всего год спустя, в 1991 году, Adobe выпустила Photoshop 2.0. Он предлагал массу новых функций, включая пути, которые используются до сих пор. Он был добавлен Марком Гамбургом, вторым инженером, работавшим над продуктом после Томаса Кнолля. Программное обеспечение также включает поддержку растеризации CMYK и EPS, а также функции, которые до сих пор поставляются с Photoshop.
Программное обеспечение также включает поддержку растеризации CMYK и EPS, а также функции, которые до сих пор поставляются с Photoshop.
Photoshop 2.5 появился в 1993 году и был первой версией Photoshop, доступной для Windows.Почему такая большая задержка? Потому что на то, чтобы переписать код для Windows, потребовалось столько времени! Эта версия включала поддержку 16-битного на канал и специальную панель инструментов была добавлена для фильтров.
Photoshop 3.0
В 1994 году вышел Photoshop 3.0, и Томас Нолл добавил, возможно, самую культовую функцию программы: слои! Как мы все теперь знаем, слои позволяют дизайнерам отдельно редактировать изображения в одном проекте, например отдельно настраивать фон и объект.
Photoshop 4.0
Photoshop 4.0 вышел в 1996 году и включал в себя действия и корректирующие слои. Действия обеспечили автоматизацию дизайнеров, а корректирующие слои позволили дизайнерам применять эффекты к группе слоев. Это, опять же, основные функции современного Photoshop. Честно говоря, впечатляет, как давно эти функции были частью Photoshop! 4.0 также положила начало тому, что мы теперь знаем как Adobe Creative Suite, унифицировав пользовательский интерфейс Photoshop с другими продуктами Adobe.
Честно говоря, впечатляет, как давно эти функции были частью Photoshop! 4.0 также положила начало тому, что мы теперь знаем как Adobe Creative Suite, унифицировав пользовательский интерфейс Photoshop с другими продуктами Adobe.
Photoshop 5.0 и 5.5
Photoshop 5.0 поставляется с множеством новых функций, которые немного помогли дизайнерам. Редактируемый тип — это именно то, на что он похож, и исправил предыдущий способ работы с текстом. Раньше текст преобразовывался в растеризацию сразу после ввода. Вы можете представить, если бы это застряло? Многочисленные отмены операций, управление цветом и магнитное лассо также появились в 5.0, что сделало Photoshop еще более дружественным к более сложным проектам, для которых графические дизайнеры хотели использовать Photoshop.
Photoshop 5.5 добавил несколько важных функций в основу 5.0, в том числе функцию «Сохранить для Интернета», которая помогла дизайнерам, создающим веб-графику.
Photoshop 6.0
На рубеже тысячелетий вышел Photoshop 6. 0. Вместе с ним появилась возможность создавать векторные формы, а также несколько дополнительных инструментов, которые помогли в создании векторной графики. В этом выпуске был обновлен пользовательский интерфейс, который упростил использование программы.
0. Вместе с ним появилась возможность создавать векторные формы, а также несколько дополнительных инструментов, которые помогли в создании векторной графики. В этом выпуске был обновлен пользовательский интерфейс, который упростил использование программы.
Элементы Photoshop
В 2001 году Adobe осознала, насколько сложным становится Photoshop и что они могут терять часть своей аудитории в пользу других компаний, которые создают более оптимизированное программное обеспечение.Elements лишили сложных функций Photoshop и оставили только самое необходимое, что понадобится новичку или обычному пользователю. Пользовательский интерфейс был упрощен, чтобы сделать его более удобным для пользователей, которые не разбирались в компьютерах. Вместе с простотой пришла и более низкая цена. Elements была достаточно успешной, поэтому Adobe продолжает создавать программное обеспечение сегодня.
Photoshop 7.0
Версия 7.0 добавляет дополнительные изменения по сравнению с 6.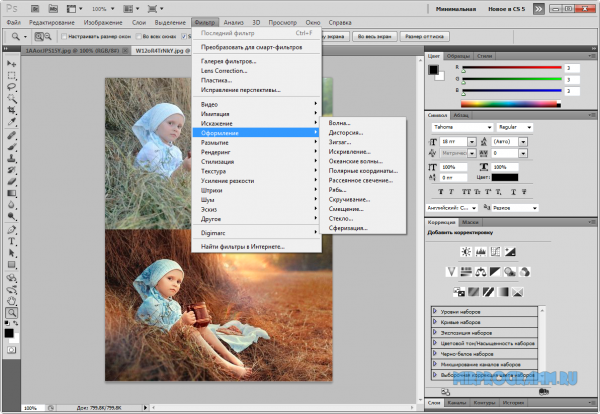 0. Adobe представила Healing Brush и сделала текст полностью векторизованным.Новая файловая система упростила поиск графики, настраиваемые кисти увеличили гибкость, а в версии для Mac были исправлены проблемы со стабилизацией.
0. Adobe представила Healing Brush и сделала текст полностью векторизованным.Новая файловая система упростила поиск графики, настраиваемые кисти увеличили гибкость, а в версии для Mac были исправлены проблемы со стабилизацией.
Creative Suite
Photoshop CS
Первая версия Photoshop 8.0 для Creative Suite содержит множество полезных улучшений. Он включал систему защиты от подделок, которая позволяла Photoshop распознавать изображения бумажных денег и не позволять пользователям распечатывать их. Чтобы удовлетворить растущую мощность компьютеров и потребности потребителей, в этой версии добавлена поддержка редактирования файлов размером более 2 ГБ и увеличен размер холста для поддержки до 300 000 пикселей в любом направлении.Эта версия также включала множество полезных фильтров, команд и инструментов, которые улучшали Photoshop, по одному добавлению за раз.
Photoshop CS2
Photoshop CS2, выпущенный в 2005 году, добавляет новые функции в различных категориях.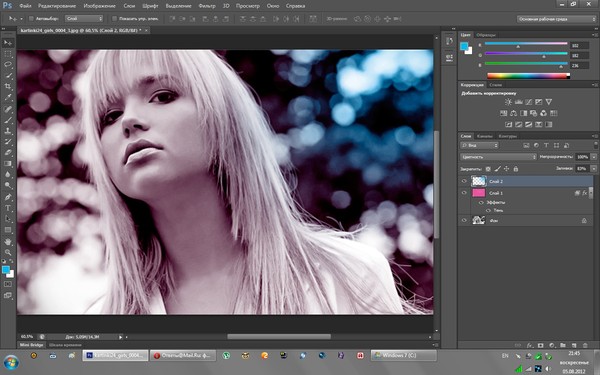 Удаление красных глаз пришло из Photoshop Elements, они добавили возможность выбора нескольких слоев, а также был добавлен инструмент «Точка исчезновения», позволяющий редактировать перспективу. В этой версии также были добавлены смарт-объекты, позволяющие дизайнерам сохранять качество при масштабировании слоев.Adobe изменила пользовательский интерфейс, но пользователям не понравились некоторые из этих изменений, поскольку они привыкли к меню предыдущей версии.
Удаление красных глаз пришло из Photoshop Elements, они добавили возможность выбора нескольких слоев, а также был добавлен инструмент «Точка исчезновения», позволяющий редактировать перспективу. В этой версии также были добавлены смарт-объекты, позволяющие дизайнерам сохранять качество при масштабировании слоев.Adobe изменила пользовательский интерфейс, но пользователям не понравились некоторые из этих изменений, поскольку они привыкли к меню предыдущей версии.
Photoshop CS3
На выпуск Photoshop CS3 ушло почти два года, но в 2007 году Adobe выпустила следующую версию. Эта версия на самом деле не предлагала много новых функций, а вместо этого была сосредоточена на оптимизации программы. И на Mac, и на ПК Photoshop работал намного лучше, и пользователи видели более быстрое время загрузки. По мере того, как смартфоны стали популярными, в Photoshop CS3 была добавлена оптимизация графики для мобильных устройств.Также были добавлены дополнительные инструменты, но эта версия в основном была оптимизированной.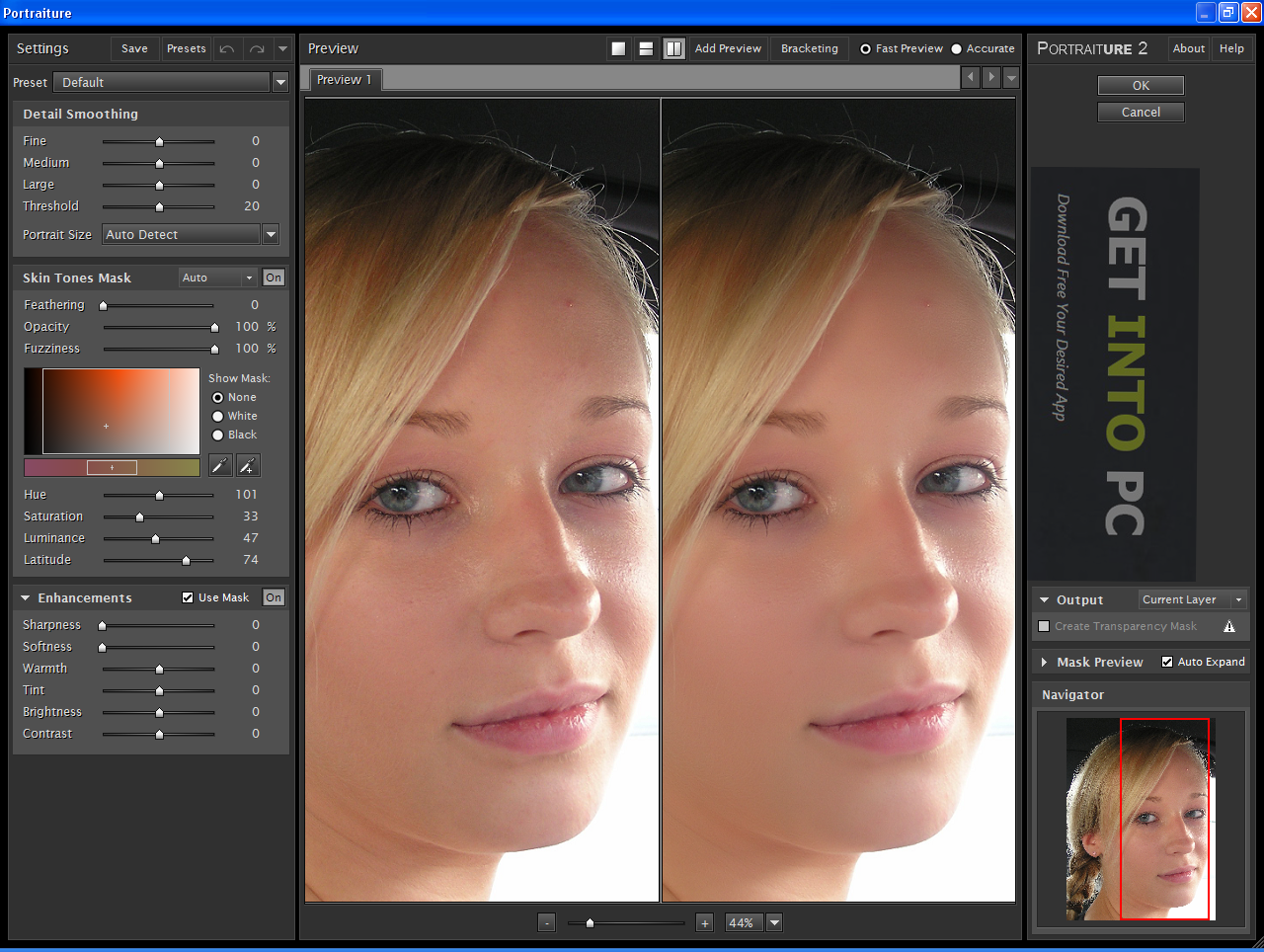
Photoshop CS4
Photoshop CS4, выпущенный в 2008 году, ускорил масштабирование и панорамирование. Раньше у этих функций было много задержек, но в CS4 они были в основном мгновенными. В этой версии было внесено еще одно изменение пользовательского интерфейса, чтобы упростить его, включая вкладки, которые позволяли пользователям открывать несколько проектов одновременно. Что касается функций, эта версия включала панель «Маски и настройки», масштабирование с учетом содержимого и автоматическое выравнивание слоев.
Photoshop CS5
В 2010 году Adobe выпустила Photoshop CS5, который предлагал несколько улучшений и функций. Добавлены Content-Aware Fill, Puppet Warp, Refine Edge и многое другое. Во время использования CS5 Adobe впервые представила систему подписки. Сообщество приложило руку к этому выпуску и добавляет 30 функций, предложенных непосредственно пользователями.
Photoshop CS6
Photoshop CS6, выпущенный в 2012 году, привнес в программу совершенно новый интерфейс. В этой версии добавлены фоновые автосохранения, а также много замечательных мелких функций.Это включало в себя инструмент для выпрямления и поддержку настроек видео. Одно из обновлений этой версии прекратило поддержку Windows XP, и Adobe также объявила, что перейдет на подписку Creative Cloud для последующих версий и больше не будет предлагать бессрочную лицензию.
В этой версии добавлены фоновые автосохранения, а также много замечательных мелких функций.Это включало в себя инструмент для выпрямления и поддержку настроек видео. Одно из обновлений этой версии прекратило поддержку Windows XP, и Adobe также объявила, что перейдет на подписку Creative Cloud для последующих версий и больше не будет предлагать бессрочную лицензию.
Creative Cloud
Photoshop CC
Исходный Photoshop CC, выпущенный в 2013 году, стал поворотным моментом в истории Photoshop. Приложение и другие творческие программы Adobe были переведены в службу только по подписке под названием Creative Cloud.Хотя это и взъерошило некоторые перья, у него были свои преимущества. Во-первых, он распределял большие авансовые расходы на ежемесячную основу, что немного упростило использование программного обеспечения для банковских счетов от месяца к месяцу. Это также позволило пользователям синхронизировать настройки между устройствами. Эта версия также включает некоторые новые функции, связанные с повышением резкости и уменьшением дрожания.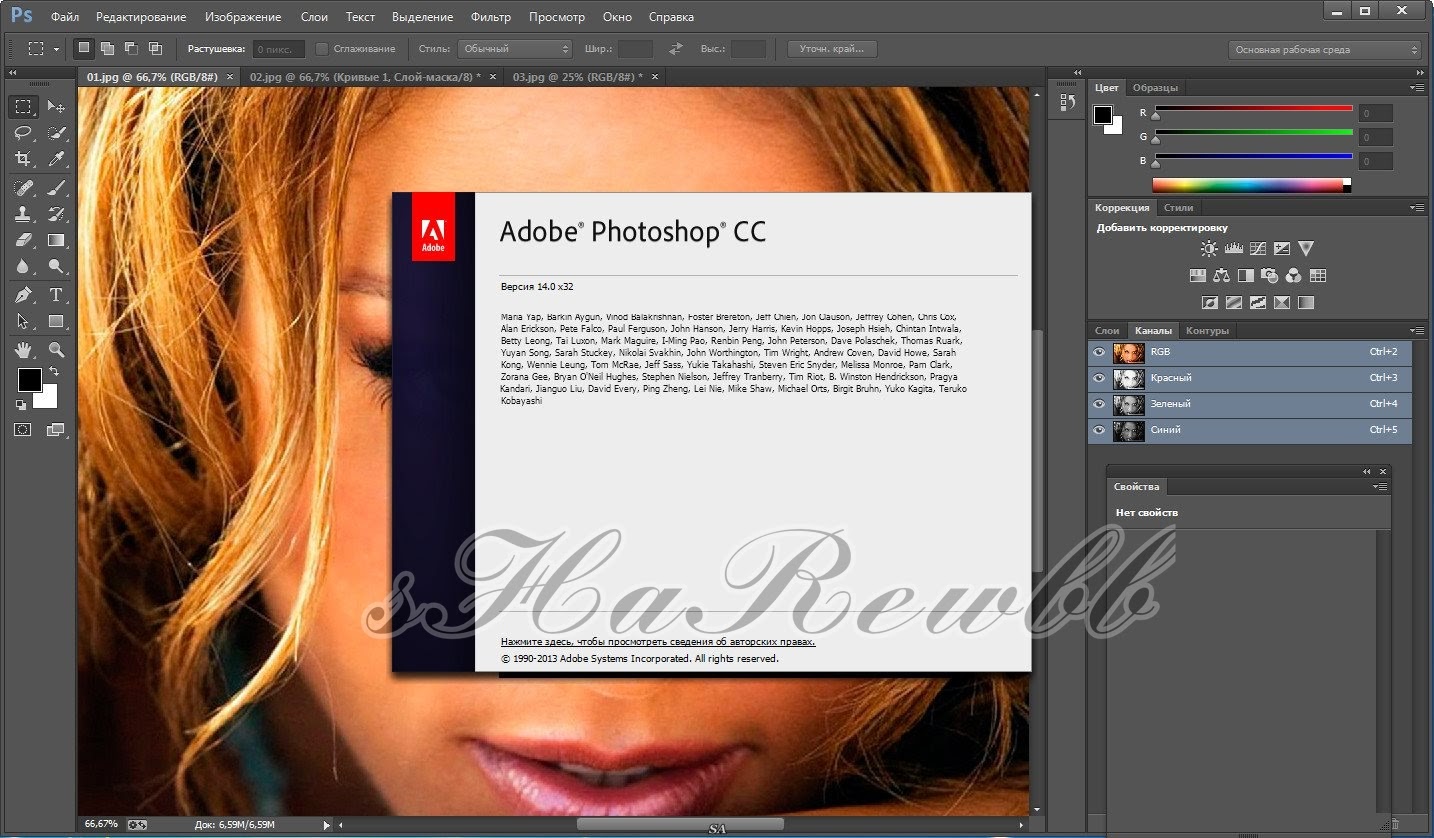 Он также включал Adobe Generator, который был инструментом для создания плагинов для Photoshop.
Он также включал Adobe Generator, который был инструментом для создания плагинов для Photoshop.
Photoshop CC 2014
Версия Photoshop 2014 года продолжила модель Creative Cloud и добавила улучшения в инструменты с учетом содержимого, инструменты размытия и небольшие улучшения, которые увеличили скорость выполнения различных задач.
Photoshop CC 2015
2015, 25-я годовщина Adobe Photoshop, ознаменовалась выпуском Photoshop CC 2015, который представил Adobe Stock, библиотеку стоковых изображений, которые легко интегрируются с экосистемой Adobe. В этой версии добавлена возможность использовать более одного стиля слоя и еще раз изменен пользовательский интерфейс, чтобы он выглядел более единообразно. С ростом популярности планшетов для графического дизайна на ходу эта версия Photoshop также поставляется с жестами для устройств с сенсорным экраном.
Photoshop CC 2017
CC 2017 было второстепенным обновлением версии, выпущенным в 2016 году. Оно включало новый селектор шаблонов, функцию поиска и различные другие незначительные улучшения качества жизни.
Оно включало новый селектор шаблонов, функцию поиска и различные другие незначительные улучшения качества жизни.
Photoshop CC 2018
Выпущенный в 2017 году Photoshop CC 2018 включал в себя множество обновлений и корректировок кистей. Он добавил новые настройки кистей и более 1000 кистей после приобретения KyleBrush.com. Инструмент «Перо кривизны», вдохновленный Illustrator, позволял создавать контуры Безье.Эта версия включала в себя множество других мелких функций и улучшений, которые упростили определенные действия в Photoshop.
Photoshop CC 2019
Эта версия Photoshop ознаменовала прекращение поддержки 32-битной версии Windows. Что касается функциональных изменений, он добавил инструмент Frame, позволяющий создавать фреймы-заполнители для изображений. Одним из наиболее заметных изменений стал инструмент «Преобразование» — теперь слои по умолчанию преобразовывались пропорционально, тогда как раньше дизайнерам приходилось удерживать клавишу Shift во время преобразования, чтобы сохранить пропорции слоя. Добавлены предварительные просмотры в режиме наложения в реальном времени, а пользовательский интерфейс настроен так, чтобы определенная информация была более заметной.
Добавлены предварительные просмотры в режиме наложения в реальном времени, а пользовательский интерфейс настроен так, чтобы определенная информация была более заметной.
Фотошоп 2020
Хотя в названии Photoshop 2020 отсутствует логотип CC, функциональность Creative Cloud не была удалена в этой версии. Он выпущен в 2019 году с улучшенным инструментом выбора объектов, панелью свойств, преобразованием деформации и новыми сочетаниями клавиш. Это добавило больше гибкости при преобразовании интеллектуальных слоев, а предварительные настройки стали проще в использовании. Заливка с учетом содержимого получила обновления, а в версии улучшено размытие линз на основе графического процессора.В этом выпуске также был выпущен первый выпуск iPad, который позволял редактировать одни и те же файлы PSD на iPad и настольных компьютерах, хотя возможности версии для iPad были ограничены.
Кто знает, какие функции будут включены в будущие версии Photoshop! Только время покажет, но было фантастически видеть, как сильно изменился Photoshop за последние три десятилетия (вы можете поверить, что это было так долго?). Сообщите нам в комментариях, как долго вы используете Adobe Photoshop и что функции, которые вы очень хотите увидеть в следующей версии.
Сообщите нам в комментариях, как долго вы используете Adobe Photoshop и что функции, которые вы очень хотите увидеть в следующей версии.
Читать дальше: Лучшие блоги по Photoshop с учебными пособиями и ресурсами
31 год истории дизайна Adobe Photoshop — 101 изображение
Спасибо за посещение музея
Этот музей посвящен наследию технологий, на которых мы все выросли. Пожалуйста, помогите нам поддерживать и развивать музей, сделав небольшое пожертвование — купите нам кофе? Большое спасибо!
Купите нам кофе!История логотипов Photoshop
История логотипов Adobe Photoshop (2019)
Источник: fandom.com
Photoshop 1.0 для Mac (1990)
Photoshop был впервые выпущен для Mac. Он не был доступен для Windows до версия 2.
Adobe Photoshop 1.0 Рабочее пространство и меню изображений (1990)
Источник: winworldpc.com
Adobe Photoshop 1.0 Черно-белое рабочее пространство (1990)
Источник: Джованни Антико
Adobe Photoshop 1. 0 Диалоговое окно яркости и контрастности (1990)
0 Диалоговое окно яркости и контрастности (1990)
Источник: Джованни Антико
Adobe Photoshop 1.0 Диалог открытия файла (1990)
Источник: Терри Уайт
Диалоговое окно типа шрифта Adobe Photoshop 1.0 (1990)
Источник: Терри Уайт
Photoshop 2.5 (1992)
Adobe Photoshop 2.5 для Windows 3.1 Заставка (1992)
Источник: shoplack.com
Adobe Photoshop 2.5 для диалогового окна «Цветовой тон / насыщенность» Windows (1992)
Источник: winworldpc.com
Установка Adobe Photoshop 2.5 для Windows (1992)
Источник: shoplack.com
Photoshop 3.0 (1994)
Adobe Photoshop 3.0 для экрана-заставки Windows (1994)
Источник: winworldpc.com
Adobe Photoshop 3.0 для Windows Workspace (1994)
Источник: winworldpc.com
Photoshop 4.0 (1996)
Adobe Photoshop 4.0 для Mac Splash Screen (1996)
Источник: winworldpc.com
Adobe Photoshop 4.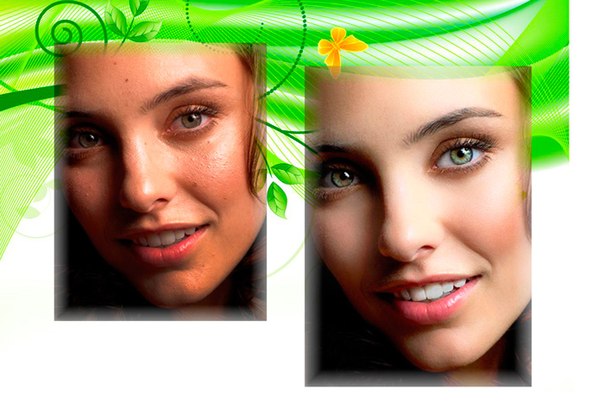 0 для экрана-заставки и рабочего пространства Windows (1996)
0 для экрана-заставки и рабочего пространства Windows (1996)
Источник: shoplack.com
Adobe Photoshop 4.0 для Windows CD-ROM Введение (1996)
Источник: shoplack.com
Photoshop 5.0 (1998)
Adobe Photoshop 5.0 для экрана-заставки Windows (1998)
Источник: shoplack.com
Adobe Photoshop 5.0 для Windows Workspace (1998)
Источник: winworldpc.com
Adobe Photoshop 5.0 для Windows Workspace and History (1998)
Источник: sonic.net
Adobe Photoshop 5.0 для Windows Tour / Tutorial (1998)
Источник: shoplack.com
Adobe Photoshop 5.0 для Windows Tour / Tutorial (1998)
Источник: shoplack.com
Photoshop 6.0 (2000)
Adobe Photoshop 6.0 для экрана-заставки Windows (2000)
Источник: shoplack.com
Adobe Photoshop 6.0 для Windows CD-ROM Installer (2000)
Источник: shoplack.com
Установка Adobe Photoshop 6.0 для Windows (2000)
Источник: uzzf. com
com
Adobe Photoshop 6.0 для Windows New Image Dialog (2001)
Источник: mrardaict
Adobe Photoshop 6.0 для диалогового окна размера изображения Windows (2001)
Источник: mrardaict
Adobe Photoshop 6.0 для Windows, диалоговое окно «Сохранить как» (2001)
Источник: mrardaict
Adobe Photoshop 6.0 для Windows New Image Dialog (2001)
Источник: mrardaict
Photoshop 7.0 (2002)
Adobe Photoshop 7.0 для экрана-заставки Windows (2002)
Источник: shoplack.com
Adobe Photoshop 7.0 для Windows Workspace (2002)
Источник: wordpress.com
Adobe Photoshop 7.0 для Windows Workspace (2002)
Источник: blogspot.com
Adobe Photoshop 7.0 для диалогового окна «Цветовой тон / насыщенность Windows» (2002 г.)
Источник: waqasali03311
Photoshop CS (2003)
Adobe Photoshop CS для Windows Workspace (2003)
Источник: neowin.нетто
Adobe Photoshop CS для Windows Camera Raw (2003)
Источник: dpreview. com
com
Adobe Photoshop CS для Windows New Image Dialog (2003)
Источник: Murtaza4487
Adobe Photoshop CS для палитры цветов Windows (2003)
Источник: Murtaza4487
Adobe Photoshop CS для диалогового окна сохранения Windows (2003)
Источник: Murtaza4487
Photoshop CS2 (2005)
Adobe Photoshop CS2 Экран-заставка Windows (2005)
Источник: mimgaser.pw
Adobe Photoshop CS2 Windows Workspace (2005)
Источник: wordpress.com
Adobe Photoshop CS2 Mac Camera Raw Plugin (2005)
Источник: adobe.com
Adobe Photoshop CS2 Коррекция оптических линз Mac (2005 г.)
Источник: adobe.com
Photoshop CS3 (2007)
Adobe Photoshop CS3 для экрана-заставки Windows (2007)
Источник: activewin.com
Adobe Photoshop CS3 для Windows Workspace (2007)
Источник: blogspot.com
Adobe Photoshop CS3 для Windows Workspace (2007)
Источник: adobe.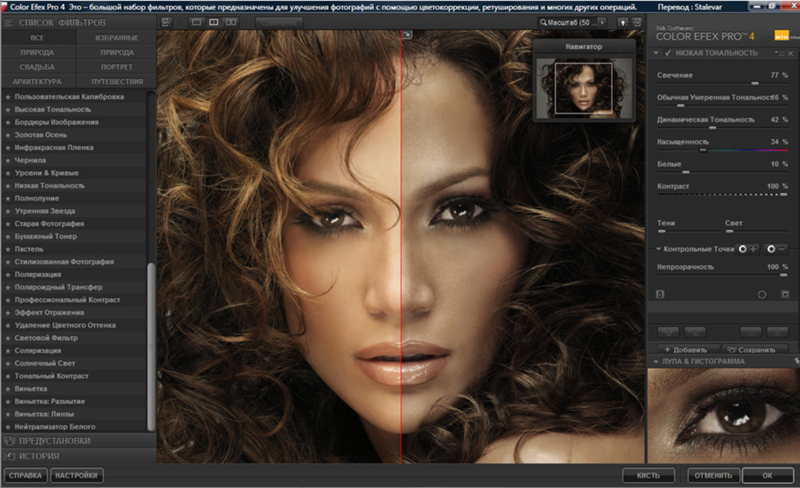 com
com
Adobe Photoshop CS3 для Mac Photo Merge (2007)
Источник: adobe.com
Adobe Photoshop CS3 для Mac New Print Dialog (2007)
Источник: adobe.com
Adobe Photoshop CS3 для Mac Adobe Device Central (2007)
Источник: adobe.com
Photoshop CS4 (2008)
Заставка Adobe Photoshop CS4 (2008 г.)
Источник: youtube.com
Adobe Photoshop CS4 для Mac Workspace (2008 г.)
Источник: adobe.com
Adobe Photoshop CS4 для Mac Pixel Grid (2008)
Источник: adobe.com
Photoshop CS5 (2010)
Adobe Photoshop CS5 для экрана-заставки Windows (2010)
Источник: down.cd
Adobe Photoshop CS5 для Windows Refine Edge Feature (2010)
Источник: highlander.co.uk
Adobe Photoshop CS5 для Mac HDR Imaging (2010)
Источник: fxguide.com
Adobe Photoshop CS5 для Mac Photo Merge (2010)
Источник: fxguide.com
Photoshop CS6 (2012)
Adobe Photoshop CS6 для Mac: переработанное рабочее пространство (2012)
Источник: creativepro. com
com
Adobe Photoshop CS6 для Mac Improved Crop Tool (2012)
Источник: creativepro.com
Adobe Photoshop CS6 для Mac Improved Crop Tool (2012)
Источник: zdnet.com
Adobe Photoshop CS6 для Mac Adobe Application Manager (2012)
Источник: Adobe.com
Photoshop CC (2013)
Adobe Photoshop CC 2013 для Mac Workspace (2013 г.)
Источник: youtube.com
Adobe Photoshop CC 2013 для Mac Искажение перспективы (2013)
Источник: youtube.com
Adobe Photoshop CC 2013 для Mac Диалоговое окно Smart Sharpen (2013)
Источник: arstechnica.com
Adobe Photoshop CC 2013 для Mac Camera Raw Dialog (2013)
Источник: arstechnica.com
Adobe Photoshop CC 2013 для диалогового окна уменьшения дрожания Windows (2013 г.)
Источник: mashable.com
Photoshop CC 2014 (2014)
Adobe Photoshop CC 2014 Splash Image (2014)
Источник: adobe.com
Adobe Photoshop CC 2014 для Windows Workspace (2014 г.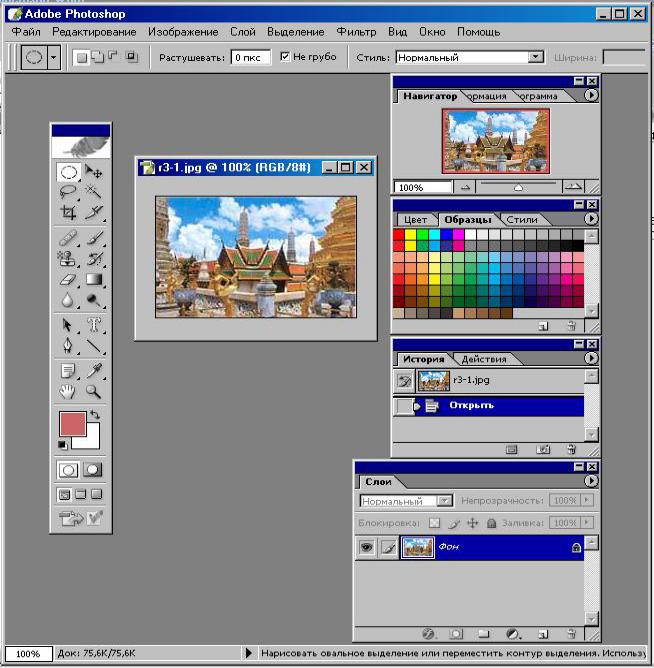 )
)
Источник: techcrunch.com
Adobe Photoshop CC 2014 для Mac Workspace (2014 г.)
Источник: adobe.com
Photoshop CC 2015 (2015)
Adobe Photoshop CC 2015 Splash Image (2015)
Источник: weebly.com
Adobe Photoshop CC 2015 для Mac Последние файлы (2015)
Источник: Adobe.com
Adobe Photoshop CC 2015 для Mac Art Boards (2015)
Источник: engadget.com
Adobe Photoshop CC 2015 для Mac Diffuse Textures (2015)
Источник: adobe.com
Photoshop CC 2017 (2017)
Adobe Photoshop CC 2017 Заставка (2017)
Источник: behaviornce.net
Photoshop CC 2018 (2018)
Adobe Photoshop CC 2018 Splash Image (2018)
Источник: behaviornce.net
Adobe Photoshop CC 2018 для Mac Workspace (2018)
Источник: macbed.com
Adobe Photoshop CC 2018 для Mac Инструмент Curvature Pen Tool (2018)
Источник: macworld.com
Photoshop CC 2019 (2019)
Adobe Photoshop CC 2019 для Mac Workspace (2019)
Источник: fileinfo.

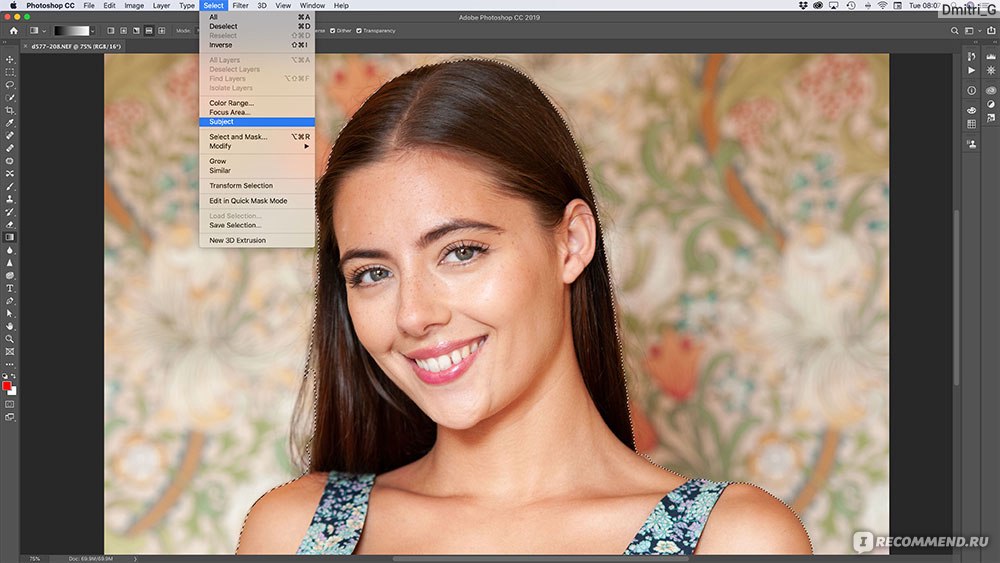
 Если хотите, чтобы градиент был ровным, то зажмите клавишу SHIFT.
Если хотите, чтобы градиент был ровным, то зажмите клавишу SHIFT.
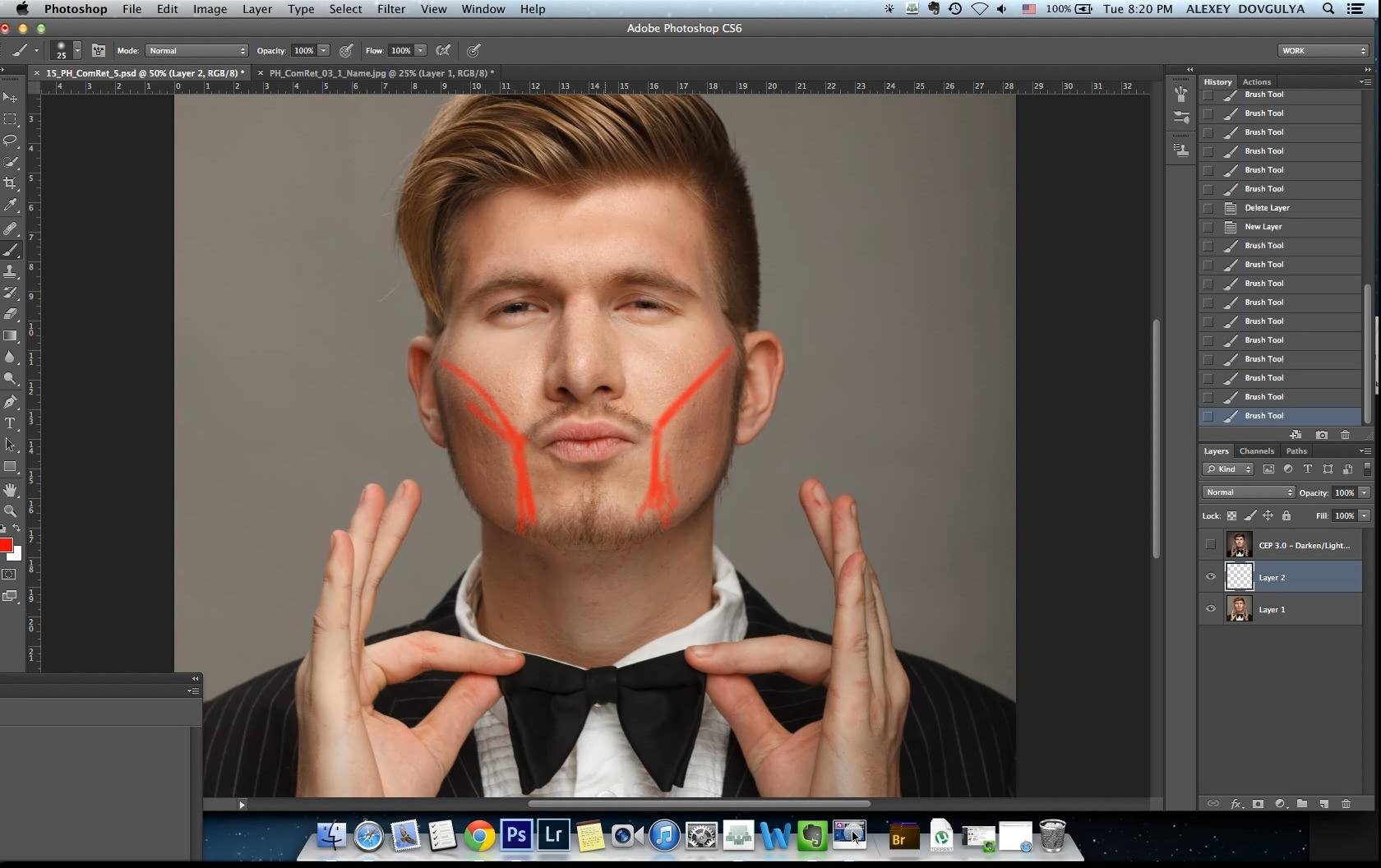 1
1