Работа в Microsoft Word 2010
Главная / Офисные технологии / Работа в Microsoft Word 2010 / Тест 8Упражнение 1:Номер 1
В какой вкладке находятся инструменты для создания нумерованного списка?Ответ:
 (1) 1 — главная 
 (2) 2 — вставка 
 (3) 3 — разметка страницы 
 (4) 4 — вид 
Номер 2
В какой вкладке находятся инструменты для создания маркированного списка?Ответ:
 (1) 1 — главная 
 (2) 2 — вставка 
 (3) 3 — разметка страницы 
 (4) 4 — вид 
Номер 3
В какой вкладке находятся инструменты для создания многоуровневого списка?Ответ:
 (1) 1 — главная 
 (2) 2 — вставка 
 (3) 3 — разметка страницы 
 (4) 4 — вид 
Упражнение 2:
Номер 1
Что можно нумеровать с использованием нумерованного списка?Ответ:
 (1) слова в абзаце 
 (2) предложения в абзаце 
 (3) строки в абзаце 
 (4) абзацы в тексте 
Номер 2
Что можно маркировать с использованием маркированного списка?Ответ:
 (1) слова в абзаце  
 (2) предложения в абзаце 
 (3) строки в абзаце 
 (4) абзацы в тексте 
Номер 3
Что можно маркировать с использованием многоуровневого списка?Ответ:
 (1) слова в абзаце  
 (2) предложения в абзаце 
 (3) строки в абзаце 
 (4) абзацы в тексте 
Упражнение 3:
Номер 1
Каким элементом следует воспользоваться для создания многоуровневого списка?
 (1) 1 
 (2) 2 
 (3) 3 
 (4) 4 
Номер 2
Каким элементом следует воспользоваться для создания нумерованного списка?Ответ:
 (1) 1 
 (2) 2 
 (3) 3 
 (4) 4 
Номер 3
Каким элементом следует воспользоваться для создания маркированного списка?Ответ:
 (1) 1 
 (2) 2 
 (3) 3 
 (4) 4 
Упражнение 4:
Номер 1
Какой командой следует воспользоваться для изменения начального номера списка?Ответ:
 (1) 1 
 (2) 2 
 (3) 3 
 (4) любой из указанных 
Номер 2
Какой командой следует воспользоваться для изменения вида нумерации списка (например, установить нумерацию русскими буквами)?
 (1) 1 
 (2) 2 
 (3) 3 
 (4) любой из указанных 
Номер 3
Для каких целей можно использовать указанную кнопку?Ответ:
 (1) для изменения шрифта номеров списка 
 (2) для изменения шрифта номеров списка и текста нумерованных абзацев 
 (3) для изменения шрифта номеров списка или текста нумерованных абзацев 
 (4) для изменения шрифта текста нумерованных абзацев 
Упражнение 5:
Номер 1
При оформлении списка был использован указанный многоуровневый список.Ответ:Что следует сделать, чтобы список стал многоуровневым?
 (1) абзацы должны различаться отступом справа 
 (2) абзацы должны различаться отступом слева 
 (3) абзацы должны различаться параметрами заливки 
 (4) абзацы должны различаться параметрами шрифта 
Номер 2
Что следует сделать, чтобы повысить уровень выделенного элемента списка?
 (1) изменить цвет шрифта 
 (2) увеличить отступ слева 
 (3) уменьшить отступ слева 
 (4) установить полужирное начертание шрифта 
Номер 3
Что следует сделать, чтобы понизить уровень выделенного элемента списка?Ответ:
 (1) изменить цвет шрифта 
 (2) увеличить отступ слева 
 (3) уменьшить отступ слева 
 (4) установить полужирное начертание шрифта 
Упражнение 6:
Номер 1
Для каких целей можно использовать указанное поле?Ответ:
 (1) для изменения оформления нумерации 
 (2) для ввода произвольного начального номера нумерации 
 (3) для ввода текста, который будет отображаться при каждом номере  
 (4) для установки собственного вида нумерации 
Номер 2
Для каких целей можно использовать указанную кнопку?Ответ:
 (1) для изменения параметров шрифта маркеров 
 (2) для изменения шрифта маркеров и текста маркированных абзацев 
 (3) для изменения шрифта маркеров или текста маркированных абзацев 
 (4) для изменения шрифта текста маркированных абзацев 
Номер 3
Для каких целей можно использовать указанное поле?Ответ:
 (1) для изменения оформления нумерации 
 (2) для ввода произвольного начального номера нумерации 
 (3) для ввода текста, который будет отображаться при каждом номере  
 (4) для установки собственного вида нумерации 
Упражнение 7:
Номер 1
Для каких целей можно использовать указанный элемент?Ответ:
 (1) для сортировки абзацев списка в произвольном направлении 
 (2) для сортировки абзацев списка только по возрастанию 
 (3) для сортировки абзацев списка только по убыванию 
 (4) для сортировки номеров списка в произвольном направлении 
Номер 2
В какой вкладке находятся инструменты для сортировки нумерованного списка?
 (1) 1 — главная 
 (2) 2 — вставка 
 (3) 3 — разметка страницы 
 (4) 4 — вид 
Номер 3
Каким элементом можно воспользоваться для сортировки списка?Ответ:
 (1) 1 
 (2) 2 
 (3) 3 
 (4) 4 
Главная / Офисные технологии / Работа в Microsoft Word 2010 / Тест 8
Microsoft Word 2007 — тест 8
Главная / Офисные технологии / Microsoft Word 2007 / Тест 8Номер 1
В какой вкладке находятся инструменты для создания нумерованного списка?
Ответ: (1) главная 
 (2) вставка 
 (3) ссылки 
 (4) рецензирование 
Номер 2
Каким элементом следует воспользоваться для создания нумерованного списка?
Ответ: (1) 1 
 (2) 2 
 (3) 3 
 
Номер 3
Каким элементом следует воспользоваться для создания маркированного списка?
Ответ: (1) 1 
 (2) 2 
 (3) 3 
 (4) 4 
Упражнение 2:
Номер 1
Что можно нумеровать с использованием нумерованного списка?Ответ:
 (1) слова в абзаце 
 (2) предложения в абзаце 
 (3) строки в абзаце 
 (4) абзацы в тексте 
Номер 2
Что можно маркировать с использованием маркированного списка?Ответ:
 (1) слова в абзаце 
 (2) предложения в абзаце 
 (3) строки в абзаце 
 (4) абзацы в тексте 
Номер 3
Что можно маркировать с использованием многоуровневого списка?Ответ:
 (1) слова в абзаце 
 (2) предложения в абзаце 
 (3) строки в абзаце 
 (4) абзацы в тексте 
Упражнение 3:
Номер 1
Какой командой следует воспользоваться для изменения начального номера списка?
Ответ: (1) 1 
 (2) 2 
 (3) 3 
 (4) любой из указанных 
Номер 2
Какой командой следует воспользоваться для изменения вида нумерации списка (например, установить нумерацию русскими буквами)?
Ответ: (1) 1 
 (2) 2 
 (3) 3 
 (4) любой из указанных 
Номер 3
Для каких целей можно использовать указанную кнопку?
Ответ: (1) для изменения шрифта номеров списка 
 (2) для изменения шрифта номеров списка и текста нумерованных абзацев 
 (3) для изменения шрифта номеров списка или текста нумерованных абзацев 
 (4) для изменения шрифта текста нумерованных абзацев 
Упражнение 4:
Номер 1
При оформлении списка был использован указанный многоуровневый список.Ответ:Что следует сделать, чтобы список стал многоуровневым?
 (1) абзацы должны различаться отступом справа 
 (2) абзацы должны различаться отступом слева 
 (3) абзацы должны различаться параметрами заливки 
 (4) абзацы должны различаться параметрами шрифта 
Номер 2
Что следует сделать, чтобы повысить уровень выделенного элемента списка?
Ответ: (1) изменить цвет шрифта 
 (2) увеличить отступ слева 
 (3) уменьшить отступ слева 
 (4) установить полужирное начертание шрифта 
Номер 3
Что следует сделать, чтобы понизить уровень выделенного элемента списка?
Ответ: (1) изменить цвет шрифта 
 (2) увеличить отступ слева 
 (3) уменьшить отступ слева 
 (4) установить полужирное начертание шрифта 
Упражнение 5:
Номер 1
Для каких целей можно использовать указанное поле?
Ответ: (1) для изменения оформления нумерации 
 (2) для ввода произвольного начального номера нумерации 
 (3) для ввода текста, который будет отображаться при каждом номере  
 (4) для установки собственного вида нумерации 
Номер 2
Для каких целей можно использовать указанную кнопку?
Ответ: (1) для изменения параметров шрифта маркеров 
 (2) для изменения шрифта маркеров и текста маркированных абзацев 
 (3) для изменения шрифта маркеров или текста маркированных абзацев 
 (4) для изменения шрифта текста маркированных абзацев 
Номер 3
Для каких целей можно использовать указанное поле?
Ответ: (1) для изменения оформления нумерации 
 (2) для ввода произвольного начального номера нумерации 
 (3) для ввода текста, который будет отображаться при каждом номере  
 (4) для установки собственного вида нумерации 
Упражнение 6:
Номер 1
Для каких целей можно использовать указанный элемент?
Ответ: (1) для сортировки абзацев списка в произвольном направлении 
 (2) для сортировки абзацев списка только по возрастанию 
 (3) для сортировки абзацев списка только по убыванию 
 (4) для сортировки номеров списка в произвольном направлении 
Номер 2
Для каких целей можно использовать указанный элемент?
Ответ: (1) для сортировки абзацев  
 (2) для нумерации абзацев 
 (3) для нумерации слов в абзаце 
 (4) для нумерации строк 
Номер 3
Для каких целей можно использовать указанный элемент?
Ответ: (1) для сортировки абзацев текста 
 (2) для создания оглавления на основе выделенного текста  
 (3) для создания из выделенного текста многоуровневого списка 
 (4) для нумерации строк 
Главная / Офисные технологии / Microsoft Word 2007 / Тест 8
Word 2013: списки
Урок 13: списки
/en/word2013/line-and-paragraph-spacing/content/
Введение
Маркированные и нумерованные списки можно использовать в документах для выделения, упорядочивания и выделения текст. В этом уроке вы узнаете, как изменить существующие маркеры , вставить новые маркированные и нумерованные списки , выбрать символы в качестве маркеров и отформатировать многоуровневые списки .
В этом уроке вы узнаете, как изменить существующие маркеры , вставить новые маркированные и нумерованные списки , выбрать символы в качестве маркеров и отформатировать многоуровневые списки .
Необязательно: Загрузите наш практический документ.
Чтобы создать маркированный список:
- Выберите текст, который вы хотите отформатировать как список. Выбор текста для форматирования
- На вкладке Home щелкните стрелку раскрывающегося списка рядом с командой Bullets . Появится меню стилей маркеров. Щелкните стрелку раскрывающегося списка «Пули».
- Наведите указатель мыши на различные стили маркеров. В документе появится предварительный просмотр стиля маркера. Выберите стиль маркера, который вы хотите использовать.
 Выбор стиля маркированного списка
Выбор стиля маркированного списка - Текст будет отформатирован в виде маркированного списка. Маркированный список
Варианты работы со списками
Чтобы создать нумерованный список:
Если вам нужно организовать текст в нумерованный список , Word предлагает несколько вариантов нумерации . Вы можете отформатировать свой список с помощью цифр , букв или римских цифр .
- Выберите текст, который вы хотите отформатировать в виде списка. Выбор текста для форматирования
- На вкладке Главная щелкните стрелку раскрывающегося списка рядом с командой Нумерация . Появится меню стилей нумерации. Числовая команда
- Наведите указатель мыши на различные стили нумерации. В документе появится предварительный просмотр стиля нумерации. Выберите стиль нумерации, который вы хотите использовать.
 Просмотр предварительного просмотра в реальном времени
Просмотр предварительного просмотра в реальном времени - Текст будет отформатирован как нумерованный список. Отформатированный список
Чтобы перезапустить нумерованный список:
Если вы хотите перезапустить нумерацию списка, Word имеет параметр Перезапустить с 1 . Его можно применять к числовым спискам и буквенным спискам .
- Щелкните правой кнопкой мыши элемент списка , для которого вы хотите перезапустить нумерацию, затем выберите Перезапустить с 1 в появившемся меню. Перезапуск списка
- Нумерация списка возобновится. Перезапущенный список
Настройка маркеров
Настройка внешнего вида маркеров в вашем списке может помочь вам выделить определенные элементы списка или персонализировать дизайн вашего списка. Word позволяет форматировать маркеры различными способами. Вы можете использовать символы и различные цвета или даже загрузить изображение в виде маркера.
Чтобы использовать символ в качестве маркера:
- Выберите существующий список, который вы хотите отформатировать. Выбор существующего списка
- На вкладке Home щелкните стрелку раскрывающегося списка рядом с командой Bullets . Выберите Define New Bullet… в раскрывающемся меню. Определение новой пули
- Появится диалоговое окно Define New Bullet . Нажмите кнопку Символ … . Нажатие кнопки Символ
- Появится диалоговое окно Символ .
- Щелкните раскрывающийся список Шрифт и выберите шрифт. 9Шрифты 0009 Wingdings и Symbol — хороший выбор, поскольку они содержат много полезных символов.
- Выберите нужный символ, затем нажмите OK . Выбор символа
- Символ появится в разделе «Предварительный просмотр» диалогового окна «Определить новый маркер».
 Нажмите ОК . Предварительный просмотр нового символа
Нажмите ОК . Предварительный просмотр нового символа - Символ появится в списке. Форматированный список
Чтобы изменить цвет маркера:
- Выберите существующий список, который вы хотите отформатировать. Выбор списка для форматирования
- На вкладке Главная щелкните стрелку раскрывающегося списка рядом с командой Bullets . Выберите Define New Bullet… в раскрывающемся меню. Выбор Определить новую пулю…
- Появится диалоговое окно Определить новую пулю . Нажмите кнопку Шрифт . Нажатие кнопки «Шрифт»
- 9Появится диалоговое окно Шрифт 0009 . Щелкните раскрывающийся список Цвет шрифта . Появится меню цветов шрифта.
- Выберите нужный цвет, затем нажмите OK . Изменение цвета маркера
- Цвет маркера появится в разделе «Предварительный просмотр» диалогового окна «Определить новый маркер».
 Нажмите ОК . Нажмите OK
Нажмите ОК . Нажмите OK - Цвет маркера в списке изменится. Новый цвет маркера
Чтобы использовать изображение в качестве маркера:
- Выберите существующий список, который вы хотите отформатировать. Выбор списка для форматирования
- На вкладке Главная щелкните стрелку раскрывающегося списка рядом с командой Bullets . Выберите Define New Bullet… в раскрывающемся меню. Определение новой пули
- Появится диалоговое окно Define New Bullet . Нажмите кнопку Изображение . Нажатие кнопки изображения
- Вставить изображения Появится диалоговое окно. Отсюда вы можете найти файл изображения, хранящийся на вашем компьютере или в вашем OneDrive (ранее называвшемся SkyDrive), или вы можете использовать поля поиска для поиска изображения в Интернете.
- В нашем примере мы нажмем Browse , чтобы найти изображение, хранящееся на нашем компьютере.
 Щелкните Обзор из файла
Щелкните Обзор из файла - Появится диалоговое окно Вставить изображение . Найдите и выберите нужный файл изображения, затем нажмите Вставить . Вставка изображения
- Изображение появится в разделе «Предварительный просмотр» диалогового окна «Определить новый маркер». Нажмите ОК . Предварительный просмотр изображения
- Изображение появится в списке. Форматированный список
Не все картинки хорошо работают как маркеры. Как правило, лучше всего использовать простую графику с белым (или прозрачным) фоном. Это гарантирует, что пуля будет иметь узнаваемую форму.
Многоуровневые списки
Многоуровневые списки позволяют создавать структуру с несколькими уровнями . Любой маркированный или нумерованный список можно превратить в многоуровневый список с помощью клавиши Tab .
Многоуровневый списокЧтобы создать многоуровневый список:
- Поместите точку вставки в начало строки, которую вы хотите переместить.
 Размещение точки вставки
Размещение точки вставки - Нажмите клавишу Tab , чтобы увеличить уровень отступа линии. Линия переместится вправо. Увеличение уровня отступа
Чтобы увеличить или уменьшить уровень отступа:
Вы можете настроить организацию многоуровневого списка, увеличив или уменьшив уровни отступа. Существует несколько способов изменить уровень отступа:
При форматировании многоуровневого списка Word будет использовать стиль маркеров по умолчанию. Чтобы изменить стиль многоуровневого списка, выберите список, затем нажмите команду Многоуровневый список на вкладке Главная .
Форматирование многоуровневого спискаВызов!
- Откройте существующий документ Word 2013. Если вы хотите, вы можете использовать наш практический документ.
- Вставьте новый маркированный список в документ. Если вы используете пример, добавьте Сбор средств , Отчет председателя и Другое дело в конец списка.

- Создать новый нумерованный список .
- Перезапустить нумерацию списка, чтобы он начинался с номера по вашему выбору.
- Используйте символ в качестве маркера. Если вы используете пример, измените открытые круги на другой символ.
- Измените цвет пули. Если вы используете пример, измените цвет зеленых ромбов.
- Изменить стиль списка. Если вы используете пример, измените маркированный список на пронумерованный список .
- Используйте вкладку 9Клавиша 0010 для изменения уровней некоторых линий. Если вы используете пример, увеличьте уровень двух маркеров под элементом списка Международная ассоциация лесоводов .
/ru/word2013/hyperlinks/content/
Word: Списки
Урок 10: Списки
/en/word/line-and-paragraph-spacing/content/
Введение
В документах можно использовать маркированные и нумерованные списки для выделения, упорядочения и выделения текста. В этом уроке вы узнаете, как изменить существующие маркеры , вставить новые маркированные и нумерованные списки , выбрать символы в качестве маркеров и отформатировать многоуровневые списки .
В этом уроке вы узнаете, как изменить существующие маркеры , вставить новые маркированные и нумерованные списки , выбрать символы в качестве маркеров и отформатировать многоуровневые списки .
Дополнительно: загрузите наш практический документ.
Посмотрите видео ниже, чтобы узнать больше о списках в Word.
Чтобы создать маркированный список:
- Выберите текст, который вы хотите отформатировать как список.
- На вкладке Home щелкните стрелку раскрывающегося списка рядом с командой Bullets . Появится меню стилей маркеров.
- Наведите указатель мыши на различные стили маркеров. В документе появится предварительный просмотр стиля маркера. Выберите стиль маркера, который вы хотите использовать.

- Текст будет отформатирован в виде маркированного списка.
Опции для работы со списками
- Чтобы удалить числа или маркеры из списка, выберите список и нажмите команду Маркированный или Нумерованный список .
- Когда вы редактируете список, вы можете нажать . Введите , чтобы начать новую строку, и новая строка будет автоматически отмечена маркером или номером. Когда вы дойдете до конца списка, нажмите . Дважды введите , чтобы вернуться к обычному форматированию.
- Перетаскивая маркеры отступов на линейке, вы можете настроить отступ списка и расстояние между текстом и маркером или числом.
Чтобы создать нумерованный список:
Если вам нужно организовать текст в нумерованный список , Word предлагает несколько вариантов нумерации . Вы можете отформатировать свой список с помощью цифр , букв или римских цифр .
- Выберите текст, который вы хотите отформатировать в виде списка.
- На вкладке Home щелкните стрелку раскрывающегося списка рядом с командой Нумерация . Появится меню стилей нумерации.
- Наведите указатель мыши на различные стили нумерации. В документе появится предварительный просмотр стиля нумерации. Выберите стиль нумерации, который вы хотите использовать.
- Текст будет отформатирован как нумерованный список.
Чтобы перезапустить нумерованный список:
Если вы хотите перезапустить нумерацию списка, в Word есть параметр Перезапустить с 1 . Его можно применять к числовым спискам и буквенным спискам .
- Щелкните правой кнопкой мыши элемент списка , для которого вы хотите перезапустить нумерацию, затем выберите Перезапустить с 1 в появившемся меню.
- Нумерация списка будет возобновлена.

Вы также можете настроить список для продолжения нумерации из предыдущего списка. Для этого щелкните правой кнопкой мыши и выберите Продолжить нумерацию .
Настройка маркеров
Настройка внешнего вида маркеров в вашем списке может помочь вам выделить определенные элементы списка и персонализировать дизайн вашего списка. Word позволяет форматировать маркеры различными способами. Вы можете использовать символы и разные цвета , или даже загрузите изображение в виде маркера.
Чтобы использовать символ в качестве маркера:
- Выберите существующий список, который вы хотите отформатировать.
- На вкладке Home щелкните стрелку раскрывающегося списка рядом с командой Bullets . Выберите Define New Bullet в раскрывающемся меню.
- Появится диалоговое окно Define New Bullet .
 Нажмите на символ 9кнопка 0010.
Нажмите на символ 9кнопка 0010. - Появится диалоговое окно Symbol .
- Щелкните раскрывающийся список Шрифт и выберите шрифт. Шрифты Wingdings и Symbol — хороший выбор, поскольку они содержат много полезных символов.
- Выберите нужный символ, затем нажмите OK .
- Символ появится в разделе «Предварительный просмотр» диалогового окна «Определить новый маркер». Нажмите ОК .
- Символ появится в списке.
Чтобы изменить цвет маркера:
- Выберите существующий список, который вы хотите отформатировать.
- На вкладке Home щелкните стрелку раскрывающегося списка рядом с командой Bullets . Выберите Define New Bullet в раскрывающемся меню.
- Появится диалоговое окно Define New Bullet . Нажмите кнопку Шрифт .

- Появится диалоговое окно Шрифт . Нажмите Цвет шрифта 9раскрывающийся список 0010. Появится меню цветов шрифта.
- Выберите нужный цвет, затем нажмите OK .
- Цвет маркера появится в разделе «Предварительный просмотр» диалогового окна «Определить новый маркер». Нажмите ОК .
- Цвет маркера в списке изменится.
Многоуровневые списки
Многоуровневые списки позволяют создавать структуру с несколькими уровнями . Любой маркированный или нумерованный список можно превратить в многоуровневый список с помощью Клавиша Tab .
Чтобы создать многоуровневый список:
- Поместите точку вставки в начало строки, которую вы хотите переместить.
- Нажмите клавишу Tab , чтобы увеличить уровень отступа строки. Линия переместится вправо.
Чтобы увеличить или уменьшить уровень отступа:
Вы можете настроить организацию многоуровневого списка, увеличив или уменьшив уровень отступа.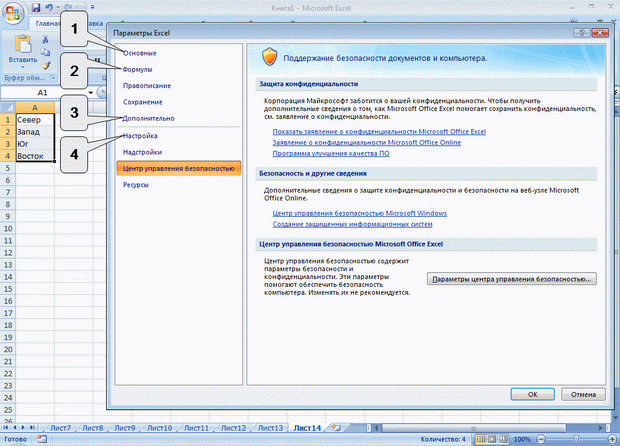 Существует несколько способов изменить уровень отступа.
Существует несколько способов изменить уровень отступа.
- Для увеличьте отступ на более чем на один уровень , поместите точку вставки в начало строки, затем нажимайте клавишу Tab , пока не будет достигнут нужный уровень.
- Для уменьшите уровень отступа, поместите точку вставки в начало строки, затем, удерживая клавишу Shift , нажмите клавишу Tab .
- Вы также можете увеличить или уменьшить уровень текста, поместив точку вставки в любом месте строки и нажав кнопку Увеличить отступ или Уменьшить отступ команд.
При форматировании многоуровневого списка Word будет использовать стиль маркеров по умолчанию. Чтобы изменить стиль многоуровневого списка, выберите список, затем нажмите команду Многоуровневый список на вкладке Главная .
Вызов!
- Откройте наш практический документ.

- Прокрутите до стр. 3 .
- Выберите текст под Новые участники , начиная с Кэролайн и заканчивая Со-казначей , и отформатируйте его как маркированный список .
- Не снимая выделения с текста, используйте диалоговое окно Define New Bullet , чтобы изменить маркеры на зеленую звезду . Подсказка : Вы можете найти звезду в шрифте Wingdings.
- Увеличить уровень отступа на 1 для строк Маркетинг в социальных сетях , Сбор средств и Со-казначей .
- Увеличить уровень отступа на 2 для строки В первую очередь Европа .
- В списке Отчет казначея уменьшить уровень отступа на 1 для строки Сумма, доступная в этом месяце .


 Что следует сделать, чтобы список стал многоуровневым?
Что следует сделать, чтобы список стал многоуровневым?
 Что следует сделать, чтобы список стал многоуровневым?
Что следует сделать, чтобы список стал многоуровневым?
 Выбор стиля маркированного списка
Выбор стиля маркированного списка Просмотр предварительного просмотра в реальном времени
Просмотр предварительного просмотра в реальном времени Нажмите ОК . Предварительный просмотр нового символа
Нажмите ОК . Предварительный просмотр нового символа Нажмите ОК . Нажмите OK
Нажмите ОК . Нажмите OK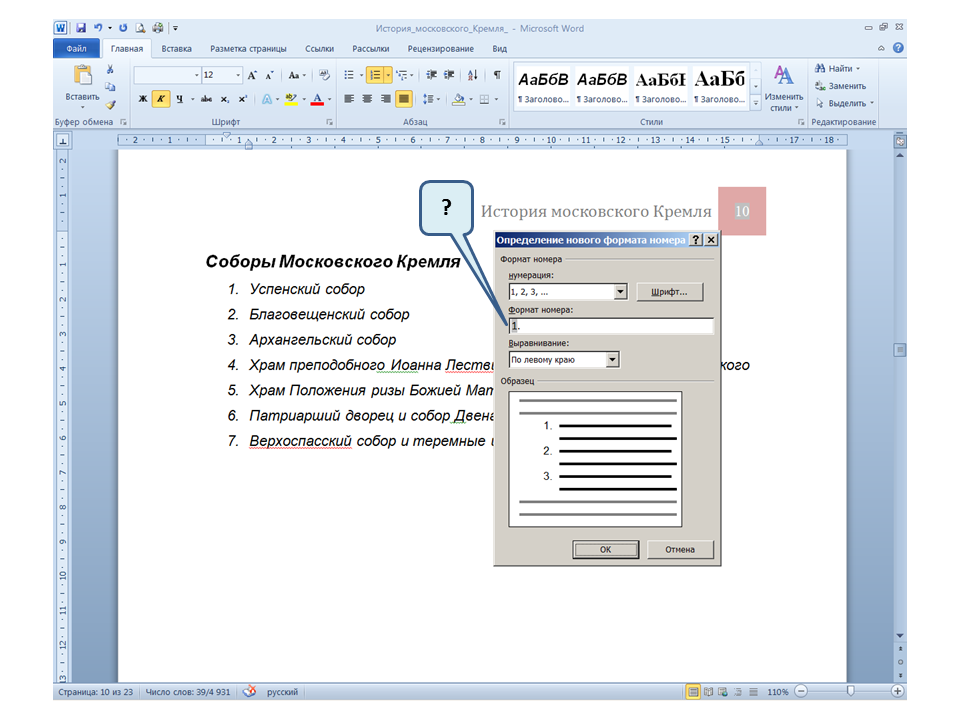 Щелкните Обзор из файла
Щелкните Обзор из файла Размещение точки вставки
Размещение точки вставки


 Нажмите на символ 9кнопка 0010.
Нажмите на символ 9кнопка 0010.

