Каталог фотообоев. Карты — Все карты
Подробная политическая карта мира на русском языке
№1цена
Политическая карта мира на английском языке
№2цена
Адміністративна мапа України українською мовою з гербами областей та кількістю жителів
№3цена
Адміністративна мапа України українською мовою з гербами областей та адміністратвно-территоріальним устроєм
№4цена
Політико-адміністративна мапа України
№5цена
Адміністративна мапа України українською мовою з гербами областей
№6цена
Очень подробная карта мира на английском языке
№7цена
Туристическая карта Украины с изображениями известных памятников культуры
№8цена
Політична мапа світу українською мовою
№9цена
Карта автомобильных дорог Европы на русском языке
№10цена
Очень подробная карта мира на английском языке
Карта с детскими рисунками
№12цена
Карта мира на английском языке
№13цена
Карта України з обласними центрами українською мовою
№14цена
Карта мира на английском языке
№15цена
Физична карта України з новими назвами міст
№16цена
Физическая карта Европы на английском языке
№17цена
Политическая карта Европы на английском языке
№18цена
Карта Украины на английском языке
№19цена
План-схема г. Киева на украинском языке, план Киево-Печерской лавры
№20цена
Подробная карта городов Украины на украинком языке
№21цена
Подробная политическая карта мира на русском языке
№22цена
Политическая карта Европы на русском языке
№23цена
Политическая карта Европы на русском языке
№24цена
Физическая карта Европы на английском языке
№25цена
Подробная политическая карта мира на русском языке
№26цена
Стилизованная под старину карта мира на английском языке
№27цена
Политическая карта Европы на русском языке
№28цена
Карта международных транспортных коридоров Украины на ангийском языке
№29цена
Физическая карта мира на английском языке
№31цена
Физическая карта Украины на английском языке
№32цена
Карта мира на английском языке
№33цена
Карта мира на английском языке
№34цена
Политическая карта мира на английском языке
№35цена
Детализированная карта Украины на русском языке
№36цена
Физическая карта мира на английском языке
№37цена
Карта временных зон на английском языке
№38цена
Карта Украины на украинском языке
№39цена
Физическая карта мира на английском языке
Політична мапа Євразії українською мовою
№41цена
Карта мира на английском языке
№42цена
Политическая карта мира на английском языке
№43цена
Мапа України з новими назвами міст та з мапою Європи
№44цена
Детальна мапа України разом з мапою Європи українською мовою
№45цена
Карта мира на английском языке
№46цена
Стілізована старовинна мапа України українською мовою
№47цена
Физическая карта мира на русском языке
№48цена
Мапа України з прапором та тирзубом
№49цена
№50цена
План-схема Києва українською мовою
№51цена
Схема автомобільних доріг Києва
№52цена
Карта Киева на русском языке
№53цена
План-схема Києва українською мовою
№54цена
План-схема г. Киева на украинском языке, план Киево-Печерской лавры
Киева на украинском языке, план Киево-Печерской лавры
№55цена
Подробная политическая карта мира на русском языке
№56цена
Старинная карта
№57цена
Старинная карта
№58цена
Старинная карта
Старинная карта
№60цена
Старинная карта
№61цена
Старинная карта
№62цена
Старинная карта
№63цена
Старинная карта
№64цена
Старинная карта
№65цена
Старинная карта
№66цена
Старинная карта
№67цена
Старинная карта
№68цена
Старинная карта
№69цена
Старинная карта
№70цена
Старинная карта
№71цена
Старинная карта
№72цена
Старинная карта
№73цена
Старинная карта
Старинная карта
№75цена
Старинная карта
№76цена
Старинная карта
№77цена
Старинная карта
№78цена
Старинная карта
№79цена
Старинная карта
№80цена
Cтилизованная карта мира на английском языке
№81цена
Старинная стилизованная карта мира
№82цена
Подробная политическая карта мира на русском языке
№83цена
Подробная политическая карта мира на русском языке
№84цена
Подробная политическая карта мира на русском языке
№85цена
Карта Украины с новыми названиями городов и с обозначением достопримечательностей
№86цена
Дитяча поітична мапа світу українською мовою
№87цена
Детальна політична мапа світу українською мовою
№88цена
Детальна політична мапа світу українською мовою
№89цена
Детальна політична мапа світу українською мовою
№90цена
Детальна політична мапа світу українською мовою
№91цена
Політична мапа світу українською мовою
№92цена
Детальна політична мапа світу українською мовою
№93цена
Старинная стилизованная карта мира
Детальна політична мапа світу українською мовою
№95цена
Детальна політична мапа світу українською мовою
№96цена
Физическая карта мира на английском языке
№97цена
Политическая карта мира на английском языке
№98цена
Политическая карта мира на английском языке
№99цена
Политическая карта мира на английском языке
№100цена
Старинная стилизованная карта мира
№101цена
Cтилизованная карта мира на английском языке
№102цена
Cтилизованная карта мира на английском языке
Детальна політична мапа світу українською мовою
№104цена
Детская карта на русском языке
№105цена
Контурная карта
№106цена
Старинная стилизованная карта мира
№107цена
Детальна мапа світу разом з мапою Європи українською мовою
№108цена
Детальна політична мапа світу українською мовою
№109цена
Детальна політична мапа світу українською мовою
№110цена
Карта України з обласними центрами українською мовою
№111цена
Карта України з обласними центрами українською мовою
№112цена
Старинная стилизованная карта мира
№113цена
Карта мира на английском языке
№114цена
Карта мира на английском языке
№115цена
Физическая карта Европы на английском языкее
№116цена
Политическая карта Европы на английском языке
№117цена
Политическая карта Европы на английском языке
№118цена
Карта мира на английском языке
№119цена
Карта мира на английском языке
№120цена
Карта мира на английском языке
№121цена
Карта мира на английском языке
№122цена
Карта с детскими рисунками
№123цена
№124цена
Старинная стилизованная карта мира
№125цена
Cтилизованная карта мира на английском языке
№126цена
Cтилизованная карта мира на английском языке
№127цена
Cтилизованная карта мира на английском языке
№128цена
Карта Украины с областными центрами на английском языке
№129цена
Фізична мапа світу українською мовою
№130цена
Политическая карта мира на английском языке
№131цена
Мапа України англійською мовою
№132цена
Адміністративна мапа України англійською мовою
№133цена
Фізична мапа України англійською мовою
№134цена
Мапа автошляхів України англійською мовою
№135цена
Мапа водних ресурсів України англійською мовою
№136цена
Мапа кордонів України англійською мовою
№137цена
Чорно-біла мапа України англійською мовою
№138цена
Стілізована мапа України в кольорах прапору
№139цена
Стилизованная карта Европейского Союза
№140цена
Стилизованная карта Мира
№141цена
Стилизованная карта Мира в виде флагов стран
№142цена
Карта Европы с флагами стран
№143цена
Политическая карта мира на английском языке
№144цена
Политическая карта мира на английском языке
№145цена
Политическая карта Мира на английском языке
№146цена
Черно-белая карта Мира на английском языке
№147цена
Контурная карта Мира
№148цена
Стилизованная карта Мира
№149цена
Стилизованная карта Мира
№150цена
Стилизованная карта Мира
№151цена
Политическая карта Мира на английском языке
№152цена
Политическая карта Европы на английском языке
№153цена
Административная карта Европы на английском языке
№154цена
Карта автодорог Европы на английском языке
№155цена
Черно-белая карта Европы на английском языке
№156цена
Физическая карта Европы на английском языке
№157цена
Физическая рельефная карта Европы на английском языке
№158цена
Фізична мапа України українською мовою
№159цена
Политическая карта мира на английском языке
№160цена
Політична карта Європи українською мовою
№161цена
Фізична карта Євразії українською мовою
№162цена
Політична карта Світу українською мовою
№163цена
Політична стилізована карта Світу українською мовою
№164цена
Стилізована карта України українською мовою
№165цена
Карта Миколаївської області України українською мовою
№166цена
Карта Одеської області України українською мовою
№167цена
Карта Херсонської області України українською мовою
№168цена
Карта центра Киева на английском языке
№169цена
Стилизованная туристическая карта Украины с изображением достопримечательностей
№170цена
Политическая карта Украины на английском языке 2017 года
№171цена
Политическая карта Украины на английском языке с рельефом, дорогами и городами
№172цена
Топографическая карта Украины на английском языке
№173цена
Детальная политическая карта Украины на русском языке
№174цена
Физическая карта мира на английском языке
№175цена
Детская стилизованная карта мира на английском языке
№176цена
Политическая карта Мира на английском языке
№177цена
Стилизованная карта туризма
№178цена
Стилизованная карта Мира
№179цена
Политическая карта Мира на английском языке с флагами стран
№180цена
Детская карта Мира на английском языке с животными
№181цена
Детская карта Мира на украинском языке с животными
№182цена
Детская карта Мира на украинском языке с животными
№183цена
Детская карта Мира на английском языке с животными
№184цена
Политическая карта мира на английском языке
№185цена
Детальна політична мапа світу українською мовою
№186цена
План-схема Киева на украинском языке
№187цена
Очень большая карта Киева с номерами домов на украинском языке
№188цена
Спутниковая карта Киева на украинском языке
№189цена
Политическая карта Мира на английском языке
№190цена
Политическая карта Мира на английском языке
№191цена
Политическая карта Мира на английском языке
№192цена
Физическая карта Мира на английском языке
№193цена
Физическая карта Мира на русском языке
№194цена
Очень детальная физическая карта Мира на английском языке
№195цена
Детальная политическая карта Мира на русском языке
№196цена
Детальна політична мапа світу українською мовою
№197цена
Детальна мапа світу разом з мапою Європи українською мовою
№198цена
Детальна політична мапа світу українською мовою
№199цена
Мировые карты — карта мира, карта мира атласа, часовые пояса, экватор
Мировые карты
Большая политическая мировая карта ЗДЕСЬ
Zoomable политическая мировая карта ЗДЕСЬ
КАРТА № 1
Изображение определяет местонахождение и называет Карибскую, Центральную Америку, европейскую часть России, Ближний Восток и континенты.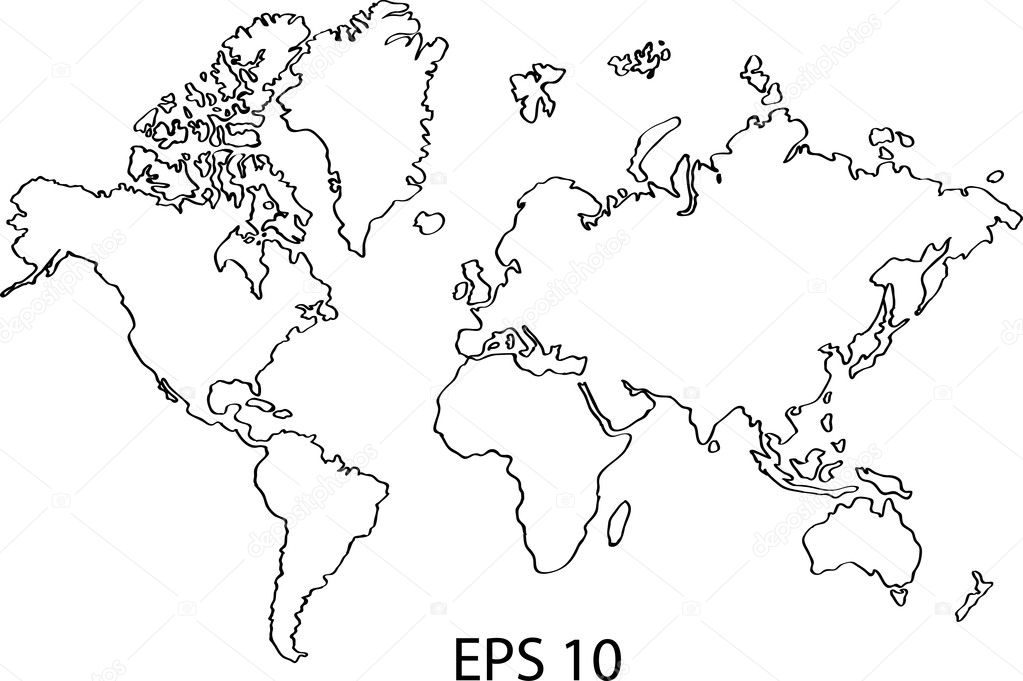
1a
Черно-белая (пригодная для печатания) версия карты № 1.
1b
Высокое разрешение, полноцветная версия карты № 1.
КАРТА № 2
Мировая карта определяет местонахождение Экватора, Hemispheres, Тропик Рака, Тропика Козерога, Главного Меридиана и больше.
2a
Высокое разрешение, полноцветная версия карты № 2 в формате .jpg. Размер файла (70k)
Карта № 3
Широта особенностей и линии долготы в 15 приращениях степени, вместе с объяснениями.
Карта № 4
Показ этих четырех (4) полушарий.
Специализированные изображения
Карта A — Определяет местонахождение и называет крупнейшие моря
Карта B — Определяет местонахождение и называет самые большие острова
Карта C — Определяет местонахождение и называет самые большие страны
Карта D — Определяет местонахождение и называет страны на Экваторе
Карта E — страны Латинской Америки
Карта F — страны на главном меридиане
Специализированные изображения
Карта A — Определяет местонахождение и называет крупнейшие моря
Карта B — Определяет местонахождение и называет самые большие острова
Карта C — Определяет местонахождение и называет самые большие страны
Карта D — Определяет местонахождение и называет страны на Экваторе
Карта E — страны Латинской Америки
Карта F — страны на главном меридиане
Мировой клипарт
Карты викторины — ресурсы учителя
Фотообои флизелиновые 368×254 см Черно-белая карта мира 3604V8
Характеристики
Описание
Цена за все изделие
Фотообои флизелиновые 368×254 см Черно-белая карта мира 3604V8 это готовое изделие которое комплектуется клеем и инструкцией. Данные фотообои состоят из 4-х вертикальных сегментов и имеют размер: ширина — 368 см и высота — 254 см . Основа фото обоев флизелин(Vlies) плотностью 140 г/м2. Вес изделия 1,7 кг.Географические названия напечатаны на английском языке
Основа фото обоев флизелин(Vlies) плотностью 140 г/м2. Вес изделия 1,7 кг.Географические названия напечатаны на английском языке
Польская компания «Консалнет» начала производить фотообои для декора стен в 2005 году.
На сегодняшний день это более 5 000 мотивов которые продаются по всему миру. Фотообои польской компании «Консалнет» это прежде всего яркие цвета, высокое качество печати и оригинальные дизайны.
Фотообои могут быть напечатаны на бумаге(BlueBack), флизелине(Vlies) или виниле(Vinyl) Для печати используются сертифицированные чернила Green Guard, которые наносятся на материал принтерами HP.
Преимущества фотообоев Консалнет
- Влагостойкие (протираются влажной тканью)
- Не имеют запаха
- Гладкая поверхность не бликует
- Не выцветают со временем
- Легко клеятся встык
- Комплектуются клеем
- Высокое качество и долговечность
- Латексная печать
- Экологически чистые чернила Green Guard,
Фотообои украсят Вашу комнату и будут приносить Вам положительные эмоции
Обратите внимание! Цветопередача на дисплее Вашего устройства и цвета фотообоев могут отличаться!
Для выполнения Вашего заказа, нам необходимо минимальное время на его обработку
Как правило, мы отправляем заказы на следующий день, в некоторых случаях через день из-за того, что заказ поступил вечером, ночью, в выходные или праздничные дни
Поэтому, мы просим Вас делать свои заказы заблаговременно
Если продукция «под заказ» сроки отправки смотрите в карточке товара, например: «Под заказ. Отправка в конце марта. Аванс 30%»
Доставка
Доставка осуществляется во все населенные пункты Украины транспортной компанией Новая почта
Пожалуйста, при оформлении заказа укажите номер или адрес отделения (Например: Новая почта №1)
Из-за ограничений по размерам грузов отделение Новой Почты должно быть не меньше чем «до 30 кг»
Адрес ближайшей службы доставки можно узнать на сайте Новой почты
На Новой почте при получении заказа обязательно проверьте упаковку на наличие механических повреждений, достаньте товар с упаковки и также тщательно осмотрите его
Ваш заказ застрахован на 100% стоимости
При возникновении любых вопросов сразу же свяжитесь с нами
Оплата
Для всех приобретений, сделанных на нашем сайте, оплата может быть произведена:
- При получении / наложенный платеж ( Стоимость услуги 2% от суммы + оформление 20 гривен.
 )
) - Оплата на карту (для клиентов ПриватБанка)
- Оплата на счет по реквизитам (для клиентов других банков)
- Оплата по интернет-эквайрингу LiqPay
Гарантия возврата(обмена)
Гарантированный возврат(обмен) товара в течении 14 дней (согласно законодательства Украины)
«Возврат(обмен) товара производится, если он не использовался и если сохранен его товарный вид, потребительские свойства, пломбы, ярлыки.»
Товары приобретенные «под заказ» возвращаются(обмениваются) по согласованию сторон
Если у вас есть любые вопросы, пожалуйста, свяжитесь с нашим отделом обслуживания
+38 (050) 372-64-82
+38 (067) 756-57-07
[email protected]
Старинные карты
карта русс Антон
Карта газета LOFT
карта_детская AN
карта новая детская Антон
карта новая детская Антон (2)
карта детская 06
карта детская 02
карта детская 01
карта детская 03
карта детская 07
карта детская 12
карта детская 08
карта детская 10
карта детская 11
карта детская 04
карта детская 13
04
Карта состаренная
Карта детская
Карта (cyr) new
Карта детская антон
карта мира (русс) крив
Политическая карта флаги стран
OM (191)
Classic-World-Map
fotooboi-karta-stol
карта комар
Карта с корабликом
карта вселенной
карта звёздного неба
карта Земли ночью
карта земной коры
карта Луны
карта Марса
карта Млечного пути
карта солнечной состемы
наши соседи в солнечной системе
политическая карта мира
физическая карта дна мирового океана
изучаем Марс
russia-map
карта fotolia
Карта hello
Карта мира животные
Карта national geographic русская
Векторная карта
karta-mira-NG
karta-mira-teksturi
o(46)
o(45).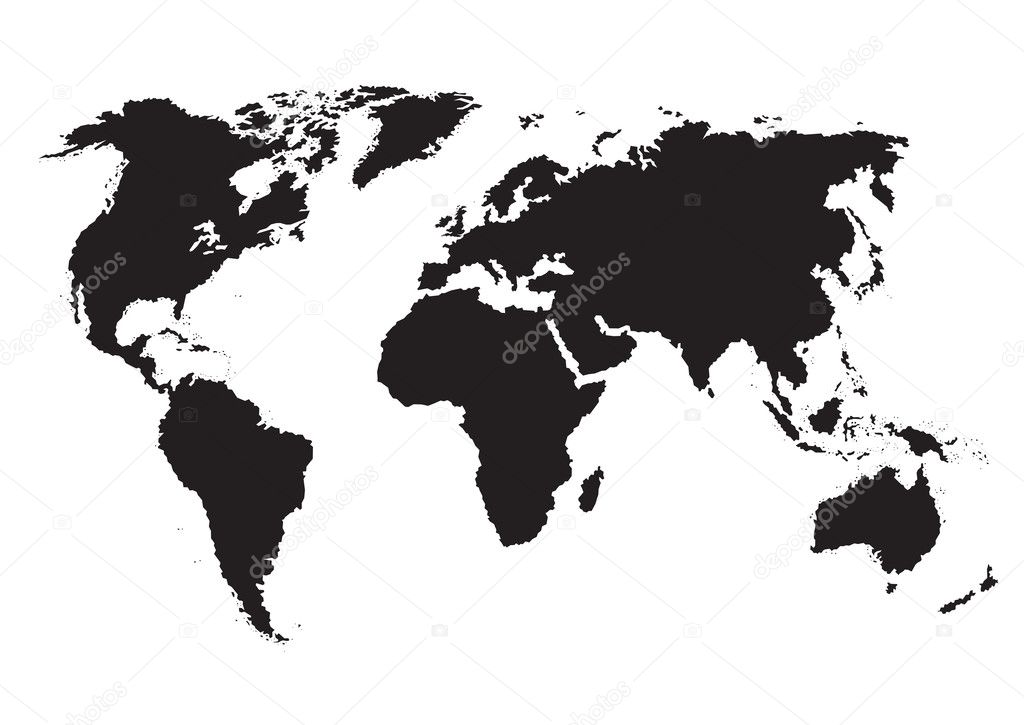 jpg
jpg
Страницы: 1 [ 2 ]
Обама уволил своего пастора за расизм — Российская газета
В ходе нынешней президентской избирательной кампании расовые страсти в Америке достигли почти такого же накала, как во времена Мартина Лютера Кинга.
Кандидаты в президенты да и простые американцы все больше втягиваются в дискуссию о том, может ли темнокожий Барак Обама возглавить Белый дом. С одной стороны, этот вопрос представляется вполне логичным, учитывая тот факт, что президентами США до сих пор были только белые политики-мужчины. С другой стороны, обсуждение цвета кожи кандидата от Демократической партии отвлекает внимание избирателей от его предвыборной программы, сводя политическую дискуссию к сугубо расовым вопросам.
Пытаясь отойти от этой неудобной ситуации, Обама решился на необычный шаг. Он уволил своего советника, 66-летнего пастора Джеремию Райта, с которым был дружен более 20 лет. Поводом для такой жертвы послужили расистские высказывания пастора.
«В течение последних нескольких недель мне стало ясно, почему столь многие ненавидят Барака Обаму, — он не подходит под идеал. Он не является белым, не является богатым и не происходит из привилегированной семьи. Хиллари подходит под шаблон», — заявил пастор Райт в одном из своих публичных выступлений. И добавил, что Барак знает, что означает быть чернокожим и жить в стране и культуре, которая контролируется богатыми белыми.
«Хиллари никогда этого не поймет. Хиллари никогда не назовут «черномазой», — заключил пастор. В том, что он так яростно защищал Обаму, нет ничего странного. Райт долгое время оставался другом кандидата в президенты. Он даже освящал церемонию бракосочетания сенатора и крестил обеих его дочерей.
Тем не менее Обаме пришлось пожертвовать старой дружбой ради политических амбиций. Он посчитал неудобным оставить в своей команде человека, который помимо прочего называл Америку убийцей «номер один в мире».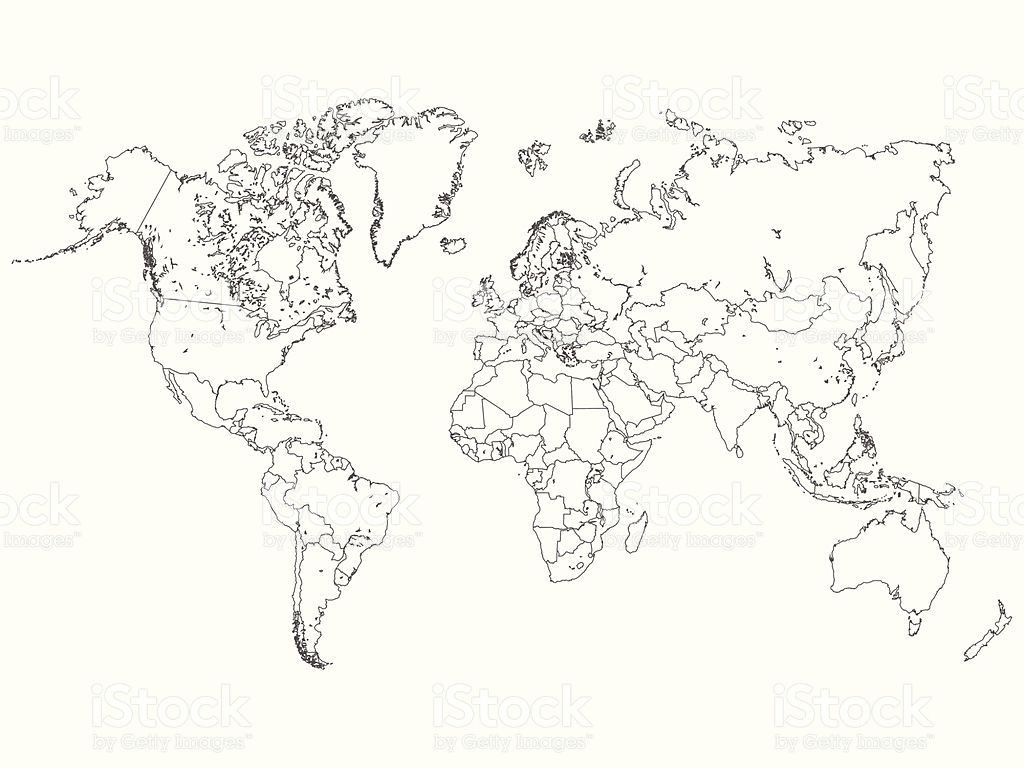 И обвинял власти в создании ВИЧ-вируса для истребления цветного населения страны и геноциде.
И обвинял власти в создании ВИЧ-вируса для истребления цветного населения страны и геноциде.
«Я осудил высказывания преподобного Райта», — заявил Обама. По его словам, поджигательные речи пастора могут не только потенциально увеличить расовую пропасть, но и преуменьшают величие и доброту американской нации.
Тем не менее Обама признал, что высказанные пастором Райтом взгляды являются отражением все еще существующей в стране напряженности в отношениях на расовой почве и сохраняющихся расовых стереотипов.
Любопытно, что это откровение прозвучало сразу после встречи трех кандидатов в президенты с еврейской общиной США. На этих переговорах республиканца Джона Маккейна представлял бывший госсекретарь Лоренс Иглбергер, Хиллари Клинтон — бывшая сотрудница Белого дома Энн Льюис, а Барака Обаму — бывший посол США в Израиле, профессор Принстона Дан Керцер.
Как только этот высокопоставленный представитель Обамы получил трибуну, он тут же пожаловался на нелюбовь еврейского народа к темнокожему сенатору. «В общине существует вопрос, который, к сожалению, подогревают всевозможные электронные послания, инсинуации и газетные статьи, — заявил Керцер. — В них содержатся намеки на то, что со взглядами сенатора Обамы на евреев и Израиль что-то не в порядке».
Далее он намекнул, что евреи должны понять и посочувствовать сенатру Обаме, который подвергается преследованиям.
Между тем
Клинтон и Обама имеют шансы одолеть на выборах соперника-республиканца Джона Маккейна. Об этом свидетельствуют результаты опроса общественного мнения, проведенного по заказу телекомпании «Си-эн-эн». В ходе исследования выяснилось, что если основным кандидатом от демократов будет выдвинут Обама, его поддержат 47 процентов респондентов, в то время как Маккейну отдадут голоса 46 процентов опрошенных. В случае выдвижения основным кандидатом от Демократической партии Клинтон шансы Маккейна выиграть еще ниже.
Начало работы с ArcMap | Learn ArcGIS
Дождевые леса Амазонии находятся в девяти странах и простираются на миллионы квадратных километров.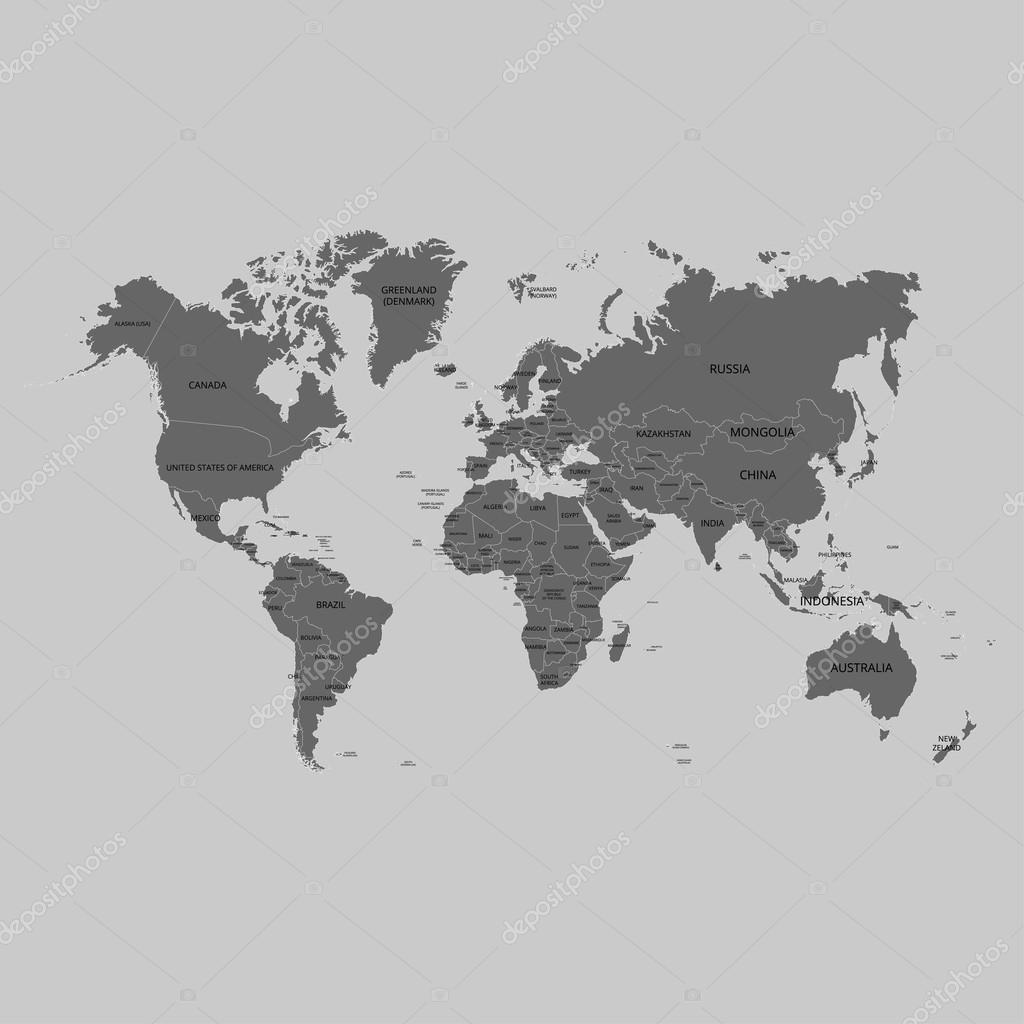 Процесс исчезновения лесов привел к тому, что по современным оценкам, от них сейчас осталось около 80%. В этом уроке вы будете использовать ArcMap для создания карты исчезновения лесов в Бразильском штате Рондония. Далее вы попробуете оценить, насколько сильно повлияет на состояние лесов новая дорога, которую планируется провести через штат. Рабочий процесс потребует множество разнообразных данных, и включает использование различных инструментов анализа и редактирования объектов. Вы также узнаете, как представить свои результаты в виде информативной печатной карты.
Процесс исчезновения лесов привел к тому, что по современным оценкам, от них сейчас осталось около 80%. В этом уроке вы будете использовать ArcMap для создания карты исчезновения лесов в Бразильском штате Рондония. Далее вы попробуете оценить, насколько сильно повлияет на состояние лесов новая дорога, которую планируется провести через штат. Рабочий процесс потребует множество разнообразных данных, и включает использование различных инструментов анализа и редактирования объектов. Вы также узнаете, как представить свои результаты в виде информативной печатной карты.
Вы начнете новую карту в ArcMap и найдёте изучаемую территорию в Рондонии, бразильском штате в тропических лесах Амазонки. Затем надо будет добавить слои и визуально исследовать спутниковые снимки, чтобы ознакомиться с её географией.
Поиск территории исследования
Вы начнете новую карту, ознакомитесь с пользовательским интерфейсом ArcMap и определите территорию изучения.
- Start ArcMap.
If you don’t have ArcMap, you can get it by purchasing ArcGIS Desktop from the Esri Store.
The ArcMap — Getting Started window opens. This window allows you to open previous maps or map templates.
- Закройте окно ArcMap – Начало работы.
Откроется пустая карта. Над картой есть панели инструментов. По умолчанию, включены панели инструментов Стандартные и Инструменты. Слева от карты находится таблица содержания, в которой перечислены географические ресурсы карты. Как и карта, таблица содержания пустая.
Если вы до этого уже пользовались ArcMap, интерфейс может отличаться.
Теперь надо найти изучаемую территорию для данного проекта: штат Рондония в Бразилии.
 Рондония находится в дождевых лесах Амазонии, поэтому для начала неплохо бы добавить слой Амазонии. Вы добавите слой из ArcGIS Online.
Рондония находится в дождевых лесах Амазонии, поэтому для начала неплохо бы добавить слой Амазонии. Вы добавите слой из ArcGIS Online. - На панели инструментов Стандартные щелкните стрелку ниспадающего меню рядом с кнопкой Добавить данные и воспользуйтесь командой Добавить данные из ArcGIS Online.
Откроется диалоговое окно ArcGIS Online.
- Введите в поисковом окне Amazon Ecoregion и нажмите Enter.
- В списке с результатами найдите слой экорегионов Амазонии, называющийся Amazon Ecoregion от автора Learn_ArcGIS и щёлкните Добавить.
Большой оранжевый слой появится на карте. Это границы амазонского экорегиона, но пока не понятно, где он находится на поверхности Земли. Теперь надо добавить базовую карту. На базовой карте показывает фоновую информацию, например, рельеф или политические границы. Это поможет определить местоположение данных.
- На панели инструментов Стандартные щелкните стрелку ниспадающего меню рядом с кнопкой Добавить данные и выберите Добавить базовую карту.
- В окне Добавить базовую карту выберите Снимки и щёлкните Добавить. Закройте предупреждение о географической системе координат.
Если появится окно Аппаратное ускорение, щёлкните Да. Это позволяет ускорить отображение базовых карт.
Базовая карта из снимков добавится на карту и в Таблицу содержания ниже слоя Amazon Ecoregion. В качестве базовой информации здесь используются космические снимки. Благодаря базовой карте видно, что Амазония находится в Южной Америке. Территория внутри Амазонии гораздо более зелёная, чем в областях вне ее. Большая часть дождевых лесов Амазонии покрыта густым пологом древесной растительности.
Но до сих пор у нас недостаточно данных, чтобы найти на карте Рондонию. Надо добавить ещё один слой со штатами Бразилии.
- Щелкните стрелочку рядом с кнопкой Добавить данные и выберите Добавить данные из ArcGIS Online.

- Введите в поисковом окне Brazilian States и нажмите Enter.
- Найдите в результатах слой Brazilian States автора Learn_ArcGIS и щёлкните Добавить.
Слой отобразится поверх слоя Amazon Ecoregion. Но часть слоя простирается за пределы текущего экстента карты. Чтобы увидеть весь слой, надо уменьшить изображение.
- На панели Инструменты щелкните на инструменте Уменьшить.
Теперь при перемещении курсора по карте он выглядит как лупа.
- Щелкните где-нибудь на карте. Ещё раз щёлкните на карте.
Карта уменьшится и центрируется в местоположении, на котором вы щелкнули. Вы достаточно уменьшили карту, чтобы стал виден весь слой, но он может располагаться не по центру карты.
Подсказка:
Вы также можете использовать колесико мыши для изменения масштаба. В зависимости от разрешения и размеров вашего экрана, может понадобиться ещё сильнее уменьшить масштаб.
- На панели Инструменты щелкните инструмент Переместить.
Теперь при перемещении курсора по карте он выглядит как ладошка.
- Перетащите карту, чтобы слой Brazilian States оказался посередине.
В отличие от слоя Amazon Ecoregion, состоящего всего из одного объекта, в слое Brazilian States двадцать семь пространственных объектов. Пространственные объекты – это дискретные представления на карте объектов реального мира. В данном случае, каждый штат – это пространственный объект. Пространственные объекты также могут содержать атрибутивные данные, которые описывают характеристики пространственных объектов.
- На панели Инструменты щелкните инструмент Идентифицировать.
- Щелкните на карте любой штат.
Штат подсветится зелёным и откроется окно Идентифицировать.
В окне Идентифицировать находятся атрибутивные данные или информация о том пространственном объекте, на котором вы щёлкнули. Можно так идентифицировать штаты, пока не найдёте Рондонию (если повезло, то это мог оказаться первый штат, на котором вы щёлкнули), но есть и более быстрый способ найти пространственный объект по определённому атрибуту.

- Закройте диалоговое окно Идентифицировать.
- На панели Инструменты щелкните инструмент Найти.
Откроется диалоговое окно Найти.
- В окне Найти на закладке Пространственные объекты введите Rondonia. Щелкните Найти.
В нижней части окна Найти появится список совпавших значений. Там есть один элемент с названием Rondonia.
- Щёлкните правой кнопкой значение Rondonia и выберите Приблизить к.
Карта приблизится к пространственному объекту Rondônia слоя Brazilian States, выделенному на этом рисунке:
- Закройте диалоговое окно Найти.
Организация и условные обозначения данных
В данный момент базовую карту не видно из-за слоя Brazilian States. Вам потребуется изменить символы, чтобы было лучше видно остальные слои. Также надо будет организовать слои в таблице содержания.
- Найдите в таблице содержания слой Brazilian States.
В таблице содержания перечислены все слои карты. Там также показаны условные обозначения слоя и все группы, по которым организованы слои. В данном случае слой Brazilian States находится в группе, которая тоже называется Brazilian States. Добавленные из ArcGIS Online слои по умолчанию добавляются в группы, но создавать группу ради одного слоя не обязательно.
- Щелкните правой кнопкой мыши на группе Brazilian States и выберите команду Разгруппировать.
Слой разгруппирован, при этом меняется лишь его организация в таблице содержания.
- Щелкните правой кнопкой мыши на группе Amazon Ecoregion и выберите команду Разгруппировать.
Так как слой Imagery относится к базовой карте, его можно оставить в группе Базовая карта. Теперь надо изменить символы для слоя Brazilian States.
- В таблице содержания щёлкните символ под слоем Brazilian States.
Откроется диалоговое окно Выбор символа.
 Там содержится список предопределённых символов и ряд опций условных обозначений. Зададим слою Brazilian States символ, состоящий лишь из контура, как у слоя Amazon Ecoregion.
Там содержится список предопределённых символов и ряд опций условных обозначений. Зададим слою Brazilian States символ, состоящий лишь из контура, как у слоя Amazon Ecoregion. - Для Цвета заливки установите Нет цвета.
- В окошке возле Ширины контура выделите существующее значение 0.40 и введите 1.50.
- В качестве Цвета контура выберите Снежно-белый.
Подсказка:
Названия цветов на палитре появляются, если подвести к ним курсор.
- Нажмите OK.
Символ изменится. Теперь от слоя Brazilian States виден только белый контур.
Слой Amazon Ecoregion (оранжевая линия) находится ниже слоя Brazilian States (белая линия). Слои прорисовываются на карте в том же порядке, в котором они перечислены в таблице содержания.
- В таблице содержания перетащите слой Amazon Ecoregion выше слоя Brazilian States.
Слой Amazon Ecoregion отобразится поверх слоя Brazilian States.
- Изучите карту.
При приближении карты к экстенту Южной Америки область внутри слоя Amazon Ecoregion выглядела более зелёной, чем снаружи. Но в штате Рондония огромные территории серо-коричневого цвета, а зелёный остался лишь в северных и западных частях штата. На этих огромных пустынных территориях лес вырублен.
Хотя земли выглядят бесплодными, на самом деле это не так. Вырубка лесов в Амазонии происходит в промышленных масштабах; в основном там происходит заготовка пиломатериалов, но вырубки используются также для выпаса скота и растениеводства. Большая часть территорий, которые выглядят пустынными, на самом деле занята под пастбища и фермы.
Почвы в регионе бедные и быстро истощаются. Поэтому дождевые леса Амазонии практически не восстанавливаются. Ключевым моментом в защите дождевых лесов является прекращение вырубки лесов.
Добавление и присвоение символов слою городов
Мы определились с изучаемой территорией.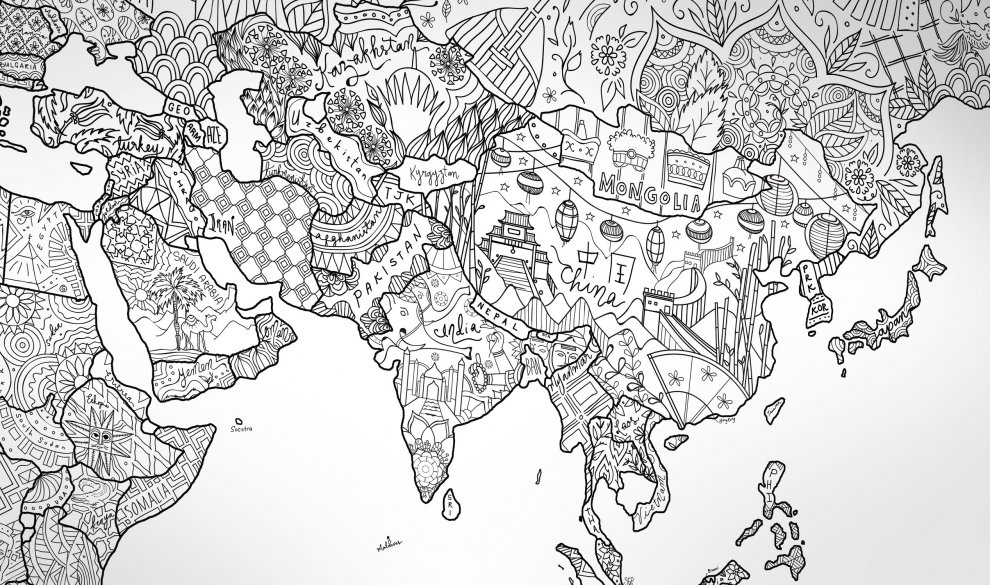 Теперь надо добавить слой с городами Рондонии и подобрать символы, чтобы показать численность населения самых крупных городов.
Теперь надо добавить слой с городами Рондонии и подобрать символы, чтобы показать численность населения самых крупных городов.
- На панели инструментов Стандартные щелкните стрелку ниспадающего меню рядом с кнопкой Добавить данные и воспользуйтесь командой Добавить данные из ArcGIS Online.
- Введите Rondonia Cities в поисковом окне и нажмите Enter.
- Найдите в результатах слой Rondonia Cities автора Learn_ArcGIS и щёлкните Добавить.
Слой добавится на карту поверх прочих слоёв. В нём показаны разноцветные точки, представляющие города Рондонии. Большинство городов находится в обезлесенных районах.
- Найдите слой Cities в таблице содержания.
Как и слои Amazon Ecoregion и Brazilian States, слой Cities по умолчанию групповой (группа называется Rondonia Cities).
- В Таблице содержания щелкните правой кнопкой мыши группу Rondonia Cities и воспользуйтесь командой Разгруппировать.
В отличие от других слоёв, у слоя Cities четыре символа вместо одного. Слоям можно присваивать символы на основании данных значений атрибутов. В данном случае используется атрибут Population_2014. Подписи возле каждого символа означают диапазон численности населения, представляемый каждым символом. Розовым показаны города с самой низкой численностью населения, а тёмно-красным – с самой высокой. Можно получать точную численность населения каждого объекта с помощью инструмента Идентифицировать, или просмотреть атрибуты всех объектов слоя в таблице атрибутов.
- В Таблице содержания щелкните правой кнопкой мыши слой Cities и выберите Открыть таблицу атрибутов.
В атрибутивной таблице атрибуты организованы по столбцам, или полям, а пространственные объекты – по строкам.
В полях находятся названия населённых пунктов, их численность населения в 2014 году, географические широта и долгота. Поля OBJECTID и Shape системные.
 Численность населения в 52 населённых пунктах Рондонии варьируется от двух до пятисот тысяч человек.
Численность населения в 52 населённых пунктах Рондонии варьируется от двух до пятисот тысяч человек. - Закройте таблицу.
Можно показывать города цветом, но будет понятнее, если обозначить города символами разных размеров, чтобы самыми крупными символами показывались города с высокой численностью населения.
- В Таблице содержания щелкните правой кнопкой мыши слой Cities и выберите Свойства.
Откроется диалоговое окно Свойства слоя. В этом диалоговом окне гораздо больше опций символов, чем в использованном ранее окне Выбор символа.
- Перейдите на закладку Символы в верхней части окна Свойства слоя.
Для символов установлено Количество; это классифицирует атрибутивные значения по диапазонам и присваивает уникальный символ для каждого диапазона. Сейчас у символов градуированные цвета, но вместо них можно установить градуированные символы.
- Ниже Количество выберите Градуированные символы.
Диапазоны и подписи у символов остались прежними, но теперь установлены градуированные символы по умолчанию. Далее изменим размер и цвет символов.
- Щёлкните кнопку Шаблон.
Откроется окно Выбор символа.
- В списке символов выберите Круг 2.
- Измените цвет на Снежно-белый.
- Нажмите OK.
Четыре круга варьируются по размерам от 4 до 18 точек. Самый маленький символ плохо видно.
- Выше списка символов и диапазонов измените Размер символа с 8 на 20.
- В нижней части окна Свойства слоя щёлкните OK.
На карте самые большие города оказались посередине обезлесенных территорий, но распределены они в разных местах, как на севере, так и на юге. Небольшие населённые пункты находятся ближе к краям вырубок.
Наконец, изменим атрибут Population_2014 в таблице содержания. Разумеется, надо будет опубликовать данные в рамках готовой карты, поэтому очень важно переименовать атрибут во что-то более понятное.

- В таблице содержания ниже Cities один раз щёлкните мышкой Population_2014, чтобы выделить это слово. Щёлкните второй раз, чтобы сделать его редактируемым.
- Введите Population (2014) (численность населения в 2014 году) и нажмите Enter.
Теперь атрибут переименуется в таблице содержания. При этом его имя в атрибутивной таблице не меняется.
Загрузка дополнительных данных
Вы добавили к карте данные подложки. Теперь надо добавить данные, которые будут использоваться для анализа взаимоотношений между дорогами и обезлесением. Чтобы не добавлять эти данные непосредственно из ArcGIS Online, загрузим их на компьютер.
- Зайдите в группу Get Started with ArcMap.
В группе Get Started with ArcMap содержится один элемент – файловая база геоданных Rondonia. База геоданных – это формат пространственных данных для хранения географических данных.
- Щелкните образец элемента Rondonia, чтобы его загрузить.
Элемент загрузится в виде сжатой папки с файлами.
- По завершении загрузки найдите сжатую папку и извлеките её содержимое в такое место, которое потом сможете найти.
- Щёлкните на закладке Каталог в правой части окна ArcMap.
Откроется окно Каталог. Каталог – это директория с файлами, инструментами, серверами и сервисами, ассоциированными с ArcMap. Там можно организовывать и осуществлять доступ к файлам для вашей карты. Чтобы добавить на карту географические данные с компьютера, необходимо добавить подключение к той папке, в которой хранятся эти данные.
Подсказка:
Чтобы Каталог оставался прикреплённым к правой части окна карты, щёлкните кнопку Спрятать (в виде канцелярской кнопки) в полосе заголовка окна Каталога.
- На панели инструментов в окне Каталога щёлкните кнопку Подключиться к папке.
- Найдите местоположение скачанной папки Rondônia.
 Щелкните на папке Rondônia (не на базе геоданных) и щёлкните OK.
Щелкните на папке Rondônia (не на базе геоданных) и щёлкните OK.В зависимости от того, куда вы извлекли данные, путь может отличаться от примера на рисунке ниже.
Папка добавится к дереву Каталога под заголовком Подключения к папкам.
- Щелкните значок плюс рядом с подключением папки, чтобы развернуть её. Затем разверните Rondônia.gdb.
Расширение .gdb обозначает базу геоданных. В окне Каталога базы геоданных обозначаются значком в виде серого цилиндра.
В базе геоданных четыре класса пространственных объектов и один набор растровых данных, которые можно добавить на карту в виде слоев. Более подробно наборы растровых данных будут рассматриваться позже. Классы пространственных объектов – это совокупности пространственных объектов с однотипными наборами атрибутов и одинаковым типом геометрии, как в случае со штатами Бразилии. Термин «слой» относится к представлению данных на карте, а класс пространственных объектов – это собственно сами данные. Классы пространственных объектов бывают трёх основных типов: точечные, линейные и полигональные.
Перед тем, как добавлять данные на карту, надо установить базу геоданных Rondônia в качестве базы геоданных по умолчанию для документа карты. База геоданных по умолчанию – это место, куда по умолчанию будут сохраняться все новые наборы данных.
- В окне Каталога щёлкните правой кнопкой Rondônia.gdb и выберите База геоданных по умолчанию.
Теперь надо добавить на карту данные.
Добавление и присвоение символов слою дорог
Теперь добавим слой с дорогами. В Рондонии две разновидности дорог: официальные, построенные по разрешению правительства, и неофициальные, построенные без согласований. Так как ваша цель определить возможное обезлесение, вызванное строительством новой дороги, для проведения анализа необходимо посмотреть на существующие дороги.
- Из окна Каталога перетащите класс пространственных объектов Roads в таблицу содержания ниже слоя Brazilian States.

При добавлении слоя символы присваиваются случайным образом. У вас символы могут получиться другого цвета.
Слой Roads содержит густую дорожную сеть, охватывающую большую часть штата. Слой не выходит за пределы границ слоя Amazon Ecoregion.
- В Таблице содержания щелкните правой кнопкой мыши слой Roads и выберите Открыть таблицу атрибутов.
Там есть поля Name (название) и Status (статус). В поле Status отмечено, является дорога официальной или неофициальной. У неофициальных дорог нет названий, а у официальных они есть. Внизу показано общее количество пространственных объектов: 27662. Какие именно дороги на карте официальные, а какие неофициальные? Можно воспользоваться опциями градуированных символов, чтобы придать каждой дороге уникальное отображение, либо воспользоваться атрибутивным запросом и выбрать в слое все пространственные объекты с определёнными атрибутами.
- В главном меню ArcMap щелкните Выборка и Выбрать по атрибуту.
Откроется диалоговое окно Выбрать по атрибуту (Select By Attributes). Там много опций, которые поначалу могут показаться сложными. Перед началом использования давайте ознакомимся с интерфейсом.
В данном диалоговом окне надо построить логическое выражение, для определения атрибутов, по которым будут выбираться пространственные объекты. В самом верху перечислены имена полей выбранного слоя. Под ними находятся логические операторы, которые определяют отношения между двумя вещами. Справа от логических операторов есть окошко, в котором показываются уникальные значения выбранного поля, а внизу находится выражение.
При помощи этих опций надо построить выражение для выбора дорог, имеющих официальный статус.
- В качестве Слоя, выберите Roads из списка.
- В списке полей дважды щелкните Status.
Слово Status появится в окне выражений в нижней части Конструктора запросов.
- В списке логических операторов щёлкните кнопку со знаком равенства (=).

Знак равенства появится рядом со словом Status. Теперь в запрос надо добавить уникальное значение Official.
- Рядом со списком логических операторов щёлкните Получить значения. Дважды щёлкните ‘Official’, чтобы добавить в выражение.
Слово Official в одинарных кавычках появится в окне выражения. Выражение должно выглядеть так, как изображено на следующем рисунке:
- В нижней части окна Выбрать по атрибуту щёлкните OK.
Официальные дороги выберутся (выделятся голубым цветом) на карте.
Официальные дороги соединяют муниципалитеты и помогают перемещаться между населенными пунктами. Хотя они и находятся в основном в обезлесенных районах, обезлесение не происходит само по себе в местах, где проложены официальные дороги. Похоже, что официальных дорог значительно меньше, чем неофициальных.
Возможность увидеть официальные дороги отдельно ото всей дорожной сети полезна в качестве справочной информации. Но эта выборка непостоянна; она исчезнет как только вы выберете на карте что-нибудь другое. Чтобы этого не произошло, надо создать новый слой на основе данной выборки.
- В таблице содержания щёлкните правой кнопкой слой Roads, перейдите к Выборке, затем щелкните Создать слой из выбранных объектов.
В верхней части Таблицы содержания появится новый слой из выборки слоя Roads.
- На панели Инструменты щёлкните кнопку Очистить выбранные объекты.
Исходная выборка очистится. Там могут быть такие же символы, как у исходного слоя Roads, поэтому неофициальных дорог на карте не видно.
- В таблице содержания щелкните символ слоя Roads выборка, чтобы открыть окно Выбор символа. Прокрутите список вниз и выберите символ Совмещённая многоуровневая дорога.
- Измените цвет на Севильский оранжевый.
- Нажмите OK.
Официальные дороги перекрывают города. Также, слой из выборки слоя Roads надо переименовать, чтобы было понятно что это такое.

- В таблице содержания щёлкните имя слоя Roads выборка, чтобы сделать его редактируемым. Введите название Official Roads.
- Перетащите слой Roads выборка ниже слоя Brazilian States и выше исходного слоя Roads.
Теперь надо изменить символы исходного слоя Roads.
- В таблице содержания, щелкните символ слоя Roads, чтобы открыть окно Выбор символ. В списке символов выберите Основная улица.
- Измените цвет на Янтарный.
- Нажмите OK.
Теперь разница между официальными и неофициальными дорогами хорошо видна. К сожалению, неофициальные дороги очень загромождают карту. Так как официальные и неофициальные дороги теперь в разных слоях, можно временно отключить слой Roads и оставить видимым слой Official Roads.
- В таблице содержания, снимите отметку возле слоя Roads.
В любой момент вы можете снова включить этот слой, поставив возле него отметку. Пока оставьте её отключенной.
Сохранение карты
Теперь надо сохранить карту, чтобы можно было в любой момент к ней вернуться.
- На панели инструментов Стандартные нажмите кнопку Сохранить.
Откроется диалоговое окно Сохранить как (Save As).
- Назовите карту Amazon Deforestation и сохраните в той же папке, куда сохранили скачанную папку Rondônia.
Документ карты сохранится с расширением .mxd, это стандартное расширение документов карт ArcMap.
Вы запустили новую карту и добавили слои с границами, определяющие изучаемую область. Затем добавили слои с инфраструктурой, которые понадобятся для анализа и дают общую информацию о карте. Далее мы рассмотрим более детально взаимосвязь между обезлесением и дорогами, чтобы найти модель, которую можно применить к предлагаемой дороге.
Теперь, когда вы ознакомились с изучаемой областью, вы продвинитесь еще на один шаг далее в анализе. . Сначала надо добавить слой, показывающий экстент обезлесения. Затем вы определите процент обезлесенных земель на определенном расстоянии от дорог. Если найти связь между существующими дорогами и обезлесением, позже можно будет оценить, уничтожение какого количества лесов получится предотвратить, запретив строительство дороги.
. Сначала надо добавить слой, показывающий экстент обезлесения. Затем вы определите процент обезлесенных земель на определенном расстоянии от дорог. Если найти связь между существующими дорогами и обезлесением, позже можно будет оценить, уничтожение какого количества лесов получится предотвратить, запретив строительство дороги.
Изучение обезлесения
Хотя обезлесение уже рассматривалось на предыдущем уроке, теперь мы займёмся более углублённым изучением, чтобы понять закономерности этого явления в Рондонии. Сначала добавим слой, показывающий обезлесение в пределах штата.
- Если надо, откройте документ карты Amazon Deforestation в ArcMap.
- Из окна Каталога перетащите слой Deforested_Area в таблицу содержания ниже слоя Roads.
- В таблице содержания щёлкните символ под слоем Deforested Area. В окне Выбор символа измените Цвет заливки на Серо-желтый.
- Измените цвет контура на Нет цвета.
- Нажмите OK.
В этом слое только один объект. Это составной объект: он сформирован из множества не смежных элементов. Вырубка обычно происходит на небольших участках, а не на огромных просеках. При текущем масштабе карты подробно разглядеть обезлесение нелегко. Надо увеличить масштаб, но сначала создать закладку для текущего экстента. Через закладки можно быстро возвращаться к определенным экстентам карты.
- В главном меню ArcMap щелкните Закладки и выберите Создать закладку.
Откроется диалоговое окно Создать закладку.
- Измените название закладки на Rondonia и щелкните OK.
- На панели Инструменты щелкните на инструменте Увеличить.
Теперь при перемещении курсора по карте он выглядит как лупа.
- Очертите рамку, охватывающую обезлесенную территорию на северо-западе Рондонии.
Карта будет масштабирована до экстента этого прямоугольника.
 В увеличенном виде можно рассмотреть обезлесение более детально. Обезлесение нередко бывает мозаичным, как на этом примере:
В увеличенном виде можно рассмотреть обезлесение более детально. Обезлесение нередко бывает мозаичным, как на этом примере:Как правило, небольшие полосы леса уничтожаются в процессе подсечно-огневого земледелия. При таком методе ведения сельского хозяйства мелкие фермеры вырубают и сжигают лес, чтобы разбить на его месте поля. Сожженная биомасса служит удобрением для культур, которые выращиваются на этом месте. Подобная методика ведения сельского хозяйства на протяжении многих столетий практиковалась по всему миру, в том числе и в Амазонии. В небольших масштабах подсечно-огневое земледелие может быть устойчивым. Но при широком распространении огромные территории зачищаются в короткое время, и это необратимо нарушает экосистемы.
Теперь давайте сравним слой Deforested Area с тем, что мы видим на базовой карте спутниковых изображений. Чтобы было видно и слой, и базовую карту, используйте прозрачность.
- В таблице содержания дважды щёлкните слой Deforested Area.
- В диалоговом окне Свойства слоя на вкладке Отображение измените Прозрачность на 50 процентов.
Чем выше прозрачность, тем более прозрачным станет слой.
- Нажмите OK.
Подсказка:
Если базовую карту из-под прозрачного слоя все равно видно плохо, можно для сравнения отключить и снова включить слой Deforested Area.
Теперь можно посмотреть, где видимое обезлесение перекрывается со слоем Deforested Area. Заметно, что некоторые части слоя не совпадают с видимым на базовой карте обезлесением, особенно области возле девственных дождевых лесов. Обезлесение – это процесс постоянного изменения, а базовую карту могли просто не успеть обновить и привести в соответствие современному состоянию.
Если вам интересно узнать, когда базовая карта и слой Deforested Area обновлялись в последний раз, можно почитать их метаданные. В метаданных описано, кто и когда собирал данные, а также есть и другая полезная информация.
 Чтобы просмотреть метаданные на часть базовой карты, воспользуйтесь инструментом Идентифицировать и щёлкните на карте (в ниспадающем списке в верхней части окна Идентифицировать надо выбрать слой World_Imagery). В поле SRC_DATE2 указана дата снимка на данный участок базовой карты. Чтобы просмотреть метаданные слоя Deforested Area или любого другого векторного слоя на карте, щёлкните правой кнопкой на слое в Таблице содержания и воспользуйтесь командой Данные > Посмотреть описание элемента.
Чтобы просмотреть метаданные на часть базовой карты, воспользуйтесь инструментом Идентифицировать и щёлкните на карте (в ниспадающем списке в верхней части окна Идентифицировать надо выбрать слой World_Imagery). В поле SRC_DATE2 указана дата снимка на данный участок базовой карты. Чтобы просмотреть метаданные слоя Deforested Area или любого другого векторного слоя на карте, щёлкните правой кнопкой на слое в Таблице содержания и воспользуйтесь командой Данные > Посмотреть описание элемента.Еще одна заметная особенность – нередко обезлесение заканчивается довольно резкой границей, как на этом примере:
На этом примере границы совпадают с особо охраняемой природной территорией, где вырубка леса запрещена или очень сильно ограничена. Особо охраняемые природные территории здесь бывают двух типов: девственные леса и особо охраняемые леса. Классы пространственных объектов обоих типов находятся в скачанной базе геоданных. Можете добавить и получше рассмотреть оба класса, но для целей нашего проекта нужны лишь особо охраняемые леса.
- В главном меню ArcMap щелкните Закладки и Rondonia.
- Из окна Каталога перетащите слой Protected_Forests в таблицу содержания ниже слоя Roads.
Слой Protected Forests заслоняет все находящиеся под ним слои. Надо изменить его символы и сделать прозрачным.
- В таблице содержания щёлкните символ под слоем Protected Forests. В окне Выбор символа прокрутите вниз список символов и выберите символ Розовый.
- Щелкните OK. Откройте окно Свойства слоя для Protected Forests.
- Установите Прозрачность 60 процентов и щёлкните OK.
Похоже, что особо охраняемые леса эффективно сдерживают вырубку леса. Теперь, обнаружив один из эффективных факторов, сдерживающих обезлесение, изучим его причины. На предыдущем уроке вы отключили слой Roads, так как густая дорожная сеть заслоняла все прочие слои карты. Давайте теперь получше рассмотрим дороги, чтобы понять как они связаны с обезлесением.

- В таблице содержания, включите слой Roads.
- Вновь приблизьтесь к области на северо-западе штата.
Подсказка:
Если после последнего увеличения вы не закрывали ArcMap и никуда не перемещались, можно просто щёлкнуть кнопку Предыдущий экстент на панели инструментов.
- Перемещайтесь по карте и увеличивайте масштаб, чтобы рассмотреть распространение дорог и просек.
Наблюдается прямая взаимосвязь между дорогами и просеками. На самом деле, 95% вырубленных лесов Амазонии находятся в пределах 5,5 километров от дорог. Дороги обеспечивают доступ в непроходимые леса, и по ним удобно вывозить древесину. В отличие от соединяющих населённые пункты официальных дорог, неофициальные обеспечивают доступ в отдалённые части дождевых лесов и соединяют сельскохозяйственные угодья.
Ваша цель – оценить, насколько сильное обезлесение может вызвать планируемая дорога, если разрешить ее строительство. Чтобы произвести такую оценку, сперва надо понять, насколько обезлесение связано с существующими дорогами.
- Вернитесь к закладке Rondonia.
Выбор пробной площадки для анализа
Перед тем, как начать анализ, надо выбрать пробную площадку в пределах существующей дорожной сети. Дорожная сеть весьма массивна, в ней более двадцати тысяч пространственных объектов. Если анализировать ее целиком, это займет очень много времени. Выбор пробной площадки может слегка изменить результаты, но не очень сильно.
- В таблице содержания отключите все слои, кроме Roads и базовой карты со снимками.
Подсказка:
Чтобы быстро отключить все слои, в таблице содержания щёлкните правой кнопкой мыши на фрейме данных Слои и выберите Выключить все слои. Затем включите слой Roads и базовую карту.
Чтобы выбрать пробную площадку в пределах слоя Roads, понадобится инструмент Выбрать. Этот инструмент выбирает пространственные объекты во всех слоях, доступных для выборки.
 Отключив лишние слои, вы сделали их недоступными для выборки, поэтому теперь выбираться будут лишь объекты слоя Roads. В базовой карте нет пространственных объектов, поэтому там ничего не выберется.
Отключив лишние слои, вы сделали их недоступными для выборки, поэтому теперь выбираться будут лишь объекты слоя Roads. В базовой карте нет пространственных объектов, поэтому там ничего не выберется. - Щелкните инструмент Выбрать объекты на панели Инструменты.
Если щёлкнуть стрелку ниспадающего списка рядом с Выбрать объекты, там несколько методов выборки. Если щёлкнуть Выбрать объекты, по умолчанию будет выбран метод Выбрать прямоугольником.
- Прочертите на карте рамку вокруг северо-западной части штата.
Ваша выборка не обязательно должна точно совпадать с этим рисунком.
Объекты теперь выбраны на карте.
Некоторые дороги выходят за пределы территории выборки. Если в области выборки оказалась лишь часть пространственного объекта, то выбирается он весь.
- В главном меню ArcMap щелкните Выборка и Приблизить к выбранным объектам.
Карта приблизится к экстенту выборки. Некоторые выбранные дороги, особенно в северной части, не окружены обезлесенными территориями (в любой момент можно включить слой Deforested Area, чтобы это проверить). Другие районы находятся внутри территории с почти полностью сведенной растительностью. Но в целом, выборка даёт общее представление о дорогах в этом районе.
Поиск обезлесения возле существующих дорог
Теперь приступим к анализу. Чтобы оценить влияние строящейся дороги, сначала надо разобраться с влиянием уже построенных. В качестве единиц измерения будем использовать проценты вырубок от общей площади территории вокруг дорог. Для этого надо построить буферные области вокруг выбранных дорог и сравнить площадь этой буферной области с площадью вырубок внутри неё.
- В главном меню ArcMap выберите Геообработка.
Появится меню Геообработка. В этом меню находятся шесть наиболее часто используемых инструментов геообработки, а также опции для поиска и использования инструментов.
 Инструменты геообработки – это операции для обработки географических данных. Как правило, они берут имеющийся набор данных в качестве входных данных, запускают некий процесс и генерируют из них новые выходные данные.
Инструменты геообработки – это операции для обработки географических данных. Как правило, они берут имеющийся набор данных в качестве входных данных, запускают некий процесс и генерируют из них новые выходные данные. - Из меню Геообработка выберите Буфер.
Откроется диалоговое окно Буфер. В этом окне можно установить входной набор данных и несколько параметров, которые нужны для запуска данного инструмента. Один из параметров определяет буферное расстояние, то есть насколько далеко от входных объектов простирается буфер. Вы уже знаете, что 95% вырубок Амазонии находятся в пределах 5,5 км от дорог. Это подходящее расстояние для вашего буфера, так как дальше этого расстояния рубка лесов обычно не ведется.
Подсказка:
Если вам потребуется объяснение по какому-либо инструменту или параметру, щёлкните кнопку Показать справку в правом нижнем углу окна инструмента.
- В диалоговом окне Буфер в качестве Входных объектов выберите Roads.
При выборе слоя в списке Входные объекты в качестве входных данных используются лишь выбранные пространственные объекты. Если в слое ничего не выбрано – все объекты этого слоя.
Если в качестве входных данных надо использовать слой, которого нет в таблице содержания, воспользуйтесь обзорной кнопкой справа и укажите, где находятся эти данные.
- Под опцией Выходной класс пространственных объектов убедитесь, что установлена база геоданных Rondônia.
Имя поля выходного класса пространственных объектов находится в конце строчки. В данном случае это Roads_Buffer. Если хотите, можете изменить имя по умолчанию, но здесь его можно оставить как есть.
- В опции Расстояние в окошке Линейная единица измерения введите 5500.
Единицей измерения по умолчанию являются метры; 5500 метров равно 5,5 км. Если хотите, можете изменить единицы измерения на километры и ввести в окошке 5.5.
Осталось ещё изменить параметр Тип слияния.
 По умолчанию, инструмент Буфер создает по буферу для каждого объекта входного слоя. Так как в выборке слоя Roads очень много объектов и они тесно расположены, инструмент Буфер может построить огромное количество перекрывающихся пространственных объектов. Если изменить параметр Тип слияния, он построит в качестве выходных данных лишь один пространственный объект.
По умолчанию, инструмент Буфер создает по буферу для каждого объекта входного слоя. Так как в выборке слоя Roads очень много объектов и они тесно расположены, инструмент Буфер может построить огромное количество перекрывающихся пространственных объектов. Если изменить параметр Тип слияния, он построит в качестве выходных данных лишь один пространственный объект. - В параметре Тип слияния выберите Все.
- В нижней части диалогового окна Буфер щёлкните OK.
Запустится инструмент Буфер После окончания процесса на карту будет добавлен новый слой.
При запуске добавлении на карту выходных данных инструмента, результату присваивается случайный символ. У вас символы могут отличаться от примеров на картинках.
Теперь надо определить, какая доля площади в этой буферной зоны – вырубки.
- В таблице содержания перетащите слой Roads_Buffer ниже слоя Deforested Area. Включите слой Deforested Area.
- На панели Инструменты щёлкните кнопку Очистить выбранные объекты, чтобы снять выборку со всех пространственных объектов.
- Сравните слои Deforested Area и Roads_Buffer.
Подсказка:
Если с предложенными по умолчанию символами слоя Roads_Buffer стало плохо видно слой Deforested Area, измените символы буферного слоя.
Значительная часть буфера перекрывает слой Deforested Area, хоть и не полностью. В северо-западной части буфера довольно много участков, на которых лес еще остался.
Чтобы вычислить долю вырубок в пределах буферной зоны, потребуется слой обезлесения в пределах буфера. Такой слой можно создать при помощи инструмента Вырезание. Этот инструмент вырезает экстент одного слоя по границам объектов другого слоя.
- В главном меню ArcMap щелкните Геообработка и выберите Вырезать.
Откроется диалоговое окно Вырезать.
- Для Входных объектов выберите Deforested Area.
- В окошке Входные объекты выберите Roads_Buffer.
- Под опцией Выходной класс пространственных объектов убедитесь, что выходные данные сохранятся в базе геоданных Rondônia с названием Deforested_Area_Clip.
- Нажмите OK.
После окончания работы инструмента на карту будет добавлен новый слой.
Вычисление процента обезлесенной территории вокруг дорог
Вы создали два слоя. Один представляет области на расстоянии 5,5 км от дорог в пределах пробной площадки. Другой – вырубки в пределах этой буферной зоны. Теперь надо вычислить долю вырубок в пределах буферной зоны. Чтобы это сделать, надо вычислить новое атрибутивное поле.
- В таблице содержания щёлкните правой кнопкой мыши слой Deforested_Area_Clip и воспользуйтесь командой Открыть таблицу атрибутов.
У этого слоя два геометрических поля, которые автоматически создаются вместе со всеми новыми полигональными классами пространственных объектов: Shape_Length (длина периметра) и Shape_Area (площадь).
- Посмотрите на поле Shape_Area.
Так как площадь основана на выбранных вами дорогих, у вас значения площадей (а также все дальнейшие вычисления), вероятно будут отличаться от наших примеров на рисунках.
Единицы измерения в таблице не указаны, но они есть в информации о системе координат слоя.
- Не закрывая таблицу атрибутов, откройте окно Свойства слоя для Deforested_Area_Clip.
- На закладке Источник ниже Источника данных найдите информацию о проекции.
Проекция данных South America Albers Equal Area. Выходные слои, создаваемые инструментами геообработки, используют такую же проекцию, как у входных данных. Под названием проекции приводится техническая информация о проекции, в том числе линейная единица (единица измерения, используемая проекцией). Линейные единицы проекции South America Albers– метры. Таким образом, в поле Shape_Area атрибутивная информация указана в квадратных метрах.
- Закройте окно Свойства слоя и вернитесь к таблице атрибутов.
- Щёлкните правой кнопкой мыши значение Shape_Area и выберите Копировать.
Скопировав площадь, вы сможете её использовать в таблице Roads_Buffer.
- В Таблице содержания щелкните правой кнопкой мыши слой Roads_Buffer и выберите Открыть таблицу атрибутов.
Таблица откроется в новой вкладке уже открытого окна таблицы. Как и у слоя Deforested Area Clip, у слоя Roads_Buffer есть атрибут Shape_Area. Вы добавите новое поле, и используете оба значения площади для вычисления процентного соотношения.
- На панели инструментов таблицы щелкните на кнопке Опции таблицы и выберите Добавить поле.
- В окне Добавить поле в качестве Имени введите Percent_Deforested. В параметре Тип выберите Double.
Тип поля определяет формат значений, которые могут храниться в поле. Тип Double (двойной точности) позволяет хранить числа с десятичными знаками.
Имя поля может содержать только буквы, цифры и знаки подчеркивания. Можно добавить псевдоним поля, в котором допустимы и другие символы. Псевдоним поля отображается в таблице, а само имя поля хранится в данных.
- В Свойствах поля щёлкните в строчке напротив Псевдоним и введите Percent Deforested, можно без подчёркивания, и даже русскими буквами.
- Нажмите OK.
Поле Percent Deforested добавится в конце таблицы атрибутов. В качестве значения там стоит <Null>. <Null> – это значение по умолчанию для новых полей; оно означает, что в нем нет данных. Чтобы добавить значение, можно непосредственно отредактировать ячейку в таблице или создать выражение для вычисления значений.
- Щелкните правой кнопкой на поле Percent Deforested и выберите Калькулятор поля.
Появится предупреждение, что вы собираетесь выполнить вычисления вне сеанса редактирования.
- Щёлкните Да, чтобы пропустить предупреждение.
Откроется Калькулятор поля. Калькулятор поля похож на окно Выбрать по атрибуту; там тоже есть готовые опции для построения выражения. Там есть стандартные математические выражения и функции, а также поля из таблицы атрибутов, из которых можно собрать выражение. Чтобы найти процентное соотношение, надо разделить площадь из слоя Deforested_Area_Clip на площадь из слоя Roads_Buffer и умножить результат на 100.
- В нижней части окна в выражение Калькулятора поля вставьте значение площади, которое вы скопировали из таблицы атрибутов слоя Deforested_Area_Clip.
- В списке математических операций щёлкните символ деления.
- В окошке Поля дважды щёлкните Shape_Area.
Поле Shape_Area добавится в выражение после символа деления. Чтобы перевести значение в проценты, надо умножить на 100.
- В списке математических операций щёлкните символ умножения, чтобы добавить его в выражение.
- После символа умножения введите в выражение 100.
Выражение должно выглядеть так, как изображено на следующем рисунке (первое значение площади может отличаться):
- В нижней части окна Калькулятор поля щёлкните OK.
Поле Percent Deforested вычислится. На основании значений из пробной площадки получилось около 46%. У вас значение может отличаться, вероятно не более, чем на пару процентов.
Теперь вы знаете долю обезлесенной территории на расстоянии 5,5 км от дорог. Если на пробной площадке построить еще одну дорогу, можно прогнозировать, что на расстоянии 5,5 км от этой дороги будет вырублена примерно такая же доля лесов.
Теперь у вас есть это значение, и слой Deforested_Area_Clip более не нужен. Давайте удалим его из карты. Слой Roads_Buffer оставим, так как у него в атрибутивной таблице нужное значение процентов, но отображение слоя можно отключить.
- Закройте таблицу атрибутов. Отключите слой Roads_Buffer в таблице содержания. Щелкните на слое правой кнопкой мыши слой Deforested_Area_Clip и выберите Удалить.
Слой удален с карты. Класс пространственных объектов остался в базе данных Rondônia.
- Вернитесь к закладке Rondonia и сохраните карту.
Вы рассмотрели вырубки Рондонии и определили их связь с дорогами. В итоге вы вычислили долю обезлесенной территории вокруг дорог. Далее вы примените эту цифру к планируемой дороге, чтобы оценить, сколько леса можно будет спасти, если запретить её строительство.
Вы вычислили процент обезлесенной территории в пределах 5.5 км от дорог и используете это значение для оценки площади леса (в квадратных километрах), который будет уничтожен при строительстве планируемой дороги. Сначала надо оцифровать (нарисовать) новую дорогу по изображению. Затем вы построите буферную область вокруг этой дороги и оцените предполагаемую площадь вырубок на основании таблицы атрибутов буферной области.
Добавление изображения планируемой дороги на карту
Планируемой дороги нет в слое дорог, так как в нем содержатся только существующие дороги. Надо добавить изображение планируемой дороги на карту и построить по нему новый пространственный объект. Изображение берется из базы геоданных Rondônia, где оно хранится как набор растровых данных. Набор растровых данных – это изображение, состоящее из ячеек или пикселов. Базовая карта спутниковых изображений в документе карты – это тоже растровое изображение. Все остальные данные на карте векторные.
- Если надо, откройте документ карты Amazon Deforestation.
- Перетащите слой Proposed_Road из базы геоданных Rondônia в таблицу содержания, ниже слоя Deforested Area.
Вместо символов у слоя Proposed_Road три цветовых канала. Эти каналы определяют цвет каждого пиксела в матрице изображения.
- Отключите на карте все слои, кроме Proposed_Road и базовой карты. Щёлкните правой кнопкой мыши в таблице содержания слой Proposed_Road и воспользуйтесь командой Приблизить к слою.
Карта будет масштабирована до экстента слоя.
На изображении показана топографическая карта района с такими объектами, как государственные границы, некоторые существующие дороги, горы и реки. Планируемая дорога нарисована жирной линией посередине изображения.
- Включите слои: Cities, Official Roads и Protected Forests.
Планируемая дорога соединяет две официальные дороги; недалеко от начала и конца дороги расположены два крупных города. Названия городов можно получить при помощи инструмента Идентифицировать, или просто временно включив надписи слоя.
- В Таблице содержания, щелкните правой кнопкой мыши слой Cities и выберите Надписать объекты.
Каждый город на карте подписан своим именем. Судя по надписям, дорога должна соединить города Гуажара-Мирин на западе и Кампо Ново де Рондония на востоке. Дорога также пересекает две особо охраняемые природные территории (ООПТ) – государственный парк Гуаджара-Мирин и резерват Рио Оуро Прето. Строительство дороги запрещено, так как она бы прошла через эти ООПТ.
- Щёлкните правой кнопкой слой Cities ещё раз и выберите Надписать объекты, чтобы отключить надписи.
- Включите слой Roads.
Некоторые части этой дороги, особенно на концах, совпадают с существующими неофициальными дорогами. При оцифровке новой дороги можно будет выполнить трассировку этих совпадающих участков.
- В главном меню ArcMap выберите Закладки. Создайте закладку Proposed Road.
Создание нового класса объектов
На основании изображения надо будет оцифровать планируемую дорогу как пространственный объект. Можно это сделать в одном из имеющихся слоёв дорог, но в этом случае к реальным данным добавится дорога, которая не существует. Лучше создать новый класс пространственных объектов.
- В дереве Каталога щелкните правой кнопкой мыши на базе геоданных Rondônia, выберите пункт контекстного меню Новый, затем Класс пространственных объектов.
Откроется диалоговое окно Новый класс пространственных объектов.
- В качестве имени введите Planned_Road (с нижним подчёркиванием). Введите псевдоним – Planned Road (без подчёркивания, можно по-русски).
В базе геоданных Rondônia не может быть двух объектов с одинаковыми названиями, поэтому мы назвали его Planned Road, а не Proposed Road.
- В параметре Тип выберите Линия.
- Внизу окна Новый класс пространственных объектов щелкните Далее.
Теперь надо указать систему координат класса пространственных объектов. При помощи системы координат задаются местоположения и единицы измерения географических объектов на карте. Системы координат будут обсуждаться в этом проекте позже. Сейчас мы просто используем такую же систему координат, как у остальных слоёв карты – её можно быстро выбрать из списка.
- В списке системы координат разверните папку Слои. Выберите South America Albers Equal Area Conic.
Подсказка:
Можно проверить, какие слои находятся в определённой проекции, щёлкнув плюс возле имени проекции. Проекция South America Albers Equal Area Conic используется всеми слоями, кроме базовой карты, которая использует проекцию WGS 1984 Web Mercator (Auxiliary Sphere).
- Нажмите Далее.
На следующей панели диалогового окна Новый класс пространственных объектов надо указать допуск XY. Этот параметр определяет, насколько близко должны быть расположены две координаты, чтобы можно было рассматривать их как совпадающие. Можно оставить значение по умолчанию.
- Нажмите Далее.
Следующий параметр задаёт конфигурацию хранения в базе данных. Не обращайте внимание на этот параметр.
- Нажмите Далее.
И наконец, надо добавить атрибутивные поля. У класса пространственных объектов Planned_Road должны быть такие же атрибутивные поля, как у существующего класса Roads. Хотя можно вручную создать поля, указав их названия и типы данных, также можно импортировать готовые атрибуты из существующего класса.
- Щелкните кнопку Импорт.
- В обзорном окне перейдите к базе геоданных Rondônia. Щелкните на классе объектов Roads и нажмите кнопку Добавить.
Список полей заполнится полями из класса Roads: Name и Status.
- Щелкните Готово.
Класс пространственных объектов Planned_Road появится в базе геоданных Rondônia и добавится на карту в виде слоя. Сейчас в нём нет пространственных объектов.
Оцифровка планируемой дороги
Чтобы добавить пространственный объект планируемой дороги, вы будете использовать изображение в качестве подложки и трассировать участки неофициальных дорог, совпадающих с планируемой дорогой. Чтобы начать оцифровывать объект, надо открыть сеанс редактирования.
- Щёлкните правой кнопкой мыши в таблице содержания на слое Planned Road и выберите Редактировать объекты и Начать редактирование.
Начнётся сеанс редактирования и включится панель инструментов Редактор, на которой есть несколько опций редактирования. По умолчанию активен инструмент Редактировать. Этот инструмент выбирает или перемещает объекты во всех слоях, доступных для редактирования. Этот инструмент полезен, если надо изменить существующие объекты, но новых объектов он не создаёт.
Подсказка:
Любую панель инструментов можно перетаскивать мышкой в окне ArcMap. Если перетащить в верхнюю часть окна, панель инструментов там прикрепится.
- На панели инструментов Редактор нажмите Создать объекты.
- В окне Создать объекты щелкните шаблон Planned Road.
Курсор примет форму перекрестия, позволяя рисовать объекты. Перед тем, как начать, изучим некоторые возможности рисования.
- Наведите курсор на какой-нибудь пространственный объект на карте (никуда не нажимайте).
Курсор «притягивается» к объектам. Такое поведение называется замыканием. Замыкание помогает размещать пространственные объекты рядом друг с другом. Но иногда это мешает, если объекты расположены близко, но не должны соприкасаться. Так как планируемая дорога соединяется со слоями официальных дорог, дорог и городов, замыкание будет полезно. Но вы отключите все остальные слои, чтобы случайно не замкнуться на них в процессе оцифровки.
Если замыкание не включилось по умолчанию, включите панель инструментов Замыкание, щёлкнув Настройка – Панели инструментов – Замыкание. На панели инструментов Замыкание щёлкните Замыкание – Использовать замыкание.
- Отключите слой Protected Forests.
Сейчас на карте должны быть видимыми только слой базовой карты, изображение, слой городов и три слоя дорог.
- На панели инструментов Редактор возьмите инструмент Трассировка.
Инструмент Трассировка повторяет существующий объект; это удобно в тех местах, где планируемая дорога совпадает с участками существующих дорог.
- При помощи колёсика мышки приблизьтесь к левой части планируемой дороги.
Подсказка:
Если использовать инструмент Увеличить, снимется выборка с шаблона Planned Road и инструмента Трассировка. Можно использовать клавиши быстрого доступа, чтобы переключать активные инструменты, а не выбирать их на панели. Если нажать клавишу С, активным становится инструмент Переместить. Одновременно нажатые клавиши C и Shift временно переключают на инструмент Увеличить, позволяя прочертить на карте рамочку для увеличения. Когда вы отпустите C и Shift, инструмент Трассировка снова станет активным.
- Убедитесь, что у вас активен инструмент Трассировка, и щёлкните на левом окончании планируемой дороги, замкнувшись на месте соприкасания с официальной дорогой.
Когда вы щёлкните конечную точку, курсор немедленно начнёт трассировку вдоль тех существующих объектов, возле которых вы его задержали.
- Трассируйте неофициальную дорогу, совпадающую с планируемой дорогой на изображении.
Подсказка:
Дойдя до границы экстента карты, нажмите и не отпускайте клавишу C, чтобы активизировать инструментПереместить, перетащите карту вправо, а затем отпустите C, чтобы вернуться к трассировке.
- Когда дойдёте до конца неофициальной дороги, совпадающей с планируемой дорогой, щёлкните в этом месте, чтобы завершить трассировку.
Как только щёлкните, на карте появится пространственный объект с символом слоя Planned Road. Зелёные квадратики означают вершины, а красные – конечную точку.
Следующая часть дороги не совпадает с существующими объектами. Эту часть надо будет нарисовать при помощи инструмента Прямой сегмент.
- Щелкните на инструменте Прямой сегмент на панели инструментов Редактор.
Курсор примет вид крестика, соединённого линией с конечной точкой.
- Щёлкните на следующем изгибе дороги, чтобы добавить вершину.
Подсказка:
Если курсор замыкается на соседней неофициальной дороге во время добавления вершины, замыкание можно временно отключить, если удерживать клавишу Пробел.
Новая вершина будет добавлена, а конечная точка (красный квадратик) окажется в том месте, где вы только что щёлкнули.
- Используйте инструмент Прямой сегмент, чтобы нарисовать следующую часть планируемой дороги, разместив по вершине на каждом повороте дороги. Разместите последнюю вершину там, где планируемая дорога соединяется с неофициальной дорогой.
При оцифровке последнего сегмента планируемой дороги надо будет выполнить трассировку вдоль существующего объекта.
- Щелкните инструмент Трассировка. Щёлкните на последней добавленной вершине на карте, а затем трассируйте до правой конечной точки планируемой дороги, где она соединяется с официальной дорогой.
- Дважды щелкните на конечной точке, чтобы завершить объект.
Пространственный объект предполагаемой дороги будет выбран, а вершины исчезнут.
- Вернитесь к закладке Proposed Road и убедитесь, что дорога оцифрована по всей длине.
Если вы удовлетворены полученным результатом, можете сохранить изменения. Пока изменения не сохранены, всё редактирование можно отменять до конца сеанса работы или выхода из ArcMap. Даже если вы сохраните документ карты, редактирование остаётся несохраненным.
Подсказка:
Если вам не нравится получившаяся форма дороги, можно или завершить сеанс редактирования без сохранения изменений, или редактировать отдельные вершины дороги при помощи инструмента Редактировать вершины, который находится на панели инструментов Редактор.
- Щелкните Редактор на панели инструментов Редактор и выберите Сохранить изменения.
Пока не завершайте редактирование. В этом сеансе редактирования надо будет сделать кое-что ещё.
- Закройте окно Создать объекты. В таблице содержания, удалите слой Proposed_Road.
- На панели Инструменты щелкните на кнопке Очистить выбранные объекты.
Добавление символов и атрибутивных данных к планируемой дороге
Планируемая дорога оцифрована, но использует символы по умолчанию слоя Planned Road; это тонкая линия, которую плохо видно на карте. Кроме того, когда вы добавили атрибутивные поля в процессе создания класса пространственных объектов, в этих полях не было атрибутивных данных.
- В таблице содержания перетащите слой Planned Road ниже слоя Official Roads.
- Дважды щелкните слой Planned Road, чтобы открыть диалоговое окно Свойства слоя. Выберите вкладку Символы.
Надо подобрать для планируемой дороги символы, схожие с символами существующих дорог, но немного отличающиеся от них и привлекающие внимание. Вы импортируете символы из слоя Official Roads и немного их измените.
- В правом верхнем углу вкладки Символы щёлкните Импорт.
- Убедитесь, что в диалоговом окне Импорт символов выбран слой Official Roads, и щёлкните OK.
На кнопке Символ появится оранжевая линия. Единственное что надо сделать, это изменить цвет.
- Щелкните кнопку Символ.
- В окне Выбор символа, измените цвет Текущего символа на Вишневая кола.
- Щелкните OK. В диалоговом окне Свойства слоя щёлкните OK.
Теперь надо добавить атрибутивные данные для пространственного объекта планируемой дороги.
- В Таблице содержания щелкните правой кнопкой мыши на слое Planned Road и выберите Открыть таблицу атрибутов.
Оцифрованная дорога – единственный пространственный объект слоя. Кроме полей OBJECTID, SHAPE и SHAPE_Length, там есть поля Name и Status. В них нет атрибутивных данных.
Если вы находитесь в сеансе редактирования, можно редактировать непосредственно саму таблицу атрибутов. Сеанс редактирования должен был остаться открытым после предыдущего раздела. Если вы его успели закрыть, откройте сеанс редактирования на панели Редактор.
- В таблице атрибутов дважды щёлкните значение <Null> в поле Name, чтобы его редактировать. Введите BR 421 и нажмите Enter.
На самом деле, BR 421 – это название существующей автострады, ведущей в крупный муниципалитет Арикемис в Рондонии. Планируемая дорога должна была продлить эту автостраду на запад штата.
- В поле Status дважды щёлкните значение <Null> и введите Proposed. Нажмите Enter.
- Щелкните Редактор на панели инструментов Редактор и выберите Сохранить изменения.
- Щелкните Редактор ещё раз и щелкните Завершить редактирование.
- Закройте таблицу атрибутов.
Вычисление прогнозируемой площади вырубок вокруг дороги
Теперь надо оценить, к какому обезлесению может привести строительство дороги. На предыдущем уроке вы вычислили процент обезлесенных территорий на расстоянии 5,5 км от существующих выбранных дорог. Чтобы подсчитать общую площадь (не проценты) возможных вырубок вокруг планируемой дороги, надо построить буферную зону также шириной 5,5 км вокруг слоя Planned Road, и умножить площадь этого буфера на процент обезлесения, вычисленный для существующих дорог. Также надо будет вычесть площадь имеющихся вырубок, чтобы не включать их в общую сумму.
- В главном меню ArcMap щелкните Геообработка и выберите Буфер.
- В окошке Входные объекты выберите Planned Road. Под опцией Выходной класс пространственных объектов убедитесь, что выходные данные сохранятся в базе геоданных Rondônia с названием Planned_Road_Buffer.
- В окошке Расстояние введите 5500 (метры) или 5.5 (километры).
- Нажмите OK.
Инструмент запустится и буфер добавится на карту.
Слой Planned_Road_Buffer охватывает некоторые районы, где уже имеют место дороги и вырубки, но об этом сложно судить, так как он загораживает все расположенные под ним слои.
- В таблице содержания перетащите слой Planned_Road_Buffer ниже слоя Deforested Area.
- Включите слой Deforested Area и сравните с уже существующими в пределах буфера вырубками.
Подсказка:
Если поверх буфера плохо видно слой Deforested Area, измените символы буферного слоя на более тёмные.
В некоторых районах вырубки уже есть. Уже обезлесенные территории в свой анализ включать не надо. Вы удалите имеющиеся вырубки при помощи инструмента Стирание. Этот инструмент убирает части одного слоя, которые перекрываются с другим слоем.
Инструмента Стирание нет в меню Геообработка. Но его можно найти.
- В главном меню ArcMap щелкните Геообработка и выберите Поиск инструментов.
Откроется окно Поиска.
Если раньше вы не пользовались окном Поиск, оно должно появиться поверх окна Каталога. Вы можете вернуться в окно Каталога, если закроете окно Поиск, или при помощи вкладок в нижней части окна. Точно так же, как окна Каталог и Создать объекты, окно Поиск можно перетаскивать мышкой или прикреплять где угодно в окне приложения ArcMap.
- Введите в поле поиска в верхней части окна Поиск – Стирание и нажмите клавишу Enter. Щелкните на результате с названием Стирание (Анализ).
Откроется диалоговое окно Стирание.
- В окошке Входные объекты выберите Planned_Road_Buffer. В качестве Стирающих объектов установите Deforested Area.
Этот инструмент берет Входные объекты и удаляет из них области, которые перекрываются со Стирающими объектами. В данном случае он удалит из буфера области, которые уже подверглись обезлесению.
- Убедитесь, что Выходной класс пространственных объектов сохранится в базе геоданных Rondônia. Замените выходное имя по умолчанию Planned_Road_Buffer_Erase на Erased_Buffer.
- Нажмите OK.
Инструмент запустится, и слой добавится на карту.
Слой Erased_Buffer представляет собой один пространственный объект сложной формы. Чтобы понять, какая его часть может лишиться леса, надо умножить его площадь на полученное ранее значение процентов. Это значение хранится в таблице атрибутов слоя Roads_Buffer.
- В Таблице содержания щелкните правой кнопкой мыши слой Roads_Buffer и выберите Открыть таблицу атрибутов.
- Щелкните правой кнопкой на значении поля Percent Deforested и выберите Копировать.
- Откройте таблицу атрибутов слоя Erased Buffer.
Для оценки обезлесения в буферной области вокруг планируемой дороги надо добавить новое поле. Затем вы умножите общую площадь на скопированное значение процентов. Также надо пересчитать площадь из квадратных метров в квадратные километры, так как они лучше больше подходят для таких измерений.
- На панели инструментов таблицы щелкните на кнопке Опции таблицы и выберите Добавить поле.
- В окне Добавить поле в качестве Имени введите Potential_Deforestation. В параметре Тип выберите Double. Введите Псевдоним – Potential Deforestation (sq. km).
- Нажмите OK.
Поле появится в таблице атрибутов. Далее с помощью Калькулятора поля надо оценить площадь обезлесения в квадратных километрах.
- Щёлкните правой кнопкой мыши имя поля Potential Deforestation (sq. km) и выберите Калькулятор поля. Когда появится предупреждение о сеансе редактирования, щёлкните Да, чтобы продолжить.
Откроется Калькулятор поля. Выражение для этого поля более сложное, так как надо ещё и пересчитать квадратные метры поля SHAPE_Area в квадратные километры. В одном километре тысяча метров, соответственно в одном квадратном километре миллион метров.
- В разделе Полядважды щёлкните SHAPE_Area, чтобы добавить его в окно выражения в Калькуляторе поля. Щёлкните символ деления и введите 1000000.
- Заключите выражение в скобки. После скобок добавьте знак умножения и вставьте скопированное значение процентов.
Выражение всё ещё в процентах; надо разделить проценты на 100.
- После значения процентов добавьте знак деления и введите 100. Эту часть выражения тоже заключите в скобки.
- Нажмите OK.
Согласно результатам данного анализа, удалось сохранить около 623 квадратных километров лесов, запретив строительство дороги. У вас может получиться немного другое значение.
- Закройте таблицу атрибутов, вернитесь к закладке Rondônia и сохраните карту.
Хотя ваше значение может слегка отличаться от нашего примера, общую суть это не меняет. Если построить планируемую дорогу, будет вырублено несколько сотен квадратных километров, в основном девственных дождевых лесов. Помимо просеки вдоль этой дороги, ещё больше природных лесов будет потеряно за счёт сооружения ответвлений неофициальных дорог, а также превращения окружающих территорий в частные землевладения.
Данный анализ дал прогноз последствий возникновения дороги, которой никогда не существовало. Использованный для данного анализа процесс можно переносить и на другие части Амазонии, чтобы прогнозировать влияние строительства других дорог. Не все дороги в итоге запрещают, поэтому очень важно понимать, какое произойдёт обезлесение, так как это служит ключевой информацией при выборе компромисса между требованиями экономики и экологии.
На анализ могут повлиять дополнительные вопросы. Например, есть ли разница между вырубками вокруг официальных и неофициальных дорог? Вносят ли вклад дополнительные факторы, например рельеф или статус особо охраняемых природных территорий? Если выбрать другую пробную площадку, как это повлияет на результаты анализа? Для ответа на все эти вопросы вы теперь сами можете использовать ArcMap.
Вы спрогнозировали величину обезлесения вокруг планируемой дороги. Далее вы оформите свои результаты в виде печатной карты, которую можно сохранить и опубликовать.
Теперь, когда вы оценили величину обезлесенной области, которая может возникнуть при строительстве планируемой дороги, вы представите полученные результаты как часть компоновки итоговой карты, которую можно напечатать или экспортировать в формат файла с возможностью публикации. Так как вы собираетесь показывать результаты своей работы, она должна быть презентабельной и понятной. Помимо самой карты Рондонии, вы добавите:
- Легенду карты
- Название и описание
- Карту-врезку, показывающую место Рондонии на карте мира
И наконец, вы распечатаете или экспортируете карту, чтобы рассказать миру о своих открытиях.
Подготовка компоновки карты
До сих пор вы работали в виде данных – это такой вид карты, на котором удобно изучать слои с данными. Чтобы подготовить карту к печати, надо переключиться на Вид компоновки, в котором можно организовать такие элементы оформления, как легенда, масштабная линейка, заголовок и т.д. Перед тем, как переключиться на этот вид, надо включить определённые слои с важной справочной информацией.
- Если надо, откройте документ карты Amazon Deforestation.
- В таблице содержания сделайте так, чтобы включены были только следующие слои:
- Cities
- Amazon Ecoregion
- Brazilian States
- Official Roads
- Planned Road
- Protected Forests
- Deforested Area
- Planned_Road_Buffer
- Базовая карта из спутниковых снимков
- Переименуйте слой Planned_Road_Buffer в At-Risk Area (зона риска) и переместите под слой Planned Road.
- В таблице содержания щелкните символ слоя At-Risk Area. В окне Выбор символа измените Цвет заливки на Солнечно-желтый и Цвет контура на Нет цвета.
- Нажмите OK.
Ярко-жёлтый цвет привлекает внимание к этой основополагающей части карты. Теперь надо переключиться на Вид компоновки и подготовить печатную страницу карты.
- В главном меню ArcMap щелкните Вид и выберите Вид компоновки.
Подсказка:
В левом нижнем углу карты также находятся кнопки переключения между видом данных и видом компоновки.
Карта изменит вид; на ней появится рамка и линейки, показывающие размеры компоновки. Эти размеры даны в единицах измерения, установленных в вашей программе по умолчанию, и могут отличаться от примеров на наших рисунках.
Компоновка по умолчанию выглядит не слишком привлекательно. Начнём с того, что у неё портретная ориентация, а наши данные вытянуты по горизонтали. К тому же, там нет никаких элементов карты, только какой-то текст в правом нижнем углу, сообщающий об источнике данных подложки. Можете более детально разглядеть компоновку, перемещаясь с помощью инструментов панели Компоновка, которая появилась после переключения на Вид компоновки.
Большинство инструментов панели компоновка – это инструменты навигации, функции которых подобны уже знакомым вам инструментам навигации, например Увеличить и Переместить. Для перемещения по самой карте в пределах компоновки вы можете продолжать пользоваться теми инструментами.
- На панели инструментов Компоновка щёлкните кнопку Изменить компоновку.
Откроется окно Выбрать шаблон, в котором есть список шаблонов. Вам нужен шаблон, в котором есть место для легенды, заголовка и карты-врезки.
- В окне Выбрать шаблон перейдите на вкладку с традиционными компоновкам Traditional Layouts. Выберите шаблон LandscapeModernInset.mxd и щёлкните Далее.
Появится окно Порядок фреймов данных. Фрейм данных – это ещё один синоним слова карта. В выбранном шаблоне два фрейма данных, один в большом квадрате, а другой в маленьком квадрате в правом нижнем углу. В этом окне можно выбрать, какой фрейм данных будет в каком квадрате. Сейчас у вас только один фрейм данных с названием Слои, в котором находятся все ваши слои. Более подробно о фреймах данных вы узнаете позже, при создании карты-врезки. Сейчас не обращайте внимания на это окно.
- Щелкните Готово.
Компоновка изменилась в соответствии с новым шаблоном.
Помимо основного фрейма данных, который содержит саму карту, на компоновке есть место для заголовка, легенды, текстового описания и карты-врезки.
- На панели инструментов Компоновка щёлкните кнопку Страница целиком.
Компоновка будет масштабирована до размеров всей страницы. Обратите внимание на линейки сверху и слева от карты. Когда вы применили шаблон, размеры компоновки стали 16 на 21 дюйм (у вас могут быть другие значения в иных единицах измерения). Это размеры шаблона по умолчанию, но они гораздо больше, чем стандартная страница принтера.
- В главном меню ArcMap щелкните Файл и выберите Параметры страницы и печати.
Откроется диалоговое окно Параметры страницы и печати. Здесь надо изменить размер страницы карты на стандартные 8,5 на 11 дюймов (или 215,9 на 279,4 мм).
Перед тем, как изменять размер, убедитесь что ваш принтер может печатать страницы такого размера.
- В разделе Бумага установите Раскладку на Альбомная.
- В разделе Размер страницы карты отметьте опцию Использовать страницу принтера и убедитесь, что размеры 8,5 на 11 дюймов (или эквивалентные в других единицах измерения).
- В нижней части окна отметьте Масштабировать элементы карты пропорционально изменению размеров страницы.
Благодаря этой опции, существующие элементы карты автоматически меняют размер в соответствии с размерами страницы.
- Нажмите OK.
Линейки изменятся соответственно новым размерам. После изменения размеров элементы карты немного сместились, и теперь они не выровнены.
- Щёлкните правой кнопкой мыши где-нибудь на свободном месте в Виде компоновки и воспользуйтесь командой Выбрать все элементы.
Каждый элемент карты теперь окружён пунктирной линией и ограничителями. Если подвинуть какой-нибудь элемент, все выбранные элементы тоже переместятся.
- Перетащите элементы карты на середину страницы.
Подсказка:
Постарайтесь сделать так, чтобы все элементы карты (кроме легенды, которую надо будет изменить в следующей главе) оставались в пределах пунктирной линии, окружающей страницу. Этой линией отмечены границы печати.
- Если вас устраивает, как расположены элементы карты, щёлкните на любом свободном месте в Виде компоновки, чтобы очистить выборку.
Вы только что подготовили компоновку карты. Теперь надо изменить элементы карты по умолчанию, начиная с легенды.
Форматирование легенды
В легенде показано, что обозначают символы на карте. Получившаяся по умолчанию легенда слишком длинная и выходит за верхнюю границу компоновки. В этом разделе мы настроим формат легенды, чтобы она помещалась в компоновку и как можно более понятно передавала информацию.
- На компоновке карты дважды щёлкните Легенда. В верхней части окна Свойства легенды перейдите на вкладку Общие.
На вкладке Общие можно выбрать, какие слои карты в каком порядке будут отражены в легенде. По умолчанию, список Пункты легенды содержит все слои карты, даже те, которые выключены. Стрелками вправо и влево можно добавлять и удалять слои из легенды, и стрелками вверх и вниз изменять их порядок.
- В окошке Пункты легенды выделите Roads и щёлкните стрелку, указывающую влево.
Элемент Roads удален из списка и более недоступен в легенде.
- Удалите из легенды следующие элементы:
- Erased_Buffer
- Roads_Buffer
- World Imagery
- Low Resolution 15m Imagery
- High Resolution 60cm Imagery
- High Resolution 30cm Imagery
- Ссылки
Подсказка:
Выберите несколько элементов сразу, удерживая нажатой Ctrl.
После удаления в списке должны остаться следующие элементы:
Эти элементы отражают видимые слои. Вы измените порядок так, чтобы ключевые элементы анализа оказались сверху, а подложка – под ними.
- В окошке Пункты легенды выделите Cities и щёлкните кнопку Переместить вниз (подчёркнутая стрелка).
Элемент Cities окажется в самом низу списка. Вы можете использовать эти кнопки со стрелками, чтобы перемещать элементы легенды выше или ниже по списку.
- Разместите элементы списка в следующем порядке:
- Official Roads
- Planned Road
- Deforested Area
- At-Risk Area
- Amazon Ecoregion
- Brazilian States
- Protected Forests
- Cities
- В нижней части окна Свойства легенды щёлкните Применить. Подвиньте окно, чтобы было видно, как изменилась легенда.
Легенда всё ещё слишком высокая. Вы больше не хотите удалять из неё элементы, но можно разбить легенду на два столбика. Кроме того, имя слоя и заголовок элемента Cities слишком велики относительно прочих текстовых элементов.
- Перейдите на вкладку Пункты легенды диалогового окна Свойства легенды.
- В списке элементов в левой части окна щелкните Cities, чтобы его выделить. В разделе Столбцы пунктов отметьте опцию Поместить пункты в новый столбец.
Эта настройка добавляет второй столбец с элементом Cities. Так как элемент Cities больше, чем все остальные, подобная организация даст вам два столбца примерно одинаковых размеров.
- В списке элементов легенды щёлкните правой кнопкой мыши Cities и воспользуйтесь командой Свойства.
Откроется диалоговое окно Свойства элемента легенды. В этом окне можно изменить текстовые символы, используемые элементом легенды. Большая часть элементов легенды одного типа текста: надпись после символа карты. У элемента Cities есть имя слоя, заголовок атрибута и подписи для значений каждого символа.
- Затем перейдите на закладку Общие диалогового окна Свойства элемента легенды. Щёлкните Символ имени слоя.
- В Выборе символа измените размер шрифта на 7 и отключите полужирный.
- Щелкните OK. В окне Свойства пункта легенды перейдите на вкладку Символ раздела.
- Измените размер шрифта на 6, отключите полужирный и щёлкните OK.
- В окне Свойства элемента легенды щёлкните OK. В диалоговом окне Свойства легенды щёлкните OK.
Теперь надо изменить размеры легенды и перетащить её в среднее окошко правого столбца компоновки.
- В среднем окошке щёлкните надпись Double-click here to enter text, чтобы выделить. Щёлкните правой кнопкой мыши и воспользуйтесь командой Удалить.
- Щелкните легенду, чтобы выбрать. Затем перетащите её в среднее окошко. Перетащите ограничители выборки так, чтобы легенда точно подошла под размер окошка.
Улучшение читаемости карты
Теперь надо изменить некоторые детали на карте и компоновке, чтобы улучшить читаемость. Сначала добавим заголовок. Затем надо изменить цветовую схему прямоугольников экстентов, чтобы привести в соответствие с картой. Далее вы добавите описание процесса анализа и ссылки на источники информации. Наконец, надо будет изменить масштаб карты и добавить масштабную линейку, чтобы аудитория представляла размеры показанной на карте территории.
- Дважды щёлкните текст в полосе заголовка.
Откроется диалоговое окно Свойства.
- В окошке Текст введите Deforestation in Rondônia, Brazil и щёлкните OK.
Подсказка:
Если хотите, чтобы в названии штата Rondônia содержался диакритический знак в виде «домика» над второй буквой О, скопируйте название из этой инструкции.
Далее надо изменить цвет прямоугольников экстентов, чтобы привести в соответствие к карте.
- Дважды щёлкните на полосе заголовка в верхней части компоновки (но не на самом тексте).
Откроется окно Свойства с опциями отображения прямоугольника.
- Измените Цвет заливки на Болотно-зеленый и щелкните OK.
Далее надо изменить цвет остальных прямоугольников на более светлые зелёные тона.
- Дважды щёлкните на первом прямоугольнике справа от карты.
Откроется диалоговое окно Свойства прямоугольника.
- На вкладке Рамка в разделе Фон установите Цвет – Серо-зеленый. Нажмите OK.
- Измените цвет второго прямоугольника, в котором находится легенда, тоже на Серо-зеленый.
Подсказка:
Если вам сложно щёлкнуть на прямоугольнике, не задев при этом легенду, отодвиньте легенду, измените цвет, а затем верните легенду на место.
Теперь надо добавить описание, характеризующее назначение карты и результаты анализа. Также следует упомянуть источники данных.
- Щёлкните верхний светло-зелёный прямоугольник, чтобы его выбрать. Оттащите среднюю верхнюю вершину, чтобы увеличить размер прямоугольника.
Теперь надо нарисовать текстовое окно в пустом прямоугольнике и добавить туда описание.
- В главном меню ArcMap щёлкните Настройка – Панели инструментов – Рисование.
Откроется панель инструментов Рисование. На этой панели есть опции для рисования на карте или в компоновке линий, различных фигур и текстовых окошек.
- На панели Рисование щёлкните стрелку вниз возле инструмента Текст и выберите Текст в прямоугольнике.
- В зелёном окне на компоновке прочертите текстовое окно по размеру доступной в нём области.
В окне по умолчанию уже есть слово Текст.
- Дважды щёлкните текстовое окно, чтобы открыть Свойства, и перейдите на вкладку Текст. Замените текст по умолчанию следующим абзацем (или напишите собственное описание):
This map shows the extent of deforestation in Rondônia, Brazil, and the area that would be at risk of deforestation if a proposed road were built. About 46 percent of the area within 5.5 km of existing roads is deforested. Assuming a similar rate of deforestation, the proposed road would lead to about 623 sq. km of new deforestation.
В описании использованы результаты из примера, которые могут отличаться от ваших результатов. Замените значения на те, которые получились у вас.
- После описания два раза нажмите Enter, чтобы получился разрыв между строчками. Добавьте следующие ссылки:
Источники данных: Brazilian Institute of Geography and Statistics, Brazilian National Institute for Space Research, World Wildlife Fund, Imazon, HERE.
- Щелкните Изменить символ. Установите шрифт Times New Roman и щёлкните OK.
- Установите выравнивание по левому краю.
Также надо удалить чёрную рамку вокруг текстового окна.
- В диалоговом окне свойств перейдите к закладке Рамка. В разделе границ измените стиль границы на Нет.
- Нажмите OK.
Если текст не помещается, возможно, окошко слишком маленькое. Увеличьте окошко или уменьшите размер шрифта, чтобы всё поместилось.
Теперь надо изменить масштаб карты и добавить масштабную линейку. Масштаб карты – это отношение между расстоянием на экране и расстоянием на земной поверхности. Обычно масштаб выражают в виде пропорции. Например, если масштаб карты 1:400, одна единица измерения на карте соответствует 400 таких же единицах в реальном мире. Масштаб карты можно посмотреть на панели инструментов Стандартные.
- Щёлкните элемент управления масштабом на панели инструментов Стандартные, чтобы его можно было редактировать. Введите 4000000 и нажмите Enter.
Масштаб карты изменится.
Подсказка:
При изменении масштаба карты, данные могут сместиться в сторону от центра, а какие-то их части даже оказаться за пределами фрейма данных. Вы можете подвинуть карту в пределах фрейма данных инструментом Переместить, который находится на панели Инструменты.
- В главном меню ArcMap щелкните Вставка и выберите Масштабная линейка.
- В окне выбора масштабной линейки прокрутите вниз список символов и выберите символ Черно-белая масштабная линейка 1 (метрическая).
Так как анализ проводился в метрической системе измерений, то и масштабная линейка пусть будет метрическая.
- Нажмите OK.
Масштабная линейка добавится в компоновку.
- Щелкните и потяните масштабную линейку в левый нижний угол карты.
Масштабная линейка перекрывается с источником данных базовой карты. При изменении размеров масштабной линейки значения на ней тоже меняются.
- Щёлкните на вершине справа посередине и изменяйте размер, чтобы самое большое значение стало 200.
Цвет масштабной линейки сливается с находящейся под ней базовой картой.
- Дважды щёлкните масштабную линейку, чтобы открыть Свойства. На вкладке Формат измените цвет текста и линейки на Снежно-белый.
У масштабной линейки контур чёрного цвета.
- В разделе линейка щёлкните Символ. В диалоговом окне Выбор символа измените Цвет контура на Снежно-белый, затем щелкните OK.
- Нажмите Символ 2. Измените цвет контура на Снежно-белый и щёлкните OK. В окне Свойства масштабной линейки щёлкните OK.
Создание карты-врезки
Теперь надо создать карту-врезку. Карта-врезка – это такая маленькая карта, где будет показано географическое местоположение основной карты. Так как большинство людей не знает, где находится Рондония, а некоторые даже не представляют, где Бразилия, карта-врезка придаст нашей карте важный географический контекст. Для карты-врезки надо добавить на компоновку пустой фрейм данных
Если в одной компоновке несколько карт, у каждой карты должен быть свой фрейм данных. По умолчанию, у документов карт только один фрейм данных, но при применении шаблона вы добавили второй фрейм. В правом нижнем прямоугольнике есть текст с названием нового фрейма данных: Layers 2.
- Внизу Таблицы содержания щелкните правой кнопкой мыши Layers 2 и выберите Активизировать.
Одновременно только один фрейм данных может быть активным.
Активный фрейм данных выделяется в таблице содержания полужирным шрифтом. На компоновке активный фрейм данных обведён штриховой линией. После того, как вы активизировали фрейм данных Layers 2, можно добавлять в него данные. Во фрейме данных Layers 2 будет карта-врезка, показывающая местоположение Рондонии. В качестве основы воспользуемся базовой картой из ArcGIS Online.
- На панели инструментов Стандартные щелкните стрелку ниспадающего меню рядом с кнопкой Добавить данные и воспользуйтесь командой Добавить данные из ArcGIS Online.
- В окне поиска в ArcGIS Online введите World Physical Map и нажмите Enter.
- Найдите в результатах слой World Physical Map и щёлкните Добавить.
Слой появится в таблице содержания под фреймом данных Layers 2. На компоновке он отобразится в пустом фрейме данных.
Вы хотите, чтобы на карте-врезке было показано, где находится Рондония относительно Южной Америки. Это можно сделать, изменив и настроив проекцию карты. У каждого фрейма данных есть проекция – математический метод представления трехмерной поверхности земли на плоской карте. Проекции бывают разные, выбор проекции зависит от того, для какой части Земного шара она используется, какие особенности надо показать и какие допустимы пространственные искажения.
- В таблице содержания, дважды щелкните Layers 2, чтобы открыть диалоговое окно Свойства фрейма данных. На вкладке Система координат введите South Pole Orthographic в окне поиска и нажмите Enter.
В папке Полярные только один результат: South Pole Orthographic.
- Выделите проекцию South Pole Orthographic и щёлкните Применить, чтобы посмотреть, как эта проекция будет выглядеть на компоновке.
После применения проекции карта станет маленькой, круглой, центрированной на Антарктиде. Проекция South Pole Orthographic показывает мир в виде круга, искажая все пространство кроме того местоположения, относительно которого она центрирована. Надо изменить центр проекции.
- В окне Свойства фрейма данных щёлкните правой кнопкой мыши на проекции South Pole Orthographic и выберите Копировать и изменить.
Откроется окно Свойства системы координат проекции. В этом окне вы построите копию проекции South Pole Orthographic, центрированную относительно Южной Америки.
- В окне Свойства системы координат проекции измените название на South_America_Orthographic. Исправьте Longitude Of Center (центральный меридиан) на -60 и Latitude Of Center (центральную параллель) на -15.
Это координаты точки к югу от штата Рондония.
- Щелкните ОК. В окне Свойства фрейма данных щёлкните OK.
Проекция центрирован относительно Южной Америки, но нужно ещё увеличить карту.
- На панели инструментов Стандартные установите масштаб 205000000.
Карта-врезка приблизится к новому масштабу.
- Используйте инструмент Переместить на панели Инструменты, чтобы центрировать карту в пределах фрейма данных.
Теперь в карте-врезке показана Южная Америка, но больше ничего.
- В таблице содержания, перетащите слой Amazon Ecoregion из фрейма данных Layers во фрейм Layers 2, над слоем World Physical Map. Закройте предупреждение о географической системе координат.
При перетаскивании слоя из одного фрейма данных в другой слой копируется. Теперь слой Amazon Ecoregion виден на обеих картах.
Теперь надо добавить индикатор экстента на карту-врезку. Индикаторы экстента служат для отображения экстента одного из фреймов данных внутри другого фрейма данных. В данном случае, вы покажете экстент карты Рондонии на обзорной карте.
- В таблице содержания дважды щёлкните фрейм Layers 2. В диалоговом окне Свойства фрейма данных щёлкните вкладку Индикаторы экстента.
- В окошке Другие фреймы данных выделите Слои. Нажатием кнопки с правой стрелкой (>) добавьте фрейм данных Слои в список Показать индикатор экстента для следующих фреймов данных.
- Щелкните Применить. Если необходимо, щёлкните Да, чтобы закрыть предупреждение о системе координат и добавить изменения на карту-врезку.
Индикатор экстента показывает, где находится Рондония в Южной Америке. Но знак по умолчанию слишком массивный.
- В окне Свойства фрейма данных ниже Опции — Слои щёлкните кнопку Рамка.
Откроется окно Свойства индикаторов экстента фрейма
- В разделе границ щёлкните кнопку Свойства стиля.
Откроется диалоговое окно Граница.
- Измените цвет на чёрный и ширину на 2. Нажмите OK.
- В окне Свойства индикаторов экстента фрейма щёлкните OK. В окне Свойства фрейма данных щёлкните OK. Если необходимо, щелкните кнопку Да, чтобы закрыть предупреждение.
Теперь надо удалить синий фон карты-врезки.
- Откройте окно Свойства фрейма данных и перейдите на вкладку Рамка. Измените Границу и Фон на Нет.
- Нажмите OK.
Ваша карта готова.
- Сохраните документ карты.
Экспорт карты
Теперь карту можно публиковать. Существуют разные способы распространения печатной карты: можно напечатать бумажные копии или экспортировать в другой формат и распространять электронные копии файла.
- В главном меню ArcMap щелкните Файл и выберите Печать.
Откроется диалоговое окно Печать. В этом окне можно выбрать принтер, настроить качество выходной печати и установить количество копий для печати. У вас должен быть установлен размер 8,5 на 11 дюймов (или метрический эквивалент).
- Если вы хотите напечатать карту, щёлкните OK. Если вы не хотите, щёлкните Отмена.
- Снова щёлкните Файл и затем Экспорт карты.
Откроется диалоговое окно Экспорт карты. Здесь можно выбрать формат файла для экспорта, например PDF или PNG, и указать выходное местоположение. В нижней части окна в разделе Опции можно установить качество изображения и прочие настройки.
- Если выбрано сохранение в файл, укажите расположение, в которое он будет сохранен, введите имя файла и нажмите Сохранить. Если вы не хотите экспортировать карту, щёлкните Отмена.
На этом урок «начало работы с ArcMap» заканчивается. При работе над проектом вы создали карту и добавили в нее данные, установили символы и изменили данные, выполнили географический анализ и опубликовали результаты в виде печатной карты. Этот проект даёт лишь начальное представление о функциональных возможностях ArcMap. Если вы хотите подробнее изучить возможности ArcMap, попробуйте также выполнить проекты Бездомные на пустошах и Картографирование городского сада.
You can find more lessons in the Learn ArcGIS Lesson Gallery.
Авторские права третьих лиц
- Данные по дорогам предоставлены Imazon благодаря Карлосу Соузе.
- Данные по экорегионам и особо охраняемым природным территориям Амазонии предоставлены Всемирным фондом дикой природы (WWF) и Аурелией Шапиро.
Черно-белая карта мира стран
30 бесплатных черно-белых карт мира для печати со странами. Карта черно-белой карты мира для бесплатной печати с обозначенными странами.
Карта мира с черными и белыми этикетками Карта мира с
Бесплатная печатная пустая контурная карта мира со странами в формате pdf.
Черно-белая карта мира стран . Загрузите его, чтобы распечатать. Изображение blankmap США штаты png изображения США серо-белые стили, похожие на карты мира Вардиона.Графическая карта США с очертаниями округов PNG серая и белая карта США с очертаниями округов.
Также включает в себя печатные и пустые карты, флаги, карты мира ЦРУ и старинные исторические карты. Карта черно-белой карты мира для бесплатной печати с названиями стран и туристической информацией. Черно-белая карта мира идеально подходит для обучения ваших учеников.
Эта карта мира доступна в формате pdf, поэтому вы можете легко получить к ней доступ с любого типа устройства.Нажмите кнопку загрузки, чтобы увидеть полное изображение черно-белой карты мира для печати со странами, которые можно распечатать, и загрузите его на свой компьютер. Карта изображения США bw png черно-белые контуры для штатов для удобства раскраски штатов.
Это была эпоха, когда цвет есть в реальном мире, но у нас нет необходимой технологии, чтобы добавить этот цвет в линзы. В области технологий наступила эпоха черного и белого в человеческой эволюции. Пустая карта мира в формате PDF, черно-белая.
карта мира со странами черно-белая карта мира в формате pdf страны карта красивые вещи, которые мне нравятся и т. Д. Pinterest карта мира с черно-белыми этикетками для печати новая черно-белая карта мира с названиями континентов свежая пустая карта семи континентов сохранить атлас пакистана wikimedia mons загрузить пустую карту мира карта мира с названиями стран мира. Вы также можете распечатать изображение, используя кнопку печати над изображением. Карта мира для печати черно-белая.
Это поможет вам узнать фактическую политическую границу конкретной страны или государства.Большая карта мира для печати со странами в pdf. Карта находится в свободном доступе для скачивания и печати, а также пустая черно-белая карта мира в формате pdf.
Показывает структуру. Бесплатная распечатка карты мира с шаблоном стран в pdf. Печатная карта мира в формате pdf — это то, что ассимилирует или объединяет в себе весь мир.
Бесплатные клипы без лицензионных платежей, мир сша, графство, регионы мира, карты стран и земного шара, которые можно загрузить на свой компьютер для дизайна иллюстраций, презентаций, веб-сайтов, альбомов для вырезок, ремесленных школьных образовательных проектов.Это доступно в различных форматах. Красочная карта очень удобна для демонстрации стран и их штатов.
13 июля 2018 yotan. 7 августа 2018 yotan. Бесплатный образец пустой карты мира со странами.
Карта мира для черно-белой печати. Скачать карту мира в высоком разрешении можно в черно-белом цвете. Есть несколько видов.
Двухцветные изображения с высоким разрешением. Карты — это графическое изображение Земли в любой наглядной форме.
Карта мира была начерчена и упрощена в Adobe Illustrator на 2
Вдохновляющая печатная карта мира в черно-белом цвете для мира
Карта мира в высоком разрешении Политические очертания Черно-белый мир
Бесплатная печатная черно-белая карта мира с лучшими странами Of
Черно-белая карта мира для печати со странами для печати
Черно-белая карта мира Версия для печати Карта мира со странами
Черно-белая карта мира с континентами, отмеченными Лучшим из
Черно-белая карта мира с надписью Страны Карта мира для печати
Карта мира с названиями стран для печати Новая карта для печати
|
| |||||||||||||||||
|
| |||||||||||||||||
|
| |||||||||||||||||
|
| |||||||||||||||||
|
| |||||||||||||||||
|
| |||||||||||||||||
|
| |||||||||||||||||
|
| |||||||||||||||||
Пустая белая политическая карта мира на черном фоне. Шаблон вектора карты мира для веб-сайта, инфографики, дизайна. Иллюстрация карта мира Плоская Земля. Фотообои • Pixers®
Пустая белая политическая карта мира на черном фоне. Шаблон вектора карты мира для веб-сайта, инфографики, дизайна. Иллюстрация карта мира Плоская Земля. Фотообои • Pixers® — Мы живем, чтобы менятьСкидка 40% на все! Воспользуйтесь скидкой до 12-04-2021.| Ваш код: ABLOOM40
- home
- Фотообои
- Виниловые фотообои
- Пустая белая политическая карта мира на черном фоне. Шаблон вектора карты мира для веб-сайта, инфографики, дизайна. Иллюстрация карта мира Плоская Земля.
Автор © Lysenko.A
# FO132340341 Недавно просмотренные
MeganLafОчень красиво, широкий выбор выкроек и отличный сервис.Доставка прошла гладко, обязательно закажу еще раз.
Давайте оставаться на связи
Язык
Австралия Бельгия (français) België (Nederlands) Канада (английский) DanmarkDeutschlandEspañaFranceHong KongItaliaNederlandНовая ЗеландияNorgePolskaPortugalSchweiz (deutsch) Suisseki (Франция) . Посещая наш веб-сайт, вы принимаете условия, указанные в Политике конфиденциальности.Вы можете указать условия хранения и доступа к файлам cookie в своем браузере.Лучшая карта мира — Chicago Tribune
Характеристики
Размер
Большие карты полезны в классных комнатах и конференц-залах для удобного просмотра на расстоянии.
Информация о карте
Должна отображаться информация о карте, включая компас, легенду и хорошо обозначенные имена. Даты также важны для политических карт, а флаги стран полезны для преподавателей истории и географии.
Картографические материалы
Бумажные карты — это обычное дело, но они легко рвутся и со временем выцветают. В результате вы можете захотеть оформить бумажные карты в рамку для большей защиты. Ламинированные карты намного прочнее, и для многих из них вы даже можете использовать маркеры сухого стирания.
Цена
Вы можете найти карту мира в виде плаката, хорошо подходящую для использования в классе, менее чем за 50 долларов. Если вам нужна более крупная и прочная карта, рассчитывайте потратить от 50 до 100 долларов. Истинные любители карт, ищущие специальные карты или карты в рамке, могут потратить 200 долларов и более.
FAQ
В. У меня есть карта, которой около 15 лет. Мне действительно нужно обновляться?
A. Да. На случай геополитических изменений рекомендуется иметь актуальные карты. Буквально за последнее десятилетие несколько стран перенесли свои столицы и приняли новые официальные названия стран.
В. Я купил карту мира, путешествуя за границу. Как отправить его домой, чтобы он был доставлен в первозданном виде?
А. Если вы купили не сложенную карту, сверните ее и поместите в тюбик для почты.
Карты мира, которые мы рекомендуем
Лучшие из лучших: Классический набор карт США и мира от Рэнда МакНелли, 50 x 32 дюйма
Наше мнение: Впечатляющее качество от ведущего имени в картографии. Привлекательные золотые контуры придают картам профессиональный вид.
Что нам нравится: Графика в античном стиле с классическими цветовыми решениями. Стоимость покупки двух полноразмерных карт.
Что нам не нравится: Деликатный выбор материала означает, что он легко рвется, поэтому его лучше оформить в рамку.
Лучшая цена для ваших денег: Swiftmaps ‘World Classic Elite Wall Map, 24 «x 36»
Наш результат: Современный дизайн карты с яркими цветами, которые видны через всю комнату. Подходит для академического использования.
Что нам нравится: Ламинированная отделка означает, что карта выдерживает интенсивное использование. Можно использовать маркеры для сухого стирания.
Что нам не нравится: Не так подробны, как другие карты классов, и в нем отсутствует пара основных регионов.
Выбор 3: Скретч-карта мира товаров Landmass, 24 x 17 дюймов
Наш взятие: Скрапленная карта с флажками для путешественников, которые могут обозначить свои путешествия. Яркая цветовая гамма.
Что нам нравится: Интересная карта, которую можно использовать в классах и дома. Правдивая часть разговора.
Что нам не нравится: Меньше, чем другие карты, и немного более подвержены разрывам, чем ожидалось.
Сиан Бабиш пишет для BestReviews.BestReviews — это компания, занимающаяся обзором продуктов, с единственной миссией: помочь упростить принятие решений о покупке и сэкономить ваше время и деньги. BestReviews никогда не принимает бесплатные товары от производителей и покупает каждый проверенный товар на собственные средства.
BestReviews тратит тысячи часов на изучение, анализ и тестирование продуктов, чтобы порекомендовать лучший выбор для большинства потребителей. BestReviews и ее партнерские газеты могут получать комиссию, если вы покупаете продукт по одной из наших ссылок.
Распространяется компанией Tribune Content Agency, LLC.
Затененный рельеф — Карты и данные
Физические особенности Северной Америки ✔
Карта с более чем 5000 надписями, на которых показаны горы, равнины, реки, озера, океаническая батиметрия и многое другое. Цвета карты отражают природную среду на всем континенте от ледяной шапки Гренландии до тропических лесов Центральной Америки.
Образцы моделей рельефа
Чтобы картографы и исследователи имели «общую основу» для сравнительных экспериментов, этот веб-сайт предлагает ЦМР с разным разрешением и ЦМР архетипических форм рельефа.Используйте эти данные для оценки визуализаций местности и программного обеспечения для тестирования.
Карта морского дна Северной Атлантики ✔
На этой карте показаны экзотические особенности дна Северной Атлантики, включая абиссальные равнины, банки, каньоны, подводные горы, траншеи и шрамообразный Срединно-Атлантический хребет. Над волнами на карте показаны избранные прибрежные города для справки.
Батиметрия голубой Земли
Отредактированная и сглаженная версия GEBCO (Общая батиметрическая карта океанов), разработанная для мелкомасштабного картирования дна океана — без неприглядных артефактов.Он доступен как бесплатная ЦМР GeoTIFF.
Гора Эверест 3D-карта
Вид на гору Эверест под высоким углом с запада-северо-запада. Рельеф получен на основе данных о высоте в высокогорных районах Азии, дополненных данными о ледниках, полученными с изображения Landsat в июне 2016 года. Карта доступна с надписями и без них.
План-наклонная рельефная карта сопредельных территорий США
Обновленная карта 2007 года с более яркими цветами и большим количеством надписей с названиями мест. Рельеф имеет трехмерный вид, а перекрестные гипсометрические оттенки изображают возвышенности.Засушливые низменности, такие как Долина Смерти, коричневые, а не зеленые.
Физические особенности прилегающих территорий США ✔
Карта с более чем 3000 меток, на которых изображены горы, реки и озера 48 смежных штатов США. Цвета карты отражают природную среду на всем континенте от покрытого лесами востока до заснеженных Скалистых гор и пустыни на юго-западе.
100-метровая Естественная Земля США, Пуэрто-Рико и Американских Виргинских островов
Переиздание данных о естественном рельефе Земли / земном покрове, сделанных для Национального Атласа США.Растровые изображения с географической привязкой соответствуют векторным линиям Национального Атласа. Покрытие данных включает только США и аффилированные с ними регионы.
Карта звуковой стены принца Уильяма ✔
Физическая карта с изображением великолепных островов, фьордов, ледников и гор пролива Принца Уильяма на Аляске. На карте также изображены обобщенные текстуры земного покрова и батиметрическое затенение.
Большой остров Гавайи Мозаика Landsat
Мозаика с географической привязкой, состоящая из 10 сцен Landsat.Изображение с естественными цветами и панорамированием до 15-метрового разрешения является бесшовным и безоблачным.
Elemental Yosemite
Черно-белая карта долины Йосемити, вдохновленная Анселем Адамсом, с очень подробным рельефом, полученным с помощью LiDAR с разрешением 1 метр. Рельеф изображается в 3D в виде косого рельефа в плане.
Equal Earth — Physical Wall Map ✔︎
Загрузите карту мира с высоким разрешением и проекцией Equal Earth. Основное внимание уделяется миру природы — ландшафту, рекам и озерам, растительности, растительному покрову и дну океана — без затемняющих границ стран.Карта предоставляется бесплатно.
Equal Earth — Политическая настенная карта
Загрузите карту мира с высоким разрешением и проекцией Equal Earth. Доступны три версии для разных регионов мира, включая Африку / Европу (0), Америку (90 Вт) и Австралию / Восточную Азию (150E). Карта предоставляется бесплатно.
Проекция карты равной Земли ✔︎
Проекция карты Равной Земли — это новая псевдоцилиндрическая проекция равной площади для карт мира. Созданная как визуально приятная альтернатива проекции Галла-Петерса, Equal Earth показывает континенты и страны в их истинных размерах относительно друг друга.
Карты стены парка Адирондак
Две большие подробные карты парка штата Нью-Йорк. На одной карте изображена физическая среда — горы, озера и реки, а на другой — государственные земли и культурные объекты. Карты высокого разрешения готовы к печати на широкоформатном плоттере.
Ручной затененный рельеф сопредельных территорий США
Рельефное искусство также включает юг Канады, Мексику, Центральную Америку и Карибский бассейн. Он доступен в формате GeoTIFF в оттенках серого (12 578 x 9 494 пикселей), регистрируется с векторными данными Natural Earth 1:10 миллиона и находится в проекции Web Mercator.
Политическая карта мира
Карта стран мира, представленная в трех проекциях: Паттерсон, Natural Earth и Natural Earth 2. Загрузите файл PDF или Adobe Illustrator с географической привязкой MAPublisher. Примечание: карта устарела. Вместо этого используйте карту Equal Earth.
Проекция Natural Earth II
Natural Earth II — это новая псевдоцилиндрическая проекция с сильно закругленной формой. В высоких широтах меридианы круто изгибаются внутрь, образуя короткие полюсные линии. Natural Earth II имеет значения искажения изображения, аналогичные значениям популярной проекции Робинсона.
Ручной закрашенный рельеф мира
На этой странице описан нарисованный мной обобщенный заштрихованный рельеф, предназначенный для создания мелкомасштабных карт мира и континентов. Рельефное изображение совпадает с векторными данными Natural Earth. Он доступен в формате GeoTIFF в оттенках серого (10800 x 5400 пикселей).
Паттерсон Цилиндрическая проекция
Паттерсон разработан для создания карт общего назначения. Он имеет относительно компактное соотношение ширины и высоты 0,57, которое хорошо подходит для отчетов, веб-страниц или любого проекта, для которого требуется карта мира в прямоугольном формате.
Карты мастерской горной картографии ✔︎
Мои эксперименты с техникой затенения текстуры для создания рельефных карт с текстурами горных пород. Представлено на семинаре ICA Mountain Cartogtaphy, Банф, Альберта. Карты включают Национальный парк Глейшер, штат Монтана, и национальный парк Каньонлендс, штат Юта.
Галерея национальных парков с высоты птичьего полета ✔︎
Ознакомьтесь с десятками карт национальных парков в Соединенных Штатах с наклонными видами с высоты птичьего полета. Сайт предлагает просмотры, созданные как традиционными, так и цифровыми методами, а также коммерческими подрядчиками и персоналом NPS.
Карта морского дна Гавайев ✔︎
Исследуйте океанское дно Гавайев, экзотического мира, который включает в себя высокие подводные горы, крутые скалы, глубокие каньоны, катастрофические оползни, извергающийся вулкан и абиссальные равнины. Карта доступна в метрической и английской версиях.
Проекция Natural Earth
Проекция Natural Earth — это псевдоцилиндрическая проекция, предназначенная для создания карт мира. С исходным кодом, доступным на этом сайте, разработчики могут реализовать проекцию Natural Earth в своем программном обеспечении.
Архив затененных рельефов ✔
На этом веб-сайте представлено более 150 рисованных рельефов, созданных художниками двадцатого века. Рельефы имеют географическую привязку, высокое разрешение и доступны бесплатно. Многие мелкомасштабные рельефы относятся к векторам естественного дренажа Земли.
NaturalEarthData.com
Здесь вы найдете согласованные растровые и векторные данные для создания мелкомасштабных карт в масштабе 1:10 миллиона, 1:50 миллиона и 1: 110 миллиона. Векторные данные полностью атрибутированы, включая культурные и физические названия мест, сужение реки и многое другое.
Карта мирового рельефа с перекрестными гипсометрическими оттенками
Растровая карта с закрашенным рельефом в сочетании с цветами высот, подобранными к естественной среде — пустынные низменности коричневые, влажные низменности зеленые, а ледяные шапки сине-серые. Мягкий синий цвет наполняет океаны, становясь светлее на мелководье.
Natural Earth III — данные для визуализации Земли из космоса
Данные растровых карт для создания иллюстраций и анимаций Земли, включая реалистичные текстуры земного покрова, трехмерные горы, пользовательские карты облаков, полярный морской лед и огни ночного города.Включает настольные изображения Земли.
Natural Earth II — Данные карты окружающей среды мира в естественном цвете ✔︎
Набор данных растровой карты, который идеализированным образом отображает окружающую среду мира с минимальным влиянием человека. Набор данных-преемник оригинальной Natural Earth, плавно смешанные цвета и закрашенный рельеф делают его идеальной базой для картирования общего назначения.
Natural Earth I — Картографические данные земного покрова мира
Растровая базовая карта Земли, составленная из общедоступных данных с комбинированным изображением земного покрова и затененного рельефа.Просмотрите галерею впечатляющих пейзажей со всего мира, загрузите настенную карту размером с плакат или загрузите необработанные данные.
Физическая карта мира
Эта подробная карта мира, доступная бесплатно, имеет трехмерную топографию, тысячи надписей с названиями мест и новую псевдоцилиндрическую проекцию карты. Вы можете просмотреть его в интерактивном режиме или загрузить для печати в виде большой настенной карты. Также доступна немецкая версия: Physische Karte der Erde.
Наклейка на стену с политической картой мира — Современный стиль — Наклейки на стены — от 1-World Globes & Maps
- Все продукты
- Спальня
- Декор спальни
- Декор стен
- Наклейки на стены
Пункт 1 из 2
- Описание продукта
- Технические характеристики продукта
- Доставка и возврат
Этот продукт был описан как:
- Класс
- наклейка
- декор
- декоративный
- подробный
- земля
- большая
- карта
- Настенная роспись
- декор
- офисный плакат
- декор
- офисный плакат
- -стикеры
- мир
В Houzz мы хотим, чтобы вы с уверенностью покупали наклейку с политической картой мира, 62 «x42».Вы можете прочитать реальные отзывы покупателей об этом или любом другом продукте и даже задать вопросы и получить ответы от нас или прямо от бренда. Когда вы покупаете настенную наклейку с политической картой мира, 62 «x42» или какой-либо товарный продукт онлайн у нас, вы становитесь частью семьи Houzz и можете рассчитывать на исключительное обслуживание клиентов на каждом этапе этого пути. Если у вас есть вопросы о продаже или о каком-либо другом продукте, наша служба поддержки с радостью вам поможет.
page_type: page_view_productproduct_topic: topic_0product_price: price_level_1
Большинство карт мира показывают север вверху.Но это не должно быть так.
Недавно я проводил презентацию по одному из тех групповых вызовов Zoom. Когда в конце я задал вопросы, меня поразил неожиданный дурак: «Почему ваша карта мира перевернута?»
Хотя онлайн-встречи имеют много преимуществ, у них есть и недостатки: в моем случае они лишают уединения моего самого личного пространства — моей спальни — и подвергают критике украшения на моей стене.
Простой ответ на вопрос был следующий: это вовсе не перевернутое изображение.
Неудивительно, что моя гигантская карта мира в рамке показывает южное полушарие, включая Австралию, вверху. Это поворот, но, строго говоря, не искажение.
Моя «перевернутая» карта мира сбивает с толку большинство людей, которые ее видят, — говорит Гэри Нанн. (Поставляется
)«Многие люди на самом деле не думают о планете как о сфере, движущейся в космосе, где движение вверх или вниз является чисто условным, — говорит Чандра Джаясурия, картограф из Мельбурнского университета.
«Посмотрите на планету с разных точек в космосе, и вы увидите другой вид Земли, где страны расположены в другом порядке, чем мы видим на стандартной карте».
Это может показаться очевидным, но моя «перевернутая» карта сбивает с толку большинство людей, которые ее видят. Но, конечно, это так: даже НАСА, как известно, переворачивает фотографии Земли, сделанные из космоса, которые изображают юг на вершине земного шара, чтобы избежать путаницы.
Итак, откуда взялась культура «север вверху»?
То, как мы показываем карты мира, пропитано политикой традиций, национализма, религии, расовых отношений и возможной фиксации на северном полушарии.
На моей карте есть пояснение:
«Традиционные карты составлены с точки зрения первых европейских исследователей и картографов — с северным полушарием наверху. Мы думаем, что пора порвать с традициями и показать мир с точки зрения перспектива всех этих людей, живущих в южном полушарии. В конце концов, нет никакого древнего географического объекта, говорящего «сюда вверх»! »
Какой путь вверх? (Facebook: Hema Maps
)Самая распространенная карта мира (та, что у вас, вероятно, есть на стене) называется картой Меркатора в честь фламандского картографа Герадуса Меркатора.Он был спроектирован в 1569 году для помощи морскому судоходству.
«Он никогда не предназначался для точного отображения размеров стран», — говорит д-р Джаясурия.
Почему же тогда север был поставлен на первое место? И влияет ли мировая культура севера на наше восприятие того, что является ценным или превосходным?
Первое, что нужно сказать, так это то, что так было не всегда. Восток и юг ранее помещались наверху карты мира.
Южный верх был условным обозначением на ранних исламских картах для изображения мусульманских культур к северу от Мекки.На других картах восток был вверху, потому что там восходит солнце.
Новаторская проекция Меркатора 1569 установила навигационные концепции, которые в конечном итоге стали широко использоваться. (Bibliothèque nationale de France, Париж
)Но где-то в 12 веке, когда компас был принят для навигации в Европе, север сверху стал (и в значительной степени остался) вещью.
«Магнитный север», показанный на компасе, и понимание того, что Земля вращается по оси, указывающей на север, были основными факторами, которые повлияли на построение карт с указанием севера наверху, — говорит д-р Джаясурия.
В 15 веке Европа стала центром картографирования, поэтому была усилена конвенция «север сверху». Это также ознаменовало большую европейскую экспансию глобальной навигации, отсюда и рост популярности Меркатора.
Какая карта мира наиболее точна?
Но карта Меркатора не совсем точно показывает, как на самом деле выглядит мир.
Вы всегда будете получать искажения при отображении сферы в двумерном пространстве, поэтому никакая карта не является строго точной. Однако популярная карта мира Меркатора искажает формы и размеры по мере удаления от экватора.
По словам доктора Джаясурии, версия Меркатора «крайне плохая» для изображения относительных размеров стран: «Вот почему Гренландия, которая составляет всего лишь 1/14 размера Африки, выглядит такого же размера, как Африка», — говорит она.
Он также выглядит больше, чем Южная Америка — очень вводящее в заблуждение искажение, учитывая, что Южная Америка на самом деле в девять раз больше.
Разное отображение карт помогает людям увидеть мир с разных точек зрения, — говорит д-р Джаясурия. (Pexels: Catarina Sousa
)Более точное изображение — это проекция Галла-Петерса, которая показывает равные и истинные площади стран, но включает некоторые искажения формы, связанные с отображением земного шара.
Но версия Галла-Петерса также была сформирована политиками. Профессор Вив Форбс, картограф из Университета Западной Австралии, говорит, что это широко освещалось в конце 1960-х годов.
«Это было тогда, когда социологи и политики вскочили на подножку, осудив понятия« развивающиеся и развитые страны »,« обеспеченные и обездоленные люди »,« разделение между севером и югом », — говорит он.
Многие страны, например США, помещают свою страну в центр своих проекций на карту мира.«Это уловка, — говорит профессор Форбс. «Они считают, что на карте мира Америка должна быть в центре, а именно в центре внимания».
Куда это девается в Австралии?
Хоакин Торрес Гарсиа, урагвайский художник, который хотел высказать политическую точку зрения о Южной Америке, в начале 20 века создал более редкую проекцию с изображением юга на вершине.
В 1979 году мантия проекции с юга на вершину была подхвачена в Австралии Стюартом МакАртуром, который хотел противостоять «непрекращающемуся натиску шуток о« низменности »- предположений северных народов о том, что высота престижа страны определяется своим эквивалентным пространственным расположением на традиционной карте мира «.
Картографы до сих пор называют ее «Универсальной корректирующей картой мира МакАртура», хотя было продано значительно меньше копий, чем у ее предшественницы, расположенной на север.
Черные жизни имеют значение и карты
Недавнее вирусное видео под названием «Как карты учат расизму в школе» предполагает, что политика создания карт идет еще глубже.

 )
) Рондония находится в дождевых лесах Амазонии, поэтому для начала неплохо бы добавить слой Амазонии. Вы добавите слой из ArcGIS Online.
Рондония находится в дождевых лесах Амазонии, поэтому для начала неплохо бы добавить слой Амазонии. Вы добавите слой из ArcGIS Online.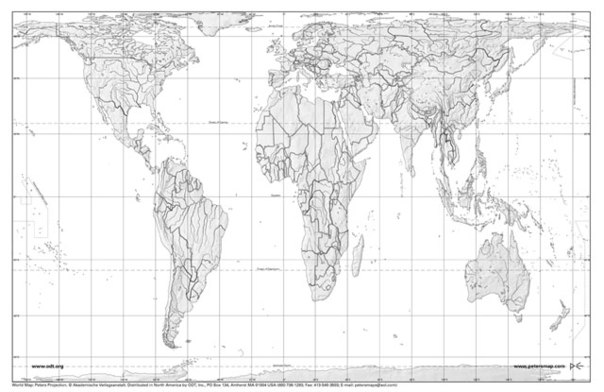

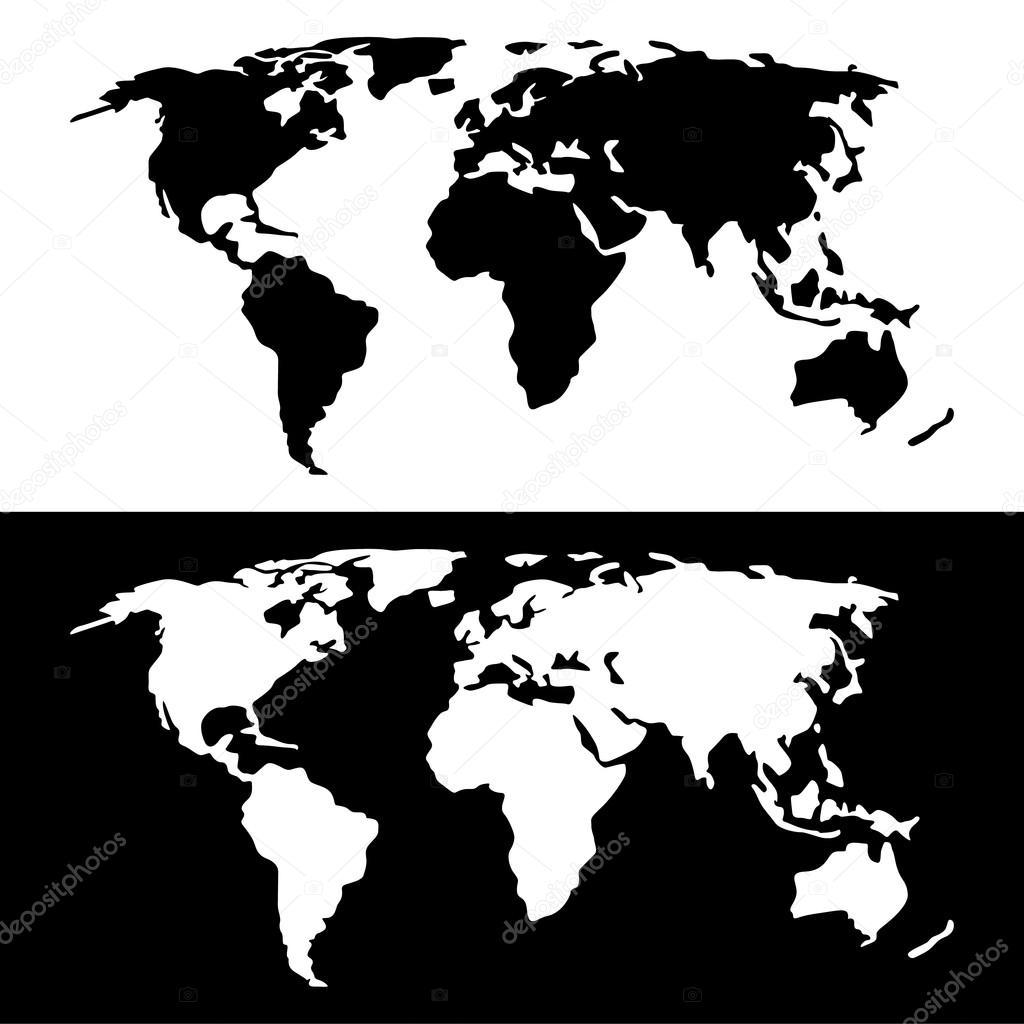 Там содержится список предопределённых символов и ряд опций условных обозначений. Зададим слою Brazilian States символ, состоящий лишь из контура, как у слоя Amazon Ecoregion.
Там содержится список предопределённых символов и ряд опций условных обозначений. Зададим слою Brazilian States символ, состоящий лишь из контура, как у слоя Amazon Ecoregion. Численность населения в 52 населённых пунктах Рондонии варьируется от двух до пятисот тысяч человек.
Численность населения в 52 населённых пунктах Рондонии варьируется от двух до пятисот тысяч человек.
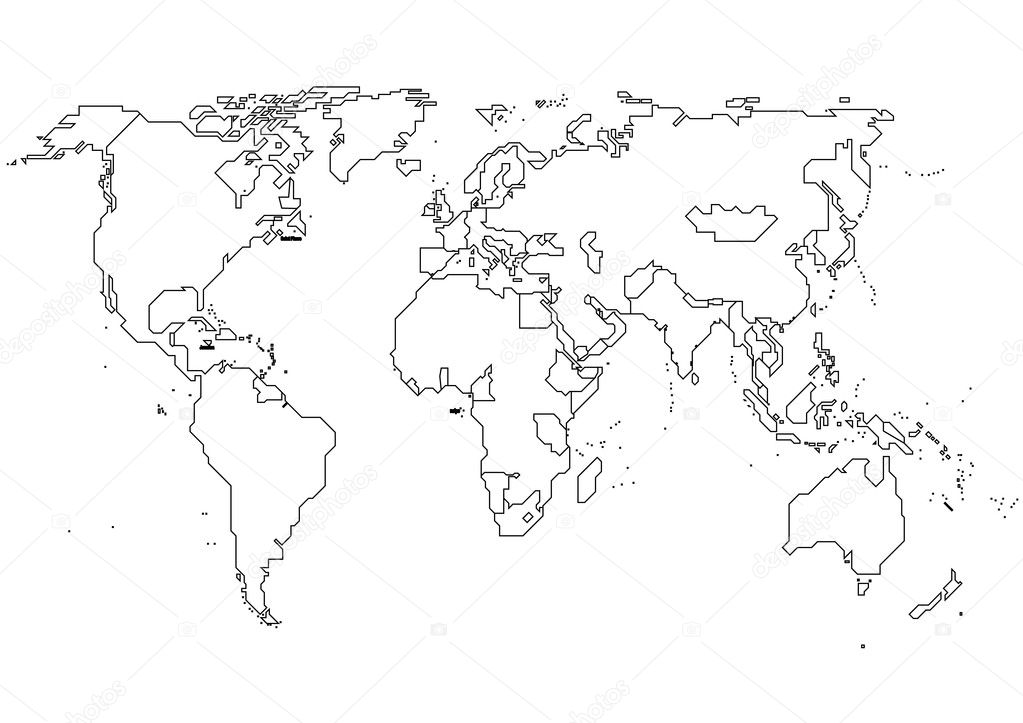 Щелкните на папке Rondônia (не на базе геоданных) и щёлкните OK.
Щелкните на папке Rondônia (не на базе геоданных) и щёлкните OK.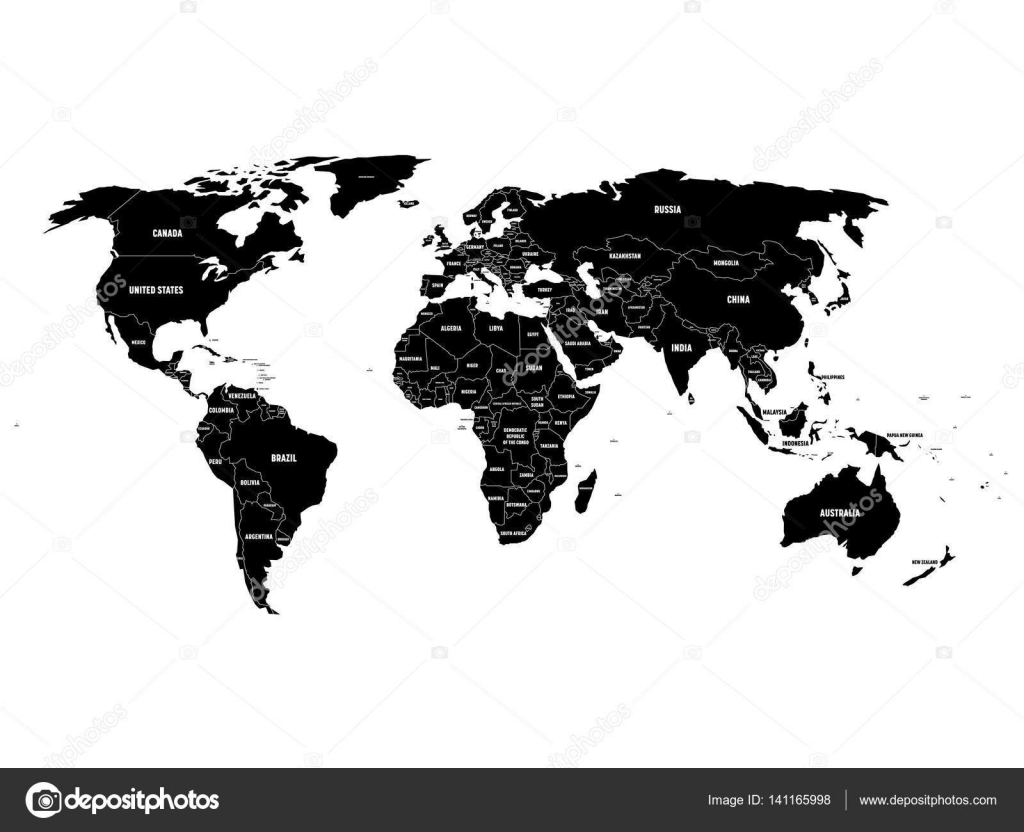
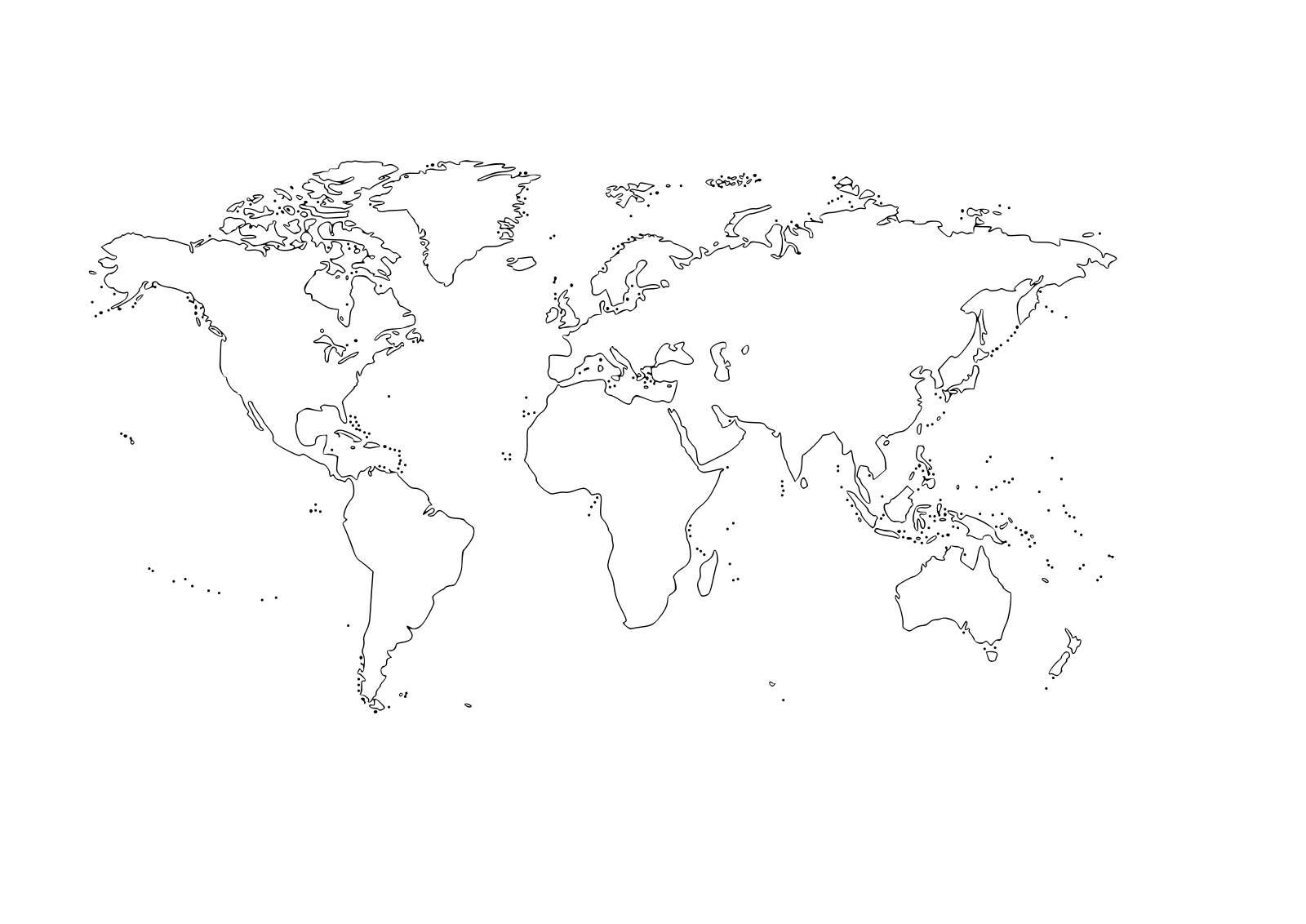

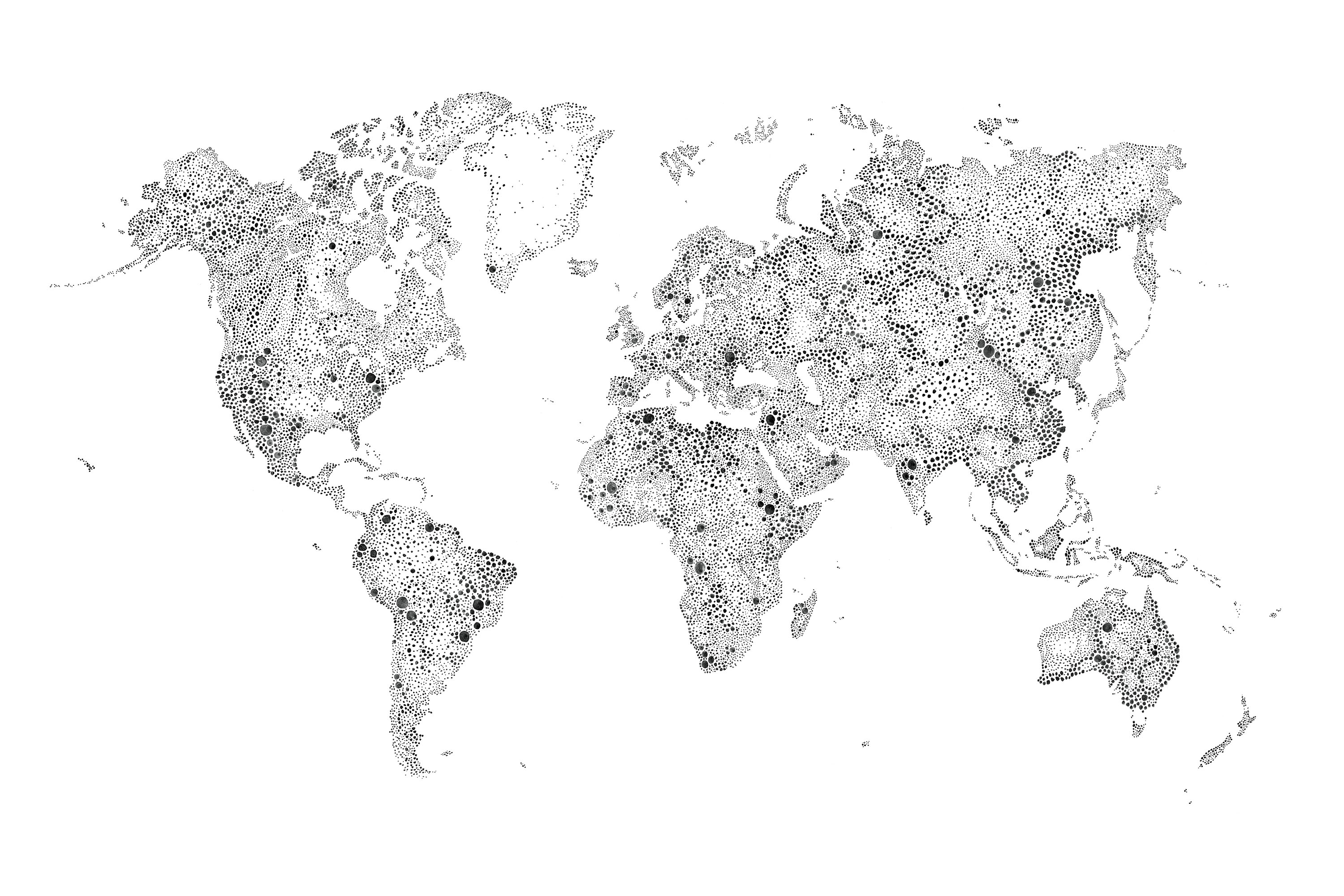 В увеличенном виде можно рассмотреть обезлесение более детально. Обезлесение нередко бывает мозаичным, как на этом примере:
В увеличенном виде можно рассмотреть обезлесение более детально. Обезлесение нередко бывает мозаичным, как на этом примере: Чтобы просмотреть метаданные на часть базовой карты, воспользуйтесь инструментом Идентифицировать и щёлкните на карте (в ниспадающем списке в верхней части окна Идентифицировать надо выбрать слой World_Imagery). В поле SRC_DATE2 указана дата снимка на данный участок базовой карты. Чтобы просмотреть метаданные слоя Deforested Area или любого другого векторного слоя на карте, щёлкните правой кнопкой на слое в Таблице содержания и воспользуйтесь командой Данные > Посмотреть описание элемента.
Чтобы просмотреть метаданные на часть базовой карты, воспользуйтесь инструментом Идентифицировать и щёлкните на карте (в ниспадающем списке в верхней части окна Идентифицировать надо выбрать слой World_Imagery). В поле SRC_DATE2 указана дата снимка на данный участок базовой карты. Чтобы просмотреть метаданные слоя Deforested Area или любого другого векторного слоя на карте, щёлкните правой кнопкой на слое в Таблице содержания и воспользуйтесь командой Данные > Посмотреть описание элемента.
 Отключив лишние слои, вы сделали их недоступными для выборки, поэтому теперь выбираться будут лишь объекты слоя Roads. В базовой карте нет пространственных объектов, поэтому там ничего не выберется.
Отключив лишние слои, вы сделали их недоступными для выборки, поэтому теперь выбираться будут лишь объекты слоя Roads. В базовой карте нет пространственных объектов, поэтому там ничего не выберется.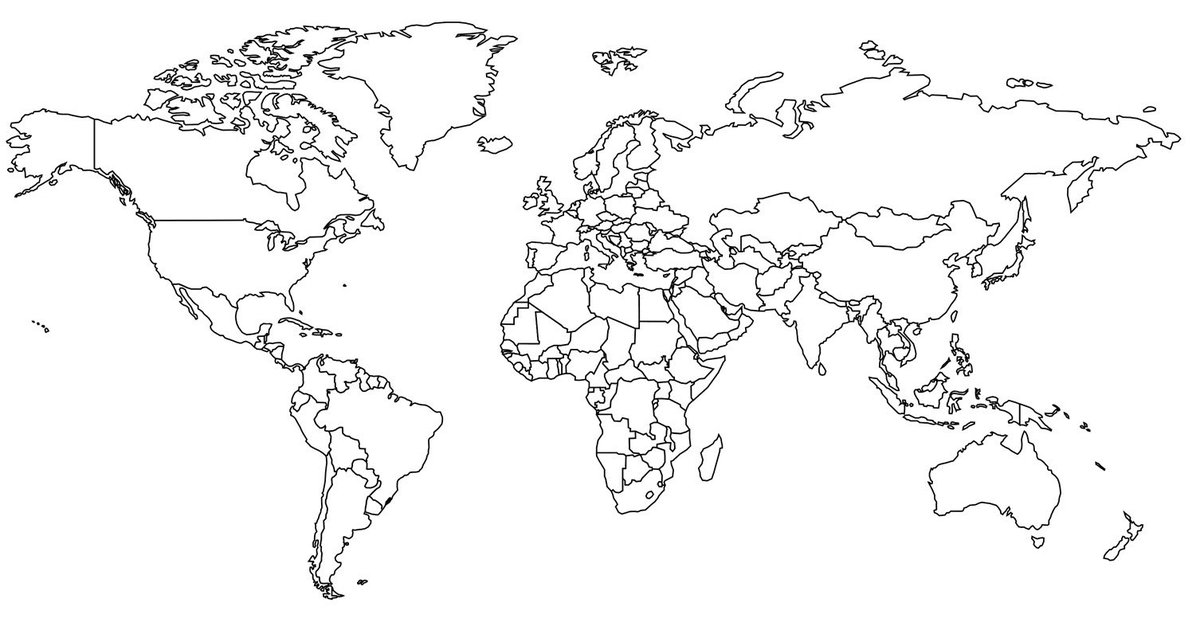 Инструменты геообработки – это операции для обработки географических данных. Как правило, они берут имеющийся набор данных в качестве входных данных, запускают некий процесс и генерируют из них новые выходные данные.
Инструменты геообработки – это операции для обработки географических данных. Как правило, они берут имеющийся набор данных в качестве входных данных, запускают некий процесс и генерируют из них новые выходные данные.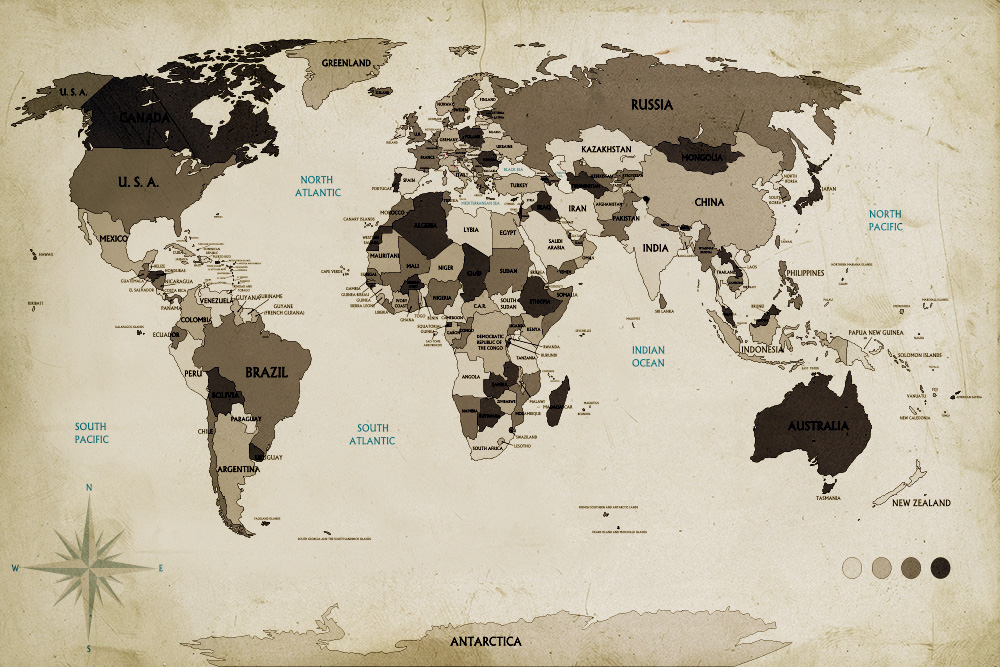 По умолчанию, инструмент Буфер создает по буферу для каждого объекта входного слоя. Так как в выборке слоя Roads очень много объектов и они тесно расположены, инструмент Буфер может построить огромное количество перекрывающихся пространственных объектов. Если изменить параметр Тип слияния, он построит в качестве выходных данных лишь один пространственный объект.
По умолчанию, инструмент Буфер создает по буферу для каждого объекта входного слоя. Так как в выборке слоя Roads очень много объектов и они тесно расположены, инструмент Буфер может построить огромное количество перекрывающихся пространственных объектов. Если изменить параметр Тип слияния, он построит в качестве выходных данных лишь один пространственный объект.