Изменение картинки пользователя в окне входа на Mac
Поиск по этому руководству
- Добро пожаловать!
- Строка меню
- Spotlight
- Пункт управления
- Siri
- Центр уведомлений
- Рабочий стол
- Dock
- Finder
- Подключение к интернету
- Просмотр веб-сайтов
- Регулировка громкости
- Просмотр и редактирование файлов при помощи Быстрого просмотра
- Быстрая запись короткой заметки
- Настройка Экранного времени для себя
- Настройка фокусирования для сосредоточения на задаче
- Редактирование фотографий и видео в приложении «Фото»
- Использование функции «Что на картинке?» с фотографиями
- Получение маршрутов в приложении «Карты»
- Создание записи в приложении «Диктофон»
- Использование жестов трекпада и мыши
- Использование панели Touch Bar
- Использование Touch ID
- Использование сочетаний клавиш
- Обновление macOS
- Встроенные приложения
- Открытие приложений
- Работа с окнами приложений
- Использование приложений в полноэкранном режиме
- Использование приложений в режиме Split View
- Загрузка приложений из Mac App Store
- Установка и переустановка приложений из Mac App Store
- Установка и удаление других приложений
- Изменение системных настроек
- Изменение картинки на рабочем столе
- Использование заставок
- Добавление учетной записи электронной почты и других учетных записей
- Использование быстрых команд для автоматизации задач
- Создание Memoji в приложении «Сообщения»
- Изменение картинки, представляющей Вас или других людей в приложениях
- Смена языка системы
- Улучшение видимости экрана
- Создание документов и работа с ними
- Открытие документов
- Использование диктовки
- Добавление примечаний к файлам
- Объединение файлов в один файл PDF
- Печать документов
- Организация рабочего стола с помощью стопок
- Группировка файлов по папкам
- Добавление тегов к файлам и папкам
- Отправка электронных писем
- Использование функции «Онлайн-текст» для взаимодействия с текстом на фотографии
- Резервное копирование файлов
- Восстановление файлов
- Создание Apple ID
- Управление настройками Apple ID
- Что такое iCloud?
- Что такое iCloud+?
- Настройка iCloud на компьютере Mac
- Хранение файлов в iCloud Drive
- Обмен файлами с помощью Общего доступа к файлам iCloud
- Управление хранилищем iCloud
- Использование Фото iCloud
- Что такое «семейный доступ»?
- Настройка Семейного доступа
- Добавление пользователей на Mac
- Настройка Экранного времени для ребенка
- Совместное использование покупок с членами семьи
- Совершение вызова FaceTime
- Использование SharePlay для совместного просмотра и прослушивания
- Отправка текстовых сообщений
- Предоставление общего доступа к календарю членам семьи
- Просмотр контента, которым с Вами поделились
- Просмотр геопозиций друзей и близких
- Многопользовательские игры с друзьями
- Использование Непрерывности для работы с несколькими устройствами Apple
- Потоковая передача аудио и видео через AirPlay
- Использование клавиатуры и мыши или трекпада для управления несколькими устройствами
- Использование iPad в качестве второго дисплея
- Передача задач между устройствами
- Вставка фотографий и отсканированных документов с iPhone или iPad
- Вставка зарисовок с iPhone или iPad
- Копирование и вставка с использованием нескольких устройств
- Использование Apple Watch для разблокировки Mac
- Совершение и прием вызовов на Mac
- Пересылка файлов между устройствами с помощью AirDrop
- Синхронизация музыки, книг и других материалов между устройствами
- Воспроизведение музыки
- Прослушивание подкастов
- Просмотр фильмов и телешоу
- Чтение и прослушивание книг
- Чтение новостей
- Отслеживание курсов акций
- Подписка на Apple Music
- Подписка на Apple TV+
- Подписка на Apple Arcade
- Подписка на Apple News+
- Подписка на подкасты и каналы
- Управление подписками в App Store
- Просмотр семейных подписок на сервисы Apple
- Управление файлами cookie и другими данными веб-сайтов в Safari
- Использование режима частного доступа в Safari
- Просмотр отчетов о конфиденциальности в Safari
- О паролях
- Сброс пароля для входа в систему Mac
- Создание и автозаполнение надежных паролей
- Обеспечение безопасности Apple ID
- Настройка защиты компьютера Mac
- Защита конфиденциальности в Почте
- Сохранение конфиденциальности
- Оплата через Apple Pay в Safari
- Использование функции «Вход с Apple» для приложений и веб-сайтов
- Защита компьютера Mac от вредоносного ПО
- Управление доступом к камере
- Поиск пропавшего устройства
- Начало работы с функциями универсального доступа
- Зрение
- Слух
- Моторика и координация
- Основные
- Изменение яркости экрана
- Подключение беспроводной клавиатуры, мыши или трекпада
- Подключение других беспроводных устройств
- Подключение монитора, телевизора или проектора
- Добавление принтера
- Использование встроенной камеры
- Использование наушников AirPods с компьютером Mac
- Экономия энергии на Mac
- Оптимизация хранилища
- Запись CD- и DVD-дисков
- Управление домашними аксессуарами
- Запуск системы Windows на компьютере Mac
- Ресурсы для Mac
- Ресурсы для устройств Apple
- Авторские права
Можно изменить картинку, которая будет отображаться рядом с Вашим именем или именем другого пользователя в окне входа на Mac. Вы можете выбрать фото из своей медиатеки, сделать снимок на камеру своего Mac, выбрать Memoji или эмодзи, использовать инициалы как монограмму и использовать другие варианты изображения. Ваше изображение для экрана входа также используется в качестве Вашей картинки Apple ID и картинки в личной карточке в Контактах.
Вы можете выбрать фото из своей медиатеки, сделать снимок на камеру своего Mac, выбрать Memoji или эмодзи, использовать инициалы как монограмму и использовать другие варианты изображения. Ваше изображение для экрана входа также используется в качестве Вашей картинки Apple ID и картинки в личной карточке в Контактах.
См. такжеНастройка обычных, гостевых пользователей и групп на Mac
Максимальное количество символов: 250
Не указывайте в комментарии личную информацию.
Максимальное количество символов: 250.
Благодарим вас за отзыв.
Размеры картинок, фото и видео для аватарки и постов в Телеграме
Фотография профиля или канала – первое, что видят люди, когда хотят отправить вам сообщение или стать подписчиками сообщества. Первое впечатление важно для развития дальнейших отношений с кем бы то ни было – потенциальным клиентом, новым коллегой или будущей тещей. Если первое впечатление негативное, будет сложнее изменить его в лучшую сторону.
Если первое впечатление негативное, будет сложнее изменить его в лучшую сторону.
Чтобы не создавать себе лишние трудности, учитывайте особенности Телеграма и загружайте качественные изображения на аватарку профиля и канала. Про оптимальные размеры картинок и видео для Телеграма – в этой статье.
Размеры изображений для поста, телеграм-канала и личного профиля
Вы можете загрузить в Телеграм любые изображения, но все они будут сжаты и подогнаны под определенные параметры. На сайте для профессиональных фотографов Kotovich тщательно изучили документацию и провели собственное исследование, как Телеграм обрабатывает фотографии.
Если коротко, пришли к таким выводам о размере картинок для телеграм-канала:
- Телеграм уменьшает фотографии по длинной стороне кадра. То есть для горизонтальных фото за основу берется ширина, для вертикальных – высота.
- Телеграм рекомендует сохранять фото с качеством 87 %, но практика показала, что оптимально – 50 %.
 Неожиданно, но так разница между загруженным и сохраненным фото будет минимальной.
Неожиданно, но так разница между загруженным и сохраненным фото будет минимальной. - Самые качественные картинки в Телеграме – это фотографии в 1280 рх по длинной стороне, сжатые до 50 %.
В первую очередь это важно для каналов, где качественные фото в постах – необходимый атрибут бизнеса, которому надо показать товар в выгодном свете. Например, для фотостудии, дома отдыха на природе или мебельной компании.
Фото с канала National Geographic, где публикуют красивейшие места мираВыбирая фото для аватарки, учтите, что акцент в изображении должен быть строго в центре квадрата. В Телеграме фото профиля отображается в виде круга – все, что находится по углам фотографии, не попадет в кадр. Пользователь сможет увидеть полную фотографию, только если кликнет по аватарке и перейдет в ваш профиль.
Пример аватарки от дизайнера Артемия Лебедева – ничего лишнего и отвлекающего вниманиеРазмеры изображений для аватарки телеграм-канала и личного профиля:
- Минимально – 300 х 300 рх.
 Качество изображения может оказаться слишком низким, особенно для просмотра с десктопа.
Качество изображения может оказаться слишком низким, особенно для просмотра с десктопа. - Максимально – 1280 х 1280 рх. На некоторых устройствах изображения высокого качества могут открываться с задержкой.
- Оптимально – 500 х 500 рх. Четкое изображение, которое немного весит, а значит – быстро откроется даже при слабом интернете.
Размеры видео для поста и аватарки в Телеграме
Видео для поста в Телеграме ограничено только весом – не более 2 Гб. Переслать или сохранить в «Избранное» любой файл больше 2 Гб тоже не выйдет, но у подписчиков Телеграм Премиум лимит увеличен до 4 Гб.
В мессенджере получится отправить даже те форматы видео, которые не поддерживает ваше устройство, например: AVI, ASF, DIVX, FLV, MPEG, MPG, MKV, MOV, MP4, MSS2, WMA, WMV, XVID и другие.
Но если вы хотите, чтобы ролик нормально воспроизводился в Телеграме, а не выглядел ущербно или как файл для скачивания на устройство, – подгоните видео под нужные параметры.
В идеале размеры видео для поста в телеграм-канале должны быть с соотношением сторон 3:2 или 2:3 для вертикальных видеороликов, то есть 1080 х 720 или 720 х1 080, 480 x 320 или 320 x 480 пикселей. В качестве кодека и контейнера следует использовать H.264 и MPEG-4.
Например, вы можете залить видео на канал с разрешением:
- HD 720. Соотношение сторон 3:2 – 720 х 480, 2:3 – 480 х 720.
- Full HD 1080. 3:2 – 1080 х 720, 2:3 – 720 х 1080.
Учтите важный момент при редактировании ролика: если неправильно выбрать соотношение сторон, видео будет с дефектами – вытянутым или сплющенным, с черными полосами по горизонтали или вертикали или вовсе в черной рамке.
Фото из блога Movavi – программы для конвертации видеоИспользуйте специальные программы для работы с видео, например:
- ВидеоМАСТЕР. Редактор видео, который поддерживает более 500 форматов и устройств.

- Pinnacle Studio. Быстрый и удобный конвертер, но кроме того – вы можете добавить текст или субтитры к видео, уменьшить размер и многое другое.
- Конвертер видео от Movavi. Программа для работы с мультимедиа с конвертером видеофайлов.
Если вам не нужно редактировать ролик, а необходимо лишь переформатирование – сделайте это в онлайн-конвертерах в несколько кликов, например:
- Онлайн видеоконвертер от 123APPS. Загрузите ваше видео и выберите в настройках разрешение, кодеки и примерный вес, с которыми нужно сохранить файл.
- Video Converter. Без ограничения на размер файлов – можете загружать для конвертации видеоролики в несколько гигабайт.
- Бесплатный онлайн-конвертер. Кроме формата и желаемого размера видео, в настройках можно задать частоту кадров в минуту, то есть – замедлить или ускорить ролик.
Длительность круглого видео в Телеграме – от 5 до 60 секунд. «Кружочки» снимают одним дублем, но после съемки видео не сразу улетит на публикацию – вы сможете удалить из него неудачные кадры. Подробнее о съемке и редактировании видео читайте в статье «Видео в Телеграме: как записать, отправить и удалить».
«Кружочки» снимают одним дублем, но после съемки видео не сразу улетит на публикацию – вы сможете удалить из него неудачные кадры. Подробнее о съемке и редактировании видео читайте в статье «Видео в Телеграме: как записать, отправить и удалить».
Многие SMM-щики игнорируют этот формат: необходимо выбрать время, подобрать хороший свет, звук и предусмотреть множество нюансов ради минутного ролика.
Планирование надежнее, поэтому пользуйтесь ботами в Телеграме, которые помогут сделать круглое видео из любого другого. Например:
- Отправка кругляшков. Перед загрузкой видео в бота необходимо обрезать его до квадрата. Сделать это можно в самом Телеграме, в интерфейсе отправки видео.
- Telescopy. Также преобразовывает квадратные видео в кругляши.
- Videoconverter. Видео можно опубликовать не сразу, а в выбранное время.
Когда создадите достаточно роликов для контент-плана, воспользуйтесь сервисом отложенного постинга SMMplanner.
Сохраните видео на компьютере, затем с помощью SMMplanner запланируйте автоматическую публикацию в нужный день и час.
В SMMplanner есть редактор видео, где вы можете:
Чтобы открыть редактор, выберите и загрузите файл, затем – кликните на значок карандаша в верхнем левом углу добавленного файла
- задать нужное соотношение сторон для ролика, в том числе и квадрат;
- добавить стикеры, выбрав из набора сервиса или с компьютера;
- создать и прикрепить обложку ролика.
Значок фотоаппарата в редакторе – это инструменты для создания обложки. Вы можете:
Не забудьте сохранить настройки в правом верхнем углу редактора
- Обрезать обложку. Произвольно или под один из стандартных форматов – квадрат, 4:3, 16:9 или 9:16 для вертикального отображения.
- Применить фильтры в стилях ретро, черное и белое, лето, зима и других.
- Задать настройки: яркость, насыщенность, контраст, экспозиция и другие.

- Добавить текст, стикеры, нарисовать что-либо кистью, выбрать рамку и фокус – линейный или радиальный.
Сохраняйте ролик. Затем в окне планировщика можете добавить и закрепить пост, настроить автоудаление, если это реклама, указать день и время публикации.
Читайте статью «Простой способ подключить Телеграм к SMMplanner» или смотрите ролик на Ютубе.
А регистрация в SMMplanner из этой статьи подарит вам 14 дней бесплатного доступа к тарифу «Начальный» вместо стандартной недели. Этого времени хватит, чтобы разобраться с обширными возможностями сервиса, затем сможете выбрать – один из тарифов или бесплатная версия сервиса. Зависит от потребностей вашего бизнеса.
Видео для аватарки в Телеграме должно длиться не более 10 секунд. Ролик будет воспроизводиться только на странице вашего профиля. В чате или на канале будет отображаться статичный кадр, который вы можете выбрать самостоятельно при установке видеоаватара.
Нюансы те же, что и при выборе фото на аватарку: выбирайте кадр, где самое важное находится в центре изображения.
Коротко о главном
Резюмирую:
- Оптимальный размер изображения для поста в телеграм-канале – 1280 рх по длинной стороне, сжатый до 50 %.
- Фотография для аватарки – 500 х 500 рх с акцентом в центре изображения.
- Видео для поста – не более 2 Гб с соотношением сторон 3:2 или 2:3 для вертикальных видеороликов.
- Круглое видео – от 5 до 60 секунд. Лучше использовать боты для создания кругляшей. Так вы сможете быть уверены в качестве отснятого материала.
- Видео для аватара – не более 10 секунд с акцентом в центре.
Хотите знать больше о Телеграме и понимать, как SMM-щикам и бизнесу зарабатывать на площадке, – добро пожаловать на практический онлайн-курс «Продвижение в Телеграме».
Вы научитесь грамотно оформлять канал, узнаете о форматах контента и его продвижении в Телеграме, монетизации канала, научитесь создавать простых чат-ботов для автоматизации рутины. Автор курса – Артем Пыхтеев, директор SMM.school и исполнительный директор SMMplanner, то есть поделится реальным опытом.
Заходите в «Продвижение в Телеграме», чтобы узнать подробности курса.
Фотографии на группу в вк. «Чтобы было красиво…» – фото и картинки для группы ВК. Информация о предстоящих мероприятиях
Возможность поставить «Лайк» стала очень популярна среди пользователей социальных сетей и ВКонтакте не стала исключением. Оценка фотографий и записей стала неотъемлемой частью общения, а отметив фото или пост как понравившийся, Вы можете поддержать автора записи и тем самым дать положительную оценку его мнению или действиям. Теперь просматривая фотографии друзей, знакомых или новых для Вас пользователей социальной сети ВКонтакте можно отметить как понравившуюся любую открытую к просмотру фотографию. И в этой пошаговой инструкции с фотографиями мы покажем Вам два способа, как «лайкнуть» понравившуюся фотографию в социальной сети ВКонтакте.
И в этой пошаговой инструкции с фотографиями мы покажем Вам два способа, как «лайкнуть» понравившуюся фотографию в социальной сети ВКонтакте.
Пошаговая инструкция
Шаг 1
Данный шаг будет одинаковым для первого и второго способов отметить фотографию как понравившуюся. Для этого перейдите на страницу пользователя и щелкните поле с фотографиями пользователя.
Шаг 2
Как оценить фотографию в ВКонтакте (первый способ)
Во первом способе вы можете «лайкнуть» фотографию нажав строку «Мне нравится» под именем автора фото.
Шаг 3
Отметив фотографию Вы увидите, что строка «Мне нравиться» изменила оттенок, а количество сердечек увеличилось.
Шаг 4
Как оценить фотографию в ВКонтакте (второй способ)
В данном способе, просматривая фотографии наведите курсор мыши вверх фотографии и кликните появившееся сердечко. Фотография отмечена как понравившаяся. Если информация помогла Вам – жмите Спасибо!
Красивое оформление сообщества «ВКонтакте» – это не прихоть, а важный элемент, формирующий доверие пользователей к вам и вашей компании. Если публичная страница или группа оформлена непрофессионально, ваши потенциальные клиенты вполне логично могут сделать вывод о том, что вы и к своей работе относитесь так же халатно. Чтобы этого не происходило, позаботьтесь о том, чтобы ваша страница «ВКонтакте» была красивой, аккуратной и удобной в использовании. Как это сделать? Читайте ниже.
Если публичная страница или группа оформлена непрофессионально, ваши потенциальные клиенты вполне логично могут сделать вывод о том, что вы и к своей работе относитесь так же халатно. Чтобы этого не происходило, позаботьтесь о том, чтобы ваша страница «ВКонтакте» была красивой, аккуратной и удобной в использовании. Как это сделать? Читайте ниже.
Актуальные размеры изображений «ВКонтакте»
Некоторое время назад разработчики социальной сети «ВКонтакте» запустили новый дизайн. Это привело к тому, что изменились размеры и принципы отображения изображений. Памятка, которая будет приведена ниже, соответствует всем нововведениям и содержит в себе размеры, актуальные на данный момент времени.
А теперь давайте более подробно по каждому пункту.
Размер аватара ВК
Минимальный размер аватара – 200 на 200 пикселей. Если вы постараетесь загрузить изображение менее 200 пикселей в ширину или в длину, вы увидите вот такую ошибку:
Максимальный размер аватара – 200 на 500 пикселей. Но, в принципе, можно загружать изображения и большего размера – до 7000 пикселей с каждой стороны. Главное, чтобы соотношение их сторон не превышало 2 к 5.
Но, в принципе, можно загружать изображения и большего размера – до 7000 пикселей с каждой стороны. Главное, чтобы соотношение их сторон не превышало 2 к 5.
Покажу на примере.
У меня есть изображение. Его размер: 200 на 800 пикселей (соотношение 2 к 8). При загрузке не возникает никаких ошибок. Однако использовать это изображение я все равно не могу, т. к. «Контакт» не позволяет мне выделить его полностью.
Обложка
Размер обложки для полной версии сайта — 1590 на 400 пикселей.
Обратите внимание: в мобильной версии и приложениях отображается не полная версия обложки, а только ее часть размером 1196 на 400 пикселей. Посмотрите, как она обрезается в приложении на мобильном:
Чтобы этого не происходило, располагайте основные элементы вашей обложки в пределах 1196 на 400 пикселей.
Прикрепленные изображения
В обновленном дизайне «Контакта» ширина ленты новостей стала фиксированной. Это значит, что изображения, прикрепленные к посту, больше не растягиваются, а остаются такими, какие они есть. Поэтому, если вы хотите, чтобы ваше изображение полностью заняло отведенное ему место в ленте новостей, его ширина должна быть не менее 510 пикселей. Лучше всего, чтобы это был квадрат или прямоугольник в альбомной ориентации.
Поэтому, если вы хотите, чтобы ваше изображение полностью заняло отведенное ему место в ленте новостей, его ширина должна быть не менее 510 пикселей. Лучше всего, чтобы это был квадрат или прямоугольник в альбомной ориентации.
Звучит слегка запутано:) Поэтому покажу на примере.
Допустим, у нас есть изображение квадратной формы со сторонами 510 пикселей. Если мы прикрепим его к нашей записи, оно будет очень хорошо смотреться в ленте новостей на всех устройствах:
А вот так смотрится горизонтальное изображение в альбомной ориентации (ширина 510 пикселей):
Как вы видите, чем уже изображение (по высоте), тем мельче оно смотрится в ленте смартфонов. Чтобы убедиться в этом, посмотрите на картинку ниже:
Понятно, что разница здесь не особо критична, и пользователи смартфонов все равно рассмотрят ваше изображение, просто во втором случае им будет немного комфортней.
Изображения к постам со ссылкой
Все эти данные берутся из кода разметки Open Graph :
Если Open Graph не прописан, заголовок берется из метатега Title, а изображение – из статьи. При этом, его можно легко изменить – либо выбрать другое изображение из статьи с помощью специальных стрелочек:
При этом, его можно легко изменить – либо выбрать другое изображение из статьи с помощью специальных стрелочек:
Либо загрузить свое:
Минимальный размер изображения, которое вы можете использовать в качестве анонса к вашей статье, – 537 на 240 пикселей. Однако вы можете загружать и более крупные изображения, если будет соблюдена пропорция.
Картинка для статьи, созданной в редакторе
Размер изображения для обложки статьи, созданной в редакторе, — 510 на 286 пикселей. Лучше, если она будет темного цвета и более или менее однотонная, т. к. на светлом фоне теряется название статьи и сообщества.
Хороший пример:
Не очень хороший пример:
Размер фото и видео для историй
Размер для фотографий — 1080 на 1920 пикселей. Размер для видео — 720 на 1280 пикселей.
Технические характеристики для видеозаписей:
- до 15 секунд;
- не больше 5 МБ;
- кодек h.264;
- звук AAC.

В историях необходимо использовать фото и видео вертикального формата.
Обратите внимание: истории от лица сообществ на данный момент могут добавлять только крупные сообщества, для которых разработчики «ВКонтакте» открыли эту функцию. И делается это с помощью официального приложения. С компьютера это сделать нельзя.
Размер обложки для фотоальбома
Размер картинки для видео
1280 на 720 пикселей.
Вики-страница
Ширина области контента у вики-страницы составляет 607 пикселей. Если вы будете загружать картинку большего размера, она автоматически загрузится размером 400 пикселей в ширину. Пример: у меня есть изображение размером 1366 на 768. Если я его добавлю на вики-страницу, получится вот что:
Чтобы изменить размеры картинки, по ней нужно кликнуть и установить нужные значения:
О том, как работать с вики-страницами, я подробно расскажу чуть ниже. Поэтому здесь останавливаться на этом моменте не будем.
Как сделать так, чтобы изображения «ВКонтакте» не ужимались? Влияние фона и размера на качество картинки.
Если вы когда-нибудь пробовали загружать изображения «ВКонтакте» (неважно, была ли это картинка на аватар или просто фотография с вашего путешествия), то наверняка уже знаете о том, что они имеют свойство ужиматься. Особенно это заметно на темном (и особенно, на красном) фоне и когда у картинки не слишком большой размер. Пример:
Как сделать так, чтобы качество картинок не портилось?
Чтобы изображение не ужималось (точнее, ужималось, но в гораздо меньшей степени), необходимо делать его в 2–3 раза больше нужного размера. Например, если нам нужно сделать аватар размером 200 на 500 пикселей, берем картинку размером 400 на 1000 пикселей. Если нужно сделать меню размером 510 на 400 пикселей, берем – 1020 на 800.
Изображение на темно-синем фоне, которое я привела чуть выше, имеет размер 510 на 350. Я сделала его в два раза больше (1020 на 700) и сохранила. Вот, что из этого получилось:
Вот, что из этого получилось:
Как это исправить? Ответ очень прост – нужно выбрать другой фон. Дело в том, что на темном фоне пиксели видны лучше, чем на светлом. Поэтому, если вы хотите добиться идеального качества (хотя картинка выше уже выглядит вполне нормально), то нужно слегка изменить цветовую гамму. Например, фон сделать белым, а текст – синим:
Как оформить шапку страницы
Шапка вашей публичной страницы или группы – это первое, что видят пользователи, которые заходят к вам в гости. В большинстве случаев в этом месте размещают навигационное меню по материалам паблика, какие-то интересные посты или важные объявления. Давайте рассмотрим на примерах, как различные компании используют это пространство.
Обложка
Не так давно «ВКонтакте» ввели обновление – теперь на страницы можно загружать большие и красивые обложки (1590 на 400 пикселей). Чтобы сделать это, перейдите в настройки и нажмите кнопку «Загрузить».
На обложке вы можете разместить все, что угодно: начиная с названия и девиза вашей компании, заканчивая всевозможными акциями, предложениями и даже конкурсами.
Особое внимание рекомендую обратить на возможности динамической обложки. О том, как она работает, в каких целях ее можно использовать и с помощью каких сервисов установить, читайте в нашей статье .
Примеры динамических обложек:
Обложка + описание сообщества + ссылка на сайт
Некоторые компании специально не закрепляют в шапке никаких постов, чтобы у пользователей была возможность прочитать основную информацию о странице и сразу перейти на сайт.
Описание с хэштегами
Некоторые компании добавляют в стандартное описание страницы хэштеги , которые ее характеризуют. Делается это для того, чтобы у страницы была более четкая релевантность, и чтобы за счет этого она находилась выше в поиске по соответствующим запросам. Честно говоря, я не знаю, работает этот способ или нет. Кейсов на эту тему я не встречала, поэтому если кто знает, буду благодарна, если поделитесь ссылочкой.
Закрепленный пост, рассказывающий, о чем страница
Если вы хотите рассказать о своей странице более подробно (с фотографиями, ссылками и красивой версткой), то вы можете прикрепить к шапке вики-пост или статью, сверстанную в редакторе, с яркой картинкой на анонсе, которая будет призывать пользователей кликнуть по ней. Пример такого поста:
Пример такого поста:
А вот что видит пользователь после того, как он кликнет по ссылке:
Меню группы открытое
Открытым меню я называю такое меню, по которому сразу видно, из каких пунктов оно состоит. То есть картинка-анонс вики-поста полностью дублирует его содержимое. Таким образом, пользователи сразу видят то, что их ожидает внутри. Покажу на примере.
Вот как выглядит закрепленный пост в шапке страницы Flatro:
Меню группы закрытое
Закрытое меню – это тот же самый вики-пост, как и в предыдущем пункте, только на анонсе стоит картинка, на которой нет пунктов меню. Обычно на ней пишут: «Меню», «Навигационное меню» или «Навигация по материалам паблика».
А вот что мы видим, когда кликаем по нему:
Кстати, стоит отметить, что это далеко не единственные варианты. По сути, на этой картинке вы можете написать все, что угодно. Главное, чтобы пользователю хотелось по ней кликнуть, и он понимал, что его после этого ждет. Пример:
Пример:
Слитное меню для группы
Слитное меню – это когда картинка на анонсе вашего меню составляет с аватаром одно изображение. Чуть ниже я подробно расскажу, как сделать такое меню, а пока просто посмотрите, как это красиво выглядит.
Гифка и аватар одним изображением
А вот этот вариант оформления шапки меня действительно сильно восхитил. Автоматически проигрываемая гифка сливается с аватаром в единую композицию и приковывает внимание пользователей, даже несмотря на то, что на ней нет вообще никакой информации.
Кстати, этот пример я подсмотрела в группе SMM-маркетолога Сергея Шмакова. Так что, за находку выражаю ему благодарность:)
Скрытое меню
Скрытое меню доступно только для групп (у страниц такого функционала нет). Чтобы его увидеть, нужно кликнуть по соответствующей ссылке. Плюс этого способа оформления заключается в том, что пользователям видна основная информация сообщества, а если они захотят воспользоваться меню, им достаточно сделать всего один клик. Однако здесь есть и небольшой минус – не все пользователи знают о существовании данной функции, поэтому ваше меню может получить меньше внимания, чем если бы оно было закреплено в начале страницы.
Однако здесь есть и небольшой минус – не все пользователи знают о существовании данной функции, поэтому ваше меню может получить меньше внимания, чем если бы оно было закреплено в начале страницы.
Автоматически воспроизводимое видео
В конце ноября 2015 года в социальной сети «ВКонтакте» появилось интересное нововведение – как только пользователь заходит на вашу страницу, видео, прикрепленное к шапке, начинает воспроизводиться автоматически. С помощью этого приема вы сможете привлечь еще больше внимания пользователей (особенно тех, кто впервые зашел на вашу страницу), и при этом, не раздражать тех, кто не любит, когда ему навязывают свой контент, ведь видео воспроизводится без звука и практически не мешает.
Как добавить такое видео в шапку своей страницы?
Для этого нужно выполнить три условия:
- Прикрепить ролик к записи и закрепить эту запись вверху сообщества.
- Кроме ролика, к записи больше ничего не должно быть прикреплено. Только видео и текст по желанию.

- Видео должно быть загружено «ВКонтакте» – сторонние плееры не поддерживаются.
Запись, которая получает много репостов
Еще один способ продуктивно использовать место в шапке вашей страницы – это закрепить в нее один из своих самых удачных постов – тот, который уже набрал и продолжает набирать большое количество лайков и расшариваний. Зачем это делать, думаю, всем понятно – чем больше репостов, тем больше охват, тем больше подписок получает страница.
Анонсы новых клипов, альбомов, мероприятий
Презентация новых товаров/услуг
Скидки и акции
Кейсы, отзывы клиентов
Реклама приложения
Розыгрыши
Правила сообщества
Ссылки на другие соцсети
Я перечислила далеко не все варианты оформления шапки. По сути, на обложке и в закрепленном посте вы можете размещать любую информацию: вакансии, объявления, ссылки на самые продаваемые товары и т. д. Так что не ограничивайтесь примерами, приведенными выше. Включайте фантазию и используйте оформление вашего сообщества для достижения ваших целей.
Performance-маркетинг от TexTerra – продвигаем бизнес с оплатой за лиды. Гарантируем результат даже в сложной нише.
Каким должен быть аватар
Аватар – это не только красивое изображение с логотипом вашей компании, а рабочий инструмент маркетолога, с помощью которого он добивается поставленных целей. Давайте разберем во всех подробностях, каким он должен быть, чтобы привлекать внимание пользователей и побуждать их к выполнению целевого действия. Начнем с миниатюры.
Миниатюра аватара
- Текст на миниатюре аватара должен быть достаточно крупным, чтобы его можно было прочитать.
- Текст не должен выходить за пределы миниатюры.
- Пользователям должно быть понятно, что изображено на аватарке.
- По возможности лучше не использовать стоковые изображение, т. к. они часто понижают доверие к компании.
- Нежелательно, чтобы миниатюра аватара была слишком блеклой и скучной, иначе она будет теряться на фоне более ярких аватарок конкурентов.

- Если вы хотите, чтобы ваша аватарка выглядела современно, сделайте ее в стиле минимализм: поменьше текста, теней, градиентов и не несущих никакой смысловой нагрузки элементов. Ваша аватарка должна быть максимально простой и аккуратной. Этот стиль сейчас в тренде.
- Если перед вами стоит цель привлечь внимание пользователей и выделиться на фоне других аватарок в ленте, придется включить фантазию. Подумайте, на что вы сами обращаете внимание, когда ищете интересные сообщества? Вот меня, например, уже который раз привлекают аватарки с горящим огоньком, который обычно указывает на то, что пришло новое сообщение. Это очень старый прием, но на меня он почему-то до сих пор воздействует – когда вижу подобный огонек, обязательно задержу на нем взгляд.
Я не утверждаю, что этот прием будет работать и с вашей страницей. Мысль, которую я хочу донести, заключается в том, что способов выделиться очень и очень много, просто нужно задаться этим вопросом и проявить немного креативности. Вот, например, еще одна интересная идея, до которой я сама вряд ли бы додумалась:
Вот, например, еще одна интересная идея, до которой я сама вряд ли бы додумалась:
Аватарка представляет из себя черный круг: большой и маленький. Казалось бы, зачем вообще это делать? Но когда листаешь список сообществ, такие аватарки приковывают к себе внимание, потому что они сильно отличаются от всех остальных.
Какую информацию можно разместить на миниатюре аватара
Несмотря на то, что миниатюра аватара имеет очень маленький размер, ее можно (и нужно) использовать для привлечения подписчиков в ваше сообщество. Как это сделать? Давайте рассмотрим несколько вариантов:
Анонс нового продукта/услуги/события
Преимущества компании/сервиса/страницы
Номер телефона компании
Выгодные цены
Бесплатная доставка
Кстати, очень часто информацию о том, что компания предоставляет бесплатную доставку, добавляют и в само название группы, чтобы пользователи точно обратили на него внимание.
Акции
Конкурсы
Вакансии
Каким должен быть сам аватар?
Я рассмотрела, какой должна быть миниатюра аватара и какой текст на ней можно разместить. А теперь давайте перейдем к самому аватару. Полная версия аватара будет отображаться только в том сообществе, в котором не установлена обложка. Именно для таких случаев я и написала этот раздел. Итак, каким должен быть аватар вашего сообщества, чтобы пользователи сразу поняли, что ваша компания подошла к созданию страницы ответственно и профессионально.
- Аватар должен быть качественным. О том, как этого добиться, я писала чуть выше. Для тех, кто пропустил эту часть, скажу вкратце – размер аватара должен быть в 2–3 раза больше того, что вы запланировали.
- Желательно, чтобы аватар сочетался с меню: был такой же цветовой гаммы, имел те же самые шрифты, элементы и т. д. Благодаря этому шапка вашей страницы будет выглядеть более аккуратно и профессионально.
 Пример:
Пример: - Сам аватар и миниатюра аватара могут быть разными. Например, вы можете нарисовать на аватаре круг, оформить его так, как вам нравится, выбрать эту область в качестве миниатюры, а остальную часть аватара выполнить в другом стиле.
- Для того чтобы побудить пользователей подписаться на вашу страницу или написать сообщение представителю компании, вы можете разместить в самом низу аватарки соответствующий призыв к действию и сопроводить его указывающей на кнопку стрелочкой.
- Старайтесь не размещать на аватаре слишком много информации, иначе он будет смотреться перегруженным и неопрятным. Добавьте на него только самые важные пункты и обязательно убедитесь, что между ними есть «воздух».
Еще один вариант – поделить аватар на две части. Одна – для миниатюры, а вторая – для остальной части аватара.
Какую информацию можно разместить на аватаре?
По сути, на аватаре можно разместить все, что угодно. В отличие от миниатюры, здесь действительно есть где разгуляться. Главное, не злоупотребляйте этим:)
В отличие от миниатюры, здесь действительно есть где разгуляться. Главное, не злоупотребляйте этим:)
Домен сайта
Телефон/адрес/время работы
Конкурсы/акции
Самые покупаемые товары/новинки
Информация о доставке
Реклама мобильного приложения
Главные преимущества компании/страницы/товара и т. д.
Обновление ассортимента/новое творчество и т. д.
Информация о том, что ваше сообщество является официальным
Информация о предстоящих мероприятиях
Адреса аккаунтов в других социальных сетях
Расширенное описание страницы
Хвасты
Вообще, на аватаре можно размещать абсолютно любую информацию. Я привела лишь некоторые идеи, чтобы вы могли посмотреть, что делают другие, и вдохновиться их примерами. Ну, и держите в голове основные рекомендации: аватар должен быть качественным, шрифт – крупным, а между элементами побольше «воздуха».
Как создать слитные аватар и меню
Для того чтобы сделать слитные аватар и меню, вам потребуется программа Adobe Photoshop или ее аналог. Я буду объяснять весь процесс на примере «Фотошопа». Итак, поехали.
- Скачайте шаблон для «Фотошопа», который я специально подготовила для этой статьи. В обычном размере (меню – 510 пикселей в ширину, аватар – 200) или в увеличенном (меню – 1020 пикселей в ширину, аватар – 400).
- Откройте изображение, которое вы хотите взять в качестве основы.
- Скопируйте его, вставьте в шаблон и расположите его так, как вы бы хотели его разрезать.
- Добавьте эффекты, текст, графику и т. д.
- Если вы не хотите, чтобы терялась часть изображения (в том пробеле, который составляет 50 пикселей), сдвиньте ее вправо так, как показано на следующей гифке:
- Выберите инструмент «Раскройка» и нажмите на кнопку «Фрагменты по направляющим».
- Удалите лишние фрагменты (правый щелчок мыши – «Удалить фрагмент») и подредактируйте уже имеющиеся (правый щелчок мыши – клик в пустое место – берем нужную область и растягиваем ее до нужного размера).

- Зайдите в раздел «Файл» и выберите команду «Сохранить для Web».
- Перейдите в место, куда вы сохранили картинки (рабочий стол или какая-то конкретная директория), и найдите там папку под названием «Images». Именно там и будут ваши изображения. Теперь остается только залить их на страницу.
P.S. Высоту аватара можно менять по вашему усмотрению. Я взяла максимальный размер – 500 пикселей, но у вас это значение может быть и меньше. Например, как на странице «Вики-разметка»:
Как использовать виджеты
Виджеты тоже являются частью оформления сообщества ВК. С помощью них пользователь может: оформить заказ, подписаться на вашу рассылку, принять участие в конкурсе, читать и оставлять отзывы, открыть поиск по сообществу, получить подарок, купон на скидку и т. д.
Вот несколько примеров того, как выглядят виджеты на странице «ВКонтакте»:
Как оформить изображения к постам
Если вы занимаетесь веб-дизайном или обладаете художественным вкусом и чувством прекрасного, то вам не составит труда придумать фирменный стиль для своих изображений. Однако, мне кажется, таких людей в этой статье будет меньшинство (я, к слову сказать, тоже к ним не отношусь). Поэтому давайте подробно разберем, как же это делается, основываясь на примерах успешных компаний.
Однако, мне кажется, таких людей в этой статье будет меньшинство (я, к слову сказать, тоже к ним не отношусь). Поэтому давайте подробно разберем, как же это делается, основываясь на примерах успешных компаний.
Кстати, обратите внимание, почти все известные компании «ВКонтакте» брендируют свои изображения, т. е. добавляют небольшой логотип, адрес своей страницы или водяной знак. Это повышает узнаваемость бренда и защищает ваши изображения от копирования. Стоит ли это делать, каждый решает сам. Единственное, что хотелось бы посоветовать: если все-таки решите этим заниматься, постарайтесь сделать так, чтобы ваш логотип не был слишком ярким и не занимал слишком много места, иначе весь акцент пойдет на него, и изображение потеряет свою привлекательность.
Где взять хорошие изображения?
У нас в блоге есть хорошая статья на эту тему – « ». Они все бесплатные, но какие-то – требуют регистрации. Если не подберете для себя ничего подходящего, попробуйте искать по ключевому слову + обои (или, если на английском, wallpaper).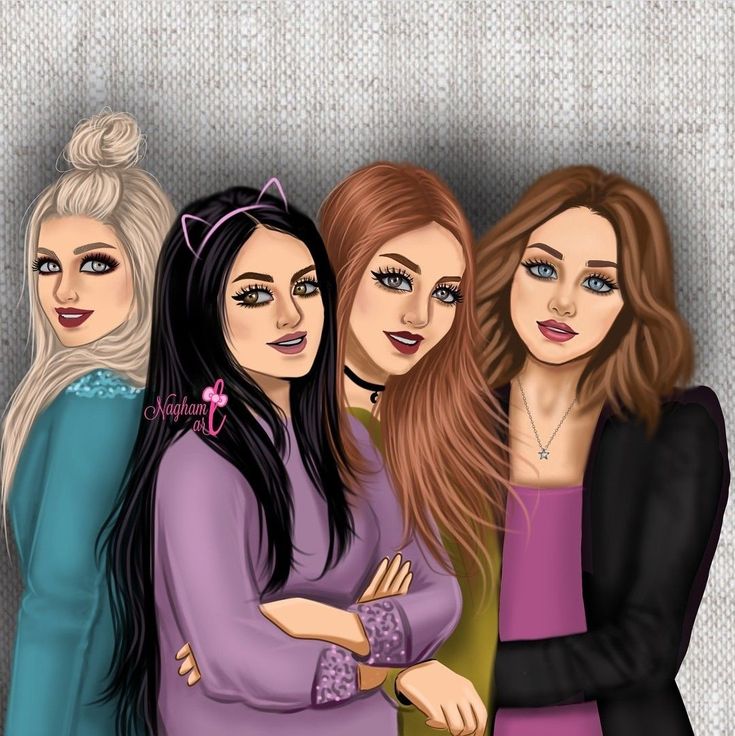 Обычно по такому запросу выходят качественные изображения. Но тут нужно быть внимательным и проверять тип лицензии, иначе, если у вас серьезный бизнес, можно нарваться на неприятности.
Обычно по такому запросу выходят качественные изображения. Но тут нужно быть внимательным и проверять тип лицензии, иначе, если у вас серьезный бизнес, можно нарваться на неприятности.
А что делать тем, кто не умеет работать в «Фотошопе»?
Если вы никогда не работали в «Фотошопе» (или любых других графических редакторах) и пока не готовы выделить время на его освоение, вы можете воспользоваться сервисами, в которых уже есть готовые шаблоны картинок для разных социальных сетей:
1. Fotor.com
После этого в левой части экрана выбираем шаблон, который нас интересует. Обратите внимание, бесплатно предоставляются только те шаблоны, на которых нет значка в виде алмазика.
Вставляем ее в шаблон, выделаем левой кнопкой мыши, выбираем команду Layer (иконка бутерброда) и кликаем по Move to bottom. Таким образом наша картинка будет идти фоном, а все надписи наложатся поверх нее.
После этого меняем текст, шрифт, размер шрифта, расположение надписи и т. д.
д.
Затем жмем на иконку в виде дискеты, выбираем название, формат изображения, качество и жмем на кнопку Sign in to download.
2. Canva.com
Еще один сервис, который поможет красиво оформить свое изображение. Работает он по такому же принципу, как и предыдущий. Регистрируемся в сервисе (можно использовать свой аккаунт Google+ или электронную почту).
Выбираем свою сферу деятельности. Шаг, на котором вас просят пригласить друзей, пропускаем. Попадаем в основное меню, где выбираем запись в Facebook, если нам нужно прямоугольное фото, или запись в Instagram – если квадратное.
Выбираем шаблон (если на шаблоне стоит отметка «БЕСПЛ.», значит, он бесплатный), меняем текст.
Если нужно, загружаем свое изображение, подгоняем размеры, меняем текст, шрифт и расположение надписи. После этого жмем кнопку «Скачать», выбираем формат картинки и сохраняем ее себе на компьютер или любое другое устройство.
Как оформлять статьи в редакторе
С недавнего времени «ВКонтакте» можно верстать статьи в специальном редакторе. Чтобы создать статью, необходимо нажать на букву «Т»:
Чтобы создать статью, необходимо нажать на букву «Т»:
Как пользоваться вики-разметкой
Ну вот мы и подошли к самому интересному и одновременно сложному разделу. Возможно, среди читателей есть люди, которые не знают, что такое вики-разметка, и вообще впервые слышат этот термин. Поэтому специально для вас я приведу определение, которое дает сам «Контакт».
Вики-разметка — язык разметки, который используется для оформления текста на веб-сайтах (как правило, относящихся к классу wiki-проектов) и позволяет упростить доступ к возможностям языка HTML. На нашем сайте wiki-страницы — хорошая альтернатива обычным записям и текстовой навигации. Если вам необходимо создать большую статью с различным форматированием текста (жирный шрифт, подчёркивание, заголовки и прочее) или добавить к ней графику, либо просто создать красочное навигационное меню по вашему сообществу — wiki незаменима.
Точно также как у WordPress (или любой другой CMS) есть HTML-редактор, с помощью которого вы создаете статьи, так и у «Контакта» есть свой редактор для создания и редактирования вики-страниц. Выглядит он вот так:
Выглядит он вот так:
С помощью этого редактора создаются навигационные меню, а также статьи с картинками, видео и аудиозаписями. Чуть ниже я разберу подробно, как работать в данном редакторе, но сначала я прошу вас добавить себе в закладки две ссылки. Они вам очень помогут в изучении вики-разметки.
В ходе своего развития соцсеть Вконтакте перешла от сайта для студентов к сайту знакомств. Вконтакте есть масса возможностей для того, чтобы найти себе приятелей или вторую половинку. В этой статье я расскажу, какие приложения лучше выбрать для знакомства.
Оценка фото в контакте
Приложения для знакомств Вконтакте в целом делятся на четыре группы. К первой относятся приложения, в которых нужно оценить фото пользователя, и если это фото привлекательно, можно перейти к более близкому знакомству.
Самые популярные из этой группы – , Лице-мер, Фотокарточки, Фотофлирт и даже забавное приложение The Моська. Вы оцениваете, вас оценивают. Судят исключительно по внешности, так что если уж вы решились на подобный способ знакомства, выставляйте лучшее фото.
Основной минус таких приложений в том, что общаются там в основном школьники, многие ставят неправдивый возраст и чужую фотографию. Также есть риск нарваться на массу интимных предложений. Удачно познакомиться в фотоприложениях можно, но вероятность очень небольшая. Зато здесь можно узнать, какое ваше фото особенно хорошо.
Чаты с фотографиями в контакте
Второй тип приложений для знакомств в контакте – чаты с фотографиями. Здесь оценивают не только по фото, но и по остроумности, чувству юмора и умению общаться. Вероятность встретить свою судьбу значительно выше, однако проблемы фотоприложений тут имеют место.
Лучшее приложение-чат – “ “. Играют здесь трое на трое, каждый задает вопрос противоположному полу, и по результатам общения участник выбирает понравившегося. Если симпатии совпадают, игрокам открываются ссылки на страницы друг друга в контакте. Главное, в “Спросил, Увидел, Полюбил ” – выбрать хороший вопрос.
Видеочаты в контакте
Следующий вид приложений – это видеочаты, в которых участники общаются по веб-камере. “Плюсы” видеочатов очевидны: общение почти живое, вы сразу видите, как реально выглядит собеседник. Минус – в том, что вы можете нарваться на хама, вас могут “заболтать”.
“Плюсы” видеочатов очевидны: общение почти живое, вы сразу видите, как реально выглядит собеседник. Минус – в том, что вы можете нарваться на хама, вас могут “заболтать”.
Самые известные видеочаты.
В процессе своего развития социальная сеть Вконтакте переросла от сайта для студентов к сайту знакомств. Вконтакте имеет массу возможностей для поиска себе друзей или второй половинки. Мы расскажем о том, какие приложения лучше подходят для знакомств в сети.
Оценка фото Вконтакте
Приложения для знакомств Вконтакте можно разделить на 4 группы. В первую категорию относятся приложения, где оценивают фото пользователя, и если фото понравится, тогда можно переходить к более близкому знакомству.
Самые популярные в этой группе – это Topface, Лице-мер, Фотокарточки, Фотофлирт, а также забавное приложение The Моська. Вы оцениваете, и Вас оценивают. Оценивают исключительно по внешним данным, так что если все таки решили познакомиться подобным способом, смело выставляйте самое лучшее фото.
Главный минус этих приложений состоит в том, что общаются в них в большинстве своем школьники, многие скрывают свой возраст и показывают чужую фотографию. Также есть вероятность попасть на массу интимных предложений. Удачно найти кого-то в фото приложениях возможно, но эта возможность слишком мала. Зато здесь Вы сможете узнать, какая из Ваших фотографий особенно хороша.
Чаты с фотографиями Вконтакте
Вторая категория приложений для знакомств Вконтакте – чаты с фото. Здесь Вас оценят не только по фотографии, но и оценят Ваше остроумие, наличие чувства юмора и также умение общаться с людьми. Вероятность здесь встретить свою половинку значительно возрастает, но проблемы фото приложений однако также остаются.
Самое классное приложение-чат – “Спросил, Увидел, Полюбил“. Играть здесь могут три на три и каждый игрок может задавать вопросы противоположному полу, и по результатам общения участники выбирают понравившегося собеседника. Если же чьи-то симпатии совпадут, тогда игрокам откроются ссылки на странички друг друга Вконтакте. Главное в приложении “Спросил, Увидел, Полюбил” – задать хороший вопрос.
Главное в приложении “Спросил, Увидел, Полюбил” – задать хороший вопрос.
Видеочаты Вконтакте
Следующая группа приложений – это видеочаты, где участники общаются друг с другом по веб-камере. “Плюсы” видеочатов налицо: общение с собеседником почти живое, Вы сразу видите своего собеседника, как он выглядит наяву. Минус – заключается в том, что Вы можете натолкнуться на грубияна или же Вас могут “заговорить”.
Самые популярные видеочаты: Видеочат Vichatter, Видео флирт.
В отдельную категорию можно выделить такое приложение как “Совпад“. Это приложение полностью отличается от других. Перед тем как познакомиться с кем-то Вы должны будете пройти приличную анкету, где-то приблизительно сто разных вопросов, которые выявят Ваши основные взгляды на общение, на жизнь. После того как закончите анкетирование приложение выберет Вам партнера, у которого прохождение теста почти такое же как и у Вас. Это очень интересный способ знакомства и настойчиво рекомендуем попробовать такой способ знакомства.
2 голоса
Приветствую вас на страницах блога Start-Luck. Недавно наткнулся на группу, в которой 122 тысячи подписчиков. Казалось бы, ничего удивительного, множеством людей в паблике никого не удивишь. Странно другое, что картинки для постов администратор тырит у сообщества, в котором всего 3 000.
Сегодня мы будем обсуждать картинки для группы в Вк. Это вторая часть недавно опубликованной статьи « «. Сегодня я расскажу где еще их можно поискать, дам несколько полезных ссылок, предоставлю ТОП 10 самых красивых пабликов, а также вы получите немного советов о самих изображениях.
Пожалуй, с этого и начнем.
Картинки — это самая важная составляющая любой группы Вконтакте. От них зависит обратят на вас внимание пользователи или нет. Это должны быть не просто хорошие четкие фото, они должны вызывать эмоции. Даже, если эти картинки вы будете публиковать не на своей стене или группе ().
Посмотрите на две картинки совы. Ту что слева, я взял с сайта National Geographic , лучшем сайте с впечатляющими примерами работ начинающих и профессиональных фотографов. Вторая была размещена на бесплатном фотобанке Pixabay .
Ту что слева, я взял с сайта National Geographic , лучшем сайте с впечатляющими примерами работ начинающих и профессиональных фотографов. Вторая была размещена на бесплатном фотобанке Pixabay .
Кстати, если уж речь зашла о бесплатных фотобанках. Не раз я пытался найти что-то привлекательное. Искал среди сборников: «70 лучших источников», «90 хранилищ». Что вам сказать…
Если уж и использовать что-то бесплатное, то только Pixabay. Все остальные вызывают только чувство неудовлетворенности: неудобный поиск, затасканные по всему интернету работы, маленькое количество и низкое качество фотографий.
С платными дела обстоят в разы лучше. Здесь много вариантов. Больше остальных мне нравится сервис DepositPhotos . Невысокие цены, огромное количество примеров по любому запросу и привлекательность. Посмотрите на тех же сов.
Ну а если вы и так ничего не страшитесь, то пришло время понять, что такое качество. Представляю вашему вниманию мою подборку симпатичных пабликов. Надеюсь, вы не начнете тырить у них фото, а просто вдохновитесь и поймете разницу между красивыми фото и не очень.
Надеюсь, вы не начнете тырить у них фото, а просто вдохновитесь и поймете разницу между красивыми фото и не очень.
10 лучших групп с картинками
These Magic Moments – очень прикольный паблик с невероятными работами на разные темы. Тут и природа, и красивые девушки, еда, интерьеры и даже коты-воители в национальных костюмах.
Админы находят фотографов в инстаграме, на фейсбуке или берут картинки прямо с их официальных сайтов. Не знаю договариваются ли о они о сотрудничестве авторами или просто забирают себе картинки. Да и не важно все это, ведь результат великолепный, а с юридические вопросы оставим для другого случая.
Официальный «Клуб National Geographic Россия » — очень много фотографий природы и животных с надписями где сделана картинка и кем. Сюда уж точно присылают свои работы мастера со всего света!
На страничке TRVL вы также можете вдохновиться пейзажами и даже поучаствовать в конкурсе сняв свой родной город.
Ну, с природой вроде бы все понятно, а вот в паблике WIZARD можно увидеть множество интересных современных портретов мужчин, девушек и даже детей. Снято все очень концептуально. Встречаются обнаженные натуры.
VSCO – это сообщество фотографов, в котором можно встретить композиции совершенно разной тематики, стиля, направления, но неизменно высокого качества.
Менее экспрессивные работы можно найти в сообществе .JPG . Откровенно говоря, мне оно по духу ближе, чем большинство остальных. Картинки более простые, живые и вдохновляющие. Чуть меньше искусства и больше жизни.
Наверняка многим из вас известен сайт BigPicture. На нем выкладывают новости в фотографиях. Минимум текста, а весь упор идет на визуальную составляющую. Посмотрел на картинку и уже все понял, если уж очень заинтересовало, то можно пару предложений прочитать. Длинных текстов вы не увидите. На мой взгляд у этих ребят можно многому научиться, так что рекомендую подписываться на их группу Вконтакте BigPicture: Новости в фотографиях .![]()
Еще одна группа, посвященная искусству во всех его проявлениях — Современное искусство . Здесь вы найдете картины, скульптуры, всякие интересные арт-объекты и инсталляции. Очень рекомендую.
Еще один очень крутой журнал с красивыми и по-настоящему редкими фотографиями – Esquire . Тут можно найти все что угодно: звезд, здания, культовые события и красивые пейзажи. Сам я на него подписан и получаю интересную информацию постоянно.
Ну и еще один крутой паблик, на который подписано более 2,5 миллионов человек «Больше, чем фото ». Здесь тоже можно найти много интересного и редкого.
Единственный недостаток таких больших групп заключается в том, что многие ваши потенциальные подписчики уже состоят в нем. Не советую в наглую воровать. Никто не запрещает вам делать репосты. Это намного ценнее и правильнее.
Где еще можно искать фото
Помимо групп Вконтакте существуют еще и сайты, на которых можно найти множество качественных картинок. К примеру, 2photo.ru . Здесь огромное количество фотографий разбиты на категории: реклама, черно-белые, города, знаменитости, животные, история и многое другое. Редкий случай, когда я захожу на этот сайт и ухожу менее, чем через час.
К примеру, 2photo.ru . Здесь огромное количество фотографий разбиты на категории: реклама, черно-белые, города, знаменитости, животные, история и многое другое. Редкий случай, когда я захожу на этот сайт и ухожу менее, чем через час.
Не забывайте, что вы можете с компьютера заходить в инстаграм, а затем кидать ссылки на картинку Вконтакте.
Как только фотография со страницы загрузится, URL впоследствии можно удалить. Договоритесь с автором, используйте ссылки на их странички в инстаграме. Не будьте плохими людьми. Не относитесь хамски к создателям потрясающих работ. Будьте справедливыми и честными. Не очень приятно увидеть свою фотографию, особенно если человек не указывает вашего авторства.
Ну и конечно, я не могу не посоветовать вам учиться делать свои снимки. Качественно, круто и быстро. Могу предложить бесплатно получить 5 уроков по съемке со вспышкой .
А также «Фотошоп для начинающих фотографов ». Эта программа поможет вам качественно обрабатывать свои снимки и превращать их в настоящее чудо.
Эта программа поможет вам качественно обрабатывать свои снимки и превращать их в настоящее чудо.
До новых встреч и удачи в ваших начинаниях.
350+ групповых фотографий | Скачать бесплатные изображения и стоковые фото на Unsplash
350+ групповых изображений | Скачать бесплатные изображения и стоковые фотографии на Unsplash- A Photophotos в рамке 5,5K
- Степка фотосколков 10K
- Группа людей 2K
People
Friends
Групповые работы
Собрание
Командная работа
Сообщество
Собрание
команд
.
группа людей
группа друзей
вместе
person
road trip
fun
trip
business
marketing
collaboration
hands
teamwork
church
outdoors
sunglasses
afro hairstyle
student
brazil
college
вместе
связь
фото природы
улыбаться
проводить время
болтаться
друзья
Мексика картинки и изображения
Hd подростковые обои
Счастливые картинки и картинки
Жизнь картинки и фото
Лето картинки и картинки
группа людей
сельская местность
–0–10–0–10 eloring 9 –––– – –––– – –––– –– – –– –––– – – –– ––– –– –––– – –.
Изображения дружбы
Фоны веб-сайтов
группы людей
Изображения и фотографии людей
друг
СРЕЙТИЛА
Небольшие группы
небольшая группа
Группа друзей
Работа
коллеги
Траст
Сообщество
Crowd
RETAT
конференция
События изображения
Пляж изображения и картинки
Hd огонь обои
Закат изображения и картинки
Silhouette
HD Серые обои
Связанные коллекции
Copley Group
407 Фотографии · Куратор Рена ХаббеллГруппа Махони
340 ФОТОГРАФИ ‘connellкоманда
семейное путешествие
семейный отдых
путешествие
веселье
поездка
изображения и фотографии людей
друг
lifestyle
outdoors
sunglasses
afro hairstyle
community
crowd
retreat
costume
san francisco
Hd blue wallpapers
friends
Mexico pictures & images
Hd teen wallpapers
команда
семейные путешествия
семейный отдых
изображения дружбы
фоны веб-сайтов
группа людей
Руки
Команда
Церковь
Работа
Коллеги
Траст
Улыбка
Потратьте время
Повесить около
Собрание
Конференция
Images
Happy Images & Pictures
Conference
Images
Happy Images & Pictures
Conference
Event
Летние образы и картины
группа людей
сельская местность
исследования
–––– –––– –––– – –––– – –––– –– – –– –––– – – –– ––– –– –––– – –.
Business
Marketing
Collaboration
небольшие группы
Небольшая группа
Группа друзей
Студент
Бразилия
Колледж
вместе
Nature Image 407 фото · Куратор Раена Хаббелл
Mahoney Group
340 фото · Куратор Эрин Лофтусмолодежная группа
253 photos · Curated by abigail o’connellBeach images & pictures
Hd fire wallpapers
Sunset images & pictures
silhouette
Hd grey wallpapers
Unsplash logoUnsplash+In collaboration with Getty Images
Unsplash+
Разблокировать
Путешествие
Веселье
Поездка
Чан Дуонг
Дружеские изображения
Фон веб-сайта
Группа людей
–––– –––– –––– – –––– – –––– –– – –– –––– – – –– ––– –– –––– – –.
Brooke Cagle
business
marketing
collaboration
Helena Lopes
People images & pictures
friend
lifestyle
Hannah Busing
hands
teamwork
church
Andrew Moca
small groups
небольшая группа
группа друзей
Логотип UnsplashUnsplash+In collaboration with Getty Images
Unsplash+
Unlock
outdoors
sunglasses
afro hairstyle
krakenimages
work
colleagues
trust
Naassom Azevedo
student
brazil
college
Омар Лопес
сообщество
толпа
отступление
Шейн Раунс
вместе
связь
Nature images
Saksham Gangwar
costume
san francisco
Hd blue wallpapers
Unsplash logoUnsplash+In collaboration with Getty Images
Unsplash+
Unlock
smiling
spend time
hanging around
The Climate Reality Project
встреча
конференция
Events images
Мелисса Аскью
друзья
Мексика картинки и изображения
HD Teen Обои
Kimson Doan
Пляжные изображения и картинки
HD Огненные обои
Сансет изображения и картин Papaioannou Kostas
силуэт
Серые обои Hd
Логотип UnsplashUnsplash+В сотрудничестве с Getty Images
Unsplash+
9| Скидка 20% на iStock Логотип UnsplashСделайте что-нибудь потрясающее
Группируйте или разгруппируйте фигуры, изображения или другие объекты
Вы можете группировать фигуры, изображения или другие объекты (но не текстовые поля). Группировка позволяет вращать, переворачивать, перемещать или изменять размер всех фигур или объектов одновременно, как если бы они были одной фигурой или объектом.
Группировка позволяет вращать, переворачивать, перемещать или изменять размер всех фигур или объектов одновременно, как если бы они были одной фигурой или объектом.
Вы также можете одновременно изменить атрибуты всех фигур в группе, например добавить заливку или эффект фигуры или эффект к изображению. Вы можете разгруппировать группу фигур в любое время, а затем перегруппировать их позже.
Нажмите на заголовки ниже для получения дополнительной информации
Нажмите и удерживайте клавишу CTRL, щелкая фигуры, изображения или другие объекты для группировки. Вам нужно будет выбрать более одной формы, изображения или объекта, чтобы включить Группа Кнопка.
Совет: Справку по выбору фигуры или изображения см.
 в разделе Выбор фигуры или другого объекта.
в разделе Выбор фигуры или другого объекта.Выполните одно из следующих действий:
Советы:
Чтобы сгруппировать несколько значков SVG вместе, вы должны сначала преобразовать их в фигуры. Дополнительные сведения о преобразовании их в фигуры см. в разделе Преобразование изображения SVG в фигуру Office.
После создания группы вы по-прежнему можете работать с одним элементом в группе. Выберите группу, а затем щелкните элемент, чтобы выбрать его.
- org/ListItem»>
Чтобы сгруппировать изображения, на вкладке Picture Tools Format нажмите Группа > Группа .
Примечание. Вкладки Средства рисования, формат или Инструменты для рисования, формат , являются контекстными, что означает, что они отображаются на ленте, только если выбрана фигура или изображение.
Чтобы сгруппировать фигуры и другие объекты, на вкладке Средства рисования Формат щелкните Группа > Группа .
Выберите группу, которую вы хотите разгруппировать.
Выполните одно из следующих действий:
Чтобы разгруппировать изображения, на вкладке Инструменты для обработки изображений Формат щелкните Сгруппировать > Разгруппировать .
Чтобы разгруппировать фигуры и объекты, на вкладке Средства рисования Формат щелкните Сгруппировать > Разгруппировать .

Примечания:
Если вы преобразовали рисунок SmartArt в отдельные фигуры, вы не сможете преобразовать их обратно в рисунок SmartArt или перегруппировать.
Выберите любую из фигур, изображений или объектов, которые ранее были в группе.
Выполните одно из следующих действий:
- org/ListItem»>
Для перегруппировки фигур и объектов в формате Drawing Tools Format , нажмите Группировать > Перегруппировать .
Чтобы перегруппировать изображения, на вкладке Инструменты для работы с изображениями Формат щелкните Группировать > Перегруппировать .
Вот несколько причин, по которым кнопка Group неактивна, и что можно сделать, чтобы вернуть ее.
- org/ListItem»>
Чтобы сгруппировать значки SVG, вы должны сначала преобразовать их в фигуры. Дополнительные сведения о преобразовании их в фигуры см. в разделе Преобразование изображения SVG в фигуру Office.
Ваш выбор включает таблицу, рабочий лист или изображение GIF. Кнопка Группа будет недоступна, если выбран какой-либо из этих объектов.
org/ListItem»>
Выбрана только одна фигура или изображение. Убедитесь, что у вас выбрано несколько фигур или изображений. Вы не можете использовать инструмент «Группа» со значками SVG, поэтому они не учитываются.
Если вы используете PowerPoint, возможно, вы пытались сгруппировать что-либо с текстом заполнителя заголовка («Щелкните, чтобы добавить заголовок») или с заполнителем содержимого («Щелкните, чтобы добавить текст»).
В приведенном выше примере синий квадрат и зеленый кружок можно сгруппировать вместе. Но фигуры нельзя сгруппировать с текстом-заполнителем.
Чтобы вернуть кнопку Группа , переместите фигуру, изображение или объект в другое место на слайде за пределами текста заполнителя или удалите заполнитель из элементов, которые вы хотите сгруппировать.
Примечание. Если ни один из этих способов не активирует кнопку Группа , выполните поиск на форуме «Ответы» или разместите там свои вопросы.
Нажмите на заголовки ниже для получения дополнительной информации
Нажмите и удерживайте клавишу CTRL при выборе фигур, изображений или объектов, которые вы хотите сгруппировать.
Выполните одно из следующих действий:
Для группировки изображений: до Работа с рисунками , на вкладке Формат в группе Упорядочить щелкните , а затем щелкните Группа .
Если вы не видите вкладки Инструменты рисования или Инструменты рисования , убедитесь, что вы выбрали фигуру, рисунок или другой объект. Возможно, вам придется дважды щелкнуть объект, чтобы открыть вкладку Формат .

Чтобы сгруппировать фигуры и другие объекты: в разделе Средства рисования на вкладке Формат в группе Упорядочить щелкните , а затем щелкните Группировать .
Совет: После того, как вы сгруппируете элементы, вы можете продолжать выбирать любой отдельный элемент в группе. Выберите группу, а затем щелкните отдельный элемент, который вы хотите выбрать.
Выберите группу, которую вы хотите разгруппировать.
org/ListItem»>Чтобы разгруппировать фигуры или другие объекты, в разделе Средства рисования на вкладке Формат в Упорядочить группу , щелкните Группировать , а затем щелкните Разгруппировать .
Чтобы разгруппировать изображения, в разделе Инструменты для работы с рисунками на вкладке Формат в группе Упорядочить щелкните , а затем щелкните Разгруппировать .
Если вы не видите вкладки Средства рисования , Средства рисования или Формат , убедитесь, что вы выбрали группу фигур, изображений или других объектов.
 Возможно, вам придется дважды щелкнуть объект, чтобы открыть вкладку Формат .
Возможно, вам придется дважды щелкнуть объект, чтобы открыть вкладку Формат .
Выполните одно из следующих действий:
Выберите любую из фигур или объектов, которые ранее были в группе.
Примечание. Если вы преобразовали рисунок SmartArt в отдельные фигуры, их невозможно преобразовать обратно в рисунок SmartArt или перегруппировать.
Выполните одно из следующих действий:
Чтобы перегруппировать фигуры и объекты: в разделе Средства рисования на вкладке Формат в группе Упорядочить щелкните , а затем щелкните Перегруппировать .

Чтобы перегруппировать изображения: в разделе Инструменты для работы с рисунками на вкладке Формат в группе Упорядочить нажмите , а затем нажмите Перегруппировка .
Если вы не видите вкладки Средства рисования , Средства рисования или Формат , убедитесь, что вы выбрали группу фигур, изображений или других объектов. Возможно, вам придется дважды щелкнуть объект, чтобы открыть вкладку Формат .
Если ваш выбор включает таблицу, рабочий лист или изображение в формате GIF, кнопка Группа будет недоступна. В PowerPoint кнопка Группа может быть недоступна, если фигура, изображение или объект были вставлены в заполнитель или вы пытаетесь сгруппировать заполнитель, так как заполнители нельзя сгруппировать с другими фигурами, изображениями, объектами.
В PowerPoint кнопка Группа может быть недоступна, если фигура, изображение или объект были вставлены в заполнитель или вы пытаетесь сгруппировать заполнитель, так как заполнители нельзя сгруппировать с другими фигурами, изображениями, объектами.
Групповые фигуры, изображения или другие объекты
Нажмите и удерживайте команду, когда вы используете мышь или сенсорную панель для выбора фигур, изображений или других объектов, которые вы хотите сгруппировать.
Щелкните вкладку Формат формы или вкладку Формат изображения , а затем щелкните Группа > Группа .

Примечание. Вкладки Формат формы и Формат изображения являются контекстными, что означает, что они отображаются на ленте, только если выбрана фигура или изображение.
Office может отображать одну или обе эти вкладки в зависимости от типов объектов, выбранных в данный момент на странице.
Если Группа не отображается на ленте, нажмите Упорядочить для отображения.
После создания группы объектов вы по-прежнему можете работать с отдельным элементом в группе, выбрав группу, а затем щелкнув элемент, чтобы выбрать его.
Примечание. Если кнопка Группа недоступна, убедитесь, что выбрано несколько объектов. Если вы не можете выбрать дополнительный объект, убедитесь, что ни один из объектов, которые вы хотите добавить в группу, не имеет Перенос слов установлен на В соответствии с текстом .
Возможно, вы захотите переместить группу, но оставить одну фигуру или изображение, или вам может потребоваться внести существенные изменения в одну фигуру, не изменяя другие фигуры в группе. Для этого вы сначала растворяете или разгруппируете группу объектов.
Выберите группу, в которой есть объект или объекты, которые вы хотите отделить от других.
На вкладке Формат фигуры или на вкладке Формат изображения щелкните Сгруппировать , а затем щелкните Разгруппировать .
Если Группа не отображается на ленте, щелкните Упорядочить , чтобы отобразить ее.

Office растворяет группу, оставляя отдельные объекты в их текущем местоположении и выбранными.
Примечание. Если вы преобразовали рисунок SmartArt в отдельные фигуры, вы не сможете преобразовать их обратно в рисунок SmartArt или перегруппировать.
Выберите любую из фигур, изображений или объектов, которые ранее были в группе.
Выполните одно из следующих действий:
- org/ListItem»>
Чтобы перегруппировать фигуры и объекты, на вкладке Формат фигуры щелкните Группировать > Перегруппировать .
Для перегруппировки изображений в формате изображения , нажмите Группировать > Перегруппировать .
Вот несколько причин, по которым кнопка Group неактивна, и что можно сделать, чтобы вернуть ее.
Выбрана только одна фигура или изображение.
 Убедитесь, что у вас выбрано несколько фигур или изображений. Вы не можете использовать инструмент «Группа» со значками SVG, поэтому они не учитываются.
Убедитесь, что у вас выбрано несколько фигур или изображений. Вы не можете использовать инструмент «Группа» со значками SVG, поэтому они не учитываются.Ваш выбор включает таблицу, рабочий лист или изображение GIF. Кнопка Группа будет недоступна, если выбран какой-либо из этих объектов.
Если вы используете PowerPoint, возможно, вы пытались сгруппировать что-либо с текстом заполнителя заголовка («Щелкните, чтобы добавить заголовок») или с заполнителем содержимого («Щелкните, чтобы добавить текст»).
В приведенном выше примере синий квадрат и зеленый кружок можно сгруппировать вместе.
 Но фигуры нельзя сгруппировать с текстом-заполнителем.
Но фигуры нельзя сгруппировать с текстом-заполнителем.Чтобы вернуть кнопку Группа , переместите фигуру, изображение или объект в другое место на слайде за пределами текста заполнителя или удалите заполнитель из элементов, которые вы хотите сгруппировать.
Примечание. Если ни один из этих способов не активирует кнопку Группа , выполните поиск на форуме «Ответы» или разместите там свои вопросы.
Групповые фигуры, изображения или другие объекты
Нажмите и удерживайте клавишу CTRL, щелкая фигуры, изображения или другие объекты для группировки. Вам нужно будет выбрать более одной формы, изображения или объекта, чтобы включить Группа Кнопка.
 Вы можете выделить все объекты на слайде, нажав CTRL+A.
Вы можете выделить все объекты на слайде, нажав CTRL+A.Нажмите кнопку Упорядочить и выберите Группировать .
Совет: Чтобы разгруппировать объекты, выберите группу, нажмите кнопку Упорядочить и выберите Разгруппировать .
Как делать отличные групповые фотографии: 12 простых советов
Если вы хотите сделать красивые групповые фотографии, вы обратились по адресу.
В этой статье я поделюсь 12 простыми советами, как делать потрясающие фотографии групп. В частности, я обсужу:
- Как позировать группе как профессионал
- Простой трюк, чтобы запечатлеть каждый в группе выглядит лучше всего
- Как выбрать идеальное место для групповой фотосессии
- Многое, многое другое!
Итак, если вы готовы стать экспертом по групповой фотографии, тогда начнем!
1.
 Подготовьтесь заранее
Подготовьтесь заранееНет ничего , что заставит объекты групповой фотографии возбудиться от вас быстрее, чем вы не будете готовы. Люди не любят ждать, поэтому планируйте заранее.
Вот что я рекомендую сделать за несколько часов (или дней) до фото:
- Заранее определите место съемки
- Подумайте, как вы будете позировать людей и кадрировать кадр
Затем, за несколько минут до фото:
- Убедитесь, что все, кого вы хотите видеть в кадре , знают , что вы хотите, чтобы они были в кадре
- Убедитесь, что камера включена и батареи заряжены
2. Тщательно выберите место
Местоположение групповой фотографии важно по ряду причин.
Во-первых, это может дать контекст фотографии. Например, снимок спортивной команды на игровом поле говорит больше, чем снимок команды перед кирпичной стеной.
Во-вторых, местоположение может помочь подчеркнуть вашу группу или привлечь внимание. Чтобы выделить группу, вам понадобится место, где нет отвлекающих факторов.
Чтобы выделить группу, вам понадобится место, где нет отвлекающих факторов.
Так что выбирайте место, где поместится ваша компания, где достаточно света для кадра и где нет отвлекающих факторов. Кроме того, избегайте группового снимка прямо перед окном, где свет от вашей вспышки может отражаться неприятным образом.
3. Сделать несколько снимков
Иногда сложно заставить всех выглядеть идеально в одно и то же время.
Вот почему я настоятельно рекомендую вам быстро сделать несколько фотографий; Я часто переключаю камеру в режим непрерывной съемки и фотографирую короткими очередями. Первый кадр часто не годится, но один или два кадра сразу после него дают группу, которая выглядит менее позированной и более расслабленной.
Кстати, сделайте несколько кадров, прежде чем все будут готовы. Иногда организация группового снимка может быть довольно комичной и достойной имиджа (поскольку люди говорят друг другу, куда идти и толкаются за место).
Также немного перепутайте кадрирование снимков. Если у вас есть зум-объектив, попробуйте сделать несколько снимков с широким фокусным расстоянием и несколько снимков с более плотным кадрированием.
4. Подойдите ближе
Постарайтесь подобраться как можно ближе к группе, которую вы фотографируете (конечно, не вырезая участников группы!). Чем ближе вы сможете подойти, тем больше деталей вы поймаете на их лицах — то, что действительно может улучшить кадр.
Если ваша группа небольшая, сделайте несколько снимков головы и плеч. Еще одна эффективная техника — заставить всех наклониться; таким образом, вы можете приблизиться еще ближе, не вырезая объекты. Вы также можете попробовать вывести всех из строя в одну линию и разместить некоторых людей впереди и сзади.
5. Поза группы
В большинстве случаев ваша группа будет позировать довольно естественно (в конце концов, мы все когда-то были на групповом снимке). Высокие люди пойдут сзади, низкие — спереди. Но есть и другие вещи, которые вы можете сделать, чтобы улучшить композицию фотографии:
Высокие люди пойдут сзади, низкие — спереди. Но есть и другие вещи, которые вы можете сделать, чтобы улучшить композицию фотографии:
- Если событие сосредоточено вокруг одного или двух человек (например, свадьба или день рождения), сделайте организаторов фокусом, поместив их прямо в центр группы (вы можете добавить вариации, сделав несколько снимков всех, кто смотрит на камера и другие кадры всех, кто смотрит на человека/пару).
- Для формальных групповых фотографий поместите более высоких участников сзади по центру кадра, а более низких людей по краям.
- Старайтесь не делать группу слишком глубокой (т. е. держите расстояние между передней линией людей и задней линией людей как можно меньше). Это поможет держать всех в фокусе. Если композиция получается глубокой, используйте узкую апертуру.
- Скажи всем немного поднять подбородки; они скажут вам спасибо позже, когда увидят кадр без двойного подбородка!
6.
 Время, когда ваша группа хорошо стреляла
Время, когда ваша группа хорошо стрелялаТщательно выберите момент для вашей фотографии. Постарайтесь выбрать время, которое подходит к тому, что происходит на собрании. Я считаю, что лучше всего делать групповой снимок, когда люди уже находятся близко друг к другу и когда наступает затишье.
Начало мероприятия может быть хорошим временем для стрельбы; все вместе, все выглядят на славу, а если и замешан алкоголь, то на группу это пока существенно не повлияло.
7. Подумай о свете
Чтобы получить достаточное количество деталей на финальном снимке, необходимо достаточное количество света. То, как вы должны это сделать, зависит от ситуации, но рассмотрите возможность использования вспышки, если группа достаточно мала, и вы находитесь достаточно близко, чтобы вспышка подействовала, особенно если основной источник света исходит из-за группы.
Если это яркий солнечный день и солнце низко в небе, старайтесь не поворачивать объекты к свету, иначе у вас получится коллекция косых лиц.
8. Взять под контроль
Я был на нескольких групповых фотографиях, когда фотограф почти терял контроль над объектами. Произошло это по двум причинам:
- Они были недостаточно быстры.
- Они плохо общались с группой.
При съемке группового фото важно продолжать говорить, сообщать группе, чего вы хотите от них, мотивировать их улыбаться, говорить им, что они отлично выглядят, и четко указывать, как долго они вам понадобятся.
Также важно дать вашим героям повод позировать для фотографии (и слушать вас). На свадьбе вы можете мотивировать людей, говоря: «Счастливая пара попросила меня сделать несколько групповых снимков». На спортивном мероприятии вы можете сказать: «Давайте сделаем групповое фото, чтобы отпраздновать нашу победу». Когда вы даете людям повод позировать, вы обнаружите, что они гораздо охотнее постоят несколько минут, пока вы фотографируете.
Вот еще одна очень полезная фраза для группы: «Если вы видите камеру, то она может видеть вас». Это ключевой момент, если вы хотите видеть лицо каждого человека на финальном изображении.
Это ключевой момент, если вы хотите видеть лицо каждого человека на финальном изображении.
Если есть другие фотографы, просто подождите, пока все они закончат свои снимки, а затем привлеките внимание всей группы. В противном случае вы заставите всех смотреть в разные стороны.
Конечно, вы не хотите быть диктатором, когда позируете своей группе, иначе на ваших групповых снимках будут очень злые лица. Лучшие фотографы знают, как привлечь внимание людей и сообщить им то, что они хотят, а также заставить людей расслабиться и развлечься.
9. Вставайте высоко при фотографировании больших групп
Большие группы людей очень сложно фотографировать. Даже при тщательном распределении и распределении по уровням вам будет сложно поместить всех в кадр.
Одним из решений является поднять самостоятельно. Если я фотографирую свадьбу и пара хочет сделать один большой групповой снимок, я организую, чтобы присутствовала лестница, или я найду какой-нибудь другой способ подняться повыше (я даже забирался на крыши церквей! ). Высокая точка обзора позволяет поместить в кадр много людей, оставаясь при этом достаточно близко к группе. Это также дает интересную перспективу, особенно если вы используете хорошее широкое фокусное расстояние.
Высокая точка обзора позволяет поместить в кадр много людей, оставаясь при этом достаточно близко к группе. Это также дает интересную перспективу, особенно если вы используете хорошее широкое фокусное расстояние.
10. Используйте штатив
Есть ряд причин, по которым штативы отлично подходят для групповой фотографии.
Во-первых, штатив говорит о вашей серьезности и может помочь привлечь внимание группы (удивительно, на что способна профессионально выглядящая установка!).
Во-вторых, штатив дает больше свободы в постановке объектов. Просто установите камеру на штатив, установите экспозицию и настройте фокус. Затем направьте свои объекты в разные позы — и когда все будет выглядеть правильно, вы можете быстро нажать кнопку спуска затвора!
11. Используйте помощника
Если у вас очень большая группа, помощник может быть очень полезен. Во-первых, они могут организовать группу — сказать людям, когда приходить, где стоять и т. д.
д.
Помощник также невероятно удобен, если вы делаете несколько групповых снимков (например, на свадьбе, когда вы фотографируете разные конфигурации семьи). В таком случае я часто прошу пару предоставить мне члена семьи или друга, который может убедиться, что в каждом кадре есть все, что нам нужно.
Наличие члена семьи в качестве вашего помощника гарантирует, что вы никого не пропустите (при условии, что они связаны с членами группы). Кроме того, группа будет с ними знакома и, следовательно, будет хорошо реагировать, когда «помощник» будет им приказывать.
12. Улыбка
Да, ты должен улыбаться! Во время групповой фотосъемки нет ничего хуже сварливого, напряжённого фотографа. Развлекайтесь и получайте удовольствие от процесса получения снимков, и вы обнаружите, что группа тоже это сделает.
На самом деле, после свадебной фотосъемки я обычно прихожу домой с невероятно больным лицом от всех улыбок, которые я наделала! Я считаю, что лучший способ заставить пару и их семью расслабиться и улыбнуться — это улыбнуться им.

 Неожиданно, но так разница между загруженным и сохраненным фото будет минимальной.
Неожиданно, но так разница между загруженным и сохраненным фото будет минимальной. Качество изображения может оказаться слишком низким, особенно для просмотра с десктопа.
Качество изображения может оказаться слишком низким, особенно для просмотра с десктопа.
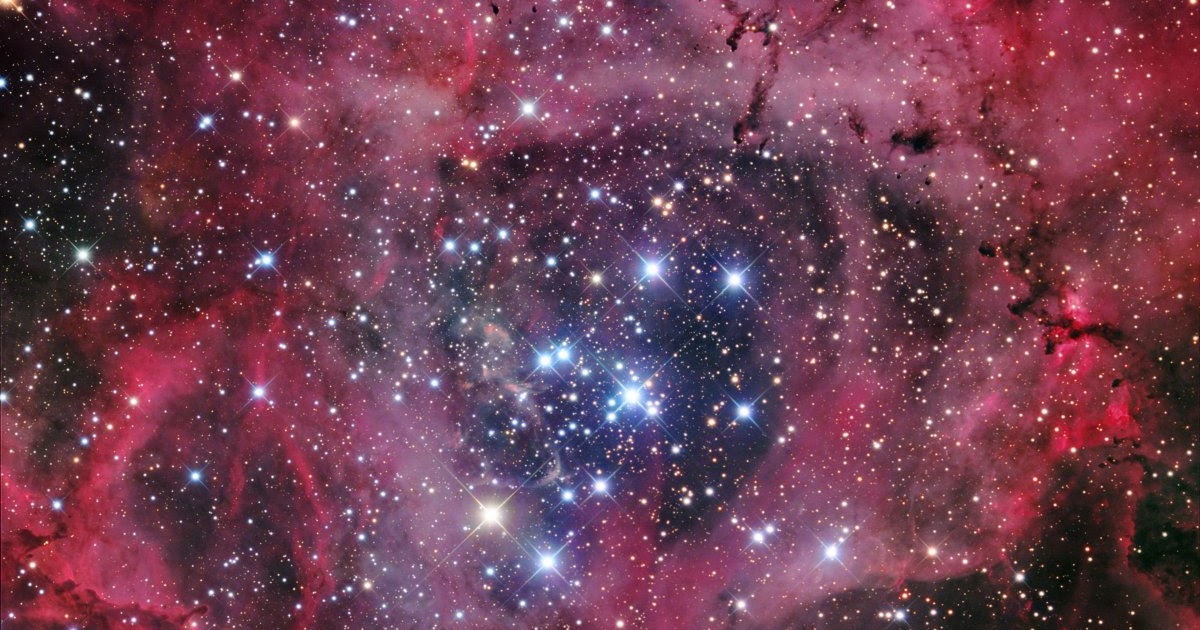 Сохраните видео на компьютере, затем с помощью SMMplanner запланируйте автоматическую публикацию в нужный день и час.
Сохраните видео на компьютере, затем с помощью SMMplanner запланируйте автоматическую публикацию в нужный день и час.
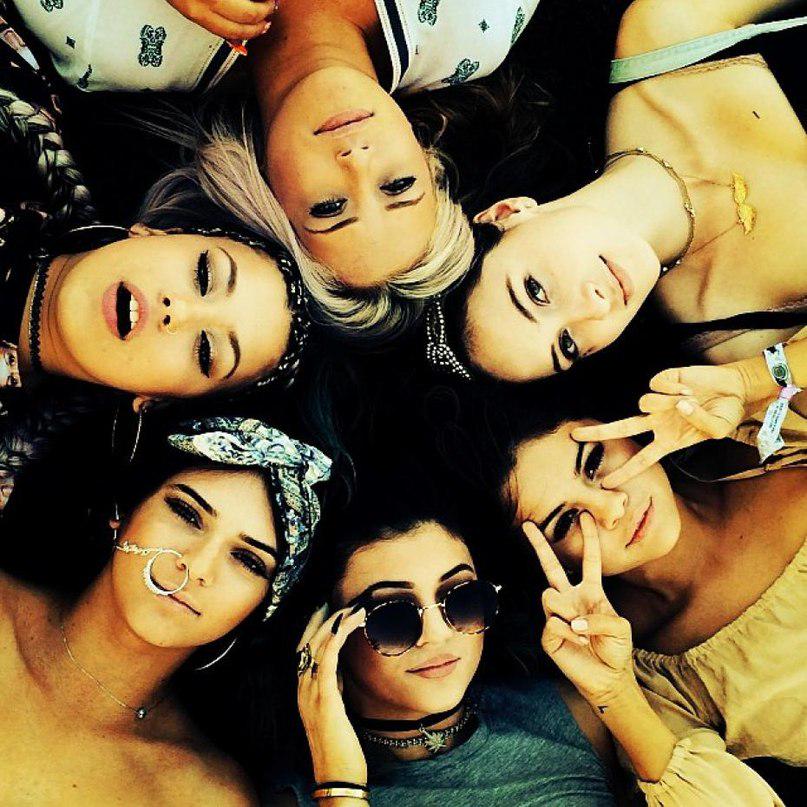


 Пример:
Пример:
 в разделе Выбор фигуры или другого объекта.
в разделе Выбор фигуры или другого объекта.

 Возможно, вам придется дважды щелкнуть объект, чтобы открыть вкладку Формат .
Возможно, вам придется дважды щелкнуть объект, чтобы открыть вкладку Формат .


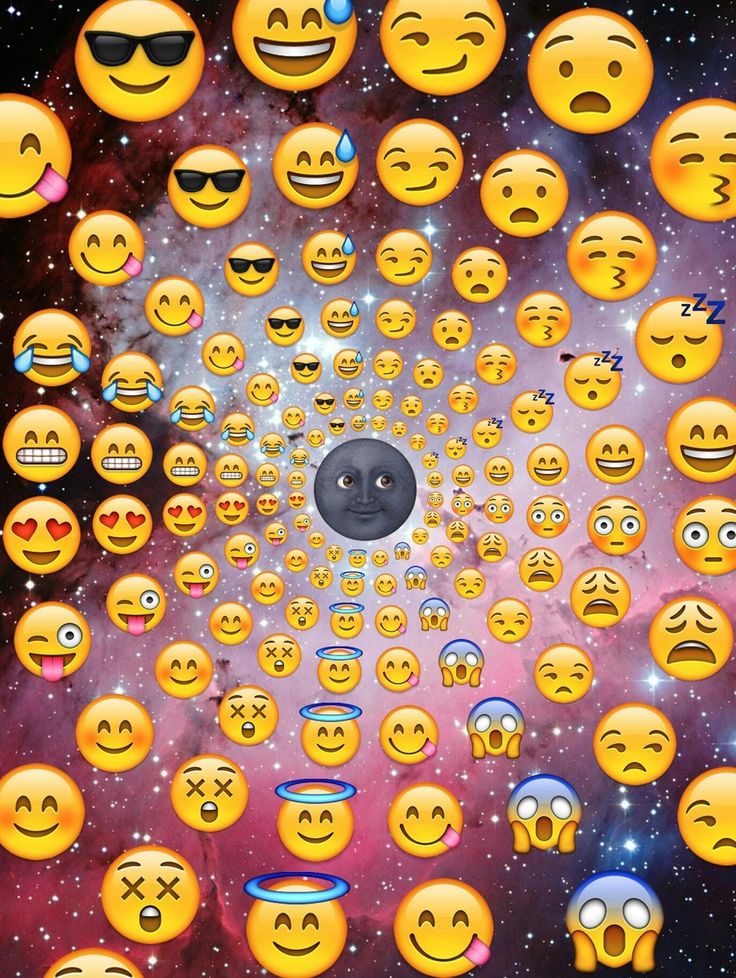 Убедитесь, что у вас выбрано несколько фигур или изображений. Вы не можете использовать инструмент «Группа» со значками SVG, поэтому они не учитываются.
Убедитесь, что у вас выбрано несколько фигур или изображений. Вы не можете использовать инструмент «Группа» со значками SVG, поэтому они не учитываются. Но фигуры нельзя сгруппировать с текстом-заполнителем.
Но фигуры нельзя сгруппировать с текстом-заполнителем. Вы можете выделить все объекты на слайде, нажав CTRL+A.
Вы можете выделить все объекты на слайде, нажав CTRL+A.