Три способа, как сделать прозрачный фон картинки в Photoshop
Miralanim Автор:Miralanim
09 сентября 2020 09:59Метки: Photoshop прозрачный фон советы фоны фото фотошопы
16886
15
Часто фон одной картинки закрывает другую картинку. В таких и подобных случаях полезно уметь делать фон прозрачным.
Источник:
Будем работать с рисунком, который вы видите снизу: у нас есть пенек, а на пенек мы посадили колобка. Как видите, белый фон вокруг колобка закрывает пенек, да и вообще портит всю картину: Значит, нам нужно удалить этот белый фон, фактически мы его не удаляем (ведь размер картинки остается прежний), а делаем его прозрачным, невидимым.
Есть три способа удаления мешающего фона.
1 способ:
Будем использовать инструмент «Волшебная палочка».
В графическом редакторе Photoshop откройте изображение. Справа, в слоях, нажмите двойным щелчком правой кнопкой мыши по замочку:
Далее откроется окошко, где нужно нажать на кнопку «Ок». Теперь нажмите на инструмент «Волшебная палочка» и в «Допуске» мы ставим параметр «10»:
Нажмите «Волшебной палочкой» на белый фон. Когда фон выделится, жмите на клавиатуре клавишу «Delete»:
Все, фон исчез:
2 способ: Удаляем фон при помощи инструмента «Магнитное лассо»:
Нажимайте возле колобка и просто ведите курсор вокруг него. Линия сама будет притягиваться по контуру:
После выделения нужно перейти в верхнем меню на пункт «Выделение» => «Инверсия»:
Жмите на клавиатуре клавишу «Delete».
 Все, фон исчез: Хочу обратить ваше внимание, что 1 и 2-ой способ можно применять, если фон у картинки однотонный, например, только белый или только красный и т. д. А вот в случаях, когда фон разноцветный или имеет другие изображение сзади, то лучше использовать 3-й способ.
Все, фон исчез: Хочу обратить ваше внимание, что 1 и 2-ой способ можно применять, если фон у картинки однотонный, например, только белый или только красный и т. д. А вот в случаях, когда фон разноцветный или имеет другие изображение сзади, то лучше использовать 3-й способ.3 способ: Удаляем фон при помощи режима «Быстрая маска». Она находится внизу:
Нажимаем на «Быструю маску», выбираем инструмент «Кисть» и просто зарисовываем колобка, но не затрагивая фон:
Когда зарисовали колобка, нужно отжать кнопку «Быстрая маска».А на клавиатуре нажать клавишу «Delete». Все, фон исчез.
Как сохранить изображение с прозрачным фоном
Если картинку сохранить в формате JEPG, то вместо прозрачного фона он будет белым. Сохранять нужно в формате PNG или GIF.
Итак, сохраняем:
Жмите в меню на «Файл» => «Сохранить как…»:
В «Имя файла:» дайте название картинке, в «Тип файла» найдите и выберите формат «PNG». Жмите на кнопку «Сохранить»:
Все, проверяйте результат. Теперь, если колобка вставить на другую картинку, то мы видим, что фон колобка исчез:
Источник:
Ссылки по теме:
- Как правильно завязать галстук: пошаговые инструкции, узлы любой сложности
- Ард Хелик соединяет «молодые» и «старые» версии звезд
- Как определить размер бюстгальтера и чашечки: удобная и понятная таблица
- Советы и правила: Как собрать ртуть дома без последствий
- Мужчина поделился способом, который усыпляет младенцев на раз-два
Метки: Photoshop прозрачный фон советы фоны фото фотошопы
Новости партнёров
реклама
25 вещей, созданных людьми, которым не нужно их чистить.
Невероятные преображения людей, которые сбросили лишний вес.
Сонька обезьянка Золотая Ручка.
Как балерину Екатерину Максимову приговорили к инвалидной коляске, а она не сдалась и….
12 логотипов популярных социальных сетей и мессенджеров, которые со временем изменились до….
Маразм и штрафы.
До 320 км/ч: Белоруссия показала свой гоночный автомобиль от Минского тракторного завода.
Берег Азовского моря на Кубани усыпан креветками.
17 фотографий, доказывающих, что люди и животные друзья навек.
Американская пловчиха, проигравшая на соревнованиях трансу, ополчилась против мужчины,.
Новости СМИ2
Новый неубиваемый планшет Blackview Active 8 Pro .
Комментарии и картинки из соцсетей. Свежак за 10 июля.
Система химических КОТОэлементов.
Слабоумие и отвага: четыре человека погибли в попытке повторить челлендж из Тик-Тока.
Фрики метро Москвы: о необычных людях, которые своим видом поднимают настроение.
Где можно увидеть самую большую в мире мозаику, которую легко спутать с ковром.
17 предметов с замороченным дизайном, который делает простую чистку почти невозможной.
Не до конца съеден: как выглядит человек, уснувший в тундре летом.
Как изнутри выглядят разные предметы.
В Англии поисковик с металлодетектором обнаружил римский оловянный клад.
Машина, в которой ехал парень, загорелась — и он получил ожоги 80% тела, но сумел выжить и….
Перепрыгнул автомобиль и пролетел через кольцо в воду: трюк от ростовского каскадера-самоучки….
В Тюмени танк заехал на пляж и распугал отдыхающих.
25 туристических ловушек, в которые все же стоит попасть.
Как в СССР учёные проводили эксперименты над приматами.
Женщины рассказали о самых сложных вещах, с которыми они столкнулись во время материнства.
Ребенок выпал из салона автомобиля.
25 тревожных и интригующих фактов о жизни на Земле.
В Санкт-Петеребурге готовятся отпустить ещё одну спасённую нерпу на волю.
Слатшейминг в России: осуждение девушек за их попытки выглядеть сексуально.
В Казахстане придумали «цифровой алкоголь».
Самые впечатляющие дороги мира: от 26-полосной автострады в Техасе до «дороги смерти» в Пакистане.
Результаты тестовой сети Shibarium.
Самые необычные черепахи мира.
Сестра Жанны Фриске прорекламировала ритуальную контору прямо на могиле певицы.
В Петербурге напали на мужчину, который нарисовал граффити с рекламой площадки по продаже.
Дачный привет: забавные огородные идеи, которые можно заимствовать.
15+ фраз, после которых женщины прекращают отношения с мужчинами.
Росгвардейцы устроили ночную погоню по Москве за лемуром.
Подари мне липосакцию: правдивый пост о женских желаниях.
История жизни Изабеллы Юрьевой: великой королевы романса.
Китаец попытался вывезти из России самовар XIX века.
В Челябинской области мужчина спас женщину и маленькую собачку, на которых напал бездомный пёс.
14 фото самых знаковых достопримечательностей во время строительства.
Кондиционеры — это не только погода в доме, но и «В мире животных» за окном.
В жесткой аварии на ЗСД в Петербурге погибли два человека.
Забавные ситуации, которые могли случиться только на кассе.
«Женщины жирные, неповоротливые…»: Алёна Водонаева раскритиковала туристов Анапы за лишний вес.
В России могут запретить сериал «Ведьмак» из-за ЛГБТ-пропаганды.
В Омске в вагоне грузового поезда нашли двоих детей – младшему всего 4 года.
Заброшенные места, в которых ещё теплятся остатки цивилизации.
Испанская любовь советского композитора.
Пошаговое руководство о том, как расширить фон в Photoshop
Расширение фона в Photoshop изображения позволяет чередовать портретную фотографию с пейзажной. Это метод, обратный удалению фона в Photoshop. Расширяя фон, вы можете легко улучшить композицию и изменить соотношение сторон изображения. Этот метод также может помочь, когда вы сделали точный выстрел. Лучше всего узнать, что ваш объект находится слишком близко к краю вашего кадра. Расширение фона вашей фотографии имеет границы и может красиво рисовать на доступном или размытом фоне. Если ваш фон особенный и учитывает различные формы и объекты, вы больше не сможете правильно расширять фон.
Это метод, обратный удалению фона в Photoshop. Расширяя фон, вы можете легко улучшить композицию и изменить соотношение сторон изображения. Этот метод также может помочь, когда вы сделали точный выстрел. Лучше всего узнать, что ваш объект находится слишком близко к краю вашего кадра. Расширение фона вашей фотографии имеет границы и может красиво рисовать на доступном или размытом фоне. Если ваш фон особенный и учитывает различные формы и объекты, вы больше не сможете правильно расширять фон.
Изображения расширяют фон в Photoshop, чтобы помочь вам увеличить размер изображения с помощью расширения его краев. В связи с тем, что это расширение создает новые пиксельные данные и заполняет области на основе текущего содержимого. Эта панель может быть действительно доступна, если вы хотите расширить фон в Photoshop для цепочки фотографий. Это сохранит качество вашего изображения и поможет вам избежать любых размытых областей.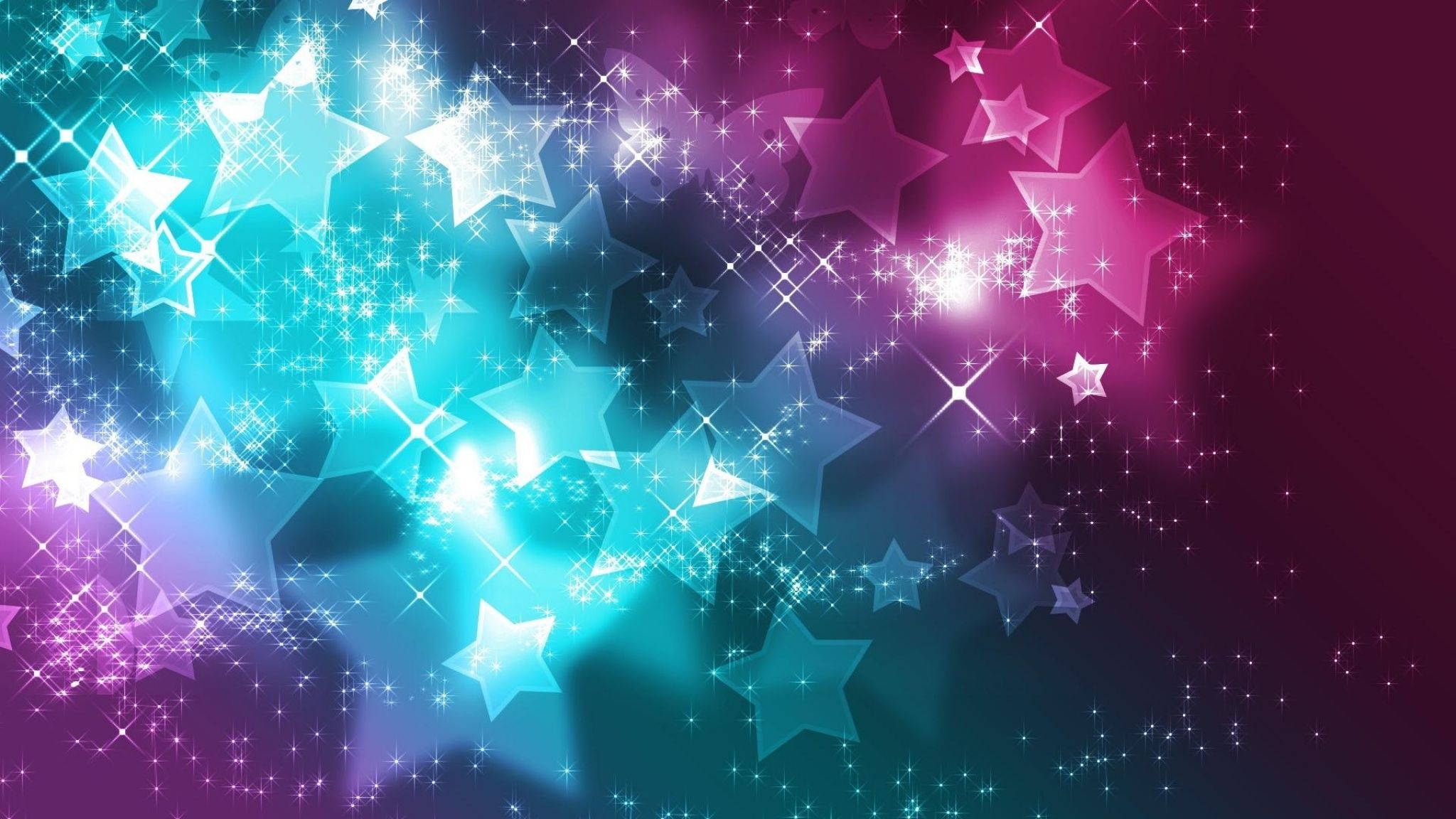
Расширение фона Photoshop дает вам бесшовный фон с естественным видом. Существуют различные шаги для выполнения расширенного фона. Расширение холста, подбор цвета с помощью инструмента «Кисть», масштабирование с учетом содержимого, естественный градиент, воспроизводящий тень, и последний — инструмент выделения. Если вы сделали все эти шаги соответствующим образом, у вас будет привлекательная фотография, как и все желают. В этом блоге я попытался подчеркнуть это.
Заполните расширенное полотно, используя Content-Aware Scale Расширение фона в Photoshop в точном направлении может оставить прозрачный фон. Вы можете использовать масштабирование с учетом содержимого из Photoshop, чтобы избавиться от этого. Это отличная функция для заполнения расширенного холста. Существует множество онлайн-инструментов масштабирования с учетом содержимого, но они не дадут вам совершенства. Лучше использовать Photoshop, потому что он предоставит вам точный результат для Content-Aware Scale.
Прежде всего, вам нужно открыть изображение продукта в Photoshop. Это самый легкий процесс. Перейдите в раздел файлов Photoshop и нажмите «Файл»> «Открыть». Теперь выберите фотографии, которые вы хотите расширить с помощью процесса расширения Photoshop.
Шаг 2. Разблокируйте слой изображенияТеперь пришло время разблокировать слой в Photoshop. Справа от интерфейса вы можете получить панель слоев. Там вы можете найти значок замка. Нужно нажать на значок замка, и он разблокирует слой Photoshop фотографии. Открыв это, вы можете расширить свой фон по своему желанию.
Шаг 3: Обрежьте изображениеПерейдите к значку обрезки и щелкните по нему. После этого обрежьте фон и расширьте его ширину и высоту до нужной вам длины. Здесь вы найдете прозрачную область.
Шаг 4: Выберите прозрачную область Выберите пустое пространство с помощью инструмента быстрого выбора или инструмента «Волшебная палочка».
Это последний шаг. Перейдите к опции редактирования в строке меню фотографий. Здесь вы найдете подменю с именем fill или нажмите SHIFT+F5. Там появится интерфейс. Сохраняйте содержимое как Content-Aware, и мод будет нормальным. Вы можете изменить прозрачность, как хотите. Затем нажмите кнопку ОК и завершите сеанс.
Фиксация или подбор цвета с помощью инструментов кисти Если вы расширяете фон в Photoshop для фотографии, инструмент «Кисть» является еще одним решением для этого. С помощью этого инструмента «Кисть» вы можете подобрать цвет в зависимости от фона или изменить его форму. Для этого вы можете получить идеально выглядящий расширенный фон на фотографии с точным соответствием цветов и оттенков. Инструмент «Кисть» заполняет расширенный цвет по вашему желанию или также будет соответствовать холсту. Есть еще один инструмент для выполнения этой работы, но использование кисти выводит это на другой уровень.
Инструмент «Кисть» в Photoshop также известен как эффективный инструмент цветокоррекции. Если вы будете внимательно следовать приведенным ниже инструкциям, вы сможете сделать расширенный фон таким же точным, как исходный цвет фотографии.
Шаг 1: Откройте изображения моделей и разблокируйте слойПрежде всего, вам нужно открыть изображения моделей в Photoshop. Перейдите в раздел файлов и нажмите «Открыть». Вы можете выбрать фотографию модели, которую вы хотите исправить или подобрать цвет. После этого разблокируйте слой в Photoshop. Нажав одновременно ALT, щелкните значок замка. Это разблокирует слой с фотографии.
Шаг 2: Отрегулируйте размер холста с помощью инструментов обрезки Чтобы расширить фон в Photoshop, на этом этапе необходимо отрегулировать размер холста с помощью инструментов обрезки. Выберите то, в каком направлении вы хотите расширить холст. Обрежьте его, нажав C на клавиатуре. Появится интерфейс инструмента обрезки. Теперь перетащите уголок в нужном вам направлении, чтобы увеличить холст.
Теперь перетащите уголок в нужном вам направлении, чтобы увеличить холст.
Основная фотография модели была проведена в устаревшей студии. Таким образом, вы получите, как всегда, вид. Чтобы заполнить пустую область сверху и снизу на холсте. Это придаст вашей фотографии впечатляющий естественный фон. Инструментом «Кисть» вы должны это сделать. Сначала выберите инструмент «Кисть» и выберите большой размер кисти с меньшей яркостью. Нажмите ALT>CLICK, чтобы взять образец цвета. После этого нажмите CTRL>J, чтобы создать универсальный фон. Будьте осторожны, вы работаете в новом слое.
Это последний шаг исправления или сопоставления цветов с помощью инструментов кисти для расширения фона в Photoshop. Здесь тень и фон фотографии будут смешиваться и создавать отличный вид на изображении с помощью инструмента «Кисть». Вы должны создать естественный градиент и воспроизвести тени от вашего объекта изображения.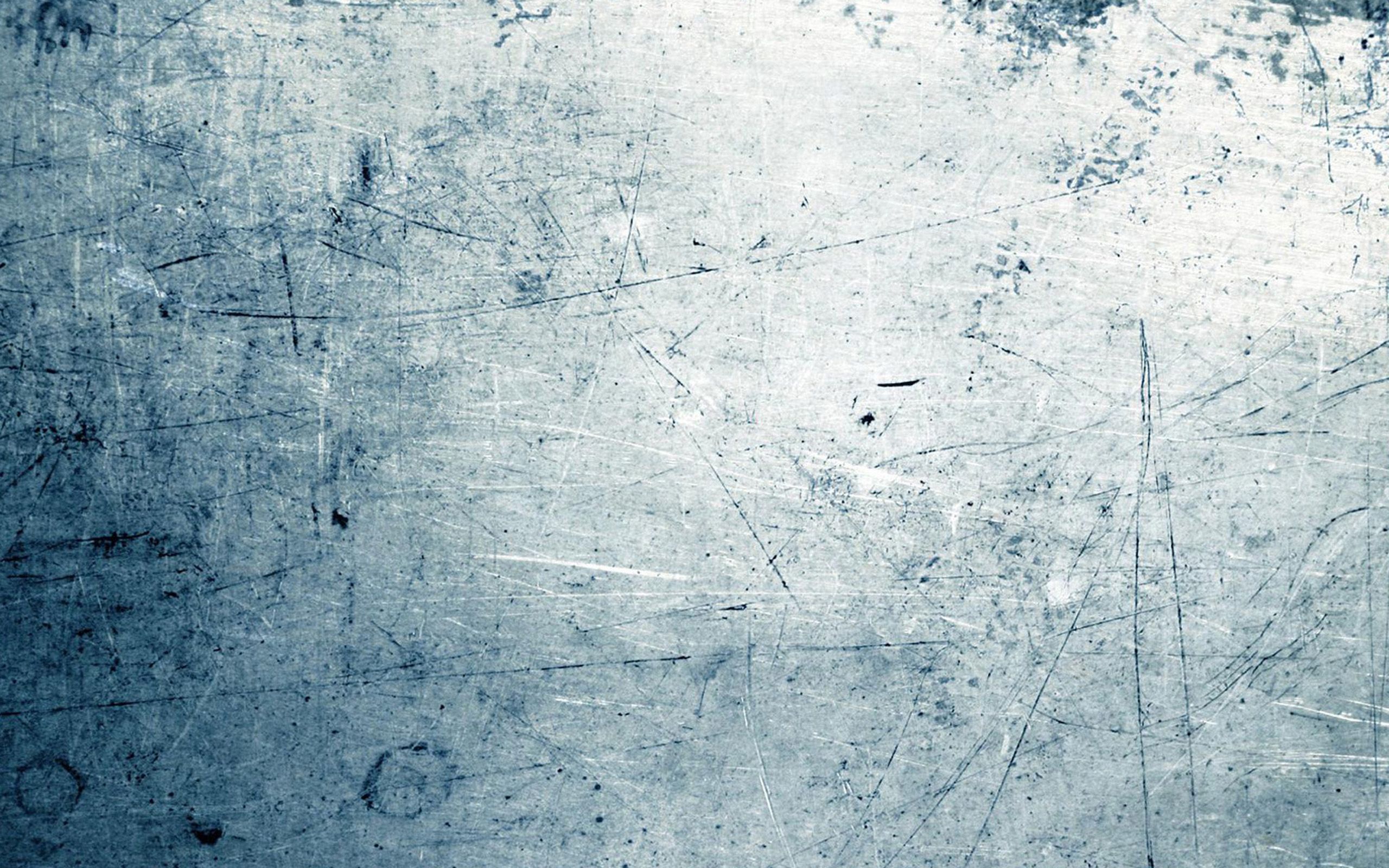
Это еще один способ расширить фон в Photoshop с помощью инструмента выделения. Инструмент выделения в фотошопе позволяет вам извлечь выгоду из того, что вам уже нравится в изображении и что вам нужно дополнительно. Например, это первоклассно, если вы собираетесь увеличить длину глухой стены. В целом, инструмент выделения хорошо работает, если фон очень открытый и простой. Давайте протестируем эту основную технику сглаживания, чтобы увеличить фон в Photoshop.
Шаг 1: Откройте необработанные фотографии и разблокируйте слойНа этом этапе вы должны открыть свою необработанную фотографию, как обычно, и разблокировать ее. Потому что на предварительном этапе фотография заблокирована по умолчанию. Вы должны нажать ALT+CLICK, чтобы разблокировать заблокированный слой. Вы также можете работать с необработанными фотографиями после разблокировки изображения.
Шаг 2: Создайте размер холста с помощью инструмента обрезки Здесь инструменты обрезки помогут вам создать размер холста. При нажатии C появляется инструмент обрезки. Теперь увеличьте размер холста в нужном направлении с помощью инструмента обрезки. Расширьте сетку в точном направлении и будьте осторожны, чтобы растяжка не испортилась.
При нажатии C появляется инструмент обрезки. Теперь увеличьте размер холста в нужном направлении с помощью инструмента обрезки. Расширьте сетку в точном направлении и будьте осторожны, чтобы растяжка не испортилась.
Если вы уже выполнили два предыдущих шага, необходимо увеличить размер холста с помощью инструмента «Выделение». Выберите инструмент выделения или нажмите M, чтобы открыть его. Затем выберите часть изображения, которую нужно растянуть, с помощью инструмента «Прямоугольная область». Во время растяжки вы должны быть осторожны с объектом фотографии. Натягивайте только холст, а не предмет фотографии.
Шаг 4. Отмените выбор холста и обрежьте лишние пустые места На этом этапе вам нужно снять выделение с холста и обрезать лишнее пространство. Итак, нажмите CTRL+D, чтобы снять выделение с области. Вы также можете щелкнуть правой кнопкой мыши и отменить выбор. Теперь на фотохолсте остались только пустые части. Вы используете инструмент обрезки в Photoshop, чтобы удалить эти пустые части. Инструмент кадрирования поможет вам вырезать пустые части из фотографии за несколько секунд.
Теперь на фотохолсте остались только пустые части. Вы используете инструмент обрезки в Photoshop, чтобы удалить эти пустые части. Инструмент кадрирования поможет вам вырезать пустые части из фотографии за несколько секунд.
На этом этапе вам нужно отменить выделение холста и обрезать лишнее пространство. Итак, нажмите CTRL+D, чтобы снять выделение с области. Вы также можете щелкнуть правой кнопкой мыши и отменить выбор. Теперь на фотохолсте остались только пустые части. Вы используете инструмент обрезки в Photoshop, чтобы удалить эти пустые части. Инструмент кадрирования поможет вам вырезать пустые части из фотографии за несколько секунд.
Какие инструменты лучше всего подходят для расширения фона в Photoshop Каждый инструмент в Photoshop имеет свою специализацию. Для расширения фона в Photoshop мы в основном используем инструмент выделения и инструмент кисти. Оба инструмента эффективны для расширения фона, но от нас зависит, как мы можем правильно использовать эти инструменты. Ниже я кратко опишу, какие инструменты лучше всего подходят для расширения фона. Давайте начнем.
Оба инструмента эффективны для расширения фона, но от нас зависит, как мы можем правильно использовать эти инструменты. Ниже я кратко опишу, какие инструменты лучше всего подходят для расширения фона. Давайте начнем.
Каждый из этих инструментов обладает уникальной и различной эффективностью. Если мы начнем с инструмента «Выделение», то эти инструменты имеют идеальную возможность выделения с разверткой. Для этой возможности инструмент выделения может дать вам идеальное расширение фона. Для расширения фона в Photoshop инструмент выделения использует около 80% работы. С другой стороны, инструмент «Кисть» поможет вам закрасить расширенную область идеальным сочетанием цветов. Но инструмент кисти использует меньше, чем инструмент выделения, во время расширения фона в Photoshop.
В этой ситуации мы можем сказать, что сочетание инструмента выделения и функции с учетом содержимого дает вам выдающийся вид фотографии для расширения фона.
