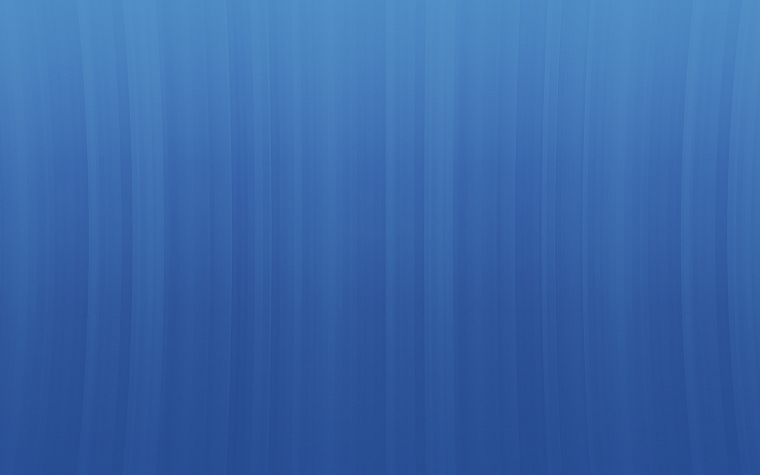Как сделать картинку на задний фон в html
Чтобы добавить фоновую картинку на веб-страницу, задайте путь к изображению внутри значения url стилевого свойства background , которое в свою очередь добавляется к селектору body .
Общий синтаксис добавления фона следующий.
Путь к графическому файлу будет различаться, в зависимости от того, где он располагается относительно текущего документа. Например, если HTML-документ и рисунок с именем bg.gif хранятся в одной папке, то достаточно задать url(bg.gif) .
При добавлении фоновой картинки учтите, что изображение загружается не сразу, поэтому цвет фона должен быть таким, чтобы сохранить достаточный контраст между цветом текста и фона. Лучше всего устанавливать цвет фона близким к цвету фонового рисунка, здесь опять же поможет универсальное свойство background , как показано в примере 1.
Пример 1. Добавление фона
HTML5 CSS 2.1 IE Cr Op Sa Fx
В данном примере фон веб-страницы задан цветом хаки, а текст — белым. Также добавлено фоновое изображение, которое при загрузке закрывает собой фоновый цвет.
Также добавлено фоновое изображение, которое при загрузке закрывает собой фоновый цвет.
В прошлой статье мы говорили о том, как изменить цвет фона на сайте с помощью атрибутов тега body и CSS-стилей: Фон в HTML. В текущей статье речь пойдет об использовании изображений в качестве фона на сайте, о том как растянуть фон на всю ширину страницы и зафиксировать его.
Картинка в качестве фона страницы — HTML
Рассмотрим сначала способ задания фонового изображения на сайте с помощью атрибута background тега body:
Как в примере выше, рекомендуется помимо картинки указывать и цвет фона (он будет отображаться на сайте во время загрузки страницы), который будет максимально сочетаться с фоновым изображением и создавать контраст с текстом на сайте. Например, если вы используете белый цвет текста на сайте, то стоит указать темный цвет фона и задать темное фоновое изображение. В таком случает текст будет легко читаться.
Примечание: Фоновое изображение и цвет фона рекомендуется задавать не с помощью HTML, а с помощью CSS. В таком случае код будет валидным и более правильным.
В таком случае код будет валидным и более правильным.
Картинка в качестве фона страницы — CSS
В CSS фоновый цвет и фоновое изображение можно задать одним свойством background:
Здесь с помощью свойства background-attachment фиксируется фон страницы, а с помощью свойства background-repeat устанавливается повторение изображения по горизонтали. Но стоит учесть, что фоновое изображение должно хорошо «сшиваться» по краям.
Если вы хотите растянуть фоновое изображение на весь размер окна браузера, используйте свойство background-size: 100%;
В конструкторе сайтов «Нубекс» для любого сайта можно использовать большое изображение в качестве фона и закрепить его.
Доброго времени суток всем желающим узнать и усвоить что-то новое! Вы когда-нибудь обращали внимание на внешний вид сайтов, при разработке которых создатели поленились оформить фон страниц? И я обращал. Это выглядит убого. Часто из-за отсутствия привычных нам разделений между разными видами информации она смешивается и просто отпадает желание далее что-либо смотреть на таком веб-ресурсе.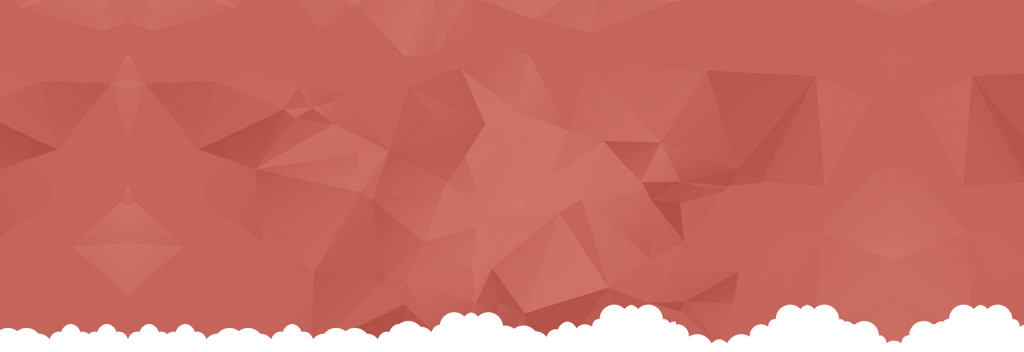
Чтоб такой беды не случилось с вашим проектом я решил написать статью на тему: «Как сделать фон страницы в html». Прочитав публикацию, вы узнаете, с помощью каких инструментов можно задавать фоновое оформление, как сделать фон фиксированным или меняющимся и многое другое, что поможет сделать привлекательным ваш сайт. А теперь начнем!
Основные инструменты для задания фона веб-страниц
Для установки фонового изображения разработчиками веб-языков был предусмотрен атрибут background. Он имеется как в html, так и в css.
В языке разметки – это атрибут тега body, а в стилевых таблицах – универсальное свойство, которое позволяет задать до 5 характеристик заднего плана одновременно. Background – достаточно гибкий элемент, который можно использовать для задания фона в виде одного цвета, цветной картинки или даже анимации.
Так, для установки фонового изображения через единицу html <body> достаточно написать такой код: <body background=»адрес файла»>.
</body> и вместо слов «адрес файла» вставить путь к картинке.
Однако заметьте! Если в виде фона вы хотите видеть однотонное полотно, заданное значением из палитры цветов, то это делается при помощи атрибута bgcolor.
Например, <body bgcolor=»#000000″>. </body>, мы задали черный фон для нашего сайта.
Цвета в css и html задаются либо английским словом (например, red), либо специальным кодом, который состоит из знака # и шести символов после него (например, #FFDAB9).
При наборе второго варианта в специализированных программных продуктах для разработчиков, палитра автоматически появится перед вами. Если же вы только начали изучать данные веб-языки, то код цвета можно подсмотреть в интернете.
Background как свойство в каскадных стилевых таблицах
Он задается или в отдельном файле с css стилями, или в элементе <style>. С помощью данного свойства можно устанавливать фоновые рисунки или цвет, указывать начальное местоположение на странице, задавать повторяющиеся и фиксированные изображения.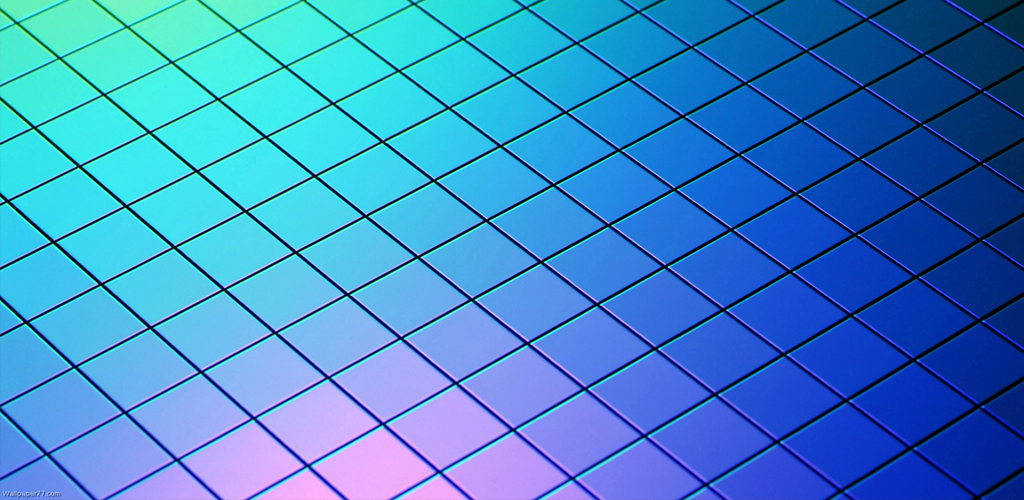 Для большей наглядности я оформил определения в таблице.
Для большей наглядности я оформил определения в таблице.
| Параметры | Предназначение |
| background-attachment | Используется для установки фиксированного или прокручиваемого изображения вместе с контентом сайта. Бывает fixed, scroll и inherit |
| background-image | Задает изображение фона. Может указываться одновременно с цветом. Тогда последний будет отображаться, пока полностью не загрузится картинка |
| background-position | Задает начальное расположение объекта для предыдущего параметра. Горизонтально указывается right, left и center, а по вертикали – bottom, top и center. Помимо этого, можно наследовать положение (inherit), задавать в процентах, пикселях и других размерностях |
| background-repeat | Применим при использовании атрибута background-image. Регламентирует, каким образом будет повторяться изображение. Можно указывать 2 значения: для горизонтали и вертикали.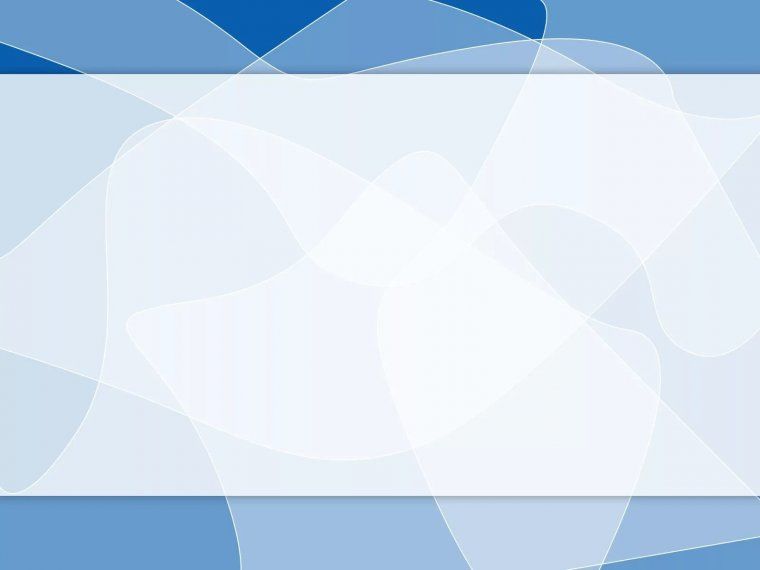 Существуют такие характеристики: no-repeat, repeat, repeat-x, repeat-y, inherit, space Существуют такие характеристики: no-repeat, repeat, repeat-x, repeat-y, inherit, space |
| background-color | Устанавливает цвет заднего плана из палитры. Цвет наследника всегда совпадает с цветом элемента-предка. |
| inherit | Наследует все характеристики родительского элемента |
Время для практического занятия
Разобрав главные элементы управления задним фоном, а также их атрибуты, приступим непосредственно к разбору конкретного примера. В коде программы, представленной ниже, я попытался включить все описанные элементы.
Итак, перед нами стоит задача установить задний фон из двух картинок: анимации и обычного изображения. При этом gif-анимация будет фиксирована, а рисунок прокручиваться вместе с содержимым страницы.
Также мы используем блоки больших размеров для того, чтобы отследить разницу между параметрами fixed и scroll. Обязательно попробуйте запустить пример самостоятельно и посмотреть, что выйдет!
На этой ноте можно подытожить нашу работу. Вступайте в ряды моих верных подписчиков, задавайте вопросы, если что-то непонятно, и не жадничайте ссылкой на мой блог, а делитесь ею с друзьями. Желаю приятного обучения. Пока-пока!
Вступайте в ряды моих верных подписчиков, задавайте вопросы, если что-то непонятно, и не жадничайте ссылкой на мой блог, а делитесь ею с друзьями. Желаю приятного обучения. Пока-пока!
Как сделать картинку фоном в html, код, примеры, background, image.
Прежде чем ставить картинку на задний фон, то нужно учитывать, что в зависимости от разрешения картинки, задний фон будет на весь экран, либо будет занимать всего лишь часть!
Картинку на задний фон можно поставить несколькими способами:
1.Вставить код в саму страницу.
Для того, чтобы это увидеть, как это будет выглядеть, будем создавать новую страницу для каждого варианта.
Как поставить картинку на задний фон страницы?
Пропишем в самой странице код заднего фона.
Опять же, для этого есть несколько вариантов решения:
Изменим код на странице:
Код страницы будет такой:
С использованием стилей css, но все равно в самой странице.
После титлов вставляем такой код:
Код страницы будет такой:
Как поставить на задний фон картинку с помощью css.

Здесь имеется ввиду css = отдельный файл css.
2.Задний фон с помошью css.
Для этого нам потребуется:
А.Создать файл стилей css .
Б.Прописать код с задним фоном а файле стилей.
>В.Прикрепить файл стилей css к нашей странице.
А.
Для использования css для заднего фона, создадим отдельный файл стилей css, назовём его
В самом файле стилей css, делаем такую надпись:
Прикрепим его к странице, написав такой текст ниже титлов:
<link rel=»stylesheet» href=»http://axmara.narod.ru/_page/primer/zadniy_fon_kartinka.css» type=»text/css»>
Код страницы будет такой:
Смотрим, что у нас получилось.
Если у вас разрешение больше картинки, то оно должно повториться, а как это решить, мы поговорим как-то в другой раз!
с помощью html и css
Здравствуй, мой читатель!
Красивый ковёр способен украсить любую, даже самую невзрачную комнату. Ваш веб-ресурс – та же комната. Если вы сделаете интересное оформление, то сможете привлечь большое количество посетителей.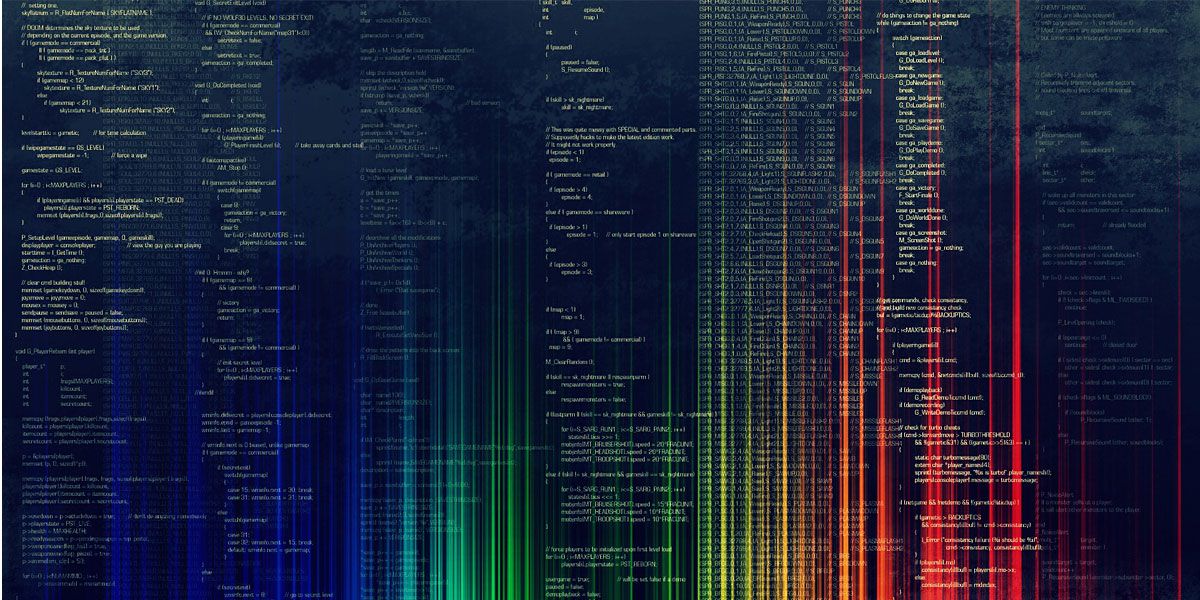 Сегодня я расскажу вам, как сделать фон на сайте.
Сегодня я расскажу вам, как сделать фон на сайте.
По своему опыту могу сказать, что дизайн иногда надоедает. Хочется чего-то нового и интересного. Проще всего обновить старый шаблон – изменить цвет оформления веб-ресурса.
Поменять дизайн можно с помощью html либо CSS. Кто не знает, это базовые языки разметки и стилей, с их помощью разрабатываются веб-страницы сайтов.
HTML (HyperText Markup Language) в дословном переводе означает “язык разметки гипертекста”, все его команды интерпретируются браузерами и отображаются на экране в удобной для пользователя форме.
CSS (Cascading Style Sheets — каскадные таблицы стилей) представляет собой формальный язык, которым описывается внешнее оформление документа, написанного с использованием языка разметки. В основном он используется для описания и оформления внешнего вида интернет-страниц, которые были написаны с помощью языка HTML.
Между двумя языками много общего, а именно схожие названия команд и методика использования.
Но html — это строительный материал для веб-ресурса, а CSS — его облицовка.
Фон в html
В качестве фона в html могут применяться следующие элементы:
- Цвет;
- Фоновое изображение;
- Текстурная картинка;
Теперь о каждом из этих элементов поговорим подробнее.
Цвет
Для установки цвета заднего фона нужно использовать свойство под названием background-color тега style.
В Нtml цвет можно задавать:
- В виде 3-х пар 16-тиричных цифр, каждая из которых отвечает за свой цветовой компонент (красный, зелёный, синий). Чтобы было понятнее, вспомните детство: это как смешивание цветов акварельных красок, например, синий + желтый = зеленый, и в зависимости от количества каждого получается новый оттенок. Так вот 16-тиричные цифры и определяют количество каждого цвета.
- Ключевыми словами (green, yellow и т.д.). В этом случае рекомендую использовать только основные цвета, так как название оттенков браузер может не распознать.

- В виде rgb (*,*,*), где снежинка — это число от 0 до 255. Также как и в первом случае задается количество определенного цвета (red, green, blue) для получения нужного результата.
- В последнее время стал возможен и вариант rgba (*,*,*,*), где первые цифры, как и в предыдущем случае, — это количество того или иного цвета, а последняя — уровень непрозрачности, который определяется числом от 0 до 1.
Чтобы получился прозрачный фон, надо задать свойству background-color значение transparent.
Фоновая картинка
А теперь посмотрим, какие возможности открывает язык гипертекста для установки фоновой картинки. Осуществить задуманное можно при помощи свойства background-image.
Так как не все рисунки имеют большой размер, иногда нужно растянуть его на весь экран. Допустим, вы хотите, чтобы рисунок отражался посередине и лишь один раз. Однако, браузер вместо одной большой картинки выводит большое количество маленьких, которые заполняют собой весь экран.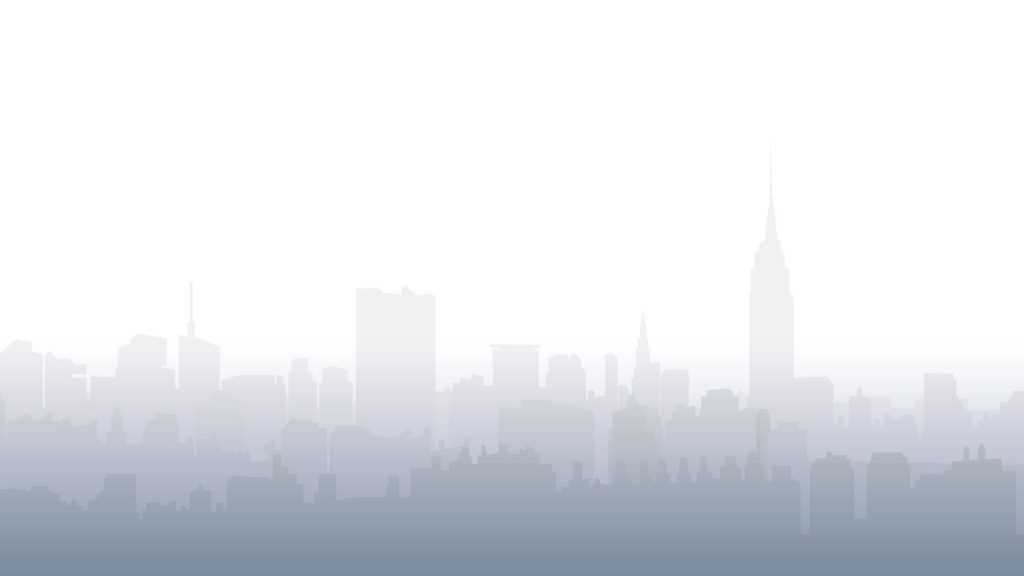
Как же это сделать, если рисунок не резиновый? А очень просто! Запретите клонирование с помощью background-repeat. Допустимые значения для этого свойства:
- запрет повторений — no-repeat;
- по обеим осям – repeat;
- по вертикали — repeat-y;
- повторение фоновой картинки по горизонтали — repeat-x.
Как вы догадались, вам важен первый вариант.
Конечно, лучше, чтобы рисунок находился посередине. Именно для этого и существует такое свойство, как background-position. Координаты вы можете задать следующими способами:
- В пикселях;
- Ключевым словом.
В некоторых случаях во время прокрутки страницы требуется фиксированное положение изображения. Фиксированный фон веб-ресурса поможет создать свойство background-attachment. Он принимает значения fixed или scroll. Для фиксации рисунка используйте первое значение.
Текстурный фон
Изображения, выполненные в высоком качестве, влияют на скорость загрузки веб-ресурса. Но на компьютере в случае высокоскоростного онлайн-соединения это не так заметно пользователю, как на мобильных устройствах, где такие странички будут загружаться довольно долго.
Но на компьютере в случае высокоскоростного онлайн-соединения это не так заметно пользователю, как на мобильных устройствах, где такие странички будут загружаться довольно долго.
Разрешить эту проблему поможет текстурный фон, в котором небольшое изображение применяется в качестве отображения текстуры. Картинка загружается лишь раз даже в случае многократного повторения. Как это сделать, понятно из предыдущего примера.
Средства CSS
Выше описанные свойства вполне подходят и для стилевых каскадных таблиц (CSS). Для создания дизайна веб-ресурса с помощью CSS достаточно использовать команды тех примеров, что я приводил выше. Результат будет тот же.
С помощью CSS можно создать адаптивный задний фон, который корректно будет отображаться на любых устройствах с разным расширением экрана.
Неподвижный дизайн иногда выглядит скучно, его можно заменить на меняющийся. Добавьте видео, и пусть ваш ресурс привлекает внимание пользователей.
Для css стилей обычно создается отдельный файл.
Этот вариант удобен, так как вам не придется постоянно прописывать стили в каждом html документе.
Теперь вы знаете, как следует менять фон. Создайте свой «ковёр», расстелите его на своём сайте, наслаждайтесь его красотой и радуйте посетителей! Расскажите в социальных сетях знакомым и друзьям о том, чему вы научились благодаря этой статье. Подписывайтесь на обновления, следите за новыми редакциями, до скорых встреч!
C уважением! Абдуллин Руслан
Понравился блог? Подпишись, чтобы получать новые статьи на почту и быть в курсе всех событий!
как сделать картинку фоном в html
Как добавить фоновое изображение в HTML
wikiHow работает по принципу вики, а это значит, что многие наши статьи написаны несколькими авторами. При создании этой статьи над ее редактированием и улучшением работали, в том числе анонимно, 12 человек(а).
Количество просмотров этой статьи: 27 556.
Чтобы добавить изображение на веб-страницу, понадобится HTML, а чтобы картинку сделать фоном веб-страницы, необходимы HTML и CSS.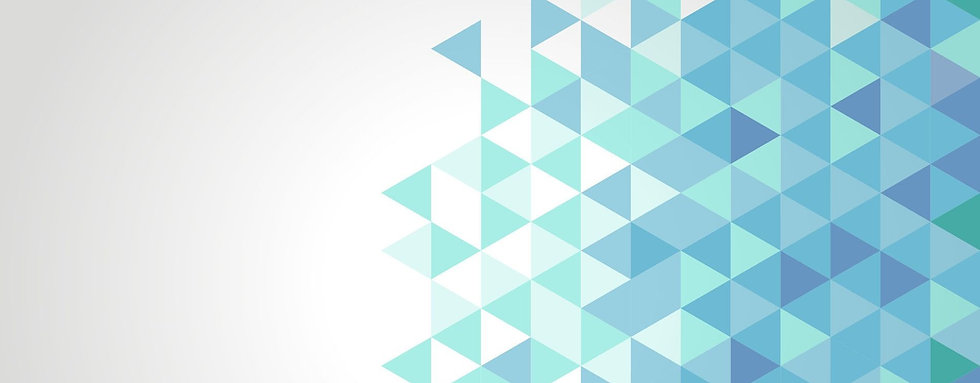 HTML (язык гипертекстовой разметки) является стандартизированным языком разметки документов, который указывает браузеру, что отображать на веб-странице. [1] X Источник информации CSS (каскадные таблицы стилей) — это язык описания внешнего вида документа, который используется для изменения внешнего вида и макета веб-страницы. [2] X Источник информации Вам понадобится изображение, которое вы установите в качестве фона веб-страницы.
HTML (язык гипертекстовой разметки) является стандартизированным языком разметки документов, который указывает браузеру, что отображать на веб-странице. [1] X Источник информации CSS (каскадные таблицы стилей) — это язык описания внешнего вида документа, который используется для изменения внешнего вида и макета веб-страницы. [2] X Источник информации Вам понадобится изображение, которое вы установите в качестве фона веб-страницы.
Фоновые рисунки
В связи с особенностями веб-страниц, фоновые рисунки приобретают значительную роль при верстке документов сайта. При этом они активно участвуют в самых разных делах, например, автоматизируют процесс присоединения рисунков к тексту, создают градиентные переходы и, конечно, добавляют фон под содержимым. Далее рассмотрены некоторые аспекты применения фоновых изображений.
Фон на веб-странице
Установка фонового рисунка на веб-страницу традиционно происходит через атрибут background тега <body> . Такой рисунок повторяется по горизонтали и вертикали, заполняя таким способом все окно браузера. Понятно, что особых вариантов для творчества здесь нет, поэтому обратимся к стилям и посмотрим, что же можно делать с помощью CSS.
Понятно, что особых вариантов для творчества здесь нет, поэтому обратимся к стилям и посмотрим, что же можно делать с помощью CSS.
В CSS имеется пять атрибутов, которые управляют фоновой картинкой: ее добавлением, положением и повторением. Однако все эти параметры заменяет одно универсальное свойство background , его и будем использовать в дальнейшем.
Добавление фонового рисунка
Добавление рисунка происходит путем установки адреса картинки через ключевое слово url . Чтобы управлять повторением картинки применяются аргументы no-repeat (нет повторения), repeat-x (повторение по горизонтали) и repeat-y (повторение по вертикали). Благодаря этому можно получить веб-страницу, приведенную на рис. 1.
Рис. 1. Фоновая картинка без повторения
Чтобы установить картинку на веб-страницу, следует добавить стилевое свойство background к селектору BODY , как показано в примере 1.
Пример 1. Фоновый рисунок
В данном примере графический рисунок target.gif определяется как фон веб-страницы без повторения изображения. Чтобы картинка не прилегала плотно к краям браузера, она смещается на 30 пикселов вправо и на 20 пикселов вниз от своего исходного положения.
Чтобы картинка не прилегала плотно к краям браузера, она смещается на 30 пикселов вправо и на 20 пикселов вниз от своего исходного положения.
Повторение рисунка
Благодаря тому, что можно задавать повторение фонового рисунка по горизонтали или вертикали, доступно несколько вариантов оформления веб-страниц. Например, для создания вертикальной полосы по левому краю (рис. 2) понадобится изображение, показанное на рис. 3.
Рис. 2. Повторение рисунка по вертикали
Рис. 3. Картинка для создания фона
Рисунок должен быть таким, чтобы по вертикали он состыковывался между собой без заметных швов, а также составлял единое целое с заданным цветом фона веб-страницы. В примере 2 приводится создание такого фонового рисунка, опять же с помощью свойства background и его значения repeat-y .
Пример 2. Повторение фона по вертикали
Аналогично можно делать повторение фона по горизонтали, например, создав градиент и установив его в качестве фоновой картинки (рис. 4).
4).
Рис. 4. Использование градиента в качестве фона
Чтобы получить веб-страницу, приведенную на рис. 4, потребуется вначале сделать картинку с градиентным переходом. Ширину достаточно указать 20-40 пикселов, а высота рисунка зависит от цели документа и предполагаемой высоты содержимого веб-страницы. Не стоит также забывать, что рисунок большого размера приведет к увеличению объема графического файла. А это отрицательно скажется на скорости его загрузки и, в конечном итоге, приведет к замедлению отображения фона. Для данного случая вполне подошла картинка размером 30х200 пикселов (рис. 5).
Рис. 5. Градиентное изображение для создания фона
В примере 3 показан код HTML для создания градиентного фона.
Пример 3. Повторение фона по горизонтали
Градиентный рисунок хорошо сочетается с одноцветным блоком, поэтому в данном примере добавляется слой, в котором и отображается содержимое веб-страницы.
Добавление рисунка к тексту
С помощью фонового изображения можно автоматизировать процесс добавления рисунков к определенному тексту, например, к заголовкам. Для этого используется универсальное свойство background , которое применяется к нужному селектору. В качестве значения указывают путь к рисунку и, чтобы он не повторялся, аргумент no-repeat (пример 4).
Для этого используется универсальное свойство background , которое применяется к нужному селектору. В качестве значения указывают путь к рисунку и, чтобы он не повторялся, аргумент no-repeat (пример 4).
Пример 4. Добавление рисунка
Как показано в данном примере, рисунок можно сдвигать по горизонтали и вертикали относительно своего исходного положения, по умолчанию это левый верхний угол блочного элемента. Сдвиг фона позволяет установить изображение по отношению к тексту желаемым образом. Чтобы текст не накладывался на рисунок, обязательно следует добавить свойство padding-left , за счет него текст смещается вправо на указанное расстояние. Оно в каждом случае индивидуально и обычно равно ширине рисунка плюс желаемому отступу между изображением и текстом.
Как сделать фон сайта картинкой HTML
В прошлой статье мы говорили о том, как изменить цвет фона на сайте с помощью атрибутов тега body и CSS-стилей: Фон в HTML. В текущей статье речь пойдет об использовании изображений в качестве фона на сайте, о том как растянуть фон на всю ширину страницы и зафиксировать его.
Картинка в качестве фона страницы — HTML
Рассмотрим сначала способ задания фонового изображения на сайте с помощью атрибута background тега body:
Как в примере выше, рекомендуется помимо картинки указывать и цвет фона (он будет отображаться на сайте во время загрузки страницы), который будет максимально сочетаться с фоновым изображением и создавать контраст с текстом на сайте. Например, если вы используете белый цвет текста на сайте, то стоит указать темный цвет фона и задать темное фоновое изображение. В таком случает текст будет легко читаться.
Примечание: Фоновое изображение и цвет фона рекомендуется задавать не с помощью HTML, а с помощью CSS. В таком случае код будет валидным и более правильным.
Картинка в качестве фона страницы — CSS
В CSS фоновый цвет и фоновое изображение можно задать одним свойством background:
Здесь с помощью свойства background-attachment фиксируется фон страницы, а с помощью свойства background-repeat устанавливается повторение изображения по горизонтали.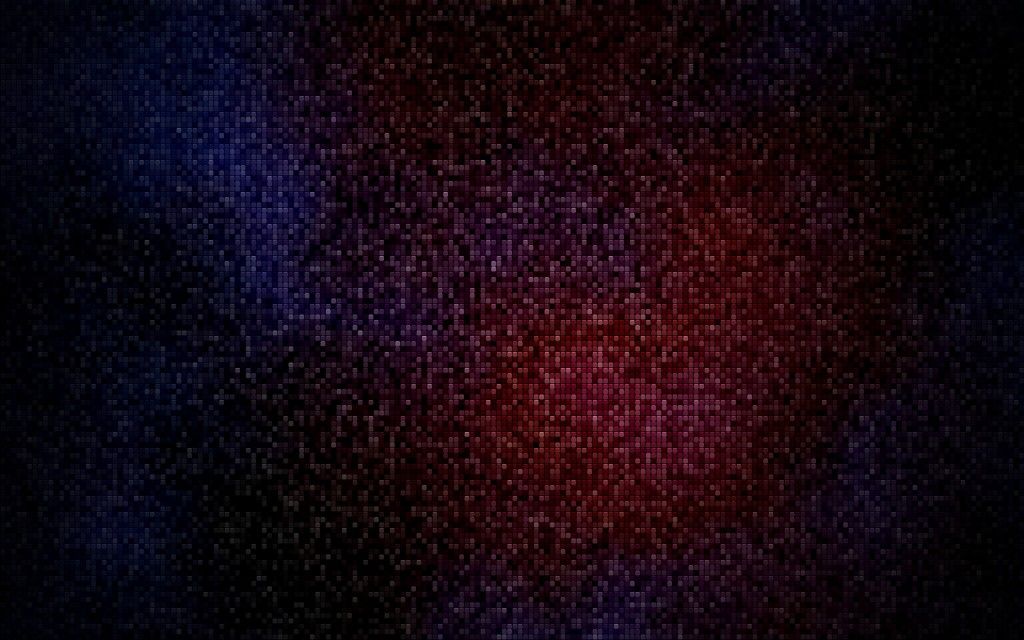 Но стоит учесть, что фоновое изображение должно хорошо «сшиваться» по краям.
Но стоит учесть, что фоновое изображение должно хорошо «сшиваться» по краям.
Если вы хотите растянуть фоновое изображение на весь размер окна браузера, используйте свойство background-size: 100%;
В конструкторе сайтов «Нубекс» для любого сайта можно использовать большое изображение в качестве фона и закрепить его.
Как задать свойства HTML-страницы и свойства CSS на странице Dreamweaver
Руководство пользователя Отмена
Поиск
Последнее обновление: 20 декабря 2021 г. 10:01:21 GMT
- Руководство пользователя Dreamweaver
- Введение
- Основы адаптивного веб-дизайна
- Что нового в Dreamweaver
- Веб-разработка с использованием Dreamweaver — обзор
- Dreamweaver / Общие вопросы
- Сочетания клавиш
- Системные требования Dreamweaver
- Обзор функций
- Dreamweaver и Creative Cloud
- Синхронизация настроек Dreamweaver с Creative Cloud
- Библиотеки Creative Cloud в Dreamweaver
- Использование файлов Photoshop в Dreamweaver
- Работа с Adobe Animate и Dreamweaver
- Извлечение SVG-файлов, оптимизированных для Интернета, из библиотек
- Рабочие пространства и представления Dreamweaver
- Рабочее пространство Dreamweaver
- Оптимизация рабочего пространства Dreamweaver для визуальной разработки
- Поиск файлов по имени или содержимому | Mac OS
- Настройка сайтов
- О сайтах Dreamweaver
- Настройте локальную версию вашего сайта
- Подключиться к серверу публикации
- Настроить тестовый сервер
- Импорт и экспорт настроек сайта Dreamweaver
- Перенос существующих веб-сайтов с удаленного сервера в корневой каталог локального сайта
- Специальные возможности в Dreamweaver
- Расширенные настройки
- Установить настройки сайта для передачи файлов
- Укажите параметры прокси-сервера в Dreamweaver
- Синхронизация настроек Dreamweaver с Creative Cloud
- Использование Git в Dreamweaver
- Управление файлами
- Создание и открытие файлов
- Управление файлами и папками
- Получение и передача файлов на ваш сервер и с него
- Возвращать и извлекать файлы
- Синхронизировать файлы
- Сравнить файлы на наличие различий
- Скрытие файлов и папок на сайте Dreamweaver
- Включить заметки разработчика для сайтов Dreamweaver
- Предотвращение потенциального использования гейткипера
- Макет и дизайн
- Использование наглядных пособий для макета
- Об использовании CSS для разметки страницы
- Разработка адаптивных веб-сайтов с использованием Bootstrap
- Создание и использование мультимедийных запросов в Dreamweaver
- Настоящее содержание с таблицами
- Цвета
- Адаптивный дизайн с использованием гибкой сетки
- Экстракт в Dreamweaver
- CSS
- Понимание каскадных таблиц стилей
- Разметка страниц с помощью конструктора CSS
- Использование препроцессоров CSS в Dreamweaver
- Как настроить параметры стиля CSS в Dreamweaver
- Переместить правила CSS в Dreamweaver
- Преобразование встроенного CSS в правило CSS в Dreamweaver
- Работа с тегами div
- Создание и редактирование эффектов перехода CSS3 в Dreamweaver
- Код формата
- Содержимое страницы и активы
- Установка свойств страницы
- Установить свойства заголовка CSS и свойства ссылки CSS
- Работа с текстом
- Поиск и замена текста, тегов и атрибутов
- Панель ДОМ
- Редактировать в режиме Live View
- Кодирование документов в Dreamweaver
- Выбор и просмотр элементов в окне документа
- Задайте свойства текста в инспекторе свойств
- Проверка правописания веб-страницы
- Использование горизонтальных линеек в Dreamweaver
- Добавление и изменение комбинаций шрифтов в Dreamweaver
- Работа с активами
- Вставка и обновление дат в Dreamweaver
- Создание избранных ресурсов и управление ими в Dreamweaver
- Вставка и редактирование изображений в Dreamweaver
- Добавить мультимедийные объекты
- Добавление видео в Dreamweaver
- Вставить видео HTML5
- Вставка файлов SWF
- Добавить звуковые эффекты
- Вставка аудио HTML5 в Dreamweaver
- Работа с элементами библиотеки
- Использование текста на арабском языке и иврите в Dreamweaver
- Связывание и навигация
- О связывании и навигации
- Связывание
- Карты изображений
- Ссылки для устранения неполадок
- Виджеты и эффекты jQuery
- Использование пользовательского интерфейса jQuery и мобильных виджетов в Dreamweaver
- Использование эффектов jQuery в Dreamweaver
- Кодирование веб-сайтов
- О программировании в Dreamweaver
- Среда кодирования в Dreamweaver
- Установить параметры кодирования
- Настройка цвета кода
- Напишите и отредактируйте код
- Подсказка кода и завершение кода
- Свернуть и развернуть код
- Повторное использование кода с фрагментами
- Код ворса
- Код оптимизации
- Редактировать код в представлении «Дизайн»
- Работа с заголовком для страниц
- Вставка серверных включений в Dreamweaver
- Использование библиотек тегов в Dreamweaver
- Импорт пользовательских тегов в Dreamweaver
- Использование поведения JavaScript (общие инструкции)
- Применить встроенное поведение JavaScript
- О XML и XSLT
- Выполнение преобразований XSL на стороне сервера в Dreamweaver
- Выполнение преобразований XSL на стороне клиента в Dreamweaver
- Добавление символов для XSLT в Dreamweaver
- Код формата
- Рабочие процессы для нескольких продуктов
- Установка и использование расширений для Dreamweaver
- Обновления в приложении в Dreamweaver
- Вставка документов Microsoft Office в Dreamweaver (только для Windows)
- Работа с Fireworks и Dreamweaver
- Редактировать содержимое на сайтах Dreamweaver с помощью Contribute
- Интеграция Dreamweaver-Business Catalyst
- Создавайте персонализированные кампании по электронной почте
- Шаблоны
- О шаблонах Dreamweaver
- Распознавание шаблонов и документов на основе шаблонов
- Создание шаблона Dreamweaver
- Создание редактируемых областей в шаблонах
- Создание повторяющихся областей и таблиц в Dreamweaver
- Использовать необязательные области в шаблонах
- Определение редактируемых атрибутов тегов в Dreamweaver
- Как создавать вложенные шаблоны в Dreamweaver
- Редактировать, обновлять и удалять шаблоны
- Экспорт и импорт XML-содержимого в Dreamweaver
- Применение или удаление шаблона из существующего документа
- Редактирование содержимого в шаблонах Dreamweaver
- Правила синтаксиса для тегов шаблонов в Dreamweaver
- Установка параметров выделения для областей шаблона
- Преимущества использования шаблонов в Dreamweaver
- Мобильный и многоэкранный
- Создание медиа-запросов
- Изменение ориентации страницы для мобильных устройств
- Создание веб-приложений для мобильных устройств с помощью Dreamweaver
- Динамические сайты, страницы и веб-формы
- Понимание веб-приложений
- Настройте компьютер для разработки приложений
- Устранение неполадок подключения к базе данных
- Удаление сценариев подключения в Dreamweaver
- Дизайн динамических страниц
- Обзор источников динамического контента
- Определить источники динамического контента
- Добавить динамическое содержимое на страницы
- Изменение динамического содержимого в Dreamweaver
- Предоставление оперативных данных и устранение неполадок в Dreamweaver
- Добавить настраиваемое поведение сервера в Dreamweaver
- Создание форм с помощью Dreamweaver
- Использование форм для сбора информации от пользователей
- Создание и включение форм ColdFusion в Dreamweaver
- Создание веб-форм
- Расширенная поддержка HTML5 для элементов формы
- Разработка формы с помощью Dreamweaver
- Визуальное создание приложений
- Создание основных страниц и страниц сведений в Dreamweaver
- Создание страниц поиска и результатов
- Создать страницу вставки записи
- Создание страницы записи обновления в Dreamweaver
- Создание страниц удаления записей в Dreamweaver
- Используйте команды ASP для изменения базы данных в Dreamweaver
- Создать страницу регистрации
- Создать страницу входа
- Создать страницу, доступ к которой имеют только авторизованные пользователи
- Защита папок в Coldfusion с помощью Dreamweaver
- Использование компонентов ColdFusion в Dreamweaver
- Тестирование, предварительный просмотр и публикация веб-сайтов
- Предварительный просмотр страниц
- Предварительный просмотр веб-страниц Dreamweaver на нескольких устройствах
- Протестируйте свой сайт Dreamweaver
Узнайте, как задать свойства HTML-страницы и свойства CSS, такие как шрифт, цвет фона и свойства фонового изображения, для страницы Dreamweaver.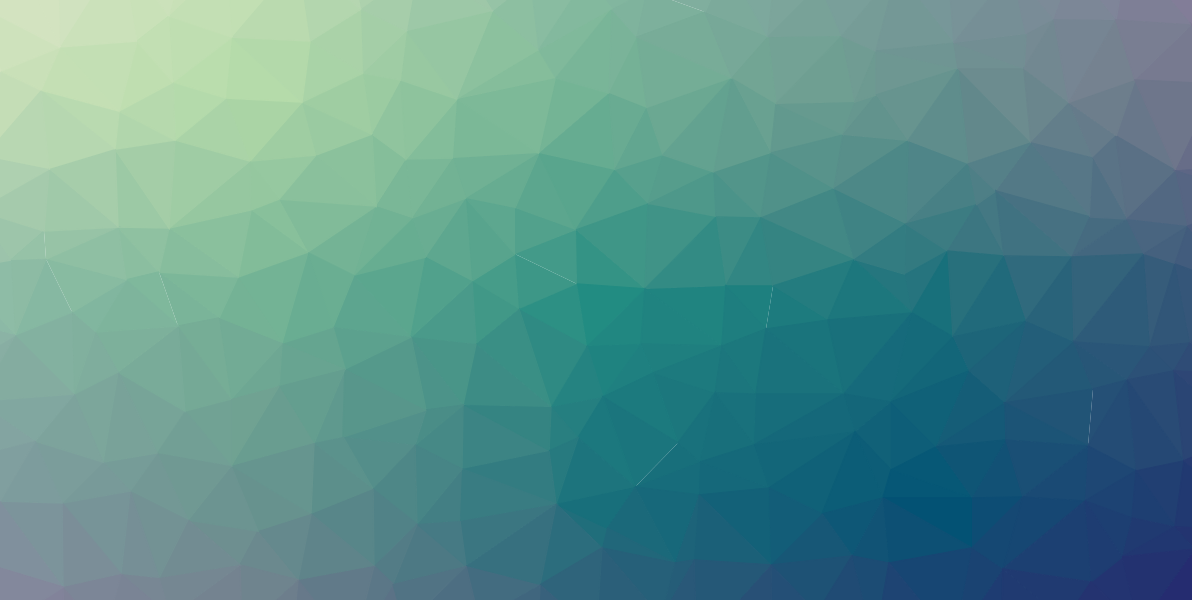
Для каждой страницы, создаваемой в Dreamweaver, можно указать свойства макета и форматирования в диалоговом окне «Свойства страницы» («Файл» > «Свойства страницы»). Диалоговое окно «Свойства страницы» позволяет указать семейство и размер шрифта по умолчанию, цвет фона, поля, стили ссылок и многие другие аспекты дизайна страницы. Вы можете назначить новые свойства страницы для каждой новой страницы, которую вы создаете, и изменить их для существующих страниц. Изменения, внесенные в диалоговом окне «Свойства страницы», применяются ко всей странице.
Dreamweaver предлагает два метода изменения свойств страницы: CSS или HTML. Adobe рекомендует использовать CSS для установки фона и изменения свойств страницы.
Выбранные свойства страницы применяются только к активному документу. Если на странице используется внешняя таблица стилей CSS, Dreamweaver не перезаписывает теги, установленные в таблице стилей, поскольку это влияет на все другие страницы, использующие эту таблицу стилей.
Используйте диалоговое окно «Свойства страницы», чтобы указать несколько основных вариантов макета страницы для ваших веб-страниц, в том числе шрифт, цвет фона и фоновое изображение.
Выберите «Файл» > «Свойства страницы» или нажмите кнопку «Свойства страницы» в текстовом инспекторе свойств.
Выберите категорию Внешний вид (CSS) и установите параметры.
Шрифт страницы
Указывает семейство шрифтов по умолчанию для использования на веб-страницах. Dreamweaver использует указанное вами семейство шрифтов, если не выбран другой шрифт. специально установлен для текстового элемента.
Размер
Указывает размер шрифта по умолчанию для использования на веб-страницах. Dreamweaver использует указанный вами размер шрифта, если не указан другой размер шрифта. специально установлен для текстового элемента.
Цвет текста
Задает цвет по умолчанию для отображения шрифтов.

Фоновый цвет
Устанавливает цвет фона для вашей страницы. Щелкните поле Цвет фона и выберите цвет из палитры цветов.
Фоновая картинка
Устанавливает фоновое изображение. Нажмите кнопку Обзор, затем просмотрите и выберите изображение. Или введите путь к фоновому изображению в поле Фоновое изображение.
Плитки Dreamweaver (повторяет) фоновое изображение, если оно не заполняет все окно, так же, как это делают браузеры. (Чтобы предотвратить мозаичное изображение фонового изображения, используйте каскадные таблицы стилей, чтобы отключить изображение плитка.)
Повторение
Указывает, как фоновое изображение будет отображаться на странице:
Выберите параметр «Не повторять», чтобы фоновое изображение отображалось только один раз.
Выберите параметр «Повторить», чтобы повторить или разбить изображение по горизонтали и по вертикали.

Выберите параметр «Повторить-x», чтобы расположить изображение горизонтально.
Выберите параметр «Повторить-y», чтобы расположить изображение вертикально.
Левое поле и правое поле
Укажите размер левого и правого полей страницы.
Верхнее поле и нижнее поле
Укажите размер верхнего и нижнего полей страницы.
Настройка свойств в этой категории Диалоговое окно «Свойства страницы» приводит к форматированию HTML, а не CSS вашей страницы.
Выберите «Файл» > «Свойства страницы» или нажмите кнопку «Свойства страницы» в текстовом инспекторе свойств.
Выберите категорию Внешний вид (HTML) и установите параметры.
Фоновая картинка
Устанавливает фоновое изображение. Нажмите кнопку Обзор, затем просмотрите и выберите изображение.
 Или введите путь к фоновому изображению
в поле Фоновое изображение.
Или введите путь к фоновому изображению
в поле Фоновое изображение.Плитки Dreamweaver (повторяет) фоновое изображение, если оно не заполняет все окно, так же, как это делают браузеры. (Чтобы предотвратить мозаичное изображение фонового изображения, используйте каскадные таблицы стилей, чтобы отключить изображение плитка.)
Фон
Устанавливает цвет фона для вашей страницы. Щелкните поле Цвет фона и выберите цвет из палитры цветов.
Текст
Задает цвет по умолчанию для отображения шрифтов.
Ссылка на сайт
Задает цвет для текста ссылки.
Посещенные ссылки
Определяет цвет для посещенных ссылок.
Активные ссылки
Указывает цвет, применяемый при щелчке мыши (или указателя). по ссылке
Левое поле и правое поле
Укажите размер левого и правого полей страницы.

Верхнее поле и нижнее поле
Укажите размер верхнего и нижнего полей страницы.
Параметры Заголовок/Кодировка в Свойствах страницы позволяют указать тип кодировки документа, специфичный для языка, используемого для создания веб-страниц. Параметры Заголовок/Кодировка также позволяют указать, какую форму нормализации Unicode использовать с этим типом кодировки.
Выполните одно из следующих действий:
- Щелкните Файл > Свойства страницы
- Нажмите «Окно» > «Свойства» и нажмите «Свойства страницы» в текстовом инспекторе свойств.
На панели «Свойства страницы» выберите «Заголовок/Кодировка». Можно настроить следующие параметры:
- Заголовок: указывает заголовок страницы, который отображается в строке заголовка окна документа и большинства окон браузера.
- Тип документа (DTD): определяет определение типа документа. Например, можно сделать HTML-документ совместимым с XHTML, выбрав XHTML 1.
 0 Transitional или XHTML 1.0 Strict во всплывающем меню.
0 Transitional или XHTML 1.0 Strict во всплывающем меню. - Кодировка: указывает кодировку, используемую для символов в документе. Если вы выберете Unicode (UTF-8) в качестве кодировки документа, кодировка объекта не требуется, поскольку UTF-8 может безопасно представлять все символы. Если вы выберете другую кодировку документа, может потребоваться кодировка объекта для представления определенных символов. Для получения дополнительной информации о символьных объектах см. www.w3.org/TR/REC-html40/sgml/entities.html.
- Перезагрузить: Преобразует существующий документ или повторно открывает его, используя новую кодировку.
- Форма нормализации Unicode. Доступно, только если в качестве кодировки документа выбрано UTF‑8. Существует четыре формы нормализации Unicode. Наиболее важной является форма нормализации C, потому что это наиболее распространенная форма, используемая в модели персонажей для всемирной паутины. Adobe предоставляет три другие формы нормализации Unicode для полноты картины.
 В Unicode некоторые символы визуально похожи, но могут храниться в документе по-разному. Например, «ë» (э-умлаут) может быть представлен как один символ «э-умлаут» или как два символа: «обычный латинский е» + «комбинация умлаут». Комбинированный символ Unicode — это тот, который используется с предыдущим символом, поэтому умлаут будет отображаться над «латиницей e». Обе формы приводят к одному и тому же визуальному оформлению, но то, что сохраняется в файле, отличается для каждой формы. Нормализация — это процесс проверки того, что все символы, которые могут быть сохранены в разных формах, сохранены с использованием одного и того же источника. То есть все символы «ë» в документе сохраняются как одиночный «э-умлаут» или как «е» + «комбинированный умляут», а не как обе формы в одном документе. Дополнительную информацию о нормализации Unicode и конкретных формах, которые можно использовать, см. на веб-сайте Unicode по адресу www.unicode.org/reports/tr15.
В Unicode некоторые символы визуально похожи, но могут храниться в документе по-разному. Например, «ë» (э-умлаут) может быть представлен как один символ «э-умлаут» или как два символа: «обычный латинский е» + «комбинация умлаут». Комбинированный символ Unicode — это тот, который используется с предыдущим символом, поэтому умлаут будет отображаться над «латиницей e». Обе формы приводят к одному и тому же визуальному оформлению, но то, что сохраняется в файле, отличается для каждой формы. Нормализация — это процесс проверки того, что все символы, которые могут быть сохранены в разных формах, сохранены с использованием одного и того же источника. То есть все символы «ë» в документе сохраняются как одиночный «э-умлаут» или как «е» + «комбинированный умляут», а не как обе формы в одном документе. Дополнительную информацию о нормализации Unicode и конкретных формах, которые можно использовать, см. на веб-сайте Unicode по адресу www.unicode.org/reports/tr15. - Включить подпись Unicode (BOM): включает в документ метку порядка следования байтов (BOM).
 Спецификация — это от 2 до 4 байтов в начале текстового файла, который идентифицирует файл как Unicode, и если это так, то порядок следования байтов. Поскольку UTF-8 не имеет порядка байтов, добавлять спецификацию UTF-8 необязательно. Для UTF-16 и UTF-32 это обязательно.
Спецификация — это от 2 до 4 байтов в начале текстового файла, который идентифицирует файл как Unicode, и если это так, то порядок следования байтов. Поскольку UTF-8 не имеет порядка байтов, добавлять спецификацию UTF-8 необязательно. Для UTF-16 и UTF-32 это обязательно.
Войдите в свою учетную запись
Войти
Управление учетной записью
Как скачать фоновые изображения
Эта часть очень простой справки по изображениям
веб-сайт объясняет, как загрузить фоновое изображение с веб-страницы.
Процедура несколько отличается от загрузки обычного образа,
так как вы не можете просто использовать мышь, чтобы захватить изображение, как с
обычная загрузка изображения. Для тех, кто понимает основы HTML и структуру каталогов, вы, вероятно, можете просто прочитать одно предложение после каждого «шага» и реализовать процедуру. Для тех, у кого меньше опыт, каждый шаг объясняется подробно, с примерами. Как и в случае со всеми изображениями, не используйте и не загружайте фоновое изображение из веб-страница без отправки электронной почты владельцу страницы для получения разрешения, даже если на странице нет заявления об авторских правах. Для получения дополнительной информации см. раздел о поиске картинки. Шаг 1. Перейдите на страницу с нужным URL-адресом. Шаг 2. Используйте браузер для просмотра исходного кода HTML. Шаг 3. Определите расположение фонового изображения. <тело фон="имя_файла.gif">или, возможно, одно из следующего: Есть много возможностей, и я постараюсь обсудить наиболее распространенные. Кроме того, путь к изображению может заключаться или не заключаться в кавычки (он должен быть, но если это просто имя файла, автор, возможно, не указал их). Шаг 4. Откройте изображение в браузере.
Шаг 5. Загрузите образ. © 2004, Aphids Communications,
ООО, все права защищены. Текст, графика и HTML
код защищен американским и международным авторским правом
законы, и их нельзя копировать, перепечатывать, публиковать,
переведены, размещены или иным образом распространяются любыми средствами
без явного разрешения владельца авторских прав. |
Как создать фоновые изображения веб-сайта с помощью Elementor
В этом посте мы поделимся 10 рекомендациями по правильной работе с фоновыми изображениями в Elementor.
Один из факторов, который может улучшить или испортить дизайн веб-сайта, связан с тем, как вы настраиваете фоновые изображения веб-сайта.
Настройка фонового изображения может показаться простой:
1. Вы находите изображение с сайта бесплатных стоковых фотографий
2. Загрузите его, и все готово, верно?
На самом деле, существует гораздо более сложный процесс, позволяющий сделать фоновые изображения вашего сайта идеально подходящими для вашего сайта.
Этот процесс включает несколько важных шагов:
- Получение правильного размера изображения
- Анализ фокусных точек
- Добавление наложения фона
- Адаптация к мобильным устройствам и так далее.

К счастью, благодаря множеству параметров настройки фона изображения, доступных в Elementor, процесс правильной настройки изображений для фона веб-сайта стал намного проще.
В этом посте я хочу поделиться с вами 10 рекомендациями, которым нужно следовать, чтобы правильно работать с фоновыми изображениями в Elementor.
#1 — Дизайн фоновых изображений веб-сайта с каркасами
Надеюсь, вы не работаете над головой, устанавливая фоновые изображения, а вместо этого следуете определенному каркасу веб-сайта.
Это первый и, пожалуй, самый важный совет по использованию Elementor.
Что такое каркасы?
Каркас — это графическая модель вашего веб-сайта или страницы.
Каркасы служат для планирования структуры веб-сайтов перед их созданием.
Вы можете создавать макеты веб-сайтов с помощью таких программ, как Photoshop, Axure, Sketch и Mockplus.
В макете каркаса вы должны получить описание всех позиций и размеров фонового изображения, что позволит легко воссоздать его в Elementor.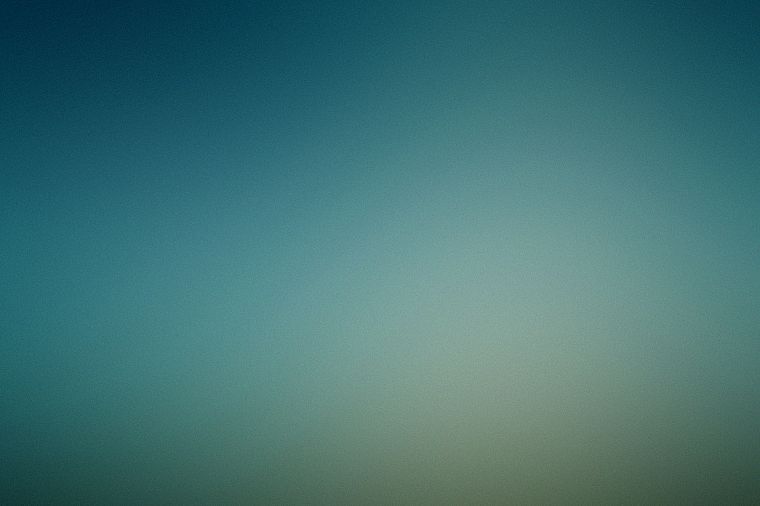
Вайрфреймы уберегут вас от многих дизайнерских ошибок
Наша собственная команда дизайнеров в Elementor использует Photoshop и Sketch для планирования наших шаблонов, поэтому вы можете видеть по высококачественному результату, что это необходимо. есть шаг.
Если вы не планируете использовать какой-либо каркасный инструмент, даже набросок салфетки, я настоятельно рекомендую вам придерживаться наших предварительно разработанных шаблонов и строить на их основе.
Даже самые профессиональные дизайнеры в мире используют каркас. Не думай, что ты другой.
Даже если вы не дизайнер… На самом деле, особенно если вы не дизайнер, вам нужна структура, чтобы ваши усилия не пропали даром.
Планирование страницы также помогает организовать фоновые изображения, которые вы будете использовать.
Таким образом, вы будете знать, какого размера должно быть каждое из изображений. Это также поможет вам убедиться, что фоновые изображения не конфликтуют с другими элементами страницы и аккуратно вписываются в сетку веб-сайта.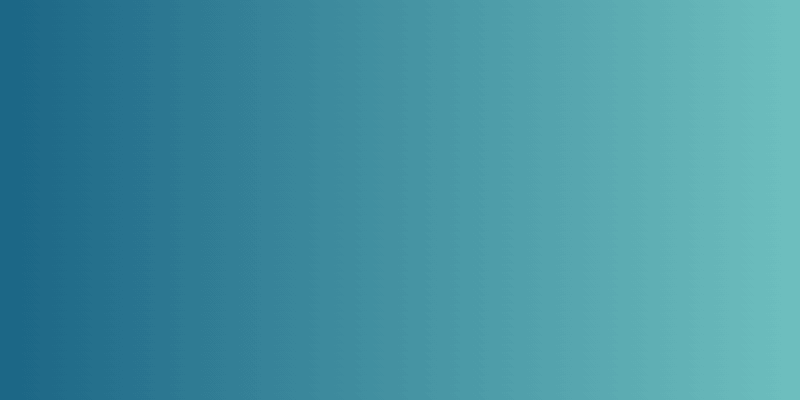
Воссоздание фоновых изображений по каркасу
Макеты страниц Elementor состоят из разделов, столбцов и виджетов.
Каждый из них можно рассматривать как слой, на котором можно установить фоновое изображение.
У вас также есть виджет «Столбцы», который можно использовать в качестве еще одного слоя фонового изображения.
Когда вы начинаете работать над воссозданием части каркаса в Elementor, вам нужно сначала решить, будете ли вы размещать фоновое изображение каркаса на уровне раздела, столбца или виджета.
Как установить фоновое изображение на уровне раздела
При первой загрузке изображения на фон раздела вы увидите только небольшую часть высоты фонового изображения.
Это связано с тем, что высота фона раздела по умолчанию небольшая.
Чтобы отобразить изображение в полный рост, необходимо увеличить высоту раздела.
Вы можете сделать это одним из двух способов:
Перейдите в Раздел > Макет > Высота и установите минимальную высоту.
Или перейдите в «Раздел» > «Дополнительно» и добавьте отступы сверху и снизу.
Установка фонового изображения на уровне столбца
В некоторых случаях требуется установить фоновое изображение на уровне столбца.
Это верно, когда вы хотите, чтобы фон занимал только часть раздела, или когда вы хотите добавить еще один слой поверх существующего фона.
Проблема в том, что по умолчанию фон столбца не виден.
Чтобы отобразить фоновое изображение столбца, вам нужно добавить виджет в столбец. Виджеты имеют высоту по умолчанию, поэтому они делают фон раздела видимым.
Если вы не хотите добавлять видимый виджет, вы можете просто добавить виджет Spacer.
#2 — Установите правильное положение фонового изображения
Вы можете установить положение изображения, чтобы изображение фокусировалось на любом из 9местоположения:
Верхний левый, верхний центральный, верхний правый, центральный левый, центральный центральный, центральный правый, нижний левый, нижний центральный и нижний правый.
Положение изображения позволяет выбрать область изображения, на которой будет сфокусировано изображение, в случаях, когда изображение больше по ширине или высоте, чем расстояние между разделами.
#3 — Установка размера фона веб-сайта
В большинстве случаев вы будете загружать фоновое изображение, которое больше фактической области фона.
Этот метод использования больших изображений рекомендуется, чтобы изображение оставалось полностью видимым и не обрезалось по бокам на больших экранах.
Существует три варианта размера изображения: Авто, Обложка и Содержимое.
В каждом из них фоновое изображение отображается по-разному.
Автоматический размер изображения
Для размера изображения по умолчанию установлено значение Авто.
Автоматический размер означает, что фоновое изображение будет отображаться в реальном размере.
По сути, Авто означает отсутствие масштабирования.
Если размер изображения составляет 1000 пикселей, а ширина раздела составляет всего 800 пикселей, то изображение будет обрезано так, чтобы на экране отображалось только 800 пикселей (по умолчанию верхняя левая область).
Размер обложки
Если установить размер изображения Обложка, то фоновое изображение будет масштабироваться по ширине раздела без потери пропорций.
Это означает, что он, вероятно, будет обрезан по высоте. Если вы использовали наши шаблоны, то могли заметить, что в большинстве случаев мы используем размер изображения обложки. Это связано с тем, что изображение отображается в правильном размере без чрезмерного масштабирования.
При использовании Elementor обложка в большинстве случаев является лучшим выбором по размеру. При выборе параметра «Авто» может появиться увеличенная версия изображения, а при выборе «Содержать» есть риск отображения масштабированного изображения, которое будет либо слишком большим, либо слишком маленьким.
На обложке отображается изображение правильного размера, и при несоответствии размеров раздела и фонового изображения стороны изображения обрезаются. Если мы убедимся, что фоновое изображение по-прежнему работает с обрезанными сторонами, мы можем использовать обложку для правильного отображения фонового изображения на всех устройствах, включая мобильные устройства.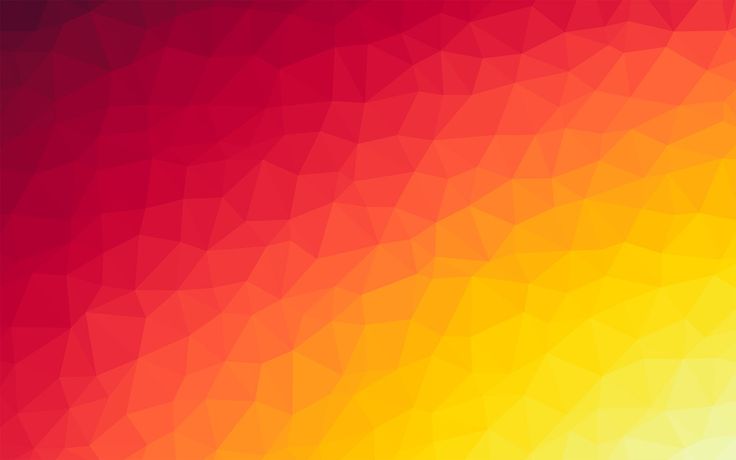
Содержит размер изображения
Если для размера установлено значение Содержать, изображение будет масштабироваться таким образом, чтобы высота и ширина соответствовали разделу, сохраняя исходные пропорции.
Это может означать оставление пробелов слева и справа от раздела или повторение изображения.
Итог — наиболее распространенное использование размеров фонового изображения в Elementor — установка фонового изображения на Обложку и установка минимальной высоты раздела / столбца / виджета на необходимую высоту.
#4 — Сделать фоновые изображения мобильными
Вы можете установить высоту фонового изображения, выбрав Раздел > Макет.
Затем вы можете вручную установить высоту в пикселях, чтобы получить точную высоту, которая будет отображаться на всех устройствах.
Вы также можете установить высоту как VH. VH обозначает сотые доли высоты области просмотра.
Что это означает простым языком –
Шкала адаптируется к высоте устройства, на котором она видна.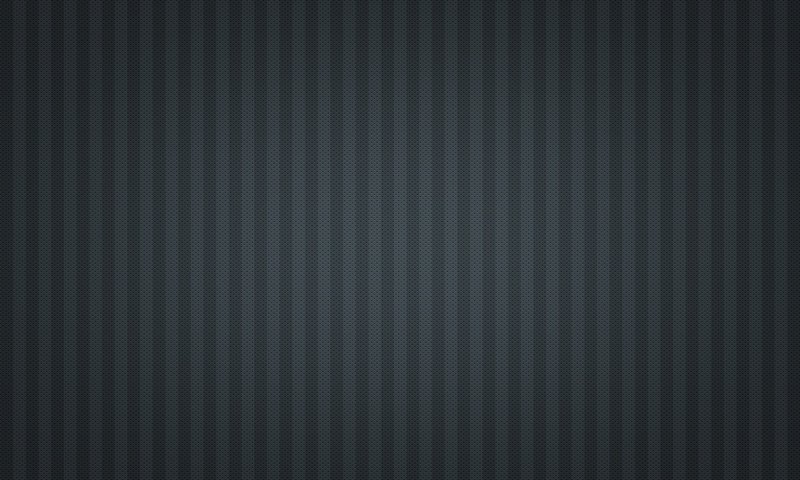 Каждый VH составляет 1% от общего окна просмотра, что делает весь масштаб равным 100%.
Каждый VH составляет 1% от общего окна просмотра, что делает весь масштаб равным 100%.
Если поставить VH на 100%, то изображение всегда будет занимать всю высоту экрана, о каком бы разрешении экрана мы ни говорили.
Это отлично подходит для мобильных устройств, поскольку гарантирует, что изображение всегда занимает всю высоту экрана.
В случае, если высота содержимого раздела превышает размер раздела, Elementor покажет весь контент, а высота раздела увеличится.
№ 5. Выберите изображения для макетов в штучной упаковке или во всю ширину
При создании фоновых изображений для веб-сайта следует учитывать три основных типа макета:
1. Веб-сайты в штучной упаковке — Это веб-сайты, на которых и содержимое, и фон заключены в рамки ограниченной ширины.
Такой макет подходит для веб-сайтов, где содержимое должно находиться внутри четко определенной и фиксированной сетки.
Примером может служить один из самых популярных сайтов, связанных с WP — WPbeginner.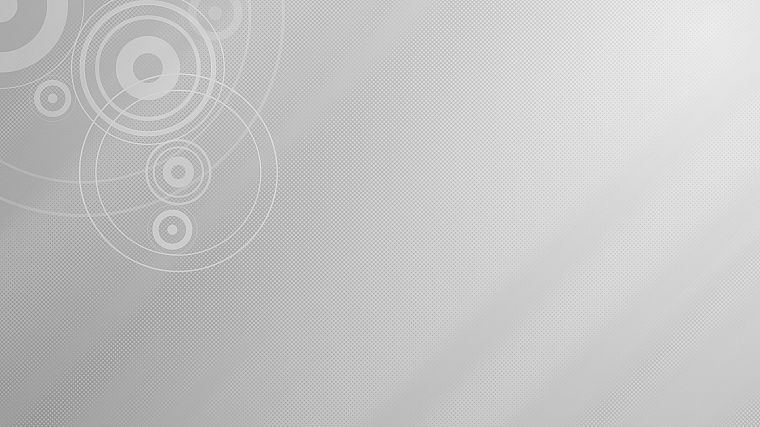 com.
com.
Другой пример — наш собственный сайт — Elementor.com.
2. Полноэкранный фон — Другой тип макета веб-сайта, который стал очень модным в последние несколько лет, включает в себя сетку с полноразмерными изображениями и рамочным содержимым.
3. Фон во всю ширину + контент . Есть несколько веб-сайтов, на которых и контент, и фон занимают всю ширину страницы. Это менее распространено и обычно используется для веб-сайтов с высокой визуальной составляющей и небольшим количеством контента.
Вы можете увидеть пример этого макета на сайте создания коллажей. Этот вид дизайна менее распространен, поэтому мы не будем подробно останавливаться на нем.
Шаблоны полной ширины или в коробках
В большинстве шаблонов Elementor используется фоновое изображение во всю ширину, но они также отлично подходят для коробочных макетов.
Шаблон About – Startup, например, выглядит так в полноширинном режиме:
Но его также можно использовать в качестве встроенного макета в штучной упаковке:
обязательно, чтобы получить правильные размеры фонового изображения.
#6 — Изменение размера фоновых изображений для повышения скорости
«Какова правильная ширина моих фоновых изображений?»
Нам часто задают этот вопрос.
При первой загрузке изображения с таких сайтов, как Unsplash, его исходный размер обычно составляет не менее 4 МБ.
Большой размер полезен с точки зрения разрешения, но поверьте мне — вы не захотите загружать изображения такого размера на свой веб-сайт.
Это замедлит его, как вы не можете поверить.
Вместо этого вам следует изменить размер изображения в соответствии с вашими потребностями и, возможно, обрезать его для целей дизайна.
Вам также не нужно слишком маленькое изображение, создающее пиксельный фон.
Запишите все точные размеры изображений на вашем сайте. Это поможет вам быстрее обрезать и изменить размер всех изображений.
Установка высоты несколько сложнее. С высотой нет четких правил, но есть общие размеры, которых можно стараться придерживаться.
Вы также не хотите, чтобы он был слишком коротким, чтобы получился тонкий слой фона.
Обычное соотношение 16:9, что также является показателем широкоэкранных телевизоров. Вы можете узнать больше об оптимизации изображений в подробном руководстве Kinsta по этому вопросу.
#7 — Обрезка изображения для улучшения фокусировки и выравнивания
Как уже упоминалось, мы рекомендуем создавать макет (даже его черновой вариант) в каком-нибудь графическом редакторе, таком как Photoshop или Sketch.
Это очень важно, поскольку позволяет установить правильный баланс между фоновым изображением и другими элементами на странице, такими как текст, значки и т. д.
Это самый простой способ обрезать изображение, чтобы оно наилучшим образом совпадало с виджетами.
Если вы хотите работать прямо в редакторе Elementor, вы можете сделать приблизительную оценку обрезки и использовать бесплатный инструмент, такой как Pixlr, для обрезки изображения.
Вот как это делается:
Сначала загрузите изображение в Pixlr:
Затем щелкните кадрирование и выберите Соотношение сторон:
Теперь выберите область, на которой вы хотите сфокусироваться:
После применения кадрирование, в результате получится более понятный и сфокусированный фон:
Помимо обрезки, вы также можете выпрямить и повернуть изображение, чтобы элементы изображения выглядели параллельно рамке изображения.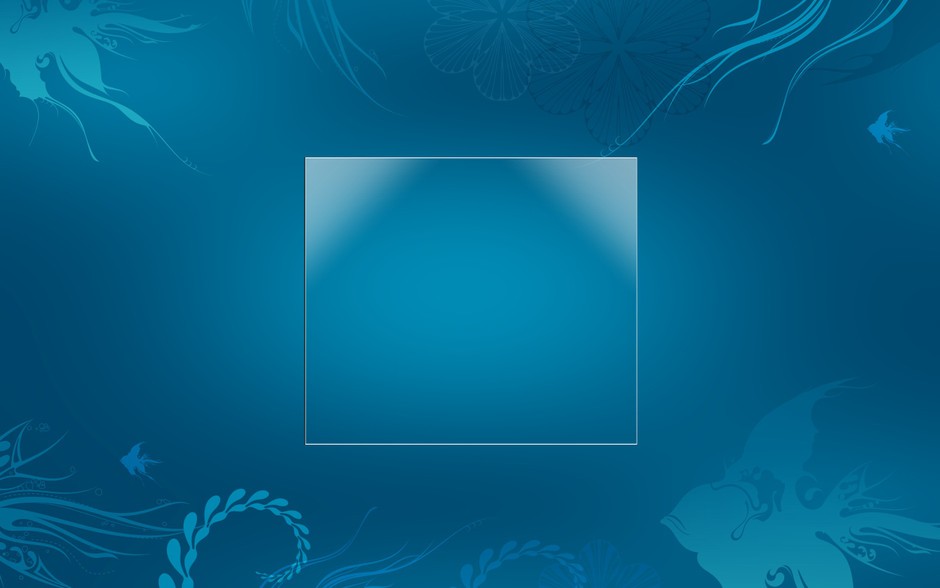
Вы также можете решить удалить некоторые ненужные элементы, которые появляются на изображении, путем кадрирования.
Во время обрезки я бы также посоветовал помнить, какие виджеты вы планируете разместить поверх фона изображения, и убедиться, что они не закрывают какие-либо важные визуальные объекты на изображении, которые вы хотели бы оставить видимыми.
Примечание . Вы можете использовать сетку из трех столбцов Pixlr и размещать объекты на пересечении линий сетки (это называется «Правило третей»).
После того, как обрезка завершена, вам все еще нужно правильно подобрать размер изображения.
В Pixlr вам нужно перейти в «Изображение» > «Размер изображения» и ввести размер изображения, необходимый для вашего сайта.
Убедитесь, что размер введенного вами изображения меньше основного изображения, чтобы ваше изображение не увеличивалось и не превращалось в пиксели.
#8 — Убедитесь, что фокус изображения не теряется
Фокус относится к одному элементу на фотографии, который привлекает внимание зрителя.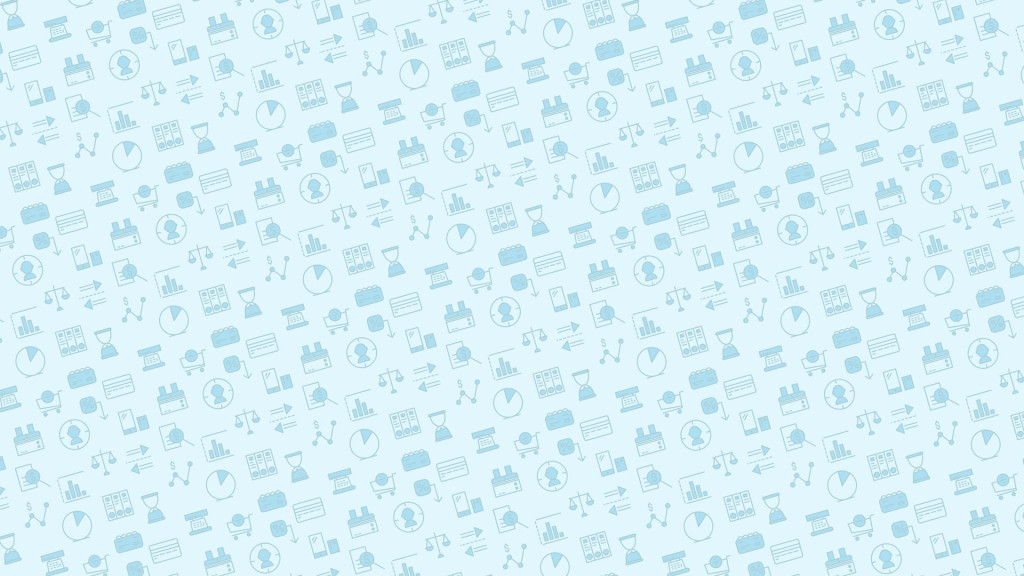
Работа с фоновым изображением, которое включает в себя одну фокусную точку, несколько сложна, потому что вы хотите, чтобы изображение правильно располагалось на всех экранах и устройствах.
Это непростая задача, требующая предварительного планирования.
Давайте возьмем это изображение из Unsplash, которое было обрезано и изменено так, чтобы фокус находился на человеке слева.
Поскольку на этом изображении есть четкий фокус, оно, скорее всего, не будет последовательно просматриваться на разных устройствах. На самом деле, когда я переключаюсь на мобильный вид, изображение человека полностью исчезает:
Чтобы избежать таких проблем, есть три возможных решения:
1. Выберите изображение, в котором точка фокусировки просто не очень важна.
Таким образом, если центральная точка будет обрезана на мобильном телефоне, фоновое изображение все равно сможет отражать впечатление и атмосферу, которые вы хотите, чтобы пользователь получил.
2. Выберите изображение с центральной точкой фокусировки.
Таким образом, при переходе к мобильному просмотру будут удалены края изображения, а центральный фокус останется прежним.
В приведенном ниже примере шаблона Spa центрированное изображение будет отображаться на всех устройствах:
Обратите внимание, что, поскольку голова находится внизу, вы должны установить минимальную высоту 100 VH, что означает, что изображение будет отображаться всегда.
3. Разделите фигуру и фон.
Установите фон без фокуса, а затем добавьте виджет изображения поверх него и поместите его в адаптивное положение.
Этот метод мы использовали в некоторых наших шаблонах, например, на этой странице шаблона недвижимости. Для этого шаблона мы использовали фоновое изображение офиса, на котором разместили 2 столбца. В одной колонке разместили контактную форму, а в другой разместили изображение бизнесмена.
Бизнесмен будет находиться на относительном расстоянии от формы как на рабочем столе, так и на планшете.
#9 — Научитесь работать с реальными изображениями, а не только с стоковыми изображениями
То, что вы видите в шаблонах и демонстрационном контенте темы, обычно представляет собой профессиональные фоновые изображения, взятые из бесплатных ресурсов, таких как Unsplash, или платных, таких как Shutterstock.
Учитывая, что вы отвечаете за настройку сайта, над которым работаете, под реальный бизнес, в большинстве случаев вам потребуется заменить по крайней мере некоторые из этих фоновых изображений изображениями из реального бизнеса, для которого вы создаете сайт.
На самом деле это БОЛЬШАЯ проблема.
Удивительно, но при написании этой статьи я не наткнулся ни на одну статью, посвященную этому вопросу.
В Unsplash вы обычно получаете такие изображения:
У большинства компаний нет фотографий студийного качества, сделанных профессиональным фотографом, демонстрирующих их бизнес.
Вместо этого у них есть куча таких фотографий:
Большая разница, правда?
Не существует четкого способа восполнить этот пробел.
Осознание этого разрыва в качестве само по себе является важным шагом на пути к тому, чтобы украсить ваши изображения и улучшить их общий стиль.
Одно из предпочтительных решений этой проблемы — вернуться к владельцу бизнеса и попросить его нанять профессионального фотографа и создать набор более красивых изображений для фона и контента.
Другое решение — использовать предыдущую точку кадрирования и обрезать излишне менее привлекательные элементы изображения.
Желательно, чтобы вы также отрегулировали цвета, баланс, освещение и контрасты.
Вы также можете смешивать и сочетать стоковые изображения и изображения, которые вы получаете от бизнеса, чтобы вам не пришлось ограничиваться выбором нескольких фотографий.
Наконец, вы можете использовать наложение изображения внутри Elementor, чтобы улучшить цветовой баланс изображения.
Это также помогает сделать так, чтобы все изображения, отображаемые на веб-сайте, имели общий стиль унисона и выглядели как коллекция, получая одинаковое наложение. Об этом мы расскажем в следующем пункте.
Об этом мы расскажем в следующем пункте.
#10 — Добавьте наложение изображения, чтобы получить более согласованный дизайн
Используя наложение изображения Elementor, вы можете добавлять цветные и градиентные наложения изображений из редактора, что приводит к действительно хорошим эффектам.
Эти наложения полезны для различных целей:
1. Сокрытие изображений низкого качества
Если вы используете изображение низкого качества, вы можете использовать наложения, чтобы замаскировать фон.
Таким образом, даже если качество изображения низкое, оно будет менее заметно для пользователя.
2. Выделение заголовков или других текстовых элементов
С помощью наложений можно увеличить контраст между фоном и заголовком.
Это часто делается для главных разделов, чтобы заголовок выделялся и выделялся.
В этом случае вы чаще всего будете использовать серые тона, чтобы затемнить фоновое изображение.
3. Настройка цвета изображения в соответствии с цветовой палитрой вашего бренда и сайта.
Настройка цвета изображения в соответствии с цветовой палитрой вашего бренда и сайта.
Этот метод используется в шаблоне «Исследование домашней страницы»:
Шаблон имеет наложение фиолетового цвета.
Если вы решите использовать наложение для фоновых изображений, я рекомендую стараться оставаться как можно более последовательным.
Обратите внимание, что для только что упомянутого шаблона мы использовали такое же наложение в нижней части:
4. Отфильтруйте изображения, чтобы получить более согласованный цветовой баланс.
Еще одно применение наложения — создание более цельного и согласованного вида изображений, которые отображают слишком разные цвета.
После загрузки изображения в Elementor перейдите в «Раздел» > «Стиль» > «Наложение фона».
Отсюда вы можете установить базовое наложение цвета и поиграть с непрозрачностью, чтобы увеличить или уменьшить его эффект.
Не покидайте этот пост, не приняв мер.
 ..
..Я очень надеюсь, что это руководство содержит полезные советы, которые вы можете применить к фоновым изображениям веб-сайтов, которые вы использовали ранее.
Попробуйте спросить себя, соответствуют ли фоновые изображения веб-сайтов, которые вы использовали в прошлом, каждому пункту, который мы сделали, и все ли фоновые изображения настроены оптимально.
Пожалуйста, пришлите мне в комментариях ваши сайты, в том числе фотографии до и после того, как вы улучшили свои фоновые изображения.
Если вам нравятся подобные подробные обучающие статьи по дизайну, дайте мне знать об этом в комментариях. Всегда приятно слышать, что наши усилия хорошо принимаются.
Поделиться на facebook
Поделиться на Twitter
Поделиться на linkedin
Поделиться на WhatsApp
Поделиться по электронной почте
Ищете свежий контент?
Получайте статьи и информацию из нашего еженедельного информационного бюллетеня.
Вводя свой адрес электронной почты, вы соглашаетесь с нашими Условиями обслуживания и Политикой конфиденциальности.
Бен Пайнс
Продуктовый евангелист и старший менеджер по продуктовому маркетингу. Создание веб-сайтов кажется работой мечты, и это так, но вы должны знать гораздо больше, чем технические навыки. Моя миссия в Elementor — научить создателей веб-сайтов строить успешный бизнес, который они любят. Следите за мной в Твиттере
Вам также может понравиться
Комментарии
Запустите свой облачный веб-сайт
Как правильно добавлять фоновые изображения на ваш сайт WordPress
Логотип WPMU DEVКак правильно добавить фоновые изображения на ваш сайт WordPress
Добавить фоновое изображение на ваш сайт WordPress очень просто. Верно?
По большей части да. Если только ваша тема его не поддерживает. По правде говоря, многие темы WordPress сегодня имеют быстрые и простые настройки для добавления или изменения существующего фонового изображения. Как и настройки внешнего вида WP по умолчанию.
Как и настройки внешнего вида WP по умолчанию.
Вы также можете изменить фон с помощью CSS или различных плагинов, открывая возможности для установки фонового изображения на страницах, сообщениях и категориях.
В этой статье мы покажем вам, как сделать все вышеперечисленное и сделать ваш сайт привлекательным с помощью вашего собственного выбора.
Продолжить чтение или перейти вперед по этим ссылкам:
- Добавить фоновое изображение с помощью настроек WordPress по умолчанию
- Добавление фонового изображения с помощью плагина
- Добавление фонового изображения с помощью CSS
- Фоновое изображение всего сайта
- Фоновое изображение определенной категории
- Добавление фонового изображения в определенные области
- Фон (базовый) к основам
Зачем менять фон? Что ж, изображение, которое по умолчанию используется в вашей теме, может вам не понравиться или показаться, что оно сочетается с вашим брендом. Или, может быть, это вообще не изображение, а просто цвета. Или, возможно, вам изначально нравилось изображение, но оно вам наскучило.
Или, может быть, это вообще не изображение, а просто цвета. Или, возможно, вам изначально нравилось изображение, но оно вам наскучило.
Какой бы ни была причина, давайте поэкспериментируем с ее изменением.
Добавление фонового изображения с использованием настроек WordPress по умолчанию
Темы WordPress могут иметь цветной фон или фотографию по умолчанию в качестве фона. Большинство людей предпочитают заменять их изображением и/или цветами, которые лучше соответствуют их вкусу и брендингу сайта.
Чтобы добавить фоновое изображение в редактор WordPress по умолчанию, вам необходимо выполнить следующие действия:
- На панели управления WP перейдите к пункту 9.0880 Внешний вид > Настроить > Фоновое изображение или Внешний вид > Фон/фоновое изображение .
- Нажмите кнопку Select Image , чтобы открыть медиатеку.
- Выберите нужное изображение, либо загрузив его со своего компьютера, либо выбрав его из своей медиатеки.

- После того, как вы выбрали нужное изображение, нажмите синюю кнопку Choose image .
- В верхнем окне левого меню вы увидите, как ваш выбор заполняется. Справа вы увидите полноразмерный предварительный просмотр домашней страницы вашего сайта с фоновым изображением.
Если вам нравится то, что вы видите, нажмите синюю кнопку Опубликовать в правом верхнем углу, и все готово!
Если вы хотите изменить внешний вид перед завершением, есть ряд настроек и опций, с которыми вы можете поиграть, чтобы найти желаемый вид.
Параметр «Повторить» лучше всего использовать для рисунков, созданных для точного выравнивания, а не для фотографий.Инструменты редактирования меню фонового изображения вместе со связанными с ними параметрами:
- Предустановка
- По умолчанию, Заполнить экран, По размеру экрана, Повторить, Пользовательский
- Положение изображения
- Центр, Верхний правый, Средний правый, Нижний правый, Средний нижний, Верхний левый, Средний левый, Нижний левый, Средний верхний
- Размер изображения
- Оригинал, По размеру экрана, Заполнение экрана
- Повторять фоновое изображение — флажок
- Прокрутка со страницей — флажок
Поэкспериментируйте с инструментами редактирования, чтобы определить, какой размер, рисунок и положение вам больше нравятся.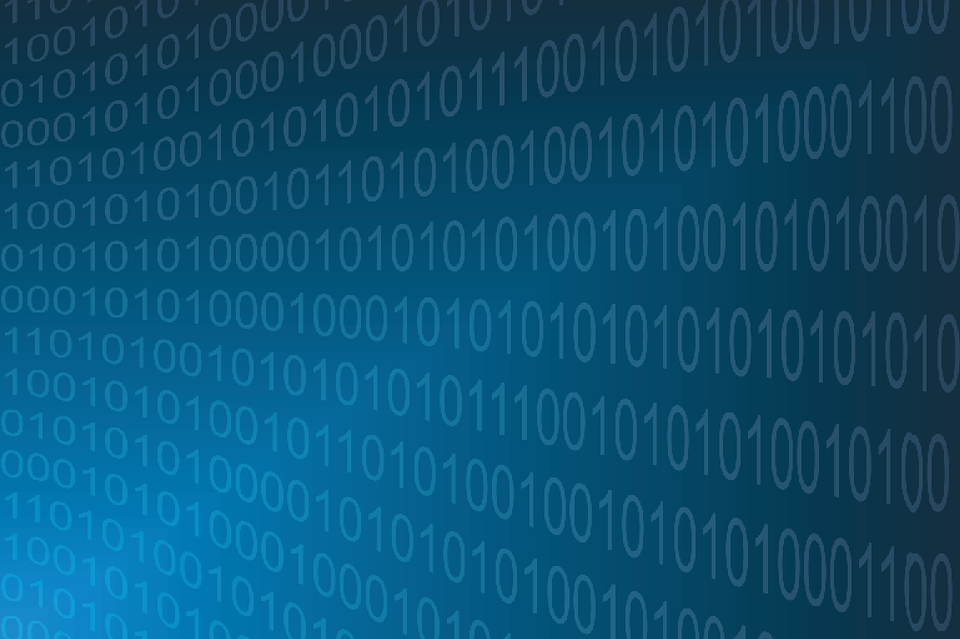 Выбор любого из раскрывающихся вариантов в подменю даст вам результирующий предварительный просмотр вашей страницы справа.
Выбор любого из раскрывающихся вариантов в подменю даст вам результирующий предварительный просмотр вашей страницы справа.
Не беспокойтесь о том, что что-то застрянет. В любое время легко вернуться к настройкам и изменить фоновое изображение (и связанные с ним параметры).
Добавление фонового изображения с помощью плагина
На WordPress.org есть несколько плагинов, которые выполняют задачу добавления фоновых изображений.
Вот некоторые из них: Расширенные фоны WordPress, Полноэкранный менеджер и Простое полноэкранное фоновое изображение.
Последнее мне больше всего нравится, поэтому я буду использовать его в этом уроке.
Простое полноэкранное фоновое изображение обеспечивает простую установку и настройку полноэкранного изображения в качестве фона вашего веб-сайта. Он автоматически масштабирует изображения с помощью браузера, что означает, что изображение всегда заполняет экран.
Чтобы привести его в действие, нужно выполнить всего несколько простых шагов. Доступна платная/профессиональная версия, которая добавляет другие функции, но бесплатная версия – это все, что нам нужно для этого упражнения.
Доступна платная/профессиональная версия, которая добавляет другие функции, но бесплатная версия – это все, что нам нужно для этого упражнения.
Теперь воспользуемся плагином, чтобы добавить полноэкранное фоновое изображение.
- Установите и активируйте плагин Simple Full Screen Background Image .
- На панели управления WP выберите Внешний вид > Полноэкранное фоновое изображение .
- Выберите нужное изображение, либо загрузив его со своего компьютера, либо выбрав его из своей медиатеки.
- После того, как вы выбрали нужное изображение, нажмите синюю кнопку Использовать изображение .
- Нажмите синюю кнопку Параметры сохранения и проверьте свой сайт.
Вот оно! Теперь изображение должно отображаться на вашем сайте как полноэкранное фоновое изображение.
Я хотел упомянуть, что настройки этого плагина для фонового изображения переопределяют настройки фона WP по умолчанию. Это не плохо, просто на заметку.
Установка фонового изображения для отдельных сообщений, страниц, категорий, тегов и многого другого с помощью этого конкретного плагина возможна, но для этого потребуется приобрести профессиональную версию.
Добавление фонового изображения с помощью CSS
Теперь мы собираемся изучить, как изменить фоновое изображение с помощью кода CSS. Это можно сделать, чтобы создать фон для всего сайта или для определенной категории, используя настройщик тем WP.
Настройка WP по умолчанию Дополнительное меню ввода CSS .- На панели инструментов WordPress перейдите к Внешний вид > Настроить .
- Прокрутите вниз и нажмите Дополнительный CSS .
- Вставьте соответствующий код в поле CSS следующим образом:
Фоновое изображение для всего сайта:
Loading gist 323116c6a2b8c0123031df725076be2d
Обязательно замените текст держателя для « imageURL URL» в коде на фактическое имя файла изображения. Чтобы увидеть это, выберите любое изображение в своей медиатеке и просмотрите информацию об изображении в правой части экрана.
Чтобы увидеть это, выберите любое изображение в своей медиатеке и просмотрите информацию об изображении в правой части экрана.
WPMU DEV AccountPRO
Наши лучшие профессиональные инструменты WP в одном комплекте
Попробуйте бесплатно в течение 7 дней
Возврат денег в течение 30 дней
Нажмите кнопку Копировать URL в буфер обмена , чтобы использовать ее для вставки кода CSS.Фоновое изображение конкретной категории:
Загрузка gist b5ec07658945233270289ae7c5503cd0
Убедитесь, что в приведенном выше коде заменены две текстовые области держателя:
- Фактическое имя URL-адреса файла изображения для « 91 9002 imageURL 10 9 8870 10 9 8870 10 9 8870 10 9 8870 10
»
- Допустимое название категории для catname
Чтобы найти название категории:
- Перейдите на панель инструментов сайта WordPress
- Нажмите на сообщения > Категории
- Выберите категорию, на которую хотите сослаться, и наведите указатель мыши на ссылку « Редактировать » для нее; вы увидите URL-адрес в левом нижнем углу страницы, который показывает идентификатор категории .
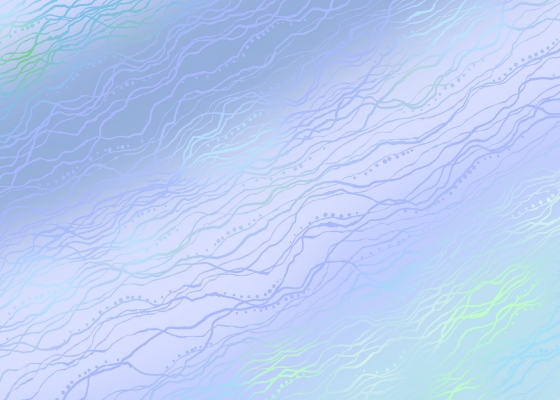
Имейте в виду, что это жестко запрограммировано, поэтому возможно, что некоторые плагины не будут лениво загружать изображение или смогут индексировать его в CDN.
Добавление фонового изображения в определенные области
Существует еще один замечательный плагин, который поможет добавить фоновые изображения в определенные области содержимого.
Плагин Advanced WordPress Backgrounds для WordPress позволяет добавлять фоны с помощью блоков Гутенберга. Вы можете установить цвет, изображение или даже видео в качестве фона, и их можно просматривать на мобильных устройствах.
Также позволяет добавлять эффект параллакса к фоновым изображениям и видео.
В этом случае мы просто добавим статическое фоновое изображение в область контента, в частности, в сообщение.
Поскольку это работает с блоками Гутенберга, вам нужно будет использовать редактор Гутенберга, поэтому при необходимости обязательно переключитесь из режима классического редактора.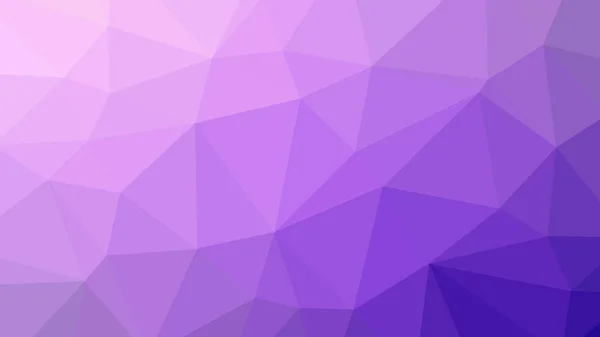
После установки и активации плагина перейдите на панель инструментов WordPress.
1. Нажмите на сообщение > Добавить новый .
2. Нажмите кнопку со знаком плюс + , прокрутите вниз до Design и нажмите на блок AWB .
Панели инструментов для любого редактирования, которое мы хотим сделать, расположены в двух областях: верхняя панель значков и столбец бокового меню.
3. В любом меню (я предпочитаю использовать один из боковых столбцов) нажмите на панель Image вверху (между Color и Video ), затем нажмите синюю кнопку Select Image под ней. , и он откроет вашу медиатеку.
4. Выберите нужное изображение, затем щелкните синюю кнопку 9.0880 Нажмите кнопку .
После этого вы должны увидеть, что изображение теперь является частью блока AWB. (Если вы его не видите, щелкните значок изображения на панели значков AWB, и он должен появиться в поле зрения. )
)
Используя настройки меню, вы можете изменить положение изображения (на основе индикатора на осях), размер, интервалы и т. д. Я оставил процентные настройки по умолчанию 50/50 (что ставит его прямо посередине), и размер по умолчанию Полный и Обложка.
Итак, теперь, когда у нас есть фон поста, нам нужно добавить фактический контент/текст поста.
1. Нажмите кнопку со знаком плюс + , расположенную в блоке поверх фонового изображения .
2. Нажмите на иконку Paragraph , которая добавит текстовый блок поверх нашего фонового изображения.
«Укладка» блоков возможна в AWB ; Вы можете поместить текст поверх фонового изображения.Введите текстовое содержимое, затем измените выравнивание или цвет текста, если хотите (я так и сделал, но это необязательно), и вуаля! У нас есть пост со своим индивидуальным фоновым изображением.
Плагин AWB позволяет создавать сообщения с фоновым изображением независимо от страницы. Несколько текстовых блоков с комбинированным фоновым изображением/текстовым блоком между ними.
Несколько текстовых блоков с комбинированным фоновым изображением/текстовым блоком между ними.Вы можете сделать так, чтобы только часть вашего поста имела фоновое изображение, что придает ему привлекательности. Просто добавьте дополнительные блоки абзаца до и после блока фонового изображения.
Довольно круто.
Вернуться к основам
Добавление фона на ваш сайт WordPress может показаться мелочью. Но если все сделано правильно, это может оказать большое влияние. Это также может помочь сохранить актуальность вашего присутствия в Интернете, чтобы посетителям не надоедало видеть одни и те же изображения снова и снова.
Идеально использовать встроенную настройку функциональности темы для добавления фоновых изображений, когда она существует, поскольку она специально разработана для работы в закодированном виде.
Однако у вас есть другие варианты, когда дело доходит до размещения фоновых изображений WordPress. Настройка ядра WP, плагины, компоновщики страниц и настройки CSS — все это позволяет получить точный контроль над тем, какие изображения и где используются.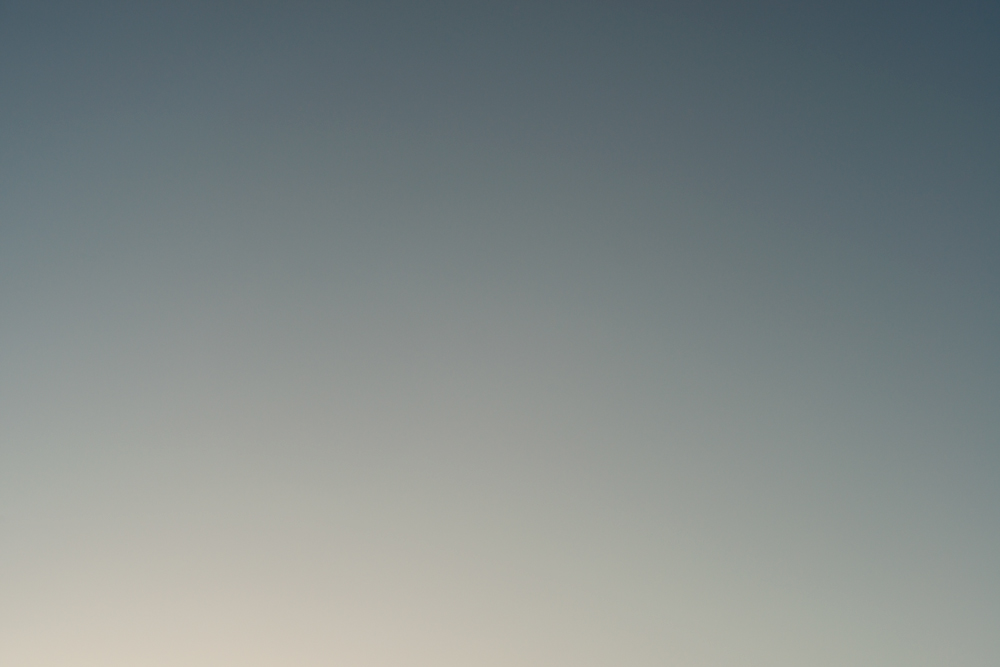

 </body> и вместо слов «адрес файла» вставить путь к картинке.
</body> и вместо слов «адрес файла» вставить путь к картинке. Но html — это строительный материал для веб-ресурса, а CSS — его облицовка.
Но html — это строительный материал для веб-ресурса, а CSS — его облицовка.
 Этот вариант удобен, так как вам не придется постоянно прописывать стили в каждом html документе.
Этот вариант удобен, так как вам не придется постоянно прописывать стили в каждом html документе.


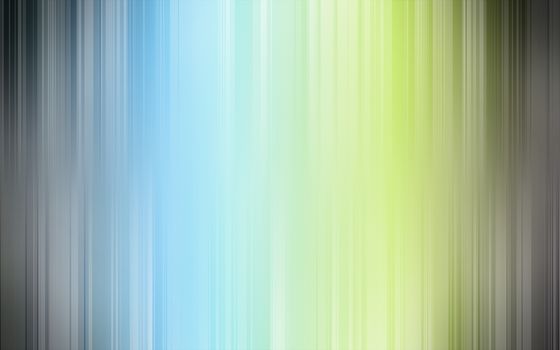 0 Transitional или XHTML 1.0 Strict во всплывающем меню.
0 Transitional или XHTML 1.0 Strict во всплывающем меню. Спецификация — это от 2 до 4 байтов в начале текстового файла, который идентифицирует файл как Unicode, и если это так, то порядок следования байтов. Поскольку UTF-8 не имеет порядка байтов, добавлять спецификацию UTF-8 необязательно. Для UTF-16 и UTF-32 это обязательно.
Спецификация — это от 2 до 4 байтов в начале текстового файла, который идентифицирует файл как Unicode, и если это так, то порядок следования байтов. Поскольку UTF-8 не имеет порядка байтов, добавлять спецификацию UTF-8 необязательно. Для UTF-16 и UTF-32 это обязательно.
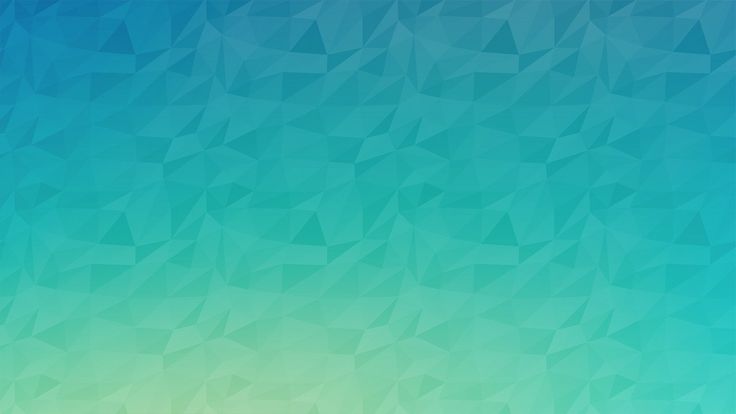 Если вы не можете понять, как просмотреть исходный код, вы можете
всегда используйте браузер, чтобы сохранить документ на жесткий диск и посмотреть
у него там.
Если вы не можете понять, как просмотреть исходный код, вы можете
всегда используйте браузер, чтобы сохранить документ на жесткий диск и посмотреть
у него там.

 важное примечание внизу
скачать страницу с инструкцией.
важное примечание внизу
скачать страницу с инструкцией. Aphids и Aphids Communications являются торговыми марками Aphids Communications,
ООО
Aphids и Aphids Communications являются торговыми марками Aphids Communications,
ООО