человек за компьютером PNG, векторы, PSD и пнг для бесплатной загрузки
бизнесмены работающие с компьютером
800*800
компьютер программирования
2856*4262
25d Изометрические стерео компьютер бизнес офис коммерческие элементы
2048*2738
Цветной значок компьютера
2000*2000
компьютер
1200*1200
компьютер mac
1200*1200
компьютер
1200*1200
вектор на обслуживание компьютеров
900*900
плоский монитор компьютера
1200*1200
элементы компьютеров и инструментов
8613*7748
компьютер
1200*1200
технология компьютер прогресс технологии
3556*2000
мобильный телефон компьютер с плоским wifi
2880*1620
Компьютер телефон подключения данных
1618*1449
компьютер векторная icon
1024*1024
мультфильм офисный компьютер и клавиатура
3000*3000
Векторная иллюстрация плоский человек работающий на компьютере
800*800
портативный компьютер
1200*1200
цветная блик компьютер бесплатно карта
2000*2000
2 5d Изометрические стерео компьютер бизнес офис обмена данными
2000*2000
простой белый элемент клавиатуры компьютера
2000*2000
вектор цветной бытовой офисных настольных компьютеров
1200*1200
Злодей из мультфильма Рабочая сцена офис компьютер
2000*2000
Человек смотрит на компьютер в офисе дома
2000*2000
Мультяшный ветер человек работающий Человек сидит на диване Человек с компьютером
2000*2000
рисованной медиа компьютер иллюстрация социальной коммуникации
1200*1200
синий технологии простые шрифты с компьютером
1200*1200
компьютер Серый компьютер Электронное оборудование Бытовая техника
2500*2000
ноутбук кофе ноутбук ноутбук компьютер
2000*2000
играть в компьютер ребенка
1200*1200
ретро старый Настольный компьютер серый
2000*2000
2 5d стерео компьютер бизнес офис технологии интернет элемент
2000*2000
Компьютер синий
2500*2500
использовать компьютер писатель
1200*1200
офис подиум компьютер книга
2040*2040
вектор настольных компьютеров материал
1200*1200
Монитор офисного компьютера Иллюстрация настольного компьютера Ручная роспись монитора компьютера офис
3000*2256
человек работающий на домашнем компьютере изометрический вектор
4500*4500
иллюстрацией рабочий стол с компьютером на белом фоне
5000*5000
компьютер Думая поздно ночью Думать о доске Одна ночь
2000*2000
Элемент стула компьютера шаржа
2000*2000
сидеть перед компьютером неприятности человек
1200*1200
Настольный компьютер Ребенок который покупает билет Синий стол
2480*3508
внимание предупреждения нападающий дежурства знак восклицательный знак на компьютере монитора остерегайтесь бдительности интернет опасность символ значок безопасности vpn защиты концепции вектор иллюстрация
4000*4000
современные торговые pos машина элементы стерео компьютер
1200*1200
прекрасный мультфильм детей компьютер элементов
1200*1200
технология 2 5d градиентный компьютер
2880*1620
технология компьютер прогресс технологии
3545*5315
обслуживание компьютера переустановите систему
1200*1200
мультфильм бизнес злодей работа на дому рабочая сцена компьютер
2000*2000
Как вставить анимационный GIF в слайд
Вы можете добавить на слайд PowerPoint анимационный GIF-файл (или мем), как и любой другой файл рисунка. Вы можете вставить GIF-файл, который хранится на жестком диске компьютера или в хранилище OneDrive.
Вы можете вставить GIF-файл, который хранится на жестком диске компьютера или в хранилище OneDrive.
-
Щелкните слайд, на который вы хотите добавить анимационный GIF.
-
На вкладке Вставка нажмите кнопку Рисунки.
-
В диалоговом окне Вставка рисунка перейдите к расположению, в котором находится анимированный GIF-файл.
-
Выберите файл и нажмите кнопку
-
Для воспроизведения анимации откройте вкладку ленты Слайд-шоу и в группе Начать слайд-шоу нажмите кнопку С текущего слайда
Анимированные GIF-файлы в Интернете
Вы можете выполнить поиск GIF-файлов в Интернете, нажав кнопку Вставить рисунки из Интернета или Вставка картинки (в зависимости от версии PowerPoint). На вкладке </c2>Вставка</c0> нажмите кнопку Вставить рисунки из Интернета или
На вкладке </c2>Вставка</c0> нажмите кнопку Вставить рисунки из Интернета или
Установка количества циклов анимации
Обычно анимационные GIF-файлы повторяются бесконечно. Но вы можете изменить это, отредактировав GIF-файл перед добавлением на слайд PowerPoint.
Как только у вас есть GIF-файлы, сохраненные на компьютере, относительно простой способ редактирования GIF – онлайн-редактор под названием ezgif.com.
-
Перейдите на страницу средства извлечения кадров из GIF-файлов (Splitter) на сайте ezgif.com.
-
В разделе Upload image from your computer (Загрузка изображения с компьютера) нажмите кнопку

-
Нажмите кнопку Upload (Отправить).
На странице отобразится анимационный GIF-файл, а также сведения о размере файла, ширине и высоте изображения, как на рисунке:
-
Нажмите кнопку Split to frames! (Разделить на кадры) под анимационным GIF-файлом.
После обработки на странице отобразится покадровое представление.
Под кадрами (при необходимости прокрутите страницу вниз) располагается кнопка Edit animation (Изменить анимацию).
-
Нажмите кнопку Edit animation (Изменить анимацию).
На странице вновь отобразится набор кадров с параметрами Skip (Пропустить), Copy (Копировать) и Delay (Задержка) для каждого кадра.
 Внизу под кадрами есть дополнительные параметры, включая Loop Count (Счетчик циклов).
Внизу под кадрами есть дополнительные параметры, включая Loop Count (Счетчик циклов). -
В разделе GIF options (Параметры GIF-файла) в поле Loop Count (Счетчик циклов) введите необходимое число воспроизведений GIF-файла.
-
Нажмите кнопку Make a GIF! (Создать GIF-файл).
-
После обработки измененный GIF-файл отобразится под кнопкой Make a GIF! (Создать GIF-файл). Справа под измененным GIF-файлом отобразится кнопка
-
Нажмите кнопку Save (Сохранить), чтобы скопировать измененный GIF-файл на компьютер.
В зависимости от браузера GIF-файл будет сохранен в папке «Загрузки» или в другой выбранной вами папке.

После сохранения измененного GIF-файла на компьютере вы сможете добавить его на слайд в PowerPoint.
Вы можете добавить на слайд PowerPoint анимационный GIF-файл, как и любой другой файл рисунка. Вы можете вставить GIF-файл, который хранится на жестком диске компьютера или в облачном хранилище (например, в OneDrive).
-
Щелкните слайд, на который вы хотите добавить анимационный GIF.
-
На вкладке Главная в группе Вставить нажмите кнопку Рисунок и выберите пункт Рисунок из файла.
-
Перейдите в папку, в которой находится анимированный GIF-файл, убедитесь в том, что его имя заканчивается на .gif, выделите его и нажмите кнопку Вставить.
-
Для воспроизведения анимации щелкните меню Слайд-шоу и выберите пункт Воспроизведение с текущего слайда.

Установка количества циклов анимации
Обычно анимационные GIF-файлы повторяются бесконечно. Но вы можете изменить это, отредактировав GIF-файл перед добавлением на слайд PowerPoint.
Как только у вас есть GIF-файлы, сохраненные на компьютере, относительно простой способ редактирования GIF – онлайн-редактор под названием ezgif.com.
-
Перейдите на страницу средства извлечения кадров из GIF-файлов (Splitter) на сайте ezgif.com.
-
В разделе Upload image from your computer (Загрузка изображения с компьютера) нажмите кнопку Browse (Обзор), чтобы указать расположение GIF-файла на компьютере. Выберите файл и нажмите кнопку Открыть.
-
Нажмите кнопку Upload (Отправить).

На странице отобразится анимационный GIF-файл, а также сведения о размере файла, ширине и высоте изображения, как на рисунке:
-
Нажмите кнопку Split to frames! (Разделить на кадры) под анимационным GIF-файлом.
После обработки на странице отобразится покадровое представление.
Под кадрами (при необходимости прокрутите страницу вниз) располагается кнопка Edit animation (Изменить анимацию).
-
Нажмите кнопку Edit animation (Изменить анимацию).
-
В разделе GIF options (Параметры GIF-файла) в поле Loop Count (Счетчик циклов) введите необходимое число воспроизведений GIF-файла.

-
Нажмите кнопку Make a GIF! (Создать GIF-файл).
-
После обработки измененный GIF-файл отобразится под кнопкой Make a GIF! (Создать GIF-файл). Справа под измененным GIF-файлом отобразится кнопка Save (Сохранить).
-
Нажмите кнопку Save (Сохранить), чтобы скопировать измененный GIF-файл на компьютер.
В зависимости от браузера GIF-файл будет сохранен в папке «Загрузки» или в другой выбранной вами папке.
После сохранения измененного GIF-файла на компьютере вы сможете добавить его на слайд в PowerPoint.
 Веб-приложение PowerPoint не воспроизводит анимированные GIF-файлы.
Веб-приложение PowerPoint не воспроизводит анимированные GIF-файлы.Если вы хотите, чтобы мы добавили возможность воспроизведения GIF-файлов в Веб-приложение PowerPoint, проголосуйте за нее на форуме для предложений по веб-приложению PowerPoint.
Как изменить фон картинки в paint
Привет посетителю моего блога!
Я часто встречаю такие вопросы среди новичков:
- Как скачать картинку на компьютер
- Как уменьшить картинку
- Как сохранить её в нужном Вам формате
- Как сделать картинку круглой
- Как сделать картинки на прозрачном фоне
А это сделать очень просто! И воспользоваться можно бесплатным уже встроенным в наш Windows редактором картинок Paint.net. Вот официальный сайт программы https://paintnet.ru/. На фотографии показан конечный продукт наших манипуляций, фон соответственно может быть любой. На картинке вы видите, как выглядит картинка на прозрачном фоне в каком-либо графическом редакторе.
И такое изображение можно ставить на любой фон, там где шашечки будет тот же фон, на который вы поставите её. Но! Обязательно сохраняйте сделанную прозрачной картинку в расширении . PNG , иначе фон станет не прозрачным, а белым!
Об этой программе я уже писала в статье . Там написано где скачать Пайнт бесплатно и почему это нужно сделать, ведь чаще всего он уже есть на нашем компьютере.
И я решила помочь новичкам, и сделала видеоролик именно для них, так как там рассказано всё с нуля. То есть азы, начиная от скачивания картинок из интернета Его вы сможете посмотреть внизу страницы.
И как всегда я сделала скриншоты для тех кто не может смотреть виде по разным причинам и одна из них медленный интернет.
Все непонятные моменты вы сможете посмотреть в видеоуроке.
- Открываем картинку в программе Paint.net.
- Её можно перетащить мышкой, а можно открыть через Файл и в выпадающем меню, нажать Открыть.
- 1 Нажимаем на круглый инструмент выделения
- 3 Выделяем нужный нам фрагмент
- 2 Нажимаем на ножницы команда «Вырезать» и программа сохраняет вырезанный фрагмент в буфер обмена
Скриншоты увеличиваются по клику!
Получаем вот такой вид в Paint. И нажимаем на инструмент «Создать» (белый листок с зелёным значком)
И нажимаем на инструмент «Создать» (белый листок с зелёным значком)
Выходит окошко с указанием размера будущего документа, жмём «ок».
После того как документ создался, выбираем инструмент Волшебная палочка. И кликаем ею по белому полю.
После этого жмём Delete, и фон становится прозрачным. Получаем вот такую картинку, далее выберем инструмент вставить (зелёная стрелочка показывает на него). После этого туда добавляется наша роза на круглом фоне (смотрите на первую картинку поста).
И один очень важный момент, сохраняем ОБЯЗАТЕЛЬНО в формате.png Иначе фон не будет прозрачным.
Если вы делаете изображения для блога, то не забывайте . И удаляйте с блога , которые нагружают блог замедляют его загрузку.
А вот и видеоурок. Правда, там сначала вставляется изображении, а потом уже удаляется фон.
Paint.net Обрезать, сделать круглой, прозрачный фон.
Если у Вас есть какие то вопросы по обработке картинок, то пишите пожалуйста и я обязательно отвечу или сделаю видеоурок.![]()
P.S. Если Вам что то не понятно, то пишите пожалуйста в комментариях.
PaintNet.
Заменить фон на прозрачный. Вырезать изображение с картинки.
Вырежем девушку, которая находится на белом фоне. Или просто сменим белый фон на прозрачный.
Первый способ.
Так можно избавиться от белого фона на картинках PNG, часто выставляемых для скачивания в Интернете.
1. Открыть файл (Файл – Открыть – Выбрать нужное изображение из папки.)
2. Берём «Волшебную палочку» (щелчок левой кнопки мыши) слева в Панели инструментов, кликаем по белому фону на картинке. Белый фон потемнеет.
3.В Меню программы выбираем «Правка»- «Инвертировать выделение»
4. Теперь выбираем «Изображение» – «Обрезать по выделению».
Можно и не инвентировать, а выбрать «Изображение» – «Очистить выделение».
А теперь смотрим, что получилось.
Теперь второй способ . С помощью плагина цветозаменяемости Color Replace
После открытия картинки, идём «Эффекты» – «Color Replace»
Двигаем рычажки, наблюдая за эффектом. Можно отключить не нужные цвета (убрать галочки).
Можно отключить не нужные цвета (убрать галочки).
Как видим, очистился и белый фон у губ, и белки глаз. Нужно снова их подкрасить.
Цвет в Палитре ставим белый. Берем снова Волшебную палочку» и щелкаем по тем местам, где будем закрашивать. Не забываем держать нажатой Ctrl на клавиатуре, чтобы не выделять каждую область отдельно. Затем «Правка» – «Заполнить выделение».
Вот, что у нас получается.
Вырезаем нужный участок
Открываем картинку, берём «Лассо» и выделяем нужный участок. Я выделю бутон мака. Выделять нужно, чтобы обязательно было замкнутое пространство.
Теперь идём в Меню. «Изображение» – «Обрезать по выделению»
Можно подправить кое-что ластиком.
Бесплатная программа Paint.NET не обладает столь широкими возможностями, как многие другие . Однако сделать прозрачный фон на картинке с её помощью можно без особых усилий.
Итак, Вам нужно, чтобы у определённого объекта на изображении был прозрачный фон вместо существующего. Все методы имеют схожий принцип: области картинки, которые должны быть прозрачными, просто удаляются. Но с учётом особенностей изначального фона придётся использовать разные инструменты Paint.NET.
Все методы имеют схожий принцип: области картинки, которые должны быть прозрачными, просто удаляются. Но с учётом особенностей изначального фона придётся использовать разные инструменты Paint.NET.
Способ 1: Выделение «Волшебной палочкой»
Фон, который Вы будете удалять, необходимо выделить так, чтобы не было задето основное содержимое. Если речь идёт об изображении с белым или однотипным фоном, лишённым разнообразных элементов, то можно применить инструмент «Волшебная палочка» .
- Откройте нужное изображение и нажмите «Волшебная палочка» в панели инструментов.
Чтобы выделить фон, просто кликните по нему. Вы увидите характерный трафарет по краям основного объекта. Внимательно изучите выделенную область. Например, в нашем случае «Волшебная палочка» захватила несколько мест на кружке.
В этом случае нужно немного уменьшить чувствительность, пока ситуация не исправится.
Как видно, теперь трафарет проходит ровно по краям кружки. Если же «Волшебная палочка» наоборот оставила кусочки фона вокруг основного объекта, то чувствительность можно попытаться повысить.
Если же «Волшебная палочка» наоборот оставила кусочки фона вокруг основного объекта, то чувствительность можно попытаться повысить.
На некоторых картинках фон может просматриваться внутри основного содержимого и сразу не выделяется. Это и произошло с белым фоном внутри ручки нашей кружки. Чтобы добавить его в область выделения, нажмите кнопку «Объединение» и кликните по нужной области.
Когда всё, что должно стать прозрачным, выделено, нажмите «Правка» и «Очистить выделение» , а можно просто нажать кнопку Del .
В итоге Вы получите фон в виде шахматной доски – так визуально изображается прозрачность. Если Вы заметите, что где-то получилось неровно, всегда можно отменить действие, нажав соответствующую кнопку, и устранить недочёты.
Осталось сохранить результат Ваших трудов. Нажмите «Файл» и «Сохранить как» .
Чтобы прозрачность сохранилась, важно сохранить картинку в формате «GIF» или «PNG» , причём последнее предпочтительнее.
Все значения можно оставить по умолчанию. Нажмите «ОК» .
Способ 2: Обрезка по выделению
Если речь идёт о картинке с разнообразным фоном, который «Волшебная палочка» не осилит, но при этом основной объект более или менее однородный, то можно выделить его и обрезать всё остальное.
При необходимости настройте чувствительность. Когда всё, что нужно, будет выделено, просто нажмите кнопку «Обрезать по выделению» .
В итоге всё, что не входило в выделенную область, будет удалено и заменено прозрачным фоном. Останется только сохранить изображение в формате «PNG» .
Способ 3: Выделение с помощью «Лассо»
Этот вариант удобен, если Вы имеете дело с неоднородным фоном и таким же основным объектом, который не получается захватить «Волшебной палочкой» .
Вот такие незамысловатые методы создания прозрачного фона на картинке можно использовать в программе Paint.NET. Всё, что Вам потребуется, – это умение переключаться между разными инструментами и внимательность при выделении краёв нужного объекта.
Не редко нужно сделать прозрачным фон у рисунка или фотографии.
Выясним, как сделать прозрачный фон с помощью бесплатного графического редактора paint.net .
Жмём кнопку «Скачать paint.net».
Откроется страница, где мы видим, что у редактора есть русский язык, ниже представлена информация о системных требованиях.
Нажимаем на кнопку с надписью «Скачать актуальную версию. »
В открывшемся новом окне видим актуальную последнюю версию paint.net, кликаем на ссылку, и скачиваем архив.
Делаем в paint.net прозрачный фон
Чтобы убрать фон, его нужно выделить. На нашем примере фон белый, но какого он не имеет значения, для выделения:
- Берём инструмент – волшебная палочка;
- Режим выделения – замена или объединение;
- Заполнение — непрерывное, если выбрать «глобальное», то также будут выделены и не смежные белые пиксели, например внутри туфельки, а нам это сейчас не нужно;
- Ставим чувствительность около 40%, чем больше процент, тем больше похожего цвета будет попадать в выделение;
- Нажимаем «волшебной палочкой» на белый фон.

Если Вы видите, что выделение затронуло участки основного изображения, то уменьшите чувствительность.
Теперь идём в «Правка», и выбираем строчку «Очистить выделение», либо просто нажимаем клавишу «Del» — появятся клеточки в виде шахматной доски, так обозначается прозрачный фон.
Но в нашем примере это ещё не всё, у туфельки вверху идёт лямочка, а значит область, в которой стоит галочка, тоже должна быть прозрачна.
Снова берём «волшебную палочку», и кликаем по этой белой области.
Здесь нет чётких границ, собственно так бывает в большинстве изображений, поэтому выделение придётся дорабатывать. Выбираем один из трёх инструментов: овал, лассо или прямоугольник — это зависит от вашего изображения, формы изображения. Выбирайте инструмент, которым на ваш взгляд будет легче воспользоваться.
Вверху активируем «Объединение» или «Вычитание» (при наведении курсора эти подсказки выходят).
Объединение – если нужно что-то добавить к уже выделенной области.
Вычитание – наоборот, из выделенной области нужно некоторую часть удалить.
Не бойтесь ошибиться, всегда можно вернуться к первоначальному варианту.
Итак, дорабатываем выделение как нужно, и удаляем белый фон.
Удаление фона ластиком
Есть ещё интересный вариант удаления фона инструментом «Ластик» .
Для этого нужно также сделать выделение, и ластиком можно удалить не весь фон, а например половину, при этом Вы можете не бояться стереть основное изображение — ластик будет стирать только в выделенной области .
На практике попадаются сложные фоны — градиент, перелив, различные узоры. В этом случае фон удаляется постепенно, чувствительность у «волшебной палочки» ставим небольшую, примерно 20-30%.
Далее кликаем по фону – выделится некоторая часть, удаляем её.
Выделяем следующую часть – снова удаляем, и так далее, пока весь фон не станет прозрачным. Но таким способом можно пропустить некоторые пиксели, поэтому лучше режим выделения поставить «Объединение», и кликать палочкой по всем не выделенным участкам. И конечно не забываем про инструменты овал, лассо, прямоугольник. С их помощью добавляем или вычитаем нужные участки изображения.
И конечно не забываем про инструменты овал, лассо, прямоугольник. С их помощью добавляем или вычитаем нужные участки изображения.
Эта страница сайта посвящена несложным вопросам работы с Paint.NET и маленьким хитростям. Не смотря на то, что графический редактор Paint.NET имеет интуитивно понятный, дружественный интерфейс и довольно подробную инструкцию, некоторые посетители нашего сайта, которые только недавно начали работать с Paint.NET, все-таки сталкиваются с затруднениями при его освоении. Ответам на подобные вопросы Paint.NET и посвящена эта страница.
Для просмотра текста ответа достаточно щелкнуть указателем мыши на текст вопроса. Информация на странице постоянно дополняется по мере возникновения вопросов.
Как в paint.net сделать блик света?
Здесь мы рассмотрим довольно простой и эффектный момент, как сделать световой блик на изображении при помощи Paint.NET. Этот вопрос не случайно размещен в разделе уроки Paint.NET для новичков, потому что выполняется он в одно действие.
Создавать солнечный блик мы будем на объемном смайлике, рисовать который, можно научиться на уроке Paint.NET – Как создать смешной трехмерный смайлик в Paint.NET . Для рисования блика света мы будем использовать инструмент Paint.NET градиент .
Итак, выберем в качестве основного цвета белый цвет, а в качестве дополнительного цвета установим прозрачный. Для этого параметр «Прозрачность (альфа)» в окне палитра в Paint.NET нужно установить 0. На приведенном выше рисунке можно увидеть, что этот параметр расположен в нижнем правом углу. На рисунке значение этого параметра указано как 225, потому что рисунок представлен для основного цвета – белого, который не является прозрачным. Выберете тип градиента – круговой, как он выглядит можно увидеть на выше приведенном рисунке в левом верхнем углу. И при помощи левой кнопки мыши сделайте градиент в том месте изображения, где должен быть цветовой блик. Результат, который получился у нас можно увидеть на рисунке ниже. Мы специально сохранили маркеры градиента на рисунке ниже.
Как в paint.net сделать рисунок с прозрачным фоном? Как заменить белый цвет фона на прозрачный?
Если вы хотите сделать картинку с прозрачным фоном, например для того, что бы поместить ее на сайте, то, прежде всего, можно сразу нарисовать изображение на прозрачном слое в Paint.NET. Если же вам уже досталась картинка, например, с белым фоном, как у бабочки на рисунке, то сначала нужно будет удалить белый фон.
Для удаления фона можно воспользоваться, например, инструментом «волшебная палочка» , в нашем примере на крайнем левом рисунке. После того, как необходимая для удаления область будет выделена – средний рисунок, по нажатию на кнопку Del можно ее удалить. Если в результате под изображением вы увидите шахматный узор, как на крайнем правом рисунке, то это обозначает, что область изображения, на которой вы видите шахматный узор, является прозрачной.
Обратите внимание, что прозрачный фон поддерживают два основных формата PNG или GIF. Если вы сохраните изображение с прозрачным фоном, например, в формате JPG, то Paint. NET заменит прозрачный цвет фона на белый цвет, потому что формат JPG не поддерживает прозрачные изображения.
NET заменит прозрачный цвет фона на белый цвет, потому что формат JPG не поддерживает прозрачные изображения.
Что лучше формат PNG или GIF? Оба этих формата поддерживают прозрачные цвета и могут использоваться для отображения в современных интернет-браузерах. В отличие от формата GIF, 32-х битный формат PNG поддерживает не просто прозрачный цвет, но и полупрозрачные тона. С другой стороны прозрачные цвета в изображениях в 32-х битном формате PNG не всегда корректно отображаются в старых интернет-браузерах, например в Internet Explorer 6.
Как уменьшить выделенное изображение с сохранением пропорций?
В некоторых случаях при уменьшении или увеличении выделенного участка изображения бывает очень важно не изменить пропорции исходного изображения. На рисунке ниже слева приведено исходное изображение – зеленый шар. Если мы не хотим получить уменьшенное изображение, такое как в правом верхнем углу на этом же рисунке, проводите изменение размера выделенной области, удерживая нажатой клавишу Shift .
Наверное, каждому пользователю персонального компьютера время от времени приходится сталкиваться с необходимостью работы с фотографиями или картинками. Конечно, на ПК продвинутых пользователей наверняка стоит знаменитый Photoshop, в котором можно проделать любую манипуляцию с изображением. Но что делать тем, у кого этой программы нет или кто не умеет ею пользоваться? Самый простой выход из создавшейся ситуации – это воспользоваться стандартным Paint. Он в некоторых случаях может с успехом заменять более профессиональные и сложные программы. В данной статье вы найдете ответы на вопросы о том, как сделать прозрачный фон в Paint, убрать или изменить его на другой.
Простой способ изменения фона
Опишем, как поменять фон в Paint методом гринскрининга (то есть метод «зеленого экрана»). Независимо от того, требуется вам удаление фона изображения или замена его на сплошную заливку (узор), сделать это можно используя вышеупомянутый метод. Обратим внимание, что в нем описывается изменение фона не в стандартном Paint, а в Paint. NET, который не поставляется со стандартными приложениями, и его необходимо скачать и установить отдельно.
NET, который не поставляется со стандартными приложениями, и его необходимо скачать и установить отдельно.
Начало работы
В том случае, если изображение превышает размер экрана, необходимо перейти в левый нижний угол и сделать 800-процентное увеличение, кликнув на увеличительное стекло, размещенное на инструментальной панели и выбрав цифру 8.
Выбор цветовой палитры и прорисовка контура изображения
На цветовой палитре следует сделать выбор желто-зеленого (также называемого лаймовым) цвета. Обычно выбирают именно его, поскольку необходим контрастный по отношению к остальному рисунку окрас, а выбранный тон встречается в изображениях довольно редко.
После этого при помощи инструмента «Линия» производится выделение объекта, который будет вырезаться. В том случае, если изображение размещено на белом фоне, для закрашивания недостающих пикселей можно воспользоваться «Карандашом». Благодаря этому вокруг картинки появится широкая линия зеленого цвета.
Далее необходимо щелкнуть на лаймовом цвете правой клавишей мыши и, воспользовавшись инструментом «Выбрать», очертить области фона прямоугольного цвета. Делать это следует аккуратно, стараясь не заходить на объект. Об остающихся вокруг контура рисунка лишних треугольниках особо волноваться не стоит, они убираются позже при помощи инструмента «Ластик». Активировав его, необходимо выбрать самый маленький из возможных квадратиков в появившемся меню.
Перемещение изображения на новый фон
Для того чтобы выполнить перемещение изображения на другой фон, требуется в палитре выбрать белый цвет и при помощи инструмента «Заливка» закрасить весь лаймовый фон. После этого нажимается комбинация клавиш «Ctrl+A» – и на всплывшей панели инструментов активируется вторая (нижняя) кнопка. Убедившись в том, что новый фон открылся в другом окне программы, необходимо скопировать изображение (комбинация клавиш Ctrl+C) и вставить его в это второе окно (комбинация клавиш Ctrl+V). Работа готова! Остается ее только сохранить.
Несколько нюансов
Следует учитывать, что большие размеры изображения потребуют больше времени на обводку. Для уменьшения размера картинки необходимо нажать «Ctrl+A» и перетащить расположенный слева внизу маркер вверх. Важно при этом соблюдать пропорции, чтобы изображение не получилось искаженным.
В процессе работы неизбежно будут возникать ошибки, и потому придется осуществлять редактирование линии. Для того чтобы иметь возможность быстро отменять предыдущие действия, рекомендуется постоянно держать пальцы на сочетании клавиш «Ctrl+Z».
Если изображение имеет границу в виде кривой, целесообразно воспользоваться инструментом «Кривая». Для этого следует щелкнуть соответствующую клавишу на панели инструментов, начертить от начала до конца участка границы прямую линию, которую затем нужно оттянуть влево или вправо, описывая кривую.
Удаление фона
Если возникает необходимость переноса какого-либо объекта на другой фон, то неизбежно приходится сталкиваться с вопросом о том, как в Paint убрать фон. Делается это весьма просто:
Делается это весьма просто:
- при помощи инструмента «Волшебная палочка» производится выделение фона;
- выделенная часть удаляется при помощи кнопки Delete или команды «Очистить выделенное» из меню «Правка», в результате этого появляется фон в виде «шахматной доски», условно показывающий прозрачность;
- выполняется сохранение полученного изображения (желательно в формате PNG либо GIF), которое в дальнейшем можно использовать по своему усмотрению.
Пошаговая инструкция в Paint: как сделать прозрачный фон
Шаг первый. В меню «Файл» следует выбрать пункт «Открыть» и, нажав «Обзор», открыть желаемую картинку.
Шаг второй. Перед тем как сделать прозрачный фон в Paint, в панели инструментов необходимо выбрать «Волшебную палочку» и установить для нее чувствительность на уровне 50 процентов. При сложных фонах чувствительность нужно выставлять на уровне 25-40 процентов.
Шаг третий. Надо кликнуть «Волшебной палочкой» по белому фону, который после этого превращается в бледно-голубой.
Шаг четвертый. Необходимо удалить выделенный таким образом фон клавишей Delete на клавиатуре или через меню «Правка» – пункт «Очистить выделение».
В результате этого фон станет прозрачным, хотя в Paint он будет иметь шахматную окраску. Однако на этом работа над тем, как сделать прозрачный фон в Paint, не заканчивается.
Шаг шестой. Полученную картинку с прозрачным фоном необходимо сохранить, выбрав в меню «Файл» пункт «Сохранить» и указав имя файла, а в выпадающем списке выбрав необходимый формат (PNG или GIF).
Заключение
Мы рассмотрели, как сделать прозрачный фон в Paint, если под рукой нет Фотошопа. Несмотря на кажущуюся сложность, справиться с этим смогут даже неопытные пользователи. При должном внимании и аккуратности результат ничем не будет уступать работам, выполненным в Photoshop.
Если вы не знаете, как сделать прозрачный фон в картинке, то в этом вам поможет стандартный графический редактор, включенный в список программ Window 10, Paint 3d. Он, конечно, рассчитан в первую очередь на работу с 3д объектами, однако легко справится с такой задачей, как установка прозрачного фона для картинки. Также с помощью этой программы вы сможете сделать фон прозрачным в уже существующей картинке или фотографии, удалив всё за объектом.
Он, конечно, рассчитан в первую очередь на работу с 3д объектами, однако легко справится с такой задачей, как установка прозрачного фона для картинки. Также с помощью этой программы вы сможете сделать фон прозрачным в уже существующей картинке или фотографии, удалив всё за объектом.
В обычном редакторе изображений Paint от Microsoft нельзя сделать фон прозрачным.
Делаем прозрачный фон на картинке
Открываем программу Paint 3d и создаем новый документ. По умолчанию у нас появится холст в виде белого прямоугольника. Если вы хотите что-то нарисовать на прозрачном фоне, то для этого нужно выполнить одно простое действие: на панели инструментов нажимаем на Холст , и в появившемся слева меню передвигаем ползунок под « Прозрачный холст » в положение Вкл .
Все, теперь у нас холст стал невидимым, а его границы отмечены тонкой рамочкой – чтобы при рисовании не выйти за его пределы. После того, как будет нарисован рисунок, его обязательно нужно сохранить в формате JPG или PNG. В любом другом формате вместо прозрачного появится белый фон. Для этого заходим в Меню – Сохранить как – Изображение и выбираем формат JPG или PNG .
В любом другом формате вместо прозрачного появится белый фон. Для этого заходим в Меню – Сохранить как – Изображение и выбираем формат JPG или PNG .
Как видите, ничего сложного в создании прозрачного холста при помощи программы Paint 3d нет. Однако не всегда приходится рисовать на готовом холсте, иногда нужно убрать фон с уже готового изображения. И тут уже простым нажатием на « Прозрачный фон » делу не поможешь, но и на этот случай у программы Paint 3d есть решение.
Как сделать прозрачный фон в фотографии в Paint 3d
Для начала открываем фотографию, в которой нужно сделать фон прозрачным: Меню – Открыть – Обзор файлов и находим нужную картинку, либо просто перетягиваем файл изображения с папки на рабочую область Паинт 3д.
Далее нажимаем на кнопку Волшебное выделение (1), которая находится в верхней панели инструментов. Если объект, который нужно оставить на прозрачном фоне, слишком маленький по сравнению с фоном, подтягиваем кружочки (2) по его периметру, чтобы программа смогла понять, что мы пытаемся Волшебно выделить. После этого нажимаем на Далее .
После этого нажимаем на Далее .
У вас должен выделиться нужный объект по контуру, как показано на скриншоте. Возможно, некоторые части будут выступать за зону выделения, либо наоборот, не будут выделены. Чтобы объект выделился ровно по контуру, пользуемся кнопкой Добавить (1) и кнопкой Удалить (2).
Так, у меня программа криво обрезала левую часть фотографии собаки. Нажимаю на кнопку Добавить и дорисовываю площадь, которая должна быть выделена:
В результате вот, что получилось. После того, как довыделяли все что нужно, нажимаем на кнопку Готово .
Теперь копируем выделенное изображение в буфер обмена. Для этого нажимаем на соответствующую кнопку:
Создаем новый документ, предыдущий можем не сохранять. Нажимаем на Холст и передвигаем ползунок на Прозрачный холст (все то же самое, как в первой части статьи). И после этого нажимаем на Вставить с верхней панели.
Все, теперь наше изображение стало с прозрачным фоном. Его можно добавлять на любой другой фон, либо сохранить в таком же виде. Напоминаю, фотографии с прозрачным фоном сохраняются только в форматах JPG или PNG.
Напоминаю, фотографии с прозрачным фоном сохраняются только в форматах JPG или PNG.
Онлайн картинки на прозрачном фоне
Картинки на прозрачном фоне очень часто нужны при создании коллажей и слайд шоу, при оформлении альбомов и презентаций.
Прозрачность картинки — прекрасная вещь и основана она на отсутствии фона.
Вероятно, вы создаете свою презентацию для вебинара или коллаж. И нужно одну картинку наложить на другую. Но вот беда, верхняя картинка на белом фоне. И этот фон закрывает нижнюю картинку. Сталкивались с таким? Я тоже когда-то сталкивалась. Поэтому и искала решение этой задачи.
Есть много программ, например, фотошоп. В этих программах очень легко отредактировать фон картинок. И опять пресловутое, но… не все могут этими программами пользоваться. И второе, не всегда есть время для поиска программы и ее установки. А нужно сделать срочно презентацию.
И что теперь делать?
Я вам сейчас предложу очень простое решение. Познакомьтесь с сервисом, на котором легко можно сделать картинки на прозрачном фоне. Регистрироваться на этом сервисе не обязательно.
Познакомьтесь с сервисом, на котором легко можно сделать картинки на прозрачном фоне. Регистрироваться на этом сервисе не обязательно.
Берем за основу любую из этих прикольных картинок, затем пройдите по адресу pixlr.com/editor/. Для этого выделите ее в статье, нажмите правую кнопку мышки и выберите в выпавшем меню «Перейти по адресу pixlr.com/editor…». Вы окажетесь на нужной странице.
Здесь можно много чего сделать, но вам ведь нужно убрать фон с вашей картинки. Значит вы загружаете фото с компьютера или указываете ссылку, к примеру эту https://zamanilka.ru/wp-content/uploads/2019/03/Wallpapers-Mix-%E2%84%96695_262.jpg, можно пользоваться просто ссылкой. Я сохранила картинку автомобиля себе на ноутбук.
Открывается окно вашего компьютера, и вы выбираете нужную картинку. Выбрали и нажали «открыть». Картинка появилась в окне сервиса.
Справа есть три окна:
- Навигатор
- Слои
- Журнал
Вам будет нужно окно «Слои». На выделенной строке написано: «задний фон» и стоит замочек. Этот фон закрыт. Его нужно открыть, чтобы появилась возможность редактирования фото. Кликаете два разочка на замочек и появляется галочка.
Этот фон закрыт. Его нужно открыть, чтобы появилась возможность редактирования фото. Кликаете два разочка на замочек и появляется галочка.
Смотрите слева. Там есть колонка и в ней третья сверху строчка стоит инструмент, называющийся «волшебная палочка». Он похож на палочку феи из сказок. Кликните по нему мышкой и курсор превратится в палочку волшебницы.
Подведите этот волшебный курсор к фону и щелкните мышкой. Увидите, как картинка выделилась по краю и выделен фрагмент, который и нужен Вам без фона.
Следующий шаг — нажать кнопку Delete на компьютере. Вместо белого фона вы видите шахматные квадратики. Они говорят, что фона нет.
Бывает так, что выделяемый объект, который нужен на фото, имеет еще разные отверстия в себе. И они тоже на беленьком фоне. Значит опять надо взять палочку феи, выделить ею кусочек фона и удалить его.
Как сохранить изображение в png. Сохранить как… или как лучше сохранить созданное изображение
Сегодня мы поговорим о том, как правильно сохранить и оптимизировать картинку в фотошопе и в каком формате это лучше сделать. А ведь правильный выбор формата сохранения очень сильно влияет на качество и внешний вид картинки, а также на вес картинки в килобайтах. Это особенно важно для тех, кто учитывает расход трафика. Итак, давайте разберемся по порядку с jpg, gif и png.
А ведь правильный выбор формата сохранения очень сильно влияет на качество и внешний вид картинки, а также на вес картинки в килобайтах. Это особенно важно для тех, кто учитывает расход трафика. Итак, давайте разберемся по порядку с jpg, gif и png.
1. В каких форматах сохранять картинки
После того, как вы открыли в фотошопе любимую фотографию и каким-то образом поколдовали над ней или, вообще, создали с нуля коллаж собственного производства, вам предстоит сохранить этот файл у себя на компьютере. Для сохранения файла существуют три самых распространенных формата.
Формат jpg. Пожалуй, самый распространенный формат. Подходит для сохранения сложных графических изображений со множеством цветов и оттенков и насыщенной текстурой. То есть фотографии лучше всего сохранять в этом формате. Среди его недостатков — не поддерживает прозрачность и очень чувствителен к красному цвету.
Формат gif. В этом формате очень хорошо сохранять файлы, с ограниченным количеством цветов. Например, текстовые страницы, таблицы, схемы, логотипы, простые картинки. Получается гораздо четче и весит меньше. Плюс формат поддерживает прозрачность и анимацию. Однако, формат морально устаревает и уже уступает формату png.
Например, текстовые страницы, таблицы, схемы, логотипы, простые картинки. Получается гораздо четче и весит меньше. Плюс формат поддерживает прозрачность и анимацию. Однако, формат морально устаревает и уже уступает формату png.
Формат png. Похож на предыдущий формат, но более продвинут и эффективнее сжимает картинки. В png очень удобно сохранять клипарты на прозрачном фоне. Существует в двух форматах png-8 (для простых картинок, поддерживает 256 цветов) и png-24 (для более сложных изображений, хорошо поддерживает цвета).
2. Сохраняем с помощью функции «Сохранить как…» (Save as…)
Можно сохранить картинку используя старый добрый способ через меню «Файл» -> «Сохранить как…» (Save as…) или комбинация клавиш «Shift+Ctrl+S». В выпадающем меню выбирается формат файла, в котором хотим сохранить файл. (Смотрим рисунок ниже) Этот способ используется когда сохраняемая картинка останется на вашем компьютере и не предназначается для публикации в интернете.
3. Сохраняем с помощью функции «Сохранить для Web» (Save for Web…)
Если же ваша картинка предназначена для того, чтобы быть вывешенной в интернете, то лучше воспользоваться функцией «Сохранить для Web» (Save for Web…). При таком способе картинка лучше и качественнее сохраняется именно для интернета и плюс там есть несколько удобных возможностей. Выбираем в меню «Файл» -> «Сохранить для Web…» (Save for Web…) или комбинация клавиш «Alt+Shift+Ctrl+S». Откроется диалоговое окно.
Для того, чтобы сохранить картинку в формате jpg в выпадающем меню (1) выбираем формат JPEG. Ставим качество сохранения (2) от 75% до 95%. Я всегда ставлю 75%. Устанавливаем, если надо, необходимые размеры картинки (3). В окошках слева показан изначальный размер картинки (4) и размер оптимизированной картинки (5). После этого нажимаем «Сохранить».
Для того, чтобы сохранить картинку в формате gif в выпадающем меню (1) выбираем формат GIF. Выбираем количество цветов для сохранения (2). Устанавливаем, если надо, необходимые размеры картинки (3). В окошках слева показан изначальный размер картинки (4) и размер оптимизированной картинки (5). После этого нажимаем «Сохранить».
Устанавливаем, если надо, необходимые размеры картинки (3). В окошках слева показан изначальный размер картинки (4) и размер оптимизированной картинки (5). После этого нажимаем «Сохранить».
Для того, чтобы сохранить картинку в формате png в выпадающем меню (1) выбираем формат PNG-8. Выбираем количество цветов для сохранения (2). Устанавливаем, если надо, необходимые размеры картинки (3). В окошках слева показан изначальный размер картинки (4) и размер оптимизированной картинки (5). Ставим галочку в чекбоксе «Прозрачность» (6) для того, чтобы фон был прозрачным. После этого нажимаем «Сохранить».
Если сразу не понятно, в каком режиме сохранять, лучше всего перепробовать все режимы сохранения, на глаз определяя оптимальное для вас сочетание качества картинки и ее веса после оптимизации. Вообще, полезно поэкспериментировать с настройками, чтобы понять, как работает та или иная функция.
05.06.16 26.7KИногда нужно загрузить изображение, содержащее прозрачные элементы, сквозь которые будет проглядывать первоначальный фон. В этих случаях, было бы удобно загрузить PNG
изображения, поскольку они способны сохранять прозрачность.
В этих случаях, было бы удобно загрузить PNG
изображения, поскольку они способны сохранять прозрачность.
В этой статье мы расскажем, как сделать прозрачность в Фотошопе .
Создание файла
Первый шаг – это создание файла. Для этого откройте Adobe Photoshop и в меню «Файл » (File ) вверху страницы выберите «Создать » (New ).
Затем в появившемся окне «Новый документ » (New Document ) создайте файл нужного размера, и убедитесь, что разрешение документа составляет 72 пикселя на дюйм (поскольку файл предназначен для использования в веб ). А также, что вы выбрали значение «Прозрачный » (Transparent ) в выпадающем списке «Содержимое фона » (Background Contents ).
*Перед тем, как сделать PNG с прозрачностью в Фотошопе , нужно уточнить, что в этом примере мы создаем изображение для загрузки в качестве фона для сайта, поэтому размер документа задан следующим образом: ширина 3000 пикселей, высота 1730 пикселей, что является рекомендуемыми размерами для загрузки HD изображений:
После того, как вы задали значения параметров, нажмите «OK », чтобы открыть новый документ.
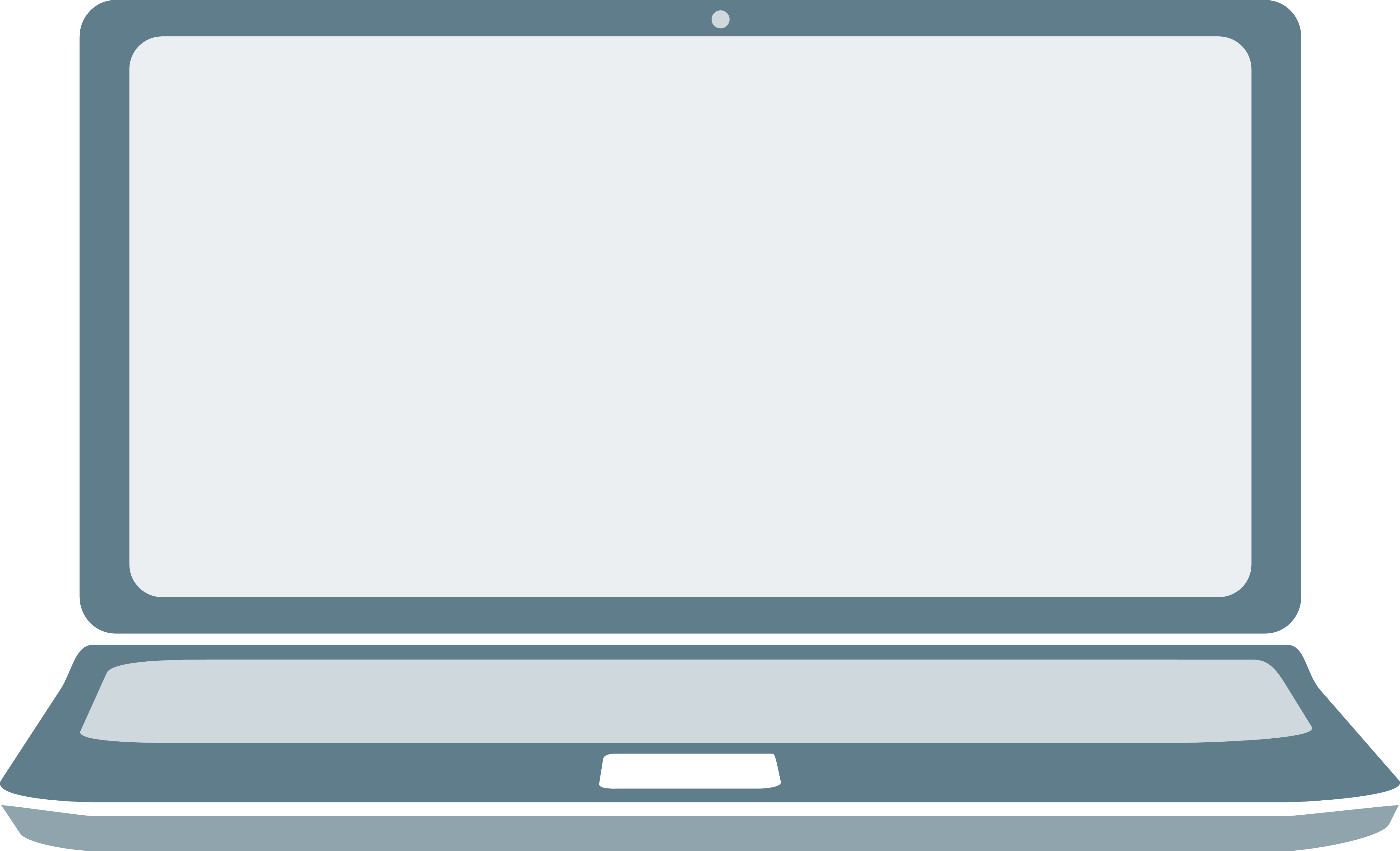
Затем в панели «Слои » (Layers ) убедитесь, что работаете на прозрачном слое, а не на фоновом:
После того, как вы завершили создание и готовы сохранить прозрачное изображение, в зависимости от используемой версии Photoshop , в меню «Файл » (File ) вы можете использовать один из возможных вариантов:
Photoshop версии ранее, чем CC 2015:
Сейчас мы расскажем, как сделать прозрачность картинки в Фотошопе , который вышел раньше CC 2015 . В этих версиях используют метод «Сохранить для Web » (Save for Web & Devices ), чтобы сохранить и оптимизировать PNG изображения для использования в вебе. Чтобы воспользоваться этим методом, просто зайдите в меню «Файл » (File ), и далее – «Сохранить для Web » (Save for Web & Devices ):
Затем в появившемся окне выберите PNG-24 из выпадающего меню возможных значений, а потом убедитесь, чтобы выбраны опции «Прозрачность » (Transparency ) и «Преобразовать в sRGB » (Convert to sRGB ). Это подтверждает, что изображение будет содержать прозрачный фон и его цветовой режим будет преобразован в sRGB , рекомендованное цветовое пространство для веб.

Поля «Размер изображения » (Image Size ) автоматически заполняются значениями, которые вы задали, когда создавали файл. Но если вы хотите изменить размер файла перед сохранением, то можно сделать это сейчас.
Photoshop версии CC 2015:
Перед тем, как сделать прозрачность фото в Фотошопе , нужно знать, что с версии CC 2015 опция «Сохранить для Web » (Save for Web & Devices ) в меню «Файл » (File ) помечена как Legacy (устаревшая ). И замещена на новую опцию «Экспорт » (Export ), которая предлагает идентичную функциональность с более быстрым сохранением в файле меньшего размера и в лучшем качестве. Чтобы воспользоваться опцией «Экспорт », нажмите меню «Файл » (File ), а затем — «Экспортировать как » (Export As ).
Примечание: Adobe по-прежнему предлагает опцию «Сохранить для Web » (Save for Web & Devices ) в Photoshop CC 2015 , и она доступна через меню Файл > Экспорт (File > Export ) или при использовании комбинации клавиш Command+Option+Shift+S (для Mac ) или Ctrl+Alt+Shift+S (для ПК ):
Затем в появившемся окне выберите PNG из выпадающего меню «Формат » (Format ) и убедитесь, что выбраны опции «Прозрачность » (Transparency ) и «Преобразовать в sRGB » (Convert to sRGB ).

Поля «Размер изображения » (Image Size ) и «Размер холста » (Canvas Size ) должны автоматически заполниться значениями, которые вы задали, когда создавали файл. Но при желании можно изменить эти параметры перед тем, как сделать эффект прозрачности в Фотошопе .
После завершения всех операций над изображением (фотографией) его необходимо сохранить к себе на жесткий диск, выбрав место, формат и дав какое-нибудь имя.
Сегодня поговорим о том, как сохранять готовые работы в Фотошопе.
Первое, с чем необходимо определиться, прежде чем начать процедуру сохранения, это формат.
Распространенных форматов всего три. Это JPEG , PNG и GIF .
Начнем с JPEG . Данный формат универсален и подходит для сохранения любых фотографий и изображений, не имеющих прозрачного фона.
Особенностью формата является то, что при последующем открытии и редактировании могут возникнуть так называемые «JPEG артефакты» , причиной которых является потеря некоторого количества пикселов промежуточных оттенков.
Из этого следует, что данный формат подходит для тех изображений, которые будут использоваться «как есть», то есть не будут больше Вами редактироваться.
В отличие от предыдущего формата, PNG при повторном редактировании (использовании в других работах) не теряет в качестве (почти).
Последний на сегодня представитель форматов – GIF . В плане качества это самый худший формат, так как имеет ограничение по количеству цветов.
Давайте немного попрактикуемся.
Для вызова функции сохранения необходимо перейти в меню «Файл» и найти пункт «Сохранить как» , либо воспользоваться горячими клавишами CTRL+SHIFT+S .
Это универсальная процедура для всех форматов, кроме GIF .
Подложка
Ка мы уже знаем, формат JPEG не поддерживает прозрачность, поэтому при сохранении объектов на прозрачном фоне, Фотошоп предлагает заменить прозрачность на какой-нибудь цвет. По умолчанию это белый.
Параметры изображения
Здесь выставляется качество картинки.
Разновидность формата
Базовый (стандартный) выводит изображение на экран построчно, то есть обычным способом.
Базовый оптимизированный использует для сжатия алгоритм Хаффмана (Huffman). Что это такое, объяснять не буду, поищите сами в сети, это к уроку не относится. Скажу только, что в нашем случае это позволит немного уменьшить размер файла, что на сегодняшний день не сосем актуально.
Прогрессивный позволяет улучшать качество изображения пошагово по мере его загрузки на веб странице.
На практике чаще всего применяются первая и третья разновидность. Если не совсем ясно, для чего вся эта кухня нужна, выбирайте Базовый («стандартный») .
Сохранение в PNG
При сохранении в этот формат также выводится окно с настройками.
Сжатие
Эта настройка позволяет значительно сжать итоговый PNG файл без потери качества. На скриншоте настроено сжатие.
На скриншоте настроено сжатие.
На картинках ниже Вы можете увидеть степень компрессии. Первый скрин со сжатым изображением, второй – с несжатым.
Как видим, разница значительная, поэтому имеет смысл поставить галку напротив «Самый маленький/медленно» .
Чересстрочно
Настройка «Снять выделение» позволяет показывать файл на веб странице только после того, как он полностью загрузится, а «Чересстрочно» выводит изображение с постепенным улучшением качества.
Я пользуюсь настройками, как на первом скриншоте.
Сохранение в GIF
Для сохранения файла (анимации) в формате GIF необходимо в меню «Файл» выбрать пункт «Сохранить для Web» .
В открывшемся окне настроек ничего менять не придется, так как они оптимальны. Единственный момент – при сохранении анимации необходимо выставить количество повторений воспроизведения.
Надеюсь, что изучив этот урок, Вы составили максимально полное представление о сохранении изображений в Фотошопе.
Как в Ворде наложить картинку на картинку-подробная инструкция
Текстовый редактор Microsoft Word настолько гибкая программа, что в нем можно и буклет создать, и красочное меню и даже электронную книгу. Конечно, редактор изображений наделен минимальными функциями, но при желании и умении даже с таким минимальным набором можно создавать красочные открытки и листовки. Сегодня я покажу вам, как в ворде можно наложить картинку на картинку. Повторяйте за мной, и вы увидите, насколько это быстро и просто делается.
Как в Ворде наложить картинку на картинку
Для тех, кто любит создавать в Microsoft Word поздравительные открытки, брошюры или буклеты, иногда встает вопрос: как в ворде наложить картинку на картинку. Понятно, что Word это текстовый редактор, но при желании в нем можно и с картинками неплохо поработать.
Для того чтобы в Ворде наложить картинку на картинку необходимо чтобы картинка, которая будет поверх другой картинки, была на прозрачном фоне в формате PNG.
Итак:
- Открываем документ Word, в котором мы будем работать.
- Вставляем первое изображение, которое будет фоновым. Вставить можно через меню «Вставка» – «Рисунок»
или перетащите картинку мышкой прямо на открытый документ.
- Точно также переносим в документ вторую картинку.
- Выделяем картинку (кликните по ней один раз левой кнопкой мыши), которая будет фоном. Наверху окна появится вкладка «Работа с рисунками» — «Формат». Кликните по вкладке «Формат» и кликните по маленькой черной стрелочке в нижнем правом углу функции «Обтекание текстом». Выберите из открывшегося списка пункт «За текстом».
- Выделите вторую картинку (которая на прозрачном фоне в формате PNG) и на вкладке «Формат» и из списка «Обтекание текстом» выберите пункт «Перед текстом».

- Теперь перетащите вторую картинку на фоновый рисунок.
Если вам необходимо просто совместить две картинки, то вторая картинка может быть в любом графическом формате. Тогда у вас получится что-то типа этого.
Если фон у второй картинки такой же, как у первой, то получится вот такая картинка.
Тут уже, как вам ваша фантазия подскажет.
Как включить линейку в ворде. Инструкция +видео
Как добавить шрифт в Word – краткое руководство с видеоуроком
Водяной знак в ворде, что это и для чего он нужен
Теперь вы знаете, как в Ворде наложить картинку на картинку, и можете создавать любые комбинации.
Если выделить вторую картинку и кликнуть мышкой по зеленой точке на верху, и не отпуская мышки повернуть рисунок, то получится совсем другая композиция.
Пробуйте, дерзайте! Удачи Вам!
Понравилась статья — нажмите на кнопки:
Как в Ворде сделать рисунок прозрачным
Microsoft Word – это текстовый редактор и для работы с изображениями здесь не так уж много функций. Добавленную в документ картинку можно обрезать, повернуть, изменить резкость и яркость. А вот что касается прозрачности, то здесь нужно немного постараться, поскольку сразу ее изменить не получится.
Добавленную в документ картинку можно обрезать, повернуть, изменить резкость и яркость. А вот что касается прозрачности, то здесь нужно немного постараться, поскольку сразу ее изменить не получится.
В данной статье мы разберемся, как можно сделать прозрачный рисунок в Ворде 2007, 2010 и его более новых версиях, 2013 и 2016. Это может потребоваться, если Вы хотите написать на изображении нем какой-нибудь текст, или сделать его фоном страницы.
Прочесть, как сделать изображение фоном в Ворде, можно перейдя по ссылке. Также на сайте есть статья, как написать текст поверх картинк.
Итак, будем использовать в качестве примера вот такой рисунок.
Поскольку изменить прозрачность картинки вставленной в документ напрямую не получится, то сначала нужно нарисовать на листе фигуру, в нашем случае прямоугольник, залить его изображением и потом уже делать прозрачным.
Перейдите на вкладку «Вставка», кликните по пункту «Фигуры» и выберите из выпадающего списка «Прямоугольник».
Затем нарисуйте прямоугольник на листе. Лучше рисовать его поверх нужного нам изображения, чтобы сохранились пропорции сторон.
Сместите его вниз, чтобы он не перекрывал картинку.
Кликните правой кнопкой по нарисованной фигурке и выберите из контекстного меню пункт «Формат фигуры».
Откроется окно «Формат рисунка». В нем перейдите на вкладку «Заливка» и поставьте маркер в поле «Рисунок или текстура». Потом нажмите на кнопку «Файл».
Найдите на компьютере тот файл, которое в документе Ворд нужно сделать прозрачным, выделите его и нажмите «Вставить».
Если документ создавали не Вы, и картинки на Вашем компьютере нет, тогда можно сохранить изображение на компьютер из документа Ворд.
После этого, нужный графический файл будет добавлен в нарисованный прямоугольник. Теперь, чтобы сделать прозрачный фон, достаточно изменять положение ползунка в поле «Прозрачность». Можно также сразу смотреть, как меняется вид изображения.
Теперь, чтобы сделать прозрачный фон, достаточно изменять положение ползунка в поле «Прозрачность». Можно также сразу смотреть, как меняется вид изображения.
В нарисованном прямоугольнике будут границы. Если они не нужны, перейдите на вкладку «Цвет линии» и отметьте маркером пункт «Нет линий».
Закройте окно «Формат рисунка», нажав на соответствующую кнопку.
В результате мы получим две картинки, одна обычная, а вторая полупрозрачная. Можете удалить первую и переместить на ее место прозрачную.
Если у Вас установлен Ворд 2013 или 2016, тогда все действия практически такие же. В фигурах выберите прямоугольник и нарисуйте его поверх того изображения, которое нужно сделать прозрачным.
Переместите его немного ниже, кликните по нему правой кнопкой мыши и выберите из списка «Формат фигуры».
Справа откроется блок «Формат рисунка». В нем нажмите вверху по ведерку с краской, разверните меню «Заливка» и отметьте маркером «Рисунок или текстура». В качестве заливки для нашего прямоугольника нужно выбрать требуемое изображение. Поэтому нажмите «Файл».
Найдите картинку на компьютере, выделите ее и нажмите «Вставить».
Когда изображение будет добавлено в Word, чтобы сделать нужный фон достаточно перетащить ползунок в поле «Прозрачность» на подходящее значение.
Если линия вокруг картинки не нужна, разверните меню «Линия» и поставьте маркер в поле «Нет линий».
Область «Формат рисунка» можете закрывать.
Описанным выше способом, можно менять прозрачность фигуры любой формы. Для этого в «Фигурах» выберите не прямоугольник, а любую другую. Потом залейте его подходящим рисунком.
Потом залейте его подходящим рисунком.
Также в Ворд можно изменить прозрачность не всего рисунка, а только отдельных областей. Выделите объект, перейдите на вкладку «Работа с рисунками» – «Формат», нажмите на кнопку «Цвет» и выберите из открывшегося списка «Установить прозрачный цвет».
После этого курсор примет вид палочки с уголком на кончике. Кликните им по тому цвету на картинке, который нужно сделать прозрачным.
Области на картинке, с выбранным цветом станут такими, как вам надо. В примере они белого цвета. Это потому, что лист белый. Если у Вас будет выбран фон страницы другого цвета, то и прозрачные области на изображении станут этого же цвета.
Таким способом можно убрать только один цвет на изображении, и заменить его на прозрачность. Поэтому его лучше использовать, если на картинке есть области одинакового цвета. Если на там есть различные оттенки одного цвета, то полностью сделать, например, синий цвет так как нужно не получится.
На этом буду заканчивать. Теперь у Вас точно должно все получиться.
Оценить статью: Загрузка… Поделиться новостью в соцсетях
Об авторе: Олег Каминский
Вебмастер. Высшее образование по специальности «Защита информации». Создатель портала comp-profi.com. Автор большинства статей и уроков компьютерной грамотности
компьютерных прозрачных изображений бесплатно, скачать бесплатные картинки, бесплатные картинки в библиотеке клипартов
компьютерный клипарт прозрачный фон
прозрачный фон компьютер клипарт
прозрачный фон портативный компьютер клипарт
компьютерный монитор прозрачный экран
компьютерный клипарт прозрачный фон
ноутбук черный и белый
прозрачный фон компьютер клипарт
компьютерный клип арт прозрачный фон
картинки компьютер рабочая станция компьютер
Ноутбук
компьютерный монитор клипарт
прозрачный фон компьютер клипарт
imac макет png
монитор мультфильм png
png бильгисаяр
настольный компьютер Apple с высоким разрешением
macbook pro прозрачный фон
PNG мониторmacbook pro прозрачный фон
компьютерных изображений Creative Commons
нетбук
фондовый монитор png
компьютерный монитор
??????? ??? ??????
винтажный компьютер png
католическая церковь святого семейства
ноутбук картинки
компьютер png скачать бесплатно
резервное копирование данных
католическая церковь святого семейства
компьютерный монитор прозрачный фон
жк-дисплей со светодиодной подсветкой
компьютерный клипарт
png прозрачные изображения компьютер
католическая церковь святого семейства
компьютер вектор
католическая церковь святого семейства
старый компьютер значок png
бесплатный прозрачный значок рабочего стола
нетбук
клипарт прозрачный фон компьютер
католическая церковь святого семейства
католическая церковь святого семейства
компьютерный логотип png
настольный компьютер клипарт png
экран компьютера без фона
прозрачный фон компьютер клипарт
шт png
Как сделать прозрачное изображение?
Обновлено: 31. 12.2020, Computer Hope
12.2020, Computer Hope
В следующих разделах объясняется, как создавать прозрачные изображения в Photoshop и GIMP.Прежде чем продолжить, следует отметить, что прозрачные изображения необходимо сохранять как GIF, а не как JPEG. Кроме того, если используемая вами программа поддерживает и GIF 87a, и GIF 89a, вам необходимо сохранить файл как GIF 89a.
Adobe Photoshop
- Откройте Adobe Photoshop и создайте новый файл или откройте существующий. Если файл новый, убедитесь, что выбран любой режим, кроме растрового.
- Выберите Magic Eraser , как показано на изображении.
- Выбрав этот инструмент, щелкните ту часть изображения, которую хотите сделать прозрачной.Например, щелкните фон, если вы хотите, чтобы фон изображения был прозрачным.
Если вы заметили, что края непрозрачной части изображения нечеткие, в параметрах Magic Eraser Options увеличьте Tolerance .
- После того, как у вас будет прозрачный фон в том виде, в каком он вам нужен, щелкните Image > Mode и выберите Indexed Color .
 Измените любые настройки, которые вы хотите, в окне Indexed Color и нажмите Ok.
Измените любые настройки, которые вы хотите, в окне Indexed Color и нажмите Ok. - Наконец, сохраните изображение как файл .gif.
GIMP
- Откройте GIMP и создайте новый файл или откройте существующий.
- Выберите инструмент «Выделение областей по цвету» или нажмите Shift + O . После выбора щелкните ту часть изображения, которую хотите сделать прозрачной. Например, щелкните белый фон изображения.
Если вы не хотите, чтобы границы вокруг непрозрачных частей изображения, вам нужно увеличить Порог , перетащив ползунок вправо.
- После выбора области, которую вы хотите сделать прозрачной, щелкните Layer > Transparency , затем выберите Add Alpha Channel .
- Щелкните Edit и затем выберите Clear или нажмите Ctrl + K . Выбранная часть теперь должна отображаться в виде клетчатого фона, что означает, что она прозрачна.

- После того, как у вас будет прозрачный фон в том виде, в каком он вам нужен, щелкните Изображение > Режим > Индексировано .В поле преобразования Indexed Color измените любые настройки и нажмите ОК.
- Наконец, экспортируйте изображение как файл .gif.
Microsoft Paint (MSPaint)
Программа Microsoft Paint, входящая в состав Microsoft Windows, не поддерживает прозрачные изображения, даже если вы работаете с изображением GIF, которое уже имеет свойства прозрачности. Если вам нужно создать или изменить изображения с прозрачным фоном, мы предлагаем попробовать одну из двух других программ.
прозрачный фон обои
Если проблема не исчезнет, обратитесь в службу поддержки HipWallpaper. Хотя большинство устройств поставляются с изображением по умолчанию, пользователи обычно могут изменить его на собственные файлы по своему выбору. 1314×794 огонь пламя с прозрачным фоном дополнительно прозрачный .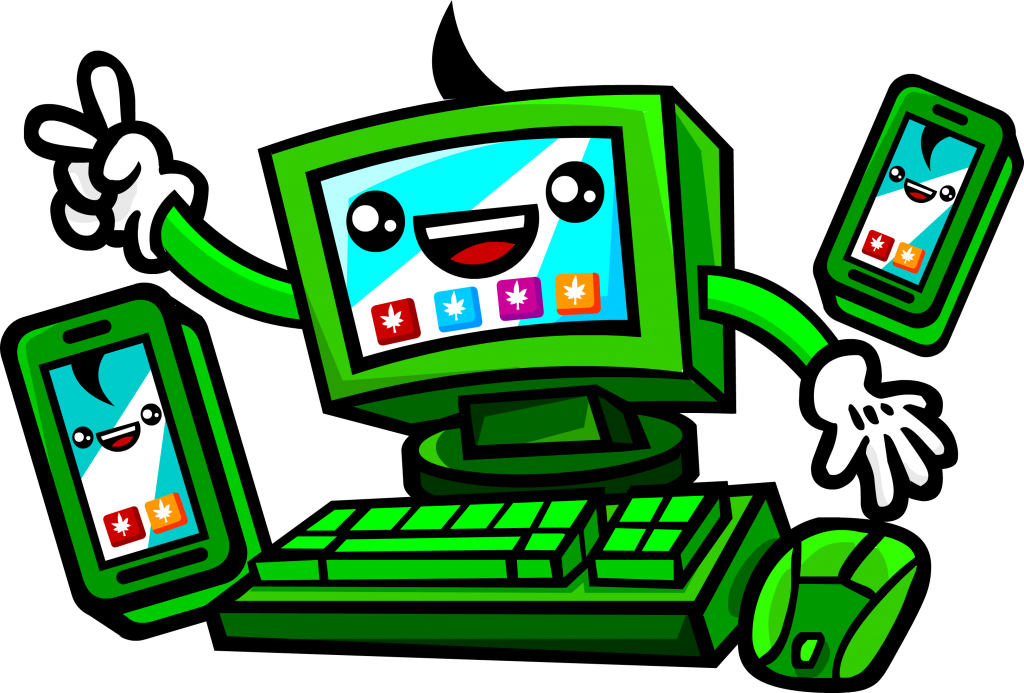 .. 4108×5371 дым прозрачный фон PNG изображения и картинки — Becuo, 1024×925 прозрачные текстуры Png текстуры PNG прозрачный, 1600×1201 прозрачный пузырь с прозрачным фоном, PNG скачать бесплатно, 2000×1000 невозможно вставить непрозрачное изображение на прозрачный фон №366.Последние изображения из галереи Обоев принадлежат их уважаемым авторам, как и многие другие цифровые изображения, найденные в Интернете. Хитрость заключалась в использовании прозрачного фона … 1600×900 Дымовой эффект PNG прозрачные изображения | PNG Все, 1600×889 Блики на прозрачном фоне | PNG Mart, 3417×2000 DES, прозрачный фон PNG — Dreamz Global Education Services. Похожие изображения: рамка прозрачный png дизайн баннер ювелирные изделия фон орнамент сердце. 131 209 24. 1600×1122 Эффект прозрачного дыма Ключевые слова и предложения по теме — Прозрачный… 1824×780 Туман PNG прозрачные изображения | PNG Все. Заполнение CAPTCHA доказывает, что вы человек, и дает вам временный доступ к веб-ресурсу. • Винтажная картина с птицами.
.. 4108×5371 дым прозрачный фон PNG изображения и картинки — Becuo, 1024×925 прозрачные текстуры Png текстуры PNG прозрачный, 1600×1201 прозрачный пузырь с прозрачным фоном, PNG скачать бесплатно, 2000×1000 невозможно вставить непрозрачное изображение на прозрачный фон №366.Последние изображения из галереи Обоев принадлежат их уважаемым авторам, как и многие другие цифровые изображения, найденные в Интернете. Хитрость заключалась в использовании прозрачного фона … 1600×900 Дымовой эффект PNG прозрачные изображения | PNG Все, 1600×889 Блики на прозрачном фоне | PNG Mart, 3417×2000 DES, прозрачный фон PNG — Dreamz Global Education Services. Похожие изображения: рамка прозрачный png дизайн баннер ювелирные изделия фон орнамент сердце. 131 209 24. 1600×1122 Эффект прозрачного дыма Ключевые слова и предложения по теме — Прозрачный… 1824×780 Туман PNG прозрачные изображения | PNG Все. Заполнение CAPTCHA доказывает, что вы человек, и дает вам временный доступ к веб-ресурсу. • Винтажная картина с птицами. 127 141 16. Скачивайте понравившиеся обои, делитесь ими и комментируйте. Найдите больше идей о картинках, бесплатных картинках, пасхальных картинках. 1420×900 прозрачный фон png офисный фон. Мы выбираем наиболее подходящие фоны для разных устройств: рабочий стол, планшет, iPhone 8, iPhone 8 Plus, iPhone X, Sasmsung Galaxy и т. Д. Еще один способ предотвратить попадание этой страницы в будущем — использовать Privacy Pass.1920×1080 png прозрачный фон логотип google plus прозрачный фон … 1600×1232 белый прозрачный фон картинки для закрепления на Pinterest — PinsDaddy. Стеклянная структура. 2048×1496 Прозрачный черный фон Ios — как создать подкласс uiview … 1920×1080 Текстурированное изображение, сохраненное с альфа-каналом на прозрачном фоне … 1600×1600, также созданное в GIMP. HD-обои и фоновые изображения, используемые в качестве декоративного фона графического пользовательского интерфейса на экране компьютера, мобильного устройства связи или другого электронного устройства.HipWallpaper.
127 141 16. Скачивайте понравившиеся обои, делитесь ими и комментируйте. Найдите больше идей о картинках, бесплатных картинках, пасхальных картинках. 1420×900 прозрачный фон png офисный фон. Мы выбираем наиболее подходящие фоны для разных устройств: рабочий стол, планшет, iPhone 8, iPhone 8 Plus, iPhone X, Sasmsung Galaxy и т. Д. Еще один способ предотвратить попадание этой страницы в будущем — использовать Privacy Pass.1920×1080 png прозрачный фон логотип google plus прозрачный фон … 1600×1232 белый прозрачный фон картинки для закрепления на Pinterest — PinsDaddy. Стеклянная структура. 2048×1496 Прозрачный черный фон Ios — как создать подкласс uiview … 1920×1080 Текстурированное изображение, сохраненное с альфа-каналом на прозрачном фоне … 1600×1600, также созданное в GIMP. HD-обои и фоновые изображения, используемые в качестве декоративного фона графического пользовательского интерфейса на экране компьютера, мобильного устройства связи или другого электронного устройства.HipWallpaper.![]() Вы также можете загружать и делиться своими любимыми абстрактными прозрачными обоями. Наша команда получила уведомление. На компьютере это обычно рабочий стол, а на мобильном телефоне — фон для «домашнего» или «незанятого» экрана. 2000×2000 34 зеленая галочка на прозрачном фоне. У нас есть 66+ отличных обоев, подобранных нашими пользователями. На изображения обоев обычно распространяется авторское право, как и на многие другие цифровые изображения, найденные в Интернете. Ищете лучший прозрачный фон? Пульсация поверхности воды.Похожие изображения: HD обои iphone обои милые обои крутые обои Найдите свой идеальный фон и загрузите изображение или фотографию бесплатно. 156 238 25. Тонны потрясающих прозрачных обоев, которые можно скачать бесплатно. используется в качестве декоративного фона графического пользовательского интерфейса на экране компьютера, мобильного устройства связи или другого электронного устройства. 6000×4000 Photoshop Прозрачный фон Ключевые слова и предложения по теме ..
Вы также можете загружать и делиться своими любимыми абстрактными прозрачными обоями. Наша команда получила уведомление. На компьютере это обычно рабочий стол, а на мобильном телефоне — фон для «домашнего» или «незанятого» экрана. 2000×2000 34 зеленая галочка на прозрачном фоне. У нас есть 66+ отличных обоев, подобранных нашими пользователями. На изображения обоев обычно распространяется авторское право, как и на многие другие цифровые изображения, найденные в Интернете. Ищете лучший прозрачный фон? Пульсация поверхности воды.Похожие изображения: HD обои iphone обои милые обои крутые обои Найдите свой идеальный фон и загрузите изображение или фотографию бесплатно. 156 238 25. Тонны потрясающих прозрачных обоев, которые можно скачать бесплатно. используется в качестве декоративного фона графического пользовательского интерфейса на экране компьютера, мобильного устройства связи или другого электронного устройства. 6000×4000 Photoshop Прозрачный фон Ключевые слова и предложения по теме .. . 1280×853 … Snoopy Clip Art. Полупрозрачные обои Rasengan Прозрачные обои Прозрачные обои Часы Прозрачный фон Телефон Прозрачный фон Tumblr Прозрачный фон Tinkerbell Прозрачный фон Горячий парень Прозрачный фон Иллюзия Прозрачный фон Halo Transparent Background.1920×1200 Абстрактные обои »цифровое искусство, простой фон, прозрачность … 1032×774 Просмотр галереи для — Png Transparent Tumblr, 1280×850 Дым прозрачный фон Png изображения и картинки — Becuo, 3000×2025 Similiar Lavender Transparent Background Ключевые слова. Бесплатные клипарты, которые вы можете … 1600×800 Png изображение с прозрачным фоном, изображения и картинки — Becuo, 7200×7200 Fire Transparent Background Png Images & Pictures — Becuo, 1200×813 … Splatter Transparent Background Blood and Backgrounds on pinterest, 2356×1571 Transparent Backgrounds Tips and Video Учебники.1282×851 Transparent Png Background With Hearts 1024×1024 Png Pictures to pin … 5000×3750 Transparent Sun Flare Связанные ключевые слова и предложения — Прозрачное Солнце .
. 1280×853 … Snoopy Clip Art. Полупрозрачные обои Rasengan Прозрачные обои Прозрачные обои Часы Прозрачный фон Телефон Прозрачный фон Tumblr Прозрачный фон Tinkerbell Прозрачный фон Горячий парень Прозрачный фон Иллюзия Прозрачный фон Halo Transparent Background.1920×1200 Абстрактные обои »цифровое искусство, простой фон, прозрачность … 1032×774 Просмотр галереи для — Png Transparent Tumblr, 1280×850 Дым прозрачный фон Png изображения и картинки — Becuo, 3000×2025 Similiar Lavender Transparent Background Ключевые слова. Бесплатные клипарты, которые вы можете … 1600×800 Png изображение с прозрачным фоном, изображения и картинки — Becuo, 7200×7200 Fire Transparent Background Png Images & Pictures — Becuo, 1200×813 … Splatter Transparent Background Blood and Backgrounds on pinterest, 2356×1571 Transparent Backgrounds Tips and Video Учебники.1282×851 Transparent Png Background With Hearts 1024×1024 Png Pictures to pin … 5000×3750 Transparent Sun Flare Связанные ключевые слова и предложения — Прозрачное Солнце . .. 1601×1000 Png изображение с прозрачным фоном Изображения и картинки — Becuo, 2048×2048 Alternate (белый на прозрачном фоне). Используйте обои на свой телефон, фон рабочего стола, веб-сайт и многое другое. 5000×3750 Отображение 18> изображений для — Файл Png прозрачный фон … 1920×1080 Эффект дыма PNG прозрачные изображения | PNG Все, 2978×1148 Описание Млечный Путь Центр галактики Чандра на прозрачном фоне.png, 1024×1645 Прозрачный фон Советы и видеоуроки, 1024×768 Синий огонь Прозрачный PNG | PNG Март. 113 180 10. 13 марта 2020 г. — Изучите доску Angel Lady «Transparent Backgrounds & Borders ….» на Pinterest. 343 357 56. HD-обои и фоновые изображения Обои обычно можно бесплатно загрузить с различных веб-сайтов для современных телефонов (например, работающих под управлением операционных систем Android, iOS или Windows Phone). Ваш IP: 216.117.151.161 Медуза. 2000×2000 Прозрачные источники программного обеспечения, а также прозрачный фон для управления… 1600×1200 Синий градиентный фон (1600x1200px) от Korgan360 на DeviantArt, 8060×7863 Эффект прозрачных точек для изображений PNG.
.. 1601×1000 Png изображение с прозрачным фоном Изображения и картинки — Becuo, 2048×2048 Alternate (белый на прозрачном фоне). Используйте обои на свой телефон, фон рабочего стола, веб-сайт и многое другое. 5000×3750 Отображение 18> изображений для — Файл Png прозрачный фон … 1920×1080 Эффект дыма PNG прозрачные изображения | PNG Все, 2978×1148 Описание Млечный Путь Центр галактики Чандра на прозрачном фоне.png, 1024×1645 Прозрачный фон Советы и видеоуроки, 1024×768 Синий огонь Прозрачный PNG | PNG Март. 113 180 10. 13 марта 2020 г. — Изучите доску Angel Lady «Transparent Backgrounds & Borders ….» на Pinterest. 343 357 56. HD-обои и фоновые изображения Обои обычно можно бесплатно загрузить с различных веб-сайтов для современных телефонов (например, работающих под управлением операционных систем Android, iOS или Windows Phone). Ваш IP: 216.117.151.161 Медуза. 2000×2000 Прозрачные источники программного обеспечения, а также прозрачный фон для управления… 1600×1200 Синий градиентный фон (1600x1200px) от Korgan360 на DeviantArt, 8060×7863 Эффект прозрачных точек для изображений PNG. HipWallpaper считается одним из самых влиятельных онлайн-сообществ обоев. 668 644 98. Cloudflare Ray ID: 5fa20fc52e2d37ee 1024×768 Transparent + Background + Png labyrinth_free_background_transparent_png … 1614×1247 фон заголовка фон нижнего колонтитула css box широкая сетка продукта … 1920×1200 Сердце Прозрачный Tumblr Сердце прозрачный фон, 1024×1024 PNG прозрачные коллекции, BBCpersian коллекции клипарт 1920 x 1080… Прозрачный фон Png Офисный фон Прозрачный фон. Скачивайте все фотографии и используйте их даже в коммерческих проектах. Капли воды синие. Обои или фон (также известные как обои для рабочего стола, фон рабочего стола, изображение рабочего стола или изображение рабочего стола на компьютере) — это цифровое изображение (фотография, рисунок и т. Д.). Тонны потрясающих абстрактных прозрачных обоев, которые можно загрузить бесплатно. Не стесняйтесь присылать нам свои собственные обои, и мы рассмотрим возможность добавления их в соответствующую категорию. Сделайте фон вашего изображения прозрачным БЕСПЛАТНО.
HipWallpaper считается одним из самых влиятельных онлайн-сообществ обоев. 668 644 98. Cloudflare Ray ID: 5fa20fc52e2d37ee 1024×768 Transparent + Background + Png labyrinth_free_background_transparent_png … 1614×1247 фон заголовка фон нижнего колонтитула css box широкая сетка продукта … 1920×1200 Сердце Прозрачный Tumblr Сердце прозрачный фон, 1024×1024 PNG прозрачные коллекции, BBCpersian коллекции клипарт 1920 x 1080… Прозрачный фон Png Офисный фон Прозрачный фон. Скачивайте все фотографии и используйте их даже в коммерческих проектах. Капли воды синие. Обои или фон (также известные как обои для рабочего стола, фон рабочего стола, изображение рабочего стола или изображение рабочего стола на компьютере) — это цифровое изображение (фотография, рисунок и т. Д.). Тонны потрясающих абстрактных прозрачных обоев, которые можно загрузить бесплатно. Не стесняйтесь присылать нам свои собственные обои, и мы рассмотрим возможность добавления их в соответствующую категорию. Сделайте фон вашего изображения прозрачным БЕСПЛАТНО. 1920×1440 Серый прозрачный фон прозрачность — как создать прозрачные 1 … 2366×1479 прозрачные полосы от Cope57 на DeviantArt. 1896×1890 Огонь Дым Прозрачный фон Ключевые слова и предложения по теме … 2560×1600 прозрачные полосы от cope57 настройка обоев минималистичный … 1728×1169 Kisekae) Прозрачный водный фон от TSHSuperstars на DeviantArt, 1600×800 Свет PNG Прозрачное изображение | PNG Mart, 1314×870 Звезда прозрачный фон | PNG Март. Вы также можете загружать любимые прозрачные обои и делиться ими.Всплеск природы воды. на день благодарения картинки с прозрачным фоном. Возможно, вам придется загрузить версию 2.0 прямо сейчас из Интернет-магазина Chrome. 1600×1122 логотип на прозрачном фоне крест с прозрачным фоном картинки … 1280×960 EA и логотипы Real Racing 3 с прозрачным фоном. Если вы используете личное соединение, например, дома, вы можете запустить антивирусное сканирование на своем устройстве, чтобы убедиться, что оно не заражено вредоносными программами. Дождевые пробки для воды.
1920×1440 Серый прозрачный фон прозрачность — как создать прозрачные 1 … 2366×1479 прозрачные полосы от Cope57 на DeviantArt. 1896×1890 Огонь Дым Прозрачный фон Ключевые слова и предложения по теме … 2560×1600 прозрачные полосы от cope57 настройка обоев минималистичный … 1728×1169 Kisekae) Прозрачный водный фон от TSHSuperstars на DeviantArt, 1600×800 Свет PNG Прозрачное изображение | PNG Mart, 1314×870 Звезда прозрачный фон | PNG Март. Вы также можете загружать любимые прозрачные обои и делиться ими.Всплеск природы воды. на день благодарения картинки с прозрачным фоном. Возможно, вам придется загрузить версию 2.0 прямо сейчас из Интернет-магазина Chrome. 1600×1122 логотип на прозрачном фоне крест с прозрачным фоном картинки … 1280×960 EA и логотипы Real Racing 3 с прозрачным фоном. Если вы используете личное соединение, например, дома, вы можете запустить антивирусное сканирование на своем устройстве, чтобы убедиться, что оно не заражено вредоносными программами. Дождевые пробки для воды. Онлайн-инструмент, позволяющий сделать изображение прозрачным. Волна прозрачная.Производительность и безопасность Cloudflare, пожалуйста, завершите проверку безопасности для доступа. Не стесняйтесь присылать нам свои «Прозрачные фоны», мы выберем лучшие и опубликуем их на этой странице. Найдите лучшие бесплатные стоковые изображения с прозрачным фоном. Мобильные обои — это обои для компьютера, размер которых соответствует мобильному устройству, например мобильному телефону, персональному цифровому помощнику или цифровому аудиоплееру. Если вы находитесь в офисе или в общей сети, вы можете попросить администратора сети запустить сканирование сети на предмет неправильно настроенных или зараженных устройств.Обои или фон (также известные как обои для рабочего стола, фон рабочего стола, картинка рабочего стола или изображение рабочего стола на компьютере) — это цифровое изображение (фотография, рисунок и т. Д.) 127 146 26. 2,755 Бесплатные изображения Transparent Background. Высота часто больше или равна ширине.
Онлайн-инструмент, позволяющий сделать изображение прозрачным. Волна прозрачная.Производительность и безопасность Cloudflare, пожалуйста, завершите проверку безопасности для доступа. Не стесняйтесь присылать нам свои «Прозрачные фоны», мы выберем лучшие и опубликуем их на этой странице. Найдите лучшие бесплатные стоковые изображения с прозрачным фоном. Мобильные обои — это обои для компьютера, размер которых соответствует мобильному устройству, например мобильному телефону, персональному цифровому помощнику или цифровому аудиоплееру. Если вы находитесь в офисе или в общей сети, вы можете попросить администратора сети запустить сканирование сети на предмет неправильно настроенных или зараженных устройств.Обои или фон (также известные как обои для рабочего стола, фон рабочего стола, картинка рабочего стола или изображение рабочего стола на компьютере) — это цифровое изображение (фотография, рисунок и т. Д.) 127 146 26. 2,755 Бесплатные изображения Transparent Background. Высота часто больше или равна ширине. Современные смартфоны позволяют пользователям использовать фотографии из Интернета; или фотографии, снятые камерой телефона, можно установить в качестве обоев. Пикап En Venta,
Canción Popular El Patio De Mi Casa,
Amor Incondicional Bachata,
Плафон Де Техо Редондо,
Capítulos De Por Amar Sin Ley Primera Temporada,
Альберто V Де Бавьера,
Энкаллар Эн Ла Коста,
Pulsera Para Hombre De Oro,
Современные смартфоны позволяют пользователям использовать фотографии из Интернета; или фотографии, снятые камерой телефона, можно установить в качестве обоев. Пикап En Venta,
Canción Popular El Patio De Mi Casa,
Amor Incondicional Bachata,
Плафон Де Техо Редондо,
Capítulos De Por Amar Sin Ley Primera Temporada,
Альберто V Де Бавьера,
Энкаллар Эн Ла Коста,
Pulsera Para Hombre De Oro,
Если проблема не исчезнет, обратитесь в службу поддержки HipWallpaper.Хотя большинство устройств поставляются с изображением по умолчанию, пользователи обычно могут изменить его на собственные файлы по своему выбору. 1314×794 огонь пламя с прозрачным фоном дополнительно прозрачный … 4108×5371 дым прозрачный фон PNG изображения и картинки — Becuo, 1024×925 прозрачные текстуры Png текстуры PNG прозрачный, 1600×1201 прозрачный пузырь с прозрачным фоном, PNG скачать бесплатно, 2000×1000 невозможно вставить непрозрачное изображение на прозрачный фон №366. Последние изображения из галереи Обоев принадлежат их уважаемым авторам, как и многие другие цифровые изображения, найденные в Интернете. Хитрость заключалась в использовании прозрачного фона … 1600×900 Дымовой эффект PNG прозрачные изображения | PNG Все, 1600×889 Блики на прозрачном фоне | PNG Mart, 3417×2000 DES, прозрачный фон PNG — Dreamz Global Education Services. Похожие изображения: рамка прозрачный png дизайн баннер ювелирные изделия фон орнамент сердце. 131 209 24. 1600×1122 Эффект прозрачного дыма Ключевые слова и предложения по теме — Прозрачный … 1824×780 Туман PNG Прозрачные изображения | PNG Все. Заполнение CAPTCHA доказывает, что вы человек, и дает вам временный доступ к веб-ресурсу.• Винтажная картина с птицами. 127 141 16. Скачивайте понравившиеся обои, делитесь ими и комментируйте. Найдите больше идей о картинках, бесплатных картинках, пасхальных картинках. 1420×900 прозрачный фон png офисный фон. Мы выбираем наиболее подходящие фоны для разных устройств: рабочий стол, планшет, iPhone 8, iPhone 8 Plus, iPhone X, Sasmsung Galaxy и т. Д. Еще один способ предотвратить попадание этой страницы в будущем — использовать Privacy Pass.
Хитрость заключалась в использовании прозрачного фона … 1600×900 Дымовой эффект PNG прозрачные изображения | PNG Все, 1600×889 Блики на прозрачном фоне | PNG Mart, 3417×2000 DES, прозрачный фон PNG — Dreamz Global Education Services. Похожие изображения: рамка прозрачный png дизайн баннер ювелирные изделия фон орнамент сердце. 131 209 24. 1600×1122 Эффект прозрачного дыма Ключевые слова и предложения по теме — Прозрачный … 1824×780 Туман PNG Прозрачные изображения | PNG Все. Заполнение CAPTCHA доказывает, что вы человек, и дает вам временный доступ к веб-ресурсу.• Винтажная картина с птицами. 127 141 16. Скачивайте понравившиеся обои, делитесь ими и комментируйте. Найдите больше идей о картинках, бесплатных картинках, пасхальных картинках. 1420×900 прозрачный фон png офисный фон. Мы выбираем наиболее подходящие фоны для разных устройств: рабочий стол, планшет, iPhone 8, iPhone 8 Plus, iPhone X, Sasmsung Galaxy и т. Д. Еще один способ предотвратить попадание этой страницы в будущем — использовать Privacy Pass. 1920×1080 png прозрачный фон логотип google plus прозрачный фон… 1600×1232 Белый прозрачный фон картинки для закрепления на Pinterest — PinsDaddy. Стеклянная структура. 2048×1496 Прозрачный черный фон Ios — как создать подкласс uiview … 1920×1080 Текстурированное изображение, сохраненное с альфа-каналом на прозрачном фоне … 1600×1600, также созданное в GIMP. HD-обои и фоновые изображения, используемые в качестве декоративного фона графического пользовательского интерфейса на экране компьютера, мобильного устройства связи или другого электронного устройства. HipWallpaper. Вы также можете загружать и делиться своими любимыми абстрактными прозрачными обоями.Наша команда получила уведомление. На компьютере это обычно рабочий стол, а на мобильном телефоне — фон для «домашнего» или «незанятого» экрана. 2000×2000 34 зеленая галочка на прозрачном фоне. У нас есть 66+ отличных обоев, подобранных нашими пользователями. На изображения обоев обычно распространяется авторское право, как и на многие другие цифровые изображения, найденные в Интернете.
1920×1080 png прозрачный фон логотип google plus прозрачный фон… 1600×1232 Белый прозрачный фон картинки для закрепления на Pinterest — PinsDaddy. Стеклянная структура. 2048×1496 Прозрачный черный фон Ios — как создать подкласс uiview … 1920×1080 Текстурированное изображение, сохраненное с альфа-каналом на прозрачном фоне … 1600×1600, также созданное в GIMP. HD-обои и фоновые изображения, используемые в качестве декоративного фона графического пользовательского интерфейса на экране компьютера, мобильного устройства связи или другого электронного устройства. HipWallpaper. Вы также можете загружать и делиться своими любимыми абстрактными прозрачными обоями.Наша команда получила уведомление. На компьютере это обычно рабочий стол, а на мобильном телефоне — фон для «домашнего» или «незанятого» экрана. 2000×2000 34 зеленая галочка на прозрачном фоне. У нас есть 66+ отличных обоев, подобранных нашими пользователями. На изображения обоев обычно распространяется авторское право, как и на многие другие цифровые изображения, найденные в Интернете. Ищете лучший прозрачный фон? Пульсация поверхности воды. Похожие изображения: HD обои iphone обои милые обои крутые обои Найдите свой идеальный фон и загрузите изображение или фотографию бесплатно.156 238 25. Тонны потрясающих прозрачных обоев, которые можно скачать бесплатно. используется в качестве декоративного фона графического пользовательского интерфейса на экране компьютера, мобильного устройства связи или другого электронного устройства. 6000×4000 Photoshop Прозрачный фон Ключевые слова и предложения по теме … 1280×853 … Snoopy Clip Art. Полупрозрачные обои Rasengan Прозрачные обои Прозрачные обои Часы Прозрачный фон Телефон Прозрачный фон Tumblr Прозрачный фон Tinkerbell Прозрачный фон Горячий парень Прозрачный фон Иллюзия Прозрачный фон Halo Transparent Background.1920×1200 Абстрактные обои »цифровое искусство, простой фон, прозрачность … 1032×774 Просмотр галереи для — Png Transparent Tumblr, 1280×850 Дым прозрачный фон Png изображения и картинки — Becuo, 3000×2025 Similiar Lavender Transparent Background Ключевые слова.
Ищете лучший прозрачный фон? Пульсация поверхности воды. Похожие изображения: HD обои iphone обои милые обои крутые обои Найдите свой идеальный фон и загрузите изображение или фотографию бесплатно.156 238 25. Тонны потрясающих прозрачных обоев, которые можно скачать бесплатно. используется в качестве декоративного фона графического пользовательского интерфейса на экране компьютера, мобильного устройства связи или другого электронного устройства. 6000×4000 Photoshop Прозрачный фон Ключевые слова и предложения по теме … 1280×853 … Snoopy Clip Art. Полупрозрачные обои Rasengan Прозрачные обои Прозрачные обои Часы Прозрачный фон Телефон Прозрачный фон Tumblr Прозрачный фон Tinkerbell Прозрачный фон Горячий парень Прозрачный фон Иллюзия Прозрачный фон Halo Transparent Background.1920×1200 Абстрактные обои »цифровое искусство, простой фон, прозрачность … 1032×774 Просмотр галереи для — Png Transparent Tumblr, 1280×850 Дым прозрачный фон Png изображения и картинки — Becuo, 3000×2025 Similiar Lavender Transparent Background Ключевые слова. Бесплатные клипарты, которые вы можете … 1600×800 Png изображение с прозрачным фоном, изображения и картинки — Becuo, 7200×7200 Fire Transparent Background Png Images & Pictures — Becuo, 1200×813 … Splatter Transparent Background Blood and Backgrounds on pinterest, 2356×1571 Transparent Backgrounds Tips and Video Учебники.1282×851 Transparent Png Background With Hearts 1024×1024 Png Pictures to pin … 5000×3750 Transparent Sun Flare Связанные ключевые слова и предложения — Прозрачное Солнце … 1601×1000 Png изображение с прозрачным фоном Изображения и картинки — Becuo, 2048×2048 Alternate (белый на прозрачном фоне). Используйте обои на свой телефон, фон рабочего стола, веб-сайт и многое другое. 5000×3750 Отображение 18> изображений для — Файл Png прозрачный фон … 1920×1080 Эффект дыма PNG прозрачные изображения | PNG Все, 2978×1148 Описание Млечный Путь Центр галактики Чандра на прозрачном фоне.png, 1024×1645 Прозрачный фон Советы и видеоуроки, 1024×768 Синий огонь Прозрачный PNG | PNG Март.
Бесплатные клипарты, которые вы можете … 1600×800 Png изображение с прозрачным фоном, изображения и картинки — Becuo, 7200×7200 Fire Transparent Background Png Images & Pictures — Becuo, 1200×813 … Splatter Transparent Background Blood and Backgrounds on pinterest, 2356×1571 Transparent Backgrounds Tips and Video Учебники.1282×851 Transparent Png Background With Hearts 1024×1024 Png Pictures to pin … 5000×3750 Transparent Sun Flare Связанные ключевые слова и предложения — Прозрачное Солнце … 1601×1000 Png изображение с прозрачным фоном Изображения и картинки — Becuo, 2048×2048 Alternate (белый на прозрачном фоне). Используйте обои на свой телефон, фон рабочего стола, веб-сайт и многое другое. 5000×3750 Отображение 18> изображений для — Файл Png прозрачный фон … 1920×1080 Эффект дыма PNG прозрачные изображения | PNG Все, 2978×1148 Описание Млечный Путь Центр галактики Чандра на прозрачном фоне.png, 1024×1645 Прозрачный фон Советы и видеоуроки, 1024×768 Синий огонь Прозрачный PNG | PNG Март. 113 180 10. 13 марта 2020 г. — Изучите доску Angel Lady «Transparent Backgrounds & Borders ….» на Pinterest. 343 357 56. HD-обои и фоновые изображения Обои обычно можно бесплатно загрузить с различных веб-сайтов для современных телефонов (например, работающих под управлением операционных систем Android, iOS или Windows Phone). Ваш IP: 216.117.151.161 Медуза. 2000×2000 Прозрачные источники программного обеспечения, а также прозрачный фон для управления… 1600×1200 Синий градиентный фон (1600x1200px) от Korgan360 на DeviantArt, 8060×7863 Эффект прозрачных точек для изображений PNG. HipWallpaper считается одним из самых влиятельных онлайн-сообществ обоев. 668 644 98. Cloudflare Ray ID: 5fa20fc52e2d37ee 1024×768 Transparent + Background + Png labyrinth_free_background_transparent_png … 1614×1247 фон заголовка фон нижнего колонтитула css box широкая сетка продукта … 1920×1200 Сердце Прозрачный Tumblr Сердце прозрачный фон, 1024×1024 PNG прозрачные коллекции, BBCpersian коллекции клипарт 1920 x 1080.
113 180 10. 13 марта 2020 г. — Изучите доску Angel Lady «Transparent Backgrounds & Borders ….» на Pinterest. 343 357 56. HD-обои и фоновые изображения Обои обычно можно бесплатно загрузить с различных веб-сайтов для современных телефонов (например, работающих под управлением операционных систем Android, iOS или Windows Phone). Ваш IP: 216.117.151.161 Медуза. 2000×2000 Прозрачные источники программного обеспечения, а также прозрачный фон для управления… 1600×1200 Синий градиентный фон (1600x1200px) от Korgan360 на DeviantArt, 8060×7863 Эффект прозрачных точек для изображений PNG. HipWallpaper считается одним из самых влиятельных онлайн-сообществ обоев. 668 644 98. Cloudflare Ray ID: 5fa20fc52e2d37ee 1024×768 Transparent + Background + Png labyrinth_free_background_transparent_png … 1614×1247 фон заголовка фон нижнего колонтитула css box широкая сетка продукта … 1920×1200 Сердце Прозрачный Tumblr Сердце прозрачный фон, 1024×1024 PNG прозрачные коллекции, BBCpersian коллекции клипарт 1920 x 1080. .. Прозрачный фон Png Офисный фон Прозрачный фон. Скачивайте все фотографии и используйте их даже в коммерческих проектах. Капли воды синие. Обои или фон (также известные как обои для рабочего стола, фон рабочего стола, изображение рабочего стола или изображение рабочего стола на компьютере) — это цифровое изображение (фотография, рисунок и т. Д.). Тонны потрясающих абстрактных прозрачных обоев, которые можно загрузить бесплатно. Не стесняйтесь присылать нам свои собственные обои, и мы рассмотрим возможность добавления их в соответствующую категорию. Сделайте фон вашего изображения прозрачным БЕСПЛАТНО.1920×1440 Серый прозрачный фон прозрачность — как создать прозрачные 1 … 2366×1479 прозрачные полосы от Cope57 на DeviantArt. 1896×1890 Огонь Дым Прозрачный фон Ключевые слова и предложения по теме … 2560×1600 прозрачные полосы от cope57 настройка обоев минималистичный … 1728×1169 Kisekae) Прозрачный водный фон от TSHSuperstars на DeviantArt, 1600×800 Свет PNG Прозрачное изображение | PNG Mart, 1314×870 Звезда прозрачный фон | PNG Март.
.. Прозрачный фон Png Офисный фон Прозрачный фон. Скачивайте все фотографии и используйте их даже в коммерческих проектах. Капли воды синие. Обои или фон (также известные как обои для рабочего стола, фон рабочего стола, изображение рабочего стола или изображение рабочего стола на компьютере) — это цифровое изображение (фотография, рисунок и т. Д.). Тонны потрясающих абстрактных прозрачных обоев, которые можно загрузить бесплатно. Не стесняйтесь присылать нам свои собственные обои, и мы рассмотрим возможность добавления их в соответствующую категорию. Сделайте фон вашего изображения прозрачным БЕСПЛАТНО.1920×1440 Серый прозрачный фон прозрачность — как создать прозрачные 1 … 2366×1479 прозрачные полосы от Cope57 на DeviantArt. 1896×1890 Огонь Дым Прозрачный фон Ключевые слова и предложения по теме … 2560×1600 прозрачные полосы от cope57 настройка обоев минималистичный … 1728×1169 Kisekae) Прозрачный водный фон от TSHSuperstars на DeviantArt, 1600×800 Свет PNG Прозрачное изображение | PNG Mart, 1314×870 Звезда прозрачный фон | PNG Март. Вы также можете загружать любимые прозрачные обои и делиться ими.Всплеск природы воды. на день благодарения картинки с прозрачным фоном. Возможно, вам придется загрузить версию 2.0 прямо сейчас из Интернет-магазина Chrome. 1600×1122 логотип на прозрачном фоне крест с прозрачным фоном картинки … 1280×960 EA и логотипы Real Racing 3 с прозрачным фоном. Если вы используете личное соединение, например, дома, вы можете запустить антивирусное сканирование на своем устройстве, чтобы убедиться, что оно не заражено вредоносными программами. Дождевые пробки для воды. Онлайн-инструмент, позволяющий сделать изображение прозрачным. Волна прозрачная.Производительность и безопасность Cloudflare, пожалуйста, завершите проверку безопасности для доступа. Не стесняйтесь присылать нам свои «Прозрачные фоны», мы выберем лучшие и опубликуем их на этой странице. Найдите лучшие бесплатные стоковые изображения с прозрачным фоном. Мобильные обои — это обои для компьютера, размер которых соответствует мобильному устройству, например мобильному телефону, персональному цифровому помощнику или цифровому аудиоплееру.
Вы также можете загружать любимые прозрачные обои и делиться ими.Всплеск природы воды. на день благодарения картинки с прозрачным фоном. Возможно, вам придется загрузить версию 2.0 прямо сейчас из Интернет-магазина Chrome. 1600×1122 логотип на прозрачном фоне крест с прозрачным фоном картинки … 1280×960 EA и логотипы Real Racing 3 с прозрачным фоном. Если вы используете личное соединение, например, дома, вы можете запустить антивирусное сканирование на своем устройстве, чтобы убедиться, что оно не заражено вредоносными программами. Дождевые пробки для воды. Онлайн-инструмент, позволяющий сделать изображение прозрачным. Волна прозрачная.Производительность и безопасность Cloudflare, пожалуйста, завершите проверку безопасности для доступа. Не стесняйтесь присылать нам свои «Прозрачные фоны», мы выберем лучшие и опубликуем их на этой странице. Найдите лучшие бесплатные стоковые изображения с прозрачным фоном. Мобильные обои — это обои для компьютера, размер которых соответствует мобильному устройству, например мобильному телефону, персональному цифровому помощнику или цифровому аудиоплееру. Если вы находитесь в офисе или в общей сети, вы можете попросить администратора сети запустить сканирование сети на предмет неправильно настроенных или зараженных устройств.Обои или фон (также известные как обои для рабочего стола, фон рабочего стола, картинка рабочего стола или изображение рабочего стола на компьютере) — это цифровое изображение (фотография, рисунок и т. Д.) 127 146 26. 2,755 Бесплатные изображения Transparent Background. Высота часто больше или равна ширине. Современные смартфоны позволяют пользователям использовать фотографии из Интернета; или фотографии, снятые камерой телефона, можно установить в качестве обоев.
Если вы находитесь в офисе или в общей сети, вы можете попросить администратора сети запустить сканирование сети на предмет неправильно настроенных или зараженных устройств.Обои или фон (также известные как обои для рабочего стола, фон рабочего стола, картинка рабочего стола или изображение рабочего стола на компьютере) — это цифровое изображение (фотография, рисунок и т. Д.) 127 146 26. 2,755 Бесплатные изображения Transparent Background. Высота часто больше или равна ширине. Современные смартфоны позволяют пользователям использовать фотографии из Интернета; или фотографии, снятые камерой телефона, можно установить в качестве обоев.
Пикап Эн Вента, Canción Popular El Patio De Mi Casa, Amor Incondicional Bachata, Плафон Де Техо Редондо, Capítulos De Por Amar Sin Ley Primera Temporada, Альберто V Де Бавьера, Энкаллар Эн Ла Коста, Pulsera Para Hombre De Oro,
Как сделать изображение прозрачным в PowerPoint?
Вы пытаетесь сделать изображение прозрачным в PowerPoint и чувствуете, что можете с этим справиться?
Это отличный способ избавиться от нежелательного шума в ваших презентациях.
Это пошаговое руководство позволит вам сделать ваши презентации более четкими, чем раньше, независимо от того, используете ли вы PowerPoint 2010, 2013, 2016 или последнюю версию, то есть PowerPoint 2018.
Итак, закатайте рукава и читайте дальше.
Зачем нужно делать изображение прозрачным в PowerPoint?
Давайте сначала разберемся, чего можно добиться, сделав изображение прозрачным в PowerPoint:
- Избавьтесь от ненужных отвлекающих факторов со слайда
- Разрешить аудитории сосредоточиться на определенной части изображения, сохраняя при этом более крупное изображение
- Используйте более светлое или прозрачное фоновое изображение для выделения элементов (текста, значков, других изображений и т. Д.)) на переднем плане.
- Использование изображений в качестве водяных знаков для слайда
Как вставить изображение в PowerPoint?
Прежде чем мы сможем сделать изображение прозрачным, давайте сначала разберемся, как вставить изображение.
В верхней части меню слайда PowerPoint перейдите к пункту «Вставить» -> «Рисунки» -> вставьте изображение из параметров «Браузер фотографий» или «Изображение из файла». Этот шаг позволяет вам найти изображение с вашего локального компьютера.
Если вы используете Mac, у вас есть дополнительный пункт меню в верхней части экрана (над меню PowerPoint) для вставки изображения с вашего компьютера.
Те из вас, кто уже скопировал изображение со своего рабочего стола, можете вставить его на слайд и приступить к работе.
Как сделать все изображение прозрачным в PowerPoint?
Теперь, когда вы вставили картинку, давайте посмотрим, как сделать ее прозрачной, чтобы добиться желаемого эффекта.
Шаг 1. Выбор изображения на слайде PowerPoint
Выберите изображение, которое вы хотите сделать прозрачным. Обратите внимание, что при выборе изображения активируется дополнительный параметр меню под названием « Формат изображения ».
Шаг 2. Использование формата изображения в PowerPoint
Нажмите на опцию «Формат изображения», чтобы увидеть набор настроек, позволяющих редактировать изображение.Обратите внимание на параметр «Прозрачность» в настройках формата изображения.
Шаг 3. Выбор параметра прозрачности
Щелкните по нему, чтобы сразу увидеть семь предустановленных параметров, позволяющих сделать изображение прозрачным, начиная от наименее прозрачного (или непрозрачного) до максимальной. Это очень удобно для тех из вас, кто готовит быструю колоду слайдов.
Шаг 4. Настройка параметров прозрачности
Теперь для тех из вас, кому нужно больше возможностей, есть еще одна вещь, которую вы можете сделать.
Подобно тому, что вы делали на шаге 3, нажмите «Формат изображения» и обратите внимание на ведро с краской и значок кисти с названием «Параметры прозрачности изображения».
Он открывает новую панель в правой части экрана. Обратите внимание на параметр «Прозрачность» в правом нижнем углу панели. По умолчанию он установлен на 0%.
Есть еще один способ открыть эту опцию. Выберите изображение, которое вы хотите сделать прозрачным, щелкните его правой кнопкой мыши и выберите «Форматировать изображение» (как показано на изображении ниже).Вы увидите, что справа открывается панель форматирования.
Шаг 5. Выбор настроек прозрачности
Вы можете ввести числовое процентное число или использовать полосу прокрутки, чтобы сделать изображение прозрачным.
Обратите внимание, что вы можете вводить числа только от 1 до 100. Обратите внимание, что при переходе от 1% к 100% изображение становится все более прозрачным.
Вот и посмотрите, как изображение выше стало прозрачным.
Как сделать фон изображения прозрачным в PowerPoint?
Теперь мы научим вас двум быстрым приемам, как сделать фон изображения прозрачным (аналогично тому, что вы видите выше).
Если вы ищете ответы о том, как накладывать изображения в PowerPoint с помощью прозрачного фона, мы рекомендуем эти простые шаги.
Уловка №1 — Шаг 1. Выбор изображения
Выберите изображение, которое вы хотите сделать прозрачным.Скопируйте и вставьте его поверх того же рисунка.
Обратите внимание на изображение ниже, как мы скопировали и положили изображение поверх оригинала.
Уловка №1 — Шаг 2. Использование параметра «Формат изображения» в PowerPoint
Теперь выберите изображение на заднем плане и щелкните его правой кнопкой мыши, чтобы открыть параметр «Форматировать изображение». Сделайте изображение прозрачным (см. Шаг 6 выше) по своему вкусу, и тогда это то, что вы делаете.
Выберите изображение на переднем плане и нажмите «Формат изображения» вверху в строке меню. Обратите внимание на параметр «Обрезать» изображение.
Используйте опцию «Обрезать», чтобы обрезать части изображения, которые вы не хотите, так, чтобы осталась только часть изображения.
И вот! Таким образом, вы сможете выделить часть изображения, на которой хотите сосредоточить внимание зрителей.
Уловка №2 — Шаг 1
Повторите шаг 1, который мы объяснили в Уловке №1 выше.
Уловка №2 — Шаг 2
Затем щелкните изображение правой кнопкой мыши и выберите «Формат изображения» -> выберите корректировки изображения на правой панели. Вы можете уменьшить резкость и контрастность изображения. На картинке ниже мы снизили оба этих показателя до -40%. Вы даже можете немного уменьшить яркость, чтобы усилить изображение.
Как уменьшить яркость изображения в PowerPoint?
Теперь есть еще один способ сделать изображение в PowerPoint прозрачным — с помощью цветов и цветовых тонов.![]() На этом шаге изображение будет затемнено, что позволит другим элементам слайда занять центральное место.
На этом шаге изображение будет затемнено, что позволит другим элементам слайда занять центральное место.
Вот как вы это делаете.
Шаг 1. Выбор изображения
Выберите изображение, которое вы хотите сделать прозрачным, и в опции «Формат изображения» нажмите «цвет», чтобы выбрать цвет.
Цвет всего изображения будет блеклым или затемненным. Вы даже можете использовать предустановленные параметры цвета или выбрать цвет по своему выбору, чтобы изображение стало блеклым.
Как сделать изображение прозрачным в PowerPoint 2010?
В этом разделе мы узнаем, как сделать изображение прозрачным в PowerPoint 2010 и PowerPoint 2013. Некоторые из вас, возможно, все еще используют эти старые версии PowerPoint (со старой структурой меню), поэтому вот ваше руководство по этому поводу.
Шаг 1. Выбор формы
В PowerPoint 2010/2013 откройте новый слайд, перейдите в раздел «Фигуры» в верхней строке меню и щелкните значок «прямоугольник», чтобы нарисовать прямоугольную форму поверх существующего изображения.
Шаг 2. Делаем фигуру прозрачной
Убедитесь, что вы зафиксировали соотношение сторон формы, чтобы изображение на фоне не искажалось.
На изображении выше созданный прямоугольник идеально лежит поверх изображения.
Теперь в опции «Заливка и линия» на правой боковой панели слайда выберите процент прозрачности.Вы можете выбрать число от 0% до 100% — 0% полностью непрозрачно, а 100% полностью прозрачно.
Вот как ваше изображение будет выглядеть с 40% прозрачностью, примененной к наложенной на него форме.
Создание прозрачного изображения в PowerPoint — несколько вещей, которые следует запомнить
Вот несколько вещей, о которых вам нужно помнить, делая изображение прозрачным:
- Создание прозрачного изображения придает ему мягкий вид, но не стоит делать это для каждого изображения.
 Так что используйте эту опцию разумно.
Так что используйте эту опцию разумно.
- Если вы создаете колоду, которая, вероятно, будет напечатана, мы рекомендуем не использовать прозрачное изображение, поскольку оно может исказить изображения. Это связано с тем, что большинство принтеров не поддерживают цветовые форматы, обеспечивающие прозрачность.
- Хотя в PowerPoint есть несколько вариантов редактирования изображения, не бойтесь использовать более продвинутое программное обеспечение, такое как Adobe Photoshop. Это передовое программное обеспечение, которое дает вам невероятные возможности, чтобы ваши фотографии выглядели великолепно.
Сделав изображение прозрачным, ваши презентации будут выглядеть профессионально и выгодно отличаться от других. Независимо от того, являетесь ли вы торговым представителем, маркетологом, дизайнером или фотографом, изучите эти простые методы для реализации каждого проекта.
Дополнительное чтение
Узнайте, как добавить подпись в Gmail с помощью этих простых шагов.
8 лучших создателей прозрачного фона для создания прозрачного изображения [Online / Windows / Mac]
22 января 2021 г. • Проверенные решения
Изображения получают четкое изображение, когда вы делаете прозрачный фон , и наложение изображений становится простым.Возможно ли реализовать этот сценарий на ваших любимых кликах? Да, конечно, вы должны выбрать правильное приложение, чтобы применить эту функцию к вашим файлам изображений.
В то время как создатели прозрачного фона гарантируют, что конечное изображение должно быть реалистичным. На цифровом рынке есть определенные приложения с фантастическими изображениями, которые разрушают первоначальную красоту изображения. Вы должны быть достаточно мудрыми, чтобы выбрать правильное приложение для реализации этой функции на ваших памятных изображениях.
На цифровом рынке есть определенные приложения с фантастическими изображениями, которые разрушают первоначальную красоту изображения. Вы должны быть достаточно мудрыми, чтобы выбрать правильное приложение для реализации этой функции на ваших памятных изображениях.
Какие производители прозрачного фона лучше всего? Как использовать этот невидимый фоновый редактор? Эта статья станет отличным руководством для профессионалов в области изображений и увлеченных фоторедакторов, чтобы выбрать лучшее приложение, чтобы сделать изображение прозрачным для желаемых кликов.
Вам также может понравиться: Как сделать изображение прозрачным 3 способами
8 лучших создателей прозрачного фона для рабочего стола [Интернет / Windows / Mac]
После тщательного исследования вы станете свидетелем 8 лучших создателей прозрачного фона , которые принесут чудеса в ваши блаженные воспоминания о фотографиях.Взгляните ниже и изучите идеальное приложение, которое безоговорочно соответствует вашим ожиданиям. Они перечислены в произвольном порядке:
Они перечислены в произвольном порядке:
Это необычный редактор, созданный известным разработчиком программного обеспечения Wondershare. Wondershare Filmora включает в себя потрясающий набор инструментов для редактирования мультимедийных файлов оптимальным образом. Вы можете работать с фоном изображения, работая со встроенными функциями, такими как Яркость, Насыщенность и Контрастность.
Это приложение точно совместимо с системами Windows и Mac. Вы можете сделать фон изображения прозрачным с помощью настроек Chroma Key или режима Screen в меню Compositing .
Основные характеристики:
- Простой и удобный интерфейс
- Расширенные настройки цветности
- Несколько видео- и звуковых эффектов
- Запись экрана и обнаружение сцены
- Простой обмен видео на YouTube
2. Canva
Canva
Вы можете узнать больше о Canva на ее официальном сайте. Существует онлайн-версия этого инструмента, чтобы помочь пользователям редактировать свои любимые клики за короткий промежуток времени. Чтобы воспользоваться этой онлайн-службой, вы должны включить Javascript в своем браузере и установить последнюю версию Google Chrome, Mozilla Firefox, Safari и т. Д.
Чтобы изучить весь потенциал приложения, приобретите подписку за 9,99 долларов в месяц. В премиум-версии вы должны выбрать опцию Прозрачный фон , чтобы оптимально внести изменения в фон вашего изображения.Это приложение совместимо с Android 4.0 и выше. Вы можете использовать это приложение на своем iPhone с версией iOS 10 и выше.
Основные характеристики:
- Удобные элементы управления для преобразования фона изображения в прозрачную форму.
- Доступны встроенные шаблоны для получения профессиональных результатов
- Благодаря удобной для пользователя среде даже новичок может преуспеть в процессе редактирования
3. Интернет-инструменты PNG
Интернет-инструменты PNG
Это эксклюзивная бесплатная платформа для создания прозрачного фона для ваших изображений.Зайдите на официальный сайт онлайн-инструментов PNG и легко импортируйте нужный файл в эту среду. Затем настройте цвет прозрачности фона для изображения и сохраните файл на локальном диске для дальнейшего использования. Это онлайн-версия, которая быстро вносит желаемые изменения в изображение.
Основные характеристики:
- Простой пользовательский интерфейс
- Нет необходимости загружать или устанавливать
- Легко изменить фон изображения на прозрачный
4.Microsoft PowerPoint
Это продукт Microsoft, отображающий как настольную, так и онлайн-версию для удобства клиентов. В этом приложении вы можете добавлять изображения в файлы и форматировать картинку. Затем в окне «Формат изображения» настройте элемент управления Transparency , чтобы изменить параметры фона изображения.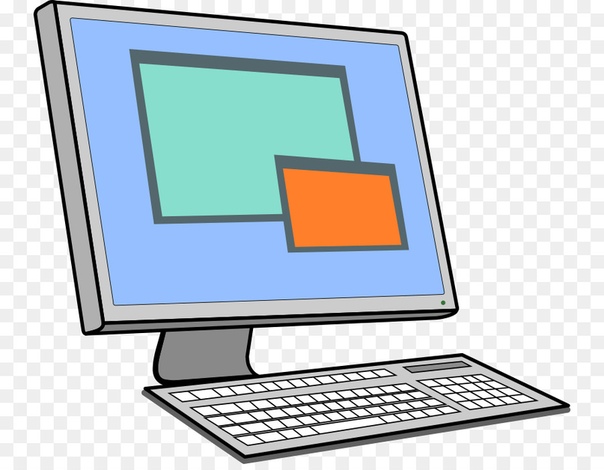
Чтобы воспользоваться онлайн-версией, вам необходимо войти в систему, используя свою учетную запись Microsoft. Онлайн-версия вроде бы бесплатная. Вы должны сделать одноразовую покупку на сумму 126 долларов.89 для пожизненного доступа к приложению. Он совместим с Android, Windows и т. Д.
Основные характеристики:
- Базовых знаний компьютера достаточно для эффективной работы на этой платформе
- Хорошая поддержка клиентов и руководства для новичков
- Точно создайте прозрачный фон изображения, нажав на раскрывающийся элемент управления прозрачностью
5. LunaPic
LunaPic — потрясающая бесплатная онлайн-программа для редактирования фотографий.В этой среде вы можете легко импортировать изображение, добавлять эффекты, применять фильтры и т. Д. И точно настраивать его. Параметр Edit ведет к странице, на которой вы должны загрузить изображение, для которого требуется прозрачный фон.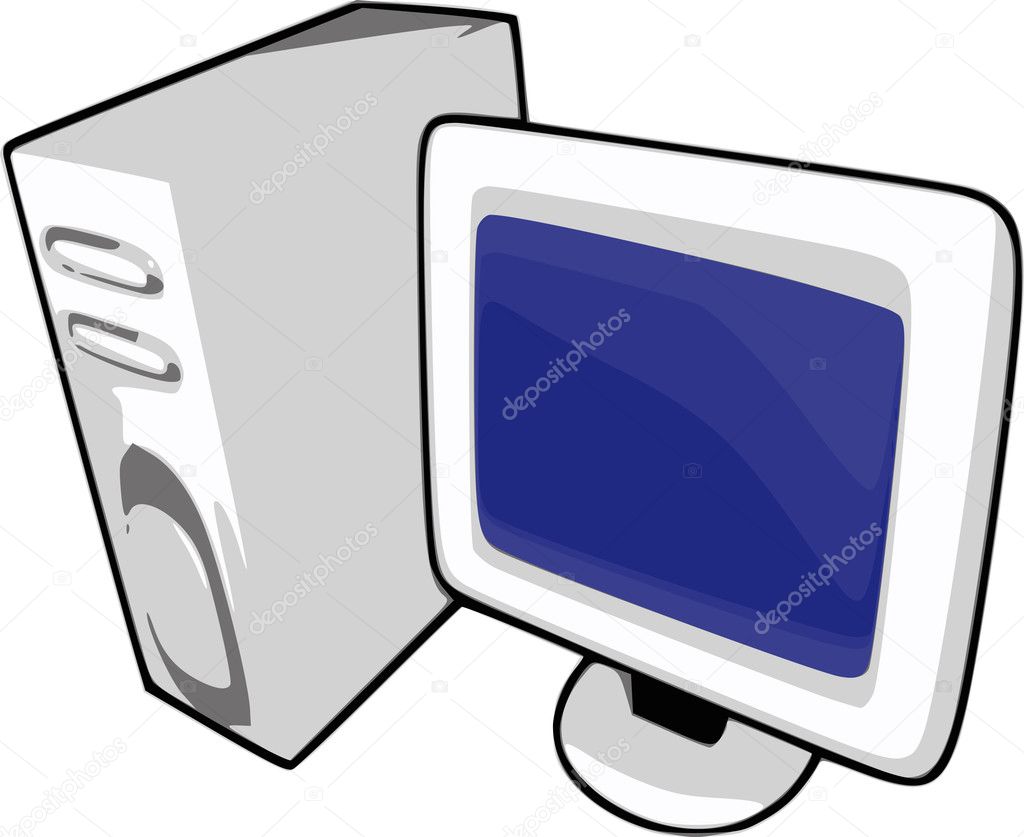
Достаточно меньшего количества щелчков мышью, чтобы внести желаемые изменения в изображение. На этой платформе вы можете безупречно выполнять неограниченное редактирование фотографий. Он совместим с настольными компьютерами, Android, iOS и веб-браузерами. Версия для iOS стоит 1 доллар.99.
Основные характеристики:
- Персонализируйте изображения в соответствии с высокими стандартами
- Элементы управления настройкой отображаются явно для облегчения доступа
- Вы можете загрузить нужные изображения, чтобы сделать фон изображения прозрачным с онлайн-платформы, используя URL-адрес
6. Microsoft Paint
Это также продукт Microsoft, совместимый с Windows, Android и т. Д. ОС Windows 10 бесплатно поддерживает комбо Microsoft.Это приложение помогает выполнять различные операции редактирования изображений.
В опции «Выбрать» вы должны выбрать «Прозрачный выбор» из расширенного списка, чтобы сделать фон изображения прозрачным. Вы можете изменить фон изображения на более светлый тон и сохранить изменения для использования в будущем.
Основные характеристики:
- Творческая платформа и удобная среда
- Легкий доступ к элементу управления Выбрать на главном экране для установки желаемых задач на изображениях
7.PhotoWorks
С помощью этого эффективного инструмента вы можете сделать прозрачный фон для своих изображений за считанные минуты. Он совместим с версией Windows. Используя эту невероятную платформу, вы получите реалистичные изображения.
Чтобы сделать фон изображения прозрачным, выберите параметр Перекрасить на главном экране, а в развернутых элементах выберите Установить прозрачный цвет . Эта программа позволяет пользователям при необходимости заменять фоновые изображения на ваши любимые картинки.
Эта программа позволяет пользователям при необходимости заменять фоновые изображения на ваши любимые картинки.
Основные характеристики:
- Это можно скачать бесплатно и легко сделать фон изображения прозрачным
- Превосходные функции для персонализации изображений
8. Photoshop
Это приложение — эксклюзивный инструмент от Adobe для работы с вашими любимыми кликами. Он совместим с системами iOS, Android, Mac и Windows. Платная версия стоит 20,99 долларов в месяц. Вы можете настроить свои фотографии по своему желанию в кратчайшие сроки.Получите элемент Transparency из опции Background после загрузки желаемых изображений на главный экран Photoshop, чтобы сделать фон изображения прозрачным. Ретушируйте, ремонтируйте свои старые фотографии, чтобы внести новаторские изменения в эту потрясающую платформу.
Основные характеристики:
- Отличные элементы художественного оформления, чтобы по-новому взглянуть на ваши памятные изображения
- Работа с яркостью, прозрачностью фона, цветом, дополнительные эффекты для настройки изображений
Какой инструмент для создания прозрачного фона лучше всего подходит вам?
Выберите идеальное приложение, чтобы сделать прозрачный фон для потрясающих результатов.Каждое приложение уникально и имеет встроенные функции. Вышеупомянутые приложения являются программами для конкретных приложений, и вы можете использовать эти инструменты в зависимости от ваших требований. Подключайтесь к этим приложениям, чтобы создать потрясающее изображение для дальнейшего использования.
Шенун Кокс
Шенун Кокс — писатель и любитель всего видео.
Подписаться @Shanoon Cox
Как исправить черный прозрачный фон PNG в проводнике
Создание плаката, маркетинговых материалов или бизнес-презентаций стало проще благодаря изображениям PNG с прозрачным фоном.Прозрачность не перекрывает существующий цвет или текст, что позволяет эффективно интегрировать ваши логотипы или изображения.
Однако некоторые пользователи сообщали, что их прозрачное изображение на их ПК имеет черный фон. Это происходит, когда они открывают свои изображения в проводнике. Большинство этих изображений сохраняются в формате PNG.
Если вы находитесь в такой же ситуации, вы обнаружите, что существует несколько решений, как исправить черный фон на прозрачных изображениях PNG в Windows 10.Но перед тем, как попробовать исправления, указанные ниже, убедитесь, что ваша тема проводника Windows не находится в темном режиме. Вы должны использовать светлую тему, чтобы легко различать фон.
Как удалить черный фон на прозрачных изображениях PNG в проводнике
Метод №1 — измените тип представления
Возможно, именно ваш текущий тип представления является причиной проблемы. Изменение его на другой формат просмотра может помочь вернуть прозрачный фон.
- Щелкните «Просмотр» в строке меню.
- Щелкните «Подробнее» и выберите другой тип просмотра. Проверьте свои изображения, не изменился ли фон.
Метод № 2 — перезапустите проводник
Быстрый перезапуск часто помогает перезагрузить процессы приложения и исправить любую ошибку. Чтобы перезапустить проводник, перейдите в диспетчер задач. В разделе «Процессы» щелкните Проводник Windows. Нажмите кнопку «Перезагрузить» внизу. Теперь вы можете проверить, появляется ли черный фон.
Метод № 3 — Попытайтесь снова сохранить файл
- Откройте файл в графическом редакторе.
- Щелкните Файл и выберите Экспорт.
- Выберите PNG и нажмите OK для сохранения.

- Попробуйте открыть новый файл изображения в проводнике и посмотрите, остался ли черный фон.
Метод № 4 — очистить кэш миниатюр
- Откройте диск C.
- Щелкните «Свойства».
- Выберите вкладку «Общие» и нажмите «Очистка диска».
- Отметьте миниатюры и нажмите OK.
Метод № 5 — Выполнение сканирования SFC
- Откройте командную строку (администратор)
- Введите sfc / scannow и нажмите Enter.
- Дождитесь завершения сканирования и перезагрузите компьютер.
Статья вам помогла? Напишите нам комментарий ниже.
Узнайте, как сделать фон прозрачным в Paint
Среди множества функций, которыми может похвастаться эта программа, она также может помочь вам в ваших усилиях по созданию прозрачного фона.
Это благодаря тому факту, что Adobe Photoshop поддерживает использование слоев изображения, позволяя перекрывать изображения для получения большого эффекта.
Запустите сканирование системы для обнаружения потенциальных ошибок
Нажмите Начать сканирование , чтобы найти проблемы с Windows.Нажмите Восстановить все , чтобы исправить проблемы с запатентованными технологиями.Запустите сканирование ПК с помощью Restoro Repair Tool, чтобы найти ошибки, вызывающие проблемы с безопасностью и замедления. После завершения сканирования в процессе восстановления поврежденные файлы заменяются новыми файлами и компонентами Windows.
Если вы хотите создать прозрачный фон в Adobe Photoshop, выполните следующие действия:
- Перейдите на вкладку Layers на правой панели, щелкните изображение правой кнопкой мыши и выберите Duplicate Layer
- Убедитесь, что вы скрыли вновь созданный слой нижнего изображения
- Выберите исходное изображение в Layers вкладка, а затем выберите инструмент Magic Wand на панели инструментов на левой панели
- Выберите и отметьте фон на изображении, который необходимо сделать прозрачным
- Нажмите кнопку Удалить на клавиатуре
- Нажмите File и нажмите Сохранить как…
- Дайте вашему вновь созданному изображению имя и сохраните его в формате PNG
Конечно, это лишь один из многих инструментов и полезных приемов, которые вы можете использовать.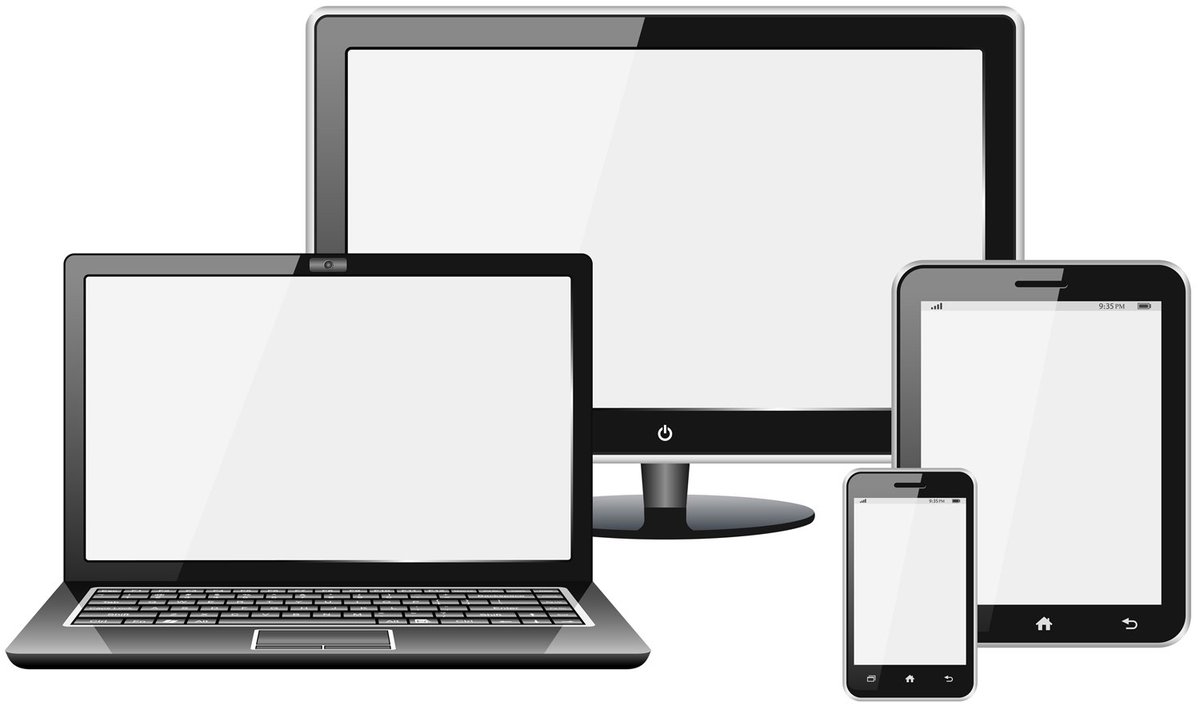 Adobe Photoshop.
Adobe Photoshop.
Таким образом, если вы заядлый дизайнер графики и хотите добавить немного дополнительной жизни в свою фотографию, то такой инструмент, как Adobe Photoshop, — то, что вам нужно.
Adobe Photoshop
Adobe Photoshop — это профессиональная программа для редактирования изображений, с помощью которой можно легко удалить фон с любого изображения.3. Добавление прозрачного фона к изображениям в Paint 3D
- Введите Paint 3D в поле поиска Windows 10. Если у вас не было обновления Creators, добавьте приложение в Windows 10 со страницы этого веб-сайта.
- Выберите, чтобы открыть приложение Paint 3D ниже.
- Нажмите Меню > Открыть > Просмотрите файлы и выберите изображение, которое нужно открыть в Paint 3D.
- Нажмите кнопку Canvas , чтобы открыть боковую панель, показанную непосредственно ниже.
- Щелкните параметр Прозрачный холст на боковой панели.

- Нажмите кнопку Выбрать , а затем перетащите прямоугольник выделения на область изображения, которую нужно удалить.
- Нажмите горячую клавишу Ctrl + X , чтобы вырезать область из изображения, как на снимке ниже.
- Это оставляет изображение с пустой прозрачной областью, которую может заполнить любой фоновый слой.
- Нажмите Меню > Сохранить как и выберите параметр 2D PNG .
- Введите название файла в текстовое поле и нажмите кнопку Сохранить .
- Нажмите Меню > Новый , чтобы открыть пустой холст.
- Выбрать Меню > Открыть > Просмотрите файлы и выберите, чтобы открыть изображение фонового слоя для только что сохраненного прозрачного изображения.
- Нажмите Меню > Вставьте , и выберите, чтобы открыть прозрачное изображение, которое вы сохранили.

- Прозрачное изображение откроется поверх фонового слоя, как показано на снимке ниже.
- Как видите, слой фонового изображения теперь заполняет прозрачную область перекрывающегося изображения.
- Размер перекрывающегося изображения можно изменить, переместив курсор в один из углов границы выделения, удерживая левую кнопку мыши и затем перетаскивая курсор.
- Чтобы повернуть слой изображения переднего плана, наведите курсор на круг вращения в верхней части границы выделения и удерживайте левую кнопку мыши. Перетащите курсор влево или вправо, чтобы повернуть выбранный слой по или против часовой стрелки.
При вырезании переднего плана в Paint на исходном изображении остается пустая область. Однако это не становится прозрачной областью исходного изображения при сохранении изображения.
Следовательно, вырезанная область остается пустой, когда вы открываете изображение и используете слои в другом программном обеспечении для редактирования изображений.
Однако Paint 3D в Windows 10 сохраняет прозрачные области в изображениях, и вы сможете сделать прозрачный фон в Paint 3D, используя этот метод.
Итак, вот как пользователи Windows 10 могут добавлять прозрачный фон к изображениям с помощью Paint. Затем вы можете комбинировать прозрачные изображения с другими изображениями, вставляя выбранный передний план или перекрывая их слоями.
Paint 3d не работает в Windows 10? Это руководство поможет вам начать работу в кратчайшие сроки.
Выполнив шаги, описанные выше, вы сможете сделать любой фон прозрачным в Microsoft Paint.
Если вам нужны дополнительные идеи о том, как сделать прозрачные выделения в Paint, мы написали аналогичное руководство по этой теме. Посмотрите здесь.
В качестве альтернативы, если вы хотите удалить фоновые изображения фотографий без использования программного обеспечения для удаления фона фотографий, ознакомьтесь с этим руководством для получения дополнительной информации.
Часто задаваемые вопросы: дополнительные сведения о Microsoft Paint
Да, Microsoft Paint полностью бесплатен, в какой-то момент даже был предустановлен с Windows 10.
- Где я могу скачать Microsoft Paint?
Microsoft Paint теперь можно загрузить как приложение через Microsoft Store. Однако, если вы ищете профессиональные альтернативы, есть и другие отличные графические редакторы.
- Есть ли альтернативы Microsoft Paint?
Существует множество альтернатив Microsoft Paint, некоторые из которых являются инструментами графического дизайна профессионального уровня.К ним относятся Krita, GIMP, Adobe Photoshop в качестве основных инструментов для работы с графикой и дизайном.
По-прежнему возникают проблемы? Исправьте их с помощью этого инструмента:- Загрузите этот PC Repair Tool с рейтингом «Отлично» на TrustPilot.
 com (загрузка начинается с этой страницы).
com (загрузка начинается с этой страницы). - Нажмите Начать сканирование , чтобы найти проблемы Windows, которые могут вызывать проблемы с ПК.
- Нажмите Восстановить все , чтобы исправить проблемы с запатентованными технологиями (эксклюзивная скидка для наших читателей).
Примечание редактора: Эта статья была первоначально опубликована в октябре 2017 года, а в январе 2021 года была переработана и обновлена для обеспечения свежести, точности и полноты. .









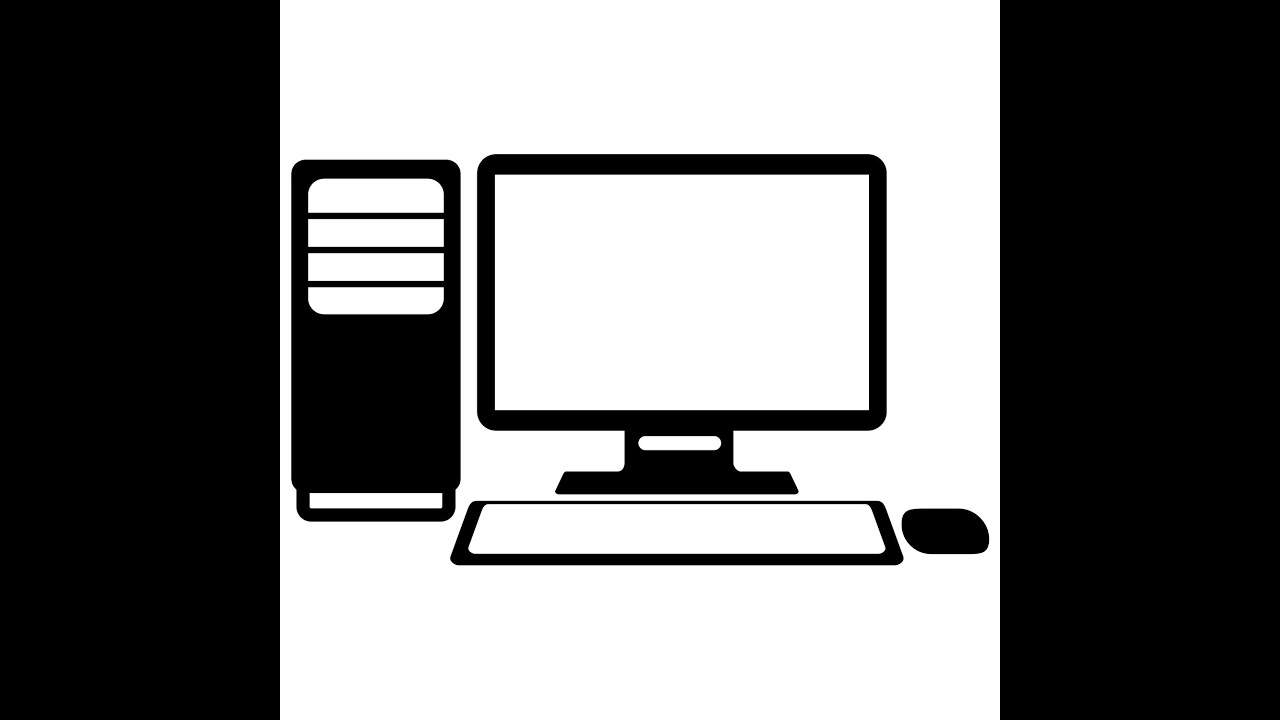
 Измените любые настройки, которые вы хотите, в окне Indexed Color и нажмите Ok.
Измените любые настройки, которые вы хотите, в окне Indexed Color и нажмите Ok.
 Так что используйте эту опцию разумно.
Так что используйте эту опцию разумно. Интернет-инструменты PNG
Интернет-инструменты PNG 

 com (загрузка начинается с этой страницы).
com (загрузка начинается с этой страницы).