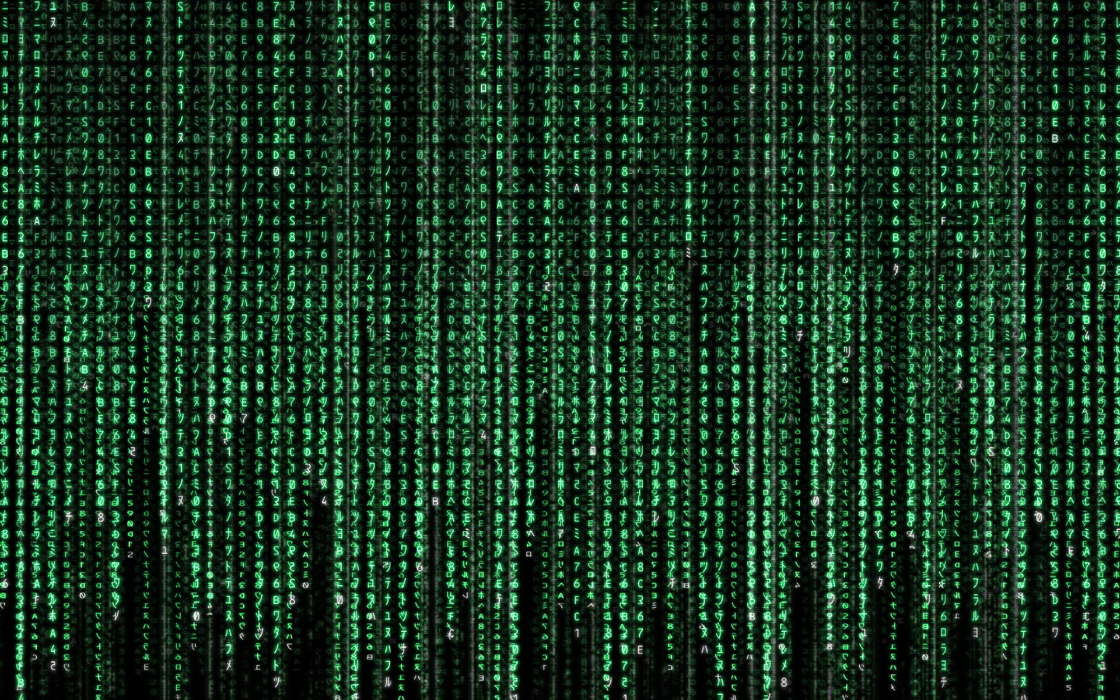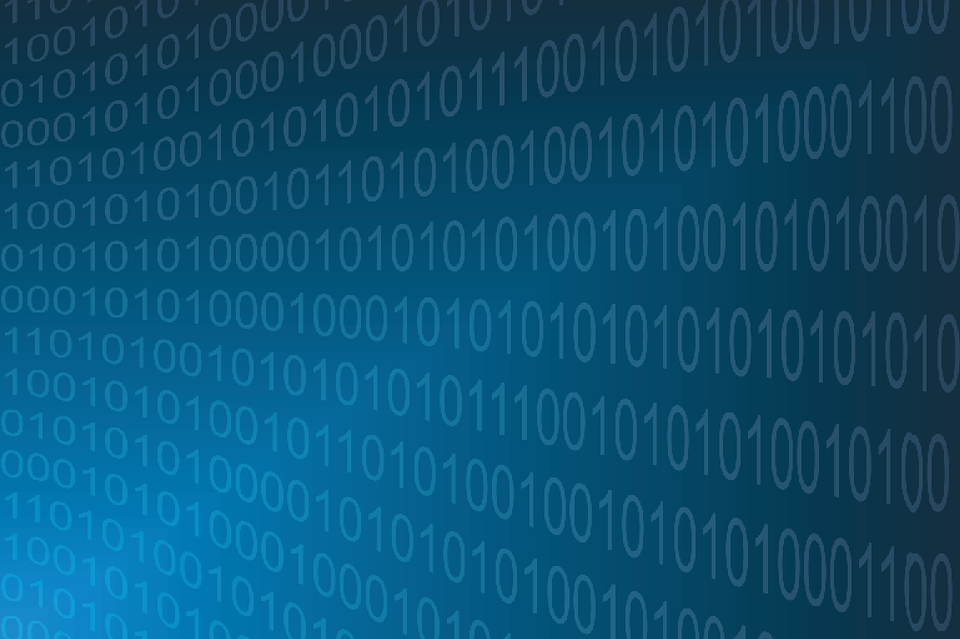Как растянуть body на весь экран html
Растянуть блок на всю ширину и высоту окна браузера можно с помощью:
- position: fixed; . Пример: онлайн линейка.
- единиц vw и vh
- начальной width и height тега html . По умолчанию height любого тега, в том числе html и body , равна его содержимому. Для того, чтобы элемент имел min-height: 100%; , должна быть указана height его родителя.
Блок шириной на весь экран монитора выровнять по центру окна браузера
У многих сайтов, в том числе у «Шпаргалки блоггера» содержание ограничено определённой шириной и горизонтально выравнивается по середине экрана.
Для того, чтобы контент выходил за пределы этих 1200px , но был ограничен шириной окна браузера, достаточно такого кода:
Картинка на весь экран CSS
Особенно здорово смотрятся изображения. Они занимают необходимое им пространство, но не более ширины окна браузера.
Код немного доработан, опираясь на статью «Размер изображения меняется при изменении экрана браузера». Там же написан соответствующий вариант для видео.
Там же написан соответствующий вариант для видео.
И не нужны никакие лайтбокс для фото.
Другое решение: https://css-tricks.com/full-width-containers-limited-width-parents/
Как подогнать картинку под размер экрана с помощью CSS
Предлагаю вашему вниманию небольшую, но полезную статью для тех, кто делает адаптированный сайт. В статье я покажу, как сделать изображение, которое будет автоматически подгоняться под размер экрана.
Использую простое правило в CSS.
○ Если вы для создания сайтов используете Bootstrap, тогда вам достаточно к картинке присвоить класс «img-responsive».
Например:
○ Если вы для создания сайтов используете HTML+CSS, тогда достаточно использовать простое правило в CSS:
В результате вы увидите картинку, размеры которой будут меняться в зависимости от размера экрана.
Стандартный размер экрана
Здесь я сдвинул окно браузера
Попробуйте сделать то же самое или откройте вот эту картинку через телефон.
○ Если вы используете для создания сайта движок WordPress, тогда сделайте вот такие действия:
1. Откройте в админке файл «style.css» вашей темы и добавьте в самый конец вот это CSS правило:
2. В странице или записи нажмите на картинку, потом в появившихся настройках нажмите на карандаш (изменить):
3. Откроются параметры изображения. Найдите там поле «CSS-класс изображения» и вставьте туда «img-responsive». Нажмите на кнопку «Обновить»:
4. Обновите или сохраните запись или страницу и смотрите на результат.
На этом я заканчиваю рассказывать о том, как подогнать картинку под размеры экрана.
Вам всего хорошего!
Понравился пост? Помоги другим узнать об этой статье, кликни на кнопку социальных сетей ↓↓↓
Последние новости категории:
Похожие статьи
Популярные статьи:
Добавить комментарий
Метки: Bootstrap, css, html, wordpress
javascript — Увеличение фото во весь экран без окон и рамки
- 0
- Тур Начните с этой страницы, чтобы быстро ознакомиться с сайтом
- Справка Подробные ответы на любые возможные вопросы
- Мета Обсудить принципы работы и политику сайта
- О нас Узнать больше о компании Stack Overflow
- Бизнес Узнать больше о поиске разработчиков или рекламе на сайте
текущее сообщество
- Stack Overflow на русском справка чат
Создание полноэкранного фонового изображения с использованием CSS
Полноэкранное фоновое изображение очень нужно для создания портфолио или сайта с фотографиями.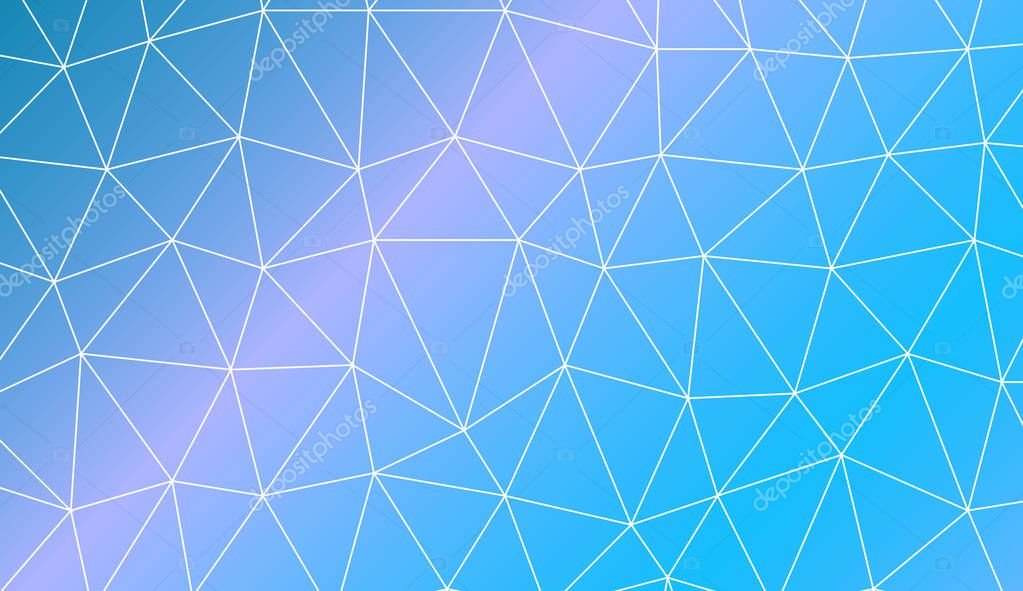 Обычно для этого используется плагин jQuery, который изменяет размер изображения на подходящий для окна браузера и проводит необходимые вычисления, чтобы изображение соответствовало странице по ширине и высоте.
Обычно для этого используется плагин jQuery, который изменяет размер изображения на подходящий для окна браузера и проводит необходимые вычисления, чтобы изображение соответствовало странице по ширине и высоте.
Но знаете ли Вы, что если Вам не нужно поддерживать очень старые версии браузеров, такие как Internet Explorer версии 8 и ниже, то можно создать этот замечательный эффект с помощью строки кода CSS? И сейчас мы расскажем, как именно это можно сделать.
Демонстрация работы – Скачать исходный код
Свойство размера фона
С помощью свойства размера фона можно задать элементу, какого размера должно быть его фоновое изображение. Для этого используется следующая запись:
Но что еще более удобно, это свойство поддерживает два волшебных значения — contain и cover:
- Значение contain (содержать) меняет размер фонового изображения так, чтобы оно полностью поместилось в элемент;
- Значение cover (накрывать) более интересно — оно делает так, чтобы весь фон элемента был накрыт изображением.
 Размер изображения меняется на наименьшей, позволяющий накрыть элемент полностью. Посмотрите на пример ниже. Это значение будет использовано для полноэкранного фонового изображения.
Размер изображения меняется на наименьшей, позволяющий накрыть элемент полностью. Посмотрите на пример ниже. Это значение будет использовано для полноэкранного фонового изображения.
Значения размера фона contain и cover
Так что все, что нам нужно сделать, — задать изображение, которое мы хотим показывать на полный экран, фоновым изображением элемента html:
И теперь изображение выводится на полный экран. Оно будет меняться в размерах при изменении размера окна или ориентации мобильного устройства. Это свойство поддерживается всеми современными и многими устаревшими версиями браузеров, как настольных, так и мобильных, даже таких, как Internet Explorer, начиная от версии 9.
Благодарим Zanthia за замечательное изображение.
Важно не забывать кавычки ставить: background: url(«img/image.jpg») , иначе на экранах с некоторым разрешением внизу может появляться «полоса»— опускается самая верхняя часть фоновой картинки.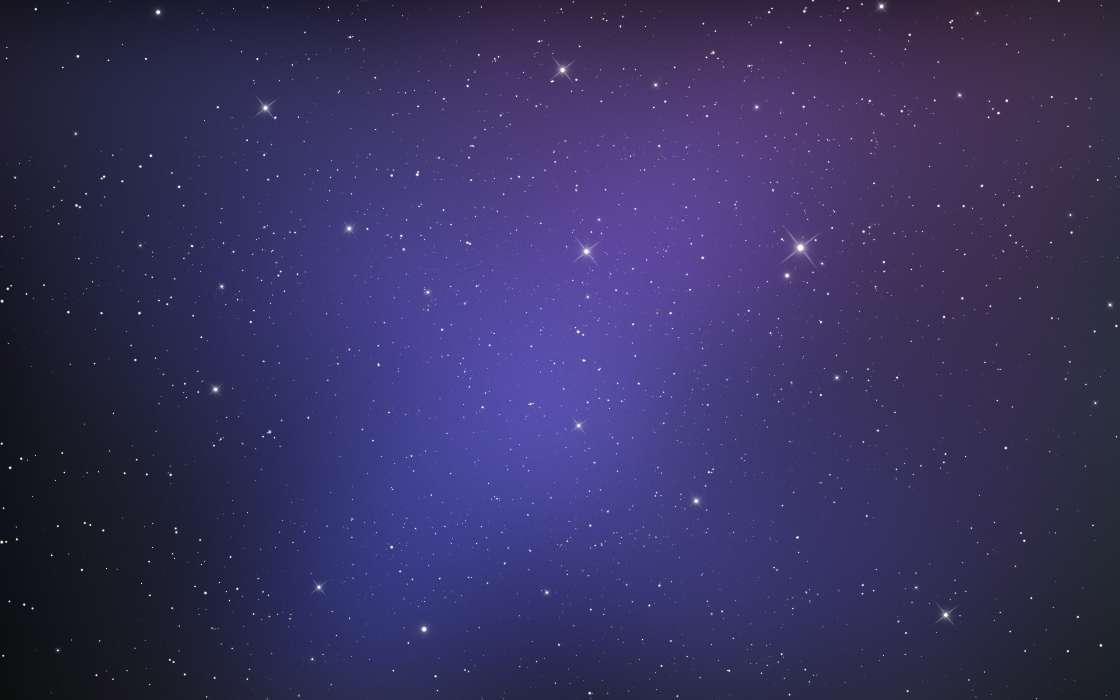
Всё ещё ищете ответ? Посмотрите другие вопросы с метками html или задайте свой вопрос.
дизайн сайта / логотип © 2022 Stack Exchange Inc; материалы пользователей предоставляются на условиях лицензии cc by-sa. rev 2022.1.7.41110
Нажимая «Принять все файлы cookie» вы соглашаетесь, что Stack Exchange может хранить файлы cookie на вашем устройстве и раскрывать информацию в соответствии с нашей Политикой в отношении файлов cookie.
Как растянуть блок на весь экран, Bootstrap
<div <div > <div >
Растянуть фото на весь блок
Тут на заднем фоне есть картинка(линии) но она не на всю область блока как это исправить .
Растянуть на весь экран линию hr
Нужно растянуть на весь экран линию hr, поставил свойство position: relative и ширину 100%, а не.
Растянуть дивы на весь экран
Здравствуйте. Идея такая. Есть див, внутри него еще несколько дивов, пусть их 3. Они стоят рядом.
Они стоят рядом.
Изображения – важная часть привлекательного дизайна сайта. Фоновые изображения могут прибавить визуального интереса странице. B ackground image HTML поможет получить тот визуальный дизайн, который вы ищете.
При работе с фоновыми изображениями вы столкнетесь с проблемой растягивания рисунка на всю страницу. Потому что не каждое изображение подходит сайту по размеру. Вместо того чтобы устанавливать фиксированный размер, растягивание изображения позволяет заполнить страницу. При этом неважно, насколько широкое или узкое окно браузера.
Лучший способ растянуть изображение — это использовать свойство CSS3 «background-size» . Вот пример, который использует фоновое изображение для body страницы, и устанавливает размер в « 100% «. Поэтому рисунок всегда растянется и заполнит весь экран.
Это свойство работает в IE 9+ , Firefox 4+ , Opera 10.5+ , Safari 5+ , Chrome 10.5+ и во всех популярных мобильных браузерах.
Имитация растянутого фона в устаревших браузерах
Маловероятно, что понадобится обеспечивать поддержку HTML body background image браузерам старше IE9 . Но предположим, что вас беспокоит, будет ли сайт корректно отображаться в IE8 . В этом случае нужно имитировать растянутый фон. Можно использовать префиксы браузеров для Firefox 3.6 ( -moz-background-size ) и Opera 10.0 ( -o-background-size ).
Но предположим, что вас беспокоит, будет ли сайт корректно отображаться в IE8 . В этом случае нужно имитировать растянутый фон. Можно использовать префиксы браузеров для Firefox 3.6 ( -moz-background-size ) и Opera 10.0 ( -o-background-size ).
Самый легкий способ имитировать растянутое фоновое изображение — это растянуть его по всей странице. Тогда не останется лишнего пространства, и не нужно будет волноваться, что текст не поместится в растянутую область. Вот как можно HTML background image растянуть:
Добавьте изображение для фона как первый элемент веб-страницы, и назначьте ему id равное «bg» :
Расположите фоновое изображение так, чтобы оно было зафиксировано сверху и слева, было 100% в ширину и 100% в высоту.
Добавьте приведенный ниже код в таблицу стилей:
Поместите все содержимое страницы внутрь элемента DIV с id «content» . Добавьте DIV под изображением:
Примечание : сейчас пришло время взглянуть на страницу. Изображение должно выглядеть растянутым, но содержимое пропало. Почему? Фоновое изображение 100% в высоту, а раздел содержимого располагается в потоке документа после изображения – большинство браузеров не отобразят его.
Почему? Фоновое изображение 100% в высоту, а раздел содержимого располагается в потоке документа после изображения – большинство браузеров не отобразят его.
Задайте содержимому относительное позиционирование и задайте z-index , равный 1. Это поднимет его над фоновым изображением в браузерах. Добавьте приведенный ниже код в таблицу стилей:
- Свойство HTML CSS background image в Internet Explorer 6 несовместимо с современными стандартами. Есть много способов спрятать CSS от любого браузера, кроме IE6 , но самое это использовать условные комментарии.
- Обязательно проверьте это в IE 7 и IE 8 . Возможно, понадобится откорректировать комментарии.
Немногим сайтам необходимо поддерживать IE 7 или 8 , а IE6 – еще меньше! Как таковой, этот подход устарел. Я оставляю это как любопытный пример того, насколько было трудно до того, как все браузеры стали работать сообща!
Имитация растянутого фонового изображения на меньшем пространстве
Можно применить похожую технику, чтобы имитировать растянутое фоновое изображение на HTML div background image или другом элементе веб-страницы.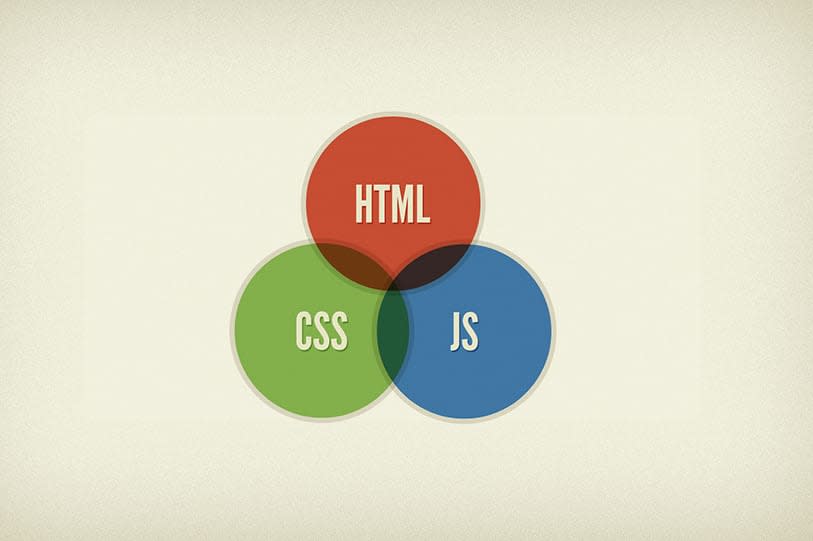 Это сложнее, так как нужно либо использовать абсолютное позиционирование.
Это сложнее, так как нужно либо использовать абсолютное позиционирование.
- Разместите на странице изображение, которое будет использовано как фон.
- В таблице стилей установите ширину и высоту изображения. Заметьте, что можно подставить проценты, но мне легче использовать значения длины.
- Поместите содержимое в div с id «content» , как мы делали раньше.
- Задайте div с содержимым ширину и высоту, соответствующую размерам фонового изображения:
После этого разместите содержимое на той же высоте, что и фоновое изображение. Не забудьте добавить для содержимого z-index , равный 1.
Свойства background-size и background image HTML широко поддерживаются браузерами, и этот подход, скорее всего, можно расценивать как продукт прошедшей эпохи. Если вы захотите использовать такой подход, обязательно проверьте его в как можно большем количестве браузеров. И если содержимое поменяет размер, нужно будет изменить размеры контейнера и фонового изображения.
Дайте знать, что вы думаете по данной теме в комментариях. За комментарии, отклики, подписки, дизлайки, лайки низкий вам поклон!
Пожалуйста, опубликуйте свои комментарии по текущей теме материала. Мы крайне благодарны вам за ваши комментарии, дизлайки, отклики, лайки, подписки!
Основы SwiftUI, как заставить изображение заполнять весь экран
Основы SwiftUI, как заставить изображение заполнять весь экран
Предположим, у нас есть изображение, которое мы хотим покрыть на весь экран, как нам с ним работать?
Сначала установите фон
import SwiftUI
struct ContentView: View {
var body: some View {
VStack{
CircleImage(imageName: "lilly")
.frame(width:160,height:160)
.padding(.top,89)
.padding(.bottom,20)
}
.background(
Image("lotus")
.resizable()
.scaledToFill()
)
}
}
Эффект не вызывает нареканий, не растекается
[email protected]
Затем заполните контейнер на весь экран
Мы можем использовать Spacer (), чтобы открыть VStack
struct ContentView: View {
var body: some View {
VStack{
CircleImage(imageName: "lilly")
.
frame(width:160,height:160)
.padding(.top,89)
.padding(.bottom,20)
Spacer()
}
.background(
Image("lotus")
.resizable()
.scaledToFill()
)
}
}
Эффект хороший, но челка и низ еще не прикрыты.
[email protected]
Используйте EdgeIgnoringSafeArea, чтобы заполнить весь экран
import SwiftUI
struct ContentView: View {
var body: some View {
VStack{
CircleImage(imageName: "lilly")
.frame(width:160,height:160)
.padding(.top,89)
.padding(.bottom,20)
Spacer()
}
.background(
Image("lotus")
.resizable()
.scaledToFill()
.edgesIgnoringSafeArea(.all)
)
}
}
конечный эффект
[email protected]
Дополнительные руководства и код SwiftUI следуют за столбцом
- Следите за моей колонкой icloudend,Руководство и исходный код SwiftUI
https://www. jianshu.com/c/7b3e3b671970
jianshu.com/c/7b3e3b671970
Интеллектуальная рекомендация
Несколько вопросов о справочных указателях 2018-06-15
Указатель по умолчанию под дугой является сильная ссылка: __ SICK & __ слабое и __ небезопасное сравнение ссылка:__strong & __weak & __ Unsafe_unreted…
Pytorch использует больше средств GPU
Использование нескольких графических процессоров в Pytorch требует инициализации заявленной модели после Декларационной модели, такой как: Затем, после запуска файла Python The Model Training, все GPU…
Как долго это так долго? Как логистические роботы не побежали на тысячи домохозяйств?
В заключенных ЦЕС Группа «Немецкая континентальная группа демонстрирует свои последние логистические роботы» — собака доставки пакетов Anymal. Для этого результат Круг медиа и технологичес…
Примечания к практическому изучению машинного обучения — алгоритм априори
Анализ ассоциаций — это задача поиска интересных взаимосвязей в крупномасштабных наборах данных.
Spring (4) Фреймворк заключительной главы третьей интеграции
Spring_day04 (интеграция трех основных фреймворков) 1. Три фреймворка (принцип интеграции) Бэкэнд веб-проекта разделен на три слоя. 2. Направляющий пакет (42) hibernate: hibernate/lib/required hiberna…
Вам также может понравиться
Первое понимание юнит-теста серии Python
Среду модульного тестирования unittest можно применять не только для модульного тестирования, но и для разработки и выполнения веб-автоматизированных тестовых примеров.Конструктура тестирования может …
Принцип непоследовательной загрузки изображений в процессе загрузки изображений в виде списка.
// Основная раскладка интерфейса // Вложенный макет // Основная функция MainActivity // Создать новый класс бина // Создать адаптер // Инструменты…
SpringBoot + mysql + развертывание проекта docker
Подготовка доменного имени и сервера Alibaba Cloud доменное имя: Вы можете приобрести необходимые доменные имена у основных поставщиков облачных услуг.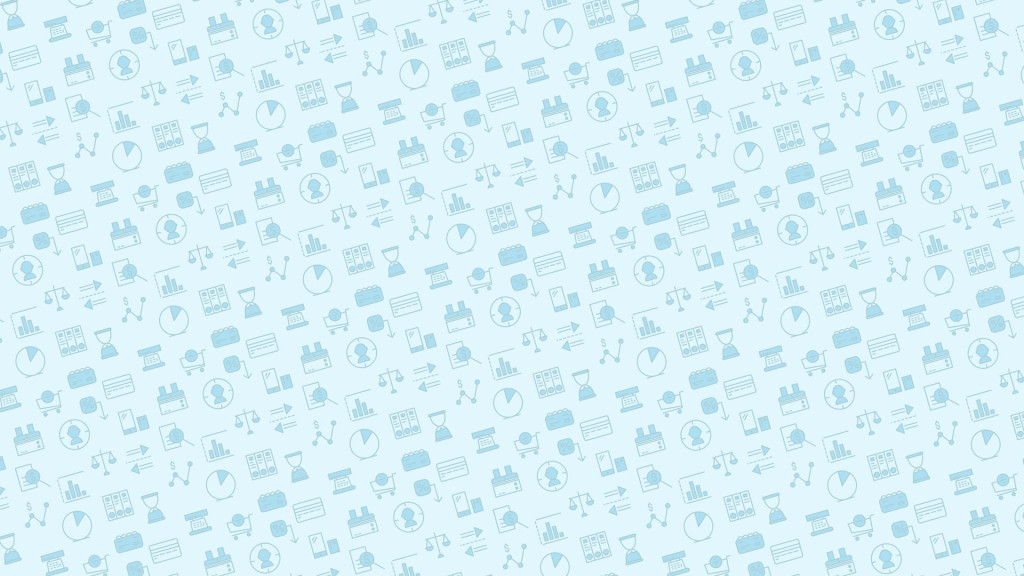 Я приобрел доменное имя Alibaba Cloud. В облако …
Я приобрел доменное имя Alibaba Cloud. В облако …
Строить IPA-сервер с нуля. Реализация LDAP + Kerberos домена Проверка (Open Firewall, Command Version)
Рисунок метод конфигурации, пожалуйста, обратитесь к статье 1, экспериментальная среда: Физика хост-хост две виртуальные машины. Физический IP хост: 192.168.9.6/24 GW: 192.168.9.254 DNS: 8.8.8.8 Вирту…
Вызов клиента Центра конфигурации Apollo
Вызов клиента Центра конфигурации Apollo введение Центр конфигурации Создать проект Опубликовать пространство имен Создайте файл конфигурации локального кеша код проекта springboot Предыдущая запись: …
Проблемы с масштабом изображения — Модуль с Яндекс ТВ. Справка
Попробуйте изменить формат изображения. Для каждого случая наиболее вероятные решения приведены первыми.
Убедитесь, что ваш телевизор поддерживает Ultra HD Deep Color:
Поищите информацию в инструкции к телевизору.
Посмотрите в интернете характеристики своего телевизора.
Воспользуйтесь инструкцией на сайте LG, наша инструкция могла устареть.
Напишите в службу поддержки.
Убедитесь, что ваш телевизор поддерживает HDMI UHD Color:
Поищите информацию в инструкции к телевизору.
Посмотрите в интернете характеристики своего телевизора.
Напишите в службу поддержки.
Проверьте, поддерживает ли ваш телевизор разрешение 4K:
Поищите информацию в инструкции к телевизору.
Посмотрите в интернете характеристики своего телевизора.
Напишите в службу поддержки.

Включите HDMI 2. 0 или выше
0 или выше
Выберите марку вашего телевизора:
Выберите Изображение (Picture) → Дополнительные настройки (Additional Settings) и в разделе Ultra HD Deep Color активируйте опцию работы с HDR для того разъема HDMI, к которому подключен Модуль.
Примечание. На некоторых моделях телевизоров LG не все разъемы HDMI поддерживают разрешение 4K. Если не получается активировать эту опцию, попробуйте подключить Модуль через соседний разъем HDMI.
Не получилось?
В меню Настройки (Settings) → Общие (General) → Диспетчер внешних устройств (External Device Manager) → Расширение входного сигнала / Входной сигнал плюс (HDMI UHD Color) расширьте диапазон приема сигнала для того разъема HDMI, к которому подключен Модуль.
Не получилось?
В настройках телевизора включите HDMI EDID версии 2.0 или выше. Для этого нажмите → Настройки устройства → Настройка входов → Версия HDMI EDID и выберите EDID 2.0 или Авто EDID.
Поищите расширение сигнала HDMI в настройках или воспользуйтесь инструкцией в интернете.
Не получилось?
Включите автоматические настройки экрана. Если опция активна, выключите ее и включите снова.
Выберите подходящее разрешение.
Убедитесь, что установлен масштаб по умолчанию — 100%. Увеличьте или уменьшите экран, чтобы подогнать масштаб изображения.
На домашнем экране Модуля нажмите → Экран и попробуйте один из способов:
В настройках телевизора перейдите в меню Все настройки → Экран → Формат экрана → Формат экрана и подберите подходящее разрешение.
На кнопочном пульте нажимайте кнопку P.Size / Zoom / Picture Mode (может различаться в зависимости от модели и года выпуска).
Поищите информацию в инструкции к телевизору.

Воспользуйтесь инструкцией на сайте LG, наша инструкция могла устареть.
Напишите в службу поддержки.
Войдите в меню телевизора.
- На кнопочном пульте нажмите кнопку MENU.
- Если у вас телевизор серии R, M, N, Q, LS, K, нажмите на пульте кнопку HOME, пролистайте влево меню на экране телевизора и выберите пункт Настройки.
- Если у вас телевизор серии F, нажмите на смарт-пульте кнопку MORE и на экране телевизора выберите пункт Menu.
- Если у вас телевизор серии J, нажмите на смарт-пульте кнопку MENU/123 и на экране телевизора выберите пункт Меню.
- Если у вас телевзор серии H, нажмите на смарт-пульте кнопку KEYPAD и на экране телевизора выберите пункт Menu.
Как войти в меню
Как узнать серию и год выпуска телевизора
Нажмите Изображение → Размер картинки → Размер картинки и выберите подходящий размер из списка.

Поищите информацию в инструкции к телевизору.
Воспользуйтесь инструкцией на сайте Samsung, наша инструкция могла устареть.
Напишите в службу поддержки.
Поищите информацию в инструкции к телевизору.
Напишите в службу поддержки.
Измените формат изображения в настройках телевизора
Выберите марку вашего телевизора:
Не получилось?
Не получилось?
Поищите на пульте кнопку P.Size / Zoom / Ratio / Wide или пункт с размерами экрана в настройках телевизора.
Не получилось?
Включите автоматические настройки экрана. Если опция активна, выключите ее и включите снова.
Выберите подходящее разрешение.
Убедитесь, что установлен масштаб по умолчанию — 100%. Увеличьте или уменьшите экран, чтобы подогнать масштаб изображения.

Измените формат изображения в настройках Модуля
На домашнем экране Модуля нажмите → Экран и попробуйте один из способов:
В настройках телевизора перейдите в меню Все настройки → Экран → Формат экрана → Формат экрана и подберите подходящее разрешение.
На кнопочном пульте нажимайте кнопку P.Size / Zoom / Picture Mode (может различаться в зависимости от модели и года выпуска).
Поищите информацию в инструкции к телевизору.
Воспользуйтесь инструкцией на сайте LG, наша инструкция могла устареть.
Напишите в службу поддержки.
Войдите в меню телевизора.
- На кнопочном пульте нажмите кнопку MENU.
- Если у вас телевизор серии R, M, N, Q, LS, K, нажмите на пульте кнопку HOME, пролистайте влево меню на экране телевизора и выберите пункт Настройки.

- Если у вас телевизор серии F, нажмите на смарт-пульте кнопку MORE и на экране телевизора выберите пункт Menu.
- Если у вас телевизор серии J, нажмите на смарт-пульте кнопку MENU/123 и на экране телевизора выберите пункт Меню.
- Если у вас телевзор серии H, нажмите на смарт-пульте кнопку KEYPAD и на экране телевизора выберите пункт Menu.
Как войти в меню
Как узнать серию и год выпуска телевизора
Нажмите Изображение → Размер картинки → Размер картинки и выберите подходящий размер из списка.
Поищите информацию в инструкции к телевизору.
Воспользуйтесь инструкцией на сайте Samsung, наша инструкция могла устареть.
Напишите в службу поддержки.
Поищите информацию в инструкции к телевизору.

Напишите в службу поддержки.
Измените формат изображения в настройках телевизора
Выберите марку вашего телевизора:
Не получилось?
Не получилось?
Поищите на пульте кнопку P.Size / Zoom / Ratio / Wide или пункт с размерами экрана в настройках телевизора.
Не получилось?
Примечание. Если с двух сторон изображения есть черные или серые полосы и пропорции в кадре не искажены, скорее всего, просматриваемый контент имеет нестандартное разрешение. При увеличении такого изображения его края могут быть обрезаны.
Включите автоматические настройки экрана. Если опция активна, выключите ее и включите снова.
Выберите подходящее разрешение.
Убедитесь, что установлен масштаб по умолчанию — 100%. Увеличьте или уменьшите экран, чтобы подогнать масштаб изображения.
Измените формат изображения в настройках Модуля
На домашнем экране Модуля нажмите → Экран и попробуйте один из способов:
В настройках телевизора перейдите в меню Все настройки → Экран → Формат экрана → Формат экрана и подберите подходящее разрешение.

На кнопочном пульте нажимайте кнопку P.Size / Zoom / Picture Mode (может различаться в зависимости от модели и года выпуска).
Поищите информацию в инструкции к телевизору.
Воспользуйтесь инструкцией на сайте LG, наша инструкция могла устареть.
Напишите в службу поддержки.
Войдите в меню телевизора.
- На кнопочном пульте нажмите кнопку MENU.
- Если у вас телевизор серии R, M, N, Q, LS, K, нажмите на пульте кнопку HOME, пролистайте влево меню на экране телевизора и выберите пункт Настройки.
- Если у вас телевизор серии F, нажмите на смарт-пульте кнопку MORE и на экране телевизора выберите пункт Menu.
- Если у вас телевизор серии J, нажмите на смарт-пульте кнопку MENU/123 и на экране телевизора выберите пункт Меню.

- Если у вас телевзор серии H, нажмите на смарт-пульте кнопку KEYPAD и на экране телевизора выберите пункт Menu.
Как войти в меню
Как узнать серию и год выпуска телевизора
Нажмите Изображение → Размер картинки → Размер картинки и выберите подходящий размер из списка.
Поищите информацию в инструкции к телевизору.
Воспользуйтесь инструкцией на сайте Samsung, наша инструкция могла устареть.
Напишите в службу поддержки.
Поищите информацию в инструкции к телевизору.
Напишите в службу поддержки.
Измените формат изображения в настройках телевизора
Выберите марку вашего телевизора:
Не получилось?
Не получилось?
Поищите на пульте кнопку P.Size / Zoom / Ratio / Wide или пункт с размерами экрана в настройках телевизора.
Не получилось?
Если размер изображения меняется каждый раз, когда в качестве источника сигнала вы выбираете Модуль, попробуйте отключить автоформат в настройках телевизора.
LG: Все настройки → Экран → Формат экрана → Исходный.
Samsung: Меню → Изображение → Размер картинки → По размеру экрана.
Sony: Управление экраном → Авто Обл. отображения.
Panasonic: Установки → Overscan.
Toshiba: на пульте нажмите Quick и найдите в меню Размер изображения пункт Родной/Оригинальный.
Поищите информацию в инструкции к телевизору.
Напишите в службу поддержки.
Как отключить автоформат
У разных производителей название и расположение этого пункта в настройках могут отличаться. Например:
Не получилось?
Полноэкранный слайдер
Полноэкранный слайдер — видеоинструкция!
Здесь вы научитесь без проблем создавать полноэкранные слайдеры!
Полноэкранный слайдер — потрясающие эффекты!
В этом видео демонстрируется слайдер изображений, который может иметь различные эффекты перехода!
youtube.com/embed/j8gMKxx72SA?rel=0&showinfo=0″ frameborder=»0″ allowfullscreen=»»>Код полноэкранного слайдера
Код для вставки между тегами
:HTML-код для вставки между тегами
в том месте, где должен отображаться полноэкранный слайдер:<дел> <раздел><ул>
 Роса на цветке
Роса на цветке Красивая белая роза
Красивая белая роза Оранжевое вокруг
Оранжевое вокруг
 Размер изображения меняется на наименьшей, позволяющий накрыть элемент полностью. Посмотрите на пример ниже. Это значение будет использовано для полноэкранного фонового изображения.
Размер изображения меняется на наименьшей, позволяющий накрыть элемент полностью. Посмотрите на пример ниже. Это значение будет использовано для полноэкранного фонового изображения.
 jianshu.com/c/7b3e3b671970
jianshu.com/c/7b3e3b671970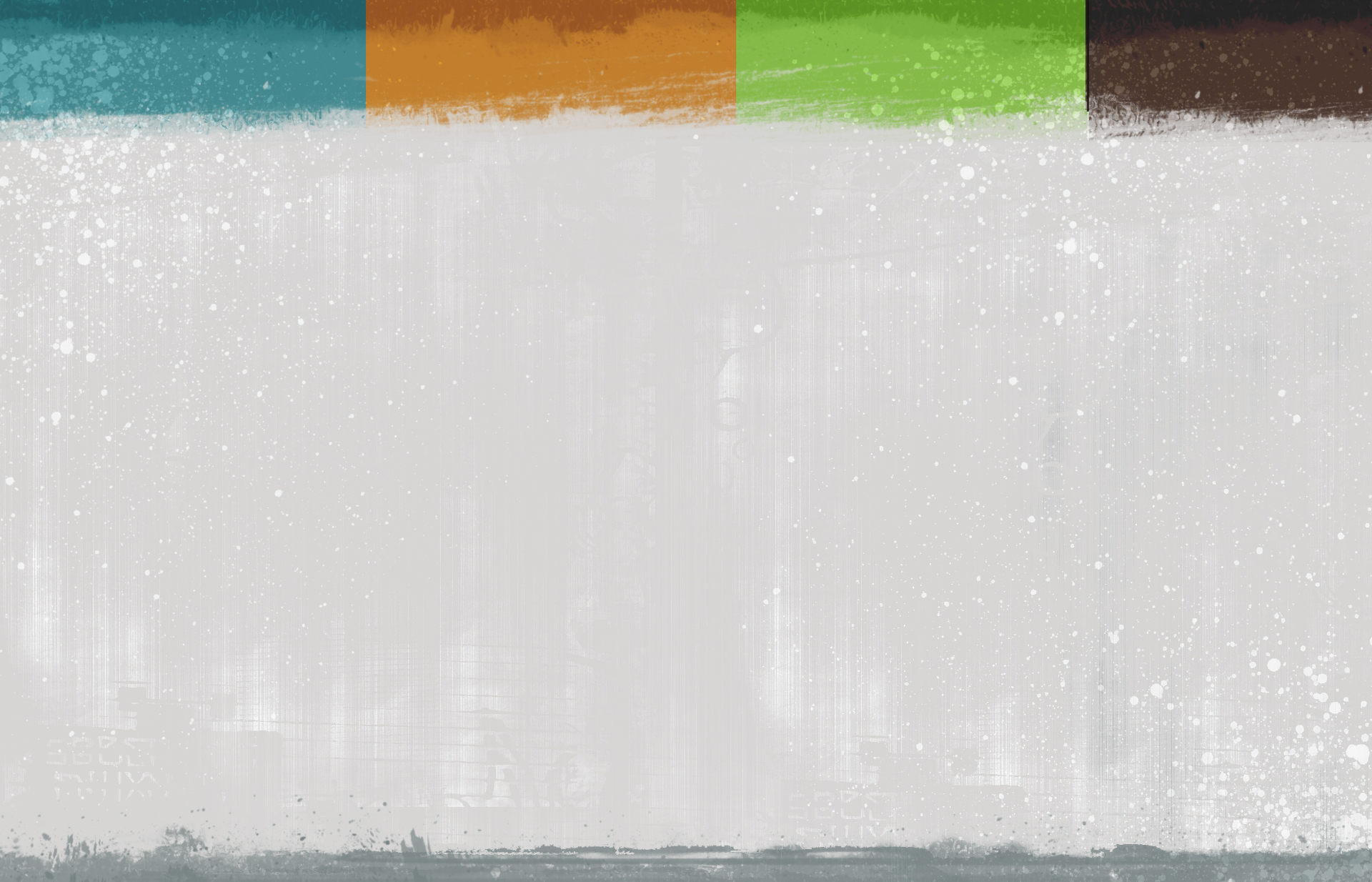

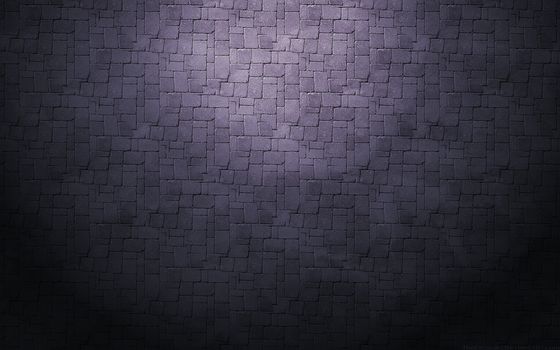
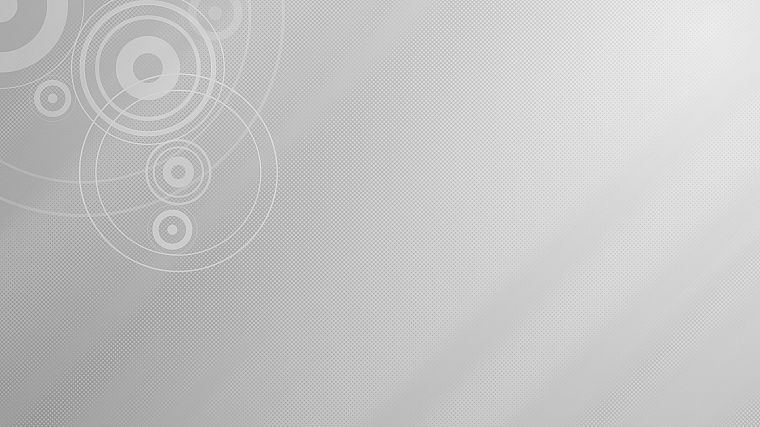
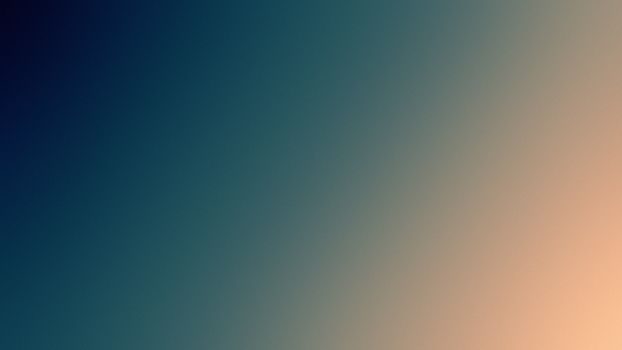





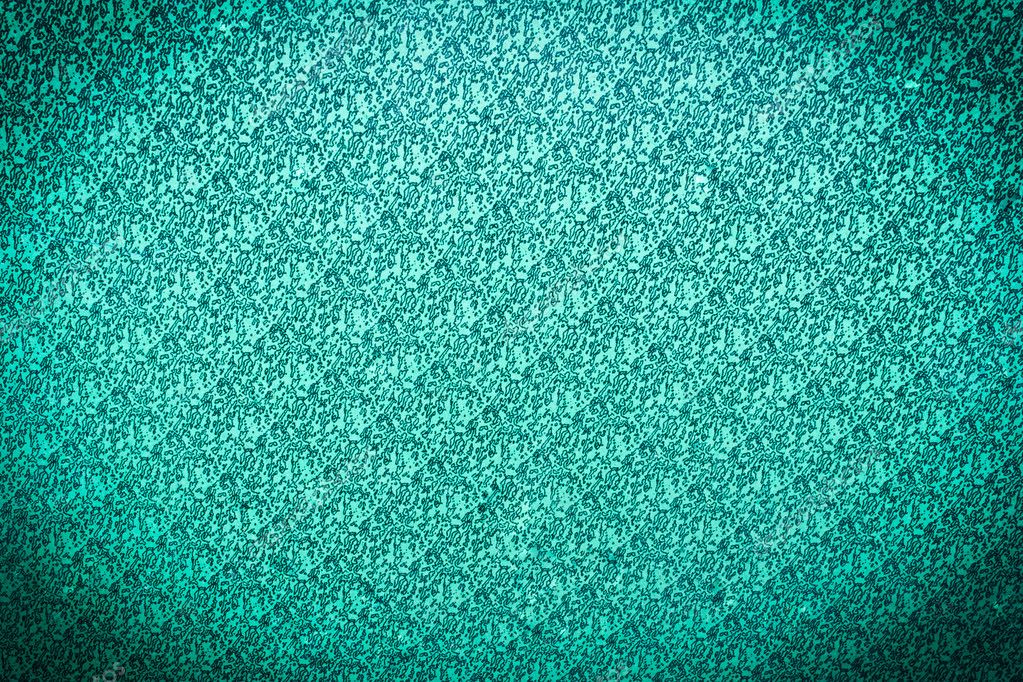 Это помогает придать слайдеру «плоский дизайн».
Это помогает придать слайдеру «плоский дизайн».

 Я ввел текст заголовка в смешанном регистре (верхний и нижний), но он всегда отображается только в верхнем регистре. Могу ли я как-то заставить работать смешанный регистр?
Я ввел текст заголовка в смешанном регистре (верхний и нижний), но он всегда отображается только в верхнем регистре. Могу ли я как-то заставить работать смешанный регистр?

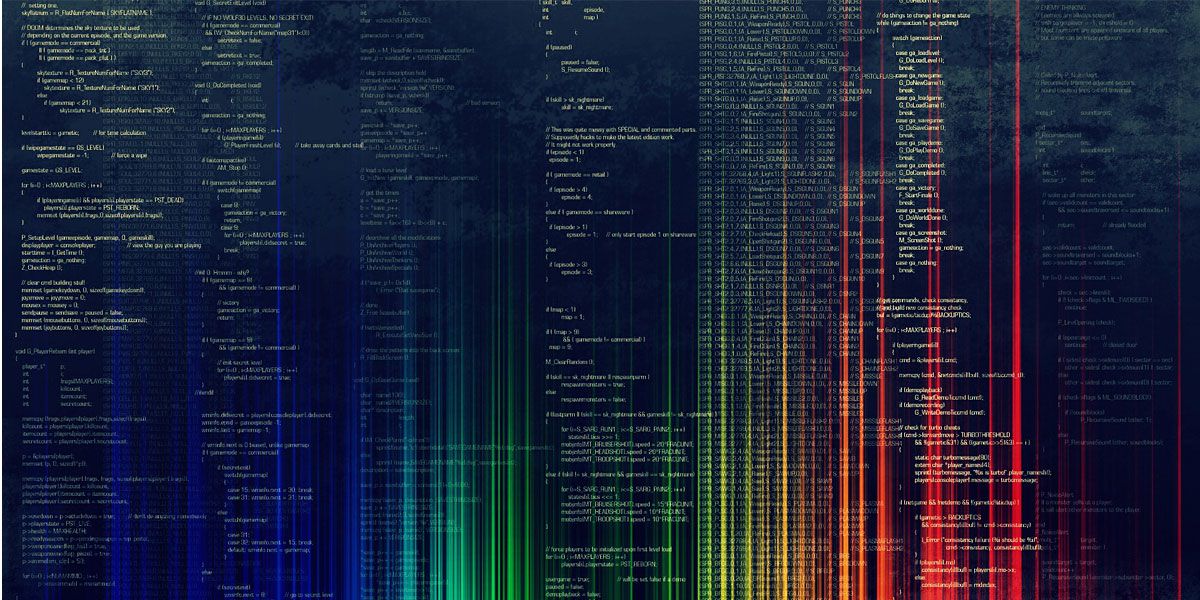

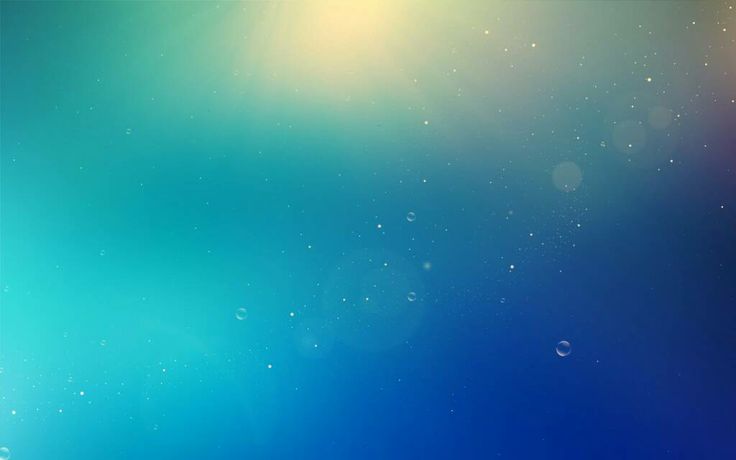
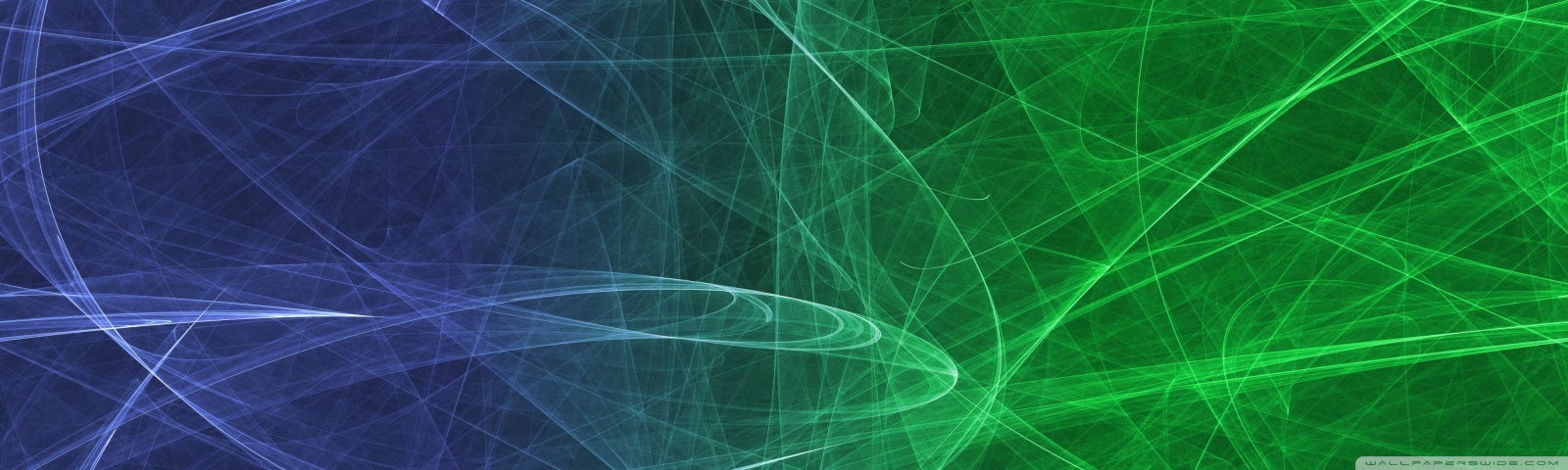 Значок диафильма обозначает видеоклип в представлении «Мультимедиа».
Значок диафильма обозначает видеоклип в представлении «Мультимедиа». Вы можете использовать прокрутку мыши для масштабирования/панорамирования мультимедиа.
Вы можете использовать прокрутку мыши для масштабирования/панорамирования мультимедиа.
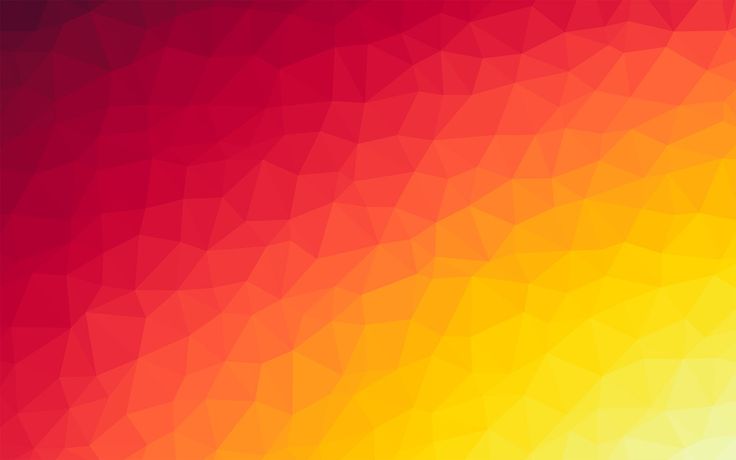
 Чтобы развернуть, наведите указатель мыши на панель или нажмите кнопку «Переключить панель быстрого редактирования» на панели полноэкранного предварительного просмотра. Нажмите кнопку «Автоматическое скрытие», чтобы панель быстрого редактирования всегда была видна.
Чтобы развернуть, наведите указатель мыши на панель или нажмите кнопку «Переключить панель быстрого редактирования» на панели полноэкранного предварительного просмотра. Нажмите кнопку «Автоматическое скрытие», чтобы панель быстрого редактирования всегда была видна.

 Нажмите еще раз, чтобы скрыть панель «Мгновенное исправление».
Нажмите еще раз, чтобы скрыть панель «Мгновенное исправление».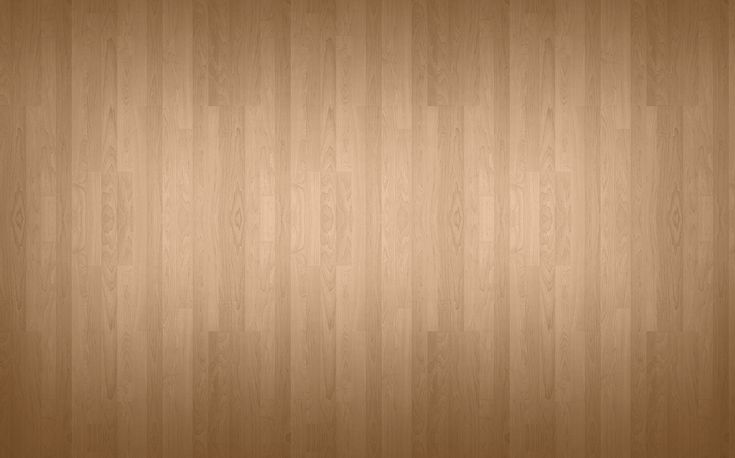

 Щелкните значок «Переключить панель свойств», чтобы просмотреть панель свойств. Он состоит из следующих опций:
Щелкните значок «Переключить панель свойств», чтобы просмотреть панель свойств. Он состоит из следующих опций: Вы можете просмотреть эффект.
Вы можете просмотреть эффект.