Создание png изображения на прозрачном фоне. Выбор цветовой палитры и прорисовка контура изображения
Иногда возникает необходимость изменить рисунок, сделав в нем прозрачным фон. Бывает попадется картинка, но фон ее не подходит к Вашему сайту, и хочется сделать его прозрачным. Ясное дело, если есть Фотошоп и умеете на нем работать — можно это сделать и там. Но существует и более простой способ, так сказать, «для чайников».
Однажды серфя по Интернету, я наткнулся на статью о графическом редакторе Pixlr Photo Editor. Кстати, это не обычный графический редактор, а онлайн-редактор. Вот ссылка на него — http://pixlr.com/editor/ .
Именно эта программа и поможет нам сделать картинку с прозрачным фоном в формате PNG.
Имеем, например, такое изображение:
Я хочу убрать из него черный фон и сделать его прозрачным.
Для этого заходим в программу , выбираем пункт «Open image from computer» (Открыть изображение с компьютера) и загружаем нужную картинку. Сразу же поменяйте язык программы на русский (меню Language-> Русский язык).
Справа в окне «Слои» Вы увидите миниатюру картинки и колодочку. Щелкните мышкой дважды по колодочке (должна появиться «птичка» в квадратике). Таким образом Вы снимаете блокировку с фона.
После этого выбираете инструмент «Волшебная палочка» (слева на панели инструментов), подносите его к фону рисунка и щелкаете мышкой. Фон выделится пунктирной линией. Клавишей Delete уничтожаете фон.
Вот что у меня получилось:
В нашем компьютере всегда очень большое место занимают фотографии, картинки, фоны для рабочего стола и другие изображения. Это то, что можно найти в любом ПК, независимо от того, кто является его хозяином — женщина или мужчина, взрослый человек или ребенок. Часто появляется необходимость разместить изображение в Интернете или просто хочется сделать что-нибудь интересное с вашей фотографией. Например, заменить обычный, реальный фон на какой-нибудь красочный, более интересный и оригинальный.
Для этого нам необходима какая-либо программа для удобного редактирования изображения, в которой можно будет выполнить несколько несложных действий и заменить фоновое изображение на фотографии.
Мы расскажем вам на примере двух программ.
Первая — это более простой вариант — paint net. Эта программа напоминает нам обычную, для рисования, которая входит в стандартный список Windows. Но она немного модернизирована и имеет больше возможностей и функций. Программа очень удобна, когда вам необходимо с картинки убрать фон, а оставить лишь какой-то конкретный объект, также есть возможность использовать различные эффекты для изменения изображения, можно наносить текст на фотографии и многое другое.
Сделать прозрачный фон здесь довольно не сложно. Открываем с помощью программы paint net необходимую фотографию или картинку. При нажатии строки в контекстном меню «открыть с помощью» выбираем в списке нашу программу, следом картинка откроется в поле редактирования.
На расположенной слева на экране, вы видите значки — кнопки, которыми нам и придется пользоваться. Из всех имеющихся нам потребуется «ластик» и «волшебная палочка».
Как сделать прозрачный фон? Учимся. Сначала увеличиваем изображение, чтобы можно было более точно и аккуратно стереть ластиком ненужные части изображения и выполняем эту задачу, максимально приблизившись к тому объекту, что вам необходимо оставить в единственном видимом экземпляре. Затем беремся за инструмент «волшебная палочка». При ее помощи вы выделяем ненужные области изображения и удаляем кнопкой «Delete». Хочу отметить, что этот инструмент выделяет все части рисунка одинаковые по цвету. Будьте осторожны, ненужная область может совпадать по цветовой гамме с нужной частью изображения, не удалите случайно что-нибудь лишнее. На всякий случай программистами придумана функция отмены последних действий — это голубая стрелочка, расположенная на панели инструментов. И так при помощи «ластика» и «волшебной палочки» мы постепенно убираем с изображения все лишнее. Вокруг нужного объекта остается лишь фон в клеточку. Вот как сделать прозрачный фон у картинки в программе paint net. Чтобы сохранить ваше изображение на компьютер с прозрачным фоном нажимаем в меню «файл» строку — «сохранить как» и, выбрав путь сохранения и необходимый формат — gif или png, сохраняем.
Сначала увеличиваем изображение, чтобы можно было более точно и аккуратно стереть ластиком ненужные части изображения и выполняем эту задачу, максимально приблизившись к тому объекту, что вам необходимо оставить в единственном видимом экземпляре. Затем беремся за инструмент «волшебная палочка». При ее помощи вы выделяем ненужные области изображения и удаляем кнопкой «Delete». Хочу отметить, что этот инструмент выделяет все части рисунка одинаковые по цвету. Будьте осторожны, ненужная область может совпадать по цветовой гамме с нужной частью изображения, не удалите случайно что-нибудь лишнее. На всякий случай программистами придумана функция отмены последних действий — это голубая стрелочка, расположенная на панели инструментов. И так при помощи «ластика» и «волшебной палочки» мы постепенно убираем с изображения все лишнее. Вокруг нужного объекта остается лишь фон в клеточку. Вот как сделать прозрачный фон у картинки в программе paint net. Чтобы сохранить ваше изображение на компьютер с прозрачным фоном нажимаем в меню «файл» строку — «сохранить как» и, выбрав путь сохранения и необходимый формат — gif или png, сохраняем.
В таком важном процессе работы с фотографией нам будет хорошим помощником и фотошоп. Как сделать прозрачный фон у изображения в этой более сложной программе?
Тут можно использовать те же инструменты и принцип работы, что и в paint net, ну, а если вам необходимо хорошее качество, очень ровные и красивые края выбранного элемента, который вы хотите оставить на прозрачном фоне, то вам придется немного потрудиться и использовать другие кнопки панели инструментов. Использовать необходимо инструмент «лассо» — а именно — Polygonal Lasso Tool и Magnetic Lasso Tool (если у вас не русифицированная версия программы). При помощи этого инструмента обводим наш объект, обводкой ставя точки фиксации, в точности повторяя форму объекта, и когда вы соедините линию, проведенную «лассо» (сомкнете ее), она замигает. Это значит, что выделенный объект готов к дальнейшим изменениям. Щелкаем по выделенному необходимому фрагменту правой кнопкой мыши и в контекстном меню выбираем строчку «Layer via Copi» — делаем копию слоя.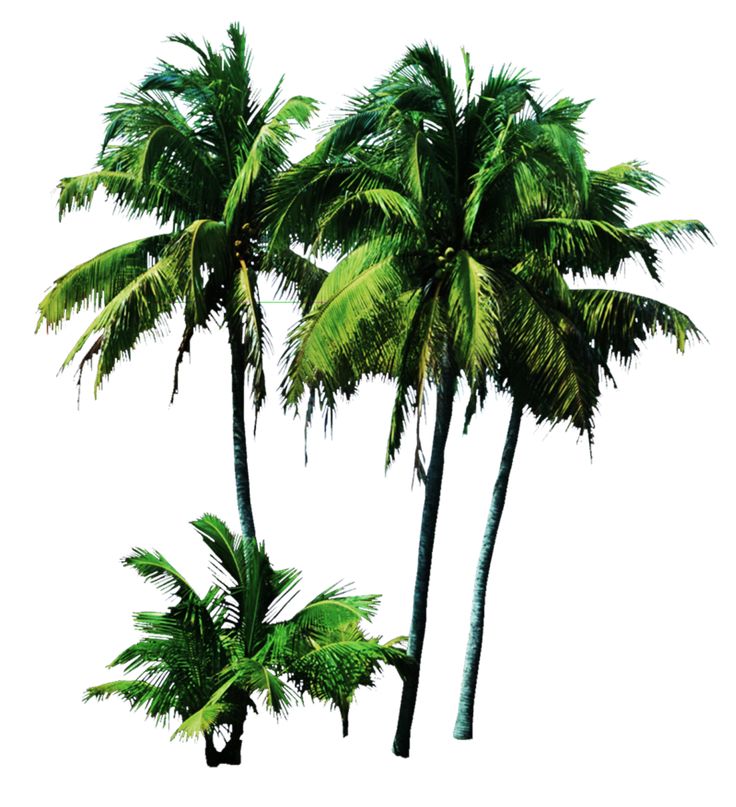
Как сделать прозрачный фон у фотографии или картинки в «фотошопе», вы теперь тоже знаете. Теоретических знаний недостаточно, так что вперед к компьютеру. Программы «фотошоп» и «пейнт.нет» в вашем распоряжении.
28.01.2015 27.01.2018
Сделать прозрачный слой в фотошопе на изображении проще простого. Эта короткая объясняющая заметка содержит в себе исчерпывающую информацию по этому вопросу. Поэтому я надеюсь сложностей у вас не возникнет.
Для чего нужен прозрачный слой или фон? Чтобы можно было одно изображение наложить на другое.
Прозрачный слой по умолчанию в фотошопе отображается в виде шахматной доски. Вот так выглядит прозрачный слой:
А так выглядит список слоев
Мы можем над прозрачным слоем поместить другой слой с изображением. Вот так выглядит яблоко на прозрачном слое в photoshop.
Вот так выглядит яблоко на прозрачном слое в photoshop.
Такое изображение будет иметь прозрачный фон под яблоком, поэтому вы можете его вставить на сайте на любой фон.
Можно в самом фотошопе создать новый слой под яблоком и залить его любым фоном. Будет такой же результат.
Также можно регулировать у слоев прозрачность. Это может понадобится для разных целей — например создать полупрозрачный фон или сделать прозрачным изображение.
Уменьшить прозрачность для слоя можно на панели слоев. Вы активируйте нужны слой и уменьшаете проценты прозрачности (opacity).
Надеюсь назначение прозрачного слоя в фотошопе теперь вам понятно!
Единственный вопрос который у вас мог остаться — это как сделать прозрачный фон на своем изображении. Для этого вам нужно выделить часть изображения которую вы хотите оставить, а остальную область выделения удалить. Как это сделать правильно и как выделять сложные объекты вы можете узнать в моем бесплатном видео курсе «Как выделять в фотошопе» .
Здравствуйте друзья! В статье будет показано, как убрать белый фон с картинки онлайн в программе Pixlr, будет показано, зачем это нужно. Убрать можно не только белый фон, убрать можно любой фон, в том числе задний фон на фотографии. Не нужно забывать и о Photoshop поэтому мы также рассмотрим вопрос, как сделать прозрачный фон картинки в фотошоп.
Зачем делать прозрачный фон картинкиЕсли Вы ведете свой сайт, блог, то наверняка Вам приходится делать часть работ по улучшению дизайна своего блога, приходится работать с картинками и фотографиями. Часто в сайдбаре нужно размещать различные баннеры, как на свои продукты, так и на чужие. Если Вы занимаетесь заработком через Интернет, то нужно создавать подписные и продающие страницы, обложки для книг и коробки для инфопродуктов. Вам снова нужно редактировать картинки для них, создавать наложением из нескольких картинок одну.
При наложении картинок, фотографий нужно делать прозрачный фон. Дело в том, что каждая картинка (изображение) имеет своё расширение – jpeg, gif, png, bmp и массу других расширений. Все указанные расширения, за исключением части изображений png, не имеют прозрачности картинки. Для наложения такой картинки на другую картинку, следует делать прозрачный фон (смотрите скрин).
Как видите со скрина, такую картинку нельзя накладывать на другое изображение, мешает белый фон. Возникает вопрос, как убрать белый фон с картинки? Мы часто работаем с изображениями в онлайн, например, в программе Pixlr. Эта программа фотошоп онлайн, её не нужно устанавливать на компьютер, она абсолютно бесплатная. Вы поработали с картинкой, сохранили её на компьютере, а программу Pixlr онлайн закрыли. Очень удобная программа, мне она нравится.
Поэтому во второй части статьи мы рассмотрим вопрос, как убрать белый фон с картинки онлайн в программе Pixlr. Несмотря на то, что программа Pixlr это тот же фотошоп, она проще в использовании, научиться работать в ней может любой новичок без специальных курсов.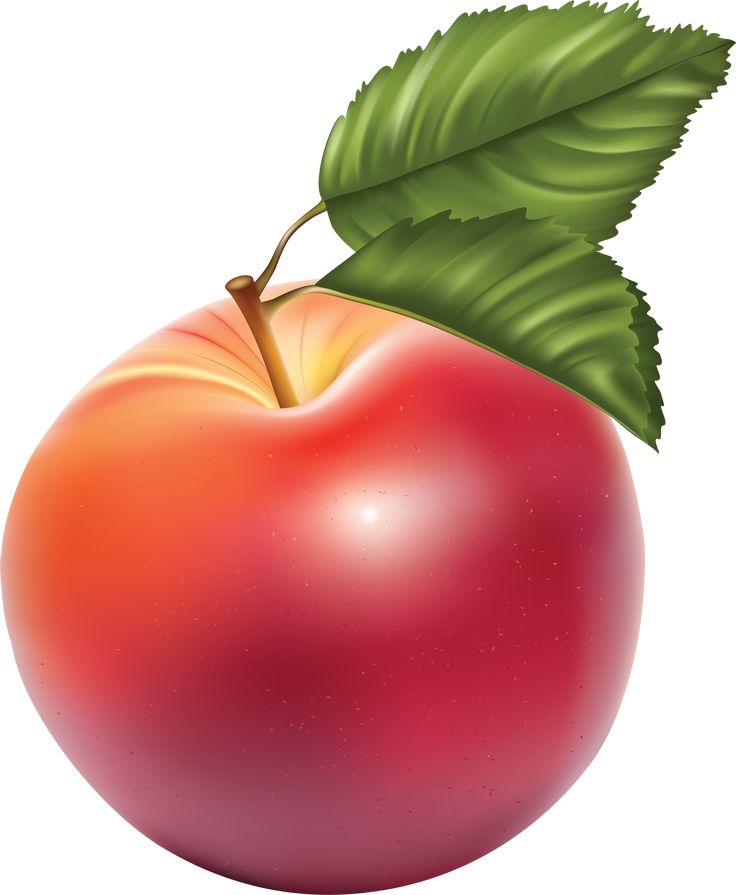 Кстати, на блоге есть несколько статей посвященных фотошопу онлайн — программе Pixlr. В конце статьи будут представлены ссылки на статьи посвященные Pixlr.
Кстати, на блоге есть несколько статей посвященных фотошопу онлайн — программе Pixlr. В конце статьи будут представлены ссылки на статьи посвященные Pixlr.
Если Вы научитесь делать прозрачный фон картинок, то Вы сможете самостоятельно создавать отличные баннеры для своего блога, Вы сможете устанавливать их на свой блог. Комбинируя наложением различных картинок друг на друга, Вы можете получать не только супер уникальные картинки, но и картинки, отличающиеся творческим подходом. Кстати, о том, можно прочитать в указанных статьях на блоге. Итак, переходим к практике и рассмотрим, как убрать фон с картинки в Pixlr.
в PixlrИтак, если Вы раньше не работали в программе Pixlr, то Вам нужно набрать её название в поиске или перейти по этой ссылке — https://pixlr.com/editor/ . Эта часть программы является редактором. Регистрироваться в программе не надо, устанавливать её на компьютер тоже не надо.
Чтобы немного ознакомиться с данной программой, посмотрите статьи и . Теперь, когда Вы немного разобрались с панелью управления, приступаем к вопросу, как убрать белый фон с картинки онлайн. Весь процесс пошагово показан в представленном ниже видео, в статье отмечу только основные шаги. Будем редактировать картинку, которая находится на нашем компьютере.
Теперь, когда Вы немного разобрались с панелью управления, приступаем к вопросу, как убрать белый фон с картинки онлайн. Весь процесс пошагово показан в представленном ниже видео, в статье отмечу только основные шаги. Будем редактировать картинку, которая находится на нашем компьютере.
Заходим в программу Pixlr, во всплывающем окошке Pixlr Editor нажимаем «Загрузить изображение с компьютера».
Далее выбираем нужное нам изображение, где нужно сделать прозрачный фон картинки. Справа от загруженной картинки, высвечиваются три маленьких окна, выбираем среднее окно «Слои». В окошке отображена наша картинка в миниатюре, где написано «Задний фон».
Нам необходимо нажать два раза по замку левой кнопкой мыши, чтобы разблокировать работу со слоями (смотрите видео). Далее в левой панели управления выбираем «Волшебную палочку» и нажимаем ею на то место, где нужно сделать прозрачный фон картинки. На изображении должны появиться пунктирные контуры.
Теперь нужно нажать либо клавишу «Delete», либо выбрать в верхней части программы «Редактировать» и нажать «Очистить». У Вас появится фон в виде шахматной доски, это означает, что прозрачный фон картинки получен. Теперь остается сохранить картинку. Для этого выбираем «Файл» и «Сохранить».
У Вас появится фон в виде шахматной доски, это означает, что прозрачный фон картинки получен. Теперь остается сохранить картинку. Для этого выбираем «Файл» и «Сохранить».
Имя файла нужно заполнять латинскими буквами, русские буквы программа не принимает. Важно! Нужно выбрать расширение полученной картинки png, иначе прозрачность картинки не сохранится. На этом работа закончена, мы с Вами разобрались, как убрать белый фон с картинки онлайн в программе Pixlr. Теперь перейдем к вопросу, как сделать прозрачный фон картинки в фотошопе на практике.
Поскольку многие пользователи работают в программе Photoshop, им будет интересно создавать прозрачный фон картинки именно в этой программе. Будем считать, что у Вас установлена программа фотошоп на компьютере.
Итак, переходим к реализации на практике вопроса, как сделать прозрачный фон картинки в фотошопе. Весь процесс получения прозрачного фона картинок показан в прилагаемом ниже видео, в статье будет дано только небольшое описание.
Для начала нужно открыть программу фотошоп и загрузить в неё нужную нам картинку, в которой мы хотим сделать прозрачный фон. Далее нужно разрешить работу со слоями. Эту работу делаем точно так же, как делали мы это в программе Pixlr. Для этого переходим в правую часть программы, где написано «Фон» и нажимаем левой кнопкой мыши на замочек. После этого разрешается работа со слоями (смотрите скрин, стрелочка 1).
Далее выбираем инструмент «Быстрое выделение» (стрелка 2), выбираем кисть со знаком + (на скрине это стрелка 3). Если мы хотим делать прозрачный фон без искажений, то нужно установить минимальный размер редактируемых пикселей (стрелка 4).
Устанавливаем курсор на белый фон картинки, который нужно убрать, нажимаем левую кнопку мыши. В результате по кругу появляется пунктирная линия, которая указывает границы прозрачности картинки. Остается теперь нажать кнопки «Редактировать» и «Очистить». В результате мы сделали картинку без фона.
Остаётся сохранить картинку. Если наша картинка в расширении png, то её можно сохранить через кнопки «Файл» и «Сохранить как». Если Вы сделали прозрачный фон картинки в другом расширении, то полученную картинку нужно сохранить в формате png. Для этого нажимаем кнопки «Файл» и «Сохранить для Web и устройств», а в верхней части нового окна выбираем «PNG» и нажимаем кнопку «Сохранить». Попутно мы можем в этом окне изменить размеры картинки.
Если наша картинка в расширении png, то её можно сохранить через кнопки «Файл» и «Сохранить как». Если Вы сделали прозрачный фон картинки в другом расширении, то полученную картинку нужно сохранить в формате png. Для этого нажимаем кнопки «Файл» и «Сохранить для Web и устройств», а в верхней части нового окна выбираем «PNG» и нажимаем кнопку «Сохранить». Попутно мы можем в этом окне изменить размеры картинки.
Дата публикации: 10.03.2013
Большинство блогеров при написании новых статей на своем сайте стараются в пост вставить какую-то картинку, которая бы отражала суть всей статьи. Эти картинки стали уже хорошей традицией и используются практически во всех блогах.
Кто-то рисует картинки самостоятельно. Например, у меня есть хороший знакомый, который все изображения для своего сайта создает в программе 3ds Max. Но большинство вебмастеров берут изображения из Интернета, и очень часто попадаются отличные картинки с неподходящим фоном под фон блога. Но эта проблема чаще всего решаемая, нужно лишь сделать фон картинки прозрачным. О том, как сделать фон картинки прозрачным , я и расскажу в данной статье.
О том, как сделать фон картинки прозрачным , я и расскажу в данной статье.
Самый распространенный способ сделать фон картинки прозрачным – использовать графический редактор Photoshop. Но не у многих из нас на компьютере установлена данная программа. Лично у меня Фотошопа на компьютере нет.
Как сделать прозрачный фон у картинки.
Для примера у меня есть картинка, которая мне очень сильно понравилась, но основной фон этой картинки – белый, а фон моего сайта абсолютного другого цвета (например, синий).
Моя задача — сделать фон картинки абсолютно прозрачным и разместить эту картинку на сайт с другим фоном. Для того, чтобы сделать фон прозрачным, я буду использовать онлайн-сервис для работы с изображениями — Pixlr.com. Pixlr.com — является неким подобием Photoshop. Редактировать любые изображение с помощью данного сервиса можно Онлайн, не устанавливая на компьютер при этом никаких программ.
1) Заходим на сайт Pixlr и загружаем изображение:
2) С правой стороны в окне «Слои» щелкаем два раза мышкой по изображению «замочек», который запрещает нам удалить задний слой на картинке.
После двух щелчков мыши «замочек» превратится в «галочку», которая позволяет нам удалить задний фон на изображении.
3) В панели «Инструменты» выбираем «Волшебная палочка» и щелкаем по тому фону, от которого мы хотим избавиться. В моем случае я щелкаю по белому фону, который мне нужно удалить. После щелчка по фону — фон, который будет удален, выделится пунктиром.
4) После того, как фон будет выделен, нажимаем на клавишу Delete , и фон будет удален:
5) Сохраняем картинку с прозрачным фоном на свой компьютер. Сохранять нужно обязательно в формате PNG. В противном случае прозрачный фон будет потерян.
В итоге буквально за минуту я сделал картинку с прозрачным фоном и теперь могу разместить ее на сайт, например, с синим фоном.
Хочется отметить, что данным способом не всегда удастся удалить любой основной фон картинки и сделать его прозрачным, но для большинства случаев данный вариант подходит.
Если что-то непонятно из статьи, советую посмотреть мой онлайн-урок: «Как сделать фон картинки прозрачным»:
imagemagick — Замените прозрачность в изображении PNG белым фоном
У меня есть изображение PNG с альфа-каналом (то есть прозрачностью), и мне нужно создать версии со слоем изображения, составленным на белом фоне.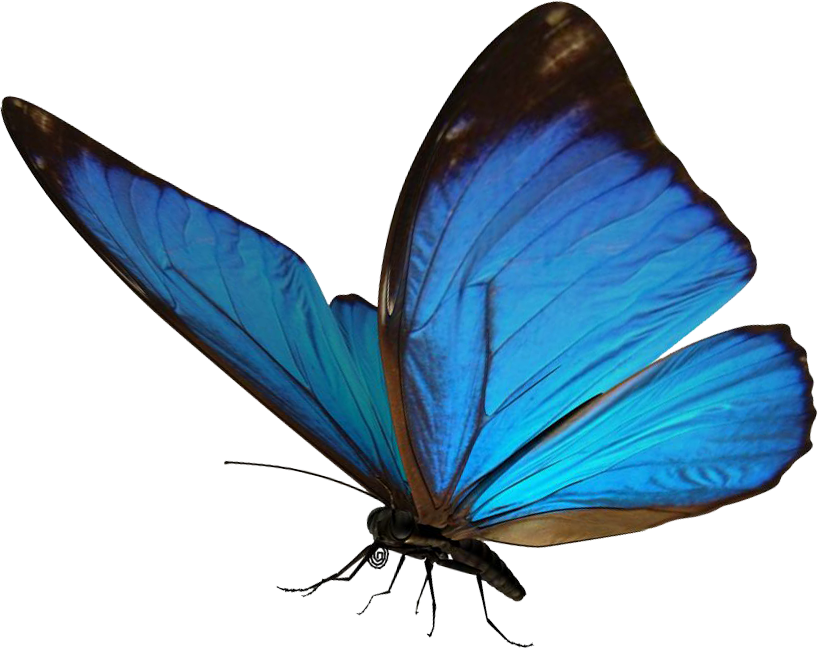 Я хочу использовать скриптовую команду с помощью инструмента CLI, такого как Image Magick, для прямого преобразования PNG в PNG без потерь.
Я хочу использовать скриптовую команду с помощью инструмента CLI, такого как Image Magick, для прямого преобразования PNG в PNG без потерь.
Пример неработающей команды Image Magick, которая приводит к ошибке:
convert input.png -background white -flatten output.png
- png
- imagemagick
- альфа-прозрачность
3
-белый фон -альфа удалить -альфа выкл.
Пример:
convert image.png -background white -alpha remove -alpha off white.png
Не стесняйтесь заменять белый на любой другой цвет. В документации Imagemagick говорится об операции -alpha remove :
Эта операция проста и быстра и не требует любое дополнительное использование памяти или другие побочные эффекты, которые могут быть связаны с альтернативными методами удаления прозрачности. Таким образом, предпочтительный способ удаления прозрачности изображения.

15
Это работает для меня:
convert -flatten img1.png img1-white.png
Ссылки на документацию:
-
-flattenпараметр командной строки -
-layersпараметр командной строки (-flattenэквивалентен-layers flatten)
9
Сведение изображения и применение фонового изображения выполняется в ImageMagick прямолинейно.
Однако порядок команд очень важен.
Чтобы применить любой фон к прозрачному изображению и сгладить его, сначала нанесите фон, а затем сведите его. Обратное не работает.
$ convert sourceimage.png -background BackgroundColor -flatten destinationimage.png
1
Единственным, что сработало для меня, было сочетание всех ответов:
convert in.png -background white -alpha remove -flatten -alpha off out.png
3
вот как заменить одно и то же изображение во всех папках в директории на белое вместо прозрачного:
mogrify -фон белый -flatten */*.png
0
Использование -flatten привело меня в полное бешенство, потому что -flatten в сочетании с mogrify кадрированием и изменением размера просто не работает. Официальный и единственно правильный для меня способ — «удалить» альфа-канал.
-alpha remove -alpha off (не требуется для JPG)
См. документацию: http://www.imagemagick.org/Usage/masking/#remove
3
Раздел Alpha Remove Руководства по использованию ImageMagick предлагает использовать параметр -alpha remove , например:
convert in.png -background white -alpha remove out.png
…используя -цвет фона по вашему выбору.
В справочнике указано:
Эта операция проста и быстра и не требует дополнительного использования памяти или других побочных эффектов, которые могут быть связаны с альтернативными методами удаления прозрачности. Таким образом, это предпочтительный способ удаления прозрачности изображения.
Дополнительно добавляется примечание:
Обратите внимание, что пока прозрачность «удалена», альфа-канал останется включенным, но теперь он будет полностью непрозрачным. Если вам больше не нужен альфа-канал, вы можете использовать Alpha Off, чтобы отключить его.
Таким образом, если вам не нужен альфа-канал, вы можете уменьшить размер выходного изображения, добавив параметр -alpha off , например:
convert in.png -background white -alpha remove -alpha off out.png
Дополнительные сведения о других часто используемых методах удаления прозрачности описаны в разделе «Удаление прозрачности с изображений».
В этот раздел включено важное предостережение относительно использования -flatten в качестве метода удаления прозрачности:
Однако это не будет работать с «mogrify» или с последовательностью нескольких изображений, в основном потому, что оператор «-flatten» действительно предназначен для объединения нескольких изображений в одно изображение.
Итак, если вы конвертируете сразу несколько изображений, т.е. создание эскизов из файла PDF, -flatten не будет делать то, что вы хотите (он объединит все изображения для всех страниц в одно изображение). С другой стороны, использование метода -alpha remove по-прежнему будет создавать несколько изображений, в каждом из которых будет удалена прозрачность.
0
Похоже, ваша команда верна, поэтому проблема может быть связана с отсутствием поддержки PNG (). Вы можете проверить с convert -list configure или просто попробуйте следующее:
sudo yum install libpng libpng-devel
5
Это не совсем ответ на ваш вопрос, но я нашел ваш вопрос, пытаясь выяснить, как удалить альфа-канал, поэтому я решил добавить этот ответ здесь:
Если вы хотите удалить альфа-канал с помощью imagemagick, вы можете использовать эту команду:
mogrify -alpha off ./*.png
0
Хорошо, похоже, что мое решение установить «магию графики» вместо «магии изображения» имеет некоторые шероховатости — когда я переустанавливаю подлинную старую «магию изображения», тогда приведенная выше команда работает отлично.
редактировать , много времени спустя — на днях я проверю, исправила ли «графическая магия» эту проблему.
Мне нужно было либо: оба -alpha background и -flatten или -заполнить .
Я сделал новый PNG с прозрачным фоном и красной точкой посередине.
convert image.png -background green -alpha off green.png не удалось: было получено изображение с черным фоном
convert image.png -background green -alpha background -flatten green.png правильный зеленый фон.
Конечно, с другим файлом, который я переименовал в image.png , ничего не получилось. Для этого файла я обнаружил, что цвет прозрачных пикселей был «# d5d5d5», поэтому я заполнил этот цвет зеленым:
Для этого файла я обнаружил, что цвет прозрачных пикселей был «# d5d5d5», поэтому я заполнил этот цвет зеленым:
convert image.png -fill green -opaque "#d5d5d5" green.png заменил прозрачные пиксели правильным зеленым цветом.
1
Я видел этот вопрос и ответы, которые действительно помогают мне, но потом мне нужно было сделать это для большого количества файлов. Итак, если у вас есть несколько изображений (изображения PNG) в одной папке, и вы хотите сделать это для всех:
найти ./ -name "*.png" -exec convert {} -flatten {} \;
это создает изображение, просто помещая 1-й с прозрачностью поверх 2-го
составной центр тяжести ImgWithTransp.png BackgroundSameSizeOfImg.png ResultImg.png
первоначально нашел подсказку в этом посте
Чтобы действительно удалить альфа-канал из файла, используйте опцию отключения альфа-канала:
1
Все перепробовал, ничего не помогло. Этот сделал:
Этот сделал:
convert input.png -channel rgba -alpha set \
-заполнение нет -непрозрачный белый \
-заливка белая -непрозрачная черная \
-белая заливка -непрозрачная нет \
-альфа выключена output.png
Это -альфа отключена, НЕ -альфа удалена! Загрузка магазина приложений iOS завершается сбоем, когда в любой иконке есть альфа-канал!!
Вот как это сделать: mogrify -alpha off *.png
Это работает для меня:
magick convert OLD.png -background white -alpha remove NEW.png
Вот исходное изображение с прозрачным фоном на случай, если это поможет при тестировании:
Кроме того, для одноразовых работ на ПК вы всегда можете открыть файл PNG в Windows Paint и нажать Сохранить. Это автоматически превратит прозрачность в непрозрачно-белую.
Зарегистрируйтесь или войдите в систему
Зарегистрируйтесь с помощью Google
Зарегистрироваться через Facebook
Зарегистрируйтесь, используя электронную почту и пароль
Опубликовать как гость
Электронная почта
Требуется, но никогда не отображается
Опубликовать как гость
Электронная почта
Требуется, но не отображается
3 инструмента для редактирования файлов PNG в Интернете с сохранением прозрачности

Существует множество онлайн-инструментов для редактирования изображений, которые позволяют изменять размер и редактировать изображения различных форматов, таких как JPG, GIF или PNG. Эти инструменты особенно полезны для быстрого редактирования онлайн-изображения. Но проблема в том, что большинство этих онлайн-инструментов не работают с некоторыми файлами PNG, когда они вам нужны для сохранения прозрачности.
На самом деле, большинство инструментов редактирования изображений на рабочем столе также не работают, когда дело доходит до редактирования (или изменения размера) файлов PNG с сохранением прозрачности. Они всегда удаляют прозрачный фон и заменяют его цветным. В последней версии Irfan View есть возможность изменять размер изображений PNG и сохранять прозрачность, но я так и не понял, как ее успешно использовать. Использование Adobe Photoshop, безусловно, является одним из рабочих вариантов, но не каждый может позволить себе лицензию на Photoshop. Даже те, у кого он есть, согласятся, что выполнение простой задачи по изменению размера занимает гораздо больше времени и не достаточно просто.
Использование Adobe Photoshop, безусловно, является одним из рабочих вариантов, но не каждый может позволить себе лицензию на Photoshop. Даже те, у кого он есть, согласятся, что выполнение простой задачи по изменению размера занимает гораздо больше времени и не достаточно просто.
Итак, вот 3 бесплатных онлайн-инструмента png, которые помогут нам —
Инструменты для редактирования/изменения размера PNG-файлов онлайн
1. Pixlr
Pixlr — это больше, чем просто средство изменения размера. Это полноценный инструмент для редактирования изображений, который позволяет создавать, редактировать и изменять размер изображений в режиме онлайн. Это похоже на использование мини-фотошопа онлайн. Pixlr — мой фаворит, так как я могу редактировать изображение PNG (например, добавлять текст), сохраняя при этом прозрачность.
2. FotoFlexer
FotoFlexer — это простой и бесплатный онлайн-редактор изображений, который позволяет редактировать прозрачные файлы PNG. Загрузите свою фотографию, нажмите кнопку «Изменить размер», введите свои размеры и нажмите « Применить ». Затем нажмите кнопку « Сохранить » и установите PNG для сохранения на свой компьютер. У них также есть расширенные функции редактирования, которые вы можете использовать, если вам нужно.
Загрузите свою фотографию, нажмите кнопку «Изменить размер», введите свои размеры и нажмите « Применить ». Затем нажмите кнопку « Сохранить » и установите PNG для сохранения на свой компьютер. У них также есть расширенные функции редактирования, которые вы можете использовать, если вам нужно.
3. Images.My-addr
Почти год назад я просмотрел этот инструмент, и он до сих пор отлично работает. Он очень прост в использовании, но его можно использовать только для изменения размера изображения и ничего, кроме изменения размера. У них есть другие отдельные инструменты для преобразования изображений из одного формата в другой.
Что касается настольных инструментов, которые могут помочь вам отредактировать/изменить размер прозрачных файлов PNG, лучшим из них является Adobe Photoshop. Другие включают GIMP, Fireworks и Microsoft Office Picture Manager.
Какой ваш любимый и почему? Дайте нам знать.
Была ли эта статья полезной?
Да Нет
TechPP поддерживается нашей аудиторией.


 png -background white -alpha remove -flatten -alpha off out.png
png -background white -alpha remove -flatten -alpha off out.png
 png
png
 /*.png
/*.png