Как обрабатывать фотографии с помощью нейросети Stable Diffusion | Статьи | Фото, видео, оптика
В нейросети Stable Diffusion можно не только генерировать картинки с нуля по текстовому запросу (txt2img), но и работать с уже существующими изображениями (img2img). Можно загрузить в Stable Diffusion фотографию и сгенерировать похожие картинки, можно заменить часть изображения, а можно нарисовать от руки грубый эскиз, по которому нейросеть создаст красивый рисунок.
Угадаете, где фотография, где сгенерированная нейросетью картинка? / Фото: pixabay.com, Алиса Смирнова, Фотосклад.ЭкспертРаботать мы сегодня будем со сборкой Portable Stable Diffusion, в которой есть удобный интерфейс для обработки изображений, и с моделью Deliberate 2.0, которая на сегодня лучше всего подходит для создания фотореалистичных изображений разных предметов (есть модели, которые хороши в создании людей, но больше не умеют ничего). Вот здесь на Гитхабе можно скачать эту сборку, а вот ссылка на Deliberate 2. 0. О том, как установить нейросеть и модели для неё, мы писали вот в этой статье.
0. О том, как установить нейросеть и модели для неё, мы писали вот в этой статье.
На Mac нейросеть также можно установить. Скачать сборку можно здесь, инструкцию к ней — здесь.
Как сгенерировать похожую картинку с помощью img2img в Stable Diffusion
Как изменить часть изображения с помощью Inpaint в Stable
Реалистичное размытие фона с помощью Stable Diffusion и Adobe
Генерируем изображение по эскизу с помощью Stable Diffusion
Начнём с самой простой задачи: возьмём готовое фото и сгенерируем несколько похожих на него картинок. У нас есть фотография бургера с бесплатного фотостока, но верхняя булочка примята, а котлета выглядит слегка подгорелой. Да и вообще, это фото может скачать и использовать кто угодно, а мы хотим собственный уникальный бургер. При этом композиция хороша, цвета тоже, да и начинки в бургере немало.
Бургер на тарелке / Фото: pixabay.comЗапускаем нейросеть. Stable Diffusion работает на локальном компьютере, а её интерфейс открывается во вкладке браузера.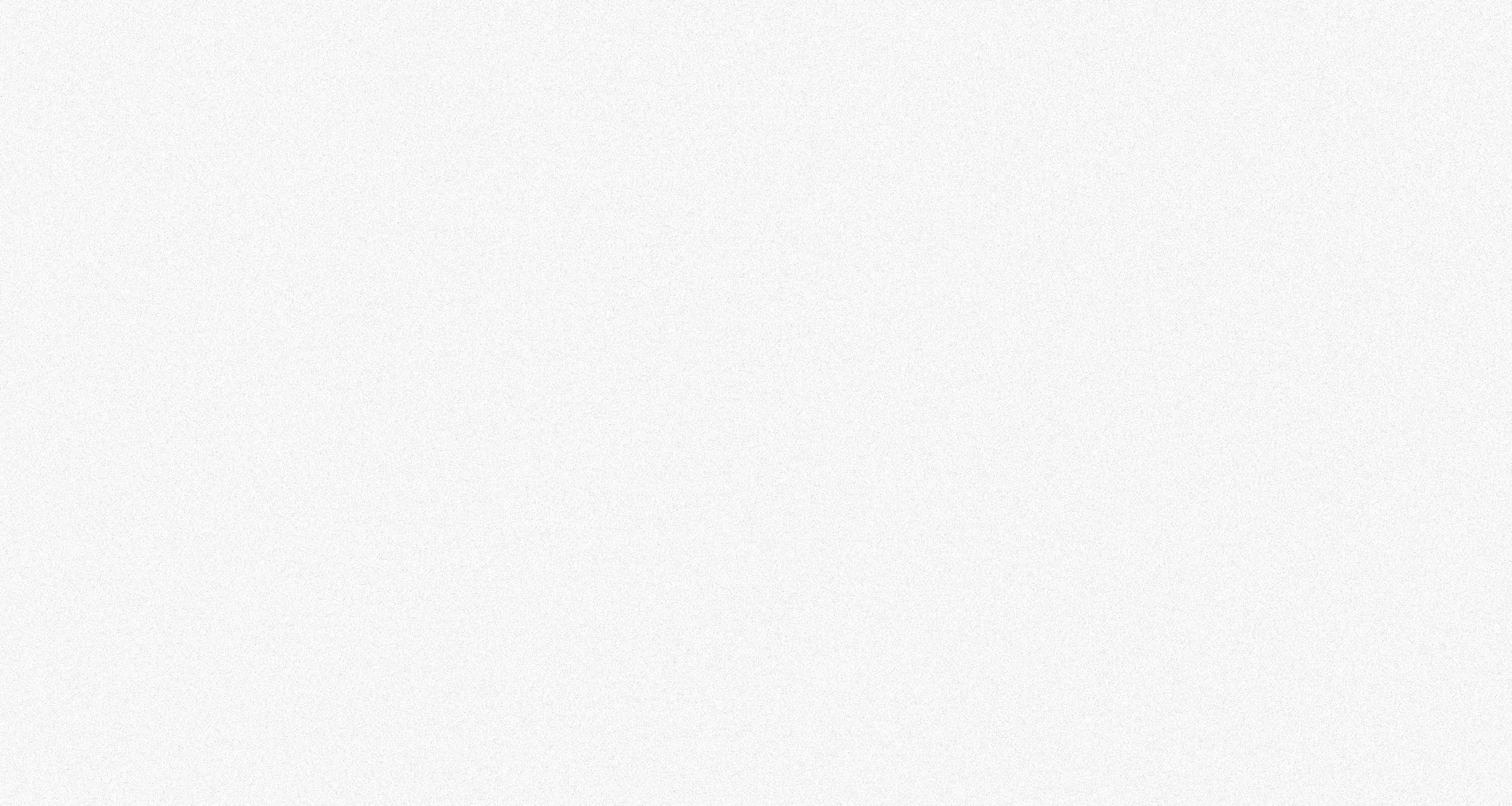 Во так он выглядит. Нам нужна вкладка img2img (1), в которой есть ещё одна одноименная вкладка (4). Есть поля для ввода описания Prompt (2) и Negative Prompt (3), и есть область для загрузки изображения (5). В неё мы и перетаскиваем наше фото бургера.
Во так он выглядит. Нам нужна вкладка img2img (1), в которой есть ещё одна одноименная вкладка (4). Есть поля для ввода описания Prompt (2) и Negative Prompt (3), и есть область для загрузки изображения (5). В неё мы и перетаскиваем наше фото бургера.
Под бургером находятся настройки генерации. Вот, что нас в них интересует:
1. Resize mode — отвечает за то, будет ли картинка обрезаться, дорисовываться по краям или растягиваться. Нам нужно сохранить исходные пропорции, так что выбираем just resize.
2. Sampling steps — число шагов генерации. Для хорошего качества нужно от 16 шагов.
3. Размер итогового изображения. Обратите внимание, что соотношение сторон у загруженного изображения и у итогового должно совпадать. Наше исходное изображение имеет размер 1920х1280 (соотношение 3:2), здесь у нас 1200х800 (тоже 3:2).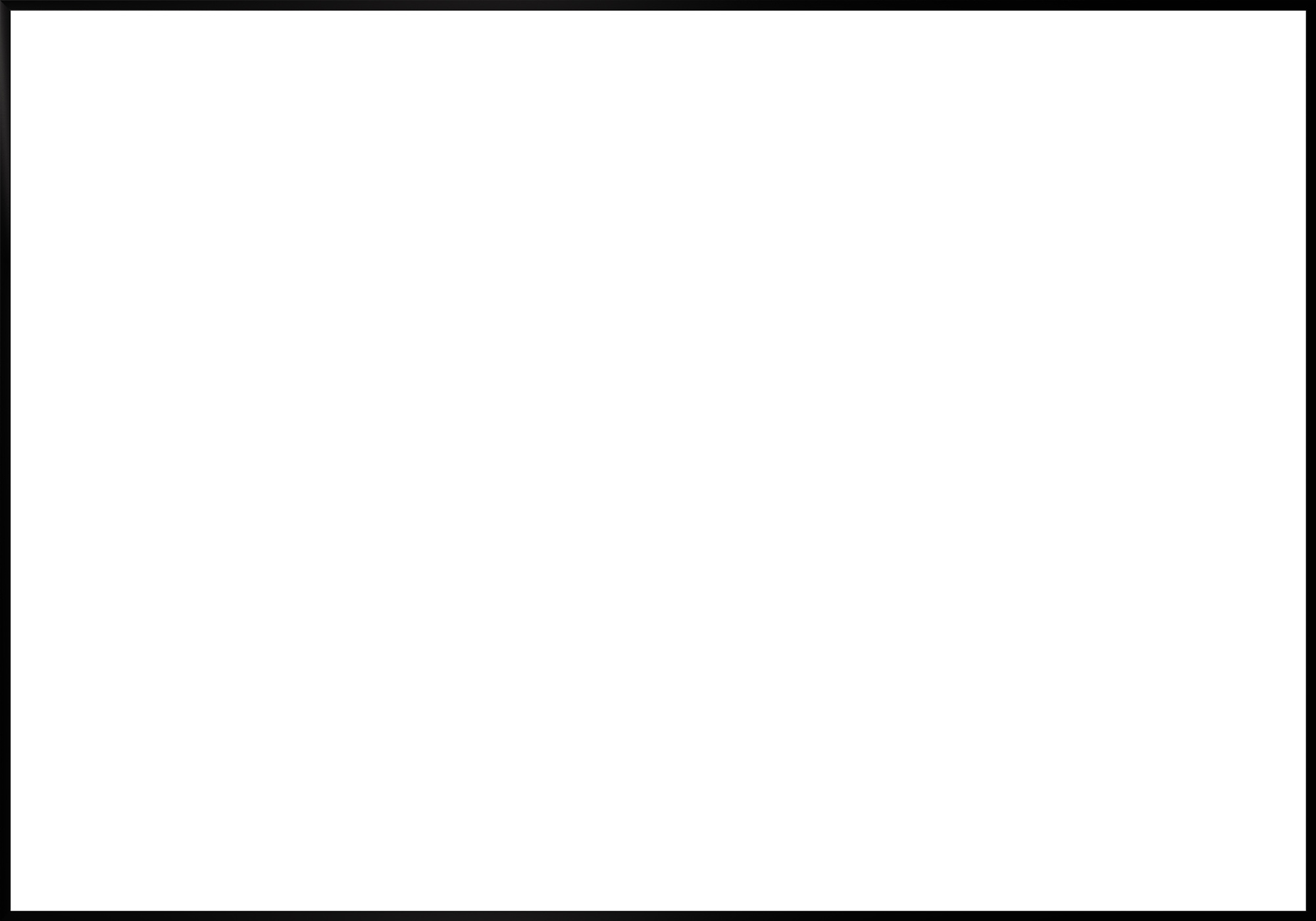
4. Batch count — количество одновременно генерируемых изображений. На мощной видеокарте уровня RTX 4090 можно генерировать по 8 (или даже 12-16) изображений за раз, это занимает пару минут. На слабой видеокарте с 4-6 Гб памяти лучше поставить от 2 до 4, чтобы не ждать слишком долго.
5. CFG Scale — это то, насколько точно Stable Diffusion следует нашему запросу. 1 — нейросеть совсем творчески подойдёт к запросу, может нарисовать что-то очень странное, 30 — максимально точное следование, выполнит запрос слово в слово. В большинстве случаев подойдёт значение 7-12.
6. Denoising strength — очень важный параметр, от которого зависит, насколько сильно сгенерированная картинка будет отличаться от исходной. При значении до 0,4 сгенерированная картинка не сильно отличается по цветам и композиции от оригинала, а вот при значениях свыше 0,75 она может измениться до неузнаваемости.
Всякие важные настройки, которые мы обсудили выше / Иллюстрация: Алиса Смирнова, Фотосклад. Эксперт
ЭкспертВ поле Prompt пишем просто «Burger on the plate» («Бургер на тарелке»). Stable Diffusion хорошо работает только с английским, так что тем, у кого с ним плохо, стоит вооружиться переводчиком. А тем, кто не уверен, что способен сформулировать промт самостоятельно, помогут библиотеки промтов — базы с набором проверенных запросов.
В описание можно внести некоторые уточнения, например, просьбы стилизовать бургер или добавить мелкие детали. Важный момент: в режиме img2img нейросеть очень сильно опирается на цветовые пятна исходной картинки. Если вам нужно внести существенные изменения (сделать не один бургер, а пять, сменить белую булку на чёрную), работа будет идти плохо и сложно. В этом случае лучше нарисовать картинку с нуля по текстовому описанию, как мы делали здесь. А вот скопировать стиль определённого художника или дизайнера можно без проблем.
Бургер Ван Гога и бургер Энди Уорхола / Иллюстрация: Алиса Смирнова, Фотосклад.ЭкспертОбратите внимание, что в отличие от генерации картинки только по текстовому описанию, нам не нужно создавать очень сложный набор ключевых слов. Вместо того, чтобы словами говорить нейросети о размерах бургера, количестве сыра и котлет и цвете тарелки, мы просто показываем ей образец и говорим, что хотим бургер. Генерируем и выбираем самый красивый.
Вместо того, чтобы словами говорить нейросети о размерах бургера, количестве сыра и котлет и цвете тарелки, мы просто показываем ей образец и говорим, что хотим бургер. Генерируем и выбираем самый красивый.
И для того, чтобы показать влияние параметра Denoising strength на результат, сделаем несколько бургеров с разными параметрами.
Слева вверху — оригинальный бургер с фотостока. Справа от него наш красивый бургер с Denoising strength 0,3. Он стал более аккуратным, словно над ним поработал ретушёр, но при этом общая композиция очень похожа на оригинал. При Denoising strength 0,55 бургер стал менее фотореалистичным, начинка немного поменяла вид (как и задний план — вместо стены теперь какой-то размытый интерьер). Ну а при 0,88 тарелка посинела, ракурс изменился и из бургера исчезла одна из котлет и сыр.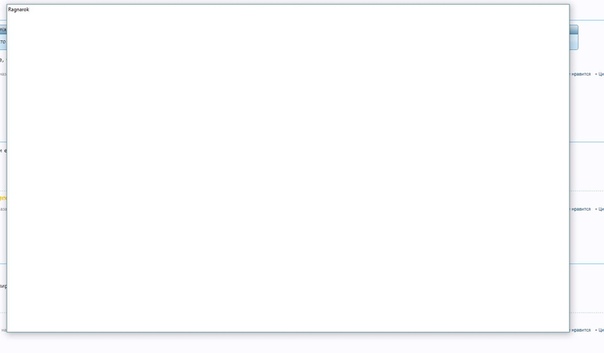 Зато появилась картошечка.
Зато появилась картошечка.
Этот метод применим не только к фотографиям. Часто его используют, чтобы сделать несколько вариантов картинки, сгенерированной в той же Stable Diffusion. Для этого сгенерированная картинка загружается во вкладку img2img, и генерируется несколько вариантов с теми же ключевыми словами, что и исходная.
С помощью нейросети Stable Diffusion можно, например, заменить лицо модели на сгенерированное нейросетью. Для этого нам понадобится вкладка inpaint в разделе img2img.
Перетаскиваем фото, с которым будем работать, в отмеченную область / Иллюстрация: Алиса Смирнова, Фотосклад.ЭкспертДавайте поработаем с вот такой фотографией девушки на мосту. Перетаскиваем фото. Теперь самое главное: во вкладке inpaint можно создать маску, чтобы нейросеть работала только с нужной областью и не затрагивала другие. После загрузки фото появляется кнопка кисти с ползунком для выбора размера(1), ластик (2), чтобы стереть ошибочно нарисованную маску, и кнопка отмены последних действий (3)
Берём кисть и закрашиваем ту область, которую хотим изменить / Иллюстрация: Алиса Смирнова, Фотосклад.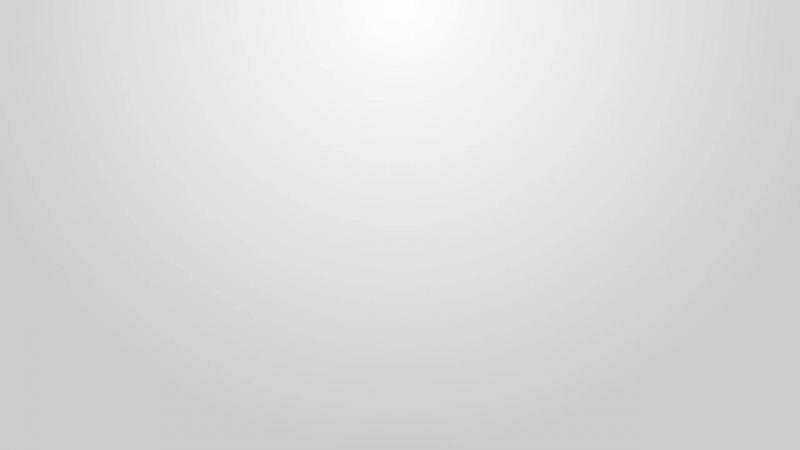 Эксперт
ЭкспертТеперь нужно всё правильно настроить. Окно настроек очень похоже на предыдущее, но есть и новые параметры:
1. Mask blur — размытие краёв маски (в пикселях).
2. Mask mode — говорит нейросети, что же означает наша маска. По сути, это аналог белой или чёрной маски в Photoshop. В режиме Inpaint masked нейросеть будет изменять только то, что под маской, оставляя остальное нетронутым (как черная маска, частично протёртая). Ну а если выбрать Inpaint not masked, всё будет наоборот — область под маской останется неизменной, а всё вокруг поменяется (белая маска, частично закрашенная).
3. Inpaint area — от этой настройки зависит, будет ли Stable Diffusion обращать внимание при рисовании на всю картинку, или только на замаскированную область. Выбор зависит от задачи: если бы мы хотели полностью стереть девушку с фото (или заменить её на какой-либо предмет), то нужно выбрать Whole picture. Но так как сейчас мы собираемся сохранить голову на месте, поменяв лишь черты лица, выбираем Only masked.
Но так как сейчас мы собираемся сохранить голову на месте, поменяв лишь черты лица, выбираем Only masked.
4. Размер области вокруг маски (в пикселях), в которой происходит плавный переход от сгенерированной картинки к нетронутой области. Чем больше изображение, тем больше можно сделать это значение.
Не забываем проверить соотношение сторон исходной и сгенерированной картинки — оно должно совпадать. В противном случае картинка непропорционально растянется / Иллюстрация: Алиса Смирнова, Фотосклад.ЭкспертВ запрос, как всегда при работе с img2img, подставляем самые простые понятия. Например «woman face». Жмём на кнопку Generate и ждём. В зависимости от мощности видеокарты генерация 8 изображений займёт от 30-40 секунд до 15-20 минут. И вот наш результат: слева исходное фото с маской, справа — девушка со свежесгенерированной головой.
За запуск процесса генерации отвечает красивая оранжевая кнопка «Generate» в правом верхнем углу / Иллюстрация: Алиса Смирнова, Фотосклад. Эксперт
ЭкспертЕсли же хочется изменить фото ещё сильней, можно изменить запрос на «wookie face, star wars», и исходная девушка превратится в представительницу расы вуки.
Если бы у Чубакки была девушка / Иллюстрация: Алиса Смирнова, Фотосклад.ЭкспертА теперь давайте переместим нашу девушку в какое-нибудь другое место. Для этого нам понадобится довольно точная маска, которую сложно нарисовать прямо в Stable Diffusion.
Перейдём во вкладку Inpaint upload. В ней мы сможем загрузить и наше изображение в формате JPEG (нам нужна просто чёрно-белая картинка), и точную маску, которую мы заранее создали в Adobe Photoshop. Маска должна быть такого же размера, как и фотография.
Во вкладке Inpaint upload два поля для загрузки: в верхнее перетаскиваем фотографию, в нижнее — маску / Иллюстрация: Алиса Смирнова, Фотосклад.ЭкспертНастройки будут немного отличаться отличаться:
– Mask blur сильно уменьшаем, так как наша маска точная нам не нужны размытые ореолы вокруг. Можно поставить вообще ноль, но и при 2 пикселях ореолов не возникло;
Можно поставить вообще ноль, но и при 2 пикселях ореолов не возникло;
– Inpaint area можно переключить на Whole picture, хотя мы пробовали оба варианта, и не заметили разницы;
– Only mask padding тоже уменьшаем с 50 до 15 пикселей;
– Denoising strength увеличиваем, так как нам нужна сильно отличающаяся от исходной картинка на фоне. При значениях меньше 0,7 Stable Diffusion продолжала рисовать доски по краям, а вот при 0,78 они исчезли и появился нормальный лес.
Не забываем убедиться, что соотношение сторон исходного фото и генерируемой картинки совпадают / Иллюстрация: Алиса Смирнова, Фотосклад.ЭкспертЧтобы перенести гитаристку в лес, используем довольно простой запрос Rocky road, forest, trees, sun on the background. Девушку в запросе не упоминаем, так как работаем только с фоном.
Лес, солнце, боке и пирамида из камней за спиной. И всего лишь с восьми попыток / Иллюстрация: Алиса Смирнова, Фотосклад. Эксперт
ЭкспертИ, разумеется, Inpaint можно использовать для доработки сгенерированных нейросетью картинок, если в них не всё идеально. Если Stable Diffusion нарисовала вам человека, у которого что-то не так с лицом, или есть лишние пальцы на руках, это тоже можно поправить в этой вкладке. Нарисуйте маску в нужной области, и попросите нейросеть сгенерировать голову с открытыми глазами или руку с пятью пальцами — есть шанс, что она вас послушается и исправит недостатки.
Для работы с размытием фона мы будет работать одновременно со Stable Diffusion и с Adobe Photoshop. Представим, что в нашем распоряжении есть фотография с очень высокой ГРИП, а нам хочется добавить на неё размытия. Пусть зрители думают, что мы снимали на дорогой светосильный объектив с хорошим боке.
Просто размыть всё в Adobe Photoshop с помощью фильтров Gaussian Blur или Lens blur тут не получится — придётся рисовать сложные маски, и даже в этом случае всё изображение за пределами маски будет размыто одинаково.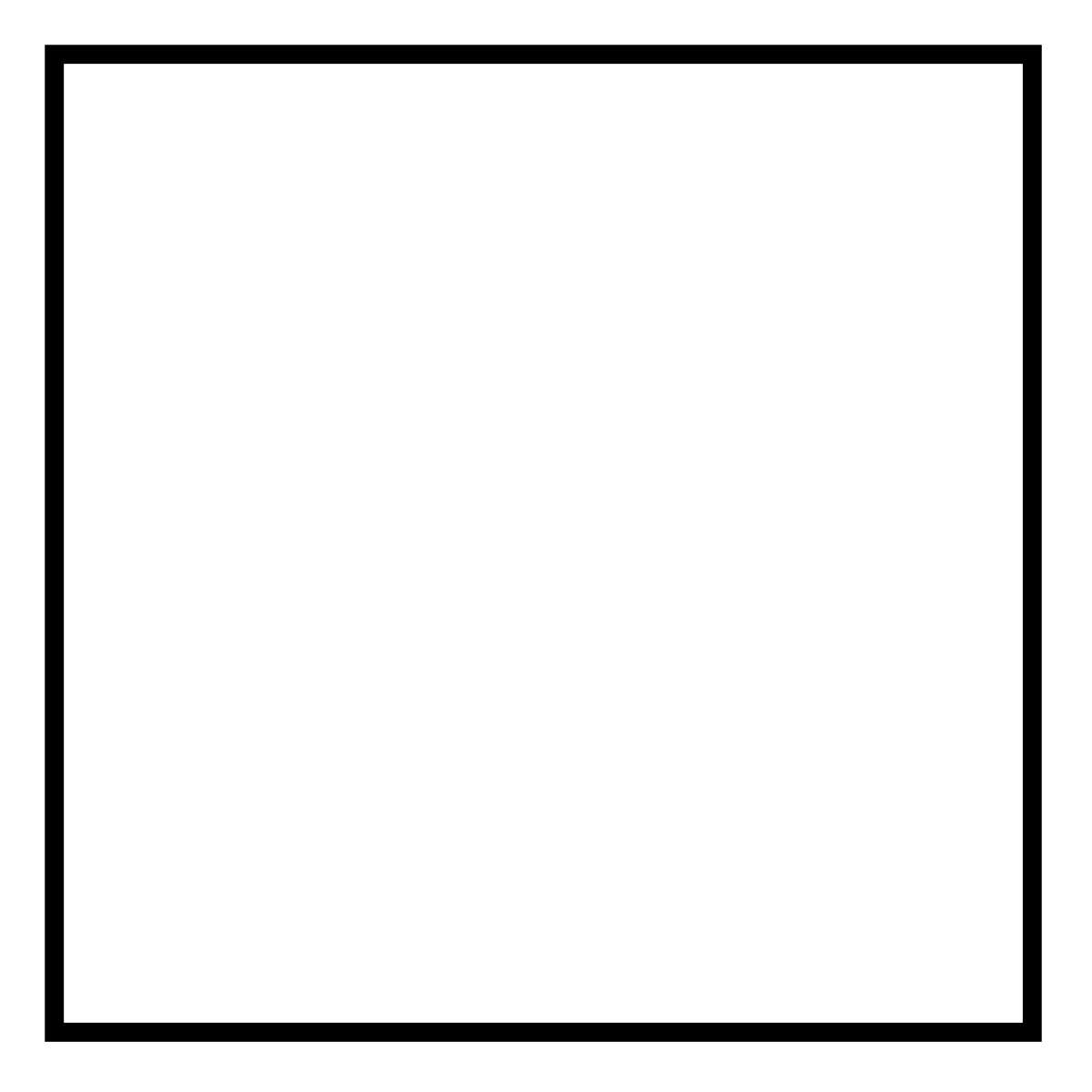
А вот камера размывает изображение по-разному: чем дальше предмет от объектива, тем сильней он будет размыт. Получить похожий эффект нам поможет карта глубины, которую мы и сгенерируем с помощью нейросети.
Нам понадобится расширение для нейросети depthmap2mask, которое тоже можно найти на Гитхабе, вот здесь. Чтобы его установить, переходим во вкладку Extensions и выбираем Install from URL. Вставляем в нужное поле ссылку, и жмём на кнопку Install. После этого переключаемся на Installed, убеждаемся, что расширение на месте, и нажимаем большую кнопку Apple and restart UI. Когда интерфейс перезагрузится, можно работать.
Устанавливаем расширение / Иллюстрация: Алиса Смирнова, Фотосклад.ЭкспертТеперь идём в уже знакомый нам раздел img2img, во вкладку img2img. Загружаем туда наше фото.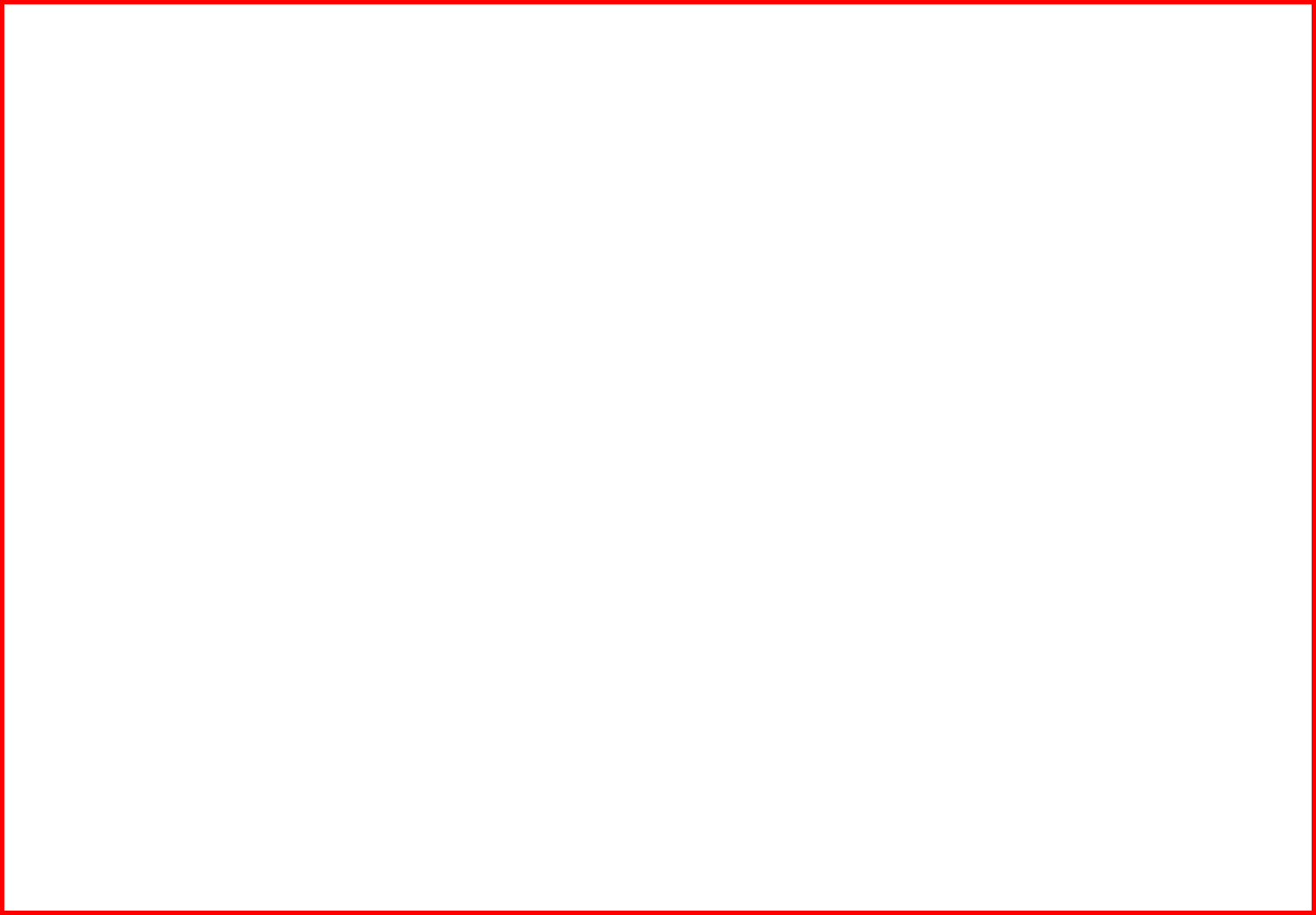 Традиционно выставляем размер изображения (1) так, чтобы соотношение сторон не менялось. Denoising strength (2) ставим на ноль. В разделе Script (3) выбираем установленное расширение, а модель (4) — dpt_beit_large_512.
Традиционно выставляем размер изображения (1) так, чтобы соотношение сторон не менялось. Denoising strength (2) ставим на ноль. В разделе Script (3) выбираем установленное расширение, а модель (4) — dpt_beit_large_512.
Генерируем, и получаем вот такую чёрно-белую картинку — это и есть наша карта глубины. Сохраняем её, и нейросеть можно закрывать, дальнейшая работа будет происходить в Adobe Photoshop.
Карта глубины. Чем светлее объект, тем дальше он от нас находится / Иллюстрация: Алиса Смирнова, Фотосклад.ЭкспертОткрываем в Adobe Photoshop наше изображение. Переходим во вкладку Каналы (Channels) и жмём на плюс, чтобы создать новый канал. У нас появился канал Alpha 1. В него мы и вставляем нашу карту глубины, созданную с помощью Stable Diffusion.
После этого снова переключаемся на канал RGB / Иллюстрация: Алиса Смирнова, Фотосклад.ЭкспертИдём в раздел фильтров, и выбираем фильтр Lens Blur/Размытие объектива.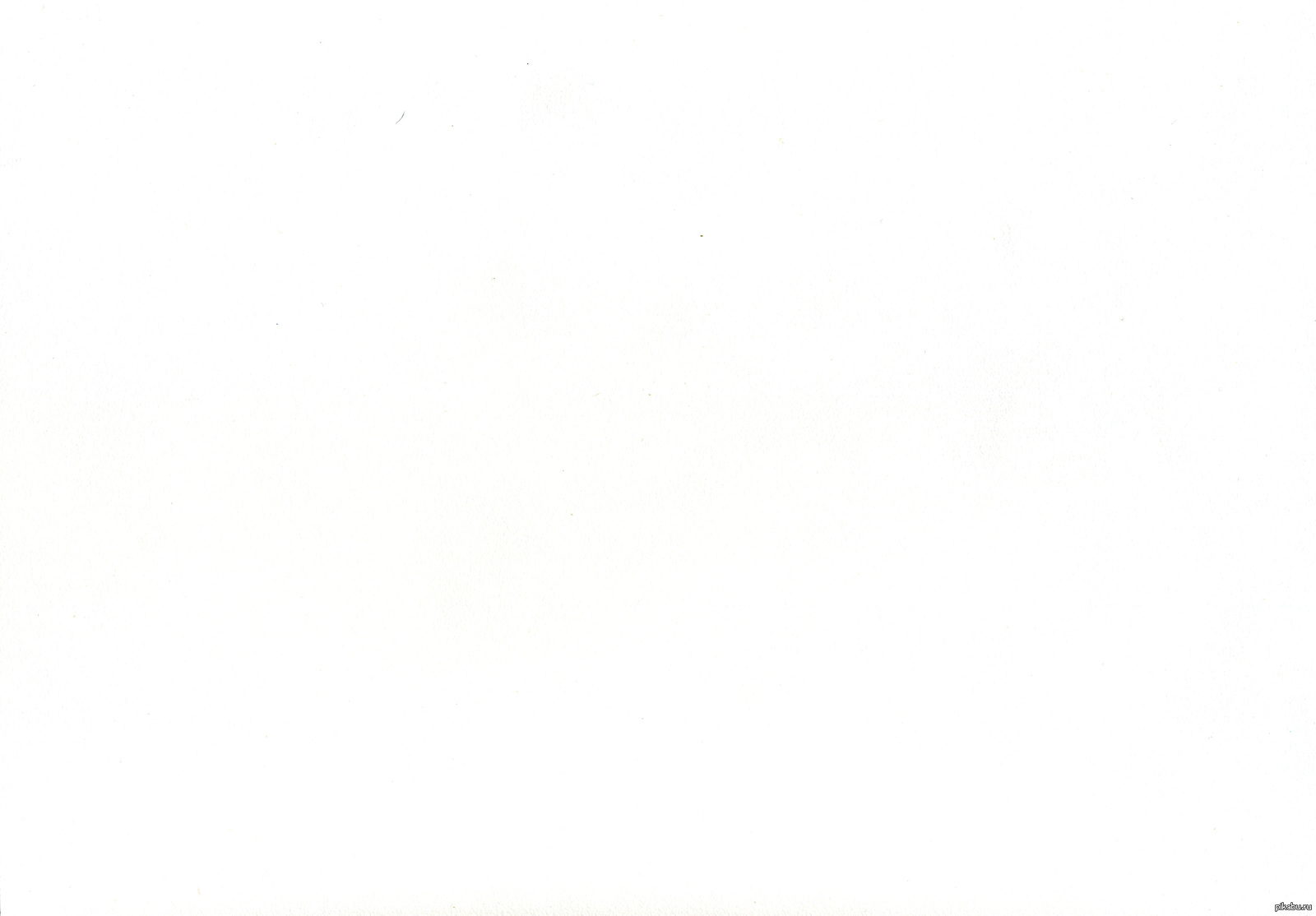 В качестве карты глубины (Depth map) указываем наш канал Alpha 1, радиус выбираем так, чтобы получить убедительное (но не чрезмерное) размытие. И теперь самое интересное: с помощью инструмента Set Focal Point/Задать фокус мы можем показать Фотошопу, какой из объектов оставить резким, а что размыть. В этом помогает как раз созданная нейросетью карта глубины, без неё такой фокус не получится.
В качестве карты глубины (Depth map) указываем наш канал Alpha 1, радиус выбираем так, чтобы получить убедительное (но не чрезмерное) размытие. И теперь самое интересное: с помощью инструмента Set Focal Point/Задать фокус мы можем показать Фотошопу, какой из объектов оставить резким, а что размыть. В этом помогает как раз созданная нейросетью карта глубины, без неё такой фокус не получится.
При желании можно создать даже несколько версий исходной картинки, сфокусировавшись отдельно на переднем и на заднем плане и размыв остальное. В целом, получилось похоже на снимок со светосилого объектива и полнокадровой камеры. При этом мы сами можем выбирать, где будет наш фокус.
Сперва наш «объектив» сфокусировался на юноше за передним столиком, а затем перевёл фокус на официанта вдали / Иллюстрация: Алиса Смирнова, Фотосклад.ЭкспертПредставим, что нам предстоит снять фото для соцсетей бургер-бара, и нужен эскиз, чтобы показать заказчику и модели своё видение.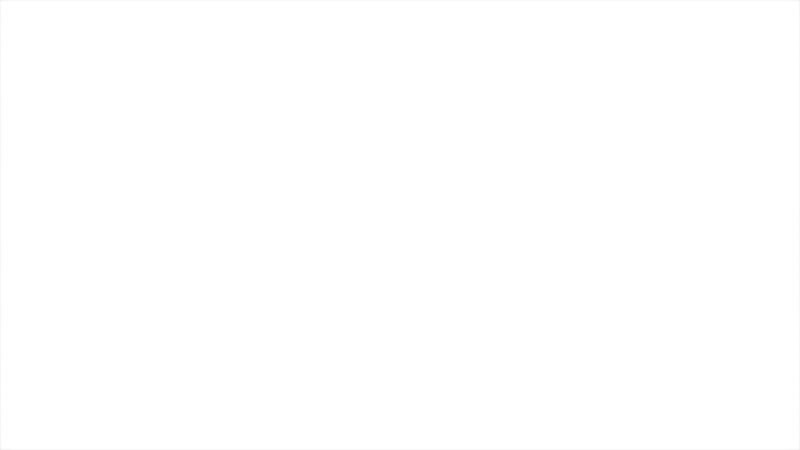 Но с рисованием у нас не очень, так что попробуем с помощью нейросети улучшить наш эскиз.
Но с рисованием у нас не очень, так что попробуем с помощью нейросети улучшить наш эскиз.
Для этого понадобится вкладка Sketch из раздела img2img — в ней мы будем рисовать набросок. Интерфейс в этой вкладке очень похож на тот, с которым мы работали, создавая маску в Inpaint. Разница только в том, что у кисти теперь есть не только размер, но и палитра выбора цвета:
Эскиз поедателя бургера / Иллюстрация: Алиса Смирнова, Фотосклад.ЭкспертНаш эскиз готов. Он нарисован мышью, так что особой точности нет. Если использовать графический планшет, можно добиться результата получше. Ну а при желании можно и вовсе нарисовать эскиз в любимом редакторе, и уже потом скормить его нейросети.
Теперь можно генерировать. Настройки вкладки Sketch выглядят точно так же, как и во вкладке img2img, с которой мы работали в первой главе нашей статьи. Ключевые слова довольно простые: «photo of man eating burger, bar, table, bokeh lights background».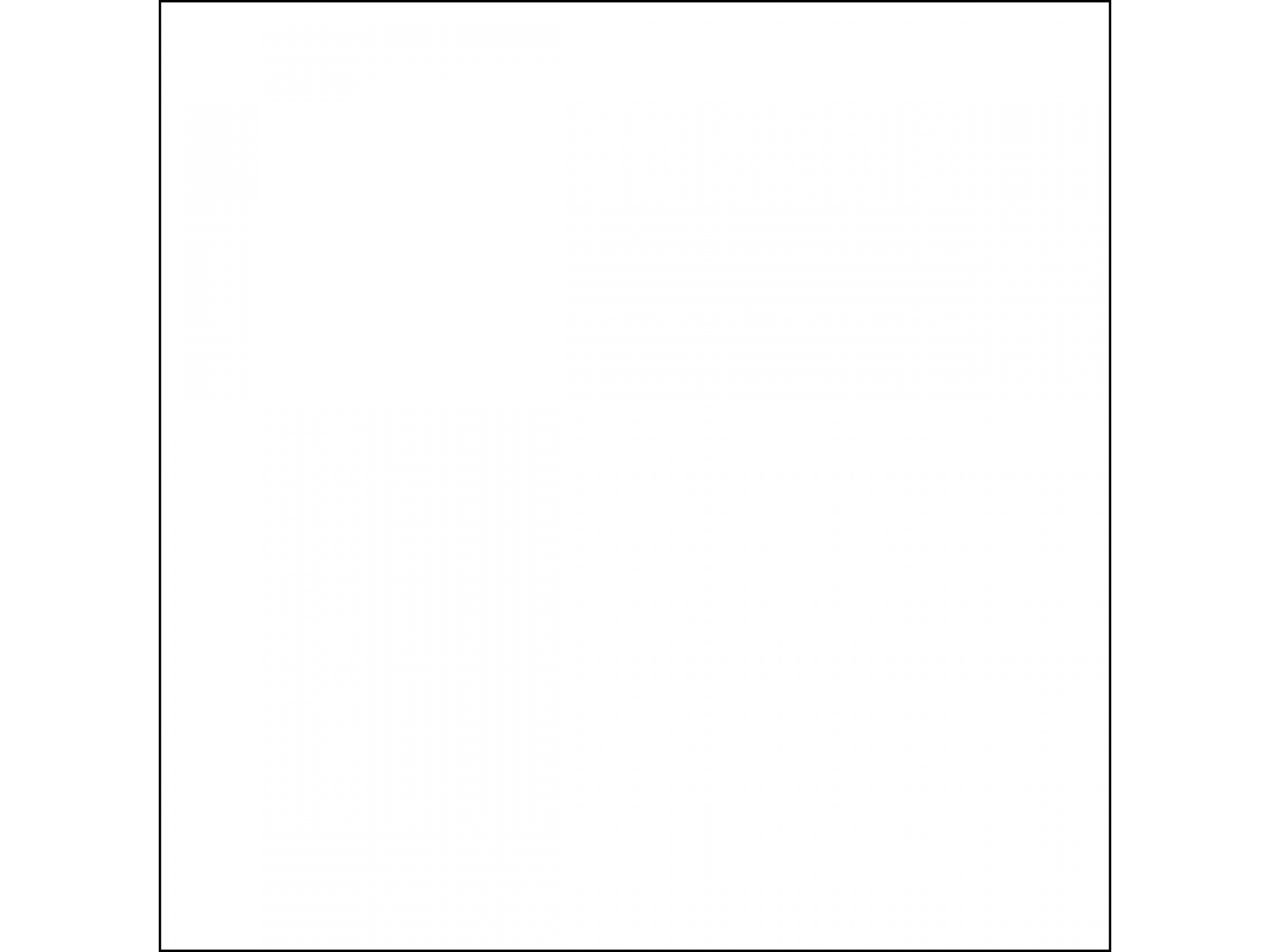
Самым важным в настройках, как обычно, был параметр Denoising strength. Приличные картинки получались в довольно узком диапазоне от 0,7 до 0,78. При меньших значениях картинка была слишком «рисованной», ну а при больших, несмотря на фотореалистичность, отличалась по композиции.
Генерация человека с бургером с разным значением Denoising strength / Иллюстрация: Алиса Смирнова, Фотосклад.ЭкспертПовозившись минут 20, мы получили вполне приличную картинку. Её уже можно показывать людям и использовать в качестве референса к фотосессии. Впрочем, может, фотосессия уже и не понадобится?
Бургероед от Stable Diffusion / Иллюстрация: Алиса Смирнова, Фотосклад.ЭкспертПочему телевизор стал показывать черно-белое изображение — Запускай.РФ
Возможные причины появления черно-белого изображения
Основные причины того, что телевизор стал показывать в черно-белом режиме:
- Проблемы с антенным подключением и недостаточный уровень сигнала.

- Неправильно выставлен цветовой режим.
- Некорректное подключение внешнего оборудования.
- Сбой настроек.
- Сбой прошивки.
- Электромагнитные помехи от стороннего оборудования (актуально для телевизоров с электронно-лучевой трубкой).
- Аппаратная неисправность.
1. Проблемы с антенным подключением
Даже если дело не в антенне, никогда не помешает лишний раз убедиться, что с подключением все в порядке. Что можно сделать:
- Внимательно осмотрите кабель и место подключения на предмет видимых физических повреждений. Убедитесь, что штекер плотно вставлен, а гнездо не болтается. С маленького, «немножко шатающегося» разъема иногда начинаются большие проблемы. Просто в один не самый добрый день внезапно окажется, что гнездо с корнем вырвано из тюнера и придется менять всю плату.
- Как подсказывает дедуктивный метод старины Холмса, дело явно не в антенне, если цвета пропадают не только на эфирных каналах, но и на кабельных или при трансляции с внешнего источника (DVD, проигрыватель Blu-ray, игровая приставка, ноутбук, домашний кинотеатр, компьютер и так далее).

Цветность может пропадать и при недостаточном уровне сигнала. Не исключено, что черно-белыми при этом будут не все эфирные каналы, а только часть из них. Что можно сделать: поменять антенну на более мощную, подключить в разрыв антенного кабеля усилитель ТВ-сигнала.
2. Некорректный цветовой режим
Изображение на экране может стать черно-белым из-за некорректно выставленного цветового режима на телевизоре или подключенном к нему устройстве. Название соответствующих разделов и опций в меню ТВ зависят от модели. Учтите, что системы цветного кодирования должны совпадать на обоих устройствах.
Нужная вам функция может прятаться, например, в секции «Управление цветовым режимом», «Настройки изображения», «Система» или «Настройки видео». А подходящий режим может называться «Автоматический», «Авто», «Нормальный», «Интеллектуальный» или «Стандарт». Читайте руководство пользователя, если не получается найти опцию, отвечающую за систему цветности.
Также опция выбора режима цветного кодирования может быть выведена на кнопку пульта дистанционного управления. Обычно нужно выбирать «PAL» или «Авто», хотя и здесь возможны варианты.
Обычно нужно выбирать «PAL» или «Авто», хотя и здесь возможны варианты.
Чем новее телевизор, тем выше вероятность, что он правильно выберет подходящий режим автоматически. На древнем ТВ вовсе может не быть декодера. В этом случае проблемы с цветностью настройками и подручными средствами вы не решите.
3. Неправильное подключение внешнего оборудования
В инструкциях производителей электроники зачастую подробно расписывается неправильное подключение «тюльпанов» (они же «колокольчики» или RCA). Действительно, в этом случае легко вставить не в тот разъем кабель, отвечающий за передачу сигнала видео, и получить на выходе черно-белую картинку. Однако проблемы с цветностью возможны и при использовании других интерфейсов.
Начнем с пары советов:
- Если есть возможность, подключайте внешнее оборудование не через морально устаревшие RCA или SCART, а через более современный интерфейс HDMI, USB, DisplayPort и т. п. Однако учтите, что ни в коем случае нельзя соединять устройства «на горячую».
 И телевизор, и подключаемое к нему оборудование должны быть выключены и физически обесточены (то есть, вилка провода питания должна быть вытащена из розетки). В противном случае вы рискуете «сжечь» электронику по обе стороны кабеля HDMI.
И телевизор, и подключаемое к нему оборудование должны быть выключены и физически обесточены (то есть, вилка провода питания должна быть вытащена из розетки). В противном случае вы рискуете «сжечь» электронику по обе стороны кабеля HDMI. - Минимизируйте использование переходников. Это касается не только подключения внешнего оборудования к телевизору. Вы даже не представляете, сколько «глюков» могут вызывать некорректно работающие переходники.
Не будем задавать риторический вопрос «Зачем покупать недешевую электронику, чтобы соединять ее композитными «тюльпанами» с аналоговым сигналом и ограничением разрешения 576i?». Но на всякий случай распишем процедуру подключения по RCA:
- Желтый провод воткните в желто-зеленый разъем на телевизоре. Если все штекеры и разъемы черного или другого цвета (бывает и такое), ориентируйтесь на надпись VIDEO или штудируйте соответствующий раздел в руководстве пользователя.
- Второй конец этого же провода воткните в желтое гнездо на подключаемом устройстве.
 Как правило, оно подписывается «VIDEO OUT», но возможны варианты.
Как правило, оно подписывается «VIDEO OUT», но возможны варианты. - В пользовательском меню ТВ выберите источник сигнала AV.
- Если воткнули все правильно, должна появиться цветная картинка. В этом случае подключайте оставшиеся два провода, красный и белый. На ТВ — к AUDIO. На внешнем источнике — к AUDIO OUT (или AUDIO L(eft) и AUDIO R(ight)). Эти провода не нужно подключать при использовании дополнительной акустики или домашнего кинотеатра, у которого своя аудиосистема.
4. Сбой настроек
Для начала попытаемся ликвидировать последствия незначительного сбоя настроек по «рецепту» компании LG. Эта мини-инструкция подходит для всех моделей телевизоров всех производителей. И иногда она даже срабатывает.
Порядок действий:
- Еще раз проверьте настройки. Если не нашли подходящих опций в меню, полистайте руководство по эксплуатации ТВ. Наверняка там найдется что-то интересное.
- Выключите и обесточьте телевизор на несколько минут. Пусть постоит и подумает над своим нехорошим поведением.
 При незначительных сбоях иногда помогает, проверено.
При незначительных сбоях иногда помогает, проверено. - Если ничего не вышло, попробуйте сбросить настройки на заводские. Общего для всех телевизоров алгоритма нет. Даже для моделей от одного изготовителя. Дадим слово компании Samsung: «месторасположение опции «Сброс данных» зависит от прошивки и ее версии». Ну вот, а мы говорили!
Если руководство по эксплуатации куда-то задевалось (с ними такое частенько случается), поищите его в сети. Либо почитайте справочную информацию на сайте производителя.
Обратите внимание! Если вас угораздило стать несчастливым обладателем ТВ с нерусифицированным меню, опция аппаратного сброса может называться «Factory reset» или «Hard reset».
5. Сбой прошивки
Если сбой не такой уж незначительный, сброс к заводским параметрам может не помочь. Но у нас есть еще один подозреваемый — прошивка, программный код, записанный в микросхему памяти на материнской плате телевизора.
Кстати, на будущее (не дай бог, конечно): сбой прошивки может проявляться не только в пропадании цветности, но и в массе других «глюков».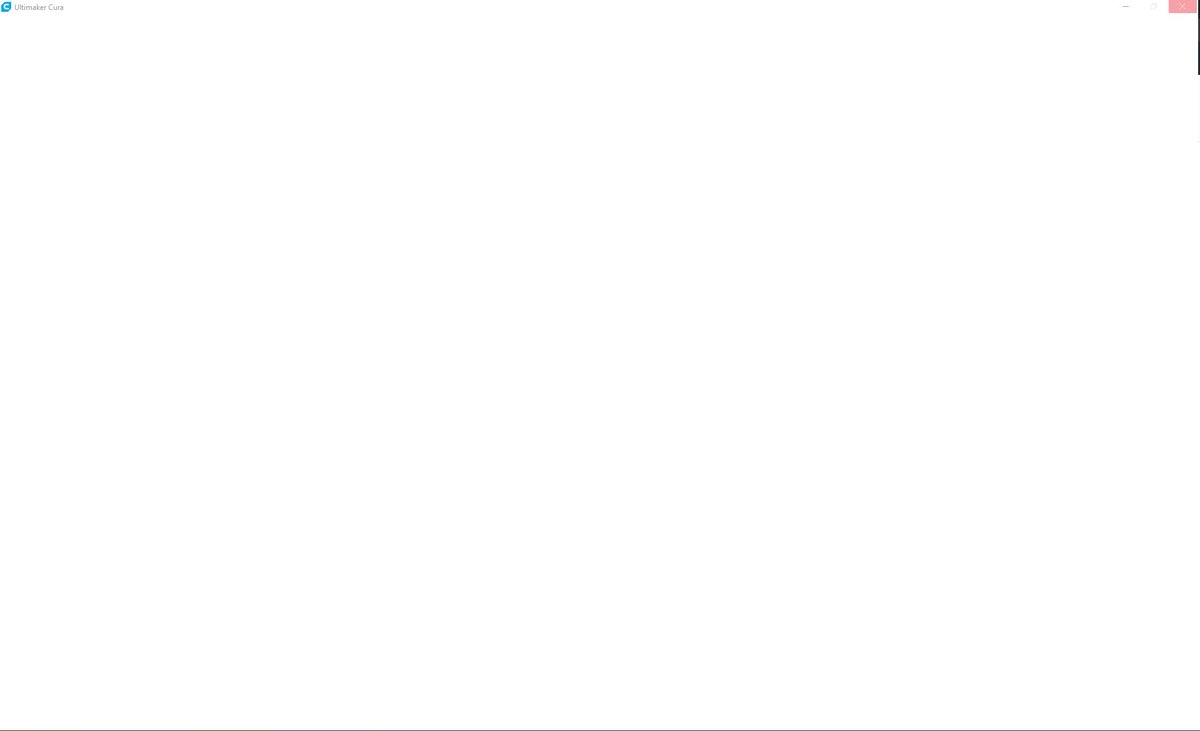 Например, телевизор может начать показывать в «режиме тепловизора». Временами выглядит забавно, но комфортному просмотру фильмов и телепередач явно не способствует.
Например, телевизор может начать показывать в «режиме тепловизора». Временами выглядит забавно, но комфортному просмотру фильмов и телепередач явно не способствует.
Как вы уже наверняка догадались, процедура прошивки также зависит от модели. И снова нам понадобится инструкция или подходящее руководство к действию с официального сайта производителя ТВ.
Но хотя порядок действий может различаться, в общем он будет выглядеть как один из следующих вариантов:
- Опция автоматического обновления программного обеспечения в пользовательском меню телевизора. Естественно, апдейт загрузится и установится только при наличии подключения к интернету по Wi-Fi или кабелю Ethernet.
- Ручная установка. То есть, скачиваете актуальную прошивку с официального сайта изготовителя (убедитесь, что название модели совпадает в каждой буковке и циферке), записываете апдейт на флешку, флешку подключаете к USB-порту телевизора, устанавливаете обновление через меню.
- Увы, обновить прошивку своими силами удается далеко не всегда.
 В худшем случае придется вызывать мастера, а он в свою очередь:
В худшем случае придется вызывать мастера, а он в свою очередь:- Снимет и при необходимости заменит микросхему памяти.
- Прошьет EEPROM/SPI Flash совместимым программатором.
- Поставит (припаяет) прошитую микросхему на плату Main.
6. Электромагнитные помехи (актуально для ЭЛТ)
В древних кинескопных моделях проблемы с цветностью могут вызываться помехами от других приборов, расположенных неподалеку от телевизора. Чтобы исправить ситуацию, попробуйте:
- Воспользоваться специальной кнопкой для размагничивания (кнопки может и не быть).
- Выключить и обесточить ТВ на некоторое время, а затем снова включить.
- Убрать подальше приборы, создающие помехи. Или переставить в другое место телевизор.
- Размагнитить ТВ с помощью дросселя (попадаются у мастеров по ремонту телевизоров).
7. Аппаратная неисправность
Увы, картинка на экране может стать черно-белой и из-за аппаратной поломки. Не будем расписывать, что конкретно выходит из строя, все одно самостоятельно вы устранить неисправность не сможете, и придется вызывать мастера.
Удалось решить проблему?
Если удалось решить проблему, поделитесь опытом — выберите тот вариант ниже, который помог.
0%
Перенастройка/Ремонт антенны/штекера/разъема
(0 голосов)
0%
Настройки цветности ТВ
(0 голосов)
0%
Сброс настроек ТВ на заводские
(0 голосов)
0%
Перепрошивка ТВ
(0 голосов)
0%
Ремонт/Замена блока цветности ТВ
(0 голосов)
0%
Ремонт/Замена внешнего оборудования
(0 голосов)
0%
Пока не удалось решить проблему
(0 голосов)
Проблема с изображением, показывающим все белое вместо изображения (v6) — Rhino для Windows
hong_eah (л) 1
У меня возникла проблема с изображениями, импортированными с помощью команды «Изображение», которые отображались как полностью белый прямоугольник. Мои графические драйверы обновлены, я пробовал изображения разных типов и размеров, и все новые изображения, которые я добавляю, отображаются белым цветом. Я также пытался отключить и снова включить аппаратное ускорение. По какой-то причине это влияет только на новые изображения, а не на самое первое изображение, которое я вставил. Кроме того, на короткое время после перезагрузки компьютера и повторного открытия файла Rhino все изображения отображались правильно, но это внезапно исчезло.
Мои графические драйверы обновлены, я пробовал изображения разных типов и размеров, и все новые изображения, которые я добавляю, отображаются белым цветом. Я также пытался отключить и снова включить аппаратное ускорение. По какой-то причине это влияет только на новые изображения, а не на самое первое изображение, которое я вставил. Кроме того, на короткое время после перезагрузки компьютера и повторного открытия файла Rhino все изображения отображались правильно, но это внезапно исчезло.
Кто-нибудь что-нибудь знает об этом? Заранее спасибо.
паскаль (Паскаль Голе) 2
Здравствуйте! Запустите команду SystemInfo в Rhino и скопируйте/вставьте сюда результаты. Было бы неплохо создать новый файл, создать объект Picture — если это выглядит некорректно, сохраните файл и опубликуйте его здесь.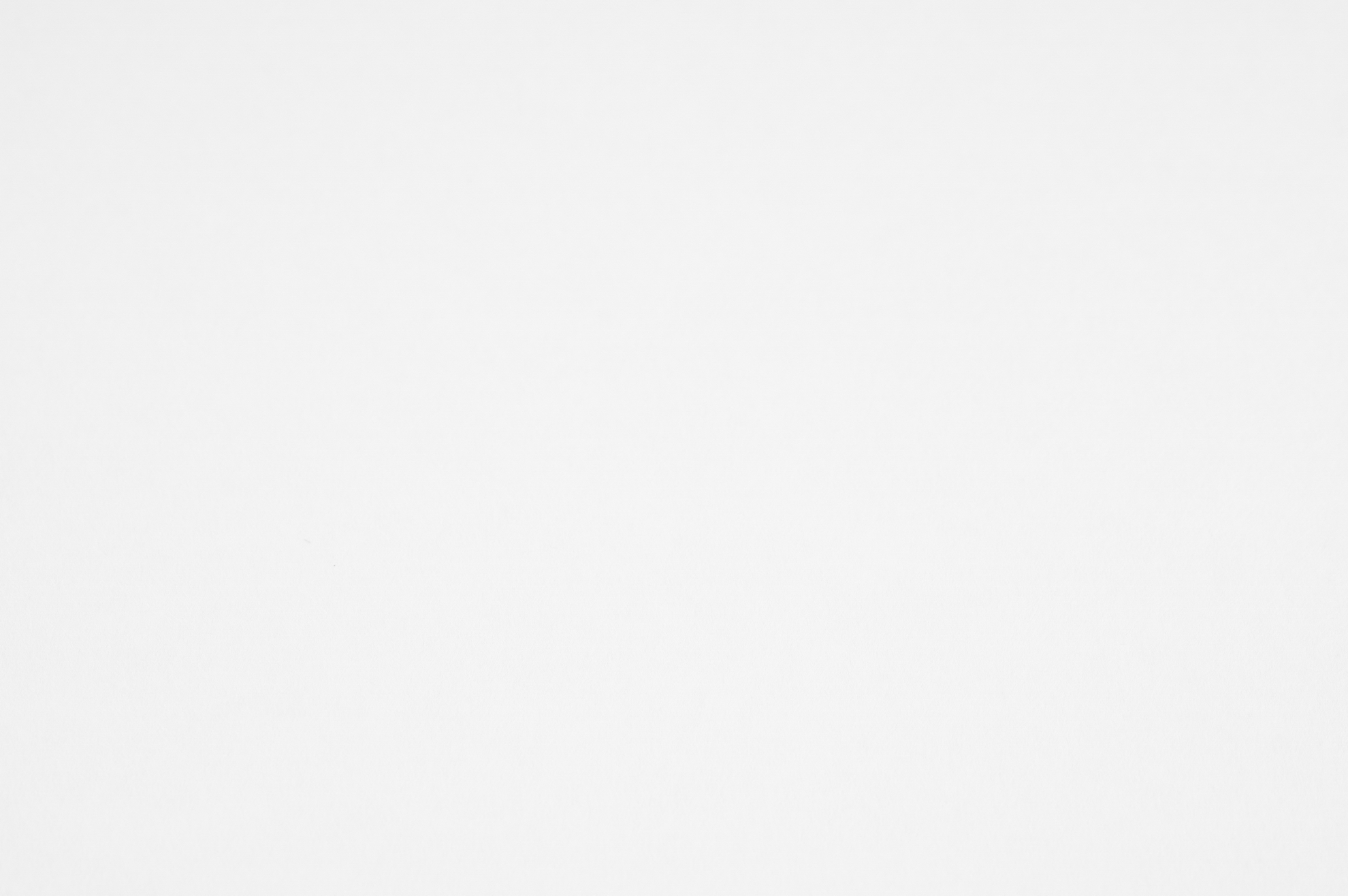
-Паскаль
hong_eah (л) 3
Rhino 6 SR35 2021-8-10 (Rhino 6, 6.35.21222.17001, Git hash:master @ 073ac7b225c67348731c6597127b9410126c3139)
Тип лицензии: Образовательная, сборка 20 21-08-10
Информация о лицензии: Cloud Zoo. Используется: Leah ()
Windows 10.0.0 SR0.0 или выше (физическая память: 16 Гб)
Имя машины: LAPTOP-BJGRP394
Платформа компьютера: LAPTOP — Plugin [9Осталось 9% батареи]
Конфигурация гибридной графики.
Основной дисплей: Intel(R) UHD Graphics (Intel) Память: 1 ГБ, Дата драйвера: 3 марта 2021 г. (M-D-Y).
> Встроенное графическое устройство с 4 портами адаптера
Первичный OpenGL: графический процессор ноутбука NVIDIA T1200 (NVidia) Память: 4 ГБ, дата драйвера: 13.
 12.2021 ( М-Д-Г). OpenGL Ver: 4.6.0 NVIDIA 472.91
12.2021 ( М-Д-Г). OpenGL Ver: 4.6.0 NVIDIA 472.91 > Встроенное ускоренное графическое устройство с 4 портами адаптера
— Дополнительный монитор — это встроенный экран ноутбука или встроенный порт
Настройки OpenGL
Безопасный режим: Выкл.
Использование ускоренных аппаратных режимов: Вкл.
Режим анизотропной фильтрации: Высокий
Название производителя: NVIDIA Corporation
Версия рендеринга: 4.6
Язык затенения: 4.60 NVIDIA
Дата драйвера: 13.12.2021
Версия драйвера: 30.0.14.7291
Максимальный размер текстуры: 327 68 х 32768
Глубина Z-буфера: 24 бита
Максимальный размер области просмотра: 32768 x 32768
Общая видеопамять: 4 ГБ 7001
C:\Program Files\Rhino 6\Plug-ins\WebBrowser.rhp «Веб-браузер»
C:\Program Files\Rhino 6\Plug-ins\rdk.rhp «Комплект средств разработки»
C:\Program Files\Rhino 6\Plug-ins\RhinoScript.rhp «RhinoScript»
 rhp «IdleProcessor»
rhp «IdleProcessor» C:\Program Files\Rhino 6\Plug-ins\RhinoRender.rhp «Rhino Render»
C:\Program Files\Rhino 6\Plug-ins\rdk_etoui.rhp «RDK_EtoUI» 6.35.21222.17001
C:\Program Files \Rhino 6\Plug-ins\rdk_ui.rhp «UI Kit для визуализации»
C:\Program Files\Rhino 6\Plug-ins\NamedSnapshots.rhp «Snapshots»
C:\Program Files\Rhino 6\Plug-ins \Alerter.rhp «Alerter»
C:\Program Files\Rhino 6\Plug-ins\RhinoCycles.rhp «RhinoCycles» 6.35.21222.17001
C:\Users\hongl\AppData\Local\Programs\Enscape\Bin64\Enscape. Rhino6.Plugin.dll «Enscape.Rhino6.Plugin» 0.0.22102.1509
C:\Program Files\Rhino 6\Plug-ins\3dxrhino.rhp «3Dconnexion 3D Mouse»
C: \Program Files\Rhino 6\Plug-ins\Displacement.rhp «Displacement»
hong_eah (л) 4
Я попытался создать объект Picture в новом файле, и пока это работает! Может ли это быть ошибка конкретного файла?
паскаль (Паскаль Голе) 5
Здравствуйте — Если вы можете выложить файл, который выглядит неправильно, я посмотрю. здесь или по адресу [email protected] со ссылкой здесь в ваших комментариях. Вполне вероятно, что есть более свежие драйверы для обоих графических процессоров, я бы проверил веб-сайты NVidia и Intel напрямую. Наконец, есть ли разница, если вы отключите внешний монитор?
-Паскаль
hong_eah (л) 6
О боже, новый файл, который я сделал, снова вызвал проблему, как только я его сохранил. Вот он:
Вот он:
ScalingDrawing_SF.3dm (239,1 КБ)
Кажется, нет никакой разницы, когда я отключаю внешний монитор. Кроме того, я только что вручную обновил свои драйверы с веб-сайтов NVidia и Intel, но теперь изображение не работает сразу и в новых файлах.
паскаль (Паскаль Голе) 7
Привет, здесь все выглядит хорошо. Не могли бы вы сделать снимок экрана с настройками материала объекта, вот это:
image561×1136 89,6 КБ
Ah — и не могли бы вы отключить Enscape на странице «Параметры» > «Плагины»? а затем закрыть и снова открыть Rhino — это имеет значение?
-Паскаль
hong_eah (л) 8
Хм, отключение Enscape и повторное открытие Rhino, похоже, ничего не исправили.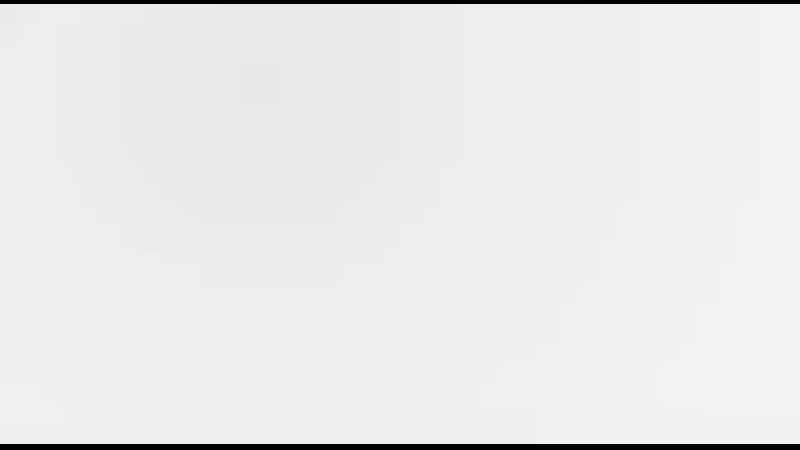
Вот настройки материала:
image301×855 36,7 КБ
паскаля (Паскаль Голе) 9
Хм — ваше изображение выглядит так, как я ожидал — и предварительный просмотр выглядит правильно — не могли бы вы убедиться, что вы находитесь в режиме отображения, который является одним из режимов отображения Rhino по умолчанию? Это не должно иметь значения, я думаю, но давайте устраним это. Кроме того, просто снимок в темноте, но на панели рендеринга прокрутите вниз и нажмите «Восстановить настройки по умолчанию» — это дает что-то хорошее?
-Паскаль
hong_eah (л) 10
Я был в режиме Wireframe, но я также переключал другие режимы, чтобы проверить, не изменилось ли что-нибудь, но они не изменились.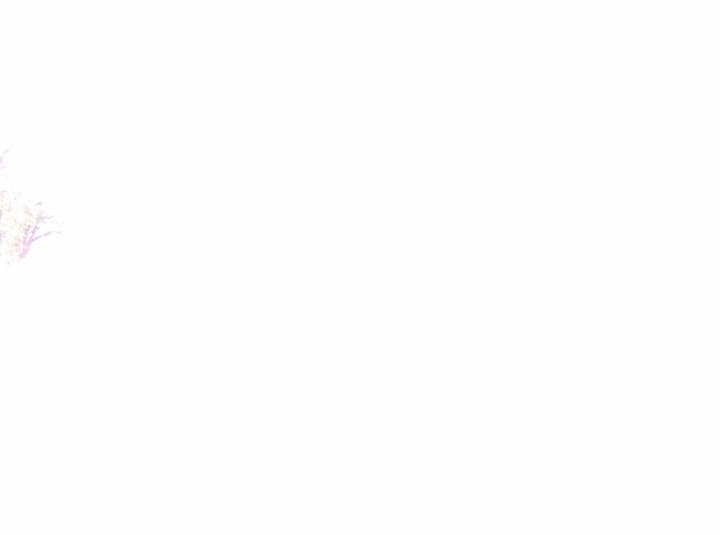 Насколько я мог видеть,
Насколько я мог видеть,
«Сброс настроек по умолчанию» ничего не изменил.
Это очень странно, иногда я вижу изображение, когда открываю новый файл и вставляю его, но как только я делаю что-то вроде сохранения или вставки каких-то объектов из другого файла, изображение становится белым.
Я очень ценю, что вы помогли мне исправить это.
паскаль (Паскаль Голе) 11
ОК, спасибо, надо проверить с мозгами побольше.
@hong_eah — можете ли вы снова запустить SystemInfo , чтобы мы могли проверить, установлены ли новые драйверы?
См. также:
Ноутбуки с гибридной графикой становятся все более распространенными, если вы покупаете машину потребительского уровня. (Я рекомендую купить мобильную рабочую станцию для профессионального моделирования, но эти гибридные машины довольно распространены на потребительском рынке, особенно для студентов.) Они, как правило, производят ТОННУ технической поддержки здесь из-за того, как они настроены на заводе. Гибридные системы строятся с 2 графическими процессорами. Графический чип с низким энергопотреблением (обычно Intel HD или UHD) и графическая карта с высоким энергопотреблением. Однако…
-Паскаль
hong_eah (л) 12
Rhino 6 SR35 2021-8-10 (Rhino 6, 6.35.21222.17001, Git hash:master @ 073ac7b225c67348731c6597127b9410126c3139)
Тип лицензии: Образовательная, сборка 2 021-08-10
Информация о лицензии: Cloud Zoo. Используется: Leah ()
Windows 10.0.0 SR0.0 или выше (физическая память: 16 ГБ)
Имя компьютера: LAPTOP-BJGRP394
Платформа компьютера: НОУТБУК — Подключен к сети [99% оставшегося заряда батареи]
Гибридная графическая конфигурация.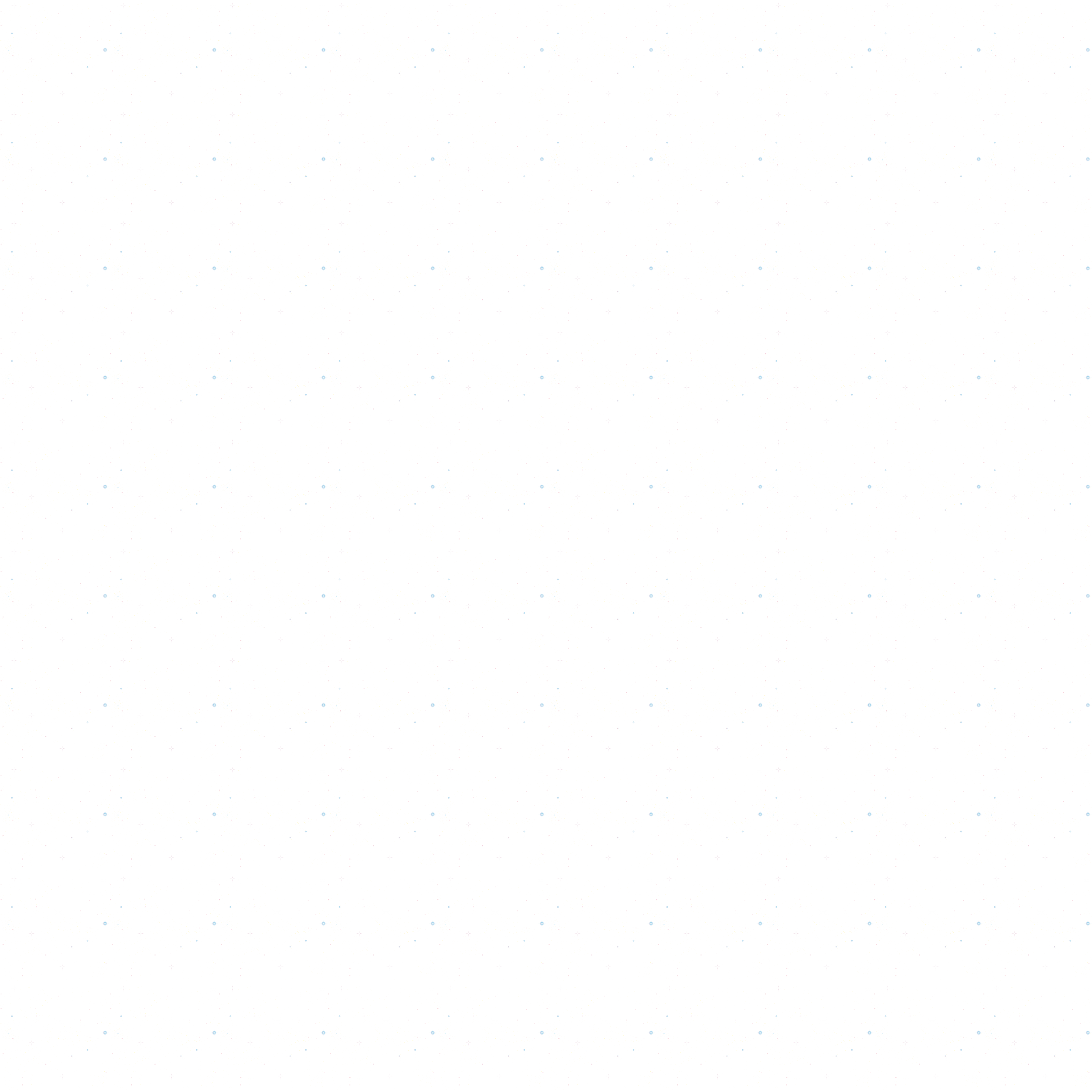
Основной дисплей: Intel(R) UHD Graphics (Intel) Память: 1 ГБ, Дата драйвера: 13.05.2022 (М-Д-Г).
> Встроенное графическое устройство с 4 портами адаптера
— Основной дисплей Windows представляет собой встроенный экран ноутбука или встроенный порт
Первичный OpenGL: графический процессор ноутбука NVIDIA T1200 (NVidia) Память: 4 ГБ, дата драйвера: 5-5-2022 ( М-Д-Г). OpenGL Ver: 4.6.0 NVIDIA 512.78
> Встроенное ускоренное графическое устройство с 4 портами адаптера
— Дополнительный монитор — это встроенный экран ноутбука или встроенный порт
Настройки OpenGL
Безопасный режим: Выкл.
Использование ускоренных аппаратных режимов: Вкл.
Перерисовка сцены при открытых окнах просмотра: Вкл. : Линейный
Режим анизотропной фильтрации: Высокий
Название производителя: NVIDIA Corporation
Версия рендеринга: 4.6
Язык затенения: 4.60 NVIDIA
Дата драйвера: 5-5-2022
Версия драйвера: 30.0.15.1278
Максимальный размер текстуры: 32768 х 32768
Глубина Z-буфера: 24 бита
Максимальный размер области просмотра: 32768 x 32768
Общая видеопамять: 4 ГБ 7001
C:\Program Files\Rhino 6\Plug-ins\rdk.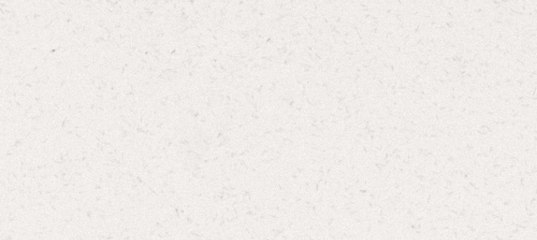 rhp «Комплект средств разработки»
rhp «Комплект средств разработки»
C:\Program Files\Rhino 6\Plug-ins\RhinoRender.rhp «Rhino Render»
C:\Program Files\ Rhino 6\Plug-ins\rdk_etoui.rhp «RDK_EtoUI» 6.35.21222.17001
C:\Program Files\Rhino 6\Plug-ins\rdk_ui.rhp «UI Kit для визуализации»
C:\Program Files\Rhino 6\Plug-ins\NamedSnapshots.rhp «Снимки»
C:\Program Files\Rhino 6\Plug-ins\RhinoCycles.rhp «RhinoCycles» 6.35.21222.17001
C:\Users\hongl \AppData\Local\Programs\Enscape\Bin64\Enscape.Rhino6.Plugin.dll «Enscape.Rhino6.Plugin» 0.0.22102.1509
C:\Program Files\Rhino 6\Plug-ins\Toolbars\Toolbars.rhp «Панели инструментов» 6.35.21222.17001
C:\Program Files\Rhino 6\Plug-ins\3dxrhino.rhp «3D-мышь 3Dconnexion»
C:\Program Files\Rhino 6\Plug-ins\Displacement.rhp «Displacement»
hong_eah (л) 13
Этот пост был хорошей мыслью.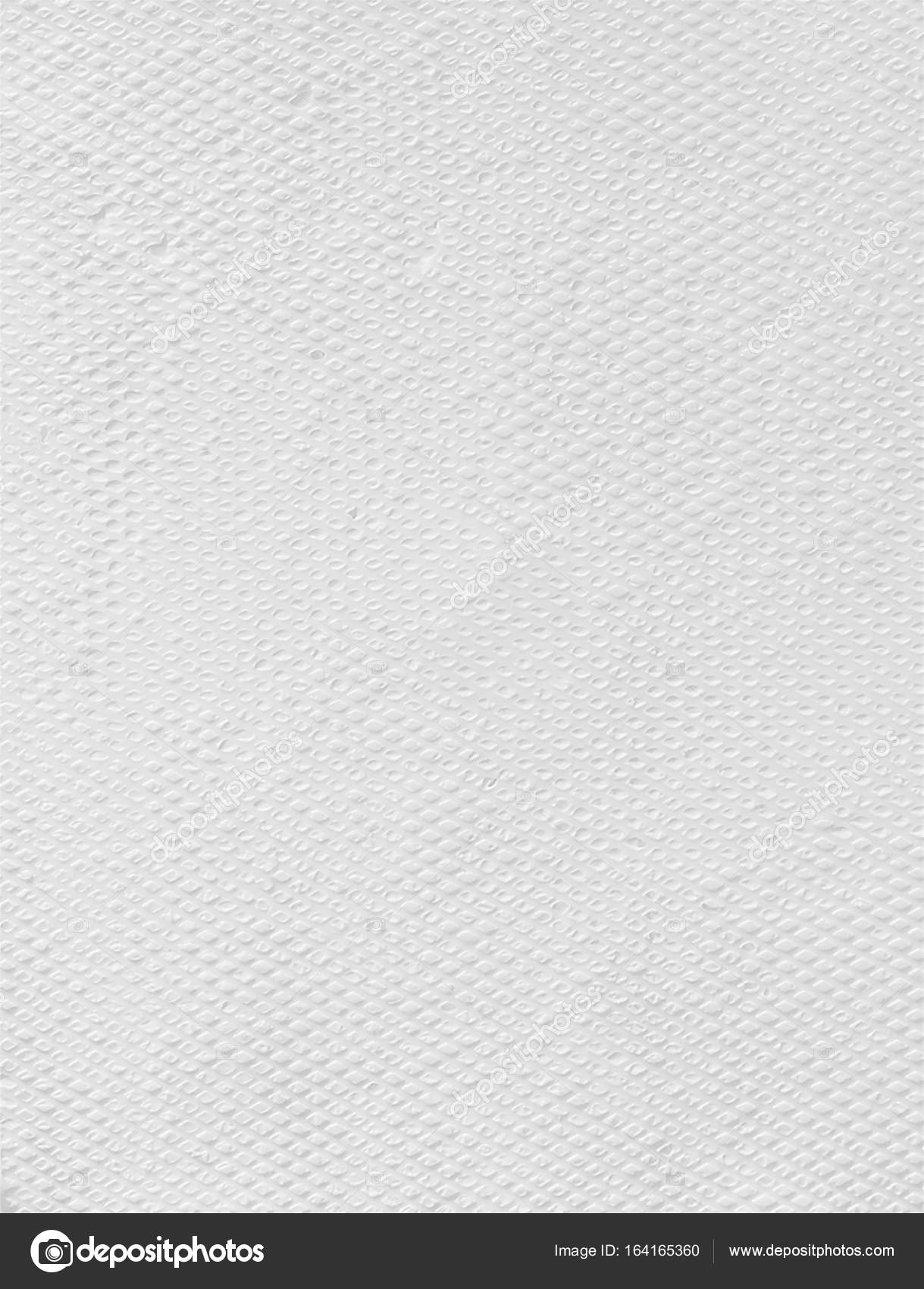 Я проверил, но мои настройки графики уже были установлены на «Высокая производительность», так что, похоже, дело не в этом.
Я проверил, но мои настройки графики уже были установлены на «Высокая производительность», так что, похоже, дело не в этом.
ВМ (Вим Декейзер) 14
Привет —
Правильно ли это работало в этой системе или так было всегда?
У нас заканчиваются идеи на этот счет. Я бы удостоверился, что в Windows установлены все обновления, а затем выполнил бы чистую установку драйверов графического процессора, следуя этому рецепту:
Единственное, что я могу порекомендовать, это полностью удалить и удалить текущие видеодрайверы с помощью диспетчера устройств… а затем переустановить их… Следуй этим шагам… Запустите диспетчер устройств [DM-доступ] Разверните дерево устройств (Примечание: на моих изображениях показаны 2 видеоадаптера, на вашем, вероятно, будет показан только один, Intel)… так что просто работайте с ним.[DM] Щелкните правой кнопкой мыши устройство отображения Intel и выберите «Удалить». [Удалить драйвер] ПРОВЕРЬТЕ опцию «Удалить программное обеспечение драйвера…
Обязательно включите шаг 4 процесса удаления!
-Вим
Джефф (Джефф ЛаСор) 15
Что произойдет, если снять галочки с «Самосветящаяся» и «Использовать альфа-канал»?
Кроме того, что произойдет, если вы нарисуете плоский объект, а затем назначите ему материал, который использует текстуру «siteplan.png» в качестве текстуры канала Diffuse, а затем перейдете в режим Rendered?
Если последний не работает, то работает ли какой-либо файл текстуры? Другими словами: все ли материалы на основе текстур выглядят белыми или только объекты «Picture» выглядят белыми?
-J
hong_eah (л) 16
Спасибо вам обоим за ваши комментарии!
@wim Я нечасто пользовался Rhino на этом устройстве, но раньше я работал с Picture недолго.
@jeff Я попробовал эти предложения, и похоже, что только объекты «Изображение» выглядят белыми. Другие текстурированные материалы хорошо отрисовываются.
Джефф (Джефф ЛаСор) 17
Итак, создание материала с использованием того же файла изображения, что и ваш объект Picture, и назначение его плоскости работает, как и ожидалось?.. Просто подтверждаю…
Пробовали ли вы снимать флажки с опций, которые я упомянул в драгоценном посте? Похоже, что-то неправильно (пост)обрабатывает изображение, когда оно считывается как «изображение», и создает неправильные настройки материала… к сожалению, когда я просматриваю ваш файл здесь, все выглядит так, как ожидалось.
Я прикрепил файл (измененный из вашего), где слева находится объект Picture, а справа плоский объект… Я создал материал, который использует то же изображение, что и изображение, и назначил его плоскому объекту… Затем я использовал «SetObjectDisplayMode», чтобы установить режим отображения объекта планара на «Rendered», чтобы он отображал текстуру в любом режиме отображения (что в значительной степени происходит внутри с объектами Picture).
Загрузите файл и скажите мне, что вы видите…
Спасибо,
-Джефф
PictureVsPlane.3dm (547,6 КБ)
hong_eah (л) 18
Джефф ЛаСор:Значит, создание материала с использованием точно такого же файла изображения, что и ваш объект Picture, и назначение его плоскости работает, как и ожидалось?.. Просто подтверждаю…
Да, к сожалению, материал с использованием файла изображения читается только полностью белым.
Я пытался снять флажки с опций, которые вы упомянули, но они не сделали ничего, что я мог видеть.
Можно ли сохранить файл как файл Rhino 6? Боюсь, я не могу открыть файл v7.
Джефф (Джефф ЛаСор) 19
Л:сохранить файл как файл Rhino 6? Боюсь, я не могу открыть файл v7.
Конечно… извините, я пропустил это… Вот версия V6… Я создал ее с нуля на случай, если V7 сделает что-то другое.
-J
PictureVsPlane.3dm (635,3 КБ)
hong_eah (л) 20
Спасибо!
изображение1147×670 140 КБ
Да, кажется, я прекрасно вижу изображения в вашем файле (я как бы пробую вещи, чтобы увидеть, не станут ли они вдруг белыми, как я раньше испытывал).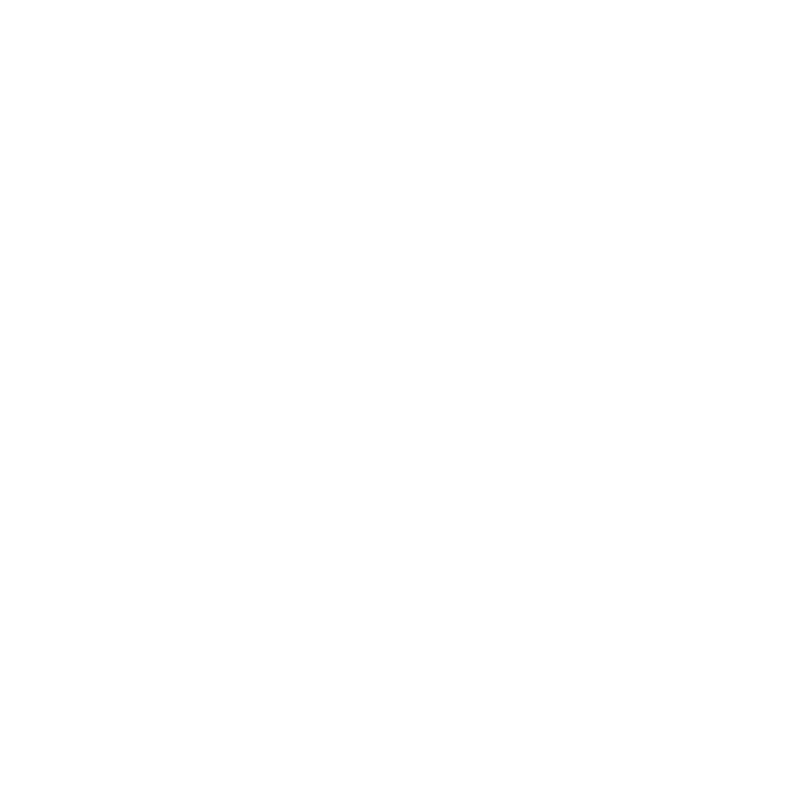 Однако, когда я открываю исходный файл, он по-прежнему выглядит белым:
Однако, когда я открываю исходный файл, он по-прежнему выглядит белым:image1191×721 2,6 КБ
Редактировать:
О, это странно. Когда я «изображаю» одно и то же изображение со своего устройства, оно по-прежнему отображается белым цветом как в ваших, так и в моих файлах. Когда я использую другое изображение, оно непоследовательно, но обычно отображается так, как должно (в обоих файлах). Лучше всего использовать изображения, которые уже находятся в папке встроенных изображений вашего файла.
Собственно, теперь мне интересно, связано ли это как-то с файлами облачных образов. Я использую много изображений из папки Google Диска с помощью настольного приложения Google Диска, но пока кажется, что изображения, полученные непосредственно с моего устройства, работают более стабильно, чем изображения с Google Диска.
РЕШЕНО: Изображение просто белое — Canon PowerShot A470
232951 Canon PowerShot A470 — цифровая фотокамера с разрешением 7,1 мегапикселя, анонсированная в январе 2008 г.
шрбек @schrbec
Рем: 37
2
Размещено:
Опции- Постоянная ссылка
- История
- Подписаться
Я могу нормально фотографировать внутри. Но когда я делаю снимок снаружи и иду смотреть его.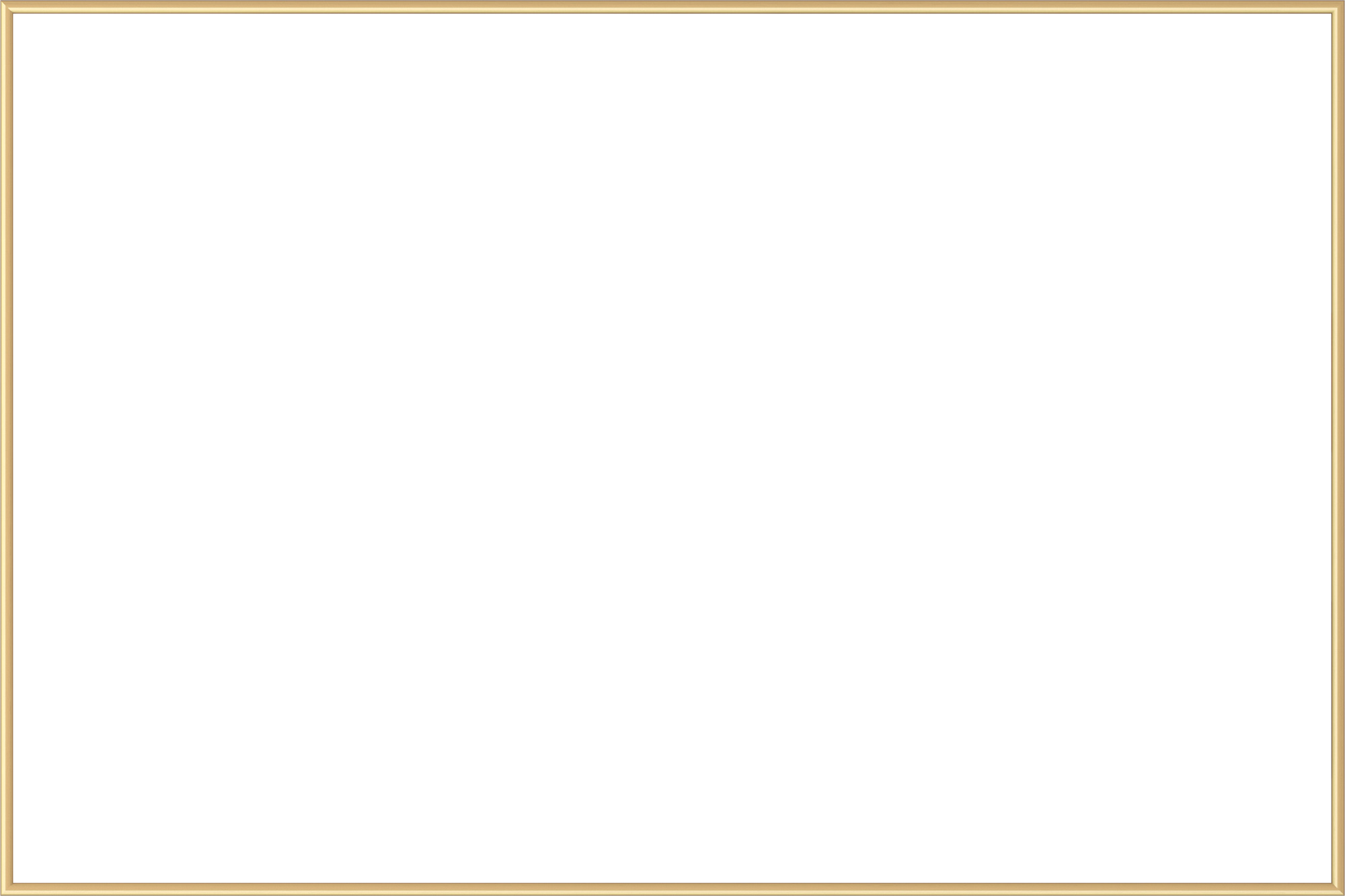 Это просто белый. Совсем нет изображения?
Это просто белый. Совсем нет изображения?
Ответил! Посмотреть ответ У меня тоже есть эта проблема
Хороший вопрос?
Да №
Оценка 3
Отмена
Выбранное решение
Данте Маццанти @данте
Респ: 35.9k
43
32
54
Опубликовано:

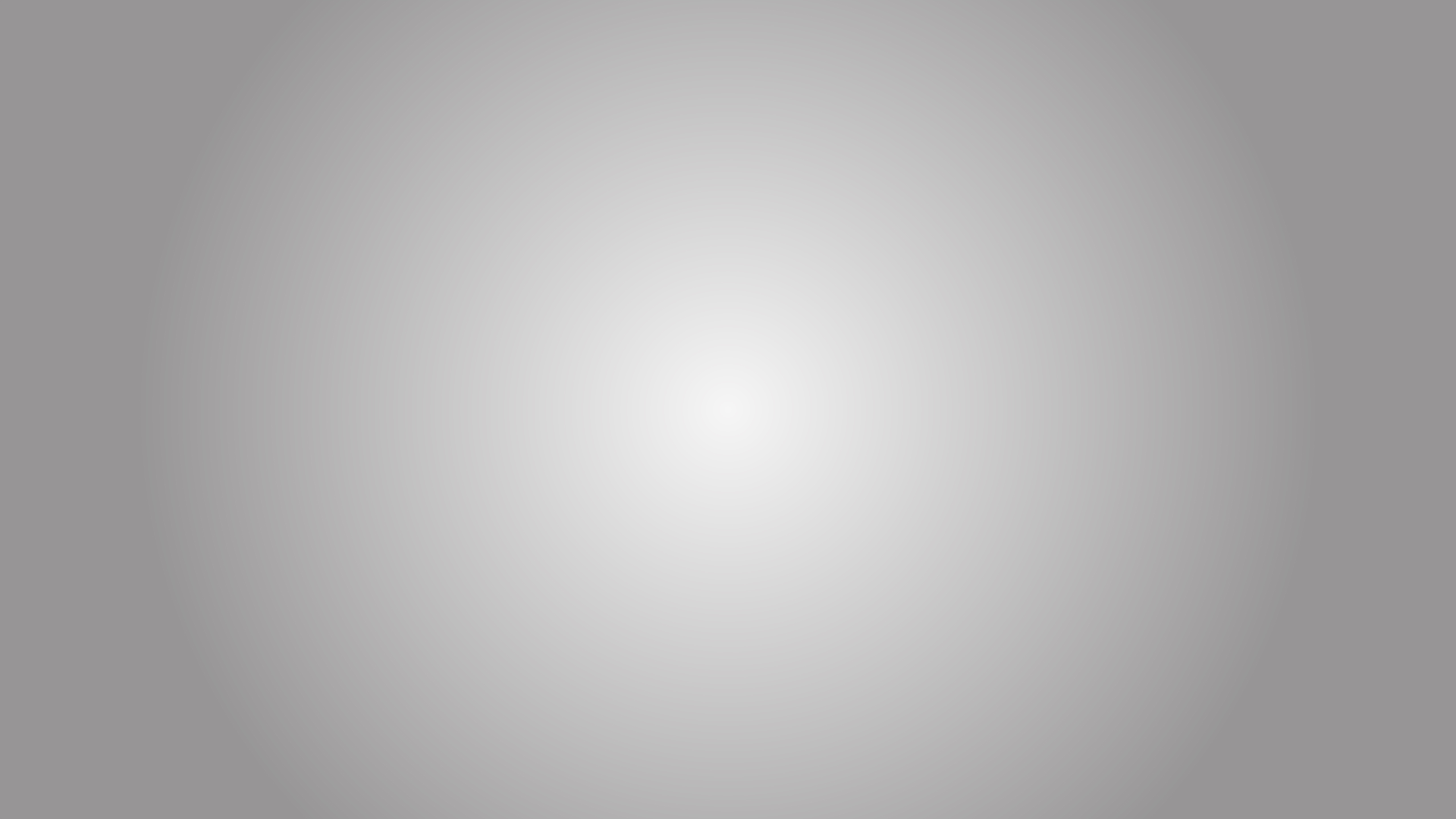

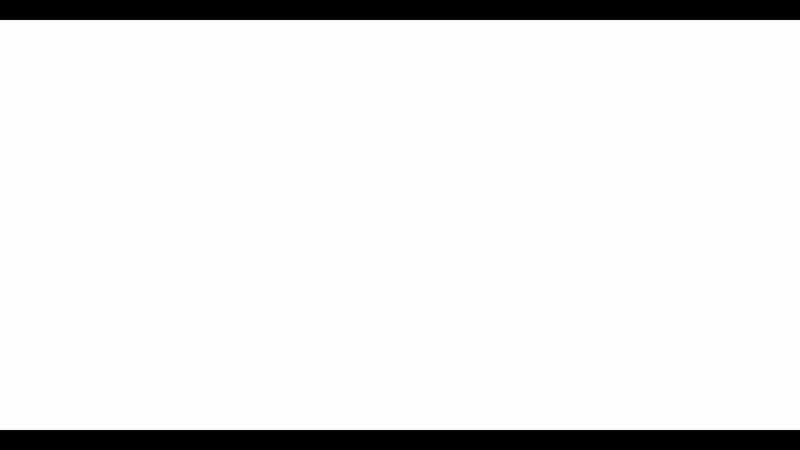 И телевизор, и подключаемое к нему оборудование должны быть выключены и физически обесточены (то есть, вилка провода питания должна быть вытащена из розетки). В противном случае вы рискуете «сжечь» электронику по обе стороны кабеля HDMI.
И телевизор, и подключаемое к нему оборудование должны быть выключены и физически обесточены (то есть, вилка провода питания должна быть вытащена из розетки). В противном случае вы рискуете «сжечь» электронику по обе стороны кабеля HDMI. Как правило, оно подписывается «VIDEO OUT», но возможны варианты.
Как правило, оно подписывается «VIDEO OUT», но возможны варианты.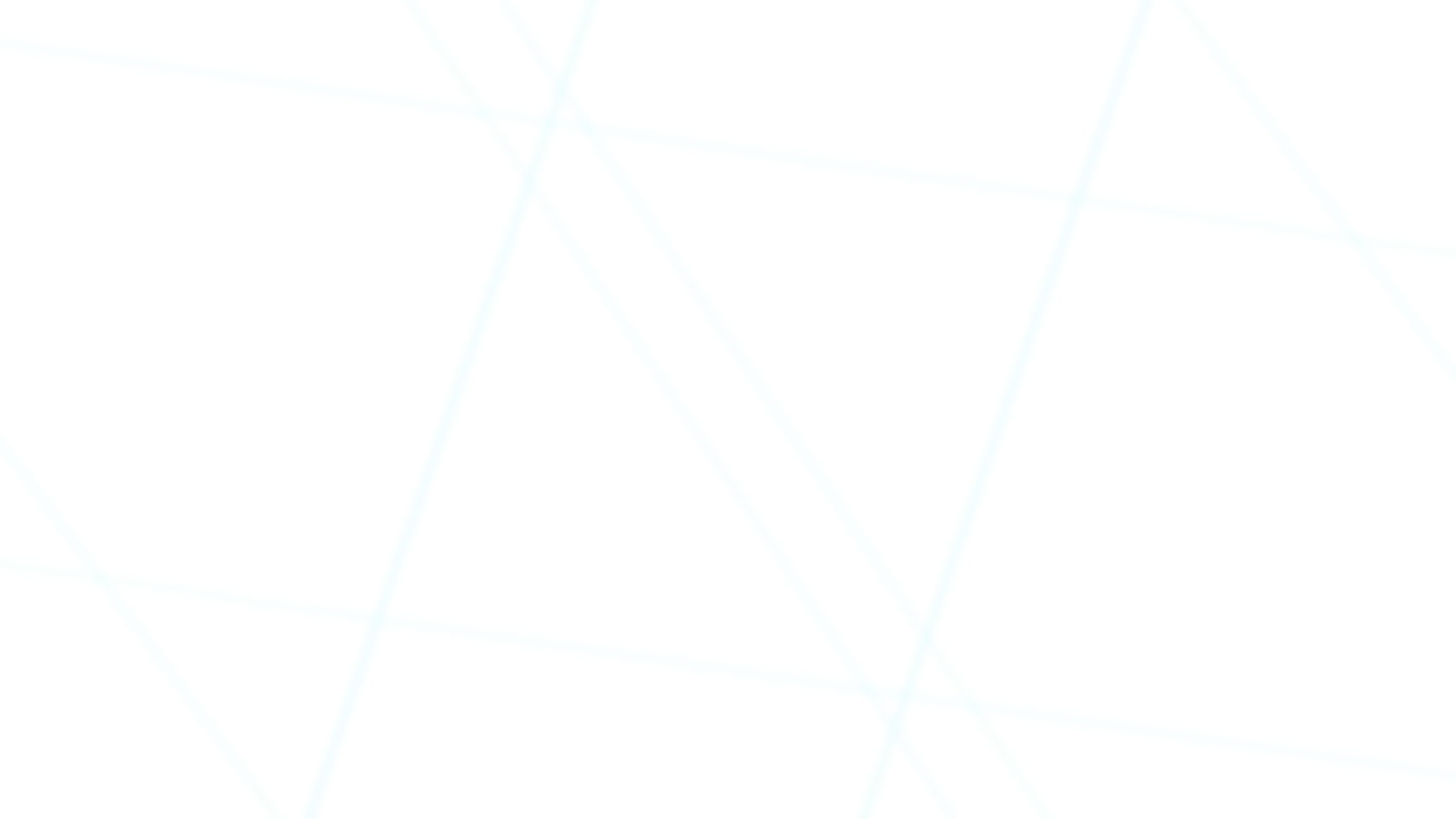 При незначительных сбоях иногда помогает, проверено.
При незначительных сбоях иногда помогает, проверено. В худшем случае придется вызывать мастера, а он в свою очередь:
В худшем случае придется вызывать мастера, а он в свою очередь: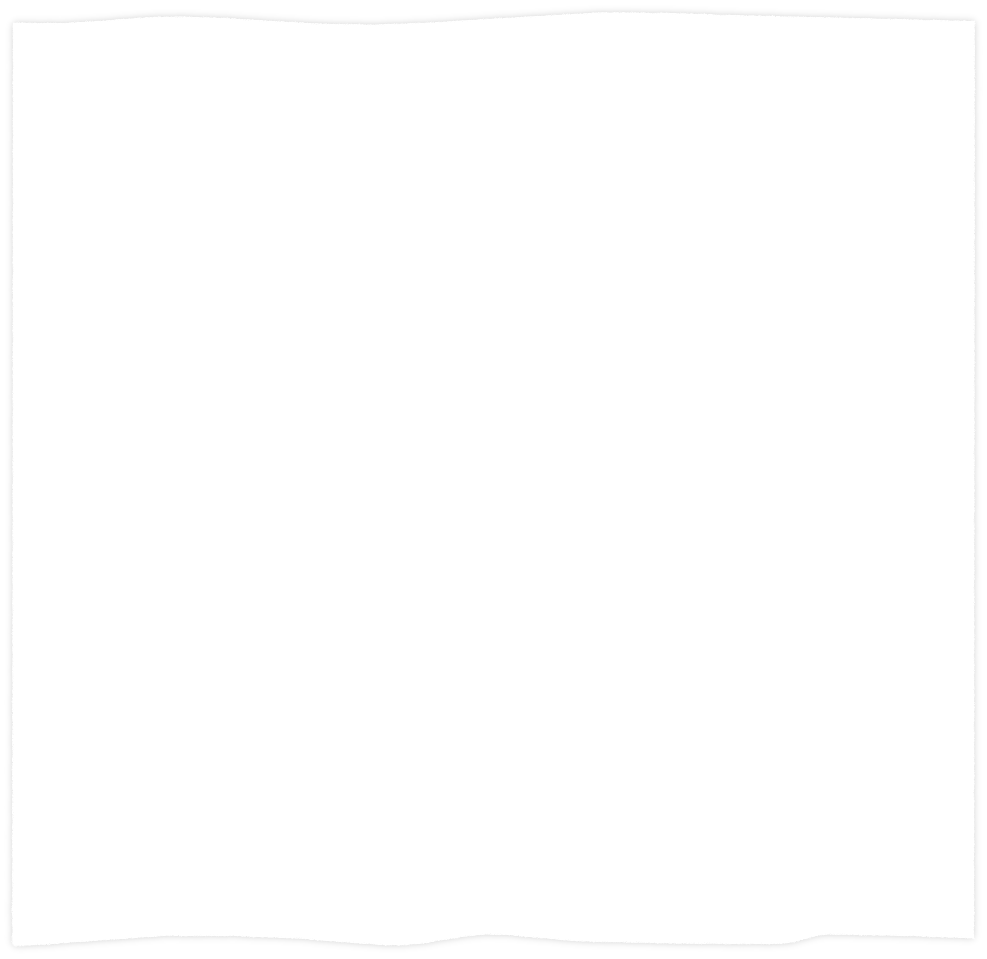
 [DM]
Щелкните правой кнопкой мыши устройство отображения Intel и выберите «Удалить».
[Удалить драйвер]
ПРОВЕРЬТЕ опцию «Удалить программное обеспечение драйвера…
[DM]
Щелкните правой кнопкой мыши устройство отображения Intel и выберите «Удалить».
[Удалить драйвер]
ПРОВЕРЬТЕ опцию «Удалить программное обеспечение драйвера…