Как из картинки сделать вектор или трассировка в CorelDraw
| Растровый эскиз и его векторизованное изображение |
Я рисую в CorelDraw. Рисую очень давно и люблю этот векторный редактор. Так исторически сложилось, что с CorelDraw я познакомилась раньше чем с Photoshop, благодаря курсам компьютерной графики, которые окончила одновременно со школой в далеком 1996 году. Как видите, наша плодотворная дружба с CorelDraw длится много лет, однако и по сей день он не перестает меня приятно удивлять. Периодически я отвлекалась на другие векторные редакторы, о которых говорили, что «они лучше», но через некоторое время неизменно возвращалась к Сorel. В общем, CorelDraw я люблю нежно и страстно, и альтернативы (для себя) ему не вижу. Мои знакомые, которые осваивают векторную графику, периодически задают вопросы о приемах работы в CorelDraw, и я решила открыть в своем блоге новую рубрику, которая так и называется:
 В ней я буду рассказывать о том, как рисую те или иные вещи в этом графическом редакторе.
В ней я буду рассказывать о том, как рисую те или иные вещи в этом графическом редакторе.Сегодня хочу рассказать о трассировке (переводе растрового изображения в векторное) в CorelDraw.
Для трассировки я возьму одну из бабочек, нарисованных и предоставленных для этого эксперимента умницей, красавицей, художницей и просто замечательным человеком — Олей aka Lama. Собственно, благодаря ей и появился на свет не только этот пост, но и этот блог!:)
Итак, начнем.
Подготовленное к трассировке изображение бабочки
Прежде всего, хочу обратить внимание на то, что любой рисунок или фото, предназначенное для трассировки, необходимо предварительно обработать в Photoshop или любом другом растровом редакторе, имеющимся под рукой. Обычно «обработка» сводится к повышению резкости/контрастности, а также удалению ненужных элементов с фото или рисунка. Конечно, можно обойтись и без этого, однако предварительная подготовка исходника в растровом редакторе сэкономит вам время, нервы и существенно улучшит результаты трейса (трейс или трассировка — процедура перевода «растра» в «вектор», векторизация).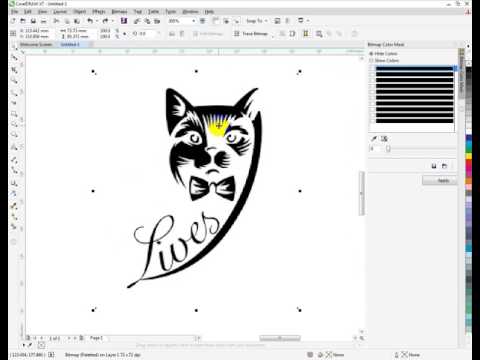
1) Открываем новый файл в CorelDraw. Импортируем в него с помощью команды: File>Import наше подготовленное к трассировке изображение (щелкаем видоизменившимся курсором на том месте страницы, где хотим видеть картинку).
2) Выделяем импортированную картинку курсором, идем в меню Bitmaps, в выпадающем меню опускаемся к группе команд, объединенных словом «Trace» (Quick Trace; Centerline Trace; Outline Trace) Или просто кликните по картинке правой кнопкой мышки — нужные команды появятся в верхних строчках списка. Или выберите нужную команду из меню «Trace Bitmap», которое появляется на линейке навигации, при выделении рисунка.
Quick Trace — быстрая трассировка. Это режим автоматической трассировки изображения.
 При нажатии на эту строчку выделенное изображение векторизуется с предустановленными программными настройками.
При нажатии на эту строчку выделенное изображение векторизуется с предустановленными программными настройками.Centerline Trace — каркасная трассировка. Этот режим используется для технической трассировки схем и чертежей. Рисунок векторизуется в виде контурных линий («кривых»), толщину которых можно изменять.
Outline Trace — контурная трассировка. Этот вид трассировки наиболее подходит для векторизации рисунков и фото. Растровое изображение векторизуется в виде отдельных контурных объектов.
3) Выбираем Outline Trace, нам будет предложено выбрать из вариантов с предустановленными настройками для трассировки: лого, клипарта, контурного рисунка и т.д. Выбираем строчку High Quality Image (высокое качество изображения).
Перед нами появляется окно управления настройками трассировки. Рассмотрим его подробнее:
Окно настроек трассировки с вкладкой «Settings»
Слева расположено окно просмотра, демонстрирующее нам растровый оригинал и результаты его трассировки.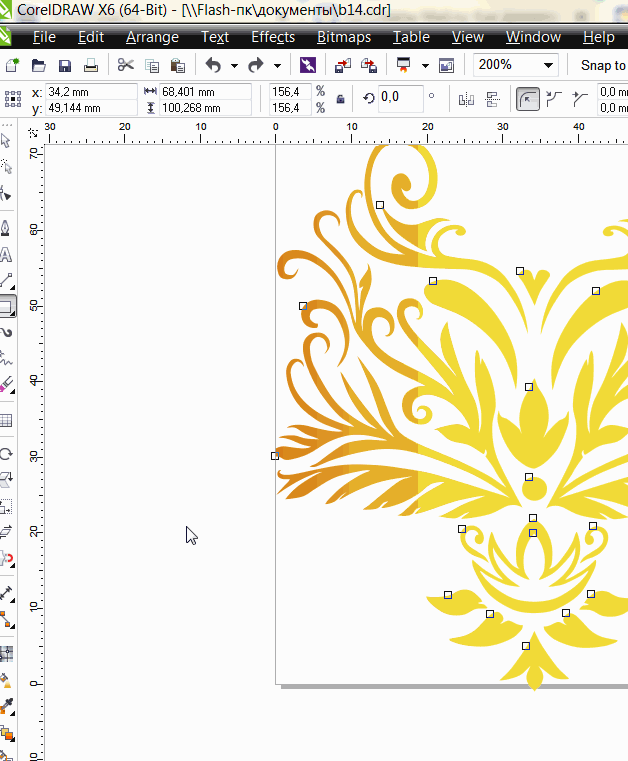
Расшифровка.
Вкладка «Settings»
Detail — Детали. С помощью «ползунка» можно изменять детальность трассировки.
Corner smoothness — сглаживание углов.
Options — опции
Delete original image — удалить оригинальное изображение. При выборе этой опции растровая картинка удалится автоматически сразу после трассировки.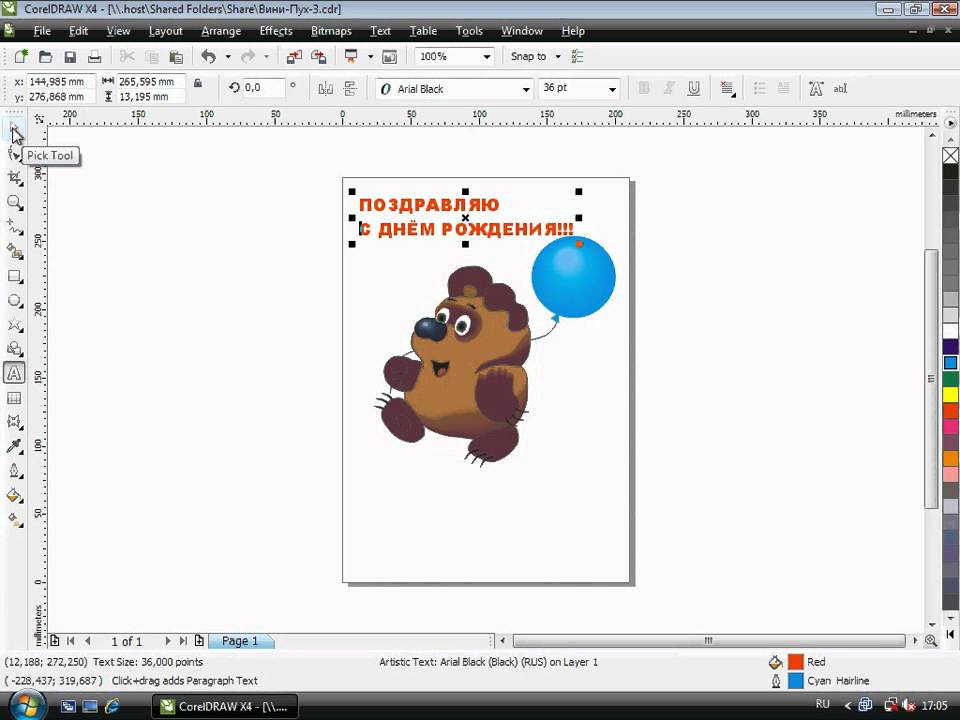
Remove background — удалить фон.
Automatically choose color — выбрать цвет (для удаления фона) автоматически.
Specify color — определить цвет (для удаления фона). С помощью пипетки вы можете обозначить фоновый цвет, предназначенный для удаления.
Remove color from entire image — удалить цвет из всего изображения. Выбранный с помощью «пипетки» цвет удалится из всего изображения.
Merge adjacent objects of the same color — объединять объекты одинакового цвета.
Remove object overlap — удалять наложение объектов.
Group objects by color — группировать объекты по цвету.
Trace result details — детали результатов трассировки.
Curves — кривые. Количество «кривых» в векторном изображении.
Nodes — узлы. Количество «узлов» в векторном изображении.
Colors — цвета. Количество цветов
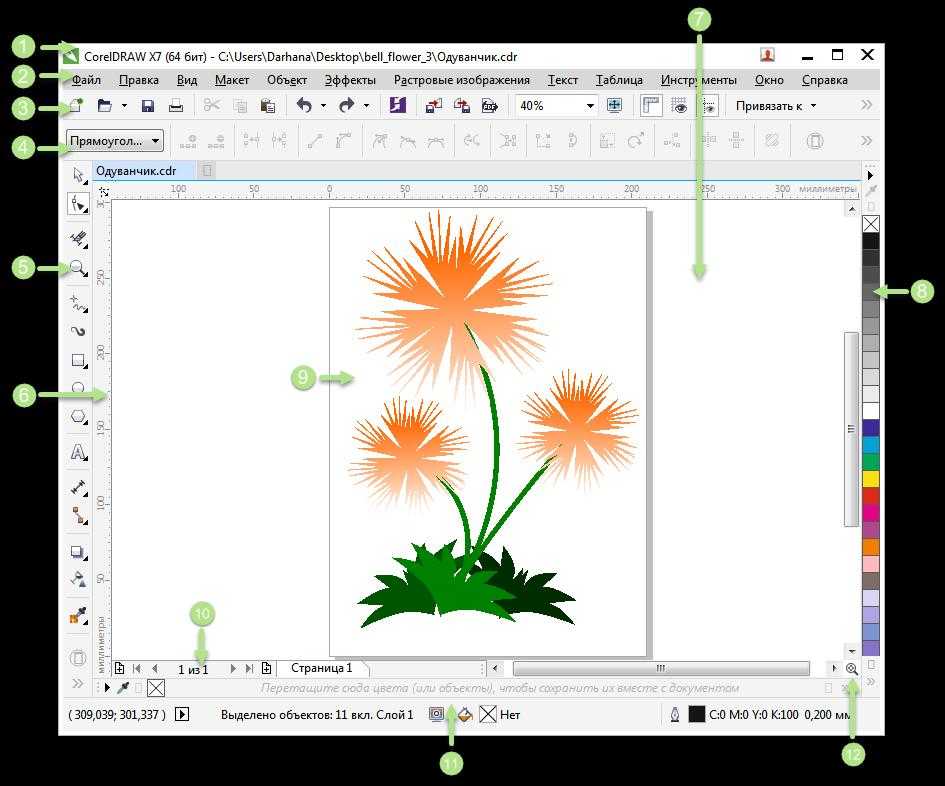
Окно настроек трассировки с вкладкой «Colors»
Вкладка «Colors»
Color Mode — цветовая модель (RGB, CMYK)
Number of colors — количество цветов. Можно самостоятельно указать количество цветов в будущей картинке.
Sort colors by… — сортировать цвета по…
Similarity — подобию.
Frequency — частоте.
С помощью «пипетки» под таблицей цветов можно выбрать цвет из этой самой таблицы и отредактировать его или удалить.
Выставляем наиболее удачные на наш взгляд параметры, жмем «ОК» и смотрим на результаты своего труда:
По-моему результат довольно сносный и близок к «оригиналу». Если вы трассируете изображение для собственного развлечения, то можно на этом и остановиться. Но если планируете превратить его в «товар» (например для продажи на стоках) — придется еще порядком попотеть. Удалить лишние «узлы» с помощью инструмента «шейпер», сгруппировать цвета, усовершенствовать линию контура. .. Все это придется делать вручную, поэтому наберитесь терпения и результат вас не разочарует.
.. Все это придется делать вручную, поэтому наберитесь терпения и результат вас не разочарует.
Трассировка цветной картинки — довольно сложный и трудоемкий процесс, который занимает немало времени и у человека с опытом, а уж новичку и вовсе может оказаться не по силам. Но я выбрала такой «экстремальный» вариант для иллюстрации этой статьи, чтобы наглядно продемонстрировать возможности трассировки в CorelDraw.
| Я создаю трейсы из четких контурных набросков |
Обычно я трассирую контурные черно-белые картинки, которые раскрашиваю после перевода в вектор.
Сначала я рисую контурный рисунок на гладкой бумаге. Во время рисования я стараюсь избегать мелких деталей и слишком тонких линий — они могут пропасть или слиться во время трассировки. Контур навожу дешевым китайским фломастером из школьного набора. В идеале, рисунок нужно отсканировать в режиме «black&white» (не путать с режимом «grayscale»), однако я ленюсь это делать и просто снимаю рисунок на мобилку.
Сфотографированный на мобилку и отредактированный в Photoshop набросок для трейса.
Рядом с цыпленком я нарисовала клюв, потому что после трассировки, планирую сделать из него еще и утенка!:)
С помощью Photoshop я поднимаю контрастность рисунка и избавляюсь от серого тона бумаги (которого бы не было, если бы я не ленилась включать сканер). Затем импортирую рисунок в CorelDraw и трассирую, как описано выше. Так как рисунок не сложный, с четким контуром, зачастую достаточно автоматического трейса в режиме «clipart».
Четкий чистый рисунок — залог аккуратного трейса.
Трейс получается довольно аккуратный, и практически сразу можно приступать к раскраске рисунка.
| Трейс аккуратный — можно сразу красить 🙂 |
Перед раскраской векторизованный рисунок надо разгруппировать. Обычно рисунок разгруппируется на контур и отдельные объекты внутри него — именно их и нужно раскрашивать.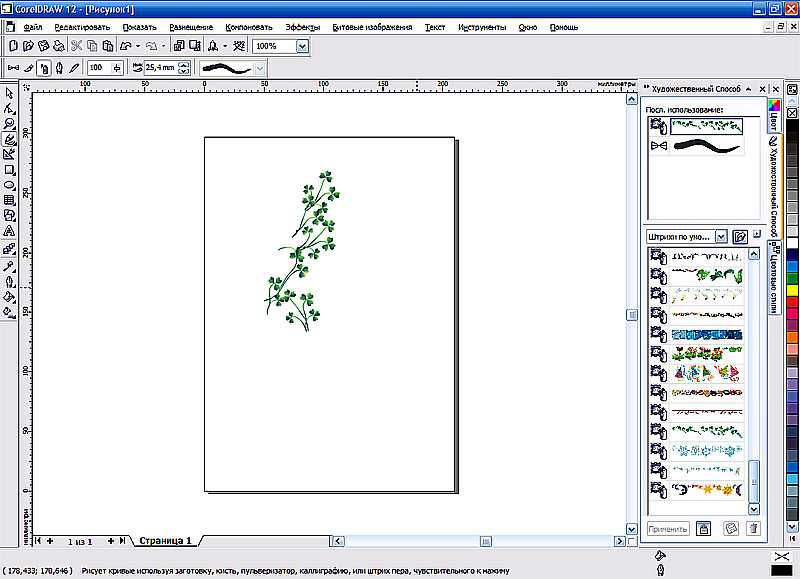 В целом, процесс трассировки от фотографирования рисунка до разгруппировки векторных объектов занимает у меня около 20 минут.
В целом, процесс трассировки от фотографирования рисунка до разгруппировки векторных объектов занимает у меня около 20 минут.
Ну, а все остальное зависит уже от фантазии и опыта художника 🙂
Удачи!
| Вот такие получились у меня Цыпа и Утя |
P.S.
Дополнительно хочу сказать несколько слов о трассировке в режиме Centerline Trace. Его можно использовать не только для чертежей, но и в тех случаях, когда вам нужен контур рисунка одинаковой толщины.
Трейс картинки в «Каркасном»режиме
Необходимую толщину контура рисунка, векторизованного в режиме «Centerline», можно задать с помощью диалогового окна «Outline pen» на панели инструментов.
| Изменение толщины контура с помощью диалогового окна «Outline pen» |
Маленькие хитрости большого Corel: связанные внешние изображения
- Теги
- Программное обеспечение | Publish | COREL Magazine | Corel | Эксклюзив |
- Елена Свистунова
- 5 ноября 2015 г.

- 21842
Тонкости работы со связанными внешними изображениями в CorelDRAW.
Тонкости работы со связанными внешними изображениями в CorelDRAW.
Работа со связанными изображениями давно реализована в CorelDRAW, и в то же время этой функцией практически никто не пользуется… Почему? Она по-шпионски спрятана внутри многообразия возможностей CorelDRAW? Или работа со связанными изображениями трудоёмка и неудобна? А может, она требует непомерного интеллектуального напряжения мозгов? По результатам опроса дизайнеров крупных полиграфических фирм Ташкента сложилась любопытная картинка.
Двое из десяти дизайнеров сразу же отмели возможность в Corel работать с прилинкованными изображениями: «Это не нужно, многостраничные макеты не делаем, для вёрстки предназначен InDesign. И вообще в Corel работаем с макетами, содержащими минимум текста, в крайнем случае буклеты делаем». Дизайнер из не очень крупной фирмы ответил, что с удовольствием верстает промышленные каталоги в Сorel (особенно те, где есть и фотографии, и чертежи, и схемы, и таблицы) и использует прилинкованные изображения. Никогда проблем с подготовкой файла к печати не было. Если что и вызывает иногда вопросы — то это цветопередача при печати. Ещё трое дизайнеров говорят: «Если что-то надо — линкуем в Illustrator». Один поделился неудачным опытом: при подготовке файла к офсетной печати картинки «слетели». Понять, почему постигла неудача, не пробовал, просто далее решил не использовать связи. Другой попытался работать, но просто не разобрался с возможностью обновления связей и отображения результатов редактирования картинки в документе. Заинтересовался, обещал пробовать. Девятый сказал: «Иногда попадаютcя продвинутые заказчики, приносят макеты с картинками, но мы для печати просто разрываем связи и вставляем фото в файл».
И вообще в Corel работаем с макетами, содержащими минимум текста, в крайнем случае буклеты делаем». Дизайнер из не очень крупной фирмы ответил, что с удовольствием верстает промышленные каталоги в Сorel (особенно те, где есть и фотографии, и чертежи, и схемы, и таблицы) и использует прилинкованные изображения. Никогда проблем с подготовкой файла к печати не было. Если что и вызывает иногда вопросы — то это цветопередача при печати. Ещё трое дизайнеров говорят: «Если что-то надо — линкуем в Illustrator». Один поделился неудачным опытом: при подготовке файла к офсетной печати картинки «слетели». Понять, почему постигла неудача, не пробовал, просто далее решил не использовать связи. Другой попытался работать, но просто не разобрался с возможностью обновления связей и отображения результатов редактирования картинки в документе. Заинтересовался, обещал пробовать. Девятый сказал: «Иногда попадаютcя продвинутые заказчики, приносят макеты с картинками, но мы для печати просто разрываем связи и вставляем фото в файл».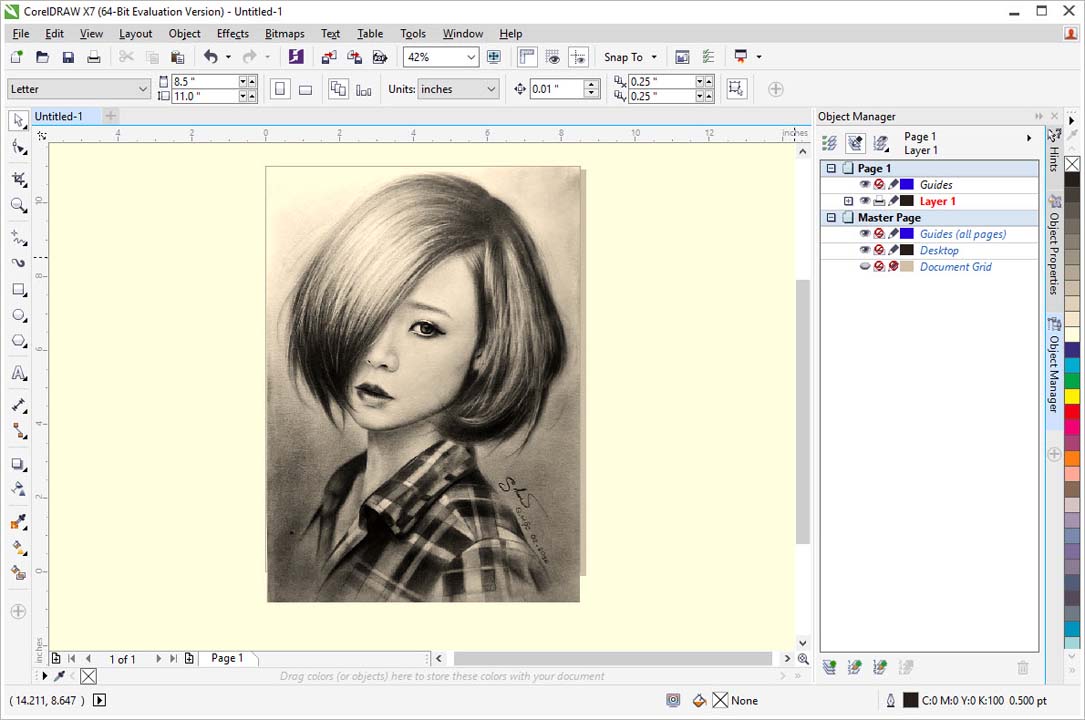 Десятая — барышня с небольшим опытом работы — живо заинтересовалась и пошла консультироваться с начальником, от которого получила ответ: «Не умничай, работай как велено». На следующий день любопытный начальник всё-таки перезвонил автору и спросил: «А что, в Corel и вправду можно связывать картинки? И вы можете показать, как это надо делать?» Легко!
Десятая — барышня с небольшим опытом работы — живо заинтересовалась и пошла консультироваться с начальником, от которого получила ответ: «Не умничай, работай как велено». На следующий день любопытный начальник всё-таки перезвонил автору и спросил: «А что, в Corel и вправду можно связывать картинки? И вы можете показать, как это надо делать?» Легко!
Итак, открываем макет документа. Это может быть просто календарь или многостраничный каталог, содержащий фотоизображения, схемы, диаграммы, чертежи, в общем, любые растровые объекты. Импортируем нужное.
| Команда меню «Файл • Импорт» позволяет выбрать для выбранного изображения режим «Связанное с внешними объектами» |
В документ вставлено изображение, в строке состояния показаны его цветовой режим, размеры и разрешение.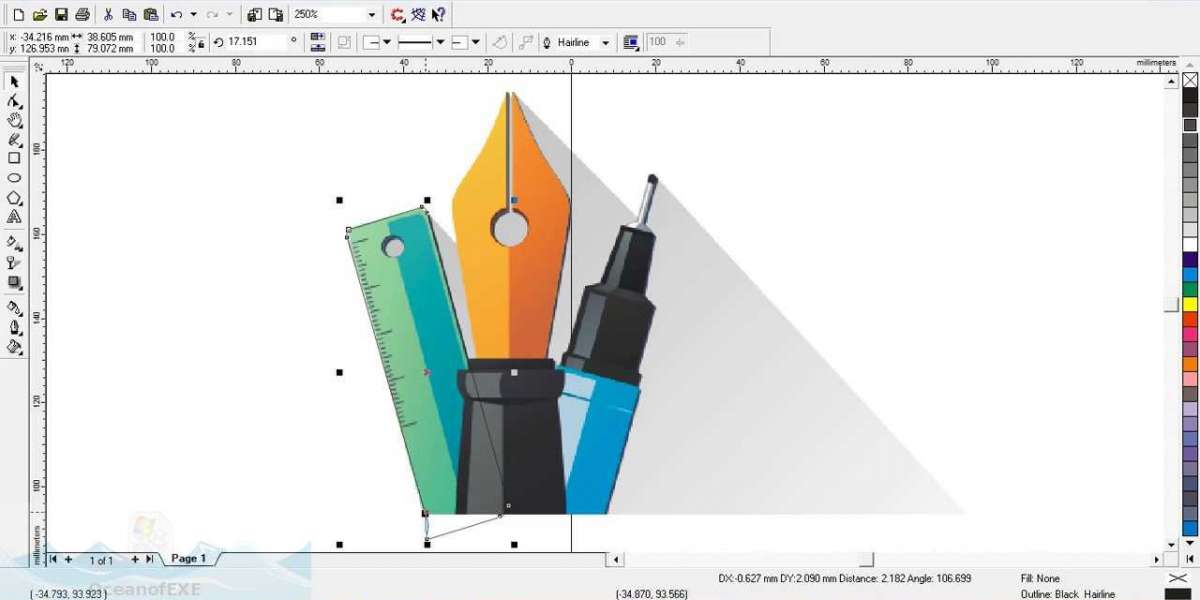 А в окне «Cсылки и закладки» — имя и расположение оригинала А в окне «Cсылки и закладки» — имя и расположение оригинала |
В документ вставлено изображение с низким разрешением, при сборке для печати оригинал изображения будет вставлен в нужное место в нужном разрешении. Если создана связь с внешним файлом, то изменения, внесённые в исходный файл, автоматически отображаются в импортированном файле.
В векторном документе мы не будем изменять вставленное изображение. Откроем его в любом растровом редакторе. Для этого достаточно щёлкнуть по иконке «Открыть связанное изображение» под заголовком окна «Ссылки и закладки».
| Внешнее изображение открыто в редакторе CorelPHOTO-PAINT |
Воспользуемся функцией «Интеллектуальная обработка» («Изображение • Интеллектуальная обработка»), удалим нижний апельсин и уменьшим размер изображения по вертикали.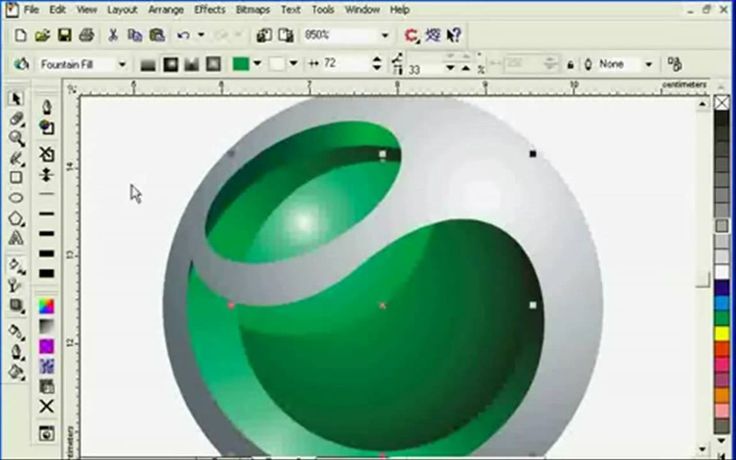
| Окно интеллектуальной обработки. Красным цветом окрашены удаляемые области, зелёным — те, что нужно сохранить. Выбираем режим «Автоматически сжать по вертикали» |
| Изображение изменилось по вертикали, исчез один из апельсинов. Сохраняем изменённое изображение |
Возвращаемся в CorellDRAW, в окне ссылок жмём кнопку «Обновить связанное изображение» и получаем результат.
| После обновления изображение изменилось и в основном документе |
Если разорвать связь с внешним файлом, то в основном документе останется вставленным изображение с высоким разрешением. В окне ссылок и закладок исчезнет информация о внедрённом файле, а вставленное изображение можно будет просто редактировать в растровом редакторе.
Вы привыкли работать с растровыми изображениями в программе Adobe Photoshop? Можно ли вставлять в CorelDRAW изображения, а редактировать их в Photoshop? Конечно!
Создаём новый документ. Из библиотеки контента Corel вставляем интерактивный фрейм, который будем использовать в качестве контейнера. Импортируем связанное изображение. Это можно делать прямо из окна ссылок и закладок, щёлкнув в нижней части этого окна по иконке «Новое связанное изображение».
| Импортируем изображение в формате *.tif |
| Cвязанное изображение в контейнере |
Изменяем изображение в Adobe Photoshop, добавляя в коллаж облака. Сохраняем изменённое изображение Сохраняем изменённое изображение |
| Обновляем связанное изображение в основном документе |
Использование связанных внешних изображений позволяет уменьшить размер файла, особенно многостраничных документов. Легко вносить изменения, а иногда и кардинально заменить несколько изображений на совершенно новые. Работа с прилинкованными изображениями иногда может существенно сэкономить время работы над макетом. Главное — отправляя макет в печать, не забыть к основному файлу приложить папку со всеми внешними изображениями нужного разрешения.
Об авторах: Елена Свистунова ([email protected]), преподаватель компьютерной графики.
ПОХОЖИЕ СТАТЬИ
Китайская «цифра»
- Теги
- Publish | Цифровая печать | Эксклюзив | Терра Принт | НИССА Центрум | HanGlobal | Этикетка и упаковка |
Появление в последнее время на российском рынке сразу нескольких производителей промышленных струйных печатных машин из Китая не может не вызывать интереса.
- Читать далее
13 часов под прессом. Трудовые будни ранних типографий
- Теги
- Publish | Послепечать | Эксклюзив | Полиграфические истории с Ксенией Чепиковой |
Рабочий день с пяти утра до семи-восьми вечера, один выходной в неделю, телесные наказания, вычеты из жалованья, постоянно чёрные руки, бунтующие наборщики и запившие корректоры — желанное место работы для множества соискателей! Туда возьмут далеко не каждого, ведь работодатель предъявляет высокие требования к квалификации. Правда, и платит хорошо — лучше, чем в большинстве ремесленных мастерских или даже в «чистых» профессиях, не связанных с физическим трудом.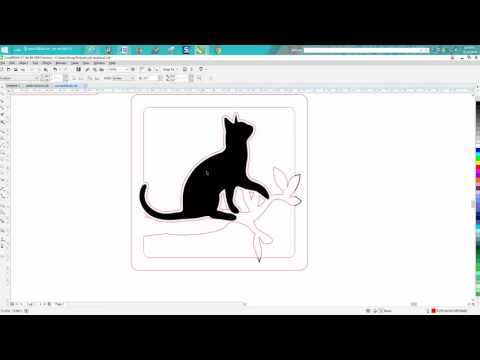 Хотите заглянуть в одну из типографий первых веков книгопечатания?
Хотите заглянуть в одну из типографий первых веков книгопечатания?
- Читать далее
Экология, прозрачность в процессах и уход в фантазийные миры
- Теги
- Publish | Выставки | текстильная печать | Эксклюзив | Печать по тканям |
В Париже с 7 по 9 февраля 2023 года прошла международная текстильная выставка Premiere Vision — ключевое событие в мире моды, определяющее вектор развития индустрии на сезон весна-лето 2024.
- Читать далее
Лён — силён!
- Теги
- Publish | Расходные материалы | Детали | ламинирование | Эксклюзив | ОктоПринт Сервис |
Текстурные плёнки для ламинирования — отдельный мир в области послепечатной обработки полиграфической продукции.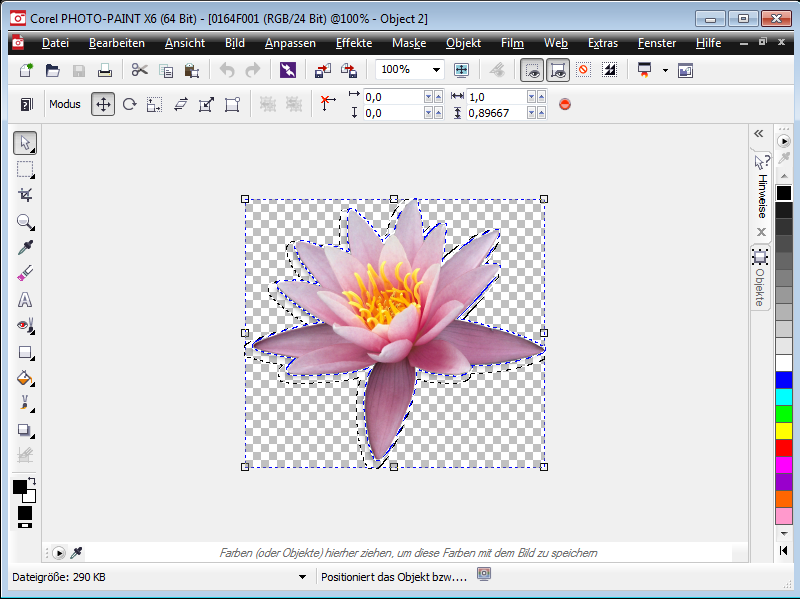 Их необычная фактура позволяет имитировать на оттиске различные материалы — кожу, бархат, шёлк, лён… В результате поверхность отпечатка приобретает текстуру полотна и складывается ощущение, что изделие буквально обёрнуто тканью.
Их необычная фактура позволяет имитировать на оттиске различные материалы — кожу, бархат, шёлк, лён… В результате поверхность отпечатка приобретает текстуру полотна и складывается ощущение, что изделие буквально обёрнуто тканью.
- Читать далее
Oric и Keundo для сублимационной печати
- Теги
- Publish | текстильная печать | Эксклюзив | Печать по тканям | Струйная печать | Сублимационная печать | Первый взгляд |
Китайский производитель оборудования для цифровой струйной печати Oric производит текстильные сублимационные рулонные принтеры на базе печатающих головок Epson
- Читать далее
Новый номер
Выпуск #03/23
Подписаться
Купить PDF
Архив PDF
Тема номера — текстильная печать. Полиграфия к «гендерным» праздникам. Медиа о дизайне. ТОП-5 ошибок в макетах. Уход в фантазийные миры. Ни демпинга, ни убытка. Трогательные книги. Типография «Цифра». 5 трендов в дизайне упаковки на 2023 год. Картон. PUBLISH EURASIA. Выставка FASHION STYLE RUSSIA.
Полиграфия к «гендерным» праздникам. Медиа о дизайне. ТОП-5 ошибок в макетах. Уход в фантазийные миры. Ни демпинга, ни убытка. Трогательные книги. Типография «Цифра». 5 трендов в дизайне упаковки на 2023 год. Картон. PUBLISH EURASIA. Выставка FASHION STYLE RUSSIA.
Наш опрос
Какие технологии вы используете, чтобы затруднить воспроизведение вашей продукции конкурентами и привлекать, таким образом, клиентов?
Персонализация отпечатков
Персонализация отделки: цифрой лак и/или цифровое тиснение
Голограммы
Цифровой лак со специальной текстурой
Трафаретный лак со спецэффектами
Ароматизированный лак
Высокое разрешение печати
Тонкие линии, мелкий шрифт и др.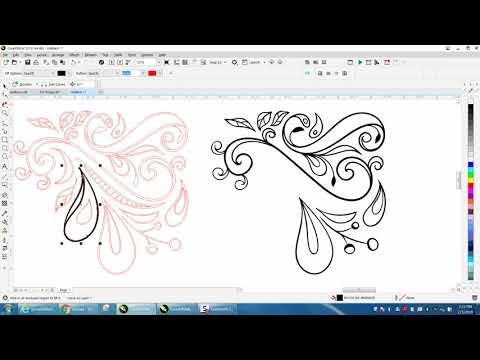 детали
детали
Специальный растр (стохастический, линейчатый и т. д.)
Дополнительные цвета при печати
Проголосовало: 25
Самые читаемые новости
ГК «РУССКОМ» — участник выставки «ИНЛЕГМАШ-2023»
«АБВ Флексо» установила новую станцию смешения красок
Инсталляции 6. 03. — 1 2 .03. 2023
03. — 1 2 .03. 2023
«Дубль В»: обновлённый ассортимент с восточной начинкой
Бесплатно с CorelDRAW Graphics Suite
Все типы проектов, от плакатов и упаковки до логотипов, информационных бюллетеней и многого другого, часто нуждаются в убедительном визуальном элементе, чтобы рассказать историю или передать сообщение. Одно-единственное изображение может вызвать сильные эмоции, вызвать юмор или сделать сильное заявление. Вместо того, чтобы рисовать или иллюстрировать изображение, дизайнеры часто полагаются на множество бесплатных изображений, которые доступны для завершения их работы.
Что такое бесплатные изображения? Как правило, это графика, защищенная авторским правом, которую может использовать любой человек без необходимости платить постоянную плату или роялти. По сути, его можно использовать бесплатно на условиях изображения. Вот краткий обзор различных типов бесплатных изображений:
По сути, его можно использовать бесплатно на условиях изображения. Вот краткий обзор различных типов бесплатных изображений:
Не подлежит передаче
Лицензия действительна только для покупателя, и вы не можете передавать бесплатную лицензию кому-либо еще путем перепродажи, дарения и т. д. люди как лицензируют изображение. Если вам требуется эксклюзивное использование какого-либо стокового изображения, вы должны приобрести его на других условиях лицензии.
Бессрочный
Бессрочный означает, что вы можете использовать изображение так долго, как пожелаете. Срок использования бесплатного изображения не ограничен (если иное не указано лицензиаром).
Весь мир
Royalty Free позволяет использовать изображение в любой точке мира.
Многократное использование
Это относится к использованию бесплатного изображения на упаковке и другим методам распространения. Большинство бесплатных лицензий позволяют печатать/показывать изображение определенное количество раз (в некоторых случаях 250 000 и более раз).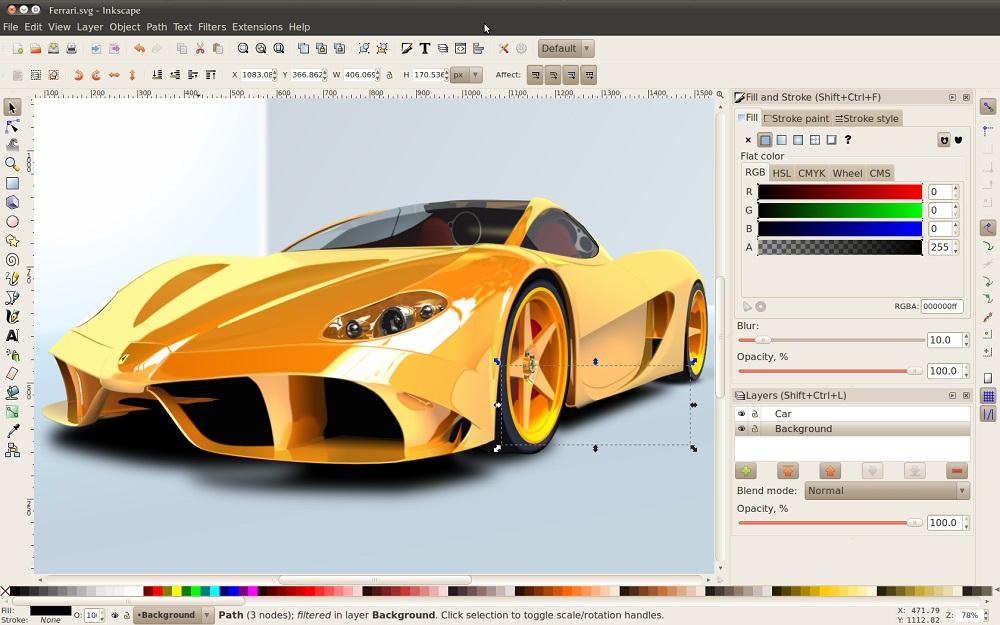
(Источник: http://www.stockphotoguides.com/use/royalty-free-images/what-are-royalty-free-images)
Где я могу найти самые разнообразные изображения без лицензионных отчислений?
Поиск и сохранение нужного изображения может быть кропотливым процессом. Помогите избавить процесс от догадок, используя эти полезные ресурсы, которые помогут вам найти любое изображение, которое вы можете себе представить.
Имейте в виду, что существуют сотни бесплатных ресурсов изображений непосредственно в программе графического дизайна CorelDRAW. Кроме того, есть некоторые изображения, которые имеют свою цену. Просмотрите некоторые из этих популярных веб-сайтов для бесплатных изображений:
www.istockphoto.com
www.graphicstock.com
www.bigstockphoto.com
www.fotolia.com
www.123rf.com
Дополнительные популярные веб-сайты с бесплатными изображениями включают:
- www.dreams47.com
- www.
 shutterstock.com
shutterstock.com - www.istock.com
Узнайте о различных типах изображений, не требующих авторских отчислений:
Для каждого проекта может потребоваться правильное изображение — в особом формате.
Для вашего проекта может потребоваться впечатляющая фотография заката для туристической брошюры:
Или, возможно, какой-нибудь умный клипарт для классной комнаты:
Или какой-нибудь старомодный векторный рисунок для сбора средств на турнир по гольфу:
Как и где извлечь выгоду из бесплатных изображений
В мире, наполненном неограниченными ресурсами для множества бесплатных изображений, фотографий, рисунков и векторной графики, теперь вы можете расширить свои творческие возможности в новых клиентских пространствах, хобби или деловых предприятиях. Вот неполный список того, куда эти изображения могут привести вас в вашем творческом путешествии:
Блог
В связи с постоянным расширением и разнообразием сайтов социальных сетей блоги стали обычным явлением в Интернете и помогают обмениваться идеями и решениями по различным темам.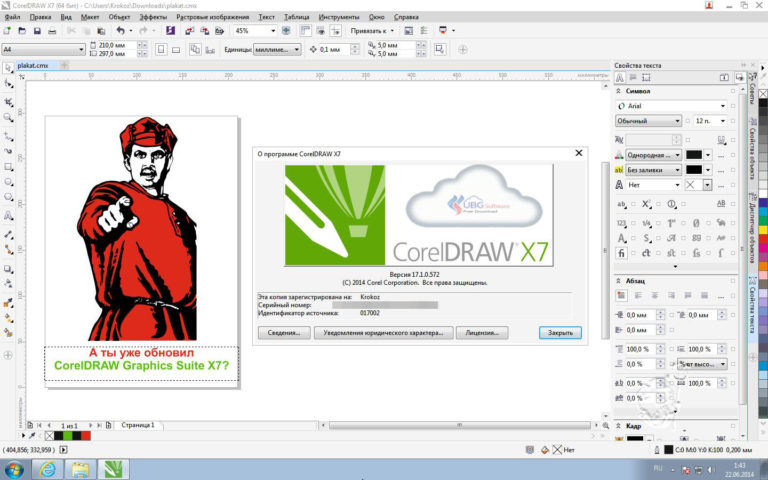 Вот полезный список сайтов, которые покажут вам, где и как собирать бесплатные изображения для вашего блога:
Вот полезный список сайтов, которые покажут вам, где и как собирать бесплатные изображения для вашего блога:
http://www.inc.com/john-rampton/20-sites-with-free-images-for-your-blog-or-social-media-posts.html
Украшение
Добавьте креативности любой проект – будь то день рождения, предстоящий праздник или начало нового сезона. Нет недостатка в причудливых, богато украшенных или традиционных изображениях, чтобы украсить тип проекта по вашему выбору.
http://www.dreamstime.com/photos-images/decoration.html
Изображение: Новый год 2016 Счастливый снеговик
Изображение: два бокала для красного вина на сердечках
Изображение: кекс на день рождения
Образовательное использование
Любой обстановка в классе зависит от яркой графики, которая является обязательной частью набора инструментов любого учителя. С бесплатной графикой они могут выделить новый урок цифрами, буквами, фигурами и многим другим.
Каждому есть что сказать или показать на этой платформе, так почему бы не убедиться, что у вас есть новейшая и лучшая графика, чтобы ваш профиль выделялся? Независимо от того, ведете ли вы профессиональную бизнес-страницу или предпочитаете вести семейный образ жизни, вы можете найти подходящую графику, которая будет уникальной.
Игры
С сотнями жанров на рынке ваша цель состоит в том, чтобы сделать выдающуюся игру как с точки зрения геймплея, так и с визуальной точки зрения. Почему бы не сэкономить драгоценное время на разработку и добавить высококачественную бесплатную графику?
Взгляните на несколько свежих идей:
Изображение: Заголовки и надписи
Изображение: Направленные панели и кнопки
Изображение: Open Game Art
См. полный список лучших художественных ресурсов для разработчиков игр:
https://www.makeschool.com/gamernews/277/20-best-free-art-resources-for-game-developers
Коммерческое использование
В своей повседневной деловой и рабочей среде вы будете более чем вероятно, есть потребность в каком-то типе графики.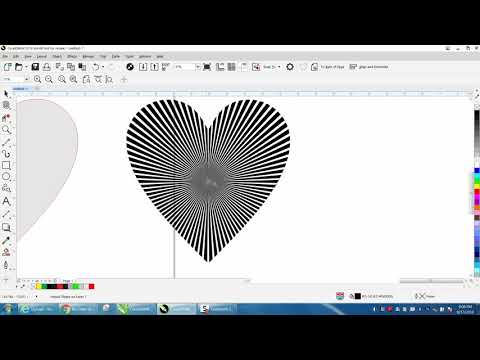 Исследуйте бесконечное количество уникальных изображений для веб-сайтов компаний, маркетинговых материалов, визитных карточек, логотипов и многого другого.
Исследуйте бесконечное количество уникальных изображений для веб-сайтов компаний, маркетинговых материалов, визитных карточек, логотипов и многого другого.
Ознакомьтесь с этой информативной статьей о некоторых из лучших сайтов для деловой и коммерческой графики:
https://www.makeschool.com/gamernews/277/20-best-free-art-resources-for-game-developers
Воспользуйтесь многочисленными бесплатными преимуществами Интернета с Creative Commons
С таким количеством возможностей для поиск, нахождение и использование графики, не требующей авторских отчислений, процесс может показаться немного утомительным. Вот еще один полезный веб-сайт, который поможет вам сориентироваться в мире безвозмездного использования и найти самые доступные творческие ресурсы для личного или делового использования.
http://creativecommons.org/
Как правильно аннотировать или указать авторство бесплатного изображения
Наконец-то вы успешно получили все различные изображения из различных источников.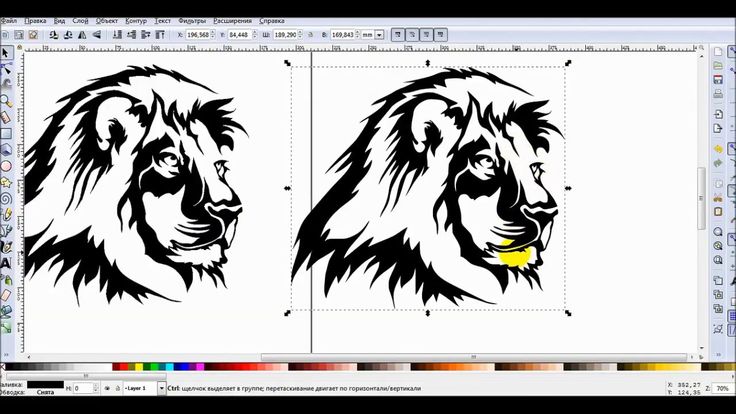 Последним шагом в этом процессе будет отдать должное там, где это необходимо. Или, другими словами, вы обязаны, часто по закону, предоставить кредит и / или аннотацию для любого изображения, которое вы получили и использовали. Вот еще один отличный ресурс, который охватывает многие часто задаваемые вопросы, связанные с бесплатными изображениями, их использованием и ограничениями.
Последним шагом в этом процессе будет отдать должное там, где это необходимо. Или, другими словами, вы обязаны, часто по закону, предоставить кредит и / или аннотацию для любого изображения, которое вы получили и использовали. Вот еще один отличный ресурс, который охватывает многие часто задаваемые вопросы, связанные с бесплатными изображениями, их использованием и ограничениями.
http://www.stockphotorights.com/faq/
Галерея графического дизайна CorelDRAW | Найдите свое вдохновение
Найдите вдохновение в нашей онлайн-галерее, в которой представлена разнообразная коллекция изображений от художников и дизайнеров CorelDRAW со всего мира.
Джо Диас (Джозеф Диас)
Гильерме Рейс
Сохаку (Подарок Джаси)
Хосе Цонтлиматци Лопес
Марсело Ардилес
Хесус де Силлер
3 Вина
30003
Карл Луи Гарсия
Дизайн Бартовски
Дженис Айделетт
Давид-Висенте
Марк Энтони Дж. Гусман
Гусман
Джо Диас
Ракель Рейс
13 90 Byrd
Agus Riyanto
Arzamastsev Sergey Victorovich
Five Nine
Bartowski Design
Francisco Marcos
Joe Diaz
Maycon Bartowski
Oswaldo Rosales
Rage Designs
Nelson Binet
Ludmila Zoldakova
Ximena Alejandra Flechas Chaparro
Michael Davis
Antoni M Nasir
Pavel Dex
Dhananjay Garg
Pavel Dex
ENZORE
Arief Rachman
Bartowski Design
Mikhail Buzin Spyder
Фелипе Кортес
Робин Рамирес
Михаил Бузин
Д.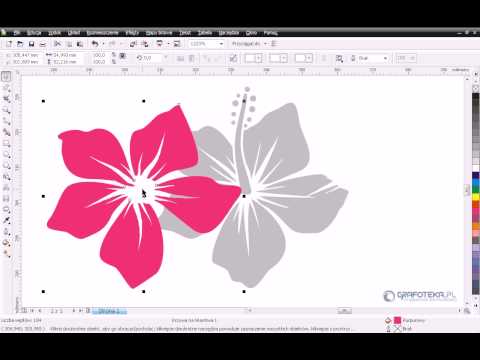


 shutterstock.com
shutterstock.com