Быстрое удаление фона с картинки через бота в Телеграме
Представьте, что вам нужно срочно удалить фон с картинки и отправить ее на публикацию. Или быстро сделать коллаж из нескольких фото, но на каждом, как на зло, есть лишние фрагменты. Что делать? Удалять фон, конечно. Например, с помощью бота в Телеграме «Геннадия» можно это сделать за пару кликов. Хорошая возможность сэкономить время, особенно на фоне ухода из России крупных графических сервисов.
В статье разбираемся, как работает функция.
Зачем удалять фон с картинкиУдаление фона с картинки требуется по разным причинам:
- пользователю нужно избавиться от отвлекающих деталей на картинке, его интересует только передний план;
- необходимо создать логотип с прозрачным фоном, удалить лишние фрагменты изображения, отвлекающие объекты, людей и элементы с фона.
Часто при съемке товаров в кадре оказывается посторонний предмет, артефакт или тень лежит не так, как хотелось бы. А если завтра уже публиковать карточки – времени переснимать нет, нужно работать с тем, что есть.
А если завтра уже публиковать карточки – времени переснимать нет, нужно работать с тем, что есть.
Если товары сняты на фоне нежелательных предметов, это может добавить унылости фотографии и уничтожить всю карму привлекательность. Чтобы сфокусировать пользователя на товаре и сделать продукт убедительным, понадобится удаление фона на изображениях.
Обработанный фрагмент без фона можно наложить на заранее подобранный фон и отредактировать изображение как вам угодно.
Функция удаления фона с фотографии понадобится:
- тем, кто занимается продажами в интернете;
- фрилансерам;
- студентам;
- тем, кто раньше работал с зарубежными графическими платформами, которые временно приостановили свою деятельность в России.
Мы уже обсуждали, какими должны быть картинки в Телеграме, в статье «Как красиво оформлять каналы и посты в Телеграме: возможности и рекомендации». В ней есть информация обо всем – от подготовки канала к публикациям до оформления картинок.
Для удаления заднего фона с изображения можно воспользоваться графическими редакторами, но понадобятся время и навыки работы в программах.
Нужно знать, как обрабатывать, разбираться в функциях сервисов и быть готовым работать над каждой картинкой. Удаление фона на изображениях через сервисы может занять несколько часов. Придется вручную обводить нужный предмет, пользоваться разными инструментами и проверять, чтобы ни с какой из сторон не удалилась нужная часть продукта в кадре. Какой сервис ни возьми – придется повозиться или добавить работы профессионалу, который обрабатывает ваши фото.
С помощью бота «Геннадия» в Телеграме весь процесс удаления фона онлайн пройдет автоматически и займет пару секунд. Затем вы получите готовую картинку без фона и сможете сразу ее использовать. Не потребуются навыки работы в Фотошопе или других программах, только если вы соберетесь объединять несколько картинок в одну.
Давайте разберемся, как работает бот.
Как удалить фон через бота в Телеграме – бесплатно
Как мы уже говорили, процесс удаления фона без потери качества не требует особых навыков или знаний.
Работает это очень просто – находим бота «Геннадия» в Телеграме и обращаемся к нему:
- нажимаем «Старт»;
- выбираем функцию «Удалить фон с фото»;
- отправляем ему нужную картинку.
Чтобы избавить фото от ненужного фона, нажмите на скрепку и выберите фото из галереи устройства. Затем нажмите «Отправить».
Бот «Геннадий» для удаления фона «Играет в игру», а мы ждем результат.
Прикрепляем фотоУдаление фона бесплатно, а готовые изображения приходят моментально в количестве 2 штук, из которых можно выбрать более удачный вариант. Здорово, когда обе картинки оказываются подходящими под ваши условия.
Выбираем и нажимаем на фото для просмотра. Вот что получилось.
Результат – картинку будто обрабатывал дизайнер часа два :–)«Геннадий» отлично удаляет задний фон, даже не приходится дополнительно редактировать изображения. Он обрабатывает практически все картинки и фото качественно, сразу после получения из них можно сделать коллаж или отправить по назначению. После удаления фона в хорошем качестве никакой зернистости или кривых линий не будет.
Он обрабатывает практически все картинки и фото качественно, сразу после получения из них можно сделать коллаж или отправить по назначению. После удаления фона в хорошем качестве никакой зернистости или кривых линий не будет.
Сложности у него случаются с теми картинками, где передний план и фон одного цвета, либо с очень затемненными изображениями. Но с такими изображениями любой специалист будет работать дольше обычного, чтобы получился достойный результат. Это связано с тем, что схожий или одинаковый цвет в рамках фото сливается, и искусственному интеллекту, как и человеку, сложно разобраться, что стоит удалять, а что нужно оставить.
Кстати, не забывайте и о том, что Телеграм способен занимать все больше памяти. Если ваше устройство внезапно стало жаловаться на отсутствие свободной памяти или тормозит, пришло время обслужить гаджет и проверить настройки. Как это делать и для чего, разбирали в статье «Как сберечь память устройства и мобильный трафик при использовании Телеграма».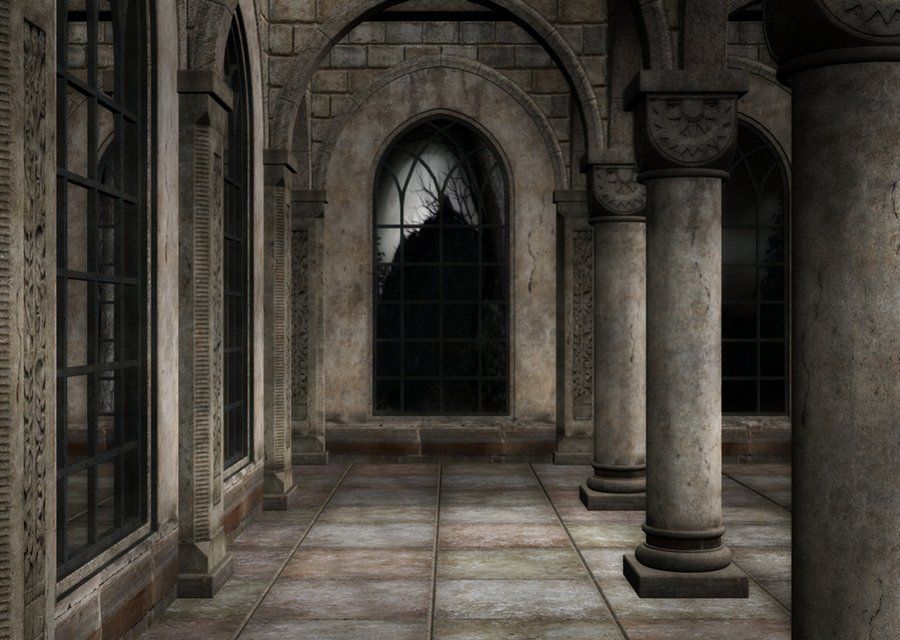 Там же рассказываем, что делать, если Телеграм нагло тратит слишком много трафика непонятно куда.
Там же рассказываем, что делать, если Телеграм нагло тратит слишком много трафика непонятно куда.
Как защитить свое изображение от воровства и копирования
Теперь вы знаете, как происходит автоматическое удаление фона с картинки, и сможете получить на руки изображение в нужном вам формате. Но возникает вопрос – а как защитить проделанную работу от тех, кто может скачать обработанные картинки из ваших постов и разместить у себя?
Есть простой способ сделать изображения неинтересными для мошенников и конкурентов. Нужно добавить водяные знаки на картинки с помощью SMMplanner. И даже если фото используют конкуренты, водяные знаки будут и дальше вас рекламировать. Чтобы планировать публикацию постов и обрабатывать картинки к ним, используйте SMMplanner. По ссылке вас ждет бесплатный доступ на 2 недели ко всему функционалу – сможете посмотреть, насколько это удобный сервис.
Немного о том, как он работает.
Заходим в SMMplanner и переходим во вкладку «Посты». Кликаем на «Запланировать пост». Определяемся с группой, каналом или сообществом, в котором будет размещен пост.
Определяемся с группой, каналом или сообществом, в котором будет размещен пост.
Затем добавляем изображение для публикации. Их может быть до 10 штук, но сейчас мы разбираемся на примере одного.
Открываем редактор фотографий – кликаем по левому верхнему углу картинки на карандаш. Откроется сервис для обработки – здесь есть фильтры, обрезка, настройки, можно настроить фокус или поставить картинку в рамку. Но сейчас мы ищем водяные знаки.
В разделе «Наклейки» находим название своего канала и кликаем на него. Размещаем водяной знак так, чтобы он не мешал клиентам рассматривать товар и был читаемым – и параллельно превратил креатив в неинтересный для конкурентов.
Обычно название канала соответствует тому, которое вы выбрали перед началом подготовки публикацииНе обязательно делать водяной знак на всю картинку. Большинство конкурентов не станут использовать ваши изображения, даже если знак там будет небольшим – в любом случае им придется потратить много времени на его удаление.
Дальше идем по привычному пути – пишем текст и готовим пост к публикации, выбираем время, когда пост должен выйти. Готово – на картинке нет заднего фона, зато есть водяной знак, подтверждающий ваше авторство.
Пример рекламыМожно найти или купить множество разных картинок, кадров из фильмов и многого другого все зависит от ваших потребностей и фантазии. Вы можете сделать из них рекламу, плакат или просто мем – для вашей группы или для себя.
Чтобы проверить, насколько удобно будет людям работать с удалением фона через «Геннадия», я решил попробовать сделать небольшую рекламу несуществующего ночного клуба. Загрузил из сети несколько кадров из разных известных фильмов, удалил с помощью «Геннадия» фон. Весь процесс для 4 разных картинок не занял и 3 минут.
Затем наложил первый попавшийся подходящий задний план. Готово. Получился простой, но привлекающий внимание плакат. На все это понадобились 10 минут, бот и Фигма. Не судите строго, так как это «делалось на коленке», а я – автор текстов, а не дизайнер.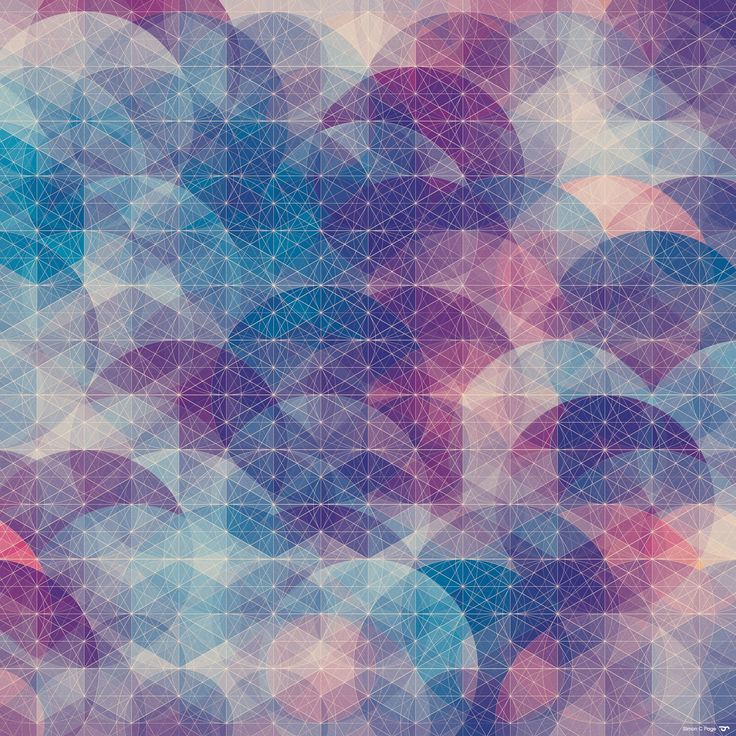
Сделать задний фон прозрачным. Как быстро в Photoshop сохранить изображение без фона в формате PNG
2 голоса
Доброго времени суток, уважаемые читатели. Умение делать картинки с прозрачных фоном невероятно нужно каждому начинающему разработчику сайтов, дизайнеру и даже обычному человеку.
Это самая популярная функция в программе Photoshop, а потому я решил максимально подробно рассказать вам не только о самом процессе, но и том, как сохранить картинку в фотошопе без фона.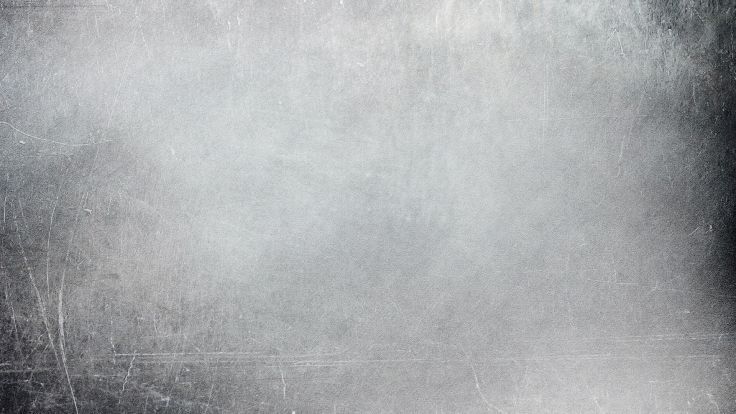
Оказывается, что у многих возникают трудности с этим, но публикаций в интернете на эту тему в интернете вообще нет. Только несколько тем на форумах. Но, я беру на себя миссию исправить эту несправедливость…
Итак, сейчас я одену на себя рыцарские доспехи и развею все страхи, сомнения, непонимание и превращу трудности искусства фотошопного в бесхитростную обыденность. Я также поведаю обо всех тонкостях мастерства. Готовьтесь. «Ведать» я буду очень простым языком, чтобы понятно стало каждому, так что прошу прощения у читателей, которых смущает такая дотошность и они сами все прекрасно знают.
Более терпеливых я благодарю за понимание. Приступим.
Чего нужно добиться, чтобы фотка была действительно прозрачной
Прозрачность на картинке обычно отображается вот такой шашкой. Если вы видите ее в Google, то значит изображение можно без проблем качать и при наложении этого объекта на другой фон не поменяется цвет.
Как вы можете увидеть, такая шашка не отображается, если изображение в поиске отражено через миниатюру.
Вот смотрите, я скопировал этот рисунок и вставил его на фотографию поля. Не буду вдаваться как именно я это сделал, сейчас это не важно. Самое важное, что вы видите все части поля, кубики как будто были вырезаны и наложены на картинку.
Если бы я не нашел в поиске фотографию с шашкой, то иллюстрация выглядела совсем иначе. Фон был бы белым и прямоугольным.
Почему так? Эта шашечка – общепринятый признак, если вы его видите, то значит в этой части иллюстрации цвета нет совсем, и при наложении вы увидите нижнюю часть рисунка. Точно также прозрачность отображается и . Если вам нужно убрать фон из фотографии, то необходимо добиться того, чтобы вместо цвета, вы смогли узреть вот этот заветный узор. Шашку.
Как правильно хранить прозрачные картинки
Все мы привыкли к такому формату фотографий, как jpeg. Некоторые люди даже и не знают о существовании других. Однако, он не понимает, что такое прозрачность.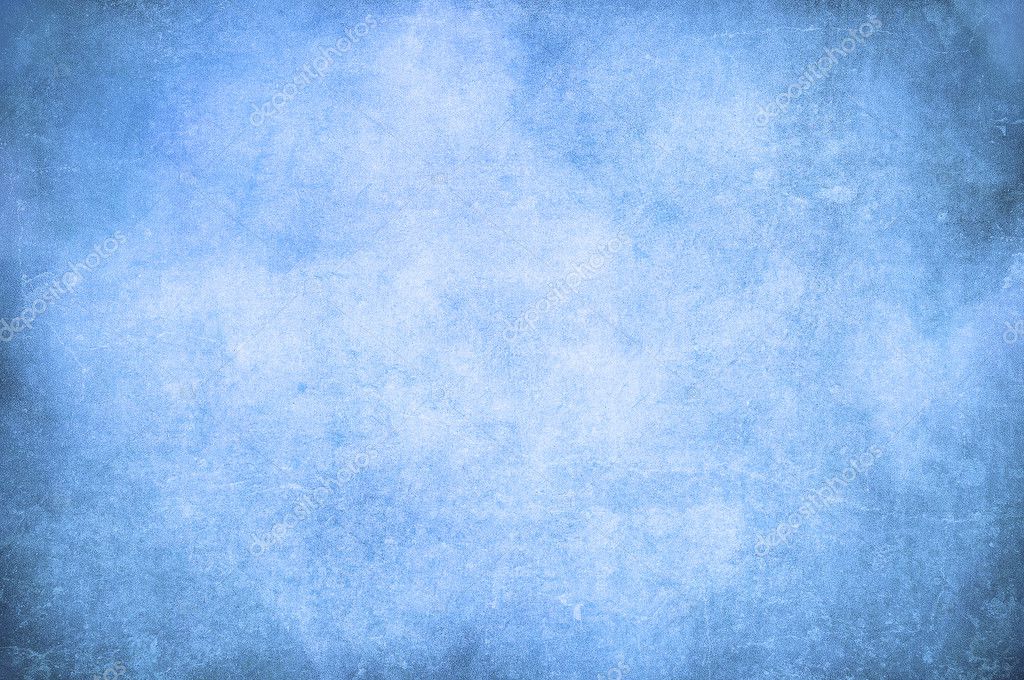 Для того, чтобы скачивать и хранить на своем компьютере «правильные» фотографии, вам понадобится понять и запомнить новый формат — png.
Для того, чтобы скачивать и хранить на своем компьютере «правильные» фотографии, вам понадобится понять и запомнить новый формат — png.
Видите, помимо шашки, в Google почти всегда вместе с нужными картинками можно увидеть это сочетание букв.
Затем выбираете нужный тип файла, png и готово. Он есть в любой версии. Если не видите – ищите внимательнее. Без него никак. Уверяю вас.
Зачем было нужно придумывать другой формат? Все дело в том, что популярный jpeg, не понимает, что такое прозрачность. Он меняет ее на привычный белый.
Как избавиться от фона: простой и довольно быстрый способ без лишних заморочек
В моем блоге вы можете найти статью, в которой я показываю 4 инструмента и привожу видео, в котором можно найти 3 способа избавиться от фона на рисунке (). Можете прочитать ее, если вам интересно. Сейчас я хотел бы показать вам еще один прием, так как считаю, что без этого статья была бы не полной. Мало ли, кто-то не захочет лазить по моему блогу.
Итак, открываем картинку.
Находим инструмент «Фоновый ластик». Если не можете его отыскать, то подержите несколько секунд мышку с зажатой левой кнопкой на клавише обычного ластика. Нужный инструмент откроется. Вы сможете его добавить, щелкнув по нему.
Можете увеличить диаметр ластика, чтобы стирать было удобнее.
Теперь повозюкайте по ненужным элементам на картинке. Вы увидите, как шашка начинает проявляться, а цвет исчезать!
Надеюсь, что после того как вы закончите, у вас не возникнет вопроса в каком формате сохранять обработанный рисунок. Конечно же PNG.
Данный метод стирания не назовешь самым лучшим и невероятно удобным. Поэтому я рекомендую вам все-таки обратить внимание на предыдущую мою статью, полностью посвященную этой теме.
А если вам интересно работать в фотошопе, то советую вам начать на этом зарабатывать! Спрос есть. Вы без труда можете попробовать , обрабатывать картинки, и делать много всего интересного.
Думаете, что у вас не получится или вы слишком стары для этого дерьма? Не хватает времени? Поверьте, это все нелепые отговорки. Я юрист и зарабатываю достаточно, но … у вас есть хобби, любимое увлечение? Вы живете полной жизнью? Вам действительно не скучно?
Что бы вы ни знали и чем бы ни интересовались. Интернет открывает массу новых возможностей. Впустите в свою жизнь изменения. Если деньги вас не интересуют – это еще лучше. Это дает больше шансов вашему проекту стать дорогим, крутым и успешным. Все известные люди не работают ради прибыли, они трудятся, потому что любят то, чем они занимаются. Редко кто из них называет это «работой».
Прошло время, когда основное время человек проводил за компьютером или телевизором. Теперь все развиваются, улучшают какие-то свои навыки и делятся с людьми тем, что они знают. По сути так всегда было, увеличились только масштабы.
Кстати, не так давно читал секреты долголетия кавказских горцев. Один из принципов состоит в том, что к ним постоянно ходит молодое поколение, чтобы советоваться по каким-то важным вопросом. Старики чувствуют себя нужными, а потому не испытывают никаких отрицательных эмоций относительно старости. На Кавказе не бояться становиться старыми.
Один из принципов состоит в том, что к ним постоянно ходит молодое поколение, чтобы советоваться по каким-то важным вопросом. Старики чувствуют себя нужными, а потому не испытывают никаких отрицательных эмоций относительно старости. На Кавказе не бояться становиться старыми.
Кстати, позитивный настрой – это еще один их секрет. Старцы утверждают, что со злыми, раздраженными и скучными людьми, у которых нет интересных увлечений, никто не хочет общаться, а потому, такой образ жизни крайне невыгоден, особенно в пожилом возрасте.
Занимайтесь чем-то новым. Если вы любите фотошоп – обратите внимание на курс Зинаиды Лукьяновой — «Фотошоп с нуля » и овладейте им в совершенстве. Очень быстро у вас появится прибыльное хобби. Не так уж увлечены дизайном? Обратите внимание на то, и создавайте свои проекты.
Если вам понравилась эта статья, и я хотя бы немного заинтересовал вас – подписывайтесь на рассылку. Пусть не сейчас, но дайте себе шанс заняться чем-то новым.
Возможно, одна из них вас вдохновит на что-то новое и пока неизвестное. Вы поймете, что это интересно и захотите попробовать сами, а потом… кто знает что будет потом?
Обернется ли хобби во что-то большее или вы просто покажете результат своих трудов друзьям, дабы получить их похвалу и восхищение? В отличие от многих вы встанете с дивана и сделаете то, что выведет вас за рамки привычного. Вы попытаетесь изменить свою жизнь. Это очень похвально.
Я искренне желаю вам успехов в ваших начинаниях и надеюсь, что эта наша встреча будет не последней.
Здравствуйте уважаемые посетители. В этом уроке я покажу, как используя программу Фотошоп можно убрать фон и сделать фотографию прозрачной. Особых знаний этого Фото-монстра вам не понадобится, так как здесь всё очень просто. Главное, чтобы у вас был установлен Photoshop, и вы повторяли за мной все действия.
Итак, как сделать прозрачный фон в Фотошопе?
Запускаем Фотошоп и открываем подопытную фотографию. Жмем меню Файл
– Открыть
и указываем расположение изображения.
Жмем меню Файл
– Открыть
и указываем расположение изображения.
Отлично, фотография открыта и давайте приступать к обрезке фона. Первым делом нам нужно разблокировать слой. Обратите внимание на правый нижний угол программы. Там вы увидите главный слой нашей фотки и маленький замочек .
Нужно, чтобы этот замочек исчез, то есть слой разблокировался. Для этого прямо по замочку делаем один клик левой кнопкой мыши . И замочка больше нет!
Теперь нам нужно удалить фон. Для этого берем какой-нибудь инструмент выделения, например, Волшебная палочка .
Жмём инструментом по фону на фотографии, таким образом выделив ненужный нам объект.
Появилась пунктирная линия (бегающие муравьи). Остается нажать на клавиатуре клавишу DELETE и фон будет удален. Смотрите как получилось:
Супер! Теперь снимите выделение нажав на клавиатуре сочетание клавиш CTR+D .
Ну, в общем-то, как сделать прозрачный фон в Фотошопе мы разобрались и теперь остаётся эту фотографию правильно сохранить.
Для этого нажмите меню Файл – Сохранить для Web . Или же просто воспользуйтесь ALT+SHIFT+CTR+S .
Вы увидите окно, в котором нам обязательно нужно выбрать формат PNG-24 и только после этого нажимать кнопку Сохранить .
А теперь смотрите что было и что стало:
Напоследок стоит сказать, что в некоторых случаях когда Вы решите сделать прозрачный фон в Фотошопе на какой-то картинке, то Вам возможно придётся применять другие инструменты выделения, например, Перо или Магнитное лассо . Я использовал инструмент Волшебная палочка , так как у меня на фотографии человека было легко отделить от фона. Если вы будете удалять фон со сложных изображений, то придется немного попотеть.
На этом сегодня всё, желаю удачи!
Здравствуйте, дорогие читатели моего красочного блога сайт! Почему красочного? Вы посмотрите, какие картинки я делаю! Не каждый осмелится. Кстати как вам? Не сильно мешает восприятию? Мне важно ваше мнение. Пишу уроки то я для вас! Итак, по делу!
Я с уверенностью могу сказать, что минимум 300 человек ежедневно интересуются вопросом, как сделать картинку прозрачной в Фотошопе? Поэтому я решил, что будет правильным ответить на это, порой, таинственный вопрос! Все что нам понадобиться это программа Фотошоп и та картинка, которой вы хотите придать прозрачность.
Я уже говорил о том как сделать . В том уроке мы прибегали к Jquery. А в этом воспользуемся программой фотошоп. В следующем уроке я расскажу, как поменять цвет ссылки, и от чего он зависит, какие параметры может содержать ссылка. Да, я знаю, что я уже писал об этом, но статья будет совершенно другая.
1. Откройте Фотошоп.
2. Пройдите в меню «Файл» => «Открыть» и выберите ваше изображение, которому желаете придать прозрачность.
Я продемонстрирую изменение прозрачности на примере картинки с машиной. После того, как вы откроете изображение, оно будет изначально заблокировано. В панели слоев на слое с изображением будет прикреплен замочек.
Нам необходимо его убрать, чтобы разблокировать слой и приступить к манипуляциям над изображением.
3. Щелкните левой кнопкой мыши по этому слою два раза либо перейдите в меню «Слой» => «Новый слой» => «Из заднего плана».
4. В появившемся окне нажмите кнопку «ОК».
Слой стал активным. Теперь слою с изображением можно придать прозрачности.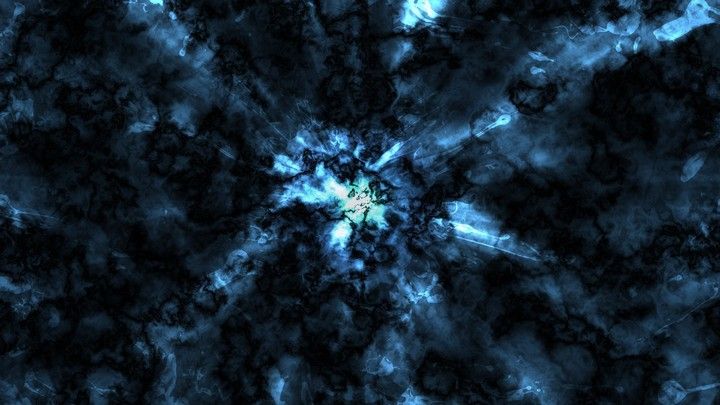
5. Убедитесь, что у вас выделен слой с изображением и измените пункт «Непрозрачность» на то значение, которое посчитаете необходимым. Я изменю непрозрачность на 85%.
Вот, что в итоге должно получиться:
Изображение должно стать приглушенным. Но теперь осталось его сохранить правильно. Вот тут и появляются подводные камни. Если сохранить в обычном Jpeg-формате, то изображение потеряет цвет насыщенность и не будет прозрачным, т.к. автоматически ему, «как бы приклеивается» слой с белым фоном. Поэтому…
6. Нажимаем сочетание клавиш «Ctrl+Shift+Alt+S» или идем в меню «Файл» => «Сохранить для Web и устройств».
7. Выбрать формат сохранения «PNG-24» и в этом формате ни чего больше не меняя сохранить файл.
Теперь вы можете вставлять это изображение куда угодно, накладывать на любые другие изображения или текст. Задний план, на которое оно ляжет, будет просвечиваться через ваше изображение. Вот таким не хитрым способом мы разобрали один из способов, как сделать картинку прозрачной в Фотошопе.
На этом у меня все! Не забывайте этого блога! Если у вас остались вопросы, то смело задавайте их в комментариях! Увидимся в следующих уроках!
Для тех, кто еще не знаком со всеми секретами графики, дизайна и фотошопа — простые решения сложных и несложных задач всегда являются спасительным кругом, с помощью которого можно справиться с задачей самостоятельно. Хотя всегда лучше обратиться к профессионалам. Но есть мелкие вопросы, которые нужно научиться выполнять без помощи дизайнера, такие, как заголовок этой статьи — «Как убрать фон с картинки, или как сделать фон картинки прозрачным».
Очень хочется научиться работать в фотошопе, но видно время еще не пришло — ученик не готов. Поэтому осваиваю понемногу онлайн-фотошоп Pixlr — не совсем еще понятный, но удобный инструмент. Переходите по ссылке, потому что сейчас будет практическое занятие.
Картинка без фона часто бывает нужна для того, чтобы получить изображение, обрезанное по контуру. Например, или замахнулись на изготовление шапки сайта. Во всех случаях, при загрузке полученного изображения на сайт, фон будет отсутствовать. Смотрите получившийся результат в конце статьи.
Во всех случаях, при загрузке полученного изображения на сайт, фон будет отсутствовать. Смотрите получившийся результат в конце статьи.
Итак, мы уже на нужной странице Pixlr, и выбираем в появившейся по центру таблице «Загрузить изображение».
Загружаем картинку с компьютера, у меня будет такая:
Теперь находим с правой стороны маленькую табличку с замочком.
Выберите среднюю табличку «Слои» и кликните два раза мышкой по замочку. Вместо замочка должна появиться галочка.
Теперь переходим к правой стороне онлайн-фотошопа, выбираем инструмент и нажимаем вкладку «Редактировать».
Выбираем значение толерантности, как показано на картинке «21» и кликаем волшебной палочкой на фон нашей картинки.
Затем еще раз нажимаем «Редактировать» и выбираем «Очистить» .
Эту функцию можно нажать еще несколько раз, если вас не устроит с первого раза результат. Сохраняем картинку на компьютер в формате, который поддерживает прозрачность фона — png. Вот что должно получиться в итоге:
Вот что должно получиться в итоге:
На мой взгляд, результат получился отличным. Знаю, что существует масса других способов, которые убирают задний фон картинки, кстати, один из них можете посмотреть прямо сейчас:
Отличный способ! Возможно, кому-то он понравится больше! Да и фоны у картинок бывают разные, так же, как и сами картинки. Поэтому нужно еще будет разобраться, как убрать фон с картинки , на которой изображен человек с развивающимися волосами — предстоит, наверное, ювелирная работа.
Тем не менее, работая в онлайн-редактором Pixrl, буквально за несколько минут можно отредактировать фотографию в нужный формат. Знаю, что такие фотографии изображений без фона очень в большом количестве нужны интернет-магазинам. Теперь понимаю, что это очень большой труд — редактирование картинок и изображений.
P.S. Кстати, если вы мечтаете стать профессиональным дизайном, то этому можно научиться в Школе Дизайна Юлии Первушиной. Даже если вы совсем не дизайнер и не умеете рисовать, но есть большое желание получить высокооплачиваемую интернет-профессию, то записаться можно здесь:
Надеюсь, что очередной совет будет полезен многим моим читателям. Успехов вам!
Успехов вам!
Как в фотошопе сделать прозрачный фон?
Фотошоп — одна из самых популярных программ среди людей, увлекающихся дизайном, графикой и рисованием. Фотошоп может понадобиться и людям далёким от творчества, но нуждающимся в его функциях. Например, понадобилось использовать какое-то изображением в тексте, но неприемлемо поместить его с имеющимся фоном. Для этого вы можете либо поменять фон , либо использовать прозрачный фон. Давайте попробуем разобраться, как в фотошопе сделать прозрачный фон.
Как в фотошопе сделать прозрачный фон — первый способ:
Кликаем левой кнопкой мыши «Файл» (File) (в левом верхнем углу). В раскрывающемся списке выбираем «новый» (New). В «содержании фона» (Background Contents) выбираем «прозрачный» (Transparent). Этот способ стоит использовать тем, кто хочет создать собственное изображение без фона. Он не подойдет, если вы хотите убрать фон из готового изображения. Для этого нужно воспользоваться вторым способом.
Как в фотошопе сделать прозрачный фон — второй способ:
Графический редактор фотошоп отличается тем, что в нем используется работа со слоями.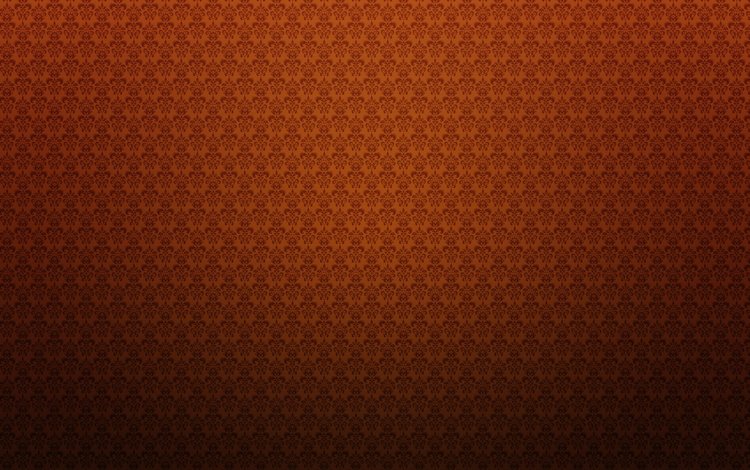 Изображение, за которым делается прозрачный фон, нужно скопировать на новый слой. Делается это одновременным нажатием клавиш Ctrl и J (далее будем использовать общеупотребимое сокращение, например, Ctrl+J). Для выполнения этого можно воспользоваться другим способом — щелкаем правой кнопкой мыши по слою и в раскрывающемся меню выбираем пункт «создать дубликат слоя» (Duplicate Layer). В следующем появляющемся окне нажимаем «OK». Должно получиться два одинаковых слоя, только один из них будет называться «слой 1», а другой — «фон».
Изображение, за которым делается прозрачный фон, нужно скопировать на новый слой. Делается это одновременным нажатием клавиш Ctrl и J (далее будем использовать общеупотребимое сокращение, например, Ctrl+J). Для выполнения этого можно воспользоваться другим способом — щелкаем правой кнопкой мыши по слою и в раскрывающемся меню выбираем пункт «создать дубликат слоя» (Duplicate Layer). В следующем появляющемся окне нажимаем «OK». Должно получиться два одинаковых слоя, только один из них будет называться «слой 1», а другой — «фон».
Второй этап — необходимо скрыть слой под названием «фон». Для этого нужно будет просто кликнуть на изображение глазка, находящееся слева от слоя.
Третий этап — необходимо отделить изображение от фона. Это можно сделать с помощью инструмента под названием «резинка». На клавиатуре он включается клавишей «E». Размеры инструмента резинка можно менять с помощью клавиш «[» и «]» на английской раскладке. Менять размеры инструмента вам понадобится для того, чтобы аккуратно «стереть» фон вокруг объекта. Если вы все правильно сделали, то вокруг объекта у вас останется «шахматное поле» — это и есть отсутствие фона, то есть прозрачный фон.
Если вы все правильно сделали, то вокруг объекта у вас останется «шахматное поле» — это и есть отсутствие фона, то есть прозрачный фон.
Последний этап — это сохранение картинки с прозрачным фоном. Сохранение стандартное. В левом верхнем углу левой кнопкой мыши выбираем «Файл» (File) в раскрывшемся списке выбираем «Сохранить как» (Save as). Под изображением и строчкой «Названием файла» будет находиться строка «тип файла». В этой строке вы выбираете формат, в котором сохранится изображением. Можно выбрать формат «.psd» или формат «.png». Рекомендуется использовать последний формат. После этого действия нажимаем «сохранить». В формате JPEG прозрачность не сохраняется.
Теперь вы может использовать изображение без первоначального фона, вставляя его в требующийся документ. Нужно отметить, что инструмент «резинка» довольно сложен для новичков, если рука «не набита» ежедневной работой в данной программе. Поэтому могут возникнуть сложности при попытке «стереть» фон вокруг мелких объектов, таких как трава, например. Можно посоветовать либо совершенствовать мастерство, либо использовать для работы графический планшет (что больше свойственно профессионалам), либо попробовать другой способ.
Можно посоветовать либо совершенствовать мастерство, либо использовать для работы графический планшет (что больше свойственно профессионалам), либо попробовать другой способ.
Как в фотошопе сделать прозрачный фон — третий способ:
Необходимо преобразовать фон картинки в слой. Для этого щелкаем правой кнопкой мыши по фону в области справа, где отображаются слои. Выбираем «Layer from background»/«Из заднего плана» (большинство версий фотошопа, скаченных с торрентов, на английском языке. Это замечание справедливо и для многих туториалов). В открывшемся меню кликаем «OK». Выбираем инструмент «Волшебная палочка». Им можно пользоваться, только если фон, который необходимо вырезать, однороден по цвету (в другом случае используем инструмент ”Лассо”). Выделяем фон. Нажимаем Delete. После этого видим наш объект на фоне шахматного поля. Это и есть прозрачный фон. Осталось только сохранить изображение описанным выше способом.
В сети есть большое количество видеоуроков по данной теме. Например, можно проследить за последовательностью действий на видео к статье.
Например, можно проследить за последовательностью действий на видео к статье.
Теперь вы сделали один шаг в сфере изучения базовых возможностей графической программы фотошоп и попутно реализовали свою потребность в качественном визуальном оформлении вашей работы. Поздравляем!
Удалить фон из видео, оставив только человека? Делаем за пару секунд
У некоторых пользователей может возникнуть необходимость сделать фон прозрачным на некоторых фото. Это может быть связано с соображениями эстетики, потребностью создания водяного знака в коммерческих целях и другими причинами – факт в том, что пользователь не знает, как, и с помощью чего, это можно осуществить. В данном материале я постараюсь помочь таким пользователям и расскажу, как получить прозрачный фон на фото онлайн, какие сервисы для этого существуют, и как ими воспользоваться.
Особенности сетевых сервисов
В сети существую несколько сервисов, позволяющих убрать фон фотографии онлайн бесплатно. При этом все они обладают достаточно простым инструментарием, позволяя удалить фон фотографий практически за несколько кликов. Ниже я перечислю данные сервисы с подробным описанием их функционала.
При этом все они обладают достаточно простым инструментарием, позволяя удалить фон фотографий практически за несколько кликов. Ниже я перечислю данные сервисы с подробным описанием их функционала.
Если у вас, как и у меня возникает желание создания клипа из своих фотографий с музыкой, то спешу вас обрадовать я протестировал большинство из них и составил список лучших (по ссылке выше).
Добавление прозрачного фона к изображениям в Paint 3D
Когда передний план обрезается в Paint, в исходном изображении остается пустая область. Однако эта область не становится прозрачной в исходном изображении при сохранении изображения.
Поэтому, когда вы открываете изображение и используете слои в другом программном обеспечении для редактирования фотографий, обрезанная область остается пустой, как показано на снимке ниже.
Однако, Paint 3D в Windows 10 позволяет сохранять на изображениях прозрачные области. Хотя приложение не включает инструмент для полных слоев, вы можете вставить одно изображение поверх другого, чтобы они перекрывали друг друга.
Таким образом, в Paint 3D вы можете заполнить прозрачную область с левой стороны изображения изображением фонового слоя.
- Введите Paint 3D в поле поиска Windows 10. Если у вас еще нет создателя обновления, добавьте приложение в Windows 10 с этой страницы сайта.
- Выберите этот параметр, чтобы открыть приложение Paint 3D ниже.
- Нажмите «Меню»> «Открыть»> «Обзор файлов» и выберите изображение, которое нужно открыть в Paint 3D.
- Нажмите кнопку Canvas, чтобы открыть боковую панель, показанную ниже.
- На боковой панели выберите параметр «Прозрачный холст».
- Нажмите кнопку «Выбрать» и перетащите прямоугольник выделения в область изображения, которую вы хотите удалить.
- Нажмите Ctrl + X, чтобы вырезать область изображения, как показано на снимке ниже.
- Это оставляет изображение с пустой прозрачной областью, которую может заполнить любой фоновый слой.
- Щелкните Меню> Сохранить как и выберите 2D PNG.
- Введите имя файла в текстовое поле и нажмите кнопку «Сохранить».

- Щелкните Меню> Создать, чтобы открыть пустой холст.
- Выберите Меню> Открыть> Обзор файлов и выберите параметр, чтобы открыть фоновое изображение для только что сохраненного прозрачного изображения.
- Щелкните Меню> Вставить и выберите, чтобы открыть только что сохраненное прозрачное изображение.
- Прозрачное изображение откроется в верхней части фонового слоя, как показано на снимке чуть ниже.
- Как видите, слой фонового изображения теперь заполняет прозрачную область наложенного изображения.
- Вы можете изменить размер перекрывающегося изображения, переместив курсор в один из углов рамки выбора, удерживая левую кнопку мыши и перетаскивая курсор.
- Чтобы повернуть слой изображения переднего плана, переместите курсор на круг вращения в верхней части рамки выбора и удерживайте левую кнопку мыши. Перетащите курсор влево или вправо, чтобы повернуть выбранную плоскость по или против часовой стрелки.
Сервис Online-Photoshop позволяет удалить задний фон
Первый ресурс, позволяющий создать прозрачный фон на фотографии – это Online-Photoshop. Работа с ним достаточно проста, позволяя за пару минут получить объект с прозрачным фоном на вашем фото.
Работа с ним достаточно проста, позволяя за пару минут получить объект с прозрачным фоном на вашем фото.
- Для реализации намеченного перейдите на ресурс https://online-fotoshop.ru/ubrat-fon-online/, кликните на кнопку «Select image» и загрузите нужное фото.
- Последнее появится в левой части экрана, а курсор приобретёт форму жёлтого кружочка.
- Пометьте этим кружочком с помощью жёлтой линии внешние контуры объекта, фон за которым вы хотите сделать прозрачным.
- Затем кликните на зелёный кружочек с плюсиком в панели инструментов и пометьте зелёным цветом внутренние черты объекта.
- Потом кликните на красный кружочек с минусом и пометить красными линиями внешнее пространство за границами объекта.
Теперь нажимаем стрелочку справа и смотрим результат. Если всё хорошо, нажимаем на кнопку «Download» сверху и сохраняем результат к себе на ПК.
Сервис Pixlr задаём один цвет фону
Другой инструмент чтобы сделать прозрачный фон онлайн – это похожий на «Фотошоп» онлайн-редактор Pixlr. Он обладает значительным числом возможностей, но нас интересует в первую очередь создание прозрачного фона онлайн.
Он обладает значительным числом возможностей, но нас интересует в первую очередь создание прозрачного фона онлайн.
- Чтобы выполнить намеченное выполните вход на www.pixlr.com, а затем нажмите на «Загрузить изображение с компьютера».
- После загрузки изображения оно появится в окне редактирования, нас же интересует окошко «Слои» справа, с расположенной в нём опцией «Задний слой» с замочком.
- Дважды кликните на замочек, и вместо замочка появится галочка.
- Теперь кликаем на «Волшебную палочку» в панели инструментов слева (обычно это третья иконка сверху на левом столбце), нажимаем ею на фон картинки (он помечается соответствующей линией), а затем жмём на клавишу «Delete» для удаления фона. Возможно, так придётся сделать несколько раз, добиваясь полного удаления ненужного фона на фото.
- После того, как вы полностью избавитесь от фона, нажмите на кнопку «Файл», и там выберите «Сохранить».
- В качестве расширения сохранённого файла выбирайте png, иначе прозрачный фон онлайн pixlr может быть утрачен.

Автоматическое удаление фона на сервисе Remove.bg
Итак, чтобы убрать фон с картинки, переходите на данный сервис – «Remove.bg». Нажимаете кнопку «Загрузить изображение» или перенести туда картинку.
Также, здесь есть инструмент удаления фона картинки через URL. Нужно скопировать адрес картинки и вставить в поле.
Перед скачиванием, можно отредактировать картинку. Кликните вверху справа кнопку «Редактировать» и далее можете наложить на изображение дополнительные эффекты, либо стереть или восстановить фон с помощью кисти. После того, как картинка будет загружена и отредактирована, ее вы сможете скачать на компьютер.
Для этого нажимают соответствующую кнопку «Скачать». Если сохранять полный размер картинки, то для этого нажимаете «Загрузить HD». Здесь нужно будет зарегистрироваться на сервисе.
Сервис IMGonline позволяет сделать прозрачный фон
Данный сервис представляет собой практически полностью автоматизированный вариант, позволяющий сделать задний фон прозрачным онлайн.
- Для работы с сервисом перейдите на него https://www.imgonline.com.ua/replace-white-background-with-transparent.php.
- Кликните на кнопку «Обзор.
- Убедитесь, что в опции «Заменить однотонный фон на» стоит вариант «Прозрачный» и нажмите на большую кнопку «Ок» внизу.
Выберите «Прозрачный фон» и нажмите «ОК»
После обработки вы получите возможность просмотреть полученный результат или скачать его к себе на компьютер с помощью соответствующих ссылок.
Замечу, что за счёт автоматизации качество получаемой обработки обычно хуже, чем в перечисленных выше Online-Photoshop и Pixlr.
Как убрать фон с картинки. Используем еще сервисы
Покажем в качестве обзора еще сервисы, которые удаляют фоны с картинок:
- Photoshop.adobe.com. Это еще один сервис по Фотошопу. Кстати, в статье мы говорили об аналогичном сервисе «Фотошоп онлайн». Чтобы убрать фон с картинки на первом ресурсе, загружаете фото через кнопки «Удалить фон» и «Добавить файл».
 Далее ждите, когда с картинки полностью удалится фон.
Далее ждите, когда с картинки полностью удалится фон. - Ru.inettools.net. Этот сервис позволяет вырезать фоны с изображений. Загрузите сюда картинку с компьютера. Далее выберите варианты обработки – простой или сложный. Нажимаете кнопку «Создать» и получаете результат.
- Editor.0lik.ru. Сервис работает так же бесплатно и без регистрации. Чтобы убрать фон с картинки, поместите изображение в поле слева. Далее обводите кистью по добавленному фото. После этого нажимаете в панели управления по зеленой кнопке и проводите линию на картинке там, где будет оставлено изображение. Красная кнопка укажет, какие элементы картинки нужно убрать. Далее нажмите «Вырезать фон» и затем кнопку «Скачать», чтобы картинка сохранилась на компьютер.
Мы рассмотрели выше работающие сервисы, которые удаляют фон с изображений. Если вам не понравится какой-либо ресурс, вы всегда можете выбрать другой вариант сервиса.
Сервис Watermark.Algid.Net
Ещё один сервис, позволяющий сделать прозрачный фон на фото онлайн бесплатно.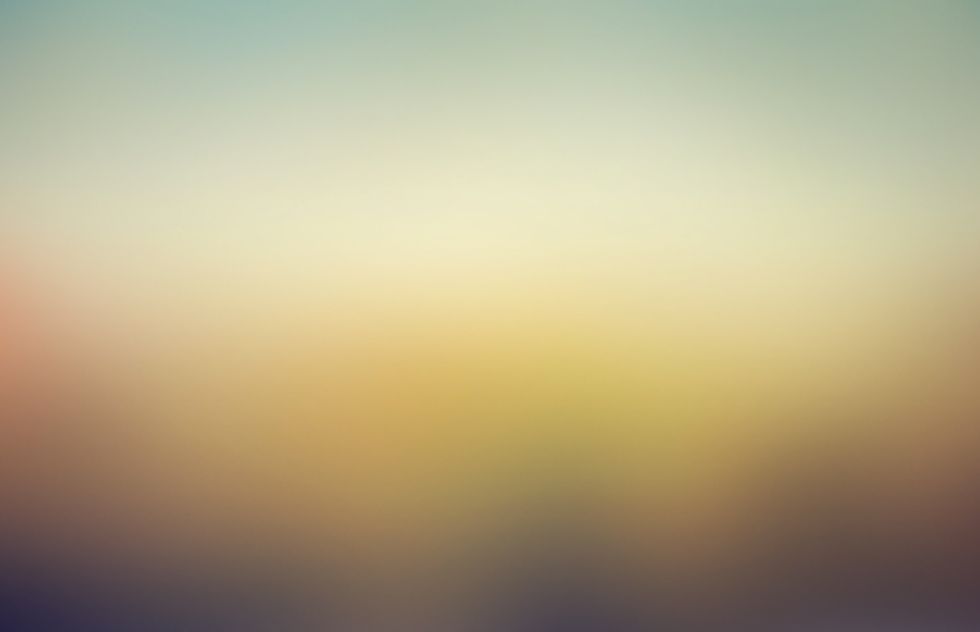
Для работы с данным сервисом фотографию нужно подготовить, для чего нужно закрасить потенциально прозрачную область цветом, отсутствующим на самом изображении (например, синим, как приведено в примере ниже). Также важно, чтобы фото было в формате png или gif.
- Затем необходимо перейти на сам сайт https://watermark.algid.net/ru/create-transparent-png.php.
- Нажать на кнопку «Обзор», указать сервису путь к вашему файлу и кликнуть на «Следующий шаг».
- Откроется ваше изображение, вам будет необходимо кликнуть мышкой на цвете фото, который вы хотите сделать прозрачным (задний фон для удаления должен иметь один цвет после обработки).
- Кликните на цвете заднего фона, программа обработает его и он станет прозрачным.
- Если обработка вас устроила, нажмите правой клавишей мыши на фотографии и выберите «Сохранить изображение как».
Сервис LunaPic убираем задний фон изображения
Данный сервис для создания прозрачного фона похож в своём функционале похож на предыдущий, требуя заднего фона, выполненного в одном цвете. Этот цвет он трансформирует в прозрачный фон, получая требуемое пользователем изображение.
Этот цвет он трансформирует в прозрачный фон, получая требуемое пользователем изображение.
- Для работы с сервисом выполните вход на него https://www11.lunapic.com/editor/?action=transparent.
- Нажмите на «Обзор» и загрузите требуемое фото (или укажите ссылку на него в сети в строке ниже).
- Затем выберите цвет на фото, который бы вы хотели сделать прозрачным и кликните на него мышкой.
- Фото будет обработано, и вы, в идеале, получите прозрачный цвет заднего фона.
По сравнению с сервисом Watermark.Algid.Net сервис LunaPic больше похож на полноценный фоторедактор, позволяя окрасить задний фон одним цветом с помощью встроенных в данный сервис инструментов.
Для чего убирают фон с картинки
Доброго времени суток! Фон с картинки можно убрать достаточно быстро. Для этого не нужны специальные программы, поскольку онлайн сервисы сделают это за вас. Они имеют необходимые инструменты и ориентированы на эту работу. О них мы сегодня поговорим.
В процессе работы с картинками возникает вопрос, для чего пользователю ПК убирать фон с изображения? На это влияют несколько причин. Первая – это удаление ненужных элементов с картинки. Вторая – наложение одну картинку на другую. Третья – возможность повышения уникальности.
Как видите, картинки без фона необходимы пользователям. Поэтому, ниже мы сделаем такую картинку по инструкции.
Черный фон для Фотошопа: скачивайте или делайте сами
Содержание:
- Творческий метод
- Скачать готовый фон
- Простой и быстрый метод
- Видео инструкция
Доброго времени суток, уважаемые читатели моего блога. Продолжаем улучшать картинки на своем сайте при помощи Photoshop. Благодаря этому уроку вы можете создать дизайн впечатляющего списка товаров для интернет-магазина или фотогалереи.
Конечно, полезные советы из этого урока вы можете применить и для других целей. Например, создать красивое профессиональное фото для своей подруги или подготовить крутой подарок для начальника.
В любом случае сегодня мы будем говорить про черный фон для фотошопа: как его нарисовать самому, где искать готовые образцы и вставить в свое изображение. Я покажу два метода. Один понравится тем, кому хочется творить; другой порадует любителей быстрых решений.
В конце этой публикации вы можете найти видео, которое сократит время чтения или дополнит его визуально. Как поступить, читать или сразу перейти к просмотру – решать вам. Я же приступлю к описанию процесса.
Если вы всерьёз задумываетесь о изучении работы с фотошопом, то рекомендую присмотреться именно к вот этому хорошему курсу — «Фотошоп с нуля в видеоформате VIP 3.0». Я учился по его предыдущей версии и периодически возвращаюсь к нему, что бы вспомнить те или иные возможности этой классной программы.
Творческий метод
Разработчикам на заметку. В качестве примеров для работы с картинками в фотошопе, я, как правило, использую картинки из Aliexpress. Если вы делаете свой сайт, то благодаря ним у вас не возникнет проблем с авторскими правами.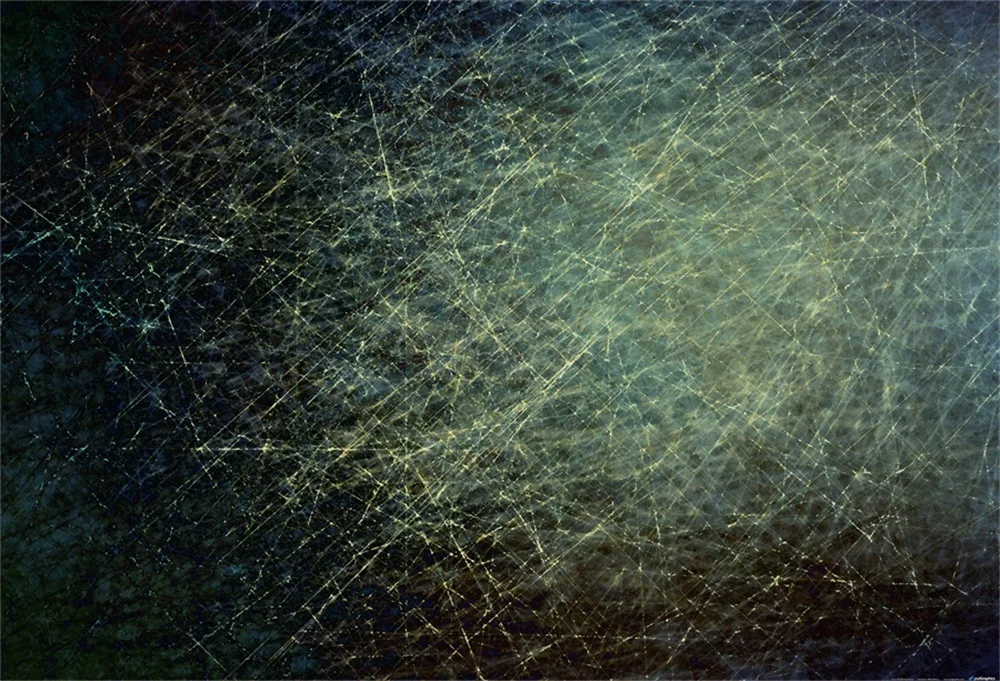 Просто вставляете ссылку и скриншот может выступать в качестве рекламного материала.
Просто вставляете ссылку и скриншот может выступать в качестве рекламного материала.
Убиваете сразу двух зайцев: товар может понравиться кому-то из читателей и проблем с законом у вас не возникнет. Сегодня я нашел [urlspan]двустороннюю флешку[/urlspan], которую можно вставить как в телефон, так и в компьютер. На мой взгляд – очень удобно. К тому же, учитывая как часто мы стали пользоваться всякими гаджетами, еще и невероятно полезно.
[urlspan][/urlspan]
Но, если для вас этот вариант не подходит, и вы хотите скачать бесплатные изображения, могу предложить прочитать мою статью о том, где искать картинки, чтобы не бояться нарушить закон об авторском праве.
Я взял прямоугольное изображение и мне не нужно обрабатывать края. Если у вас нестандартная картинка, например, портрет, прочитайте статью о том, как правильно вырезать объекты на фотографии. Она очень подробная, вы быстро научитесь выполнять эту задачу профессионально.
Первым делом мне нужно создать новый слой. Это будет задний фон изображения, который мне и предстоит сделать черным. В меню слоя я просто щелкаю по кнопке «Создать новый слой». Эту же задачу вы можете решить при помощи сочетания клавиш Shift+Ctrl+N.
Это будет задний фон изображения, который мне и предстоит сделать черным. В меню слоя я просто щелкаю по кнопке «Создать новый слой». Эту же задачу вы можете решить при помощи сочетания клавиш Shift+Ctrl+N.
Пока этот слой находится над моей картинкой, он будет его перекрывать. Если я сейчас что-то нарисую на нем, то этот объект будет находиться не сзади скриншота с флешкой, а прямо на нем. Мне нужно поместить слой под фотографию.
По идее, сделать это можно просто перетащив его мышью вниз, но сперва нужно убрать замочек рядом с нижнем слоем, на котором располагается фото. Эти действия откроют его для редактирования. Только после этого со слоем можно будет работать.
Под цифрой 1 я показал как у вас должно получиться. Щелкните по нижнему слою, чтобы он подсветился. Таким образом вы его активируете. Это будет означать, что все изменения, которые вы будете применять, будут относиться именно к нему, а не к основному объекту.
Теперь возьму инструмент «Рамка».
Мне нужно увеличить слой, чтобы он «вылезал» за пределы основной фотографии. Тогда черный фон будет видно.
Теперь выбираю инструмент заливка. Чтобы открыть дополнительное меню инструментов, я просто на несколько секунд задерживаюсь на той или иной кнопке.
Ставлю черный цвет и щелкаю по фото.
Симпатично, но не слишком интересно. Сейчас я покажу как сделать фон более красивым. Для этого беру градиент, щелкаю по плашке с цветом и выставляю оттенки от более черного к менее. Если хотите научиться делать плавный переход цвета с умом, прочитайте статью об этом в моем блоге.
Мне бы хотелось сделать текстуру более красочной. Сперва я добавлю шум, а потом сделаю его размытым. Захожу во вкладку «Фильтр», нахожу здесь «Шум» и щелкаю по нему.
Вы можете попробовать и другие варианты. Мне, например, нравятся еще и пыль и царапины, облака и волокна в разделе «Рендеринг». Экспериментируйте.
В принципе, и такой эффект уже выгладит не плохо, но можно сделать еще лучше.
Снова перехожу в «Фильтры», затем «Размытие» и жму на «Размытие по Гауссу». Это один из самых распространенных эффектов. Естественно, вы можете попробовать все, что так есть. «В движении» тоже выглядит не плохо.
Выставьте ползунок таким образом, чтобы эффект вас удовлетворил. Все зависит от разрешения картинки.
На саму иллюстрацию я добавлю тень, чтобы она возвышалась над фоном. Перехожу в «Параметры наложения» и кликаю на «тень».
Что меня здесь интересует? В первую очередь угол. Щелкайте без стеснения, смотрите как будет перемещаться тень на рисунке справа. Как правило, помимо этого я редактирую смещение, размах и размер. Все зависит от размера картинки.
Если вы работаете с «живой» фотографией, то помните, что в природе черных теней не бывает. В верхней части панели, под режимом наложения, есть плашка с цветом. Можете поменять его на серенький, желтый или любой другой. В зависимости от превалирующего оттенка на картинке.
Вот такой результат у меня получился.
Теперь вы знаете как работать без готового рисунка фона. Но есть метод попроще и побыстрее. Сейчас я расскажу о нем.
Скачать готовый фон
Вы можете скачать готовые фоны из интернета и вставить их на собственную картинку, если работаете не для публики, то бояться вам нечего. Главное знать как именно их искать.
Я рекомендую вбивать в поисковик черные обои для рабочего стола или черные текстуры. Как правильно скачать? Щелкните по эскизу, чтобы он немного увеличился, а лишь затем сохраняйте. Только в этом случае вы получите большой размер.
Вот отличная подборка от Google — перейти и скачать. Но можете поискать подходящие варианты и в Яндексе.
Простой и быстрый метод
Первые шаги не будут отличаться. Вам нужно открыть фотографию, разблокировать ее (нажать на замочек), создать новый слой и перетащить его под основную иллюстрацию. Далее перенесите картинку из папки в ваше изображение. Почему нужно делать именно так я уже писал в статье как правильно увеличить размер картинки.
Растяните картинку. Готово. Будьте внимательны. Новый слой с фоном должен находиться под основной иллюстрацией.
Ну вот и все.
Можете посмотреть видео, чтобы убедиться, что все сделано правильно. Не обессудьте, для его создания я выбрал другую картинку. Скриншот со страницы bluetooth маяка, который можно повесить на те предметы, которые вы боитесь потерять. Вешаете его на ключи или пульт от телевизора и сможете заставить пищать, в том случае, если внезапно потеряете.
Видео инструкция
Ну вот и все. Желаю вам успехов. И если вам понравилась эта статья – подписывайтесь на рассылку и узнавайте больше о работе с фотошопом. Пусть каждый день делает вас лучше.
Как удалить задний фон в фотошопе с фотографии быстро
В том случае, когда требуется убрать на картинке ее часть, Вам следует ознакомиться со статьей о том, как проще удалить фон в ФШ.
Удаление заднего фона – это одна из первых серьезных трудностей, с которыми сталкиваются новички при работе с фотошопом. Здесь мы рассмотрим основные популярные и достаточно простые способы, которые сделают возможным удаление фона с любой фотографии.
Здесь мы рассмотрим основные популярные и достаточно простые способы, которые сделают возможным удаление фона с любой фотографии.
В фотошопе есть ряд специальных инструментов, среди которых можно найти ластик и волшебный ластик. Он доступен на каждой версии программы.
Этот способ отлично подойдет в том случае, когда нужно удалить белый фон на фото. Другие заливки ластик вряд ли воспримет:
1. Вот он «Волшебный ластик» на картинке:
2. Дважды кликаем на белый фон изображения. И ластик сам по себе определит все границы основного фото и фона. Для удаления вспомогательного фона нажмите на «Delete». Некоторые версии фотошопа позволяют выполнить это просто кликом, после выделения фон автоматически удалится.
Как вы, скорее всего заметили, ластик удалил еще и часть меча, который был белого цвета, а также затронул костюм. Этот эффект можно убрать. Сделать это можно так:
— открыть панель настроек (параметров) «Волшебного ластика». Проверьте пункт «Смежные пиксели». Этот пункт должен быть выделен галочкой. Наличие этого пункта даст возможность инструменту удалить и выделить только наборы пикселей, которые соприкасаются друг с другом. То есть, элементы картинки не будут так «радикально» удаляться.
Проверьте пункт «Смежные пиксели». Этот пункт должен быть выделен галочкой. Наличие этого пункта даст возможность инструменту удалить и выделить только наборы пикселей, которые соприкасаются друг с другом. То есть, элементы картинки не будут так «радикально» удаляться.
— теперь перейдите в параметр «Допуск» в настройках этого же ластика. Расположение его можно посмотреть на третьем рисунке. Чем выше значение пункта, тем выше вероятность того, что ластик удалит лишние оттенки фона. Увеличивая параметр, отрегулируйте так, чтобы были выделены не все элементы объекта на картинке. Если этот способ, по какой-либо причине не удалил нужную кайму, перейдите в «Слой». После нажмите на «Обработка краёв», где активируйте пункт «Убрать кайму».
Результат:
Не менее популярный способ для удаления фона на фото. Элемент «Волшебная палочка» встречается во многих редакторов фото. Для удаления фона, откройте нужное фото в фотошопе. Ожидайте прогрузки всех элементов. Выберете специальный пункт «Быстрое выделение». В выпавшем списке выберете один из инструментов – «Волшебная палочка».
Для удаления фона, откройте нужное фото в фотошопе. Ожидайте прогрузки всех элементов. Выберете специальный пункт «Быстрое выделение». В выпавшем списке выберете один из инструментов – «Волшебная палочка».
Остальные действия идентичны работе с волшебным ластиком. Просто наведите мышь на фоновую часть изображения, после чего она выделится. Далее убираем фон при помощи Backspace.
Для разблокировки фона перейдите в «Слои». Кликните на замок, для того, чтобы выставить его в положение «Открыто». А после используйте инструмент «Волшебная палочка».
Если первый способ используется для удаления именно фона, то второй лучше всего использовать для удаления цветных частей фона.
Не редкий запрос – как удалить фон внутри картинки. Такой способ довольно есть, и подойдет для работы с ЧБ изображениями или рисунками.
После удаления фона, по идее, должно получиться полностью прозрачное изображения, с хорошо видимым контуром автомобиля. Но для этого нужно будет сначала создать копию «синего канала» на фото. Чтобы это сделать, нажмите Ctrl+L. Так появляется окно Уровней. Регулируйте ползунки так, чтобы все цвета серого цвета напоминали четкий черный.
Но для этого нужно будет сначала создать копию «синего канала» на фото. Чтобы это сделать, нажмите Ctrl+L. Так появляется окно Уровней. Регулируйте ползунки так, чтобы все цвета серого цвета напоминали четкий черный.
Выделите миниатюру копии этого канала, которая создавалась с самого начала. Во время выделения следует удерживать Ctrl. В результате чего изображение будет выделено. Инвертируйте это при помощи Shift+Ctrl+L. Теперь нажав на Backspace, удалите лишний слой. Его копия может быть создана при помощи сочетания клавиш Ctrl+J. После того, как фон будет удален, а на его места будет установлена текстура, получится что-то подобное:
Чаще всего удаление фона производится для того, чтобы заменить цвет, текстуру заднего плана фото. Рассмотрите способ замены фона картинки, у которой задний слой был вами удален.
Добавьте в этот проект с рисунком любую текстуру:
Выделите панель слоёв, а посте установите структуру вверх. Настройте параметра «Умножение» и «Затмение». Теперь мы видим, что основной элемент оказался поверх основной текстуры, но некоторые части также восприняли цвет вставленной в проект текстуры:
Настройте параметра «Умножение» и «Затмение». Теперь мы видим, что основной элемент оказался поверх основной текстуры, но некоторые части также восприняли цвет вставленной в проект текстуры:
В первый слой нужно создать дополнительную маску слоя.
После того, как маска будет добавлена, оставшиеся цветные части с основной текстуры могут быть заделаны при помощи «Кисти».
Бесплатные фотошоп фото и картинки
женщина красота волосы
Красивая работа в Photoshop
Апельсин сок Водоворот
Вихрь из апельсинового сока
гранж грязный старый
Грязная стена
старый бумага текстура
Старая бумага
Иллюстрация качается сновидение
Музыкальные фабрики
Иллюстрация качается сновидение
Музыкальные фабрики
ножницы резать желтый
Ножницы
портал зеленый глаз
Портал Фотошоп
Иллюстрация качается сновидение
Музыкальные фабрики
вода горные породы пузыри
Подводные пузыри
айпод силуэт цвет
Прыжок в стиле iPod
ребенок Дети молодой
Маленькая девочка, серо-красная
айпод силуэт цвет
Прыжок в стиле iPod
айпод силуэт цвет
Прыжок в стиле iPod
луна кучевой облако
Дневная луна
Аннотация текстура фотошоп
Абстрактная текстура
айпод силуэт цвет
Прыжок в стиле iPod
холодно зима лед
Текстура льда
пляж закат солнца фотошоп
Турция
айпод силуэт цвет
Прыжок в стиле iPod
Аннотация текстура фотошоп
Абстрактная текстура
богосфера Аннотация Брайс
Ускоренная жизнь
автомобиль новый пежо
Модифицированный Пежо 207
лошадь верхом верховая езда
Поездка в закат
Работа ноутбук фонарь
Вернуться к работе
Сумерки фотошоп пляж
В сумерках
молоко иллюстрация стакан
Молоко
Леппард Рино пятнистый
Леппард заметил Рино
квадраты красочный фотошоп
Квадратные красочные обои для рабочего стола
Цветок церковь Черный
Красный цветок
компьютер сбой система
Сбой системы
портрет синий лицо
Я сам и фотошоп
пляж закат солнца фотошоп
Угловая бухта
древесина фотошоп в абстракции
Старая древесина
Россия лес поле
Поле
луна крупным планом пейзаж
Изолированная фоновая луна крупным планом, высокое разрешение.
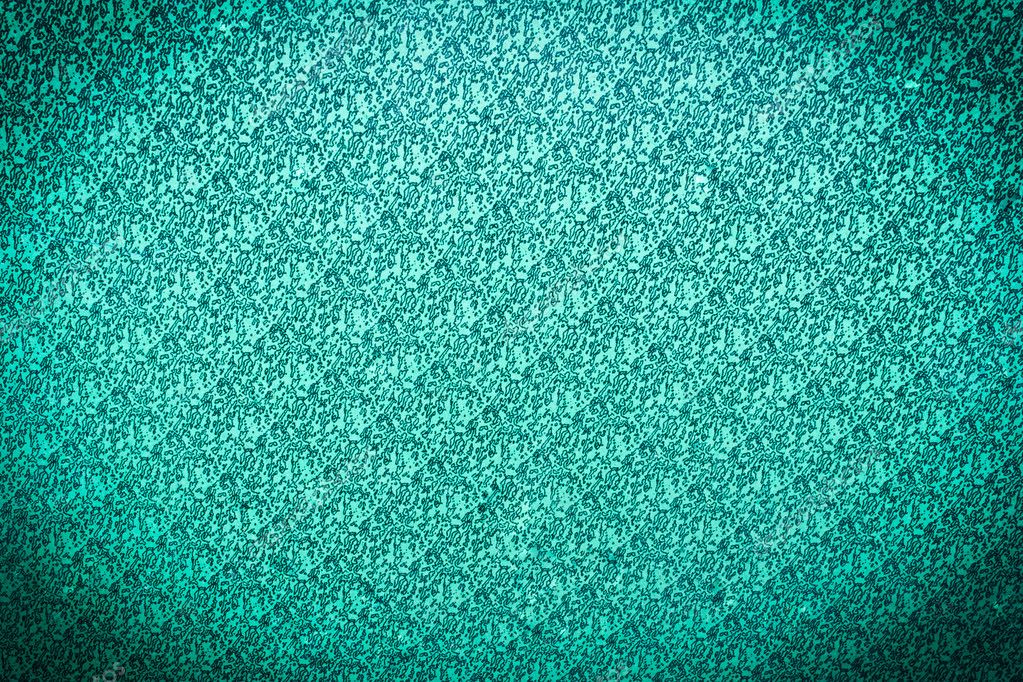
капсула оказывать фотошоп
Красочная капсула Cyber 4
фотошоп оказывать рендеринг
Ароматизированный молочный напиток 3
фотошоп оказывать рендеринг
Ароматизированный молочный напиток 1
чашка кекс кекс
Логотип кекса
радиальный фотошоп штырь
Радиальный
Несовершенство Пеле кожа
Несовершенство
Аннотация фрактал искусство
Аннотация
земной шар фотошоп зимия
Земля
гитара графика затемнять
Двойная гитара с надписью
фон обои линия
Фотографии новой серии
обои бумага графика
Фотофайлы
обои бумага графика
Сток-фото
фон текстура бумага
Бесплатное фото
облака розы Роза
Небеса
фокус линии точки
Сфокусируйся на мне
фокус линии точки
Сфокусируйся на мне
фокус линии точки
Сфокусируйся на мне
лицо фотошоп краска
Лицо
Кувейт город черный
г.
 Кувейт
Кувейтдым цифровой Аннотация
Дым2 1
дым цифровой Аннотация
Дым
пейзаж гора озеро
Пейзаж
летающий летать облако
Я лечу 1
спираль текстура сеть
Синий
5 лучших способов вставить картинку в картинку 2022 [Photoshop и другие инструменты]
10 186
Если вы хотите знать, как добавить фотографию к другой фотографии на любом устройстве или как добавить изображение в Photoshop ® , вы попали в нужное место. Здесь мы покажем вам, как вставить изображение в другое изображение, например, вставив изображение в Photoshop ® поверх фона или используя приложение на вашем iPhone, чтобы добавить изображение к изображению. Вы также узнаете, как добавить изображение к другому изображению с помощью Picverse Photo Editor — щелкните ссылку ниже, чтобы узнать больше об этом приложении.
Фоторедактор от Movavi
В этом руководстве мы покажем вам, как добавить фотографию к фотографии в различных приложениях на компьютерах, планшетах и смартфонах.
Почему вам может понадобиться вставить изображение в другое изображение
Существует множество причин, по которым вам может понадобиться добавить изображение к фотографии. Возможно, вы захотите создать мем для публикации в Интернете, например мем «как это началось / как это закончилось».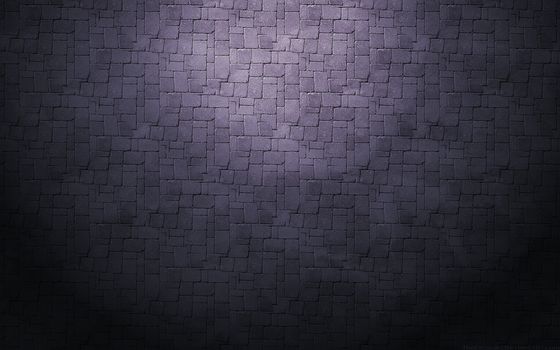 Возможно, вы захотите создать изображение до и после, показывающее что-то великое, чего вы достигли или создали. Или вы можете захотеть объединить два изображения интересными способами, например, заменив фон изображения чем-то совершенно другим или поместив кого-то с одной фотографии на другую, совершенно другую фотографию.
Возможно, вы захотите создать изображение до и после, показывающее что-то великое, чего вы достигли или создали. Или вы можете захотеть объединить два изображения интересными способами, например, заменив фон изображения чем-то совершенно другим или поместив кого-то с одной фотографии на другую, совершенно другую фотографию.
Комбинации, которые вы можете создавать, будут зависеть от используемого вами приложения, поэтому, например, вы можете делать интересные вещи с фоном в Picverse Photo Editor, которые вы не можете делать в приложении «Фотографии» по умолчанию на вашем телефоне или в предварительном просмотре на Mac. .
Давайте узнаем, как вставлять изображения в Photoshop ® и другие популярные приложения.
Как вставить изображение в Photoshop®
Photoshop® работает иначе, чем некоторые другие приложения. Во многих приложениях при вставке фотографии в другую фотографию они объединяются в одно изображение. Однако в Photoshop®, когда вы вставляете изображение в изображение, каждое изображение помещается на отдельный слой. Это действительно полезно, потому что вы можете делать что-то с одним слоем, не затрагивая остальную часть изображения, например, вы можете скрыть один слой, пока работаете над другим, или применить фильтры или корректировку цвета только к части вашего изображения. А с функцией Photoshop® под названием Smart Objects , вы можете редактировать исходное изображение отдельно, и оно будет автоматически обновляться в любом добавленном к нему изображении.
Это действительно полезно, потому что вы можете делать что-то с одним слоем, не затрагивая остальную часть изображения, например, вы можете скрыть один слой, пока работаете над другим, или применить фильтры или корректировку цвета только к части вашего изображения. А с функцией Photoshop® под названием Smart Objects , вы можете редактировать исходное изображение отдельно, и оно будет автоматически обновляться в любом добавленном к нему изображении.
Вот как добавить изображение в существующий слой в Photoshop®.
Откройте целевое изображение, к которому вы хотите добавить фотографию, в Photoshop®.
Перейти к Файл > Разместить встроенный .
Используйте браузер файлов, чтобы найти фотографию, которую вы хотите добавить к существующему изображению. Выберите его и нажмите Место .
Это добавит ваше новое изображение на фон, которым была фотография, которую вы уже открыли.
 Используйте точки перетаскивания в центрах и углах краев, чтобы изменить размер изображения; перетащите его, чтобы переместить. Теперь вы можете использовать инспектор слоев для перемещения между различными слоями вашего изображения.
Используйте точки перетаскивания в центрах и углах краев, чтобы изменить размер изображения; перетащите его, чтобы переместить. Теперь вы можете использовать инспектор слоев для перемещения между различными слоями вашего изображения.Сохраните изображение.
Как добавить фотографию к фотографии с помощью Picverse Photo Editor
Поместить картинку на картинку очень просто в Picverse Photo Editor. Вот как добавить фотографии к другой фотографии.
Скачать бесплатно
Скачать бесплатно
Скачать бесплатно
Скачать бесплатно
Шаг 1. Добавьте свое изображение в программу основное изображение или фон.
Шаг 2. Отметьте объекты переднего плана
Щелкните вкладку Изменить фон. Теперь нам нужно сообщить Picverse Photo Editor, какие биты мы хотели бы заменить. Использование зеленого Кисть переднего плана , выделите область, которую хотите сохранить. Вам не нужно делать это с большой точностью: вы просто указываете приложению на соответствующий бит. Picverse позаботится о сложных моментах.
Использование зеленого Кисть переднего плана , выделите область, которую хотите сохранить. Вам не нужно делать это с большой точностью: вы просто указываете приложению на соответствующий бит. Picverse позаботится о сложных моментах.
Шаг 3. Отметьте фоновые объекты
Переключитесь на красную Фоновую кисть и повторите процесс, на этот раз выделив область, которую хотите заменить.
Шаг 4. Укажите границы
Щелкните Следующий шаг и используйте кнопку Инструмент для выделения волос , чтобы прояснить мелкие детали.
Шаг 5. Изменение и настройка фона
Щелкните Следующий шаг , и вы должны увидеть параметр Изменить фон . Нажмите Добавить изображение , и вы увидите миниатюры доступных фонов; нажмите Загрузить , если хотите добавить другое фоновое изображение.
Выберите новый фон, и вы увидите его на своем изображении. Используйте Blur Edges и Сместите края , чтобы все выглядело как надо; на этом этапе вы также можете получить доступ к инструментам для обрезки и перекрашивания изображения. Нажмите Применить , когда вы будете довольны тем, как это выглядит.
Шаг 6. Сохраните изображение
Чтобы сохранить фото, нажмите Сохранить , выберите подходящий формат изображения и нажмите OK .
Как добавить картинку к картинке на Mac
Добавить картинку к картинке на Mac очень просто. Вам не нужно специальное приложение, достаточно приложения Preview, поставляемого с macOS. Вот как добавить фотографию к фотографии в приложении Preview.
Откройте основное изображение из Файл > Откройте или дважды щелкните изображение в Finder.

Откройте изображение, которое хотите добавить.
На втором изображении щелкните значок Markup . Это круг с кончиком карандаша внутри.
Появится панель инструментов разметки. Нажмите на второй значок, который выглядит как волшебная палочка.
Нажмите на любую область, которую вы хотите удалить, и перетащите мышь, чтобы настроить, насколько агрессивно Preview удаляет этот цвет. Удаляемый участок приобретет терракотовый/оранжевый цвет. Не переживайте, этого не будет в конечном результате. Нажмите клавишу удаления, чтобы удалить его.
Если файл еще не в формате PNG, предварительный просмотр сообщит вам, что его необходимо преобразовать. Вам нужно подтвердить эту опцию, чтобы продолжить.
Удаленная область теперь станет серой.
Не забывайте о внутренних битах: в более сложных изображениях вам может потребоваться удалить несколько фрагментов фона.

Когда вы будете довольны удалением, используйте инструменты выбора или нажмите Cmd + A , чтобы выбрать изображение.
Переключитесь на другое изображение и нажмите Cmd + V , чтобы вставить.
Теперь ваше новое изображение должно появиться поверх исходного изображения. Вы по-прежнему можете перемещать его или изменять его размер, а также добавлять новые фотографии, но как только изображение будет сохранено, все они будут заблокированы на месте.
Как вставить фотографию в фотографию на iPhone
Если вы хотите узнать, как вставить фотографию в фотографию на iPhone, вам нужно найти соответствующее приложение: стандартное приложение «Фото» не нет этой функции. Лучший поисковый запрос в App Store — «коллаж», а одно из лучших таких приложений — PicCollage: помимо объединения изображений, вы можете рисовать на них, вырезать фрагменты или фоны и добавлять стикеры.
PicCollage в App Store
Вот как добавить изображение к изображению в PicCollage.
Установите и откройте приложение и выберите Grids .
Ваш iPhone спросит, хотите ли вы, чтобы приложение получило доступ к вашей библиотеке фотографий. Вы делаете.
Теперь вы должны увидеть свои фотографии. Коснитесь тех, которые хотите объединить. Приложение сообщает вам в правом верхнем углу, сколько изображений вы уже выбрали. Нажмите на него, когда вы выбрали те, которые вы хотите.
Ваши изображения теперь будут отображаться в сетке. Вы можете настроить размеры изображений, перетаскивая их пальцами.
Нажмите Готово , когда закончите, а затем сохраните новый коллаж или поделитесь им.
Как добавить изображение к фотографии на Android
Android имеет ту же проблему, что и iPhone: приложение для фотографий по умолчанию предназначено для редактирования отдельных изображений, а не для объединения нескольких. Это значит, что пришло время отправиться в Play Маркет, который буквально забит приложениями, позволяющими вставлять картинку в картинку. Наш любимый — PicCollage, который вы найдете в магазине Google Play.
Это значит, что пришло время отправиться в Play Маркет, который буквально забит приложениями, позволяющими вставлять картинку в картинку. Наш любимый — PicCollage, который вы найдете в магазине Google Play.
PicCollage в Google Play
Вот как добавить изображение к фотографии в PicCollage для Android.
Загрузите приложение из Play Store, откройте его и выберите Grids .
Коснитесь изображений, которые хотите использовать. В правом верхнем углу вы увидите промежуточную сумму, показывающую, сколько изображений вы выбрали. Когда вы выбрали их все, нажмите на эту сумму, чтобы продолжить.
Теперь приложение будет отображать выбранные вами изображения в виде сетки. Размер изображения можно настроить, перетаскивая его пальцами.
Нажмите Готово , когда будете готовы сохранить или поделиться своим шедевром.
Легко улучшайте изображения и мгновенно получайте результаты профессионального уровня.
*Бесплатная версия Movavi Picverse Photo Editor имеет следующие ограничения: вы можете сохранить до 10 изображений с добавлением водяного знака, скриншоты отключены.
Часто задаваемые вопросы
Как обеспечить наилучшие результаты при добавлении фотографии к другой фотографии?
Одним из самых важных моментов, которые следует учитывать, является качество и цвет ваших изображений: если вы пытаетесь сделать что-то, что выглядит реалистично, вы не хотите наклеивать изображение с очень низким разрешением на изображение с высоким разрешением. или поместить объект, снятый при дневном свете, на фон, где солнце светит с другой стороны или в совершенно другое время суток.
Что делать, если мои две фотографии не совсем совпадают?
Многие редакторы изображений предназначены для всех видов коррекции, например, вы можете настроить цветовой баланс, яркость и т.д. Если ваш редактор изображений использует слои, различные части окончательного изображения сохраняются на отдельных слоях, которые можно настраивать независимо друг от друга. Например, вы можете захотеть сделать объект на переднем плане ярче, не осветляя при этом фон.
Например, вы можете захотеть сделать объект на переднем плане ярче, не осветляя при этом фон.
В мощных редакторах вы также получаете всевозможные эффекты слоев, которые изменяют внешний вид различных слоев вашего изображения.
Если ваш конкретный редактор изображений не поддерживает слои, очень важно отсортировать настройки цвета и эффекты, прежде чем объединять изображения. Если вы этого не сделаете, вы можете обнаружить, что можете выполнять только глобальные настройки, а не только часть изображения.
Как разместить две фотографии рядом?
Самый быстрый способ — создать новое изображение, а затем скопировать каждую фотографию по отдельности. Однако не все приложения могут это сделать, поэтому, например, Preview на Mac не позволяет вам создавать новое изображение определенного размера. Нет проблем: откройте одно из ваших изображений, скопируйте его и выберите Файл > Создать из буфера обмена . Это создает новую копию файла. Теперь перейдите к Инструменты > Настройка размера . Нажмите на значок замка, чтобы разблокировать его, а затем удвоить ширину. Нажмите Cmd + A , чтобы выбрать все, и нажмите «Удалить». Теперь у вас есть чистый холст идеального размера, на который вы можете вставлять изображения. Приятным штрихом является то, что Preview будет отображать желтые линейки, когда ваше второе изображение находится на одной линии с первым. Эти линейки облегчают привязку к идеальному положению.
Теперь перейдите к Инструменты > Настройка размера . Нажмите на значок замка, чтобы разблокировать его, а затем удвоить ширину. Нажмите Cmd + A , чтобы выбрать все, и нажмите «Удалить». Теперь у вас есть чистый холст идеального размера, на который вы можете вставлять изображения. Приятным штрихом является то, что Preview будет отображать желтые линейки, когда ваше второе изображение находится на одной линии с первым. Эти линейки облегчают привязку к идеальному положению.
Я вставил фото в фото и передумал. Что теперь?
Это зависит от того, какое приложение вы используете и когда вы передумали.
Если вы все еще находитесь в приложении с открытым готовым изображением, просто нажмите кнопку отмены (или Cmd + Z на Mac; Ctrl + Z 9027 на ПК) a несколько раз, чтобы отменить изменения.
В приложении, использующем слои, в файле проекта будет сохранена вся различная информация о слоях, поэтому вы можете в любое время внести столько изменений, сколько захотите. Затем вы можете повторно экспортировать отредактированное изображение.
Однако не все редакторы имеют эту функцию. На вашем телефоне это не проблема, потому что сторонние приложения сохраняют свои коллажи как новые изображения (и в приложении для фотографий iPhone любые изменения, которые вы вносите, также неразрушающими. Это означает, что вы можете вернуться к исходному). в любой момент). Но на компьютере такие приложения, как Preview на Mac, не сохраняются в формате, сохраняющем целостность слоев: после закрытия файла изображения изменения становятся постоянными.
Но не волнуйтесь; есть исправление. Одна из наших любимых команд Mac — «Вернуться к сохраненному», которую можно использовать для перемотки времени назад. Просто откройте изображение в режиме предварительного просмотра и выберите 9. 0276 Вернуться к . Это дает вам возможность вернуться к последней сохраненной версии или просмотреть все ранее сохраненные версии файла. Эта же команда доступна и в других приложениях.
0276 Вернуться к . Это дает вам возможность вернуться к последней сохраненной версии или просмотреть все ранее сохраненные версии файла. Эта же команда доступна и в других приложениях.
Какое приложение лучше всего подходит для добавления фотографии к фотографии?
Это действительно зависит от того, какие другие функции вы хотите иметь, такие как интеллектуальное удаление фона или восстановление фотографий с помощью ИИ: вы не получите их в приложении, предназначенном для объединения двух изображений и наклеивания наклеек сверху. Естественно, мы собираемся рекомендовать Picverse Photo Editor, потому что он великолепен, но существует множество приложений для редактирования изображений, и описанные выше шаги применимы ко многим из них.
Есть вопросы?
Если вы не можете найти ответ на свой вопрос, пожалуйста, свяжитесь с нашей службой поддержки.
Подпишитесь на новости и специальные предложения
Регистрируясь, вы соглашаетесь получать наши маркетинговые электронные письма и соглашаетесь с тем, что Movavi будет использовать ваши личные данные в соответствии с нашей Политикой конфиденциальности. Вы также подтверждаете, что соответствуете минимальным возрастным требованиям.
Вы также подтверждаете, что соответствуете минимальным возрастным требованиям.
Как превратить кого-то в фотошоп
Хотите узнать, как в фотошопе кого-нибудь превратить в картинку, чтобы разместить людей на нужных вам креативных фонах? Это не очень сложно, но требует некоторого терпения и усердия. Вы сможете объединить разных людей на одной фотографии и изменить свой простой фон на что-то тематическое.
Пошаговое руководство
Ознакомьтесь с этими простыми инструкциями о том, как добавить человека на фотографию в Photoshop CC, и вы сможете быстро добиться результата. Этот урок содержит много полезной информации, которая пригодится, даже если вы заинтересованы в других композиционных трюках с изображениями.
1. Найдите свои изображения
Выберите две фотографии. Обратите внимание на такие аспекты, как освещение, перспектива, ракурсы и разрешение. Все эти вещи должны быть похожи на двух изображениях, если вы хотите получить максимально естественный результат.
Если две фотографии выглядят совершенно по-разному и несовместимы, вам следует поискать другие совпадающие снимки. Это важно помнить, так как малейшие различия могут разрушить весь образ.
Совет: Фигурки проще вырезать из фотографий с чистым фоном.
- Узнайте , как сгладить кожу в Photoshop.
2. Дублируйте фоновый слой
Используйте сочетание клавиш Cmd + J (для Mac)/Ctrl + J (для Windows), чтобы дублировать фоновый слой.
3. Сделайте выбор
Определите, какой предмет вы хотите извлечь. Для этого используйте инструмент «Быстрое выделение». Просто начните нажимать на человека, которого хотите выбрать. Вы увидите марширующих муравьев.
На данном этапе вам не нужно быть слишком точным, когда вы фотошопите кого-то в изображение. Мы уточним выбор в следующих шагах. Главное, убедитесь, что выбраны все части тела.
4. Создайте маску слоя
Создайте маску слоя, нажав кнопку «Добавить маску слоя» в нижней части панели «Слои». Выбранная часть фотографии останется видимой.
Выбранная часть фотографии останется видимой.
- Узнайте больше о том, как создавать маски в Photoshop.
5. Уточните выделение
Нажмите «\». Появится красная маска для проверки точности краев маски.
Инструментом «Кисть» отрегулируйте границы маски. Кисть позволяет более аккуратно работать с изображением и избавляться от лишних битов или добавлять недостающие.
Не надо торопиться. Работайте аккуратно и только когда все будет готово нажмите «\» — маска исчезнет.
6. Перенесите маску на новое изображение
Перетащите слой маски на фотографию, на которую вы хотите поместить человека из Photoshop.
7. Изменение размера извлеченного человека
Размер и положение человека должны соответствовать изображению, к которому вы его добавляете. Инструмент Free Transform пригодится на этом этапе. Нажмите «Свободное преобразование» в меню «Правка».
Вы также можете использовать комбинацию Cmd/Ctrl + T. Вы увидите прямоугольник снаружи слоя. Перетащите угол поля, чтобы изменить размер объекта. Следите за тем, чтобы пропорции фигуры не были искажены. Удерживайте клавишу Shift, чтобы управлять им. Уменьшайте размер, пока фигура не совпадет с картинкой.
Вы увидите прямоугольник снаружи слоя. Перетащите угол поля, чтобы изменить размер объекта. Следите за тем, чтобы пропорции фигуры не были искажены. Удерживайте клавишу Shift, чтобы управлять им. Уменьшайте размер, пока фигура не совпадет с картинкой.
- Узнайте , как удалять тени в Photoshop.
8. Создание теней
Чтобы изображение выглядело более естественным, можно настроить свет и тени с помощью Кривых. Имейте в виду, что вам нужно поместить слой Curves под слой маски.
При необходимости добавьте света с помощью Кривых. Обязательно поместите слой Curves над слоем с человеком.
9. Настройка цветов
Если освещение на двух фотографиях неодинаково, вам также необходимо поработать с экспозицией и цветами вставленного объекта. Они не должны нарушать цветовую гармонию новой картины.
Отрегулируйте экспозицию, освещение, контрастность, баланс белого, уровни синего и красного. Выполнив все эти манипуляции, вы получите естественно выглядящую картинку.
Совет: Убедитесь, что изменен только необходимый слой. Удерживая Alt/Option, выберите слой.
- Посмотрите как отбелить зубы в Photoshop.
10. Готово! Наслаждайтесь результатом
Вот и все! Теперь вы знаете, как превратить человека в фотошоп. Конечно, вам нужно потратить некоторое время, чтобы отточить свои навыки, поэтому не расстраивайтесь, если ваши первые работы будут немного нереалистичными.
Заказать ретушь фона $5 за фото
Бесплатные программы Photoshop
Вам кажется, что цвета на снимке выглядят скучно и требуют небольшой коррекции? Тогда эти действия то, что вам нужно. С помощью этих действий я изменил все фоны и поместил модели на другую картинку. Загрузите их, если вам нравятся результаты.
Черно-белый
Если у вас есть проблемы с соответствием цветов и освещения на фотографиях, этот плагин поможет решить проблему. Это превратит ваши цветные изображения в черно-белые, которые будут выглядеть очень стильно.
- Узнайте , как использовать экшены Photoshop.
Цветной
Хотите придать своим фотографиям легкость и воздушность? Тогда поэкспериментируйте с этим действием. Он делает тона холоднее за счет понижения температуры. Это действие также влияет на контрастность и резкость, увеличивая их.
Движущийся фон
Этот экшен PS добавляет на ваши фотографии разноцветные огоньки. Это создает особую таинственную атмосферу и выделяет фотографию среди других снимков.
Энн Янг
Привет, я Энн Янг, профессиональный блоггер. читать далее
Как накладывать изображения в Photoshop (Краткое руководство из 5 шагов)
Зачем накладывать другое изображение поверх вашего изображения в Photoshop? Наложение изображений дает вам возможность создавать множество захватывающих изображений. Вы можете добавлять эффекты, создавать составные изображения, делать двойную экспозицию, создавать коллажи и многое другое!
Здравствуйте! Меня зовут Кара, и как фотограф-портретист и предметный фотограф я использовала наложения для добавления творческих эффектов к своим изображениям. Я думаю, что это дает им то немногое, что нужно некоторым изображениям, чтобы действительно выделяться.
Я думаю, что это дает им то немногое, что нужно некоторым изображениям, чтобы действительно выделяться.
Хотите знать, как это работает? Пойдем со мной, и я покажу тебе, как это просто!
Примечание. Приведенные ниже снимки экрана взяты из версии Adobe Photoshop для Windows. Если вы используете версию для Mac, навигация может выглядеть немного иначе.
Содержание
- Шаг 1. Выберите изображения
- Шаг 2. Наложите изображения друг на друга
- Шаг 3. Выберите режим наложения
- Шаг 4. Измените размер и положение
- Шаг 5. Тонкая настройка изображения
Шаг 1. Выберите изображения
Процесс наложения изображений в Photoshop очень прост. Это может занять много времени в зависимости от того, насколько подробно вам нужно выполнить точную настройку. Однако в большинстве случаев это довольно просто и быстро.
Самое сложное, на мой взгляд, это выбрать правильное изображение для наложения. Это становится сложнее, когда вы пытаетесь представить, что несколько изображений накладываются друг на друга. Однако бесконечное море возможностей делает эту технику такой творческой и увлекательной!
Однако бесконечное море возможностей делает эту технику такой творческой и увлекательной!
Чтобы показать вам, как работает этот процесс, я воспользуюсь этим изображением суши, которое я сделал вчера.
Классное изображение с интересным освещением, но немного невзрачное. Так что я собираюсь оживить его, наложив это изображение с боке от Lemon and Lace.
Шаг 2. Поместите изображения друг на друга
Начните с открытия исходного изображения в Photoshop. У меня есть мое изображение суши здесь. Теперь мне нужно поместить изображение боке сверху.
Есть несколько способов сделать это. Возьмите оверлейное изображение (с рабочего стола или где-нибудь еще) и поместите его прямо поверх основного изображения. Он откроется как новый слой.
Вы также можете отдельно открыть оверлейное изображение в Photoshop. Нажмите Control + A ( Command + A ) , чтобы выбрать все изображение, затем Control + C ( Command + C), чтобы скопировать его. Вернитесь к базовому изображению и нажмите Control + V ( Command + V ), чтобы вставить его. Снова он откроется как новый слой.
Вернитесь к базовому изображению и нажмите Control + V ( Command + V ), чтобы вставить его. Снова он откроется как новый слой.
Этот метод удобен, когда вы хотите использовать только часть накладываемого изображения. Узнайте больше о перемещении выделения здесь.
Шаг 3. Выберите режим наложения
Очевидно, это не сработает, потому что слой с боке полностью перекрывает мое нижнее изображение. Чтобы лучше смешать два изображения вместе, мы можем использовать один из 27 режимов наложения Photoshop.
Выбрав слой с боке, щелкните в поле режима наложения (по умолчанию там указано «Нормальный»).
Затем появляется это меню.
Понимание того, как каждый из этих режимов смешивает изображения, является сложной темой и выходит за рамки этой статьи. Для визуальной демонстрации того, как работает каждый из них, наведите указатель мыши на каждый тип, и Photoshop предложит предварительный просмотр.
Я выберу Экран для этого проекта. Этот режим наложения сохраняет самые яркие части изображения, а темные части исчезают. И вот как это выглядит.
Шаг 4. Изменение размера и положения
Мое накладываемое изображение меньше исходного изображения. Я хочу, чтобы он покрывал все изображение, поэтому мне нужно изменить его размер. Иногда вам может понадобиться, чтобы он покрывал только часть основного изображения. Независимо от того, что вам нужно, процесс одинаков.
Выбрав слой боке, нажмите Control + T ( Command + T ), чтобы открыть инструмент преобразования. Вокруг слоя появится прямоугольник с прямоугольниками в углу. Нажмите и перетащите эти поля, чтобы изменить размер.
Вы также можете отразить изображение по горизонтали или по вертикали, щелкнув правой кнопкой мыши внутри изображения и выбрав соответствующую команду.
Я собираюсь сделать слой с боке немного больше, чем базовое изображение.
Шаг 5. Тонкая настройка изображения
Боке немного отвлекает, поэтому я собираюсь внести некоторые коррективы.
Сначала удалите наложение с частей изображения. Это поможет привлечь внимание к предмету, а не отвлечь его.
Для этого я создам маску и смахну кистью там, где мне не нужны точки боке. Выбрав слой с боке, я нажму кнопку маски в нижней части панели Layers . На слое с боке появится белая маска.
Я выбираю кисть, нажимая B на клавиатуре или выбрав инструмент Кисть на панели инструментов слева.
Теперь я закрашу области, где я хочу удалить наложение, черным в качестве цвета переднего плана. Я не хочу убирать слишком много боке, иначе оно будет выглядеть неестественно, поэтому я просто аккуратно уберу самые отвлекающие точки.
Теперь вид суши не такой загроможденный, но эффект все равно выглядит круто. Однако это немного сильно. Чтобы исправить это, я уменьшу непрозрачность слоя, изменив процентное значение в поле непрозрачности. Узнайте больше об этом в нашем уроке по непрозрачности.
Узнайте больше об этом в нашем уроке по непрозрачности.
Я установлю на 65%.
Чтобы закончить, я немного подкорректирую цвет, чтобы он лучше соответствовал основному изображению. Нажмите кнопку корректирующего слоя в нижней части панели Layers . Он выглядит как полузаполненный круг. Затем выберите Hue/Saturation .
В открывшейся панели прикрепите корректирующий слой к наложенному слою. Это укажет Photoshop применить настройки только к наложенному изображению.
Затем отрегулируйте ползунки Оттенок, Насыщенность, и Яркость , пока не получите тот вид, который вам нравится. Вот мое финальное изображение, за которым следует изображение, с которого я начал для сравнения.
Придает приятный блеск, не так ли?
Готовы узнать больше об удивительных вещах, которые можно делать в Photoshop? Ознакомьтесь с нашим руководством о том, как сделать изображение черно-белым, кроме одного цвета!
О Каре Кох
Кара увлеклась фотографией примерно в 2014 году и с тех пор исследует все уголки мира изображений. Когда она почувствовала, что Lightroom ограничена, она с головой погрузилась в Photoshop, чтобы научиться создавать изображения, которые она хотела.
Когда она почувствовала, что Lightroom ограничена, она с головой погрузилась в Photoshop, чтобы научиться создавать изображения, которые она хотела.
Бесплатное фоновое изображение для фотошопа psd скачать бесплатно
Бесплатный фотошоп фоновое изображение psd скачать бесплатно новую коллекцию Расширенный поиск Запросить дизайн
[ Psd ] шаблон плаката продажи рождественского магазина реалистичные элементы декора рождественского декора ( .psd 31.84MB )
Скачать все бесплатно.com
[ Psd ] с Рождеством Христовым магазин распродажа шаблон фона facebook элегантный рождественский элемент декора ( .psd 6.63MB )
Все-бесплатно-download.com
[ Psd ] Рождественский магазин facebook обложка современные элегантные рождественские элементы декора ( .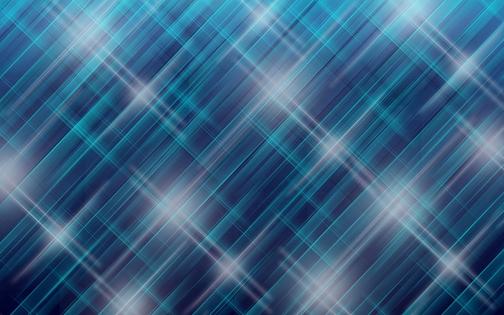 psd 17.21MB )
psd 17.21MB )
Скачать все бесплатно.com
[Psd] черный акварельный фон ( 567.43KB )
Мг Дизайн
[Psd] черный акварельный фон ( 2.83MB )
Мг Дизайн
[Psd] Фон Twitter GUI Photoshop PSD (4,62 МБ)
wanken.com
[Psd] баннер мой папа мой герой шаблон милый динамичный реалистичный дизайн (.psd 57.26MB)
Скачать все бесплатно.com
[Psd] плакат каждый отец герой шаблон милый папа сын эскиз современный реалистичный дизайн (. psd 46.97MB)
psd 46.97MB)
Скачать все бесплатно.com
[Psd] желтый акварельный фон ( 7.79MB )
Мг Дизайн
[Psd] дым черный фон ( 3.77MB )
Мг Дизайн
фоновое изображение бесплатно бесплатный фон бесплатно фотошоп изображение фотошоп фотошоп фон бесплатно цветочный фон бесплатно скачать фоновый дизайн psd файлы бесплатные веб-фоны бесплатно свадебный фон фотошоп фоны бесплатные мультфильмы детские изображения бесплатно скачать фоны розовые фоновые изображения бесплатно веб-фон бесплатный пляжный фон
[ Psd ] шаблон целевой страницы лучшие отцы на свете динамичный радостный папа сын эскиз размытый лист декор ( .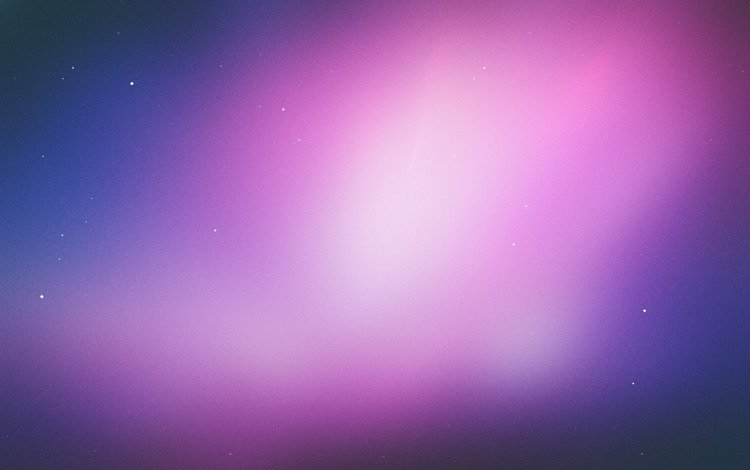 psd 29.41MB )
psd 29.41MB )
Скачать все бесплатно.com
[ Psd ] Рождественский фон facebook милые элегантные рождественские элементы декора ( .psd 15.87MB )
Скачать все бесплатно.com
[Psd] баннер счастливый день отца шаблон милый мальчик папа эскиз реалистичный дизайн (.psd 49.21MB)
Все-бесплатно-download.com
[Psd] Фон для твиттера Бесплатный PSD шаблон (4.16MB)
Fuelyourcreativity.com
[Psd] синий акварельный фон ( 1.64MB )
Мг Дизайн
[Psd] фон дыма ( 3.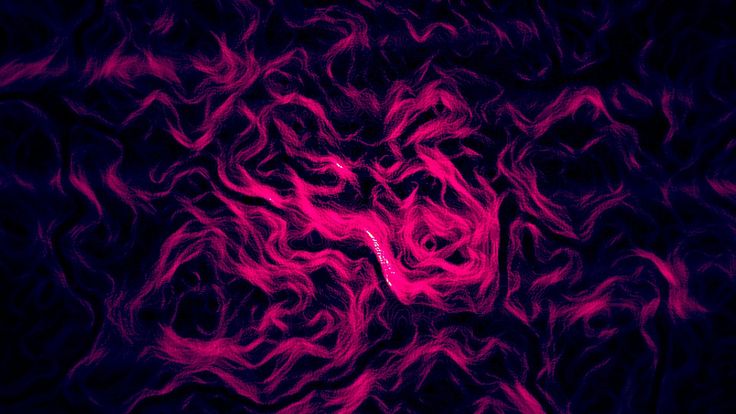 12MB )
12MB )
СУМАНТ НАНДИ
[Psd] целевая страница счастливый день отца шаблон милый динамичный реалистичный дизайн изображение тексты декор (.psd 24.73MB)
Все-бесплатно-download.com
[Psd] плакат счастливый день отца шаблон милый реалистичный эскиз папы и сына (.psd 25.07MB)
Скачать все бесплатно.com
[Psd] желтый акварельный фон ( 732.24KB )
Мг Дизайн
[Psd] синий акварельный фон ( 11.32MB )
Мг Дизайн
[ Psd ] Рождественский магазин шаблон распродажа плакат реалистичная элегантность ( . psd 51.21MB )
psd 51.21MB )
Скачать все бесплатно.com
[ Psd ] Рождественский магазин шаблон распродажа плакат реалистичное выражение лица женщины декор ( .psd 45.71MB )
Скачать все бесплатно.com
[Psd] Реалистичные капли воды Фон PSD (3.13MB)
graphicsfuel.com
[Psd] синий акварельный фон ( 1.65MB )
Мг Дизайн
[Psd] желтый акварельный фон ( 4.81MB )
Мг Дизайн
Загрузка дополнительных элементов, пожалуйста, подождите.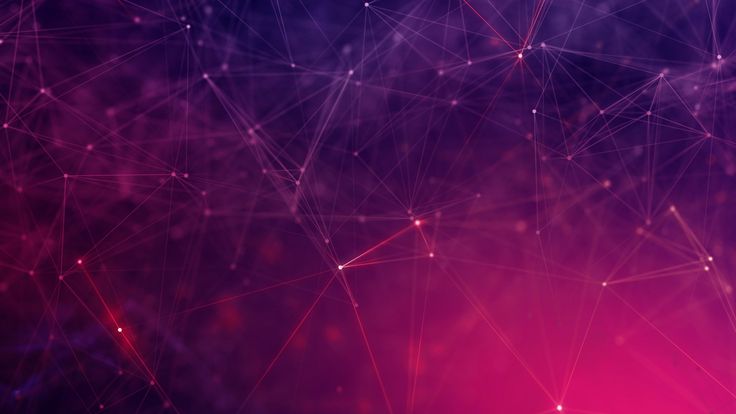 ..
..
Идет загрузка дополнительных элементов, пожалуйста, подождите…
Критерий поиска:
Тип поиска:
Совпадение с любымСовпадение со всеми
Искать в:
ВекторыИконкиФотоШрифтыШаблоны сайтовPSD
Лицензия:
Все лицензииРазрешить коммерческое использование
Результат сортировки:
Сначала лучшее совпадениеСначала новыеСначала много загрузокСначала меньше загрузок
- Дом
- Лицензии
- Срок
- Конфиденциальность
- О
- Связаться с
фотошоп цвет фона | Tiktok Search
TiktokЗагрузка
для вас
после
SAMIRA_KHALED_
SAMIRA_KHALED
Как изменить цвет фонового цвета на фотошопе 🎨✔
217. Видео в TikTok от Samira_Khaled (@samira_khaled_): «Как изменить цвет фона в Photoshop 🎨✔️». الصوت الأصلي.
Видео в TikTok от Samira_Khaled (@samira_khaled_): «Как изменить цвет фона в Photoshop 🎨✔️». الصوت الأصلي.
11 тыс. просмотров|
الصوت الأصلي — YOGA
marrsthemartian
MARRS 🛸
How To: Changing Background Color in PS #photoshoptutorial #photoshoptricks #photoshoptips #photographytips
436 Likes, 6 Comments. Видео TikTok от MARRS 🛸 (@marrsthemartian): «Как изменить цвет фона в PS #photoshoptutorial #photoshoptricks #photoshoptips #photographytips». Как: | ИЗМЕНИТЬ | ФОН | …. Сели «Чувство меня» ( Саундтрек Life is Strange).
13,6 тыс. просмотров|
Грязевой поток «Чувство меня» (саундтрек Life is Strange) — DOLKINS
changeyouoo
Photoshoplovers
Вы измените цвет фона фотографии на документы? #photoshop #photomagic #foryou #background #learnontiktok #fyp
6,1 тыс. лайков, 25 комментариев. Видео TikTok от Photoshoplovers (@changeyouoo): «Вы измените цвет фона вашей фотографии на документы?#photoshop #photomagic #foryou #background #learnnontiktok #fyp». оригинальный звук.
лайков, 25 комментариев. Видео TikTok от Photoshoplovers (@changeyouoo): «Вы измените цвет фона вашей фотографии на документы?#photoshop #photomagic #foryou #background #learnnontiktok #fyp». оригинальный звук.
113,1 тыс. просмотров|
original sound — Photoshoplovers
bjehs_
B Jeh
Photoshop Tutorial — Change Background Color #photoshop #photoshoptutorial #fyp #graphicdesign #changebackground
TikTok video from B Jeh (@ bjehs_): «Учебник по Photoshop — Изменение цвета фона #photoshop #photoshoptutorial #fyp #graphicdesign #changebackground». оригинальный звук.
2490 просмотров|
Оригинальный звук — B JEH
PSPMEDIAGD
PSP Media
#Adobe #Illustration #Photoshop Изменение фонового цвета, не потерявшись #photoshop . #иллюстрация #фотошоп Изменение цвета фона без потери тени». оригинальный звук — PSP Media.
#иллюстрация #фотошоп Изменение цвета фона без потери тени». оригинальный звук — PSP Media.
2709 просмотров|
оригинальный звук — PSP Media
abycapuchino
Abi
Mengganti Warna Фон для Photoshop #photoshop #photoshoptutorial #photoshopediting #photoshopskills
3K лайков, 28 комментариев. Видео TikTok от Аби (@abycapuchino): «Mengganti Warna Background di Photoshop #photoshop #photoshoptutorial #photoshopediting #photoshopskills». Менгганти Варна Фон. Чувства.
56,4 тыс. просмотров|
Чувства — Кэлвин Харрис
nvisionphotos
Nvision Photography
Так много способов сделать это, но это довольно простой способ, надеюсь, он поможет хотя бы одному человеку. #phototips #photoediting #lightroom
Видео TikTok от Nvision Photography (@nvisionphotos): «Так много способов сделать это, но это довольно простой способ, надеюсь, он поможет хотя бы одному человеку.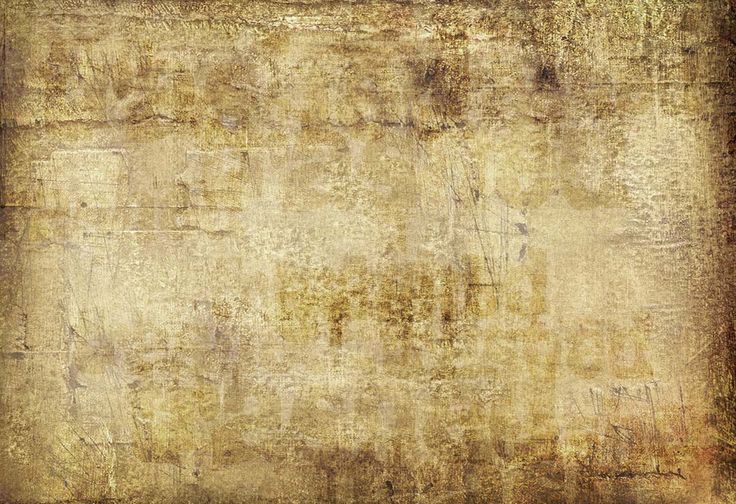 #phototips #photoediting #светлая комната». Быстрый способ заполнить фон. | Открыть в фотошопе | Выберите цвета фона.
Обычно я выбираю самый темный и чуть светлее. | …. Сладкие Мечты.
#phototips #photoediting #светлая комната». Быстрый способ заполнить фон. | Открыть в фотошопе | Выберите цвета фона.
Обычно я выбираю самый темный и чуть светлее. | …. Сладкие Мечты.
3851 просмотр|
Sweet Dreams — Trinix
rambosphotos
Rosie ⋆ London Photographer
Replying to @nova.qc 7 simple steps to extend and change the colour of the backdrop in photoshop 💛 #photoshoptutorials #photoshopedit # edittipsandtricks #easyediting
2,1 тыс. лайков, 20 комментариев. Видео TikTok от Рози ⋆ Лондонский фотограф (@rambosphotos): «Ответ на @nova.qc 7 простых шагов, чтобы расширить и изменить цвет фона в фотошопе 💛 #photoshoptutorials #photoshopedit #editingtipsandtricks #easyediting». Как расширить и изменить фон на любой цвет за 5 минут
с помощью Adobe Photoshop | 1. Выберите тему, скопируйте и вставьте новый слой | 2. Инструмент «Прямоугольник» — обведите все области, которые вы хотите заполнить цветом фона (используйте кнопку SHIFT, чтобы выбрать несколько частей) | …. оригинальный звук.
Выберите тему, скопируйте и вставьте новый слой | 2. Инструмент «Прямоугольник» — обведите все области, которые вы хотите заполнить цветом фона (используйте кнопку SHIFT, чтобы выбрать несколько частей) | …. оригинальный звук.
26,4 тыс. просмотров|
оригинальный звук — Rosie ⋆ London Photographer
photoshopcafe
Colin Smith
Изменить цвет фона в #Photoshop никаких выделений не требуется. #HowTo #SkillBuilding #tiktokartist #LearnOnTikTok #HiddenTalents
Видео в TikTok от Колина Смита (@photoshop #ToShopcafe.How) tiktokartist #LearnOnTikTok #HiddenTalents». Изменить цвет фона в фотошопе. Осторожность.
1851 просмотр|
Осторожно — КАЙТРАНАДА
jrmhd1
JRMHD
изменение цвета фона в фотошопе.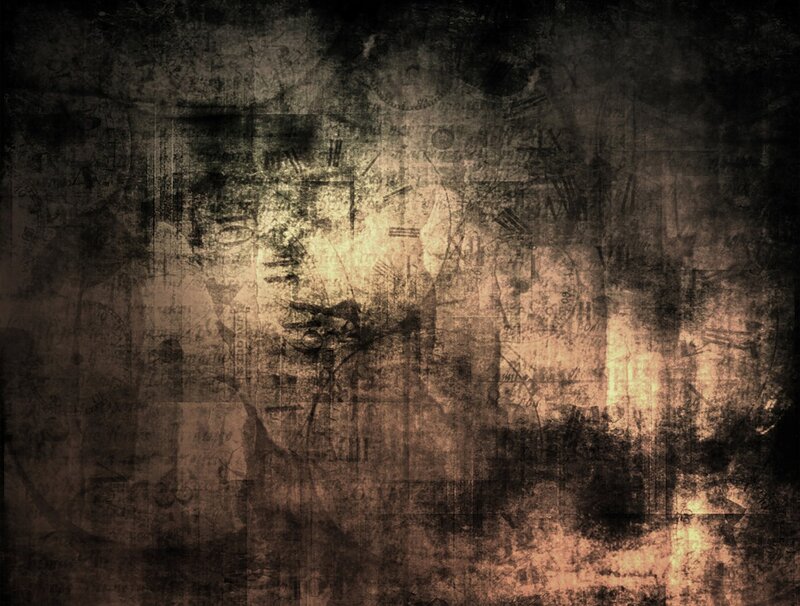



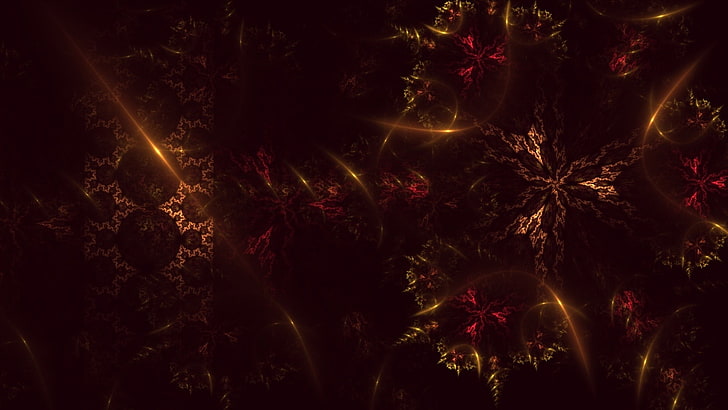 Далее ждите, когда с картинки полностью удалится фон.
Далее ждите, когда с картинки полностью удалится фон. Используйте точки перетаскивания в центрах и углах краев, чтобы изменить размер изображения; перетащите его, чтобы переместить. Теперь вы можете использовать инспектор слоев для перемещения между различными слоями вашего изображения.
Используйте точки перетаскивания в центрах и углах краев, чтобы изменить размер изображения; перетащите его, чтобы переместить. Теперь вы можете использовать инспектор слоев для перемещения между различными слоями вашего изображения.
