Как отделить полупрозрачное изображение от фона с помощью Adobe Photoshop.
О программе
Adobe Photoshop — одна из наиболее известных и функциональных программ для обработки растровой графики: фотографий, рисунков, коллажей. Пока она не имеет равных по богатству набора инструментов и приёмов.
Несмотря на свою цену, она популярна среди пользователей. В том числе благодаря легкости освоения. Обычный поиск в сети может дать несколько тысяч ссылок на различные уроки фотошоп, начиная с кратких курсов и заканчивая полным руководством пользователя.
Постановка задачи
В процессе обработки фотографий пользователи, да и опытные дизайнеры, сталкиваются с проблемой отделения полупрозрачного объекта от сложного фона реальной картинки. На первый взгляд — задача практически невыполнимая.
Цель данной статьи — показать, что работа с прозрачностью и выделение сложных объектов — отнюдь не сложный процесс. При наличии толики внимания освоить технику сможет и новичок.
Для примера возьмём фотографию водопада словенских ключей.
Рисунок 1: задача отделить воду от фона
В данном уроке будет продемонстрирован один из наиболее корректных способов выделения, например, капель воды, прозрачных ёмкостей и подобных фрагментов.
Работа будет вестись с помощью каналов, масок и слоёв. Что это такое?
Немного теории
Что такое каналы в Adobe Photoshop?
Любое изображение в фотошоп представляется как наложение проекции нескольких цветов. Представьте себе фонарик с лампой, например, зелёного цвета. Наложите на него лист бумаги, частично закрашенный чёрным, серым и белым. Свет будет проходить через светлые зоны. Чем меньше насыщенность чёрного, тем ярче проекция. Аналог такого листка-накладки и есть канал «зелёного». Аналогично — остальные каналы. Накладываясь друг на друга они дают цветную картинку.
Что такое слои в Adobe Photoshop?
Любая фотография, картинка, коллаж в фотошоп представляет собой своеобразную стопку прозрачных плёнок. На каждой из них — часть рисунка. Для примера попробуйте сложить две фотографии и посмотреть через них на свет. Это и есть слой Photoshop. Картинка, которую мы видим — результат наложения множества «плёнок», называемых слоями. С другой стороны, слой может быть и один (если мы сверху ничего не добавляли).
На каждой из них — часть рисунка. Для примера попробуйте сложить две фотографии и посмотреть через них на свет. Это и есть слой Photoshop. Картинка, которую мы видим — результат наложения множества «плёнок», называемых слоями. С другой стороны, слой может быть и один (если мы сверху ничего не добавляли).
Что такое маски в Adobe Photoshop?
Маска очень похожа на описанный выше канал. Её можно сравнить с бумагой на фонарике или вуалью на лице женщины. Чем темнее маска-вуаль, тем меньше мы видим. Но есть отличие от канала. Маска применяется сразу ко всему изображению (всем цветам), а канал только к одному цвету.
Маски и каналы представляют из себя рисунок Grayscale (в оттенках серого). Информация под белой областью маски видимая. Под чёрной — нет.
Маска является основным инструментом для работы с прозрачностью части изображения в Adobe Photoshop. Её ещё называют картой прозрачности фотографии.
Работа с масками идентична для всех версий. Начиная от Adobe Photoshop CS и вплоть до Adobe Photoshop CS6.
Отделение струй воды от фона
В качестве примера отделим воду источника от фона.
1. Нажатием клавиши F7 включите просмотр слоёв. Определите зоны, содержащие нужную информацию. После этого перейдите в закладки «Каналы». Необходимая вкладка подключается через меню «Окно» — «Каналы» или непосредственно через палитру «Слои».
2. Последовательно меняя видимый канал, выберите наиболее контрастный по отношению к целевой зоне — той части изображения, которую хотите скопировать. Нажав сочетание клавиш «CTRL+A», выделите всю информацию с канала.
Рисунок 2: демонстрация метода выбора канала
3. Создание маски
Перейдите во вкладку «Слои». Двойным щелчком мыши по пиктограмме в виде замка снимите защиту со слоя. Либо сделайте его дубликат.
Создайте маску. Для этого достаточно нажать соответствующую пиктограмму в нижней части палитры инструмента. Белый прямоугольник на пиктограмме слоя и есть маска Adobe Photoshop.
Белый прямоугольник на пиктограмме слоя и есть маска Adobe Photoshop.
Рисунок 3: создание маски
Удерживая клавишу ALT, щёлкните левой клавишей мыши на него. Вы перешли на маску.
Вставьте скопированную из канала информацию. Перейдя на слой, проверьте результат. Для удобства можно создать однотонную подложку.
Рисунок 4: редактирование маски. Вставка информации из канала
3. Перейдите на маску. Инструментом «Кривые» («Изображения»-«Коррекция»-«Кривые») затемните зоны теней, средних тонов и добавьте яркости в зону света. Щелчок левой клавишей мыши на диагональной линии создаёт точку коррекции. Нажав второй раз и удерживая клавишу, Вы можете двигать её, изменяя таким образом характеристики изображения.
Сделайте примерно так, как показано на рис. 5. Вода стала более заметной, фон начал исчезать.
Рисунок 5: Редактирование маски с помощь кривых
4. Инструментами «Затемнитель» и «Осветлитель» из панели инструментов Adobe Photoshop доработайте контрастность. Используйте «мягкие» параметры: насыщенность инструментов до 20%. «Осветлителем» подсвечиваем зону света. «Затемнителем» затемняем зоны теней. Использовать инструменты следует поочерёдно, методом маятника: два мазка одного, два другого.
Используйте «мягкие» параметры: насыщенность инструментов до 20%. «Осветлителем» подсвечиваем зону света. «Затемнителем» затемняем зоны теней. Использовать инструменты следует поочерёдно, методом маятника: два мазка одного, два другого.
Рисунок 6: Использование инструментов «осветлитель» и «затемнитель»
5. Для смягчения граней воспользуйтесь стандартным фильтром «Размытие».
При необходимости закрасьте стандартной кистью ненужные элементы. Параметры инструмента ставим очень мягкими: нажим и насыщенность менее 40%.
Рисунок 7: Параметры кисти для закрашивания ненужной информации
6. Перейдите в режим обычного просмотра. Обязательно проверьте, как выглядит ваша вода с разным цветом фона. Как минимум, задайте белую, чёрную, синюю и красную подложки.
Рисунок 8: Проверка правильности вырезания
7. В случае наличия посторонних цветов, воспользуйтесь инструментом Adobe Photoshop «Цветовой тон/насыщенность». Он находится в меню «Изображения»-«Коррекция». Измените тон рисунка в сторону синего цвета, уменьшите насыщенность и увеличьте яркость. Это «обесцветит» вашу воду и придаст ей натуральный вид.
Измените тон рисунка в сторону синего цвета, уменьшите насыщенность и увеличьте яркость. Это «обесцветит» вашу воду и придаст ей натуральный вид.
Рисунок 9: Доработка маски изображения
8. Примените маску. Для этого нажмите на пиктограмме маски правой клавишей и выберите «Применить слой» — «Маску».
При необходимости вставить воду, просто скопируйте слой в нужное изображение. Пример — водопад из памятника основателем Киева.
Рисунок 10: Добавление слоя
Удачной работы!
Администрация сайта CADELTA.RU выражает благодарность за подготовку материала автору i.tyshkevich.
Как изменить фон изображения в Photoshop
Большинство из нас хочет совершенства, особенно в своих снимках. Мы дотошны в каждой детали и ракурсе наших фотографий. И для этого нам понадобится инструмент, который нам поможет. Одним из самых популярных фоторедакторов, которыми пользуются профессиональные редакторы, является Photoshop.
Все мы знаем, что Photoshop может давать исключительные результаты. С его помощью мы можем превратить наши фантазии в реальность и сделать наши изображения более привлекательными. Замена цвета фона в Photoshop — одна из лучших вещей, которые мы можем сделать с нашими фотографиями. Предположим, вы хотите узнать больше об этом превосходном инструменте. Вы можете продолжить чтение этого поста, так как мы также предоставляем альтернативные инструменты.
Изменить фон изображения в Photoshop
- Часть 1. Как изменить фон фотографии в Photoshop
- Часть 2. Как заменить фон фотографии в Photoshop Альтернатива
- Часть 3. Часто задаваемые вопросы об изменении фона фотографии в Photoshop
Часть 1. Как изменить фон фотографии в Photoshop
Adobe Photoshop — это известная программа для редактирования фотографий, которую используют большинство профессиональных редакторов. Даже если программное обеспечение платное, оно предоставляет множество функций, которые может использовать пользователь. С помощью этого инструмента можно решить все ваши проблемы, связанные с редактированием фотографий, будь то простая модификация или детальное пиксельное редактирование.
Даже если программное обеспечение платное, оно предоставляет множество функций, которые может использовать пользователь. С помощью этого инструмента можно решить все ваши проблемы, связанные с редактированием фотографий, будь то простая модификация или детальное пиксельное редактирование.
Если вам нравится Photoshop, изменить фон изображения будет так же просто, как 1, 2, 3. Это программное обеспечение для редактирования фотографий доступно для Windows и Mac OS. Из-за его неизмеримых расширенных функций редактирования ничто не было бы невозможным. Предположим, вы хотите узнать, как изменить фон изображения в Photoshop. Вы можете обратиться к инструкциям, которые мы предоставляем ниже.
Чтобы узнать, как изменить фон изображения онлайн с помощью bg remove. Вы можете использовать пример ниже, в основном, если вы новичок и понятия не имеете, как его использовать.
1Чтобы изменить цвет фона изображения, найдите инструмент «Быстрое выделение» в меню «Инструменты». Начните выбирать объект на фотографии. (В последней версии Photoshop нажмите «Выбрать объект»). Удерживая клавишу «Alt», отшлифуйте выделение с помощью инструмента «Быстрое выделение».
(В последней версии Photoshop нажмите «Выбрать объект»). Удерживая клавишу «Alt», отшлифуйте выделение с помощью инструмента «Быстрое выделение».
2 Чтобы инвертировать выделение, нажмите клавиши Shift + Ctrl + I. Начните создавать слой заливки сплошным цветом, затем выберите цвет, который вы хотите использовать для фона.
3Измените режим наложения слоя «Заливка цветом» на «Умножение» и отрегулируйте непрозрачность, пока не получите наилучшие результаты.
После этого вы можете экспортировать изображение с другим фоном. Кроме того, Photoshop действительно мощен для редактирования изображений, чтобы увеличить разрешение изображения для экспорта высококачественной фотографии.
Предположим, вы хотите изменить фон в Photoshop. Вот как вы это сделаете. После импорта изображения перейдите в «Файл», затем выберите «Поместить встроенный», чтобы добавить новый фон изображения. Поместите новую фоновую фотографию под исходное изображение; перетащите новый фоновый слой изображения. Выберите исходное изображение на панели слоев и нажмите «Удалить фон» на панели свойств. После этого примените маску слоя, чтобы удалить фон.
Выберите исходное изображение на панели слоев и нажмите «Удалить фон» на панели свойств. После этого примените маску слоя, чтобы удалить фон.
Часть 2. Как заменить фон фотографии в Photoshop Альтернатива
Кто не был бы перегружен инструментами редактирования Adobe Photoshop? Мы все, вероятно, хотим использовать это программное обеспечение для редактирования фотографий. Однако использование Adobe Photoshop — это не шутка, так как мы должны тратить на это время и силы. Кроме того, многим пользователям сложно использовать этот инструмент. И если вам трудно использовать это программное обеспечение, вы можете рассмотреть возможность использования AnyMP4 Background Remover Online.
Этот онлайн-инструмент использует технологию искусственного интеллекта, поэтому неудивительно, что большинство людей предпочитают его использовать. AnyMP4 Background Remover Online имеет удобный интерфейс, с которым вы без труда справитесь. В отличие от других фоторедакторов, вам не нужно делать какие-либо выборки, чтобы удалить или изменить фон. После загрузки изображения в программу она автоматически удалит фон, что позволит вам отредактировать и заменить фон. Чтобы доказать все это и узнать, как заменить фон с помощью этой альтернативы Photoshop. Вы можете обратиться к руководству, которое мы предоставили здесь.
После загрузки изображения в программу она автоматически удалит фон, что позволит вам отредактировать и заменить фон. Чтобы доказать все это и узнать, как заменить фон с помощью этой альтернативы Photoshop. Вы можете обратиться к руководству, которое мы предоставили здесь.
1Во-первых, вы должны выполнить поиск AnyMP4 Background remover Online на официальном сайте. Откройте браузер на своем компьютере и введите название инструмента в адресной строке. Вы можете сразу перейти по этой ссылке на главной странице.
2Оказавшись на главной странице программы, нажмите кнопку «Загрузить изображение» в главном интерфейсе. На экране появится локальная папка с файлами, затем выберите изображение, которое вы хотите заменить фоном. Кроме того, перетащите изображение из локальной папки с файлами, а затем поместите его в указанное место загрузки программы.
3После этого программа начнет обработку, показывая вам результат предварительного просмотра удаленного фона. Благодаря ИИ он разумно отделяет объект от программы.
4 Чтобы перейти к замене, перейдите на вкладку Edit программы. Затем щелкните изображение в инструменте редактирования, чтобы загрузить нужный фон.
5Далее, если результат вас удовлетворит, нажмите кнопку «Загрузить», чтобы сохранить копию вашего вывода. Если вы хотите отредактировать другое изображение, нажмите кнопку «Новое изображение».
Помимо замены фона новым изображением, вы также можете выбрать в качестве замены сплошной цвет. Кроме того, вы можете обрезать, поворачивать и переворачивать фотографию, чтобы получить идеальный угол снимка. Для этого перейдите на вкладку Move программы. Предположим, вы хотите включить что-то в свое изображение; Вы можете вручную выделить изображение, используя функцию «Сохранить». Тем не менее, если вы хотите удалить что-то, что вы не хотите включать в свою фотографию, используйте функцию «Стереть» программы.
Дополнительные фоторедакторы, такие как Photoshop, можно посмотреть здесь.
Часть 3. Часто задаваемые вопросы об изменении фона фотографии в Photoshop
Что верно в отношении фонового слоя в Photoshop?
Photoshop автоматически перемещает слой сверху вниз на панели «Слои», когда вы меняете слой на фоновый. Поскольку это одно из основных правил фоновых слоев, они всегда должны быть нижним слоем в документе.
Поскольку это одно из основных правил фоновых слоев, они всегда должны быть нижним слоем в документе.
Как изменить цвет фона на белый с помощью Photoshop?
Нажмите «Создать новую заливку» на панели «Слои». Сверху выберите сплошной цвет и выберите цвет, который вы хотите для нового фона. Так как же изменить цвет фона на белый? Выберите палитру цветов, затем выберите белый.
Для чего обычно используется Photoshop?
Photoshop — это приложение для работы с пиксельными изображениями, предназначенное для Интернета, печати и мобильных приложений. Обширные инструменты редактирования позволяют пользователю регулировать цветовой баланс и экспозицию, изменять цвета на изображении, удалять дефекты изображения, обрезать и выпрямлять изображения или объединять несколько снимков в новую сцену. Adobe Photoshop — это незаменимый инструмент для фотографов, художников-графиков, дизайнеров, творческих профессионалов и веб-разработчиков. Обычно он используется для редактирования, ретуширования, создания композиций изображений и добавления эффектов.
Как Adobe Photoshop используется в нашей повседневной жизни?
С помощью Adobe Photoshop мы можем удалять или изменять фон наших фотографий. Мы можем использовать Photoshop, чтобы ретушировать наши цифровые фотографии. Мы можем улучшить цветовой тон и яркость изображений в новом стиле. Кроме того, мы можем удалить нежелательные метки с помощью инструмента размытия.
Заключение
Теперь вы узнали, как изменить фон фотографии в Фотошопе и его альтернативе. Теперь вы можете сделать идеальное изображение, следуя пошаговому руководству, упомянутому выше. Действительно, Photoshop дает нам впечатляющий результат нашей работы. Мы можем использовать различные инструменты и функции редактирования для преобразования наших изображений. С другой стороны, если вы хотите упростить замену фона, альтернативный инструмент идеально вам подойдет. В основном, если вы новичок в редактировании, этот инструмент прост в использовании и поможет вам улучшить свои навыки редактирования. Мы надеемся, что мы помогли вам с вашей заботой! До встречи в следующих статьях.
Мы надеемся, что мы помогли вам с вашей заботой! До встречи в следующих статьях.
Основы Photoshop: МОМЕНТАЛЬНОЕ размытие фона для улучшения фотографий путешествий и природы (ВИДЕО)
| ВОЙТИ | ПРИСОЕДИНЯЙТЕСЬ |
Форма поиска
Поиск
Основы Photoshop: МГНОВЕННОЕ размытие фона для улучшения фотографий путешествий и природы (ВИДЕО)
Рон Лич | 23 февраля 2022 г.
Одна из проблем при съемке на открытом воздухе заключается в том, что пейзажные сцены имеют тенденцию быть сложными, часто сбивая с толку зрителей и отвлекая их взгляд от основного объекта. Один из лучших способов упростить загруженную фотографию — размыть фон, подчеркнув тем самым то, что вы считаете ключевым моментом кадра.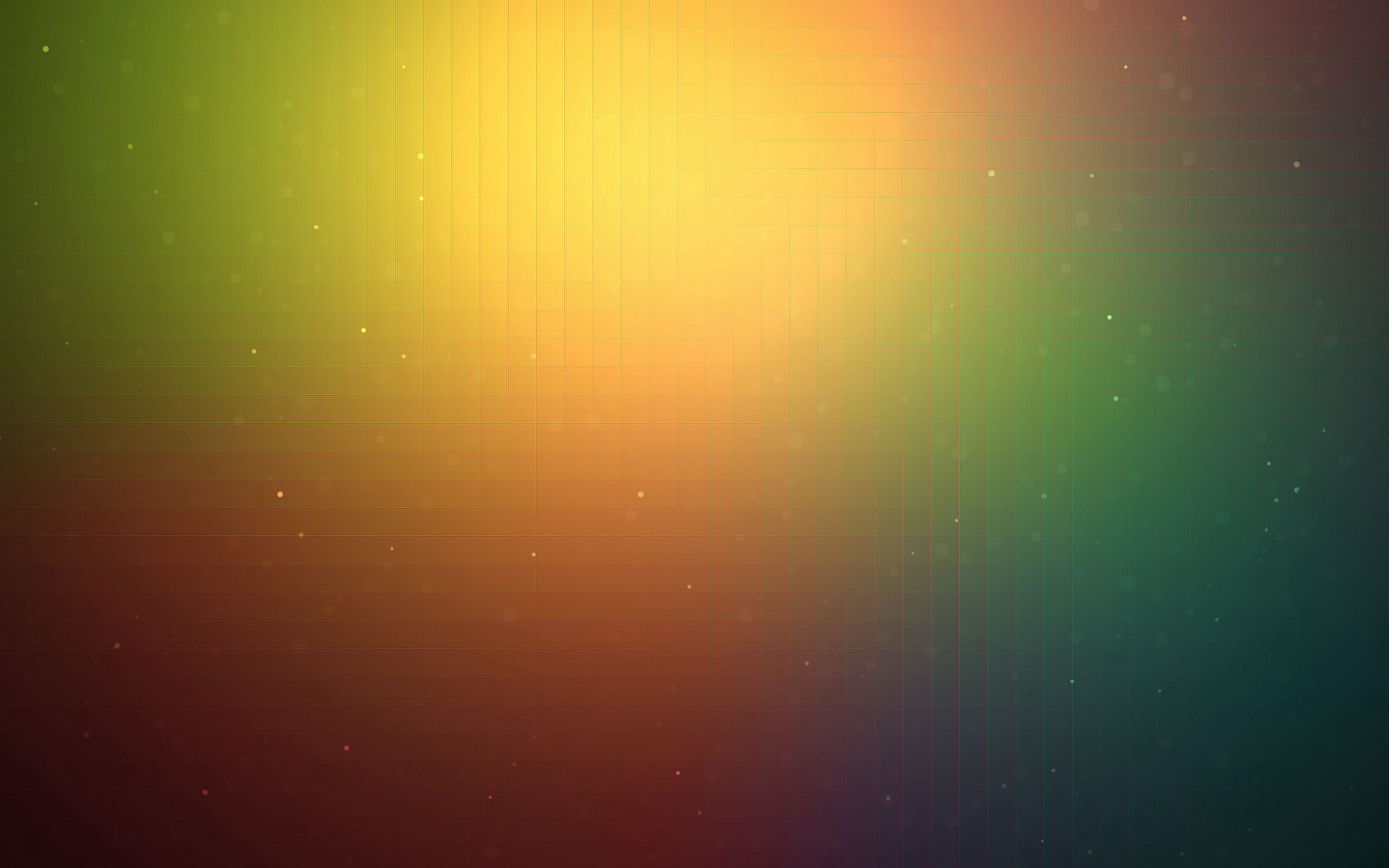
Этот подход часто можно использовать в камере, используя соответствующий объектив и правильное сочетание диафрагмы и расстояния от камеры до объекта. Но иногда проще и не менее эффективно создать этот убедительный эффект в процессе редактирования.
Еще в «старые времена» до Photoshop 2022 достижение естественного размытия фона было сложной и громоздкой задачей. Но теперь, благодаря автоматизированным нейронным фильтрам Adobe, вы можете выполнить работу одним нажатием кнопки. И другие нейронные фильтры Photoshop столь же фантастичны и просты в использовании.
В приведенном ниже двухминутном руководстве эксперт по редактированию изображений Колин Смит демонстрирует, как это делается. Эта техника настолько эффективна и смехотворно проста, что вы почти почувствуете себя виноватым, попробовав ее.
Чтобы начать, просто щелкните вкладку «Фильтры» в верхней части рабочего пространства Photoshop и выберите «Нейронные фильтры». Когда откроется галерея, выберите «Размытие глубины» из списка нейронных фильтров.
В этот момент искусственный интеллект Photoshop вступает во владение, и вы мгновенно видите эффект малой глубины резкости, примененный к вашему изображению. Результат часто великолепен сам по себе, но вы можете улучшить изображение с помощью нескольких простых ползунков на экране. При желании вы можете изменить фокусное расстояние, увеличить или уменьшить силу размытия, отрегулировать степень дымки и даже добавить немного зернистости.
Как и другие новые нейронные фильтры Photoshop, этот может быть опьяняющим, так что постарайтесь не отставать.
На канале Смита на YouTube есть еще несколько советов и рекомендаций по редактированию, так что не забудьте посетить их. И посмотрите еще одно руководство по редактированию, которое мы недавно опубликовали, объясняющее, как придать дневным фотографиям мягкий розовый вид сумерек.
