|
Широкоформатные обои красивые заставки картинки качественные фото Лучшие обои HD обои фэнтэзи на Wallpapers-image.ru прекрасное украшение для вашего рабочего стола картинки фоны заставки для рабочего стола все отличного качества. |
Очень красивые и качественные обои с девушками подойдут для любого монитора. Оригинальные расцветки и отличное качество помогут вам найти именно ваш стиль и наши обои еще долго буду радовать ваш глаз. Большие красивые обои с девочками |
Скачайте на ваш рабочий стол обои прикольные высокого качества размеры 1280×1024 1366×768 1600×900 1680×1050 1440×900 1920х1080 2560×1440 2560×1600. Все картинки отбираются вручную и тщательно описываются они украсят ваш рабочий стол и поднимут вам настроение. |
Фотографии котов картинки красивых кошечек фоны и обои пушистых кисок можно скачать на нашем сайте без регистрации. Есть все разрешения, максимальное 2560×1600 пикселей. Экзотические котята украсят ваш рабочий стол планшет или смартфон. |
Качайте без регистрации потрясающей красоты обои природы высокого качества. Это фотографии красивых пейзажей, лесных массивов, горных ландшафтов картинки всех времен года есть обои огромного размера вся красота природы в чудесных обоях на рабочий стол. |
|
Яркие обои на рабочий стол в хорошем.
 Заставки на рабочий стол
Заставки на рабочий столЗаставки на рабочий стол компьютера. Скачать заставку на рабочий стол бесплатно. Красивые и качественные HD заставки рабочего стола. Обои для рабочего стола являются красивыми фотографиями или рисунками в высоком качестве. Сейчас популярны широкоформатные картинки, они позволяют создать уникальную тему благодаря высокому разрешению монитора на компьютере. В большинстве случаев для создания приятной атмосферы на экране важно разумно подобрать обои для рабочего стола из качественных картинок. У нас представлены отборные картинки и фото высокого разрешения. В апреле попал на сайт на котором множество фотографий или
 И благодаря огромному количеству обоев в высочайшем качестве вы сможете проявить творческую жилку и подобрать уникальный фон на рабочий стол из наших обоев.
И благодаря огромному количеству обоев в высочайшем качестве вы сможете проявить творческую жилку и подобрать уникальный фон на рабочий стол из наших обоев.Скачать заставку на рабочий стол
Как вы думаете, стоит ли расстраиваться из-за отсутствия красивого интерфейса? Где скачать заставки для рабочего стола ? Ответ прост — всё, что необходимо для разрешения вашего экрана есть здесь. Мы знаем как улучшить и качественно преобразить дисплей при помощи темы или фона в виде фото. Да обои смогут очень украсить ваш компьютер и помочь вам сделать работу за ним очень занимательной и полезной! Ведь всё равно это никто не прочтёт, а бесплатно скачать обои сможет каждый зашедший на этот проект. Узор на рабочем столе имеет огромное значение, ведь именно он создаёт приятную мелочь под названием дизайн. Да, у нас вы можете скачать заставки на рабочий стол бесплатно любого разрешения без ограничений и без СМС.Заставка на рабочий стол бесплатно
А ведь рабочий стол в «уходе» и уникальности.
Заставки рабочего стола скачать бесплатно
Обработка и создание фотографий дело сложное и када легче обновить фон десктопа скачав его отсюда! Но с этим категорически не согласен! Большинство людей думает, что не стоит менять новые обои, мол и так всё хорошо смотрится.

Ни для кого не секрет, что в бурно развивающийся нынешний век –
век игр, науки и техники, практически все из нас, так или иначе, имеют
дело с компьютером. По статистике современный человек проводит за
монитором большую часть рабочего дня и свободного времени.
Поэтому очень важно подобрать то оформление рабочего стола, которое будет приятно радовать глаз, поднимать настроение и способствовать улучшению умственной деятельности. Добиться этого можно единственным способом – установить на рабочий стол по-настоящему красивые обои , которые будут максимально удовлетворять вашему личному вкусу.
Людям творческого склада ума действительно красивые обои дарят вдохновение и вызывают у них именно те мысли, эмоции, которые необходимы им для реализации новых уникальных и эффективных проектов. Вечно занятым работникам офиса картинка помогает отвлечься от повседневных дум и забот, позволяя расслабиться и отдохнуть, насладившись потрясающим видом природы. Ну а на домашнем компьютере обои могут служить просто для украшения и отражения ваших индивидуальных предпочтений к заставке.
Все обои из нашей коллекции очень легко устанавливаются,
поскольку их размеры автоматически подгоняются под разрешение монитора
конечного пользователя. Использование наращиваемых тэгов позволяет
отобразить смешные и музыкальные обои, а также обои из категории
«автомобили».
Использование наращиваемых тэгов позволяет
отобразить смешные и музыкальные обои, а также обои из категории
«автомобили».
На нашем сайте регулярно проводятся конкурсы – ежедневно выбираются лучшие обои прошедшего дня, из которых формируется одноименный раздел и классический рейтинг обоев по числу голосов. Если вы затрудняетесь с выбором, или у вас мало свободного времени на поиск нужных обоев, мы надеемся, что данный рейтинг поможет вам быстро и безошибочно определиться с решением!
Всем посетителям сайта мы предлагаем принять участие в нашем проекте. Только у нас вы можете оценивать все без исключения элементы ресурса, в том числе и комментарии пользователей, сделавших те или иные обои! Помогите другим сделать правильный выбор! Оставьте оценку и обратите их внимание на то, что им нужно!
В век прогрессирования высоких технологий, их совершенствование и создание новых, происходит со стремительной скоростью. Эта тенденция коснулась и такого элемента, как рабочий стол.
Качественные обои на рабочий стол
Известно, что качественные обои играют роль эстетической функции, поэтому к выбору той или иной картинки необходимо подходить с точки зрения психологического вопроса. Вы сами заметите, как ваше настроение, мировоззрение и отношение к ситуации поменяется. Таким образом, если вы работаете в холодное зимнее время, а за окном нет снега, а впереди надвигающиеся новогодние праздники, то установите обои, на которых изображена елка, блестящие шары, гирлянды и подарки в золотистой упаковке. Серое настроение сразу сменится позитивным.
Если на работе босс находится не в лучшем настроении и уже успел сделать вам выговор, то снять нервное напряжение помогут обои зеленого цвета. Кроме того, можно установить летний пейзаж с озером. Такая смена обстановка, пусть даже виртуальная, поможет поменять ход событий и даже подправить настроение. Такое же действие оказывают прикольные и забавные фотообои с милыми зверушками. Конечно, такой вариант больше подходит девушкам.
Выбирайте обои, исходя из надвигающихся праздников, а также любых других важных событий. Тем самым рабочие дни будут пролетать для вас незаметно, а вы будете жить в предвкушении события, которое «подпитывает» вас изнутри приятными мыслями о себе.
Поздравления с Днем святого Николая 2021 — стихи, картинки, смс
Теплый и семейный праздник День святого Николая уже совсем скоро наполнит уютом наши дома. Гид Онлайн подготовил поздравления с Днем святого Николая – в нашей подборке яркие картинки, искренние стихи, проза и СМС-поздравления.
День святого Николая — особый праздник для детей и взрослых. Ведь он напоминает нам, что в любых обстоятельствах нужно оставаться людьми и всегда помогать ближним. Традиционно его отмечают 19 декабря.
В этот день дети получают подарки под подушку, а взрослые обмениваются теплыми поздравлениями с пожеланиями добра и счастья.
Еще одной хорошей традицией является установка и открытие новогодней елки. В этот день устанавливается главная елка в городах по всей Украине. Чтобы создать праздничное настроение, каждая семья также может установить елку и наполнить свой дом праздничной атмосферой волшебства и чуда.
Поздравления с Днем святого Николая стихи и проза
Картинка с Днем святого Николая
Поздравляю с Днем святого Николая! Желаю, чтобы Чудотворец помогал в любых начинаниях. Пусть все несогласия обходят ваш дом, а попадают в него только взаимопонимание, хорошее настроение и любовь. С праздником!
***
С Днем святого Николая
Я поздравляю от души!
И в этот день святой желаю
Оберега от святых!
Пусть чудотворец-покровитель
Рядом с вами всегда будет
И у Бога он, хранитель
Прочитает за вас молитвы!
Поздравление с Днем святого Николая открытка
Поздравляю с Днем святого Николая! Хочу пожелать, чтобы в вашей жизни всегда царило согласие и гармония. Пусть Николай Чудотворец оберегает молитвами вашу семью.
Пусть Николай Чудотворец оберегает молитвами вашу семью.
***
С Днем святого Николая!
От сердца и души желаю
Ярких праздников и событий
И незабываемых открытий.
Лучшие картинки с Днем святого Николая
С Днем святого Николая Чудотворца хочу Вас поздравить. Желаю, чтобы он оберегал вас от всех трудностей и сложностей. Пусть дарит только положительные эмоции, успехи во всех начинаниях и много новых впечатлений. Пусть его молитвы будут главным оберегом для вас и вашей семьи.
***
Поздравляю с Днем святого Николая
И сердечно вам желаю,
Пусть он сотворит чудо настоящее
И осуществит мечту давнюю!
С Днем святого Николая открытка
Друг! Поздравляю с этим волшебным праздником. Желаю, чтобы каждый твой день был полон позитива, хороших эмоций и новых открытий. Пусть Николай Чудотворец поможет обрести личное счастье и откроет много чудес. С Днем святого Николая!
***
Приходить святий Миколай
У кожен дім сьогодні
Загадки, таємниці, чудеса
Він з собою приносить.
Багато щастя і добра
Він підготував для тебе,
Тому вхопи більше тепла
І трохи радості для себе!
***
В этот радостный день святого Николая хочу пожелать большого счастья и радости вашему дому. Не обращайте внимание на мелкие неурядицы и держите только позитив в сердце. Пусть Николай наблюдает за вами и дарит доброту, тепло и уют жизни. С праздником!
Картинка-поздравление с Днем святого Николая
Святой Николай в дома наши спешит. Пусть он подарит тепло и добро вашей душе, чтобы вы смогли согреть этим теплом других. Пусть святые ангелы с неба следят за вами и наставляют только на правильный путь. Желаю, чтобы праздник наполнил сердце любовью и хорошими эмоциями.
***
Мира, радости и позитива
Пусть принесет вам святой Николай
Счастья и радости в мире
Сердечно пожелаю вам!
Короткие СМС-поздравления с Днем святого Николая
Святой Николай пусть тебя защищает,
В пути охраняет, от бед заслоняет,
Тепло согревает заботой, любовью
И дарит удачу, успех и здоровье!
С Днем святого Николая картинка
В День святого Николая
Я любви вам пожелаю!
Пусть добро придет в ваш дом
И останется жить в нём!
***
Желаю в день святого Николая,
Получит заветный дар.
Часть здоровья, две успеха,
Чуть конфет и ложку смеха.
Открытки с Днем святого Николая
С Днем святого Николая,
Пусть радостям не будет края.
Подарков, сладостей, веселья,
Чтоб поднималось настроение!
Arkham City, Gothic 3, Ace Attorney — Игромания
Отправляемся за геймерскими воспоминаниями в октябрь 2016-го, 2011-го, 2006-го и 2001 годов.
Вы читаете «Во что мы играли» — ежемесячную рубрику, где мы вспоминаем, какие игры выходили ровно пять, десять, пятнадцать и двадцать лет назад. В октябрьском выпуске мы зачищаем родной город от мафии под рок-н-ролл шестидесятых, в лунном свете парим над Готэмом в поисках Джокера, устанавливаем бесконечные патчи в попытках запустить «Готику» и заваливаем нерадивого прокурора неопровержимыми свидетельствами невиновности наших подзащитных.
5 лет назад — Mafia III
Октябрь и ноябрь — традиционно самые «урожайные» в игровой индустрии месяцы: если в первой половине года крупных и заметных игр выходит всего ничего, то осень, наоборот, попросту забита релизами, и выбрать одну игру для выпуска «Во что мы играли» бывает непросто.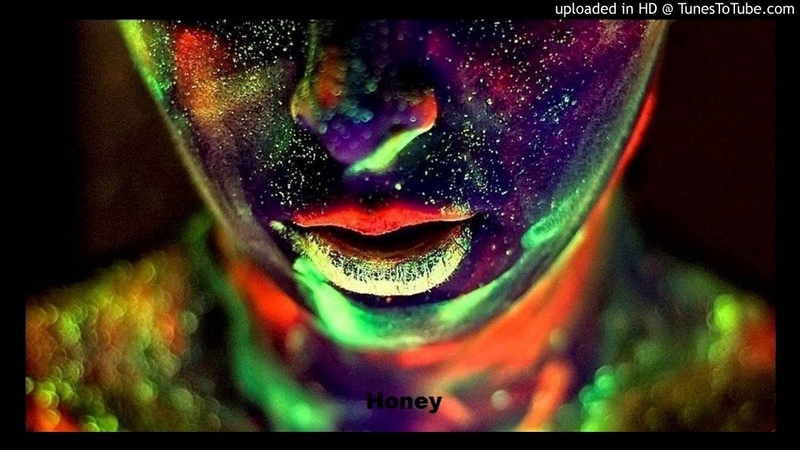 Вот и в октябре 2016-го вышло немало громких проектов: от долгожданной, но разочаровавшей фанатов Mafia III до предсказуемо качественных (хотя и тут, конечно, найдутся желающие поспорить) Battlefield 1, Titanfall 2 и Civilization VI. Так что в этот раз мы решили руководствоваться самым приземлённым критерием: какая игра собрала больше всего комментариев под своим обзором на Игромании, та и пойдёт в «ВЧМИ». И пальма первенства с более чем сотней комментов здесь однозначно принадлежит третьей «Мафии», которая вышла 7 октября 2016-го. Если бурно обсуждали, то и играли (по крайней мере, пытались) не менее активно — а значит, своё присутствие в ностальгической рубрике Mafia III более чем оправдывает, даже если место в истории она заняла отнюдь не самое хорошее.
Вот и в октябре 2016-го вышло немало громких проектов: от долгожданной, но разочаровавшей фанатов Mafia III до предсказуемо качественных (хотя и тут, конечно, найдутся желающие поспорить) Battlefield 1, Titanfall 2 и Civilization VI. Так что в этот раз мы решили руководствоваться самым приземлённым критерием: какая игра собрала больше всего комментариев под своим обзором на Игромании, та и пойдёт в «ВЧМИ». И пальма первенства с более чем сотней комментов здесь однозначно принадлежит третьей «Мафии», которая вышла 7 октября 2016-го. Если бурно обсуждали, то и играли (по крайней мере, пытались) не менее активно — а значит, своё присутствие в ностальгической рубрике Mafia III более чем оправдывает, даже если место в истории она заняла отнюдь не самое хорошее.Чем же боевик калифорнийской студии Hangar 13 заслужил свою дурную репутацию? Игра-то сама по себе не провальная — выйди она под отвлечённым заголовком вроде New Bordeaux 1968 (вымышленный город и временные рамки, в которых разворачивается сюжет), то наверняка получила бы куда более положительные отзывы как от прессы, так и от игроков. Но её продвигали именно как третью часть легендарной «Мафии» — и именно сравнения с двумя первыми частями не оставили новинке никаких шансов.
Но её продвигали именно как третью часть легендарной «Мафии» — и именно сравнения с двумя первыми частями не оставили новинке никаких шансов.
 А разработку Mafia III поручили американцам из Hangar 13 — и, казалось бы, кому, как не жителям США, рассказывать историю собственной страны? Но, по иронии, чехи превзошли их на этом поприще: вместе со старым костяком команды «Мафию» покинул и тот самый мафиозный дух. На смену стильным 1930-м и 1940-м пришли уже куда менее впечатляющие для современного игрока 1960-е. А вместо белых протагонистов первых двух частей на главную роль поставили афроамериканца, что, разумеется, стало отдельным поводом для возмущения со стороны геймеров-расистов, хоть и было вполне оправдано в сюжетном плане: в конце концов, именно 60-е стали периодом большого прорыва в борьбе за права человека в США. Но главным поводом для разочарования стала техническая часть: Hangar 13 выпустила откровенно недоработанную игру, которая постоянно «радовала» вылетами, дурной оптимизацией, застреванием в текстурах, вылетами на рабочий стол и прочими багами. Все остальные проблемы игры (например, однообразные побочки, коих хватало и в Mafia 2) на этом фоне становились уже попросту невыносимыми.
А разработку Mafia III поручили американцам из Hangar 13 — и, казалось бы, кому, как не жителям США, рассказывать историю собственной страны? Но, по иронии, чехи превзошли их на этом поприще: вместе со старым костяком команды «Мафию» покинул и тот самый мафиозный дух. На смену стильным 1930-м и 1940-м пришли уже куда менее впечатляющие для современного игрока 1960-е. А вместо белых протагонистов первых двух частей на главную роль поставили афроамериканца, что, разумеется, стало отдельным поводом для возмущения со стороны геймеров-расистов, хоть и было вполне оправдано в сюжетном плане: в конце концов, именно 60-е стали периодом большого прорыва в борьбе за права человека в США. Но главным поводом для разочарования стала техническая часть: Hangar 13 выпустила откровенно недоработанную игру, которая постоянно «радовала» вылетами, дурной оптимизацией, застреванием в текстурах, вылетами на рабочий стол и прочими багами. Все остальные проблемы игры (например, однообразные побочки, коих хватало и в Mafia 2) на этом фоне становились уже попросту невыносимыми. И это обидно, потому что, несмотря на вышеперечисленные недостатки, у Mafia III хватало достоинств: там нашёлся и хороший сюжет, и яркие второстепенные персонажи, и убедительно срежиссированные диалоги, и отличная постановка сюжетных миссий. Даже ставший яблоком раздора Линкольн Клей оказался вполне прилично прописан как главный герой со своим характером и чёткой мотивацией — словом, недоработки третьей «Мафии» вполне можно было бы терпеть ради сюжета.
И наверняка терпели бы (и даже хвалили), называйся эта игра хоть как-нибудь ещё. Но увы.
Самая серьезная проблема Mafia 3 в том, что из нее напрочь исчезло все, за что мы любили первую часть. Здесь не вдохнуть романтики криминального мира. Линкольн очень неоднозначный персонаж, которому сложно сопереживать. А просто кататься по миру, любоваться им и слушать рок-н-ролл наскучивает быстро.
Впрочем, все это не делает Mafia 3 плохой игрой. Для многих она станет недурным боевиком, действие которого происходит в 1960-х годах. Именно за это ее и стоит ценить.
10 лет назад — Batman: Arkham City
А вот игра, отметившая в этом месяце десятилетний юбилей, наоборот, стала духовным центром и пиком развития собственной франшизы. И добиться этого было не так-то просто: в Arkham City разработчикам из Rocksteady предстояло прыгнуть выше собственной головы. За спиной у них уже была возлюбленная игроками и обласканная критиками Arkham Asylum (2009), где всё действие происходило в рамках одной психиатрической лечебницы, на территории которой Бэтмен мерялся силой и психологической выдержкой со своим вечным врагом — харизматичным Джокером. Но строгое ограничение места действия ни капли не снизило качество геймплея или размах сюжета — наоборот, что сценарий, что бои получились максимально насыщенными.Вывести Бэтмена в большой открытый мир было самым логичным шагом для сиквела. Но одновременно это был и риск: с расширением карты и уходом от линейности мог логично провиснуть и накал страстей.
К счастью, Rocksteady — в отличие от вышеупомянутой Hangar 13 — удалось усидеть на обоих стульях: и добавить достаточно нового, чтобы не быть обвинённой в самоповторах, и сохранить «ту самую» атмосферу, которая влюбила в себя фанатов Asylum. В итоге у студии получился самый что ни на есть симулятор Бэтмена, в котором можно было уже не только лупить злодеев на закрытых локациях, но и бесшумно парить на легендарных чёрных крыльях над родным Готэмом (вернее, изолированной зоной Аркхэм-Сити), величественно взирать на преступников с высоты своего летучемышиного полёта и свободно скакать по крышам, как и полагается настоящему супергерою.
При этом все лучшие наработки Asylum не просто оставили в прошлом, а улучшили: и без того аддиктивную боевую систему снабдили ворохом новых гаджетов и атак, каст любимых героев и злодеев, с которыми Брюсу Уэйну приходится поневоле договариваться, значительно расширили (Женщина-Кошка из Arkham City так и вовсе заслуживает своей собственной игры), а сюжет, не растеряв его былого драматизма, развили в объёмную и довольно эпичную даже по меркам оригинальных комиксов историю.
Конечно, размеры Аркхэм-Сити меркнут в сравнении с площадью карты из сиквела — Arkham Knight (2015), куда для удобства перемещения наконец добавили вожделенный бэтмобиль, — но в этом плане Arkham City идеально подтверждает собой правило «больше — не значит лучше». Уступая Knight в объёмах, Arkham City бесспорно обходит её по части проработки: город из «Рыцаря» оказался красив, но пустынен, а второстепенные задания — уже не так интересны. А вот Аркхэм-Сити был попросту набит контентом — до такой степени, что хотелось исследовать каждый канализационный люк и подворотню, чтобы не пропустить ни единой пасхалки, побочной сюжетной линии или просто приятного трофея. Последней (и уже не очень удачной) попыткой Rocksteady сделать очередной хит на том же поле стала Batman: Arkham VR 2016 года, и на этом этапе команда, кажется, решила наконец оставить Брюса Уэйна в покое. Сейчас британцы вовсю работают над Suicide Squad: Kill the Justice League, которую обещают выпустить в 2022 году: там, как нетрудно догадаться из названия, место угрюмого Бэтмена займёт безбашенная четвёрка злодеев из «Отряда самоубийц», но сюжет всё-таки продолжит историю, начатую в серии Arkham.Rocksteady снова выложились как в последний раз. Игра просто кишит какими-то неочевидными секретами, необязательными испытаниями и бонусными костюмами. Обычно с такой фанатичной дотошностью блокбастеры делают только в Японии, для Запада это почти уже забытый подход. Arkham City — игра, которую не пройдешь за пару вечеров. Это игра, которая заставит полюбить своих героев, даже если вы на дух не переносите комиксы и Нолана. Будь она чьим-то платформенным эксклюзивом — продавала бы консоли не хуже Uncharted и Gears of War. Но, к счастью, доступна абсолютно всем.
15 лет назад — Gothic 3
13 октября 2006 года, когда в Европе вышла Gothic 3, выпало на пятницу — и качество этого ограниченного релиза (в США и остальном мире игру выпустили только через месяц, в ноябре) идеально совпало со зловещим предзнаменованием, обещанным его датой. В России игру ждали с особым рвением: хотя на Западе ролевая серия немецкой студии Piranha Bytes не заслужила особой популярности, для русскоязычных игроков она к тому моменту уже была однозначной легендой. Изначально выпустить третью часть собирались ещё в 2005-м, но проект несколько раз переносили — к большому негодованию фанатов, которые ждали третьей «Готики» как второго пришествия, надеясь, что она утрёт нос своей главной тогдашней конкурентке в лице Oblivion, которую тоже обещали отдать в релиз к концу 2005-го. Перенесли в итоге и ту, и другую — но четвёртая TES всё-таки вышла на полгода раньше, весной 2006-го, а Gothic 3 пришлось ждать до осени. А стоило бы, пожалуй, подождать и подольше, ведь техническое состояние Gothic 3 в итоге оказалось по-настоящему плачевным — и это в сравнении со всё той же Oblivion, которая тоже успела прославиться скверной оптимизацией и постоянными вылетами. Ситуация тогда была похожа на ту, в которой недавно оказалась Cyberpunk 2077: огромные ожидания, безусловная (казалось бы) вера фанатов в лучшее, а потом — разрушительное разочарование от кишащего багами релиза. Хотя в плане багов «Киберпанк» на фоне «Готики» смотрится едва ли не выгодно: последнюю не удавалось даже попросту запустить, пока разработчики не выпустили первый большой патч. Дорабатывали игру и исправляли сломанные квесты Piranha Bytes ещё долго, а мелкие фанатские патчи выходили ещё как минимум лет десять после релиза.При этом нельзя сказать, что у немцев был выбор придержать релиз на лишний год, чтобы отладить всё по-человечески: их гнал в спину издатель в лице JoWood Entertainment. И не просто потому, что боссам хотелось посоревноваться с Bethesda (хотя, конечно, доля правды есть и в этом: огромный открытый мир появился в Gothic 3 именно из-за требований издателей, которым мозолил глаза пример TES), — просто JoWood к тому моменту уже и так стояла на грани банкротства и не могла позволить себе лишние месяцы простоя и дополнительные траты. А умельцы из Piranha Bytes не хотели идти на компромиссы: «Готика» всегда славилась не только зубодробительной сложностью, но и глубокой проработкой каждого угла карты — и о том, чтобы забить третью часть пустыми пространствами в угоду номинальному расширению мира, речи попросту не шло. В итоге вышло то, что вышло: качественная в душе, но кошмарно недоработанная в техническом плане ролёвка.
Ложкой мёда в этой бочке дёгтя можно назвать то, что, несмотря на все проблемы на релизе, Gothic 3 всё-таки окупилась, продавшись тиражом в более чем 500 тыс. копий (причём 100 тыс. из них реализовали в первые два дня после релиза, когда новости о багах ещё не дошли до большинства игроков). И это спасло JoWood Entertainment от гибели, хоть и ненадолго — компания всё-таки подала заявление о банкротстве ещё через пять лет, в 2011-м. Сейчас «Пираньями», которые в последующие годы оставили Gothic за спиной и взялись за новые серии Risen и ELEX, владеет THQ Nordic. Впрочем, в 2018 году руководитель Piranha Bytes Бьорн Панкрац заявлял, что его команда думает над возможным продолжением «Готики», хоть и не дал никаких конкретных обещаний по поводу будущего проекта. Судя по Twitter студии, сейчас она целиком погружена в разработку ELEX II — вот только веры фанатов в будущие шедевры от любимой студии за прошедшие годы поубавилось: из всех последовавших за Gothic 3 игр ни одна не заработала особенно высоких оценок, а первая ELEX, хоть и несла в себе черты былого величия «Готики», никого особенно не впечатлила.Самая ожидаемая ролевая игра этого года, которая могла бы обставить Oblivion по всем пунктам… если бы не вышла настолько сырой. Если вы уже купили или только собираетесь купить Gothic 3 в ближайший месяц, готовьтесь стать участником глобального общеевропейского бета-теста.
20 лет назад — Phoenix Wright: Ace Attorney
Конечно, главная игра октября 2001 года — это GTA III, но мы уже посвятили ей отдельный большой материал. И, чтобы не петь ностальгические дифирамбы по второму кругу, здесь лучше расскажем про другую легендарную (пусть и не настолько популярную) именинницу месяца — Ace Attorney, один из лучших детективных квестов в истории и просто кладезь мемов, которые и по сей день расходятся на «картинки для важных переговоров». Если вы до этого хоть раз сталкивались с юмористическими видео, где персонажи в зале суда спорят про деление на ноль или кефир в окрошке, то уже примерно представляете себе уровень накала страстей, которым славится Ace Attorney. А если нет — кратко расскажем, в чём там суть. Мы выступаем в роли Феникса Райта — адвоката, которому нужно во что бы то ни стало оправдать своих подопечных, а противостоит ему Майлз Эджворт — упрямый прокурор, который пойдёт на что угодно, лишь бы тяжбу выиграла сторона обвинения. Ради идеальной статистики судебных процессов он не стесняется скрывать улики или искажать факты, так что обстоятельства каждого дела Фениксу приходится разбирать с нуля, охотясь за свидетелями, раскапывая новые вещдоки и пытаясь подловить оппонента на лжи в зале суда.И был бы это обычный интерактивный процедурал, если бы не ироничный подход, который с самого начала избрали разработчики из Capcom. Вместо предсказуемых дел про семейные распри и банальные убийства, которые мы привыкли видеть в российских телешоу, которые смотрят наши бабушки, Ace Attorney забрасывает игрока в настоящее шапито из самых непредсказуемых, странных и смешных ситуаций, за которыми, как ни странно, проглядывают по-человечески искренние и трогательные истории их участников. Ни Феникс, ни Майлз не чураются использовать самую абсурдную софистику, лишь бы сбить оппонента с толку и выиграть время; невообразимые свидетели (допросить однажды придётся даже говорящего попугая) меняют показания на ходу; предсказать лихие повороты сюжета подчас попросту невозможно. Реплики героев пестрят отсылками к массовой культуре, а типичные для процедуралов персонажи нередко оказываются вовсе не теми, кем казались на первый взгляд. При этом царящий в зале суда цирк ни капли не умаляет трагизма происходящего: среди легкомысленных шуток находится место по-настоящему эмоциональным моментам, благодаря которым даже откровенно карикатурные персонажи вызывают симпатию. А наглому Эджворту порой совершенно искренне хочется заехать по щам чисто из чувства справедливости, так что каждая возможность выкрикнуть знаменитое «Objection!» доставляет неподдельное удовольствие что на первом, что на десятом часу игры.
Недаром серия обзавелась таким количеством продолжений и спин-оффов и продолжает здравствовать и по сей день, пусть и растеряв за прошедшие годы часть своего наивного обаяния. Равноценных аналогов у неё всё равно до сих пор нет.Глядя на Ace Attorney, понимаешь, что хорошие квесты, как и хорошие шутки, не стареют: чувство юмора, логика и внимательность будут в цене всегда, вне зависимости от моды и развития технологий. Как и оригинальные истории, к героям которых привязываешься надолго и всерьёз.
Жаль, не все эксперименты разработчиков близки западной аудитории, но такова цена авторского креатива. Без него Ace Attorney была бы просто добротным детективом, а не той феерической эпопеей, за развитием которой мы следим без малого двадцать лет — то с попкорном, то с носовыми платками.
А во что вы играли в октябре пять, десять, пятнадцать и двадцать лет назад? Обязательно расскажите в комментариях.
Больше на Игромании
Что делать, если вы редактируете на слишком ярком экране?
Большинство из нас склонны не слишком задумываться об относительной яркости экрана и внешнем виде наших фотографий на множестве устройств, на которых они могут просматриваться. Но должны ли мы?
До того, как я увлекся фотографией, я много времени занимался веб-дизайном и разработкой. Кое-что было совершенно очевидно на раннем этапе: у всех разные компьютерные экраны. Я бы собрал дизайны с широким охватом и очень ярким для того времени PowerBook G4, только чтобы обнаружить, что на ЭЛТ-мониторах, используемых на большинстве ПК, все выглядит совершенно иначе.
К счастью, сегодня разница в яркости от экрана к экрану не так велика. Но это не значит, что такой проблемы не может быть. Наши глаза приспосабливаются к яркости экрана так же, как и к свету в комнате. Я знаю, что это разряжает батарею, и мне действительно не стоит этого делать, но я использую свой экран на полной яркости. Иногда я могу не осознавать, что мой MacBook Pro с четырьмя миллионами люмен имеет 100% яркость, пока все растения не начнут наклоняться ко мне, и моя собака не наденет свои тени. Если я редактирую и игнорирую гистограмму, велика вероятность, что человек, просматривающий вашу фотографию, не увидит то, что вы намеревались сделать, если вы не подсунете ему записку, в которой он также попросит увеличить яркость до максимума.
Фотография ниже является примером редактирования, которое просто теряется на более темном экране. Да, он сильно отредактирован, но я хочу сказать, что зритель может полностью пропустить ваше намеченное видение.
Обратите внимание на то, что гистограмма выглядит как крутой наклон, сгруппированный слева? Это значит темно, очень темно. Это не всегда плохо. Если ваша фотография содержит много теней или черного, вы ожидаете увидеть много данных слева. Настоящая проблема заключается в отсутствии чего-либо справа, что означает отсутствие реальных бликов, которые могли бы привлечь внимание зрителя.
Чтобы улучшить это, я увеличил экспозицию на единицу. Я хотел убедиться, что капля воды по-прежнему находится в фокусе, а края становятся ярче, поэтому я добавил немного собственного виньетирования. Я думаю, что фотография теперь выглядит намного лучше, и у нее больше шансов появиться так, как я хочу, на всех экранах.
Итак, по сути, я прошу вас расслабиться! То есть, если вы не экономите заряд батареи и не устанавливаете экран на минимальную яркость. В этом случае ваши фотографии могут показаться окружающим слишком яркими.Все это предупреждение об относительной яркости экрана может показаться не о чем беспокоиться, но это просто хорошая идея — протестировать свои фотографии при различных настройках яркости, чтобы убедиться, что вы довольны результатами на всех уровнях.
Изображение предоставлено Wesson Wang на Unsplash.
Что делать, если на экране компьютера не отображается изображение
Ваш кофе заварен. Ваш ум острый. Вы идете включить компьютер, но ничего не появляется — все, что вы видите, — это черный экран без объяснения того, где прячутся все ваши драгоценные мемы дня.
Пустой экран немного сложно диагностировать, так как он может быть вызван очень многими причинами — может быть неисправен весь ваш компьютер или это может быть просто монитор. Может быть, вы получаете сообщение типа «Нет ввода» и «Кабель не подключен», а может быть, это просто полностью черный экран. Давайте рассмотрим несколько шагов по устранению неполадок, чтобы вы могли снова усердно работать (или терять время) в Интернете.
Пробовали ли вы его выключить и Снова?
Это может показаться очевидным, но убедитесь, что ваш компьютер и монитор действительно включены.У обоих должны быть индикаторы на передней панели, которые загораются при подаче питания, и вполне возможно, что в какой-то момент вы нажали кнопку питания монитора, не осознавая этого.
Если ваш компьютер включен, попробуйте перезагрузить его и посмотрите, сохраняется ли проблема. Нажмите кнопку меню на дисплее, чтобы убедиться, что он также использует правильный ввод. (Большинство должно автоматически определять правильный вход, но перепроверить никогда не помешает.)
Также убедитесь, что яркость включена. Многие ноутбуки позволяют уменьшить яркость экрана до минимума, поэтому увеличьте яркость, и вы можете обнаружить, что ваш компьютер все это время работал нормально — он просто был затемнен.
Точно так же попробуйте удерживать функциональную клавишу и нажать любую кнопку, которая выглядит как дисплей компьютера в верхней части клавиатуры — экран мог быть отключен или запутался после отключения от внешнего монитора.
Наконец, вы можете даже попробовать полностью отключить монитор. У меня был дисплей, который, когда он застрял на входе без подключения, отказывался отображать изображение, пока я не отключил его. Если ваш монитор застрял на входе, но ничего не подключено, вам может даже потребоваться что-то подключить к этому порту, прежде чем вы сможете переключить входы на правильный.Редко, но бывает.
Проверьте соединения
Изображение: Shutterstock
Затем убедитесь, что кабели не отсоединились. В частности, убедитесь, что ваш монитор подключен к стене и получает питание, и дважды проверьте, что кабель, идущий к вашему ПК, надежно подключен с обоих концов.
Если у вас есть видеокарта, ваш монитор должен быть подключен к ней, а не к порту HDMI на материнской плате. Если у вас есть лишние кабели, попробуйте другой — возможно, кабель, который вы использовали, поврежден или один из портов неисправен.(Если у вас есть кабель другого типа — скажем, кабель HDMI вместо кабеля DisplayPort — попробуйте и его.)
Кроме того, убедитесь, что ваш кабель имеет правильные характеристики для работы: если вы используете DisplayPort, убедитесь, что он сертифицирован VESA, и если вы используете HDMI, на упаковке может быть этикетка сертификации, которую вы можете сканировать с помощью приложения сертификации кабеля HDMI для iPhone или Android. Помните, что не все кабели одинаковы: например, если вы пытаетесь запустить дисплей 4K с высокой частотой обновления, вам понадобится сверхвысокоскоростной кабель HDMI, а не более старая высокоскоростная модель.Вы можете узнать больше о номинальных характеристиках кабелей в нашем руководстве.
Если вы используете какие-либо адаптеры, они также могут быть виноваты — либо у вас неисправный ключ, либо вы используете его не так, как предполагалось. Например, адаптеры HDMI-VGA работают только в этом направлении — если вы пытаетесь подключить компьютер VGA к монитору DVI, вам понадобится другой тип активного преобразователя.
Пока вы возитесь с кабелями, отключите от компьютера все, что вам не нужно (т.е.е. мышь, клавиатуру и монитор). У меня были ситуации, когда определенный USB-порт препятствовал загрузке компьютера, если к нему что-то было подключено — странно, но такое случается. (Вы можете даже попробовать переместить мышь или клавиатуру в другой порт, на всякий случай.)
Multi-Monitor Matters
Если вы пытаетесь подключить второй монитор, будь то ноутбук или настольный компьютер, вы можете столкнуться с проблемами, когда только один из экранов работает правильно. Во-первых, убедитесь, что на вашем ноутбуке или компьютере можно одновременно работать с двумя или более дисплеями — некоторые машины могут не поддерживать все мониторы, которые вы хотите подключить.(Последние MacBook M1, несмотря на все их улучшения, поддерживают, например, только один внешний дисплей за раз.)
Затем, подключив второй монитор, перейдите в «Настройки »> «Система»> «Дисплей». Если ваш второй дисплей распознается системой, но показывает черный экран, это может быть результатом настроек на этой странице — например, вы можете настроить отображение только изображения на экране ноутбука, и можете настроить это для зеркального отображения рабочего стола на обоих дисплеях или расширения рабочего стола на оба дисплея.
Слушайте звуковой сигнал
Когда ваш компьютер загружается, вы обычно слышите небольшой звуковой сигнал из динамика, который находится внутри башни. Этот динамик предназначен для выдачи вам кодов ошибок, когда что-то идет не так. Если у вас его нет, вы можете заказать его на Amazon и подключить к разъему динамика на материнской плате.
Если ваш компьютер просто издает короткий звуковой сигнал при загрузке, значит, он не регистрирует никаких проблем с оборудованием. Но если он издает определенную последовательность сигналов — скажем, один длинный сигнал, затем два коротких сигнала, — он пытается вам что-то сказать.Это может быть неисправный модуль ОЗУ, перегрев ЦП или неправильная установка видеокарты. (Другие машины могут иметь цифровой дисплей, который показывает коды ошибок вместо звуковых сигналов, или серию индикаторов, которые включаются в определенном порядке, чтобы указать на проблему.)
Есть веб-страницы с информацией об этих звуковых кодах, но ваш лучший Спорим, стоит посмотреть руководство для вашего конкретного ПК или материнской платы, так как оно будет наиболее точным. Как только вы разберетесь с проблемой, решить ее будет проще простого.
Исправьте порядок загрузки
Иногда ваш компьютер может попытаться загрузиться с неправильного жесткого диска — и когда он не находит операционную систему, он просто показывает черный экран (иногда с мигающим курсором в углу). Это легко исправить.
Перезагрузите компьютер и войдите в меню настройки BIOS, обычно нажав клавишу типа DEL или F2 во время загрузки. В меню BIOS найдите параметр «Порядок загрузки» и убедитесь, что нужный жесткий диск находится вверху списка.Затем сохраните настройки и выйдите. Если повезет, перезагрузишься в Windows.
Если это не помогло, вы также можете попробовать загрузить оптимизированные настройки по умолчанию из BIOS. Если вы неправильно настроили что-то еще в прошлом, это вернет вас к настройкам по умолчанию, что может позволить вам загрузиться. (Хотя я рекомендую сначала сфотографировать настройки BIOS, если вам действительно нужно что-то другое, кроме настроек по умолчанию для правильной загрузки. Таким образом, вы можете вернуть все обратно, если сброс настроек по умолчанию не сработает.)
Переустановите видеокарту, ОЗУ или другое оборудование
Если вы недавно собрали, модернизировали или переместили свой настольный компьютер, возможно, что часть оборудования вышла из строя внутри корпуса и мешает загрузке компьютера. Снимите боковую панель с вашего ПК и загляните внутрь. Если у вас есть видеокарта, попробуйте извлечь ее и снова вставить в слот PCIe до щелчка — или попробуйте полностью переместить ее в другой слот. Убедитесь, что кабели питания надежно закреплены на месте.
Пока вы внутри, снова установите палки RAM, нажав на рычаги рядом с краями, чтобы вытащить палку из гнезда, а затем нажмите на нее, пока не услышите щелчок защелок. Убедитесь, что все кабели, подключенные к материнской плате, подключены плотно и жесткий диск.
Пряжка для безопасного режима
Если вы по-прежнему не видите изображение при загрузке компьютера, возможно, у вас проблема с драйвером или другим программным обеспечением. Вы можете получить изображение, если загрузитесь в безопасном режиме, хотя сделать это немного сложно, если у вас изначально нет рабочего экрана.
У вас есть несколько вариантов: если вы прервете процесс запуска три раза (например, нажав кнопку перезапуска, когда Windows начнет загрузку), вы попадете в меню автоматического восстановления, где вы можете перейти к дополнительным параметрам. найти безопасный режим.
Если вы не можете заставить это работать, вы также можете создать установочный диск Windows 10 с помощью другого компьютера, загрузиться с этого флеш-накопителя, затем перейти к Восстановить компьютер> Устранение неполадок> Параметры запуска , чтобы выбрать безопасный режим с загрузкой сетевых драйверов. .
Если ваш компьютер загружается в безопасном режиме, есть шанс что-то исправить. Попробуйте удалить все имеющиеся у вас новые программы, которые могут вызывать проблемы. Убедитесь, что ваше разрешение и частота обновления установлены правильно (если вы установили слишком высокие значения, ваш монитор может не отображать экран).
Вы также можете попробовать переустановить драйверы видеокарты, загрузив их с веб-сайта производителя. Если в вашей системе остались какие-либо графические драйверы, вы можете полностью очистить их, запустив программу удаления драйверов дисплея.Этот инструмент не для слабонервных, но это единственный способ по-настоящему стереть все следы графического драйвера из системы, что иногда может вызывать проблемы.
Возможно, вы даже захотите запустить сканирование на наличие вредоносных программ, пока вы там, использовать восстановление системы или даже диск восстановления (если он у вас есть), чтобы вернуться к известной рабочей конфигурации. Как только вы закончите с этим, посмотрите, перезагрузится ли ваш компьютер как обычно.
Если нет, вы можете вернуться в это меню устранения неполадок и попробовать вариант восстановления при загрузке.Вы также можете перейти в командную строку и запустить sfc / scannow или chkdsk C: / r , чтобы проверить наличие ошибок диска — если вам повезет, Windows сможет исправить любые проблемы и снова запустить загрузку.
Попробуйте другую видеокарту или монитор
Если ни одно из вышеперечисленных решений не решит проблему, вам, возможно, придется провести более глубокое тестирование с некоторым запасным оборудованием, если вы можете получить некоторые из них. Найдите дешевую видеокарту на Craigslist и посмотрите, работает ли она вместо вашей текущей. Если да, то проблема может быть в вашем графическом процессоре, и пора его обновить.
Посмотрите, загрузится ли ваш компьютер при подключении к другому монитору или телевизору. Если вы используете ноутбук, подключите к нему внешний монитор, чтобы узнать, проблема в вашем дисплее или в самом ПК. Если ваш дисплей неисправен, вы можете самостоятельно заменить ЖК-панель в мониторе или ноутбуке (если у вас есть отвертка). В противном случае, возможно, пришло время вызвать профессионалов — надеюсь, у вас есть хорошая резервная копия на случай, если им придется стереть диск.
Нравится то, что вы читаете?
Подпишитесь на информационный бюллетень Tips & Tricks , чтобы получать советы экспертов, которые помогут вам максимально эффективно использовать свои технологии.
Этот информационный бюллетень может содержать рекламу, предложения или партнерские ссылки. Подписка на информационный бюллетень означает ваше согласие с нашими Условиями использования и Политикой конфиденциальности. Вы можете отказаться от подписки на информационные бюллетени в любое время.
Image-1 Введение в цифровые изображения
Image-1 Введение в цифровые изображенияВ этом разделе мы рассмотрим, как работают цифровые изображения. (Подсказка Марку Гуздиалу и Барбаре Эриксон за продвижение идеи медиа-вычислений с использованием изображений, звуков и т. Д.ввести вычисления.)
Цифровые изображения
- Цифровые изображения повсюду
- Выглядит естественно, гладко
- За кадром: много маленьких цифр
- Кроме того: более интересное использование Интернета: текст или изображения?
Вы все время видите изображения на компьютере. Здесь мы заглянем за занавеску, посмотрим, как складываются изображения. То, что нам кажется целым изображением, в компьютере представляет собой структуру, состоящую из множества маленьких чисел.
Вот цифровое изображение желтых цветов:
Увеличение — пиксели
- Увеличить в 10 раз левый верхний цветок
- Изображение состоит из «пикселей»
- Каждый пиксель: маленький, квадратный, одноцветный
- Воспринимайте всю сцену, а не крошечные пиксели
- «мегапиксель» — это 1 миллион пикселей
- Сколько пикселей в изображении шириной 800 пикселей и высотой 600 пикселей?
— просто умножь
— 800 x 600 = 480 000 пикселей = 0.48 мегапикселей - Типичное цифровое изображение = 5-20 мегапикселей
Увеличив левый верхний цветок, мы увидим, что он на самом деле состоит из множества квадратных «пикселей», каждый из которых имеет один цвет.
X / Y Сетка пикселей
Мы не будем слишком много работать с отдельными координатами x / y. Вам просто нужно понять, что существует система координат x / y, так что каждый пиксель в изображении имеет некоторую координату x / y, которая определяет его положение в сетке изображения.
- Пиксели организованы в виде сетки x / y
- x = 0, y = 0 «origin» верхний левый угол — он же (0, 0)
- X растет вправо
- Y растет вниз
- Так же, как набор текста на странице
- x = 0, y = 0 «начало координат» слева вверху — (0, 0)
- x = 1, y = 0 сосед справа от начала координат — (1, 0)
- x = 0, y = 1 сосед ниже начала координат — (0, 1)
Теперь поговорим о цветах.
История в стороне — цветная призма Ньютона
- Один из знаменитых экспериментов Ньютона
- Белый свет — разбит на чистые цвета, непрерывный
- Красный, оранжевый, желтый, зеленый, синий, индиго, фиолетовый (ROY G BIV)
- Смешайте выбранные цвета, чтобы получить другие цвета
- Это похоже на запуск эксперимента в обратном направлении, чтобы сделать белый цвет
Сэр Исаак Ньютон провел знаменитый эксперимент с призмой в 1665 году, показав, что белый свет состоит из спектра чистого цветного света.Вот фотография эксперимента у меня на полу. Белый солнечный свет проникает слева в стеклянную треугольную призму, разделяющую свет. Выходя из призмы, мы получаем непрерывный диапазон чистых цветов, некоторые из которых можно выделить по названию: красный, оранжевый, желтый, зеленый, синий, индиго, фиолетовый (ROY G BIV).
Цветовая схема RGB — Красный Зеленый Синий
- Как представить цвет пикселя?
- RGB — схема красный / зеленый / синий
- Сделайте любой цвет, комбинируя красный / зеленый / синий свет
- Есть и другие схемы, но очень распространен RGB
- Примечание: смешивание света работает иначе, чем смешивание красок.
- В сторону: технически цвет — это трехмерное пространство, не вдаваясь в детали
— Призма Ньютона показывает измерение «оттенка»
— Другие параметры: яркость и насыщенность (пастель)
Как представить цвет пикселя? Схема красный / зеленый / синий (RGB) — один из популярных способов представления цвета на компьютере.В RGB каждый цвет определяется как определенная комбинация чистого красного, зеленого и синего света.
RGB проводник
Лучший способ увидеть, как работает RGB — просто поиграться. Эта страница RGB Explorer показывает, как можно получить любой цвет, комбинируя красный, зеленый и синий свет. Каждый источник света кодируется числом от 0 (выключено) до 255 (самый яркий).
RGB — три числа
- Сделайте любой цвет, комбинируя красный / зеленый / синий свет
- Каждый красный / зеленый / синий свет представлен числом 0.255
255 = максимальная яркость
0 = выключено - Следовательно, любой цвет может быть представлен тремя числами 0..255.
- Не только 0 и 255, промежуточные значения 12, 238, 39
- например r: 250 g: 10 b: 240 — фиолетовый, или просто скажите «250 10 240»
- например r: 100 g: 100 b: 0 — темно-желтый, или просто скажите «100 100 10»
Итак, по сути, любой цвет можно закодировать как три числа … по одному для красного, зеленого и синего.
| Цвет | Красный номер | Зеленый номер | Синий номер | |||||
|---|---|---|---|---|---|---|---|---|
| красный | 255 | 0 | 0 | |||||
| фиолетовый | 2554 | желтый255 | 255 | 0 | ||||
| темно-желтый | 100 | 100 | 0 | |||||
| белый | 255 | 255 | 255 | черный 0276 255 | черный | 0 |
В RGB цвет определяется как смесь чистого красного, зеленого и синего света различной силы.Каждый из уровней красного, зеленого и синего света кодируется числом в диапазоне 0..255, где 0 означает нулевой свет, а 255 означает максимальный свет.
Так, например (красный = 255, зеленый = 100, синий = 0) — это цвет, в котором красный — максимум, зеленый — средний, а синий вообще отсутствует, что дает оттенок оранжевого. Таким образом, задав яркость 0..255 для красного, синего и зеленого компонентов цвета пикселя, можно сформировать любой цвет.
Пигментная записка — вы можете смешивать цветные краски, например добавлять красную и зеленую краски вместе.Такое «пигментное» смешение цветов работает совершенно иначе, чем «легкое» смешение, которое мы имеем здесь. Я думаю, что за смешиванием света легче следить, и в любом случае это самый распространенный способ, которым компьютеры хранят изображения и манипулируют ими.
Не обязательно запоминать, скажем, как выглядит синий = 137. Вам просто нужно знать наиболее распространенные шаблоны RGB, которые мы используем.
Вы попробуете Challenge
1. В RGB Explorer поиграйте с ползунками, чтобы придать кофе латте светло-коричневый цвет.
2. Придумайте, как приготовить апельсин.
3. Придумайте, как сделать коричневый цвет. Коричневый — это в основном темно-оранжевый.
In Class Demo — сверхяркие светодиоды
Демо! Модуль MaxM RGB
Лампы накаливания могут проходить через фильтр, давая цветной свет. Напротив, светодиоды по своей природе излучают свет определенного цвета.
- Показать чистый красный зеленый синий — светодиодный свет
- Показать двухцветные комбинации
- Показать белый
Схема изображения с RGB
- Теперь у вас есть полная схема изображения.
- Пиксели в сетке, каждый из которых определяется координатами x, y
- Каждый пиксель имеет 3 числа, определяющих его цвет
- Записывается как «красный: 6 зеленый: 250 синий: 7»
- Или просто «6250 7»
2 темы CS: много маленьких цифр + редактирование
- Начать с всего изображения
- Тема 1: изображение «разбивается» на множество маленьких цифр в компьютере
- Тема 2: Как изменить изображение на компьютере?
- Изменить некоторые числа → изменить изображение
- e.грамм. пройти и уменьшить вдвое все красные значения
- Вот куда мы идем
Мы начали с изображения целиком и сократили его до большого набора мелких элементов. Это обычная тема в информатике — то, что выглядит как сложное целое, «атомизируется» в компьютере (состоит из очень большого набора очень простых элементов).
Итак, мы можем начать с целого текстурированного цифрового изображения чего-либо. Затем разбейте его на маленькие квадратные пиксели. Затем каждый пиксель разбивается на 3 числа в диапазоне 0-255.Это типичный компьютерный паттерн — что-то большое и сложное разбивается на части и представляется в виде множества маленьких чисел, если вы посмотрите за кулисы.
Как сменить изображение? Изменения изображения производятся путем просмотра и изменения чисел, составляющих изображение.
Устройства, излучающие синий свет
ИЗОБРАЖЕНИЙ ПРЕДОСТАВЛЕНЫ:
1) imagedepotpro / Getty Images
2) xijian / Getty Images
3) Колдунов / Getty Images
4) владанс / Getty Images
5) Cecilie_Arcurs / Getty Images
6) T_A_P / Getty Images
7) Дин Митчелл / Getty Images
8) boggy22 / Getty Images
9) Energyy / Getty Images
10) Теро Весалайнен / Getty Images
11) м-gucci / Getty Images
12) FatCamera / Getty Images
ИСТОЧНИКОВ:
UC Davis Health: «Вреден ли синий свет вашего мобильного телефона или телевизора для вашего здоровья?
Американская академия офтальмологии: «Цифровые устройства и ваши глаза», «Нет, синий свет вашего смартфона не ослепляет», «Стоят ли компьютерные очки?»
Медицинский центр Векснера при университете штата Огайо: «Вредит ли вам синий свет электронных устройств?»
Международный офтальмологический журнал : «Прогресс в исследованиях влияния и предотвращения синего света на глаза.”
Национальный институт сердца, легких и крови: «Недостаток сна и недостаток сна».
Национальный фонд сна: «Недостаток сна увеличивает риск некоторых видов рака», «Выбор правильных лампочек для дома».
Somnologie : «Влияние света на циркадные ритмы, сон и настроение человека».
Harvard Health Publishing: «У синего света есть темная сторона».
Molecular Vision : «Влияние синего света на циркадную систему и физиологию глаз.”
Proceedings of the National Academy of Sciences of the United States of America ( PNAS ): «Вечернее использование светоизлучающих электронных книг отрицательно влияет на сон, циркадные ритмы и бдительность на следующее утро».
Физиологические отчеты : «Подавление мелатонина и сонливость у детей, подвергающихся воздействию обогащенного синим светом белого светодиодного освещения в ночное время».
Клиника Кливленда: «Светодиодные лампы повреждают сетчатку?»
Детские и подростковые психиатрические клиники Северной Америки : «Молодежь проверяет привычки СМИ и сон: рекомендации по поведению, благоприятствующим сну, для врачей, педагогов и родителей.
Journal of Psychiatric Research : «Блокирование ночного синего света при бессоннице: рандомизированное контролируемое испытание».
Как редактировать изображения и видео в Фото для Mac
Обрезаете ли вы фотографии, импортируете их в Photoshop или настраиваете цвет и насыщенность, существует множество различных способов успешного редактирования изображений и видео в приложении «Фото для Mac». В программе «Фото для Mac» есть все, что вам нужно, чтобы ваши фотографии выглядели именно так, как вы хотите, и, более того, все изменения являются неразрушающими, поэтому, если вы не получите что-то идеальное с первого раза, вы можете изменить это снова, когда захотите. или даже вернуться к оригиналу.
Совместите это с большим экраном, и редактировать фотографии на Mac не так просто; это доступно каждому. Вот как им пользоваться!
Как настроить яркость с помощью фотографий для Mac
- Запустите приложение Photos на вашем Mac.
- Найдите фотографию в своей библиотеке фотографий, которую вы хотите отредактировать, и дважды щелкните на ней .
- Нажмите кнопку Изменить на верхней панели навигации.
Перетащите ползунок Light влево или вправо, чтобы настроить яркость фотографии.
- Щелкните Готово в правом верхнем углу окна «Фотографии».
Как настроить насыщенность цвета в фотографиях для Mac
- Запустите приложение Photos на вашем Mac.
- Найдите фотографию в своей библиотеке фотографий, которую вы хотите отредактировать, и дважды щелкните на ней .
- Нажмите кнопку Изменить на верхней панели навигации.
Перетащите ползунок Color влево или вправо, чтобы настроить яркость фотографии.
- Щелкните Готово в правом верхнем углу окна «Фотографии».
Как преобразовать изображение в черно-белое с помощью программы «Фото» для Mac
- Запустите приложение Photos на вашем Mac.
- Найдите фотографию в своей библиотеке фотографий, которую вы хотите отредактировать, и дважды щелкните по ней.
- Нажмите кнопку Изменить на верхней панели навигации.
Перетащите ползунок Black & White влево и вправо, чтобы активировать и настроить интенсивность черного и белого фотографий.Вы также можете настроить черно-белый цвет фотографии Нейтральные , Тон и Зернистость .
- Щелкните Готово в правом верхнем углу окна «Фотографии».
Как получить доступ к балансу белого, шумоподавлению и многому другому в программе «Фото» для Mac
Гистограмма, резкость, четкость, шумоподавление, виньетка, баланс белого и уровни могут быть добавлены к параметрам настройки фотографий; Это превращает «Фото для Mac» из простого инструмента для редактирования фотографий в нечто более продвинутое.
VPN-предложения: пожизненная лицензия за 16 долларов, ежемесячные планы за 1 доллар и более
Гистограмма, например, позволяет вам видеть распределение светлых и темных, а также красных, синих и зеленых пикселей в вашем изображении. Резкость и четкость могут помочь сделать размытые аспекты более четкими. Виньетка затемняет изображения по краям, а баланс и уровни белого позволяют изменять оттенки, насыщать черный цвет и т. Д. Все, что вам нужно сделать, это включить их!
- Запустите приложение Photos на вашем Mac.
- Найдите фотографию в своей библиотеке фотографий, которую вы хотите отредактировать, и дважды щелкните по ней.
- Нажмите кнопку Изменить на верхней панели навигации.
Щелкните стрелку рядом с любой корректировкой, которую нужно развернуть справа. Есть все, от ретуши до виньетки.
- Щелкните Готово в правом верхнем углу окна «Фотографии».
Как настроить резкость с фотографиями для Mac
- Запустите приложение Photos на вашем Mac.
- Найдите фотографию в своей библиотеке фотографий, которую вы хотите отредактировать, и дважды щелкните по ней.
- Нажмите кнопку Изменить на верхней панели навигации.
- Щелкните стрелку рядом с Резкость справа.
Перетащите ползунки влево и вправо, чтобы настроить резкость фотографии. При желании вы можете нажать Авто , чтобы Фотографии автоматически повышали резкость изображения.
- Щелкните Готово в правом верхнем углу окна «Фотографии».
Как настроить четкость с фотографиями для Mac
- Запустите приложение Photos на вашем Mac.
- Найдите фотографию в своей библиотеке фотографий, которую вы хотите отредактировать, и дважды щелкните по ней.
- Нажмите кнопку Изменить на верхней панели навигации.
- Щелкните стрелку рядом с Определение .
Перетащите ползунок влево и вправо, чтобы настроить четкость фотографии.При желании вы можете щелкнуть Auto , чтобы сделать это автоматически.
- Щелкните Готово в правом верхнем углу окна «Фотографии».
Как настроить шумоподавление с помощью фотографий для Mac
- Запустите приложение Photos на вашем Mac.
- Найдите фотографию в своей библиотеке фотографий, которую вы хотите отредактировать, и дважды щелкните по ней.
- Нажмите кнопку Изменить на верхней панели навигации.
- Щелкните стрелку рядом с Шумоподавление .
Перетащите ползунок влево и вправо, чтобы настроить шумоподавление фотографии. Вы можете при желании нажать Auto , если хотите, чтобы это выполнялось автоматически.
- Щелкните Готово в правом верхнем углу окна «Фотографии».
Как настроить виньетку с фотографиями для Mac
- Запустите приложение Photos на вашем Mac.
- Найдите фотографию в своей библиотеке фотографий, которую вы хотите отредактировать, и дважды щелкните по ней.
- Нажмите кнопку Изменить на верхней панели навигации.
- Щелкните стрелку рядом с Виньетка .
Перетащите ползунки влево и вправо, чтобы настроить виньетку фотографии. Вы можете при желании нажать Auto , если хотите, чтобы это выполнялось автоматически.
- Щелкните Готово в правом верхнем углу окна «Фотографии».
Как использовать выборочный цвет в фотографиях для Mac
Selective Color позволяет настраивать оттенок, насыщенность, яркость и диапазон определенных цветов, что означает, что вы можете выбрать, как цвета выглядят и насколько они выделяются по сравнению с другими цветами на фотографии.
- Запустите приложение Photos на вашем Mac.
- Дважды щелкните фотографию , которую вы хотите отредактировать.
Щелкните Изменить .
- Щелкните Selective Color на боковой панели.
Отрегулируйте ползунки по своему вкусу.
- Щелкните Готово в правом верхнем углу окна «Фотографии».
Как быстро отретушировать изображение в приложении «Фото» на Mac
Ах, спорный акт ретуши фотографии, но давайте посмотрим правде в глаза: мы все это сделали. К счастью, отретушировать фото намного проще, чем переснять его!
Photos для Mac предлагает инструмент ретуши, который позволяет быстро удалять небольшие дефекты, такие как пятна на коже или даже небольшой объект, которого изначально не должно было быть на изображении.Он может быть не таким мощным, как инструменты для лечения пятен в программах для редактирования программного обеспечения, таких как Photoshop, но в крайнем случае он выполняет свою работу!
- Запустите приложение Photos на вашем Mac.
- Найдите фотографию в своей библиотеке фотографий, которую вы хотите отредактировать, и дважды щелкните по ней.
- Нажмите кнопку Изменить на верхней панели навигации.
- Щелкните стрелку рядом с Retouch справа.
- Перетащите ползунок , чтобы отрегулировать размер инструмента ретуши в правом меню, если вам нужно, прежде чем нажимать на область, которую нужно отретушировать.
Щелкните и перетащите фотографию , чтобы отретушировать области, которые в ней нуждаются.
- Когда результат вас устраивает, нажмите Готово в правом верхнем углу.
У вас также есть возможность, удерживая клавишу выбора на клавиатуре и щелкнув, чтобы выбрать узор. Если вам когда-нибудь понадобится Отменить ретушь, просто нажмите Command-Z на клавиатуре, чтобы вернуться назад.
Как исправить эффект красных глаз на фотографиях для Mac
- Запустите приложение Photos на вашем Mac.
- Дважды щелкните фотографию , которую вы хотите отредактировать.
Щелкните Изменить .
- Щелкните Красные глаза на боковой панели.
Отрегулируйте размер кисти с помощью ползунка.
- Щелкните кистью .
Щелкните глаз , который нужно исправить.
- Щелкните Готово в правом верхнем углу окна «Фотографии».
Как добавить фильтр к изображению в программе «Фото» для Mac
Photos для Mac обеспечивает такой же контроль повреждений и на Mac. Будь то добавление цветного наложения, усиление или сглаживание контраста, он позволяет вам делать снимки, которые выглядят неправильно, а вместо этого делают их художественными.
Это те же тонкие фильтры, которые Apple представила для iPhone и iPad, хотя они могут не иметь такой же мощности, как некоторые другие, они последовательны и, что еще более важно, они неразрушающие.Это означает, что вы можете в любой момент передумать и даже вернуться к обычному состоянию.
- Запустите приложение Photos на вашем Mac.
- Найдите фотографию , к которой вы хотите добавить фильтр, и дважды щелкните ее, чтобы открыть.
- Нажмите кнопку «Изменить» в правом верхнем углу.
Щелкните Filters в верхней части навигации.
- Щелкните фильтр , который вы хотите применить, щелкнув по нему.
Когда вы найдете тот, который вам нравится, нажмите Done в правом верхнем углу.
Как автоматически кадрировать и выпрямлять в фотографиях для Mac
Независимо от того, выглядят ли горизонт или здание под странным углом, лишние люди или пространство отвлекают внимание от ваших объектов, в программе «Фото для Mac» есть именно те инструменты, которые помогут вам выстроить то, что вы хотите, и вырезать то, чего вы не хотите, так что даже если вы не создали идеальную фотографию, вы все равно можете ее получить.
Кроме того, если вам нужно повернуть или перевернуть изображение, вы тоже можете это сделать!
- Запустите приложение Photos на вашем Mac.
- Найдите фотографию в своей библиотеке фотографий, которую вы хотите отредактировать, и дважды щелкните по ней.
- Нажмите кнопку Изменить на верхней панели навигации.
Щелкните Crop в верхней части навигации.
- Щелкните Auto в правом нижнем углу экрана.
Нажмите Готово в правом верхнем углу.
Как вручную кадрировать в фотографиях для Mac
- Запустите приложение Photos на вашем Mac.
- Найдите фотографию в своей библиотеке фотографий, которую вы хотите отредактировать, и дважды щелкните по ней.
- Нажмите кнопку Изменить на верхней панели навигации.
Щелкните Crop в верхней части навигации.
- Щелкните стрелку рядом с Aspect справа.
- Выберите необходимое соотношение сторон . Кроме того, вы можете захватить углов каждой фотографии и, если хотите, бесплатно обрезать или щелкнуть Custom , чтобы создать настраиваемое соотношение сторон.
Когда вы будете довольны кадрированием, нажмите Готово в правом верхнем углу.
Как вручную выпрямить в фотографиях для Mac
- Запустите приложение Photos на вашем Mac.
- Найдите фотографию в своей библиотеке фотографий, которую вы хотите отредактировать, и дважды щелкните по ней.
- Нажмите кнопку Изменить в верхней части навигации.
Щелкните Crop на правой панели навигации.
- Щелкните диск и перетащите вверх и вниз, чтобы отрегулировать его.
По завершении редактирования щелкните Готово в правом верхнем углу.
Как повернуть в фотографиях для Mac
- Запустите приложение Photos на вашем Mac.
- Найдите фотографию , которую вы хотите выпрямить, и откройте ее.
- Щелкните Изображение в строке меню.
- Щелкните Повернуть против часовой стрелки (или по часовой стрелке), чтобы повернуть его на 90 градусов.
Повторите, чтобы повернуть еще на 90 градусов, всего на 180 градусов.
Вы также можете использовать сочетания клавиш Command-R для против часовой стрелки или Option-Command-R для часовой стрелки.
Как перевернуть (зеркало) в фото для Mac
- Запустите приложение Photos на вашем Mac.
Найдите фотографию , которую вы хотите выпрямить, и откройте ее.
- Щелкните Изображение .
Щелкните Отразить по горизонтали (или по вертикали) в меню для зеркального отражения.
Как обрезать видео в Фото для Mac
Независимо от того, синхронизировали ли вы их со своего iPhone или iPad с помощью библиотеки фотографий iCloud или импортировали вручную, все моменты из фильмов всегда рядом с изображениями.Однако редактирование — это совсем другая история.
Хотя вы можете обрезать видео в программе «Фото» для Mac, это все, что вы можете редактировать. Для получения дополнительных сведений, включая названия, традиции и другие эффекты, вам необходимо перейти на iMovie #sadtrombone.
Если вы начали или прекратили запись слишком рано или поздно, легко удалить лишнее в начале или в конце вашего видео. Вот как!
- Запустите Photos на вашем Mac.
Найдите видео , которое вы хотите отредактировать.
- Дважды щелкните видео , чтобы оно заполнило приложение «Фото».
Наведите указатель мыши на видео, чтобы открыть оверлей управления .
- Щелкните значок шестеренки , чтобы отобразить параметры.
Щелкните Trim .
- Перетащите желтые маркеры с любой стороны, чтобы обрезать видео от начала или до конца.
Щелкните Trim , чтобы подтвердить изменение.
Как сбросить обрезку видео в Фото для Mac
Если вы обрезаете видео, а позже пожалеете об этом, не беспокойтесь, редактирование не будет разрушительным, и исходное видео можно легко восстановить.
- Запустите Photos на вашем Mac.
Найдите видео , которое вы хотите восстановить.
- Дважды щелкните видео , чтобы оно заполнило приложение «Фото».
Наведите указатель мыши на видео, чтобы открыть оверлей управления .
- Щелкните значок шестеренки , чтобы отобразить параметры.
Нажмите Сбросить обрезку .
Как редактировать видео из Фото для Mac
Если вы хотите добавить к своему видео переходы, заголовки или другие эффекты, или если вы хотите вырезать или смешать его с другими видео, вам необходимо использовать iMovie.
- Запустите iMovie на вашем Mac.
Щелкните Create New и выберите Movie .
- Щелкните «Библиотека фотографий» на боковой панели.
Найдите видео , которое вы хотите отредактировать.
- Щелкните видео , чтобы выбрать его.
Щелкните значок + , чтобы добавить его к клипам в текущем фильме.
Тогда начинайте редактировать!
Когда вы закончите, вы можете поделиться видео прямо из iMovie или сохранить его и перетащить обратно в «Фото» для Mac для синхронизации и хранения.
Как переместить изображение из фотографий в Photoshop, Pixelmator, Acorn или другой внешний редактор
- Запустите Photos из док-станции или Finder.
- Щелкните на фотографии , которую вы хотите отредактировать.
- Щелкните File .
- Нажмите Экспорт
Щелкните Экспорт неизмененного оригинала .
- Щелкните Экспорт после того, как заполните информацию о фотографии и выберите место для ее сохранения.
Перетащите фотографию со своего рабочего стола в свой любимый редактор изображений. (Или Control-щелкните правой кнопкой мыши значок и выберите «Открыть с помощью …» , а затем ваш любимый редактор изображений.)
Как вернуть отредактированное изображение в приложение «Фото» для Mac
- Сохранить или Экспорт отредактированного изображения обратно на рабочий стол из приложения для редактирования фотографий.
Со своего рабочего стола перетащите изображение обратно в приложение «Фотографии для Mac» (или выберите пункт меню « File»> «Import », а затем выберите изображение для импорта.)
Вопросы?
Дайте нам знать в комментариях ниже!
Обновлено в марте 2019 г .: Обновлено для macOS Mojave.
Редактирование изображений 101: Устранение общих проблем
Урок 4: Устранение распространенных проблем
/ ru / imageediting101 / Making-basic-adjustments / content /
Введение
Изображения, получаемые прямо с цифровой камеры, не всегда идеальны. По мере того, как вы начнете получать больше опыта в редактировании изображений, вы можете заметить некоторые повторяющиеся проблемы с изображениями, которые вы захотите исправить.Например, некоторые изображения могут быть слишком яркими, а другие — слишком темными или размытыми. Есть много исправлений , которые могут значительно улучшить ваши изображения. Некоторые из исправлений, которые мы рассмотрим в этом уроке, включают:
- Яркость и Контрастность : Если изображение слишком яркое или слишком темное , вы можете настроить яркость и контраст .
- Цвет : Если цвета в изображении приглушены или приглушены , вы можете использовать различные инструменты цветокоррекции, включая насыщенность .
- Резкость : Если изображение на менее четкое, , чем вы хотели бы, вы можете сделать его резче .
Хотите увидеть разницу, которую могут внести исправления? Взгляните на пример ниже. Потребовалось всего несколько быстрых исправлений, чтобы изображение выглядело ярче, четче и красочнее.
Если вы хотите следовать по тексту, вы можете загрузить некоторые или все из наших изображений-примеров . Просто щелкните любое из изображений ниже, чтобы открыть полноразмерную версию, затем щелкните полноразмерную версию правой кнопкой мыши и выберите Сохранить изображение как , чтобы сохранить его на свой компьютер.
Об этом уроке
Как и в предыдущем уроке, мы покажем вам, как выполнить эти настройки с помощью Pixlr X, бесплатного веб-редактора изображений , который вы можете использовать практически с любого компьютера, подключенного к Интернету. Если вы используете мобильное устройство, вы можете использовать бесплатное мобильное приложение Pixlr.
Если у вас есть другая программа для редактирования изображений, вы все равно можете следовать ей. Эти функции будут работать с примерно так же, как с для большинства редакторов изображений. Однако обратите внимание, что некоторые базовые программы для редактирования изображений, такие как Microsoft Paint, не включают в себя все инструменты, которые мы обсудим в этом уроке.
Советы по редактированию изображений
Вот несколько важных моментов, о которых следует помнить, начиная работать с изображениями. Если вы новичок в редактировании изображений, мы также рекомендуем прочитать первый урок этого руководства.
- Сохраните свои оригиналы : Если вы планируете внести хотя бы базовые изменения в изображение, вам также следует сохранить оригинальную неотредактированную версию файла . Мы рекомендуем сделать это привычкой всякий раз, когда вы работаете с файлами изображений. Таким образом, вы всегда сможете вернуться к исходной версии.
- Комбинируйте различные настройки : Вы можете обнаружить, что изображения часто нуждаются в более чем одной коррекции. Например, некоторые изображения могут быть улучшены за счет регулировки яркости и цвета, в то время как другие могут быть улучшены за счет обрезки и повышения резкости. Все дело в том, чтобы найти то, что работает, чтобы выявило лучшие в каждом изображении.
- Эксперимент : Не существует идеальной формулы для редактирования изображений. Пока вы храните копию исходного файла, не стесняйтесь пробовать различные настройки , чтобы найти то, что работает для вашего изображения.Если вы передумаете позже, вы всегда можете вернуться к исходной версии и начать все сначала.
Яркость и контраст
Иногда изображение может выглядеть слишком ярким или слишком темным . Это может быть вызвано несколькими факторами, включая освещение, в котором была сделана фотография, и настройки камеры. Вы можете компенсировать это, отрегулировав яркость и контраст изображения.
Яркость
Когда вы регулируете яркость, вы меняете общий уровень светлого и темного на изображении.Если изображение слишком темное, вы можете попробовать увеличить яркость, как в примере ниже.
Однако увеличение яркости для очень темного изображения может привести к значительному шуму изображения или зернистости . Это потому, что вы также осветляете любой шум, который может быть на изображении. В приведенном ниже примере вы можете заметить, что зеленый фон на изображении справа выглядит грубым и зернистым . Мы поговорим об уменьшении шума изображения позже в этом уроке.
Контраст
Когда вы увеличиваете контраст, вы делаете более заметной разницу между , светлыми и темными областями изображения. Другими словами, вы делаете темные части темнее , а светлые части светлее . В приведенном ниже примере обратите внимание, как небо в верхней части изображения становится ярче, но деревья и скалы становятся темнее.
Однако слишком большое увеличение контраста может привести к потере деталей изображения.Это также обычно увеличивает насыщенность изображения, что мы обсудим более подробно ниже.
Попробуй!
Перетащите ползунок в интерактивном меню ниже, чтобы настроить контрастность изображения.
Для достижения наилучших результатов мы рекомендуем использовать веб-браузер Chrome с этими интерактивными материалами.
Для регулировки яркости и контрастности:
Помните, что на протяжении всего урока мы будем использовать Pixlr X, поэтому этот процесс может отличаться в зависимости от программного обеспечения, которое вы используете.
- Откройте Pixlr X в своем веб-браузере, затем щелкните Открыть изображение , чтобы выбрать изображение на своем компьютере.
- Нажмите кнопку Настроить .
- Щелкните и перетащите ползунки , чтобы настроить яркость и контраст. Найдите время, чтобы попробовать разные комбинации, чтобы найти то, что лучше всего подходит для изображения. Предварительный просмотр будет отображаться при настройке каждой настройки. В этом примере мы на самом деле уменьшаем до , контраст , чтобы самые яркие части изображения не выглядели слишком яркими.
- Если вам нравятся результаты, нажмите кнопку Сохранить , чтобы сохранить эту новую версию изображения.
Многие расширенные приложения для редактирования изображений, включая Photoshop, также имеют другие инструменты для настройки параметров, такие как уровней и кривых . Эти инструменты похожи на показанные выше, но они дадут вам еще более точный контроль над яркостью и контрастом. Чтобы узнать больше об использовании уровней и кривых, просмотрите наш учебник по основам Photoshop.
Цветовая коррекция
Могут быть моменты, когда вы хотите настроить цветов в изображении. Например, вы можете выделить определенные цвета на изображении или даже изменить цвета для художественного эффекта.
Насыщенность
Иногда цветов в изображении могут казаться тусклыми или приглушенными . Вы можете компенсировать это, увеличив насыщенность , что может сделать цвета на богаче или более яркими .Вы можете увидеть пример этого на изображениях ниже.
С другой стороны, вы можете уменьшить насыщенность, чтобы сделать цвета менее яркими . Если вы полностью удалите насыщенность , будет получено черно-белое изображение или в оттенках серого . Вы можете увидеть пример этого на изображениях ниже.
Попробуй!
Перетащите ползунок в интерактивном меню ниже, чтобы настроить насыщенность изображения. Но осторожно! Слишком большая насыщенность приведет к потере деталей на изображении.
Для регулировки насыщенности:
- Открыв изображение в Pixlr X, нажмите кнопку Настроить .
- Щелкните и перетащите ползунок Saturation , чтобы увеличить или уменьшить насыщенность. Предварительный просмотр появится, когда вы измените настройку.
- Если вас устраивают результаты, нажмите кнопку Сохранить , чтобы сохранить эту новую версию изображения.
Будьте осторожны, не увеличивайте насыщенность слишком сильно .Это может привести к тому, что цвета будут выглядеть неестественными , как в примере ниже.
Другие коррекции цвета
Есть много других способов настроить цвета изображения. Инструменты коррекции цвета могут различаться в зависимости от вашего приложения для редактирования изображений, но вы можете узнать больше о некоторых наиболее распространенных ниже.
- Vibrance : этот инструмент позволяет повысить насыщенность для менее красочных частей изображения без перенасыщения уже окрашенных частей.Это помогает предотвратить неестественный вид цветов.
- Температура : этот инструмент регулирует, как теплый, или холодный отображаются цвета на изображении. В целом, более теплая температура будет выглядеть больше красного или оранжевого , а более низкая температура будет выглядеть более синего .
- Фильтры : Многие приложения, такие как Instagram, имеют предопределенных комбинаций цветовых настроек, которые можно быстро применить для создания интересных эффектов.Например, они могут сделать ваши фотографии такими, как будто они были сняты на камеру vintage .
Заточка
Иногда изображение может быть не таким четким, как вам хотелось бы. Повышение резкости может помочь сделать их четкими и четкими за счет усиления краев объектов на изображении. Однако добавление слишком большой резкости может на самом деле ухудшить внешний вид изображения или привести к потере деталей изображения. Взгляните на пример ниже.
Как видите, правильная резкость делает фотографию очень четкой.Например, на центральном изображении легко увидеть края птичьих перьев. Но добавление слишком большой резкости может привести к тому, что края будут выглядеть преувеличенными и неестественными, как на изображении справа. Вы также могли заметить, что фон в изображении с чрезмерной резкостью имеет много добавленных шумов изображения .
Попробуй!
Перетащите ползунок в интерактивном меню ниже, чтобы настроить резкость изображения. Постарайтесь сделать изображение четким, но не чрезмерно резким.
Для увеличения резкости изображения:
- Открыв изображение в Pixlr X, нажмите кнопку Фильтр .
- Щелкните и перетащите ползунок, чтобы добавить желаемую резкость . Предварительный просмотр будет отображаться при настройке каждой настройки.
- Если вас устраивает конечный результат, нажмите кнопку Сохранить , чтобы сохранить эту новую версию изображения.
Чтобы узнать больше о повышении резкости, просмотрите этот учебник от Cambridge in Color.
Шум изображения
Некоторые изображения могут иметь много шума , из-за чего они выглядят зернистыми .Вы можете компенсировать это уменьшением шума изображения , как в примере ниже.
Так же, как и другие настройки, которые мы рассмотрим в этом уроке, вам нужно использовать эту функцию осторожно. Удаление слишком большого количества шума из изображения может привести к размытости и потере деталей .
Попробуй!
Перетащите ползунок в интерактивном меню ниже, чтобы настроить уровень шумоподавления. Помните, что удаление слишком большого количества шума приведет к потере деталей на изображении.Постарайтесь найти такой уровень, при котором изображение будет выглядеть чистым, не теряя при этом слишком много деталей.
Для уменьшения шума изображения:
Как и многие другие приложения для редактирования изображений, Pixlr X не включает средства шумоподавления. Однако вы можете использовать бесплатный редактор Pixlr для уменьшения шума изображения, если этот инструмент не включен в ваше приложение для редактирования изображений.
- Перейдите в редактор Pixlr, затем выберите Открыть изображение с компьютера , чтобы открыть изображение.
- Щелкните меню Filter , затем выберите Denoise .В других приложениях этот параметр может указывать Уменьшить шум .
- Некоторые шумы будут удалены из изображения. Возможно, вам придется использовать этот инструмент более одного раза, чтобы удалить желаемое количество шума.
- Щелкните меню Файл , затем выберите Сохранить , чтобы сохранить эту новую версию изображения.
Если вы используете Photoshop , вы сможете отрегулировать уровень шума, который будет уменьшаться. Для получения дополнительной информации просмотрите наш учебник по основам Photoshop.
Инструменты для автоматической настройки
Если вы не совсем уверены, какие корректировки использовать — или если вы просто ищете быстрый способ улучшить внешний вид изображений — многие приложения включают в себя инструмент автоматической настройки . Эта функция проанализирует изображение и внесет исправления, чтобы попытаться улучшить его внешний вид. В Pixlr X вы можете найти этот инструмент, нажав Adjust , а затем кнопку Auto Fix .
Другие приложения, например Photoshop, могут иметь более специфические инструменты.В Photoshop есть несколько параметров, включая Auto Tone , Auto Contrast и Auto Color .
В большинстве случаев эти инструменты улучшают общий вид изображения. Однако вы всегда можете вручную настроить изображение после их использования. Одна из идей может заключаться в том, чтобы сначала использовать инструмент автоматической настройки, а затем внести меньшие исправления, чтобы изображение выглядело именно так, как вы хотите.
Другие общие исправления
В зависимости от типа изображения, которое вы редактируете, вам может потребоваться внести еще несколько исправлений.Например, многие приложения для редактирования изображений включают в себя инструмент для удаления эффекта красных глаз , который можно использовать для решения общей проблемы, которая возникает, когда вспышка камеры заставляет глаза объекта выглядеть красными. Многие программы также включают набор инструментов ретуши , которые можно использовать для удаления пятен или нелестных деталей с изображений.
Вызов!
Чтобы попрактиковаться в корректировке, описанной в этом уроке, загрузите некоторые или все изображения из нашего примера .Просто щелкните любое из изображений ниже, чтобы открыть полноразмерную версию, затем щелкните полноразмерную версию правой кнопкой мыши и выберите Сохранить изображение как , чтобы сохранить его на свой компьютер.
- Откройте изображение в приложении для редактирования изображений, например Pixlr X.
- Попробуйте увеличить и уменьшить яркость и контраст изображения. Установите максимальную или минимальную яркость или контраст, чтобы увидеть эффект. Попробуйте найти настройки, которые лучше всего подходят для изображения.
- Попробуйте увеличить или уменьшить насыщенность изображения. Установите самый высокий и самый низкий уровень насыщенности, чтобы увидеть эффект. Попробуйте найти настройку, которая лучше всего подходит для изображения.
- Поэкспериментируйте с другими инструментами цветокоррекции, такими как Temperature и Vibrance , чтобы увидеть, как они работают.
- Попробуйте увеличить резкость изображения, чтобы увидеть, может ли это улучшить четкость.
- Сохраните копию отредактированного изображения. Вы захотите выбрать новое имя файла , чтобы случайно не перезаписать исходную версию.
/ ru / imageediting101 / sharing-photos-online / content /
Как настроить слайд-шоу изображений в Windows 10
Создание слайд-шоу из файлов изображений — отличный способ продемонстрировать свои фотографии, улучшить презентацию или просто создать интересный и уникальный фоновый экран. В Windows 10 есть несколько стандартных встроенных инструментов для создания слайд-шоу, а также доступны всевозможные сторонние программные пакеты, которые предоставляют вам более широкие возможности для слайд-шоу.
Настройка слайд-шоу на рабочем столе в Windows 10
Одним из простых способов создания слайд-шоу является использование параметров обоев рабочего стола для слайд-шоу, которые мы кратко обсуждали в учебной статье «Как настроить рабочий стол Windows 10». С помощью этих параметров вы можете добавить слайд-шоу из фотографий на рабочий стол Windows.
Шаг 1
Вы можете щелкнуть правой кнопкой мыши на рабочем столе и выбрать Персонализировать > Фон , чтобы открыть параметры слайд-шоу, показанные непосредственно ниже.
Шаг 2
Выберите Slideshow из раскрывающегося меню Фон. Затем нажмите кнопку Обзор и выберите папку, содержащую изображения для слайд-шоу. В слайд-шоу будут отображены все изображения в папке. Это так просто! Просто создайте папку с изображениями, которые вы хотите отобразить, и скопируйте изображения в эту папку; Все остальное сделает Windows.
Шаг 3
Щелкните раскрывающееся меню Смена изображения каждые , чтобы настроить продолжительность отображения каждого изображения на рабочем столе.Нет никаких дополнительных опций для выбора эффектов перехода, но вы можете настроить, как изображения помещаются на рабочий стол. Щелкните раскрывающееся меню Выберите подходящий , чтобы настроить эти параметры. Если ваше слайд-шоу включает изображения меньшего размера, вам может потребоваться выбрать такие параметры, как Center или Fill .
Настройка экранной заставки Слайд-шоу
Кроме того, вы можете настроить слайд-шоу фотографий в качестве экранной заставки.
Шаг 1
Вы можете настроить слайд-шоу заставки, щелкнув правой кнопкой мыши на рабочем столе и выбрав Персонализировать > Темы и Настройки темы .Затем выберите Screen Saver , чтобы открыть окно прямо под ним.
Шаг 2
Щелкните раскрывающееся меню Заставка и выберите оттуда Фото . Нажмите Настройки , чтобы открыть окно на снимке ниже. Нажмите кнопку Обзор , чтобы выбрать папку с изображениями для заставки. Затем вы также можете выбрать три альтернативные настройки скорости слайд-шоу в этом окне.
Шаг 3
Нажмите Сохранить , чтобы закрыть это окно.Затем вы можете ввести время в текстовое поле Подождите . Например, если вы введете 10, заставка будет воспроизводиться через 10 минут, если вы не двигаете мышью. Затем нажмите Применить , чтобы подтвердить выбранные настройки заставки.
Настройка слайд-шоу с помощью приложения «Фото»
Приложение «Фото» в Windows 10 также имеет параметры слайд-шоу. Вы можете открыть его из меню «Пуск». Это упорядочивает ваши фотографии в альбомы по дате.
Щелкните Альбомы в левой части окна приложения, чтобы открыть список альбомов.Щелкните там миниатюру, чтобы открыть альбом, как показано ниже. Затем вы можете нажать кнопку + Добавить или удалить фото , чтобы добавить к нему еще несколько связанных изображений. Выберите изображение в альбоме, щелкните значок Pencil вверху, а затем нажмите кнопку Slideshow , чтобы воспроизвести изображения альбома в режиме слайд-шоу.
Настройка слайд-шоу в LibreOffice Impress
Параметры слайд-шоу в Windows 10 несколько ограничены. В нем нет параметров для эффектов перехода или субтитров.Таким образом, вы можете настроить слайд-шоу с помощью стороннего программного обеспечения. Есть много программ, с помощью которых вы можете настроить слайд-шоу, и одна из них — презентационное приложение Impress, которое поставляется с бесплатным пакетом LibreOffice.
С этой страницы вы можете добавить пакет LibreOffice в Windows 10 и другие платформы.
Шаг 1
Нажмите кнопку Загрузить сейчас , затем щелкните Windows в качестве ОС и нажмите кнопку Загрузить версию 6.3.6 , чтобы сохранить мастер установки.Запустите мастер установки, чтобы установить офисный пакет и Impress (откройте эту страницу для получения дополнительных сведений). После добавления пакета нажмите LibreOffice Impress, чтобы открыть окно ниже.
Шаг 2
Нажмите кнопку Свойства на правой панели инструментов, чтобы открыть набор макетов слайдов. Затем щелкните правой кнопкой мыши боковую панель «Слайды» слева и выберите Новые слайды , чтобы добавить новые слайды. Выберите макет Blank Side на боковой панели «Свойства» для всех слайдов, включенных в слайд-шоу, как показано ниже.
Step 3
Щелкните правой кнопкой мыши один из пустых слайдов и выберите Установить фоновое изображение для слайда. Выберите изображение для включения в слайд, как показано ниже. Нажмите Нет во всплывающем окне настроек страницы. Добавьте по одному изображению слайд-шоу на каждый из слайдов.
Шаг 4
Теперь нажмите кнопку Slide Transition на правой панели инструментов. Это откроет набор эффектов перехода между слайд-шоу, как показано ниже. Вы можете выбрать альтернативные эффекты перехода для каждого из слайдов.Либо выберите эффект и нажмите Применить ко всем слайдам , чтобы включить один и тот же переход во все слайд-шоу. Нажмите кнопку Воспроизвести в нижней части боковой панели «Переход между слайдами», чтобы просмотреть эффекты.
Настройка слайд-шоу
Эта боковая панель также включает несколько опций «Продвинуть слайд». Вы можете выбрать продолжительность отображения каждого слайда, щелкнув переключатель Автоматически, , , после . Затем введите значение времени в текстовое поле и снова нажмите кнопку Применить ко всем слайдам , чтобы применить настройку ко всем изображениям в слайд-шоу.
Лучший способ добавить субтитры к слайд-шоу — выбрать параметр « Текстовое поле » на панели инструментов «Рисование». Затем перетащите и разверните текстовое поле на изображении и введите в него текст. Выделив текстовое поле, щелкните панель свойств, чтобы открыть параметры форматирования, показанные ниже.
Вы можете дополнительно отформатировать текст с помощью имеющихся там опций. Вы можете выбрать новые шрифты для коробки из раскрывающегося меню. Нажмите кнопки полужирный , курсив , подчеркивание , тень и зачеркнутый , чтобы добавить это форматирование к субтитрам.Щелкните Цвет шрифта , чтобы выбрать подходящий цвет текста.
Лучший способ добавить фоновую звуковую дорожку для слайд-шоу — выбрать первый слайд, щелкнуть раскрывающееся меню Звук и затем выбрать «Другой » звук. Затем выберите песню, которую хотите добавить в слайд-шоу. Не нажимайте кнопку Применить ко всем слайдам , так как саундтрек будет перезапускаться при переключении каждого слайда.
Вы можете воспроизвести слайд-шоу фотографий, выбрав Слайд-шоу в строке меню и нажав Начать с первого слайда .

