подборка простых и эффективных способов
Your address will show here +12 34 56 78 [email protected]
Mimihack, Факты
Апрель 6, 2020 — Mimihack, Факты
Мода меняется с невероятной скоростью, и если раньше фото с большим количеством света и бликов считались браком, то сегодня это настоящие произведения искусства. Да, ни для кого не секрет, что такие изображения пользуются огромной популярностью и часто встречаются в популярных аккаунтах в социальных сетях. В нашей статье мы расскажем, как сделать белый фон на фото для социальная сеть.
Работа в Photoshop
Самым популярным и простым способом является использование фотошопа. Справиться с задачей смогут даже те, кто не имеет опыта работы с фоторедактором. Итак, весть процесс можно условно разделить на несколько этапов:
- Создание дубликата слоя;
- Выделение фона позади объекта;
- Удаление выделенного слоя;
- Заливка нового фона белым цветом.

Давайте рассмотрим весь процесс более подробно. Чтобы сделать белый фон на фото в фотошопе, создаем дубликат слоя с изображением. Между оригиналом и дубликатом создаем еще один слой и заливаем его белым цветом. Для этого необходимо использовать инструмент Paint Bucket Tool (Заливка). После этого потребуется выбрать копию слоя с картинкой и с помощью инструмента Polygonal Lasso Tool выделить объект на снимке. Чтобы выделение было максимально качественным, рекомендуется увеличить масштаб перед выделением. Для сглаживания краев используем опции Refine Edge или Smooth (Сглаживание). Далее инвертируем выделение с помощью комбинации клавиш CTRL+SHIFT+I и удаляем ненужный фон.
Если данный способ, как сделать задний фон фото белым, слишком сложный, можно просто попробовать выполнить простое отбеливание в фоторедакторе. Сделать это можно с помощью специальных инструментов и уменьшения контрастности в фотошопе.
Приложение Facetune
Как сделать фон белым на фото онлайн? Для этого подойдет программа Facetune, которая максимально проста в использовании. Для достижения необходимого результата необходимо выполнить несколько простых шагов:
Для достижения необходимого результата необходимо выполнить несколько простых шагов:
- Открыть в программе необходимое изображение;
- Выбрать инструмент «Отбелить» и указать те места, которые требуется отредактировать;
- Подредактировать полученный результат с помощью инструмента «Ластик»;
- Сохранить изображение.
Программа для отбеливания фона на фото VSCO
Чтобы сделать белый фон на фотографии онлайн с помощью данной программы, потребуется подобрать подходящие настройки и фильтр для изображения. Отредактировать картинку можно и с помощью таких инструментов, как «Насыщенность» и «Контрастность». Помимо всего прочего в приложении огромное количество различных опций, которые позволят сделать изображение более качественным и эстетичным.
Snapseed
Всеми любимое приложение, которое незаменимо для редактирования фотографий. С его помощью можно с легкостью применить к изображению фильтры, всевозможные эффекты, писать на фото текст и изменять перспективу. Как с его помощью сделать фото белым? Для этого необходимо выполнить несколько шагов:
Как с его помощью сделать фото белым? Для этого необходимо выполнить несколько шагов:
- Открыть фото;
- Во вкладке «Инструменты» выбрать «Кисть» — «Насыщенность» и установить значение от -5 до -10;
- Выделить участки изображения, которые необходимо отбелить;
- Во вкладке «Инструменты» выбрать «Кисть» — «Экспозиция» и установить значение -3;
- Выделить участки, которые необходимо отбелить;
- Сохранить полученный результат.
В нашем блоге вы найдете и другие полезные рекомендации по редактированию фотографий и созданию оригинальных подарков. Узнайте, как удалить человека с фото или как своими руками сделать креативную фотокнигу.
Поделиться:
Подпишитесь на рассылку новостей
Для отмены подписки требуется всего лишь один клик.
Вам также могут понравиться
Наши продукты
Работа с фоном, способы замены и создание маски картинки — Создание и продвижение сайтов
Фон или Бэкграунд– фундамент и базовый элемент любого изображения. Он выделяет объект, расставляет акценты и дает волю всевозможным идеям, чтобы выполнить поставленную перед тобой задачу.
Он выделяет объект, расставляет акценты и дает волю всевозможным идеям, чтобы выполнить поставленную перед тобой задачу.
Не всегда есть возможность сфотографировать нужный объект или модель на требуемом фоне. Белый фон, как правило – является уникальный элементом, для работы с ним в фотошоп. На его фоне объекты контрастны и их удобно вырезать, что ты и будешь делать в этом уроке.
В Adobe Photoshop ты можешь поправить, заменить или сделать более заметным как фон, так и передний план фотографии. Это достаточно простой процесс, необходимо лишь выполнить несколько шагов. Урок для начинающих.
Создаем светлый фон
Шаг 1
Возьми фото, в котором требуется заменить фон. Наибольшую проблему, обычно представляют собой – волосы, шерсть, перья или пух. Они обладают мелкими деталями, с которыми сложно работать, однако задача выполнима. Открой фотографию, с которой ты будешь работать, разблокируй его и создай дубликат.
Шаг 2
Выдели объект при помощи инструмента «Лассо» (> Lasso Tool) или клавиша «L». Действуй аккуратно и применяй горячие клавиши. Старайся не трогать пока что цвет. Но если уж очень охота, то как делать картинку светлее или темнее.
Действуй аккуратно и применяй горячие клавиши. Старайся не трогать пока что цвет. Но если уж очень охота, то как делать картинку светлее или темнее.
Способов выделений есть несколько: при помощи цвета — «Выделение» – «Цветовой диапазон» (> Select > Color Range). В новом окне выбери пипетку и и щелкни по нужному цвету, регулируя ползунками области выделения.
Шаг 3
Делаем сглаживание краев. Иди: «Выделение» — «Модификация» — «Растушевка» (Select > Modify > Feather). Чем больше разрешение изображения, тем больше будут значения растушевки.
Шаг 4
Жмешь «Инверсия выделенной области» и удаляешь выделенный фон.
Шаг 5
При помощи «Ластика» (> Eraser Tool, небольшой жесткости) правишь неточности краев.
Как сделать маску?
Шаг 6
Делай маску изображения – это специальный метод выделения области изображения. Маски бывают двух видов «Быстрая маска» (> Quick Mask) и «Маска слоя» (> Layer Mask) – с ней ты будешь работать.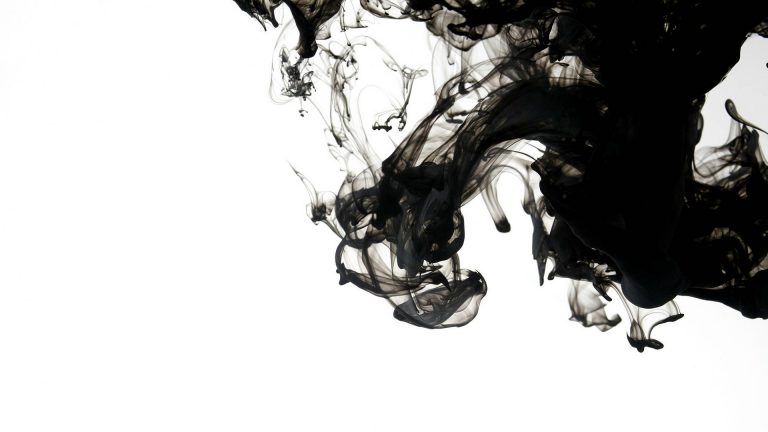 Щелкни курсором на слой с фоновым изображением и включи его. Выделенный контур останется.
Щелкни курсором на слой с фоновым изображением и включи его. Выделенный контур останется.
Шаг 7
В работе с маской нужно задействовать кисточки – зажми клавишу «В». Для выбора белого и черного цвета по умолчанию зажми клавишу «D». Смысл следующий – если ты рисуешь белым цветом, то появится изображение, которое находится сверху, если черным, то нижнее. Чтобы увидеть. как выглядит твоя маска – зажми «Alt» и кликни по пиктограмме маски слоя.
Шаг 8
Теперь тебе нужно применить режимы наложения слоя с фоном. Жми «Умножение» (> Multiply). Эффект будет словно изображение наложили друг поверх друга. Произойдет замена фона.
Шаг 9
Переключись на маску слоя и возьми мягкую кисть. Обводи белые края, стараясь не залазить на волосы. Да, это требует усидчивости, и чем больше ваше изображение – тем больше времени на него ты потратишь. Учимся делать все аккуратно.
Шаг 10
В любое время ты можешь подправить маску слоя. Скажем, если при перенесении на новый фон, объект все еще будет с белой каемкой – его можно исправить.
Скажем, если при перенесении на новый фон, объект все еще будет с белой каемкой – его можно исправить.
Создаем темный фон
Шаг 11
Итак, как сделать черный фон в фотошопе? Для черного фона очень важно чтобы объект находился на достаточном расстоянии от фона, а сам фон не должен быть осветленным. Как и в случае с белым фотоном – создаем маску слоя и меняем режим наложения – жми «Осветление» (> Screen). Данный режим осветлит изображение
Шаг 12
Перейди на маску слоя так же, как делал это в случае с белым фоном. Бери мягкую кисть и устраняй черную окантовку возле труднодоступных мест. Весь процесс должен быть аккуратен и результат – эстетичен. Заливаешь фон черным.
Создание фона для нового изображения
Шаг 13
Открой фотошоп и открой изображение в нем.
Шаг 14
Зайди в «Файл» — «Создать» (> File > New) — меню в верхнем левом углу окна и создай новый файл. Или комбинация клавиш – «Ctrl+N».
Или комбинация клавиш – «Ctrl+N».
Шаг 15
Нажми на выпадающий список «Содержимое фона» (> Background Contents) и выбери из этого списка тип фона, который хочешь использовать. Здесь есть:
«Белый» (> White) — создает белый фон.
«Цвет фона» (> Background color) — создает фон цвета, который выбран на палитре слева, в меню рабочего пространства.
«Прозрачный» (> Transparent) – делает прозрачный фон, который идеально подходит для изображений форматов GIF или PNG.
Шаг 16
Выдели нужный объект. Бери инструмент «Ласса» (> Lasso Tool), клавиша «L» и выдели на фото объект. Используй «Растушевка».
Шаг 17
Перенеси выделенное изображение на готовый новый фон при помощи клавиш «Ctrl+C» — «Ctrl+V».
Шаг 18
Меняй размер объекта при помощи комбинаций «Ctrl+T». Перемещай его по пространству фона при помощи инструмента «Перемещение» или клавиша «V». Не забудь сохранить.
Как сделать размытый фон в фотошопе?
Шаг 19
Размытие фона делается в два счета. Выделенное нужно инвертировать (правой кнопкой мыши по выделенному и в выпавшем меню жми «Инверсия выделенной области») и применить к нему фильтр «Размытие». Зайди в меню «Фильтры» — «Размытие» и примени нужный из предложенных. Размытие фона также может быть сделано при помощи инструмента «Размытие» (> Blur Tool). Так ты получил размытый фон.
Выделенное нужно инвертировать (правой кнопкой мыши по выделенному и в выпавшем меню жми «Инверсия выделенной области») и применить к нему фильтр «Размытие». Зайди в меню «Фильтры» — «Размытие» и примени нужный из предложенных. Размытие фона также может быть сделано при помощи инструмента «Размытие» (> Blur Tool). Так ты получил размытый фон.
Шаг 20
Чтобы получить фон градиентом – зайди на главной панели инструментов выбери инструмент «Градиент». Выбери нужный цвет и по выделенной области проведи мышкой. Градиент может быть яркий, контрастный или его можно затемнить по желанию.
По материалам: Источник
Почему простые белые фоновые изображения хороши для электронной коммерции белый фон для фото товара.
— от Fotor Простой белый фон считается вечным, аккуратным, чистым и простым. Многие предприниматели на платформах электронной коммерции любят использовать простой белый фон на фотографиях своих продуктов, чтобы выделить детали продукта и сделать их более профессиональными и надежными.
Между тем, люди быстрее обрабатывают информацию, глядя на картинки и запоминая 80% визуального контента, а читая текстовые сообщения — только 20%. Простой белый фон может улучшить визуальный вид фотографий продукта. Привлекайте внимание людей с первого взгляда и привлекайте их к быстрому оформлению заказа.
Вот почему на некоторых платформах электронной коммерции, таких как Amazon/Ebay, требуются простые фотографии товаров на белом фоне. Из-за этих фактов нам необходимо больше узнать о простых белых фоновых изображениях.
Что такое простой белый фон?Простой белый — самый светлый цвет, ахроматический, без каких-либо оттенков. В любом программном обеспечении Office, если есть параметры редактирования цвета, вы можете увидеть простейший цветовой режим RGB, то есть красный, зеленый и синий цветовые режимы, только значения R, G, B равны 255 255 255, что называется простым белым.
Чтобы фотография продукта выглядела профессионально, лучше всего использовать простой белый фон.
Выделите продукт
Когда мы совершаем покупки в Интернете, мы легко можем обнаружить, что фон большинства продуктов просто белый. Это связано с тем, что простой белый фон упрощает добавление текстовых описаний к продукту и подчеркивает его характеристики. Помочь клиентам найти то, что им действительно нужно, легко.
Отражение подлинности продукта
Посещая Интернет, клиенты должны оценить ценность продукта с помощью фотографий и отзывов. Таким образом, четкость и достоверность фотографий продукта играют важную роль в повышении продаж. Отображение всех изображений продуктов на одном и том же простом белом фоне позволит покупателям сосредоточиться на вашем продукте, не отвлекаясь.
Покажите истинный цвет продукта
Чтобы завоевать доверие клиентов на долгий срок и сделать так, чтобы они брендировали ваш продукт, не подшучивайте над ними.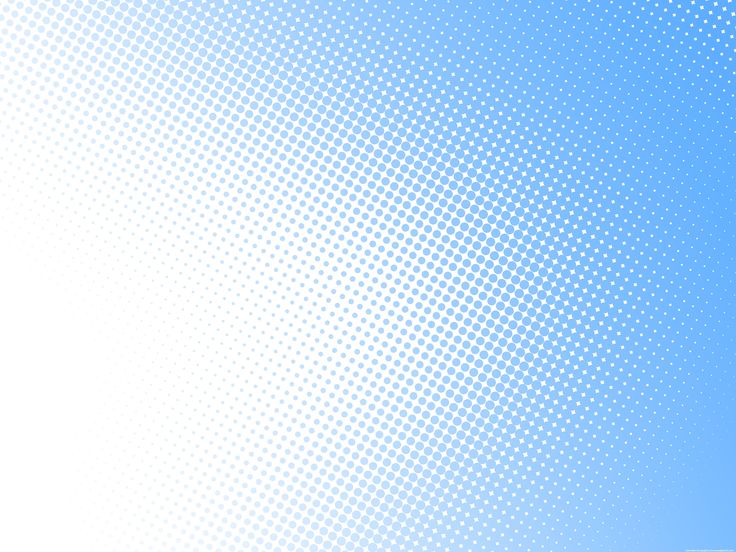 Предоставляя им реалистичное изображение с истинными цветами продукта, продавцы могут построить доверительные отношения с покупателями, которые в целом будут полезны для успеха бизнеса. Простая белая фотография продукта хороша для демонстрации истинного цвета вашего продукта.
Предоставляя им реалистичное изображение с истинными цветами продукта, продавцы могут построить доверительные отношения с покупателями, которые в целом будут полезны для успеха бизнеса. Простая белая фотография продукта хороша для демонстрации истинного цвета вашего продукта.
Чем меньше, тем лучше, простота — это красота
Белый цвет очень тонкий и слабо влияет на все изображение. Продукт выглядит чистым на простом белом фоне. Это облегчает получение информации от элемента. Это также придаст ему минималистическую атмосферу, утонченную и профессиональную одновременно.
Стоимость белого фона меньше
Работа по редактированию фотографий очень велика. Если вы хотите отредактировать сотни фотографий продуктов для своего веб-сайта, стоимость может быть очень высокой. Все белые фоны фотографий, это может повысить эффективность и снизить стоимость бизнеса.
Когда не следует использовать простой белый фонИндивидуальная настройка
Весь белый цвет делает предмет скучным. Некоторые товары, например украшения, выглядят более интересно на цветном или тематическом фоне. Особенно в некоторых индивидуальных случаях, чтобы показать разницу и произвести на аудиторию более глубокое впечатление, чем белый цвет.
Некоторые товары, например украшения, выглядят более интересно на цветном или тематическом фоне. Особенно в некоторых индивидуальных случаях, чтобы показать разницу и произвести на аудиторию более глубокое впечатление, чем белый цвет.
Привлечь внимание
Белый фон хорошо работает на торговых площадках Amazon/eBay, но если вы размещаете фотографии продуктов в социальных сетях, настоятельно рекомендуется снимать товары для повседневной жизни. Пользователи социальных сетей предпочитают делиться стилизованными фотографиями продуктов в своей повседневной жизни. Это может заставить людей доверять, увеличить количество подписчиков и расширить охват ваших маркетинговых усилий.
Защитите глаза
Зарезервируйте белый фон для своего интернет-магазина. Другим примером является то, что фон онлайн-книги обычно может быть желтого или другого мягкого цвета, потому что длительное чтение с фокусировкой может вызвать утомление глаз, особенно в белом цвете, который является высококонтрастным.
Самый простой способ — снять белое фоновое изображение для ваших продуктов.
- Используйте правильный экспонометр
2. Держите объект на некотором расстоянии от фона
3. Используйте бесшовный фон
4. Создайте «бесконечный» фон
5. Убедитесь, что ваш фон равномерно освещен лайтбокс
Как создать простые белые фоновые изображения?В нашей повседневной жизни и на работе есть фотографии на разном цветном фоне или что-то ненужное на фоне. Если вам нужна чисто белая фоновая фотография, попробуйте следующие способы быстро изменить цвет фона вашей фотографии на белый.
Фотошопом Фотошоп может достичь цели изменить фон на простой белый, но это сложно для тех, кто не знаком с фотошопом, опытным фоторедакторам потребовалось бы много времени, чтобы изучить его даже годами, чтобы они могут использовать его для эффективного улучшения своего продукта. Процесс дотошный и требует продвинутых навыков редактирования фотографий.
Процесс дотошный и требует продвинутых навыков редактирования фотографий.
Это бесплатное решение для автоматического удаления AI Bg для любых изображений. С его помощью вы можете добавить белый фон к фотографиям всего в один клик. Это отлично подходит для тех, у кого нет знаний о сложном редактировании фотографий.
Открыть средство удаления фона Fotor (добавить ссылку) Нажмите кнопку «Открыть изображение», чтобы загрузить изображение, или перетащите изображение, чтобы начать удаление фона. Автоматически удалить bg в одно мгновение. Вы также можете добавить белый цвет к прозрачному фону. Получите одну простую фотографию продукта на белом фоне за несколько секунд.
Фоторедактор Fotor также позволяет редактировать фотографии всего за несколько кликов. Он охватывает различные бесплатные онлайн-инструменты для редактирования фотографий, поэтому вы можете обрезать изображения, изменять их размер, добавлять текст к фотографиям, создавать фотоколлажи и легко создавать графические дизайны.
Мы рассмотрели ситуации, когда простой белый фон играет важную роль в электронной коммерции. Принесите вам умение изменить белый цвет фона на фотографиях вашего продукта. Надеюсь, это будет полезно для вашего бизнеса.
Удалить белый фон в Photoshop
У вас есть изображение с белым фоном, которое вы хотите удалить. Не беспокойтесь, мы поможем вам удалить белый фон в Photoshop. Но сначала давайте обсудим, почему делать фотографии на белом фоне, а затем удалять его — такая блестящая идея.
Почему фотографировать на белом фоне — хорошая идея?
Белый — лучший контраст, который вы можете получить на фоне продукта или человека, делая удаление и замену фона более быстрым и точным, независимо от того, какой инструмент вы используете.
Использование одного и того же изображения солнечного пляжа в рождественской рекламе не сработает. Поддержание чистого фона позволяет использовать изображение в любое время года, добавляя графику или фотофоны в соответствии с сезоном.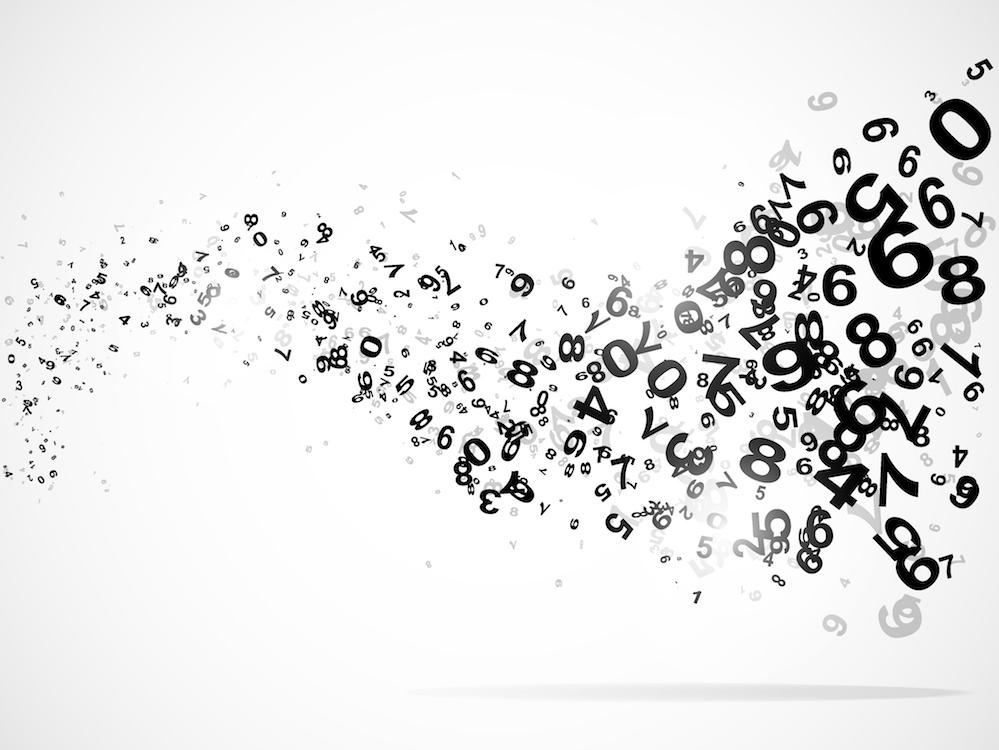
1. Экономьте время на редактировании
Удаление белого фона не только просто, но и ускорит процесс редактирования, потому что вам не придется так сильно подкрашивать края. Лучше сфотографировать все фотографии ваших продуктов на белом фоне в течение всего года, чтобы их можно было легко использовать в любой момент и для любого случая. Кроме того, отсутствие необходимости проводить четыре или более съемок или разведывательных мест сэкономит вам много денег.
2. Отмечайте особые дни
Рассмотрите возможность проведения Черной пятницы или воскресенья Суперкубка, Дня матери и отца или даже Дня любви к питомцу или Национального дня братьев и сестер. Календарь праздников содержит более сотни отдельных дней, за которыми нужно следить.
Различные способы удаления белого фона в Photoshop
Если вы похожи на меня, у вас есть изображение с белым фоном, но вы не знаете, как от него избавиться. Может быть сложно работать с этими белыми фонами из студийных фотографий, фотографий продуктов, графики и логотипов. Я слишком долго полировал вырез, когда впервые попытался убрать белый фон и сделать его полупрозрачным.
Я слишком долго полировал вырез, когда впервые попытался убрать белый фон и сделать его полупрозрачным.
Проблема заключалась в том, что я не знал, насколько быстрее я смогу удалить эти фоны, если буду следовать правильным шагам. Итак, вот быстрый способ быстро убрать белый фон и насладиться его красотой.
Чтобы быстро удалить белый фон в Photoshop, выберите слой изображения и перейдите в «Окно» > «Свойства», чтобы открыть панель свойств. Чтобы найти кнопку «Удалить фон», прокрутите вниз свойства.
Выберите этот параметр, чтобы убрать белый фон с кадра. Эта скрытая функция является лишь одним из множества основных методов удаления фона в Photoshop. Давайте рассмотрим особенности этой техники и четыре стратегии резервного копирования, чтобы помочь вам лучше понять ее.
Как убрать белый фон с помощью кнопки «Удалить фон»?
Прежде чем двигаться дальше, важно отметить, что этот параметр доступен только в Photoshop CC 2020 и более поздних версиях. В результате, если вы используете более раннюю версию программы, перейдите к следующему варианту удаления фона в списке.
В результате, если вы используете более раннюю версию программы, перейдите к следующему варианту удаления фона в списке.
Эта скрытая кнопка на панели свойств создает выделение и применяет его к маске слоя. Простым щелчком мыши вы можете вырезать фотографию и сделать белый фон прозрачным. Нет необходимости в сложном ручном выборе!
Шаг 1. Выберите слой изображения
Первое и самое важное, что нужно помнить, это выбрать и разблокировать слой изображения на панели слоев.
Шаг 2. Откройте панель свойств
Теперь вы должны перейти к панели свойств после выбора слоя фотографии. Если вы его не видите, перейдите в «Окно» > «Свойства».
Шаг 3: Нажмите «Удалить фон»
Посмотрите в нижнюю часть панели свойств, чтобы найти параметры быстрых действий. Внутри есть две кнопки «Удалить фон» и «Выбрать тему». Кнопка «Удалить фон» выберет тему и применит ее к маске слоя.
Одним щелчком мыши вы можете создать вырезанное изображение с прозрачным фоном! Кнопка «Выбрать тему», с другой стороны, автоматически создает выделение вокруг вашего объекта без использования маски.
Если во время операции что-то пойдет не так, вы можете быстро уточнить выбор. Поскольку я хочу удалить фон как можно быстрее с помощью как можно меньшего количества кликов, я выберу «Удалить фон». Photoshop сотворит свое волшебство, создав выделение вокруг вашего объекта и удалив белый фон.
Шаг 4. При необходимости уточните только что созданную маску слоя
В некоторых случаях программа Photoshop могла совершить ошибку и удалить часть изображения, которую вы хотели сохранить. Это легко изменить в любое время, используя маску слоя. Для начала убедитесь, что ваша маска слоя выбрана, нажав на нее.
Затем с помощью инструмента «Кисть» (B) добавьте заднюю половину изображения, выбрав белый цвет переднего плана. Если вы хотите удалить ненужные области с фотографии, измените цвет переднего плана на черный. Закрасьте свое изображение, чтобы быстро улучшить маску слоя и восстановить любые важные элементы, которые Photoshop мог случайно удалить.
Как удалить белый фон с помощью инструмента «Волшебная палочка»?
Выберите инструмент «Волшебная палочка» (W) и щелкните слой с изображением, чтобы стереть белый фон. В настройках инструмента измените размер образца на «Выбор точки», допуск на 25 и включите проверку сглаживания. Теперь с помощью мыши выберите белый фон и удалите его, чтобы сделать прозрачным.
Инструмент «Волшебная палочка» отлично подходит для выбора фотографий на основе похожих цветов. Это еще один отличный инструмент для удаления белого фона. Единственная проблема заключается в том, что для правильной работы требуются определенные настройки. Я расскажу все, что вам нужно знать об использовании инструмента «Волшебная палочка» для удаления белого фона в шагах ниже.
Шаг 1. Выберите инструмент «Волшебная палочка»
Чтобы использовать инструмент «Волшебная палочка», нажмите W на клавиатуре или найдите его на панели инструментов. Если вы его не видите, возможно, он скрыт за другими инструментами, такими как инструменты быстрого выбора или выделения объектов. Другие параметры инструмента отобразятся, если вы нажмете и удержите значок инструмента. Выберите инструмент «Волшебная палочка».
Другие параметры инструмента отобразятся, если вы нажмете и удержите значок инструмента. Выберите инструмент «Волшебная палочка».
Шаг 2. Установите размер выборки на точечную выборку
После выбора инструмента перейдите на верхнюю панель параметров и измените размер выборки на «точечная выборка» или «5 на 5 в среднем». Эти настройки позволяют вам указать, какая часть выбранного вами цвета будет учитываться.
«Точечный образец» лучше всего работает с графикой на сплошном белом фоне. С другой стороны, среднее значение 5 на 5 даст лучший выбор, если у вас есть белый фон, снятый в студии с различными оттенками белого.
Шаг 3: Установите допуск на 25
Далее установите допуск на 25. Это хорошее промежуточное значение, которое допускает некоторое отклонение от исходного сэмплированного оттенка, который в данном случае будет белым. Если на вашем фоне больше белого цвета, вы можете вместо этого увеличить его до 50 или 60. Убедитесь, что в последнем выборе конфигурации установлен флажок «Сглаживание», и оставьте два других параметра неотмеченными.
Убедитесь, что в последнем выборе конфигурации установлен флажок «Сглаживание», и оставьте два других параметра неотмеченными.
Шаг 5: Нажмите на белый фон, чтобы создать выделение
Самое интересное. Когда вы заполните все свои настройки, нажмите на белый фон, чтобы сделать выбор. Photoshop возьмет образец цвета из области, где вы щелкнули, и будет искать сопоставимые цвета на вашем изображении, чтобы добавить их к выбору. Поскольку белый цвет очень легко выбрать, Photoshop отлично справляется с задачей точного выбора.
Шаг 6. Щелкните значок маски слоя, чтобы применить выделение
Теперь, когда у вас есть активное выделение, добавьте его к маске слоя, чтобы сделать белый фон полупрозрачным. Щелкните значок маски слоя в нижней части панели слоев с выбранным слоем изображения. Инвертируйте маску слоя, нажав Command или Control + I, чтобы снова сделать тему видимой. Ваш выбор теперь будет применен к вашей маске, а фон будет полностью удален. Преимущество масок слоя в том, что вы можете изменить их позже, если это необходимо!
Преимущество масок слоя в том, что вы можете изменить их позже, если это необходимо!
Как удалить белый фон с помощью выбора цвета?
Инструмент выбора цветового диапазона идеально подходит для удаления всех экземпляров одного цвета на фотографии, включая белый. Вы можете быстро сделать белый фон полупрозрачным, следуя приведенным ниже инструкциям.
Шаг 1. Выберите цветовой диапазон
Для начала выберите слой изображения и нажмите «Выбрать» > «Цветовой диапазон». Инструмент «Пипетка» будет выбран по умолчанию в появившемся диалоговом окне. Теперь вам нужно попробовать оттенок, на котором вы хотите основывать свой выбор. В данном случае это белый цвет. Когда вы щелкаете по белому фону, предварительный просмотр выбора меняется, и белый фон отображается как полностью белый.
Этот предварительный просмотр выделения работает аналогично маске слоя, при этом белый цвет виден на 100 %, а черный — на 100 % полупрозрачн. Как видите, в моем случае весь фон теперь белый. В целях простоты выборка белого фона, чтобы сделать его белым, позволит упростить процедуру выбора на последующих этапах.
Как видите, в моем случае весь фон теперь белый. В целях простоты выборка белого фона, чтобы сделать его белым, позволит упростить процедуру выбора на последующих этапах.
Шаг 2: Добавьте или вычтите из вашего образца, чтобы уточнить его
Если у вас есть идеальный выбор после всего лишь одного образца, это фантастика! Перейдите к следующему шагу. Если ваш выбор выглядит не совсем правильно (фон не полностью белый), вам нужно его уточнить. Щелчок по новому месту по умолчанию сбросит весь ваш образец.
После того, как вы получите довольно широкий образец белого фона, вы можете добавить или вычесть его, используя несколько простых клавиш на клавиатуре. Чтобы исключить цвета из образца, удерживайте нажатой клавишу Alt или Option и щелкните цвета, которые Photoshop не должен использовать в качестве образца. Чтобы добавить в свой образец, удерживайте Shift и щелкните любые оттенки белого, которые Photoshop мог пропустить.
Шаг 3: Регулировка ползунка размытости
Ползунок размытости, как последняя процедура уточнения, устанавливает допустимое отклонение оттенков, добавляемых к вашему образцу. Если у вас есть несколько цветов белого, подняв ползунок размытости, вы сможете включить их все в свой выбор. Я предпочитаю начинать с установки размытости на 0 и постепенно увеличивать ее. Таким образом, вы можете точно наблюдать за происходящим, не делая никаких предположений.
Если у вас есть несколько цветов белого, подняв ползунок размытости, вы сможете включить их все в свой выбор. Я предпочитаю начинать с установки размытости на 0 и постепенно увеличивать ее. Таким образом, вы можете точно наблюдать за происходящим, не делая никаких предположений.
Конечно, для каждого изображения потребуются разные настройки размытости, поэтому экспериментируйте с этим ползунком, пока не найдете то, что лучше всего подходит для вас. Настройка предварительного просмотра выбора в оттенках серого поможет вам увидеть, что выделено на этом этапе. На данный момент убедитесь, что все, что вы не хотите стирать, окрашено в черный цвет.
Шаг 4. Инверсия выбранной области
Когда параметры образца верны и белый фон полностью выбран, выберите параметр инвертирования. Это изменит цвета, удалив белый фон, но при этом тема останется видимой при выборе! Теперь нажмите OK, чтобы создать новую выборку из ваших образцов.
Примените маску слоя к слою с изображением, пока ваш выбор активен. Ваш выбор будет применен к маске слоя, стирая белый фон. Если вам нужно изменить маску позже, вы можете легко сделать это, нарисовав на маске черный (прозрачный) или белый (видимый) инструмент «Кисть». Совет для профессионалов: : . Если вы хотите использовать что-то более простое, чем Photoshop, используйте инструмент Erase.Bg.
Ваш выбор будет применен к маске слоя, стирая белый фон. Если вам нужно изменить маску позже, вы можете легко сделать это, нарисовав на маске черный (прозрачный) или белый (видимый) инструмент «Кисть». Совет для профессионалов: : . Если вы хотите использовать что-то более простое, чем Photoshop, используйте инструмент Erase.Bg.
Причина, по которой вам следует выбрать инструмент Erase.bg, заключается в том, что после удаления bg вы также можете редактировать изображение, добавляя новые фоны в Erase.bg. Итак, без лишних слов перейдите на https://www.erase.bg и попробуйте сами.
Действия по удалению фона с помощью инструмента Erase.Bg
Шаг 1: Если вы используете смартфон Android, приобретите приложение Erase.bg в PlayStore; если вы используете устройство iOS, скачайте приложение из AppStore. Вы можете посетить Erase.bg на настольном компьютере, посетив их веб-сайт.
Шаг 2: Используя опцию «Загрузить изображение», загрузите изображение, фон которого вы хотите стереть или изменить.
