Создание в Фотошопе сцены в стиле Sci-fi | Soohar
В этом уроке вы узнаете, как создать сцену в жанре Sci-fi в Photoshop. Сначала мы создадим стильный футуристический фон города, затем добавим главного персонажа, а в конце создадим несколько интересных эффектов. Хотя здесь показаны основы, урок рассчитан на тех, кто уже более менее знаком с интерфейсом Photoshop, так как я не буду описывать где и что находится. Что же давайте приступим!
Финальный результат:
Шаг первый Сбор референсов
ИТАК, чтобы приступить к работе нам необходимо найти референсы. Для начала найдите изображение с ночным городом и большим количеством ярких огней. Это не сложно, поищите в сети, наверняка вы найдете то, что вам подойдет. Откройте это изображение в Photoshop. Я использовал в качестве фона изображение показанное на скриншоте ниже:
В качестве главного героя я использовал изображение взятое с сайта DeviantArt, но вы можете использовать любое другое.
Давайте добавим небольшую стену, которая будет расположена не выше колен главного героя, что бы показать что он находится на крыше. Я использовал изображение с Shutterstock, но вы можете найти и бесплатные фотографии в сети.
Шаг 2 Работа над фоном
Теперь пришло время поработать над фоном. Слою с фоном примените фильтр Gaussian Blur радиусом около 7 или 8 px , в зависимости от того, как сильно хотите размыть фон. После этого создайте дубликат этого слоя и установите его режим смешивания на Multiply. Это сделает изображение темнее, но вместе с тем огни станут ярче, и будет подчеркнут эффект ночного города.
Далее создайте новый слой и залейте его голубым, режим этого слоя должен быть установлен на Overlay, прозрачностью около 50%.
Теперь можно создать небольшие потертости и гранжевый эффект с помощью текстур. Вы можете бесплатно скачать эти текстуры на нашем сайте, либо использовать платные ресурсы. Помните что не обязательно следовать шаг за шагом.
Заходим на сайт CG Textures и качаем интересующие нас текстуры.
В некоторых местах используйте инструмент Clone stamp. Слою режим смешивания поставьте на Overlay, прозрачность около 15-10%. Мы же не хотим, что бы эта текстура мешала. Она нужна лишь для того, что бы подчеркнуть некоторые участки изображения.
Затем мы проделаем то же самое с этой текстурой.
Шаг 3 Трещины и пулевые отверстия
Пришло время добавить отверстия от пуль и трещины. Что бы облегчить вам поиски нужных материалов можете скачать референсы отсюда. Обратите внимание на то, что наши изображения с трещинами почти черно-белые и это очень важно. Почему это так важно? Когда вы добавите изображение с трещиной на основной документ и поставите режим смешивания на Screen, то они будут выглядеть максимально реалистично.
Вы можете прочесть статью о принципах работы режимов смешивания в этой статье: Слои в Photoshop.
Добавляйте пулевые отверстия, меняя их размер и положение. Помните,то что они не должны перекрывать нашего персонажа. Таким образом будет создан эффект разбитого стекла.
Далее текстуры с осколками расположите поверх пулевых отверстий. На мой взгляд, это будет выглядеть намного реалистичнее. Располагайте осколки там, где вы посчитаете нужным, но постарайтесь не перестараться – должна быть гармония.
Для лучшего понимания вы можете посмотреть два нижних изображения. Кроме того, если у вас возникли проблемы с осколками, например, края получились слишком жесткими — используйте ластик с мягкими краями, что бы подправить этот недочет.
Шаг 4: Раскрасуем
Итак у нас получился эффект разбитого стекла. Давайте добавим световые отражения от стекла нашему персонажу. Создайте новый слой над фигурой и выберите мягкую кисть с голубым цветом, который был использован ранее для фона. Далее просто обведите контур фигуры. В зависимости от того, используйте фильтр Gaussian blur с радиусом около 3px для получения мягкого света. Как только это будет сделано установите прозрачность слоя до 45%.
Далее просто обведите контур фигуры. В зависимости от того, используйте фильтр Gaussian blur с радиусом около 3px для получения мягкого света. Как только это будет сделано установите прозрачность слоя до 45%.
Теперь давайте поработаем над шлемом, это моя любимая часть работы над этим проектом. Мы добавим более мелкие детали и небольшие отражения. Для начала скачайте кисти Z-DESIGN Tech Brushes Set v5
Если вы не знаете как устанавливать кисти в Photoshop можете прочитать эту статью: Как устанавливать кисти в Photoshop
Устанавливайте кисти и выбирайте любую из них с нужным вам цветом. Я использовал фиолетовый цвет для этого, но вы можете использовать также и белый цвет, если хотите. Изображение ниже поможет вам понять, где добавить блики.
Продолжайте добавлять отражения. Вы можете использовать все, что вам нравится, слова, лица, символы или просто все, что приходит на ум. Я также немного закрасил шлем темным цветом, а же удалил звезду по ходу работы.
Вы можете также воспользоваться этой возможностью, чтобы добавить отражения на другие части, например, на пояс, пистолет и ружье.
Пример моей сцены:
Шаг пятый Лазерные прицелы и дым
ИТАК, теперь, добавим несколько лазерных прицелов! Мало того что это очень просто сделать, так еще и получится очень крутой эффект в этой сцене. Первое что нужно сделать это создать новый слой, выбрать инструмент Line tool и добавить с помощью него линию как это сделал я. Затем залейте ее красным цветом.
Теперь нажмите Ctrl+T, кликните правой кнопкой мыши и в выпадающем меню выберите Perspective. Настройте нужную перспективу. После настройки перспективы не забудьте нажать клавишу Enter/ После примените Фильтр Gaussian blur с радиусом около 3px.
Что бы добавить лазеру еще большей реалистичности, мы будем использовать маску. Скройте некоторые области лазера, что бы создать эффект пыли.
Далее измените угол лазера:
Если желаете можете создать несколько копий этого лазера! После этого я добавил на новый слой черно-белый градиент и установил его режим смешивания на Softlight с прозрачностью в 45%, я просто подумал, что это помогло с настроением.
Остались последние штрихи. Нужно добавить дым. Я пользовался кистями с сайта Cg textures. Режим слоя с дымом должен быть обязательно установлен на Screen.
Вот и все работа над этой сценой закончена. Далее я просто подкорректировал цвета и немного поработал над мелочами. Всего хорошего, надеюсь для вас этот простой урок оказался полезным и вы нашли для себя что то интересное.
Невероятные фото, которые Джи Янг Ли создаёт без фотошопа
Джи Янг Ли — художница, которая создаёт удивительные, сюрреалистические сцены в своей маленькой студии в Сеуле (Южная Корея). Для обработки фотографий она не использует «Фотошоп» или другие программы похожего типа (что является большой редкостью в наши дни), так что на построение некоторых, особо сложных декораций у неё уходит несколько недель, а иногда и несколько месяцев.
Для обработки фотографий она не использует «Фотошоп» или другие программы похожего типа (что является большой редкостью в наши дни), так что на построение некоторых, особо сложных декораций у неё уходит несколько недель, а иногда и несколько месяцев.
Первая персональная выставка Джи Янг Ли имела оглушительный успех, и в настоящее время она считается одним из наиболее перспективных молодых корейских художников.
Джи Янг Ли работает в небольшой студии площадью в 14 квадратных метров
Все изображения в статье © JeeYoung Lee / Opiom GalleryВсе декорации для своих фотографий она делает вручную
Её работа передаёт процесс её взросления
Она рассказывает и драматизирует истории её жизни
«Первичные мотивы этой серии вытекают из моих вопросов о том, кто я в данный момент» — Ли
Один обозреватель отметил, что смотреть на её работы — это как читать чей-то дневник
В школе она специализировалась в области визуального дизайна
Но после всех этих часов перед монитором компьютера она поняла, что ей больше нравится работать стоя, и конструировать декорации своими руками
И теперь она не использует в работе цифровую обработку фотографий
«Освещение — это тяжело, это самая изнурительная работа» — Ли
Она говорит, что наслаждается созданием декораций настолько, что часто работает всю ночь напролёт, даже не осознавая этого
Она снимает только широкоформатной камерой
«Я пыталась передать страх, возникающий у ребёнка, столкнувшегося с переменами в мире, который раньше казался ему знакомым»
Мистическая атмосфера на этом фото достигается с помощью сухого льда
А над этой фотографией Ли работала вместе с мастером, создающим традиционные вееры
Она пишет, что вдохновением для этой части стали пословицы «Каждое облако имеет серебряную подкладку» и «Утопающий хватается даже за соломинку»
Обратите внимание на чёрную собаку, выходящую из кадра
«Идеи того, как выразить что-то, я время от времени получаю из повседневной жизни, к примеру, дождь я буду ассоциировать с пластиковой бутылкой, которую я нашла на улице во время летнего муссона».
А это основано на сказке Ганса Христиана Андерсена «Девочка со спичками»
Вдохновением для этой части стала «Тайная вечеря» Леонардо да Винчи
Здесь художница сравнивает себя с магнитом, а скрепки — это тяготы, которые мы переносим в жизни
«Реальность слишком безжалостна, и не позволяет всем мечтам сбыться».
Это будет её первая выставка в Европе
Смешиваем фото и 3D | 3DPAPA
В этом уроке будет показан процесс создания изображения: от моделирования в 3dsMax до постпродакшена в Photoshop.
Вы узнаете как моделировать шторы, как работать с картой дисплейсмента высокого разрешения и как получить быстрый и в то же время реалистичный результат. После этого, мы займемся настройками света и материалов в сцене.
Также мы разберемся, как настроить рендер высококачественного изображения при низкой затрате времени. Потом мы покажем вам, как использовать при рендере плагин RenderMask, который облегчит наш постпродакшен.
В уроке продемонстрирована техника для идеальной интеграции фото и 3D-рендера, включая обрезку и обработку фотографии без потери детализации, светокоррекцию и работу с бликами и тенями.
Приемы, использованные при создании этого изображения вполне могут пригодится вам в ваших будничных проектах.
1. Фотография
Одна из важнейших частей проекта. Это фото модели Даниелы Донато, сделанное ею же без всякого профессионального вмешательства: многие даже не подозревают, что способны сделать качественные вещи без профессионального оборудования. Итак, на этой фотографии мы имеем три источника света: один находится за камерой, второй на столе, а третий – справа. Выбор такого освещения важен для нас, т.к. мы хотим попрактиковаться в настройке света тогда, когда начнем работать в 3D.
2. Скетч
Когда приходит пора начинать работу, первый шаг – эскиз. Используя фотографию, вы сможете вдохновиться и начать работу над чем-то новым. Важно подумать над концепцией и композицией работы, над повествованием, которое хотите рассказать и эмоциями, которые хотите передать зрителю. Спросите себя: кто эта девушка? О чем она думает? Почему она здесь? Каждый новый ответ может направить вашу энергию в нужное русло.
Спросите себя: кто эта девушка? О чем она думает? Почему она здесь? Каждый новый ответ может направить вашу энергию в нужное русло.
3. Организация процесса
Перед тем как начать работу, желательно организовать папки, особенно папки с референсами и картами. Можно также использовать слои, чтобы быстро находить в сцене ту или иную группу объектов. Кроме того существует замечательная функция “Increment on Save”, которая находится в Customize –> Preferences. При каждом последующем сохранении сцены, она создает новый файл: в случае ошибки или повреждении файла у вас под рукой всегда будет откат и вы сможете вернуться на один, а не на тысячу шагов назад.
4. Настройка камеры
Поскольку мы собираемся простраивать сцену на основе фотографии, нам нужно соотнести нашу камеру с камерой, из которой была сделана эта самая фотография. Для этого нам необходимо знать данные объектива, расстояние камеры от модели и от пола. Это довольно тяжело, если вы часом не фотограф. В зависимости от сцены, вы также можете использовать Camera Match в 3ds Max, это облегчит создание вашей камеры.
В зависимости от сцены, вы также можете использовать Camera Match в 3ds Max, это облегчит создание вашей камеры.
5. Моделирование и дисплейсмент
Моделируя, начинайте с простого. Базовой формой большинства моделей являлся куб. Пол также смоделен из отдельных плиток, дабы упростить работу с текстурами. Вы можете заметить довольно большое количество полигонов, используемых в модели стен. Когда вы сабдивайдите объект с дисплесмент картой, вы упрощаете обработку изображения во время рендеринга , так что вы можете использовать более низкие настройки не теряя качества и времени.
6. Шторы
В Marvelous Designer 4, удалите дефолтный аватар (Avatar> Clear all avatars). В 2D-вьюпорте создайте два похожих прямоугольника, поменьше сверху, для петли и большую, для самой шторы. Щелкните правой кнопкой мыши на 2D View –> Show Mesh, чтобы увидеть сетку меша, используйте инструмент Sewing Segment, выберите нижнее ребро верхней детали и верхнее ребро нижней, чтобы сшить их. Щелкните правой кнопкой мыши на маленький прямоугольник в 3D-вьюпорте и нажмите Freeze. Нажмите пробел, чтобы начать симуляцию.
Щелкните правой кнопкой мыши на маленький прямоугольник в 3D-вьюпорте и нажмите Freeze. Нажмите пробел, чтобы начать симуляцию.
Уменьшайте ширину маленького прямоугольника, который находится в режиме Freeze, и занавес сморщится. Выберите оба прямоугольника в 2D-вьюпорте и уменьшите значение Particle Distance до подходящего вам. Если ваша шторка слишком короткая и недостает до пола, увеличьте значение Shrinkage Warp до 1.10. Щелкните и перетащите занавес в окне 3D-вьюпорта, чтобы расположить его как вам нравится, удерживая W, чтобы прикрепить его к этому месту. Экспортируйте результат в формате OBJ, используя единицы измерения, выбранные вами ранее в 3ds Max.
7. Свет
Поскольку мы знаем настройки, использованные при создании фотографии, свет для нас не был большой задачей. Настройки VRayLights выставлены практически по умолчанию, просто подправьте левый свет, сделав его чуть слабее, чем правый. Свет за камерой будет сымитирован отражениями по всей сцене.
8. Материалы и карты
Старайтесь настраивать материалы как можно проще. Здесь мы использовали карты Diffuse, Reflection и Glossiness. Не всегда обязательно использовать карту Bump – Reflection и Glossiness вполне могут заменить ее, что весьма снизит время рендера. Здесь мы также использовали плагин MultiTexture map. Старайтесь придерживаться значения в восемь сабдивов для каждого материала, увеличивая его только в том случае, когда появляется шум.
9. Настройки рендера
Мы должны научиться воспринимать рендеринг не как процесс, который сделает нашу работу реалистичной, ведь установка высоких настроек еще не залог успеха, а как инструмент, который сохранит наше время и исправит наши ошибки. Так что мы вполне можем использовать низкие настройки, улучшив освещение в сцене. Можно использовать фильтр антиалиазинга со значением 2.0, что даст нам более мягкими и четкими краями, как у фотографии.
10. Рендер-элементы
Здесь можно увидеть, как Рендер-элементы используются при постобработке. VrayRawLighting, к примеру, один из важнейших, поскольку он создает канал прямого света, не влияющий на глобальное освещение – с ним можно увеличить количество прямого света или даже общую контрастность, притом делает он это очень эффективно. Плагин RenderMask можно использовать для создания дополнительного альфа-канала, который позволит вам не тратить множество усилий, редактируя объекты по отдельности. Не стоит также забывать устанавливать минимальное и максимальное значение канала Z-Depth на основании глубины вашей сцены.
VrayRawLighting, к примеру, один из важнейших, поскольку он создает канал прямого света, не влияющий на глобальное освещение – с ним можно увеличить количество прямого света или даже общую контрастность, притом делает он это очень эффективно. Плагин RenderMask можно использовать для создания дополнительного альфа-канала, который позволит вам не тратить множество усилий, редактируя объекты по отдельности. Не стоит также забывать устанавливать минимальное и максимальное значение канала Z-Depth на основании глубины вашей сцены.
11. Вырезаем модель
Нельзя просто так взять и вырезать модель, особенно если на ее голове полно мелких прядок. Для старта можно использовать инструмент Quick Selection, он сделает грубое выделение нужного нам объекта, кликните в меню слоев на Add Vector Mask, кликните два раза на маску, которую создали, затем – на Mask Edge.Теперь пройдитесь по волоскам инструментом Refine Radius (Edge), чтобы добавить их в выделение.
12. Применяем рендер-элементы
Вы можете начать работу над светом и контрастом, наложив слой с VrayRawLighting в режиме Soft Light. При этом можно пользоваться RenderMask, работая над нужными вам деталями изображения, выделяя их. Изменяйте Opacity, чтобы контролировать влияние эффектов. Попробуйте работать над корректирующими слоями: уровни, черное/белое, насыщенность. Подумайте о важности каждого элемента, о том, что приоритетнее. Например, в этом изображении мы обесцветили скамейку, для лучшего баланса с другими элементами.
При этом можно пользоваться RenderMask, работая над нужными вам деталями изображения, выделяя их. Изменяйте Opacity, чтобы контролировать влияние эффектов. Попробуйте работать над корректирующими слоями: уровни, черное/белое, насыщенность. Подумайте о важности каждого элемента, о том, что приоритетнее. Например, в этом изображении мы обесцветили скамейку, для лучшего баланса с другими элементами.
13. Композим девушку
Добавьте Z-Depth как инвертированный overlay, это сделает фон ярче, чем передний план, затем снова подкорректируйте яркость и контрастность. Поместите вырезанную модель в сцену, сделайте выборочную цветокоррекцию, подправьте цветовой тон и насыщенность. Нарисуйте черным тени поверх модели на новом слое и используйте Gaussian Blur, чтобы размыть края. Попробуйте разные режимы наложения, чтобы выбрать наиболее подходящий.
14. Цвет
Пожалуй, один из интереснейших этапов работы, когда мы можем поиграться с цветами, настраивая эмоции для нашей картины. Для контраста вы можете использовать корректирующий слой Gradient Map в режиме Soft Light. Для цветокоррекции можно побаловаться с Curves, Color Balance и Selective Color, работая над каждым цветовым каналом отдельно. Можно также позаботиться о настройках резкости модели и 3D-сцены. Используйте уровни, чтобы изображение выглядело цельным.
Для контраста вы можете использовать корректирующий слой Gradient Map в режиме Soft Light. Для цветокоррекции можно побаловаться с Curves, Color Balance и Selective Color, работая над каждым цветовым каналом отдельно. Можно также позаботиться о настройках резкости модели и 3D-сцены. Используйте уровни, чтобы изображение выглядело цельным.
15. Заключительный этап
Настало время присмотреться к полученному результату и, возможно, исправить те ошибки, которые мы упустили из виду. Например здесь мы затемнили бэкграунд, чтобы он не привлекал внимание зрителя, а после этого применили Selective Color, чтобы вернуть цвет коже модели. Наконец, вы можете скопировать все слои и объединить все копии, используя Convert to Smart Object, чтобы каждый примененный эффект можно было редактировать.
Читайте в нашей предыдущей статье Туториал по анатомии от Скотта Итона
Хотите знать больше? Приходите на наши курсы 3D-моделирования, скульптинга, композитинга и анимации.
Журналист: Fio
Источник
015. FAQ по работе в Photoshop от Андрея Журавлева.
Это один из вопросов, который был задан учениками на курсе Adobe Photoshop. Базовый уровень При желании дополнительные вопросы можно задавать прямо в комментариях к этому посту. В дальнейшем ссылки на все вопросы будут собраны в одном посте и систематизированы.15. Чем в фотографии отличается контраст от контрастности?
Фотометрический контраст — это отношение фотометрической яркости самой светлой точки изображения к фотометрической яркости самой темной точки изображения. Естественно, яркость эта измеряется в реальных физических ежиницах, а не в условных уровнях, которыми мы оперируем в фотошопе. А получившееся значение ещи и логарифмируется, для удобства последующей обработки и построения графиков. Но сейчас мы не будем лезть в такие дебри, надеюсь, старшие товарищи простят меня за это. Проще говоря:
Контарст — это перепад (изменение) яркости.
Контрастность — это соотношение изменения яркости фотоматериала к изменению яркости сцены. Определяется она тангенсом угла наклона характеристической кривой фотоматериала, построенной в логарифмических координатах. В англоязычных источниках эта величина называется гамма-коэффициентом. У нас, по традиции, ее называют коэффициент контрастности. Фактически, он описывает, насколько быстро (активно) фотоматериал откликается на изменение яркости сцены. Другими словами:
Определяется она тангенсом угла наклона характеристической кривой фотоматериала, построенной в логарифмических координатах. В англоязычных источниках эта величина называется гамма-коэффициентом. У нас, по традиции, ее называют коэффициент контрастности. Фактически, он описывает, насколько быстро (активно) фотоматериал откликается на изменение яркости сцены. Другими словами:
Контрастность — это скорость, с которой меняется яркость.
Для наглядности давайте посмотрим как это выглядит на примерах, а к аналогиям «контраст — расстояние», «контрастность — скорость» вернемся позже. В качестве примера я взял достаточно известную в рускоязычном сегменте интернета тестовую картинку Алексея Шадрина, в шутку именуемую автором «Хакамада».
А вот ее вариант с пониженным контрастом.
Получен он из исходного изображения при помощи кривой, изображенной слева. Самая темная точка поднята в район полу тонов, таким образом контраст (перепад яркостей) нового изображения составляет уже не 255 тоновых уровней, а почти в два раза меньше. Изображение получается не полноконтрастным. Чтобы вернуть его к начальному виду, нужно применить кривую, изображенную справа. Самые темные участки изображения снова станут черными, перепад яркости между самыми светлыми и самыми темными участками вновь составит 255 тоновых уровней.
Изображение получается не полноконтрастным. Чтобы вернуть его к начальному виду, нужно применить кривую, изображенную справа. Самые темные участки изображения снова станут черными, перепад яркости между самыми светлыми и самыми темными участками вновь составит 255 тоновых уровней.
А теперь разберемся с контрастностью. Для удобства сравнения вновь приведу исходное изображение.
А вот вариант с точно таким же контрастом (перепад яркости аналогичен исходному изображению), но более высокой контрастностью — скорость с которой меняется яркость выше. Полутоновые переходы получаются более резкими и жесткими. Особенно наглядно это заметно по горизонтальному градиенту под фотографией девушки.
Получается такая картинка посли применения Всем известной S-образной кривой. А повышение контрастности достигается увеличением крутизны центрального участка кривой.
Ну вот, казалось бы, и все, разобрались, контраст отдельно, контрастность отдельно. Красота и полное понимание. Не спешите. Как модно нынче говорить, все не так однозначно. Давайте рассмотрим упомынутый выше градиент поближе. И сравним его вид до примения S-образной кривой (вверху) и после (внизу).
Красота и полное понимание. Не спешите. Как модно нынче говорить, все не так однозначно. Давайте рассмотрим упомынутый выше градиент поближе. И сравним его вид до примения S-образной кривой (вверху) и после (внизу).
Для удобства анализа он разбит на три сегмента (тоновых диапазона). Слева и справа отмеряно по четверти градиента. Рядом с границами мелкими цифрами подписана яркость на границе. Крупные числа в центра показывают перепад яркости между границами сегмента.
Увеличение контрастности (скорости изменения яркости) в среднем сегменте приводит к повышению контраста (перепада яркости) в нем же. Сопутствующее этому понижение контрастности в левом и правом сегментах соответствует падению в них контраста. И если на изображении окажутся объекты, лежащие в одном из укзанных диапазонов, то их контраст будет меняться вместе с контрастностью. Поэтому выражение «Поднять контрастность в заданном тоновом диапазоне» по своему смыслу идентично выражению «Поднять контраст деталей, лежащих в заданном тоновом диапазоне».
Давайте от картинок снова вернемся к определениям и порассуждаем устно.
Контарст — это перепад яркости, то есть, расстояние по шкале яркости.
Контрастность — это скорость, с которой меняется яркость.
Расстояние и скорость. Привычные для всех понятия. Наверное, многие даже помнят, что скорость — это производная от расстояния по времени. И уж точно, все знают, что скорость — это расстояние поделенной на время, за которое оно пройдено. То есть, связь между расстоянием и скоростью прямая. И если на первом отрезке скорость будет меньше, то и пройденное расстояние окажется меньше, на втором отрезке скорость больше и пройденное расстояние больше, на третьем отрезке скорость опять падает и пройденное расстояние уменьшается.
Вся обработка изображений стрится на сравнениях. В фотографии это пара «исходная сцена — репродукция», при работе в фотошопе «картинка до коррекции — картинка после коррекции». Поэтому аналогом «времени» является яркость исходного изображения. Если в интерфейсе кривых по горизонтальной оси отложить время, а по вертикальной растояние, то получится обычный график движения автомобиля.
Если в интерфейсе кривых по горизонтальной оси отложить время, а по вертикальной растояние, то получится обычный график движения автомобиля.
После того, как изображение приведено к полноконтрастному (самой темной точке придана яркость 0, а самой светлой 255) его контраст уже нельзя поднять. Он и так максимальный. Но его можно перераспределить, понизив контраст объектов, лежащих в одном тоновом диапазоне, и за счет этого повысив контраст объектов, занимающих другой тоновый диапазон.
Именно таким перераспределением, а отнюдь не повышением, контраста занимается приведенная выше S-образная кривая. А уж какой термин использовать для описания ее работы, контраст или контрастность, все равно. Если правильно построить остальную часть формулировки.
Стерео в фотошопе. Делаем анаглиф фото в Photoshop. й этап: Подготовка фотографии
Первоначально я планировал написать в этой статье о том, как создать ретро 3D-эффект
, который раньше можно было видеть в старых 3D-фильмах
, комиксах и на постерах. Но потом я задумался, почему бы не попробовать сделать анаглифное 3D-изображение
?
Но потом я задумался, почему бы не попробовать сделать анаглифное 3D-изображение
?
Настройте себя на создание старого 3D-эффекта и следуйте этому руководству, чтобы узнать, как создавать в Photoshop собственные анаглифные 3D-изображения :
Для того чтобы эффект, вам нужно будет приобрести 3D-очки с красной и голубой линзами:
Анаглифные 3D-изображения можно создавать двумя способами. Первый предполагает соединение двух отдельных снимков с камеры, которые вместе дают действительно потрясающее изображение:
Второй метод позволяет воссоздать эффект всего из одного изображения. Что делает его особенно полезным для фотографий, которые не могут быть сняты с помощью стерео аппаратуры.
Создание анаглифа из двух фото
Метод двух изображений позволит нам понять теорию, которая лежит в основе стереоскопических изображений. Анаглифы создаются путем объединения двух изображений с разных углов (подобно тому, как работают наши глаза
). Попробуйте посмотреть на объект сначала одним, а затем другим глазом. Обратите внимание, как выглядит объект. Он перемещается, не так ли? Этот метод использует тот же принцип.
Обратите внимание, как выглядит объект. Он перемещается, не так ли? Этот метод использует тот же принцип.
Сделайте пару снимков, сместив камеру на несколько дюймов в сторону или пройдя несколько шагов в сторону, если объект находится на далеком расстоянии:
Откройте оба снимка в Photoshop . Я взял два изображения с Shutterstock — это уже готовые для преобразования в стереопару фото. Скопируйте и вставьте фон одной фотографии в другую. Дважды кликните по фону, чтобы преобразовать его в обычный слой. Запомните, какое изображение является «левым », а какое «правым ». Назовите слои соответственно:
Дважды кликните по слою «левого » фото, чтобы открыть окно «Стили слоя ». Уберите флажок возле «Красного канала » и нажмите «ОК »:
Откройте окно «Стили слоя » для слоя «правого » изображения и уберите флажок возле «Зеленого» и «Синего » каналов. Вы сразу увидите проявившийся анаглифный эффект:
Выровняйте слои, ориентируясь на какой-нибудь объект на переднем или заднем плане. Это делается, чтобы уменьшить эффект раздвоения объектов:
Это делается, чтобы уменьшить эффект раздвоения объектов:
Используйте инструмент «Кадрирование », чтобы обрезать ту область документа, в которой два слоя накладываются друг на друга:
Глубина сцены возникает автоматически вследствие сдвига между двумя изображениями. Вы не будете знать, какой получится эффект, пока не наложите оба снимка друг на друга.
Создание анаглифа из одного изображения
Анаглифы можно создавать и из одного изображения. Этот метод требует дополнительной обработки в Photoshop , но он дает больший контроль над конечным изображением. Для этого используется карта глубины Photoshop с фильтром «Смещение ». С его помощью мы можем сместить второе изображение и создать эффект 3D :
Откройте изображение в Photoshop
. Сначала нам нужно создать карту глубины, которая использует черно-белые тона. С ее помощью мы определим, насколько нужно сместить каждую конкретную область изображения. Создайте новый слой, выделите длинную тонкую прямоугольную область и залейте ее черно-белым градиентом. Это будет наш образец диапазона тонов:
Это будет наш образец диапазона тонов:
Мы начнем с выделения области, которая была расположена ближе всего к камере. Создайте новый слой и обведите все элементы на переднем плане с помощью инструмента «Магнитное лассо » (или «Перо »), затем залейте выделение белым цветом:
Выберите инструмент «Затемнитель », установите для «Диапазона » значение «Светлые тона » и уменьшите непрозрачность до 50%. Закрасьте область белой фигуры, которая расположена немного дальше от камеры, мягкой кистью, изменив, ее цвет на светло-серый. Такое изменение тона будет определять постепенное изменение глубины:
Создайте новый слой и поместите его ниже «белого» слоя. Создайте выделение вокруг элементов, которые находятся за объектами переднего плана. Возьмите серый фрагмент из середины образца градиента и залейте слой с постепенным переходом к более темным тонам:
Повторите тот же процесс для новых слоев. Создайте новые слои, перемещая их ниже предыдущего слоя, затем обведите и заполните элементы сцены тонами, соответствующими их глубине. Чем дальше расположен элемент, тем темнее будет его тон, что при просмотре в 3D-очках
создаст стереоэффект:
Чем дальше расположен элемент, тем темнее будет его тон, что при просмотре в 3D-очках
создаст стереоэффект:
Последний слой в самом низу палитры должен быть черным, так как он будет виден на дальних областях изображения:
Нажмите Ctrl+A , чтобы выбрать все, а затем Ctrl +Shift+C , чтобы скопировать объединенный слой. Вставьте (Ctrl +V ) объединенное изображение поверх всех слоев и примените к нему фильтр «Размытие по Гауссу », «Радиус » — 10 пикселей. Его действие сгладит жесткость краев после перемещения изображения:
Сохраните документ в формате .PSD и назовите файл «displace.psd «:
Затем снова откройте исходную фотографию и нажмите Ctrl +Shift+U , чтобы обесцветить ее. Это необязательный этап, но он придает анаглифному эффекту ретро стиль:
Нажмите Ctrl + J , чтобы продублировать слой, затем дважды кликните по фону, чтобы преобразовать его в обычный слой:
Дважды кликните на верхнем слое, чтобы открыть окно «Стили слоя ». Уберите флажок для «Красного канала » и нажмите «ОК »:
Откройте окно «Стили слоя
» для нижнего слоя, и уберите флажки для зеленого и синего каналов.
Благодаря 3D среде в фотошоп можно создать много интересных вещей. Используя её настройки и инструменты, вы можете легко и быстро создавать 3D эффекты. Этот урок покажет вам как создать простой и забавный текстовый эффект, используя 3D возможности, и даст вам полезные советы и рекомендации, которые вы сможете применять в своём творчестве.
Материалы для урока:
Используемое ПО Photoshop CS6
Шрифт — PoetsenOne
Создайте новый документ с размером 1150 x 825 пикс., напишите текст размером 200 пт, чёрным цветом, используя шрифт PoetsenOne.
Далее, нам нужно создать несколько направляющих возле верхней и нижней части текста. Для этого откройте линейки в меню Просмотр — Линейки (View -> Rulers) и отметьте эту опцию флажком. Затем кликните мышкой в области шкалы линейки и, не отпуская мышку, тащите направляющую, расположив её как на скриншоте. Отверстия, которые мы создадим внутри текста, будут находиться на этих направляющих.
Дублируйте текстовый слой и сделайте оригинал невидимым, нажав на глазик рядом с миниатюрой слоя. Затем кликните правой кнопкой мыши по копии и выберите опцию Преобразовать в кривые (Convert to Shape).
Установите цвет переднего плана на белый, активируйте инструмент Эллипс (Ellipse Tool), в верхней панели настроек нажмите указанную иконку и в меню задайте Заданный размер (Fixed Size) 7 пикселей, так же поставьте флажок на функции От центра (From Center).
Затем щёлкните и потащите немного по верхней направляющей чтобы создать круг в центре края первой буквы.
Нажмите на панели параметров на значок Объединить фигуры (Combine Shapes) и продолжите добавлять кружки по обеим направляющим на всех буквах. Когда закончите, можете убрать направляющие в меню Просмотр — Удалить направляющие (View -> Clear Guides).
Теперь идём в меню Редактирование — Определить произвольную фигуру (Edit -> Define Custom Shape) и вводим название новой фигуры (например Dots).
Активируйте инструмент Произвольная фигура (Custom Shape Tool), прокрутите список выбора фигур вниз и выберите фигуру, которую вы только что создали. После этого, в верхней панели настроек нажмите функцию Вычесть переднюю фигуру (Subtract Front Shape), а также включите опцию Сохранить размеры (Defined Size) и снимите флажок на функции От центра (From Center). Это создаст точки в своём исходном размере.
Выделите текстовый слой с фигурой, затем щёлкните и перетащите фигуру с точками так, чтобы первая точка фигуры расположилась точно так, как точка-кружок которая у вас уже есть. После того как вы отпустите кнопку мыши, точки будут вычтены из тестовой фигуры.
Установите цвет переднего плана на #b7b7b7, активируйте инструмент Прямоугольник (Rectangle Tool), создайте прямоугольник чуть больше самого документа и поместить его прямо под текст.
Вычтите фигуру с точками из прямоугольника, как вы делали ранее. На нижнем изображении скриншота слои невидимы, чтобы вы могли видеть результат.
На нижнем изображении скриншота слои невидимы, чтобы вы могли видеть результат.
Чтобы получить доступ к 3D настройкам вам необходимо открыть две панели — панель 3D и панель Свойства (Properties). 3D панель имеет все компоненты 3D-сцены, и при нажатии на имя любого из них, вы сможете получить доступ к его настройкам в панели свойств. Поэтому будьте уверены, что выбираете имя элемента, который требуется изменить в панели 3D, прежде чем изменить его настройках в панели свойств.
Выделите прямоугольник в панели слоёв и название его сетки в панели 3D, чтобы изменить Глубину экструзии (Extrusion Depth) до 10 в панели Свойства (Properties).
Выберите слой с формой текста в панели слоёв и название его сетки в панели 3D и измените Глубину экструзии (Extrusion Depth) до 5.
Нажмите на значок Капитель (Cap) в верхней части панели свойств и измените Ширину фаски (Bevel Width) до 2.
Выберите слой с точками в панели слоёв и название его сетки в панели 3D, щёлкните значок Капитель (Cap), а затем измените Ширину фаски (Bevel Width) до 20 и выберите Контур (Contour) Перевёрнутый конус (Cone — Inverted).
Дублируйте слой с текстовой фигурой дважды чтобы у вас было три слоя с фигурой текста. Затем выделите все 3D слои которые у вас есть и идите в меню 3D — Слияние 3D слоёв (3D -> Merge 3D Layers). Это действие поместит все 3D сетки в одну сцену. Вы можете переименовать объединённый 3D слой как вам понравится, например Final Scene (Финальная сцена).
Активируйте инструмент Перемещение (Move Tool). В верхней правой части панели настроек вы найдёте бар с 3D режимами (3D Modes). Когда вы выбираете один из них, вы можете двигать им, тем самым внося изменения выбранному элементу в панели 3D.
Итак, выберите вкладку Текущий вид (Current View) в панели 3D, затем нажмите и перетащите в любом пустом месте 3D-сцены, чтобы изменить вид камеры, но не перемещайте ещё какую-либо из сеток.
Выделите все материалы в сетке первой текстовой фигуры в 3D панели, затем в панели свойств кликните по иконке текстур напротив опции Рассеивание (Diffuse) и выберите Удалить текстуру (Remove Texture).
Измените остальные параметры, как показано ниже. Цвет Рассеивания (Diffuse) #d83054, Цвет блика (Specular) #bbb798, Свечение (Illumination) #1d0000 и Освещение (Ambient) #454545. Но вы можете выбрать абсолютно любой другой цвет для рассеивания, который вам нравится.
Выполните те же шаги, чтобы изменить настройки материала для других текстовых фигур. Вам нужно измените значение Рассеивания (Diffuse), если вы хотите разные цвета на каждом текстовом слое. В уроке для второго текста автор применяет цвет #32dae5.
Для третьего слоя цвет #bde640.
Что касается сетки с точками, после удаления текстуры в иконке текстур напротив опции Рассеивание (Diffuse) измените настройки как показано ниже на скриншоте. Цвет Рассеивания (Diffuse) #e8dfca, Цвет блика (Specular) #fff7e5, цвет Свечения (Illumination) и Освещения (Ambient) поставьте #000000.
Цвет Рассеивания (Diffuse) #e8dfca, Цвет блика (Specular) #fff7e5, цвет Свечения (Illumination) и Освещения (Ambient) поставьте #000000.
Теперь выберите сетку прямоугольника в 3D панели и его Материал передней выпуклости (Front Inflation Material). Установите Цвет блика (Specular), цвет Свечения (Illumination) и Освещения (Ambient) на #000000. Затем измените остальные значения, как показано ниже.
Нажмите на иконку текстур напротив опции Рассеивание (Diffuse) и выберите опцию Редактировать текстуру (Edit Texture).
После этого вы можете изменить текстуру. Поместите изображение с текстурой выше слоя с прямоугольником, при необходимости измените размер, затем щёлкните по слою правой кнопкой мыши и выберите Создать обтравочную маску (Create Clipping Mask). Это нужно для того, чтобы текстура применилась только к прямоугольнику и не закрывала отверстия в нём.
Далее идём в меню Изображение — Коррекция — Цветовой тон/Насыщенность (Image -> Adjustments -> Hue/Saturation) и меняем значение Насыщенности (Saturation) на минус 100, а Яркости (Lightness) на 13. Теперь сохраните файл в меню Файл — Сохранить (File -> Save), затем нажмите Сохранить как (Save As), чтобы сохранить этот файл в папке исходного файла с которым вы работаете и дайте ему название Bump. Затем закройте его и вернитесь к документу с которым работаете.
Кликните на иконке папки напротив опции Рельеф (Bump), выберите Загрузить текстуру (Load Texture) и загрузите файл Bump, который сохранили в предыдущем шаге.
Снова кликните на иконке папки напротив опции Рельеф (Bump) и выберите Редактировать текстуру (Edit Texture).
Создайте новый слой выше всех в палитре слоёв, активируйте инструмент Кисть (Brush Tool) и выберите кисточку Брызги 46 пикс (Spatter 46 pixels).
Откройте панель настроек кисти в меню Окно — Кисть (Window -> Brush) и в Динамике формы (Shape Dynamics) поставьте Колебание размера (Size Jitter) на 25% и Колебание угла (Angle Jitter) на 100%.
Кликните правой кнопкой мыши по новому созданному слою и выберите Создать обтравочную маску (Create Clipping Mask), затем сделайте слой с текстурой невидимым. Установите цвет переднего плана на чёрный, установите размер отпечатка кисти на 25 пикселей, затем кликните один раз в середине каждой точки. Настройки динамики формы помогут создать результаты немного разных размеров и углов.
Тёмный цвет кисти создаст на текстуре иллюзию более плоской поверхности в областях, которые кажутся более глубокими по сравнению с исходной поверхностью. Сохраните файл и закройте его, чтобы вернуться к исходному документу.
Выделите название сетки переднего текстового слоя и перейдите в меню 3D — Разделить экструзию (3D -> Split Extrusion). Это действие разделит надпись на отдельные сетки для каждой буквы и позволит перемещать отдельно каждую из них. Настройте камеру так, чтобы текст поместился в пределах документа и под углом который вам нравится.
Это действие разделит надпись на отдельные сетки для каждой буквы и позволит перемещать отдельно каждую из них. Настройте камеру так, чтобы текст поместился в пределах документа и под углом который вам нравится.
Выделите все группы с сетками в 3D панели кроме группы с прямоугольником, затем активируйте инструмент Перемещение (Move Tool) и слегка поверните текст так, как будто он падает со стены.
Вы можете изменить вид камеры, чтобы увидеть, как выглядит текст и убедиться в том, что сторона букв, которая выше, прикреплена к отверстию в стене.
Если необходимо, то вы можете изменить глубину экструзии на сетке с эллипсом в панели свойств.
Как только закончите, окончательно установите желаемый вид камеры для последующего рендеринга. Затем в панели свойств во вкладке Вид (View) выберите внизу выпадающего меню Сохранить (Save), чтобы сохранить положение камеры.
Введите имя и нажмите кнопку ОК.
Теперь всякий раз, когда вы меняете вид камеры и захотите вернуться к финальному, вы можете выбрать его в панели 3D или в панели свойств в выпадающем меню во вкладке Вид (View).
А теперь в выпадающем меню выберите положение камеры Спереди (Front).
Увеличьте вид камеры до тех пор, пока вы сможете чётко видеть буквы. Выделите некоторые буквы переднего слоя с текстом, а затем поверните, переместив с исходного положения. С текущим видом камеры сделать это будет несложно.
Для некоторых букв примените незначительные изменения, не каждая должна полностью изменить своё положение. Но конечно же вам решать, как в итоге вы хотите видеть свою работу. Когда закончите преобразования, верните камере тот вид, который ранее сохраняли.
Пришло время поработать с освещением. Кликните в 3D панели по слою Бесконечный свет 1 (Infinite Light), затем в панели Свойства (Properties) выберите цвет #fffdf5, Интенсивность (Intensity) 80% и Тень Сглаживание (Shadow Softness) 30%.
Кликните по иконке Координаты (Coordinates) в панели свойств и введите значения, показанные ниже.
Так же для изменения положения источника света в сцене, вы можете использовать инструмент Перемещение (Move Tool).
Кликните внизу 3D панели на значок Добавить новый свет на сцену (Add new Light to Scene) и выберите Новый точечный свет (New Point Light).
В панели Свойства (Properties) измените цвет на #fff8ea, Интенсивность (Intensity) 100% и Тень Сглаживание (Shadow Softness) 30%.
Свет может показаться очень ярким и вам нужно будет его сдвинуть так, чтобы он коснулся стены. Расположите его выше текста, как вам больше нравится.
Теперь в сетке Прямоугольник выберите слой Материал экструзии (Extrusion Material). Удалите его текстуру в папке напротив Рассеивания (Diffuse), как это делали ранее, и внесите настройки как показано ниже. Цвет Рассеивания (Diffuse) #676767, Цвет блика (Specular) #333333, Свечение (Illumination) #000000 и Освещение (Ambient) #000000. Это затемнит отверстия.
Цвет Рассеивания (Diffuse) #676767, Цвет блика (Specular) #333333, Свечение (Illumination) #000000 и Освещение (Ambient) #000000. Это затемнит отверстия.
Выберите фоновый слой и залейте его цветом # 362f2d.
Если уже нет ничего, что бы вы хотели изменить, то снова выделите 3D слой Final Scene (Финальная сцена) и идите в меню 3 D — Рендеринг (3D -> Render). Рендеринг может занять некоторое время, но вы в любой момент можете остановить его, кликнув в любом месте внутри сцены, или нажав клавишу Esc.
Когда рендеринг завершен, нажмите на иконку внизу палитры слоёв, чтобы добавить Новый корректирующий слой Карта градиента (Gradient Map).
Настройте градиент, используя цвета # 4b0082 слева и # 00a86b справа. Затем измените режим наложения корректирующего слоя на Мягкий свет (Soft Light) и уменьшите Непрозрачность (Opacity) до 50%. Это улучшит цветопередачу и контрастность изображения.
Подведём итог. Теперь вы знаете, что 3D инструменты в Photoshop CS6 являются отличным способом для достижения удивительных 3D-эффектов. Играя с цветами и положением букв, вы можете достичь различных эффектов.
Для создания объемных изображений в формате анаглиф существует несколько специализированных приложений, но для создания 3D фото можно использовать программу Photoshop, возможности которой практически безграничны.
Для создания анаглиф фотографии будем использовать стереопару, сделанную при помощи фотоспарки из фотоаппаратов Canon A480. Это уже готовая стереопара, не требующая выравнивания или настройки параллакса:
Способ №11.Создаем новый документ с размерами нашей фотографии (левый или правый ракурс).
2. Размещаем ракурсы нашей стереопары друг над другом.
Какой ракурс будет сверху неважно, главное знать для какого глаза он предназначен. В нашем примере сверху ракурс для правого глаза.
3. Создаем еще два слоя с режимом наложения Screen и заливками синего (#00ffff) и красного цвета (#ff0000). Размещаем синий слой над изображением для левого глаза, а красный над ракурсом для правого.
Размещаем синий слой над изображением для левого глаза, а красный над ракурсом для правого.
Мы рассматриваем пример для анаглифных очков, у которых красный фильтр находится слева, он пропускает только синие и зеленые цвета, поэтому синий слой находится над ракурсом для левого глаза. Для правого глаза все, соответственно, наоборот. Если вы используете очки с другим положением фильтров, то поменяйте цветовые слои местами.
4. Теперь объединяем верхний ракурс со своим цветовым слоем – у нас это фото для правого глаза и красный слой. Для этого выделяем два слоя – правая кнопка мыши – Marge Layers. Применяем к полученному слою режим наложения Multiply.
Все, анаглиф фотография для красно-синих очков готова (клик для увеличения):
Способ №2Этот способ намного проще, а результат тот же.
1. Размещаем ракурсы для левого и правого глаза так, чтобы правый ракурс был сверху:
2. Теперь заходим в стиль слоя правого ракурса.
Часто стереоскопический эффект создается при помощи необычных уловок фотографа, но сегодня мы добьемся его, отредактировав уже готовую фотографию. В первой части статьи рассказано о том, как сделать простую 3D фотографию, с этим справится даже новичок. Вторая часть для более профессиональных пользователей, она подскажет, как сделать картинку более живой.
Часть первая. Для новичков: простой 3D эффект
Существует специальная методика изготовления 3D изображений — анаглиф, которая обычно заключается в том, чтобы снять предмет с разных точек и потом объединить изображения. Но сегодня мы достигнем того же самого эффекта, используя цветовые каналы фотографии. Откройте подходящее фото, приступим.
Использовать можно любое изображение, но вам обязательно нужно перейти в режим RGB Color. Если вы находитесь в режиме Grayscale, Indexed Color или CMYK, то нужно перейти в RGB (Photoshop: Image > Mode > RGB Color).
Примечание: Этот метод подходит для тех редакторов изображений, которые позволяют возиться с цветовыми каналами, например, Photoshop или GIMP. Photoshop Elements и Paint.NET не позволяют применять данный метод редактирования фото.
Photoshop Elements и Paint.NET не позволяют применять данный метод редактирования фото.
Для начала сделайте несколько копий фотографии (левый скриншот). Самый простой способ сделать это — кликнуть правой клавишей на «Background Layer» и нажать «Duplicate Layer». Сделав 2 копии, выберите верхнюю и перейдите на панель каналов. Увидеть её можно, нажав Window > Channels. В панели каналов выберите Red channel, как это показано на правом скриншоте.
Нажмите Ctrl+A (и в Photoshop, и в GIMP), чтобы выделить весь холст полностью. Фото должно получиться в серых тонах, если ваше фото выглядит, как на рисунке, значит вы движетесь в верном направлении.
Нажмите V, чтобы выбрать Move Tool (в GIMP нажмите М), и переместите слой красного канала влево, как показано на рисунке.
Передвигая слой канала, убедитесь, что фон черный, как показано слева. Установить цвет фона можно, кликнув на переключатель в панели инструментов.
У GIMP похожие инструменты в Toolbox, почти как в Photoshop.
В Photoshop CS5 сочетание клавиш Ctrl+2 вернет вас в режим RGB. В других версиях просто вернитесь к панели слоёв и выберите новый активный слой. На этом можно остановиться, так как вы уже получили достойное 3D изображение, но можно ещё немного поработать и добавить ему глубины.
Часть вторая. Добавьте глубины вашей фотографии
На этом этапе у вас должно быть несколько копий вашего оригинального фото, вернемся к верхнему слою, в котором мы создали 3D эффект.
Создайте маску, как показано на скриншоте справа, выбрав слой и кликнув на кнопку вверху панели слоёв. В GIMP кликните правой клавишей по слою и выберите «Add Layer Mask» и «White for Full Opacity».
Используйте soft brush для маскировки некоторых областей в верхнем слое. Цель — вернуть часть фона к исходному виду.
Вот фото до и после. В слое с 3D эффектом фон из слоя без 3D эффекта.
На картинке вы можете увидеть, как выглядит маска.
Теперь переходим к самому нижнему слою и отредактируем его. Выберем для этого слоя красный канал.
Выберем для этого слоя красный канал.
А теперь совершим похожие действия. Выделим весь холст (Ctrl+A), но применим немного другой эффект к фону.
Клавишами Ctrl+T выберем функцию «Free Transform». И свободно изменим слой красного канала. Можно искажать, увеличивать, вращать, в общем, нужно сделать так, чтобы передний план и фон отличались друг от друга.
В GIMP этот инструмент называется «Scale Tool», горячие клавиши: Shift + T.
Вот и всё! Фотография готова. Надевайте 3D очки и наслаждайтесь результатом! А если у вас их нет, то смотрите видео на Youtube о том, как сделать 3D очки самостоятельно.
Часто стереоскопический эффект создается при помощи необычных уловок фотографа, но сегодня мы добьемся его, отредактировав уже готовую фотографию. В первой части статьи рассказано о том, как сделать простую 3D фотографию, с этим справится даже новичок. Вторая часть для более профессиональных пользователей, она подскажет, как сделать картинку более живой.
Часть первая. Для новичков: простой 3D эффект
Существует специальная методика изготовления 3D изображений — анаглиф, которая обычно заключается в том, чтобы снять предмет с разных точек и потом объединить изображения. Но сегодня мы достигнем того же самого эффекта, используя цветовые каналы фотографии. Откройте подходящее фото, приступим.
Использовать можно любое изображение, но вам обязательно нужно перейти в режим RGB Color. Если вы находитесь в режиме Grayscale, Indexed Color или CMYK, то нужно перейти в RGB (Photoshop: Image > Mode > RGB Color).
Примечание: Этот метод подходит для тех редакторов изображений, которые позволяют возиться с цветовыми каналами, например, Photoshop или GIMP. Photoshop Elements и Paint.NET не позволяют применять данный метод редактирования фото.
Для начала сделайте несколько копий фотографии (левый скриншот). Самый простой способ сделать это — кликнуть правой клавишей на «Background Layer» и нажать «Duplicate Layer». Сделав 2 копии, выберите верхнюю и перейдите на панель каналов. Увидеть её можно, нажав Window > Channels. В панели каналов выберите Red channel, как это показано на правом скриншоте.
Сделав 2 копии, выберите верхнюю и перейдите на панель каналов. Увидеть её можно, нажав Window > Channels. В панели каналов выберите Red channel, как это показано на правом скриншоте.
Нажмите Ctrl+A (и в Photoshop, и в GIMP), чтобы выделить весь холст полностью. Фото должно получиться в серых тонах, если ваше фото выглядит, как на рисунке, значит вы движетесь в верном направлении.
Нажмите V, чтобы выбрать Move Tool (в GIMP нажмите М), и переместите слой красного канала влево, как показано на рисунке.
Передвигая слой канала, убедитесь, что фон черный, как показано слева. Установить цвет фона можно, кликнув на переключатель в панели инструментов.
У GIMP похожие инструменты в Toolbox, почти как в Photoshop.
В Photoshop CS5 сочетание клавиш Ctrl+2 вернет вас в режим RGB. В других версиях просто вернитесь к панели слоёв и выберите новый активный слой. На этом можно остановиться, так как вы уже получили достойное 3D изображение, но можно ещё немного поработать и добавить ему глубины.
Часть вторая. Добавьте глубины вашей фотографии
На этом этапе у вас должно быть несколько копий вашего оригинального фото, вернемся к верхнему слою, в котором мы создали 3D эффект.
Создайте маску, как показано на скриншоте справа, выбрав слой и кликнув на кнопку вверху панели слоёв. В GIMP кликните правой клавишей по слою и выберите «Add Layer Mask» и «White for Full Opacity».
Используйте soft brush для маскировки некоторых областей в верхнем слое. Цель — вернуть часть фона к исходному виду.
Вот фото до и после. В слое с 3D эффектом фон из слоя без 3D эффекта.
На картинке вы можете увидеть, как выглядит маска.
Теперь переходим к самому нижнему слою и отредактируем его. Выберем для этого слоя красный канал.
А теперь совершим похожие действия. Выделим весь холст (Ctrl+A), но применим немного другой эффект к фону.
Клавишами Ctrl+T выберем функцию «Free Transform». И свободно изменим слой красного канала. Можно искажать, увеличивать, вращать, в общем, нужно сделать так, чтобы передний план и фон отличались друг от друга.
Можно искажать, увеличивать, вращать, в общем, нужно сделать так, чтобы передний план и фон отличались друг от друга.
В GIMP этот инструмент называется «Scale Tool», горячие клавиши: Shift + T.
Вот и всё! Фотография готова. Надевайте 3D очки и наслаждайтесь результатом! А если у вас их нет, то смотрите видео на Youtube о том, как сделать 3D очки самостоятельно.
Разные виды стекинга. Уменьшение шумов с помощью стекинга средствами Photoshop.: dmitry_novak — LiveJournal
Красивое картинко просто для привлечения внимания.
Технология стекинга — сложение нескольких кадров одного и того же сюжета — известна давно. По существу, это та же мультиэкспозиция, но нацеленная на разрешение скорее технических, чем творческих задач.
Сегодня мы кратко классифицируем разные виды стекинга и подробно рассмотрим один из них — сложение нескольких кадров с целью уменьшить количество шумов и повысить детализацию.
Стекинг существует в нескольких ипостасях.
Пейзажистам наиболее известен стекинг с брекетингом по экспозиции — HDR. Если сцена очень контрастна и не умещается в диапазон регистрируемых сенсором яркостей, то снимается несколько кадров с разной экспокоррекцией относительно исходной точки отсчета, которые складываются в изображение с большим динамическим диапазоном. Далее такая фотография может разными способами (например, за счет tonemapping) компрессироваться до нормального динамического диапазона, адекватного устройству вывода (монитор, принтер), но это изображение уже сохраняет весь диапазон яркостей сцены.
Одна из моих фотографий Праги, HDR из 3 кадров (контраст утреннего городского пейзажа не укладывался в ДД сенсора Canon 5D)
Тем, кто занимается макросъемкой, известен также стекинг с брекетингом по фокусировке. Если объект не умещается в ГРИП, а диафрагму не дает зажать дифракция, то снимают несколько кадров с перефокусировкой (или со сдвигом камеры в глубину относительно объекта) и объединяют их в один с помощью специального софта.
 Получается полностью резкий объект (в пределах диапазона сделанной перефокусировки).
Получается полностью резкий объект (в пределах диапазона сделанной перефокусировки).
Кольцо полностью не умещается в ГРИП на разумных диафрагмах, применен стекинг двух кадров с разной фокусировкой
Существуют и более экзотические виды стекинга. Например, сложение кадров с разным балансом белого (обычно сконвертированных из одного RAW) для сцен со смешанным освещением. Или сложение черно-белых кадров, сделанных с разными цветными светофильтрами, для получения цветной фотографии (способ, который использовал еще Прокудин-Горский).
Есть еще несколько видов стекинга, при которых параметры и условия съемки у всех кадров одинаковые, но между фотографиями в серии существует разница во времени съемки.
— Сложение кадров серийной съемки, с целью получить раскадровку фаз движения объекта (например, в спорте). К этому же типу стекинга по сути можно отнести и сложение кадров интервальной съемки для получения эффекта треков звезд на небе.
Около 60 кадров, снятые в течение часа, были сложены с помощью программы StarStax (технология описана здесь)
— Сложение кадров для увеличения экспозиции (значения яркости пикселей нескольких фотографий складываются). Например, несколько кадров с короткой выдержкой можно сложить для получения аналога суммарной выдержки, а количество динамических шумов при этом будет меньше, чем при съемке с аналогичной единичной непрерывной выдержкой. Этот метод часто используется в астрофотосъемке, когда светимость объекта небесной сферы очень мала, а кадр с выдержкой в несколько десятков минут будет слишком подвержен тепловым и фотонным шумам, особенно если с сенсора удален инфракрасный фильтр.
— Стекинг для уменьшения шумов и повышения детализации. В этом случае значение яркости каждого пикселя вычисляется путем усреднения значений его яркости на всех кадрах. За счет этого видимые шумы уменьшаются, и даже растет детализация.
Такому стекингу и посвящен этот материал.
Для чего все это может нам пригодиться?
Случаются безвыходные ситуации, когда условия освещения не самые лучшие, штатива с собой нет, а фотография нужна. Приходится поднимать ISO, чтобы получить достаточно короткую выдержку, шумов при этом будет много.
Иногда и фототехника не обеспечивает желаемый уровень шумов даже на низких значениях ISO, особенно если используется агрессивная обработка по цвету и контрасту, применение профилей и т.д.
Мало кто задумывается, что проблема решается довольно легко. Практически в одно нажатие кнопки на фотокамере. И после этого — буквально в несколько кликов при обработке.
При съемке достаточно перевести аппарат в режим серийной съемки и выстрелить очередью из десятка кадров. Современные беззеркалки имеют хорошую скорость, например, моя E-M5 позволяет за секунду (то есть по сути за единственное нажатие спуска) получить 8-9 кадров. Для стекинга этого будет вполне достаточно, при этом, если мы снимаем с рук, сам кадр в целом и отдельные объекты не успеют сильно переместиться.
Итак, чтобы показать вам, как это работает, я вышел на балкон и пульнул серией первое, что увидел (разумеется, в режиме М, чтобы камера не меняла параметры съемки). Сюжет не несет никакой смысловой нагрузки, первое, что попалось для демонстрации 🙂
Сконвертировал 7 исходных RAW в тифы с помощью RPP. Как видно из превьюшек, я очень прилично потянул экспозицию (конечно, в этом сюжете было бы целесообразно использовать брекетинг по экспозиции и сшить HDR, но мне ведь нужно продемонстрировать именно стекинг с целью уменьшения шумов, поэтому все кадры проэкспонированы одинаково).
После конвертации картинка выглядит довольно плачевно, особенно в тенях, хотя фото сделано на ISO 200. Дело в том, что помимо сильной экспокоррекции я еще применил профиль пленочной симуляции и сильно поднял насыщенность.
Далее опишу сам процесс обработки серии (стекинг), в результате которого шумы у нас намного сократятся.
1. Откроем все полученные тифы в Фотошопе.
2. В меню File выберем пункт Scripts -> Load Files into Stack…
В меню File выберем пункт Scripts -> Load Files into Stack…
3. В открывшемся окне нажимаем кнопку Add Open Files и жмем OK.
4. Получаем документ, где все кадры серии сложены друг над другом в виде слоев. Чтобы не захламлять память и рабочее пространство, закрываем исходные файлы.
5. Поскольку кадры сняты с рук, а не со штатива, кадрирование в них разное, и нужно их выровнять друг относительно друга. С этим неплохо справляется встроенные инструментарий Фотошопа. Идем в меню Edit -> Auto-Align Layers:
Если кадры несильно отличаются, то обычно авторежим работает нормально.
6. Теперь нужно все слои объединить в один смарт-объект, для чего выделяем все слои и нажимаем правую кнопку мыши, в выпадающем меню выбираем Convert to Smart Object.
7. Итак у нас есть группа слоев, которые выровнены друг относительно друга и объединены в смарт-объект, иначе — в Stack, единую группу.
Для этой группы можно применять различные режимы смешивания и усреднения информации, которые доступны в меню Layer -> Smart Object -> Stack Mode.
Я не буду сейчас углубляться в изучение всех режимов. Из всего списка нам понадобится лишь пара — Mean и Median. Однако разницу между ними нужно понимать.
Mean — это обычное среднее арифметическое. То есть сумма значений элементов, поделенная на их количество. Допустим, у нас в семи слоях значения яркости одного пикселя варьируются так:
5, 7, 3, 9, 4, 6, 5.
Тогда среднее арифметическое этих значений будет примерно 5.6.
Median — это медиана. От среднего арифметического эта статистическая функция отличается тем, что усредняет не все числа, а лишь 1 или 2 значения (в зависимости от четного или нечетного кол-ва элементов), находящиеся в середине ранжированного ряда всех значений. В нашем случае ряд будет выстроен так:
3, 4, 5, 5, 6, 7, 9
И медианой для этого ряда будет число 5, находящееся в середине ряда. Если бы снимков было не 7, а 8, то мы бы в качестве медианы взяли среднее арифметическое двух срединных значений.
Если бы снимков было не 7, а 8, то мы бы в качестве медианы взяли среднее арифметическое двух срединных значений.
Медиана выгодно отличается от среднего арифметического тем, что сильные единичные перепады на нее не оказывают влияния. Допустим, в одном из кадров у нас вдруг проявился горячий пиксель (или человек, или муха пролетела, не важно), и яркость этого участка прыгнула с обычных 9 до 20. Медиана при этом так и останется равной 5. А вот среднее арифметическое уже станет больше 7.
Для нас это означает, что среднее арифметическое слоев лучше уменьшает регулярные шумы, тогда как медиана с этим справляется чуть хуже, но зато она более устойчива к внезапным сильным перепадам яркости. Например, если в кадре были движущиеся объекты, то медиана оставит их след только в тех участках, где эти объекты присутствовали на всех кадрах серии.
Что ж, применим режим Mean к нашему стеку. Это может занять продолжительное время, а зависимости от количества и разрешения фотографий.
Сравним результат до и после:
Как видно, шумы почти полностью ушли.
По детализации медиана выглядит чуть-чуть лучше (но и шумов там больше).
Теперь взглянем на футбольное поле:
При использовании среднего арифметического в итоговом кадре мы получили все фазы движения человека с одинаковой интенсивностью (100%, поделенные на кол-во кадров).
С медианой ситуация иная — в финальный кадр попали только те части двигающихся ребят, которые присутствовали в одном и том же месте на всех кадрах. Поскольку парень в клетчатой рубашке во всех кадрах находится в разных местах, то он вообще не попал в результирующее изображение. А от парня в красном сохранились лишь те участки, которые были неизменны на всех кадрах.
Используя режим стекинга «Median», можно без дополнительного софта например полностью «очистить» улицу от прохожих или даже движущихся машин (разумеется, при этом должно быть сделано достаточное количество кадров, чтобы на каждый участок улицы приходился хотя бы один кадр, в котором на этом участке нет машины или человека).
Но мы сейчас все-таки говорим больше о шумах, поэтому давайте посмотрим еще на пару кропов (с легким шарпом):
Видно, насколько меньше стало шумов. Намного улучшилась читаемость высокочастотных деталей — например, проводов.
Вот так с помощью простой серийной съемки и буквально 5-минутной обработки можно спасти практически любой относительно статичный кадр в сложных условиях.
По десятилетнему опыту препресса могу с уверенностью сказать, что ни один даже самый продвинутый шумодав не может справиться с шумами и сохранить при этом детали так же хорошо, как это делает простой стекинг всего лишь полудюжины кадров.
Примечание:
В некоторых современных камерах есть возможность получить разные виды стекинга непосредственно при съемке.
Однако главный недостаток такой реализации заключается в строгой необходимости снимать со штатива, тогда как при обработке в фотошопе есть возможность совместить не идеально совпадающие изображения, снятые серией с рук.
Как создать жуткую сцену фотоманипуляции
Превью
Здесь вы можете увидеть сцену, которую мы будем делать. Вы можете увидеть увеличенное изображение, нажав на изображение ниже.
Ресурсы
- Свечи против черной стены Асифа Акбара (без лицензионных платежей) Zelnik (без лицензионных платежей)
- текстура коричневой бумаги 6 от Deb Tremper (без лицензионных платежей)
Шаг 1. Создайте документ Photoshop
Итак, приступим! Откройте новый файл (Ctrl/Cmd + N) в Photoshop.Назовите его как хотите, я назвал свой «Воронья ночь». Установите ширину и высоту на 3508 пикселей. В качестве содержимого фона выберите «Цвет фона», если у вас черный цвет фона (нажмите D, чтобы сбросить цвет переднего плана и фона на белый и черный соответственно).
Если вы этого не сделали, вы можете позже покрасить его в черный цвет (#000000) с помощью инструмента Заливка (Paint Bucket Tool (G).
Шаг 2: Поместите свечи на холст
Откройте Свечи на фоне черной стены в Photoshop.
На этом стоковое изображение нажмите Ctrl/Cmd + A или выберите Select > All, чтобы выбрать весь холст.
Затем нажмите Ctrl/Cmd + C (или Правка > Копировать).
Вернитесь на свой основной холст (тот, который мы назвали «Ночь ворона») и нажмите Ctrl/Cmd + V, чтобы вставить в него изображение свечей. Назовите этот слой «свечи».
Переместите этот слой в нижнюю часть холста, используя инструмент Move Tool (V).
Шаг 3: Маскирование слоя «свечи»
На панели слоев нажмите значок Добавить маску слоя , чтобы добавить маску слоя к слою со свечами. На этой маске мы сотрем некоторые части фона Инструментом «Кисть» (B), чтобы лучше сгладить его с чёрным фоном.
Выбрав маску слоя на панели слоев, используйте мягкую кисть черного цвета (#000000) в качестве переднего плана, чтобы замаскировать ненужные части.
Под этим я подразумеваю края этого изображения, чтобы сделать его более блеклым на нашем черном фоне.
Вот настройки кисти, которые я использовал:
Совет: Позже вы должны уменьшить непрозрачность кисти и диаметр мастера, чтобы сделать маскирование более точным. Если вы случайно удалили некоторые части случайно, вы можете легко восстановить их, используя белую кисть на маске слоя.
Если вы случайно удалили некоторые части случайно, вы можете легко восстановить их, используя белую кисть на маске слоя.
После маскирования ваше изображение должно выглядеть примерно так:
Преимущество работы с масками слоев заключается в том, что вы всегда можете настроить и улучшить маскирование до тех пор, пока оно вас не удовлетворит, поэтому вам не нужно быть предельно точным.
Шаг 4: Добавьте ворона в композицию
Откройте стоковое фото ворона в Photoshop. Используйте Pen Tool (P), чтобы вырезать его из фона, обводя вокруг него. (См. исходный файл учебника для загрузки уже вырезанного ворона.)
После того, как вы вырезали ворона, вам нужно поместить его на холст «Ночь ворона».
Мы будем использовать ту же технику, что и для размещения фотографии свечей. Нажмите Ctrl/Cmd + A (Выделить > Все), чтобы выделить весь холст, нажмите Ctrl/Cmd + C (Правка > Копировать), переключитесь на наш основной холст, а затем нажмите Ctrl/Cmd + V, чтобы вставить ворона в ваш рабочий документ. сочинение. Назовите этот слой «ворон».
сочинение. Назовите этот слой «ворон».
Как бы точно вы ни вырезали объект из стоковой фотографии, всегда будут небольшие дефекты.В слое «ворон» вы, вероятно, увидите белый край в некоторых местах вокруг ворона. Вы можете удалить его, выбрав «Слой» > «Матирование» > «Удалить бахрому».
Установите Ширину на 3 пикселя.
Вот, края ворона выглядят немного лучше.
Теперь пришло время поставить ворона на то место, где он должен быть в композиции.
Выберите «Правка» > «Свободное преобразование» или нажмите Ctrl/Cmd + T, чтобы создать рамку преобразования вокруг объекта (если нет, убедитесь, что Показать элементы управления преобразованием на панели параметров отмечена галочкой).
Поместим нашего ворона на крайнюю левую свечу. Щелкните правой кнопкой мыши внутри поля преобразования и выберите Отразить по горизонтали из списка команд преобразования, чтобы объект перевернулся влево.
Теперь масштабируйте ворона, удерживая клавишу Shift и выбирая один из угловых элементов управления преобразованием в поле преобразования. Переместите этот маркер к центру, удерживая Shift, чтобы пропорционально масштабировать ворона.
Переместите этот маркер к центру, удерживая Shift, чтобы пропорционально масштабировать ворона.
Затем, когда вы закончите, переместите его на то место, где он должен быть — на верхнюю часть левой свечи.
Когда вас устраивают размер и положение, нажмите Enter, чтобы применить преобразование.
Шаг 5: Улучшение ворона с помощью слоев обтравочной маски
Возможно, у вашего ворона все еще есть некоторые светлые части, которых там быть не должно — мы можем закрасить их черным или темно-серым цветом, чтобы сделать их более заметными.
Мы сделаем это на новом слое. Удерживая Alt, нажмите на значок Создать новый слой на панели слоев.
Назовите этот слой «улучшение ворона» и установите флажок Использовать предыдущий слой для создания обтравочной маски .
Выберите инструмент «Кисть» (B). Используйте мягкую кисть, как и раньше, но на этот раз уменьшите параметр «Непрозрачность» на панели параметров примерно до 50%.
Используйте черный цвет и закрасьте все места с грубыми краями или места, которые не сливаются со сценой. Это зависит от того, насколько точно вы вырезали ворона из фона ранее. Вот как мой ворон выглядит с обтравочной маской «улучшающий ворон» и без нее, чтобы вы могли увидеть, насколько хорошо эта техника работает при смешивании наложенного элемента, такого как наш ворон.
Это зависит от того, насколько точно вы вырезали ворона из фона ранее. Вот как мой ворон выглядит с обтравочной маской «улучшающий ворон» и без нее, чтобы вы могли увидеть, насколько хорошо эта техника работает при смешивании наложенного элемента, такого как наш ворон.
Со слоем «улучшение ворона»
Без слоя «улучшение ворона»
Думаю, разница более чем очевидна, вам не кажется?
Шаг 6: Соединение ворона со свечой
Теперь мы можем соединить ворона со свечой так, чтобы она выглядела так, как будто она застряла в воске. Удерживая Alt, нажмите . Создайте новый значок слоя на панели слоев. Назовите этот слой «воск», убедившись, что вы выбрали опцию Использовать предыдущий слой для создания обтравочной маски .
Этот слой должен быть выше слоя «улучшение ворона».
Выберите инструмент «Кисть» (B) и используйте мягкую кисть с основным диаметром примерно 15 пикселей и непрозрачностью примерно 40%. Обратите внимание, что вы можете (и должны) всегда изменять эти значения во время процесса в зависимости от того, где вы рисуете — эти параметры влияют на точность и жесткость вашей кисти, поэтому меняйте их в зависимости от области, которую вы рисуете, по мере необходимости.
Пока инструмент «Кисть» остается активным, нажмите клавишу «Alt», чтобы временно переключиться на инструмент «Пипетка» (очень хороший и удобный прием при рисовании).Выберите цвет свечи возле когтей ворона. Рисуйте этим цветом на слое «Воск».
Во время этого процесса вы должны выбрать несколько разных цветов, чтобы добиться лучших результатов.
Шаг 7: Обесцвечивание ворона
Возможно, вы заметили, что у ворона есть какой-то голубой оттенок. Было бы лучше, если бы он был черным, так как вороны обычно черные. Мы можем сделать это, обесцветив ворона.
Для начала выберите слой «ворон». После этого выберите «Изображение» > «Коррекция» > «Обесцветить» или просто используйте сочетание клавиш для этого действия (Ctrl/Cmd + Shift + U).
Вот наша сцена.
Шаг 8: Зажгите пламя свечи
На данный момент мы закончили с вороном. Давайте оживим нашу сцену, добавив света к свече. Мы сделаем это только с центральной свечой.
Создайте новый слой выше слоя «ворон» и его слоев с обтравочной маской. Назовите этот слой «Пламя».
Назовите этот слой «Пламя».
Установите зеленый цвет в качестве цвета переднего плана.
Выберите инструмент «Кисть» (B). Установите непрозрачность на 60% и основной диаметр на что-то большое, например 1400 пикселей.
Щелкните один раз в центре сцены, над центральной свечой.
Мы проделаем это несколько раз, постепенно уменьшая размер кисти и меняя зеленый цвет на более светлый оттенок.
Уменьшите основной диаметр кисти до 1200 пикселей, сохраняя непрозрачность прежней. Кроме того, измените зеленый цвет переднего плана на более светлый.
Снова щелкните один раз в центре ранее созданного цветового пятна.
Затем уменьшите размер кисти до 1000 пикселей и выберите другой, более светлый зеленый цвет.
Снова нажмите на место, которое вы ранее сделали.
Уменьшите размер кисти до 800 пикселей и выберите этот цвет:
Щелкните один раз в центре цветового пятна, которое вы ранее сделали.
Уменьшите размер кисти до 600 пикселей и выберите светло-зеленый (вы, вероятно, поняли, что мы сейчас делаем).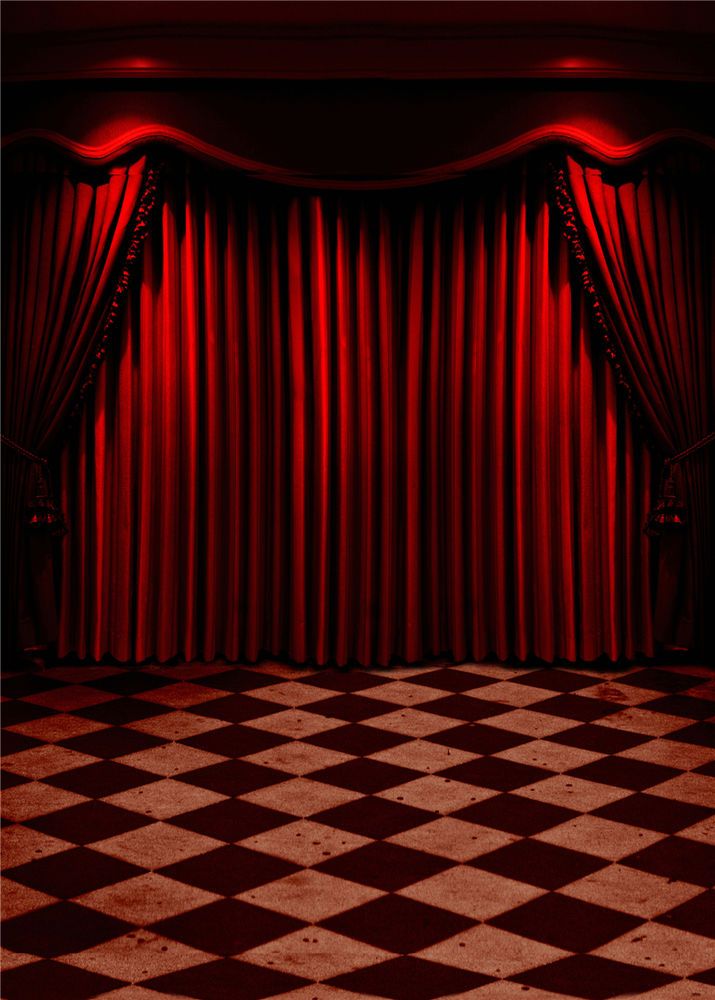
Нажмите один раз в центре ранее созданного цветового пятна.
Уменьшите размер кисти до 400 пикселей, выберите светло-зеленый цвет и щелкните в центре нашего свечения.
Уменьшите размер кисти до 250 пикселей, выберите светло-зеленый цвет и щелкните по центру нашего свечения.
Уменьшите размер кисти до 200 пикселей и на этот раз также уменьшите непрозрачность до 30%.
Выберите другой зеленый цвет и нажмите в центре, чтобы применить обводку.
Уменьшите размер кисти до 150 пикселей, выберите очень бледный зеленый цвет и нажмите в центре.
Измените размер кисти на 1000 пикселей и нажмите один раз в центре цветового пятна, которое вы ранее сделали тем же цветом, чтобы осветить все пламя.
Шаг 9: Растушуйте зеленое пламя
Мы можем сделать пламя немного менее похожим на круг с помощью инструмента Smudge Tool, который является одним из лучших инструментов, которые могут делать то, что мы хотим. Выберите инструмент «Палец» на панели инструментов и установите его Силу на 36%, Основной диаметр на 250 пикселей и Жесткость на 0%.
Во-первых, мы можем немного размазать яркий центр вверх движением вверх.
Установите размер кисти на 250 пикселей и перетащите ее из центра пламени вверх.
Теперь установите размер кисти на 600 пикселей и растушуйте вверх область над бликом пламени.
Теперь очевидно, что это пламя не такое уж супергладкое, поэтому мы должны размыть его с помощью Filter > Blur > Gaussian Blur.
Как вы заметили, после применения фильтра наше пламя стало более гладким.
Шаг 10: Работа над освещением ворона
Зеленое пламя свечи должно освещать окружающие предметы. Мы начнем с добавления света на ворона. Сначала займитесь слоем «воск».
Удерживая клавишу Alt, нажмите значок Создать новый слой на панели слоев.Назовите этот слой «освещение» и установите флажок Использовать предыдущий слой для создания обтравочной маски . После этого установите режим наложения этого нового слоя обтравочной маски на Цвет.
Выберите инструмент «Кисть» (B) и используйте мягкую кисть с непрозрачностью примерно 20%. Выберите зеленый цвет в качестве цвета переднего плана.
Выберите зеленый цвет в качестве цвета переднего плана.
Закрасьте этим цветом ворона в тех местах, где его должно освещать зеленое пламя свечи.
Теперь было бы неплохо добавить бликов на ворона. Удерживая клавишу Alt, щелкните значок Создать новый слой на панели слоев.Назовите этот слой «блики ворона» и выберите параметр Использовать предыдущий слой для создания обтравочной маски .
Установите режим наложения этого слоя на Overlay.
Выберите белый цвет переднего плана, а затем используйте мягкую кисть с непрозрачностью 22% и основным диаметром 15 пикселей.
Закрасьте осветленную область, в основном справа от ворона.
Также белым цветом закрасьте глаз ворона, чтобы немного осветлить его и сделать более заметным.
После того, как вы закончите с этим, продублируйте слой, чтобы добиться еще большего освещения. Вы также можете закрасить некоторые области с левой стороны черным цветом, чтобы немного затемнить их.
Шаг 11: Работаем над общим затенением сцены
Теперь нам нужно немного заштриховать наше изображение, чтобы добиться более драматичного эффекта. Создайте новый слой над слоем «пламя» и назовите его «затенение».
Создайте новый слой над слоем «пламя» и назовите его «затенение».
Выберите инструмент «Кисть» (B) и установите черный цвет (#000000) в качестве цвета переднего плана.
Используйте большое значение диаметра кисти; Я использовал примерно 1000 пикселей, но вы должны изменить это значение несколько раз в процессе рисования в зависимости от области, которую вы рисуете.Кроме того, установите параметр «Непрозрачность» на что-нибудь низкое — около 20% — хорошее значение.
Закрасьте область пламени, чтобы лучше слиться с нашим темным фоном.
Ниже вы можете увидеть области, которые я закрасил черным (отмечены красным).
Шаг 12: Зафиксируйте свет на свечах
Свет от средней свечи также должен быть направлен на две другие свечи. Самая большая проблема здесь заключается в том, что свет исходит слева на нашем оригинальном стоковом фото со свечами.
Так должно быть на правой свече, но левая свеча должна быть зажжена с правой стороны.
Итак, давайте это исправим!
В предыдущем шаге мы уже затемнили свечу с левой стороны, теперь нам нужно осветлить ее с правой стороны. Для начала создайте новый слой под слоем «пламя» и назовите его «освещение свечи».
Для начала создайте новый слой под слоем «пламя» и назовите его «освещение свечи».
Используйте инструмент «Кисть» с мягкой кистью и настройте непрозрачность примерно на 20%.
Выберите светлый цвет свечи с помощью инструмента «Пипетка», чтобы установить цвет переднего плана, и нарисуйте им правую сторону свечи.
Совет: Я предлагаю отключить видимость слоев «пламя» и «затенение» на этом шаге, чтобы вы могли подобрать хорошие цвета.
Я начал с этого грязно-белого/светло-серого цвета, но несколько раз менял его во время рисования.
Постарайтесь сделать правый край как можно более острым. Я предлагаю использовать небольшие размеры кисти.
Если изображение будет выглядеть слишком размытым, вы можете немного стереть его с помощью Eraser Tool (E), установив твердость примерно на 50% или даже больше.
Используя светлый цвет, немного закрасьте правую сторону средней свечи, чтобы убрать жесткую тень.
Шаг 13: Добавьте отражения зеленого пламени на свечи
Теперь пришло время добавить отражения зеленого света к свечам. Во-первых, попытайтесь подумать о том, где свет от свечи должен падать на другие объекты. Создайте новый слой над слоем «Свет свечи» и назовите его «Отраженный свет».
Во-первых, попытайтесь подумать о том, где свет от свечи должен падать на другие объекты. Создайте новый слой над слоем «Свет свечи» и назовите его «Отраженный свет».
Переключите его режим наложения на Color . Выберите инструмент «Кисть» и используйте тот же зеленый цвет, что и в шаге 10.
Мы также будем использовать те же настройки кисти: установите Hardness на 0% и Opacity примерно на 20%. Используйте кисть меньшего размера: я использовал от 20 до 150 пикселей в зависимости от размера области, которую мне нужно было нарисовать.
Шаг 14: Осветление объекта
Теперь пришло время обратить больше внимания на фокус нашего изображения. Мы сделаем это, немного осветлив его, чтобы добиться большего контраста.
Создайте новый слой над слоем «затенение» и назовите его «фокус».
Выберите инструмент «Кисть» с непрозрачностью 30% и размером 600 пикселей.
Используйте белый цвет и нарисуйте одну точку в выделенной области пламени. Теперь измените размер кисти на 2500 пикселей и установите непрозрачность на 10%.
Нарисуйте одну точку и постарайтесь, чтобы ее центр находился между вороном и пламенем свечи. Дублируйте этот слой и установите режим наложения Overlay . Теперь у вас должно получиться что-то вроде этого:
Шаг 15: Осветление границ свечи
Теперь нам нужно немного осветлить края левой и правой свечи, как мы сделали с нашим вороном.
Создайте новый слой над слоем «пламя» и назовите его «световые края». Установите режим Overlay .
Используйте мягкую кисть размером 4 пикселя и непрозрачностью 20%. Нарисуйте линии на правом краю левой свечи и на левом краю правой свечи.
Совет: Если вы не используете графический планшет, было бы полезно, удерживая Shift, щелкнуть кистью один раз по верхней части свечи и еще раз по нижней части свечи, чтобы провести прямую линию.
Вы также можете немного подкрасить среднюю свечу, чтобы придать ей больше четкости.
Шаг 16: Создаем световые полосы на свече
Давайте оживим нашу крутую сцену фотоманипуляции. Световые эффекты придадут вашей работе новое измерение. Чтобы начать создавать больше световых эффектов, создайте новый слой над слоем «фокус» и назовите его «линии».
Световые эффекты придадут вашей работе новое измерение. Чтобы начать создавать больше световых эффектов, создайте новый слой над слоем «фокус» и назовите его «линии».
Установите цвет переднего плана на белый (#ffffff) и выберите инструмент «Линия» (U) на панели инструментов. Я использовал следующие настройки:
Нарисуйте несколько вертикальных линий разной длины, удерживая Shift, чтобы убедиться, что они прямые.
Выберите «Фильтр» > «Размытие» > «Размытие в движении» и используйте следующие настройки:
Теперь вам нужно немного преобразовать линии.
Нажмите Ctrl/Cmd + T, чтобы активировать команду Free Transform и начать трансформировать линии, чтобы сделать их разнообразными.
Щелкните правой кнопкой мыши линию и выберите Перспектива из списка команд преобразования.
Удерживая нажатой клавишу Shift, переместите верхний левый элемент управления трансформацией влево, а затем нижний левый элемент управления вправо.
Мы меняем их угол, чтобы казалось, что они исходят из центра зеленого пламени.
Переместите линии вверх, чтобы они начинались от пламени свечи. При необходимости вы можете использовать Инструмент «Ластик» (Eraser Tool (E)), чтобы стереть некоторые ненужные линии, которые проходят под пламенем свечи.
Теперь продублируйте слой с линиями и перейдите в Фильтр > Размытие > Размытие по Гауссу с радиусом около 15,8 пикселей.
Теперь мы должны размыть линии в некоторых частях, близких к пламени свечи, чтобы сделать переход немного мягче и плавнее.Выберите инструмент «Размытие» на панели инструментов и установите его жесткость на 0% и силу на 50%.
На слое «линии» размойте части, ближайшие к свече, с помощью инструмента «Размытие».
Давайте посмотрим на нашу работу:
Шаг 17: Добавьте искры на свечу
Мы можем добавить искры к пламени, чтобы придать ему еще один интересный компонент. Создайте новый слой над слоем «Копия линий» и назовите его как-то интуитивно понятно, например, «блестки».
Выберите инструмент «Кисть» и на панели кистей (Windows > Brushes или нажмите F5) установите следующие параметры:
Проведите кистью несколько раз от самой светлой области к верхней части сцены.
Установите режим наложения этого слоя на Мягкий свет. Теперь у вас должно быть что-то вроде этого на светлой области:
Теперь откройте стоковое фото дыма Черный фон, серый, курение, наркотики из списка ресурсов или найдите другое фото дыма, которое вы считаете подходящим.
Выделите весь холст (Ctrl/Cmd + A), а затем скопируйте и вставьте его в наш рабочий файл.
Назовите этот слой «дым» и поместите его над слоем «блестки».
Обесцветьте слой, нажав Ctrl/Cmd + Shift + U.Установите его режим на Экран. Нажмите Ctrl/Cmd + L или выберите «Изображение» > «Коррекция» > «Уровни».
Используйте эти настройки, чтобы сделать дым более контрастным:
Выберите Eraser Tool (E) и сотрите четкие края в нижней части слоя «дым».
Нажмите Ctrl/Cmd + T, чтобы активировать команду Free Transform. Перетащите один из угловых маркеров, удерживая Shift, чтобы немного уменьшить размер дыма, чтобы он лучше вписывался в световое пламя.
Сотрите некоторые части дыма, чтобы сделать его более интересным и чтобы он лучше сливался с фоном.
Вы также можете скопировать этот слой дыма и немного трансформировать его или добавить другие изображения дыма, чтобы сделать сцену более дымной.
Я добавил еще несколько изображений дыма, установил для них режим Экран, обесцветил их, зафиксировал контраст с помощью настроек Уровней (Изображение > Коррекция > Уровни или Ctrl/Cmd + L), трансформировал их и стер некоторые части. Я призываю вас экспериментировать и создавать свои собственные эффекты дыма.
Мой выглядит так:
Шаг 18: Добавьте текстуру
Теперь, когда мы немного приправили нашу свечу световыми эффектами, давайте попробуем добавить нашей сцене текстуру и состаренность.Текстуры хорошо работают с темными изображениями, они добавляют им дополнительный колорит.
Я перечислил предлагаемые файлы текстур в списке ресурсов выше, но я также рекомендую вам просмотреть раздел Freebies в Design Instruct.
Мы начнем с добавления текстур по краям нашей работы. Откройте средиземноморскую краску 1 в Photoshop, скопируйте и вставьте ее в рабочий файл.
Поместите эту текстуру над всеми слоями и назовите ее «текстура», а затем нажмите Ctrl/Cmd + Shift + U, чтобы обесцветить ее.
Измените его режим на Экран и непрозрачность примерно на 25%.
Нажмите Ctrl/Cmd + T и перетащите один из угловых элементов управления преобразованием, чтобы увеличить этот слой. Увеличение размера изображения приведет к потере его качества, но, поскольку это текстура, которая не должна быть слишком резкой, это нормально и на самом деле желательно.
Добавьте маску слоя к этому слою. С выбранной маской слоя выберите инструмент «Градиент» (G) на панели инструментов и используйте следующие настройки:
Убедитесь, что черный цвет является вашим цветом переднего плана, а затем несколько раз перетащите холст, чтобы стереть текстуру из середины сцены. .Вы также можете использовать Eraser Tool (E), чтобы улучшить маскирование текстуры.
Попробуйте сохранить текстуру только на темном фоне и сотрите ее со всего остального.
Теперь мы добавим еще одну текстуру. Откройте текстуру коричневой бумаги 6 в Photoshop.
Откройте текстуру коричневой бумаги 6 в Photoshop.
Скопируйте и вставьте в рабочий файл. Назовите его «texture2» и установите режим наложения на Overlay.
Поместите этот слой над слоем «текстура».
Инструментом «Перемещение» (V) поместите эту текстуру прямо в середину холста.Дальнейшие преобразования не нужны.
Добавьте маску слоя и с активной маской слоя на панели слоев нажмите Ctrl/Cmd + Shift + I, чтобы инвертировать маску в черный цвет, чтобы замаскировать всю текстуру.
Затем выберите инструмент «Градиент» (G), используйте белый цвет (#ffffff) в качестве цвета переднего плана и перетащите один раз от центра, чтобы сделать его видимым в областях вокруг пламени свечи.
Разве это не круто? Вы можете увидеть, как текстуры могут оживить вашу работу и добавить интересного элемента.
Не стесняйтесь экспериментировать с различными текстурами и режимами наложения для достижения разных результатов.
Шаг 19: Добавление цвета в сцену
Кажется, мы почти закончили (и так и есть). Единственное, что осталось сделать, это сделать несколько хороших цветов для нашей темной сцены. Я не хочу делать сцену слишком красочной, поскольку она должна быть темной и таинственной, но я добавлю к ней немного цвета, чтобы придать ей еще один привлекательный элемент.
Единственное, что осталось сделать, это сделать несколько хороших цветов для нашей темной сцены. Я не хочу делать сцену слишком красочной, поскольку она должна быть темной и таинственной, но я добавлю к ней немного цвета, чтобы придать ей еще один привлекательный элемент.
На панели слоев нажмите значок Создать новую заливку или корректировку слоя .Обязательно сделайте этот корректирующий слой над всеми существующими слоями.
Из списка корректирующих слоев выберите Color Balance и используйте следующие настройки:
Теперь создайте новый слой над корректирующим слоем Color Balance и назовите его «фиолетовые края».
Выберите фиолетовый цвет, подобный этому:
Нарисуйте этим цветом большую мягкую кисть по краям холста, чтобы получить что-то вроде этого:
Установите режим наложения этого слоя на Цветовой тон.Продублируйте этот слой и установите режим наложения на Overlay. Уменьшите непрозрачность примерно до 25%.
Теперь нам нужно сделать фокус нашей сцены (зеленое пламя) более привлекательным. Создайте новый слой и назовите его «Центральное свечение». Установите режим Overlay и непрозрачность 36%.
Создайте новый слой и назовите его «Центральное свечение». Установите режим Overlay и непрозрачность 36%.
Затем выберите зеленый цвет, подобный этому:
Выберите инструмент «Кисть» (B) с непрозрачностью 100%, жесткостью 0% и размером кисти около 2500 пикселей.
Щелкните один раз в середине холста (над пламенем), чтобы применить мазок кистью.
Теперь измените цвет переднего плана на желтый.
Используйте кисть размером около 1200 пикселей и щелкните один раз над пламенем, чтобы сделать его более желтым.
Вуаля! Вы закончили, поздравляем!
Краткий обзор урока
Спасибо за то, что следовали этому уроку, я надеюсь, что вы узнали несколько новых приемов! Подводя итог, мы использовали некоторые довольно простые инструменты Photoshop, такие как инструмент «Кисть» (B) для создания интересных световых эффектов, в том числе технику создания светящегося зеленого пламени с использованием кисти разного размера и размытия по Гауссу.
Я также поделился с вами своим методом создания полос света с помощью инструмента «Линия» и нескольких блесток для добавления уникальных эффектов в сцену.
Мы вкратце рассмотрели некоторые передовые методы очистки стоковых изображений, чтобы они хорошо сочетались со сценой. Кроме того, вы стали свидетелями метода применения фиолетового оттенка ко всему фрагменту с помощью корректирующего слоя «Цветовой баланс» и инструмента «Кисть».
Если вас вдохновил этот урок, поделитесь им с нами! Дайте ссылку на свою работу в комментариях или разместите ее в группе Design Instruct Flickr.
Загрузить исходные файлы учебника
Как создать красивую волшебную сцену в Photoshop
В этом уроке я покажу вам, как создать красивую волшебную сцену в Photoshop. Для создания нашей сцены мы будем использовать экшены, текстуры и наложения из The Ultimate, Essential Photography Bundle с участием таких художников, как Photo Spirit, Pro Add-Ons, Twinbrush и многих других. Этот совершенно новый пакет дизайна — наш первый набор фотографий, который предлагает вам самую разнообразную и высококачественную коллекцию фотографий, доступную где угодно! Этот урок даст вам хороший обзор некоторых из этих элементов, которые вы можете ожидать, когда мы создадим несколько красивых и профессионально выглядящих эффектов. Если вы все готовы творить волшебство, запустите Photoshop и начнем!
Если вы все готовы творить волшебство, запустите Photoshop и начнем!
Обратите внимание: это руководство не связано с программой создания волшебных сцен Лизы Гланц.
ВЫ ВИДЕЛИ НАШ КАНАЛ НА YOUTUBE?
Посмотрите видеоруководство ниже и подпишитесь на наш канал YouTube, чтобы получать регулярные обновления прямо на свой почтовый ящик.
Вот что мы будем создавать:
Следуйте этому руководству:
Загрузите бесплатные файлы Бесплатный подарок для этого урока — это всего лишь небольшой образец качества, которое вы можете ожидать от The Ultimate, Essential Photography Bundle всего за 29 долларов (это скидка 99%). Откройте для себя эту огромную коллекцию высококачественной коллекции, которая абсолютно необходима для всех, кто хочет вывести свои фотографии на новый уровень!
Откройте для себя эту огромную коллекцию высококачественной коллекции, которая абсолютно необходима для всех, кто хочет вывести свои фотографии на новый уровень!
Шаг 1: Волшебная сцена
Для начала создайте новый документ шириной 11 дюймов и высотой 17 дюймов. Давайте проверим, что «Разрешение» установлено на «300», а затем дадим вашему документу имя — здесь я использую «magical-scene-tutorial». «Цветовой режим» можно оставить как RGB, а для «Содержимого фона» можно оставить белый цвет.После того, как вы установили параметры для своего документа, нажмите «Создать» в правом нижнем углу.
После создания нового документа у вас будет один фоновый слой, заполненный сплошным белым цветом, и маленький значок замка рядом с ним, как показано ниже:
Шаг 2. Импорт стоковой фотографии
Затем зайдите на Unsplash и загрузите бесплатное стоковое изображение здесь и сохраните его где-нибудь, где вам будет легко его найти. Сделав это, вернитесь в Photoshop и перейдите в меню «Файл», прежде чем выбрать «Поместить встроенный…» в раскрывающемся списке.
Сделав это, вернитесь в Photoshop и перейдите в меню «Файл», прежде чем выбрать «Поместить встроенный…» в раскрывающемся списке.
Перейдите к месту, где вы сохранили бесплатное стоковое изображение, а затем выберите «Поместить» в правом нижнем углу, чтобы импортировать его в документ.
Удерживая нажатой клавишу Control, щелкните в любом месте изображения, пока оно все еще имеет ограничивающую рамку, а затем выберите «Повернуть на 90º против часовой стрелки», как показано здесь:
После поворота изображения щелкните и перетащите наружу из любого из четырех углов ограничительной рамки, удерживая клавиши Alt/Option и Shift, чтобы заполнить холст по вертикали, а затем нажмите «Return», чтобы применить изменения.Здесь мы хотим расположить фотографию так, чтобы женщина находилась примерно в центре холста, как показано ниже:
.Шаг 3: Новый фон
После того, как мы поместили изображение, выберите исходный слой «Фон» и удалите его, чтобы остался только слой с фотографией.
Выбрав фотослой в палитре слоев, перейдите в меню «Слой» и выберите «Создать > Фон из слоя», чтобы сделать текущий слой новым фоном.
Теперь ваша палитра слоев должна выглядеть так:
Шаг 4: Свет, Камера, Действия!
Перейдите в меню «Окно» и выберите «Действия» в появившемся раскрывающемся меню.
На панели «Действия» щелкните меню-гамбургер в правом верхнем углу, чтобы открыть раскрывающееся меню. В списке выберите «Загрузить действия…», как показано на изображении ниже:
Если вы приобрели The Ultimate, Essential Photography Bundle, перейдите в папку действий Photoshop HDR Effect в Twinbrush и выберите «Twinbrush Authentic HDR — ACR 10.atn» внутри папки «Действия», прежде чем выбрать «Открыть» в правом нижнем углу, чтобы загрузить действие. В противном случае вы можете найти аутентичный экшен HDR Photoshop на торговой площадке Design Cuts Marketplace. Если у вас нет этого продукта и вы не хотите добавлять действие HDR, пропустите следующие шаги и сразу переходите к шагу 8.
После загрузки действия вы должны увидеть его всплывающее окно на панели «Действия». Здесь мы хотим прокрутить основную папку, чтобы открыть действие внутри, а затем выбрать слой внутри этой папки и нажать кнопку воспроизведения, чтобы запустить действие.Это отличный экшен, который применяет к изображению несколько фотоэффектов HDR, что дает нам очень профессиональные результаты!
Шаг 5: HDR FX
После запуска действия вы должны заметить, что теперь у вас есть несколько новых папок и слоев, которые были добавлены в палитру слоев. Давайте включим видимость папки «HDR 3», которую мы выберем, а затем нажмем цифру «5» на клавиатуре, чтобы уменьшить непрозрачность до «50%». После этого отключите видимость всех остальных папок «HDR».Как только вы это сделаете, включите только слой «Фотофильтр 3», который находится внутри группы «Настройки цвета», как показано ниже:
Сверните папки, а затем, удерживая клавишу Command/Ctrl, щелкните папки «HDR», «HDR 2» и «HDR 4», чтобы выбрать все три из них одновременно.
Выбрав эти три папки, нажмите «Удалить», чтобы удалить их, чтобы остались только папки «Настройки цвета» и «HDR 3».
Шаг 6: корректирующий слой Кривые
Выберите папку «HDR 3», затем щелкните значок корректирующего слоя в нижней части палитры слоев и выберите «Кривые…» из списка.
После добавления нового корректирующего слоя «Кривые» перейдите в «Свойства» и добавьте точку в середине сетки. Переместите эту точку вниз и вправо, чтобы «Вход» был установлен на «142», а «Выход» — на «118».
Добавьте вторую точку в сетку немного выше и правее первой точки. Давайте изменим настройку «Вход» этой точки на «173», а настройку «Выход» на «160», чтобы сделать наше изображение более контрастным.
Шаг 7: черно-белый корректирующий слой
Выберите корректирующий слой «Кривые», а затем вернитесь к значку корректирующего слоя в нижней части палитры слоев и выберите «Черно-белое…» в раскрывающемся меню.
После добавления черно-белого корректирующего слоя измените режим наложения на «Мягкий свет» и уменьшите непрозрачность до «50%», как показано здесь:
Шаг 8: Карта градиента
Выберите папку «Цветовые настройки», а затем снова вернитесь к значку корректирующего слоя. На этот раз давайте выберем опцию «Карта градиента…».
После добавления слоя настройки карты градиента в верхнюю часть палитры слоев перейдите в «Свойства» и щелкните полосу цветового градиента, чтобы изменить цвета.
Теперь вы должны увидеть панель редактора градиентов, которая позволит нам изменять цвета. Выберите нижний левый квадрат, а затем щелкните поле «Цвет», чтобы открыть «Палитру цветов». Когда у вас откроется палитра цветов, введите шестнадцатеричное значение «#FF5400», а затем нажмите «Return» или нажмите «OK», чтобы закрыть.
Затем щелкните квадрат в правом нижнем углу цветной полосы, а затем еще раз щелкните поле «Цвет». На этот раз давайте введем шестнадцатеричное значение «# 010727» внутри палитры цветов, а затем нажмите «ОК», чтобы закрыть редактор градиентов.
На этот раз давайте введем шестнадцатеричное значение «# 010727» внутри палитры цветов, а затем нажмите «ОК», чтобы закрыть редактор градиентов.
Внутри свойств давайте поставим галочку в маленьком поле с надписью «Обратный», а затем выберите корректирующий слой «Карта градиента 1» в палитре слоев и измените режим наложения на «Цветовой тон». Это создаст приятный цветовой эффект на изображении, используя значения, которые мы ввели на предыдущих шагах.
Шаг 9: Уровни
Выбрав слой «Карта градиента 1», вернитесь к значку корректирующего слоя и выберите «Уровни…» в раскрывающемся списке.
В свойствах переместите левый серый ползунок к середине, пока он не будет установлен на «13», как показано на рисунке ниже:
Шаг 10: Группировка эффектов
Выберите верхний слой, который должен быть корректирующим слоем «Уровни 1», а затем, удерживая клавишу Shift, выберите папку «HDR 3» в палитре слоев, чтобы выбрать все, кроме слоя «Фон», как показано здесь:
Не снимая выделения со всеми слоями и папками, нажмите Command/Ctrl+G, чтобы поместить их в новую папку, а затем дважды щелкните текст «Группа 1» и переименуйте папку в «FX».
Шаг 11: Волшебный свет
Перейдите в меню «Файл» и выберите «Поместить встроенный файл…», как показано ниже:
Перейдите к изображению «2.jpg» в папке «Pro Add-Ons» с бесплатными материалами для этого руководства, а затем выберите «Поместить» в правом нижнем углу.
После импорта изображения освещения удерживайте клавишу Control и щелкните ее, прежде чем выбрать «Отразить по горизонтали» в раскрывающемся меню.
Перевернув изображение, удерживайте клавишу Shift и увеличьте его, перетащив наружу из любого из четырех углов ограничивающей рамки.Как только вы это сделаете, расположите изображение так, чтобы была видна только правая сторона, а остальная часть была обрезана. Используйте изображение, показанное ниже, в качестве руководства по размеру и размещению источника света в области холста.
После того, как изображение света будет на месте, измените режим наложения слоя на «Экран», чтобы просвечивать изображение ниже.
Шаг 12: Настройка света
Выберите слой смарт-объекта «2.jpg», затем, удерживая клавишу Alt/Option, щелкните значок корректирующего слоя в нижней части палитры слоев.Отсюда выберите «Уровни…» в появившемся меню.
При появлении запроса в диалоговом окне «Новый слой» снимите флажок «Использовать предыдущий слой для создания обтравочной маски», а затем нажмите «ОК», чтобы продолжить.
Теперь у вас будет новый корректирующий слой «Уровни» с примененной к нему обтравочной маской, чтобы он воздействовал только на смарт-объект непосредственно под ним. В разделе «Свойства» переместите левый ползунок к центру, пока он не будет установлен на «34», как показано ниже:
Шаг 13: Дублирование света
Выберите верхний корректирующий слой «Уровни», удерживайте клавишу Shift, а затем выберите «2.jpg» смарт-объект прямо под ним, чтобы оба слоя были выбраны вместе. Отсюда нажмите Command/Ctrl+J, чтобы продублировать оба этих слоя.
Выберите новую копию смарт-объекта «2.jpg», нажмите Command/Ctrl+T, чтобы начать свободную трансформацию, а затем, удерживая клавишу Control, щелкните изображение. В появившемся раскрывающемся меню выберите параметр «Отразить по горизонтали», как показано ниже:
.После этого, удерживая клавишу Control, нажмите еще раз, на этот раз выбрав «Повернуть на 90º по часовой стрелке».
После того, как вы повернули изображение, удерживайте клавишу Shift и немного уменьшите его перед изменением положения следующим образом:
Шаг 14: Светлая папка
Теперь, когда у нас есть две копии наших источников света и соответствующие им корректирующие слои, давайте выберем верхнюю в нашей палитре слоев, удерживая клавишу Shift, а затем выберем исходный слой смарт-объекта «2.jpg». Теперь у вас должны быть выбраны все четыре слоя одновременно.
Не снимая выделения со слоями, нажмите Command/Ctrl+G, чтобы поместить их в новую папку, дважды щелкните текст «Группа 1» и переименуйте папку в «ABSTRACT LIGHT», как показано ниже:
Шаг 15: Поднимите шум!
Вернитесь в меню «Файл» и снова выберите «Поместить встроенный файл…».
Перейдите к файлу «Пыль и царапины (11).jpg» в папке «Photo Spirit» с бесплатными материалами, а затем выберите «Поместить» в правом нижнем углу, чтобы импортировать текстуру.
После импорта изображения удерживайте клавишу Control и щелкните по нему, прежде чем выбрать «Повернуть на 90º по часовой стрелке» из раскрывающегося списка.
Затем, удерживая клавиши Alt/Option+Shift, перетащите наружу из любого из четырех углов ограничительной рамки, чтобы увеличить изображение от центра, пока оно немного не выйдет за пределы холста.
Нажмите «Return», чтобы применить изменения, а затем давайте изменим режим наложения слоя с «Normal» на «Screen», как показано здесь:
Шаг 16: Добавьте больше шума!
Давайте вернемся в меню «Файл» и выберем «Поместить встроенный файл…», чтобы добавить наше следующее изображение.
На этот раз давайте возьмем файл «Пыль и царапины (17). jpg» из папки «Photo Spirit», а затем снова выберите «Поместить» в правом нижнем углу.
jpg» из папки «Photo Spirit», а затем снова выберите «Поместить» в правом нижнем углу.
После того, как вы импортировали изображение, удерживайте клавишу Control и щелкните по нему, прежде чем выбрать «Повернуть на 90º против часовой стрелки» в раскрывающемся меню, как показано здесь:
Щелкните еще раз, удерживая клавишу Control, а затем выберите «Отразить по горизонтали».
Нажмите «Возврат», чтобы применить изменения и измените режим наложения на «Экран», а затем нажмите цифру «5» на клавиатуре, чтобы уменьшить непрозрачность текстуры до «50%».
Шаг 17: Группа шума
Выберите смарт-объект верхней текстуры, удерживайте клавишу Shift, а затем выберите слой текстуры смарт-объекта ниже, чтобы обе текстуры царапин были выбраны вместе.
Когда оба слоя все еще выделены, нажмите Command/Ctrl+G, чтобы поместить их в новую папку, и дважды щелкните текст «Группа 1», прежде чем переименовать папку в «DUST & SCRATCHES».
Шаг 18: Прах к праху
Выбрав только что созданную папку «DUST & SCRATCHES», удерживайте клавишу Alt/Option и щелкните значок корректирующего слоя в нижней части палитры слоев. Когда появится раскрывающееся меню, выберите «Уровни…» из списка.
На панели «Новый слой» выберите параметр «Использовать предыдущий слой для создания обтравочной маски», а затем нажмите «ОК», чтобы продолжить.
Теперь у вас есть новый корректирующий слой «Уровни» с присоединенной обтравочной маской. Внутри панели «Свойства» переместите левый ползунок к центру, пока он не будет установлен на «12», чтобы увеличить контрастность, как показано здесь:
.Шаг 19: Сигнальные ракеты
Вернитесь в меню «Файл» и выберите «Поместить встроенный файл…» из списка.
Внутри папки бесплатных материалов для этого руководства перейдите в папку «Photo Spirit» и выберите «Pro Photography Lens Flare 48».jpg», прежде чем выбрать «Поместить» в правом нижнем углу диалогового окна.
После ввода изображения, удерживая клавишу Control, щелкните изображение блика, а затем выберите «Повернуть на 90º против часовой стрелки», чтобы повернуть изображение.
Нажмите на изображение еще раз, удерживая клавишу Control, и теперь выберите параметр «Отразить по горизонтали», как показано здесь:
Удерживая клавиши Alt/Option+Shift, перетащите наружу из любого из четырех углов ограничительной рамки, чтобы увеличить изображение, чтобы оно выглядело следующим образом:
Шаг 20: Кривые факела
Нажмите клавишу «Возврат», чтобы применить преобразование из предыдущего шага, если вы еще этого не сделали, а затем измените режим наложения слоя на «Экран».Выберите смарт-объект блика, а затем, удерживая клавишу Alt/Option, щелкните значок корректирующего слоя в нижней части палитры слоев перед добавлением слоя «Кривые…».
Установите флажок «Использовать предыдущий слой для создания обтравочной маски» и нажмите «ОК», чтобы продолжить.
На панели «Свойства» щелкните, чтобы создать точку в центре сетки, и слегка перетащите ее вправо, чтобы «Вход» был установлен на «145», а «Выход» — на «123», как показано ниже. :
Шаг 21: Папка Flare
Выберите только что созданный корректирующий слой Curves, а затем, удерживая клавишу Shift, нажмите смарт-объект с бликом ниже, чтобы оба слоя были выбраны вместе.
Выделив оба слоя, нажмите Command/Ctrl+G, чтобы поместить их в новую папку и переименовать ее в «FLARE».
Шаг 22: Текстура бумаги
Перейдите в меню «Файл» и выберите «Поместить встроенный…» в меню, чтобы добавить наше следующее изображение.
Перейдите в папку «Photo Spirit», а затем выберите изображение «Бумага и холст (1).jpg» и выберите «Поместить» в правом нижнем углу, чтобы импортировать текстуру бумаги в документ.
После того, как вы добавили текстуру бумаги, удерживайте клавишу Control и щелкните текстуру, прежде чем выбрать «Повернуть на 90º против часовой стрелки» из списка, чтобы повернуть ее.
После поворота изображения удерживайте клавиши Alt/Option+Shift и перетащите наружу из любого из четырех углов ограничительной рамки, чтобы увеличить изображение от центра, пока оно немного не выйдет за пределы холста, как показано ниже:
Шаг 23: Перевернутая текстура
Выбрав бумажный слой смарт-объекта, перейдите в меню «Изображение» и выберите «Настройки > Инвертировать», чтобы инвертировать смарт-объект.
Измените режим наложения с «Обычный» на «Вычитание», а затем нажмите «6» на клавиатуре, чтобы уменьшить непрозрачность до «60%», как показано ниже:
Давайте еще больше увеличим текстуру, выбрав смарт-объект, нажав Command/Ctrl+T, а затем перетащив наружу из правого верхнего угла, удерживая клавишу Shift, пока он не станет примерно того же размера, что и изображение, показанное здесь:
Шаг 24: Настройка черно-белого изображения
Выберите слой смарт-объекта «Бумага и холст (1)», а затем щелкните значок корректирующего слоя, удерживая клавишу Alt/Option. В появившемся меню выберите «Черно-белое…», как показано ниже:
В появившемся меню выберите «Черно-белое…», как показано ниже:
При появлении запроса в диалоговом окне «Новый слой» мы еще раз отметим параметр «Использовать предыдущий слой для создания обтравочной маски», а затем нажмите «ОК», чтобы продолжить. Это сделает так, что сама текстура будет полностью черно-белой, но это повлияет только на текстуру и ни на один из слоев под ней.
Шаг 25: Папка для бумаги
Выберите верхний слой «Черно-белое 2», удерживая клавишу Shift, а затем щелкните слой с текстурой бумаги ниже, чтобы оба слоя были выбраны вместе.
Когда оба слоя все еще выделены, нажмите Command/Ctrl+G, чтобы поместить их в новую папку, и переименуйте папку «ТЕКСТУРА БУМАГИ», как показано здесь:
Мы закончили создание нашей красивой волшебной сцены в Photoshop. Для создания нашего дизайна мы использовали небольшое количество текстур, наложений и очень полезный экшен Photoshop из The Ultimate, Essential Photography Bundle. Обязательно ознакомьтесь с полным пакетом, чтобы получить доступ к этой разнообразной и разнообразной коллекции пресетов Lightroom, наборов для ретуширования, потрясающих наложений фотографий, видеоуроков и многого другого.
Обязательно ознакомьтесь с полным пакетом, чтобы получить доступ к этой разнообразной и разнообразной коллекции пресетов Lightroom, наборов для ретуширования, потрясающих наложений фотографий, видеоуроков и многого другого.
Помните, что будь то ваш результат для этого урока или что-то новое, что вы сделали, мы будем рады видеть ваши проекты на нашей странице в Facebook.
Пожалуйста, оставьте комментарий, если у вас есть какие-либо вопросы или предложения. Я всегда с нетерпением жду ответа от вас!
У вас еще есть время приобрести The Ultimate, Essential Photography Bundle, который поможет вам сделать вашу работу лучше, чем когда-либо, и получить неслыханную скидку 99%!
Превратите дневные фотографии в невероятные сцены заката с помощью этих простых приемов Photoshop (ВИДЕО)
Пейзажная фотография в золотой час — это верный способ сделать действительно потрясающие снимки.Но как насчет всех тех фотографий, которые вы сняли в течение дня, в которых на самом деле нет ничего особенного? Конечно, вы можете просто удалить их, но лучший вариант — превратить эти так себе снимки в потрясающие изображения заката с небольшой помощью Photoshop.
Фотограф Колин Смит — эксперт по редактированию изображений, специализирующийся на простых учебных пособиях по Photoshop и Lightroom. В видео ниже он демонстрирует, как реабилитировать унылые фотографии на открытом воздухе, превращая их в удивительные сцены заката. На самом деле, с советами, которые он демонстрирует, вы сможете смоделировать любое время дня, которое пожелаете.
В видео ниже вы увидите, как легко превратить дневной пейзаж в динамичную сцену заката, заменив небо, изменив цветовые тона и имитировав длинную выдержку, добавив движение к облакам и отражения в воде. . Смиту требуется менее 13 минут, чтобы выполнить это преобразование, и, используя его приемы, вы можете сделать то же самое самостоятельно.
Замена скучного неба может показаться сложной задачей, но с пошаговым подходом Смита это на самом деле довольно просто.Как вы увидите, ключ к тому, чтобы сделать это правильно, состоит в том, чтобы убедиться, что свет на новом небе исходит из того же направления, что и на исходном снимке. Если направление освещения неправильное, можно просто отразить замененное небо, чтобы добиться реалистичного вида.
Если направление освещения неправильное, можно просто отразить замененное небо, чтобы добиться реалистичного вида.
Создание правильного неба — это только первый шаг в обучении. Далее вы увидите, как осветить сцену теплым светом, создать естественные отражения в воде и создать впечатление плавного изображения, снятого с длинной выдержкой.Попутно Смит демонстрирует полезные сочетания клавиш, упрощающие процесс.
Все, что осталось, — это несколько быстрых настроек для улучшения насыщенности и вибрации, выравнивания положения различных слоев, небольшого смешивания с градиентом и пары других мелких улучшений. Конечным результатом является потрясающий снимок заката с драматичным, но реалистичным видом.
Так что сделайте несколько своих скучных дневных снимков и творите свое собственное волшебство. После просмотра видео зайдите на канал Смита на YouTube, чтобы узнать больше полезных советов.И не пропустите его ранний урок, который мы опубликовали, с пятью простыми приемами Photoshop, которые должен знать каждый фотограф.
Как сфокусировать изображения стека в Photoshop
Как сфокусировать изображения стека
Шаг 1. Загрузите изображения в Photoshop как слои
После того, как мы сделали наши изображения, первое, что нам нужно сделать, чтобы сфокусировать их, это загрузить их в Photoshop как слои. Вы можете загрузить их в Photoshop непосредственно из Lightroom или Adobe Bridge, но в этом уроке мы узнаем, как это сделать из самого Photoshop.
Открыв Photoshop на экране, перейдите к меню Файл в строке меню в верхней части экрана, выберите Сценарии , а затем выберите Загрузить файлы в стопку :
Выберите «Файл» > «Сценарии» > «Загрузить файлы в стек».
Это открывает диалоговое окно «Загрузить слои», и здесь мы сообщаем Photoshop, какие файлы мы хотим загрузить. Установите для параметра Использовать значение Файлы (настройка по умолчанию), затем нажмите Обзор :
Установите для параметра Использовать значение Файлы (настройка по умолчанию), затем нажмите Обзор :
Диалоговое окно «Загрузить слои» в Photoshop.
На ПК с Windows используйте Проводник, чтобы перейти к папке на компьютере, где хранятся ваши изображения. На Mac (это то, что я использую здесь) используйте Finder для перехода к вашим изображениям. В моем случае все мои изображения хранятся в папке на моем рабочем столе. Как я уже упоминал, всего 17 изображений.
Если вы захватили изображения в необработанном формате, вы можете загрузить сами необработанные файлы в Photoshop. Но имейте в виду, что необработанные файлы на намного на больше, чем файлы JPEG, и из-за этого они загружаются намного дольше.Им также потребуется больше времени для выравнивания и фокусировки стека. Я думаю, что я пытаюсь сказать, что необработанные файлы будут занимать больше времени. Возможно, вы захотите сначала преобразовать необработанные файлы в JPEG, что значительно ускорит процесс, как я сделал здесь (мы можем видеть расширение «. jpg» в конце каждого имени файла).
jpg» в конце каждого имени файла).
Чтобы выбрать изображения, я нажму на первое изображение вверху списка, чтобы выделить его. Затем я нажму и удержу клавишу Shift на клавиатуре и щелкну нижнее изображение в списке.Это выбирает оба изображения плюс каждое изображение между ними. Затем, выбрав все изображения, я нажму кнопку Открыть :
Выбор изображений и нажатие кнопки «Открыть».
В диалоговом окне «Загрузить слои» имена всех выбранных изображений отображаются в поле под параметром «Использовать».
В нижней части диалогового окна вы увидите параметр Попытка автоматического выравнивания исходных изображений . По умолчанию он не отмечен, что означает, что он отключен.Мы вернемся к этой опции позже, потому что ее выбор фактически сэкономит нам время. Но в учебных целях оставьте его пока не отмеченным. Нажмите OK, чтобы закрыть диалоговое окно и загрузить изображения в Photoshop:
. Нажмите OK, чтобы загрузить изображения.
В зависимости от количества изображений и типа их файлов (raw или JPEG) процесс загрузки может занять некоторое время. Но когда это будет сделано, все ваши изображения будут загружены в Photoshop, и каждое из них появится на своем отдельном слое, как мы можем видеть здесь, на моей панели «Слои».Photoshop использует имя каждого изображения в качестве имени своего слоя:
.Панель «Слои», показывающая все изображения, загруженные как слои.
Шаг 2. Выровняйте слои
Теперь, когда изображения загружены, следующее, что нам нужно сделать, это выровнять слои так, чтобы наша сцена или объект на каждом изображении выровнялись. Если бы мы выбрали параметр Попытка автоматического выравнивания исходных изображений в диалоговом окне «Загрузить слои», которое мы рассмотрели минуту назад, Photoshop автоматически попытался бы выровнять изображения для нас при их загрузке.
Обычно это то, что нам нужно, потому что это экономит время. Поэтому, как только мы прошли этот урок, не стесняйтесь выбирать эту опцию с этого момента и полностью пропустить этот второй шаг. Но для этого урока я подумал, что было бы лучше, если бы мы поняли , почему нам нужно выравнивать изображения в первую очередь. В конце концов, если камера была установлена на штативе, как у меня, разве все изображения не должны быть выровнены в любом случае?
Но для этого урока я подумал, что было бы лучше, если бы мы поняли , почему нам нужно выравнивать изображения в первую очередь. В конце концов, если камера была установлена на штативе, как у меня, разве все изображения не должны быть выровнены в любом случае?
Казалось бы, да, но, к сожалению, нет. Причина в раздражающей и неизбежной маленькой проблеме, известной как фокусное дыхание , и все объективы страдают от этого в той или иной степени.Термин «фокусное дыхание» означает, что когда мы регулируем точку фокусировки объектива, масштаб нашей сцены фактически меняется, даже если положение камеры не меняется. Мы уже видели пример этой проблемы, когда рассматривали три изображения, которые я снял в этой серии. Давайте посмотрим на них снова, на этот раз бок о бок.
Обратите внимание, что на первом снимке слева, где фокусное расстояние было самым близким к камере, оболочка кажется достаточно большой, чтобы почти заполнить кадр сверху донизу.А вот на среднем плане, с отодвинутым дальше фокусным расстоянием, ракушка кажется заметно меньше, хотя камера не сдвинулась с исходного положения. А на третьем кадре справа, где фокусное расстояние было еще дальше, снаряд кажется еще меньше. Это результат сосредоточенного дыхания. Опять же, все три изображения были сделаны на штативе, а положение камеры осталось прежним. Однако масштаб сцены менялся по мере изменения фокусного расстояния:
А на третьем кадре справа, где фокусное расстояние было еще дальше, снаряд кажется еще меньше. Это результат сосредоточенного дыхания. Опять же, все три изображения были сделаны на штативе, а положение камеры осталось прежним. Однако масштаб сцены менялся по мере изменения фокусного расстояния:
Пример «дыхания фокуса», когда сцена меняется при изменении расстояния фокусировки.
Если бы мы не выровняли изображения, наложение фокуса не сработало бы, потому что наш объект был бы немного разного размера в каждом снимке. Выравнивание изображений компенсирует эту проблему, позволяя Photoshop изменять размер и положение изображений по мере необходимости, пока они не будут идеально выровнены по пикселям. Опять же, после того, как мы прошли этот урок, вы можете позволить Photoshop автоматически выравнивать изображения по мере их загрузки в слои, выбрав параметр Попытка автоматического выравнивания исходных изображений в диалоговом окне «Загрузить слои».
В данном случае мы не выбрали эту опцию, но мы все равно можем выровнять изображения. Для этого нам сначала нужно выбрать все наши слои. Нажмите на верхний слой на панели «Слои», чтобы выбрать его. Затем нажмите и удерживайте клавишу Shift и щелкните нижний слой. Это выберет все слои сразу (вы увидите, что они все выделены):
Для этого нам сначала нужно выбрать все наши слои. Нажмите на верхний слой на панели «Слои», чтобы выбрать его. Затем нажмите и удерживайте клавишу Shift и щелкните нижний слой. Это выберет все слои сразу (вы увидите, что они все выделены):
Щелчок по верхнему слою, затем Shift-щелчок по нижнему слою.
Выбрав слои, перейдите в меню Edit в верхней части экрана и выберите Auto-Align Layers :
Перейдите в меню «Правка» > «Автоматическое выравнивание слоев».
Откроется диалоговое окно «Автоматическое выравнивание слоев». Здесь не нужно ничего менять. Просто оставьте Auto выбранным в левом верхнем углу и нажмите OK:
Оставить выбранным параметр «Авто» и нажать «ОК».
Опять же, в зависимости от количества слоев и от того, работаете ли вы с необработанными файлами или JPEG, Photoshop может потребоваться некоторое время, чтобы выровнять все. Индикатор выполнения будет держать вас в компании, пока вы ждете. Когда Photoshop будет готов, результат будет выглядеть примерно так:
Когда Photoshop будет готов, результат будет выглядеть примерно так:
Результат после автоматического выравнивания слоев.
Если вы внимательно посмотрите по краям приведенного выше изображения, вы увидите что-то похожее на серию слабых границ или рамок. Это результат того, что Photoshop изменяет размер изображения на каждом слое, чтобы компенсировать проблему с дыханием фокуса.
Чтобы лучше видеть, что сделал Photoshop, я временно отключу каждый слой в документе , кроме для верхнего слоя, нажав и удерживая клавишу Alt (Win) / Option (Mac) на клавиатуре и щелкнув значок видимости верхнего слоя на панели «Слои»:
Удерживая клавишу Alt (Win)/Option (Mac), щелкните значок видимости верхнего слоя.
Верхний слой содержит первое изображение в серии (тот, где в фокусе находится только передняя часть раковины). Когда все остальные слои отключены, мы видим, что Photoshop изменил размер этого изображения, чтобы выровнять его с другими. Обратите внимание на шахматную доску, создающую рамку вокруг изображения. Вот насколько большим было изображение изначально. После выравнивания слоев изображение стало намного меньше:
Обратите внимание на шахматную доску, создающую рамку вокруг изображения. Вот насколько большим было изображение изначально. После выравнивания слоев изображение стало намного меньше:
Photoshop изменил размер изображений, чтобы выровнять их.
Для сравнения быстро взглянем на изображение из середины серии (тот, где середина раковины в фокусе).Я снова нажму и удержу клавишу Alt (Win) / Option (Mac) на клавиатуре и щелкну значок видимости для его слоя:
Удерживая клавишу Alt (Win)/Option (Mac), щелкните значок видимости среднего слоя.
Это скрывает верхний слой и показывает только средний слой в документе. Здесь снова мы видим шахматную доску вокруг изображения, показывающую нам, что Photoshop изменил размер фотографии, чтобы выровнять ее с другими.
Обратите внимание, однако, что Photoshop не нужно было так сильно изменять размер этого изображения.Это связано с тем, что разница в масштабе между изображениями (вызванная «дыханием фокуса») уменьшается по мере приближения к последнему изображению в серии, поэтому требуется меньшее изменение размера:
Изображения ближе к концу серии требуют меньшего изменения размера, чем изображения ближе к началу.
Наконец, давайте взглянем на последнее изображение (в фокусе задняя часть раковины). Опять же, я нажму и удержу клавишу Alt (Win) / Option (Mac) на клавиатуре и щелкну значок видимости для нижнего слоя:
Удерживая клавишу Alt (Win)/Option (Mac), щелкните значок видимости нижнего слоя.
И на этот раз мы видим, что Photoshop почти не коснулся этого изображения. По сути, Photoshop изменил размер и положение всех остальных изображений, чтобы выровнять их с этим:
.Последнее изображение в серии практически не использовалось.
Чтобы снова включить все слои, удерживая нажатой клавишу Alt (Win) / Option (Mac), я еще раз щелкну значок видимости для нижнего слоя, и теперь все слоев снова видны:
Удерживая Alt (Win) / Option (Mac) и щелкнув тот же значок видимости.
Как автоматически выравнивать и компоновать изображения в Photoshop
Шаг 3: автоматическое смешивание слоев
Мы загрузили изображения в Photoshop как слои и выровняли изображение на каждом слое. Все, что осталось сделать сейчас, это сфокусировать их!
Все, что осталось сделать сейчас, это сфокусировать их!
Во-первых, убедитесь, что выбраны все ваши слои. Если это не так, щелкните верхний слой на панели «Слои», чтобы выбрать его. Затем, удерживая клавишу Shift , нажмите на нижний слой, чтобы выбрать их все:
Щелчок по верхнему слою, затем Shift-щелчок по нижнему слою.
Выбрав слои, перейдите в меню Edit в верхней части экрана и на этот раз выберите Auto-Blend Layers :
Перейдите в меню «Правка» > «Автоматическое смешение слоев».
Это открывает диалоговое окно Auto-Blend Layers в Photoshop, где у нас есть два основных параметра. Мы можем создать панораму изображений или сфокусировать их. Выберите параметр изображений стека . Кроме того, убедитесь, что Бесшовные тона и цвета выбраны (отмечены).
Если вы используете Photoshop CC, как я здесь, вы увидите новую опцию в самом низу, Content Aware Fill Transparent Areas . Этот параметр позволяет Photoshop попытаться заполнить любые прозрачные области, которые появляются по краям изображения после наложения фокуса. Мы все равно собираемся обрезать изображение после того, как это будет сделано, поэтому просто игнорируйте эту опцию:
Этот параметр позволяет Photoshop попытаться заполнить любые прозрачные области, которые появляются по краям изображения после наложения фокуса. Мы все равно собираемся обрезать изображение после того, как это будет сделано, поэтому просто игнорируйте эту опцию:
Выбор изображений стека и бесшовных тонов и цветов.
Новый инструмент обрезки с учетом содержимого в Photoshop CC
Нажмите OK, чтобы закрыть диалоговое окно и позволить Photoshop начать процесс наложения фокуса.Опять же, это может занять некоторое время в зависимости от количества изображений и их типа файла. Когда это будет сделано, вы должны увидеть глубину резкости каждого изображения, смешанную вместе, в результате чего весь объект (или сцена) окажется в фокусе. В моем случае оболочка теперь полностью в фокусе спереди назад:
Оболочка теперь полностью в фокусе после наложения изображений.
Если мы посмотрим на панель «Слои», то увидим, что произошло. Photoshop просматривал изображение на каждом слое, чтобы выяснить, какая часть изображения находится в фокусе. Затем он создал маски слоя для каждого изображения, чтобы оставались видимыми только области в фокусе.
Затем он создал маски слоя для каждого изображения, чтобы оставались видимыми только области в фокусе.
Мы видим миниатюру маски слоя справа от миниатюры предварительного просмотра каждого слоя. Черный цвет на маске — это область изображения, которая теперь скрыта. Белый — это область, которая остается видимой. Если вы используете Photoshop CC, вы заметите, что Photoshop также объединил все ваши слои в новый слой над остальными:
.Панель «Слои», показывающая маски слоев, созданные Photoshop, чтобы оставить видимыми только области в фокусе.
Примечание. Если вы используете Photoshop CS6 или более раннюю версию и хотите создать отдельную объединенную копию своих слоев, щелкните верхний слой на панели «Слои», чтобы выбрать его. Затем нажмите и удерживайте клавишу Alt (Win) / Option (Mac) на клавиатуре. Удерживая нажатой клавишу, перейдите в меню Layer в верхней части экрана и выберите Merge Visible .
Шаг 4. Обрежьте изображение
Если мы посмотрим по краям моего фото, то увидим, что хотя сама оболочка выглядит великолепно, не все так идеально.Резкие переходы между областями в фокусе и не в фокусе, из-за чего области вокруг оболочки выглядят пятнистыми:
Оболочка выглядит великолепно, но некоторые области вокруг нее выглядят довольно плохо.
Чтобы исправить это, все, что нам нужно сделать, это обрезать изображение. Я выберу Photoshop Crop Tool на панели инструментов:
Выбор инструмента кадрирования.
Затем я просто изменю размер границы обрезки, чтобы она располагалась вокруг области, которую я хочу сохранить. Все за пределами границы будет обрезано:
Изменение размера границы обрезки вокруг оболочки.
Я нажму Enter (Win) / Вернуть (Mac) на клавиатуре, чтобы зафиксировать обрезку, и вот, после обрезки проблемных областей по краям, мой окончательный результат стекирования фокуса:
Окончательный результат.
Создание эмоциональной послевоенной сцены — Photoshop Tutorial
В этом уроке по фотошопу мы научимся создавать эмоциональную послевоенную сцену. Мы объединим некоторые изображения, которыми нужно манипулировать, в нечто уникальное и создадим сцену с ощущением постапокалиптической войны. Вот стоковые изображения, которые нам нужны:
» Туманная земля
» Текстура
» Пистолет
» Старый пистолет
» Облако
» Разрушенный город
» Дом
» Солдат
» Кат
» Ребенок
» Почва
»Gear (RIMS)
Автор:
Просмотров: 80274 просмотров: 80274 Оценка: 8.75 / 10 Автор Заработано: $ 50
Шаг 1
Подготовка источника
Все, что вам нужно сделать, это выбрать хорошие стоковые изображения, поэкспериментировать с использованием инструмента Free Transform Tool и корректирующих слоев, чтобы задать настроение и освещение. Вот запасы, необходимые для управления вещью, которую я назвал машиной:
Вот запасы, необходимые для управления вещью, которую я назвал машиной:
Шаг 2
Создайте новый белый документ шириной 1200 пикселей и высотой 900 пикселей в Photoshop (Ctrl+N) . Откройте стоковое изображение старого оружия на документе.
Шаг 3
Мы выделим картинку из фона. Для этого мы будем использовать Pen Tool . Активируйте инструмент «Перо» на панели инструментов. Начните обводить изображение с помощью инструмента «Перо», щелкнув каждый край изображения, чтобы создать точку привязки:
Шаг 4
Продолжайте нажимать, чтобы обвести изображение, пока путь не будет закрыт , что обозначено тонкой линией вокруг трассируемого изображение:
Шаг 5
Когда путь закрыт, щелкните правой кнопкой мыши на пути, чтобы отобразить окно параметров команды пути.Выберите Сделать выбор . Эта опция Make Selection изменит путь на выделение . Нажмите Shift+Ctrl+I , чтобы инвертировать выделение, а затем нажмите Del , чтобы удалить фон:
Нажмите Shift+Ctrl+I , чтобы инвертировать выделение, а затем нажмите Del , чтобы удалить фон:
Шаг 6
Откройте другое стоковое изображение старой ржавой машины:
Шаг 7
Просто извлеките изображение с помощью Pen Tool точно так же, как при извлечении старого изображения оружия. Вот результат:
Шаг 8
Теперь в документе есть две извлеченные картинки.Убедитесь, что фотография старого автомобиля размещена позади изображения старого оружия. Это означает, что слой изображения старого автомобиля находится под слоем старого оружия на панели слоев . Выберите слой старой машины. Теперь нажмите Ctrl+T, чтобы активировать инструмент «Свободное преобразование», на что указывают несколько точек преобразования вокруг выбранного изображения:
Шаг 9
Когда инструмент свободного преобразования активирован, щелкните документ правой кнопкой мыши, чтобы отобразить окно параметров команды. Выберите Перспектива .Нажмите и перетащите нижний левый угол вниз. Обратитесь к изображению старого пистолета в качестве эталона, чтобы определить перспективу старой машины . Технически изображение будет выглядеть так, как показано на рисунке ниже:
Выберите Перспектива .Нажмите и перетащите нижний левый угол вниз. Обратитесь к изображению старого пистолета в качестве эталона, чтобы определить перспективу старой машины . Технически изображение будет выглядеть так, как показано на рисунке ниже:
Шаг 10
Немного исказите картинку, чтобы получить подходящий результат:
Шаг 11
Наконец, сотрите ненужные части автомобиля. Вот результат, который я создал:
Шаг 12
Далее добавляем заднее колесо. Что вам нужно сделать:
1. Снова возьмите инструмент «Перо» на панели инструментов. Проследите левое переднее колесо, щелкнув, чтобы создать путь
.
вокруг колеса, пока путь не будет закрыт.
2. Щелкните документ правой кнопкой мыши, чтобы отобразить параметры команды пути. Выберите сделать выбор.
3. Когда колесо выбрано, нажмите Ctrl+J, чтобы продублировать его в новый одиночный слой.
4. Наконец, переместите (нажмите V, чтобы активировать инструмент перемещения) копию на заднюю часть машины. Обязательно поместите дубликат слоя с колесом под основным слоем с телом на панели слоев .
Обязательно поместите дубликат слоя с колесом под основным слоем с телом на панели слоев .
Шаг 13
Таким же образом добавьте второе заднее колесо:
Шаг 14
Начиная с этого шага, мы добавим диски для колеса. Мы будем манипулировать ободами с этого изображения шестерни. Поскольку шестеренка находится в файле в формате png, мы просто скопируем и вставим изображение в документ. Нам не нужно беспокоиться об извлечении, потому что само изображение уже имеет прозрачный фон.
Шаг 15
Поместите обод (я называю его часть ободом) над колесом. Нажмите Ctrl+T, чтобы снова активировать Free Transform Tool:
Шаг 16
Преобразуйте обод, чтобы он соответствовал перспективе колеса:
Шаг 17
Искажение обода для получения наилучшего результата:
Шаг 18
Дублируйте (Ctrl+J) обод и поместите дубликат на заднее колесо:
Шаг 19
Мы закончили части машины (я называю эту вещь машиной). Далее мы украсим внешний вид машины, добавив металлические текстуры. Я использовал это изображение для этой цели:
Далее мы украсим внешний вид машины, добавив металлические текстуры. Я использовал это изображение для этой цели:
Шаг 20
Откройте текстуру в документе. С помощью Free Transform Tool измените перспективу этой текстуры так, чтобы она соответствовала всему изображению:
Шаг 21
Дублируйте текстуру по мере необходимости. Масштабируйте и размещайте дубликаты там, где это необходимо. Не забудьте замаскировать некоторые ненужные части дубликатов . Я сохранил смешивание дублирующих слоев в в нормальном режиме при 100% непрозрачности .Пожалуйста, смотрите иллюстрацию как источник вдохновения для результата, который я создал. Не приклеивайте, чтобы получить точно такой же результат, как тот, который я создал. В этой части мы можем попробовать создать различные формы текстуры .
Шаг 22
Если мы нашли лучшую форму, выделите все слои текстуры и сгруппируйте их (Ctrl+G) . Примените к этому групповому слою маску слоя . Замаскируйте линии на автомобиле. Пожалуйста, смотрите иллюстрацию:
Примените к этому групповому слою маску слоя . Замаскируйте линии на автомобиле. Пожалуйста, смотрите иллюстрацию:
Шаг 23
Наконец, чтобы закончить машину, я выбрал и продублировал часть между передними колесами и добавил дублированную часть к задним колесам. Вернитесь к предыдущему шагу 12, чтобы узнать, как это сделать .
Шаг 24
Вот окончательный результат, который я получил после добавления пулемета, который был вырезан из другого предоставленного изображения. Пожалуйста, обратитесь к предыдущему шагу, чтобы увидеть, как использовать инструмент «Перо», чтобы вырезать автомат и как преобразовать вырез, чтобы он соответствовал перспективе.
Шаг 25
Создайте еще один новый документ шириной 1200 пикселей и высотой 900 пикселей . Откройте стоковое изображение.Мы создадим фон для сцены. Открыв стоковое изображение, отразите его по горизонтали. Нажмите Ctrl+T, чтобы снова активировать инструмент свободной трансформации. Над документом будет панель меню для инструмента. Щелкните значок цепи и поместите курсор рядом со значком, когда появится значок с указывающей рукой , щелкните и перетащите вправо, чтобы увеличить изображение. Посмотрите результат, который я создал.Преобразуйте изображение, чтобы получить наилучший результат:
Над документом будет панель меню для инструмента. Щелкните значок цепи и поместите курсор рядом со значком, когда появится значок с указывающей рукой , щелкните и перетащите вправо, чтобы увеличить изображение. Посмотрите результат, который я создал.Преобразуйте изображение, чтобы получить наилучший результат:
Шаг 27
Чтобы хорошо смешать почву со сценой, примените к этому слою почвы маску слоя и замаскируйте верхнюю ее часть. Затем немного уменьшите его непрозрачность до 60% . Далее создаем новый слой (Shift+Ctrl+N) . На этом новом слое сделайте выделение в нижней части документа. Мы заполним это выделение градиентом . Установите цвет переднего плана на белый и фон на #0b5f04 .Возьмите инструмент Градиент. Обязательно выберите Linear Gradient . Наконец, создайте градиент на выделении. Примените к этому слою слой-маску и с помощью мягкой круглой кисти замаскируйте верхний край градиента. Установите режим наложения этого градиентного слоя на Мягкий свет с непрозрачностью 55% .
Примените к этому слою слой-маску и с помощью мягкой круглой кисти замаскируйте верхний край градиента. Установите режим наложения этого градиентного слоя на Мягкий свет с непрозрачностью 55% .
Шаг 28
Создайте еще один новый слой . Сделайте выделение в нижней части документа и заполните выделение другим градиентом . Для этого градиента установите цвет переднего плана на белый , а цвет фона на #021701 . Замаскируйте верхний край и установите этот градиентный слой на Мягкий свет с непрозрачностью 100% .
Шаг 29
На этом шаге мы добавим облако
в сцену. Откройте другое стоковое изображение. Масштабируйте изображение, чтобы оно соответствовало холсту. Замаскируйте нижнюю часть изображения. Чтобы цвет этого облака соответствовал цвету его окружения, мы добавим ему настройки цвета . Во-первых, перейдите в Слой > Новый корректирующий слой> Цветовой баланс . Затем добавьте другой корректирующий слой: Hue/Saturation .(пожалуйста, смотрите иллюстрацию для настроек). Обязательно создайте обтравочные маски для этих корректирующих слоев. Немного замаскируйте слой hue/saturation на части облака . Наконец, установите смешивание слоя цветового баланса на Умножение при 100% непрозрачности и оттенок/насыщенность на Экран при 100% непрозрачности .
Затем добавьте другой корректирующий слой: Hue/Saturation .(пожалуйста, смотрите иллюстрацию для настроек). Обязательно создайте обтравочные маски для этих корректирующих слоев. Немного замаскируйте слой hue/saturation на части облака . Наконец, установите смешивание слоя цветового баланса на Умножение при 100% непрозрачности и оттенок/насыщенность на Экран при 100% непрозрачности . Шаг 30
После завершения фона скопируйте и вставьте «машину» на холст:
Шаг 31
Затем откройте изображение солдата.Извлеките солдата из фона. Масштабируйте и поместите его на холст:
Шаг 32
Продолжайте добавлять дочерний элемент на холст. Масштабируйте и поместите ребенка перед правой рукой солдата. Примените к этому слою с ребенком слой-маску и замаскируйте часть ребенка, чтобы он выглядел так, как будто он находится в руке солдата. Наконец, добавьте кошку на сцену.
Шаг 33
На этом этапе мы займемся внешним видом ребенка. Мы должны сделать вид, будто она в отчаянии.Дублируйте дочерний слой. Перейдите к Фильтр > Другие > Высокочастотный фильтр . Возьмите Burn Tool на панели инструментов. Мягкой круглой кистью с низкой непрозрачностью (10-20%), обведите участки на лице, ногах и другой коже. Наконец, установите этот слой верхних частот на Overlay с непрозрачностью 100% .
Мы должны сделать вид, будто она в отчаянии.Дублируйте дочерний слой. Перейдите к Фильтр > Другие > Высокочастотный фильтр . Возьмите Burn Tool на панели инструментов. Мягкой круглой кистью с низкой непрозрачностью (10-20%), обведите участки на лице, ногах и другой коже. Наконец, установите этот слой верхних частот на Overlay с непрозрачностью 100% .
Шаг 34
Повторите предыдущий шаг для солдата.
Шаг 35
Наконец, чтобы установить весь тон сцены, я решил добавить еще один корректирующий слой: Цветовой тон/Насыщенность над всеми остальными слоями.
Шаг 36
Мы добавим в сцену разрушенное здание. Откройте изображение здания на холсте. Перейдите к Image> Adjustment> Desaturate . Не снимая выделения со слоя здания, перейдите к Layer > Layer Style > Blending Option . См. иллюстрацию, чтобы увидеть настройку параметра смешивания.
Шаг 37
Замаскируйте ненужную часть здания. Использована кисть для создания эффекта разрушения здания .
Использована кисть для создания эффекта разрушения здания .
Шаг 38
Масштабируйте и поместите здание на холст. Добавьте этому зданию Размытие по Гауссу немного. Наконец, добавьте к этому слою новые корректирующие слои: Яркость/Контрастность и Цветовой баланс. Обязательно создайте эти корректирующие слои с обтравочными масками .
Шаг 39
Чтобы завершить композицию, мы добавим другое здание . Откройте стоковое изображение города руин. Отразить по горизонтали . Масштабируйте и размещайте как дальнее здание.Дублируйте этот слой. Расположите изображения-дубликаты так, чтобы композиция была завершена. Дайте им Gaussian Blur, чтобы установить глубину изображения .
Шаг 40
Создайте новый слой. Залейте этот слой линейным градиентом от #032501 до белого . Затем замаскируйте нижнюю часть градиентного слоя . Наконец, установите этот градиентный слой на Soft Light с непрозрачностью 45% .
Шаг 41
Создайте другие два корректирующих слоя над всеми остальными слоями.Сначала добавьте Карта градиента , замаскируйте некоторые части этого слоя карты градиента, а затем установите режим смешивания Multiply с непрозрачностью 100% . Далее дайте Photo Filter . Маскируйте этот слой также в какой-то части и установите режим наложения Normal с непрозрачностью 40% .
Шаг 42
Нажмите Shift+Ctrl+Alt+E , чтобы пометить видимый слой. Над всеми остальными слоями будет один слой . Обесцветьте этот слой и примените к нему Размытие по Гауссу с радиусом 7 пикселей. Установите для этого слоя режим «Мягкий свет» с непрозрачностью 25%. . Далее создайте еще один новый слой. Возьмите инструмент «Кисть». Выберите очень мягкую кисть с непрозрачностью 20. Черным цветом обведите отвлекающие области на сцене (отмечены желтым цветом). Пожалуйста, смотрите изображение иллюстрации.
Пожалуйста, смотрите изображение иллюстрации.
Шаг 43
Изображение немного темное. Мы добавим в сцену еще один корректирующий слой : Яркость/Контрастность . Наконец, нажмите Shift+Ctrl+Alt+E, чтобы снова отметить все видимые слои.Примените к этому штампованному слою фильтр высоких частот с радиусом 7%, чтобы повысить резкость изображения. Замаскируйте область зданий. Установите для этого слоя режим «Мягкий свет» с непрозрачностью 100%.
Шаг 44
Наконец , чтобы завершить эту работу, на новом слое я обвел мягкой кистью черного цвета с непрозрачностью 15-20% области под машиной и солдатом, чтобы выделить больше теней . Итак, вот окончательный результат, который я создал:
Шаг 45
Или…. опционально , чтобы сделать сцену более драматичной, я попытался добавить дождь на картинку.Я также использовал разные диски для колес:
Удалить туристов из фото в фотошопе
В этом уроке по Photoshop мы будем использовать стопки изображений , чтобы удалить людей, идущих по сцене. Этот метод требует некоторого планирования и использования нескольких фотографий, но результаты потрясающие!
Этот метод требует некоторого планирования и использования нескольких фотографий, но результаты потрясающие!
Метод Image Stack Mode идеально подходит для удаления людей из людных мест или нежелательных объектов, движущихся по сцене.
Режим стека изображений возьмет среднее статистическое значение содержания, найденного на всех фотографиях. Он сохранит идентичные области и удалит все, что меняется между разными снимками.
Весьма вероятно, что машины и люди будут двигаться и меняться местами. Таким образом, они будут удалены при применении алгоритма, оставив только фон.
Когда вы снимаете фотографии, убедитесь, что ваша камера находится на штативе, чтобы изображения лучше выстраивались во время смешивания.Если у вас нет штатива, убедитесь, что вы держите камеру как можно устойчивее при съемке изображений.
Подождите около 20 секунд между выстрелами. Вы хотите дать людям и автомобилям время двигаться. В большинстве случаев вам потребуется от 8 до 20 фотографий.
В большинстве случаев вам потребуется от 8 до 20 фотографий.
В этом уроке мы будем использовать девять фотографий, снятых на мобильный телефон без штатива.
Для этого видео я хотел использовать фотографии, которые были сняты не в идеальных условиях, чтобы вы могли увидеть силу этой техники.
Шаги для завершения этого урока:
Загрузить несколько файлов как слои
Первый шаг — перенести эти файлы в Photoshop в виде слоев. Для этого перейдите в Файл > Скрипты > Загрузить файлы в стек…
В окне « Загрузить слои » выберите « Папка » из раскрывающегося списка « Использовать ». Затем нажмите кнопку « Browse » и найдите папку, содержащую ваши изображения. Если вы следите за моими изображениями, найдите папку под названием «stacking.
Нажмите OK после выбора папки.
Имена файлов появятся в окне. Если все файлы есть, нажмите кнопку OK, чтобы переместить файлы в Photoshop.
Автоматическое выравнивание слоев
Чтобы стек изображений работал, эти слои должны быть выровнены. Если вы использовали штатив при съемке изображений, то ваши слои уже должны быть выровнены.
Фотографии, использованные в этом уроке, были сняты без штатива, поэтому их необходимо выровнять в Photoshop.
Чтобы выровнять слои, выберите их все, нажав Command Option A (ПК: Ctrl Alt A).
Затем перейдите в меню Edit и выберите « Auto-Align Layers ». Убедитесь, что выбрано « Авто », и нажмите «ОК».
Затем Photoshop просмотрит все ваши слои, чтобы найти похожие пиксели и выровнять их вместе.
Поместите выровненные изображения в смарт-объект
Снова выберите все свои слои, щелкните правой кнопкой мыши сбоку любого выделенного слоя и выберите « Преобразовать в смарт-объект ».
Теперь, когда все слои находятся внутри смарт-объекта, мы можем контролировать, как набор смешивается, используя « Режим стека ». Перейдите к Слою > Смарт-объекты> Режим стека> Медиана .
Перейдите к Слою > Смарт-объекты> Режим стека> Медиана .
Этот режим стека вычисляет среднее статистическое содержание всех фотографий. Он сохраняет идентичные области и удаляет все, что меняется между разными снимками.
Другими словами, Photoshop удалит любой объект, который не является постоянным во всех или большинстве слоев, например, люди, идущие по сцене.
Более быстрый способ сделать это! Скрипт статистики
Вы можете перейти к этому этапу обучения, просто используя одну команду.
Перейдите к Файл > Сценарии > Статистика .
В окне Статистика изображений выберите Папка в качестве Используемого и нажмите кнопку Обзор , чтобы найти изображения, которые вы хотите использовать в стеке изображений.
После загрузки изображений выберите Медиана в качестве режима стека и установите флажок « Попытка автоматического выравнивания исходных изображений ».
Эта команда автоматически выровняет изображения, поместит их в смарт-объект с использованием режима медианного стека . Приступаем к этой части урока.
Примечание : Смарт-объект — это контейнер, который может содержать один или несколько слоев. Он позволяет применять редактируемые корректировки, искажения, фильтры и преобразования.
Исправление ошибок стека изображений
Проблемы могут возникнуть при работе с постоянно движущимися элементами фона, такими как вода или флаги.
В этом примере исчезают два флага на вершине Трибуны. Мы можем вернуть их, скопировав и вставив флаг с одного из исходных изображений.
Для этого выберите «Слой» > «Смарт-объект» > «Редактировать содержимое».
Откроется новая вкладка, содержащая содержимое смарт-объекта.
Затем перейдите к слоям с надписью «02.jpg» это изображение, на мой взгляд, содержит лучшую версию обоих флагов.
Выберите Лассо и сделайте выделение вокруг американского флага.Когда выделение активно, нажмите Command C (ПК: Ctrl C), чтобы скопировать.
Вернитесь к рабочему документу и вставьте туда флажок. Команда Shift V (ПК: Ctrl Shift V). Повторите эти шаги с меньшим флагом под американским флагом.
Обрезать изображение
Используйте инструмент кадрирования, чтобы обрезать изображение. Нажмите C на клавиатуре, затем с помощью манипуляторов отрегулируйте размер обрезки. Нажмите «Возврат», когда закончите.
Учебные файлы
097-Удалить туристов с фотографий (1623 загрузки)Окончательное изображение
Перетащите ползунок, чтобы увидеть до и после
Как создать манипуляцию с угрюмой сценой в Photoshop
В этом уроке по Photoshop я покажу вам, как создать манипуляцию с угрюмой сценой в Photoshop.Мы начнем с изображения туманной тропы, а затем добавим лес. Сделаем сцену туманной и создадим угрюмое настроение с помощью корректирующего слоя. После этого мы сделаем сцену более загадочной, добавив к ней скамейку. В конце мы доработаем всю сцену и завершим ее созданием эффекта виньетки.
После этого мы сделаем сцену более загадочной, добавив к ней скамейку. В конце мы доработаем всю сцену и завершим ее созданием эффекта виньетки.
Учебные ресурсы
Подготовка фона
Шаг 1
Начните с создания нового документа в Photoshop и используйте следующие настройки.
Шаг 2
Поместите изображение туманного пути в основной документ, выбрав Файл > Поместить встроенный .
Шаг 3
Добавьте корректирующий слой Hue/Saturation и выберите желтый цвет из выпадающего списка. Теперь уменьшите желтый цвет, перетащив Saturation на -100 . Вы можете добавить корректирующий слой, нажав третью иконку в нижней части панели слоев.
Результат:
Добавить лес
Шаг 4
Теперь мы добавим в сцену лесные деревья, так как существующие деревья кажутся едва заметными.Поместите изображение леса в основной документ и масштабируйте его с помощью Transform Tool (CTRL + T) , чтобы подогнать его под основной документ. Вашей целью должно быть только добавление дерева, а не остального. Здесь вы можете увидеть, как я сделал это, чтобы получить области деревьев.
Вашей целью должно быть только добавление дерева, а не остального. Здесь вы можете увидеть, как я сделал это, чтобы получить области деревьев.
Установите режим наложения слоя с лесом на Multiply и уменьшите непрозрачность до 50% .
Шаг 5
Как вы можете заметить, в лесу есть много нежелательных деталей, которые нам не нужны.Чтобы избавиться от них, мы будем использовать маску слоя . Добавьте маску к слою с лесом, нажав на второй значок в нижней части панели слоев. Активируйте Brush Tool (B) . Используйте мягкую базовую черную кисть, чтобы замаскировать нежелательную выделенную область леса. См. изображение ниже для справки.
Здесь вы можете увидеть результаты после маскирования:
Шаг 6
Преобразование слоя леса в смарт-объекты . Перейдите к Filter> Blur> Surface Blur и задайте следующие значения для лесных деревьев, смешанных с существующим деревом. Вы также можете использовать фильтр Gaussian Blur .
Вы также можете использовать фильтр Gaussian Blur .
Результаты:
Шаг 7
Создайте корректирующий слой Curves и уменьшите яркость всей сцены (немного).
Уменьшить непрозрачность кривых до 70% .
Шаг 8
Используйте корректирующий слой Photo Filter , чтобы добавить теплые желтые тона. Используйте нагревательный фильтр (85) .
Результаты:
Шаг 9
Используйте настройку Цветовой баланс и используйте ее со следующими настройками. Я стремлюсь добавить к сцене голубые тона.
Результаты:
Панель слоев организована:
Шаг 10
Создайте новый слой и назовите его «туман 1». Установите цвет переднего плана на #33333 . Нарисуйте немного тумана в области, указанной стрелками, чтобы скрыть их в тумане. Используйте мягкую кисть для рисования тумана.
Используйте мягкую кисть для рисования тумана.
Я уменьшил непрозрачность до 60% .
Добавить скамейку
Шаг 11
Извлеките скамейку из фона, используя ваши любимые инструменты выделения. Поместите скамейку к основному документу.
Шаг 12
Добавьте корректирующий слой Hue/Saturation и увеличьте яркость, перетащив Lightness на +52 . Не забудьте использовать этот слой как обтравочную маску (нажмите красную иконку).
Результаты:
Шаг 13
На маске слоя Hue/Saturation я замаскировал эффект на выделенной красной области и оставил эффект видимым в нижней части скамейки. Используйте мягкую черную кисть для маскировки эффекта.
Результаты:
Шаг 14
Создайте корректирующий слой Curves и уменьшите яркость скамейки, так как она выглядит яркой по сравнению с фоном. Снова используйте этот слой как Clipping Mask .
Снова используйте этот слой как Clipping Mask .
Результаты:
Шаг 15
Создайте корректирующий слой Color Balance для скамейки. Используйте настройки Midtones , чтобы совместить цвет с остальным фоном. Попробуйте добавить голубые тона на скамейку.
Результаты:
Шаг 16
Создайте новый слой и залейте этот слой 50% серым цветом. Измените режим наложения на Overlay .Активируйте Burn Tool (O) . Установите Range на Midtones и Exposure на 9-10% . Теперь уточните тень на скамье с помощью Burn Tool (O) . Вы можете увидеть, как я это сделал в Нормальном режиме ниже.
Результаты в режиме наложения .
Шаг 17
Хотя скамейка хорошо вписывается в туманный фон, но не полностью, так как на ней отсутствует туман. Нам нужно скрыть скамейку туманом, чтобы полностью слить ее со сценой. Создайте новый слой и установите цвет переднего плана на #242b2a . Теперь нарисуйте немного тумана под скамейкой, указанной стрелками. Не забудьте использовать мягкую кисть для рисования тумана. Назовите этот слой «туман 2»
Нам нужно скрыть скамейку туманом, чтобы полностью слить ее со сценой. Создайте новый слой и установите цвет переднего плана на #242b2a . Теперь нарисуйте немного тумана под скамейкой, указанной стрелками. Не забудьте использовать мягкую кисть для рисования тумана. Назовите этот слой «туман 2»
Иногда мы переусердствуем (я всегда так делаю), например, я слишком сильно нарисовал туман. Из-за этого нижняя часть скамейки практически не видна. Чтобы исправить это, я уменьшил непрозрачность слоя Mist 2 до 56% .
Шаг 18
Теперь мы снова нарисуем туман, но на этот раз мы нарисуем туман над скамейкой. Создайте новый слой и назовите его «Туман 3». Установите цвет переднего плана на #505f59 . Теперь нарисуйте туман над скамейкой, используя мягкую базовую кисть.
Уменьшите непрозрачность до 49% . Вот результат:
Окончательные корректировки
Шаг 19
Пришло время для последних корректировок и отличной работы, чтобы зайти так далеко. Создайте корректирующий слой Color Lookup (поверх всех слоев) и примените фильтр Kodak 5218 Kodak 2395 .
Создайте корректирующий слой Color Lookup (поверх всех слоев) и примените фильтр Kodak 5218 Kodak 2395 .
Результаты:
Шаг 20
Создайте корректирующий слой Color Balance . Измените только значение Midtones и Highlights .
Результаты:
Шаг 21
Наконец, я создал эффект виньетки для сцены. Создайте корректирующий слой Curves и уменьшите яркость всей сцены.
На маске слоя Curves я замаскировал эффект, используя мягкую основную большую кисть черного цвета. Вы можете видеть выделенную красным область, где я замаскировал эффект.
Вот окончательные результаты:
Заключение
Спасибо за внимание к руководству. Надеюсь, вам понравился процесс создания манипуляций с фотографиями в угрюмой сцене. Дайте мне знать, если у вас есть какие-либо вопросы, мысли и отзывы.

