Ответы на игру 4 картинки 1 слово из Одноклассников Уровни 121-150
Игра «4 картинки 1 слово»
(Одноклассники)
= ответы: Уровни 121-150 =
СПИСОК ВСЕХ УРОВНЕЙ
4 картинки 1 слово — ответы на игру из социальной сети Одноклассники. Уровни 121-150. Есть решения ко всем заданиям игры. Любая помощь в прохождении.
Игра «4 картинки 1 слово»: ответ на Уровень 121
Игра «4 картинки 1 слово»: ответ на Уровень 122
Игра «4 картинки 1 слово»: ответ на Уровень 123
Игра «4 картинки 1 слово»: ответ на Уровень 124
Игра «4 картинки 1 слово»: ответ на Уровень 125
Игра «4 картинки 1 слово»: ответ на Уровень 126
Игра «4 картинки 1 слово»: ответ на Уровень 128
Игра «4 картинки 1 слово»: ответ на Уровень 129
Игра «4 картинки 1 слово»: ответ на Уровень 130
Игра «4 картинки 1 слово»: ответ на Уровень 131
Игра «4 картинки 1 слово»: ответ на Уровень 132
Игра «4 картинки 1 слово»: ответ на Уровень 133
Игра «4 картинки 1 слово»: ответ на
Игра «4 картинки 1 слово»: ответ на Уровень 135
Игра «4 картинки 1 слово»: ответ на Уровень 136
Игра «4 картинки 1 слово»: ответ на Уровень 137
Игра «4 картинки 1 слово»: ответ на Уровень 138
Игра «4 картинки 1 слово»: ответ на Уровень 139
Игра «4 картинки 1 слово»: ответ на Уровень 140
Игра «4 картинки 1 слово»: ответ на Уровень 141
Игра «4 картинки 1 слово»: ответ на Уровень 143
Игра «4 картинки 1 слово»: ответ на Уровень 144
Игра «4 картинки 1 слово»: ответ на Уровень 145
Игра «4 картинки 1 слово»: ответ на Уровень 146
Игра «4 картинки 1 слово»: ответ на Уровень 147
Игра «4 картинки 1 слово»: ответ на Уровень 148
Игра «4 картинки 1 слово»: ответ на Уровень 150
Зоопутаница.
 Собираем картинки, слоги и слова
Собираем картинки, слоги и словаsearch
7,75 €
- Описание
- Подробнее о товаре
Увлекательная развивающая игра для детей, направленная на развитие мышления, внимания, зрительного восприятия, мелкой моторики и воображения!
В наборе 33 карточки-пазла, из которых ребёнок сможет складывать картинки животных и слова, состоящие из трёх букв или трёх слогов. В игре используется и лицевая, и оборотная сторона карточек. Проверить правильность собранного слова можно перевернув их. Если слово собрано верно, то с другой стороны будет правильно собранная картинка. На оборотной стороне картинки вы соберёте три изображения ассоциативно связанных друг с другом.
Просите ребёнка дать названия получившимся необычным животным, а также придумывать и рассказывать про них весёлые
и сказочные истории.
 Такие задания замечательно стимулируют развитие речи и творческого мышления у детей!
Такие задания замечательно стимулируют развитие речи и творческого мышления у детей!ISBN/EAN: 978-5-4366-0329-2
Мнения покупателей… (4)
• качество хорошее, глянцевый картон, всего 10 карточек, разделенных на 3 части, с др. стороны слога ко-ро-ва например и на каждом слоге что-то нарисовано, клевер, молоко, бидон или что-то в этом духе
• Игрушка классная, но ребенку в 1.10г пока совершенно не интересно к сожалению. Отложила на потом, когда будет хорошо говорить и понимать юмор этой игры
• дочке год и 7, очень понравилась. плотный картон ,яркие правильные картинки. рекомендую
• Сын с 3х лет раскладывает, специально путает, просит прочитать то, что вышло на тыльной стороне. Можно изучать слоги, составлять слова. Также играть в ассоциации (нарисованы характеризующие животное картинки). Плотный картон, отличное качество.
Бренд Робинс
Код RLM2330397
Характеристики
- Серия
- Развивающие карточки-пазлы
В этой категории 16 товаров:
14,90 €
Нет в наличии
6,50 €
Нет в наличии
14,90 €
Нет в наличии
6,00 €
17,00 €
Нет в наличии
8,33 €
Нет в наличии
7,00 €
Нет в наличии
6,50 €
Нет в наличии
15,00 €
Нет в наличии
11,90 €
7,00 €
Нет в наличии
14,90 €
Нет в наличии
11,90 €
Нет в наличии
14,90 €
Нет в наличии
6,50 €
Нет в наличии
14,90 €
Как вставить картинку в Word
Вы можете вставлять в документ графику и изображения, которые у вас есть под рукой. Например, вы можете вставить изображение, сделанное в другой программе, или фотографию с цифрового фотоаппарата.
Например, вы можете вставить изображение, сделанное в другой программе, или фотографию с цифрового фотоаппарата.
Вставить картинку
- Щелкните документ в то место, куда вы хотите вставить изображение.
- Перейдите на вкладку Вставить .
- Нажмите кнопку Картинки .
- Перейдите к изображению, которое вы хотите вставить, и выберите его.
- Нажмите кнопку Вставить .
Открывается окно браузера файлов.
Чтобы вставить несколько файлов одновременно, нажмите и удерживайте Ctrl при их выборе.
Выбранное изображение вставлено.
Вставка онлайн-изображения
Вы также можете использовать Интернет для поиска изображения, если у вас его нет под рукой в ваших файлах.
- Нажмите, куда вы хотите вставить онлайн-изображение.
- Нажмите кнопку Online Pictures на вкладке «Вставка».

- Введите текст ключевого слова в поле поиска и нажмите Введите .
Отсюда вы можете искать изображения с помощью поиска изображений Bing или просматривать свою учетную запись OneDrive, чтобы найти что-то для использования.
Вы можете нажать кнопку Фильтр под полем поиска, чтобы уточнить поиск.
- Размер: Выберите размер изображения: от маленького эскиза до очень большого изображения.
- Тип: Вы можете искать фотографии, рисунки, рисунки, анимации или изображения с прозрачным фоном.
- Цвет: Выберите цвет для отображения изображений, которые в основном содержат этот цвет.
- Макет: Поиск квадратных, широких или высоких изображений.
Изображение вставлено.
Обрезка изображения
При кадрировании изображения вы обрезаете его горизонтальные и вертикальные стороны. Обрезка полезна, когда вы хотите включить только часть изображения или когда вам нужно настроить его пропорции.
Обрезка полезна, когда вы хотите включить только часть изображения или когда вам нужно настроить его пропорции.
- Выберите изображение.
- Щелкните вкладку Формат в группе ленты Работа с рисунками.
- Нажмите на Crop 9кнопка 0012.
- Щелкните и перетащите маркеры обрезки в то место, где вы хотите обрезать.
- Нажмите кнопку Crop еще раз, когда закончите настройку области обрезки.
По бокам и углам изображения появляются маркеры обрезки.
Чтобы обрезать все четыре стороны изображения или графика одновременно, сохраняя пропорции изображения, нажмите и удерживайте Ctrl при перетаскивании маркеров.
Изображение обрезается до установленных вами границ.
Использование стилей изображения
Стили изображения позволяют добавлять к изображениям границы и эффекты, такие как тени, отражения и трехмерное вращение. Вы можете выбрать экспресс-стиль или настроить собственный стиль.
- Нажмите кнопку Quick Styles на вкладке Формат.
- Выберите стиль.
Галерея экспресс-стилей расширяется. Каждая миниатюра дает приблизительный предварительный просмотр того, как стиль повлияет на изображение.
Стиль применен, обновляются границы и эффекты изображения.
Использование художественных эффектов
К изображениям в документе Word можно применять различные художественные эффекты. Использование этих эффектов — простой способ выделить ваш документ.
- Выбрав изображение, щелкните стрелку списка Художественные эффекты на вкладке Формат в группе ленты Работа с рисунками.
- Выберите эффект из списка.
Появляются эскизы доступных художественных эффектов с имитацией стилей карандашного наброска, стилей рисования и текстурных эффектов.
Применяется художественный эффект.
Вы можете использовать меню Коррекции таким же образом, чтобы настроить и улучшить яркость, контрастность, резкость или мягкость изображения.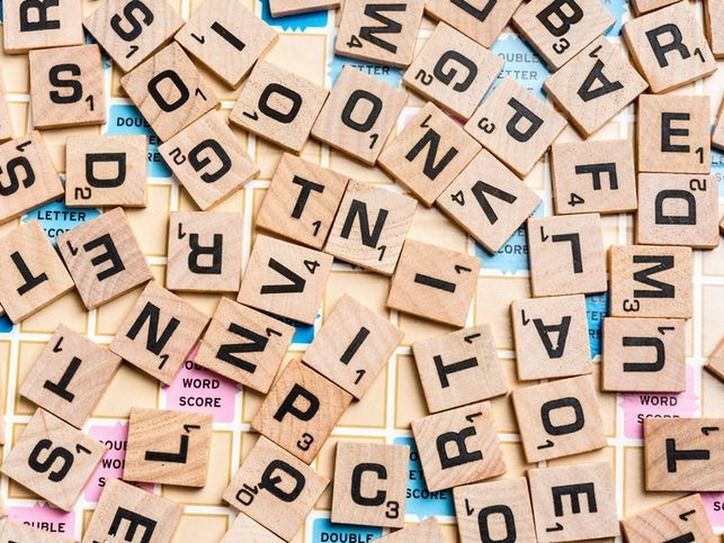 Вы также можете использовать меню Color для настройки насыщенности и тона или для добавления цветового фильтра.
Вы также можете использовать меню Color для настройки насыщенности и тона или для добавления цветового фильтра.
Нажмите, чтобы скачать
Бесплатно для распространения с нашими комплиментами; мы надеемся, что вы рассмотрите наше платное обучение.
Как сгруппировать изображения в Word (шаг за шагом)
На протяжении десятилетий Microsoft Word улучшал свои функции, позволяя вам вводить текст и включать в документы различные объекты. Эти объекты, такие как изображения и фигуры, можно легко форматировать, настраивать и манипулировать ими. Итак, готовите ли вы отчеты, анализы, рукописи, брошюры или любой другой документ, вы можете легко сделать его одновременно более привлекательным и информативным с помощью этих форм и изображений.
Здесь мы покажем вам, как группировать изображения и фигуры в Word.
Может быть очень сложно манипулировать изображениями и формами, а также другими объектами, если они разбросаны по странице или даже по страницам и страницам документов. Поэтому вам нужна любая помощь, которую вы можете получить, чтобы максимально использовать возможности Word и создать отличный документ.
Поэтому вам нужна любая помощь, которую вы можете получить, чтобы максимально использовать возможности Word и создать отличный документ.
Вот почему группировка очень полезна. С помощью этой функции, доступной в Microsoft Word, вы можете работать с несколькими фигурами или изображениями, как если бы они были единым объектом. Вы можете изменить размер, переместить или даже повернуть их все вместе одним движением. Это очень полезно, если у вас есть сложные изображения или рисунки, которые включены в ваш документ.
Группировка изображений и фигур в Word
Преимущество этой функции группировки в Word заключается в том, что вы по-прежнему можете разгруппировать и перегруппировать их в любое время. Вы также можете работать с отдельными объектами в группе, выбрав группу и щелкнув один элемент, который вы хотите изменить, чтобы выделить его. Группируя изображения, фигуры и другие объекты вместе, вы можете легко перемещать их или изменять их размер. Вы также можете скопировать и вставить их все вместе, тем самым сэкономив много времени и энергии. Кроме того, вы можете добавить заливку формы или другие эффекты к объекту, и они будут применены к ним.
Кроме того, вы можете добавить заливку формы или другие эффекты к объекту, и они будут применены к ним.
Чтобы сгруппировать изображения, фигуры и другие объекты, откройте документ Word. Выберите объекты, которые нужно переместить или изменить. Для этого просто нажмите и удерживайте CTRL , щелкая каждый из объектов. Помните, что групповая функция активна только тогда, когда вы выбираете более одного объекта.
Выбрав нужные фигуры, изображения и другие объекты, вы можете сгруппировать их, выполнив одно из следующих действий:
- Инструменты рисования. Перейти к Вкладка Средства рисования и в разделе Формат щелкните Группа -> Группа .
- Инструменты для рисования. Под Picture Tools перейдите в Format и там нажмите Group -> Group .
И инструменты рисования, и инструменты рисования являются контекстными вкладками, что означает, что они появляются на ленте только при выборе объекта.

