Как поместить фото на фон в фотошопе
Этот урок расскажет о том, как в фотографии убрать фон и вставить новый в фотошопе. Я опишу довольно простой, верный и быстрый способ замены изображения.
Часто на фото нас не устраивает фон на котором мы находимся и появляется соблазн вставить что-нибудь интересное. Сделать это можно просто, используя фотошоп. Главное выполнить замену фона нужно качественно и аккуратно, чтобы новый фон гармонично вписывался в фотографию. Поэтому необходимо тщательно подобрать фон который вы хотите вставить, чтобы он максимально подходил в композицию и был схож по цветам, чтобы потом не пришлось делать большую цвето-корректировку.
План выполнения урока
- Открыть в фотошопе фотографии на которой будет замена фона и открыть фотографию нового фона
- Вырезать старый фон на фото
- Скопировать новый фон и вставить в фото
- Подкорректировать цвета, уровни
Посмотрите на результат работы после замены фона.
Подготовка к выполнению
Если вы хотите потренироваться на этих же фотографиях, скачайте их:
Вы также можете использовать свои фотографии или найти другие в интернете.
Шаг 1
Откройте в фотошопе фотографии. Перейдите к фото на котором будем заменять фон.
Шаг 2
Создаем копию слоя.
Так как слой с фотографией по умолчанию находится по замком от редактирования, необходимо сделать его копию. Выделить слой и нажмите CTRL+J на клавиатуре, чтобы получилась копия. Старый слой можно скрыть, нажав на иконку глазика.
Пусть старый слой будет на всякий случай резервом, чтобы в случае ошибки была возможность вернутся к нему.
Шаг 3
Теперь нам необходимо выделить людей, а именно влюбленную парочку на фотографии.
Мы же будем использовать инструмент Быстрое выделение.
Принцип его действия прост. Вы как кистью показывается где выделять и фотошоп создает выделение.
Начните выделять людей. Для удобства можно увеличить масштаб (зажмите ALT на клавиатуре и прокрутите колесиком мыши).
Если у вас более сложная фотография и не получается выделить, то примените все знания из видеоурока про выделение в фотошопе.
В конце концов вы полностью должны выделить парочку.
Шаг 4
Теперь избавляемся от старого фона. Для этого инвертируйте выделение которое у вас получилось, нажав SHIFT+CTRL+I (или меню Выделение — Инверсия). После этого выделится все, что вокруг людей или фон. Нажмите Del (Delete) на клавиатуре чтобы фон удалился.
Сейчас люди получились на прозрачном фоне.
Шаг 5
Вставляем новый фон. Откройте изображение с новым фоном. Выделите всю область изображения, можно нажать CTRL+A и скопируйте, нажав CTRL+C.
Перейдите на фотографию.
Создайте новый слой под фото. SHIFT+CTRL+N или просто щелкните по иконке создания слоя.
SHIFT+CTRL+N или просто щелкните по иконке создания слоя.
Теперь когда новый слой создан, нажмите CTRL+V чтобы вставить изображение нового фона.
Фоновое изображение вставилось, но оно может быть слишком большое по отношению к фотографии.
Поэтому нажмите CTRL+T чтобы корректировать масштаб и уменьшите изображение до нужных размером.
В итоге получится примерно так:
Шаг 6
Все отлично, но нужно немного подкорректировать глубину цвета людей, так сказать, подогнать немного к новому фону.
Для этого выберите слой с людьми и нажмите CTRL+L чтобы вызвать функцию Уровни.
Затемните немного изображение.
Теперь фотография с новым фоном выглядит реалистичнее:
На этом наши манипуляции по вставке нового фона закончены. Как видите ничего сложного в этом нет и фотошоп вам поможет это сделать за 5-10 минут при усердной работе.
Если у вас появятся проблемы, то задавайте вопросы в комментариях, мы поможем в каждом индивидуальном случае.
Из этой статьи узнаете, как вставить картинку в Фотошопе. Это можно сделать с помощью буфера о.
Из этой статьи узнаете, как вставить картинку в Фотошопе. Это можно сделать с помощью буфера обмена или drag-n-drop, но сначала необходимо провести подготовку.
Photoshop не теряет популярность 15 лет, и удерживает позиции топовой программы в области оказания услуг. Фотографы, дизайнеры и верстальщики пользуются им для оформления своих работ. Так как удачная основа, или элементы декора для съемки будут под рукой не всегда, полезно знать, как в Фотошопе вставить картинку на картинку.
Предварительная подготовка
Перед тем, как добавить картинку на картинку в Фотошопе, нужно открыть изображения в редакторе. Для этого сделайте следующее:
- Нажмите кнопку «Файл» в верхнем левом углу экрана.
- Из выпадающего списка выберите «Вставить».

- Найдите изображение, с которым хотите работать, выберите его, и нажмите «ОК».
После добавления обоих изображений, они будут в отдельных вкладках, где с ними можно работать независимо друг от друга. Осталось перенести одну из картинок.
Как вставить картинку в Adobe Photoshop
Есть 4 способа как вставить картинку в Фотошопе:
- перетаскивание изображения из вкладки на вкладку;
- копирование и вставка через буфер обмена;
- команда меню «Поместить»;
- перетаскивание файла из папки компьютера.
По очереди рассмотрим каждый из них.
Перетаскивание картинки из вкладки
Зачастую пользователи предпочитают данный способ остальным. Нужно перетянуть одну вкладку с фото в другую. После открытия нескольких изображений, вкладки будут показаны в один ряд над линейкой в верхней части экрана.
- Выберите вкладку с изображением, которое нужно переместить.
- Зажмите название левой клавишей мыши.

- Двигайте мышь вниз, не отпуская кнопку.
- После того, как вкладка превратилась в окно, расположенное поверх другого изображения, отпустите кнопку.
- На панели инструментов выберите «Перемещение», или нажмите клавишу «V».
- Перетяните картинку на фон, используя ЛКМ (не отпускайте до окончания переноса).
Теперь на выбранном фоне появилось изображение. Обработайте слои для улучшения эффекта.
Копировать – вставить
Аналогично предыдущему способу, откройте фон и изображение, которое хотите добавить. Этот способ похож на работу с текстовым редактором.
- Откройте вкладку с изображением, которое необходимо перенести.
- Выделите, нажав комбинацию клавиш Ctrl+A, либо с помощью лассо или другого инструмента вырезания, если нужна только часть рисунка.
- Используйте кнопки Ctrl+C для копирования содержимого выделенной области.
- Перейдите на вкладку фона, кликнув по ней ЛКМ, и нажмите Ctrl+V для вставки.

После этого в центре изображения появится содержимое буфера обмена, вынесенное Фотошопом в отдельный слой.
Команда меню «Поместить»
Так как вставить картинку в Фотошопе не всегда бывает возможно из-за размера, команда «Поместить» при добавлении изображения создает смарт-объект. Это слой, в котором рисунок будет после вставки. Он позволяет изменять размеры без потери качества изображения. Поможет при работе с надписями или фото в малом разрешении.
- Перейдите на вкладку фона.
- Откройте меню «Файл» в верхнем левом углу страницы.
- В выпадающем списке найдите пункт «Поместить. ».
- Появится окно поиска, в котором нужно найти файл с изображением для вставки.
- Выберите и нажмите «Поместить» справа внизу.
В центре фонового изображения появится рамка с рисунком. Измените размеры, растягивая углы за черные точки на рамке. После завершения работы кликните по кнопке с рисунком галочки в панели инструментов.
Перетаскивание фото из папки Windows
Последний способ – drag-n-drop файла из интерфейса окна Windows. Это упрощенная версия предыдущего способа переноса. Результатом также будет смарт-объект, но не понадобится заходить в меню.
- Откройте вкладку с фоновым изображением.
- Нажмите клавишу «Пуск».
- В открывшемся меню выберите «Проводник».
- Найдите нужную папку и файл картинки в каталогах компьютера.
- Разместите окно проводника поверх изображения в Фотошопе.
- Перетащите файл на фон, зажав левой клавишей мыши.
Снова появится рамка с рисунком, которую нужно будет растянуть и применить результат работы.
Как в Adobe Photoshop вставить картинку на картинку
Чтобы понять, как добавить картинку на картинку в Фотошопе, откройте оба изображения во вкладках. Перетащите, как в первых двух способах, либо с помощью команды «Поместить». Способы похожи: используйте одно из изображений как фон, а второе – как объект, который нужно добавить.
Видео-урок «Как вставить картинку в Adobe Photoshop»:
Доброго всем времени ! Продолжаем изучать такую замечательную программу, как фотошоп. В сегодняшнем обзоре поговорим о том, как работать с картинками. Это весьма полезная функция, освоив которую можно спокойно создавать разного типа коллажи из нескольких небольших изображений.
Навыки эти будут полезны, если приходиться работать с рамками. Например, вы хотите фото своего ребенка поместить в новогоднюю рамку и подарить красивый портрет, да мало ли чего еще можно делать. Словом, пригодиться. Сегодня будут простые и легкие приемы с видео по теме. Читаем, запоминаем, берем на вооружение! Итак…
Небольшое изображение можно вставить так, что бы оно находилась как на заднем плане, так и на переднем. Вставляя фото, само собой придется изменять и его размеры. Ну и самое интересное, что особенно привлекает многих – это вырезание головы объекта и вставка ее в другую картинку. Захотите удивить своего товарища, «отрежьте» ему голову и присоедините ее, например к Сталлоне или Шварценеггеру. Обо всех этих приемахи будет рассказано в статье.
Захотите удивить своего товарища, «отрежьте» ему голову и присоедините ее, например к Сталлоне или Шварценеггеру. Обо всех этих приемахи будет рассказано в статье.
И еще, одно о чем хотелось бы упомянуть. Если на передний план помещается картинка целиком, то для удобства она должна быть на прозрачном фоне, то есть иметь формат png. Работать так будет проще и быстрее.
Сначала научимся совмещать изображения без каких-либо действий и трансформаций. Открываем программу и через меню «Файл» — «Открыть» выбираем любую фотографию-фон. Ее так же можно вставить и простым перетягиванием из папки размещения в окно программы. Что бы удобно было работать, как всегда в окне слои создаем копию фона.
Далее, аналогичным образом через меню — «Файл»- «Открыть» выбираем еще одно фото для вставки. Оно откроется уже в другом окне.
Открываем это окно, выбираем инструмент «Прямоугольная область», обводим картинку.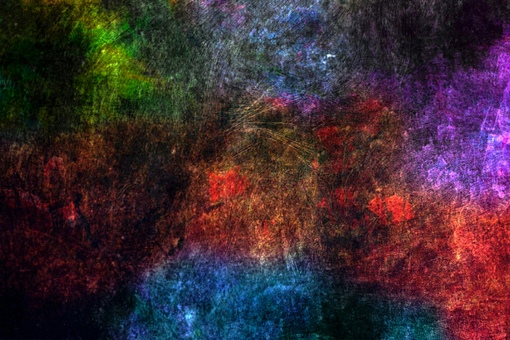
По краям картинки увидим мерцающую пунктирную линию. Теперь копируем выделенную картинку с помощью команды «Редактирование» — «Копировать». Открываем фоновую картинку и через пункт верхнего меню «Редактировать»- «Вставить» вставляем. Изображение появится на переднем плане.
Вот что получилось. Обратите внимание, что вставляемая картинка в окне слоев легла поверх фоновой. Это значит, что она находится на переднем плане.
Ее можно переместить на задний план, то есть переместить слой вниз в рабочей области «Слои». Однако вставленную картинку не будет уже видно.
Для того, что бы картинка на заднем плане была видна, выделяем слой с фоном. Выше открываем меню с выпадающим списком и в нем выбираем пункт «Затемнение». В результате картинка на заднем плане появилась. Причем, заметьте, белый фон, на котором она была исчез.
Второй вариант, как можно вставить картинку не используя команду меню «Файл — «Открыть» – это сразу перетащить картинку из места расположения на фон.
Здесь, заметьте, на картинке появились направляющие, по которым можно отредактировать вставленную картинку. Растянуть, ужать, изменить размеры, повернуть.
Отредактировав картинку, нажимаем клавишу «Enter» и направляющие исчезнут. Однако картинка находится на белом фоне. Если применить к ней функцию «затемнение», то фон исчезнет, как в описанной выше операции. Таким образом, подытожим:
- картинку можно вставить путем простого перетаскивания из места расположения прямо на фон.
- картинку загружаем непосредственно в программу, копируем ее и вставляем на фоновую картинку.
Вставляем изображение в картинку и уменьшаем
Итак, картинку вставили любым из описанных выше способов. Теперь необходимо изменить ее размер. Если вставляли прямо из места расположения путем перетаскивания на фоновую картинку, то, как говорилось ранее, на картинке увидим линии, по которым можно изменять размеры.
Если подвести стрелку мыши к углу картинки, то она примет форму двойной стрелки. Зажав левую кнопку мыши можно увеличить или уменьшить размер картинки. Если подвести курсор мыши к точке, расположенной в середине одной из сторон картинки, то можно изменять размер по ширине. Однако при этом высота картинки остается без изменения.
Зажав левую кнопку мыши можно увеличить или уменьшить размер картинки. Если подвести курсор мыши к точке, расположенной в середине одной из сторон картинки, то можно изменять размер по ширине. Однако при этом высота картинки остается без изменения.
Не забываем после изменений нажать «Enter», чтобы линии исчезли и картинка приняла изменения. Если же вы картинку вставляли из самой программы путем копирования, то ее размеры изменяются через меню «Редактирование — «Трансформирование» — «Масштабирование».
Вокруг картинки появится рамка с квадратиками по углам и середине. Если нажав клавишу «Shift» и зажав правой кнопкой мыши один из уголков, то картинка будет изменять размеры пропорционально. Если клавишу «Shift» не нажать, то картинка изменяет размеры неравномерно.
Как в фотошопе вставить картинку в картинку и покрасить ее в цвет фона?
Для чего это бывает нужно? Например, у нас имеется фотография какого-либо памятника, где необходимо поменять фон.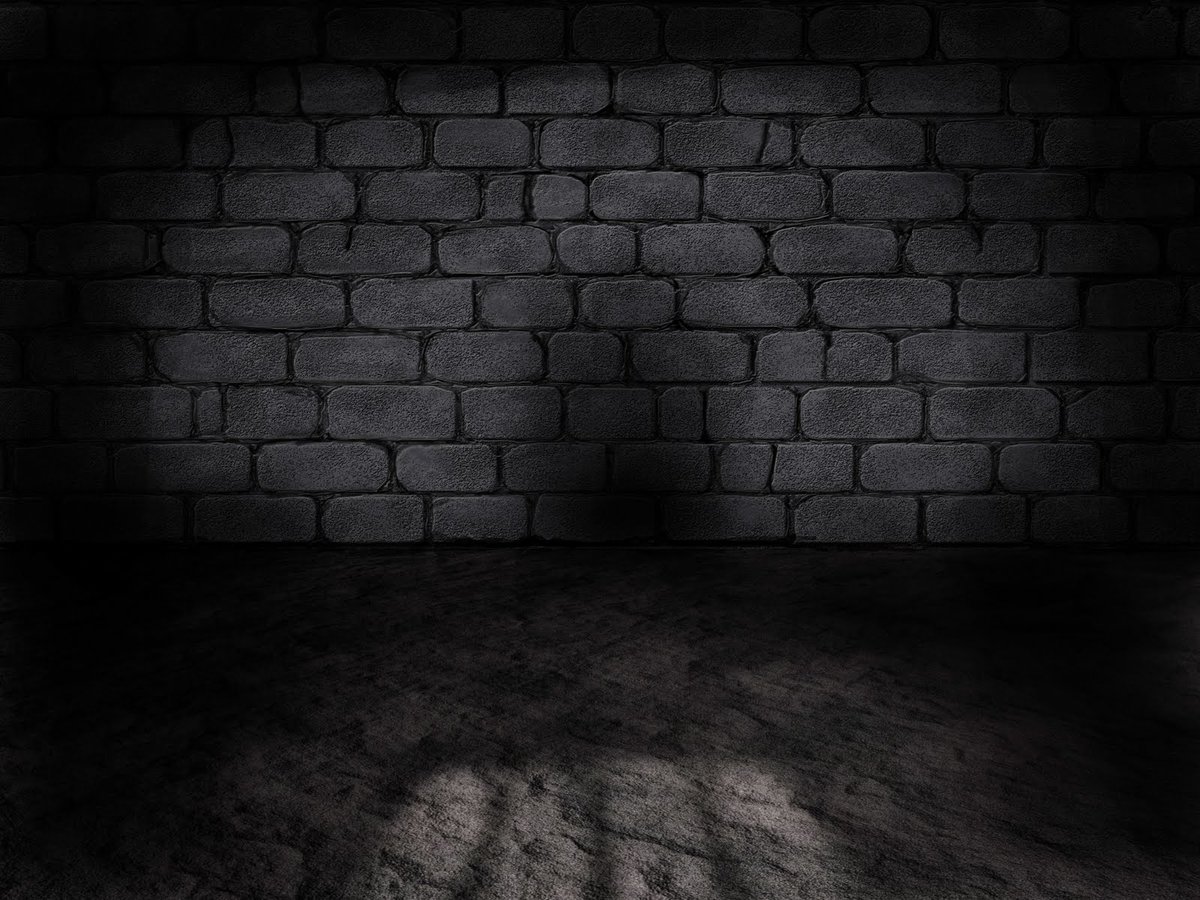 Для этого загружаем в фотошоп картинку фона с небом. Копируем сюда картинку с памятником. Обратите внимание, что на окне слоев картинка со скульптурой находится выше фона, на переднем плане.
Для этого загружаем в фотошоп картинку фона с небом. Копируем сюда картинку с памятником. Обратите внимание, что на окне слоев картинка со скульптурой находится выше фона, на переднем плане.
Если одна из картинок меньше, необходимо сделать их одинаковыми. Лучше всего изменять размер фона. Теперь выделяем слой с памятником и задаем ему маску, нажав на иконку с кружком в квадратике.
В результате рядом с картинкой памятника увидим белый квадрат. При этом на панели инструментов основной цвет должен быть черным, а дополнительный – белым. На полученном слое-маске будем заменять фон. Для этого на панели инструментов выбираем «Кисть». А на панели слоев выбираем маску, кликнув по ней мышкой.
Установив кисти нужный размер и жесткость, водим ею по рисунку. В результате видим, как стирается фон у картинки с памятником, а вместо него проявляется новый фон.
В результате получаем такое вот изображение с измененным фоном, то есть, закрашенным в цвет фона.
Вставляем картинку в картинку и делаем ее прозрачной, без фона
Перечисленные операции хороши для тех картинок, которые находятся на однородном фоне, например белом. Сделать их прозрачными при этом будет совсем не сложно. Если фон неоднородный, то придется, что называется, «попотеть». Итак, загружаем картинку как фон, копируем на нее вторую, у которой будем убирать белый фон.
Убрать фон можно несколькими способами. Об одном из них говорилось ранее. Переносим слой с картинкой ниже слоя фона и применяем к фону стиль «Затемнение». В результате на картинке проявится слой, который был перенесен вниз и уже без белого фона.
В следующем варианте удаления фона используется инструмент «Волшебная палочка». Выбираем этот инструмент.
Далее, кликаем этим инструментом по белому фону и получим пунктирное выделение объекта.
Теперь нажимаем клавишу «Delete» и фон удалится. Вот и вся процедура. Если объект имеет ровные стороны, без резких углов сложных границ, то можно воспользоваться инструментом «Магнитное лассо».
Вот и вся процедура. Если объект имеет ровные стороны, без резких углов сложных границ, то можно воспользоваться инструментом «Магнитное лассо».
Этим инструментом выделяем по контуру объект, после чего выбираем «Выделение» => «Инверсия» и уже потом «delete». Фон удалится. Эти способы хороши при однотонном фоне. Если же фон по цвету неоднороден, то необходимо воспользоваться режимом «Быстрая маска».
Выбираем режим, выбираем инструмент кисть и проводим ею по объекту.
По окончании работы кистью снова нажимаем на инструмент «Быстрая маска», а после — «Delete». Объект остался без фона.
Если он получился не очень контрастным, светлым, то проводим коррекцию во вкладке «Изображение». Там имеются все необходимые для этого инструменты.
Вставка изображения в слой (выделенную область)
Вставлять можно не только целиком картинку, но и выделенную область. С этой целью открываем в фотошоп картинку, выделяем любым способом в зависимости от фона. Если фон однотонный, то сразу «волшебной палочкой», или же «магнитным лассо». Тут уже кому как удобно. В примере выделена картинка «волшебной палочкой».
С этой целью открываем в фотошоп картинку, выделяем любым способом в зависимости от фона. Если фон однотонный, то сразу «волшебной палочкой», или же «магнитным лассо». Тут уже кому как удобно. В примере выделена картинка «волшебной палочкой».
Если вы выделяли при помощи инструмента «волшебная палочка», то на следующем этапе необходимо открыть вкладку «выделение» и выбрать там «Инверсия».
Таким образом мы выделим сам объект а не фон вокруг него. Теперь делаем копию («Редактирование» — «Копирование»), открываем нужный рисунок и через «Редактирование» — «Вставить» завершаем операцию.
Выделяем лицо человека и вставляем в другую фотографию (картинку)
Подобная функция полезна, когда мы имеем какой-то шаблон – объект куда можно вставить голову человека. Это используется часто для дружеских коллажей, поздравительных открыток и пр. Например, не всегда можно найти нужный костюмчик, одеть в него ребенка, создать соответствующий фон и сфотографировать. Скачав же нужный шаблон и вставив в него лицо ребенка – получим нужный вариант без всяких затруднений.
Скачав же нужный шаблон и вставив в него лицо ребенка – получим нужный вариант без всяких затруднений.
Порядок действий тот же. Выбираем сначала фоновое фото. Потом выбираем фото ребенка, ну или кого-то еще. Выделяем голову любым удобным способом и копируем. После чего вставляем в первую картинку, подвигаем, что бы все легло – в результате получаем нужное нам фото. Ниже приведен очень простой пример этого действия. Вот и все операции по вставке картинок. Удачи!
Картинки для фотошопа фон — 55 фото
1
Лиловый фон
2
Фон для коллажа нейтральный
3
Мистический фон
4
Красивый фон
5
Яркий фон
6
Фон цвет
7
Красивый нежный фон
8
Задний фон для фотошопа природа
9
Текстура на задний фон
10
Фон блики
11
Красный занавес
12
Фон гранж цветной
13
Красивый фон для слайдов
14
Пастельный фон
15
Весенний фон для презентации
16
Мистический фон
17
Фон для портрета
18
Фон для фотошопа реалистичный
19
Фон для фотошопа
20
Стильный фон
21
Древнегреческая арка
22
Готический фон
23
Красивый фон для презентации
24
Красивый фон для открытки
25
Абстрактный фон
26
Красивый фон
27
Красивый фон
28
Красивый разноцветный фон
29
Большие красивые фоны
30
Стильный фон
31
Бежевый праздничный фон
32
Красивый фон
33
Красочный фон
34
Фон боке
35
Природный фон для фотошопа
36
Красивый абстрактный фон для фотошопа
37
Красивый задний план
38
Голубая текстура
39
Красивый фон для презентации
40
Красивый фон
41
Готические фоны для коллажей
42
Нежный фон
43
Красивый фон
44
Красивый фон для фотошопа
45
Красивый задний фон для фотошопа
46
Цветочный фон для коллажа
47
Красивый фон для фотошопа
48
Фон для открытки
49
Стильный фон для фотошопа
50
Лестницы в парках
51
Радужный градиент
52
Яркие блики
53
Яркий фон
54
Фон ъ
Как сделать фон картинки прозрачным в Фотошопе
Необходимо сделать задний план картинки прозрачным? Для этого нужно скачать Adobe Photoshop. Самым безопасным вариантом будет загрузка с официального сайта, однако лицензионная версия отличается высокой стоимостью. Если же есть желание воспользоваться программой бесплатно — скачайте её с любого из сайтов-агрегаторов, например https://free-photoshop-rus.ru.
Самым безопасным вариантом будет загрузка с официального сайта, однако лицензионная версия отличается высокой стоимостью. Если же есть желание воспользоваться программой бесплатно — скачайте её с любого из сайтов-агрегаторов, например https://free-photoshop-rus.ru.
Теперь расскажем о том, как сделать фон прозрачным в Фотошопе.
Зачем нужен прозрачный фон
- Существует несколько причин для удаления заднего плана у снимка:
- Обработка фото с товарами для интернет-магазина.
- Размещение изображения поверх другой картинки.
- Создание клипарта.
- Разработка веб-сайта.
Изображение с прозрачным фоном можно сохранить на компьютер в подходящем формате и использовать в фотомонтаже, коллажах, оформлении полиграфической продукции и т.д.
Пошаговая инструкция по удалению фона в Photoshop
После того как вы скачали и установили Фотошоп на компьютер, выполните несколько простых действий:
Шаг 1. Импортируйте фотографию
Запустите редактор и нажмите «Файл» — «Открыть». Также можно зажать комбинацию клавиш «Ctrl+O». Укажите путь к изображению и дождитесь завершения импорта.
Также можно зажать комбинацию клавиш «Ctrl+O». Укажите путь к изображению и дождитесь завершения импорта.
Чтобы настроить масштаб картинки, зажмите клавишу «Alt» и прокрутите колесико мыши. Также можно воспользоваться инструментом «Масштаб», расположенным на левой панели.
Шаг 2. Сделайте фон прозрачным
Перед удалением заднего плана вам необходимо отключить закрепление фонового слоя. Для этого дважды кликните по «замочку» на панели слоев. В появившемся окне подтвердите действие.
Как сделать белый фон прозрачным в Фотошопе? Для этого программа содержит несколько функций:
1. Волшебная палочка. На левой панели кликните правой кнопкой мыши на опцию «Быстрое выделение» и укажите инструмент «Волшебная палочка». В верхней части интерфейса введите число 10 в строке «Допуска». Также измените тип выделения на «Добавить к выделенной области». Несколько раз нажмите мышкой на фон. После выделения всех участков зажмите клавишу «Delete».
2. Магнитное лассо. Этот способ больше всего подходит для картинок на белом фоне и позволяет точно настроить выделение. Но вам потребуется обвести объект вручную. Кликните на инструмент «Лассо» правой кнопки мыши и выберите нужную опцию. Затем аккуратно выделите объект на снимке. Инструмент автоматически создает точки обводки, но вы можете также настроить их положение. Для этого нажмите в нужном месте мышкой. После того как вы выделили объект, кликните по нему правой кнопкой мыши и используйте функцию «Инверсия». Затем удалите задний план.
Магнитное лассо. Этот способ больше всего подходит для картинок на белом фоне и позволяет точно настроить выделение. Но вам потребуется обвести объект вручную. Кликните на инструмент «Лассо» правой кнопки мыши и выберите нужную опцию. Затем аккуратно выделите объект на снимке. Инструмент автоматически создает точки обводки, но вы можете также настроить их положение. Для этого нажмите в нужном месте мышкой. После того как вы выделили объект, кликните по нему правой кнопкой мыши и используйте функцию «Инверсия». Затем удалите задний план.
3. Быстрая маска. Включите режим быстрой маски с помощью значка, отмеченного на картинке. С помощью кисти закрасьте объект. Вы можете настроить размер и жесткость инструмента. Затем переключитесь на стандартный режим, используя ту же кнопку. Кликните «Delete».
Шаг 3. Экспортируйте результат
Перед экспортом вы можете продолжить обработку: настроить яркость и контраст, выполнить коррекцию оттенков, изменить кривые, применить эффекты и т. д.
д.
Затем откройте меню «Файл» и кликните на строку «Сохранить как». Также можно использовать сочетание клавиш «Shift+Ctrl+S». Обязательно выберите подходящий формат: PNG или GIF. Укажите папку, введите название документа и подтвердите сохранение.
Заключение
Теперь вы знаете, как в Фотошопе сделать прозрачный фон вместо белого. Программа содержит несколько простых инструментов, которые позволят добиться качественного результата. Вы сможете использовать волшебную палочку, лассо и быструю маску. После удаления заднего плана софт позволит продолжить редактирование: применить фильтры, настроить освещение, затемнить определенные области, создать фигуры и многое другое.
Обработка фотографий в Photoshop. Сложная замена фона
Антон Мартынов — известный фотограф и специалист по обработке фотографий.
Антон Мартынов регулярно проводит курсы по обработке фотографий и пишет очень интересные и крайней полезные материалы по работе в Photoshop. Одну из его статей, с разрешения Антона, мы публикуем на нашем сайте.
Одну из его статей, с разрешения Антона, мы публикуем на нашем сайте.
Слово автору:
Сложная замена фона в photoshop
Здесь можно скачать полноразмерный PSD (187.94Mb)
Прежде всего несколько слов хотелось бы сказать по поводу этого небольшого примера. Друзья! Всё что здесь показано — это только приёмы, поймите. =: ) Некие возможности, которые можно использовать, а можно и не прикасаться к ним в своей обработке. Это как… ну… я не знаю — как задачки в учебнике по математике. =: )
Поэтому мне кажутся довольно странными комментарии типа «а я бы остановился на таком-то шаге, всё остальное не нужно» или «надо было сделать эффект в два раза слабее». Это как в том же учебнике по математике написать: «поезду из пункта А не стоит доезжать до пункта Б, ему надо остановиться не доезжая до него» или «пусть поезд едет из пункта А в пункт Б не 12 часов, а 8, потому что 12 — это уже перебор». =: ) Ну согласитесь — выглядит дико. =: ) В остальном — спасибо за ваши мысли и соображения в комментариях, я это очень ценю =: )
Итак, замена фона.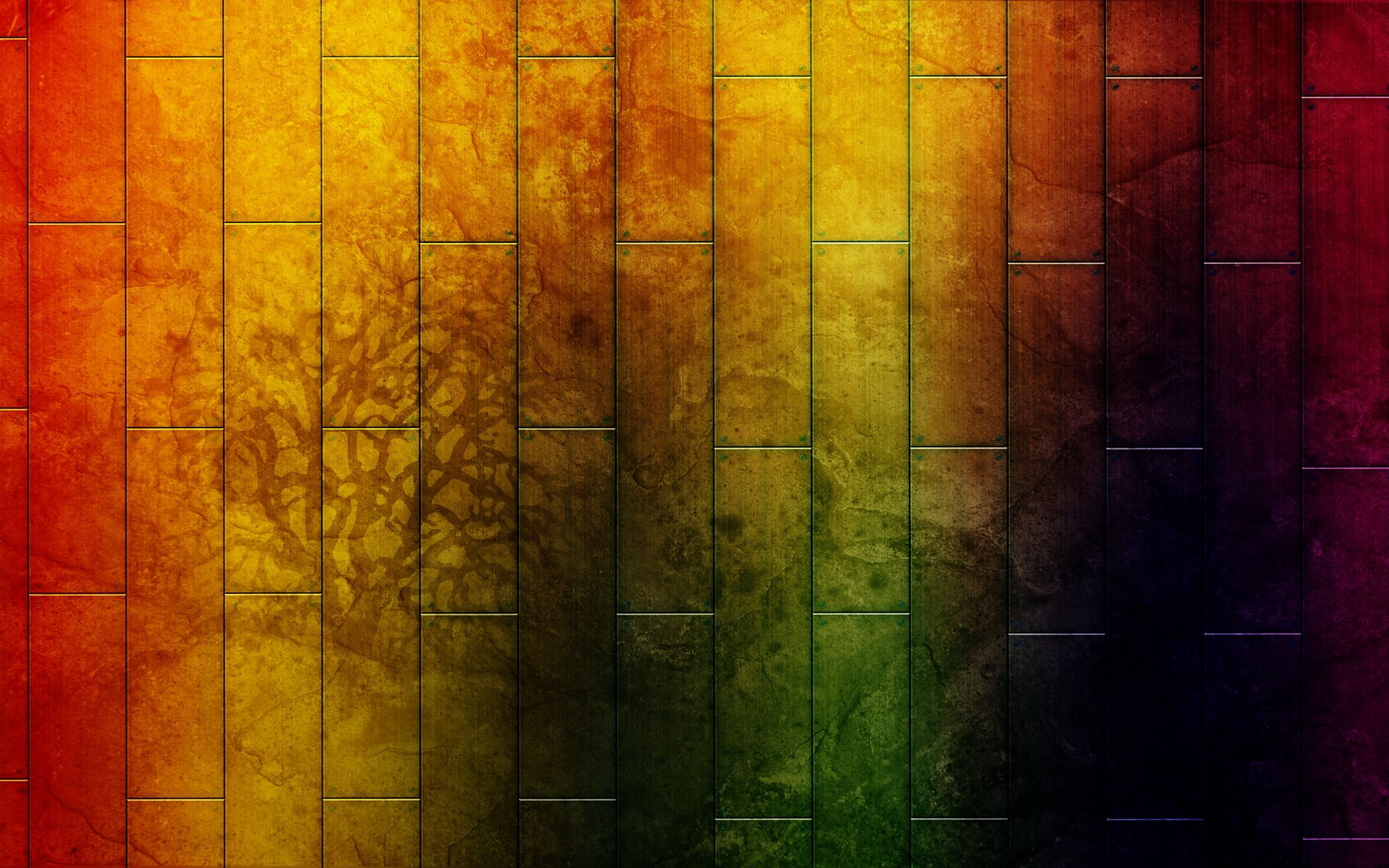 Вот такой кадр был получен в результате съёмки в студии (60mm | ISO 50 | 1/100 | f/6.3):
Вот такой кадр был получен в результате съёмки в студии (60mm | ISO 50 | 1/100 | f/6.3):
1. Загружаем картинку в Photoshop и поправляем «горизонт завален»:
2. При помощи инструментов Healing Brush и Clone Stamp чистится фон и устраняются мелкие недостатки картинки:
3. Далее при помощи Polygonal Lasso Tool выделяется девушка со стеной, волосы просто игнорируются:
4. Далее нужно выделить волосы. Я решил воспользоваться методом, который мне подсказал Андрей Журавлёв, тоже преподаватель школы «Фотопроект», более подкованный во всяких таких штучках чем я. =: ) Для этого нужно сначала сделать ряд дополнительных приготовлений. А именно, при помощи Сtrl + J сделать 2 копии исходного почищенного слоя (из п.2) и при помощи Clone Stamp «закрасить» волосы фоном на первом слое:
5. А потом этот слой сложить с исходным при помощи режима сложения Difference:
6. В результате мы получаем такую вот картинку, которая послужит нам заготовкой к созданию маски на кончики волос:
В результате мы получаем такую вот картинку, которая послужит нам заготовкой к созданию маски на кончики волос:
7. Переключаемся в палетку Channels и перебираем все каналы в поисках самого подходящего на роль маски волос. В нашем случае это канал Blue. Ctrl + клик по нему и мы получаем выделение:
8. …которое приаттачиваем в виде маски к слою из п.2. Но сейчас маска слишком серая и неконтрастная, если ей пользоваться в таком виде, то волосы будут уж совсем прозрачными. Поэтому маска «поджимается» кривыми:
9. Включив два слоя на белом фоне можем посмотреть на результат отделения волос от фона. Мелкие детали очень хорошо проработаны, но кончики волос хранят информацию о цвете фона, который просвечивал сквозь них (они серые, если говорить проще =: )):
10. Поэтому мы сверху просто добавляем пустой слой и складываем его с остальными слоями при помощи режима наложения Color. К этому слою присоединяем маску из п.8 (она копируется, если удерживать Alt при перетягивании маски со слоя на слой). Затем инструментом Brush Tool (обычной кисточкой) на этом фоне задаётся цвет кончиков волос (пипеткой, которая появляется в этом режиме при удержании Ctrl забирается цвет волос и просто красится кисточкой):
К этому слою присоединяем маску из п.8 (она копируется, если удерживать Alt при перетягивании маски со слоя на слой). Затем инструментом Brush Tool (обычной кисточкой) на этом фоне задаётся цвет кончиков волос (пипеткой, которая появляется в этом режиме при удержании Ctrl забирается цвет волос и просто красится кисточкой):
Вуаля! Волосы отделены от фона, причём только масками, безо всяких режимов сложения (если не считать покраски кончиков волос), что даёт полную свободу при подстановке другого фона. Кстати, этот приём хорошо работает и в более сложных случаях, например, когда фон, от которого надо отделять волосы, неоднороден:
11. Далее следуют «улучшизмы» для ног:
12. …и для верхней части туловища:
13. Контраст добавляется копированием канала Blue и сложением его с изображением при помощи режима Soft Light:
14. А блики и тени рисуются на двух слоях (тени на слое Multiply, а блики на слое Overlay). Дополнительно добавляется тонирование на кожу оранжевым цветом при помощи слоя Solid наложенного в режиме Color по маске кожи (она была нарисована отдельно):
Дополнительно добавляется тонирование на кожу оранжевым цветом при помощи слоя Solid наложенного в режиме Color по маске кожи (она была нарисована отдельно):
15. Затем включается фон, предварительно разблюренный при помощи Lens Blur:
16. Далее, на новом чёрном слое при помощи плагина Knoll Light Factory:
17. «Рисуется» красивый солнечный блик и лучи:
18. Лучи немного блюрятся и раскладываются по картинке по вкусу при помощи наложения Screen:
19. Немного редактируется общая насыщенность:
20. И смещается общий цветовой баланс:
Готовая картинка (сразу хочу сказать — у меня не было цели сделать кадр «как будто так и было», я скорее делал картинку):
И как бонус, небольшое слайдшоу по мотивам создания этого материала =: )
Автор статьи: Антон Мартынов
Оригинал
Как удалить задний фон на фото на Android-смартфоне
Почти наверняка у каждого из нас на смартфоне в галерее снимков есть фото, которое выполнено просто отлично, но задний фон на котором все портит. Конечно, никто не запрещает вам перебросить фотографию на компьютер, загрузить ее в графический редактор и затем отредактировать ее так, как душе угодно. Но, во-первых, графические редакторы не так то просто освоить, а во-вторых, зачем это делать, если в век приложений все вышеперечисленные действия можно сделать и на смартфоне. Причем это гораздо удобнее.
Конечно, никто не запрещает вам перебросить фотографию на компьютер, загрузить ее в графический редактор и затем отредактировать ее так, как душе угодно. Но, во-первых, графические редакторы не так то просто освоить, а во-вторых, зачем это делать, если в век приложений все вышеперечисленные действия можно сделать и на смартфоне. Причем это гораздо удобнее.
Удалить задний фон при помощи смартфона не составит труда
Как вы понимаете, встроенными средствами Android этого не добиться, поэтому нам потребуется проследовать в Google Play Store и скачать там программу Background Eraser — это самое быстрое и удобное средство для редактирования фотографий. К тому же, программа совершенно бесплатна. Чтобы начать работу, запустите приложение, предоставьте необходимые разрешения по доступу к галерее и нажмите кнопку «Загрузить фотографию». Выберите нужное изображение из библиотеки и выделите область, с которой вам нужно будет работать. Нажимайте «Готово».
Обрезаем ненужные части изображения
Теперь в окне программы вы можете выделять область, которая будет стерта, просто обведя ее. Не переживайте, если у вас не получится сделать это максимально четко, программа имеет ряд опций, которые помогут вам «подстроить» изображение по-вашему желанию. Например, есть возможность автоматически проанализировать цвета и объекты на изображении, а затем предварительно «разрезать» их.
Не переживайте, если у вас не получится сделать это максимально четко, программа имеет ряд опций, которые помогут вам «подстроить» изображение по-вашему желанию. Например, есть возможность автоматически проанализировать цвета и объекты на изображении, а затем предварительно «разрезать» их.
Читайте также: 5 лучших альтернатив Photoshop на Android
Если вдруг алгоритмы программы ошибутся (что, к сожалению, все же случается), то вы можете отменить изменения и соединить «разрезанные» объекты вручную. Еще тут есть параметр, отвечающий за размытие краев изображения. Он имеет 5 позиций, где 1 — это максимально четкие края, а 5 — максимально размытые. Когда все будет готово, можете нажать на кнопку «Удалить фон» («Delete Background») и насладиться результатом. В Photoshop добиться подобного было бы куда сложнее. Кстати, а вы умеете работать в фотошопе? Поделитесь опытом в нашем чате в Телеграм.
В Background Eraser все делается, буквально, в два тапа
Но на этом функциональность Background Eraser не заканчивается. Теперь, когда у вас есть изображение с удаленным задним фоном, вы можете использовать любую фотографию из галереи в качестве нового заднего фона. Не закрывая только что отредактированный снимок, нажмите на кнопку «Добавить фотографию». Она появится как-бы вторым слоем. Слои, естественно, можно менять местами. Сделайте это и располагайте изображения друг относительно друга так, как вам захочется.
Теперь, когда у вас есть изображение с удаленным задним фоном, вы можете использовать любую фотографию из галереи в качестве нового заднего фона. Не закрывая только что отредактированный снимок, нажмите на кнопку «Добавить фотографию». Она появится как-бы вторым слоем. Слои, естественно, можно менять местами. Сделайте это и располагайте изображения друг относительно друга так, как вам захочется.
Также стоит заметить, что вы можете использовать и большее количество слоев для создания красивых изображений или коллажей. Для этого вам нужно будет предварительно удалить задний фон со всех нужных изображений, сохранить их в формате .png и затем подгружать по очереди. Дальше уже все зависит лишь от вашей фантазии.
Скачать: Background Eraser
Как сделать у картинки прозрачный фон в фотошопе
Любите фотографировать, делать разные коллажи с фотографий и картинок? Или возможно хотите на свой сайт или в группу Вконтакте сделать шапку с несколькими фото, но проблема в фоне, ведь он мешает при накладке картинок друг на друга.
В этой статье я расскажу сразу два метода, как с помощью программы Фотошоп сделать у картинки прозрачный фон, убрать как белый фон в картинки, фотографии – это буде очень легко и быстро, так и общий задний фон, а здесь будет немножко трудней.
Я скачал с Интернета для примера две картинки с разными фонами – фото с охоты гепарда и улитку. Скачать их можете здесь. Давайте начнем с картинки с белым фоном – улитки.
Удаляем задний белый фон в картинке
Сразу скажу, что это будет происходить очень быстро и очень легко. Так что, несомненно, каждый с этой работой справиться. Ну что, друзья, поехали.
1. Открываем фотошоп и грузим в него картинку с белым фоном.
2. Заходим в пункт «Выделение», после в «Цветной диапазон».
3. Выбираем «По образцам», кликаем пипеткой левой кнопкой мыши по белой области картинки. Разброс ставим 40 и нажимаем «ОК».
3. Улитка у нас теперь обведена. Но если увеличить картинку и присмотреться, то увидим, что белые силуэты в улитке также взялись в обводку.
4. Переходим в инструмент «Быстрое выделение». Нажав кнопочку ALT, левой кнопкой мыши убираем ненужное выделение.
5. Перед удалением фона, нужно разблокировать слой. Разблокируем, нажав два раза левой кнопкой мыши. Если этого окна нет, зайдите в пункт меню Окно и поставьте флажок на слои.
6. Удаляем фон нажав кнопочку «Delete». После правовой кнопкой мыши кликаем на картинке и выбираем «Отменить выделение», если не получается, нажимаем Ctrl + D, выделение уберется.
7. На этом этапе мы и закончили удаление белого фона в улитке.
8. Теперь переходим в меню «Файл», «Сохранить как».
Обязательно выбираем тип файла «.PNG», в другом случае фон будет белый, не прозрачный. Сохраняем.
Открываем и любуемся картинкой без белого фона.
Читайте также в другой статье как установить, добавить шрифт в фотошоп
Удаляем сложный задний фон в картинке
Бросаем нашего гепарда в фотошоп. Теперь давайте попробуем вырезать на картинке гепарда и его жертву от фона, другими словами удалим фон.
Теперь давайте попробуем вырезать на картинке гепарда и его жертву от фона, другими словами удалим фон.
1. Переходим в пункт «Быстрое выделение» и выбираем нужные для себя параметры кисти для этого инструмента. Одним из главных параметром – это размер кисти. Выберите подходящий размер, что бы было удобно выделять фон. Остальное в этом случае можно оставить по умолчанию.
2. Теперь левой кнопкой мыши выделяем фон, который хотим удалить. Если выделение залазит не туда, куда нам нужно, в нашем случае на гепарда и его жертву, тогда зажмите клавишу «ALT» и левой кнопкой мыши уберите выделение, которое залезло. Что бы увеличить-уменьшить масштаб зажмите клавиши Shift+Alt и крутите колесико на мышке. Чтобы «ходить» по картинке при выделении зажимайте пробел.
После, как выделили, кликаем правой кнопкой мыши не выходя с инструмента «Быстрое выделение» и переходим в пункт «Уточнить край» и в настройках краев, в пункте сгладить, в нашем случае указываем где-то 10 и нажимаем «ОК». После разблокируем слой и нажимаем «Delete» и удаляем фон.
После разблокируем слой и нажимаем «Delete» и удаляем фон.
Функция «Сгладить» нужна для того, что бы при удалении края были гладкие.
Если нужно немножко подтереть, используйте «Ластик»
Ну что, теперь осталось только сохранить картинку в PNG формате и наслаждаемся картинкой без фона. Получилось очень даже неплохо.
Посмотреть этот урок у видео формате
У вас есть возможность посмотреть этот урок у видео формате. Мы записали для вас видео урок, чтобы вам было еще понятливей и легче осваивать новые навыки. Также после просмотра не забудьте подписаться на наш канал в ютубе.
Загрузка…Как удалить фон в Photoshop
Удаление фона с фотографии может быть действительно трудной задачей, особенно если объект, который вы хотите вырезать, имеет фон чрезвычайно сложный. В этом уроке мы пройдем с вами весь процесс удаления фона с изображения по шагам, чтобы помочь вам преодолеть эту трудную задачу.
Для начала вам нужно открыть изображение, на котором вы хотите удалить фон, в Adobe Photoshop. Для демонстрации техники я выбрала сделанную в зоопарке Колчестера фотографию жирафа, имеющую очень четкую границу между битами, которые мы хотим оставить (сам жираф), и фоном.
Я использую Adobe CC, но техника удаления фона, описанная здесь, будет работать в Photoshop CS5 и версиях старше, хотя некоторые элементы могут выглядеть немного иначе:
Итак, нам необходимо сделать выделение нужной области. Для выделения существуют различные инструменты, но для новичков самыми простыми в использовании являются инструменты «Быстрое выделение» (Quick Selection) и «Волшебная палочка» (Magic Wand). Также есть инструмент «Лассо» (Lasso), он более точный, но и требует больше времени.
Для нашего примера мы воспользуемся инструментом «Быстрое выделение», который находится на панели инструментов. Убедитесь, что используете этот инструмент с плюсом посередине, нажав и удерживая клавишу Shift.
Выделите область фона, которую хотели бы удалить, зажав левую кнопку мыши и перетаскивая курсор по нужному участку. Если случайно выделили что-то лишнее, вы можете воспользоваться опцией «Вычитание» инструмента «Быстрое выделение», зажав и удерживая клавишу Alt, и тем самым убрать лишнюю область из выделения. Не забудьте опять зажать Shift перед тем, как продолжить выделение фона.
Не нужно быть слишком аккуратным с такими вещами, как волосы и мех, потому что вы можете уточнить края позже (мы обсудим это через минуту).
Когда вы будете довольны сделанным выделением, щелкните правой кнопкой мыши и выберете опцию «Инвертировать выделение» (Select inverse):
Теперь нажмите на кнопку «Добавить маску слоя» (Add Layer Mask) в нижней части панели «Слои» (это прямоугольник с черным кружком в центре), и вы сразу же увидите, что фон исчез.
Возможно, результат еще не будет смотреться отлично, но не волнуйтесь, вы можете использовать инструменты уточнения маски для его улучшения:
Дважды щелкните по маске на панели «Слои» (это черно-белое изображение, следующее за предварительным просмотром вашей фотографии) и затем выберете «Края маски» (Mask Edge) из выпадающего меню. Вы увидите меню «Уточнить маску» (Refine Mask):
Вы увидите меню «Уточнить маску» (Refine Mask):
На этом шаге вы можете внести коррективы в маску, чтобы улучшить ее вид. Сначала, поставьте галочку напротив опции «Показать радиус» (Show Radius).
Вы не увидите никаких изменений, но, перемещая ползунок данного параметра, вы можете убедиться, что радиус захватывает все выбившиеся прядки волос и избавляется от фона между ними.
Если вы переместите курсор на фотографию, то увидите круг с плюсом в центре. Можно воспользоваться им для захвата сложных, труднодоступных областей, зажимая левую кнопку мыши и проводя курсором по проблемным областям:
Снимите галочку с опции «Показывать радиус», чтобы вернуться к предварительному просмотру маски. Теперь воспользуйтесь ползунками, чтобы скорректировать маску, пока не будете довольны полученным результатом.
Можно изменить режим просмотра, нажав на маленькую стрелку возле уменьшенного изображения и выбрав режим из выпадающего меню:
Если сейчас вы хотите добавить вашу фотографию на новый фон, вы можете сделать это, открыв фоновое изображение и просто перетащив изображение, которое вы только что вырезали, на новый фон.
Вы можете скорректировать размер вашего изображения (в случае с жирафом), нажав сочетание клавиш Cmd/Ctrl + T, и удерживая клавишу Shift при перетаскивании маркеров области преобразования:
Данная публикация является переводом статьи «Photoshop tutorial: How to remove a background in Photoshop» , подготовленная редакцией проекта.
Как очистить фон вашего изображения в Photoshop
Съемка на белом бесшовном? Это удобное руководство по Photoshop покажет вам, как быстро очистить сплошной фон, чтобы сделать ваши изображения чистыми и полированными!
Сплошной фон никогда не бывает твердым, не так ли? Если это ткань , фон , вы получите складки. С бумажным фоном вы уберете грязь и складки. И независимо от того, сколько времени вы тратите на освещение, практически невозможно получить равномерно освещенный фон без , создающего тени и более светлые / темные пятна.
К счастью, очень легко очистить однотонный фон в ваших изображениях с помощью Photoshop . Хотя есть несколько способов сделать это, Аарон Нейс с Phlearn.com демонстрирует один из самых эффективных в видеоуроке ниже. Вот некоторые из основных моментов видео:
Хотя есть несколько способов сделать это, Аарон Нейс с Phlearn.com демонстрирует один из самых эффективных в видеоуроке ниже. Вот некоторые из основных моментов видео:
- Использование кривых Photoshop и слоев настройки пороговых значений с гистограммой, чтобы увидеть проблемные области на изображении.
- Выделите все, что должно быть сплошным цветом, и сделайте это маской слоя.
- Уточните маску для получения чистых краев (растушевка и контраст).
- Создайте градиенты, чтобы придать изображению четкость.
Phlearn — отличный ресурс для любого фотографа или пользователя Photoshop . Ознакомьтесь с их качественными БЕСПЛАТНЫМИ уроками и перейдите к 2:00 в видео ниже, чтобы погрузиться в учебник Photoshop image background .
Не забудьте заглянуть в блог PremiumBeat, чтобы узнать больше советов, приемов и приемов Photoshop — как для фотографов, так и для редакторов видео!
Есть ли какие-нибудь советы по устранению проблем с фоном? Поделитесь ими в комментариях ниже!
Как изменить цвет фона в Photoshop
Как изменить цвет фона в Photoshop — один из наиболее распространенных вопросов редактирования в цифровой фотографии. Для этого есть множество причин, как для любителей, так и для профессиональных фотографов.
Для этого есть множество причин, как для любителей, так и для профессиональных фотографов.
Если вы профессиональный ретушер фотографий, вам придется часто менять фон, чтобы удовлетворить потребности клиентов.
Но даже если вы не фотограф, вы можете попробовать изменить цвет фона в Photoshop. Например, если вы запускаете веб-сайт электронной коммерции и предпочитаете изменять цветовую палитру, чтобы она соответствовала определенному стилю бренда.
Или вы можете изменить цвет фона вашей любимой фотографии профиля в социальных сетях, просто чтобы немного изменить ситуацию!
Какой бы ни была причина, эта статья поможет вам изменить цвет фона в Photoshop, даже если вы новичок, и нет необходимости использовать какие-либо сторонние инструменты в виде плагинов.
[Связано: Как отбелить зубы в Photoshop]
Автоматическая смена фона
Это решение отлично подходит для любого новичка или любителя, потому что оно простое и совершенно бесплатное. Никаких загрузок, никаких членских взносов, никаких предварительных знаний не требуется.
Никаких загрузок, никаких членских взносов, никаких предварительных знаний не требуется.
Это делается онлайн с помощью Photoshop Express.
Шаг 1. Вход
Если у вас есть учетная запись Adobe, вам необходимо войти в систему. Если у вас ее нет, вам придется зарегистрироваться. Не волнуйтесь, это бесплатно; вы не покупаете членство с этим.
Стоит отметить, что эта учетная запись будет полезна, если вы хотите использовать какие-либо продукты Adobe на своем телефоне или компьютере. Так что я рекомендую иметь его в любом случае.
Шаг 2: Загрузите свое изображение
На целевой странице веб-сайта вы можете загрузить свое изображение, использовать одно из изображений в качестве примера или продолжить свою предыдущую работу.
Итак, просто нажмите кнопку Загрузить и выберите изображение, цвет фона которого вы хотите изменить.Я воспользуюсь изображением в качестве примера, чтобы показать вам, как это работает.
Шаг 3.
 Удаление фона
Удаление фонаВ левой части экрана вы найдете меню. Щелкните Удалить фон , а затем щелкните Автоудаление фона справа.
Шаг 4. Измените цвет фона
В правой части экрана Photoshop предложит размыть фон или заменить его. В разделе Заменить фон вы найдете меню для выбора нового цвета фона.
Шаг 5. Загрузите изображение
Когда вы будете удовлетворены новым цветом фона, вы можете сохранить изображение, нажав кнопку Загрузить . Он попросит вас выбрать размер, а затем вам просто нужно его загрузить.
Очень просто, правда? Что ж, теперь давайте дадим вам больше контроля, выполняя все вручную.
Изменение фона вручную
Кредит: Hue12 Photography
Если на вашем компьютере установлен Photoshop, вы можете изменить цвет фона с полным контролем над процессом и результатом.Вы также можете записать шаги и создать действие.
Самым важным для реалистичного изменения фона является хороший выбор объекта. Если вы сделаете это вручную, у вас будет много инструментов, позволяющих быть максимально точными.
Если вы сделаете это вручную, у вас будет много инструментов, позволяющих быть максимально точными.
(Чтобы улучшить свой выбор, ознакомьтесь с нашим руководством по использованию инструмента «Уточнить края» в Photoshop.)
Кроме того, у вас будут бесконечные цветовые возможности, градиенты, узоры или другое изображение для использования в качестве фона.Давайте начнем.
Шаг 1: Дублирующий слой
Представьте, что ваше изображение напечатано на бумаге. Если вы хотите изменить фон, вам нужно отделить его и поставить новый под предметом.
Это та же концепция. Вам понадобится второй слой для вашего объекта, поэтому вы можете положить под него новый.
Вы можете продублировать слой, перейдя в меню Layer и выбрав Duplicate Layer .
Как вариант, вы можете перетащить исходный фоновый слой на кнопку Create A New Layer в нижней части панели.
Шаг 2: Выберите фон
В Photoshop есть много различных инструментов выделения. При выборе того, что использовать, нет ничего правильного или неправильного; у каждого есть свое преимущество. Часто вам нужно использовать комбинацию инструментов, чтобы получить законченный предмет.
При выборе того, что использовать, нет ничего правильного или неправильного; у каждого есть свое преимущество. Часто вам нужно использовать комбинацию инструментов, чтобы получить законченный предмет.
Если ваш текущий фон сплошной и ваш объект контрастирует с ним, вы можете использовать инструмент Magic Wand .
Находясь на только что созданном слое, щелкните один раз фон, и Magic Wand выберет его за вас.
Если были какие-либо невыделенные области, подобные тем, что находятся в нижней части этого изображения, еще раз щелкните по этой части, чтобы добавить их. Вы также можете сделать Допуск ниже или выше, чтобы включить в выбор больше вариантов одного и того же цвета.
Шаг 3. Инвертировать выделение
Теперь, когда вы выбрали свой фон, вам нужно инвертировать выделение, чтобы ваш объект был выбран.
Вам просто нужно перейти в меню Selection и затем выбрать Inverse .Другой способ — использовать сочетание клавиш Cmd + Shift + I .
Шаг 4. Уточнение выделения
Часто с этими типами инструментов выделения легко получить проблемы по краям. Иногда нужно немного расширить выделение или растушевать его, чтобы получить более точный результат.
Увеличьте масштаб, чтобы проверить правильность выбора или пропущенные пиксели. Даже если это выглядит правильно, мне всегда нравится добавлять хотя бы минимальное растушевывание, чтобы получить более реалистичный переход.
Вы можете сделать это, перейдя в меню Selection и открыв опцию Modify . Затем выберите Feather . Откроется окно, в котором вы можете ввести количество пикселей. Количество, которое вам нужно, будет меняться от изображения к изображению.
Еще один способ получить более точный выбор и уловить все мелкие или сложные детали — использовать инструмент Refine Edge . Ознакомьтесь с этим руководством, чтобы получить простое пошаговое руководство, как это сделать.
Шаг 5: Добавьте маску слоя
Теперь, когда ваш объект выбран, вы можете легко замаскировать фон.Это неразрушающий способ редактирования, потому что, если вы удалите фон, вы не сможете исправить какие-либо ошибки.
Итак, нажмите кнопку Add Layer Mask в нижней части панели. Это будет отображаться в виде значка на вашем слое, показывающего черным цветом части, которые были покрыты, и белым — видимые.
Теперь ваш фон все еще на месте, вы его просто не видите. Это полезно в случае, если вы допустили ошибку в процессе выбора. Вы можете просто нарисовать маску черным или белым цветом, чтобы добавить или удалить части из видимой области.
Шаг 6: Добавьте новый слой заливки
Теперь выберите исходный слой и нажмите кнопку Create New Fill или Adjustment Layer , которую вы найдете внизу.
В меню выберите Solid Color , чтобы открыть палитру цветов. Оттуда вы можете выбрать любой желаемый цвет.
Если вы позже передумаете, вам просто нужно дважды щелкнуть миниатюру цвета и выбрать другой.
Кроме того, если вы предпочитаете использовать градиент для добавления глубины фону вместо сплошного цвета, вы можете выбрать слой заливки Gradient .
Если вам нужно изменить цвета объектов на слое, ознакомьтесь с нашим руководством: как изменить цвет объекта в Photoshop.
Шаг 7: Сохраните
Хорошо, теперь некоторые соображения при сохранении вашей работы. Если вы хотите сохранить слои, чтобы вы могли вернуться и изменить в любое время, вам необходимо сохранить как файл .psd .
Это собственный формат файла от Photoshop, он сохранит слои и сделает ваш файл доступным для редактирования. Имейте в виду, что это приведет к увеличению размера файла, а также вы не сможете открыть его в других программах.
Если вы уверены, что вам больше не придется работать над ним, вы можете сэкономить место для хранения и сохранить его как . jpeg .
jpeg .
Во-первых, вам нужно сгладить изображение так, чтобы все слои стали одним исходным фоновым слоем — точно так же, как когда вы его открыли, но теперь с другим цветом.
Это сделает ваш файл доступным из любого программного обеспечения, поэтому это идеальный способ сохранить изображение, если вы хотите поделиться им.
Наконец, если вы не изменили цвет фона и просто удалили оригинал, оставив только объект, вам нужно сохранить как .png .
Этот формат позволяет сохранять изображение с прозрачностью, тогда как .jpeg заполняет пустые пиксели белым цветом. (Вы также можете использовать приложение для изменения фона изображения.)
Заключительные слова
Если вы искали инструкции по изменению цвета фона в Photoshop, надеюсь, это руководство помогло.
Как вы видели выше, это не так уж и сложно. Чтобы обрести уверенность, нужно лишь немного познакомиться с функциями Photoshop и, возможно, немного попрактиковаться.
С этого момента нет предела выбора нового цвета фона или текстуры для вашей фотографии.
Как добавить фон к изображению зеленого экрана в Photoshop
Чтобы добавить фон к изображению зеленого экрана в Photoshop, вам необходимо научиться использовать несколько инструментов по умолчанию, доступных на панели инструментов.
Если фон не совсем зеленый или плохо освещенный, вам нужно будет предпринять несколько дополнительных шагов. Не стесняйтесь попробовать свои силы на примере изображения ниже.
Сначала мы рассмотрим более простой метод, но потом вы можете попробовать второй метод для изображений, у которых нет идеального единого зеленого фона.
Как добавить фон к идеальному зеленому изображению на экране в Photoshop В нашем первом разделе мы расскажем, как добавить свой собственный фон, когда зеленый экран идеально освещен или используется один оттенок зеленого во всем. Вы можете найти в Интернете хорошие бесплатные зеленые экранные изображения и фоновые изображения, если вы еще этого не сделали.
- Сначала найдите свое изображение, щелкните его правой кнопкой мыши и выберите Открыть с помощью> Adobe Photoshop .
- В Photoshop вы должны щелкнуть правой кнопкой мыши на слое внизу и затем выбрать Слой из фона…
- Нажмите ОК при появлении запроса. Это позволит вам редактировать только что открытое изображение.
- Затем щелкните Выберите на верхней панели, а затем щелкните Color Range .
- Если изображение использует идеальный зеленый экран, вы должны увидеть контур изображения в появившемся окне. Если вы не видите четкого контура, попробуйте выполнить следующий шаг. Мы все же советуем вам сначала попробовать этот шаг, так как он поможет вам изучить важные инструменты, которые можно будет использовать позже.
- Затем щелкните сам зеленый экран, и инструмент пипетки выберет этот цвет.
 После этого нажмите OK , и зеленая область экрана будет выделена.
После этого нажмите OK , и зеленая область экрана будет выделена.
- Теперь вы должны выполнить еще два шага, чтобы ваше изображение не имело зеленого контура. Щелкните Выберите , а затем щелкните Modify> Expand . Выберите увеличение на 2 пикселя и нажмите ОК .
- Затем нажмите Select , затем Select and Mask . В новом окне, появившемся слева, установите размер пера на 1 пиксель .
- Щелкните раскрывающийся список Параметры вывода и убедитесь, что для него установлено значение Вывод в: Выбор .Затем нажмите ОК .
- Нажмите удалить на клавиатуре, и ваш зеленый экран исчезнет.
Следующий шаг — получить фоновое изображение, которое вы хотите использовать. Вы можете использовать свой собственный фон или что-нибудь в Интернете. Если это сделано в коммерческих целях, прочтите наше руководство по Creative Commons, которое поможет вам найти подходящие изображения для бесплатного коммерческого использования.
Если это сделано в коммерческих целях, прочтите наше руководство по Creative Commons, которое поможет вам найти подходящие изображения для бесплатного коммерческого использования.
Когда у вас есть изображение, найдите его на своем ПК, щелкните и перетащите в окно Photoshop.Возможно, вам потребуется изменить его размер, но после простого нажатия клавиши введите . Теперь вы должны перетащить новый слой под слой с зеленым экраном, чтобы он отображался в качестве фона.
Теперь у вас есть изображение зеленого экрана в Photoshop с новым фоном. Затем вы можете экспортировать или сохранить изображение, как обычно.
Как добавить фон к плохо освещенному зеленому экрану Многие изображения на зеленом экране плохо освещены, поэтому вырезание самого зеленого экрана может потребовать больших усилий.Если вам не удается полностью удалить зеленый экран, выполнив указанные выше действия, выполните следующие действия.
- Сначала откройте фотографию в Photoshop. Затем нажмите L на клавиатуре, чтобы получить доступ к инструменту «Лассо». Нажмите и удерживайте, чтобы нарисовать контур вокруг объекта, который хотите переместить на задний план. Постарайтесь сделать это как можно ближе к самому предмету.
- Отпустите кнопку мыши, и ваш объект будет выделен.Затем щелкните правой кнопкой мыши и выберите Выбрать инверсию .
- Нажмите кнопку Delete на клавиатуре, и область вокруг вашего объекта будет удалена.
- Затем щелкните правой кнопкой мыши Magic Wand Tool и выберите Quick Selection Tool. Используйте колесо прокрутки мыши вверх + Alt , чтобы максимально приблизить объект к объекту.
- При активном инструменте быстрого выбора используйте Shift + левый щелчок , чтобы выделить области вашего объекта, и Alt + левый щелчок , чтобы выделить области зеленого экрана.

- Этот процесс может занять некоторое время, но его цель — выделить весь объект. По завершении нажмите Ctrl + X , а затем Ctrl + V .
- Будет создан новый слой, поэтому вам нужно будет скрыть предыдущий слой. Щелкните значок глаза рядом со слоем, содержащим зеленый экран. После этого найдите фоновое изображение в Finder или проводнике Windows и перетащите изображение в окно Photoshop.
- Перетащите фоновый слой под слой зеленого экрана, и вы выполнили свою задачу.
Обратите внимание, что некоторые изображения не будут иметь идеальных результатов — чем ниже качество изображения зеленого экрана в Photoshop, тем больше усилий и осторожности вам потребуется, чтобы вырезать зеленые пиксели, а иногда это практически невозможно сделать без удаления часть самого объекта.
Сводка
На этом мы подошли к концу нашего руководства по добавлению фона к изображению зеленого экрана в Photoshop. Если вам нужна дополнительная помощь, вы можете оставить комментарий ниже.
Если вам нужна дополнительная помощь, вы можете оставить комментарий ниже.
Добавление пользовательского фона к изображениям зеленого экрана с помощью Photoshop
Green Screen или Chroma Key Photography — это стиль фотографии, в котором мы снимаем изображения со сплошным цветом на заднем фоне, чтобы редакторам было легко заменить этот сплошной фон красивым фоном.Этот вид фотографии является обязательным для каждого фильма, в котором есть графика.
Почему мы используем зеленый экран?
Мы можем выбрать любой цвет для фона экрана, но единственное, о чем нам нужно позаботиться, это чтобы фоновый цвет не присутствовал ни на одной части объекта переднего плана .
Предположим, мы снимаем человека, одетого в зеленую рубашку, и наш фоновый экран также имеет зеленый цвет, тогда будет трудно редактировать изображение.Вы все еще можете подумать о работе с такими изображениями, но это потребует много ненужных усилий.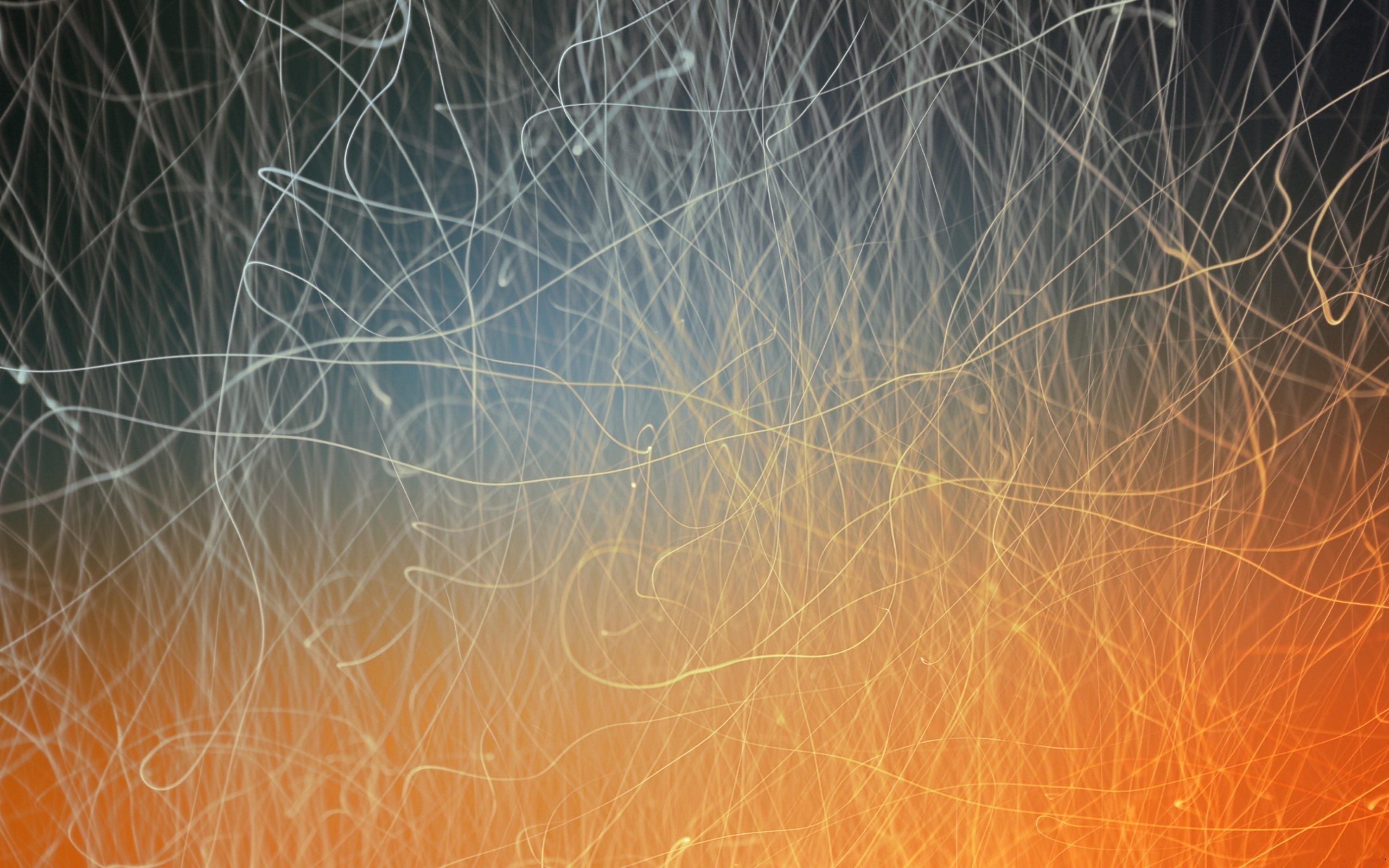 Что недоступно в случае событий LIVE, таких как репортажи новостей, потому что, когда они отображаются в прямом эфире, программное обеспечение автоматически преобразует зеленый цвет, присутствующий в сцене, в фон, который отображается, как в случае с прогнозом погоды и т. Д.
Что недоступно в случае событий LIVE, таких как репортажи новостей, потому что, когда они отображаются в прямом эфире, программное обеспечение автоматически преобразует зеленый цвет, присутствующий в сцене, в фон, который отображается, как в случае с прогнозом погоды и т. Д.
Вот почему репортеры и актеры так осторожно выбирают одежду для своих шоу.
Наиболее важным фактором использования зеленого в качестве фона экрана является то, что он не конфликтует ни с одним цветом наших частей тела.Предположим, что если вы используете черный цвет в качестве фонового экрана цветности, то цвет ваших глаз, волос или иногда даже теней смешивается с ним, что затрудняет редактирование.
Даже если вы попытаетесь использовать цвет красный , он может в конечном итоге совпадать по цвету с губами объекта на переднем плане. Большинство редакторов фильмов используют зеленый экран и иногда синий экран , если актеру приходится носить одежду зеленого цвета для какой-то сцены.
В этой статье я покажу вам, как редактировать фотографию с цветным ключом (любое изображение со сплошным фоном).Для этого понадобится:
- Adobe Photoshop (Подходит любая версия)
- Изображение зеленого экрана
- Изображение, которое нужно заменить на Chroma Color
1. Откройте Photoshop
.Я использую Adobe Photoshop CC для редактирования изображения. Это первый экран программы для фотошопа после того, как вы его открыли:
Ниже приводится изображение, которое я буду использовать в учебнике. Если вы хотите использовать это изображение для практики, перейдите по этой ссылке (изображение зеленого экрана) и сохраните изображение.
Фоновое изображение, которое я использую, показано ниже, вот ссылка на фоновое изображение
2. Добавление ресурсов в Photoshop
Чтобы добавить изображения в наш проект Photoshop, просто нажмите File> Open в меню слева.
Или вы можете просто щелкнуть CTRL + O , чтобы открыть диалоговое окно файла.
Photoshop также поддерживает опцию перетаскивания, так что вы даже можете перетащить изображение в окно.
Теперь во всплывающем окне выберите изображение, которое хотите отредактировать:
После добавления изображения в фотошоп, вы можете увидеть изображение в окне фотошопа и различные варианты, доступные для редактирования:
Точно так же вы можете открыть фоновое изображение.
Теперь в разделе слоя , расположенном в нижней правой части окна Photoshop , вы можете увидеть, что изображение, которое мы использовали, в настоящее время называется «Фон».После щелчка по слою он выделяется, как показано ниже. Нажмите на символ замка , после нажатия на символ замка он исчезнет. Мы отключаем блокировку изображения , чтобы мы могли редактировать изображение.
Помните, что всякий раз, когда на слое включается символ блокировки, мы не можем его редактировать. Обратите внимание, что после удаления символа блокировки фоновое именованное изображение преобразуется в Layer 0 , а также включены некоторые параметры редактирования.
3.Выбор зеленого экрана
После выбора Layer 0, На панели инструментов нажмите Select> Color Range
Откроется окно Color Range , в котором вам нужно выбрать цвет, который должен быть выбран из изображения.
Следуйте инструкциям на изображениях ниже:
Обратите внимание, что инструмент Color Picker должен иметь символ + , теперь наведите курсор на исходное изображение и нажмите на зеленый экран, здесь я выбрал дважды, как показано через Point 1 и Point 2 на изображении и в Окно цветового диапазона мы можем наблюдать, что изображение отображается как черно-белая маска. Здесь Белый цвет представляет собой цвет, выбранный в исходном изображении.
Здесь Белый цвет представляет собой цвет, выбранный в исходном изображении.
После того, как вы получите предварительный просмотр выбора Black and White Selection , как показано выше, нажмите OK . Окно цветового диапазона закроется, и вы увидите, что исходное изображение выбрано следующим образом
Мы можем заметить, что выделение несколько размыто по краям , чтобы сделать его гладким, мы будем использовать технику Edge Refinement , нажав ALT + CTRL + R или выбрав Select> Refine Edge
Здесь в окне Refine Edge ,
- Выберите опцию Smart Radius Option (если не отмечено)
- Попробуйте изменить радиус и посмотрите, как изменится выделение на исходном изображении.Попробуйте установить радиус таким образом, чтобы выделение строго ограничивалось объектом переднего плана (Здесь объект — наш персонаж)
- Каждый раз, когда мы меняем значение на сглаживания, края становятся гладкими.
 Отрегулируйте согласно вашим требованиям.
Отрегулируйте согласно вашим требованиям. - Параметр «Растушевка» придаст краям эффект плавного появления.
- Поскольку нам не нужно сдвигать край, установите значение Shift Edge равным нулю.
- Выходные данные Refine edge должны отражаться в выбранной области.
- Теперь нажмите ОК и посмотрите, как изменился выбор.
Обратите внимание, что извивающиеся края теперь в выделенной области заменены на гладкие и тонкие.
4. Удаление зеленого экрана
Когда мы получили контент, который нужно удалить (зеленый экран), нажмите кнопку Удалить на клавиатуре, чтобы удалить зеленый экран. Теперь зеленый экран убран, и вы увидите следующее изображение:
Но обратите внимание, что выделение все еще существует на изображении.Чтобы отменить выбор, нажмите CTLR + D , теперь выделение будет удалено. Откройте фоновое изображение, которое вы хотите разместить за изображением в Photoshop, как показано ранее. Открыв его, вернитесь к нашему изображению переднего плана, щелкнув вкладки в фотошопе (см. Изображение ниже)
Откройте фоновое изображение, которое вы хотите разместить за изображением в Photoshop, как показано ранее. Открыв его, вернитесь к нашему изображению переднего плана, щелкнув вкладки в фотошопе (см. Изображение ниже)
5. Размещение изображения на фоне
Убедитесь, что выбран инструмент Перемещение , который находится в верхней части набора инструментов (отмечен на изображении выше).Если вы не уверены, выбран ли инструмент «Перемещение» или нет, щелкните V , который выберет инструмент «Перемещение». Теперь с выбранным инструментом перемещения щелкните изображение (Изображение Джессики Альбы) и перетащите изображение на вкладку фонового изображения в фотошопе и отпустите кнопку мыши внутри фонового изображения.
Теперь настройте изображение, перетащив его в любое место. Когда вы закончите позиционирование слоя на фоновом изображении, нажмите CTRL + T , эта команда позволяет вам преобразовать изображение.
Чтобы преобразовать изображение, поместите курсор на края выделения, как показано, а затем измените размер изображения. Как только вы закончите изменять размер изображения, нажмите на символ Tick , показанный вверху.
6. Сохранение изображения
Вот и все, у вас есть изображение зеленого экрана с красивым фоном. Вы можете добавить еще несколько эффектов к слою переднего плана (изображение Джессики Альбы), изменив стиль слоя.
Для этого нажмите на наш Layer 1 и измените стиль слоя с нормального на Luminosity из доступных опций.Вы можете выбрать любой стиль слоя в зависимости от ваших требований.
Когда вы закончите и будете удовлетворены изменениями, нажмите CTRL + S , чтобы сохранить изображение, в меню «Сохранить» выберите тип файла как JPEG или PNG и нажмите Сохранить .
Поздравляем! вы только что отфотошопили изображение зеленого экрана.
Точно так же мы можем редактировать видео с зеленым экраном в программах для редактирования видео, таких как Adobe After Effects, Corel Video Studio и т. Д.,
Создайте потрясающие отредактированные изображения и разместите ссылки на них в разделе комментариев ниже.
Вам также может понравиться:
(Архивы) Adobe Photoshop CS3: Создание прозрачных изображений
Эта статья основана на устаревшем программном обеспечении.
Photoshop предлагает уникальную систему слоев для создания изображений, а также множество опций для создания различного фона для вашего изображения. Создавая прозрачный фон для изображения, нижние слои могут отображаться без пробелов или нежелательных частей изображения.Чтобы добиться этого эффекта, вы можете создать прозрачный фон для изображения или сделать прозрачным фон существующего изображения.
Для получения дополнительной информации о фоне см. Работа с цветами.
Использование опции прозрачности
Вы можете использовать опцию Transparency для создания изображения на одном слое без значений цвета фона.
В меню Файл выберите Создать…
Откроется диалоговое окно Новый .В текстовом поле Имя введите имя вашего изображения.
Установите ширину и высоту изображения.
В раскрывающемся списке Содержимое фона выберите Прозрачный.
Щелкните ОК.
Создание прозрачности
При создании прозрачного фона цвета, выбранные в таблице цветов , станут прозрачными; следовательно, это будет работать лучше всего, если фон был удален или преобразован в сплошной цвет.
Откройте или создайте желаемое изображение.
При необходимости отрегулируйте фон изображения.
В меню File выберите Save for Web & Devices …
Откроется диалоговое окно «Сохранить для Web и устройств» .В палитре Таблица цветов выберите образец цвета, который должен стать прозрачным в вашем изображении.
В нижней части палитры Таблица цветов щелкните Сопоставление выбранных цветов с прозрачными.
(Необязательно) Повторяйте шаги 9 и 10, пока не добьетесь желаемого эффекта.
Щелкните Сохранить.
Откроется диалоговое окно «Сохранить оптимизированное как ».В раскрывающемся списке Сохранить в выберите желаемое место для сохранения файла.
В текстовом поле Имя файла введите имя для вашего изображения.
Щелкните Сохранить.
Теперь изображение сохранено с его прозрачностями.
ПРИМЕЧАНИЕ. Если появится диалоговое окно «Заменить файлы», нажмите «Заменить».
Удаление существующего фона
Вы можете найти изображение, которое хотите использовать, но можете не захотеть использовать фон этого изображения.Удаление цвета фона с помощью опции «Волшебная палочка» работает лучше всего, если изображение имеет простой одноцветный фон. Однако, если у вас сложный разноцветный фон (например, фон на фотографии), вам может потребоваться использовать опцию «Выбрать инверсию».
Удаление фона: вариант Magic Wand
В палитре Layers дважды щелкните фоновый слой.
ПРИМЕЧАНИЕ. Это может быть единственный существующий слой.
Откроется диалоговое окно New Layer .Убедитесь, что в текстовом поле Name указано Layer 0 .
ПРИМЕЧАНИЕ. Не изменяйте параметры «Непрозрачность» и «Режим».Щелкните ОК.
В панели инструментов выберите Magic Wand Tool .
На изображении щелкните фон.
ПРИМЕЧАНИЯ:
Инструмент «Волшебная палочка» выбирает похожие цвета в непосредственной близости от того места, где вы щелкаете.
Вокруг фона или области аналогичного цвета появляется анимированная пунктирная линия.
ПОДСКАЗКИ:
Чтобы добавить в выбранную область, нажмите и удерживайте [Shift] при щелчке.
Чтобы отменить выбор областей, нажмите и удерживайте [Alt] во время щелчка.После выбора фона нажмите [Удалить].
Фон (или выделенная область) станет прозрачным.- (Необязательно) Если изображение имеет разноцветный фон (например,g., фон фотографии), и вы решили не использовать опцию Select Inverse, вы можете счесть необходимым повторить шаги 5-6, чтобы удалить оставшиеся части фона или удалить другие части фотографии, которые вы хотите прозрачный.
Удаление фона: выберите инверсный вариант
Если вы работаете со сложным многоцветным фоном (например, с фоном на фотографии), вам может понадобиться использовать опцию «Выбрать инверсию». Эта опция позволяет вам выбрать область изображения, которую вы хотите оставить видимой, а остальную часть изображения сделать прозрачной.
В палитре Layers дважды щелкните фоновый слой.
ПРИМЕЧАНИЕ. Это может быть единственный существующий слой.
Откроется диалоговое окно New Layer .Убедитесь, что в текстовом поле Name указано Layer 0 .
ПРИМЕЧАНИЕ. Не изменяйте параметры «Непрозрачность» и «Режим».Щелкните ОК.
На панели инструментов выберите подходящий инструмент выбора.
Выберите область изображения, которую вы хотите оставить видимой.
В меню Select выберите Inverse .
Фон вашего изображения теперь выбран.Нажмите [Удалить].
Фон (или область вокруг выбранного изображения) станет прозрачным.
Как редактировать фотографии без Photoshop
Кажется, что каждый день появляется новая программа для редактирования фотографий, обещающая новые эффекты, новые рамки и новые способы добавления усов к вашим фотографиям. Какое время быть живым!
Но что, если вы хотите сделать что-то более сложное, например, удалить фон с фотографии продукта, объединить изображения или убрать несколько морщин? В таких случаях вы получите продвинутый редактор изображений, такой как Photoshop.
Photoshop — мощная программа, у которой много преданных и счастливых пользователей.Проблема в том, что новичкам трудно учиться, и это тоже дорого.
К счастью, есть множество недорогих или бесплатных альтернатив Photoshop, которые могут помочь. В этом посте я расскажу о некоторых из лучших онлайн-фоторедакторов для начинающих.
Инструменты для редактирования фотографий без Photoshop
- GIMP : бесплатный редактор фотографий с открытым исходным кодом, похожий на Photoshop.
- Pixlr E : бесплатный инструмент Photoshop, не требующий загрузки.
- PicMonkey : Мощный редактор изображений, более простой, чем Photoshop (от 8 долларов в месяц, 12 долларов в месяц за инструмент для удаления фона).
- Canva: Онлайн-инструмент для изображений в социальных сетях с текстом и графикой. (12 долларов в месяц за инструмент для удаления фона.)
- Pixlr BG: Бесплатный инструмент для удаления фона изображения.
- Tucia : Профессиональный сервис редактирования фотографий, чтобы исправить фотографии для вас. Плата за изображение без подписок.
Все эти альтернативы Photoshop работают для Windows и Mac.
Просто ищете способ редактировать изображения для создания вашего логотипа? Попробуйте наш Создатель логотипов Jimdo.
Создайте логотип, который выделит ваш бизнес.
1. Бесплатные фоторедакторы, похожие на Photoshop
.Для кого они? Кто-то, кто уже немного разбирается в редактировании фотографий, или хочет в этом разобраться.
Эти бесплатные альтернативы Photoshop — отличный вариант, о котором многие не знают. Они по-прежнему могут накладывать и комбинировать фотографии, а также добавлять или удалять кого-либо с изображения, и все это без Photoshop.Обратная сторона? Они выглядят и ощущаются очень похожими на настоящие. Так что, если вы ненавидите использовать Photoshop, перейдите к варианту 2.
GIMP (бесплатно)
GIMP — это полностью бесплатный редактор фотографий с открытым исходным кодом, который может стать давно потерянным двойником Photoshop. У вас нет красивого интерфейса, но вы получаете бесплатный доступ к очень мощной программе, которая может делать все, что вам нужно. Вы также получаете множество руководств от сообщества, много языков и теплое и нечеткое чувство, что вы поддерживаете проект с открытым исходным кодом и добровольно выполняете.
Pixlr (бесплатно)
Pixlr — это довольно надежный бесплатный редактор фотографий, который на самом деле представляет собой веб-приложение, поэтому независимо от того, есть ли у вас Windows или Mac, вам не нужно загружать какое-либо программное обеспечение. Вы просто используете его прямо в браузере. Мне нравится, что они не требуют, чтобы вы создавали учетную запись или прыгали через пяльцы, чтобы загрузить свои изображения. А когда вы сохраняете изображение, очень легко настроить размер изображения и размер файла, чтобы оптимизировать их для вашего веб-сайта.
Есть две бесплатные версии: Pixlr X и Pixlr E.Pixlr X — самый простой и самый простой. Он ближе к программному обеспечению для редактирования фотографий, которое вы можете найти в Windows или iOS. Pixlr E более продвинутый. В нем есть слои и инструменты, похожие на Photoshop. (Вы также можете перейти на Pixlr Pro за 7,99 долларов в месяц, чтобы получить больше функций и избавиться от рекламы).
Один взгляд на Pixlr E, и вы увидите, насколько он соответствует интерфейсу Photoshop.
Двойник Photoshop? Вот снимок редактора изображений Pixlr, которым вы можете бесплатно пользоваться прямо в браузере.Распространенная жалоба на Pixlr заключается в том, что у него такая же крутая кривая обучения, как и у Photoshop, и не так много поддержки (в конце концов, это бесплатно). Однако если немного покопаться, вы увидите, что их блог на самом деле полон хороших статей. Google «Как ____ в Pixlr?» и полезный учебник, скорее всего, появится в результатах. Еще один плюс — редактор доступен почти на 30 языках.
Второе место: FotorFotor называет себя «в основном Photoshop онлайн» и доступен на 8 языках.Вы можете попробовать это бесплатно, но вы не сможете удалить водяной знак без тарифного плана Pro, который стоит 8 долларов в месяц. Я также нашел сложным в использовании инструмент для удаления фона.
2. Онлайн-фоторедакторы, отличные от Photoshop
Для кого они? Тот, кому нужно выполнять расширенное редактирование фотографий, но не хочет использовать такую сложную программу, как Photoshop.
Когда вы начнете рассматривать альтернативы Photoshop, вы увидите, что большинство программ пытаются скопировать возможности Photoshop, от слоев до инструментов лассо.Если вы ненавидите этот опыт, вам нужно найти мощный инструмент с простым процессом. Вот где я рекомендую PicMonkey.
PicMonkey ($)
PicMonkey — это простой редактор изображений, в котором основное внимание уделяется типам правок, которые люди обычно хотят делать, например исправлению чьего-либо цвета лица или добавлению забавных эффектов для разных праздников. Лучше всего то, что его кнопки обозначены простым английским языком, а не загадочными значками, а полезные всплывающие окна рассказывают вам, как именно использовать каждый инструмент.В настоящее время он доступен на английском и испанском языках.
Тем не менее, это 8 долларов в месяц, так что, вероятно, оно того стоит, только если вы знаете, что собираетесь его много использовать. Если вы находитесь в затруднительном положении, рассмотрите возможность бесплатной пробной версии, чтобы протестировать его, или даже просто отредактируйте одну фотографию-образец, чтобы увидеть, на что похож инструмент. Подобно другим популярным инструментам графического дизайна, PicMonkey предлагает массу шаблонов, шрифтов и других интересных вещей для брендинга и маркетинга.
PicMonkey имеет расширенные функции редактирования изображений, а также возможность добавлять шляпы Санты.В общем, полный пакет.Второе место: Canva
Canva — отличная программа графического дизайна для начинающих. Я не считаю его здесь лучшим выбором, потому что считаю, что это не столько альтернатива Photoshop, сколько для создания изображений, удобных для социальных сетей, с текстом и другой графикой. В нем есть множество модных шаблонов для каждого маркетингового направления, которое вам, вероятно, когда-либо понадобится. Но его инструменты для редактирования фотографий довольно простые. Он доступен бесплатно, но вам необходимо перейти на платный план (12 долларов США.95 / мес), чтобы использовать инструмент для удаления фона.
3. Как удалить фон изображения без Photoshop
Для кого они? Тот, кто просто хочет удалить фон с изображения.
Удаление фона изображения — это очень удобно для фотографий товаров или значков. Но без инструмента Photoshop лассо сделать это на удивление сложно.
Кто из нас не хотел создать кнопку из головы собаки? Теперь вы можете это сделать, удалив фон фотографии, загрузив ее как изображение на свой веб-сайт, а затем добавив ссылку!Большинство ластиков фона работают одинаково.Вы загружаете свое изображение и отмечаете нужную часть зеленым, а фон — красным. Затем программа берет на себя управление и вырезает изображение за вас — с разной степенью успеха в зависимости от того, насколько четкими являются границы между вашим объектом и фоном. Тогда у вас будет возможность подправить его самостоятельно.
Pixlr BG (бесплатно)
Pixlr BG был недоступен в последний раз, когда я писал по этой теме, но это моя новая любимая бесплатная программа для удаления фона. Это действительно бесплатно — вам не нужна учетная запись и нет никаких уловок или ограничений, которые вы получаете с другими инструментами.Самое главное, что это действительно хорошо работает! Его технология «AI Cutout» автоматически работала на фотографии собаки, и мне не приходилось тщательно обводить контур с помощью мыши. Мне просто нужно было немного подправить его, и инструмент сделал этот процесс простым и интуитивно понятным.
Pixlr BG Background Eraser бесплатен и работает очень хорошо. Второе место: фоновая горелкаКогда я впервые написал об этих программах несколько лет назад, я рекомендовал Background Burner. Он по-прежнему хорошо работает и по-прежнему бесплатен.Единственная загвоздка в том, что вам нужно создать учетную запись в онлайн-магазине Bonanza, чтобы загружать свои изображения, а его интерфейс не такой приятный. Вот почему я считаю Pixlr BG лучшим бесплатным ластиком для фона.
Платные инструменты для удаления фото фонов
У меня не было проблем с бесплатной версией Pixlr, но есть также платные альтернативы Photoshop, если вы хотите вырезать что-то из изображения. Все они работают одинаково, но имеют разные цены.
- Автоматическая обрезка: Платите по мере использования или получайте ежемесячную подписку, в зависимости от того, сколько изображений вы планируете загрузить. Существует также бесплатная версия для некоммерческого использования.
- ClippingMagic: Этот инструмент работает очень хорошо. Самый низкий пакет составляет 3,99 доллара США в месяц за 15 кредитов, что соответствует 15 загруженным изображениям. Приятно то, что вы можете повторно редактировать и повторно загружать изображение, не засчитывая его как еще один кредит.
- PicMonkey имеет инструмент для стирания фона, включенный в их планы Pro (13 долларов США в месяц).
4. Как найти профессиональную службу редактирования фотографий
Для кого они? Тот, кто хочет передать редактирование фотографий на аутсорсинг.
Эй, не все из нас занимаются редактированием фотографий. Может быть, у вас есть тонна фотографий продуктов для вашего интернет-магазина или вы пытаетесь передать на аутсорсинг больше задач, чтобы сосредоточиться на своих главных приоритетах. В этом случае существуют службы, которые редактируют ваши фотографии за вас — от простых правок до более сложных эффектов. Вот несколько вариантов:
Pixelz Solo ($)
Pixelz — хороший профессиональный вариант, специализирующийся на фотографиях для электронной коммерции.Они помогут вам с фоном, позаботятся о том, чтобы все было равномерно обрезано, и даже предоставят невидимые манекены. Подписка начинается с 9 долларов в месяц, а затем вы платите около 1,50 доллара за каждое изображение. Срок выполнения заказа — 48 часов.
Туча ($)
Tucia — один из крупнейших онлайн-сервисов по ретушированию фотографий. При цене 8 долларов за изображение для базовых исправлений и 40 долларов за изображение для расширенных эффектов это может стоить того, если вы хотите превратить фотографию в эффектное фоновое изображение веб-сайта или если у вас есть снимок головы, который требует некоторой ретуши.Вы платите за изображение, поэтому вы не привязаны к какой-либо ежемесячной подписке.
Не расстраивайтесь из-за сложного интерфейса Photoshop или его высокой цены. Есть еще много способов редактировать фотографии для вашего сайта. Попробуйте некоторые из этих вариантов и посмотрите, что вы думаете! Также ознакомьтесь с нашими советами по оптимизации ваших фотографий как для вашего дизайна, так и для вашего SEO, а также с нашими любимыми источниками бесплатных стоковых фотографий в Интернете.
Сделайте свой бизнес онлайн с Jimdo.
Как изменить фон с помощью Photoshop Elements?
Подробнее… подписывайтесь на меня:
«Просто примечание, чтобы сказать, что я ЛЮБЛЮ ваш сайт! Кажется, есть несколько элементов PS. сайты с учебными пособиями, но ваш, безусловно, самый ясный и простой для понимать.Спасибо! »- Элли
«Просматривая ваши уроки даже о вещах, которые, как мне кажется, я знаю, я ВСЕГДА узнаю что-то новое. Большое вам спасибо!» — Дуглас
«Я очень рада найти такие полезные и понятные информация по использованию Photoshop Elements. Я не могу дождаться, чтобы использовать твой учебные пособия (особенно с моей одержимостью скрапбукингом) «- Джуди в MS
Хорошо день Рик: «Я очень ценю ВСЕ, ВСЕ ваши уроки. Очень, очень ясно а также полезные советы, приемы и практические приемы в PSE9.Отличный отличный работа! »- Хоан
«Мне нравятся ваши учебные пособия на YouTube. Очень четкие и полезные. Большое спасибо». —
Богатый
«Я люблю твои видео! Они были такой БОЛЬШОЙ помощью. Я купил чайников книга, и это нормально, но я лучше смотрю, а не читаю. Престижность к вам! «- Ура, Кэти
«Спасибо за этот сайт! Я нашел его в одном из ваших видео на YouTube.
Еще раз, большое вам спасибо!» — Ванесса
«Это действительно щедрый и достойный восхищения сайт!» — Ура, Йонас
«Привет
Рик! Сначала я должен сказать спасибо за всю информацию, которую вы
Поделиться.Не могу дождаться, чтобы увидеть «советы и рекомендации», над которыми вы работаете
потому что похоже, что это поможет всему собраться вместе.
Я просмотрел несколько ваших руководств и многому научился. Я не могу похвалить вас за ваше время и терпение »- Вики.
«Ваш сайт — отличный сервис, и я благодарю вас!»
— С уважением, апрель
«Большое спасибо вам и вашему веб-сайту, а также за информацию и помощь, которую я получил от
, это очень ценно.»- Роб
Рик — «Большое спасибо за ваш совет, который я приму. Большое спасибо, как хорошо для вас исключительно хорошие учебные пособия. Кажется, у вас есть удивительное умение заставлять сложные задачи казаться легкими и простой. Я фанат! »- С наилучшими пожеланиями, Тони
«Намного полезнее, чем книга PS Elements 9 для чайников… Большое спасибо за ваш сайт… действительно легко следить». — Карин
Привет Рик.




 После этого нажмите OK , и зеленая область экрана будет выделена.
После этого нажмите OK , и зеленая область экрана будет выделена.
 Отрегулируйте согласно вашим требованиям.
Отрегулируйте согласно вашим требованиям.