Кинематографический стиль в фотографии
Не так давно я отметил, что лишь немногие фотографы создают фотографии, напоминающие своей стилистикой стоп-кадр из фильма. Пара известных фотографов, снимающих в этом жанре, живут здесь в Нью-Йорке. Я организовал встречу с ними не только для того, чтобы они поведали нам о своих личных проектах, но еще и рассказали о том, каким же образом они получают на своих фотографиях киношный эффект.
Сообщество Fstoppers обладает невероятной мощью. С его помощью я, во-первых, узнал о том, как обрабатываются фотографии для создания данного эффекта, а во-вторых я смог поделиться полученными знаниями с вами. Интересно, что такая обработка подходит для абсолютно любой фотографии, начиная уличным портретом и заканчивая пейзажем, она универсальна. В данном случае содержание кадра менее значимо в сравнении с работой над фотографией в редакторе (коррекция цвета, градиенты).
Вне зависимости от того, нравится вам или нет подобная обработка, лично я нахожу весьма интересным это пересечение действия и стоп-кадра.
Для данного проекта я пригласил двух фотографов, снимающих в данном стиле и живущих в Нью-Йорке: Денниса Качо и Эндрю Морэра. Если вы еще не совсем поняли, о каком стиле идет речь, чуть ниже я привожу наглядные примеры фотографий с кинематографической обработкой.
Некоторые из фотографий Эндрю:
Эндрю, вспоминая о том, как он пришел к такому стилю, говорит, что сначала он задался вопросом построения композиции кадра. Следующим этапом был интерес к работе с цветом. В конечном итоге Эндрю сформировал свой стиль в попытке сделать фотографии подобно замороженным сценам из фильма.
Чуть больше информации вы можете узнать в этом коротком интервью:
Деннис на своих фотографиях также демонстрирует мастерство и видение кинематографической фотографии:
Эндрю и Деннис оба разделяют любовь к повествованию. Когда я спросил их о том, что именно движет ими в создании такого рода фотографий, Деннис вмешался: “Мне нравится наблюдать за тем, как много может передать одна лишь фотография и поведать историю, которая не существует. Если говорить о том, чем привлек меня этот жанр, то наверно это драматичность, с которой освещаются те или иные сцены на снимках и особенность кадрирования”.
Если говорить о том, чем привлек меня этот жанр, то наверно это драматичность, с которой освещаются те или иные сцены на снимках и особенность кадрирования”.
Как все происходит
Деннис и Эндрю снимают на одинаковые камеры, но их подходы несколько отличаются. Эндрю по большей части снимает на фиксы Carl Zeiss и настраивает фокус вручную, используя LCD-экран. Деннис меняет оптику, но снимать предпочитает более традиционным образом – используя видоискатель.
Мы провели с Эндрю и Деннисом пару часов, гуляя по улицам города и фотографируя. Основная задача была рассказать историю города, но с одним нюансом — повествование должно быть от лица фотографа. Было интересно посмотреть на то, как по-разному может быть обыгран один и тот же сюжет разными людьми.
Несколько фото ребят за делом:
Эндрю (слева) и Деннис (справа)
Ручная фокусировка с объективом Carl Zeiss
Портной Сэм, владелец бизнеса. После пары кадров стал настойчиво приглашать нас на примерку своих костюмов.
Другая героиня – Хэлен. Живет на соседней улице уже около 50 лет.
Как отметил Деннис, задача не только в том, чтобы запечатлеть интересный субъект. Важен не только человек на фото, не менее значимо и то, что этого человека окружает. Иногда, прежде чем нажать на кнопку спуска затвора, следует понаблюдать за человеком в кадре.
Эндрю разделяет подобную точку зрения. Крайне важно предоставить зрителю интересный ракурс. Скомпоновать красивый кадр в уличных условиях, когда от тебя ничего не зависит, порой бывает очень нелегко. Иногда вы догадываетесь, каким будет развитие событий, а иногда нет – в том и проблема. С одной стороны такая стихийность вызывает порой трудность, а с другой именно этим и захватывает подобный жанр фотографии.
Некоторые фотографии Денниса:
Позирующий Сэм.
И некоторые снимки от Эндрю:
Хелен согласилась попозировать
Эндрю запечатлел Сэма, пока тот сканирует прохожих, выискивая покупателя, который мог бы прикупить у него костюм.
Действительно ли ребята повествуют историю, которую можно связать воедино? Историю города, где все взаимосвязано. Решать только нам, зрителям.
Преимущества в работе с клиентами
Забавно, но обоим фотографам практика в этом жанре стала полезной в работе с клиентами. Эндрю поясняет:
“Я встречался с любимыми фотографами со всего мира, которые приезжали в Нью-Йорк в том числе, чтобы навестить меня. Мне доводилось быть частью рекламных кампаний, сотрудничал с Canon — Азия, Carl Zeiss Lenses — Германия”. Также я проводил коммерческие съемки для крупных отелей и бизнес-проектов в Нью-Йорке. А в данный момент я работаю над видео серией с Dj Premier.
Деннис также использовал кинематографический эффект в работе с клиентами:
“Этот жанр помог мне получить несколько коммерческих клиентов. Однажды меня попросили отснять помолвку в таком стиле, пара хотела уйти от традиционных фотографий”.
Как получить кинематографический эффект на фотографиях
Я спросил ребят, как же они получают этот эффект кино. Оба пришли к заключению, что не существует магической формулы, которая могла бы быть применима ко всем фотографиям. Но, несмотря на то, что каждый отдельно взятый кадр имеет массу своих нюансов, тем не менее, существует один общий подход.
Оба пришли к заключению, что не существует магической формулы, которая могла бы быть применима ко всем фотографиям. Но, несмотря на то, что каждый отдельно взятый кадр имеет массу своих нюансов, тем не менее, существует один общий подход.
Эндрю описал свой подход следующим образом:
Обработку я начинаю в DPP (Digital Photo Professional), здесь я выправляю RAW файл. Корректирую тона и немного играю с кривыми, затем загружаю фотографию в Lightroom. В Lightroom я уже провожу цветокоррекцию, выправляю перспективу и делаю кадрирование. Последние штрихи при надобности я добавляю в Photoshop.
Деннис предпочитает основные манипуляции с цветом проводить в Lightroom. Работа над изображением делится на несколько простых шагов, которые, в свою очередь, приносят колоссальные изменения.
Шаг 1
Откройте RAW файл в Lightroom.
Шаг 2
Настройте цветовую гамму ползунками в разделе Split Toning. Для данной фотографии были добавлены теплые тона, чтобы сделать цвета еще более осенними.
Шаг 3
Отрегулируйте цветовую насыщенность и свечение (color saturation, luminace).
Шаг 4
Откорректируйте темные тона, цветовую температуру и тени.
Шаг 5
Добавьте эффект виньетки и немного шума, чтобы сделать фотографию менее цифровой, а больше похожей на пленку.
Шаг 6
Экспортируйте файл в Photoshop.
Шаг 7
Создайте новый слой с черной заливкой под основным слоем.
Шаг 8
Воспользуйтесь инструментом Marquee tool (Прямоугольная область) и выберете фиксированные значения для высоты и ширины изображения. Для ширины установите значение равное 16, а для высоты 9, чтобы получить изображение широкоэкранного формата. Растяните прямоугольную область, чтобы покрыть площадь изображения масштабом 16:9. Затем в меню перейдите в Image > Crop (Изображение – Кадрирование).
Шаг 9
Для фиксированного значения Marquee tool введите значения 2,35 для ширины и 1 для высоты, чтобы создать анаморфотный киноформат. Выделяем область, но пока что не кадрируем. Вместо этого мы возвращаемся в панель слоев и создаем маску-слоя, кликаем по звену, связывающему слой и маску, чтобы отсоединить их друг от друга.
Выделяем область, но пока что не кадрируем. Вместо этого мы возвращаемся в панель слоев и создаем маску-слоя, кликаем по звену, связывающему слой и маску, чтобы отсоединить их друг от друга.
Шаг 10
Возвращаемся в панель слоев. Кликаем правой кнопкой мыши по маске слоя и выбираем графу Apply Layer Mask (Применить Маску-Слоя).
Шаг 11
Для того чтобы идеально вписать изображение между черными каше, нажмите клавиши Cmd (Ctrl на Windows) и А, чтобы выделить весь документ, затем щелкните правой кнопкой мыши по Маске слоя и выберете Apply Layer Mask.
Шаг 12
Кликните по слою, перейдите в меню Layers — Align Layers to Selection (Слои — Выровнять слои по выделенному фрагменту), чтобы выровнять изображение по вертикали отметьте Vertical Centers (Центры по вертикали).
Больше деталей и подробную инструкцию по кинематографическому кадрированию вы найдете в этом видео-уроке:
Заключение
Надеюсь, что статья была вам полезна, и вы сможете разнообразить свои фотографии новым стилем обработки. Я считаю, что это потрясающая идея – превращать фотографии в стоп-кадры из фильма. Уверен, что в будущем мы будем наблюдать рост популярности такого взгляда на фотографию, потому что кино – это то, что никогда не выходит из моды.
Я считаю, что это потрясающая идея – превращать фотографии в стоп-кадры из фильма. Уверен, что в будущем мы будем наблюдать рост популярности такого взгляда на фотографию, потому что кино – это то, что никогда не выходит из моды.
Автор: David Geffin
21/03/2016 Просмотров : 141468 Источник: fstoppers.com Перевод: Анастасия Родригес
Как создать «киношную» картинку в фотографии
Мария Якимова – портретный фотограф и учитель фотографии из Санкт-Петербурга, черпает своё вдохновение из фильмов. Она анализирует характеры героев, их истории, визуальные аспекты, такие как свет, композицию и цвет, и использует это в своих снимках. Мария любит снимать героев, которые живут в её фотографиях.
Мария Якимова поделилась информацией о том, как она снимает в жанре сюжетного портрета и получает свою фирменную киношную картинку.
Всякое искусство ориентировано на зрителя. Самое главное в творениях людей – это факт того, что оно было замечено. Никто из творцов не хочет остаться незамеченным.
Самое главное в творениях людей – это факт того, что оно было замечено. Никто из творцов не хочет остаться незамеченным.
Создание снимка с сюжетом начинается с персонажа и его истории. При съёмке важно знать, кто наш герой, каков его характер, где он находится и что он там делает. Важно продумать множество сюжетных деталей, потому что именно они позволят модели воплотиться в образ. Кроме того, что это придаст естественность и динамику фотографии, вы не окажетесь в тупике, если вдруг во время съёмки не сможете придумать, что делать дальше, как модели себя вести и куда двигаться. Продуманная история позволит практически бесконечно развивать сюжет и запечатлевать моменты.
Мало придумать историю, её нужно визуализировать. Тут на помощь приходит раскадровка. Просто схематически нарисуйте кадры один за одним, чтобы иметь подсказки для себя и моделей. По этим кадрам история будет продвигаться от начала до конца.
Советы по съемке серии:
- Меняйте планы: сначала крупный, потом средний и переходите к общему или в обратном порядке.
 В первом кадре вы можете показать место, где находится персонаж, потом вписываете в это место героя более крупным планом и затем акцентируетесь на его эмоциях, мимике, настроении…
В первом кадре вы можете показать место, где находится персонаж, потом вписываете в это место героя более крупным планом и затем акцентируетесь на его эмоциях, мимике, настроении… - Не повторяйтесь. В каждом кадре должно происходить что-то новое. Не следует повторять один и тот же сюжет в разных фотографиях. С каждым снимком вы должны всё больше раскрывать персонажа или показывать действия, но не следует топтаться на месте, снимая одно и то же с разных ракурсов.
- Не затягивайте. Если в этом нет необходимости, постарайтесь рассказать историю быстро. Так зритель не успеет заскучать и у него останутся приятные воспоминания об увиденном. Не включайте в повествование моменты, которые считаете скучными.
Освещение
Чаще всего, на съемках приходится полагаться на естественный свет, но если есть возможность, не стоит пренебрегать дополнительной подсветкой. Это могут быть даже простые бытовые лампы постоянного света. Чтобы понять схемы освещения, достаточно проанализировать свои любимые фильмы и увидеть, как свет выстраивается там и как он меняется от кадра к кадру.
Место съёмки
Не следует думать, что где-то есть волшебные места, где обязательно получится потрясающая картинка. В любой локации можно сделать хорошие фотографии, если вы понимаете, как в этом месте развернуть ваш сюжет и построить кадр.
Выбор места съёмки зависит от ваших вкусов. Это могут быть простые квартиры со старой мебелью или наоборот, новостройки с идеальным ремонтом, простой двор или лес, парк или спортплощадка… Прежде чем ехать на место съёмки с моделью и всем оборудованием, лучше ознакомиться с локацией, сделать пробные фотографии и заранее спланировать где что будет снято. Может быть, вы захотите передвинуть мебель или что-то добавить, например настольную лампу или цветок. Тогда этот реквизит нужно будет привести с собой.
Как работать с моделью
Перед съёмкой вам нужно поговорить с моделью, найти общий язык, объяснить ей, какие кадры должны получиться, и может быть даже узнать её пожелания. Если модель проникнется идеей и войдёт в роль, съёмка пройдёт проще, а результат будет лучше. Опишите модели характер и чувства персонажа, его переживания и планы на будущее. Затем покажите раскадровку и расскажите историю. Это поможет добиться естественности и лёгкости на съемке.
Опишите модели характер и чувства персонажа, его переживания и планы на будущее. Затем покажите раскадровку и расскажите историю. Это поможет добиться естественности и лёгкости на съемке.
Иногда модель не может раскрепоститься и остаётся зажатой. Тогда приходится говорить ей поэтапно что делать, например, сесть на стул, закинуть ногу на ногу, откинуться на спинку, посмотреть в окно, опустить подбородок. Со временем, модель поймёт, что ей делать и съёмка пойдёт проще и легче. Главное сохранять непринуждённость и лёгкость общения.
Обработка
Во время обработки не следует переусердствовать. Самое главное – это выделить то, что зритель должен увидеть и приглушить то, что не должно бросаться в глаза. Это можно сделать яркостью участков, цветокоррекцией и даже клонирующей кистью.
Важно использовать киношное тонирование. Это отдельная тема для статьи, но если вы присмотритесь к картинке в фильмах, то увидите, что там не бывает большого количества цветов. Все они гармонично сочетаются согласно ряду правил на основе цветового круга.
Также можно добавить зерно и текстуру, чтобы снимки стали более шероховатыми и фактурными.
Где черпать идеи
Если вы хотите делать снимки с киношной картинкой, значит нужно обратиться к фильмам. Но фотография и кино – это не одно и то же, поэтому вы также должны анализировать работы тех фотографов, которые вам нравятся, и конечно же, не забывать про тех, кто стал лучшим в мире и занял почётное звание мировых фотографов, например, Питер Линдберг, Микаэль Янссон, Крейг МакДин, Энни Лейбовиц. Этот список можно продолжать очень долго.
Последние советы
Найдите лучших мировых режиссёров и просмотрите хотя бы несколько их фильмов. Например, композиция Уэса Андерсона в его фильмах заслуживает внимания. Каждый раз планируйте съёмку с ориентиром на качество, которого вы прежде не могли достичь. Только ориентирование на лучших позволит продолжать расти.
Ещё больше уроков: Facebook, Вконтакте и Telegram
Как создать кинематографический вид в Photoshop
Если вы хотите, чтобы ваши изображения имели богатые цвета и контраст ваших любимых блокбастеров, стиль кинематографического редактирования сделает то, что вам нужно. В Photoshop есть несколько простых инструментов цветокоррекции для создания этого эффекта, которые делают процесс простым и легко настраиваемым. Хотите ли вы классический сине-бирюзовый вид, как у Майкла Бэя, или хотите более смешанный кинематографический вид, это возможно с помощью следующих настроек.
В Photoshop есть несколько простых инструментов цветокоррекции для создания этого эффекта, которые делают процесс простым и легко настраиваемым. Хотите ли вы классический сине-бирюзовый вид, как у Майкла Бэя, или хотите более смешанный кинематографический вид, это возможно с помощью следующих настроек.
Для этого примера я хочу создать классический стиль градации синего и желтого цветов. Однако, если вы ищете другой эффект цветокоррекции, выполните те же шаги, за исключением того, что вместо этого отрегулируйте ползунки в соответствии с вашими предпочтительными цветами.
Вот изображение, с которым я буду работать в этом примере:
Шаг 1. Создайте слой настройки выборочного цвета
После того, как ваше изображение открыто в Photoshop, создайте новый слой настройки Выборочный цвет. Вы можете сделать это через Панель настроек или нажав и удерживая значок корректирующего слоя в нижней части панели «Слои».
Этот корректирующий слой отлично подходит для добавления определенных цветовых оттенков к различным тональным диапазонам на фотографии. В отличие от других настроек, таких как «Кривые», «Уровни» или «Насыщенность оттенка», эту настройку гораздо проще контролировать для этого типа стиля редактирования.
В отличие от других настроек, таких как «Кривые», «Уровни» или «Насыщенность оттенка», эту настройку гораздо проще контролировать для этого типа стиля редактирования.
Шаг 2. Отрегулируйте нейтральные оттенки, чтобы добиться синего оттенка
На панели свойств Selective Color щелкните цветовой канал и установите для него значение Нейтральный. Этот цветовой канал является лучшей отправной точкой, поскольку он обеспечивает более равномерную цветовую градацию для всех диапазонов экспозиции. После того, как это установлено, легче подправить каналы черного и белого цветов, чтобы улучшить внешний вид. Убедитесь, что также выбран параметр Relative , чтобы настройки цвета лучше сочетались.
После выбора вы заметите четыре ползунка: голубой, пурпурный, желтый и черный. Перемещение этих ползунков вправо добавит цвет, названный ползунком. Например, перемещение ползунка голубого вправо добавит больше голубого в изображение.
Теперь, когда вы перемещаете ползунок влево, он добавит противоположный цвет. Чтобы упростить задачу, давайте разберем ее в зависимости от направления перемещения ползунка:
Чтобы упростить задачу, давайте разберем ее в зависимости от направления перемещения ползунка:
- Голубой (справа), красный (слева)
- Пурпурный (справа), зеленый (слева)
- Желтый (справа), синий (слева)
- Черный (справа), белый (слева)
Имея это в виду, вы можете лучше определить, какие цвета применяются к изображению при перемещении каждого ползунка влево или вправо. Что касается ползунка «Черные», увеличение черного сделает изображение темнее, а уменьшение черного сделает выбранный цветовой канал светлее.
Поскольку я хочу, чтобы это изображение имело градацию синего и желтого цветов, я начну с уменьшения желтых и увеличения голубого ползунка. Это добавит больше синего и голубого в изображение, чтобы уменьшить слишком теплый вид, с которого изображение начиналось.
Затем вы можете немного уменьшить ползунок «Черный», чтобы создать слегка матовый вид, который обычно наблюдается в кинематографических стилях цветокоррекции.
Шаг 3. Настройка черного цвета в пользу голубого оттенка
На этом этапе большая часть синего цвета добавлена, но вы можете улучшить его в цветовом канале черного.
После того, как выбран канал черного цвета, немного уменьшите ползунок желтого, а также немного увеличьте голубой. Это придаст вашим цветам более насыщенный вид, чтобы улучшить настройки, сделанные на предыдущем шаге.
Шаг 4. Коррекция оттенков кожи с помощью красного и желтого каналов
После добавления к фотографии основного цвета (в данном случае синего) оттенки кожи нередко выглядят размытыми или обесцвеченными. К счастью, вы можете исправить это, переключившись на каналы красного и желтого цветов.
Начиная с канала Reds, добавьте желтый цвет, увеличив ползунок желтого цвета. Затем добавьте оттенок красного, уменьшив значение голубого ползунка.
Теперь, когда к коже объекта добавлено немного больше цвета, давайте перейдем к желтому каналу.
Аналогично предыдущему, но теперь в канале «Желтые» добавьте желтый и красный цвета, необходимые для восстановления цвета кожи объекта.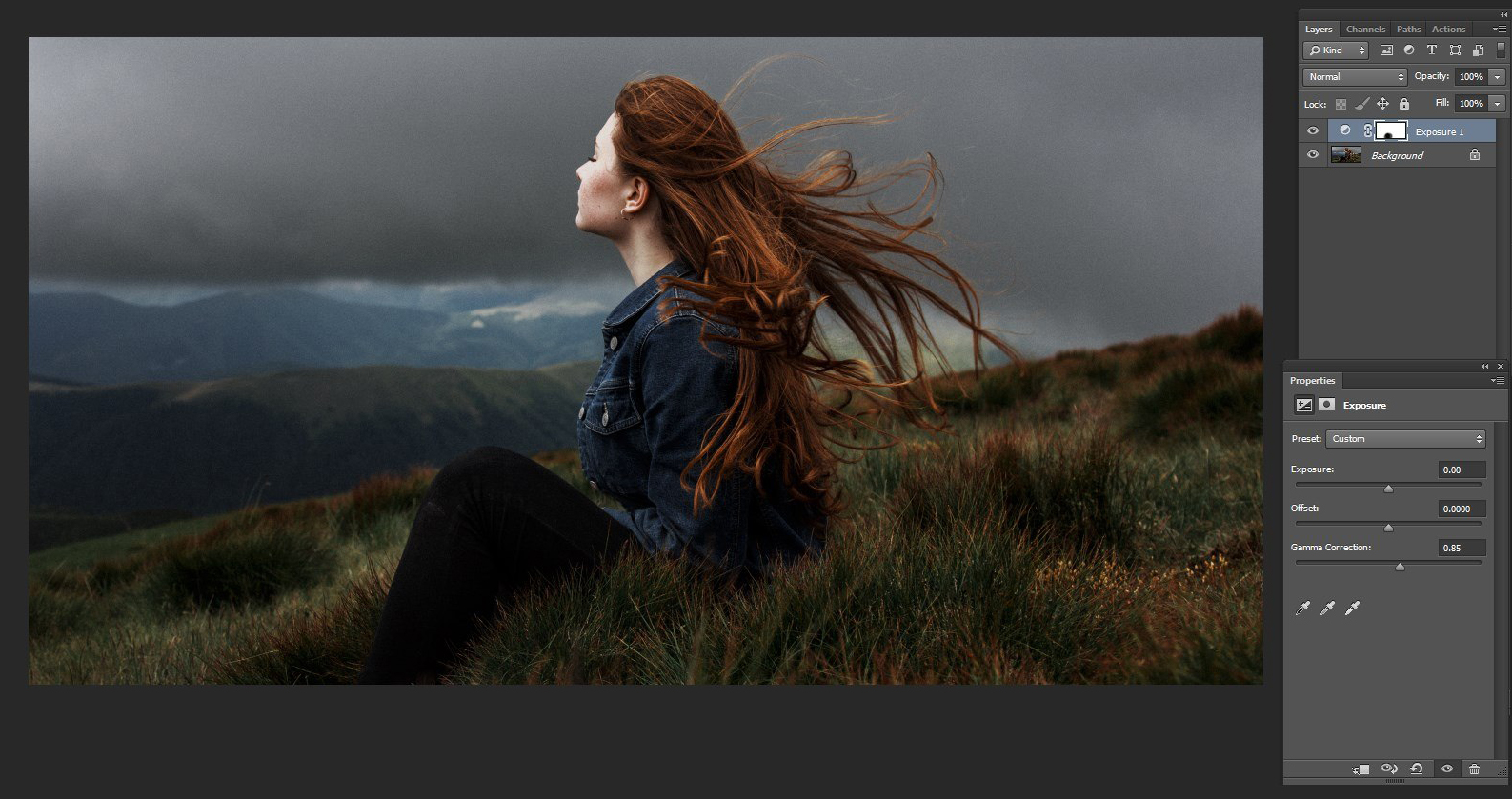 Количество, которое вы используете, будет зависеть от освещения в вашей сцене. Поскольку мой объект находится рядом с пламенем, его цвет кожи, естественно, будет более красным, чем обычно, из-за того, что он освещен пламенем.
Количество, которое вы используете, будет зависеть от освещения в вашей сцене. Поскольку мой объект находится рядом с пламенем, его цвет кожи, естественно, будет более красным, чем обычно, из-за того, что он освещен пламенем.
Шаг 5. Увеличьте насыщенность с помощью корректирующего слоя «Яркость»
Теперь основная настройка цветокоррекции завершена для этого кинематографического образа. Однако вы можете сделать еще один шаг вперед, используя корректирующий слой Vibrance.
Вы можете создать корректирующий слой Vibrance с помощью панели корректировок или выбрав значок корректировок в нижней части панели слоев.
После создания увеличьте ползунок яркости до нужного значения, чтобы сделать цвета более насыщенными. Конечно, если вы обнаружите, что ваши цвета выглядят слишком интенсивными после предыдущих настроек, вы также можете уменьшить яркость в соответствии с вашим предпочтительным стилем. В моем примере я немного уменьшил вибрацию.
Шаг 6.
 Осветление и затемнение, чтобы завершить кинематографический вид
Осветление и затемнение, чтобы завершить кинематографический видЧтобы завершить кинематографическое редактирование в Photoshop, осветление и затемнение помогают добавить драматизма изображению и выделить определенные элементы. Давайте начнем с выбора Dodge Tool (O) , чтобы выборочно осветлить части изображения.
Чтобы осветлить и затемнить фотографию неразрушающим образом, вам нужно создать слой 50% серого. Для этого нажмите Command + Shift + N (Mac) или Control + Shift + N (Win), чтобы открыть диалоговое окно нового слоя. Теперь установите Mode to Overlay и установите флажок, говорящий о наложении нейтрального цвета , и нажмите OK, чтобы создать слой 50% серого.
Теперь, когда выбран слой 50% серого, вам нужно настроить параметры инструмента. Установите Range на Midtones и Exposure на 10% для начала. Я бы также посоветовал использовать мягкую кисть со 100% растушевкой для наиболее плавных результатов осветления.
Я бы также посоветовал использовать мягкую кисть со 100% растушевкой для наиболее плавных результатов осветления.
Когда все в порядке, начните закрашивать области, которые вы хотите осветлить. Мне нравится уклоняться от любых областей, которые отмечают точки интереса или являются ключевыми областями вокруг моего объекта. В этом случае я буду уклоняться от факела, его цвета, застежки на шляпе и некоторых фоновых инструментов.
Если эффект слишком тонкий, вы можете закрасить одну и ту же область несколько раз, чтобы усилить корректировку.
После настройки осветленияКогда осветление завершено, выберите инструмент «Затемнитель», щелкнув и удерживая значок инструмента «Осветление». Выберите инструмент «Запись» в появившемся всплывающем меню инструментов.
Аналогично предыдущему, установите Range на Midtones и Exposure на 10% . Вы также можете сохранить те же настройки мягкой кисти, которые использовались ранее.
Теперь, когда слой 50% серого все еще выделен, закрасьте края изображения, чтобы создать эффект виньетки. Затем закрасьте все области, от которых вы недавно уклонялись, чтобы сделать эффект уклонения еще более заметным.
После записи корректировокПосле того, как вы закончите редактирование с помощью осветления и затемнения, у вас останется потрясающий кинематографический эффект цветокоррекции, полностью выполненный в Photoshop!
Результат
BeforeAfterДополнительный способ создания кинематографического цвета в Photoshop
Предыдущие приемы — отличный способ, который не требует особых усилий, кроме перемещения нескольких ползунков. Однако существует несколько более продвинутый способ создания (или добавления) кинематографического стиля редактирования, который называется Gradient Maps.
Карты градиента применяют определенные цветовые оттенки по вашему выбору к теням, полутонам и светлым участкам. Это позволяет легко получить определенный цветокоррекцию, просто используя определенные значения цвета, которые вы выбираете.
Теперь, чтобы получить эти цветовые значения, вы можете взять их из своего любимого фильма или использовать дополнительный цветовой круг. Я предлагаю использовать цветовой круг Canva с установленным режимом бесплатно. Это даст вам два образца цвета, которые дополняют друг друга, чтобы использовать их в вашей карте градиента.
Выбрав цвета, создайте новый корректирующий слой «Карта градиента» с помощью панели корректировок или в нижней части панели «Слои».
Затем щелкните градиент, чтобы открыть редактор градиентов. Я не буду вдаваться в детали редактора градиентов в этом уроке, но если вы не знаете, как он работает, ознакомьтесь с другим моим уроком по созданию градиентов в Photoshop.
Но в двух словах, вам просто нужно щелкнуть образцы цвета в вашем градиенте и добавить выбранный цвет из вашего цветового круга в HEX-код палитры цветов.
Установка цвета тени Установка цвета бликов После завершения выберите корректирующий слой Gradient Map и установите режим наложения с Normal на Overlay.
Если эффект слишком интенсивный, вы можете уменьшить непрозрачность корректирующего слоя на панели «Слои».
Однако, если цвета слишком насыщенные, я бы посоветовал снова открыть редактор градиентов и обесцветить выбранные цвета. Часто более ненасыщенный цвет дает кинематографический эффект цветокоррекции, который вы ищете, не перегружая изображение.
Еще одна версия, на этот раз с гораздо меньшим количеством шаговЭто отличная дополнительная техника, которую можно использовать отдельно или вместе с предыдущими шагами, описанными ранее в этом руководстве. Это в конечном итоге зависит от того, насколько интенсивным вы хотите, чтобы ваш кинематографический цветовой эффект отображался в вашем окончательном редактировании!
Все еще не понимаете Photoshop?
Если вы новичок в Photoshop или только начали редактировать свои фотографии в программе, это может показаться довольно сложным. После десяти лет самостоятельного использования Photoshop в фотографии и дизайне я понял, что есть шесть основных навыков, о которых должен знать каждый в программе. Поэтому, чтобы помочь вам чувствовать себя более уверенно в программе, я описываю эти шесть методов в моей бесплатной электронной книге под названием Photoshop Blueprint. Вы можете нажать здесь, чтобы получить к нему доступ, или нажмите кнопку ниже!
Поэтому, чтобы помочь вам чувствовать себя более уверенно в программе, я описываю эти шесть методов в моей бесплатной электронной книге под названием Photoshop Blueprint. Вы можете нажать здесь, чтобы получить к нему доступ, или нажмите кнопку ниже!
Как добавить кинематографический эффект в Photoshop
Кто не любит кинематографический вид? Что, если мы скажем вам, что вы можете превратить свое обычное изображение в кинематографическое или кинематографическое изображение? Безусловно, вы можете добавить кинематографический эффект к своему обычному изображению. Это можно сделать несколькими способами, но Photoshop дает наилучший результат.
Воспользовавшись классными инструментами для цветокоррекции в Photoshop, вы можете добавить своим изображениям ярких цветов и контрастности, как в кино. Беспокоитесь о сложности этого? Отбросьте свои заботы, так как вы можете легко добавить кинематографический эффект к своим изображениям с помощью Photoshop.
Даже в Photoshop существует несколько способов создания кинематографического эффекта, и некоторые из них достаточно сложны. Однако в этом уроке мы познакомим вас с самым простым методом добавления кинематографического эффекта к изображению с помощью Photoshop.
Однако в этом уроке мы познакомим вас с самым простым методом добавления кинематографического эффекта к изображению с помощью Photoshop.
Превратить изображение в фильм всегда интересно. Он не только добавляет пикантности изображению, но также улучшает цвет, тон и настроение изображения. Давайте посмотрим, как добавить кинематографический эффект в Photoshop.
Шаг 1. Откройте изображение в Photoshop
В самом начале откройте в Photoshop изображение, на котором вы хотите создать кинематографический эффект. Обязательно разблокируйте фоновый слой, щелкнув значок замка на слое.
Шаг 2: Выберите корректирующий слой
Чтобы создать кинематографический вид, вы должны понимать настроение, которое хотите создать на изображении. В зависимости от этого вы должны применить цвет к изображению. Перейдите в нижнюю часть «Панели слоев» и щелкните значок «Корректирующий слой».
В раскрывающемся меню появится список опций. Оттуда выберите опцию «сплошной цвет», чтобы применить цвет настроения к вашему изображению.
Шаг 3: Применение сплошного цвета
Сразу после этого появится диалоговое окно, в котором можно выбрать желаемый цвет для применения к изображению. Затем нажмите кнопку «ОК», чтобы завершить.
Шаг 4. Установите правильный режим наложенияПосле применения сплошного цвета ваше изображение будет заполнено выбранным цветом. Следовательно, перейдите на вкладку режима наложения и выберите «Исключение» в раскрывающемся меню, чтобы сделать ваше изображение видимым. Режим исключения в основном добавит цвет вашим теням, а затем дополнит блики.
При этом ваше изображение будет отображаться на экране, но может выглядеть немного ярче из-за высокой непрозрачности. Итак, вам нужно настроить прозрачность.
Шаг 5. Отрегулируйте непрозрачность
Переместите ползунок непрозрачности в правом углу панели «Слои». Отрегулируйте непрозрачность, перемещая ползунок влево. Как только вы будете довольны внешним видом, установите непрозрачность на этот процент.
Шаг 6. Установите соотношение сторон изображения
Несмотря на то, что вы получили кинематографический вид, вы можете продолжить работу над изображением, например, добавить верхние и нижние черные полосы на изображение. Выберите «Инструмент обрезки», нажав «C» на клавиатуре. Затем установите соотношение сторон 16:9.из панели параметров. Наконец, отрегулируйте изображение в пределах установленной границы и обрежьте его.
Шаг 7: Создайте верхнюю черную полосу на изображении
Теперь пришло время создать новый слой, для этого перейдите в конец слоя и щелкните значок «Новый слой». Затем выберите инструмент «Прямоугольная область» на панели инструментов и нарисуйте прямоугольник в верхней части изображения.
Снова перейдите на панель инструментов и выберите инструмент «Paint Bucket». Убедитесь, что ваш передний план установлен на черный. Затем примените цвет, нажав на выбранную область. Нажмите Ctrl + D, чтобы снять выделение с области.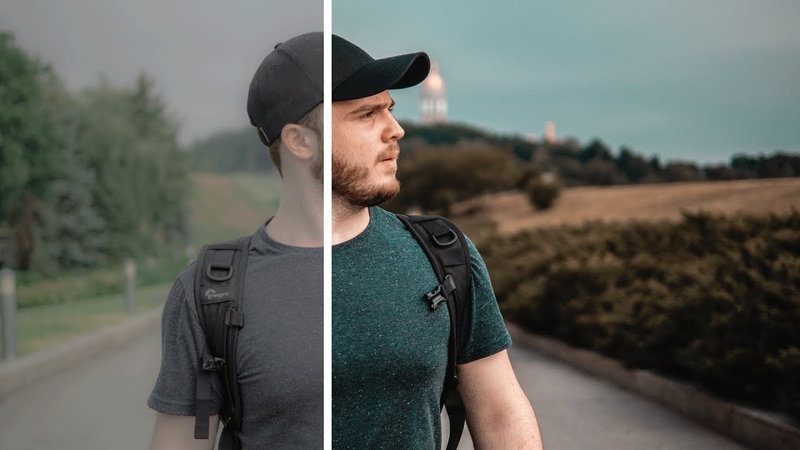
Шаг 8: Создайте нижнюю черную полосу на изображении
Чтобы создать нижнюю черную полосу, вы можете выполнить тот же процесс, что показан выше, или просто продублировать верхнюю полосу. Чтобы продублировать верхнюю полосу, нажмите Ctrl + J, пока выделен слой с верхней полосой. Затем нажмите V, чтобы переместить полосу. Точно расположите черную полосу в нижней части изображения.
Шаг 9: Окончательный результат
Таким образом, ваше изображение приобретет целостный кинематографический вид или эффект, и это ваш окончательный результат.
Вот как легко вы можете превратить свое обычное изображение в кинематографическое или кинематографическое изображение и заинтересовать свою аудиторию.
В завершение
С помощью Photoshop каждый может добавлять кинематографические эффекты к своим фотографиям и создавать потрясающие визуальные эффекты, которые переносят зрителя в другой мир. Следуя пошаговому процессу, описанному в этом руководстве, вы научитесь использовать мощные инструменты Photoshop для создания визуально ярких изображений, которые рассказывают историю и вызывают эмоции.

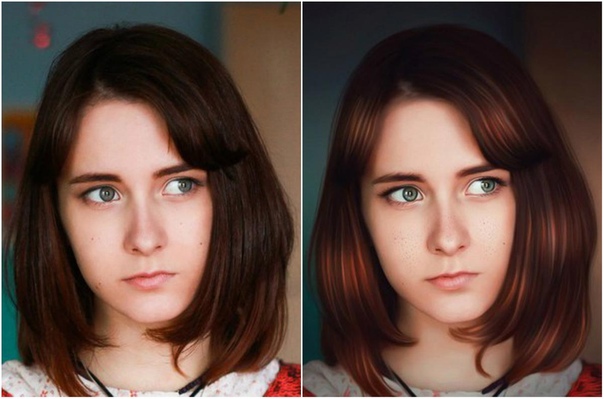 В первом кадре вы можете показать место, где находится персонаж, потом вписываете в это место героя более крупным планом и затем акцентируетесь на его эмоциях, мимике, настроении…
В первом кадре вы можете показать место, где находится персонаж, потом вписываете в это место героя более крупным планом и затем акцентируетесь на его эмоциях, мимике, настроении…