Наборы кистей для Фотошопа: искры, блики
В данной публикации представлены различные наборы кистей с искрами и бликами, которые вы можете скачать и использовать в программе Photoshop для дальнейшей работы.
Примечание: Как установить кисть в Фотошопе, читайте в нашей статье – “Установка и работа с кистями в Фотошопе”.
#1. Кисти с бликами и искрами
42 Lens Flars Brushes
Количество кистей в наборе: 42 шт.
Формат файла кисти: ABR.
#2. Кисти искр и бликов для украшения и стилизации работ
High-Res Blingy Brushes (by youthedesigner)
Количество кистей в наборе: 15 шт.
Формат файла кисти: ABR.
#3. Кисти со вспышками и бликами
Flare Brushes (texturemate)
Количество кистей в наборе: 10 шт.
Формат файла кисти: ABR.
#4. Кисти с бликами для добавления световых эффектов
Lens Flare PS Brushes
Количество кистей в наборе: 24 шт.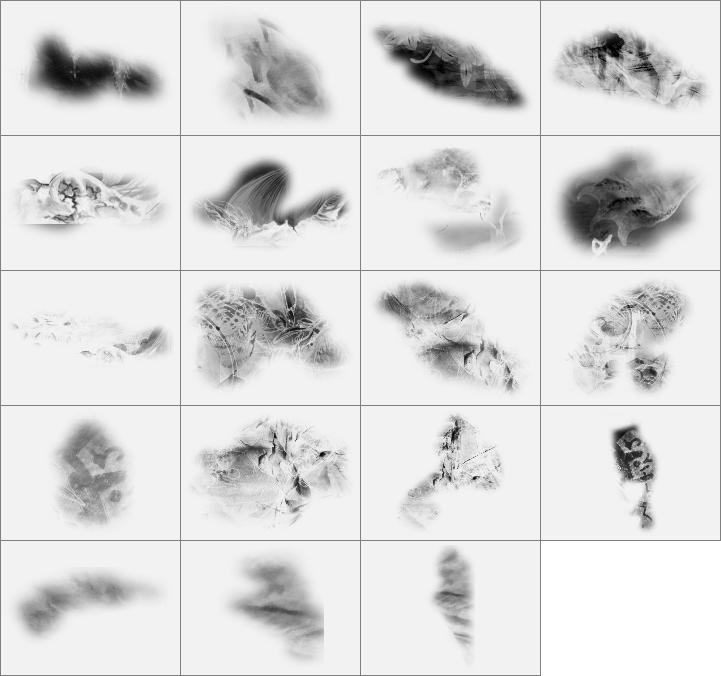
Формат файла кисти: ABR.
#5. Кисти с искрами и бликами для рисования световых эффектов
Flash And Shine (by Dirt2)
Количество кистей в наборе: 38 шт.
Формат файла кисти: ABR.
#6. Кисти для рисования звёзд, искр и бликов
Stars Brushes (by romenig)
Количество кистей в наборе: 12 шт.
Формат файла кисти: ABR.
#7. Кисти со звездами и бликами
Stars and Flares Brush Set
Количество кистей в наборе: 20 шт.
Формат файла кисти: ABR.
#8. Кисти со сказочными искорками
Fairy Dust Brushes (by Neonescence)
Количество кистей в наборе: 7 шт.
Формат файла кисти: ABR.
#9. Кисти с искрами для оформления фэнтезийных работ и открыток
Sparklies Brushes (by ObsidianDawn)
Количество кистей в наборе: 24 шт.
Формат файла кисти: ABR.
#10. Кисти с искрами и лучами
Sparkles Brush Set (by CWD)
Количество кистей в наборе: 14 шт.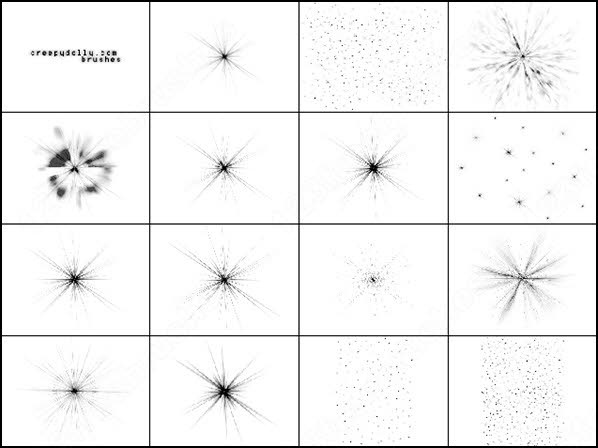
Формат файла кисти: ABR.
90 кистей бликов для Photoshop
Эффект бликов зачастую используется в Photoshop при редактировании готовых изображений, для их улучшений. Но также, отдельные оптические свечения можно увидеть и на однотонных фонах в веб-дизайне, при оформлении рекламной продукции и т.д. Ввиду этого, блики всегда нужны художникам и дизайнерам. Кисточки же, в отличие от огромных изображений Overlay, позволяют рисовать более точно.
Мы подобрали для вас несколько коллекций кистей с бликами для фотошопа.
О том, как воспользоваться кистями в Photoshop, мы рассказали в Инструкции «Как установить кисти в фотошоп».
20 Lens Flares PS Brushes Abr Vol.9
Набор из 20 кисточек с четкими и насыщенными бликами. Они подходят в случаях, когда необходимо создать яркий блик, например, от прямо светящего на зрителя солнца или света от фар.
Формат: .abr
Количество: 20
Размер файла: 25 МБ
Скачать
20 Lens Flares PS Brushes Abr Vol.
 8
8Эти блики созданы в стиле кинематографии и работы с видеороликами. Они имеют высокое разрешение и могут использоваться в проектах для печати.
Формат: .abr
Количество: 20
Размер файла: 9 МБ
Скачать
35 Optical Flare Brushes
Коллекция бликов, которые часто можно увидеть в научно-фантастических фильмах во время движения звездных кораблей при солнечном свете в космосе или при посадке\взлете. Высокое разрешение делает их весьма востребованными.
Формат: .abr
Количество: 35
Размер файла: 306 КБ
Скачать
Lens Flares Photoshop Brushes
Набор содержит 15 высококачественных оптических бликов и кистей со звездами, размером 2500+ пикселей. Создавайте профессиональные визуальные эффекты за секунды!
Формат: .abr
Количество: 15
Размер файла: 36 МБ
Скачать
Если вы нашли ошибку/опечатку, пожалуйста, выделите фрагмент текста и нажмите Ctrl+Enter.
Рисование волос с помощью Painter&Photoshop
Рисование волос (с помощью Photoshop & Corel Painter)
1.У меня не осталось этапов работы над Сирин, кроме одного — начального, его я и буду использовать,
но результат, конечно же, будет немного отличаться от картины. Лицо, чтобы не отвлекало, я рисовать не буду )
Для дальнейшей работы в Painter нужно чтобы фон уже был отрисован(поскольку кисти в нем перемешивают цвет фона и передний план, поэтому Вы не сможете корректно дорисовать слой фона, будут видны разводы) А это значит что волосы(и другие «пушистые» детали типа перьев) в реальной картине придется рисовать в последнюю очередь. Если Вы полностью решите нарисовать волосы в Photoshop, то такой необходимости нет. Можете рисовать на каком угодно этапе(смешения с цветом фона не происходит, даже если Вы используете «палец») Но, мне результат в Photoshop не нравится, поэтому я предпочитаю Painter.
Итак, начинаем работу в Photoshop. Создайте файл в формате psd . Нам нужно создать основу, с которой мы будем потом работать в Painter.
Создайте файл в формате psd . Нам нужно создать основу, с которой мы будем потом работать в Painter.
Нарисуйте волосы вашей модели без детализации любой кистью которая вам нравится. Но я все же использовала вот такие: которые используют для рисования волос и шерсти. На этом этапе самое важное определить источник света и положить световые пятна на пряди волос в соответствии с направлением света. У меня основной источник света будет сзади сверху(на уровне головы) а это значит что вокруг прядей обязательно будет ореол из «светящихся» волос. Поэтому я положила светлые пряди туда, где по-моему предположению должен быть свет Спереди предполагался отраженный свет, поэтому тоже будет немного световых пятен.
Теперь надо немного разноцветить наши волосы, потому что волосы всегда состоят из прядей разных оттенков. Я добавляю сюда ржаво-красные пряди, опять же стараясь сохранять объем, созданный предполагаемым источником света! Как меня учили: рисуй светом! Любые выпуклости, обращенные к источнику света(либо отражающие свет) будут ярче и светлее тех, что в тени и в глубине. Поэтому я нарисовала сначала черную основу, а потом стала распределять световые блики по всей площади.
Поэтому я нарисовала сначала черную основу, а потом стала распределять световые блики по всей площади.
Поскольку фона у меня нет, я сделала поярче предполагаемый фон мягкой кистью (можно делать это кистью в режиме soft light) и подсветила пряди, которые будут «ореолом». На этом этапе можно сделать небольшую коррекцию яркости/контрастности, или levels (ctrl+L) чтобы «оторвать» наши волосы от фона и сделать их более выразительными.
Теперь мы закрываем Photoshop и открываем наш файл в Painter. Теперь самое интересное Если ваша основа получилась такая же неаккуратная как моя, не расстраивайтесь, сейчас мы все это замажем ) Вот кисти которые Вам понадобятся в работе(это одни из моих любимых.):
Наши волосы находятся сейчас на слое canvas. Там их и оставим на все время работы. Создаем новый слой в палитре слоев и даем ему название например «основа»
Идет в палитру кистей, открываем кисти «Oil» — Round Camelair. Я немного изменила настройки и создала свой вариант(без эффекта shape). Теперь нажмите на значок штампа в палитре Colors (‘этим вы включите режим клонирования), но при этом не забудьте определить ваш файл как основу для клонирования(иначе кисть будет рисовать неожиданным изображением взяв его из палитры patterns) для этого в меню File-Clone Sourse-поставьте галочку напротив вашего открытого файла.
Теперь нажмите на значок штампа в палитре Colors (‘этим вы включите режим клонирования), но при этом не забудьте определить ваш файл как основу для клонирования(иначе кисть будет рисовать неожиданным изображением взяв его из палитры patterns) для этого в меню File-Clone Sourse-поставьте галочку напротив вашего открытого файла.
Теперь рисуйте кистью (с довольно большим диаметром)на новом слое (лучше по росту волос) свободными размашистыми штрихами, чтобы волны были аккуратными и плавными. Основа должна получиться достаточно аккуратной, без пятен но без всякой детализации(это своего рода подмалевок). Вот что получилось у меня:
[img]
Когда основа будет готова, отключите видимость этого слоя и создайте над ним еще один, назовите его «детали», сделайте диаметр кисти меньше в два раза и снова рисуйте пряди волос. Теперь Вам придется сложней, поскольку этот начальный этап детализации уже будет похож на работу вслепую. Рисуйте штрихи-волоски, не отключая режима clone color. Для третьего этапа детализации вам уже нужно взять кисть Round Camelhair detail . Снова отключить отрисованный слой и создать новый. Теперь кисть должна быть очень тонкой. Вам следует порисовать там где ложится свет, тоесть на ярких участках прядей, чтобы не потерять объема и наметить детали. Это тоже работа вслепую, довольно трудная. Во время рисования включайте иногда слой с основой, чтобы лучше видеть результат. Когда волосы станут более менее детализированы, можете склеить все слои с вновь нарисованными волосами (кроме canvas), подправить яркость/контрастность, возможно использовать Ecualize или Apply lighting (во вкладке Effects -Tonal control и Surface control).
Для третьего этапа детализации вам уже нужно взять кисть Round Camelhair detail . Снова отключить отрисованный слой и создать новый. Теперь кисть должна быть очень тонкой. Вам следует порисовать там где ложится свет, тоесть на ярких участках прядей, чтобы не потерять объема и наметить детали. Это тоже работа вслепую, довольно трудная. Во время рисования включайте иногда слой с основой, чтобы лучше видеть результат. Когда волосы станут более менее детализированы, можете склеить все слои с вновь нарисованными волосами (кроме canvas), подправить яркость/контрастность, возможно использовать Ecualize или Apply lighting (во вкладке Effects -Tonal control и Surface control).
Теперь можно приступать к окончательной детализации. Отключите режим clone color (нажав еще раз на значок штампа в палитре Colors). Сделайте диаметр кисти совсем небольшим, таким чтобы был похож на реальный волос. Рисуя тонкие волоски я использовала три основных цвета: темно-коричневый(почти черный), бежево-белый, ржаво-красный. Соответственно темным цветом я рисовала волоски в местах, которые «глубоко» и не освещены, почти белым те, которые должны отражать свет, красным оттеняла. Ну и брала пипеткой цвета с прядей и рисовала тонкие волоски там же, чтобы детализировать лучше, не оставляя «мягких пятен». Здесь не финальный вариант детализации, финальный можете увидеть на картине Сирин ) Это полностью ручной этап работы
Соответственно темным цветом я рисовала волоски в местах, которые «глубоко» и не освещены, почти белым те, которые должны отражать свет, красным оттеняла. Ну и брала пипеткой цвета с прядей и рисовала тонкие волоски там же, чтобы детализировать лучше, не оставляя «мягких пятен». Здесь не финальный вариант детализации, финальный можете увидеть на картине Сирин ) Это полностью ручной этап работы
Для добавления деталей и украшений я снова перешла в Photoshop и «вплела» в волосы несколько нитей с бусинками. А блики на бусинках добавьте вручную.
Для более глубоких мягких теней и бликов я использую фильтр KPT Ecualizer либо копирую основной слой, слегка размываю Gaussian Blur, делаю слой более ярким и менее контрастным и назначаю ему режим soft light, немного регулирую прозрачность, чтобы «не провалились» тени и вуаля!
Так же я люблю рисовать волосы с помощью кисти Smeary bristle и Smeary round из категории «Impasto»(она есть в моей подборке кистей, ссылка на которую в конце урока) .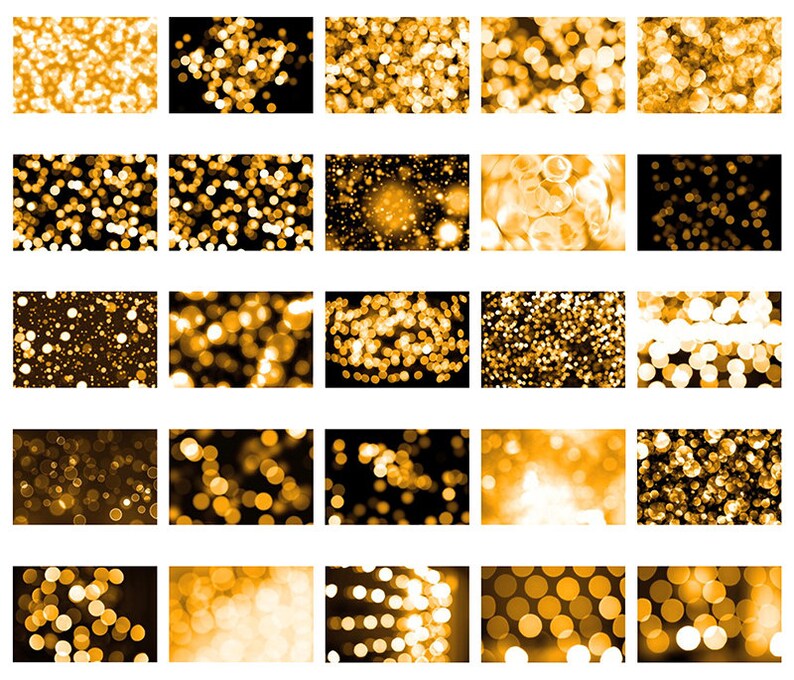 Эти кисти тоже отлично сглаживают наносимые штрихи плюс добавляют объем отдельным волоскам (как у настоящей масляной краски).
Эти кисти тоже отлично сглаживают наносимые штрихи плюс добавляют объем отдельным волоскам (как у настоящей масляной краски).
Волосы получаются тоже очень эффектными. Порядок рисования тот же: сначала основа со светом в Photoshop, потом доработка в Painter. При последующей детализации просто уменьшайте диаметр. В Photoshop можете добавить бликов осветлителем (или светлой кистью в режиме soft light) и вот что получается при такой технике у меня:
Удачи!
http://ineska.com/pic/cp_brushes.zip тут вы можете взять мою подборку кистей для Painter (мои любимые с некоторыми индивидуальными настройками) Они подойдут для Painter 8 и 9. Вам нужно распаковать архив в директорию с кистями. При перезапуске программы в палитре появится иконка ines —
Дата сообщения: 16.03.2009 13:46 [#] [@]11 кистей для рисования кожи в фотошопе: для ретуши и макияжа — уроки фотошоп
Любите креатив, дизайн и маркетинг?
12
Май 2015
Каждый фотограф при создании портрета стремиться к достижению красивой кожи у моделей. Получить красивую кожу и при этом сохранить натуральную текстуру это святой Грааль портретного фотографа. Опытный фотограф применяет макияж и хорошее освещение для получения красивой кожи, но даже тогда не удается избежать ретуширования.
Получить красивую кожу и при этом сохранить натуральную текстуру это святой Грааль портретного фотографа. Опытный фотограф применяет макияж и хорошее освещение для получения красивой кожи, но даже тогда не удается избежать ретуширования.
В этом уроке вы узнаете, три основных метода для ретуширования кожи в Adobe Photoshop, и поймете, в каких ситуациях выгодно применять каждый метод. Также вы узнаете, два небольших совета, которые можно применить со всеми тремя способами окончательный обработки кожи.
Если вам понадобится помощь с Photoshop, вы всегда можете задать вопрос через комментарии внизу страницы.
Техника ретуширующего слояПри ретуши это одна из самых простых техник добиться того, что вам нужно при ретуши кожи. Использование слоя ретуширования — простой способ борьбы с пигментными пятнами, точками и другими недостатками кожи.
Он также хорошо работает для удаления чешуек макияжа, пыли, а также небольших прядей волос там, где они не нужны.
Я также использую этот метод для ретуширования макияжа, когда это необходимо; например, для корректировки помады, или заполнить пробелы в некоторых местах подводки глаз, чтобы получить хорошие и чистые линии.
Чтобы начать работу с ретуширующим слоем просто создайте новый слой поверх слоя с изображением, которое нужно ретушировать.
Чтобы сделать ваш ретуширующий слой, мы будем переключаться между инструментами Clone Stamp и Healing Brush. Я иногда использую Spot Healing Brush в случае если поверхность, которую я ретуширую, однородна.
При использовании Healing Brush, убедитесь, что в настройках этого инструмента включена настройка Sample All Layers. В случае использования инструмента Clone Stamp убедитесь, что в настройке инструмента для параметра Sample установлено значение Current & Below.
Для всех трех инструментов, я обычно начинаю с небольших кистей и использую значение 50% или 75% твердости (hardness) для кисти.
Начните с инструмента Healing Brush. Создайте новый пустой слой, установить размер кисти чуть больше чем дефект, который хотите заретушировать. Берите образец «чистой» кожи в том месте, где текстура и тон максимально совпадают с ретушируемым участком.
Наведите кисть поверх ретушируемого участка и просто нажать кнопку мыши. Не перемещайте кисть после нажатии кнопки мыши, лучше сделать несколько щелчков кистью немного перекрывающих друг друга. Перемещаясь по лицу, удаляйте очевидные дефекты. Не забывайте «брать» новые образцы для различных областям лица.
Некоторые правки будет лучше делать с помощью инструмента Clone Stamp ,например, для корректировки макияжа или удаления пряди волос.
Для инструмента Clone Stamp , установите 20% непрозрачности, а размер кисти сопоставимый с размером ретушируемой области.
Возьмите образец как можно ближе к тому участку, который хотите подкорректировать, и нажав кнопку мыши начните закрашивать нужный участок.
Ретуширующий слой может хорошо работать для морщин. Если у вашего объекта чистая, без пигментных пятен кожа, и вы просто хотите убрать несколько морщин, попробуйте использовать инструмент
Вы добьетесь естественного результата, если вы подкорректируете морщинки немного больше, чем вам нужно, а потом немного понизив непрозрачность слоя, чтобы морщинки достаточно проступили и вернулась текстура.
Этот прием вернет лицу естественный вид.
Научитесь работать с корректирующим слоем. Красота этого метода заключается в его гибкости. Если вы случайно заретушировали не ту область, просто выберите инструмент Eraser , удалите случайную коррекцию, и начните все заново. Вы также можете уменьшить непрозрачность слоя коррекции используя маску слоя.
Для некоторых фотографов, этих способов недостаточно, чтобы получить красивую кожу. Иногда вам нужно будет сделать нечто большее.
Вне зависимости от того, какого результата вы хотите добиться при ретуши кожи, я рекомендую всегда начиная с ретуширующего слоя.
Любое дальнейшее ретуширование, которое вы захотите сделаете, будет происходить легче и эффективнее если вы сделали ретуширующий слой в первую очередь.
Когда необходимо сделать еще более красивую кожу, нужно использовать технику частотного разделения. Шаги по созданию рабочих слоев несколько сложнее, но результат вознаградит нас кожей без потери текстуры.
Частотное разделение хорошо работает для ретуши маленьких пятен на пигментной коже, родимых пятен, морщин всех видов, сухой и шелушащейся кожи, и жирных пятен. Этот метод творит чудеса с кругами под глазами, а также идеально подходит для сглаживания макияжа, который слежался или плохо лег. Частотное разделение не подходит для удаления отдельных волосков.
Если вы никогда не пробовали ретушировать техникой частотного разделения, то я советую посмотреть десять минут видео:
После просмотра видео я просто рассмотрю сделанные шаги.
Создайте новый слой, объединив корректирующий слой с исходным изображением. Сделайте две копии объединенного слоя, назвав самый верхний «High Frequency«, а промежуточный «Low Frequency
Отключите пока слой High Frequency и перейдите к слою Low Frequency. Этот слой будет содержать информацию о цвете. Перейдите к Filter > Blur > Gaussian Blur и установите такое значение, при котором не исчезнут поры кожи, обычно значение размытия находится в диапазоне от 0,1 до 2.
Выберите слой High Frequency и включите его. Перейдите к Image > Apply Image и установите значения как показано на изображении ниже. Измените режим смешивания для него на Linear Light.
Теперь создайте новый слой выше слоя Low Frequency. И объедините этот пустой слой со слоем High Frequency, который находится выше. Теперь, отключая и включая объединенный слой мы можем оценить какие изменения произошли.
Выберите пустой слой, находящийся выше слоя Low Frequency и возьмите инструмент Clone Stamp. Используйте мягкую кисть с параметрами твердости от 25 до 50% и непрозрачностью от 15 до 20%. Убедитесь, что у вас выставлено значение Current & Below для параметра Sample .
Используйте мягкую кисть с параметрами твердости от 25 до 50% и непрозрачностью от 15 до 20%. Убедитесь, что у вас выставлено значение Current & Below для параметра Sample .
Выберите подходящий образец кожи для ретуши и начните исправлять дефекты так, чтобы лицо не потеряло своей натуральности.
Как только вы будете довольны проделанной работой, переключитесь на слой High Frequency. Этот слой содержит все текстуры. Вы можете использовать на этом слое либо инструмент Clone Stamp, либо Patch .
При использовании инструмента Clone Stamp , необходимо будет увеличить непрозрачность кисти до 70 до 100% и смягчить ее до 25%.
Выберите область с текстурой кожи или волос с максимально похожими порами, и скорректируйте области где это требуется.
Вы можете обнаружить, что инструмент Patch более эффективен для борьбы с глубокими морщинами. Выберите проблемный участок и переместить выделение на соседний участок с равномерной, ровной текстурой кожи.
Делайте эти манипуляции осторожно: Ваша цель уменьшить морщины и поры, а не устранить их полностью.
Перед окончанием коррекции методом разделением частот, попробуйте следующий трюк для небольшой увеличении резкости:
- Дублируйте слой High Frequency, и маскируйте весь слой (нажав клавишу Option или Alt + Add a Mask на панели Layers).
- Выберите маску и среднюю по размерам, мягкую кисть. Используя белый цвет, рисуйте в областях на маске, где вы хотели бы увеличить резкость. Мне нравится так рисовать в областях глаз, губ, волос и ювелирные изделия.
Иногда вся кожа нуждается в ретуши. И следующий метод может быть использован в дополнение к двум другим методам, с которыми мы ознакомились.
Метод byRo назван в честь человека, который изобрел его, и является особенно эффективным для быстрого, общего сглаживания, сохраняя текстуру кожи.
Как и в случае с методом частотного разделения, byRo метод очень кропотлив в настройках, но он стоит потраченных на него усилий.
Мне нравится использовать этот метод для сглаживания плохо нанесенного макияжа или исправлять кожу с большими порами или пигментными пятнами. Метод byRo также идеально подходит, когда модель имеет красивую кожу, не носить макияж, и требуется только, что чуть-чуть придать атмосферности.
Этот метод, также применим, когда портрет снят на сверхчеткий объектив камеры. (Мой любимый портретный объектив, например, 100 мм макрообъектив, но он дает просто сверхчеткий кадр, что я, как правило, использую этот метод в пост-обработки).
Я также использую метод byRo в сочетании с небольшим увеличением яркости с уровнями для придания здорового цвета кожи.
Метод byRo не подходит для работы с сильными пятнами на коже. Такие пятна лучше обрабатываются корректирующим слоем и/или методом разделение частот.
Для начала, создайте два новых слоя, как вы делали для метода частотного разделения.
Выберите дублированный слой и в меню Filter выберите Blur> Gaussian Blur .
Не надо применять размытие; Мы будем использовать этот шаг, чтобы определить параметры, которые будут нужны нам в дальнейшем.
Отрегулируйте радиус размытия в диалоговом окне Gaussian Blur, пока кожа не сгладится и небольшие дефекты кожи уйдут. Обратите внимание на радиус, который для этого нужен, а затем нажмите Отменить .
Перейдите к меню Filter , и выберите Other> High Pass . В диалоговом окне High Pass, введите радиус, выбранный при тестировании Gaussian Blur в предыдущем шаге. Примените фильтр High Pass.
Оставаясь на том же слое, вернитесь в меню Filter снова и примените Gaussian Blur к слою High Pass. Но ваш радиус должен быть около одной трети от радиуса, который вы использовали для фильтра High Pass. Например, если параметр для фильтра High Pass был радиус 9 пикселей, используйте радиус 3 пикселя для Gaussian Blur.
Далее, инвертируйте слой High Pass. (в меню Image выберите Adjustments> Invert ). Измените режим смешивания слоя на Linear Light . Уменьшите непрозрачность слоя до 40 до 50%.
Маскируйте весь слой ( Option или Alt + Add a Mask в панели Layers ) и выберите маленькую или среднюю по размерам, мягкую кисть.
Установите непрозрачность кисти до 50% с белым цветом, и проста рисуйте по маске там, где необходимо сглаживание. Не красьте в областях с мелкими деталями, таких как глаза, нос, волосы и губы.
Кроме того, не стоит рисовать и по краю лица.
Рисуйте в маске, пока не достигните желаемого смягчения там, где вы хотите. Вы можете менять эффект, изменяя непрозрачность кисти рисуя в различных областях лица, или путем снижения непрозрачности всего слоя. Если вы сгладите площадь кожи больше, чем вы хотели, то переключите кисть на черную краску и скорректируйте обратно.
Если вы сгладите площадь кожи больше, чем вы хотели, то переключите кисть на черную краску и скорректируйте обратно.
В этом портрете у модели большие области с пигментными пятнами. В данном случае я решил использовать только слой коррекции и byRo метод. Я не стал связываться с методом частотного разделения, так как посчитал его здесь избыточным.
Заключительные штрихи
Независимо от методов ретуши, которые вы будете использовать для получения красивой кожи, я хочу показать, что можно сделать еще, чтобы окончательно завершить свою работу.
Коррекция оттенков
Цифровая фотография очень часто делает перенасыщенные цвета и «уводит» кожу в красный спектр. Чтобы исправить это, применим Hue Adjustment слой.
- Выберите Reds канал и слегка подтолкните ползунок Hue вправо только до тех пор, пока не увидите, что красные тона уменьшаются (обычно +1 до +3).
- Выберите Yellowsканал и передвиньте Saturation до тех пор, пока тон кожи не станет более естественным (как правило, от -5 до -10).

- Выберите Master (все цвета) и уменьшите Saturation чуть-чуть, чтобы немного осветлить (обычно между -1 и -7).
Регулировка цвета кожи или глаз требует практики, особенно если вы работаете над тоном или цветом незнакомой для вас кожи. Корректирующий слой можно будет всегда отключить, так что не бойтесь играть с настройками, пока вы не получите кожу, которая будет выглядит естественной и здоровой.
Добавление зерна
Цифровая фотография в сочетании с мониторами высокого разрешения дает нам изображение, которые неестественно гладкое и чистое. Даже когда мы сохранили текстуру кожи в ретуши, цифровая фотография минимизирует его. Чтобы помочь восстановить текстуру и глубину кожи, добавить слой зерна.
- В меню Layer выберите New> Layer и поставить в настройках значения как на изображении ниже.
- Выберите новый слой и в меню Filter выберите Filter Gallery > Grain . Установите значение для Intensity и Contrast = 30 и выберите режим зерна Enlarged.
 Примените эти настройки.
Примените эти настройки. - Теперь обесцветим слой зерна, перейдя в меню Image и выбрав Adjustments> Desaturate .
- Отрегулируйте непрозрачность слоя по вкусу (обычно между 40 и 50%).
Что у вас есть? Три метода, чтобы достичь красивой, естественной кожи при ретушировании. Слой ретуширования поможет вам справиться со значительными пятнами на кожи.
Метод разделения частот поможет вам исправить ряд дефектов, сохраняя текстуру кожи. И метод byRo даст вам возможность сделать общее сглаживание и осветление.
Используйте все три метода по мере необходимости, но всегда начинайте с корректирующего слоя, чтобы сделать остальную часть вашей ретуши проще и эффективнее.
Если вы хотите, чтобы ваша работа выглядела законченной, рассмотреть вопрос о корректировке тона и насыщенности вашего изображения, обращая особое внимание на красные и желтые тона. Добавление слоя зерна в качестве окончательного слоя добавит глубину и реализм ко всему изображению.
Как всегда, я готов ответить на все вопросы, которые можно задать прямо здесь, в комментариях.
Автор здесь.
Оценка посетителей
[Всего: 4 Среднее: 4.5]
Источник: https://PhotoDrum.com/tri-sposoba-retushirovaniya-kozhi-v-photoshop/
33 урока по работе с кистями Photoshop
2 сентября 2011 | Опубликовано в графика | 2 Комментариев »
Возможность загружать и устанавливать готовые кисти, равно как и создавать собственные, невероятно экономит время и силы пользователей Photoshop. Эффективная работа с кистями — просто жизненно необходимое умение, которое постоянно стоит развивать.
Уверены, что вы найдете здесь интересную для себя информацию, независимо от уровня вашей подготовки. В одних уроках описаны базовые приемы работы с кистями, в других рассказаны различные способы создания собственных наборов кистей, а некоторые помогут вам улучшить имеющиеся навыки использования кистей в создании сложного дизайна.
Вращаем кисть
Простой способ вращать любую кисть так, как вам нужно.
Управление кистями, библиотеки кистей в Photoshop
Со временем, когда число загруженных и установленных вами кистей растет, систематизация из становится все более важной.
Кисти Photoshop: урок по изменению формы и размера кисти
Элементарные сведения о работе с кистями Photoshop — как размер и форма кисти влияют на результат.
Выбираем кисть в Photoshop
Простой туториал о создании и работе с кистями.
Создаем кисть в Photoshop
Быстрый урок поможет создать вашу первую кисть в считаные минуты.
Веб-дизайн в стиле funk
Создайте макет заголовка, используя несколько кистей.
Как установить кисть в Photoshop
Элементарное, но жизненно необходимое умение.
Создавайте свои уникальные кисти в Photoshop
Неплохой урок по созданию полезных кистей.
Огненные кисти: туториал Photoshop
Используя кисти, вы сможете быстро получить великолепные огненные эффекты.
Урок о динамике кистей Photoshop
В этом уроке рассказывается, как выжать максимум из простейших кистей.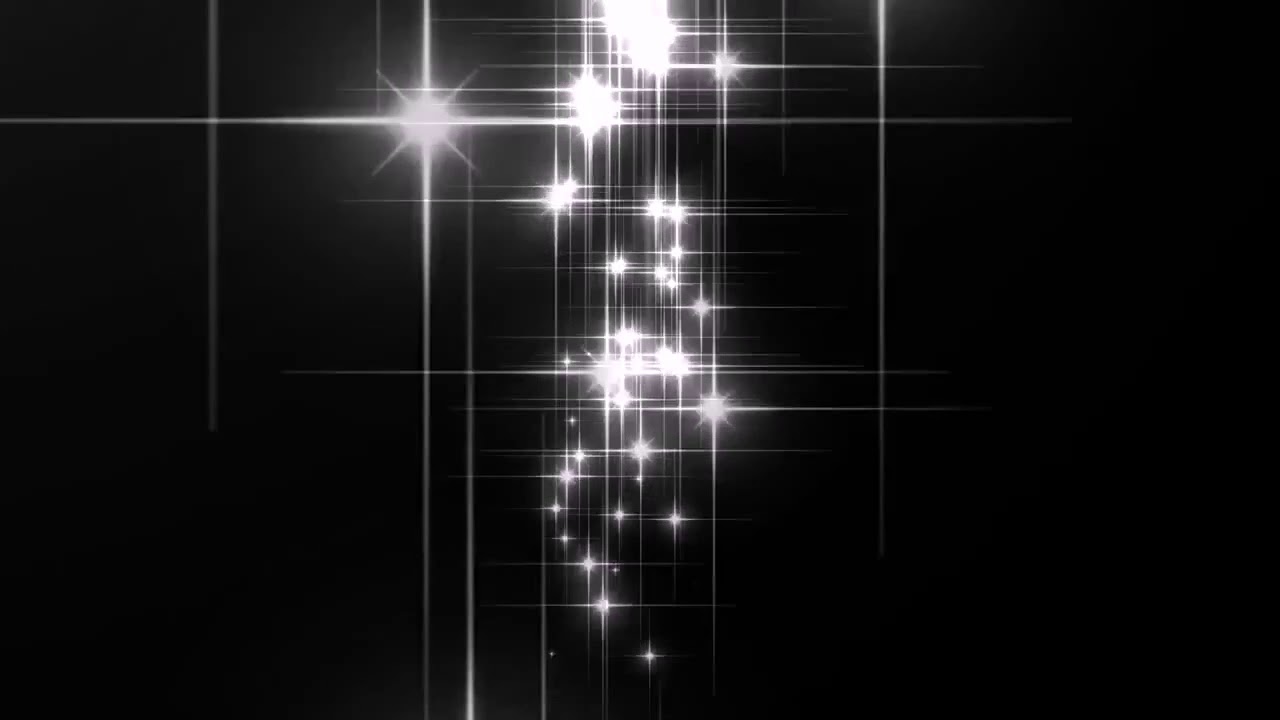
Создаем кисти Photoshop для кофейных пятен и брызг.
Используем настояшие пятна от кофе и сканнер для создания отличных кистей.
Совершенствуемся в использовании кистей
Узнайте больше о различных аспектах работы с кистями.
Создайте кисть Photoshop из фотографии
Научитесь создавать удивительные кисти из фото.
Создаем набор кистей с кубиками LEGO
Оригинальный способ работы с кистями и элементми конструктора LEGO.
Созадем собственную гранжевую кисть
Получите модный эффект grunge, создав свою кисть
Создаем веб-шаблон в стиле гранж
Применяем кисти, создавая дизайн для веб.
Создание grunge-кисти
Veerle продемонстрирует простые приемы, дающие заметный результат.
Туториал о кистях Photoshop
Рассмотрим несколько эффектов, которых можно добиться с помощью кистей.
Использование кистей Photoshop для опытных
Повышаем свои умения с помощью описанных техник.
Урок о кистях с deviantART
Узнайте, как легко получить эффект ослепительного света.
Как создать кисть Photoshop
Туториал от Bittbox
Создайте сногсшибательную графику кистями Photoshop
Туториал от SitePoint описывает несколько стилей, которые можно создать кистями.
Эффект дымного текста в Photoshop
Простой способ оживить текст, имеющий массу перспектив.
Как создать реалистичную гранжевую бумагу
В этом туториале от Bittbox кисти используются для создания бумаги.
Гранж-шрифт в Photoshop
Создание гранжевого шрифта очень упрощается благодаря кистям.
Световые эффекты в Photoshop
Оригинальное спользование кистей в уроке от Digital Arts
Добавьте мерцающий шлейф на фото
Используйте мерцающую кисть, чтобы украсить фотографию.
Крутой эффект затмения в Photoshop
Fabio покажет, что кисти можно использовать дяже создавая затмение.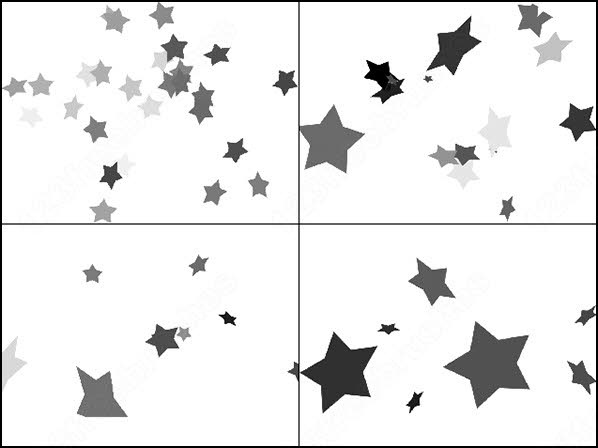
Клевый креативный эффект акварели в Photoshop
Здесь используются несколько разных кистей для создания акварельного эффекта.
Поразительный световой эффект в Photoshop за 10 шагов
Применяем кисти для создания мерцающего света.
Создаем космический взрыв
Кисти здесь использованы для создания осколков во время взрыва.
Как просто и быстро создать уникальную шапку для сайта
В этом шаблоне используются кисти для создания эффекта свечения.
Абстрактный пылевой эффект
Использование кистей для создания абстрактного эффекта.
Источник: Блог vandelaydesign.com
Источник: http://www.dejurka.ru/graphics/brushes-tuts/
Быстрая ретушь кожи в Photoshop
В этой статье я покажу быстрый простой, а главное реалистичный способ ретуши кожи. Времени на его выполнение требуется меньше минуты при вполне достойном результате.
Конечно с его помощью избавиться от крупных недостатков таких как в описанные в этой статье не получится.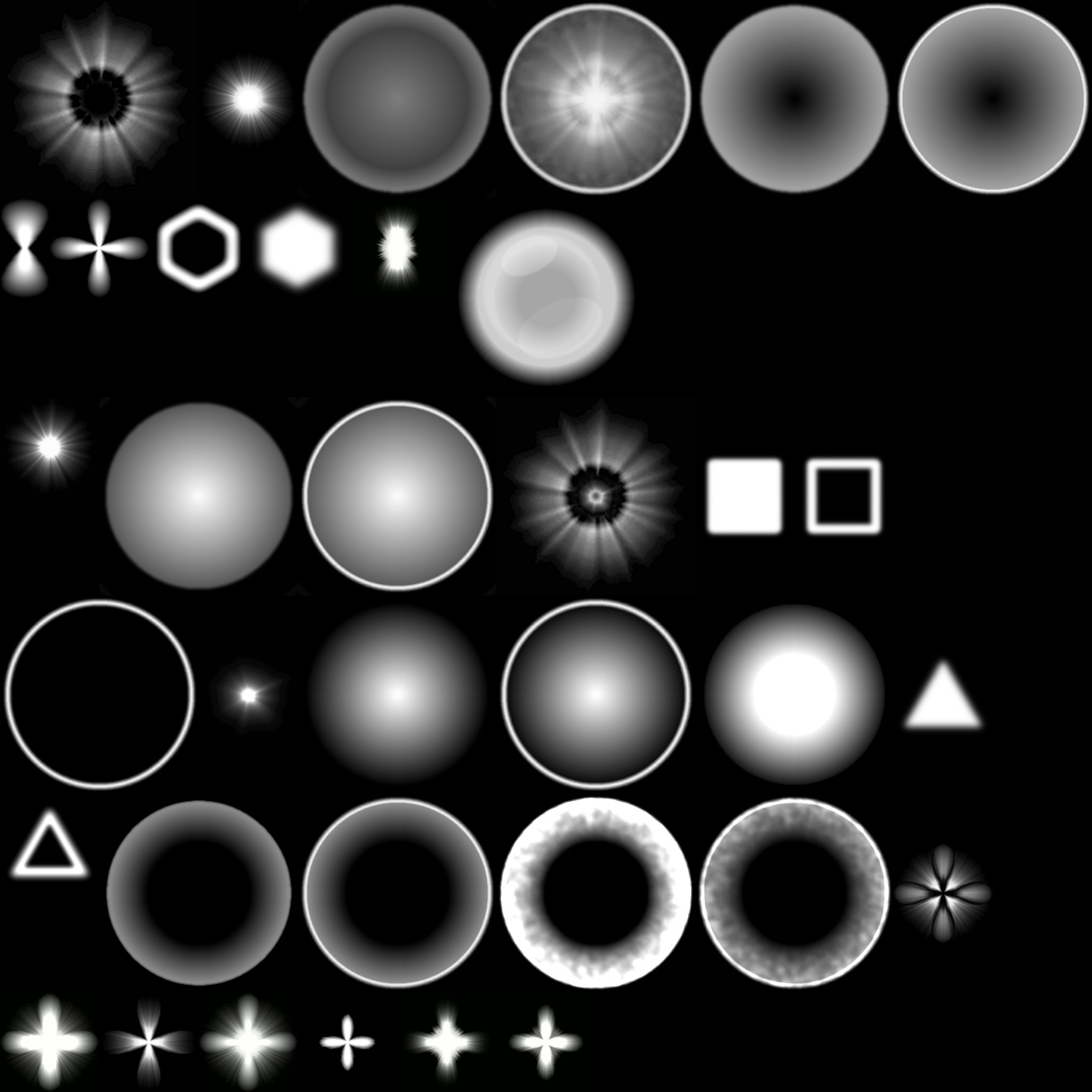
Однако для работы с портерами молодых людей, или предварительно обработанными другими способами и инструментами, к примеру «Лечащей кистью», он вполне применим.
И так, приступим, экспериментальное фото вы видите ниже.
Основная работа будет происходить на копии фонового слоя, создам её (Ctrl+J). Сразу изменю режим наложения копии на «Яркий Свет» это позволить осветлить участки кожи и вместе с ними «придавить» дефекты на ней.
Следующим шагом инвертирую слой (Сtrl+I). При помощи фильтра «Цветовой Контраст» Filter — Other — High Pass (Фильтр — Другие — Цветовой Контраст) удалю с картинки все крупные детали больше определённого значения. Для этого фото я подобрал значение в 7,2 пикс. Это значение выбирается примерным образом исходя из размера дефектов на коже самого изображения.
Теперь применю фильтр размытия по «Гауссу» чтобы избавится от деталей меньше определенного значения. Фильтр — Размытие — размытие по Гауссу (Filter — Blur -Gaussian Blur) установлю значение в 0,7пикс. Так на слое остались только детали размером от 0,7 до 7,2пикс. Дефекты кожи, которые я хочу ретушировать как раз входят в этот «коридор» размеров.
Так на слое остались только детали размером от 0,7 до 7,2пикс. Дефекты кожи, которые я хочу ретушировать как раз входят в этот «коридор» размеров.
Часть работы проделана, однако фото выглядит далеко не так хорошо, как хотелось бы. Поправить эту ситуацию можно при помощи изменения режима смешивания слоёв Blend If. Двойным кликом по слою вызываю диалог стилей
Внизу диалога есть для ползунка отвечающие за параметры смешивания, поступлю с ними следующим образом: При нажатой клавише Alt «расщеплю» ползунок теней и правую его половину отодвину в область светом.
Подобную операцию проделаю со светлым ползунком, «расщепив» его левую половинку перенесу в область теней. Параметры передвижений выбираются по изменениям на картинке и подсказкам внутреннего голоса.
У меня получилось так.
Накидываю на этот слой с ретушью чёрную маску, инструментом кисть о настройках которого можно прочитать здесь проявляю эффект в нужных местах. Как видите работа по ретуши кожи прошла довольно быстро.
Остался небольшой штрих, после всех манипуляций немного поправить резкость. Создам выше объединённый композитный слой (Ctrl+Alt+Shift+E) Воспользуюсь фильтром Unsharp Mask Фильтр — Резкость — Контурная Резкость (Filter — Sharpen — Unsharp Mask) с параметрами воздействия 10% и радиусом в 10пикс. порог оставляем в покое.
Вот и всё — быстрая ретушь кожи в Photoshop закончена можно насладиться результатом
Источник: http://photoshop-gurus.ru/obrabotka-foto/bystraya-retush-kozhi-v-photoshop.html
Ретушь лица в Photoshop CS5 подробный урок — спасаем «убитую» фотографию
|
|
Источник: https://fotoforge.livejournal.com/132636.html
Урок Фотошопа — Простая и эффективная ретушь – ФотоКто
В этом замечательном уроке мы всего за несколько минут вернём молодость этой девушке. Скачать это фото можно здесь (требуется регистрация).
Сразу хочу предупредить вас, что для каждого изображения нужны индивидуальные настройки.
урок фотошопа
Шаг 1. Итак, приступим. Если мы посмотрим на синий канал в нашем изображении то увидим что выглядит он не очень хорошо. Есть много так называемых артефактов JPG, которые при режиме RGB нам не видны. Сейчас мы постараемся немного улучшить Синий канал.
Копируем фоновый слой. Применяем к нему Фильтр > Размытие > Размытие по Гауссу (Filter > Blur > Gaussian Blur). Радиусустанавливаем 10 пикселей. Нажимаем OK.
Режим наложения измените на Цветность (Color). Двойной клик по миниатюре слоя. В появившемся окне уберите галочки напротив R и G. Это позволит применять все изменения только к Синему каналу. Нажмите OK.
Посмотрите на синий канал теперь. Правда выглядит лучше?
уроки фотошопа на русском
Шаг 2. Теперь используем Кривые, чтоб отрегулировать цвета в изображении. Я предлагаю вам использовать именно кривые, а не Уровни, потому что они дают нам больше контроля над цветом.
Вы можете загрузить использованные мной параметры на свой компьютер отсюда.
Создайте новый корректирующий слой Кривые, затем, если вы используете мои настройки, нажмите на стрелочку справа сверху и в появившемся меню выберите LoadPreset и выберите нужный файл.
уроки фотошопа на русском
Шаг 3. Теперь инструментом Восстанавливающая кисть (Healing Brush Tool) (J) избавимся от основных дефектов кожи, в этом случае у нас 4 веснушки.
уроки фотошопа на русском
Создаём новый слой над фоновым. Выбираем инструмент Восстанавливающая кисть (Healing Brush) (J) и проверьте, чтоб в панели инструмента стояло «Sample All Layers».
Есть одно замечательное правило – при ретуши никогда не редактируйте исходный слой, мало ли когда придётся вернуться назад. Именно поэтому сейчас мы создали новый слой и редактировали его.
Шаг 4. Выделите все слои кроме слоя с кривыми (Зажмите Shift и щелкайте по миниатюрам слоёв в палитре слоёв). Перетащите их на кнопку создания нового слоя, чтоб копировать. Нажмите Ctrl+E чтобы объединить их.
Выбираем инструмент Прямолинейное лассо (Polygonal Lasso Tool) и выделяем женщину. Это можно делать не слишком аккуратно. Зажимаем клавишу Alt, и убираем из выделения все, что не относится к коже – глаза, брови, ноздри. Также исключаем из выделения всевозможные впадинки.
Так моё выделение выглядит в режиме быстрой маски:
фото уроки фотошопа
Нажимаем Shift+Ctrl+I, чтоб инвертировать выделение и нажимаем на клавишу Delete, чтоб удалить выделенные пиксели. На вид всё останется без изменений.
Шаг 5. Переходим Фильтр > Размытие > Размытие по Гауссу (Filter > Blur > Gaussian Blur). Радиус устанавливаем 20 пикселей. Понижаем Непрозрачность (Opacity) до 75%. Вновь выделяем три основных слоя и копируем их.
Нажимаем Ctrl+E, чтоб объединить слои. Перемещаем получившийся слой выше стёртого. Нажимаем Ctrl+Alt+G. Это создаст обтравочную маску, которая обозначается направленной вниз стрелкой возле миниатюры слоя.
Это означает, что верхний слой будет использовать прозрачные пиксели нижнего слоя как маску.
Шаг 6. Переходим Фильтр > Другие > Цветовой контраст (Filter > Other > High Pass). Радиус установите равный 4.
фото уроки фотошопа
Меняем режим наложения на Линейный свет (Linear Light) и понижаем Непрозрачность (Opacity) до 40%. готово!
фото уроки фотошопа
Цель этого урока состояла в том, чтоб избавиться от основных дефектов и разгладить кожу, но не в том, чтоб сделать человека похожим на модель. Эта техника идеально подходит для каждодневного использования.
Удачи вам и успехов.
Источник: photoshop-master.ru
Источник: http://fotokto.ru/blogs/urok-fotoshopa-prostaya-i-effektivnaya-retush-10502.html
Урок 17. Ретушь кожи в Photoshop
Этап 1.
Необходимо удалить дефекты. Под дефектами в данном случае понимаются всевозможные прыщики, покраснения и морщинки, т.е. все, что может испортить впечатление от портретного снимка. Для удаления этих дефектов применяется набор инструментов, скрытых под инструментом «Точечная восстанавливающая кисть».
Чтобы открыть весь набор инструментов этой категории, нажмите по вышеназванному инструменту правой кнопкой мыши.
Если на коже присутствуют красные прыщики, выберите инструмент «Заплатка». Обведите прыщик мышкой, а затем перенесите выделенную область на соседний участок таким образом, чтобы цвет максимально точно совпадал.
Для более точной коррекции увеличьте изображение с помощью клавиш Ctrl+ на клавиатуре.
С помощью инструмента «Точечная восстанавливающая кисть» можно убрать такие изъяны, как редкие волоски, мельчайшие прыщики и другое. Выберите необходимый диаметр кисти на панели настроек инструмента, кликните по дефекту, и он тотчас исчезнет.
Если на снимке присутствует эффект «красных глаз», выберите соответствующий инструмент, который исправит это.
Этап 2.
Когда лицо будет очищено, продублируйте фоновый слой. Кликните по вкладке «Слои» и выберите «Создать дубликат слоя». Вставьте дубликат слоя в группу, нажав на клавиатуре сочетание клавиш Ctrl+G. Группу назовите «Airbrush», а слой – «Blur». Слой «Blur» будет использоваться для размытия кожи.
После будет добавлен еще один слой с текстурой, которая воссоздает природную текстуру кожи.
Выберите слой «Blur», откройте вкладку «Фильтр» – «Размытие» – «Размытие по поверхности».
Отрегулируйте показатели радиуса и изогелии таким образом, чтобы кожа оставалась естественной, но в то же время сглаженной, а глаза оставались нетронутыми.
Этап 3.
Создайте новый слой и переместите его в положение над слоем «Blur». Дайте ему название «Texture». Над слоем в графе выставьте показатель «Жесткий свет». Этот слой мы и создали для создания текстуры кожи, а также регулировки тональности.
Этап 4.
Текстура, которую мы будем применять, не будет заметна на окончательном варианте коррекции изображения, но в то же время кожа будет смотреться более естественно и не так сглажено, как после применения эффекта размытия.
Убедитесь, что у вас используется слой «Texture». Перейдите в меню «Редактирование» – «Выполнить заливку» и поставьте показатели инструмента «Заливка» как на изображении ниже.
Этап 5.
Перейдите в меню «Фильтр» – «Шум». Добавив капельку шума на кожу, вы избежите получения в результате неестественного лица. После наложения текстуры, кожа будет смотреться довольно резко, поэтому следующим вашим шагом будет применение «Размытия по Гауссу», который можно найти в меню «Фильтр» – «Размытие». Выставьте радиус размытия на 1 пиксель.
Этап 6.
Возьмем образец цвета с этого слоя. В вертикальной панели инструментов найдите и примените инструмент «Пипетка» и выберите наиболее подходящий образец цвета кожи. В палитре цветов в верхнем правом углу нажмите на миниатюрный значок и выберите «Модель HSB».
Этап 7.
Нажмите сочетание клавиш Ctrl+U. Откроется окно «Цветовой фон/насыщенность». Поставьте галочку напротив параметра «Тонировать» и проверьте параметры, которые должны совпадать с HSB. Если нашлись несовпадения, отредактируйте их.
Этап 8.
Откройте созданную группу «Airbrush» и перейдите меню «Слой» – «Слой-маска» – «Скрыть все». Этим действием вы создаете заполненную черным цветом маску слоя, которая будет скрывать всю группу полностью. В этой маске будет нарисована область, в которой будет добавлена ретушь.
Этап 9.
Нажмите на клавиатуре клавишу D, которая по умолчанию установит цвет фона черный и белый. На панели инструментов выберите инструмент «Кисть» и примените следующие настройки:
Увеличьте размер фотографии до 100% и закрасьте кожу. Не обращайте внимание на неправильный тон кожи, правильный оттенок будет достигнут немного позже. Для изменения размера и твердости кисти, используйте следующие клавиши:
— уменьшение размера кисти: [ — увеличение размера кисти: ] — уменьшение мягкости кисти на 25%: Shift+[
— увеличение мягкости кисти на 25%: Shift+]
На тех участках кожи, где вы применяли кисть, маска окраситься в белый цвет, а кожа станет выглядеть более гладкой.
Этап 10.
Теперь перейдем к процедуре исправления тона кожи. Выберите существующий слой «Texture» и нажмите сочетание клавиш Ctrl+U. Отрегулируйте настройки, чтобы получить естественный тон кожи.
Параметр «Цветовой тон», как правило, имеет правильные настройки. Если его увеличить на несколько единиц, увеличив количество желтого цвета, то тон кожи станет менее красным.
Параметр «Насыщенность» чаще всего приходится довольно значительно уменьшать. Регулируйте ползунок, пока не будет получен естественный цвет кожи, но не чрезмерно бледный.
Последний параметр «Яркость», наоборот, требует незначительных изменений, т.к. этот параметр очень чувствителен.
Этап 11.
Теперь перейдем к восстановлению деталей кожи. Для этого перейдите в меню «Изображение» – «Внешний канал». Откроется небольшое диалоговое окно, в котором вам необходимо выставить следующие настройки:
Этими манипуляциями вы добавили данные красного канала, в котором кожа смотрится более совершенно.
На этом процесс коррекции кожи завершен. Кожа стала идеальной и светящейся, но в то же время, если вы увеличите фотографию, то заметите, что на коже осталась естественная неровность кожи.
Источник: http://FayTan.ru/retouch-in-photoshop/
Реалистичное ретуширование с Фотошоп, Уроки
Сегодня дизайнеры и фотографы должны обладать необходимыми навыками, чтобы выделиться из огромного количества конкурентов. Одним из таких основных навыков является ретуширование портретных фотографий. В этом уроке вы научитесь грамотно ретушировать ваши снимки, чтобы получить качественный и реалистичный результат.
Тонкость процесса способна значительно улучшить внешний вид кожи, создавая впечатления почти не изменившегося снимка. Лучший комментарий, который вы можете услышать в итоге, будет звучать приблизительно так: « Я даже не заметил (а), что вы сделали!».
Итак, начнем!
Предварительный просмотр финального результата:
Шаг 1
Первый этап не связан с использованием инструментов. Сначала мы должны открыть изображение в Фотошоп (Ctrl+O) и посмотреть, какие области лица необходимо подвергнуть коррекции. Выделим основные зоны для ретуширования: 1.
Пигментные пятна, дефекты кожи (прыщи, родинки) и другие неровности. 2. Морщины на лбу. 3. Мимические (возникающие при смехе, улыбке и т.д.) и глубокие морщины. 4. Мешки под глазами и «гусиные лапки» (морщинки во внешних уголках глаз). 5.
Прореживание бровей. 6. Осветление зубов.
Шаг 2
Во-первых, мы должны работать неразрушительно, поэтому сразу дублируем фоновый слой (Ctrl+J или клик пр.кн.
мыши по миниатюре фонового слоя и выбираем — Layer Via Copy или перетаскиваем миниатюру фонового слоя ни иконку нового слоя внизу панели слоев).
Дважды нажимаем по названию дубликата и переименовываем его в «Ретушь». На этом слое мы будем выполнять все изменения, оставив нетронутым оригинал.
Шаг 3
Первый инструмент, который нам понадобится – это Точечная восстанавливающая кисть (Spot Healing Tool). Вызов инструмента можно осуществить с помощью клавиши «J». В панели инструментов иконка точечной восстанавливающей кисти находится рядом с иконкой обычной кисти (Brush Tool).
Шаг 4
Точечная кисть (Spot Healing tool) использует локальную текстуру и тон для исправления недостатков изображения. Настройки инструмента представлены в верхней панели рабочего окна. Нам будут нужны только два параметра: 1. Палитра кистей (Brush Picker (1)) и 2. Тип источника (Type (2)).
Во-первых, открываем палитру кистей (Brush Picker), нажав на стрелку справа на иконке под номером 1.
Нам нужно отрегулировать жесткость кисти (hardness), которую мы устанавливаем на 50%.
50% подходит для смешивания текстуры лучше всего, 100% жесткости создаст резкий эффект, при 0% жесткости смешивание будет слишком сильным, что снизит эффективность инструмента.
Закрываем окно палитры кистей, нажав Enter/Return за пределами палитры.
Далее, переходим к разделу «Тип» (Type). Активируем параметр «Соответствие приближения» (Proximity Match). В Photoshop CS5 есть параметр «С учетом содержимого» (Content-Aware) в этом же разделе, но нам его не придется использовать (пока).
Теперь приступим к процессу ретуширования. Выбираем инструмент Точечная восстанавливающая кисть (Spot Tool) и устанавливаем размер кисти, немного превышающий диаметр дефектного участка. Чтобы ускорить работу, используем для установки нужного диаметра квадратные скобки клавиатуры ([ или ]).
Правая скобка увеличивает диаметр, левая – уменьшает. (Вы можете также изменять жесткость кисти, используя клавишу Shift, но сейчас у нас уже установлена кисть на 50% жесткости).
Устанавливаем центр вашей кисти на дефектное место и делаем клик, затем отпускаем клавишу мыши.
Кисть должна полностью охватывать дефект и сливаться безупречно с окружающей текстурой. Если этого не произошло, то убедитесь, правильно ли выбран размер кисти.
Если кисть захватывает участки с лишними элементами или другой текстурой (волосы, более темные участки кожи), то при коррекции, эти элементы будут присутствовать в месте исправления.
Повторите процесс такой ретуши до тех пор, пока все мелкие пятна не будут удалены с кожи. Если у вас есть более объемные дефекты (просвечивающие вены, ссадины), оставьте их пока, работайте только над мелкими зонами (прыщи, пигментные пятна, веснушки, родинки).
Помните, что нужно при работе изменять размер кисти, используя квадратные скобки. Лучше, если вы будете сохранять маленький диаметр кисти, что сделает вашу коррекцию более незаметной и аккуратной.
При большом размере кисти вы рискуете захватить слишком много информации вокруг, что приведет к беспорядочной, грубой обработке.
Не беспокойтесь, в Photoshop есть инструменты, предназначенные именно для ретуши больших площадей кожи.
Шаг 5
После обработки мелких пятен переходим к ретуши больших областей: мимических морщин при смехе, морщин лба.
Для реконструкции этих участков мы будем использовать инструмент Восстанавливающая/Лечащая кисть (Healing Brush), которую можно найти в одном разделе с инструментом Точечная кисть (Spot Healing Brush). Нажимаем л.кн.мыши по иконке инструмента «Точечная кисть» и удерживаем клавишу, чтобы открыть меню инструментов коррекции.
Инструмент Восстанавливающая кисть (Healing Brush) похож на предыдущую Точечную кисть (Spot Healing Brush), но включает в себя два этапа работы. Текстура источника определяется пользователем (вами) и тон смешивается локально с существующей текстурой дефекта, что в итоге приводит к очень качественному результату.
Активируем инструмент Восстанавливающая кисть (Healing Brush) и переходим в верхнюю панель настроек инструмента.
Устанавливаем жесткость (hardness) кисти на 50%, открыв палитру кистей, затем справа в панели настроек активируем флажок «Выравнивание» (Algined Sample).
Эта опция имеет смысл, если вы используете при коррекции многократное число штрихов, т.е. изменяете положение мыши при ретушировании. Если необходимо изменить размер кисти, пользуемся квадратными скобками.
Мы начинаем с морщин на лбу. Выбираем чистый участок кожи – это может быть место между морщинами. Убедитесь, что у вас достаточно места для коррекции, чтобы двигаться и не столкнуться с другими текстурами, как волосы или другие морщины.
Выбираем источник (образец) для текстуры, удерживая Alt (PC)/Mac, и нажимаем один раз л.кн.мыши по нему. Затем, устанавливаем инструмент к началу морщины. Изменяем размер кисти так, чтобы она была чуть шире самой морщины.
Проводим кистью по морщине. Обратите внимание, что пиктограмма источника (крестик) следует за каждым вашим движением мышью, смещаясь относительно источника текстуры. Когда иконка источника приблизится к другой текстуре, вы можете отпустить мышь.
Когда вы отпустите мышь, инструмент смешает имеющуюся текстуру с окружающей ее текстурой.
Активная функция выравнивания (Algin) будет сохранять ваш источник, где вы обозначили его до тех пор, пока вы не выберите другой источник.
Когда флажок выравнивания неактивен, перекрестие источника возвращается в установленную точку образца каждый раз, когда вы делаете новый штрих кистью.
Для нового дефектного участка вы должны выбирать новый источник, удерживая Alt/ Opt, затем закрасить его выбранной текстурой.
Для носогубных морщин (линий смеха) выберите источник чуть выше самой морщины и сместите, чтобы вы могли рисовать одним движением кисти по всей морщине.
Установите инструмент на начале морщины, затем смешайте тон дополнительными штрихами. Всегда будьте внимательны к окружающим участкам.
Если вы будете использовать слишком большую кисть, то рискуете захватить светлый оттенок возле усов или других зон. Настройте свой инструмент по мере необходимости.
Шаг 6
Глаза являются самой проблемной зоной на любом портрете. Недостатки находятся так близко к глазу или к ресницам, бровям, что очень проблематично использовать Лечащую кисть (Healing Brush), учитывая ограничения по размеру.
Здесь нам поможет инструмент Заплатка (Patch Tool). Это третий инструмент в группе инструментов восстановления. Принцип его работы основан на выборе (выделении) области коррекции.
Выбираем инструмент Заплатка (Patch Tool).
В верхней панели настроек активируем опцию Источник (Source).
Начинаем с помощью Заплатки выделять участок под глазом, так называемый «мешок».
Я люблю распределять морщины глаз по разделам. Это дает более эффективный результат, чем выбор всех морщин одновременно.
Затем, перетягиваем выделение на чистый участок кожи, например, область лба, и отпускаем кнопку мыши. Новая текстура смешивается с исходной текстурой и морщины исчезают.
Повторяем процесс замены текстуры с другими участками вокруг глаз (сверху, справа, слева) по разделам.
Сначала выделяем проблемный участок, затем перетаскиваем выделение на чистую область лица, и отпускаем мышь, смешивая текстуры.
Шаг 7
После ретуширования глаз, ваш отредактированный слой «Ретушь» должен выглядеть следующим образом:
Но это совсем неестественно, поэтому мы будем использовать маску слоя (Layer Mask) на слое с ретушью, чтобы смешать оригинал со слоем обработки.
На слое «Ретушь» нажимаем внизу панели слоев иконку маски (Add Layer Mask).
Теперь, используя Ластик (Eraser Tool), или кисть (Brush) на маске, мы смешаем недостатки кожи с ретушированным изображением. Установите цвет переднего плана на черный, нажав на клавиатуре «D», и измените непрозрачность (Opacity) кисти до 33%. Используем мягкую кисть (Brush) не менее 50%.
Начинаем с удаления ретуши на носогубных морщинах. Установите размер кисти по ширине морщины. Сначала проводим по морщине до конца, медленно возвращая ей первоначальный вид.
Затем, снова ведем кисть от носа к середине, открывая 66% недостатка. Наконец, я провожу рядом с носом, открывая морщину на 99%. Эта техника ослабляет видимые морщины по направлению от носа к уголкам рта.
Повторите процесс на другой стороне лица.
Эту же технику я применяю и для морщин вокруг глаз, начиная движение от внутреннего уголка глаза к внешним краям. Помните, что мы не хотим полностью на 100% вернуть все дефекты. Например, по морщинам «гусиные лапки» с внешней стороны глаз, я прошелся кистью единожды, и они сразу проявились.
Вот как теперь выглядит лицо после маскировки:
Шаг 8
После ретуширования кожи лица, я заметил, что брови у мужчины очень тонкие и невыразительные. Сделаем их толще в этой области, используя новую функцию Photoshop CS5 – Марионеточную деформацию (Puppet Warp). Сначала, выделяем область на бороде, используя инструмент Лассо (Lasso Tool).
Далее, активируем иконку слоя «Ретушь» в панели слоев (чтобы снять активацию маски этого слоя) и дублируем (Ctrl+J) выделение на новый слой. Называем слой «Бровь». Передвигаем этот слой на место правой брови и поворачиваем его немного, используя инструмент Трансформирование (Edit> Transform или Ctrl+T).
Переходим в меню Редактирование-Марионеточная деформация (Edit> Puppet Warp), что позволит создать сетку над бровью. Нажимаем мышью по краям брови и в ее середине, установив булавки на сетке.
Нажимаем и перетаскиваем булавки так, чтобы сформировать контур исходной брови. Применяем деформацию, нажав Enter.
Снижаем непрозрачность (Opacity) слоя с бровью и используем на нем мягкий Ластик (Eraser tool), чтобы скрыть края вставленного участка и смешать его с оригинальной бровью. Повторяем процесс для другой брови.
Шаг 9
Чтобы отбелить зубы, выделяем их инструментом Лассо (Lasso tool). Затем, создаем корректирующий слой Цветовой тон/Насыщенность (клик по иконке коррекций внизу панели слоев и выбираем Hue/Saturation или открываем панель «Коррекции» (Adjustments) и выбираем нужную иконку).
Выполняем настройки со скриншота. Снижаем насыщенность (Saturation) до -36, удаляя желтый оттенок на зубах. Отрегулируйте яркость (Lightness), если необходимо, но не трогайте цвет (Hue).
И вот наш финальный результат! В итоге морщины стали тоньше, брови гуще и улыбка белоснежнее.
Надеемся, вам понравился этот способ ретуши, и вы узнали новое для себя в применении инструментов восстановления.
Используемые материалы:
Источник: http://www.photoshop-info.ru/c117-539.html
Как убрать в фотошопе на лицах блики на фото от сальной кожи и вспышки
1. Записал урок посвященный бликам возникающим на лицах при вспышке «в лоб», да и просто даже когда свет установлен не только на камере, блики могут возникать в не желательных местах, из за сальной кожи. Как удалить блики на лице с помощью Photoshop, быстро и качественно в моем уроке.
2. Фото содержит довольно сильные блики на висках, носу, щеке и в ухе, оставлять блики не хочется, избежать появления блика при съемке можно если сделать более мягкий свет, но это не всегда возможно. При репортажной съемке, когда нет возможности оперативно управлять светом, когда потолки в помещении высокие и не белые, когда стены не пригодны что бы пользоваться отраженным от них светом сложно контролировать это не желательное явление.
Хотя сам по себе блик не несет ни чего смертельного, порой благодаря бликам появляется дополнительный объем на фото, но иногда блик полученный от вспышки «в лоб» сильно бросается в глаза и портит фото.
Для удаления блика воспользуемся программой Adobe Photoshop. Подойдет любая версия.
В этом уроке я расскажу как удалять блики на коже быстро, хотя при этом назвать этот способ самым качественным я не могу. Хотя в уроке по средствам частотного разложения я возвращаю текстуру кожи и показываю как вернуть более низкие частоты после грубого удаления блика.
Основная информация о том что я делал записана в видео, в кратце опишу последовательность действий:
- создаем пустой слой
- берем обычную кисть в Photoshop с прозрачностью 7-15 процентов, с средней или большой мягкостью
- берем пробу цвета в месте близком к блику
- меняем режим кисти на Color
- и просто зарисовываем на пустом слое проблемные участки, подбирая при этом оптимальный размер кисти, что бы максимально сохранить детализацию в разных частотах
Про все это смотрите в моем видео, в видео также я показываю как вернуть детализацию в разных частотах, которая может теряться от воздействия кисти. Детализация возвращается по средствам разделения деталей на мелкие, средние и крупные — то есть обычное частотное разложение.
Видеоурок:
Результат:
3. Вот итого того, что у меня получилось. В фотошопе убирать блики на лицах очень просто и быстро, однако если вам нужно сохранить все детали и текстуру кожи, то это займет больше времени чем простое избавление от блика.
Фотографии увеличиваются при нажатии, их можно перелистывать
Удаление эффекта красных глаз в Adobe Photoshop
2 — 2011Софья Скрылина, преподаватель информационных технологий, г.Санкт-Петербург
При недостаточном освещении в момент съемки очень часто приходится использовать вспышку. Если объектами съемки являются люди или животные, то в темноте их зрачки расширяются и отражают вспышку фотоаппарата. Появившееся отражение называется эффектом красных глаз. Более того, помимо красных могут возникать зеленые, синие или белые блики. При коррекции данного эффекта необходимо помнить следующее: появившийся блик отражает зрачок глаза, а зрачок должен быть черного или темного цвета. Поэтому в ходе коррекции требуется заменить светлые пикселы блика (красные, зеленые, синие или белые) на темные или черные пикселы зрачка. В данной статье мы рассмотрим различный инструментарий программы Photoshop для удаления эффекта красных глаз в зависимости от цвета возникшего блика.
Первые инструменты из программы Photoshop, приходящие на ум, которые можно использовать для коррекции, — это Карандаш (Pencil) и Кисть (Brush). Ими можно просто закрасить блик. Но для устранения эффекта красных глаз они не слишком подходят, потому что осуществляют довольно грубую замену — зрачок кажется нарисованным и неестественным. Лучше применять другие инструменты.
Удаление красного блика
Для удаления красного блика используется инструмент Красные глаза (Red Eye), который активируется клавишей «J» или многократным нажатием комбинации клавиш Shift+J в случае выбора другого инструмента из группы.
Панель свойств данного инструмента содержит всего два параметра:
- Размер зрачка (Pupil Size) — определяет размер области, которую будет обрабатывать инструмент;
- в текстовом поле Величина затемнения (Darken Amount) настраивается уровень затемнения красного пятна.
Для применения инструмента необходимо просто щелкнуть по пятну. Если не удалось добиться требуемого эффекта, нужно отменить коррекцию и произвести щелчок с другими настройками. На рис. 1 представлен результат использования данного инструмента со следующими настройками:
- Размер зрачка (Pupil Size) — 80%;
- Величина затемнения (Darken Amount) — 30%.
Рис. 1. Исходное изображение девушки с красными бликами в глазах (слева) и результат применения инструмента Красные глаза
Удаление синего или зеленого блика
Если цвет отражения от вспышки отличен от красного, то инструмент Красные глаза (Red Eye) не сработает. Вместо него необходимо использовать инструменты Губка (Sponge) и Затемнитель (Burn), которые находятся в одной группе и вызываются клавишей «O». Для перехода между ними применяется комбинация клавиш Shift+O. Первым инструментом блик обесцвечивается, а вторым — затемняется.
Данные инструменты работают по одному принципу: чем больше инструмент применяется, то есть чем чаще вы отпускаете и нажимаете кнопку мыши, тем сильнее выражается его действие. Если за одно нажатие мыши вы не достигли требуемого результата, пройдитесь по этому месту еще раз.
Для обесцвечивания цветного блика в настройках инструмента Губка (Sponge) необходимо установить режим Снизить насыщенность (Desaturate). Интенсивность действия инструмента, задаваемую параметром Нажим (Flow), можно оставить заданной по умолчанию 100%. Обработку зрачка лучше выполнять при увеличенном масштабе, установив предварительно размер кисти. На рис. 2а представлено исходное изображение кошки, снятое с помощью вспышки. Как видите, блик получился зеленого цвета.
a b c
Рис. 2. Изображение кошки: а — исходное, с зелеными бликами в глазах; б — после применения инструмента Губка, в — после использования инструмента Затемнитель
На рис. 2б показан результат обработки зрачков инструментом Губка (Sponge), выполнялась двукратная обработка.
По причине того, что зрачки получились серого цвета, в настройках инструмента Затемнитель (Burn) необходимо указать область действия инструмента Средние тона (Midtones), выбрав этот пункт из списка Диапазон (Range) на панели свойств инструмента. Остальные параметры можно оставить заданными по умолчанию. На рис. 2в представлен результат трехкратной обработки зрачков данным инструментом.
Удаление белого или очень яркого блика
Для удаления белого блика необходимо уменьшить его яркость. Инструмент Затемнитель (Burn) в данном случае не поможет — величина яркости очень велика для него. Воспользуйтесь диалоговым окном Цветовой тон/Насыщенность (Hue/Saturation), которое вызывается комбинацией клавиш Ctrl+U (в Mac OS — Command+U).
Примечание. Данное окно является универсальным инструментом для устранения эффекта красных глаз. Им можно пользоваться для удаления как красного или зеленого, так и белого блика.
На рис. 3а приведен пример изображения кошек с очень яркими зрачками желтого цвета.
a
b
Рис. 3. Исходное изображение кошек с очень яркими бликами в глазах (а) и результат выделения зрачков и модификации границ областей выделения (б)
Перед использованием вышеупомянутого окна необходимо выделить зрачки. Для этого можно воспользоваться, например, прямолинейным лассо. Чтобы смягчить границы области выделения, следует растушевать их в окне растушевки хотя бы на 1 пиксел. Данное окно вызывается комбинацией клавиш Shift+F6. Но в этом случае после затемнения вдоль контура зрачка возникнет светлая граница. Поэтому перед применением инструмента цветокоррекции область выделения также необходимо увеличить на 1 пиксел, выполнив команду Выделение (Select) -> Модификация (Modify) -> Расширить (Extract). Результат показан на рис. 3б.
В диалоговом окне Цветовой тон/Насыщенность (Hue/Saturation) необходимо сместить влево два ползунка — Насыщенность (Saturation) и Яркость (Lightness). Для первого параметра следует задать минимальное значение, сместив ползунок в крайнее левое положение, а значение второго параметра определяется опытным путем (рис. 4). Например, для зрачков кошки, которая находится слева, использовалось значение – 80, а для кошки справа было задано значение –70 (рис. 5а).
Рис. 4. Настройки диалогового окна Цветовой тон/Насыщенность
В случае с кошкой, расположенной справа, блик получился настолько ярким, что отражение от вспышки вышло за пределы зрачка и попало на верхнюю часть радужной оболочки. Этот дефект легко удаляется штампом или восстанавливающей кистью. Итоговое изображение приведено на рис. 5б.
a
b
Рис. 5. Результат применения диалогового окна Цветовой тон/Насыщенность (а) и итоговый результат удаления ярких бликов (б)
Не забывайте, что помимо инструментов Photoshop можно осуществлять настройку фотокамеры на автоматическое удаление эффекта красных глаз в момент съемки. В этом случае цветных бликов будет возникать гораздо меньше, что избавит вас от коррекции значительной части создаваемых снимков.
КомпьюАрт 2’2011
Как удалить блики в Photoshop [Полное руководство]
Слишком многие фотографы, как любители, так и профессионалы, знакомы с бликами, появляющимися на их изображениях. Блики выглядят как яркие, иногда слепящие пятна, которые могут испортить даже самые лучшие фотографии. Это отвлекает от основного объекта, а также может скрывать фокусные точки на фотографиях.
Почему на фотографиях появляются блики?
Блики возникают, когда свет отражается от поверхности как на переднем, так и на заднем плане фотографий.Датчики камеры предназначены для улавливания света, следующего по определенному пути, но отраженный свет часто проходит через объектив под другим углом. Это заставляет его отображаться как яркое пятно на изображении, а не отражать цвет.
Блики часто возникают, когда вы пытаетесь сделать снимок, на котором есть стекло или окна, зеркала, вода или другие блестящие поверхности. Еще более вероятно, что это произойдет при использовании вспышки при фотографировании.
Блики имеют тенденцию быть более серьезной проблемой для широкоугольных и зум-объективов , в отличие от стандартных опций.Эти стили линз имеют несколько внутренних компонентов, предназначенных для изменения фокусного расстояния, что дает больше возможностей для рассеивания света под непреднамеренным углом.
Выяснение причин бликов
Вы можете выяснить, что вызывает светлые пятна на ваших фотографиях, посмотрев вокруг на предмет ярких источников света и отражающих поверхностей, поскольку они часто являются виновниками.
Вы также можете принять во внимание стиль линз, который вы используете, поскольку некоторые из них могут вызывать больше бликов, чем другие.
Методы избавления от бликов
Лучший способ избавиться от бликов — это вообще не видеть их. Есть несколько проверенных и надежных способов избежать появления бликов на ваших фотографиях.
Фото Pontus Wellgraf
Попробуйте разные углы
Блики — это угол, под которым свет падает на объектив. Если вам не удается избежать ярких пятен на фотографиях, вы можете попробовать держать камеру под другим углом.
Хотя это может показаться простым, простое перемещение объектива камеры может сократить попадание нежелательного света в объектив.
Отрегулируйте настройки экспозиции
В наши дни большинство цифровых фотоаппаратов предлагают пользователям различные настройки экспозиции, которые помогают определить яркость окончательного изображения.
Вы можете отрегулировать диафрагму , , ISO, и выдержку , , чтобы пропускать меньше света в камеру и снизить риск бликов от вспышки.
Попробуйте поляризационный фильтр
Многие из нас знакомы с поляризационной технологией, хотя мы не обязательно осознаем это.
Многие солнцезащитные очки сделаны с поляризованными линзами , которые помогают блокировать солнечный свет под определенными углами. Вы также можете найти специальные поляризованные линзы для вашей камеры, которые помогают уменьшить блики, блокируя горизонтальные световые волны.
Добавить оттенок
Вы также можете попробовать затенение фотографий, чтобы избежать бликов, особенно в ярких местах или на солнце.Вы можете использовать естественную тень от деревьев и зданий, создать свою собственную или даже просто заблокировать источник света рукой.
Многие камеры также поставляются с прикрепленными или встроенными блендами объектива, которые дают вам простой и точный способ блокировать падающий свет без помощи рук.
Использование технологий для устранения бликов от вспышек
Не всегда удается избежать бликов на фотографиях. К счастью, вы можете подправить изображения при постредактировании, чтобы избавиться от бликов постфактум.
Photoshop и Lightroom имеют функции, предназначенные для помощи фотографам в цифровом устранении нежелательного света в своей работе.
Регулировка теней и светов
Резкий контраст между светом и тенями на фотографии может создать впечатление, что бликов больше, чем есть на самом деле.
Убедитесь, что вы можете редактировать как блики, так и тени, перейдя в поле Image Adjustments в Photoshop.
Перетащив вниз ползунок Shadows и сдвинув ползунок Highlights вперед, вы можете определить, какой контраст вы хотите между ними.
Убедитесь, что вы можете настроить ползунок Tone Slider и Radius Slider , щелкнув поле «Показать дополнительные параметры», чтобы также уменьшить появление резкого света.
Опция удаления дымки
Этот инструмент предлагает один из самых быстрых и простых способов избавиться от дымки на фотографии.В Lightroom вы можете найти инструмент Dehaze Tool в нижней части поля Basic Panel в Develop Mode .
Вы можете найти этот параметр в Photoshop, щелкнув окно Camera Raw . В окне Camera Raw вы найдете ползунок Dehaze Slider, который позволяет точно уменьшить блики.
Однако это не всегда устраняет вспышки полностью. Если вы все еще видите нежелательную дымку, вы можете создать новый слой, замаскировать изображение, инвертировать выделение и закрасить или стереть любые туманные области.
Выбор
Если блики можно легко отделить от объекта фотографии, вы можете выбрать его и стереть пятно. Вы можете использовать инструмент «Лассо » , чтобы выбрать нужную область, а затем щелкнуть правой кнопкой мыши, чтобы заполнить эту область. Если вы выберете использование заливки Content Aware , Photoshop проанализирует цвета и узоры, чтобы автоматически получить цельный фон.
Клонирование и исправление
Когда за объектом фотографии появляется нежелательный свет, иногда инструменты для ремонта — лучший способ избавиться от него.Инструменты Photoshop Clone Stamp Tool и Patch Tool предназначены для удаления дефектов, таких как блики, с конечной детали с помощью нового слоя.
При использовании инструмента Clone Stamp вы, по сути, закрашиваете недостатки, используя один исходный цвет. Вы можете скопировать это из ближайшей точки на изображении, чтобы получить плавную заливку. Использование инструмента clone stamp tool, часто помогает увеличивать и уменьшать масштаб, когда вы работаете, чтобы гарантировать, что ваши исходные цвета естественным образом сочетаются с окружающими их тонами.
Инструмент Patch Tool работает аналогично инструменту Clone Stamp , позволяя скрыть недостатки. Однако вместо использования кисти, исправление работает, когда вы делаете выделение. Вы можете переместить или удалить область, и Photoshop использует окружающие пиксели, чтобы заменить ее бесшовным фоном.
Поместите корректирующий слой сверху
Иногда блики от линз имеют цвет. Светлые пятна часто выглядят на фотографиях как ярко-зеленые и могут испортить общую цветовую схему.Один из лучших способов избавиться от окрашенных пятен — использовать корректирующий слой Adjustment Layer .
Вы можете найти опцию Adjustment Layer внизу панели Layers . Там перейдите к Hue and Saturation и нажмите OK. Выделите блики линз и перетащите ползунок яркости на боковой панели, чтобы цвет бликов соответствовал фоновому тону. Вы также можете использовать Black Mask и Brush Tool , чтобы удалить область вручную.
Кисть для светлых пятен
Один из самых быстрых и простых способов удалить блики в Photoshop — нанести на них кисть. Вы можете добавить новый цветной слой и клонировать ближайший образец, чтобы закрасить его, или вы можете просто щелкнуть инструмент Brush Tool . Лучше всего установить непрозрачность около 50%, чтобы обеспечить плавный, плавный переход.
Устранение бликов в очках в Photoshop CC
Фото Сьюзан Дюран
Блики — обычная проблема при съемке людей в очках, поскольку свет может отражаться от поверхности стекла.В очках Photoshop часто оказывается лучшим вариантом. Вы можете удалить блики, войдя в окно Camera Raw . Отсюда вы можете настроить размер кисти, чтобы закрасить и выбрать нежелательную область, а затем отключить параметр Overlay and Mask .
Используя боковые ползунки, вы можете корректировать яркие пятна до тех пор, пока они не будут соответствовать тону кожи или глаз под ними. Регулировка слайдера Dehaze Slider часто является одним из наиболее эффективных способов уменьшения бликов на стекле.Точечная восстанавливающая кисть поможет смягчить острые края.
Если вы все еще видите блики, вы можете настроить фотографии с помощью Clone Stamp . Создайте новый слой, чтобы сохранить оригинал, а затем используйте контрольные точки вокруг кожи и глаз, чтобы скопировать цвета и избавиться от ярких пятен. Чтобы скрыть швы, просто выделите вокруг внутренней оправы очков и немного увеличьте изображение.
Преимущества бликов вспышки
Фото Джесси Гарднера
Не всегда нужно удалять блики с фотографий.Иногда вспышки и блики — это художественный выбор, который может сделать изображение более уникальным и запоминающимся. Многие фотографы-натуралисты предпочитают использовать в своих работах блики, в том числе солнечные лучи. Это придает фотографиям теплое, почти неземное ощущение, которое часто вызывает эмоциональный отклик.
Дополнительные вопросы
Вот несколько дополнительных советов по удалению бликов с фотографий.
- Как удалить блики в Photoshop Elements?
Убрать блики с очков для пользователей Photoshop Elements очень просто.Photoshop Elements — это простая и удобная версия Photoshop. Хотя Photoshop Elements не предлагает все те же функции, в нем есть множество инструментов, необходимых для устранения бликов. Вы можете использовать Clone Stamp, чтобы закрасить яркие пятна, и инструмент Smudge Tool, чтобы сгладить края.
- Как убрать блики с очков без фотошопа?
Если вы не хотите редактировать фотографии, вы можете в первую очередь принять меры для предотвращения бликов.Вы можете отрегулировать положение камеры или самих очков или добавить тени вокруг головы объекта. Некоторые очки также имеют антибликовое покрытие.
Как удалить отражения на очках в Photoshop
Узнайте, как удалить отражения и блики на очках в Photoshop. В этом уроке показан неожиданный и эффективный способ легко удалить блики и отражения для очков без потери исходных деталей глаз.
Есть много способов делать что-то в Photoshop.Я открываю для себя большинство своих техник, пробуя множество разных вещей, и это один из сценариев «Интересно, сработает ли это», и о боже, работает ли он когда-нибудь. Я не собираюсь обещать, что это сработает для каждого изображения, ни одна техника не работает, поэтому нам нужно знать разные способы работы. Однако я думаю, вы обнаружите, что когда это действительно сработает, это лучше, чем другие способы, потому что вы сохраняете истинный характер лица человека. Хорошо, поехали.
Совет от профессионала: При фотографировании людей в очках слегка наклоните их, и отражения обычно исчезнут.Как показал я сам. Если вы сделаете это, вам не придется полностью ретушировать блики 😉
Учебное пособие по удалению бликов с очков в Photoshop CC
ОБОЗНАЧЕНИЕ: это работает в Windows и MAC, Photoshop одинаков, но клавиши-модификаторы разные . Alt в Windows — это Option на MAC. Ctrl — это Cmd на Mac. Я напишу оба, и они будут выглядеть следующим образом: Ctrl / Cmd + J (Ctrl для Windows, а Cmd для Mac)
Этот учебник не будет работать на CS6, поскольку удаление дымки было добавлено в CC.Однако он будет работать в последней версии Lightroom.
Начнем с изображения, которое я нашел на Adobe Stock. Похоже, что софтбокс вызвал отражения в обеих линзах.
Шаг 1.
Выберите «Фильтр»> «Camera RawFilter»
Увеличьте изображение до 100%, чтобы упростить работу с большей точностью. (Мое видео выше показывает все это в деталях)
Выберите корректирующую кисть (1)
Включите маску и наложение (2)
Увеличьте поток, плотность и растушевку до 100 (3)
Убедитесь, что автоматическая маска установлена. на
Шаг 2.Сделайте выделение
Отрегулируйте размер кисти с помощью клавиш [и]. Закрасьте области отражения, чтобы выделить их.
Отключите наложение и маску. У нас есть выбор, теперь пришло время внести коррективы.
Щелкните правой кнопкой мыши гамбургер-меню на корректирующей кисти и выберите «Сбросить локальные настройки коррекции». Это обнулит все.
Шаг 3.
Вносите изменения, пока выбранная область не будет совпадать с остальной частью кожи.
Сначала удалите дымку, это будет иметь наибольшее значение.
Даже не беспокойтесь об отражении слева от нас, нам нужен только один объектив, чтобы хорошо выглядеть. Также не беспокойтесь о контуре, где наш выбор встречается с краями.
Шаг 4. Очистка краев.
Нажмите «ОК», чтобы применить Camera Raw.
Выберите кисть «Точечное исцеление».
Сделайте кисть красивой и маленькими клавишами [и].
Закрасьте линию по краю.
Точечное заживление сливается с краем
Выглядит неплохо, но над бровью все еще есть блики и контур вокруг верхней части. Давай исправим это. (Не пытайтесь использовать кисть для лечения пятен сверху, у меня есть способ получше).
Шаг 5.
Создайте новый слой для клонирования.
Шаг 6.
Выберите инструмент «Штамп клонировать» и убедитесь, что выбран Все слои , иначе ничего не произойдет.
С помощью маленькой кисти исправьте отражение брови (вы можете увидеть его в действии на видео выше, вы смотрели это первое, верно?)
Теперь у нас есть этот контур сверху (если у вас его нет линии на вашем изображении, тогда вы можете немного забежать вперед), я хочу предложить все возможности, чтобы этот урок работал для вас в реальном мире.
Шаг 7.
Давайте создадим составной видимый слой AKA Stamp Visible (где вы делаете объединенную копию всего поверх слоев)
Нажмите Alt + Ctrl + Shift + E (Windows) / Option + Cmd + Shift + E (Mac).Видите новый слой сверху?
Шаг 8.
Используя Быстрый выбор, сделайте приблизительный выбор вокруг линзы очков. (Используйте клавишу Alt / Option, чтобы вычесть из выделения, если вы зашли слишком далеко)
Шаг 9.
Нажатие Ctrl / Cmd + J скопирует выделенную область на новый слой.
Здесь я спрятал нижние слои, чтобы вы могли видеть, что произошло, вам не нужно их скрывать.
Шаг 10.
Теперь мы собираемся немного увеличить выделенную область, чтобы закрыть шов.
Нажмите Ctrl / Cmd + T для свободного преобразования
Перетащите верхние углы, чтобы немного увеличить линзу, чтобы закрыть шов. (Временно уменьшите непрозрачность слоя до 50%, если вам нужно визуально увидеть положение).
Нажмите Enter.
Шаг 11.
Сейчас вы можете подумать, вы немного увеличили глаз, но, может быть, никто этого не заметит. Не волнуйтесь, мы не будем использовать эту часть фотографии (любительский ход), это всего лишь шаг в процессе, на самом деле ничего не будет увеличено.
Удерживая нажатой клавишу Alt / Option, щелкните значок маски слоя на панели «Слои» (третий слева). Это мой трюк с перевернутой маской.
Теперь верхний слой будет скрыт.
Теперь будут видны только области, которые мы закрашиваем белым. (Вы видите, как этот трюк работает сейчас? Вы увидите на следующем шаге)
Выберите инструмент «Кисть».
Установите белый передний план (нажмите D, а затем клавиши X)
Убедитесь, что черная маска выбрана, а непрозрачность вашей кисти равна 100%.
Увеличьте масштаб и закрасьте края белой кистью.
Посмотрите, как исчезает линия! Это действительно забавно. (Если вы заблудились, вернитесь к видео и посмотрите, что я делаю).
Шаг 12. Другой глаз
Хорошо, этот глаз выглядит великолепно, но как насчет другого?
Нажмите Alt + Ctrl + Shift + E (Windows) / Option + Cmd + Shift + E (Mac). и сделаем композитный слой.
Используйте быстрый выбор, чтобы выделить вокруг линзы. ( Совет: Нажмите Ctrl / Cmd + Shift + D, чтобы загрузить предыдущее выделение)
Шаг 13.
Нажмите Ctrl / Cmd + J, чтобы скопировать выделение на новый слой.
Выберите Ctrl / Cmd + T для свободного преобразования.
Щелкните правой кнопкой мыши внутри ограничительной рамки и выберите «Отразить по горизонтали».
Теперь вы увидите перевернутый вид линзы.
Перетащите его на левый глаз. (Наш слева)
Сейчас все совпадает, но мы еще не закончили, так как нет двух одинаковых глаз, и мы хотим сохранить его настоящий глаз. (Если левая линза была полностью закрыта, вы можете использовать перевернутую и прекратить работу.)
Pro Tip (необязательно): Если два глаза расположены не прямо, а под углом, щелкните правой кнопкой мыши и выберите искажение. Перетащите углы, чтобы они соответствовали углу
Шаг 14. Используйте только то, что вам нужно.
Давайте еще раз проделаем этот трюк с перевернутой маской.
Удерживая нажатой клавишу Alt / Option, создайте новую маску слоя. Она должна быть черной, как показано.
Используя белую кисть с мягкими краями, закрасьте область отражения и закрасьте блики.
И все готово.Поздравляю, если вы зайдете так далеко. Добавьте этот урок в закладки для справки в следующий раз, когда вам понадобится удалить отражения для очков в Photoshop CC.
Я очень надеюсь, что вы нашли это видео и письменные инструкции полезными, и что это поможет вам удалить отражения для очков и в целом поможет при ретушировании. Если это было полезно, расскажите всем о PhotoshopCAFE и поделитесь этим уроком в своих социальных сетях.
Рад видеть вас здесь, в КАФЕ
Колин
PS Не забудьте присоединиться к нашему списку рассылки и подписаться на меня в социальных сетях>
(в последнее время я публиковал забавные истории в Instagram и Facebook)
Вы можете получить мою бесплатную электронную книгу о режимах наложения слоев здесь
НОВЫЙ КУРС КОЛИНА СМИТА
Перестаньте бороться с выбором.Узнайте, как выделять и вырезать что угодно: людей, волосы, деревья, сложные формы и даже прозрачность.
Узнайте, как получить идеальные края без ореолов и неровностей. Колин покажет вам, как именно на 18 уроках.
Все изображения включены, чтобы вы могли следить за ними.
Вы сможете выбрать и вырезать все, что угодно: быстрее и чище.
БОЛЬШЕ ИНФОРМАЦИИ ЗДЕСЬ
Избавление от бликов с помощью исцеляющих инструментов Photoshop
Один из неприятных результатов съемки со вспышкой перед стеклом — блики.Я не могу сказать вам, как избежать яркого света, но, возможно, я смогу помочь вам избавиться от него, когда он уже появится. Этот урок был написан в Photoshop CS5, но может быть адаптирован в любой версии.
Когда на блике появляется вспышка звездообразования, как в этом примере, начните ремонт, избавляясь от вспышек света, оставляя только шар света посередине. Я сделал это с помощью Content Aware Spot Healing Brush.
Когда шипы исчезнут, есть хорошая чистая область, которую можно выбрать для следующей части ремонта.Выберите как можно большую площадь…
И переместите выделение вниз в области бликов. Если выделение не полностью покрывает блики, используйте команду Cmd (Mac) или Ctrl (PC) и растяните выделение до нужного размера.
На краях, которые не находятся непосредственно над бликами, вы можете уменьшить непрозрачность инструмента «Ластик» до 20% и слегка пройтись по краям для смешивания, как я сделал здесь по бокам выделения, а также для стирания и смешивания любых перекрывающиеся участки, такие как мужские волосы на фото выше.
На краях, которые находятся над бликами, вам нужно объединить выделение и саму фотографию. При активном слое выделения используйте Ctrl (ПК) или Cmd (Mac), чтобы объединить этот слой со слоем под ним. Выделите края (бывшего) выделенного слоя и переместите выделение вверх в область выше для смешивания.
Повторите то же самое с другими очевидными краями.
А теперь взглянем на очки! Выберите блики с помощью инструмента «Лассо» или «Патч».Перейдите в меню «Правка»> «Заливка» или воспользуйтесь сочетанием клавиш Shift + F5. Убедитесь, что для параметра использования установлено значение Content Aware, и нажмите OK. Если применимо, повторите со всеми остальными бликами.
Мы избавимся от краев, которые находятся по краям при ремонте с учетом содержимого, так же, как и выше, с помощью инструмента «Патч». Выберите очевидные края и используйте области вокруг, чтобы смешать края.
Повторите исправление всех краев, чтобы они совместились.
Теперь звездообразование исчезло, а блики линз заменены на неслепящие.Это всего лишь пара способов справиться с бликами на фотографии, но, возможно, стоит попробовать!
Как удалить блики на фотографиях (объяснение 7 лучших методов!)
Блики на фотографиях могут отвлекать и расстраивать, если вы не можете их устранить.
Яркие источники света, включенные или отраженные в поле зрения вашего объектива, могут:
- Причина тумана на фотографиях
- Уменьшите видимый контраст на фотографиях
- Причина неправильной экспозиции
- Отвлечься от основного предмета
Вот как уменьшить, контролировать или устранить блики на фотографиях и как удалить блики в Photoshop,
. © Кевин Ландвер-ЙоханНайдите источник яркого света
Прежде чем вы сможете справиться с бликами, вы должны найти их источник.
Иногда блики камеры возникают из-за попадания в объектив источника света. Это часто приводит к нечеткости изображения и так называемому блику линз.
Блики объектива проявляются в виде пятен и форм, вызванных внутренним преломлением света между стеклянными элементами объектива. Чем больше количество элементов в объективе, тем больше вероятность столкнуться с засветкой.
Чаще встречается в зум-объективах, поскольку они содержат большее количество отдельных линз.
Иногда источник бликов очевиден, например, когда солнце находится позади объекта съемки.Это происходит чаще утром и ближе к вечеру, когда солнце садится низко.
Отраженный свет, вызывающий ослепление камеры, бывает сложнее обнаружить и устранить. Это не всегда вызывает помутнение или блики линз. Это может быть яркое отражение чьих-то очков или окна на заднем плане.
Уменьшение, контроль или устранение бликов
Как только вы узнаете об источнике проблемы, вы можете использовать различные методы для удаления бликов с ваших фотографий.
1. Измените положение камеры
Когда свет попадает прямо в объектив, необходимо изменить положение, чтобы камера не была направлена в направлении источника света.
Отраженные блики можно устранить таким же образом, но по другой причине.
Свет отражается от плоской поверхности под тем же углом, под которым он падает на поверхность. Если вы переместите камеру под другим углом, отражение больше не будет проблемой.
Перемещение немного влево или вправо, вверх или вниз часто приводит к желаемому результату.Двигаясь, обращайте внимание на то, что происходит со светом, когда вы это делаете. Возможно, вы захотите сохранить некоторые эффекты, вызываемые бликами.
Также возможно скрыть блики за объектом или другим элементом композиции. Вы можете попробовать расположить камеру так, чтобы объект в вашей композиции блокировал неприглядную яркость.
© Кевин Ландвер-Йохан © Кевин Ландвер-Йохан2. Затените линзу
Чтобы убрать блики с фотографий, необходимо, чтобы источник света не попадал в объектив.
Многие объективы поставляются с блендой, специально разработанной для этой цели. Иногда они могут не обеспечивать достаточного затемнения, чтобы не допустить попадания источника света в линзу. Это когда вы должны проявить творческий подход.
Держите левую руку над объективом и перед ним, чтобы заблокировать свет. Вы также можете использовать свою шляпу или все, что вы можете держать или попросить кого-нибудь держать, чтобы защитить ваш объектив.
Фотографировать Серебряный храм в Чиангмае днем, когда солнце находится за ним, сложно.Необходим широкоугольный объектив. Недостаточно места для перемещения. Смена позиции не всегда будет эффективной.
На этой фотографии я использовал красные зонтики, чтобы солнечный свет не попадал прямо в объектив.
© Кевин Ландвер-Йохан3. Используйте поляризационный фильтр
Установка поляризационного фильтра на объектив может существенно повлиять на количество бликов. Возможно, вам не удастся устранить отражение, но этот фильтр улучшит внешний вид вашей фотографии.
Вращая внешнее кольцо на круговом поляризаторе, фильтр блокирует некоторые формы света, попадающие в линзу.Подробное описание того, как работают фильтры с круговой поляризацией, можно найти в этой статье.
4. Установите экспозицию для основных моментов
Вы также можете контролировать количество света, попадающего в вашу камеру. Это не устранит блики, но уменьшит их.
Снимите показания точечного измерителя в той части композиции, которая вызывает блики. Установите экспозицию меньше, чем рекомендует ваш глюкометр. Вы можете сделать это, используя компенсацию экспозиции -1 или -2.
В ручном режиме вы можете выбрать более узкую диафрагму, более высокую скорость затвора или более низкое значение ISO.
Я использовал эту технику на этой фотографии. Я расположился так, чтобы отражение отражалось в моем объективе намеренно. Затем я немного недоэкспонировал светлые участки.
© Кевин Ландвер-Йохан3 способа удаления бликов в Photoshop и Lightroom
1. Инструмент для удаления дымки
Одним из наиболее эффективных инструментов Photoshop и Lightroom, помогающих решить проблему бликов, является инструмент Dehaze.
В Photoshop это можно найти, перейдя в верхнее меню и выбрав «Фильтр»> «Фильтр Camera Raw».В Lightroom, когда вы находитесь в режиме разработки, вы увидите его в нижней части базовой панели с правой стороны.
Этот ползунок увеличивает или уменьшает количество дымки.
© Кевин Ландвер-ЙоханИспользование инструмента «Кисть» в Lightroom — это самый простой способ удалить дымку на отдельных частях изображения.
2. Регулировка теней и светлых участков
- Открыв изображение в Photoshop, создайте дубликат слоя (Ctrl + J)
- Выделив новый слой, перейдите в верхнее меню и выберите «Изображение»> «Коррекция»> «Тени и блики».
- Щелкните поле Показать дополнительные параметры. Это позволит вам лучше контролировать вносимые вами изменения.
- В разделе «Основные моменты» перетащите ползунок «Сумма» вправо. Это затемняет части изображения с бликами. Вы также можете настроить ползунок «Тон» и «Радиус». Поэкспериментируйте с этими двумя, чтобы увидеть лучший эффект, который вы можете создать.
- Затем перетащите ползунок «Сумма» в разделе «Тени» влево. При необходимости отрегулируйте ползунки «Тон» и «Радиус».
- Вы могли заметить некоторое изменение цвета при перемещении ползунков. В таком случае используйте ползунок «Цвет», чтобы немного обесцветить изображение.
- Щелкните OK.
- Выключите слой, в котором вы внесли изменения, чтобы увидеть оригинал. Когда вы закончите, снова включите слой. Теперь измените режим наложения на Soft Light. Вы могли повлиять на контраст, когда вносили свои коррективы, и изменение режима наложения может помочь добиться баланса.
3.Используйте инструменты клонирования и исправления
Они хороши для устранения источников бликов, когда свет попадает в камеру сзади вашего объекта.
Заключение
Очень важно осознавать свет и блики при съемке. Следование методам, которые я описал в этой статье, поможет вам более эффективно управлять бликами.
Иногда блики от камеры и блики от объектива могут быть вам на руку. Знание этих методов поможет вам лучше использовать их в подходящее время.
Носите в сумке поляризатор для каждой линзы. Подумайте о своем угле обзора по отношению к источнику света. Наблюдайте за светом и его эффектом, когда вы меняете положение. Прикрепите бленду к объективу или используйте что-нибудь еще, чтобы затемнить объектив, и иногда попробуйте выставить светлые участки.
Попрактикуйтесь в описанных мною методах постобработки. Это ни в коем случае не единственный способ уменьшить блики на фотографиях, но они помогут.
Хорошее управление бликами и бликами в камере означает, что вы можете более эффективно управлять своими фотографиями во время постобработки.
Самое главное, выйдите и попробуйте. Целенаправленно ищите световые блики и блики. Поэкспериментируйте с этими различными методами, чтобы улучшить свои навыки фотографии.
У нас есть отличные статьи об использовании наложений Photoshop или о том, как попробовать крутые трюки с изгибом и деформацией, чтобы проверить их дальше!
Удаление горячих точек с портретов с помощью Photoshop
Горячие точки, вызванные резким освещением, таким как яркий солнечный свет или нерассеянная вспышка, отчасти являются проблемой экспозиции, а отчасти проблемой цвета, но вы редко сможете устранить их с помощью инструментов экспозиции или цвета в Photoshop Elements или CS. .Вместо этого наиболее эффективный подход — рассматривать их как проблему ретуши. Фактически, это особенно хороший пример преимуществ возможности изменить режим наложения инструментов ретуши.
Обратите внимание, что мы говорим здесь о режимах наложения инструментов, которые устанавливаются на панели параметров, а не о режимах наложения слоев. Последние применяются ко всему слою; Режимы наложения инструментов могут применяться к отдельным мазкам кисти — вы можете переходить от одного мазка к другому, если хотите.
Вот как вы можете использовать это, чтобы уменьшить блики на коже с помощью Photoshop CS6 (или других версий CS или Elements) — ниже вы можете использовать образец изображения.
01. Создайте слой клонирования
Откройте glare.jpg. Солнечный свет, падающий на лицо объекта, создает резкие блики без деталей, поэтому мы немного смягчим их, клонируя близлежащие участки с нормальным оттенком кожи. Добавьте новый слой, переключитесь на инструмент Clone Stamp и включите опцию All Layers.
02. Клонирование в режиме затемнения
Установите инструмент в режим затемнения, чтобы затронуть только области светлее, чем выбранные вами тона (т. Е. Блики).Установите размер кисти примерно 60 пикселей, жесткость 25% и непрозрачность 60%. Удерживая Alt, щелкните в центре лба, чтобы выбрать средние тона кожи, которые содержат видимую текстуру, и щелкните, чтобы нанести эти пиксели на блики — не перетаскивайте, потому что область, которую вы отбираете, мала.
03. Сохранить тональные вариации и детализацию
Переместите правую половину светлой области больше, чем левую, чтобы создать плавный переход от средних тонов к более светлым областям. Уменьшите размер кисти и непрозрачность, чтобы работать ближе к краям — вы не хотите размывать детали линии роста волос или бровей.Если вы по ошибке повлияли на эти области, вы можете удалить клонированные пиксели с помощью инструмента «Ластик», у которого такая же жесткость и непрозрачность, как у штампа «Клонировать».
04. Выполните точную настройку по мере необходимости.
Образец от центра лба для ретуширования носа, отрегулировав кисть в соответствии с требованиями и убрав с помощью инструмента «Ластик». Чтобы смягчить края теней, создайте еще один новый слой (чтобы вы могли точно настроить эту область отдельно, если позже решите изменить непрозрачность основного слоя клонирования) и установите для параметра Clone Stamp режим Normal, чтобы вы оба могли затемнить и осветлить участки.
Это руководство впервые появилось в журнале Portrait Photography Made Easy от создателей PhotoPlus.
Сейчас читают:
Как добавить блики к изображению с помощью Photoshop
В этом уроке вы узнаете, как добавить эффект бликов к изображению в Photoshop без внесения каких-либо постоянных изменений в исходную фотографию, используя слои и режимы наложения слоев!
Автор Стив Паттерсон.
Мы начнем с изучения того, как добавить блики объектива и расположить его именно там, где это нужно, с помощью фильтра Lens Flare в Photoshop . Затем, чтобы все было неразрушающим, мы отменим эффект, добавим новый слой, а затем немедленно повторно применим фильтр Lens Flare с помощью удобного ярлыка!
Наконец, мы воспользуемся мощностью режимов наложения слоев , чтобы легко смешать блики объектива с изображением, и закончим настройкой его цветов, чтобы они лучше соответствовали цветам на фотографии.Мы также применим некоторое размытие, чтобы смягчить блики объектива и сделать их более реалистичными.
Для достижения наилучших результатов вы захотите применить эффект бликов к изображению, на котором источник света действительно виден на фотографии, будь то солнце, студийный свет или что-то еще. Вот изображение, над которым я буду работать (семья на пляже на закате, фото из Shutterstock):
Исходное изображение.
Вот как это будет выглядеть после добавления бликов. Важно отметить, что блики объектива и фотография полностью отделены друг от друга, поэтому, если я передумаю позже и решу, что мне это не нравится, я могу легко удалить блики объектива и вернуться к исходному изображению. :
Окончательный эффект.
Приступим!
Как добавить блики в Photoshop
Я использую Photoshop CC, но этот учебник также полностью совместим с Photoshop CS6. Для более ранних версий Photoshop, ознакомьтесь с моим оригинальным учебником «Эффект неразрушающего блика ».
Шаг 1. Применение светофильтра Lens Flare Filter
Первое, что нам нужно сделать, это добавить блики линз, как мы обычно делали бы, если бы применяли их непосредственно к самому изображению.Несмотря на то, что мы собираемся отменить эффект, это дает нам возможность расположить блики линзы именно там, где мы хотим. Чтобы добавить блики от линз, мы воспользуемся фильтром Photoshop Lens Flare. Поднимитесь к меню Filter в строке меню в верхней части экрана, выберите Render , а затем выберите Lens Flare:
.Перейдите в Filter> Render> Lens Flare.
Посмотрите видео и поделитесь своими мыслями на нашем канале YouTube!
Откроется диалоговое окно Lens Flare.Фильтр Photoshop Lens Flare добавляет к изображению эффект имитации бликов, и мы можем выбрать один из четырех различных типов линз (50-300 мм Zoom, 35 мм Prime, 105 мм Prime и Movie Prime) в разделе Lens Type . в нижнем левом углу. Каждый из них придаст эффекту разный вид. Вы можете опробовать их, выбрав их и посмотрев, как каждый из них выглядит в области предварительного просмотра изображения . Я собираюсь использовать стандартный объектив 50-300mm Zoom . Вы также можете настроить яркость бликов объектива, перетащив ползунок Яркость влево или вправо, но опять же, я буду придерживаться значения по умолчанию 100% .
Чтобы разместить блики в нужном месте, просто щелкните внутри области предварительного просмотра. Точка, на которую вы нажимаете, становится центром вспышки, обозначенной маленьким символом цели . Вы также можете щелкнуть и перетащить, чтобы переместить блик. Чтобы эффект выглядел как можно более реалистично, вам нужно разместить символ цели над источником света на вашем изображении, которым в моем случае является заходящее солнце:
Поместите центр засветки над источником света на фотографии.
Когда вы довольны тем, как все выглядит, нажмите OK, чтобы закрыть диалоговое окно. Photoshop затем применит эффект к вашему изображению. Вот как выглядит мой начальный блик:
Изображение после применения фильтра Lens Flare.
Единственная проблема заключается в том, что мы применили блики линз непосредственно к самому изображению, и это делает его деструктивным редактированием , потому что мы внесли постоянные изменения в исходную фотографию. Гораздо лучше по возможности работать с неразрушающим образом с , сохраняя изображение и эффект отдельно друг от друга.Давайте посмотрим, как мы можем применить блики объектива неразрушающим образом, воспользовавшись режимами наложения слоев Photoshop .
Шаг 2: Отключите блики на линзе
Теперь, когда мы точно знаем, где мы хотим, чтобы блики объектива появлялись, давайте отменим эффект, перейдя в меню Edit вверху экрана и выбрав Undo Lens Flare . Или используйте удобное сочетание клавиш Ctrl + Z (Win) / Command + Z (Mac). В любом случае работает:
Идем в Edit> Undo Lens Flare.
Шаг 3. Добавьте новый пустой слой
Мы собираемся повторно применить фильтр Lens Flare, но на этот раз мы применим его к отдельному слою. Сначала добавим слой. Нажмите и удерживайте клавишу Alt (Win) / Option (Mac) на клавиатуре и щелкните значок New Layer в нижней части панели слоев:
Щелкните значок «Новый слой», удерживая нажатой клавишу «Alt» (Win) / «Option» (Mac).
Откроется диалоговое окно «Новый слой», в котором мы можем назвать новый слой перед его добавлением.Назовите слой «Lens flare» (не нужно проявлять творчества), затем нажмите OK:
.Присвоение имени новому слою в диалоговом окне «Новый слой».
Photoshop добавляет новый пустой слой с именем «Lens flare» над исходной фотографией, которая находится на фоновом слое:
Появится новый слой «Lens flare».
Шаг 4: Залейте новый слой черным
Photoshop не позволяет нам применить фильтр Lens Flare к пустому слою, поэтому нам нужно заполнить слой цветом. Для этого мы воспользуемся командой Photoshop «Заливка».Вернитесь в меню Edit вверху экрана и на этот раз выберите Fill :
.Идем в Edit> Fill.
Откроется диалоговое окно «Заливка». Установите для параметра Contents вверху значение Black (* в Photoshop CS6 и более ранних версиях параметр Contents имеет имя Use ). Заполнение слоя черным цветом позволит нам легко смешать блики с фотографией, как мы вскоре увидим:
Изменение содержания на черный.
Щелкните OK, чтобы закрыть диалоговое окно, после чего Photoshop заполняет слой «Lens flare» сплошным черным цветом, временно закрывая исходную фотографию для просмотра:
Документ после заливки слоя «Lens flare» черным цветом.
Шаг 5. Повторное нанесение светофильтра объектива
Теперь, когда слой больше не пустой, мы можем повторно применить наш фильтр Lens Flare. Photoshop запоминает все настройки, которые мы использовали для фильтра в последний раз, когда мы его применяли, включая положение бликов, поэтому все, что нам нужно сделать, это повторно применить его, используя те же самые настройки, и Photoshop дает нам несколько ярлыков, которые мы можем использовать для этого.
Во-первых, последний примененный нами фильтр всегда будет отображаться как первая опция в верхней части меню «Фильтр». Чтобы быстро повторно применить блики линз, просто перейдите в меню Filter , и вы найдете Lens Flare в самом верху списка. Нажмите на него, чтобы повторно применить его с теми же настройками, что и раньше. Или еще более быстрый способ повторно применить последний использованный фильтр — просто нажать на клавиатуре Ctrl + F (Win) / Command + F (Mac):
Выбор Lens Flare в верхней части меню Filter.
Тот же самый блик от линзы появляется в том же положении, что и раньше, но на этот раз на слое «Lens flare», а не на самом изображении:
Блики линз были повторно добавлены, но на отдельном слое.
Шаг 6: Измените режим наложения слоев на экран
Все, что нам нужно сделать сейчас, это скрыть весь этот сплошной черный цвет на слое и наложить блики линзы на изображение под ним, и мы можем легко это сделать, изменив режим наложения слоя «Блики линзы» с Нормального на . Экран .Вы найдете параметр режима наложения в верхнем левом углу панели «Слои»:
.Изменение режима наложения слоя «Lens Flare» на Screen.
Если режим наложения установлен на Screen, весь черный на слое исчезает, остается только блики линзы:
Режим наложения экрана скрывает черный цвет и сохраняет блики объектива.
Поскольку блики теперь находятся на отдельном слое над изображением, мы можем включить и выключить его, щелкнув значок видимости слоя (глазное яблоко).Щелкните его один раз, чтобы выключить блики на линзах. Нажмите еще раз, чтобы снова включить:
Щелкните значок видимости слоя.
Шаг 7. Отрегулируйте цвет бликов объектива
Вы можете настроить цвета бликов вашего объектива, чтобы они лучше соответствовали цветам вашего изображения. Сначала убедитесь, что у вас все еще выбран слой «Lens flare» на панели Layers. Затем перейдите в меню Image вверху экрана, выберите Adjustments , затем выберите Hue / Saturation :
Идем в Image> Adjustments> Hue / Saturation.
Откроется диалоговое окно «Цветовой тон / насыщенность». Перетаскивание ползунка Hue влево или вправо изменит цвета в бликах вашего объектива, как если бы вы вращали их вокруг цветового круга. Выбирайте цвета, подходящие к вашей фотографии. В моем случае блики объектива уже содержат несколько хороших красных и оранжевых оттенков, которые хорошо работают, но я перетащу ползунок Hue немного вправо, чтобы сместить цвета в сторону желтого:
Перетаскивание ползунка «Оттенок» для изменения цвета бликов объектива.
Нажмите ОК, когда закончите, чтобы закрыть диалоговое окно. Вот мой результат после настройки цветов. В данном случае разница довольно незначительная:
Результат после смещения цветов в блике.
Шаг 8: Применение фильтра размытия по Гауссу
Единственная оставшаяся проблема заключается в том, что края бликов выглядят слишком резкими, поэтому давайте смягчим их, применив некоторое размытие. Мы будем использовать фильтр «Размытие по Гауссу» в Photoshop. Поднимитесь в меню Filter вверху экрана, выберите Blur , затем выберите Gaussian Blur :
Идем в Фильтр> Размытие> Размытие по Гауссу.
Перетащите ползунок Radius по нижней части диалогового окна «Размытие по Гауссу» вправо. Чем дальше вы перетаскиваете ползунок, тем больше размытия вы примените к блику объектива и тем мягче оно будет. Следите за своим изображением, перетаскивая ползунок, чтобы оценить результаты, поскольку требуемая сумма будет зависеть от размера вашего изображения. В моем случае значение радиуса около 12 пикселей работает хорошо:
Перетаскивание ползунка «Радиус» в диалоговом окне «Размытие по Гауссу».
Нажмите «ОК», когда закончите, чтобы закрыть диалоговое окно «Размытие по Гауссу». Вот мой результат:
Эффект после размытия бликов объектива.
Шаг 9: Отрегулируйте интенсивность бликов объектива (необязательно)
Наконец, есть несколько способов, которыми мы можем отрегулировать интенсивность бликов объектива в зависимости от того, нужно ли вам увеличить или уменьшить его яркость. Если вы уже довольны тем, как все выглядит, вы можете пропустить этот последний шаг, но если вы обнаружите, что блики вашей линзы слишком яркие, вы можете уменьшить их интенсивность, уменьшив непрозрачность слоя «Lens flare».Вы найдете опцию Opacity в правом верхнем углу панели слоев, прямо напротив опции режима наложения. Чем больше вы уменьшите значение непрозрачности по сравнению со 100% по умолчанию, тем сильнее будет блик на изображении:
Уменьшение непрозрачности слоя «Lens flare».
Вот результат после снижения непрозрачности примерно до 80%. Блики линз теперь менее заметны:
Эффект после уменьшения непрозрачности бликов.
Или, если вы обнаружите, что блики вашей линзы недостаточно яркие, есть простой способ сделать их ярче, и это путем дублирования слоя «Lens flare».Я верну значение непрозрачности на 100%:
Установка непрозрачности на 100%.
Чтобы дублировать слой, перейдите в меню Layer вверху экрана, выберите New , затем выберите Layer Via Copy . Вы также можете нажать Ctrl + J (Win) / Command + J (Mac) на клавиатуре, чтобы дублировать слой с помощью более быстрого сочетания клавиш:
Переходим в Layer> New> Layer Via Copy.
Photoshop добавляет копию слоя «Lens flare» над оригиналом:
Панель «Слои», показывающая новый слой «Копия бликов линзы».
Теперь, когда в документе есть два слоя с бликами, для обоих установлен режим наложения «Экран», эффект становится намного ярче. Фактически, теперь слишком яркое :
Блики объектива теперь в два раза ярче, чем были раньше.
Мне действительно нужно было только на немного ярче , а не на на ярче, поэтому, чтобы уменьшить его интенсивность, я уменьшу непрозрачность слоя «Lens flare copy» до 20%. :
Уменьшение непрозрачности слоя «Lens flare copy».
На этом мы закончили! Вот мой последний эффект бликов после уменьшения непрозрачности:
Окончательный результат.
И вот оно! Вот как легко добавить блики к изображению, не повредив исходную фотографию, используя комбинацию фильтра Lens Flare и неразрушающую силу слоев и режимов наложения слоев в Photoshop! Посетите наш раздел «Фотоэффекты», чтобы узнать больше об эффектах Photoshop!
Добавьте световой эффект свечения с помощью Photoshop | Полный дизайн
В этом уроке я научу вас, как добавить в Photoshop эффект свечения светового луча, используя контуры, обычную кисть, фильтры и стили слоя.Вы познакомитесь с различными техниками, которые можно применить к другим изображениям и которые помогут вам понять ужасный инструмент «Перо» и то, как разные режимы наложения влияют на то, как слои выглядят и взаимодействуют с другими.
Если у вас есть какие-либо вопросы, используйте раздел комментариев, и я вам отвечу. Давайте начнем!
Конечный результат:
Ресурсов:
Lens-Flare.jpg
Шаг за шагом…
Шаг 1:
Откройте свое изображение в фотошопе
Шаг 2:
Решите, как вы хотите сформировать кружок вокруг вашего изображения, выберите инструмент Brush Tool (b) с белым передним планом, выбранным как цвет со 100% непрозрачностью, жесткостью и потоком (мы смягчим его позже), выберите размер кисти, который вы бы хотели нравиться.
Шаг 3:
Использование инструмента «Перо» (p) (что требует некоторой практики, если вы к нему не привыкли, поэтому не расстраивайтесь слишком сильно) нарисуйте путь для вашего водоворота, щелкая и удерживая каждую точку привязки, затем перетаскивая, чтобы создать плавная кривая.
Совет: вы можете использовать инструмент «Прямое выделение» (а), чтобы потом точно настроить свой путь.
Шаг 4:
Создайте и выберите новый слой поверх фонового изображения (назовите его как «основной штрих») и с выбранным инструментом «Перо» (p) щелкните правой кнопкой мыши на изображении и выберите « Stroke Path… ».
Шаг 5:
В меню контура обводки выберите «Кисть» (которую мы предварительно определили на шаге 2) и, при желании, вы можете имитировать давление, чтобы сделать линию тонкой на каждом конце.
Шаг 6:
Теперь у вас есть красивая обведенная линия на вашем изображении … которая выглядит как то, что вы могли бы сделать в Paint, подождите …
Шаг 7:
Создайте маску слоя для слоя обводки, выбрав слой и нажав кнопку маски слоя (как показано ниже).
Совет: вы можете использовать Ластик для этого следующего шага, но я думаю, что это хорошая привычка использовать маски слоев, поскольку они не разрушают слои, к тому же вы не стираете Cmd / Ctrl + Z!
Шаг 8:
Теперь мы собираемся стереть участки обводки, которые появляются позади руки на изображении.Внимательно посмотрите на свое изображение и решите, какие участки лучше всего затереть.
Выберите инструмент «Кисть» (b) и черный цвет в качестве цвета переднего плана, с помощью слегка мягкой кисти выберите маску слоя на слое обводки, начав « Erasing » обводки, вот так…
Шаг 9:
Отлично, на самом деле начинает немного больше походить на часть изображения!
Затем продублируйте обводку дважды, щелкнув правой кнопкой мыши> Дублировать слой… ИЛИ Cmd / Ctrl + J, если вам нравится!
Затем щелкните правой кнопкой мыши только дублированные маски слоя и выберите «Применить маску слоя» …
Переименуйте среднюю обводку в «свечение обводки» , а нижнюю — на «текстурированное свечение» .
Шаг 10:
Выберите слой ‘stroke glow’ , затем перейдите в Filter> Blur> Gaussian Blur, у меня сработало около 20 пикселей.
Не беспокойтесь о том, что свечение немного «просачивается» на те области, которые мы протерли, оно все равно будет освещено «световым лучом».
Шаг 11:
Теперь добавим немного цвета…. наконец-то!! Скройте два верхних слоя и создайте новый слой над « textured glow ».Щелкните правой кнопкой мыши> «Создать обтравочную маску» и залейте слой ковшом любым цветом, который вам нравится! Я выбрал зеленый.
Шаг 12:
Теперь мы перейдем к Gaussian Blur на слое « textured glow », который должен дать нам красивое большое цветное свечение. Дублируйте слой, затем объедините их вместе, чтобы добавить немного дополнительной интенсивности, затем немного уменьшите непрозрачность, если необходимо.
Шаг 13:
А теперь немного текстуры! Создайте новый слой обтравочной маски над слоем с цветом свечения.
Назовите это, я не знаю… текстура? Измените режим наложения на Multiply , затем перейдите в Filter> Render> Clouds.
Отобразите два верхних слоя и … Отлично!
Шаг 14:
Теперь мы добавим вторую обводку меньшего размера, идущую вверх по руке. Поэтому выберите жесткую кисть меньшего размера, чем исходный мазок, и снова выберите белый передний план. С помощью Pen Tool (P) пройдите по тому же пути, что и оригинал, но немного в стороне.
Шаг 15:
Создайте новый слой (маленькая обводка) поверх всего и щелкните правой кнопкой мыши> Обводка контура.
Шаг 16:
Добавьте небольшое размытие по Гауссу к меньшей обводке.
Шаг 17:
Создайте маску слоя на меньшей обводке и закрасьте черным участки, которые находятся позади на изображении. Затем уменьшите непрозрачность слоя примерно до 20%.
Шаг 18:
Теперь нам нужны светлые крапинки, чтобы добавить изображению немного большей глубины и волшебства.
Создайте новый слой, затем выберите очень маленькую белую кисть с жесткостью 0%.
Затем начните щелкать одиночные точки на изображении, изменяя размер кисти. Мой варьировался от 4 до 30 пикселей.
Шаг 19:
Теперь мы добавляем блики к основному источнику света, в моем случае исходящий от кончика звуковой отвертки.
Возьмите изображение Lens-Flare.jpg ниже, выберите «Файл»> «Поместить» … затем измените размер и разместите изображение на месте.
Затем измените режим наложения на «Linear Dodge (Add)» и уменьшите непрозрачность слоя до 90%.
Затем добавьте корректирующий слой, Слой> Новый корректирующий слой> Цветовой тон / Насыщенность и раскрасьте слой до желаемого тона, это мои настройки …
Примечание. Убедитесь, что кнопки «Обтравочная маска» и «Раскрашивание» отмечены флажком.
Теперь у вас должен получиться отличный блик!
Шаг 20:
Наконец, поскольку цвет, который я использовал, полностью отличается от того, что использовался в исходном изображении, нам нужно, чтобы он выглядел так, как будто цветное свечение действительно присутствует. Итак, создайте новый корректирующий слой чуть выше фонового изображения, Layer> New Adjustment Layer> Hue / Saturation.
Вам придется немного поиграть с настройками, чтобы они соответствовали вашему изображению, но так как моему требовалось больше зеленого и немного дополнительной насыщенности, это были мои настройки…
Заключение:
Итак, существует множество различных версий техники «Неоновое свечение», но я лично считаю, что она работает лучше с несколькими дополнительными штрихами, такими как второй меньший штрих, небольшие световые точки и блики от линз, добавляя немного дополнительной глубины.

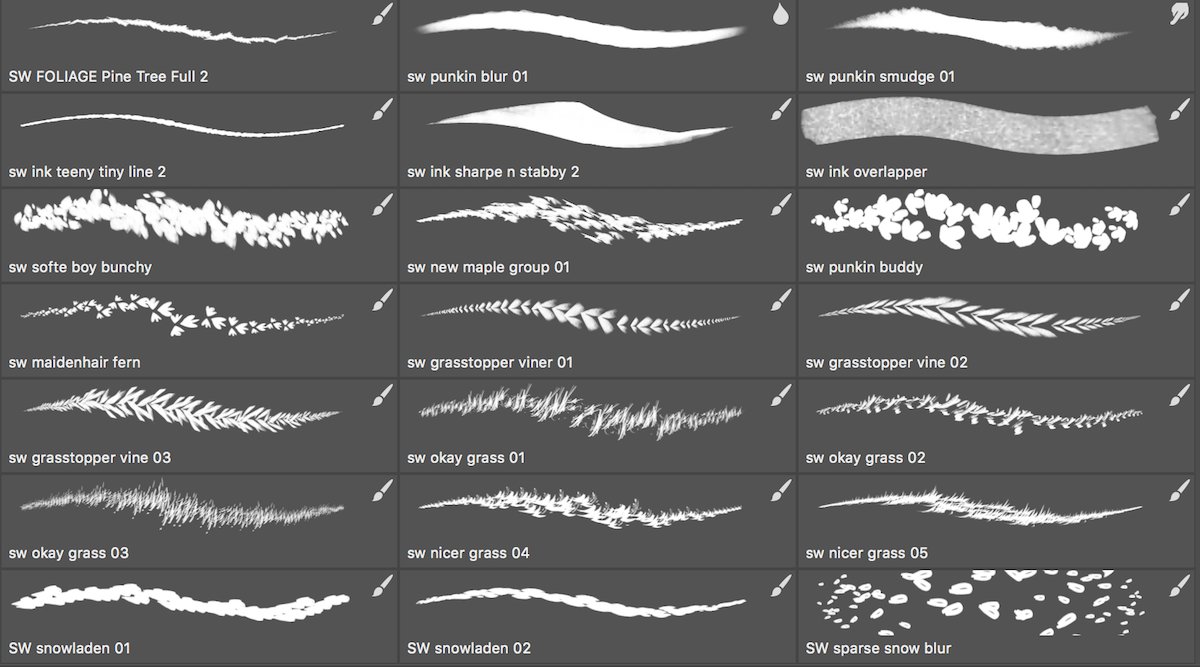
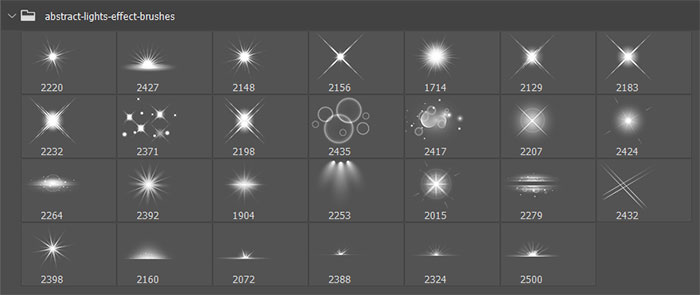 Делайте эти манипуляции осторожно: Ваша цель уменьшить морщины и поры, а не устранить их полностью.
Делайте эти манипуляции осторожно: Ваша цель уменьшить морщины и поры, а не устранить их полностью.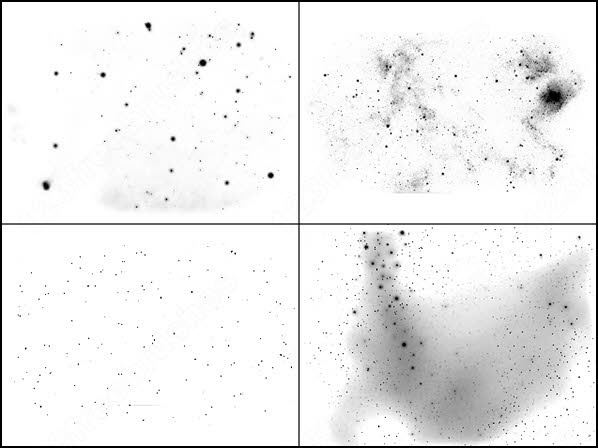

 Примените эти настройки.
Примените эти настройки.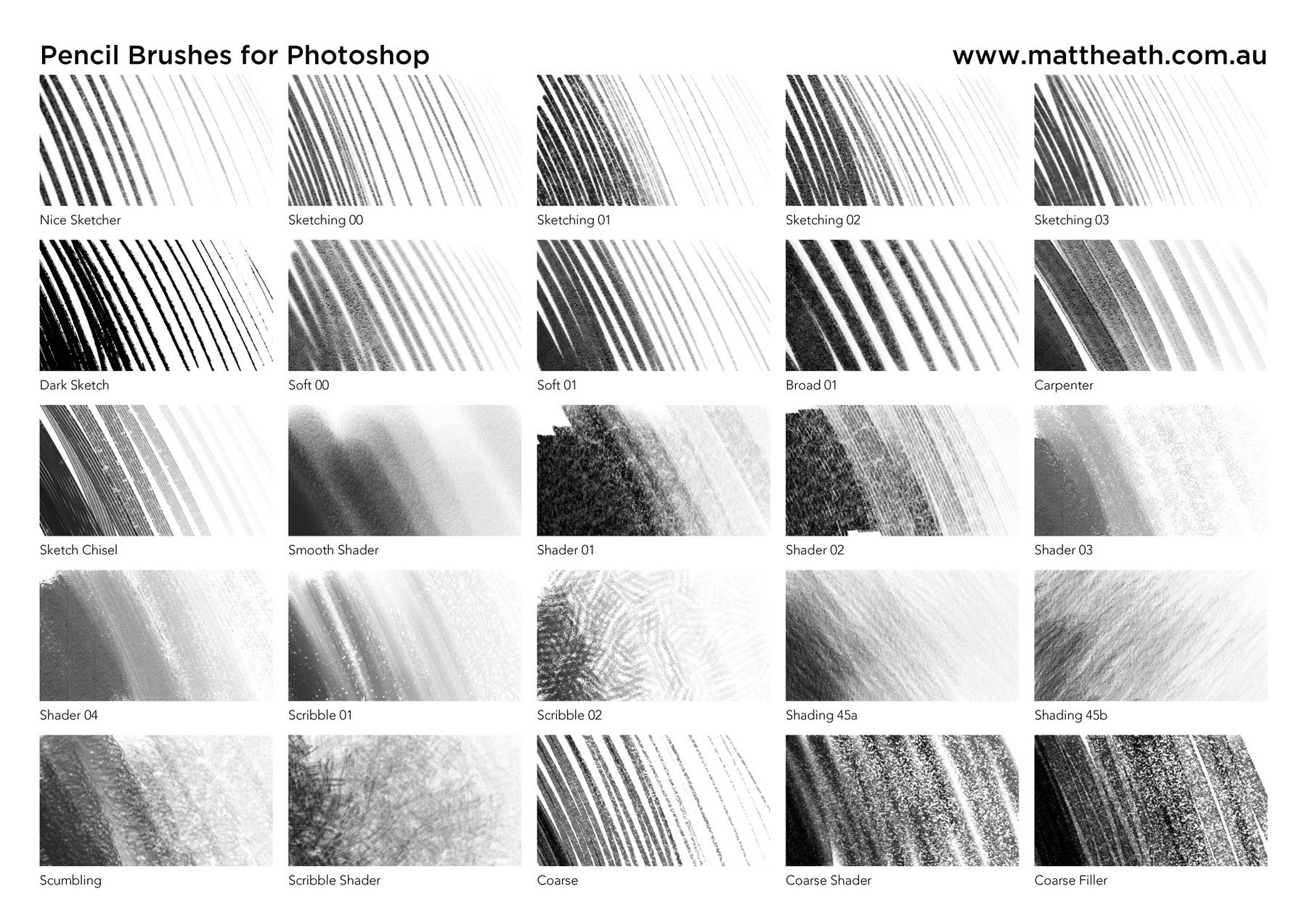
 Я хочу показать, как из заведомо «технически загубленного» снимка формата jpeg, с помощью Photoshop CS5 «вытянуть» нужный вам результат и при этом максимально сохранить качество и детали. Я специально взял фотографию явно неудавшуюся, которая была сделана на стадии «настройки и пристрелки». Что мы будем делать:
Я хочу показать, как из заведомо «технически загубленного» снимка формата jpeg, с помощью Photoshop CS5 «вытянуть» нужный вам результат и при этом максимально сохранить качество и детали. Я специально взял фотографию явно неудавшуюся, которая была сделана на стадии «настройки и пристрелки». Что мы будем делать: