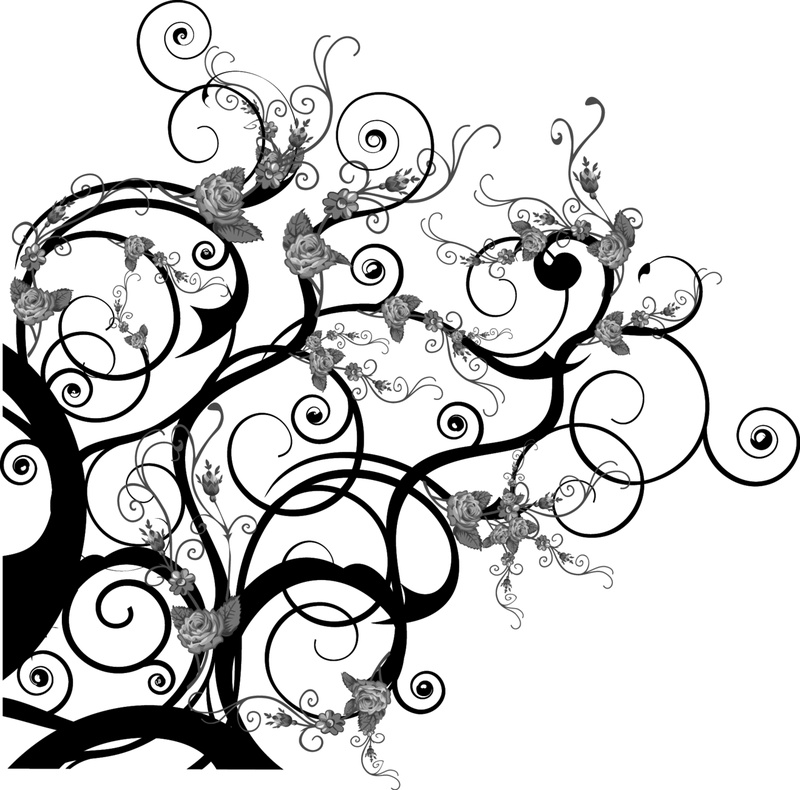Кисть для фотошопа — Текстуры и узоры / Creativo.one
Доступ
к PREMIUM-контенту
88 видеоуроков только для PREMIUM-пользователей. Коллекция пополняется несколько раз в месяц!
Обратная связь
от PRO
При добавлении работы на портал вы сможете получить обратную связь от нашего эксперта — Елены Минаковой.
Доступ к закрытым
трансляциям
Для участников PREMIUM регулярно проводятся закрытые трансляции с профессионалами. Остальным они доступны только за деньги.
Отсутствие
рекламы
PREMIUM-пользователи не видят рекламных объявлений и баннеров.
Приоритетная
проверка работ
Все работы, которые вы добавляете в портфолио, рассматриваются в приоритетном порядке.
Статистика
переходов в соцсети
Вы будете видеть, сколько человек перешли по ссылкам соцсетей из вашего профиля.
Возможность
скачивать видеоуроки
Вы сможете скачивать видеоуроки без ограничений.
PREMIUM-статус
на аватаре
На вашей аватарке будет отображаться значок, обозначающий Premium-статус.
Короткая именная
ссылка на профиль
Получите именную ссылку на профиль вида https://creativo.one/sasha
Возможность отложенной
публикации постов
Вы сами решаете, в какое время пост появится в ленте.
Светлая / темная
тема сайта
Меняйте тему оформления сайта под свое настроение.
Расширенные возможности опросов
Возможность устраивать голосование с прогрессивным рейтингом. Возможность создавать викторины (скоро).
Кисть для фотошопа — Завитки / Creativo.one
Доступ
к PREMIUM-контенту
88 видеоуроков только
для PREMIUM-пользователей.
Обратная связь
от PRO
При добавлении работы на портал вы сможете получить обратную связь от нашего эксперта — Елены Минаковой.
Доступ к закрытым
трансляциям
Для участников PREMIUM регулярно проводятся закрытые трансляции с профессионалами. Остальным они доступны только за деньги.
Отсутствие
рекламы
PREMIUM-пользователи не видят рекламных объявлений и баннеров.
Приоритетная
проверка работ
Все работы, которые вы добавляете в портфолио, рассматриваются в приоритетном порядке.
Статистика
переходов в соцсети
Вы будете видеть, сколько человек перешли по ссылкам соцсетей из вашего профиля.
Возможность
скачивать видеоуроки
Вы сможете скачивать видеоуроки без ограничений.
PREMIUM-статус
на аватаре
На вашей аватарке будет отображаться значок, обозначающий Premium-статус.
Короткая именная
Получите именную ссылку на профиль вида https://creativo.one/sasha
Возможность отложенной
публикации постов
Вы сами решаете, в какое время пост появится в ленте.
Светлая / темная
тема сайта
Меняйте тему оформления сайта под свое настроение.
Расширенные возможности опросов
Возможность устраивать голосование с прогрессивным рейтингом. Возможность создавать викторины (скоро).
Кисти для фотошопа, векторные изображения, картинки, рисунки в векторе, текстуры, PSD, EPS, AI
Записи с меткой «узоры»
Реклама
14th Декабрь 2014 Рубрика: Векторные рисунки
 Использованы традиционные для этого рисунка цвета: красный, желтый, зеленый и все это на черном фоне.
Тема:
— русские национальные рисунки, узоры, роспись, Хохлома, рябина
— рисунок в векторе, формат AI , CSH , SVG , EPS
Узор Хохлома в векторе. Скачать Узор Хохлома в векторе.
http://fantesi.ucoz.ru/
Далее
Использованы традиционные для этого рисунка цвета: красный, желтый, зеленый и все это на черном фоне.
Тема:
— русские национальные рисунки, узоры, роспись, Хохлома, рябина
— рисунок в векторе, формат AI , CSH , SVG , EPS
Узор Хохлома в векторе. Скачать Узор Хохлома в векторе.
http://fantesi.ucoz.ru/
Далее
29th Август 2014 Рубрика: Векторные рисунки
Сложный черно-белый узор в виде шаблона для резьбы по дереву. Тема: — черно-белый узор, резьба по дереву, трафарет, шаблон — рисунок в векторе, формат EPS Сложный черно-белый узор в векторе. Шаблон. Трафарет. Скачать Сложный черно-белый узор в векторе. Шаблон. Трафарет. http://arter2.my1.ru/
12th Апрель 2014 Рубрика: Векторные рисунки
Эти простые бесшовные узоры в векторе могут быть использованы для оформления границ, углов, создания обоев.
Тема:
— узор, цветочные, бесшовные узоры
— рисунок в векторе, формат EPS
Простые бесшовные узоры в векторе. Скачать Простые бесшовные узоры в векторе.
http://arter.ucoz.ru/
Скачать Простые бесшовные узоры в векторе.
http://arter.ucoz.ru/
16th Март 2014 Рубрика: Векторные рисунки
5 бесшовных клетчатых рисунка разных цветов, которые можно использовать, как фон, текстуру, узор. Используйте их для оформления своих работ увеличивая или соединяя, чтобы получить изображение больших размеров. Тема: — бесшовные, клетчатые, текстуры, фоны, в клетку — узоры в клетку, формат AI Узоры, текстуры, фоны клетки в векторе. Скачать…
10th Ноябрь 2013 Рубрика: Векторные рисунки
Окантовка в векторе. Этим узором можно оформить листовку, рамку. Две ленты в ярких тонах с рисунком. Тема: — кант, окантовка в векторе — рисунок в векторе, формат AI Кант в векторе Скачать Кант в векторе http://fantesi.ucoz.ru/
ДалееТемно — красный этнический узор. Много различных этнических рисунков, которые идут линиями с различными изображениями. Узор нейтральный, подходящий для разных целей.
Тема:
— этника, этнические узоры, фон
— рисунок в векторе, формат EPS
Этнические узоры в векторе. Фон. Скачать Этнические узоры в векторе. Фон.
http://arter2.my1.ru/
Много различных этнических рисунков, которые идут линиями с различными изображениями. Узор нейтральный, подходящий для разных целей.
Тема:
— этника, этнические узоры, фон
— рисунок в векторе, формат EPS
Этнические узоры в векторе. Фон. Скачать Этнические узоры в векторе. Фон.
http://arter2.my1.ru/
28th Октябрь 2012 Рубрика: Векторные рисунки
Векторные узоры. 8 абстрактных фонов с узорами. Можно использовать, как фон или обои. Тема: — фон, обои, узоры, завитки — векторный формат AI Скачать Векторные узоры, фоны, обои fantesi.ucoz.ru
Далее8th Август 2012 Рубрика: Кисти для фотошоп
Абстрактные кисти для фотошоп от автора Hawksmont Бесплатно для коммерческого и личного использования. Тема — завитки, фрактал, узоры, крылья, абстракция — кисть для фотошоп Скачать Абстрактные кисти для фотошоп. Крылья, узоры, завитки, фрактал. fantesi.ucoz.ru
ДалееАбстрактные кисти для фотошоп от Hawksmont
Бесплатно для коммерческого и личного использования.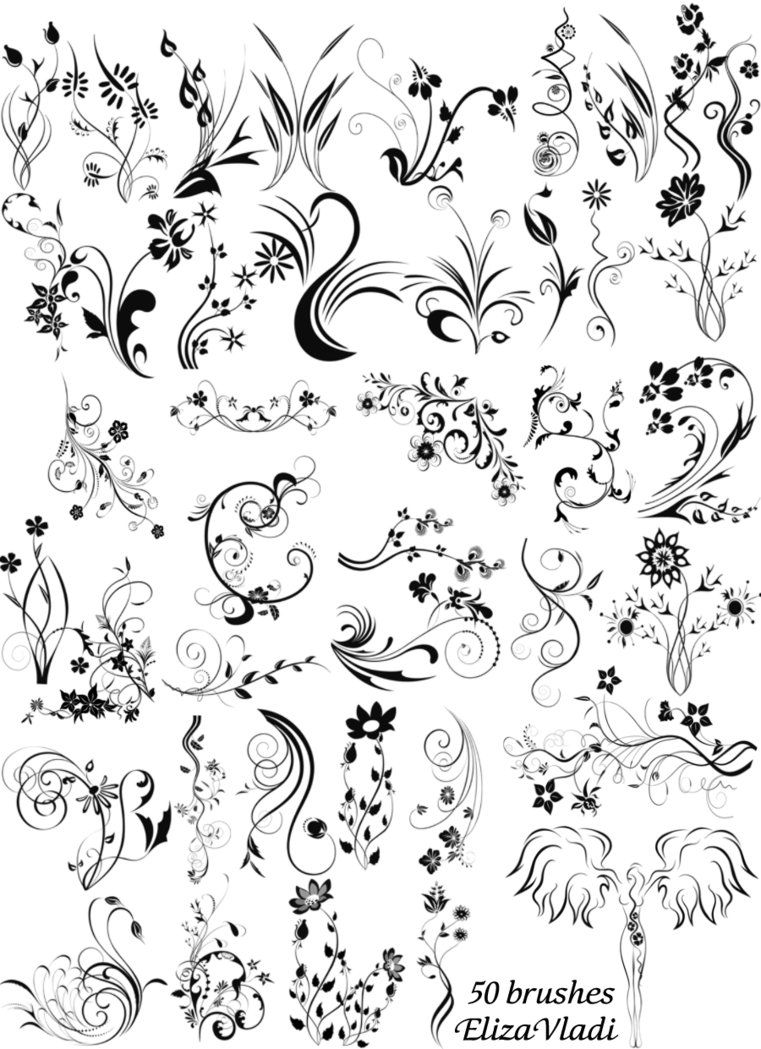 Тема:
— узоры, знаки, символы, кривые линии, фрактальный рисунок, контурный рисунок, абстракция
— кисти для фотошоп Скачать Абстрактные кисти для фотошоп. Узоры, знаки, символы
fantesi.ucoz.ru
Тема:
— узоры, знаки, символы, кривые линии, фрактальный рисунок, контурный рисунок, абстракция
— кисти для фотошоп Скачать Абстрактные кисти для фотошоп. Узоры, знаки, символы
fantesi.ucoz.ru
9th Сентябрь 2011 Рубрика: Кисти для фотошоп
Красивые узоры можно создать этой цветочной кистью. Отлично подходить для оформления. Тема: — цветы, узоры, завитки — оформление — кисть для фотошоп Скачать Цветочные кисти для фотошопа высокой четкости бесплатно и без регистрации arter2.my1.ru
Реклама
Страница 1 из 212»
Как создать свой узор, кисть, стиль в программе Фотошоп | Фотошоп
В Интернете очень много представлено различных узоров, кистей, но не всегда они оказываются подходящими имено вам. Зная способ создания узора, стиля и кисти можно создать свои уникальные образцы.
1. Для начала нужно создать узор. Откроем любую фотографию, которая может подойти для создания узора, например такую:
Можно создать узор из всей фотографии, а можно выделить самые лучшие её элементы с помощью инструмента выделения:
Далее заходим в Меню/Редактирование/Определить узор:
И пишем имя нового узора, например «Огонь» и нажимаем OK:
Теперь можно посмотреть появился ли наш узор. Для этого зайдем в Меню/Редактирование/Управление библиотеками и в появившемся окне выберем «Узоры» и увидим свой созданный узор:
Для этого зайдем в Меню/Редактирование/Управление библиотеками и в появившемся окне выберем «Узоры» и увидим свой созданный узор:
2. Теперь создадим новый стиль на основе узора.
Допустим, применим наш узор к фигуре (можно к тексту и др.):
Чтобы нарисовать фигуру, нужно выбрать на панели инструментов инструмент «Произвольная фигура»:
И выбрать нужную фигуру:
Итак, для того чтобы применить наш узор к фигуре нужно 2 раз кликнуть левой кнопкой мыши на слое с фигурой:
После чего откроется окно стилей слоя:
В этом окне нужно 1 — выбрать перекрытие узора, 2 — выбрать наш узор из списка, 3 — настроить размер узора по вкусу. Параллельно при открытом окне на фотографии с фигурой можно двигать, подстраивать этот узор удерживая левую кнопку мыши и зажав клавишу Ctrl.
В результате фигура сердца станет залита узором «Огонь»:
Далее в этом окне 4 — выбираем «Новый стиль» и в появившемся окне пишем имя стиля и нажимаем OK:
Теперь заданный стиль появился в списке стилей:
Можно попробывать применить созданный стиль для другой фигуры. Для этого также на пустом листе рисуем фигуру, затем выбираем наш стиль «пылающее сердце» (см предыдущее фото) и стиль применяется к фигуре, например к такой:
Для этого также на пустом листе рисуем фигуру, затем выбираем наш стиль «пылающее сердце» (см предыдущее фото) и стиль применяется к фигуре, например к такой:
3. Теперь можно создать кисть в форме пылающего сердца. Для этого в меню выбираем Меню/редактирование/Определить установки кисти, в появившемся окне вписываем её название и нажимаем OK.
И наша кисть появится среди всех остальных кистей:
Теперь пылающее сердце можно использовать как кисть:
При создании стиля в окне Стиль слоя есть множество настроек, например такие как тени, свечение, контур, текстуа, обводка, изменяя которые вы можете по своему вкусу создавать уникальные слои и кисти.
Текст из нашитых стежков | Photoshop
В этой статье я покажу вам, как преобразовать текст в контур, и как, используя пользовательский набор кистей, нанести на этот контур эффект нашитых стежков:
За много лет работы графическим дизайнером я накопил богатую коллекцию своих собственных кистей, форм и действий, которые я бережно храню для использования в будущем.
Набор кистей, которым я делюсь с вами сегодня, хранится в моей коллекции, вероятно, уже пять или шесть лет, и каждый раз я не упускаю случая загрузить его в мою палитру кистей. Если вы никогда не делали этого раньше, не волнуйтесь, я расскажу вам, как это делается.
Если вы готовы начать, то предлагаю вам первым делом скачать набор кистей.
Давайте приступим и начнем с открытия нового документа в Photoshop. Размер 540 на 300 пикселей при 72ppi.
Так как нашивать стежки на чистый белый холст это немного глупо, давайте оживим фоновый слой с помощью текстуры.
По умолчанию фоновый слой в любом новом документе Photoshop заблокирован, так что дважды кликните на фоновом слое в палитре слоев, чтобы открыть диалоговое окно «Свойства слоя». Просто переименуйте слой или назовите его еще раз Background и нажмите кнопку ОК, чтобы разблокировать слой:
Теперь, когда наш фоновый слой разблокирован, нам нужно использовать «Наложение узора», с помощью которого мы сможем задать текстуру джинсовой ткани, с которой мы сможем работать дальше.
Удерживая Control, кликните (PC: клик правой кнопкой мыши) на фоновом слое в палитре слоев и выберите «Опции смешивания». Вам будет предложено диалоговое окно «Стили слоя».
Нажмите на текст опции «Наложение узора» в левой колонке. Вы должны нажать на текст, а не на флажок. При нажатии на флажок вы просто включите эту опцию, но вам не будут выведены варианты узора. Поэтому важно нажать именно на текст, чтобы вы могли изменить вариант наложения.
Далее нам нужно загрузить новый набор узоров. Нажмите на образец текстуры, а затем щелкните маленький круг со стрелкой в правом верхнем углу палитры. Выберите «Шаблоны 2» из списка и нажмите ОК, чтобы загрузить новый узор, который будет закреплен для выбора узоров.
Теперь просто нажмите на образец джинсовой ткани, который будет четвертым образцом в наборе и нажмите OK, чтобы закрыть диалоговое «Стили слоя» и зафиксировать стиль слоя.
Да, я понимаю, что на рисунке это выглядит немного хаотично … но, надеюсь, вы разберетесь, что к чему:
Теперь у вас должен быть фоновый слой, заполненный текстурой джинсовой ткани, а в палитре слоев должен появиться значок стиля слоя для фонового слоя:
Пора добавить в наш документ текст.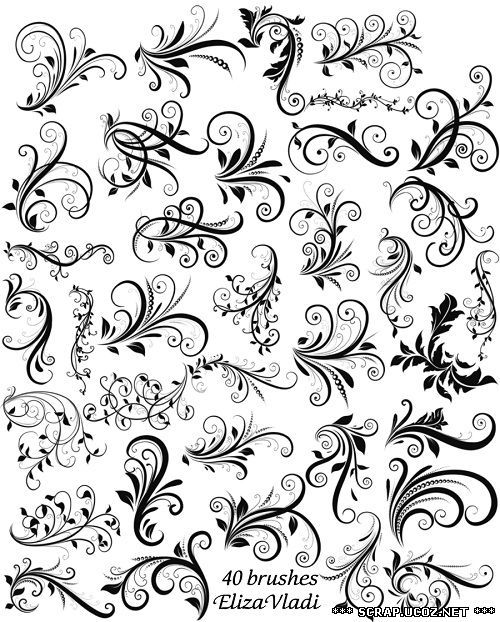 Нажмите клавишу D, чтобы сбросить цвет переднего плана на черный, а затем нажмите клавишу T для вызова инструмента «Текст». Нажмите на передний план, чтобы поместить курсор на холсте и введите текст. Обратите внимание, что, когда вы добавили текст, Photoshop автоматически добавляет для него новый слой.
Нажмите клавишу D, чтобы сбросить цвет переднего плана на черный, а затем нажмите клавишу T для вызова инструмента «Текст». Нажмите на передний план, чтобы поместить курсор на холсте и введите текст. Обратите внимание, что, когда вы добавили текст, Photoshop автоматически добавляет для него новый слой.
(Примечание: Для добавления текста вы также можете либо нажать клавишу ввода в сегменте клавиатуры с цифрами / математическими действиями, либо выбрать инструмент «Текст» в панели опций в верхней части окна Photoshop):
Теперь, когда наш текст создан и у нас по — прежнему активен инструмент «Текст», мы должны создать рабочий контур. Нажмите, удерживая Control (PC: нажмите правой кнопкой мыши), на тексте и выберите из главного меню пункт «Создать рабочий контур». Вокруг каждой буквы появится белая обводка, указывающая, что мы создали рабочий контур, который будем использовать позже:
Добавьте новый слой выше слоя текста, нажав на значок «Новый слой» в нижней части палитры «Слои» или с помощью комбинации клавиш Command-Option-Shift-N (PC: Ctrl-Alt-Shift-N).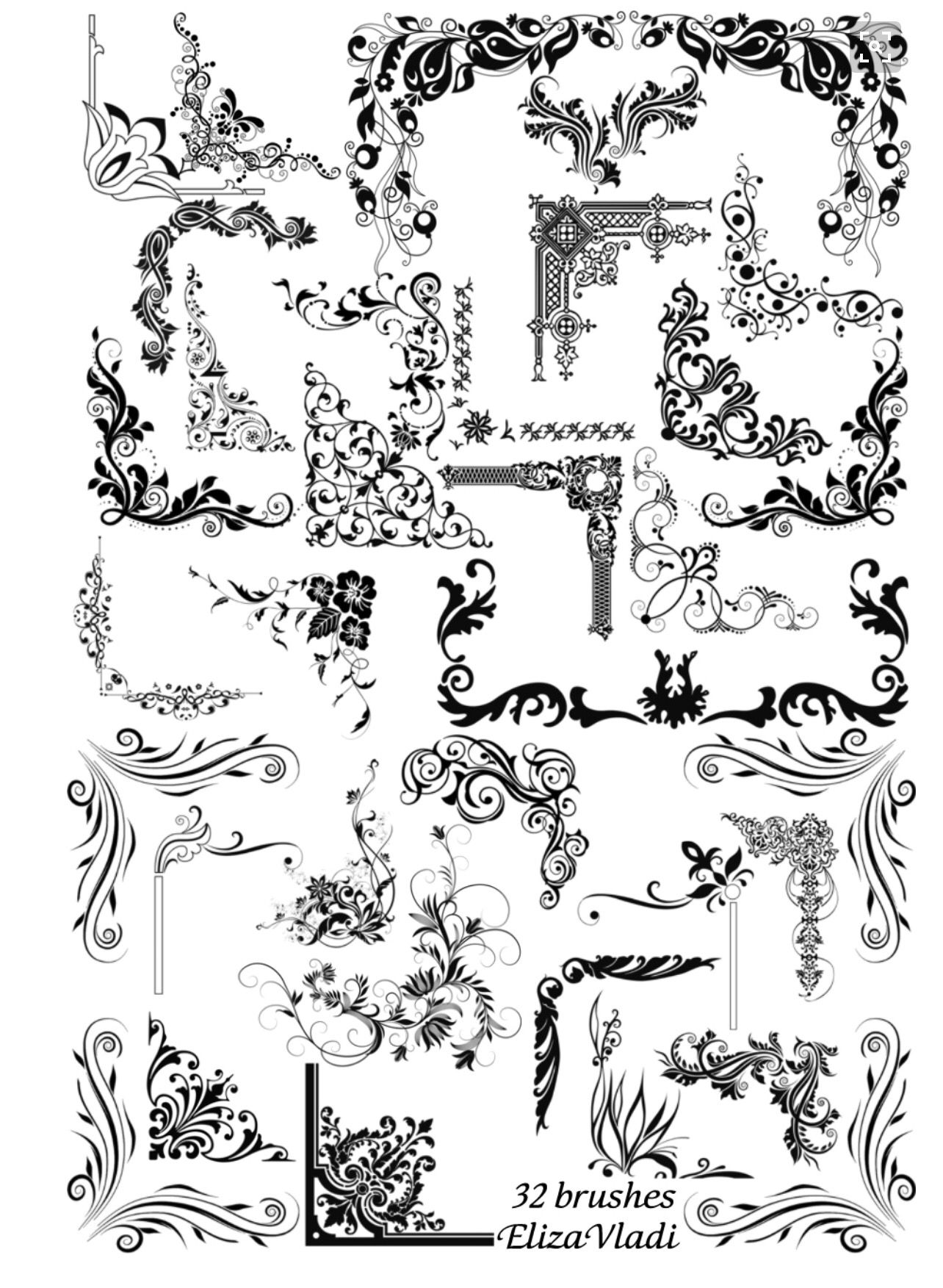 Переименуйте слой, дважды щелкнув по имени слоя в палитре «Layers». Я назвал этот новый слой Stitches:
Переименуйте слой, дважды щелкнув по имени слоя в палитре «Layers». Я назвал этот новый слой Stitches:
Теперь пришло время задать все необходимые настройки для подготовки к созданию стежков. И первое, что нам нужно сделать, это загрузить набор кистей стежков в палитру кистей. Если вы еще не сделали этого, вы можете загрузить набор отсюда. Сохраните набор кистей на рабочем столе или в любом другом месте, где вы потом сможете его найти.
Нажав клавишу B, вызовите инструмент «Кисть», затем откройте палитру кистей, перейдя в пункт Окно — Кисти главного меню Photoshop. В правом верхнем углу палитры кистей нажмите на иконку опций и выберите из появившегося меню пункт «Загрузить кисти». Перейдите к набору кистей стежков, который вы только что загрузили на жесткий диск, и нажмите «Загрузить».
Вам будет предложено добавить кисти к текущему списку кистей или заменить существующие кисти, нажав кнопку ОК. В моем случае, я хочу заменить существующие кисти, но любой вариант будет правильным:
Теперь, когда набор кистей был загружен, мы можем выбрать V-образную кисть.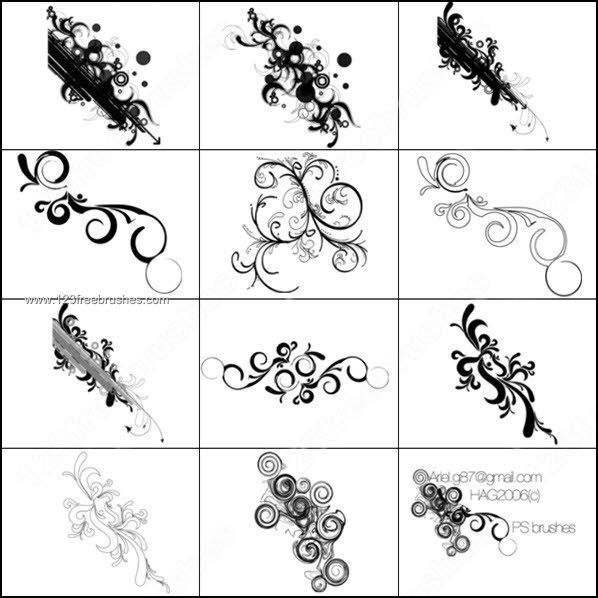 Для этой кисти нам нужно сделать несколько изменений в настройке палитры кистей, чтобы она работала так, как мы хотим.
Для этой кисти нам нужно сделать несколько изменений в настройке палитры кистей, чтобы она работала так, как мы хотим.
Во-первых, мы уменьшим размер кисти, в опции «Диаметр» мы зададим значение порядка 8 пикселей. Затем проверьте, чтобы у вас был установлен флажок напротив опции «Расстояние», а значение самой опции было установлено в районе 80%. Изменение этих параметров обеспечивает V-образный вид, похожий на стежок ниток:
Пока мы еще находимся в палитре кистей, выберите пункт «Динамика формы» и установите для опции «Управление раздела», «Колебание угла» значение «Направление». Это позволит вращать кисть так, как она будет устанавливаться под разными углами вдоль контура:
Наконец, пришло время для магии. Наденьте шляпу волшебника и смените цвета текста и фона, нажав клавишу Х (в нижней части палитры «Инструменты» белый цвет должен отображаться в качестве цвета переднего плана).
Нажмите клавишу P, чтобы переключиться на инструмент «Перо», а затем нажмите, удерживая Ctrl (PC: нажмите правой кнопкой мыши), в любой точке этой маленькой белой рамки, которая очерчивает текст. Выберите из меню пункт «Обводка объекта», выберите из выпадающего меню кисть, уберите флажок напротив опции «Имитировать нажим» и нажмите ОК.
Выберите из меню пункт «Обводка объекта», выберите из выпадающего меню кисть, уберите флажок напротив опции «Имитировать нажим» и нажмите ОК.
Теперь вы увидите, что выбранная нами кисть была использована для обводки всего текста. Так как контур нам больше не нужен, вы можете либо открыть вкладку «Контур» в палитре «Слои» и удалить его, или просто нажать Command-H (PC: Ctrl-H), чтобы скрыть путь:
Для того чтобы стежки выглядели более естественно, добавьте несколько стилей слоя для слоя швов. Так же, как мы делали в шаге 1, нажмите Command-Click (PC: нажмите правой кнопкой мыши) на слое Stitches и выберите «Опции смешивания».
Теперь добавьте «Тень» и «Скос и рельеф», как показано на рисунке ниже. Но проверьте каждый параметр, чтобы убедиться, что вы ничего не упустили, а затем нажмите кнопку ОК.
«Скос и рельеф» добавят немного объемности, а «Тень» добавит затенения по краям:
Прежде чем продолжим, позвольте мне показать вам небольшой крутой трюк, с помощью которого мы изменим цвет фона. Поскольку для фона узор и наложение являются предустановленными, мы не можем просто изменить основной цвет слоя. Поэтому мы вынуждены прибегнуть к определенной хитрости. Нажмите на иконку фонового слоя в палитре слоев, чтобы сделать его активным рабочим слоем.
Поскольку для фона узор и наложение являются предустановленными, мы не можем просто изменить основной цвет слоя. Поэтому мы вынуждены прибегнуть к определенной хитрости. Нажмите на иконку фонового слоя в палитре слоев, чтобы сделать его активным рабочим слоем.
Теперь давайте добавим корректирующий слой, щелкнув на иконке «Создание нового слоя заливки или корректирующего слоя» (кружок, наполовину черный, наполовину белый), выберите команду «Цветовой тон/насыщенность» и примените приведенные на рисунке параметры (или любые другие по своему усмотрению):
Последние изменения, которые я внес, это выбрал слой текста в палитре слоев и изменил режим смешивания на «Умножение», а непрозрачность на 70%. Благодаря этому джинсовая текстура немного проступит через черные буквы, что добавит изображению глубины и реализма.
(Примечание: Мы могли бы также вставить в слое над текстовым слоем какую-нибудь структуру ткани и, используя обрезку маской, сделать изображение еще круче):
В любом случае, если вы используете текст для создания этого эффекта, у вас всегда будет контур букв.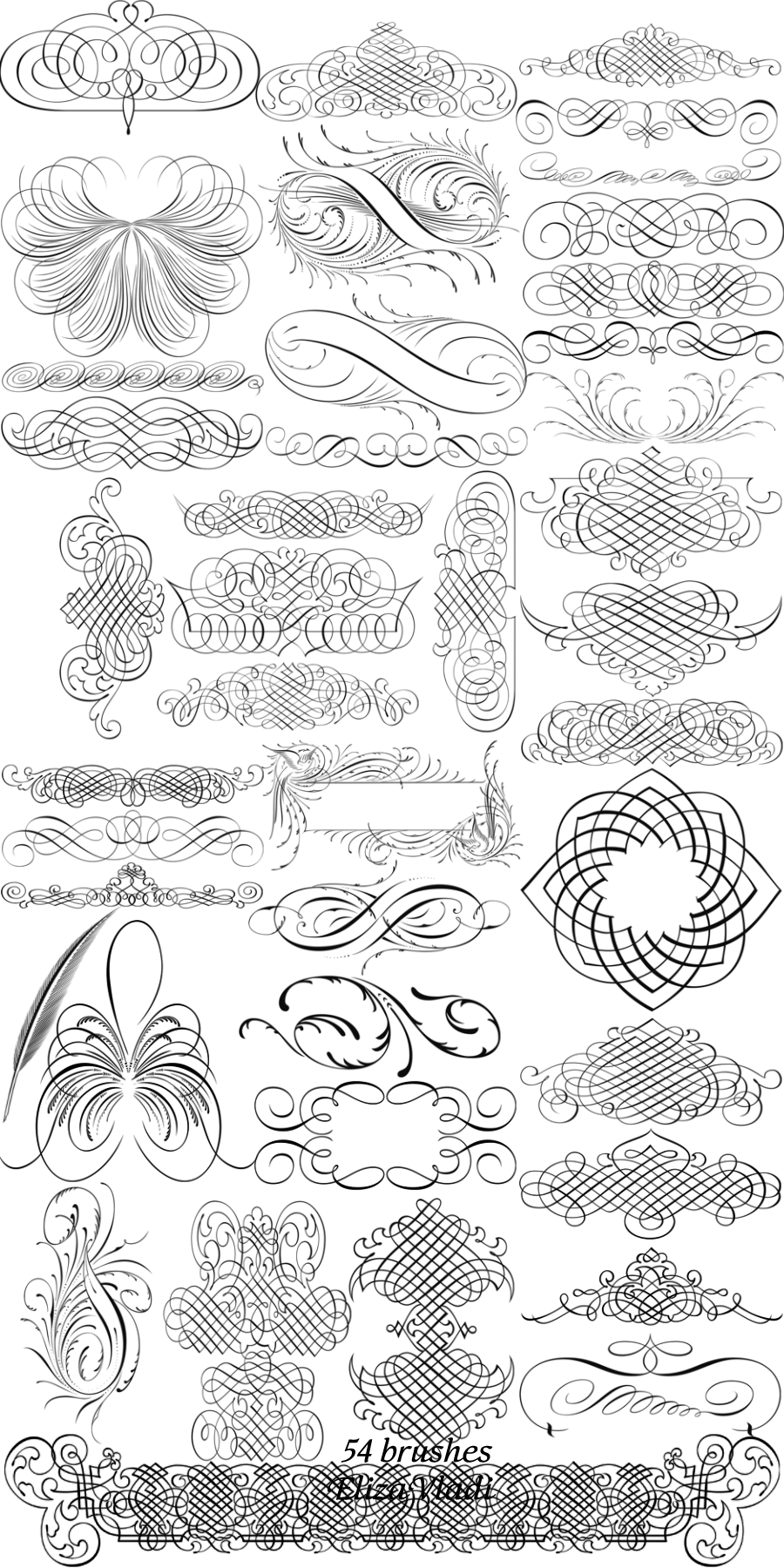 Но что, если вы хотите просто получить не только буквы со стежками? Ну, если у вас есть опыт с работы с инструментом «Перо», вы можете применить тот же метод для любого контура, который вы нарисуете.
Но что, если вы хотите просто получить не только буквы со стежками? Ну, если у вас есть опыт с работы с инструментом «Перо», вы можете применить тот же метод для любого контура, который вы нарисуете.
Ниже я использовал инструмент «Перо», чтобы написать им произвольный текст:
После этого я переключился на инструмент «Кисть», уменьшил диаметр кисти до 6 пикселей, переключился обратно на инструмент «Перо» и обвел весь контур, как мы делали в шаге 10.
Затем я добавил те же «Скос и рельеф» и «Тень», чтобы сделать более натуральным этот новый слой стежков:
В моем окончательном изображении я просто приукрасил немного изображение, которое мы только что создали. Ознакомьтесь с моим PSD файлом, чтобы узнать, какие еще коррективы я внес!
Бесплатно скачать PSD файл и другие файлы к этой статье вы можете отсюда.
Данная публикация является переводом статьи «Text In Stitches» , подготовленная редакцией проекта.
Как установить дополнения для фотошопа (кисти, узоры и тд.
 )
)Автор Владислав На чтение 2 мин Просмотров 6.3к.
Продолжаю писать уроки по основам фотошопа, так как хотелось бы чтобы у меня в блоге, было все что нужно человеку, который только скачал фотошоп. И сегодня речь будет идти о дополнениях в фотошопе, а именно: кистях, стилях, узорах, градиентах и прочих вещах. Так как часто их приходится использовать, соответственно нужно знать как их установить.
Как установить шрифты в фотошопе
О установке шрифтов я уже писал ранее, так как это делается совсем не так, как устанавливаются другие дополнения, поэтому я посвятил отдельный мини-пост этой теме. Прочитать можно — здесь.
Как установить экшены в фотошопе
Опять же, установка этого дополнения крайне отличается от других, поэтому посвятил установке и работе с ними отдельный пост. Про установку описано в первом шаге. Читать — здесь.
Как установить кисти в фотошопе
И не только кисти, а также: образцы, градиенты, стили, узоры, контуры, фигуры и инструменты.
На самом деле все просто и устанавливается одинаково и в одном диалоговом окне. Разбирать мы будем на примере с кистями.
Шаг 1. Заходим в «Edit -> Preset Manager…» (Редактирование -> Управление наборами…).
Шаг 2. Перед нами откроется окно. В котором мы выбираем тип набора «Brushes» (Кисти), обычно они стоят первыми по умолчанию.
Шаг 3. Нажимаем кнопку «Load» (Загрузить) и заходим в папку с кистями, у меня это кисти боке, которые я очень рекомендую установить, полезный инструмент для фотографа.
Все! Нужные нам кисти появились.
Так же делаем и с другими дополнениями, которые я перечислил выше.
Как видите, ничего сложно здесь нету. Но если будут вопросы, отвечу в комментариях!
С ув. Владислав
Любите креатив, дизайн и маркетинг?
В этом уроке, я покажу вам метод для разработки простых, но элегантных абстрактных линий в Photoshop.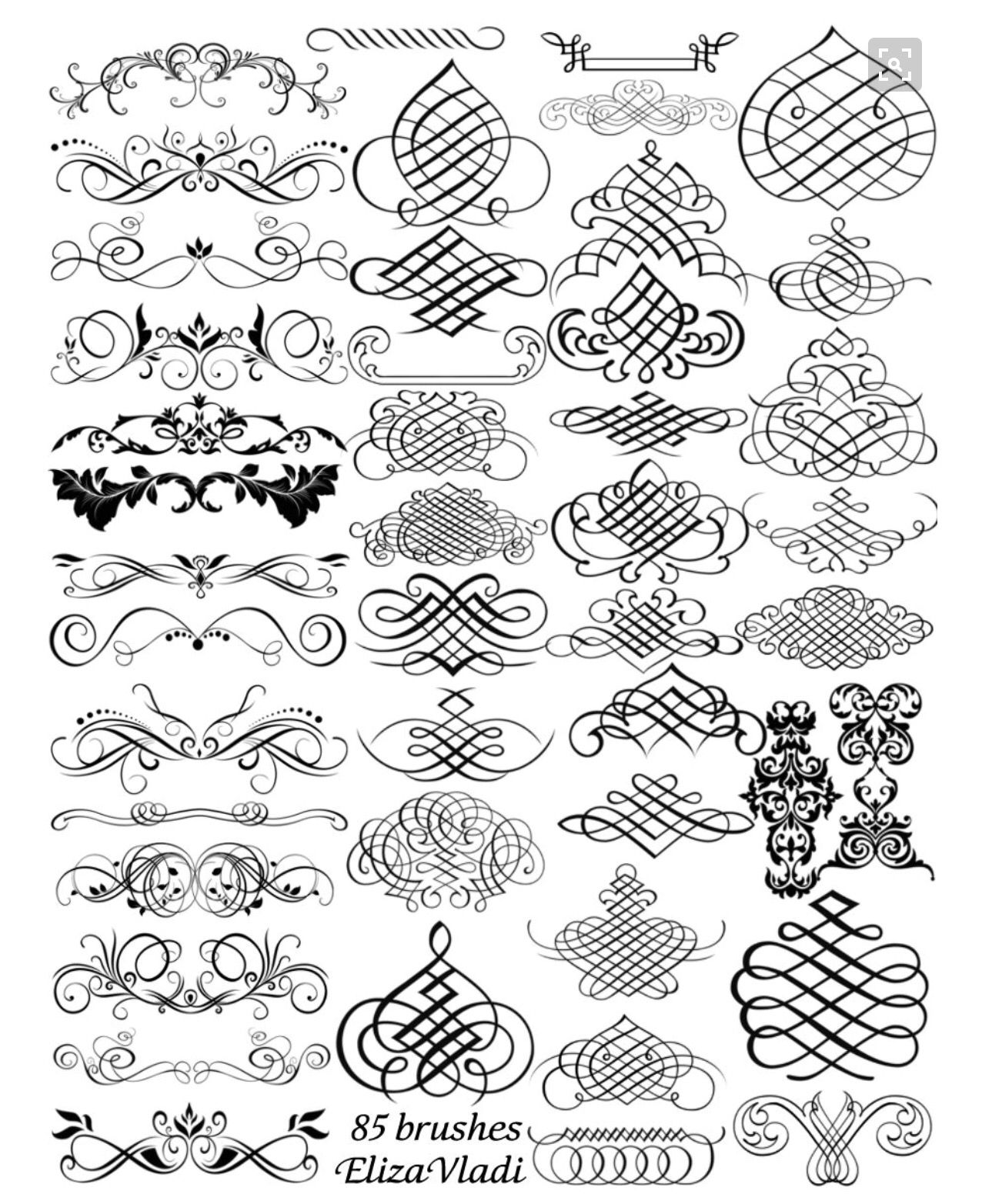 Вы увидите, как легко достигается этой эффект, и вы сможете применять его для своих креативных работ, таких как: фоны для заголовков сайтов, логотипов, или для ваших фото манипуляций.
Вы увидите, как легко достигается этой эффект, и вы сможете применять его для своих креативных работ, таких как: фоны для заголовков сайтов, логотипов, или для ваших фото манипуляций.
Этот учебник предназначен для начинающих. Если вы следили за предыдущими моими уроками, то сможете использовать приобретенные в них навыки, таких как Pen Tool, Free Transform Tools и режимы смешивания слоев. Хорошо, давайте начнем!
Шаг 1
Создайте новый документ с черным фоном, размер 980px 400px . Используйте в настройках разрешения 72 dpi , так как мы создавая композицию для веб-сайта.
Теперь давайте сделаем новые установки для кистей. Для этого, во-первых, выберите следующую кисть:
Затем, применим следующие настройки динамики к кисти:
Shape Dynamics
Scattering
Other Dynamics
Убедитесь, что вы также выбрать опцию Airbrush и Smoothing.
После окончания настройки кисти, давайте сохраним ее в качестве нового кистей и в будущем мы можем использовать ее снова. Чтобы это сделать, щелкните левой кнопкой мыши на треугольник в правом верхнем углу и выберите “New Brush Preset”:
И введите следующее название во всплывающем окне:
Затем вы увидите кисти в окне выбора кистей:
Шаг 2
Создайте новый слой с названием “lines”, используя инструмент Pen Tool нарисуйте рабочий путь, как на изображении ниже:
Подсказка: удерживайте клавишу Shift и перетащите мышь вверх примерно под углом 45 градусов для обеих ключевых точек точек.
Затем, нажмите правой кнопкой мыши и выберите опцию “Stroke Path”:
После этого, выберите опцию “Brush” и обязательно отметьте “Simulate Pressure”:
Должен получиться следующий эффект:
Шаг 3
Оставаясь на том же слое “lines”, перейдите к Filter> Blur> Motion Blur и примените следующие настройки:
Затем, нажмите Ctrl + F – это повторно применит фильтр Motion Blur , и вы получите следующий эффект:
Примените следующий Gradient Overlay к слою:
Продублируйте этот слой 4 раза и слейте эти слои вместе, получится:
Переименуйте этот слой в “lines” после слияния.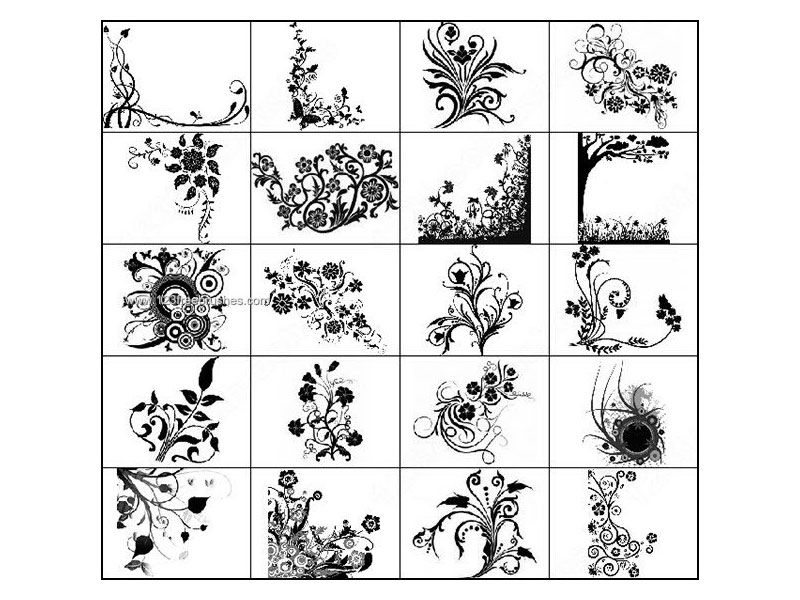
Шаг 4
Снова продублируем слой “lines” 3 раза, и вы увидите, что цвет спектральных линий станет ярче:
Теперь мы объединим эти дублированные слои вместе, а затем, используя инструмент Free Transform , чтобы немного изменить его:
Используя Warp Tool (Ctrl + T и правой кнопкой мыши выберите “Warp”), превратите его в следующую форму:
А вот эффект, который у нас получится после деформации:
Шаг 5
Теперь мы можем продублировать этот слой слой несколько раз, вращая и изменяя размер каждого дублированный слой, пока не получим желаемый результат:
Вот мой вариант:
Сольем дубликаты слоя.
Мы можем добавить небольшой эффект свечения. Чтобы это сделать, просто продублируйте слой и примените следующие настройки Gaussian Blur : (Filter > Blur > Gaussian Blur)
Изменим режим смешивания размытого слоя на “Linear Light“, и получим следующий эффект:
Добавим последние штрихи. Помните, мы создали новую кисть в шаге 1? Мы можем использовать ее, чтобы добавить интересные точки на абстрактные линии.
Помните, мы создали новую кисть в шаге 1? Мы можем использовать ее, чтобы добавить интересные точки на абстрактные линии.
Создайте новый слой с названием “dots”поверх всех других слоев, возьмите эту кисть и просто закрасьте линии:
Затем, измените режим смешивания слоя на “Overlay” и получим следующий эффект:
Продублируйте этот слой “dots” и измените режим его смешивания обратно в “Normal“, а затем уменьшите его непрозрачность до 15% и сотрите некоторые его части.
Получим следующий конечный эффект:
Надеюсь, вам понравился этот урок, и он был для вас полезным, напишите мне в комментариях если у вас появились какие-либо вопросы, я постараюсь помочь вам.
Автор здесь.
Похожие уроки и статьи
Оценка посетителей
[Всего: 3 Среднее: 4.3]Free Pencil Brush Кисти для Photoshop
Кисть-карандаш Photoshop
Художники часто обращаются к Photoshop и подобным программам для создания цифрового искусства.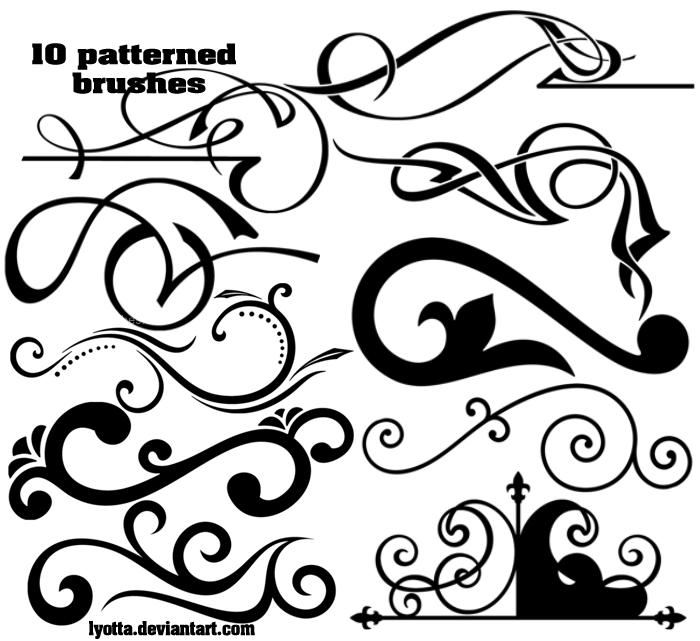 Создавать искусство в реальной жизни доставляет удовольствие из-за захватывающего процесса и контроля, который вы можете получить с помощью своей руки, но многие люди решают обратиться к цифровому творчеству, потому что они находят в этом довольно много преимуществ. В общем, гораздо проще носить свое искусство с собой, вы всегда можете работать над своей техникой, не создавая беспорядка, вы можете легко поделиться ею с кем угодно, вы можете скопировать ее и распечатать в разных форматах и т. Д.
Создавать искусство в реальной жизни доставляет удовольствие из-за захватывающего процесса и контроля, который вы можете получить с помощью своей руки, но многие люди решают обратиться к цифровому творчеству, потому что они находят в этом довольно много преимуществ. В общем, гораздо проще носить свое искусство с собой, вы всегда можете работать над своей техникой, не создавая беспорядка, вы можете легко поделиться ею с кем угодно, вы можете скопировать ее и распечатать в разных форматах и т. Д.
Если вы художник, решивший попробовать цифровое искусство, вы можете заметить, что одной из вещей, которых вам не хватает, является ощущение беззаботности и беспорядка, который возникает, когда вы создаете вручную. Это мелочи в процессе, такие как моменты, когда вы создаете эскиз, только чтобы выровнять его после и создать окончательную версию того, как будет выглядеть ваше искусство.
Рисование карандашом — это то, что делают все художники, когда рисуют от руки, и все они упускают это, когда обращаются к цифровому рисованию.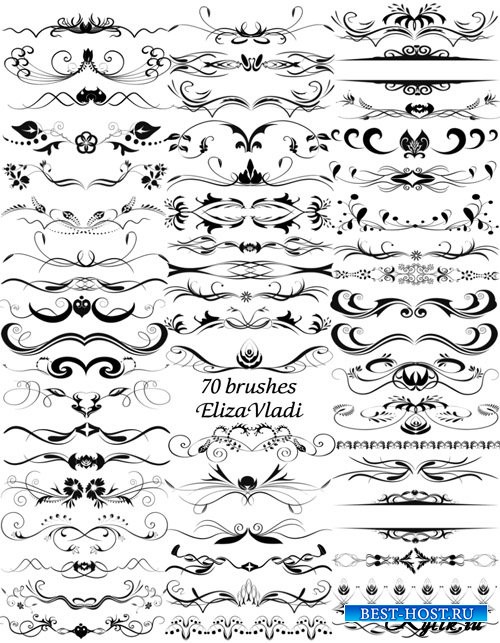 Однако, как только они узнают, что программное обеспечение, такое как Photoshop, может вернуть им ощущение рисования карандашом, они снова готовы к работе. Они стали еще счастливее, потому что теперь они могут изменять наброски, копировать их для другого контура и делать с ним больше манипуляций.
Однако, как только они узнают, что программное обеспечение, такое как Photoshop, может вернуть им ощущение рисования карандашом, они снова готовы к работе. Они стали еще счастливее, потому что теперь они могут изменять наброски, копировать их для другого контура и делать с ним больше манипуляций.
Итак, как вам вернуть опыт работы с карандашом? В Photoshop есть множество готовых опций для пользователей, и одна из наиболее важных вещей — это кисти и наборы кистей, которые вы получаете и те, которые вы можете скачать.Также существует довольно много бесплатных наборов кистей, поскольку многие художники также изо всех сил пытались найти свои любимые инструменты и бесплатно предоставляют их остальной части сообщества.
Некоторые из этих художников сделали кисть, имитирующую карандаш, и вы можете использовать ее так же, как и обычную кисть. Вы не почувствуете, как ваша рука трется о бумагу, но, возможно, это даже лучше, потому что вы не сможете испачкать свои работы.
В Интернете есть множество вариантов выбора типа карандаша, твердости, формы и текстуры, так что вы можете в значительной степени скопировать обычные карандаши, которые вы используете, когда делаете наброски в реальной жизни. Убедитесь, что вы опробовали несколько моделей, прежде чем выбирать одну конкретную кисть, потому что некоторые из них могут быть намного лучше по качеству, чем другие.
Убедитесь, что вы опробовали несколько моделей, прежде чем выбирать одну конкретную кисть, потому что некоторые из них могут быть намного лучше по качеству, чем другие.
В Photoshop удобны кисти-карандаши, и многие люди ими пользуются. Не бойтесь инвестировать в подходящий набор или набор этих кистей, поскольку они могут быть удобны и являются отличным способом еще больше обновить вашу игру и вывести ее на новый уровень. Вы и ваши клиенты обязательно останетесь довольны этим новым инструментом.
Мои текстурные кисти выглядят совсем не так, как предназначены. Как я могу это исправить? — Запас текстуры True Grit
Многие из наших кистей содержат встроенные текстурные узоры и настройки. Если у вас установлено много пользовательских кистей, Photoshop может быть перегружен, что приведет к несоответствию текстур, потере чувствительности к давлению или другому странному поведению кисти.
Обычно это приводит к повреждению файла настроек Photoshop.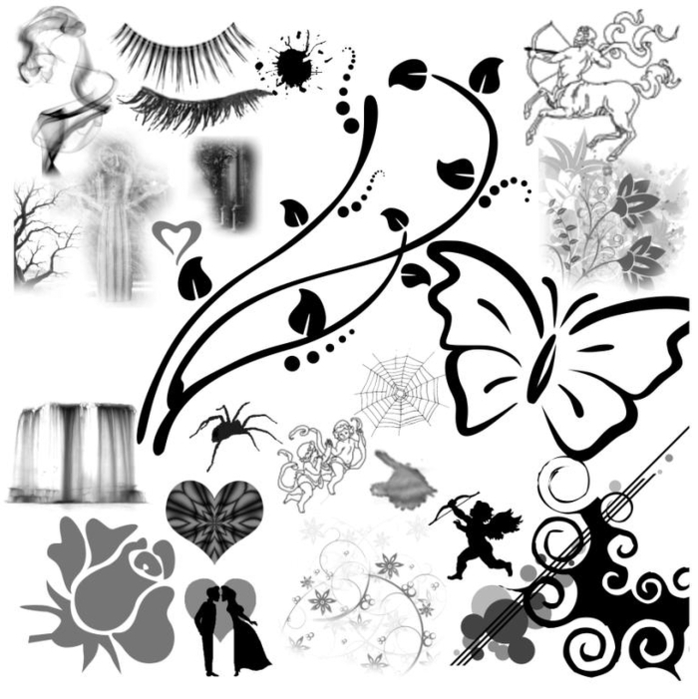
ШАГ 1.
Для начала убедитесь, что у вас есть последняя версия наборов кистей True Grit Texture Supply, готовая к установке.
ЗАГРУЗИТЕ СВОИ ЩЕТКИ ЗДЕСЬ
ШАГ 2.Перейдите в Preset Manager (Edit> Presets> Preset Manager) и выберите «Brush» из раскрывающегося меню. Это показывает все кисти, которые вы в настоящее время установили.
Найдите и выберите соответствующие кисти True Grit в Менеджере предварительных настроек.
CC2020 пользователей:Кисти больше не отображаются в Менеджере предустановок. Вы можете удалить свои кисти, выбрав их на панели «Кисти» («Окно»> «Кисти»), затем нажмите кнопку «Удалить / удалить». Переходите к шагу 5.
ШАГ 3. Удалите выбранные кисти, нажав кнопку «Удалить».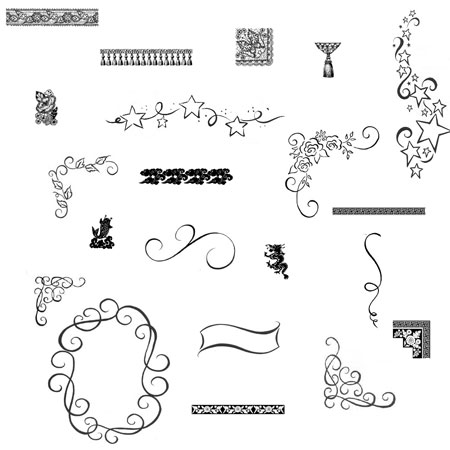
ШАГ 4.
Если у вас установлена более старая версия кистей Beat Tones, Lithotone, Distress Press или Grain Shader, набор может включать предварительных настроек инструмента кисти или наборов паттернов .
Если это так, повторите шаги 2 и 3, выбрав Инструменты и Шаблоны в раскрывающемся списке «Диспетчер предустановок» (см. Ниже).
Не волнуйтесь, повторно установленные кисти будут работать без них, если вы загрузили последнюю версию на шаге 1.
ШАГ 5.Закройте Photoshop и перезагрузите компьютер.
ШАГ 6.Установите последнюю версию уязвимой кисти (см. Шаг 1), следуя инструкциям, включенным в ваш загружаемый пакет.
Если все вернется в норму, можно идти.
Связанная статья:
Обеспечение бесперебойной работы кистей.
Если проблема не исчезнет, повторите шаги 2–6 со всеми другими наборами кистей, наборами инструментов кисти и узорами, которые вы установили, включая настройки Photoshop по умолчанию. Внимание!
При удалении наборов кистей других производителей убедитесь, что у вас все еще есть исходные файлы установщика кистей или ссылки для загрузки, чтобы их можно было переустановить позже.Если вы не уверены, сохраните резервную копию, выбрав кисти и нажав кнопку «Сохранить набор» в диспетчере настроек.
Кисти и узоры Photoshop по умолчанию автоматически появятся снова после перезапуска Photoshop, поэтому нет необходимости делать их резервную копию.
По-прежнему испытываете сбои в работе кисти?Если удаление всех кистей не устранило проблему, пора «взяться за дело» и сбросить настройки Photoshop.
Мы надеялись, что до этого не дойдет!
Установлено слишком много пользовательских кистей — наиболее частая причина неожиданного поведения кисти, это также может быть результатом поврежденного файла настроек Photoshop, и единственное решение — сбросить настройки Photoshop.

Это небольшой процесс, но как только вы закончите, все должно вернуться в нормальное состояние, и ваши кисти будут работать должным образом.
ШАГ 1.
Следуйте инструкциям ручного метода в обучающем видео Adobe ниже (с 0:00 до 5:00). Не используйте сочетание клавиш во второй половине видео (поверьте нам).
Закройте Photoshop и перезагрузите компьютер.
ШАГ 3.Откройте Photoshop и переустановите кисти, по одному набору кистей за раз, проверяя каждый набор по ходу работы.
Все должно быть в норме, однако, если вы по-прежнему испытываете трудности, пожалуйста, свяжитесь с нами.
Практика правильного ухода за щеткой. Чтобы избежать ошибок кисти и обеспечить бесперебойную работу Photoshop, рекомендуется регулярно управлять кистями и устанавливать только то, что вам нужно или использовать ежедневно.
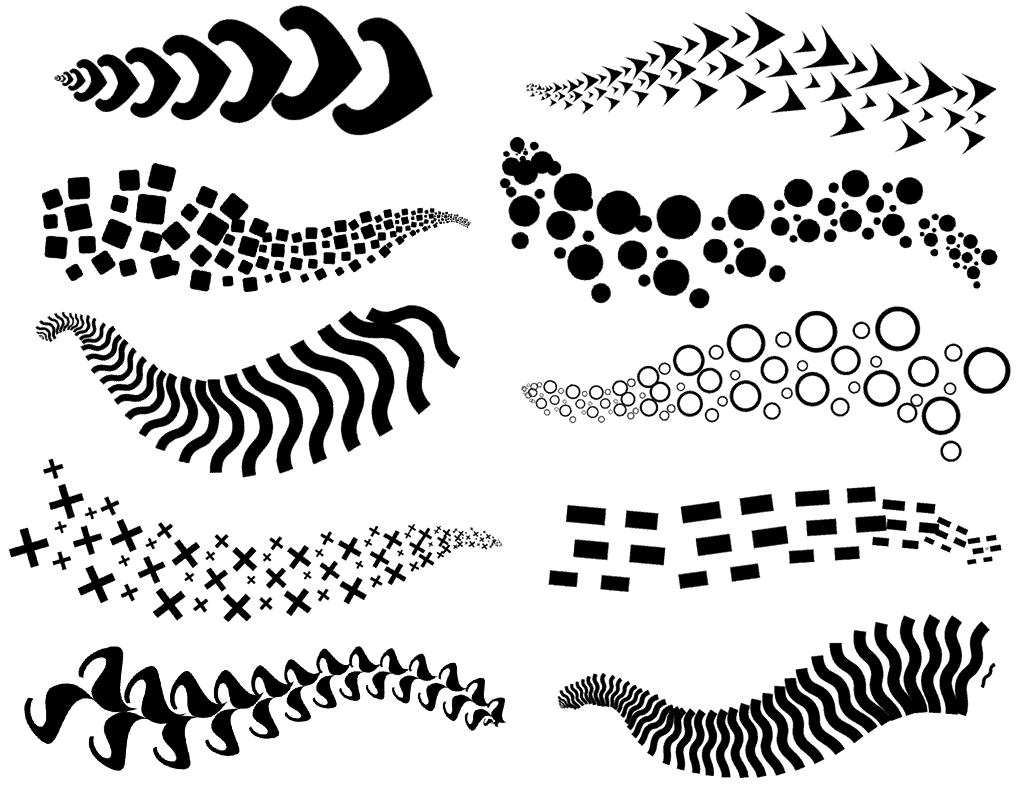 СОВЕТ 1:
СОВЕТ 1: Удаляйте неиспользуемые наборы кистей.
Перегрузка вашей системы кистями, узорами и даже шрифтами, которые не используются ежедневно, может привести к перегрузке Photoshop, что приведет к повреждению файлов настроек. Загрузка того набора кистей, который вам нужен сегодня, может занять дополнительную минуту, но это поможет сохранить бесперебойную работу Photoshop и избавит вас от лишних хлопот по сбросу настроек, если что-то пойдет не так.
СОВЕТ 2:Практикуйтесь в установке и удалении кистей и узоров.
Установка и удаление кистей могут показаться сложными в первые несколько раз, но загрузка кистей на лету станет гораздо менее головной болью, если вы ознакомитесь с процессом.
СОВЕТ 3:Храните все файлы кистей и узоров в легко доступной библиотеке.
Храните файлы кистей и рисунков в удобном для поиска месте на жестком диске (не на внешнем диске).
Технически, они должны храниться в папках приложения Photoshop, так как это первое место, куда Photoshop обращается при поиске отсутствующих файлов кистей или узоров.
MAC: Приложение> Photoshop> Шаблоны> Кисти / узоры
WIN: Программные файлы> Adobe> Photoshop> Наборы настроек> Инструменты
Однако это необязательно на 100%, и главное — хранить все файлы кистей в легкодоступном месте.
СОВЕТ 4:Сохраните кисти, которые вы используете чаще всего, в меньшие пользовательские наборы.
Мы все были там. Вы покупаете действительно потрясающий набор из 200+ художественных кистей, а затем регулярно используете лишь несколько из них.Остальные 195 кистей засасывают память и создают беспорядок, поэтому подумайте о том, чтобы сохранить кисти, которые вы регулярно используете, в их собственный набор и удалите весь набор до тех пор, пока они вам снова не понадобятся.
Для сохранения пользовательского набора кистей.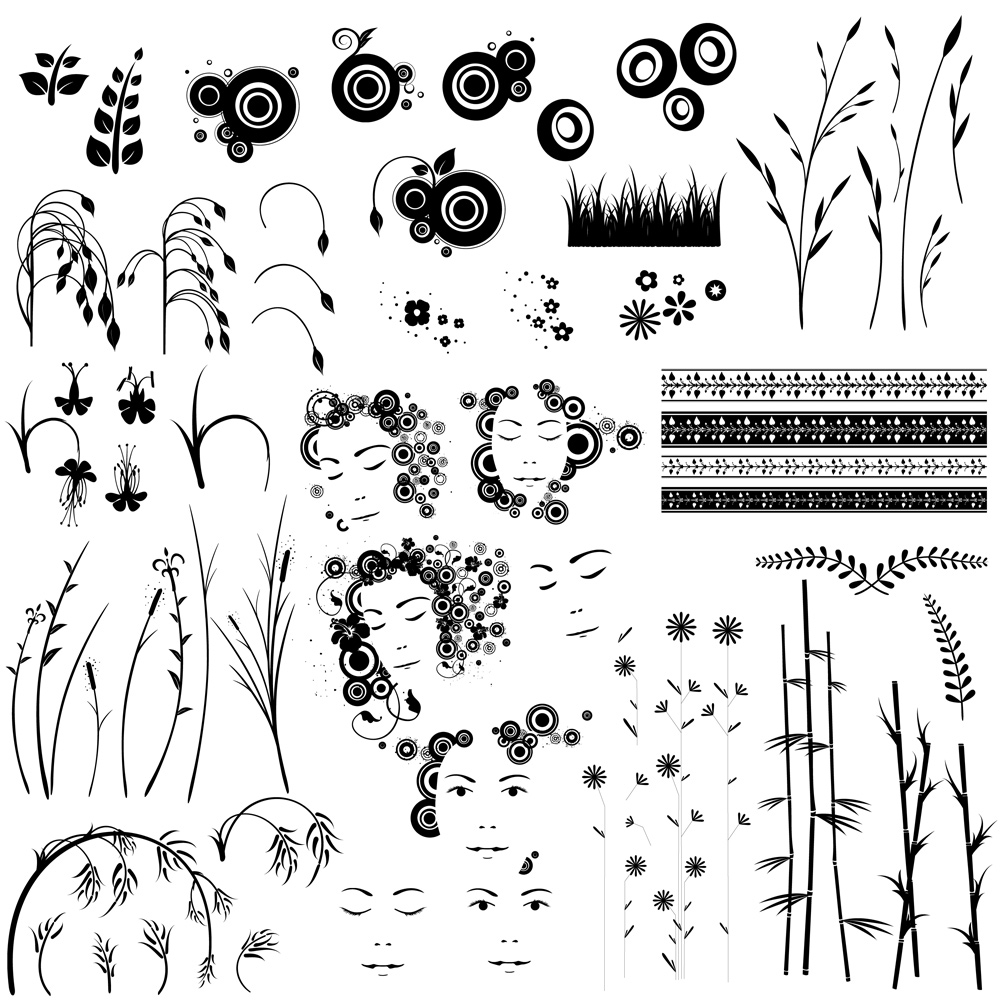
- Перейдите в «Правка»> «Предустановки»> «Диспетчер предустановок», затем выберите «Кисти» в раскрывающемся меню.
- Выберите кисти, которые хотите сохранить в индивидуальном наборе.
- Щелкните кнопку «Сохранить набор …».
- Удалите оставшиеся неиспользуемые кисти.
узорных кистей Photoshop — границы и линии от GrutBrushes.com
узорчатых кистей Photoshop, выходящих из кончика стилуса. Узоры следуют направлению ваших мазков кисти и увеличиваются или уменьшаются по мере того, как вы прикладываете большее или меньшее давление к стилусу. Эти узорчатые кисти Photoshop являются частью живого набора — заплатите гроши сейчас за изобилие потом!
Количество кистей в этом наборе со временем будет расти (33 прямо сейчас), но также будет расти и цена, поэтому зафиксируйте сейчас по сегодняшней цене и получите все будущие обновления бесплатно!
Купите сегодня, пока это дешево!
Направленные узоры Photoshop, которые следуют за вашим мазкомКисти с узорами Photoshop следуют направлению вашего мазка!
Кисти с узором в Photoshop следуют направлению мазка кисти, узор вытекает из кончика стилуса и также изменяется в зависимости от давления стилуса.
Шаблон Photoshop также изменяет размер при рисовании или раскрашивании. Сильно надавите, чтобы получить более крупные формы, или слегка надавите, и конец сузится до бесконечности.
Это потребует небольшой практики, чтобы добиться правильного результата (это то, что нужно для отмены). Убедитесь, что настройки давления на планшете такие, где они вам тоже нравятся!
Обведите контур изогнутой линии любой узорной кистью!Как обвести контур с помощью узора Photoshop
Вы определенно получите больше удовольствия, просто нарисовав от руки рисунок кистями GrutBrushes, но могут быть моменты, когда вам нужно немного больше контроля над вашей линией, в этом случае вы вы можете использовать векторные контуры для направления ваших узоров.
Вы можете использовать эти кисти, чтобы обвести векторный контур любым узором Photoshop, который вы хотите, и он будет следовать всем изгибам вашего контура. Не нравится линия? отмените, отрегулируйте и повторите обводку контура снова, пока он не станет идеальным.
Не нравится линия? отмените, отрегулируйте и повторите обводку контура снова, пока он не станет идеальным.
Сужение и масштабирование рисунка вдоль контура
Используйте параметр «Затухание», чтобы постепенно уменьшать масштаб рисунка по длине мазка.
Введите количество раз, которое вы хотите, чтобы узор повторялся по длине вашего пути, в элемент управления затуханием.
Delicious, Hand Crafted Anti-Aliasing. много бесплатных кистей, но я очень стараюсь сделать края красиво четкими (но не слишком резкими!)
Если вы загрузите много кистей из Интернета, при внимательном рассмотрении вы можете заметить много неровных краев.Я трачу много времени на то, чтобы убедиться, что источники узоров (по возможности, векторы) визуализируют хорошо сглаженные формы с довольно четкими краями с минимально возможным количеством зазубренных краев.
Невозможно полностью избежать «неровностей» под всеми углами, но я стараюсь их минимизировать (остальное зависит от Photoshop)
Источники с высоким разрешениемХотя я стремлюсь к базовому узору форма около 300 пикселей на «единицу узора». Источники, которые я использую, немного больше.Это позволяет мне позволить кистям выходить за пределы базового размера, когда вы сильнее нажимаете на стилус, и при этом ваши края остаются четкими. Только не увеличивайте его слишком сильно, я могу пока рассказать только о вас!
Используйте их на панели настроек инструмента (CS) или панели плагина GrutBrushes (CC) или на панели кистей (CC)в плагине GrutBrushes CC (CC) или в панели предварительных настроек инструмента Photoshop (CS5 +) или в Панель кистей (только CC2018)
Вы можете использовать эти кисти на панели предустановок инструментов ( Photoshop CS5 от до Current) или на бесплатной панели плагина GrutBrushes Photoshop (только Photoshop CC)
Для этого убедитесь, что вы загрузили и установите файл TPL (не ABR)
«GrutBrushes-Pattern-Brushes-Borders-TPL.zip «
Photoshop CC Версия ABR также включена
Если вы используете последнюю версию Photoshop CC и хотите установить их как кисти ABR (крайнее правое изображение выше), вы должны загрузить и установить zip-файл с ABR в имени:
«GrutBrushes-Pattern-Brushes-Borders- ABR .zip»
Примечание: Эта версия не будет работать в плагине GrutBrushes! (Используйте другой zip-архив) файл вместо этого)
Быстро и легко на ЦП Я очень стараюсь, чтобы эти кисти с узорами в Photoshop были как можно меньше, обычно между 5 и 50 КБ, чтобы сэкономить оперативную память для лучших вещей.Это помогает им оставаться быстрыми и максимально отзывчивыми.
Эти узоры были нарисованы кистями, которые есть в наборе прямо сейчас, но их будет гораздо больше
Образцы линий, нарисованные с помощью 10 из 11 33 узоров Photoshop, которые включены прямо сейчас
Обновление: Добавлено 7 дополнительных узорчатых кистей
4 августа
10 дополнительных узорных кистей Photoshop
Добавлено 10 новых узорных кистей Photoshop
FAQ — Дополнительные вопросы и ответыКак такой маленький набор может стоить 20 долларов?
Это «живой набор», который со временем будет расти.И количество щеток, и цена будут периодически увеличиваться. Полная цена, указанная выше с косой чертой ( $ 20 ), — это та цена, которую я ожидаю, когда я перестану его обновлять.
Вы получите любые новые узорчатые кисти, которые я когда-либо использовал, даже если вы заплатите сниженную цену сейчас. Это позволяет мне финансировать разработку большего количества кистей и позволяет вам получить готовый продукт позже с огромной скидкой сегодня .
Это позволяет мне финансировать разработку большего количества кистей и позволяет вам получить готовый продукт позже с огромной скидкой сегодня .
Нет никаких гарантий относительно того, насколько велик будет окончательный набор. , если у вас есть какие-либо сомнения по поводу стоимости этой сделки Я настоятельно рекомендую вам подождать, пока набор будет закончен, вы всегда можно будет купить за полную стоимость позже.
Сколько кистей будет в комплекте?
Сейчас там 11 33 кистей, но я действительно не знаю, сколько их будет в итоге. Я могу вам сказать, что набор кистей InkyLeaks FX для брызг начинался с 1 доллара за 10 кистей и заканчивался 12 долларами за 100 кистей. Я, , ожидаю, что этот набор может стоить 20 долларов со 100 кистями , но я могу ошибаться (в любом направлении) Я не хочу обещать кисти и делать их просто для выполнения квоты, я хочу включать только кисти, я думаю на высоте.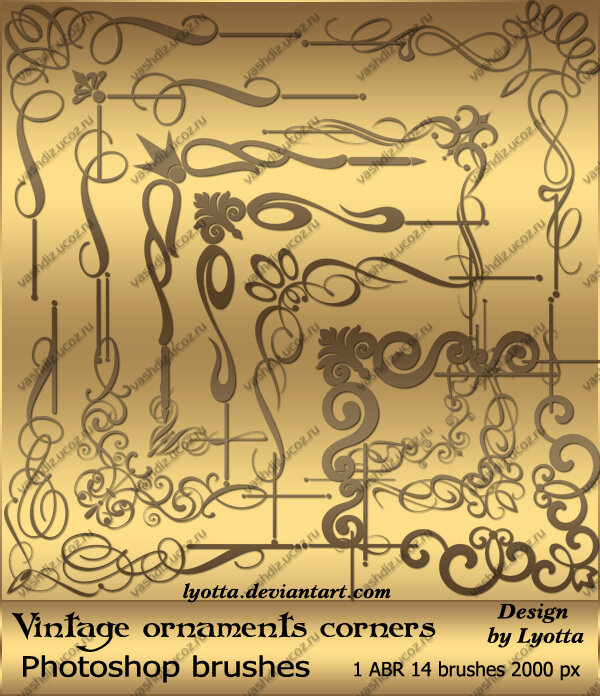 Имейте в виду, что если завтра в меня упадет метеор, цена и размер останутся неизменными навсегда. Может произойти все, что угодно. Не покупайте его, если вы не будете счастливы заплатить за него, как сейчас.
Имейте в виду, что если завтра в меня упадет метеор, цена и размер останутся неизменными навсегда. Может произойти все, что угодно. Не покупайте его, если вы не будете счастливы заплатить за него, как сейчас.
Когда появятся новые щетки?
Лучший ответ, который я могу дать: когда у меня появятся новые кисти, которые, по моему мнению, заслуживают того, чтобы быть в этом наборе, я добавлю их. Я делаю кисти все время, и иногда делаю много того, что мне нравится, за короткое время, а иногда делаю много ужасных, которые никогда не покидают лабораторию.Когда я замечаю хороший, я кладу его сюда, так что возвращайся в любое время и посмотрю.
Стоит ли скачивать оба zip-файла?
Если вы хотите использовать их в плагине GrutBrushes, или в Photoshop CS5 или CS6, или на панели предварительных настроек Photoshop CC Tool, загрузите и установите GrutBrushes-Pattern-Brushes-Borders-TPL.zip
Если вы хотите их использовать в последней версии Photoshop CC загрузите GrutBrushes-Pattern-Brushes-Borders- ABR .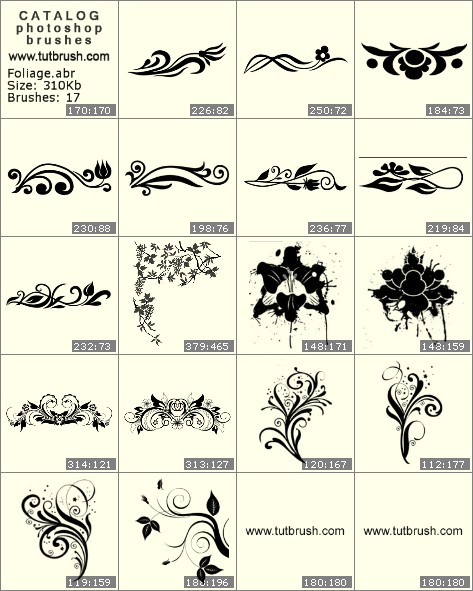 zip файл
zip файл
Могу ли я использовать их на iPad?
ДА! Я успешно загрузил их в Artstudio Pro и Adobe Sketch на iPad Pro.Я думаю, что это единственные два приложения, в которых они будут работать.
Узорные кисти GrutBrushes работают в Artstudio Pro и Adobe Sketch на Ipad ios
Работают ли они в Photoshop Elements, Procreate, GIMP, Krita и т. Д.?
Извините, но они не работают ни в Photoshop Elements, ни в любой из версий Photoshop до CS5! Они не работают ни в Corel Painter, ни в Procreate, ни в GIMP.
Имейте в виду, что почти все приложения, которые говорят, что могут загружать кисти Photoshop, вероятно, не могут.Они почти всегда загружают только кисть , только форму , но никакой динамики (то, как она реагирует на ваш стилус)
Могу я попробовать?
Конечно! вот бесплатная кисть для узоров венков, которую вы можете попробовать
** Работают ли они в
Photoshop CS5 и CS6 ? Вроде, но придется их немного доработать. Как только вы выберете один, вы можете обнаружить, что они очень тусклые или вообще не появляются. Вам нужно будет открыть панель кистей и снять флажок «Текстура», чтобы они стали полностью непрозрачными.
Как только вы выберете один, вы можете обнаружить, что они очень тусклые или вообще не появляются. Вам нужно будет открыть панель кистей и снять флажок «Текстура», чтобы они стали полностью непрозрачными.
Как только вы выключите текстуру, вы можете щелкнуть «замок», чтобы они не включались снова, хотя это также не позволит ему изменять текстуру на кистях и инструментах, где вы хотите , чтобы текстура изменилась
снимите отметку с параметра «Текстура» на панели кистей.
Сохраните новый набор настроек инструмента.
. Тогда я боюсь, что вам придется повторно сохранить их в качестве новых наборов инструментов, иначе текстура может включаться снова каждый раз, когда вы ее выбираете.
Чтобы сохранить его как новый набор настроек инструмента, щелкните значок маленькой страницы в нижней части панели «Наборы инструментов».
Какая разница, снятие флажка с поля «Текстуры»? Этот параметр делает края четкими.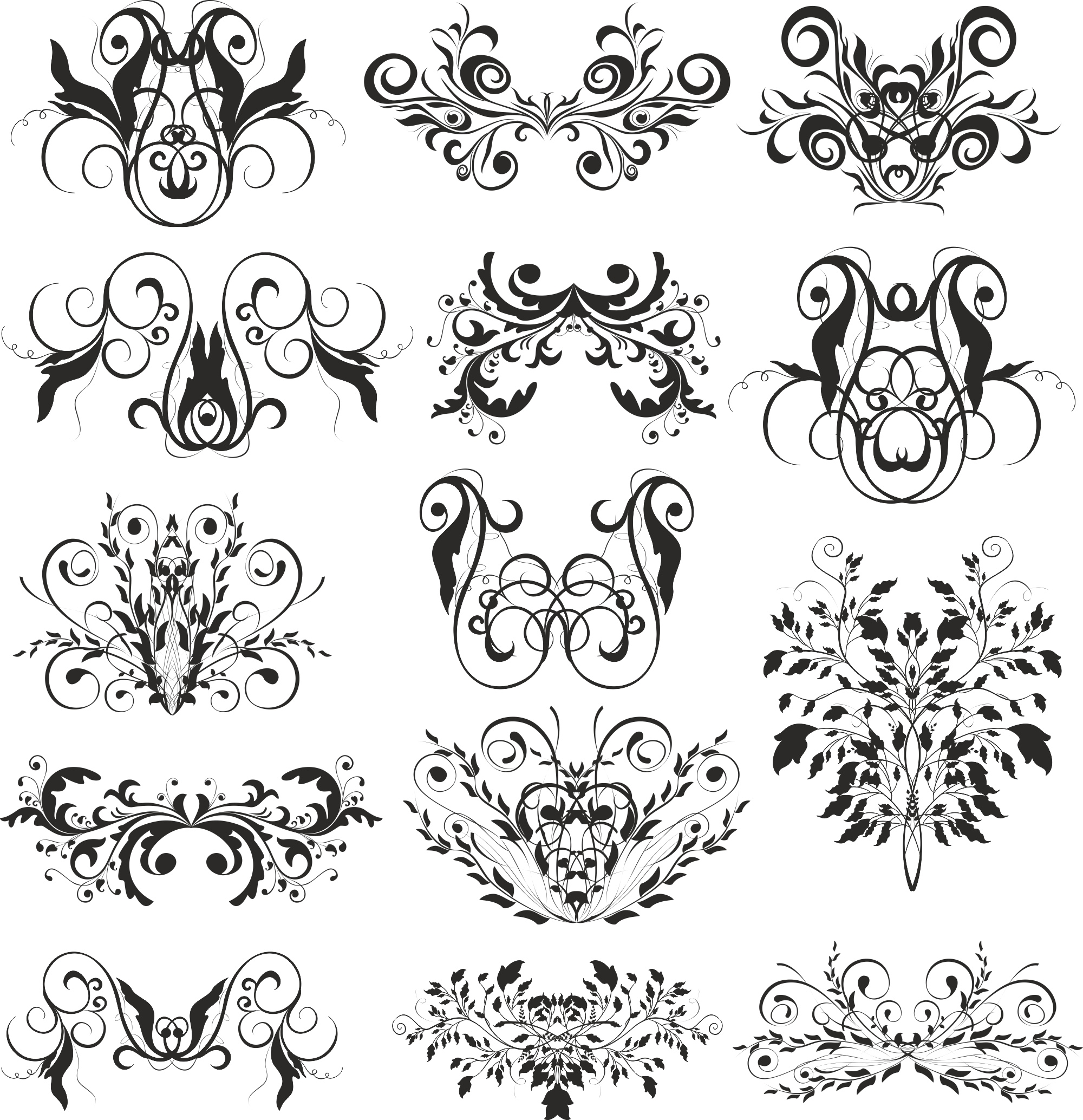 Вот сравнение краев в Photoshop CC с включенной настройкой текстуры и рядом с ней кисть с отключенной текстурой в Photoshop CS.
Вот сравнение краев в Photoshop CC с включенной настройкой текстуры и рядом с ней кисть с отключенной текстурой в Photoshop CS.
Версия Photoshop CS более мягкая и даже немного нечеткая (посмотрите на левый край кривой). Вы можете даже не заметить разницы. Если вас устраивает этот пример, то вы будете полностью довольны внешним видом остальных из них.
Как установить узорчатые кисти в Photoshop?
Выберите A, B или C в зависимости от вашей настройки
A.В подключаемом модуле GrutBrushes (Photoshop CC)
- Нажмите кнопку «Добавить»
- Найдите файл с именем «GrutBrushes-Pattern-Brushes-Borders-TPL.zip»
- Нажмите OK
B. In Панель кистей Photoshop (только Photoshop CC 2018)
- Распакуйте «GrutBrushes-Pattern-Brushes-Borders-ABR.zip» (тот, в имени которого есть «ABR»)
- Выберите «Импортировать кисти» из кистей меню панели (вверху справа на панели кистей)
- Найдите и загрузите файл, распакованный на шаге 1
C. В Photoshop CS5 или CS6 (см. Дополнительные инструкции выше )
В Photoshop CS5 или CS6 (см. Дополнительные инструкции выше )
- Распакуйте «GrutBrushes-Pattern-Brushes-Borders-TPL.zip»
- Перетащите файлы TPL на значок Photoshop на рабочем столе (win) или док-станция (mac)
- Откройте Photoshop и в меню откройте Window> Tool Presets. Вы найдете их здесь.
Как только вы купите набор, вы получите мгновенную ссылку для скачивания после страницы оформления заказа.вы также получите электронное письмо со ссылкой для загрузки позже, и после этого вы всегда сможете войти в свою учетную запись и загрузить ее со вкладки загрузок.
Когда будут добавлены новые кисти, просто скачайте их снова!
Как я могу «отстегнуть» щетку? (Я хочу, чтобы формы имели постоянную ширину)
Используйте мышь, чтобы быстро получить ровную линию
The Instant Way: Используйте мышь! Это самый быстрый способ сделать это.

Когда вы рисуете с помощью мыши, каждая форма будет иметь одинаковый размер (установите ползунок вверху слева, рядом с инструментом кисти) или используйте клавиши квадратных скобок [ и ] , чтобы уменьшить или увеличить размер фигур.
Со стилусом: Если вы все еще хотите использовать стилус, но размер не реагирует на давление, есть еще несколько шагов. Откройте панель кистей и в разделе «Динамика формы» измените настройку «дрожание размера» с « Pen Pressure » на « Off ». Теперь настройте размер кисти, используя обычный элемент управления, и все ваши формы будут тот же размер .
Примечание: Если в один щелчок кисти (как, например, в кисти «Пузырьки») образуется несколько фигур, вы все равно получите кластер фигур разного размера, но размер кластера останется неизменным.
Мой штрих начинается с одной фигуры в неправильном направлении, что мне делать?
Photoshop будет указывать ваши штрихи в том направлении, в котором вы рисуете, он проверяет направление, в котором движется ваша мышь или стилус.
Если вы не двигаетесь при первом щелчке, он не может знать, куда вы идете, так что он просто разместит вашу первую фигуру в случайном направлении, а затем направит остальные в том направлении, в котором вы будете двигаться после этого.
Photoshop не может выровнять ваши формы по вашему контуру, пока не узнает, в каком направлении вы рисуете, поэтому получите «беговой старт», прежде чем начинать рисовать.
Чтобы избежать случайных ложных запусков, попробуйте переместить стилус или мышь в этом направлении перед , щелкнув мышью, чтобы начать рисование (получить «беговой старт»). Это может потребовать некоторой практики.
Еще одна вещь, которая помогает в этом отношении, — это рисование на новом слое. Таким образом, вы можете настроить и обрезать свой штрих с помощью лассо или ластика, если вам нужно, и даже изменить его положение с помощью инструмента перемещения, не беспокоясь об иллюстрациях в нижних слоях.
Имейте в виду, что эти кисти не предназначены для точных технических иллюстраций. (это лучше сделать в Adobe Illustrator или Affinity Designer). Они предназначены для быстрого рисования, забавы, декоративных линий.
Я сделал их, чтобы мы все могли повеселиться, чтобы никого не расстраивать, поэтому, если вы не можете получить от них удовольствие или обнаружите, что не можете получить желаемые результаты, просто отправьте мне электронное письмо с просьбой о возмещении. и я с радостью верну вам ваши деньги!
Еще лучше, если вы повеселитесь (я знаю, что будете!) И нарисуете что-нибудь аккуратное, пришлите мне!
Есть еще учебные пособия?
Обещаю, что скоро сделаю! Они будут на этой странице. На странице справки есть более общая справка, включая советы и другие руководства.
История набора** Следующее обновление будет в августе, а пока я беру отпуск на несколько недель! **
14 июля — Опубликованы первые 7 кистей
15 июля — Добавлено еще 4 кисти
17 июля — Добавлено еще 4 кисти — 22:15 Цена увеличена до 2 долларов
4 августа — Добавлено еще 7 кистей Кисти — Цена увеличена до 3 долларов
11 октября — Добавлено еще 11 кистей — Цена увеличена до 6Как удалить кисти и узоры Photoshop.- Запас текстуры True Grit
Чтобы Photoshop работал бесперебойно, рекомендуется регулярно управлять кистями и удалять все кисти и узоры, которые вы не используете каждый день.
Удаление кистей (файлы .abr) Шаг 1.Перейдите в менеджер предустановок (редактирование> предустановки> менеджер предустановок) и выберите «Кисти» из раскрывающегося меню.Это показывает все кисти, которые вы в настоящее время установили.
Шаг 2.Выберите кисти, которые вы хотите удалить, затем нажмите кнопку «Удалить».
Удаление предустановок Brush Tool (файлы .tpl) Шаг 1.Перейдите в менеджер предустановок (редактирование> предустановки> менеджер предустановок) и выберите «Инструменты» в раскрывающемся меню.Здесь отображаются все предустановки инструмента кисти, которые вы в настоящее время установили (на что указывает значок кисти рядом с именем кисти).
Шаг 2.Выберите предустановки инструмента кисти, которые вы хотите удалить, затем нажмите кнопку «Удалить».
Удаление шаблонов (файлы .pat) Шаг 1.Перейдите в менеджер предустановок (редактирование> предустановки> менеджер предустановок) и выберите «Шаблоны» из раскрывающегося меню.Это показывает все шаблоны, которые вы в настоящее время установили.
Шаг 2.Выберите шаблоны, которые вы хотите удалить, затем нажмите кнопку «Удалить».
Handy TipВажно помнить, что, следуя этому методу, вы не удаляете кисти, инструменты или узоры из своей системы, вы просто удаляете или «отключаете» их от Photoshop.
Имея это в виду, всегда полезно проверить, можете ли вы найти любую из ваших оригинальных кистей (.abr) Brush Tool (.tpl) и файлы шаблонов (.pat) перед удалением, если вы планируете снова установить их позже.
Если вы не можете найти исходные файлы, вы всегда можете выбрать предустановки в диспетчере предустановок и нажать кнопку «Сохранить набор …», чтобы сделать резервную копию перед удалением.
Сохранение узоров, кистей и альфа-каналов
Урок в Photoshop 12: Сохранение узоров, кистей и альфа-каналовСохранение узоров, кистей и альфа-каналов
До сих пор я часто упоминал, что «если хотите, вы можете создавать и сохранять свои собственные» в отношении таких вещей, как узоры и кисти.Однако я не объяснил , как это сделать . Что ж, пора это исправить!Сначала взгляните на инструмент Clone Stamp на панели инструментов (слева). Инструмент Clone Stamp похож на инструмент Healing Brush … по сути, он является предшественником инструмента Healing Brush, поскольку он использовался в более ранних версиях Photoshop до появления Healing Brush. С помощью Clone Stamp, как и с Healing Brush, вы сначала выбираете область изображения в качестве источника. Когда вы начинаете рисовать, ваша кисть копирует все, что было нарисовано в том месте, которое вы указали в качестве источника.Это позволяет закрасить пятна и другие препятствия.
При работе с инструментом «Клонировать штамп» важно отметить, что в его строке меню есть пункт «Выровнено». Если вы отметите «Выровнено», то точка, обозначенная как источник, из которого будет отрисована копия, будет перемещаться вместе с вашим курсором, независимо от того, сколько раз вы щелкаете мышью. Снятие флажка «Выровнено» означает, что каждый раз, когда вы отпускаете кнопку мыши и щелкаете снова во время рисования, исходная точка возвращается в исходное положение.
Теперь нажмите на другой вариант, инструмент Pattern Stamp. Этот инструмент не использует часть изображения в качестве источника. Вместо этого он использует меню сохраненных шаблонов (справа). Вы можете выбрать узор в раскрывающемся меню в строке меню. Многие шаблоны поставляются вместе с программным обеспечением, но можно создать свои собственные. Розовая стрелка указывает на изображение цветущей сакуры с фотографии, которую я определил как узор.
Откройте новый файл и выберите узор.В этом примере я буду использовать узор сакуры. Установив флажок «Выровнено», нарисуйте изображение. Если вы рисуете по всему изображению, это даст такой же эффект, как если бы вы использовали Заливку, чтобы заполнить изображение узором. Если узор меньше вашего изображения, он будет многократно повторяться, чтобы заполнить доступное пространство. Независимо от того, сколько раз вы щелкаете мышью во время рисования, после того, как вы нарисовали часть изображения, изображение не изменится. Мой пример показан на картинке (слева).
Теперь снимите флажок «Выровнено» и попробуйте снова нарисовать.На этот раз, если вы отпустите кнопку мыши и щелкните еще раз, узор начнется с другой точки. Если таким образом нарисовать ранее нарисованную область, изображение изменится. Мой пример справа.
Наконец, отметьте опцию «Импрессионист» в строке меню. Попробуйте нарисовать и посмотрите, что получится. На этот раз ваша кисть не оставляет однотонного рисунка, а оставляет след из разноцветных точек в форме кисти. Смена кисти оставляет след другой формы. В моем примере я использовал круглую кисть и специальную кисть в форме кролика (слева).
Вопрос в том, как вы сохраняете выкройки в меню выкройки? Сначала вам нужно создать узор. Вы можете использовать часть фотографии, например узор сакуры, но это не очень хорошая плитка с узором, потому что у нее есть четко очерченные края, на которых узор повторяется. Возможно, вам придется сначала извлечь объект на фотографии из фона или, по крайней мере, смешать края, чтобы они плавно переходили вместе. Вы также можете использовать фильтр Pattern Maker, чтобы превратить часть изображения в узорную плитку, как показано в Уроке 10.Третий вариант — использовать фильтры для создания рисунка, который вам нравится, например, плетеный узор, созданный в Уроке 11 (справа).
Когда у вас есть узор, используйте прямоугольную область, чтобы выбрать область, которую вы хотите сделать одной плиткой. Затем перейдите в Edit → Define Pattern и введите имя для вашего нового шаблона. Вот и все! Сохраненный вами рисунок появится в меню рисунков (слева). Вы можете использовать его с инструментом «Узорчатый штамп», а также с функцией «Заливка / заливка», стилем слоя и в любое другое время, когда можно использовать узор.Вы можете удалить элементы из меню шаблона в любое время, если они вам больше не нужны.
Теперь, когда вы знаете, как определить узор, следующим шагом будет определение ваших собственных кистей, таких как кролик, использованный выше. Справа находится исходный рисунок, на основе которого была сделана эта кисть. Решите, какое изображение вы хотите для своей кисти, и нарисуйте его простым черно-белым. (Если вы попытаетесь использовать цвет, оно все равно будет сохранено только как изображение в градациях серого.) Вам не нужно быть художником, чтобы нарисовать новую кисть.Этот кролик был создан с использованием только инструмента Elliptical Marquee Tool; у него есть три черных эллипса для лица и ушей и два белых круга для глаз.
Нарисовав четкое черно-белое изображение, как этот кролик, вы получите четкую кисть. Рисование изображения с оттенками серого дает вам кисть с оттенками серого. Одна из проблем, с которой вы сталкиваетесь при использовании кисти с оттенками серого или зернистой кисти, заключается в том, что она иногда может казаться очень тусклой и требовать нескольких щелчков мышью, чтобы ее можно было увидеть. Цифры под бабочками (слева) показывают, сколько щелчков мыши потребовалось, чтобы получить такую интенсивность.Вы также можете использовать функцию аэрографа и удерживать кнопку мыши нажатой, пока кисть не нанесет достаточно краски. Такие кисти с оттенками серого бесполезны с инструментом «Карандаш», потому что карандаш рисует только четкие контуры без сглаживания.
Когда у вас будет желаемое изображение кисти, выберите его с помощью области и нажмите «Правка» → «Определить кисть», а затем дайте своей новой кисти имя, точно так же, как вы это делали при определении нового узора. Новая кисть появится в меню «Кисть». Вы можете использовать его со всеми инструментами, которые используют меню «Кисть», такими как «Ластик», «Размытие», «Историческая кисть», «Восстанавливающая кисть» и т. Д.
Есть дополнительные приемы кисти, которые вы можете добавить к своей новой кисти, используя палитру кистей (справа). Первый пункт в меню позволяет выбрать кисть из меню. Здесь я выбрала кролика.
«Угол» устанавливает угол наклона кисти. «Округлость» позволяет сжать форму кисти. «Интервал» устанавливает, насколько далеко друг от друга окрашивается каждая итерация формы кисти. Рисунки ниже иллюстрируют эти свойства.
Подменю Shape Dynamics позволяет вам управлять размером кисти.«Колебание размера» заставляет размер кисти изменяться случайным образом во время рисования. Выпадающее меню под этим элементом изменяет способ применения этого изменения размера. «Нет» означает, что у вас нет контроля, компьютер применяет джиттер случайным образом. «Fade» делает размер вначале относительно большим, а затем постепенно уменьшается в зависимости от того, сколько «шагов» вы вводите. Эти свойства проиллюстрированы ниже. Остальные параметры действительны только в том случае, если к вашему компьютеру подключены стилус и пэд.
Джиттер размера: 50%
Джиттер размера: 100%
Контроль: Fade 10«Минимальный диаметр» определяет, насколько маленькой будет наименьшая итерация (см. Ниже).Оба изображения были сделаны со 100% -ным джиттером.
Минимальный диаметр: 1%
Минимальный диаметр: 50%«Angle Jitter» заставляет каждую итерацию формы появляться под случайным углом (ниже). Степень изменения угла определяется в процентах.
Угловой джиттер: 20%
Угловой джиттер: 50%«Дрожание округлости» случайным образом сжимает форму кисти.Следующий пункт, «Минимальная округлость», устанавливает степень, в которой форма может быть сжата — чем выше число, тем меньше она сжимается. Эти два элемента показаны ниже.
Джиттер круглости: 50%
Джиттер округлости: 100%
Минимальная округлость: 1%
Минимальная округлость: 50%Подменю Scattering позволяет изменять итерацию формы кисти другими способами.»Scatter» заставляет их случайным образом появляться над или под линией, которую вы рисуете. Если вы отметите «Обе оси», они также будут разбегаться перед и за точкой, по которой вы щелкнете. «Count» изменяет количество нарисованных итераций, а «Count Jitter» рандомизирует счет. Если вы не разбрасываете итерации, функция «Счетчик» будет рисовать их прямо друг на друге, делая их более жирными, чем выше счетчик. Эти свойства показаны ниже.
Подменю «Текстура» позволяет применить текстуру к кисти.Текстуры рисуются из меню узоров, поэтому вы можете использовать «Определить узор» для создания своих собственных. В этом примере используется шаблон Gauze в режиме вычитания (слева).
Подменю Dual Brush позволяет комбинировать две разные кисти. В этом примере я объединил кисть в виде кролика с кистью «Stencil Sponge — Twirl» из меню по умолчанию (справа). Вы можете изменить размер и количество каждой кисти относительно друг друга, а также настроить их наложение.
Пункты меню «Динамика цвета» позволяют произвольно изменять свойства цвета, как показано на рисунках ниже.Для этих изображений я выбрал розовый в качестве переднего плана и белый в качестве фона.
Подменю Other Dynamics случайным образом изменяет непрозрачность и текучесть краски. Примеры приведены ниже.
Джиттер непрозрачности: 50%
Джиттер непрозрачности: 100%
Джиттер потока: 50%
Джиттер потока: 100%Остальные элементы не рандомизируются, а вместо этого равномерно добавляют определенные качества вашей кисти.В частности, обратите внимание на дизеринг «шума» (слева) и контур «мокрых краев» (справа).
В дополнение к меню узоров и меню «Кисть» есть еще одно место, где вы можете сохранять выделение во время работы, — это палитра «Каналы». Настроив кисть кролика на различные уровни дрожания, я нарисовал картинку слева. Палитра каналов для этого изображения показана справа.Когда вы работаете в режиме RGB, ваше изображение состоит из красного, зеленого и синего цветов, смешанных в разной степени.Палитра каналов показывает, как выглядит каждый цвет, когда он отделен от двух других цветов.
Как и маска, каждый канал представлен в оттенках серого. Чем светлее серый цвет, тем больше цвета применяется к изображению, а чем темнее серый цвет, тем меньше применяется этот цвет. Белый цвет состоит из всех трех цветов с полной яркостью, поэтому любые белые области вашего изображения также будут белыми (полная яркость) на всех трех каналах. С другой стороны, черный состоит из отсутствия всех трех цветов, поэтому любые черные области вашего изображения будут казаться черными во всех трех цветовых каналах.
Любые каналы, превышающие эти три, называются «альфа-каналами», потому что они «плюс альфа» по сравнению со значением по умолчанию. Всего может быть 56 каналов, что означает, что вы можете добавить 53 канала поверх трех по умолчанию. (Если вы работаете в режиме CYMK, у вас есть четыре канала по умолчанию вместо трех.)
Когда вы делаете выделение на своем изображении, вы можете сохранить эту область выделения как альфа-канал, выбрав «Выделение» → «Сохранить выделение» или щелкнув правой кнопкой мыши с помощью инструмента выделения и выбрав «Сохранить выделение» во всплывающем меню.Третий способ — перейти на палитру каналов и щелкнуть значок «Сохранить выделение как канал» внизу.
В этом примере я использовал Magic Wand, чтобы выбрать одного кролика, а затем сохранил область выделения как альфа-канал (слева). Преимущество этого заключается в том, что этот альфа-канал теперь можно использовать как эквивалент трафарета. Я могу снова вызвать эту область выбора в любое время с помощью Load Selection (как описано в Уроке 11). Таким образом, ваши «трафареты» не должны быть дополнительными слоями в вашем изображении, вы можете сохранить их вне поля зрения в палитре каналов и вызывать их только при необходимости.Наиболее сложные методы, требующие сложных областей выбора, используют альфа-каналы для хранения информации.
Отдельные области выбора можно сохранить как отдельные каналы, или вы можете добавлять и вычитать области выбора друг из друга.
- Создайте и сохраните узор в меню узоров.
- Создайте кисть и сохраните ее в меню «Кисть», затем используйте палитру «Кисть», чтобы изменить характеристики кисти и рисовать с ее помощью.
- Выберите что-нибудь на своем рисунке (или другом изображении) и сохраните область выделения как альфа-канал.
15+ бесплатных цветочных кистей и узоров для Photoshop
Работая в Photoshop, приятно иметь множество ресурсов и активов, которые можно использовать в своих проектах. Шрифты, кисти, узоры, фоны и другие бесплатные особенно полезны как часть более крупного проекта.
Сегодня мы собираем некоторые из наших любимых цветочных и цветочных тематических дизайнов. Ниже вы можете найти бесплатные цветочные кисти, узоры, элементы и многое другое для Photoshop, а также несколько бесплатных материалов для Illustrator.
Что такое кисти Photoshop?
Кисти Photoshop — это наборы кистей, сохраненные в Photoshop с определенными характеристиками для размера, формы, жесткости и т. Д. Вы можете устанавливать кисти по отдельности или в группе, и они сохраняются / совместно используются как файлы .abr .
Кисти можно использовать для различных целей. Иногда это просто определенный стиль для улучшения рисунка / иллюстрации в Photoshop, а иногда — узоры / рисунки, такие как бесплатные цветочные кисти, представленные ниже.
Что такое шаблоны Photoshop?
Шаблоны Photoshop — это предустановленные шаблоны, основанные на мозаичных изображениях / дизайнах. Шаблоны сохраняются и передаются в виде файлов .pat и широко используются в дизайнерских и мультимедийных проектах.
Красивые бесплатные цветочные кисти для ткани для Фотошопа. Высококачественная кисть размером 2500 пикселей с 15 уникальными бесплатными кистями, включенными в этот пакет! Полезно для графики и фонов в социальных сетях, а также для добавления четких деталей в проекты брендинга.
Минимальный цветочный узор кисти для Фотошопа.Эти текстуры листьев / растений могут стать отличным дополнением к вашему дизайну / медиа-проекту.
Забавный цветочный узор бесплатно как для личного, так и для коммерческого использования. Создано pehaa.com.
На самом деле это шаблон для Adobe Illustrator, но я наткнулся на него, когда писал для этого поста, и мне пришлось включить его, потому что он такой красочный и яркий! Это полностью векторный рисунок, поэтому его легко масштабировать вверх и вниз в Illustrator.
Пачка из 6 эксцентричных бесшовных цветочных узоров.Это шаблоны с высоким разрешением 300 точек на дюйм, поэтому вы можете использовать их как в печати, так и в веб-дизайне. Добавьте винтажные мотивы в свой дизайн с помощью этих стильных цветочных узоров.
Симпатичные и минималистичные цветочные узоры для Photoshop. В этот набор входят 8 уникальных цветочных кистей.
Два уникальных бесплатных векторных цветочных узора из набора цветочных узоров.
Набор из 15 цветочных кистей для Photoshop с изображением венков, растительных композиций и многого другого.
Великолепные бесплатные цветочные узоры Photoshop, бесшовные и мозаичные! С винтажными маками, пионами, розами, маргаритками и другими цветами.
Замысловатый бесшовный цветочный узор для Photoshop. Добавьте изящные детали в приглашения, праздничные / тематические открытки, графику в социальных сетях, фон и многое другое.
Цветы, листья и цветочные композиции от BEAPANDA. Эти PNG-рендеры отлично подходят для наложения в дизайнерском или фотографическом проекте.Вы можете просто перетащить рендер в свой документ Photoshop, а затем разместить его в любом месте.
Эпический набор бесплатных рисованных вручную цветочных элементов, украшений и графики для Photoshop и Illustrator. Этот пакет включает 110 уникальных векторных элементов, которые идеально подходят для создания поздравительных открыток, приглашений, фонов и многого другого.
Забавный ассортимент векторных и растровых растений, кактусов и различных других связанных текстур. Они минималистичны и красочны! Полезно для изображений обложек и забавной графики, изображений для блогов и многого другого.
Бесплатная пятница от дизайнера Джесс Левитц из June Letters! Загрузите эти замечательные весенние цветочные векторы бесплатно на ее сайте.
Пользовательский бесплатный набор дизайнерских узоров от Рене Блумс, включая пять прекрасных узоров для Photoshop.
Дополнительные бесплатные программы для Photoshop
Найдите дополнительные бесплатные ресурсы для дизайна, фотографии и смешанной техники для Photoshop в блоге FilterGrade!
Как создать узорную кисть в Adobe Illustrator
Художественные кисти в Illustrator растягивают рисунок вдоль контура.Узорчатая кисть повторяет рисунок на контуре и даже позволяет вам определять различное искусство для разных участков контура, таких как конечные точки, углы и участки. Вы также можете создавать узорчатые кисти из файлов растровых изображений.
Эти функции доступны в Illustrator CC.
- Вот три формы, которые будут использоваться для создания узорчатой кисти. Поскольку будет использоваться несколько фигур, каждую сначала необходимо определить как образец узора. Перетащите каждую форму отдельно на Swatches Panel .
- Откройте панель кистей (Окно> Кисти) . Ничего не выделив, нажмите кнопку New Brush внизу панели.
- В диалоговом окне выберите Узорчатая кисть и нажмите ОК.
- В диалоговом окне Параметры узорчатой кисти есть пять меню для определения обработки различных частей контуров: 1. Внешний угол, 2. Сторона, 3. Внутренний угол, 4. Начало, 5. Конец .
- В этом примере я выбрал шаблоны для Сторона , Начало и Конец .
- Если вам нужно изменить цвет обводки после того, как узорная кисть была применена к контуру, перейдите в меню Colorization Method и выберите Tints .
- Здесь узорчатая кисть применена к контурам, каждая из которых имеет свой цветовой штрих.
- Растровые изображения также можно использовать для создания узорчатых кистей. Изображения должны быть встроенными. Изображения могут быть встроены с помощью панели ссылок (Окно > Ссылки ).Щелкните меню панели ссылок и выберите Встроить .

 zip «
zip «