Урок для Фотошопа — Эффект огня
Допустим у вас есть элемент в дизайне, который необходимо украсить красивым и эффектным пламенем огня. К примеру, факел…
Шаг 1. Рисуем форму огня.
Конечно же для экономии сил и времени лучшей найти готовые кисти огней для PS, которых очень много и поэтому возможно подобрать практически любую форму огня.
Я выбрал набор кистей, которые можно скачать по этой ссылке.
Конечно же если у вас есть навыки в рисовании языков пламени, то можно нарисовать огонь полностью с нуля, я же для экономии времени выберу первый вариант. Выбрав понравившуюся мне форму огненной кисти, рисую её белым цветом.
Затем нужно немного отредактировать огонь, а именно затереть ненужные участки. Делаю я это с помощью инструмента Eraser Tool (E), при этом выбрав так же кисть огня, чтобы затёртые участки приобрели форму огня и не были размытыми.
Ну вот, форма огня подготовлена для дальнейшей обработки.
Шаг 2. Обработка огня.
Теперь ранее подготовленный огонёк нам нужно разукрасить и придать эффект свечения.
Для этого я дублирую слой с белым огнём и с помощью стилей данного слоя заливаю его полностью красным цветом #dd0000.
К этому же слою применяю стиль наложения Overlay и нас получается огонь с красным оттенком.
Теперь огню нужно придать немного жёлтого оттенка. Для этого я опять дублирую слой с белым огнём и располагаю его выше слоя с красным оттенком. Снова с помощью стилей слоя заливаю его жёлтым цветом #ff9d46.
Так же как и к красному огню, применяю стиль наложения слоёв Overlay. Теперь у нас получился цветной огонь, но ему явно не хватает эффектов свечения.
Шаг 3. Эффекты огня.
На этом этапе мы зажжём наш огонь с помощью простых эффектов.
К самому нижнему слою с белым огнём применяем эффект внешнего свечения Outer Glow, с параметрами изображёнными на скриншоте:
Получился такой эффект.
Но огонь по-прежнему выглядит скучно и неинтересно. Поэтому лучше всего добавить ещё какие-нибудь световые и цветовые эффекты и, к примеру, искры.
Для начала я добавлю более насыщенное свечение вокруг огня. Для этого я использую инструмент Gradient Tool (G).
Сначала рисую окружностью большого радиуса красного цвета #ff5e3e.
И применяю для этого слоя стиль наложения Pin Light и прозрачность Opacity 20%.
Затем рисую окружность меньшего радиуса жёлтого цвета #ffaa3f.
И применяю для этого слоя стиль наложения Soft Light, но прозрачность оставляю на 100%.
Теперь добавляю немного цветовых эффектов. Для этого я нашёл картинку с абстракцией синего цвета, немного уменьшил её, размыл с помощью вертикального Motion Blur и продублировав слой, отобразил её вертикально. Тут уже всё зависит от вашей фантазии и необходимого цветового решения.
Тут уже всё зависит от вашей фантазии и необходимого цветового решения.
Для слоёв с синими эффектами я применил стиль наложения Color Dodge и Opacity 58%.
В завершении я решил добавить немного искр. Находим какую-нибудь картинку с искрами на чёрном фоне в качестве основного рефа.
Затем ставим стиль наложения слоёв Screen. Визуально смотрим получившуюся картину и где необходимо затираем немного искры с помощью Erather Tool (E) с радиусом 100-200px. Так же в некоторых местах огня можно добавить маленькие искры, для этого продублируйте слой с искрами, уменьшите его и примените фильтр Sharpen. Так же можно продублированные слои с искрами отобразить по горизонтали или по вертикали, чтобы не было заметно их дублирование.
В конечном результате надеюсь у вас получится такой же яркий и эффектный огонь.
Как сделать огонь в фотошопе?
0 ∞
В данном руководстве рассказывается, как в Photoshop создать портрет Человека-факела, используя стоковые изображения. Кроме того эта статья отвечает на вопрос как сделать огонь в фотошопе.
Кроме того эта статья отвечает на вопрос как сделать огонь в фотошопе.
- Шаг 1
- Шаг 2
- Шаг 3
- Шаг 4
- Шаг 5
- Шаг 6
- Шаг 7
- Шаг 8
- Шаг 9
- Шаг 10
- Шаг 11
- Шаг 12
- Шаг 13
Откройте Photoshop и создайте новый документ размером 1920 на 1200 пикселей. Примените стиль слоя «Наложение градиента», установив режим наложения «Нормальный», непрозрачность на 100% и стиль «Радиальный».
Увеличьте масштаб до 150%. Для градиента установите цвета # 040302 для более темных областей и #1b140b для более светлых.
Откройте фотографию, купленную на Shutterstock, или используйте собственное изображение. Затем примените инструмент «Перо» (P), чтобы нарисовать контур человека. Преобразуйте контур в выделение, удерживая нажатой клавишу Ctrl и кликнув по миниатюре контура.
Скопируйте изображение на новый слой. Используйте большую мягкую кисть, чтобы стереть часть руки. Назовите новый слой «model arm», а исходный слой — «model».
Создайте копию слоя «model arm» и перейдите в меню Фильтр> Другое> Цветовой контраст. Установите радиус 10 пикселей, а режим наложения – «Жесткий свет».
Создайте копию слоя «model» и назовите ее «model glow». Перейдите в меню Фильтр> Стилизация> Свечение краев. Установите ширину края в значение 6, яркость края 7 и смягчение 7.
На слое «model glow» удалите остальную часть тела, оставив только руку. Это будут яркие части огня. Также измените режим наложения на «Экран».
Добавьте новый слой, назвав его «model mask». Затем перейдите в меню Фильтр>Рендеринг> Облака. Установите черный и белый цвета в качестве цвета переднего и заднего плана. Перейдите в палитру «Контуры» и загрузите контур, созданный на шаге 2. Затем перейдите в меню Слои> Слой-маска > Показать выделенную область.
Удалите оставшуюся часть тела на слое «model mask», оставив только руку. Затем перейдите в меню Слои> Стили слоя и выберите «Наложение цвета». Установите оранжевый цвет, измените режим наложения на «Линейный свет» и непрозрачность на 88%.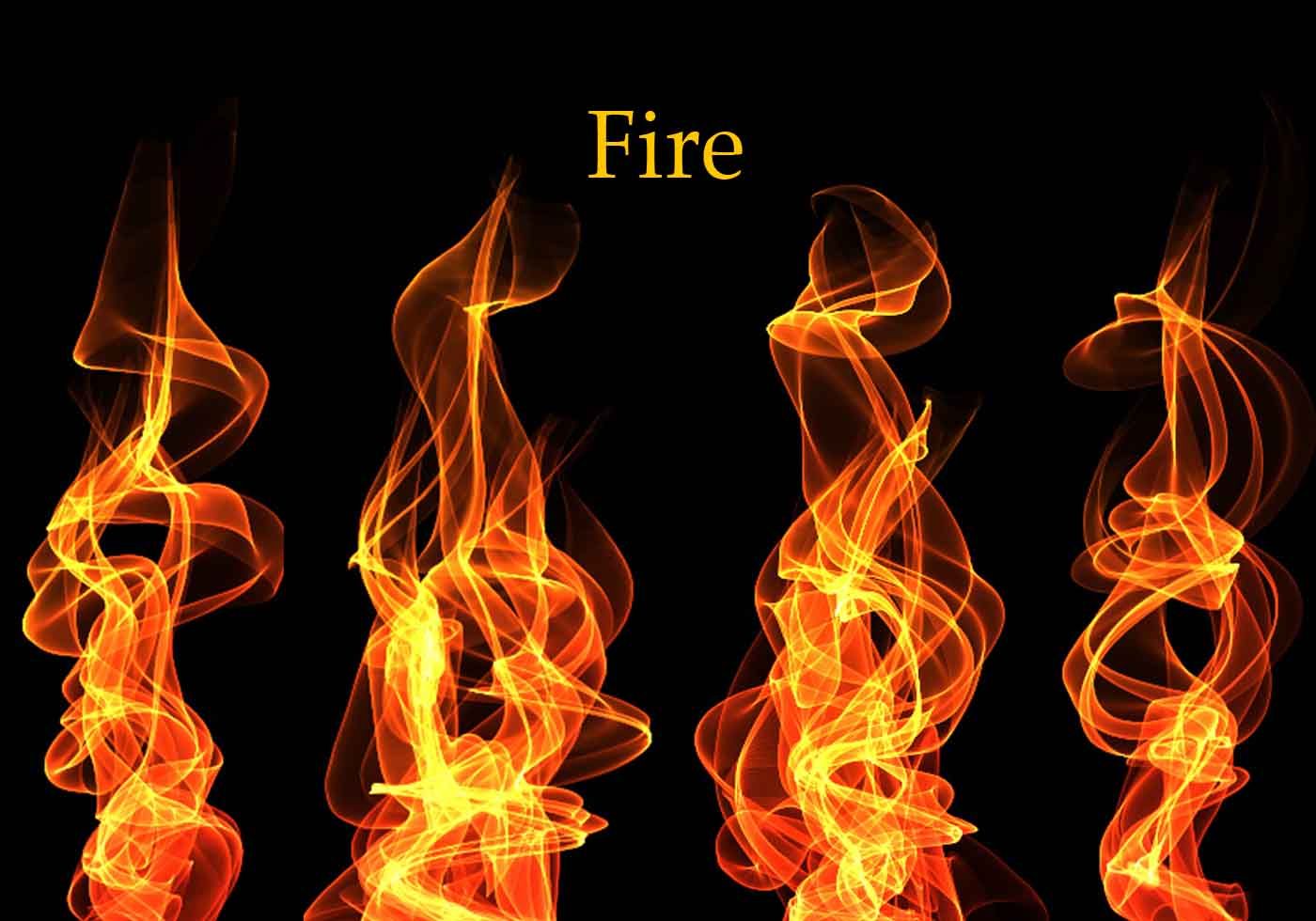 Используйте оранжевый цвет и измените режим смешивания на «Линейный осветлитель (добавить)». Установите режим наложения для всего слоя на «Осветление основы».
Используйте оранжевый цвет и измените режим смешивания на «Линейный осветлитель (добавить)». Установите режим наложения для всего слоя на «Осветление основы».
Добавьте еще один слой поверх остальных и назовите его «smoke». Перейдите в меню Фильтр> Рендеринг> Облака. Снова установите черный и белый в качестве основных цветов. Измените режим наложения на «Осветление основы» и с помощью инструмента «Ластик» большой мягкой кистью удалите большую часть слоя, оставив близкую к руке область, которая будет гореть.
Выберите пункт Слой> Новый слой-заливка> Цвет. Затем кликните по слою, чтобы открыть диалоговое окно «Стили слоя». Выберите стиль «Наложение градиента» и измените режим наложения на «Перекрытие».
В качестве цвета используйте оранжевый и темно-оранжевый оттенок. Установите стиль «Радиальный», масштаб — 100%. Примените градиент таким образом, чтобы более светлая часть находилась поверх руки модели.
Перейдите в меню Слои> Новый корректирующий слой> Карта градиента и измените режим наложения на «Мягкий свет».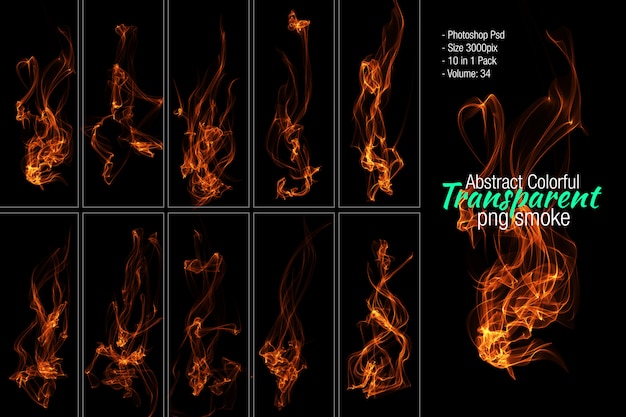
Теперь добавим пламя. Для этого вы можете купить изображение, которое используется в этом руководстве или использовать собственную фотографию. Начните копировать части пламени и вставлять их поверх пылающей руки модели. Установите режим наложения на «Осветление». Затем перейдите в меню Редактирование> Трансформирование> Деформация и измените части пламени так, чтобы их размеры соответствовали руке модели.
Теперь добавим огненный шар. Для этого можно купить изображение, которое используется в этом руководстве. Измените режим наложения на «Осветление». Затем перейдите в меню Изображение> Коррекция> Уровни. Немного увеличьте входные значения белого, чтобы цвета соответствовали другим языкам пламени.
Чтобы закончить сцену, вы можете зажечь глаза или создать лучи света.
Вадим Дворниковавтор-переводчик статьи «Photoshop tutorial: How to create fire effect in Photoshop»
Пожалуйста, оставьте свои комментарии по текущей теме статьи. Мы крайне благодарны вам за ваши комментарии, отклики, лайки, дизлайки, подписки!
Fire and Flame Brushes Photoshop
Etsy больше не поддерживает старые версии вашего веб-браузера, чтобы обеспечить безопасность пользовательских данных. Пожалуйста, обновите до последней версии.
Пожалуйста, обновите до последней версии.
Воспользуйтесь всеми возможностями нашего сайта, включив JavaScript.
Нажмите, чтобы увеличить
Цена: 130,71 турецких лир
Загрузка
НДС включен
JoannaVuArtAndDesign
Звездный продавец
Star Sellers имеют выдающийся послужной список в обеспечении отличного обслуживания клиентов — они постоянно получали 5-звездочные отзывы, вовремя отправляли заказы и быстро отвечали на любые полученные сообщения.
Вы можете сделать предложение только при покупке одного товара
Продавец звезд. Этот продавец неизменно получал 5-звездочные отзывы, вовремя отправлял товары и быстро отвечал на все полученные сообщения.
Исследуйте другие похожие поисковые запросы
- дополнения
Внесен в список 26 января 2023 г.
11 избранных
Сообщить об этом элементе в Etsy
Выберите причину… С моим заказом возникла проблемаОн использует мою интеллектуальную собственность без разрешенияЯ не думаю, что это соответствует политике EtsyВыберите причину…
Первое, что вы должны сделать, это связаться с продавцом напрямую.
Если вы уже сделали это, ваш товар не прибыл или не соответствует описанию, вы можете сообщить об этом Etsy, открыв кейс.
Сообщить о проблеме с заказом
Мы очень серьезно относимся к вопросам интеллектуальной собственности, но многие из этих проблем могут быть решены непосредственно заинтересованными сторонами. Мы рекомендуем связаться с продавцом напрямую, чтобы уважительно поделиться своими проблемами.
Если вы хотите подать заявление о нарушении авторских прав, вам необходимо выполнить процедуру, описанную в нашей Политике в отношении авторских прав и интеллектуальной собственности.
Посмотрите, как мы определяем ручную работу, винтаж и расходные материалы
Посмотреть список запрещенных предметов и материалов
Ознакомьтесь с нашей политикой в отношении контента для взрослых
Товар на продажу…не ручная работа
не винтаж (20+ лет)
не товары для рукоделия
запрещены или используют запрещенные материалы
неправильно помечен как содержимое для взрослых
Пожалуйста, выберите причину
Расскажите нам больше о том, как этот элемент нарушает наши правила. Расскажите нам больше о том, как этот элемент нарушает наши правила.
Расскажите нам больше о том, как этот элемент нарушает наши правила.
Fire Photoshop Brushes — Design Cuts
Fire Photoshop Brushes — Дизайнерские разрезы10 кистей Fire Photoshop
Создавайте невероятно реалистичные и волшебные эффекты огня с помощью этих кистей.
——
Подходит для создания:
— Цифровое искусство
— Фотоэффекты
— Наложения
——
Этот набор кистей полностью настраиваемый, вы можете изменять любые параметры кисти по своему усмотрению для достижения нужных вам результатов
В этот набор входит:
10 огненных кистей Photoshop.
Размер архивированного файла: 3,7 МБ
Типы файлов в комплекте: АБР
Совместимость программного обеспечения:
Adobe Photoshop CC 2014 (и выше).
