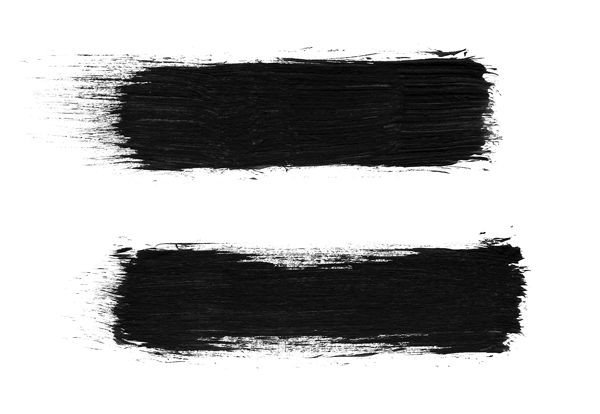Текст — обводка кистью
Итак, приступим.
Как обычно, начнём с создания нового документа. Создайте документ шириной 700 и высотой 220 пикселей на белом фоне.
Теперь на панели инструментов берём инструмент «Горизонтальный текст» (Horizontal Type Tool) и пишем слово, я написал слово «кисть». Для нашей задачи лучше подойдёт шрифт с толстыми буквами, я взял шрифт «Терминатор», скачать который Вы можете здесь. Цвет заливки шрифта не имеет значения. Вот что у меня получилось в результате:
Кликаем правой клавишей мыши по слою с текстом в панели слоёв и выбираем пункт «Создать рабочий контур» (Create Work Path) из контекстного меню. После чего вокруг букв появится контур:
Теперь отключим видимость текстового соля и создадим новый слой над текстовым, вот как должна выглядеть теперь панель слоёв:
А в документе отображается только контур:
Сейчас нам необходимо подготовить кисть для обводки текста. Для этой задачи неплох подойдут кисти, имитирующие мягкий карандаш, скачать которые можно здесь, но я воспользуюсь стандартной фотошоповской кистью-аэрографом.
В русской версии она называется почему-то «Засоленная (акварель)», а в английской — Salty watercolor, ну да ладно, найти её можно по картинке:
Нам необходимо только изменить некоторые стандартные настройки кисти. В окне настройки кисти снимаем галки со всех опций, и увеличиваем параметр «Кегль»(Size) до 300 пикселей, «Зернистость» (Granularity) увеличиваем до 100%, а «Степень разбрызгивания (Spatter Amount) делаем 11%, смотрите рисунок:
После того, как настройки кисти закончены, переходим на панель контуров и кликаем по кнопке «Выполнить обводку контура кистью» (Stroke Path with Brush):
Собственно, на этом обводка готова. Вот как выглядит конечный результат:
Мы можем использовать и другие стандартные кисти, предварительно изменив их дефолтные настройки:
А это я получил, используя кисть «Перекрёстные штрихи» (Crosshatch) из встроенного в Photoshop набора «Дополнительные кисти» (Assorted Brushes)
Если обводка выглядит бледноватой, то можно нажать на кнопку «Выполнить обводку контура кистью» (Stroke Path with Brush) ещё раз:
Таким образом, выбирая различные кисти, мы можем получить практически любую обводку текста.
Кисти — Уроки Photoshop для вас
Кисти
Кисти по категориям
Абстракции (148) Вода (20) Звезды, космос (29) Бумага (14) Аниме (5) Цветы и сердечки (46) Узоры и тату (55) Люди, части тела (63) Эмблемы и символы (42) Природа (83) В мире животных (64) Техника (29) Оружие (11) Аксессуары (49) Разное (222) Мультяшки (64) Религия (9) Кино и Музыка (41) Фэнтези (22) Почта (8) Деньги и Штампы (11) Азия (19) Тексты, буквы и цифры (46)
Кисть для фотошопа — Руны
Набор кистей с древними письменами для оформления рамок и коллажей.
Кисть для фотошопа — Пятна
Набор гранжевых кистей для оформления рамок и коллажей.
Кисть для фотошопа — Субстанция Добавил: Мастер дополнений
Интересные кисти для оформления коллажей.
Кисть для фотошопа — Лошади 2
Набор кистей для работы в Фотошоп.
Кисть для фотошопа — Рисунки карандашом
Набор кистей для оформления рамок и коллажей.
Кисть для фотошопа — Пиксельная сетка
Интересные кисти для работы в Фотошоп.
Кисть для фотошопа — Кусочки бумаги
Кисти с обрывками бумаги.
Кисть для фотошопа — Микс 3
Набор векторных и гранжевых кистей.
Кисть для фотошопа — Клетки и линии
Набор кистей для работы в Фотошоп.
Кисть для фотошопа — Цветочки и веточки
Красивые кисти для оформления Ваших работ.
Кисть для фотошопа — Ангелы и демоны
Набор векторных кистей для работы в Фотошоп.
Кисть для фотошопа — Абстракция 7
Гранжевые кисти для оформления коллажей.
Набор кистей с надписями для оформления рамок и коллажей.
Кисть для фотошопа — Японские мотивы
Набор кистей на японскую тематику.
Кисть для фотошопа — Абстракция 6
Красивые кисти для оформления Ваших работ.
Кисть для фотошопа — Светящие Линии
Абстрактные кисти для оформления коллажей.
Кисть для фотошопа — Текстовые послания
Набор кистей, которые подойдут для оформления рамок и коллажей.
Кисть для фотошопа — Абстракция 5
Интересные кисти для создания гранжевых эффектов.
Кисть для фотошопа — Сердечки
Интересные кисти для оформления романтических коллажей.
Кисть для фотошопа — Музыка
Кисти с наушниками, плеером, аудиокассетой.
Кисть для фотошопа — Волнистые линии
Абстрактные кисти для создания спецэффектов.
Кисть для фотошопа — Ракушки и мидии
Набор кистей с красивыми раковинами, гребешками и ракушками.
Кисть для фотошопа — Губки моржа
Интересные кисти для работы в Фотошоп.
Кисть для фотошопа — Мазки
Создайте свой маленький шедевр с использованием этих кистей.
Кисть для фотошопа — Татушки
Украсьте своё изображение этими кистями.
Кисть для фотошопа — Сгусток
Набор кистей с фрактальными узорами для работы в Фотошоп.
Кисть для фотошопа — Тропические бабочки
Набор кистей с необычайно красивыми бабочками.
Кисть для фотошопа — Текстуры 2
Кисти с текстурами для создания интересных эффектов.
Кисть для фотошопа — Текстуры
Кисти с самыми разными текстурами для создания и оформления коллажей.
Кисть для фотошопа — Древние находки
Набор кистей для создания интересных коллажей.
Кисть для фотошопа — Пауки 4
Качественные кисти с тарантулами.
Кисть для фотошопа — Шахматные доски
Набор кистей со старыми шахматными досками.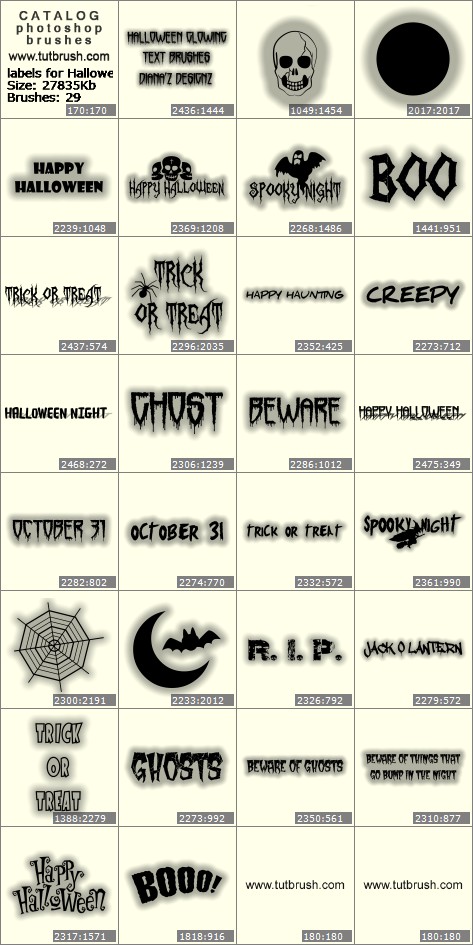
Кисть для фотошопа — Крестики и чётки
Набор кистей с на религиозную тематику.
Кисть для фотошопа — Романтика
Набор кистей с романтическими надписями на английском языке.
Кисть для фотошопа — Узорные уголки 2
Угловой бордюр для оформления рамок и коллажей.
Кисть для фотошопа — Планеты 2
Кисти с планетами для работы в Фотошоп.
Кисть для фотошопа — Дыхание пикселя
Набор кистей для оформления Ваших работ.
Кисть для фотошопа — Вспышки 4
Красивые кисти для работы в Фотошоп.
Кисть для фотошопа — Гранжевые бордюры
Кисти для создания интересных эффектов.
Кисть для фотошопа — Гранж
Интересные кисти в стиле гранж.
Кисть для фотошопа — Девушки
Набор кистей с эмоциональными лицами.
Кисть для фотошопа — Круги 4
Векторные кисти для оформления Ваших работ.
Кисть для фотошопа — Фразы
Набор кистей с фразами, которые подойдут для оформления рамок и коллажей.
Кисть для фотошопа — Цветочки
Набор кистей для оформления рамок и коллажей.
Кисть для фотошопа — Букеты Добав
Красивые кисти для работы в Фотошоп.
Кисть для фотошопа — Бордюры 3
Узорные кисти для оформления Ваших работ.
Кисть для фотошопа — Узорные пики
Набор кистей для оформления Ваших работ.
Кисть для фотошопа — Кролики
Качественные кисти с кроликами для работы в Фотошоп.
Кисть для фотошопа — Галька
Интересные кисти в виде камушков.
Кисть для фотошопа — Цифры, слова и круги
Набор кистей для работы в Фотошоп.
Кисть для фотошопа — Абстрактные круги
Абстрактные кисти для оформления коллажей.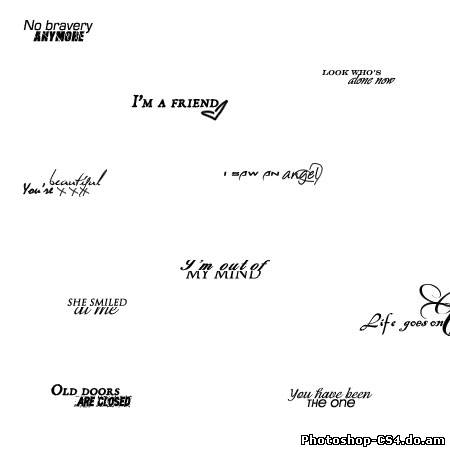
Кисть для фотошопа — Узорные круги
Векторные кисти с узорами.
Кисть для фотошопа — Бумажная текстура
Текстурные кисти для создания интересных эффектов.
Кисть для фотошопа — Мятые листы
«Мятые» кисти для работы в Фотошоп.
Кисть для фотошопа — Бумажные листки
Кисти с мятой и порванной бумагой.
Кисть для фотошопа — Пандора
.
Как сделать надпись из облаков в Фотошопе
В этом уроке, я покажу как сделать надпись из облаков в несколько простых шагов в Adobe Photoshop. В основном мы будем использовать дополнительные наборы кистей, а также разберемся в настройках Кисти, чтобы добиться нужного эффекта. Это довольно легкий урок, который должен получиться даже у новичков.
Шаг 1.
Создание нового документа
Создайте новый документ размером 1400 х 700 px.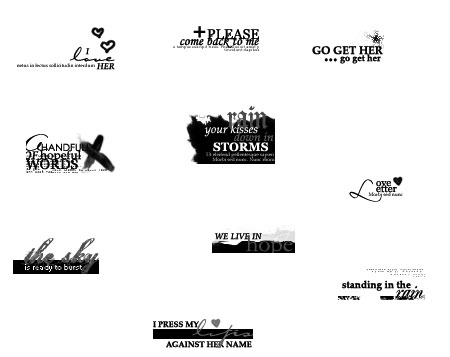 Далее используйте инструмент Градиент (Gradient Tool) и залейте с его помощью фоновый слой переходом от светло-синего до голубого.
Далее используйте инструмент Градиент (Gradient Tool) и залейте с его помощью фоновый слой переходом от светло-синего до голубого.
Шаг 2.
Создание фонаТеперь используйте набор «облаков кистей», которые расположены в материалах к данному уроку. Используйте белый цвет и на новом слое нарисуйте композицию из облаков по вашему усмотрению. Это 2 слоя будут служить нашим фоном.
Шаг 3.
Добавление текстаТеперь мы добавим текст на наш макет.
Шаг 4.
Рисуем надпись из облаковЗагрузим кисти «Дыма» в Фотошоп и используем следующую кисть:
Далее нажмем «F5» для того чтобы активировать окно настройки Кистей.
После этого применим следующие настройки:
Также убедитесь, что поставлены галочки напротив Сглаживание (Smoothing) и Защита Текстуры (Protect Texture).
Аккуратно используя инструмент Кисть (Brush Tool (B), рисуем поверх текста, используя соответствующий размер кисти.
Шаг 5.
Промежуточный результатЕсли выключить исходный текстовый слой, то у нас должно получиться вот такой вот нарисованный слой:
Шаг 6.
Добавление эффектовЗатем на этом нарисованном слое, активируем Стиль Слоя (Layer Style) и там эффект «Тиснения» (Bevel and Emboss), со следующими настройками:
У нас должно получиться следующие:
Шаг 7.
Добавление эффектовЗатем добавим немного ретуши на наш слой. Увеличим резкость с помощью фильтра Контурная резкость (Unsharpen Mask) со следующими настройками:
Также мы можем дорисовать еще немного облаков под текстом, чтобы он выглядел более парящее.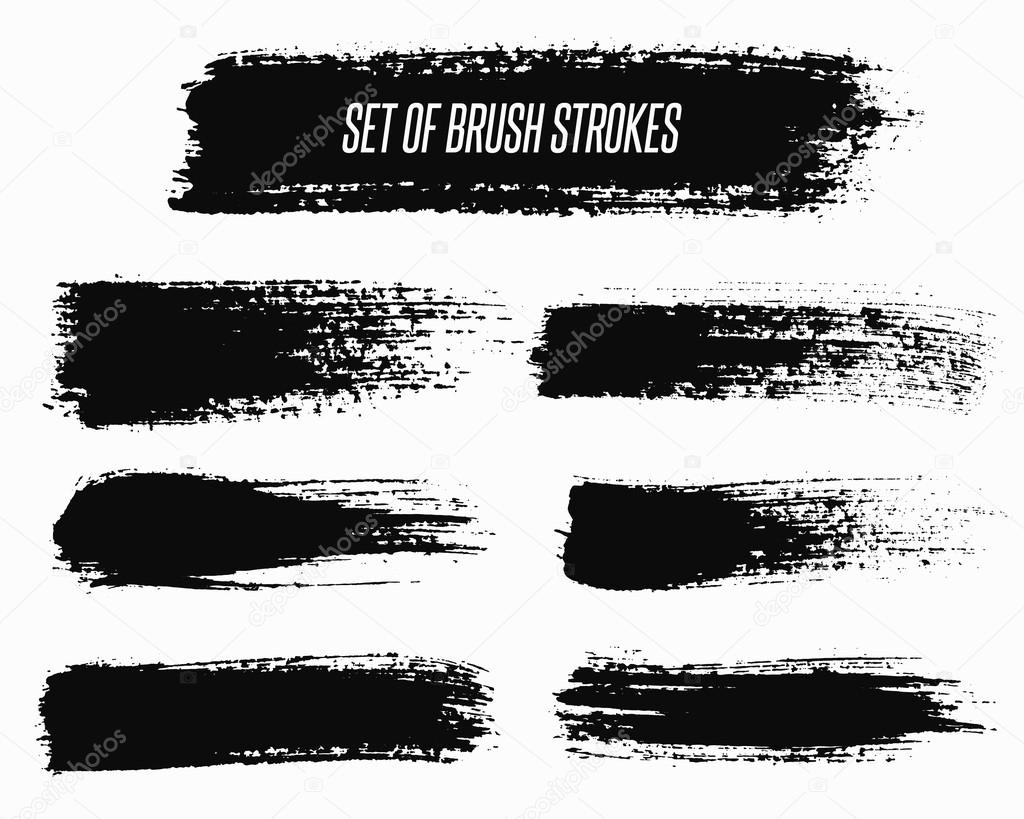
Затем для усиления эффекта, я добавлю несколько воздушных шаров к нашему дизайну.
Шаг 8.
Финальный результатМы разобрали с вами один из способов рисования текста из облаков, надеюсь этот урок был вам полезен и вы сможете использовать эти знания в ваших дальнейших проектах.
Ссылка на источник
10 бесплатных кистей для фотошопа и как их установить
Цифровым художникам нужны кисти Adobe Photoshop. И кисти абсолютно необходимы фотографам и дизайнерам UX. Они добавляют дополнительный блеск любому проекту в Photoshop. Лучшие кисти для фотошопа стоят денег. Но благодаря открытому сообществу вы можете найти множество бесплатных кистей с высоким разрешением.
Нетрудно найти бесплатную кисть, если вокруг вас есть такие сайты сообщества, как DeviantArt, Brusheezy и ArtStation. Но мы решили сохранить вам поиск, порекомендовав 10 наборов кистей Adobe Photoshop, которые можно загрузить бесплатно.
1. Кайл Т. Вебстер
Обширный набор из более чем 1000 кистей — это одна из новых функций Adobe Photoshop CC 2018, которую вы не должны пропустить. Перейдя на страницу загрузки на сайте Adobe.com, вы узнаете немного больше о награжденном наградами иллюстраторе и самом высоком авторитете в мире кистей для Photoshop. Есть 15 бесплатных наборов кистей для фотошопа в продаже.
Выберите для себя акварель, сухую среду, брызги, жидкие чернила или просто мегапак с 300 кистями для начала. Он доступен для пользователей Creative Cloud бесплатно.
2. Настоящие маркеры
Если вам нравятся наброски или просто наброски, то это бесплатный 12 кисти может быть для вас. Eilert Janben — независимый иллюстратор из Германии, который использует свои кисти для раскадровки. Весь набор может похвастаться 300 кистями, но обойдется вам в 9 долларов. Так почему бы сначала не взглянуть на двенадцать бесплатных кистей?
3. Абстрактные кисти Боке
Боке — это не сфокусированные сферы света, которые заставляют всплывать фотографии крупным планом.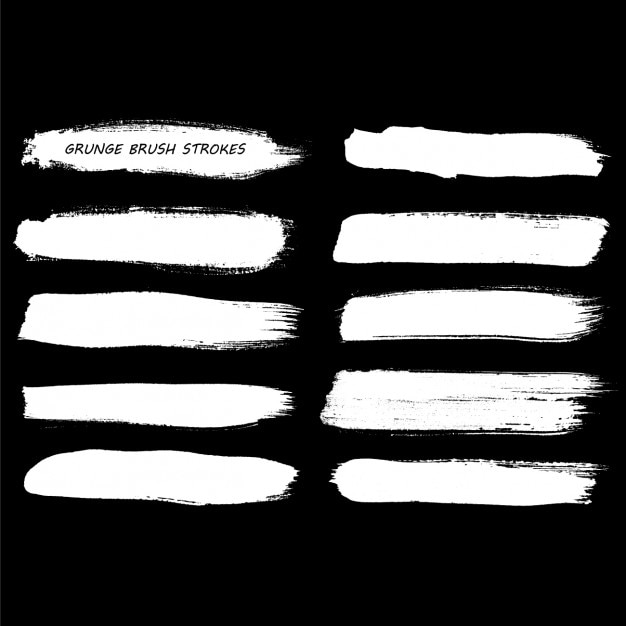 Лучший способ создать боке — это сам объектив. Второй лучший способ — это творческий трюк с фотошопом.
Лучший способ создать боке — это сам объектив. Второй лучший способ — это творческий трюк с фотошопом.
, Brusheezy — сайт, хорошо известный своими кистями Photoshop и PSD-ресурсами. Эта единственная находка имеет 24 кисти высокого разрешения в размерах до 5000 пикселей.
4. Тени для век Photoshop и GIMP кисти
После Brusheezy остановитесь на DeviantArt, чтобы наполнить свою корзину различными ресурсами Photoshop. Этот уникальный набор кистей для теней для Photoshop и GIMP — лишь малая его часть. Набор из 52 кистей должен вписываться в вашу палитру, если вы заинтересованы в макетах макияжа и других эффектах глаз на портретных фотографиях.
В описании говорится: оно включает в себя различные блестящие эффекты, узорчатый макияж глаз и акцентирование глаз в стиле окраски лица (бабочка и водоворот). Возможно, вы можете соединить его с этими кисточками для ресниц, созданными тем же разработчиком.
5. Tech Photoshop Brush
Мы технический сайт, так почему бы не использовать эти классные кисти для Photoshop и GIMP, которые сделаны из технических форм и диаграмм? Кисти сделаны тем же разработчиком, что и кисти для теней, и вы можете найти их на сайте Стефани.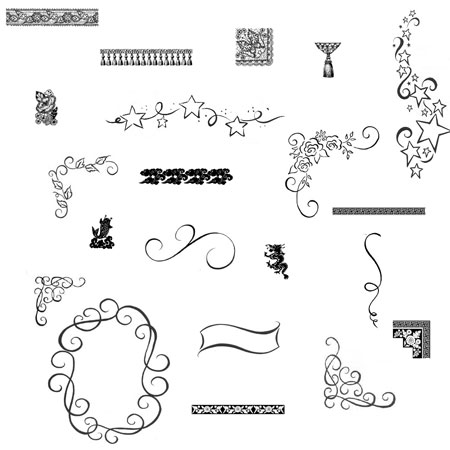
Формы кисти включают в себя круги, шестиугольники, линии, чертежи, диаграммы, бинарные конструкции (включая бинарную матрицу), шестерни, схемы и другие технические формы.
6. Бесплатные каллиграфические кисти
Каллиграфические кисти — это первое, что вы будете искать, когда вы любите кисти. BrushLovers.com имеет огромный запас бесплатных кистей для Photoshop, и я нашел этот замечательный набор там. 54 бесплатных каллиграфических кисти может помочь вам подражать стилю традиционных каллиграфических ручек и создавать интересные эффекты, написанные от руки.
7. Лесная страна чудес: гуашь
Гуашь — это непрозрачная акварель и средство для рисования. Эквивалент Photoshop — это креативный вариант для цифровой раскраски
, Лесная Страна Чудес 31 набор кистей от RetroSupply — это набор кистей для фотошопа, созданных на основе натуральных медиа. Это не бесплатно, но есть бесплатный пакет сэмплеров, который даст вам бесплатную гуашь по цене вашего адреса электронной почты.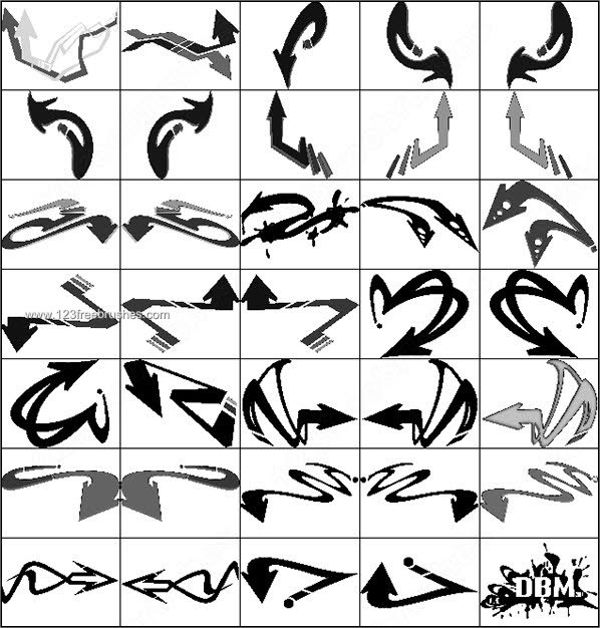
Вы также можете подписаться на сайт и получить их другие бесплатные. Весь сайт посвящен добавлению стиля ретро в ваши дизайны, поэтому набор кистей, как Щетки Edge and Fold Distressor может быть полезным
8. Эскизные картографические кисти
Давайте сделаем две остановки на MyPhotoshopBrushes.com и подберем этот уникальный набор 146 картографических кистей. Возможно, у вас есть желание сделать свою собственную карту сокровищ в стиле Индианы Джонса. Или вдохновенное задание по истории для ваших детей. Старинные эскизы географических форм и линий карты могут добавить правильные эффекты.
9. Облачные кисти высокого разрешения
Воспользуйтесь помощью Франца Джейца и его 17 набор кистей облачных эффектов. Эти кисти высокого разрешения могут быть добавлены к любой фотографии, которой нужно более интересное небо. Вы также можете добавить облако к ночному небу и сделать его реалистичным с помощью Photoshop. Возможно, вы сможете сделать это в следующем проекте, когда замените фон с помощью Photoshop.
,
10. Бесплатные рождественские праздничные текстовые кисти
Никогда не рано начинать думать о Рождестве, и если он подкрадывается к вам, вы захотите, чтобы эти кисти были установлены и готовы к работе. Вы можете взять это 20 кистей и создавать вдохновляющие текстовые дизайны для листовок, рождественских открыток и рождественских фотографий. Кисти масштабируются вектором до высокого разрешения.
Просмотрите MyPhotoshopBrushes.com для других бесплатных рождественских и зимних наборов тоже. Щетки бесплатны для личного и коммерческого использования.
Как установить новые кисти в Adobe Photoshop CC
Установка новых кистей в Photoshop не должна занимать более нескольких секунд. Более важной частью является организация кистей в их собственных группах, чтобы ими было легче управлять. Но давайте сначала установим некоторые:
1. Откройте Adobe Photoshop. Идти к Windows> Кисти и откройте панель кистей.
2. Нажмите маленький значок меню гамбургера в правом верхнем углу панели и нажмите Импортные кисти
3. Найдите папку на вашем ПК, куда вы загрузили новые кисти. Найдите файл с.Расширение ABR и дважды щелкните файл, чтобы загрузить его.
Найдите папку на вашем ПК, куда вы загрузили новые кисти. Найдите файл с.Расширение ABR и дважды щелкните файл, чтобы загрузить его.
4. Одна кисть или группа кистей в папке теперь появится внизу списка кистей Photoshop.
5. Удалите ненужные кисти. Выберите кисть. выберите Удалить кисть из меню панели или нажмите удалять значок.
Больше кистей для фотошопа
Creative Cloud Marketplace — это хорошее место для поиска лучших ресурсов цифрового искусства. Но это как блестящий магазин на Пятой авеню. Сеть настолько обширна, что вы всегда найдете здесь уголок, который больше похож на базар с халявой, в который можно погрузиться. И, если ничего не помогает, вы можете научиться создавать свои собственные кисти Photoshop.
смешивая и смешивая различные формы.
App Store: Adobe Photoshop Sketch
Вы странствующий художник? Adobe Sketch поможет проявить свои творческие наклонности везде, где вас посетит вдохновение.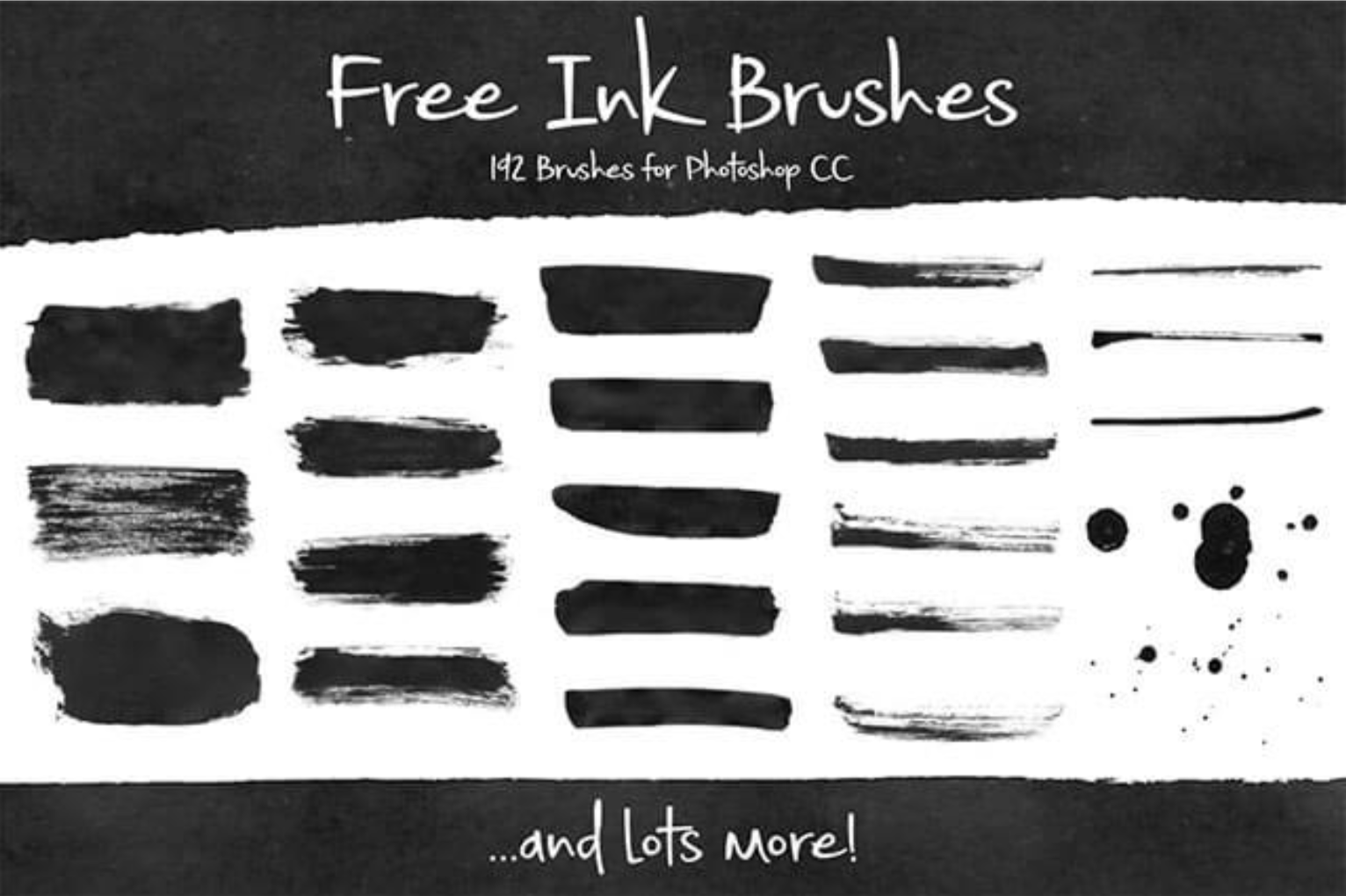 Мы позаимствовали мощную кисть в Photoshop и снабдили ею ваш iPhone и iPad. Ручки, карандаши и акварели кажутся настоящими, в том числе избранное от мастера кисти Kyle T. Webster. Творите на холстах и меняйте их размеры до 8K, чтобы получить превосходное качество печати. Хотите продвигать свое искусство? Отправляйте свои многослойные файлы в Adobe Photoshop CC или Adobe Illustrator CC одним касанием, используя учетную запись Creative Cloud. Покажите свой процесс создания цифрового рисунка в автоматически записываемом покадровом видеоролике.
Мы позаимствовали мощную кисть в Photoshop и снабдили ею ваш iPhone и iPad. Ручки, карандаши и акварели кажутся настоящими, в том числе избранное от мастера кисти Kyle T. Webster. Творите на холстах и меняйте их размеры до 8K, чтобы получить превосходное качество печати. Хотите продвигать свое искусство? Отправляйте свои многослойные файлы в Adobe Photoshop CC или Adobe Illustrator CC одним касанием, используя учетную запись Creative Cloud. Покажите свой процесс создания цифрового рисунка в автоматически записываемом покадровом видеоролике.
Особые возможности
• 24 встроенных кисти регулируемого размера, цвета, наложения и прозрачности
• Доступ к тысячам кистей Photoshop, импортированных в Sketch
• Профессиональный рост с увеличением размера холста — вплоть до восхитительно печатаемого 8k
• Смешение фотографий со слоями рисунков — перекомпоновка, переименование, преобразование и объединение
• Трафареты для наложения и печати кривых и основных фигур, включая прямые линии и круги
• Сетки с перспективой и в виде графа, чтобы помочь вам правильно оформить свои работы
• Оптимизация для Apple Pencil и iPad Pro
• Лицензированные фотографии без уплаты роялти с Adobe Stock в приложении Sketch
————————————————————————
БОЛЬШЕ МЕСТА ДЛЯ ХРАНЕНИЯ (дополнительная покупка в приложении)
Если вам нужно больше места для хранения файлов Creative Cloud, у вас есть возможность приобрести дополнительные 20 ГБ за 1,99 USD в месяц. Регулярные платежи будут автоматически списываться с вашего счета учетной записи iTunes. Чтобы отказаться от сервиса, просто зайдите в настройки своей учетной записи и отключите автоматическое продление не менее чем за 24 часа до окончания платежного периода. Пропорциональная оплата не предусмотрена — при отключении автоматического продления обслуживание будет продолжаться до конца расчетного периода в текущем месяце.
Регулярные платежи будут автоматически списываться с вашего счета учетной записи iTunes. Чтобы отказаться от сервиса, просто зайдите в настройки своей учетной записи и отключите автоматическое продление не менее чем за 24 часа до окончания платежного периода. Пропорциональная оплата не предусмотрена — при отключении автоматического продления обслуживание будет продолжаться до конца расчетного периода в текущем месяце.
Важная информация
Вам должно исполниться не менее 13 лет, и вы должны согласиться с условиями и политикой конфиденциальности Adobe, доступными по адресу:
http://www.adobe.com/ru/special/misc/terms.html
http://www.adobe.com/ru/privacy/policy-linkfree.html
Для использования мобильных приложений и онлайн-сервисов Adobe требуется регистрация для получения бесплатного Adobe ID. Службы Adobe Online требуют наличия интернет-соединения, доступны не во всех странах и не на всех языках и могут быть изменены или отменены без уведомления.
Если вам нравится программа Adobe Sketch, поделитесь своим мнением с другими пользователями! Ваше мнение важно для нас!
Как в Фотошопе убрать надпись с картинки / Фотообработка в Photoshop / Уроки фотографии
Дата публикации: 05. 12.2017
12.2017
Надписи и лишний текст способны очень сильно испортить впечатление от снимка. Довольно часто бывает нужно убрать надпись в Фотошопе с картинки, с рекламных щитов или с одежды, чтобы она не отвлекала внимание зрителя.
Тут стоит сделать небольшую оговорку — не надо удалять водяные знаки и строки копирайтов с чужих фотографий. Этим вы нарушаете закон об авторских правах. Если очень хочется использовать чужой снимок, ищите фотографии по лицензии CC0 или свяжитесь с автором и спросите разрешения.
Давайте сначала разберёмся, как вырезать надпись в Фотошопе. Такой способ подходит, если надпись находится на достаточно однородном фоне без ярко выраженных деталей, границ объектов и переходов цвета.
Рассмотрим пример, как в Фотошопе стереть надпись, не повредив фон (её мы добавили специально).
Выбираем инструмент Lasso Tool/«Инструмент “Лассо”» и мышкой обводим надпись.
Вокруг слова появляется линия из чередующихся белых и чёрных полосок, которую иногда называют «бегущие муравьи».
После этого кликаем правой клавишей мыши по выделенной области и выбираем пункт меню Fill/«Выполнить заливку».
В появившемся диалоговом окне в параметре Contents надо задать значение Content-Aware/«С учётом содержимого». Такая настройка даёт программе указание автоматически заполнить выделенную область, основываясь на том, что изображено на фотографии рядом. В случае однородных поверхностей или каких-то текстур результат получается качественным.
После этого нажимаем в диалоговом окне на кнопку Ok и видим, что наш текст пропал, а Фотошоп «дорисовал» область максимально похоже на окружение.
Этот простой и быстрый способ позволяет убрать текст в Фотошопе с картинки, когда он написан на однородных поверхностях.
Для более сложных ситуаций подойдёт способ, основанный на использовании Clone Stamp Tool/«Инструмент “Восстанавливающая кисть”».
Давайте рассмотрим, как на картинке убрать надпись в Фотошопе на примере фотографии ниже.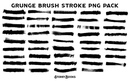
Если воспользоваться предыдущим методом, то не удастся аккуратно восстановить структуру веток дерева. Можно, конечно, выделять по одной букве, но и тут не факт, что получится достойный результат.
Поэтому выбираем инструмент Spot Healing Brush Tool/«Инструмент “Точечная восстанавливающая кисть”».
В верхней панели инструментов задаём размер инструмента и обязательно уточняем, что параметр Type установлен в значение Content Aware/«С учётом содержимого». Смысл этого параметра аналогичен описываемому в предыдущем способе — Фотошоп будет пытаться восстанавливать область воздействия с учётом структуры изображения.
Размер надо выбирать в зависимости от величины надписи, её шрифта и толщины букв, а также размера самого изображения. Оптимального результата можно добиться, если подобрать толщину инструмента примерно равной толщине линии шрифта.
После того как определились с размером инструмента, проводим им по контуру букв, нажав левую клавишу мыши. Область воздействия будет подсвечиваться серым. Как только вы отпустите кнопку мыши, Photoshop будет заменять надпись на элементы фона и изображения. Это позволяет производить ретушь небольшими шажками. Например, можно удалять по одной букве и контролировать результат.
Область воздействия будет подсвечиваться серым. Как только вы отпустите кнопку мыши, Photoshop будет заменять надпись на элементы фона и изображения. Это позволяет производить ретушь небольшими шажками. Например, можно удалять по одной букве и контролировать результат.
Продолжаем «обводить» буквы, пока вся надпись не будет удалена с фотографии.
Эти два способа, основанные на принципах заполнения с учётом фона позволяют очень аккуратно, без следов убрать надпись на картинке в Фотошопе. Выбор конкретного способа и параметров рабочего инструмента зависит от исходного изображения и размера надписи.
Как сделать надпись из травы в фотошопе
Бывают ситуации, когда нужно сделать очень необычную надпись. Это может быть разработка логотипа (актуально для оформления пабликов в социальных сетях) или добавить завершающий штрих в свой коллаж. Надпись из травы поможет внести оригинальную нотку в ваш проект!
По завершению этого урока, мы получим такую надпись из травы:
Шаг 1 Открываем новый документ.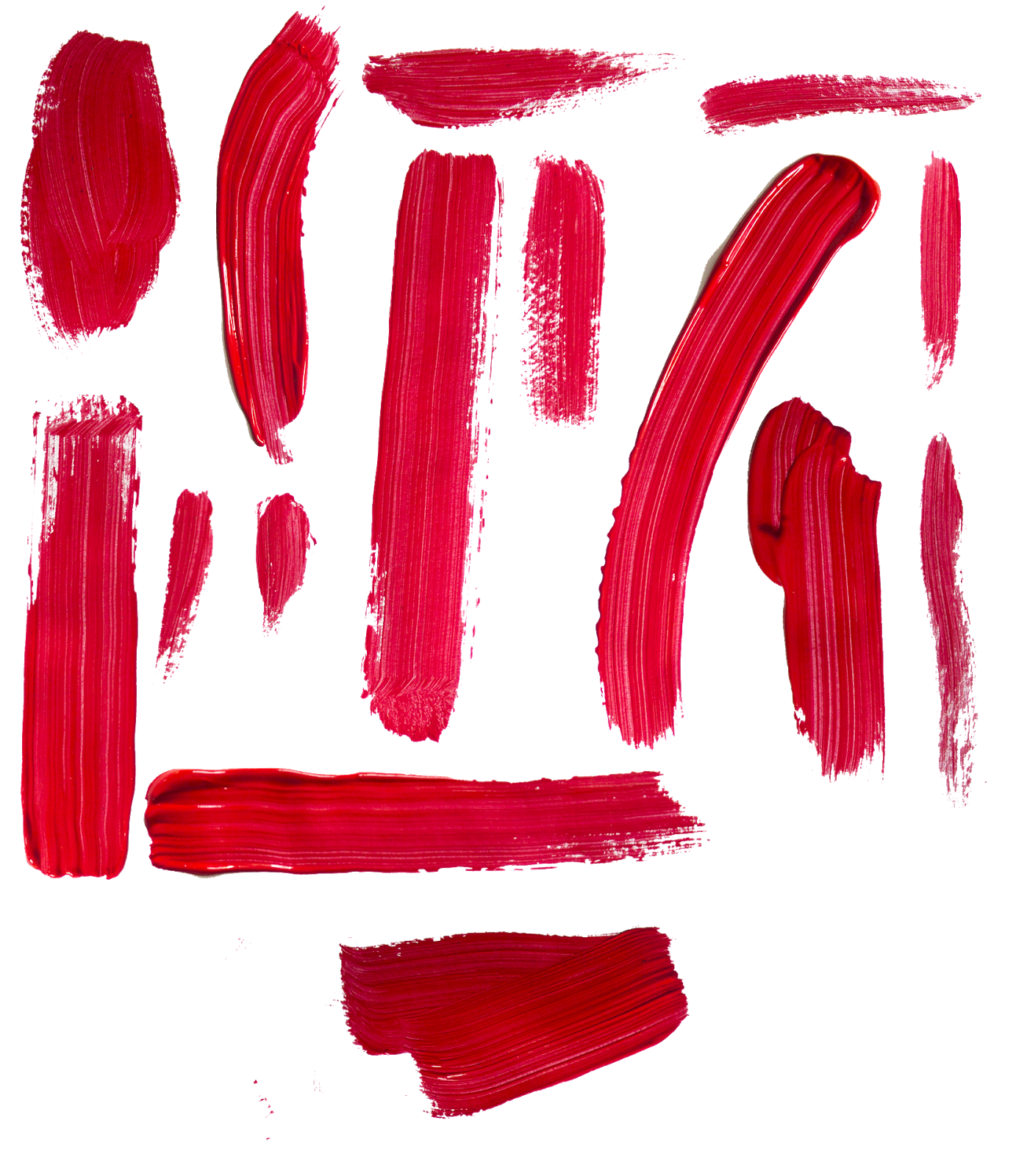
Шаг 2
Теперь создадим траву, при помощи которой будем украшать текст. В фотошопе уже есть кисть травы, но она не подходит для создания текста. Поэтому мы создадим новую кисть. Берем инструмент Карандаш или Перо, рисуем травинку, заливаем ее черным цветом и сохраняем как кисть: Редактирование – Определить кисть.
Совет
Чтобы долго не мучатся с карандашом, пока нарисуете боле-менее прямой силуэт кисти, вы можете воспользоваться фильтром пластика и при помощи него выравнивать форму травинки.
Шаг 3
Создаем новый документ и пишем в нем необходимую надпись, используя инструмент Текст. Щелкаем по слою с зажатым Ctrl, чтобы выделить. Затем выбираем инструмент Прямоугольная область, жмем правой кнопкой мыши на выделении и выбираем Образовать рабочий контур. В появившемся диалоговом окне достаточно оставить допуск в два пикселя. Затем уберите значок видимости текстового слоя. Должен остаться только контур.
Шаг 4На индикаторе основного и фонового цветов: для основного цвета выбираем светло-зеленый цвет, а для фонового темно-зеленый.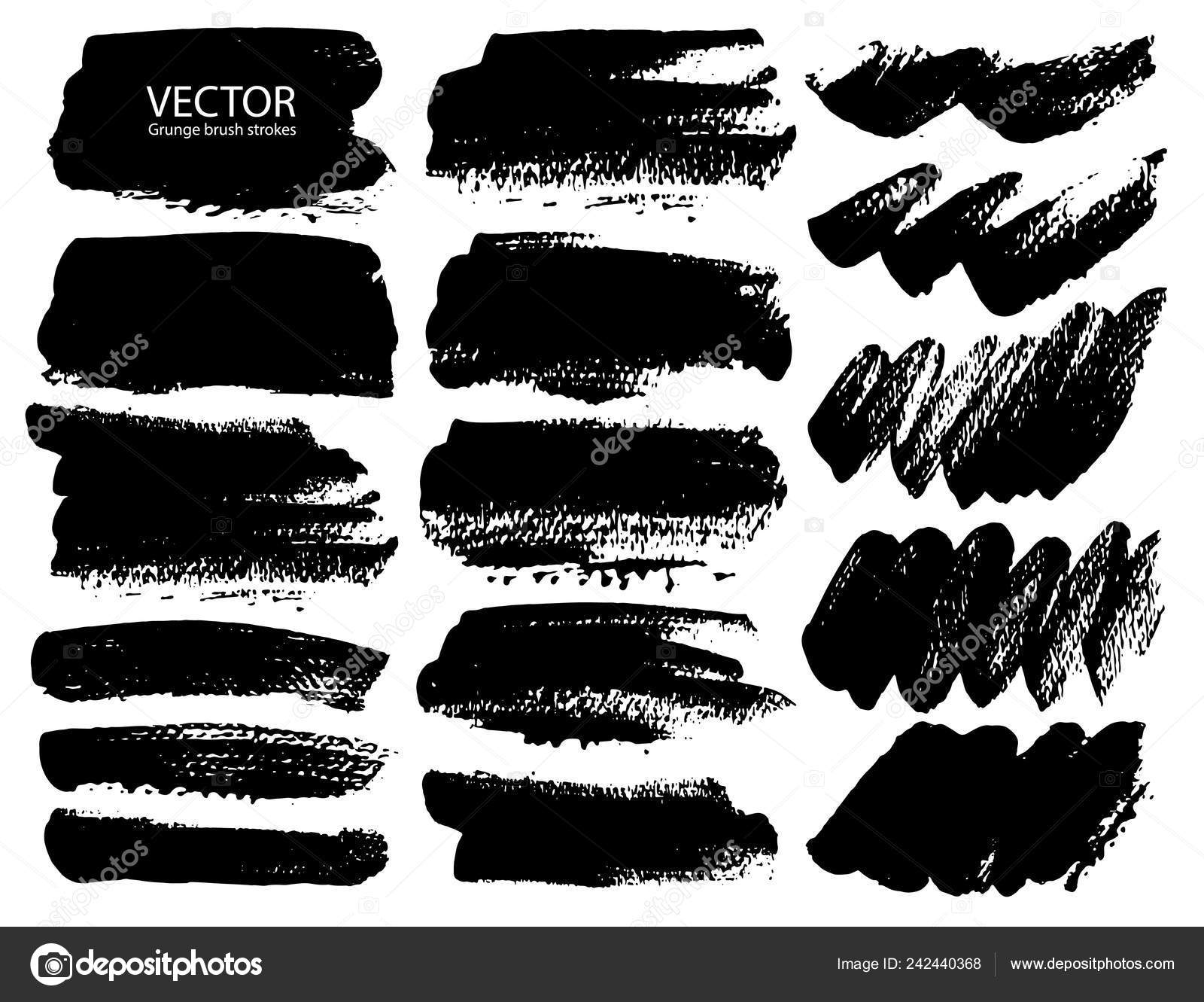
Выберите кисть и перейдите в ее настройки (клавиша F5). Введите параметры как на скриншотах ниже. Имейте ввиду, что размер кисти, должен соотноситься с размером вашего документа. Поскольку у меня картиночка небольшая, то и размер я поставил 20. Здесь только методом проб и ошибок можно подобрать нужный размер.
Шаг 6Создаем новый слой. Выбираем в качестве инструмента Перо, открываем меню рабочего контура правой кнопкой мыши, выбираем Выполнить обводку контура и обводим его несколько раз кистью.
Шаг 7 Измените параметры кисти, добавив к ней Рассеивание.
Шаг 8Снова выделяем наш текст (клик по слою с зажатым Ctrl) и применяем команду Выделение — Модификация – Растушевка с параметром 3. Должно получиться так:
Шаг 9Теперь добавим к получившейся надписи немного объема. Создаем новый слой, не убирая выделение. Изменяем параметр кисти Интервалы на 50%:
Шаг 10Чтобы было наглядней, добавляем к новому слою эффект Тень (параметры оставляем стандартными).
Затем негусто раскрашиваем выделение так, чтобы между травинками был небольшой промежуток для создания объема. Мы получили объемную надпись.
В результате у вас должно получиться следующее:
Заметили ошибку в тексте — выделите ее и нажмите Ctrl + Enter. Спасибо!
Кисти Photoshop для надписей — Besotted
Вчера я разместил эту надпись в Instagram и подумал, что из нее может получиться хорошая кисть для фотошопа. Я сделал две версии, обе доступны для бесплатной загрузки (День святого Валентина в конце концов не за горами). Мы все еще надеемся запустить наши экшены Фото Rx Photoshop на этой неделе, и я был немного взбешен, с другой стороны, Мишель крута, как огурец, в то время как макушка у меня все время выскакивает, а пар выходит из мультяшного стиля.Я надеюсь вскоре вернуться к более достойному поведению. Я просто чертовски взволнован, это первое большое дело, которое я сделал с тех пор, как появился ребенок Е. , и это заставляет меня чувствовать, что я наконец-то начинаю заводить ритм. Я чувствовал себя таким неуместным, добавляя к своей тарелке какие-либо другие задачи, кроме матери. Я серьезно не знаю, как это делают мамы во всем мире, мне потребовалось больше года, чтобы , наконец, удалось что-то сделать!
, и это заставляет меня чувствовать, что я наконец-то начинаю заводить ритм. Я чувствовал себя таким неуместным, добавляя к своей тарелке какие-либо другие задачи, кроме матери. Я серьезно не знаю, как это делают мамы во всем мире, мне потребовалось больше года, чтобы , наконец, удалось что-то сделать!
Фотография выше была отредактирована с помощью Foto Rx (но, конечно), самый передний цветок страдал от передержки, поэтому я использовал «рисовать на темном», чтобы вернуть детали на лепестках, если это стало ярко-белым на отметке передержки. , ничто, кроме путешествия во времени и повторной фотосъемки, не вернет детали, вся белая передержка означает, что нет никаких данных для поиска, что делает любое средство совершенно бесполезным.Мы включили для вас в набор несколько бонусных экшенов с эффектами пленки. Я несколько раз использовал Matte +, чтобы получить тот мутный / туманный вид пленки, который сейчас так популярен, и добавил зернистость пленки. Эффект также помог мне добавить кисть для надписи Photoshop поверх фотографии, чтобы не было слишком много конкурирующих деталей, классный трюк, который можно использовать, когда вы хотите добавить текст к своим фотографиям для своего блога, сайта, Instagram и т. Д. вопросов? Пришло время спросить их, всегда лучше оставлять нам комментарии, потому что мы сможем получить ответы намного быстрее, чем через бездну, известную как моя учетная запись электронной почты.
Д. вопросов? Пришло время спросить их, всегда лучше оставлять нам комментарии, потому что мы сможем получить ответы намного быстрее, чем через бездну, известную как моя учетная запись электронной почты.
Если вы хотите получать уведомления о запуске наших акций Foto Rx, вы можете зарегистрироваться здесь! Кисти Photoshop для надписей можно скачать здесь.
П.С. Это было снято на мой Iphone, это была одна из серии (я сделал в одну приличную фотографию ), это было изображение, которое я считал пропавшим, пока я не пропустил его через средство Foto Rx, так что если вам интересно, если вы можете редактировать изображения Iphone, ответ — да, если у вас есть изображение с достаточно высоким разрешением!
Автор / Мисс Тристан Б
Мисс Тристан Б.является владелицей бренда Besotted и одним из авторов этого восхитительного блога. Она живет в солнечном Сиэтле со своим красивым мужем, чудесной девочкой и двумя щенками. Ее благородная цель — сделать это хранилище творческих ресурсов и вдохновить вас по-настоящему, безумно, глубоко влюбиться в свою жизнь.
Как сделать современные надписи кистью
Итак, если вы хоть немного похожи на меня, вы упали в обморок от всех абсолютно великолепных современных печатных форм с буквами, плакатов, приглашений, вдохновляющих цитат и надписей, плавающих в Pinterest и в Интернете.
Я умираю! Так много восхитительных надписей прямо сейчас.
Для тех из вас, кто не понимает, о чем я говорю. Возьмите 5 и просто полюбуйтесь этими чудесно грязными, органическими красотками с буквами.
Подпишитесь на доску Angie Makes ♥ Brush Lettering на Pinterest.После того, как я увидел так много замечательных вещей, мне просто пришлось внести свою маленькую частушку в тенденцию дизайна. Вот он во всей своей неочищенной беспорядке. Чтобы проявить творческий подход, нужно немного смелости.
И затем я сделал несколько раскрашенных вручную алфавитов для нескольких готовых логотипов.
И я продолжал отмахиваться и в итоге получил пару шрифтов. Я уже упоминал, что немного пристрастился к тенденции письма кистью?
Я уже упоминал, что немного пристрастился к тенденции письма кистью?
Вот как я сделал это и как создать свой собственный современный текст с кистью, а затем очистить его в Photoshop.
1. Подготовьте все необходимое. Я использую водяную кисть Pentel (ЛЮБОВЬ!), Наполненную этими чернилами, смешанными с водой.Вы можете поиграть с соотношением воды и чернил в зависимости от того, насколько прозрачными или черными вы хотите свои чернила. Для получения более черного и непрозрачного цвета используйте меньше воды. Я обязательно смешивал / добавлял немного воды за раз, а затем проверял, все ли правильно. Вы всегда можете окунуть кисть вместо того, чтобы заполнять ее, но мне нравится работать очень быстро, вместо того, чтобы перезагружать, поэтому я предпочитаю заполнить ее смесью чернил / воды. Это может засорить щетку, поэтому очищайте ее после каждого использования. В качестве бумаги я использую все, что у меня есть.Просто помните, что если это дешевая бумага, она, вероятно, немного мнется во влажном состоянии. Морщины могут появляться или не появляться при оцифровке. И, конечно же, я буду использовать фотошоп.
Морщины могут появляться или не появляться при оцифровке. И, конечно же, я буду использовать фотошоп.
2. Занимайтесь надписью! Примените различное давление для изменения толстой и тонкой линии. Чем больше воды, тем более гладкие и влажные результаты будут у вас. Чем меньше воды вы используете, тем более грубые края вы получите. Просто зависит от того, что вы собираетесь делать. Веселитесь и будьте творческими!
3. Отсканируйте свои милые раскрашенные буквы.Я много сканирую с помощью различных акварельных картинок и других творческих усилий. Вам потребуется сканировать изображение с большим размером и разрешением. Это гарантирует, что изображение будет достаточно большим для печати. Я использую этот супер навороченный сканер (не дешевый, но стоит вложения, если вы его много используете. Поместите его в свои рождественские списки!) Я сканирую как минимум с разрешением 300 точек на дюйм и обычно до смехотворно большого размера (12 на 12 дюймов). ″ Минимум), чтобы можно было уменьшить масштаб надписи. Вы никогда не захотите увеличивать масштаб, поскольку это приведет к потере качества изображения, но уменьшение масштаба — это нормально.По этой причине я хочу, чтобы мои буквы были как можно крупнее.
Вы никогда не захотите увеличивать масштаб, поскольку это приведет к потере качества изображения, но уменьшение масштаба — это нормально.По этой причине я хочу, чтобы мои буквы были как можно крупнее.
— Я только что узнал, что могу получить довольно чистое сканирование с помощью своего Iphone 5. Win! Забудьте о сканере, если вам не нужна более четкая цветопередача.
4. После сканирования сохраните изображение как файл изображения JPG и откройте его в Photoshop. Обычно я извлекаю изображение с его фона и использую ластик, чтобы убрать все мелкие пятна. Для извлечения использую панель каналов.
Я обычно делаю копию синего канала, перетаскивая ее на значок нового канала (см. Выше.)
Затем нажмите яблоко L, чтобы открыть панель уровней.
Вы хотите, чтобы текст был полностью черным, а фон — как можно более белым. Перемещайте ползунки, пока не получите максимально черный / белый цвет. Это делает выбор НАМНОГО проще. Поверьте мне.
Поверьте мне.
Как только вы сделаете его максимально черно-белым, удерживайте яблоко (или Windows CMD) и щелкните изображение копии синего канала. Это создает / загружает выделение только вашего текста.
Вернитесь к панели слоев. Выделив текстовый слой с кистью, удалите фон. Возможно, вам потребуется дважды щелкнуть фоновый слой, чтобы убедиться, что он доступен для редактирования. Альт! Ваш текст изолирован.
5. * Необязательно. Я обычно настраиваю параметры черного / белого, чтобы текст был более живым, поскольку сканирование может размыть его. Поиграйте с настройками Photoshop, пока ваши начищенные надписи не будут выглядеть идеально.
6.* Также необязательно. Используйте свой ластик, чтобы убрать любые пятна или привести в порядок текст. Я предпочитаю, чтобы края текста были немного грубыми, чтобы они выглядели органично. Чтобы избежать грубых краев, старайтесь рисовать большим количеством воды.
7. * Супер необязательно.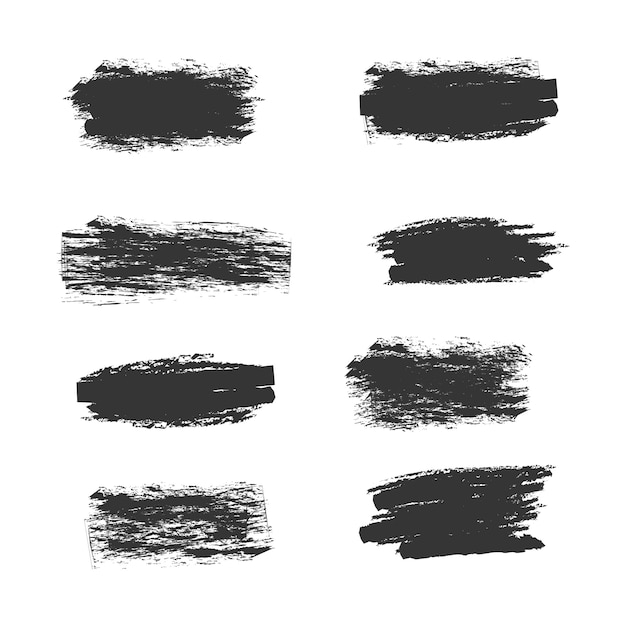 Если вы похожи на меня и редко, если вообще когда-либо, используете черный цвет, вы можете использовать опцию наложения цвета в Photoshop, чтобы перетянуть текст в различные цвета. Поиграйте с непрозрачностью, текстурами, фоном, затем добавьте к нему цветов (Да)
Если вы похожи на меня и редко, если вообще когда-либо, используете черный цвет, вы можете использовать опцию наложения цвета в Photoshop, чтобы перетянуть текст в различные цвета. Поиграйте с непрозрачностью, текстурами, фоном, затем добавьте к нему цветов (Да)
Надеюсь, вам понравится! Я хотел бы видеть ссылки на любые надписи, написанные кистью, которые вы попробуете.
PS. Если вам не нравится выполнять всю описанную выше работу, ознакомьтесь с некоторыми из моих любимых шрифтов с ручной кистью! А вот и другие кистевые шрифты.
* ППС. Этот пост содержит несколько партнерских ссылок, но я рекомендую только те продукты, которые использую сам и которые люблю.
Как создать надписи акварельной кистью с помощью Photoshop Elements
С Photoshop Elements легко создать надписи акварельной кистью!
Я очень надеюсь, что акварель не скоро угаснет.Я действительно влюблен в его красоту, и я просто обожаю надписи акварельной кистью и каллиграфию кистью.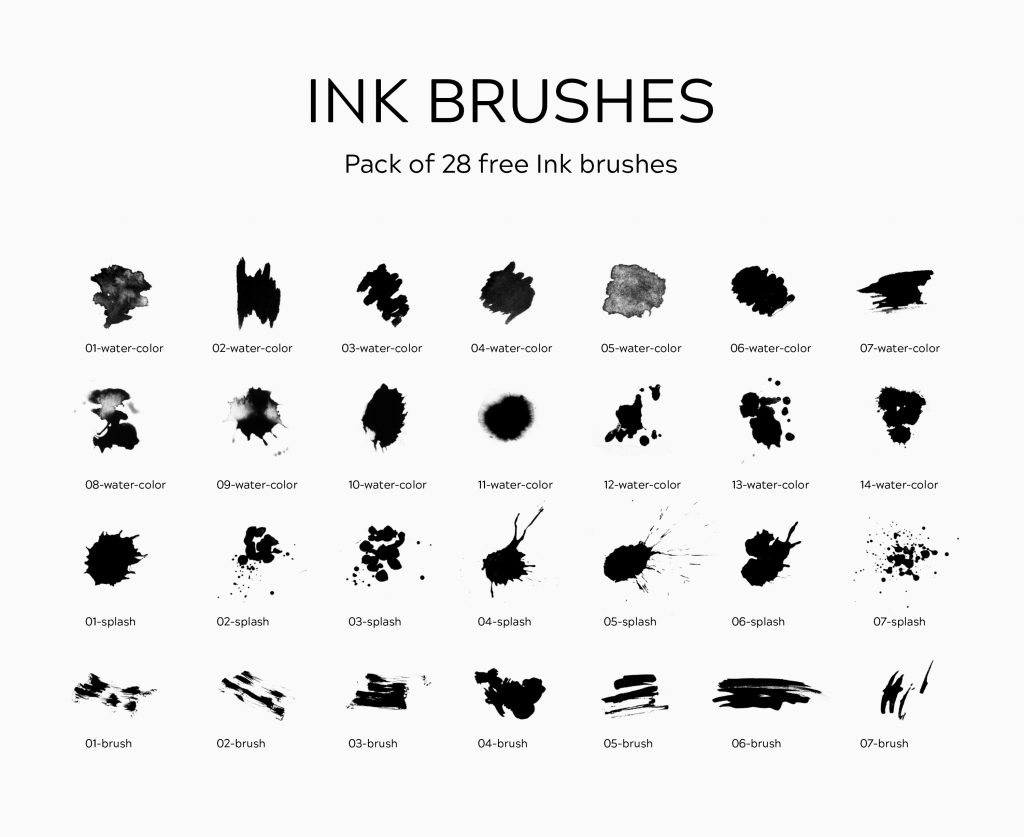
КАК СОЗДАТЬ НАПИСЬ КИСТЬЮ С ПОМОЩЬЮ PHOTOSHOP ELEMENTS
Вы можете создать надписи акварельной кистью настоящей акварельной ручкой, как я показывал вам на днях на Facebook, ИЛИ вы можете сделать это в цифровом виде. Сегодня мы сделаем это в цифровом виде. Как вы знаете (или, может быть, не знаете), я фанат Photoshop Elements. Это упрощенная версия Photoshop, которая идеально подходит для начинающего графического дизайнера.Одно из моих любимых занятий в Photoshop Elements — это брать текстуры и размещать их за текстом или фигурами. Вот как мы будем создавать надписи акварельной кистью.
Первый: Откройте новый документ в Photoshop Elements, щелкнув ФАЙЛ> НОВЫЙ, и установите размеры страницы. Я обычно использую 5 ″ x 7 ″ или 8 ″ x 10 ″. Сегодня я создаю размер 8 ″ x 10 ″. Установите разрешение 300 dpi и белый фон.
Далее: Выберите инструмент ТЕКСТ (буква «Т» в столбце слева на экране) и выберите шрифт букв кисти из раскрывающегося меню.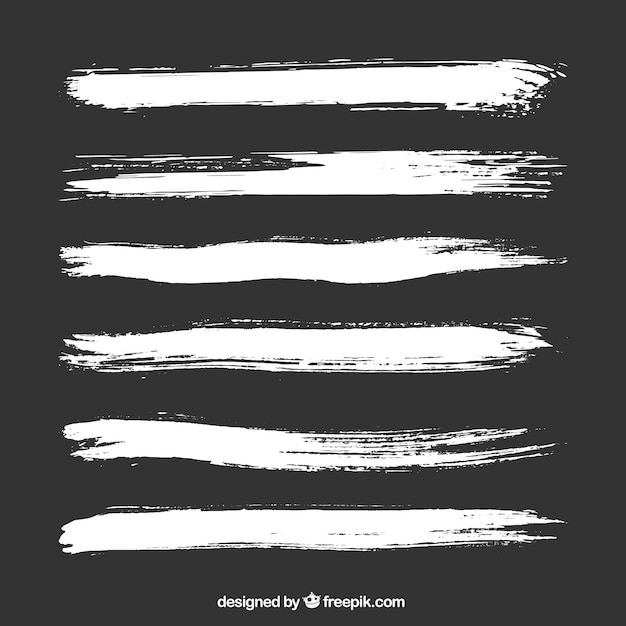 Если на вашем компьютере не установлены шрифты для надписей на кисти, посмотрите некоторые из моих любимых. Если вам нужна помощь в установке шрифтов, этот пост покажет вам, как это сделать.
Если на вашем компьютере не установлены шрифты для надписей на кисти, посмотрите некоторые из моих любимых. Если вам нужна помощь в установке шрифтов, этот пост покажет вам, как это сделать.
После выбора шрифта введите фразу в документ. Ваш текст будет автоматически добавлен на новый слой на панели слоев, как вы можете видеть ниже. Вы можете изменить размер текста, перетаскивая углы ограничивающей рамки. Обязательно удерживайте нажатой клавишу Shift при перетаскивании углов, чтобы текст оставался пропорциональным и не искажал его.
Далее: Откройте файл акварели. Вы можете найти удивительные акварельные картинки на Creative Market или Design Cuts. Если вы ищете бесплатный файл акварели, чтобы попробовать, я создал несколько наборов, включая набор ко Дню святого Валентина, розовый набор, синий набор и набор осенних цветов.
[clickToTweet tweet = «Создайте красивые надписи акварельной кистью с помощью Photoshop Elements!» quote = «Создайте красивую надпись акварельной кистью с помощью Photoshop Elements!»]
Когда ваш файл акварели будет открыт, ваш экран будет выглядеть так, с двумя вкладками вверху. Чтобы отобразить оба файла рядом, щелкните МАКЕТ> ВСЕ КОЛОННЫ внизу экрана.
Чтобы отобразить оба файла рядом, щелкните МАКЕТ> ВСЕ КОЛОННЫ внизу экрана.
Перетащите файл акварели с панели слоев в текстовый файл. Отрегулируйте файл акварели так, чтобы он покрыл текст, переместив его на место с помощью инструмента «Перемещение» (инструмент под значком поиска на панели инструментов).
Наконец: Мы собираемся создать обтравочную маску, чтобы акварель отображалась только внутри букв. Для этого сначала убедитесь, что файл акварели находится в верхней части панели слоев.Если это не так, вы можете просто перетащить его наверх.
Выберите файл акварели на панели слоев. На снимке экрана ниже показан выбранный файл фона, но вам нужно выбрать файл акварели. Нажмите CTRL-G (или Command-G на Mac) и посмотрите, что произойдет.
Это как прекрасное акварельное волшебство. Акварельный файл теперь «обрезан», так что он отображается только на тексте. Подумайте обо всех великолепных акварельных принтах, которые вы можете сделать с помощью этого урока.
Если вам понравилось это руководство, обязательно ознакомьтесь с этим:
Как использовать инструмент «Кисть» в Photoshop Elements
Как оцифровать свой почерк в Photoshop Elements
Как создать праздничную открытку с помощью Photoshop Elements
НРАВИТСЯ? ПРИКОЛИ ЭТО!
15 лучших кистей для надписей Procreate (бесплатно и премиум)
Для многих новичков термин «буквенное обозначение» может не означать ничего, кроме написания букв и цифр.Однако для любителей и профессионалов надписи — это самостоятельная форма искусства. Каждая буква создана с особой тщательностью и отведена уникальной роли в произведении искусства.
Для тех, кто использует Procreate, наличие кисти для надписей может значительно упростить задачу. Вот почему мы хотели взглянуть на 15 лучших кистей для надписей Procreate, бесплатную и премиальную, чтобы облегчить и вам задачу.
Прежде чем мы углубимся, давайте кратко рассмотрим наши лучшие варианты в произвольном порядке.
Лучшие кисти для надписей Procreate
Если вы готовы, давайте продолжим обратный отсчет!
Топ 15 лучших кистей для надписей Procreate
Набор инструментов для надписей мелом для Procreate — 14
долларов СШАМел может быть отличным средством для работы, так как затенение трудно превзойти. Так и меловая пыль. Благодаря набору инструментов для рисования мелом для Procreate от Орели Марон, вы можете попрощаться с этой пылью и поприветствовать невероятные произведения искусства. Этот инструментарий, имитирующий настоящий мел на доске, имеет все необходимое для создания потрясающих и реалистичных надписей и рисунков мелом.В набор также входят готовые к использованию текстуры классной доски, нарисованные от руки элементы мелом и алфавиты для справки.
Узнать большеProcreate Lettering Starter Pack — 25 долларов США
Если вы новичок в Lettering, это может быстро запутать и разочаровать. К счастью, стартовый пакет Procreate Lettering от LePunkyNoir получил вашу поддержку с набором, который содержит все, что вам нужно, чтобы начать писать в Procreate. Настоящая привлекательность этого пакета, наполненного кистями и текстурами, — это рабочая тетрадь из 10 частей, которая проведет вас через процесс использования и понимания надписей в Procreate.Несмотря на то, что это не самый дешевый вариант, в справочнике Starter Pack Procreate Lettering стоит своей цены.
Настоящая привлекательность этого пакета, наполненного кистями и текстурами, — это рабочая тетрадь из 10 частей, которая проведет вас через процесс использования и понимания надписей в Procreate.Несмотря на то, что это не самый дешевый вариант, в справочнике Starter Pack Procreate Lettering стоит своей цены.
Brush DK For Procreate — 29 долларов
Созданный Calligraphy DK набор кистей DK For Procreate — это гораздо больше, чем простой набор кистей для Procreate. По словам дизайнера, Brush DK — это будущее надписи. С 16 уникальными кистями, которые были оптимизированы для надписей на iPad, что помогает им превзойти другие варианты, доступные в настоящее время.Стремясь создать новый стандарт в надписи на iPad, Brush DK может стать первым шагом на новую великую территорию для художников.
Узнать большеНабор карандашей и текстуры краски для Procreate — 16 долларов
Имея более 100 ярких текстур, вы можете привнести энергию и цвет в свои надписи с помощью карандашей и набора текстур для рисования для Procreate от iPad Calligraphy.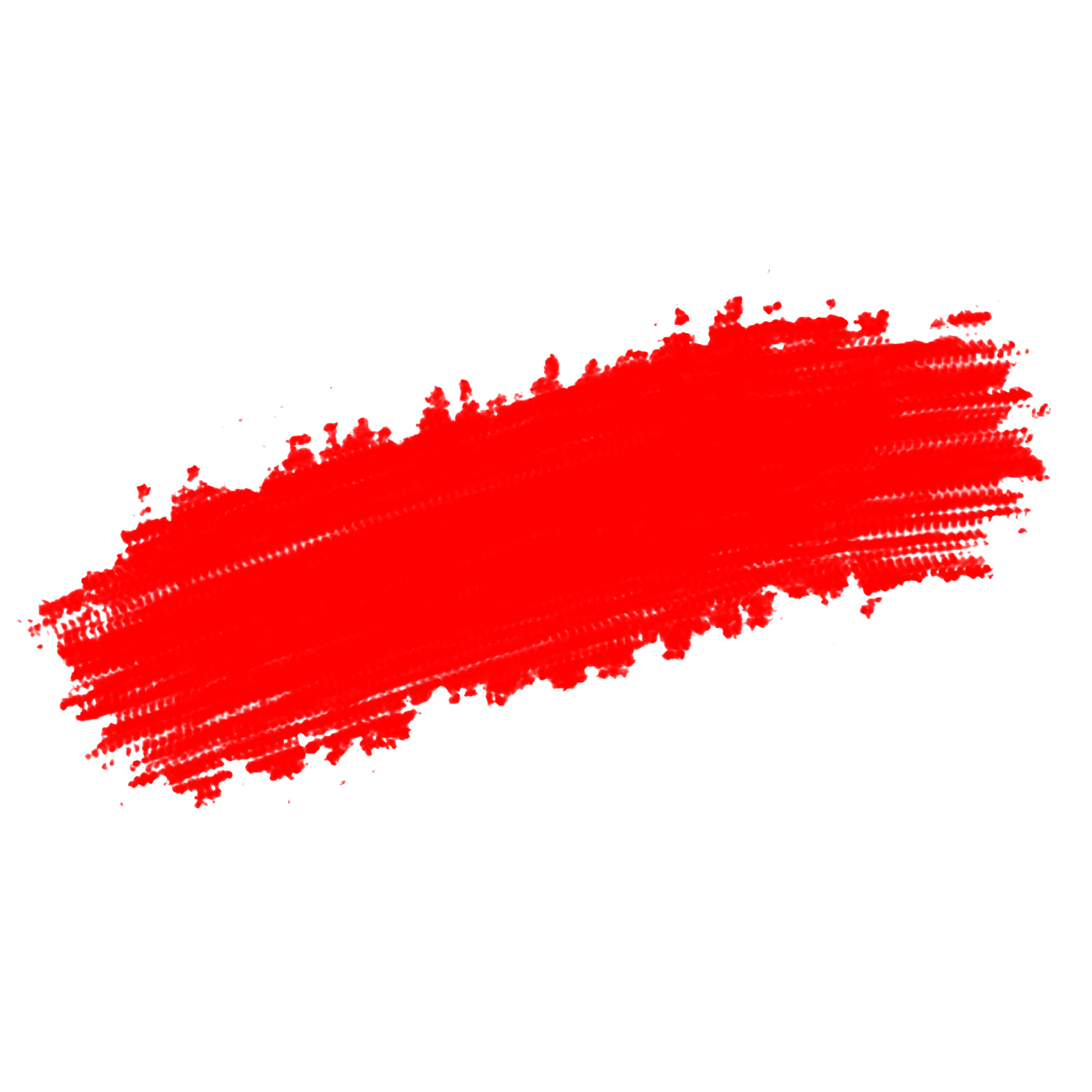 Изготовленные из настоящих художественных материалов для придания аутентичности текстурам, они сэкономят ваше время, чтобы вы могли достичь желаемого результата.Разработанный для использования «инструмента деформации» в Procreate, вы можете создавать рисованные полосы прямо с вашего iPad.
Изготовленные из настоящих художественных материалов для придания аутентичности текстурам, они сэкономят ваше время, чтобы вы могли достичь желаемого результата.Разработанный для использования «инструмента деформации» в Procreate, вы можете создавать рисованные полосы прямо с вашего iPad.
Ручная кисть для надписи для Procreate — 10
долларовКисти для рукописных надписей для Procreate, созданные компанией Seamless Team, представляют собой удивительный набор кистей для творчества, которые до краев наполнены деталями, которые упрощают работу с кистями. В комплекте 20 кистей разных типов, включая надписи, монолайнеры и толстые лайнеры, все они разработаны, чтобы помочь вам создавать потрясающие надписи с разнообразными текстурами и стилями, которые помогут вашей работе каждый раз выделяться.
Узнать больше5 кистей Procreate для надписей мелом — $ 5
Надписи на классной доске могут понравиться многим, а с приложением Procreate и iPad любой может попробовать свои силы в написании мелом, что делает 5 кистей Procreate для надписей мелом от On The Mark Designs такими привлекательными. Имея все необходимое для создания потрясающих рисунков на классной доске в одном простом наборе, вы можете начать прямо сейчас. В комплекте с тремя кистями для надписей и двумя кистями для теней вы можете создавать рисунки на классной доске, пока у вас не закончится виртуальный мел.
Имея все необходимое для создания потрясающих рисунков на классной доске в одном простом наборе, вы можете начать прямо сейчас. В комплекте с тремя кистями для надписей и двумя кистями для теней вы можете создавать рисунки на классной доске, пока у вас не закончится виртуальный мел.
Сетка для надписей для Procreate — $ 3
Чтобы стать экспертом в области надписей, нужно время и практика, но если у вас есть настойчивый клиент, у вас может не хватить времени на отработку своих навыков, и именно здесь Lettering Grids for Procreate от The Pigeon Letters становится таким важным инструментом. Эти сетки помогут вам всегда получать правильные наклоны, зажимы и зажимы. Сетки предназначены для того, чтобы помочь вам улучшить свои навыки письма и в кратчайшие сроки стать профессионалом!
Узнать большеНабор блеска и фольги для Procreate — 16 долларов
Набор Glitter and Foil Kit для Procreate от iPad Calligraphy, идеально подходящий для добавления немного гламура в ваши надписи, обеспечивает невероятный дизайн с блеском и фольгой, который вы можете легко использовать на своем iPad с приложением Procreate. С более чем 70 кистями и текстурами вы можете привнести новое значение в термин «сусальное золото». В набор также входят 18 бонусных цветочных кистей. Прекрасно проработанные штампы, идеально сочетающиеся с другими кистями и текстурами из этого набора. Шпаргалки, а также советы и рекомендации также включены, чтобы помочь вам начать работу!
С более чем 70 кистями и текстурами вы можете привнести новое значение в термин «сусальное золото». В набор также входят 18 бонусных цветочных кистей. Прекрасно проработанные штампы, идеально сочетающиеся с другими кистями и текстурами из этого набора. Шпаргалки, а также советы и рекомендации также включены, чтобы помочь вам начать работу!
Набор основных кистей для каллиграфии для Procreate — $ 12
Каллиграфия — прекрасный вид искусства, который может добавить класс и изысканность всему, что с ней связано.С помощью набора Essential Calligraphy Brush Kit для Procreate от iPad Calligraphy вы можете иметь все необходимые кисти в своем наборе инструментов для создания потрясающих художественных работ над надписью. Специально созданные для имитации инструментов, уже используемых в самых популярных стилях письма и каллиграфии, настройки чувствительности к нажатию заставят ваш Apple Pencil каждый раз чувствовать себя совершенно новым.
Узнать большеMegaPack for Lettering — 35 долларов США
Хотя это, возможно, самый дорогой набор в нашем списке, с 53 кистями для каллиграфии и надписей MegaPack for Lettering от Loysa, безусловно, стоит запрашиваемой цены. В набор входят кисти для Blackletter, Sign Painting, Pentel, а также 10 новых кистей, которые вы можете использовать для создания еще большего количества стилей каллиграфии и надписей. В набор включены 53 кисти, и единственное, что у вас есть для создания захватывающих произведений искусства, — это ваше воображение!
В набор входят кисти для Blackletter, Sign Painting, Pentel, а также 10 новых кистей, которые вы можете использовать для создания еще большего количества стилей каллиграфии и надписей. В набор включены 53 кисти, и единственное, что у вас есть для создания захватывающих произведений искусства, — это ваше воображение!
Кисти для надписей для Procreate — 20 долларов
Набор кистей для надписей для Procreate, разработанный Даниэлем Хосоя, представляет собой хорошо продуманный набор из 28 кистей, которые вы можете использовать для создания надписей и каллиграфии в Procreate.Набор также позволяет добавлять текстуру к вашим буквам, чтобы придать им более реалистичный вид, а если вам немного не хватает навыков, в набор также входят сетки, которые помогут вам и лучше украсят ваш дизайн. В общем, набор кистей для надписей для Procreate — хороший набор для новичков, в котором есть много чего.
Узнать большеНабор инструментов для надписей The KickOff — $ 28
Набор инструментов для надписей KickOff от shoutbam — отличный выбор для новичков с более чем 75 кистями для надписей и орнаментов, которые помогут вам каждый раз создавать идеальные художественные работы для надписей.![]() Хотя 12 цветовых палитр, безусловно, являются бонусом, этот набор инструментов приносит ваши деньги с помощью Procreate Lettering Workbook, который представляет собой колоссальные 130 страниц, которые помогут вам изучить основы, а также версию в формате PDF, которую вы можете распечатать для использования в любом месте.
Хотя 12 цветовых палитр, безусловно, являются бонусом, этот набор инструментов приносит ваши деньги с помощью Procreate Lettering Workbook, который представляет собой колоссальные 130 страниц, которые помогут вам изучить основы, а также версию в формате PDF, которую вы можете распечатать для использования в любом месте.
12 кистей для iPad для Procreate — 8
долларов Созданные Калли Хегстром, 12 кистей для iPad для Procreate — это набор, который вам нужен, если вы готовы вывести свою игру с надписью на новый уровень.После множества тестов, настроек и повторного тестирования 12 кистей были созданы вручную, чтобы работать безупречно каждый раз, когда вы их использовали. Предназначен для того, чтобы обеспечить вам длинный, наклонный ход, который чувствителен к давлению и прощает, если вы только начинаете, и ускоряет процесс обучения. В качестве бонуса в комплект входит 13-я кисть — Inkwell Modern, которая дает вам еще больше возможностей для создания удивительного Letting каждый раз.
10 кистей Procreate — The Essential Brush Pack — 14 долларов США
Если вы, как и мы, одержимы надписью на iPad Pro, то 10 кистей Procreate — The Essential Brush Pack от Hewitt Avenue — идеальный набор для вас! В комплекте 10 потрясающих кистей, которые были обновлены с учетом новейшего обновления Procreate, поэтому вы можете создавать невероятные надписи каждый раз, когда используете The Essential Brush Pack в своих работах.
Узнать большеЛучшие 15 кистей для надписей Procreate
Надпись может быть формой искусства, которую понимают не все, но для тех, кто понимает, создание потрясающе выглядящих произведений искусства требует времени, навыков и терпения. С нашим списком из 15 лучших кистей для создания надписей вы можете начать создавать потрясающие надписи с момента их установки в программу.
Похожие сообщенияЗагружаемые файлы: кисти, мокапы и т. Д.| Calligrafile
123RF
стоковые фотографии, векторы и видеоматериалы без лицензионных отчислений
Блог Besotted
Винтажная графика, экшены Photoshop, рукописные рисунки
Brusheezy
Бесплатные кисти, текстуры, узоры и графика для Photoshop
Creative Market — Настоятельно рекомендуется
Бесплатные и платные шрифты, экшены, шаблоны, макеты, векторы, иллюстрации и фотографии от различных дизайнеров
Flat Icon
Бесплатные, простые значки, доступные в PNG, SVG, EPS , PSD форматы
Фото Rx | Shopkeeper’s Helper — Настоятельно рекомендуется
Супер простые экшены Photoshop для производственной фотографии; фантастическая экономия времени для блоггеров и владельцев интернет-магазинов от основателей Besotted Blog
Lettering Rx | Paper to Pixel — Настоятельно рекомендуется
Первый и лучший в мире автоматизированный инструмент для удаления надписей, позволяющий перейти от бумаги к пикселю за секунды; отлично подходит даже для пользователей без навыков Photoshop; от основателей Besotted Blog
Бесплатные векторные карты
Очень полезный бесплатный ресурс, точные карты штатов, провинций и стран
Freepik
Бесплатные векторные изображения, иллюстрации и значки
Graphic Burger
Бесплатные и платные макеты продуктов и векторные изображения от различных дизайнеров
The Graphics Fairy
Большая библиотека бесплатной старинной графики
Media Loot
Тысячи шрифтов, иконок, графики, шаблонов, интерфейсов и т.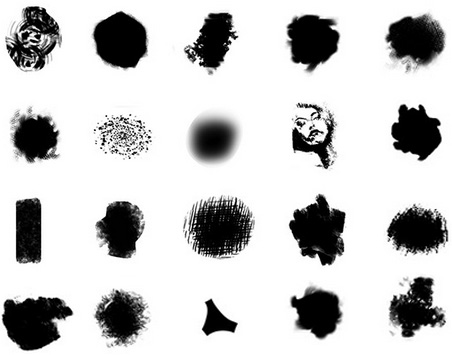 Д.
Д.
г.Ретро
Экшены Photoshop для создания старинных эффектов на шрифтах и иллюстрациях
Noun Project — Настоятельно рекомендуется
Бесплатные векторные иконки с лицензией от дизайнеров со всего мира
Эффект акварели в один клик
Превратите любую оцифрованную каллиграфию или введите текст акварельной кистью всего за пару кликов
Pixel Buddha
Бесплатные и платные макеты продуктов, фотографии, векторы и шрифты от различных дизайнеров
Qeaql
Бесплатные и платные макеты продуктов, фотография и векторные изображения от различных дизайнеров
Retro Supply
Экшены Photoshop для создания старинных эффектов на шрифтах и иллюстрациях
Тонкие узоры
400+ элегантных узоров для бесплатного скачивания.С платными плагинами Photoshop и Sketch все шаблоны будут у вас под рукой
Кисти для каллиграфии 01 — GrutBrushes.
 com
comОписание
Как понять названия кистей Photoshop каллиграфияНазвание кисти для каллиграфии говорит вам все, что вам нужно знать о том, что они делают. Коды в названии и на значке (при использовании плагина GrutBrushes) относятся к…
- Имя (Callibase)
- Тип: I (чернила)
- Угол кисти / пера Photoshop ( 30 градусов )
- Гибкость кисти ( Мягкая ) и
- Размер кисти ( 07 пикселей )
Эти кисти для каллиграфии были «спроектированы» для того, чтобы ваши линии оставались четкими и чистыми, с немного более сглаженными линиями, чем традиционные жесткие круглые кисти Photoshop по умолчанию.
FAQ:Q: В чем разница между 30 и 45?
A: Число после буквы «I» (от «чернила») в названии относится к углу наклона пера. Это то, что составляет и определяет угол тонкой части каллиграфических букв (вы можете лучше увидеть иллюстрацию на изображении вверху этой страницы, где сравниваются два угла.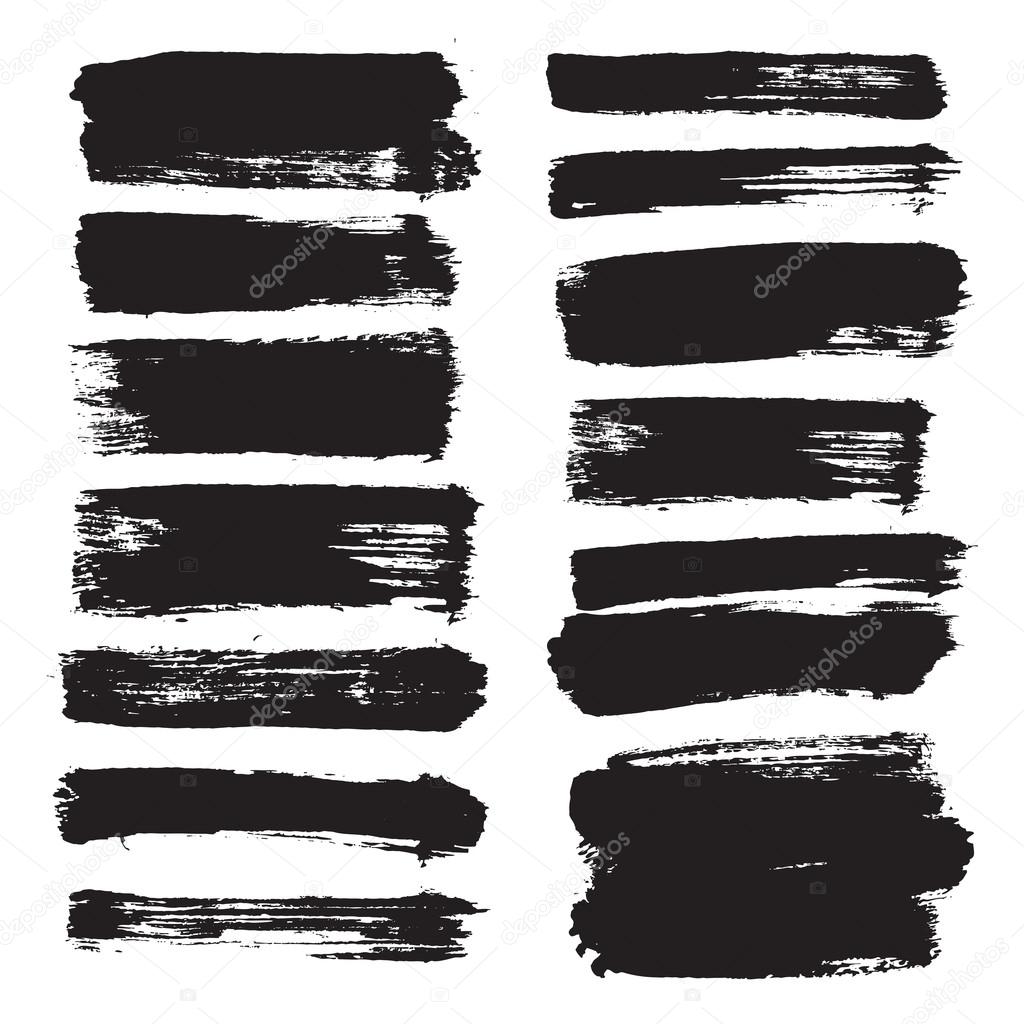
Q: Почему именно 3 размера? Могу я сделать его любого размера?
A: Да, можно, эти размеры в основном предназначены для вашего удобства.Теперь у вас есть предустановка кисти, которую можно щелкнуть и начать. Они также предназначены для использования с бесплатным плагином GrutBrushes Tool Panel (только для Photoshop CC). Различные пресеты позволяют загружать в Photoshop только те, которые вы часто используете, и сделать их легко доступными и готовыми к работе.
Q: Должен ли я иметь плагин GrutBrushes, чтобы использовать их?
A: Нет, они отлично работают на панели «Наборы инструментов» (см. Здесь)
Кисти GrutBrushes Calligraphy в плагине панели PhotoshopQ: В чем разница между S, M и H?
A: Это относится к твердости кончика пера кисти; S oft M edium или H ard, что влияет на ширину линии, а не на мягкость края.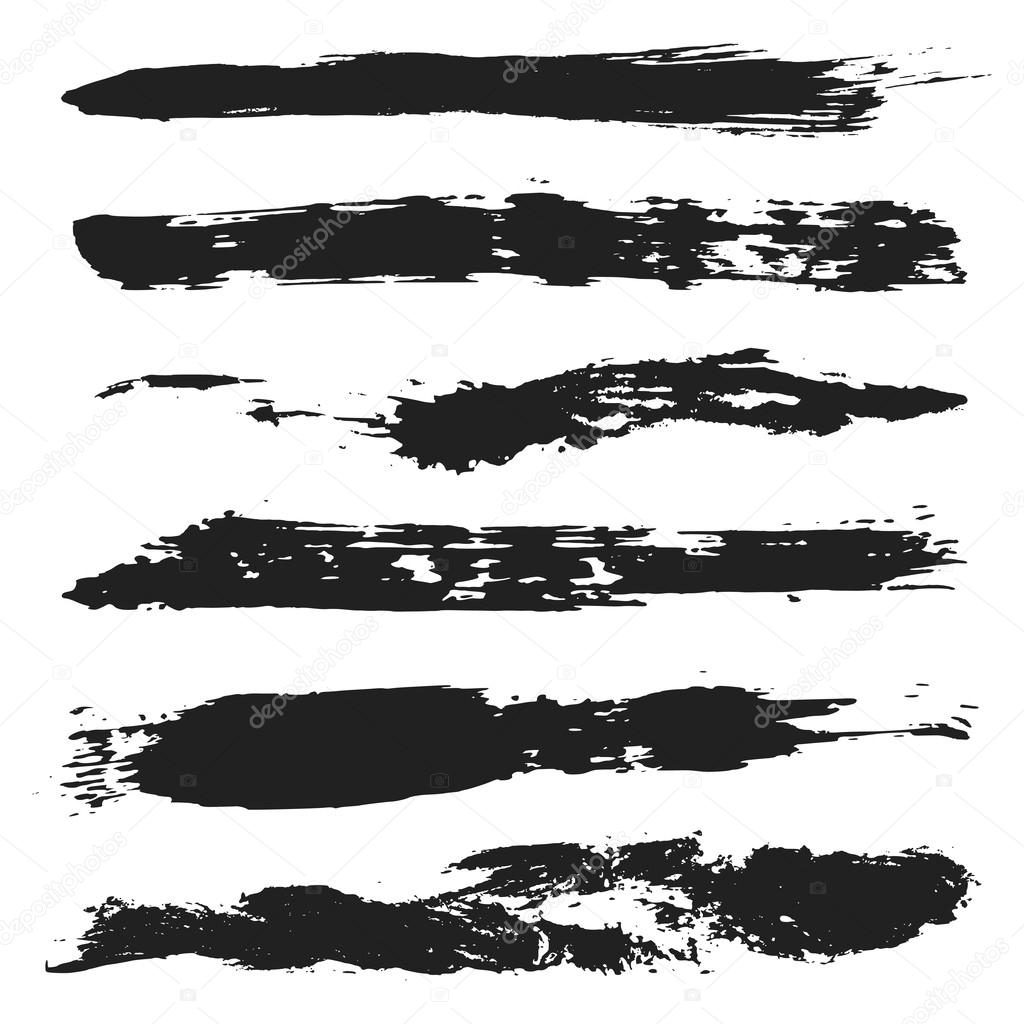 Представьте мягкий металлический наконечник пера, который изгибается при нажатии на него, и твердый металлический наконечник, который остается жестким независимо от того, как сильно вы нажимаете. Мягкий наконечник (S) будет создавать более широкую линию, чем сильнее вы нажимаете на стилус, жесткая кисть всегда будет рисовать линию той же ширины, независимо от того, насколько сильно вы нажимаете на стилус, а средний имеет слегка изменяющуюся линию, но не будет нарисуйте тонкую точку, как бы легко вы ни нажимали. Это цифровой эквивалент гибкости металла, из которого сделано перо.
Представьте мягкий металлический наконечник пера, который изгибается при нажатии на него, и твердый металлический наконечник, который остается жестким независимо от того, как сильно вы нажимаете. Мягкий наконечник (S) будет создавать более широкую линию, чем сильнее вы нажимаете на стилус, жесткая кисть всегда будет рисовать линию той же ширины, независимо от того, насколько сильно вы нажимаете на стилус, а средний имеет слегка изменяющуюся линию, но не будет нарисуйте тонкую точку, как бы легко вы ни нажимали. Это цифровой эквивалент гибкости металла, из которого сделано перо.
Q: Я привык к abr файлам, что это такое и как их установить?
A: Это файлы TPL (Tool Preset), и этот PDF-файл включен, в котором показано, как их установить. Вы также можете получить здесь несколько полезных иллюстрированных советов, если вы застряли:
Как установить кисти tpl в Photoshop
Где найти кисти, которые вы установили на панели предварительных настроек инструмента
СОВЕТ.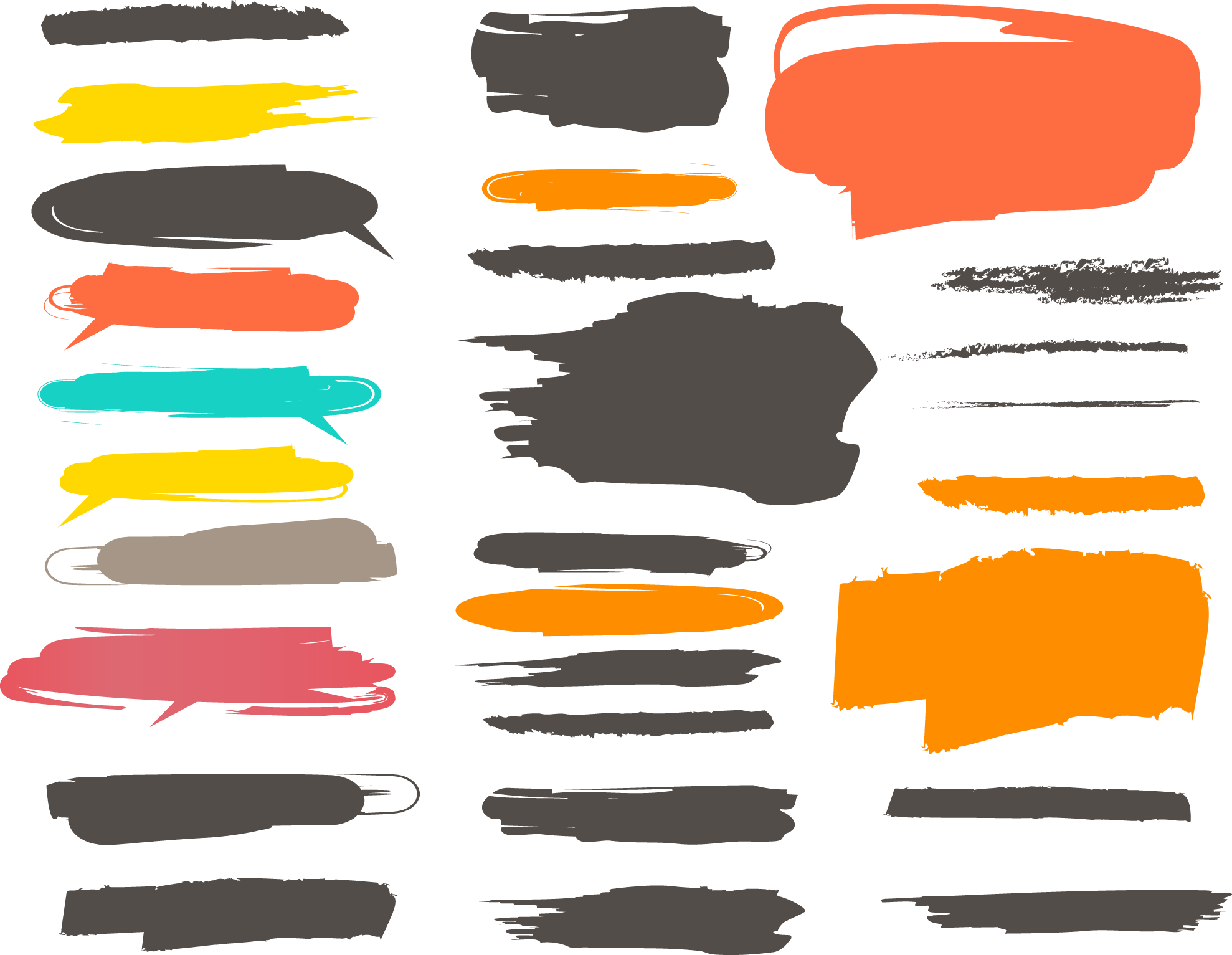 Я не рекомендую устанавливать их все.Вы обнаружите, что вам, вероятно, понравятся, и будете регулярно использовать два или три из них. Чтобы ваш Photoshop был аккуратным и чистым, я рекомендую загружать только кисти, которые вы часто используете, а остальные удалять из Photoshop.
Я не рекомендую устанавливать их все.Вы обнаружите, что вам, вероятно, понравятся, и будете регулярно использовать два или три из них. Чтобы ваш Photoshop был аккуратным и чистым, я рекомендую загружать только кисти, которые вы часто используете, а остальные удалять из Photoshop.
Хотите больше?
Если вы ищете больше кистей для надписей в целом, многие из других сотен GrutBrushes for Digital Artist’s отлично подходят для рукописного ввода.Вы можете просмотреть их анимированные превью в Магазине (нажмите оранжевую кнопку «Воспроизвести» на каждом значке) или получить весь набор кистей художника здесь (включая бесплатное двухмесячное членство!)
Мгновенная цифровая кисть для надписей вручную в Illustrator — Medialoot
Кисти для рисования в Adobe Illustrator создают правильный вид кисти без беспорядка
Ручные надписи, особенно когда они добавляются к изображениям, — это прекрасная тенденция, к которой я неравнодушен. Есть множество способов перенести рукописный текст на компьютер, чтобы превратить его в логотип, будь то окунание кисточки в чернила и бесчисленное количество попыток получить идеальный шрифт, затем сканирование и вычитание фона, или же более прямой цифровой подход.В этом кратком совете я покажу вам, как использовать кисти для рисования в Adobe Illustrator для создания красивой графики с буквами от руки для вашего сайта и бренда.
Есть множество способов перенести рукописный текст на компьютер, чтобы превратить его в логотип, будь то окунание кисточки в чернила и бесчисленное количество попыток получить идеальный шрифт, затем сканирование и вычитание фона, или же более прямой цифровой подход.В этом кратком совете я покажу вам, как использовать кисти для рисования в Adobe Illustrator для создания красивой графики с буквами от руки для вашего сайта и бренда.
Установите кисти
После того, как вы скачали несколько кистей, откройте файл AI.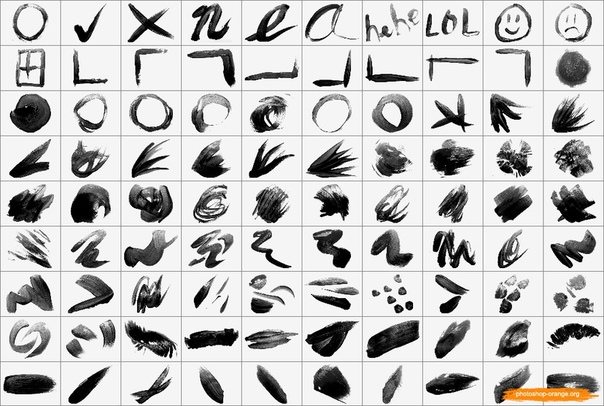 На панели кистей щелкните значок Меню библиотек кистей , а затем щелкните Сохранить кисти… , чтобы вы могли получить к ним доступ в других документах. Сохраненный набор кистей по умолчанию должен быть сохранен в папке наборов кистей Illustrator. Затем закройте файл AI.
На панели кистей щелкните значок Меню библиотек кистей , а затем щелкните Сохранить кисти… , чтобы вы могли получить к ним доступ в других документах. Сохраненный набор кистей по умолчанию должен быть сохранен в папке наборов кистей Illustrator. Затем закройте файл AI.Знакомство с кистями Illustrator
Поскольку кисти ведут себя по-разному, важно поэкспериментировать с кистями, чтобы увидеть, какие типы ширины штриха вам нужно использовать, а также то, как кисти работают с узкими углами и кривыми.Многие из этих кистей с более толстыми мазками не слишком хороши за углом, особенно с более толстыми мазками, потому что перекрытие приводит к тому, что штрихи отменяют друг друга: С буквой B выше буква была нарисована одним махом, и у нее много проблем. Но, поэкспериментировав и освоившись с кистями, вы увидите, что многослойные буквы получаются намного лучше, как D. Так что, играя больше, вы можете создать классное слово или фразу с несколькими мазками, которые выглядят так, как будто вы перенесли кисть на холст.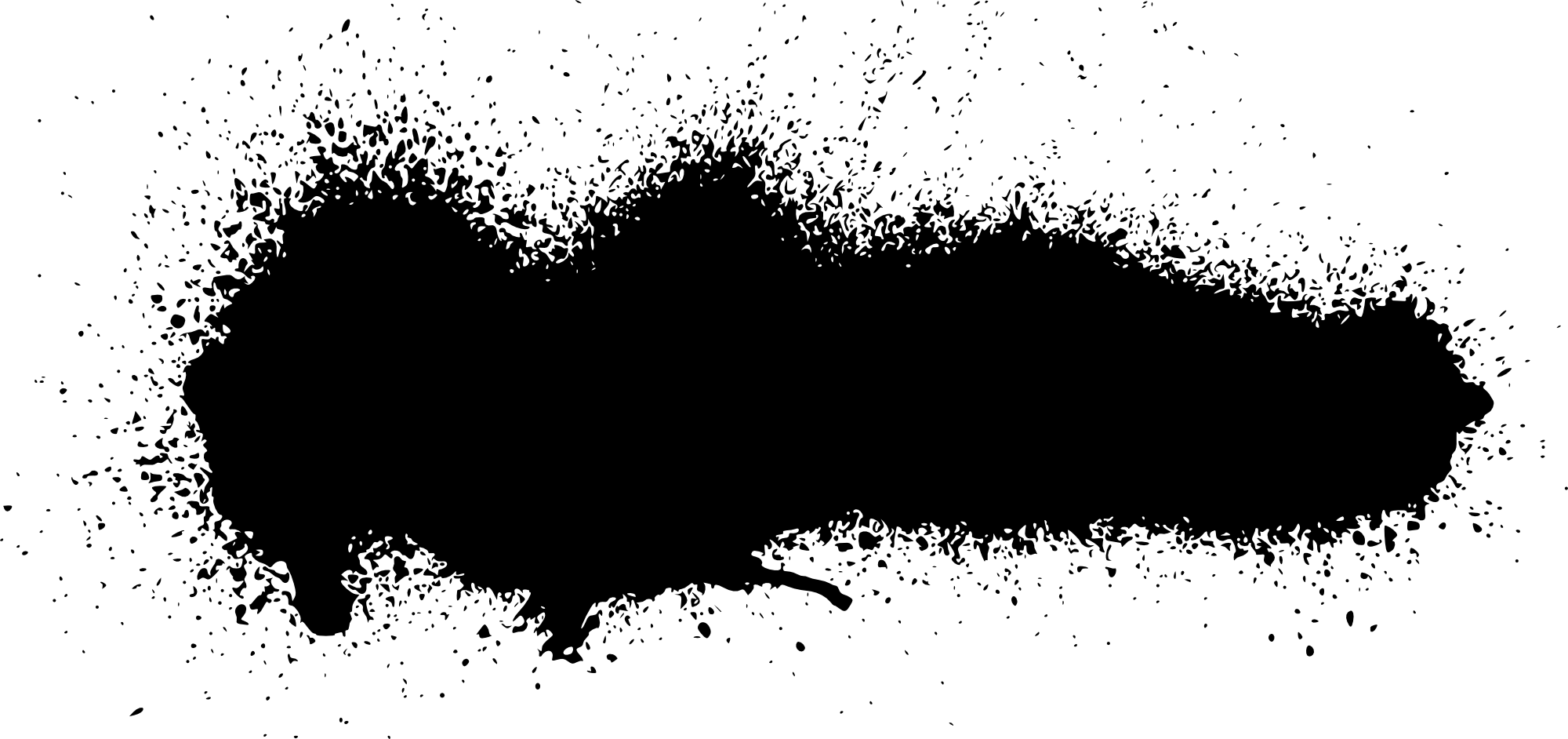
Совершенствуйте свою технику
Лучший способ, конечно, усовершенствовать свою технику надписи в Illustrator — это рисовать букву снова и снова, пока вы действительно не начнете ее ощущать. (Я сделал одну из горячих клавиш на планшете Wacom клавишей Undo, и я использую ее очень часто.) Однако, поскольку это простые обводки букв, вы также можете настроить буквы с помощью инструмента Direct Selection Tool (A) и Smooth Tool .Развлекайтесь
Когда вы отточите внешний вид, вы сможете делать много забавных вещей с векторными словами.В этом примере я просто собираюсь поместить его поверх изображения в Photoshop, изменить цвет с помощью фильтра Color Overlay и уменьшить непрозрачность: Поскольку обработка мгновенных цифровых надписей от руки выполняется намного быстрее, чем ожидание высыхания чернил и сканирование изображений, вы получите от этого массу удовольствия. Вот еще несколько вещей: Попробуйте и получайте удовольствие! .