ТОП 20 кистей для ретуши портретов в Photoshop
В данной статье вас ждет подборка качественных Photoshop кистей для ретуши портретов. С их помощью вы сможете не только отредактировать готовое фото, но и создать новый шедевр цифровой живописи. В набор входят только бесплатные для коммерческого использования экземпляры. Он включает кисти для прорисовки волос, ретуши кожи, глаз, ресниц, бровей и многое другое.
Кисти, которые вы сможете скачать по приведенным ниже ссылкам протестированы и проверены автором блога. Пользуйтесь с удовольствием и создавайте качественную графику.
Кисти с текстурой кожиТакие кисти могут понадобиться для ретуши проблемных участков кожи, особенно там, где не удалось сохранить ее текстуру с помощью частотного разложения или других методов.
Скачать
Скачать
ВеснушкиПрошло то время, когда девушки стеснялись своих веснушек. Сейчас они даже готовы создавать их искусственным путем с помощью мэйкапа.
Скачать
ВолосыОдин их самых востребованных набор кистей. Главным образом потому что он позволяет решить проблему восстановления волос модели после ее обтравки со сложного фона. Советую всем познакомиться с этим лайфхаком.
Рисование волосСкачать
Пряди волосСкачать
Скачать
Мужские и женские прическиСкачать
К сожалению пока нет кистей с прядями кудрявых волос.
Кисти для мэйкапаНабор кистей, к которому часто прибегают ретушеры для того, чтобы создать реалистичный мэйкап глаз или подчеркнуть скулы. Обычные кисти здесь не подойдут, так как они имеют не подходящую текстуру.
Блестящие тениСкачать
Рассыпчатые тениСкачать
С помощью данных кистей можно не только редактировать портретные фото, но и добавлять блестки на изображения другой тематики.
Эффектный, распахнутый взгляд – это ли не мечта всех девушек?
Скачать — необходимо указать авторство
Скачать
Чтобы сделать глаза на фото более выразительными, используйте данный набор кистей. Их можно применят не только для портретов в анфас, но и под углом. Для это используйте возможности трансформирования – деформация, наклон, перспектива.
Данный набор кистей больше подходит для рисования губ, чем для их ретуши.
Губы и ресницыСкачать
Отпечатки губ – поцелуиСкачать
Скачать
ПодводкаСкачать
Чтобы сделать губы более выразительными, используйте технику Dodge&Burn. Она идеально пойдет для визуального увеличения объема за счет изменения свето-теневого рисунка.
Линзы для глазНет ничего сложного в том, чтобы изменить цвет глаз модели в Photoshop.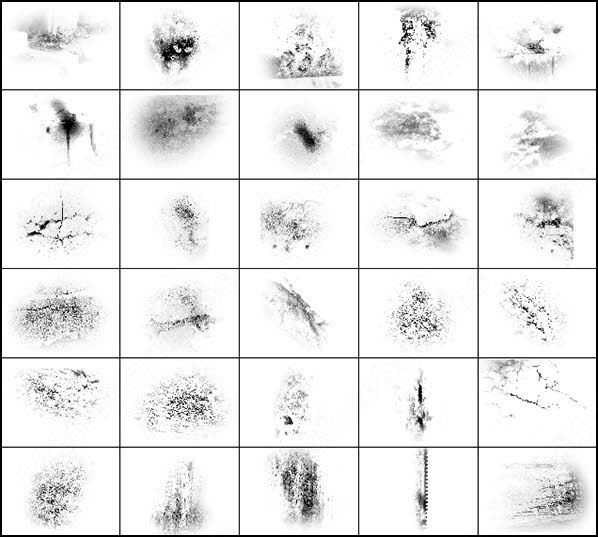 Но при этом рисунок радужной оболочки останется прежним. Если вы хотите кардинально изменить глаза модели, используйте следующий набор кистей.
Но при этом рисунок радужной оболочки останется прежним. Если вы хотите кардинально изменить глаза модели, используйте следующий набор кистей.
Скачать
БровиОх уж эти брови! Каких только форм они не были у модниц разных поколений. Если вы хотите скорректировать брови, то можете воспользоваться кистями для прорисовки волос, о которых я писала выше и техникой Dodge&Burn.
Если ретушь требует более кардинальных изменений, то используйте следующие наборы кистей. В них входят образцы бровей классической формы.
Скачать
Скачать
ГлазаПо ссылке ниже вы можете открыть целые наборы кистей для Photoshop из проверенного источника. Там вы найдете готовые изображения глаз разной формы и ракурса. Как мужские, так и женские. По сути – это отдельные изображения, упакованные в кисти Photoshop. Они подойдут для создания портретных изображений, а не ретуши готовых фото.
Скачать
Шрамы и порезыЖутковатый набор кистей, который тем не менее может быть полезен при создании атмосферного портрета. Шрамы выглядят очень реалистично.
Шрамы выглядят очень реалистично.
Скачать
Отпечатки пальцевТакие кисти могут понадобиться для создания окружения фото, например, отпечатков пальцев на стекле, за которым видно лицо человека.
Скачать
Собранные наборы кистей способны существенно сэкономить время дизайнерам. Уверена, что они будут полезны при обработке фотографий.
Подписывайтесь на обновления блога «Дизайн в жизни» по e-mail или социальных сетях и мы с удовольствием станем вашим проводником в мире дизайна, и будем публиковать еще больше полезной и вдохновляющей информации! |
(Visited 1 980 times, 1 visits today)
Как перенести кисти из фотошопа в фотошоп
Перенос наборов настроек, операций и настроек
Наборы настроек — это коллекции объектов и значений, которые применяются к графическому объекту в Photoshop.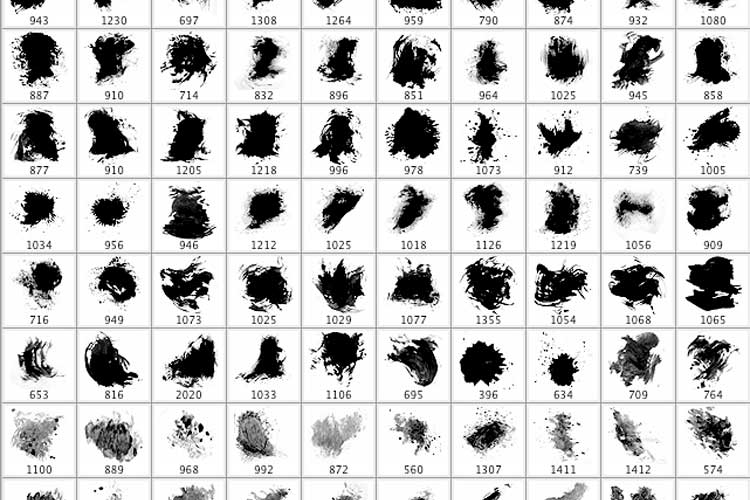
Настройки — это фактические значения, в данный момент загруженные в Photoshop. Они управляют различными элементами и инструментами в приложении, например текущей кистью и всем ее значениями.
Операция — это последовательность задач, которые воспроизводятся для одного файла или для пакета файлов — команды меню, параметры палитры, действия инструментов и т. д. Например, операция может изменять размер изображения, применять к изображению эффект и сохранять файл этого изображения в желаемом формате.
Как установить кисти в Photoshop
Помимо встроенного набора инструментов рисования в Photoshop, расширенное программное обеспечение позволяет также импортировать кисти из внешних источников. Изучить , как устанавливать кисти в Photoshop , легко. Вам просто нужно скачать файлы на свой компьютер, а затем добавить их в текущую коллекцию программы. Ниже мы обрисовали в общих чертах три основных шага для импорта новых кистей.
Изучить , как устанавливать кисти в Photoshop , легко. Вам просто нужно скачать файлы на свой компьютер, а затем добавить их в текущую коллекцию программы. Ниже мы обрисовали в общих чертах три основных шага для импорта новых кистей.
Нужны изображения для вашего проекта? В этом вам может помочь впечатляющая коллекция
Скачивание кистей
Во-первых, вам нужно найти качественный источник кистей в Интернете. Такие сайты, как Creative Market и DeviantArt, предлагают широкий выбор привлекательных наборов кистей. Легче искать конкретный стиль кисти (например, текстурированные кисти), но ввод в Google «Загрузить кисть Photoshop» также даст тысячи результатов.
Когда вы найдете уникальные кисти, просто загрузите их на свой жесткий диск.Если в пакете несколько кистей, они, вероятно, будут в формате файла .
 zip, поэтому обязательно распакуйте файл, прежде чем пытаться импортировать его. Это можно сделать с помощью такой программы, как Zipeg или Zip Archive.
zip, поэтому обязательно распакуйте файл, прежде чем пытаться импортировать его. Это можно сделать с помощью такой программы, как Zipeg или Zip Archive.В вашей распакованной папке должно быть несколько файлов .abr. Это специальное расширение для файлов кистей. Если вы его не видите, возможно, вы скачали набор кистей, несовместимый с Photoshop.
Как установить кисти в Photoshop
Откройте программу Photoshop, чтобы добавить новые кисти.Мы рекомендуем хранить файлы .abr где-нибудь в папке Photoshop или в архиве изображений, чтобы вы знали, где их найти.
Затем щелкните инструмент «Кисть» (или нажмите B), расположенный на главной панели инструментов. В зависимости от того, какой инструмент вы выбрали, верхний ряд функций панели инструментов будет меняться. Щелкните стрелку вниз в верхнем левом углу, чтобы открыть меню настроек кистей, а затем щелкните значок в виде шестеренки.
Теперь появится новое меню под названием Preset Manager.
 Это показывает все ваши текущие наборы настроек кисти. Чтобы загрузить новые кисти, нажмите кнопку «Загрузить…» и найдите новые файлы .abr, которые хотите импортировать. Вы также можете перетащить файлы .abr прямо в окно Preset Manager.
Это показывает все ваши текущие наборы настроек кисти. Чтобы загрузить новые кисти, нажмите кнопку «Загрузить…» и найдите новые файлы .abr, которые хотите импортировать. Вы также можете перетащить файлы .abr прямо в окно Preset Manager.
Импорт нескольких кистей
Если вы хотите добавить пакет файлов .abr одновременно, вы можете перетащить их прямо в папку кистей Photoshop. Убедитесь, что программа закрыта, а затем с помощью проводника Windows или Mac Finder найдите папку Adobe Photoshop.Для пользователей Windows это должно быть в C: \> Program Files> Adobe. Для пользователей Mac: вы найдете его в Пользователи> Библиотека> Поддержка приложений> Adobe.
Как только вы найдете папку Adobe Photoshop, нажмите «Presets», а затем «Brushes». Здесь вы найдете все текущие наборы кистей Photoshop. Добавлять новые файлы кистей легко — просто выделите их и перетащите в папку. Когда вы откроете Photoshop, вы увидите все новые кисти в меню настроек.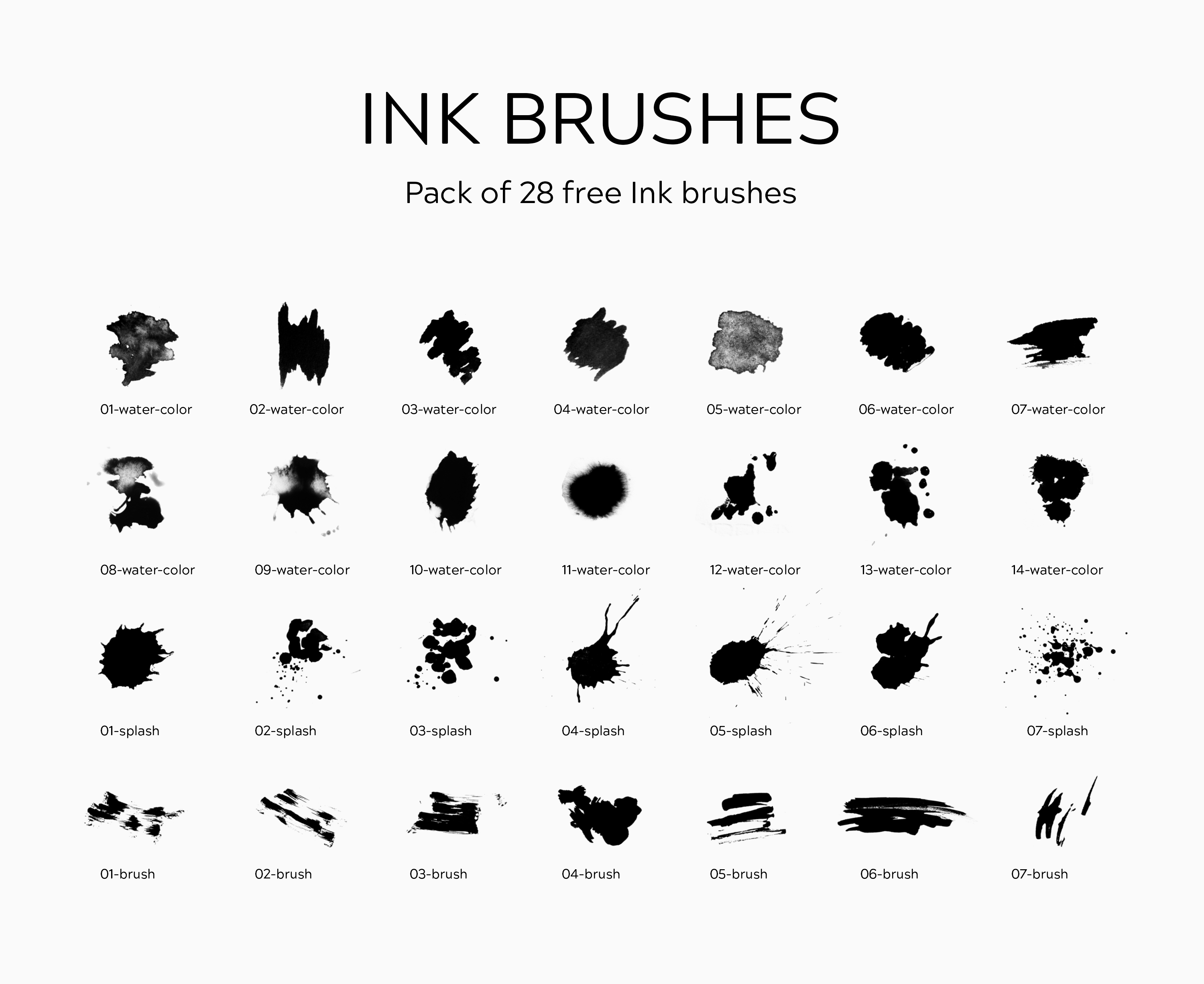
[Учебное пособие] Преобразование кисти Photoshop в Clip Studio от Lillendandie на DeviantArt
Вам потребуется:
ПК с Windows (XP, 7,8,10)
Adobe Photoshop (необязательно)
-
Файл кисти Photoshop (.abr)
Clip Studio (Manga Studio 5)
Step 1
Загрузите и установите AbrMate (бесплатно)
www.texturemate.com/abrMate
Зеркало: www .dropbox.com/s/oi32vttfv3qd…
Шаг 2
Запустите AbrMate.
Щелкните «Открыть набор кистей» и выберите кисть PS, которую хотите преобразовать.
Шаг 3
Подождите, пока кисти загрузятся в программу.
Щелкните «Экспортировать все открытые кисти в .pngs» и сохраните их в новой папке.
Шаг 4
Откройте Clip Studio.
Файл> Открыть> Выберите один из только что созданных файлов .png.
Шаг 5
Откройте окно слоев.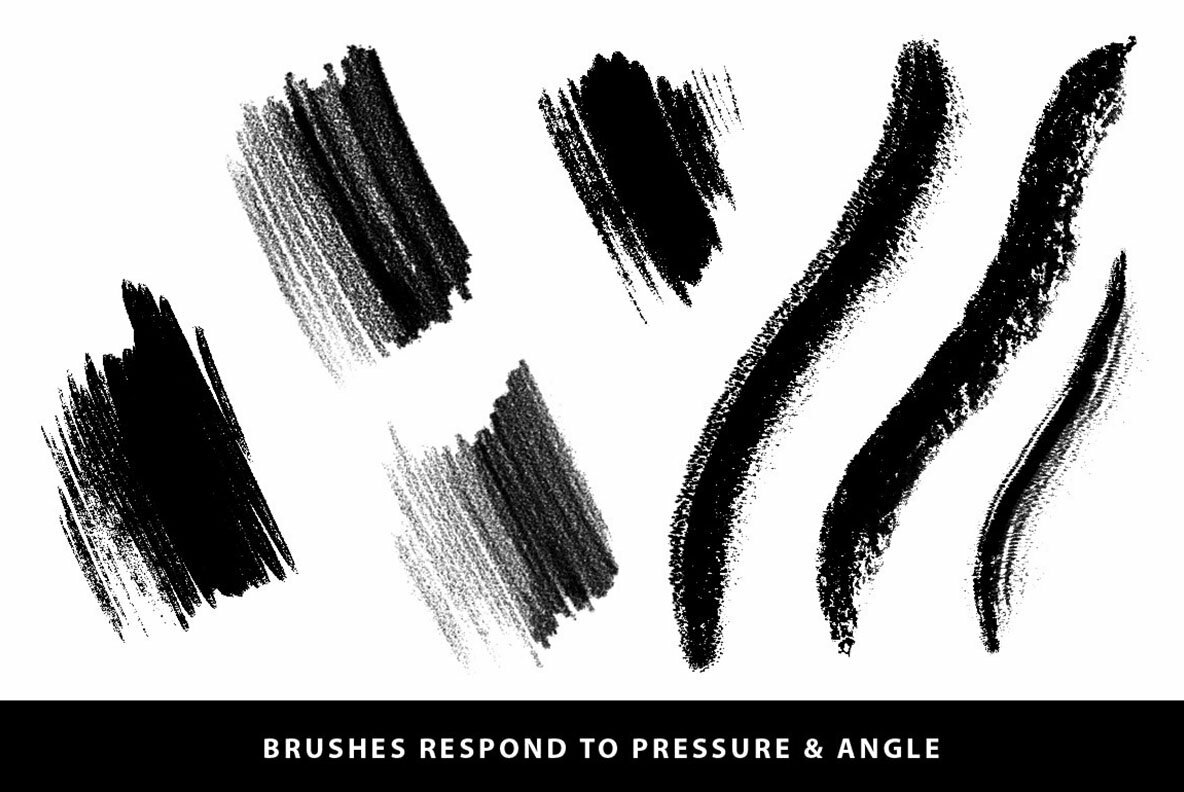 (Если вы не видите его, откройте его в меню «Окно»> «Слои»)
(Если вы не видите его, откройте его в меню «Окно»> «Слои»)
В верхнем левом углу окна «Слои» щелкните значок стрелки с тремя маленькими линиями рядом с ним.
Выберите «Преобразовать слой (H) …»
Должно появиться окно «Преобразовать слой».
Измените «Цвет выражения:» с Цветного на Серый. Щелкните ОК.
Если вы видите этот значок, значит, ваш слой преобразован правильно.
Шаг 6
Перейдите в «Редактировать»> «Зарегистрировать изображение как материал». Должно появиться окно свойств материала.
Измените «Имя материала:» на то, что вы хотите назвать кистью. (Выберите имя, которое легко запомнить.)
Установите флажок «Использовать для формы кончика кисти».
В поле «Местоположение для сохранения материала» выберите «Все материалы»> «Материал изображения»> «Кисть»
Найдите поле «Тег поиска:». Щелкните значок + в правом нижнем углу.
Введите желаемый тег. (Тег поиска может быть любым, просто чтобы его было легко запомнить, чтобы вы могли найти его позже. Пример: ваше имя пользователя, мел, волосы и т. Д.)
(Тег поиска может быть любым, просто чтобы его было легко запомнить, чтобы вы могли найти его позже. Пример: ваше имя пользователя, мел, волосы и т. Д.)
Step 7
В вашем наборе инструментов, найдите поле «Вспомогательный инструмент [Кисть]»
(если вы его не видите, горячая клавиша — B. Убедитесь, что выбрано Окно> Вспомогательный инструмент [Кисть]).
Выберите существующую кисть (желательно что-то подобное к тому, что вы пытаетесь создать).
Скопируйте его, выбрав значок, который выглядит как лист бумаги, в правом нижнем углу.
Измените «Имя:» на то, что вы хотите назвать новой кистью. Вы также можете изменить «Значок инструмента:».
Шаг 8
Выбрав новую кисть, найдите поле с названием «Свойство инструмента [YourBrushName]»
(если вы его не видите, убедитесь, что выбрано Окно> Свойство инструмента [YourBrushName].)
Щелкните гаечным ключом в правом нижнем углу.
Появится окно «Детали вспомогательного инструмента».
Step 9
Выберите «Brush Tip». Он расположен в крайнем левом углу коробки.
Мы заменим форму кончика кисти на файл .png, который мы зарегистрировали в качестве материала.
Вы должны увидеть маленькое изображение со значком стрелки рядом с ним. Дважды щелкните по нему.
Появится окно «Выберите форму кончика кисти».
Step 10
Щелкните поле поиска и введите имя или тег, который вы использовали для своей кисти ранее.
Все зарегистрированные материалы кончиков кистей будут отображаться в правой части поля.
Найдя новый кончик кисти, выберите его и нажмите OK.
Шаг 11 — Завершение
Откройте новый холст и проверьте свою кисть.
Он ведет себя так, как вы хотите?
К сожалению, настройки исходной кисти Photoshop НЕ передают более . На этом этапе кисть может выглядеть и ощущаться совершенно иначе, чем оригинал.Однако в Clip Studio есть действительно мощный движок кистей, загруженный множеством настроек.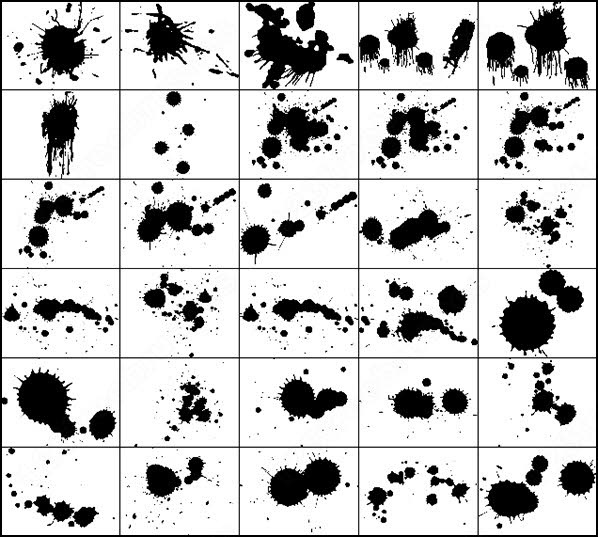 Если вы потратите некоторое время на изучение окна подробностей вспомогательного инструмента, то вскоре вы начнете понимать, что все делает. С этого момента вы можете начать вносить небольшие изменения в свои кисти. Методом проб и ошибок вы можете заставить кисти Clip Studio вести себя очень похоже на их аналоги в Photoshop.
Если вы потратите некоторое время на изучение окна подробностей вспомогательного инструмента, то вскоре вы начнете понимать, что все делает. С этого момента вы можете начать вносить небольшие изменения в свои кисти. Методом проб и ошибок вы можете заставить кисти Clip Studio вести себя очень похоже на их аналоги в Photoshop.
Продолжайте экспериментировать с разными настройками, пока не освоитесь.
Когда вы будете удовлетворены своей кистью, сохраните настройки, нажав кнопку «Зарегистрировать как начальные настройки».
Счастливого творчества! Есть вопрос? Спрашивайте в комментариях ниже.
.Учебник. Как загрузить новые кисти в Adobe Photoshop.
Загрузить новые кисти
В Интернете можно найти бесплатных наборов кистей для Adobe Photoshop . Вы можете скачать кисти с готовыми формами — заготовками для волос, фигурками животных, цветами, узорами. Так что самому много рисовать не придется. Кроме того, использовать разные кисти — это весело.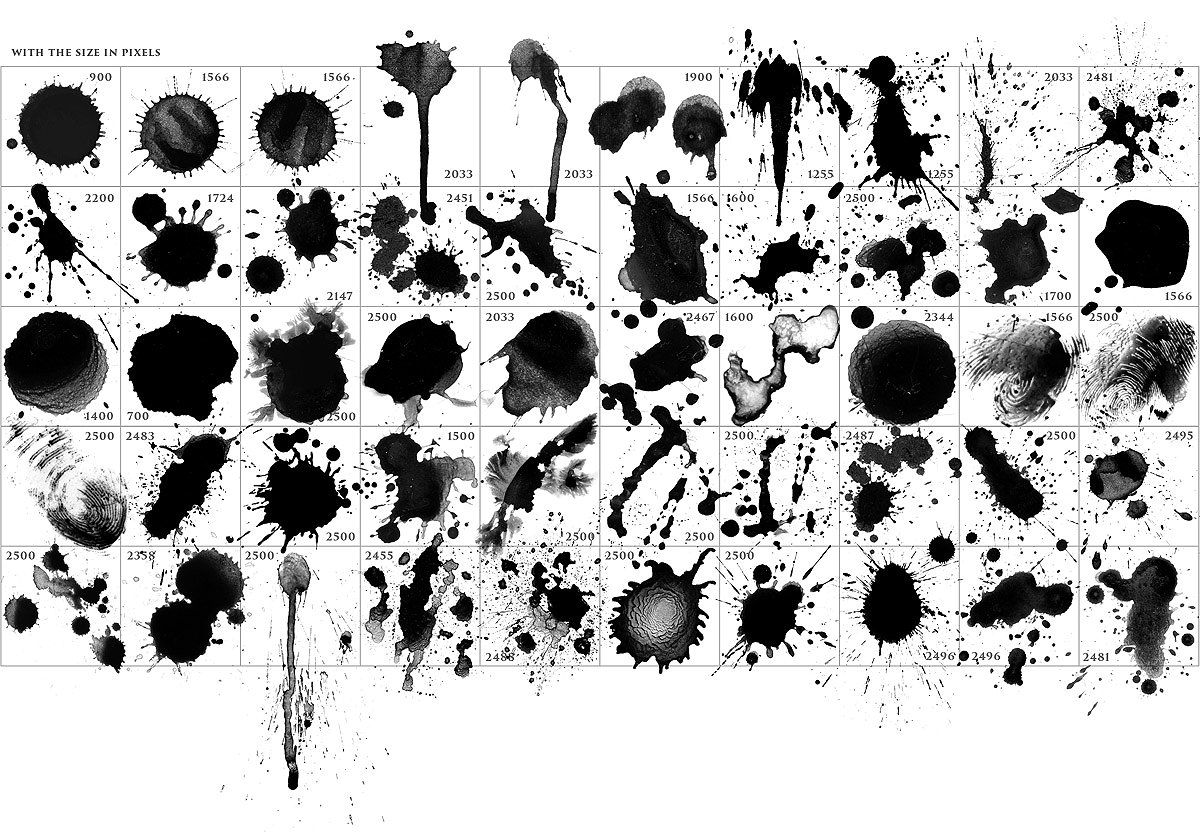
Поместите загруженные вами наборы настроек кисти в папку Photoshop \ Presets \ Brushes в папке Adobe в Program Files, если вы используете Windows, или в Applications, если вы используете Mac.
В этой папке хранятся исходные наборы настроек кисти, которые поставляются с Adobe Photoshop . Наборы кистей должны иметь окончание .abr .
Даже если вы сохраните кисти в папке Photoshop, они не всегда будут автоматически появляться в его рабочем пространстве. Вам придется их загрузить.
Сделайте следующее:
Шаг 1. Откройте фотографию в Adobe Photoshop . Активируйте инструмент «Кисть » , и вы увидите настройки кисти в палитре параметров.
Шаг 2. Нажмите треугольник справа от слова Brush , откроется палитра кистей.
В палитре кистей щелкните треугольник в правом верхнем углу, и вы увидите выпадающее меню, в котором вы должны выбрать пункт Загрузить кисти .
Шаг 3. Вы увидите диалоговое окно Загрузить кисти . Выберите нужный набор кистей из списка. Например, каллиграфических кистей .
Новые кисти появятся в палитре кистей:
Наконечник.Если вы откроете выпадающее меню еще раз, вы увидите все загруженные вами пресеты кистей в конце списка.
Мы выбрали первую — «ACTIONFX1».
Когда вы нажимаете имя предварительной настройки кисти в выпадающем меню, новые предварительные настройки кисти загружаются в палитру кистей, заменяя существующие.
Чтобы вернуться к пользовательским предустановкам кистей, снова войдите в выпадающее меню и выберите команду Сбросить кисти .
Твиттер
Лучшие бесплатные кисти Photoshop 2019
От Кайла Т. Вебстера до Эдварда «Крик» Мунка, найдите лучшие бесплатные загрузки кистей для Photoshop CC здесь.
Digital Arts недавно попросили иллюстраторов и художников рассказать нам о своих любимых бесплатных кистях для Photoshop, и мы, естественно, получили несколько замечательных советов в поклонении легенде цифрового искусства, Кайлу Т.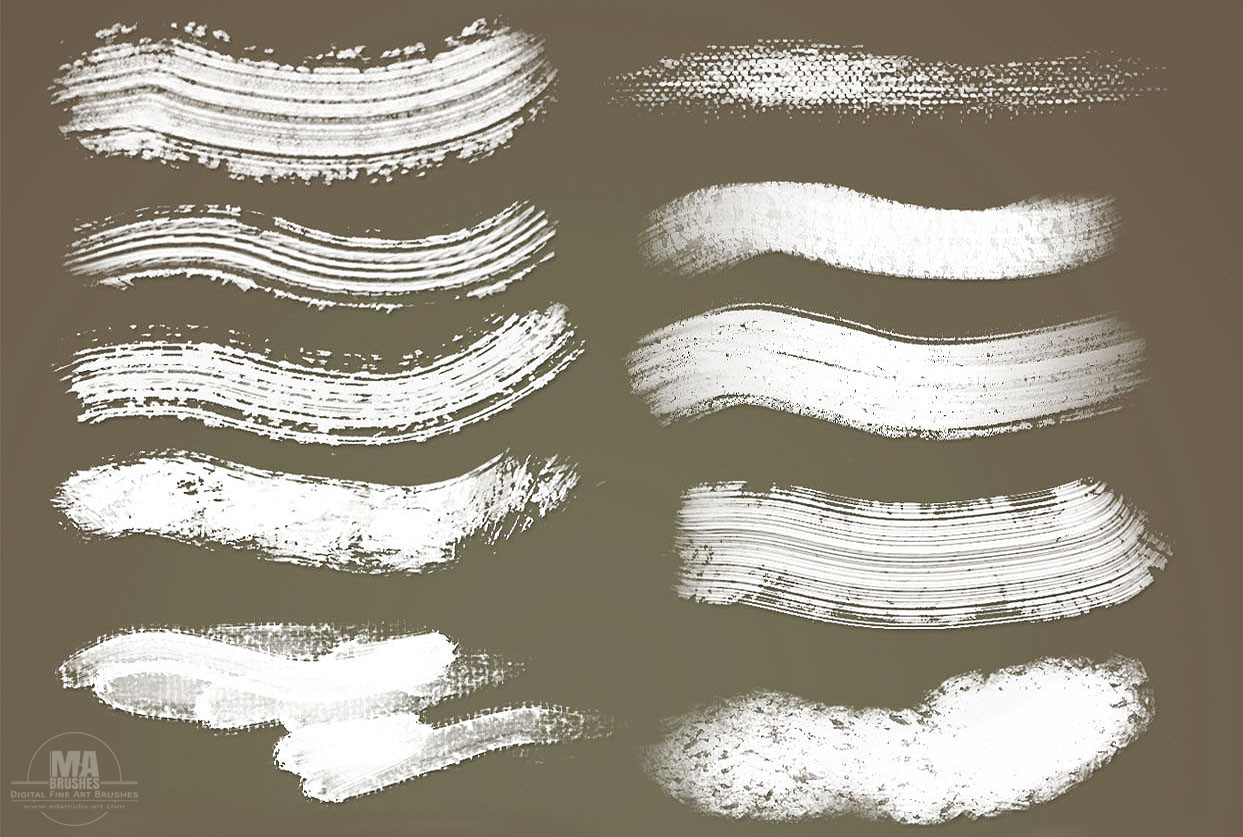 Вебстеру.
Вебстеру.
Конечно, есть и другие варианты набора кистей, чем у Кайла, которые уже включены в Photoshop CC, лучшие из которых мы скомпилировали ниже вместе с вашими наиболее рекомендуемыми наборами кистей Вебстера всех времен.
Читайте дальше, чтобы найти лучшие кисти для Photoshop, доступные для бесплатной загрузки с 2019 года, и самые лучшие работы Кайла Вебстера. Мы знаем о спорных вещах, поэтому свяжитесь с нами через социальные сети, если мы упустили из виду ваши любимые кисти с помощью Behance, DeviantArt, Gumroad et al. Точно так же, если вы думаете, что мы забыли классическое творение Вебстера, просто кричите, как картина Эдварда Мунка, и выпустите все это (ниже есть несколько классных цифровых кистей Мунка).
Содержание статьи
Для изящества цветов: Элегантные цветочные кисти Милки Оксаны
Мы начнем с самых красивых бесплатных кистей Photoshop, ботанической коллекции из 15 кистей Photoshop, состоящей из роз, сирени и одуванчиков, размером от 1500 до 4000 пикселей.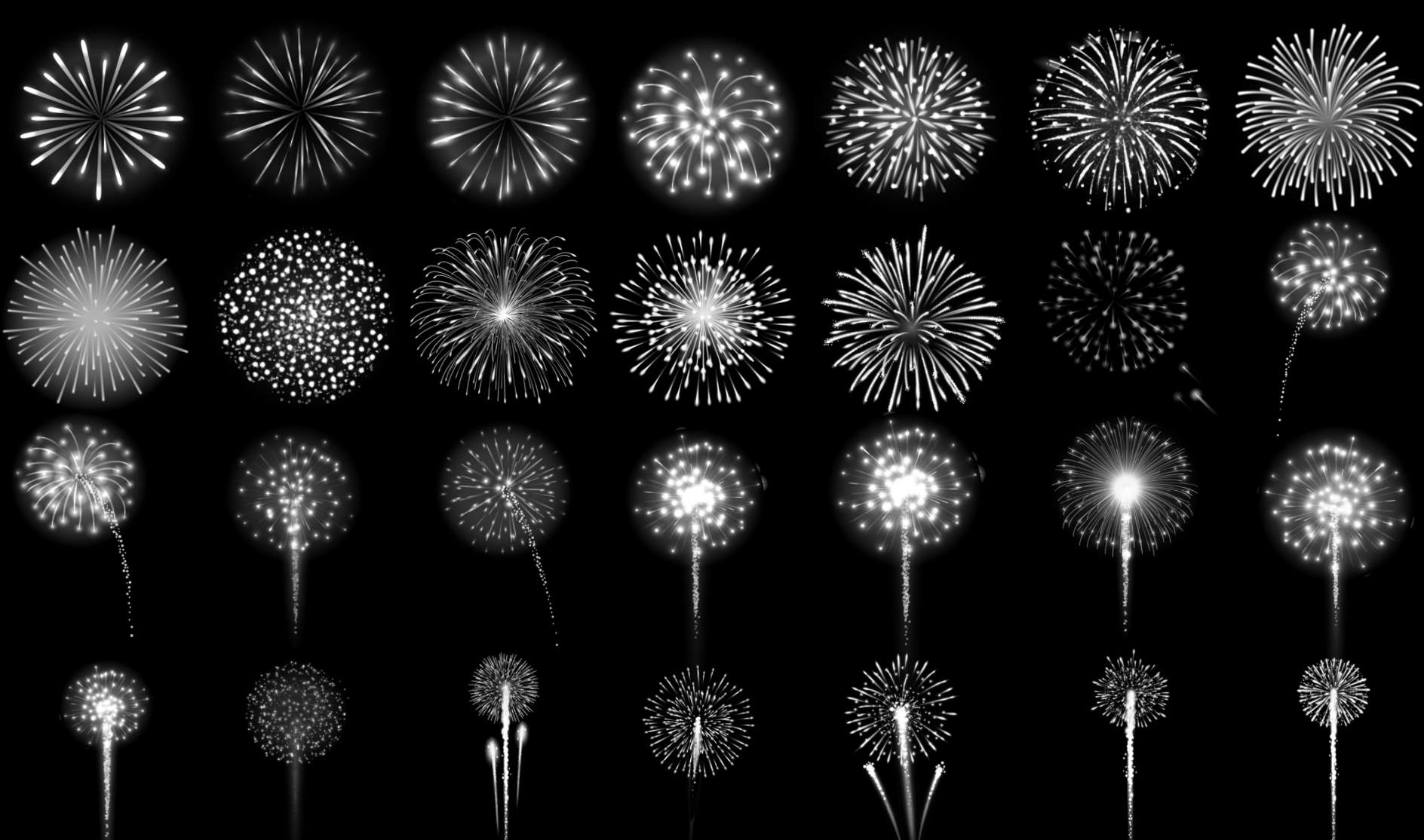
Поиграйте со слоями и прозрачностью, чтобы создать свой собственный уникальный цветок, и следуйте за создателем кисти Милкой Оксаной, пока вы там.
Скачайте бесплатно здесь в формате .abr с простой регистрацией по электронной почте.
Для г твое величие: Набор живописи Мэтта для фотошопа CC
Хотите нарисовать что-то похожее на это изображение японского старого города Канадзава Матеуша Урбановича?
Затем ознакомьтесь с универсальным набором художника для гуашьоподобной живописи, в котором в качестве дополнения используются растушевка, лепка и воздушные кисти, а также кисти для добавления формы и деталей линий.
Кисти созданы для того, чтобы имитировать традиционный способ рисования анимационных фонов, нанесение непрозрачных непрозрачных красок для постеров не слишком резкими мазками. Мэтт говорит, что его кисти лучше всего работают с файлами большого размера, такими как full HD.
Загрузите здесь и укажите справедливую цену на Gumroad.
Для чернил: Christi’s Itsy Bitsy Inkerz
Кристи дю Туа из Южной Африки делает как сладкие, так и милые кисти, а их Itsy Bitsy Inkerz — наша любимая и самая естественная кисть для чернил.
Изготовленный на заказ для иллюстрации, дизайна, комиксов и цифровых иллюстраций, этот набор из четырех кистей включает в себя две чернильные кисти и две разбросанные текстурные кисти как дополнительные, каждая из которых названа в честь строк из рифмы Itsy Bitsy Spider.
Посетите Behance Christi’s, чтобы увидеть образцы кистей вместе с удивительными на вид насекомыми, написанными чернилами с помощью набора.
Если вам нравится то, что вы видите, вы можете скачать набор Christi’s с Gumroad — вы можете быть мудаком и скачать бесплатно, но поступайте правильно и называйте справедливую цену.
Для ощущения флоры и фауны: набор кистей Линн Чен 2018 года
Калифорнийская художница по визуальному развитию Линн Чен — еще одно имя для просмотра, а ее набор кистей с прошлого года — огромный удар по Behance.
Составленные из ее любимых кистей коллегами-художниками, а также из ее собственных, нам нравится набор для создания аккуратной листвы и шерстяных текстур животных, наряду с некоторым подражанием джинсовой ткани и извилистым черви, как вы можете видеть ниже.
Загрузите пакет на Gumroad.
Для всех: лучшие в мире кисти Кайла Т. Вебстера
Гуру кисти Кайла Вебстера, конечно, имеет рынок в акварельных кистях Photoshop, а его доверенная рука теперь также направляет наборы кистей, доступные с помощью готовящегося к выпуску приложения Adobe Fresco для iPad.
Когда мы спросили последователей Digital Arts о своих любимых кистях Photoshop, творения Кайла появлялись почти каждый раз, поэтому найдите подборку из его лучших хитов вместе с комментариями художников о том, почему они их используют почти религиозно в своей работе.
Ранни Инкерс
Набор Кайни Ранни Инкерс получил голоса как от разгромного Прия Мистри, так и от причудливого симпатичного парня из Хуана Билли.
На кистях Хуан говорит, что ему нравится «органическая текстура, которую он добавляет в мою работу.
«Мой любимый фильм — Blot Blot Bonus», добавляет он.
Выше Grand Budapest Hotel дань дань самим Кайлом.
Runny Inkers доступны бесплатно для пользователей Photoshop как часть Adobe CC.
Брызги кисти
Британский иллюстратор и дизайнер Грейс Уорд — большой поклонник набора кистей из 40 кистей Кайла.
Действительно быстрый способ симуляции различных текстур.
— Грейс Джей Уорд (@GraceJWard) 21 августа 2019 года
Найдите ниже произведение, сделанное Кайлом с использованием его влажных и диких кистей, которые доступны бесплатно как часть Adobe CC.
Мокрая жирная ручка
Хейзел Мид (Hazel Mead), любитель периодов, пола и тела, — большой поклонник Wile Fat Pen Кайла.
«Это хороший способ закрасить линию без слишком резкой линии, и она хорошо реагирует на различное давление», — сказала она нам в Instagram.
Кайл нарисовал Бэтмена выше — посмотрите, что можно сделать с помощью кисти Photoshop через Adobe Creative Cloud.
Мы также получили голоса за кисти, карандаши и гуашь Кайла от Гарри Вудгейта и Fancy Features.
Просто любите все акварельные кисти @Photoshop. Вот личный проект, который я создал, используя их? pic.twitter.com/QEl18gmomr
— Необычные функции (@FancyFeatures) 21 августа 2019 г.
Я, как правило, пользуюсь кистями @ kyletwebster для карандашей и гуашью, а также кучей кистей, которые я сделал сам.
— Гарри Вудгейт (@harryewoodgate) 21 августа 2019 г.
Для реализма: набор кистей для фотошопа Мэтта Хита
Мы рекомендовали этот пакет для детского книжного иллюстратора Ровены Айткен, бесплатного набора кистей Photoshop, созданного с помощью карандаша 8B Staedtler и пользовательских настроек, дающих естественное ощущение и широкий спектр текстур.
Ха, я использую этот набор — наряду с другими из Мэтта, за которые я заплатил — но текстуры и реализм этих кистей просто прекрасны! https://t.co/uSSSG7GPRY
— Ровена Айткен | Иллюстратор (@rowenaaitken) 21 августа 2019 года
Загрузите сет здесь, на Gumroad.
Для королев криков: Оригинальные кисти Эдварда Мунка
Знаете ли вы, что Adobe воссоздала вековые кисти Эдварда Мунка в цифровом виде?
Семь оригинальных кистей Мунка были воссозданы и предоставлены в Creative Cloud для пользователей Photoshop и Sketch при поддержке Музея Мунка в Осло.
Кисти были сфотографированы в 360 градусах с использованием камер высокого разрешения для захвата всех углов. Благодаря трехмерным изображениям стиль Мунка был проверен специалистами и объединен с данными о физических свойствах кистей, таких как гибкость и тип щетины.
Затем Кайл Т. Вебстер преобразовал эти данные в кисти, которые были установлены в творческом программном обеспечении Adobe, как показано ниже.
Кисти можно скачать онлайн здесь.
Adobe также предоставила несколько полезных руководств по использованию кистей, как показано ниже.
Художники, какие ваши любимые бесплатные кисти для фотошопа? Дайте нам знать в Twitter, Instagram или Facebook. Они могут даже быть вашими собственными …
Читать далее: обзор Adobe Fresco — мы рисуем и рисуем с предварительным выпуском нового конкурента Procreate
Как добавить кисти в Photoshop
По своей сути, инструмент кисти Photoshop предназначен для рисования линий и форм на вашем дизайне с помощью штрихов. С помощью кистей Photoshop вы можете создавать что угодно из различных узоров и текстур и даже изменять освещение ваших изображений.
Photoshop поставляется со встроенным набором кистей, которые вы можете использовать для добавления специальных эффектов к вашим фотографиям. Однако это скудный выбор, состоящий всего из нескольких общих стилей. Если вы хотите иметь больше возможностей, вы можете добавить больше кистей в Photoshop, а также загрузить их со сторонних сайтов. Вот как вы можете добавлять и устанавливать кисти и использовать их в Photoshop.
Как добавить кисти в фотошоп
Чтобы увидеть установленные кисти, выберите инструмент «Кисть» на панели инструментов слева. Щелкните правой кнопкой мыши в любом месте документа, чтобы открыть окно параметров кисти. Затем выберите значок шестеренки, чтобы открыть полный список кистей.
Если вам недостаточно предустановленных кистей, вы всегда можете скачать и установить свои собственные. Adobe Photoshop позволяет добавлять новые кисти для добавления фигур, узоров, различных структур и многого другого.
Где найти кисти для фотошопа
Многие сайты предлагают бесплатные кисти для Photoshop, которые вы можете скачать и установить. Однако будьте осторожны и загружайте их только из надежных источников, чтобы предотвратить вредоносное ПО в пресетах.
Вот некоторые популярные источники кистей для Photoshop: Brusheezy, Мои кисти для фотошопа, и DeviantArt. Если вы не против потратить несколько долларов, вы можете найти отличный выбор кистей на Творческий рынок.
Как установить кисти в Photoshop
Как только вы выбрали файл с кистями, загрузите его на свой компьютер. Если это zip-файл, распакуйте его содержимое. Вы найдете новую папку, содержащую несколько файлов, один из которых будет иметь расширение .ABR.
- Откройте Adobe Photoshop.
- Вы можете перетащить файл кисти .ABR прямо в рабочее окно Photoshop или следовать по пути Edit> Presets> Preset Manager.
- Выберите «Загрузить» и вручную выберите файл .ABR на своем компьютере, чтобы добавить кисти.
В Photoshop 2020 шаги будут отличаться. Чтобы установить кисти в Photoshop 2020, откройте окно «Кисти» и следуйте по пути Настройки> Импорт кистей> Загрузить. Затем выберите файл .ABR, чтобы добавить кисти.
Вы можете добавить в Photoshop столько кистей, сколько захотите. После добавления вы можете получить к ним доступ в окне параметров кисти под стрелкой раскрывающегося списка на панели управления панели параметров в верхней части экрана.
Как использовать кисти в фотошопе
Инструмент кисти позволяет создавать уникальные образы и проекты в фотошопе. Если вы новичок, вот несколько советов о том, как максимально эффективно использовать кисть.
- Используйте всплывающее окно «Параметры кисти».
Чтобы начать работу с кистями в Photoshop, выберите инструмент «Кисть» на панели инструментов слева. Выбрав инструмент, вы можете настроить его с помощью окна параметров кисти, в котором вы можете получить доступ к полному списку загруженных кистей, а также параметрам формы и размера.
Чтобы вызвать параметры кисти, щелкните правой кнопкой мыши в любом месте документа или выберите стрелку раскрывающегося списка в верхнем левом углу верхней панели инструментов. Чтобы изменить размер мазков кисти, используйте ползунок «Размер» в верхней части окна «Параметры».
Некоторые кисти также позволяют изменять параметр Hardness, делая края мазков более жесткими или мягкими. Сдвиньте отметку до упора вправо, чтобы кисть выглядела более четко, или оставьте ее слева от ползунка, чтобы создать эффект мягкой аэрографии.
- Используйте панель кистей.
Чтобы получить доступ к дополнительным настройкам, откройте панель кистей, выбрав значок на верхней панели инструментов справа от стрелки раскрывающегося списка параметров кисти. Когда вы измените эти индивидуальные настройки, вы увидите, как каждый из них влияет на окончательный вид ваших мазков кисти.
- Используйте режим кисти, прозрачность и поток.
Другие настройки, которые вы можете изменить при использовании кистей: Mode, Opacity и Flow. Они также расположены на той же панели инструментов вверху.
Непрозрачность и поток работают вместе и помогают контролировать толщину мазков кисти.
Режим в точности совпадает с режимами наложения слоев в Photoshop, за исключением того, что изменения повлияют только на отдельные мазки кисти, а не на весь слой изображения.
- Создайте свою собственную кисть.
Хотя есть множество вариантов и сайтов для загрузки кистей, если вам нужно что-то конкретное, может быть проще и быстрее создать свою собственную кисть. Чтобы создать кисть в Photoshop, выполните следующие действия.
- Откройте новое окно Photoshop.
- Выберите инструмент «Кисть» и нарисуйте кончик кончика, который вы задумали.
- Выберите Edit> Define Brush Preset в меню Photoshop.
- Добавьте имя для своего и нажмите ОК, чтобы сохранить его.
Ваша собственная кисть добавлена в список кистей и готова к использованию.
Время освоить кисти в Photoshop
Инструмент «Кисть» отлично подходит для тех, кто хочет создать свой собственный дизайн в Photoshop или просто заняться творческим редактированием своих изображений. Как Фильтры Photoshop или пресеты, кисти просты в использовании, даже если вы полный новичок. Однако вы действительно можете преобразить свои работы в Photoshop, если копнете глубже и научитесь использовать кисти на профессиональном уровне.
Вы пользуетесь кистями в фотошопе? Какой ваш любимый источник получения новых кистей в Интернете? Поделитесь с нами своим опытом работы с Photoshop в разделе комментариев ниже.
Уроки Photoshop на AKVIS.com: Новогодние кисти в Photoshop
Новогодние кисти в Photoshop
Автор статьи Людмила Полянская.
Холст без кистей бесполезен. Кисть является наиболее часто используемым инструментом в PhotoShop, ведь объект Brush применяется не только в качестве кисточки для рисования, но и определяет способ действия многих инструментов — Clone Stamp, Eraser Tool, Blur Tool, Burn Tool и других.
PhotoShop предоставляет множество настроек инструмента Brush, с помощью которых можно достигать интересных эффектов. Познакомимся с некоторыми из них на примере рисования новогодней атрибутики.
В продажу поступили елки
Для рисования данного новогоднего атрибута понадобится кисть определенной формы. Ничего подходящего в стандартных наборах нет, поэтому придется создавать ее самому.
Для начала нарисуем форму будущей кисти, создадим файл… Стоп! Какого размера должен быть файл для кисти?
Если посмотреть на стандартный набор, нетрудно заметить, что размер кистей, за небольшим исключением, не превышает значения 100 рх.
Круглая жесткая кисть такого диаметра на холсте 10х15х400dpi даст изображение размером около 6 мм. Да, размер кисти можно масштабировать с помощью Master Diameter в настройках или клавиш [ и ] (квадратные скобки). Но любой алгоритм увеличения при больших значениях масштаба дает погрешности. При увеличении такого объекта, как кисть, PhotoShop добавляет полупрозрачные пиксели по краям, чтобы сгладить начинающие выпирать квадраты. Этот принцип получил название «антиалиасинг». В итоге кисть, форма которой изначально была задана небольшого размера, не даст четких краев при увеличении. А «квадраты», которые были отдельными пикселями, все равно выглядят грубо.
Выход: делать кисть большого размера. Погрешности изображения при уменьшении не настолько грубы, как при увеличении, скажем, раз в 10-20.
В PhotoShop максимально возможный диаметр кисти 2500 рх. Но это, конечно, экстрим. 400-500 рх вполне будет достаточно. Изобразим нечто, похожее на рис 1. Кто не догадался – это хвоинки на маленьком кусочке ветки. Следует отметить, что форма кисти рисуется в градациях серого. Черный цвет обозначает полностью закрашиваемый участок, белый – полностью прозрачный. Фрагменты кисти, передаваемые различными градациями серого, будут окрашивать холст заданным цветом, но с различной степенью прозрачности. Лучше всего задать подобное изображение, нарисовав его с помощью векторных кривых, которые в PhotoShop традиционно называются путями, а потом выбрать Fill Path из контекстного меню (щелчок правой кнопкой) и залить их черным цветом.
Теперь в пункте главного меню Edit выбираем Define Brush Preset. Программа создаст кисть заданной формы и попросит дать ей название. Если на данном этапе возникли проблемы – посмотрите внимательно, отображается ли векторная кривая? Чтобы функция Define Brush корректно сработала, пути не должны быть активны, т.е. отображаться на экране. Щелкните мышкой в пустом месте палитры Path.
Переходим к настройкам нашей кисточки. Жмем F5 для вызова окна Brushes (или Window -> Brushes).
Блок настроек Shape Dynamics: Angle Jitter (букв. «неровность угла»). Этот пакет параметров задает угол поворота кисти в процессе рисования. В выпадающем списке Control выбираем Direction. Это придаст кисти свойство всегда быть ориентированной вдоль направления рисования, будь то векторная кривая или штрих «от руки». Теперь форма кисти точно следует по заданной траектории. Но слишком правильно – тоже не всегда хорошо, больше похоже не на еловую ветку, а на рыбий хребет. Поэтому установим параметр Angle Jitter равным примерно 3% — это означает, что наша кисть хоть и следует пути, но может отклоняться от него не более, чем на 3%.
Далее: Roundness Jitter. Этот параметр отвечает за «сплющенность» отпечатка кисти. Пусть он будет равен 50%, т.е. половина отображаемых отпечатков кисти будут сжаты в одном направлении. В каком направлении? А это надо задать параметром Flip Jitter. Ставим галочку на Flip Y Jitter. Так как отпечатки кисти у нас строго ориентированы вдоль пути, то и направление осей тоже получилось плавающим. Ось Х направлена вдоль пути, превращаясь в касательную к каждой его точке, а Y – соответственно, в нормали. Теперь хвоинки на еловой ветке будут топорщиться, каждая по-своему. Почти… Что забыли? Ну да, Minimum Roundness – минимальная степень сжатия. 25% хватит для сосны средней пушистости. Можно задать Size Jitter – чтобы хвоинки отличались по размеру (рис. 2).
И конечно же, хвоя никогда не бывает строго одного цвета. Здесь нам поможет настройка кисти под названием Color Dynamics. Подбираем значения Hue Jitter, Saturation Jitter, Brightness Jitter, которые задают колебания оттенка, насыщенности и яркости цвета соответственно. Все эти параметры устанавливаем в пределах 10-12% (рис. 3), хотя можно и поэкспериментировать…
Елка с разноцветными хвоинками выглядит забавно (но продукты радиоактивного распада могут испортить вкус оливье). Последний штрих – Brush Tip Shape. Задаем Spacing = 10%. Сохраним кисть теперь уже со всеми ее настройками – для этого надо найти вот такой знак (рис. 4) и выбрать New Brush Preset.
Кисть готова, можно рисовать елку (рис. 5).
Отдел елочных игрушек: рисуем «дождик»
Для тех, кто разобрался с настройками кисти для хвойных веток, не составит труда задать свойства Brush для рисования новогодней мишуры.
Итак, берем обычную круглую кисть с жесткими краями, открываем настройки кисти (F5), опция Brush Tip Shape: здесь устанавливаем сплющенность кисти 2-3% — параметр Roundness. Шаг кисти – Spacing – устанавливаем 150-200%.
Переходим к Shape Dynamics: здесь устанавливаем только параметр Angle Jitter = 100%. Вот, штрих кисти уже напоминает новогодний «дождик». Не хватает только «дрожания» цвета. Открываем Color Dynamics.
Hue Jitter – колебания оттенка цвета, т.е. насколько выбранный нами цвет будет отклоняться в красную или фиолетовую стороны. При 100% получим в штрихе все цвета спектра. Но 10% будет вполне достаточно.
Saturation Jitter – колебание насыщенности от белого до максимально глубокого цвета. Ставим значение побольше, 50-100%.
Brightness Jitter – отклонение яркости, работает так, будто к выбранному цвету примешивается черная краска. Добавятся «грязные» оттенки выбранного цвета и серые элементы. Так что больше 25% ставить не стоит.
Как и большинство деталей, рисуем дождик в отдельном слое. Затем к этому слою можно применить режимы наложения Layer -> Layer Style -> Blending Option. Например:
- Внешнее свечение — Outer Glow (рис. 6, а) – параметр Technique равен Precise и подобрать цвет свечения. Это вообще довольно распространенный прием, чтобы изобразить «темное на темном».
- Рис. 6, б – это тоже Outer Glow, но с другим режимом наложения — блок настроек Structure, Blend Mode равно Dissolve.
- Рис. 6, в – применен Bevel & Emboss, в нем главное – не переборщить с Size, он должен быть в пределах 1-5 рх, а вот глубину (Depth) можно сделать и побольше (800-1000%).
- Рис. 6, г – а здесь нет никаких эффектов, просто один и тот же путь отрисован дважды: сначала кистью большего размера и более насыщенного цвета, затем поверх него – светлым цветом и кистью меньшего диаметра.
Серпантин
Одной из возможностей инструмента Brush является наложение штриха вдоль заранее заданного пути (векторной кривой). Используем это!
При помощи инструмента Pen Tool и разметок нарисовать кривую, как на рис. 7, совсем несложно. Главное для дальнейших преобразований – правильное расположение узлов. А они должны располагаться в местах пересечения нашей кривой с некоторой осевой линией и в наиболее удаленных от этой осевой линии точках.
Присвоим имя данной кривой, тем самым сохранив ее – всего лишь двойной щелчок по пиктограмме со схематическим изображением этой же кривой в палитре Paths. Теперь сделаем дубль кривой – щелчок правой кнопкой по той же пиктограмме (рис. 8).
Следующий шаг состоит в том, что надо выделять центральные узлы через один, например, как на рис. 9, и… нажимать Delete.
Во втором экземпляре имеющейся кривой также надо будет удалить некоторые центральные узелки следующим образом: если в первой кривой данный узел удалялся, то теперь его оставляем и наоборот. Сейчас мы используем то действие PhotoShop’а, при котором при удалении узла исчезают и прилежащие к нему сегменты кривой. Не паникуйте! Так задумано. В итоге из обеих кривых должно получиться что-то вроде рис. 10.
Теперь настроим кисть. Нажимаем F5, выбираем кисть квадратной формы. Если квадратные кисти типа Square Brush в перечне образцов отсутствуют, значит, нужно их подгрузить. Жмем маленькую круглую кнопку с треугольником внутри (рис. 11), выбираем набор, который так и называется — Square Brush. В окне с запросом, желаем ли мы заменить текущие кисти выбранным набором или добавить их к существующим – отвечаем по своему усмотрению. Лично я предпочитаю Append – добавить кисти к активным. Убрать лишние из текущего набора очень просто – зажать кнопку Alt (при этом курсор из «пальца» превратится в ножницы) и щелкать по ненужным кистям.
Итак, выбираем квадратную жесткую кисть и активируем блок настроек Brush Tip Shape:
Все другие настройки данной кисти должны быть сброшены.
Задаем цвет для рисования – любой, можно даже белый. На данном этапе это не есть конечный цвет, сейчас важно задать форму.
Теперь создадим два чистых слоя (Ctrl+Shift+N). Находясь в одном из них, выполняем Stroke Path одного из двух путей. Переходим во второй слой и активируем второй путь. Снова выполняем Stroke Path. Результат сверяем с рис. 12.
Чтобы красиво раскрасить наш серпантин, к нему нужно применить заливку градиентом. Чтобы градиент не распространился на всю поверхность слоя, а раскрашивал бы только поверхность серпантина, делаем одно из двух: либо заблокируем прозрачные пиксели в выделенном слое (рис. 13), либо щелкнем волшебной палочкой по пустому месту, чтобы выделились прозрачные пиксели, а затем инвертируем выделение Ctrl+Shift+І. Первый вариант удобнее.
Подбираем градиент. Он должен содержать мягкие переливы цвета и быть слегка асимметричным (рис. 14). Тип градиента будет линейный.
Итак, заливаем сначала один слой выбранным градиентом (рис. 15, стрелками показано направление градиента), затем второй, но направление градиента теперь должно быть противоположным, то есть либо «протянуть» направляющую градиента в обратном направлении, либо поставить галочку Reverse в панели свойств, а еще лучше, если каждую цветовую точку градиента сделать более темной.
Попробовав несколько раз на предмет «точности» накладывания градиента, получаем рис. 16.
Вконтакте
Кисти для Фотошоп — маркеры. 5 шт. Бесплатно
Неважно, что будет в итоге — цифровая печать визиток или разработка нового комикса — вам нужны лучшие инструменты. Разочарованный в существующих цифровых кистях для программы Adobe Photoshop, немецкий дизайнер Эйлерт Джансен (Eilert Jansen) создал собственный набор кистей и вы можете загрузить их абсолютно бесплатно!
«В моей работе профессионального иллюстратора и оформителя я всегда нуждаюсь в правильном инструменте», — говорит Эйлерт, начавший карьеру дизайнера-фрилансера в одном из крупнейших рекламных агентств Германии. «Время от времени мне нужны были кисти для фотошоп, имитирующие маркер, но я не нашел ничего похожего и решил создать свои собственные». Художник потратил полгода на улучшение этих кистей и создал массивный набор кистей для Photoshop, большую часть которых он использует в своей работе.
«Создавать кисти интересно. Это похоже на получение «правильного» чувства, движения, текстуры», — замечает автор. «Чтобы все составляющие работали хорошо, потребовалось потратить много времеи. Для каждого набора маркеров я сканировал свше 200 текстур, отбранных среди 700 подобных. Дальше количество ужалось до 160 и 20 были выбраны в мой набор.»
ПОНРАВИЛИСЬ ПОСТЫ? ПОДПИШИСЬ НА РАССЫЛКУ!
Будь в курсе всех новейших поступлений на сайте! Подпишись на еженедельную подписку анонсов всех статей, которые выходят у нас. Подписаться здесь!
Скачать кисти для Фотошопа
|
Вы можете бесплатно загрузить 5 кистей от автора на его странице Behance. |
Оставайтесь с нами!
Читайте анонсы наших статей в популярных соцсетях: ВКонтакте, Facebook, Twitter или получайте регулярные анонсы (не чаще, чем раз в неделю) в ваш почтовый ящик — подписаться здесь!
Другие посты о файлах
Три способа как изменить размер кисти в фотошопе
Сложно переоценить значимость инструмента Кисть в программе фотошоп. И стоит ли говорить насколько популярен данный инструмент? Почти для каждой более менее серьезной работы с фотографией потребуется использовать этот инструмент. Но и диаметр кисти для разных задач приходится использоваться разных размеров. Подробнее об инструменте Кисть.
В программе фотошоп существует три способа как можно изменить (увеличить или уменьшить) размер кисти.
Способ 1 — Контекстное меню
Чтобы вызвать контекстное меню Кисти, сделайте клик правой кнопкой мыши прямо в области изображения. Появится небольшое контекстное меню инструмента, в котором первое поле как раз отвечает за размеры кисти. Помимо этого, в данном коне вы можете настроить жесткость кисти (влияет на сколько сильно будут растушеваны края), а также выбрать форму кисточки (круглая, квадратная, художественная и прочие).
У данного способа есть как минимум два весомых достоинства:
- возможность настроить под определенный размер, скажем, если диаметр нужен именно 25 пикселей. Для этого в числовое поле нужно только ввести требуемое значение:
- заранее настроить самые частоиспользуемые размеры кистей, чтобы потом только выбирать их из списка.
Способ 2 — Изменение размера с помощью горячих клавиш
Горячие клавиши — это заранее настроенная комбинация, при нажатии которой, программа выдает запрограммированное действие. По умолчанию в фотошопе для размеров кисти установлены следующие горячие клавиши (для английской раскладки клавиатуры):
- клавиша [ , чтобы уменьшить размер кисти;
- клавиша ] , чтобы увеличить размер кисти.
К слову, если вам не удобно нажимать эти клавиши, то можно перенастроить их под себя. Чтобы это сделать, перейдите в статью: как настроить сочетание горячих клавиш в фотошопе.
Горячие клавиши были всегда приемом быстрого выполнение определенной операции, поэтому если привыкните к данным комбинациям или настроите их под себя, то кистью будет очень удобно пользоваться, благодаря быстрому изменению размеров.
Способ 3 — Удерживание кнопки Alt
Если нажать и удерживать кнопку Alt, то появится курсор инструмента Пипетка. Это быстрый вызов данного инструмента, без выбора его на панели. То есть, отпустив клавишу, пипетка исчезнет и активным останется ваш текущий инструмент.
Но! Если нажать и удерживать Alt, а еще одновременно с этим зажать и правую кнопку мыши, то движение мышки вправо увеличит размер кисти, а движение влево, соответственно, уменьшит.
Кстати, по умолчанию круг красного цвета. Но и это можно настроить на свой вкус. Выберите Редактирование — Установки — Курсоры, раздел Просмотр Кисти — Цвет. Выберите новый цвет.
Не видно размера кисти!
Что делать, если в фотошопе стало не видно размера кисти?
Спокойно! Это не ошибка. Вы случайно перешли в упрощенный режим отображения курсора. Чтобы вернуть отображение размера кисти, нажмите на Caps Lock. Эту клавишу легко незаметно нажать, а она, в свою очередь, влияет на вид курсора.
Заметили ошибку в тексте — выделите ее и нажмите Ctrl + Enter. Спасибо!
50+ лучших кистей Photoshop 2021 года
Сегодня мы представляем вам коллекцию лучших кистей Photoshop для создания потрясающих дизайнов, как профессионал, без лишних затрат.
Мы точно знаем, что дизайнеры любят собирать всевозможные кисти. Вот почему мы постарались включить в этот пост набор кистей Photoshop, которые будут полезны при создании различных типов дизайна, включая все, от рисования до раскрашивания, раскраски, текстурирования, затенения и многого другого.
Мы собрали как бесплатные кисти для Photoshop, так и высококачественные премиум-варианты на любой бюджет.
Более 1 миллиона кистей, действий и ресурсов для дизайна Photoshop с неограниченной загрузкой
Загрузите сотни потрясающих кистей, экшенов и надстроек Photoshop с членством на Envato Elements. Он начинается с 16 долларов в месяц и дает вам неограниченный доступ к растущей библиотеке, содержащей более 2000000 действий, предустановок, шаблонов дизайна, тем, фотографий и многого другого.
Изучите кисти Photoshop
Что такое кисть Photoshop?
Кисти — важная часть палитры инструментов Photoshop.В отличие от большинства других графических редакторов, где для рисования можно использовать только кисти, кисти Photoshop универсальны. Вы можете использовать их не только для рисования и раскрашивания, но также для стирания, клонирования и даже создания выделения и наложений.
Кисти Photoshop также бывают разных дизайнов и форм. Например, есть кисти с текстурами травы, снега, брызгами краски и многим другим. Существуют также кисти Photoshop, предназначенные для определенных целей, например, для ретуши фотографий.
Вам нужно вручную установить кисть Photoshop? Ознакомьтесь с нашими советами по установке кисти Photoshop — все, что вам нужно знать.
Лучший выборGraphic Beats — это набор кистей Photoshop, созданный специально для творческих людей. Он включает в себя различные стили кистей, которые вы можете использовать для создания творческих работ и дизайнов.
В набор входит 330 уникальных кистей в 5 различных категориях, включая штрихи, галочки, брызги и многое другое.
Почему это лучший выбор
Поскольку все типы кистей упакованы в один комплект, эта коллекция поможет вам сэкономить массу времени, которое тратится на поиск и загрузку высококачественных кистей по отдельности.
Как следует из названия, в этой коллекции представлены нарисованные вручную кисти Photoshop с уникальными стилями и текстурами, которые идеально подходят для всех видов набросков, иллюстраций и многого другого. В паке 20 разных кистей.
Это набор уникальных кистей Photoshop, предназначенных для иллюстраторов и дизайнеров. Он включает в себя 34 кисти, предназначенные для выполнения различных типов творческой работы с затенением, а также поставляется с 12 текстурами.
Огромный набор чернильных кистей, с помощью которых вы можете рисовать и разрабатывать всевозможные творческие иллюстрации.Эта кисть была создана вручную профессиональным художником. На создание этого набора кистей у них ушло 500 часов. Кисти также полностью масштабируемы.
В этот набор входит 44 уникальных кисти для Photoshop и набор из 15 текстур, которые можно использовать для создания профессионального дизайна. Каждая кисть чувствительна к давлению, и ее лучше всего использовать с блокнотами для рисования.
Вы можете использовать этот пакет кистей Photoshop для создания стильных фонов, текстур и узоров для различных дизайнов. Он включает в себя набор уникальных геометрических кистей и 10 редактируемых векторных файлов.
Это бесплатный набор кистей, которые можно использовать в цифровых иллюстрациях и рисунках. Это бесплатный образец из премиального набора. Прокрутите целевую страницу до конца, чтобы скачать бесплатно.
Это набор из 25 творческих кистей для цифровых художников. Он включает в себя карандашные кисти, которые вы можете использовать для рисования эскизов, карандашных рисунков и рисунков в Photoshop. В нем есть как жесткие, так и мягкие карандашные кисти.
Если вы поклонник полутоновых рисунков в стиле ретро-комиксов, этот набор кистей вам пригодится.В нем более 20 кистей с полутоновыми линиями. Они идеально подходят для добавления текстуры и оттенков вашим рисункам.
Здесь у нас есть коллекция из 50 геометрических кистей, которые можно с легкостью использовать для украшения фона вашей презентации, рекламы в социальных сетях и заголовка Youtube. Эти кисти с высоким разрешением также удобно использовать для различных проектов печати.
Следующим в нашем списке лучших кистей Photoshop находится набор из 21 кисти для вышивания, которые помогут вам привнести уникальную и творческую эстетику на страницу.Он включает в себя ряд кистей для шитья, зигзага, перекрестия и оверлока, совместимых с Photoshop CS3 и новее до CC2020.
Хотите создать дьявольские флаеры, приглашения и плакаты для вечеринки в честь Хэллоуина или любого другого мероприятия на тему ужасов? Не ищите ничего, кроме этого набора из 26 загадочных кистей Photoshop, которые помогут вам добиться жуткой эстетики всего за несколько кликов.
Далее у нас есть набор, состоящий из 21 акварельной кисти для Photoshop, которая поможет вам создать красивую и привлекательную эстетику и произвести сильное впечатление на вашу аудиторию.Получите это сейчас!
Это массивный набор из 66 кистей для штампов Photoshop с длинными чернильными мазками. Кисти доступны в высоком разрешении, и они наиболее подходят для различных манипуляций с фотографиями, наложения и создания декоративных дизайнов.
Этот пакет кистей Photoshop включает набор креативных кистей для обводки, которые можно использовать для рисования современных произведений искусства, художественного текста и заголовков.
Он содержит 27 различных мазков кисти с различными рисунками и стилями.Вы также можете бесплатно использовать их в личных и коммерческих проектах.
Эта коллекция предлагает достойный набор кистей для любого дизайнера, который ищет уникальные кисти с ограниченным бюджетом. Возможность использовать их в коммерческих проектах также является дополнительным бонусом.
Эта коллекция, вдохновленная различными типами кистей и акриловых красок, включает в себя 100 кистей Photoshop, которые вы можете использовать для создания аутентичных дизайнов, как настоящий профессионал. Они совместимы с Photoshop CS1 и выше.Размеры кистей варьируются от 400 до 2500 пикселей.
Это коллекция кистей Photoshop для всех художников и дизайнеров, которые любят работать с дизайнами в стиле акварели. В пакет входят 35 кистей Photoshop, 38 пастельных узоров, брызги и множество векторных элементов.
Кисти Stipple — это тип кисти, обычно используемый иллюстраторами и дизайнерами. Этот пакет поставляется с набором профессиональных кистей для Photoshop и Illustrator. Он включает 32 кисти PS и 30 кистей Illustrator.
Используйте этот набор бесплатных кистей Photoshop для создания стильных фонов и эффектов для ваших веб-сайтов, приложений, плакатов и листовок. Этот бесплатный набор кистей включает 15 различных кистей.
Если вы поклонник искусства мандалы, этот набор из 15 высококачественных кистей просто необходим в арсенале вашего художника. Пакет доступен для бесплатной загрузки и, несомненно, предлагает лучшие кисти для Photoshop!
Этот набор бесплатных кистей Photoshop идеально подходит для создания творческих фонов и украшений, особенно для поздравительных открыток и свадебных приглашений.В комплекте 14 бесплатных кистей с разными стилями и дизайнами.
В этот набор входит 30 уникальных кистей Photoshop со стильными и современными рисунками брызг чернил. Кисти совместимы с Photoshop CS2 и выше. Они идеально подходят для создания обложек книг, шаблонов социальных сетей и фонов.
Это коллекция уникальных и элегантных цветочных кистей для Photoshop. В набор входит 15 уникальных кистей с различными стилями цветочных рисунков, включая реалистичные рисунки лилий, роз и одуванчиков.
В этот пакет кистей Photoshop входит 45 уникальных кистей для штампов с каллиграфическими рисунками. Он идеально подходит для создания декоративной среды и макетов для презентаций.
Благодаря реалистичному дизайну брызг муки, этот набор кистей Photoshop будет весьма полезен при создании уникальных фонов и дизайнов для социальных сетей, особенно для дизайнов, связанных с едой, гостиницами и ресторанами.
Еще один набор красивых цветочных кистей Photoshop с 15 уникальными дизайнами кистей.Эти кисти идеально подходят для создания дизайнов канцелярских принадлежностей, орнаментов, дизайнов одежды и многого другого.
Набор из 65 кистей Photoshop с различными рисунками мазков. Кисти в этом бесплатном наборе сделаны с рисованными иллюстрациями. Они выделят ваш дизайн из толпы.
Брызги от брызг обычно используются в дизайне плакатов и флаеров, а также во многих других. Это пакет бесплатных кистей Photoshop для рисования брызг, которые можно использовать со всеми видами дизайна.В его состав входит 12 различных кистей.
Коллекция из 30 уникальных кистей Photoshop с креативными рисунками мраморной тушью. Они полностью совместимы со всеми версиями Photoshop от CS2 и выше. Они доступны в разрешении 2500 пикселей.
Эта коллекция креативных и красивых кистей Photoshop включает 45 различных дизайнов штампованных кистей с различными стилями разделителей. Они идеально подходят для создания декоративных элементов, рамок и многого другого для ваших плакатов, поздравительных открыток, листовок и канцелярских принадлежностей.
Огромный набор из 100 кистей Photoshop с изображением снежинок. Этот пакет поставляется в двух разных версиях, чтобы сделать его совместимым как со старыми, так и с новыми версиями Photoshop.
В этом наборе кистей Photoshop представлены изображения дождя в различных стилях. Вы можете легко добавить к своим проектам эффект быстрой погоды с помощью этих кистей Photoshop дождь. Вы также можете использовать фильтры Shapen и Blur для улучшения эффектов.
Кисти для акварели довольно популярны среди дизайнеров.Набор качественных акварельных кистей просто необходим, когда дело доходит до создания поздравительных открыток и плакатов. В этот набор входит 50 стильных акварельных кистей Photoshop различных форм и стилей, которые подходят для различных дизайнерских проектов.
Это полный набор инструментов для создания всевозможных акварельных рисунков. Он поставляется с 54 акварельными кистями Photoshop, 36 бесшовными узорами и 108 стилями слоев. В качестве бонуса он также включает кисти, символы и узоры для Illustrator.
Этот полный комплект включает все необходимое для создания профессиональных эффектов дыма в Photoshop. В нем есть 12 форм дыма PNG, 6 кистей, 12 узоров и многое другое. Все бесплатно!
Это бесплатный образец набора кистей премиум-класса. Он включает в себя 6 бесплатных кистей Photoshop с тонкими гранжевыми текстурами.
Подобно утечкам света, боке — это тип эффекта, который обычно используется для улучшения внешнего вида фотографий. Этот пакет включает 80 различных кистей Photoshop для создания и добавления стильного эффекта боке к вашим собственным фотографиям.
Эта коллекция акварельных кистей Photoshop пригодится для создания стильных поздравительных открыток и пригласительных билетов. Он включает 75 уникальных кистей Photoshop, в том числе 60 цветочных кистей.
Ищете кисть для создания аутентичного эффекта брызг? Тогда эта коллекция кистей именно для вас. Этот набор включает 50 кистей Photoshop с глянцевым покрытием, которые можно легко настроить, чтобы они отлично смотрелись с акриловой краской, кровью или тематическими рисунками.
Эта коллекция включает 10 уникальных кистей Photoshop с цифровыми эффектами потока.Они идеально подходят для создания стильных фонов и текстур для веб-сайтов и сообщений в социальных сетях.
Практикуйтесь в использовании всевозможных мазков для создания узоров и эффектов с помощью этого набора из 30 кистей Photoshop штрихов. Он также идеально подходит для создания декоративного дизайна.
Еще один набор кистей Photoshop с цифровыми геометрическими рисунками. Он включает 10 абстрактных кистей, которые можно использовать для создания уникальных эффектов, фонов, векторных иллюстраций и многого другого.
Набор акварельных кистей с множеством различных стилей мазков.В набор входит 40 различных типов кистей, и он больше всего подходит для создания поздравительных открыток и картин.
Это уникальный набор абстрактных кистей с 87 различными стилями движений. Эти кисти пригодятся для создания эффектов дыма в Photoshop.
Если вы поклонник кистей с брызгами, то вам понравится этот набор кистей Photoshop. В него входят 30 кистей с брызгами в стиле акварели. В качестве бонуса он также поставляется с 3 текстурами акварельной бумаги холодного отжима.
Создавайте потрясающие эффекты космической туманности с помощью этого набора кистей Photoshop. С помощью 16 различных стилей космических кистей вы можете создавать удивительные фоны, плакаты, флаеры и многое другое с помощью этих кистей.
Коллекция из 109 кистей Photoshop, которые можно использовать для создания стильных изображений и эффектов в стиле «дым». По словам дизайнера, их достаточно легко раскрасить. В пак также есть набор градиентов дыма.
Мы знаем, что акварельных кистей никогда не бывает достаточно.В этот пакет входят еще 69 профессионально созданных кистей, которые вы можете добавить в свою растущую коллекцию кистей Photoshop.
Это уникальная коллекция кистей Photoshop со стильным дизайном, выполненным чернилами. Он включает в себя в общей сложности 61 кисть в 4 различных наборах, включая капли, капли, валики и мазки кистью.
Если вам нравится работать над дизайнами, связанными с акриловым стилем, эту коллекцию кистей Photoshop следует скачать немедленно. В набор входят 27 кистей, вдохновленных акрилом и гуашью.Они совместимы с Photoshop CS3 и выше.
Коллекция уникальных кистей с широким диапазоном стилей, включая шейдер рассеивания, текстурированные, четкие линии, зернистость и пунктир, декоративные кисти и многое другое. Он включает в себя 10 кистей, совместимых с Photoshop, и 35 кистей для Illustrator.
В этом наборе более 100 уникальных кистей, которые предоставят вам множество возможностей выбора при создании текстур и дизайнов в стиле гранж и ретро.
Этот набор кистей для затенения создан специально для иллюстраторов и дизайнеров, которые любят работать с кистями из натуральных материалов. Он включает 40 уникальных кистей, чувствительных к давлению.
С помощью этого пакета кистей Photoshop вы можете создавать различные типы ретро-тематических текстур, рисунков и дизайнов. Поставляется с 50 уникальными кистями и набором из 50 текстур в векторном формате.
Создание потрясающих эффектов наложения будет простым делом, когда у вас будет эта коллекция акварельных кистей.Он поставляется с 64 различными стилями кистей с размерами от 850 до 1200 пикселей.
Это необычный набор кистей Photoshop, который включает в себя 30 кистей с аэрозольной краской и 17 акриловых кистей с брызгами в одном наборе. Он идеально подходит для создания эффектов и текстур.
Кисти в этом наборе имеют уникальные геометрические формы. С более чем 80 различными стилями кистей на выбор, вы можете использовать этот пакет для создания стильных иллюстраций и дизайнов для плакатов, листовок и фонов.
Коллекция стильных кистей Photoshop с 30 различными эффектами частиц. Он идеально подходит для создания стильных эффектов частиц на фоне вашего веб-сайта и даже в печатном дизайне.
Набор кистей Photoshop ручной работы с уникальными эффектами потертости. Эти кисти идеально подходят для придания винтажного оттенка вашим рисункам.
Это коллекция кистей для иллюстраторов и художников. Он поставляется с 32 кистями для полутоновых и точечных штампов, которые придают вашим иллюстрациям винтажный вид.Он также включает в себя 8 кистей художника для растушевки.
Как установить кисть Photoshop
Что делает кисти Photoshop еще более полезными, так это то, что приложение позволяет добавлять сторонние пользовательские кисти в вашу коллекцию. Вот как это сделать.
- После того, как вы скачали кисть Photoshop, она будет внутри ZIP-файла. Сначала извлеките файлы из этого ZIP-файла.
- Найдите файл .ABR в извлеченной папке. Это файл, содержащий все пользовательские кисти.
- Чтобы установить кисть, откройте Photoshop, перейдите в меню Edit и выберите Preset Manager
- Нажмите кнопку Загрузить в Менеджере предустановок, затем найдите и откройте файл ABR, который вы только что загрузили на жесткий диск.
- После импорта кистей они будут доступны для использования в каждом инструменте Photoshop.
Вы также можете ознакомиться с нашей коллекцией лучших кистей Procreate, чтобы узнать о других замечательных элементах, которые хорошо сочетаются с этим передовым приложением.
Кисти Photoshop
Кисти Photoshop — отличный способ сэкономить время и создать потрясающие цифровые изображения с помощью готового набора графики и элементов. Существуют тысячи кистей Photoshop, которые помогут вам создать более изысканную и привлекательную графику. В этой серии собраны одни из лучших кистей Photoshop и объясняется, как их использовать.
Прочитать статью →Как добавить новые кисти в Photoshop на Mac или ПК
- Вы можете добавлять новые кисти в Photoshop, загружая их из Интернета на свой компьютер и затем используя меню «Импорт кистей».
- Когда вы загружаете новую кисть Photoshop, обязательно запомните, где вы сохраняете файл .ABR — он понадобится вам, чтобы добавить кисть.
- Вы можете найти опцию «Импорт кистей» на панели «Кисти» Photoshop.
- Посетите техническую библиотеку Business Insider, чтобы узнать больше.
Photoshop поставляется с широким выбором кистей, которые вы можете использовать прямо сейчас, но вы также можете приобрести новые кисти или загрузить бесплатные, чтобы расширить свои творческие возможности.
Однако, как и многие другие ключевые функции Photoshop, не очевидно, как добавить эти кисти потом — у вас остаются сотни меню и значков, которые вы можете просмотреть.
Вот как добавить новые кисти в Photoshop и сразу начать ими пользоваться.
Как добавить кисти в Photoshop1. Начните с загрузки кистей на свой компьютер. Если кисти вошли в формат.zip, вам нужно открыть .zip и извлечь файлы. Однако единственные файлы, которые вам нужны, — это файлы .ABR — их должно быть по одному для каждой кисти. Если вам нужна помощь в открытии файла .zip, ознакомьтесь с нашими статьями о файлах .zip как для ПК с Windows 10, так и для компьютеров MacOS.
2. Не забудьте указать, где вы сохранили файл .ABR — вам нужно будет снова найти его позже.
Обратите внимание, где вы сохранили файл ABR.Если он попал в Zip-файл, распакуйте его в обычную папку. Дэйв Джонсон / Business Insider3. Запустите Photoshop и откройте изображение или холст, чтобы увидеть обычные меню Photoshop.
4. Щелкните «Окно» в строке меню вверху экрана, а затем в раскрывающемся меню щелкните «Кисти». Вы должны увидеть панель кистей.
5. Щелкните четыре горизонтальные линии в правом верхнем углу панели «Кисти» — это меню — и щелкните «Импортировать кисти…»
Используйте меню на панели «Кисти», чтобы импортировать новую кисть.Дэйв Джонсон / Business Insider6. В открывшемся браузере файлов найдите папку, в которой вы сохранили файл .ABR, и дважды щелкните ее.
7. Через мгновение кисти будут установлены в Photoshop. Они должны появиться на панели кистей под предустановленными кистями.
Ваши недавно установленные кисти появятся на панели «Кисти» под предустановленными.Дэйв Джонсон / Business Insiderкистей Photoshop — параметры динамики кисти
Автор Стив Паттерсон.
В предыдущем уроке мы узнали, как создать наши собственные кисти Photoshop , и может быть очень интересно создать начальную форму кисти, официально известную как кончик кисти . Что действительно интересно, это когда мы начинаем управлять поведением кисти, когда мы рисуем ею, динамически изменяя такие вещи, как размер кисти, угол, округлость, цвет и непрозрачность!
Мы можем добавить текстуру к кисти, разбросать несколько ее копий по каждому мазку кисти, объединить две кисти вместе и многое другое! Adobe называет эти параметры Brush Dynamics , и сейчас они так же удивительны, как и тогда, когда Adobe впервые представила их еще в Photoshop 7.Они также являются нашей темой в этой серии уроков!
Существует шесть основных категорий динамики кисти — Shape Dynamics , Scattering , Texture , Dual Brush , Color Dynamics и Other Dynamics — все они (как мы увидим) найдены в панели кистей Photoshop . Каждый из них управляет отдельным аспектом кисти, когда мы рисуем ею, но элементы управления и параметры одинаковы для всех шести, поэтому, как только вы узнаете, как все работает для одного, понять другие будет намного проще.
После того, как вы прочитали руководства, я настоятельно рекомендую вам потратить время на самостоятельные эксперименты с различными вариантами кисти, чтобы увидеть, какие виды сумасшедшего (и полезного, не забывайте полезного!) Поведения кисти вы можете придумать. . Но будьте осторожны. До того, как появились YouTube и Facebook, была программа Photoshop Brush Dynamics, и многие творческие люди потеряли бесчисленные часы своей жизни, играя с панелью «Кисти».
Здесь я буду использовать Photoshop CS4, но эти руководства применимы к любой версии, начиная с Photoshop 7.Давайте начнем!
Загрузите это руководство в виде готового к печати PDF-файла!
Шаг 1. Выберите инструмент «Кисть»
Чтобы получить доступ к любой динамике кисти, нам нужно открыть панель кистей Photoshop. Во-первых, убедитесь, что на панели инструментов выбран инструмент «Кисть » , или нажмите букву B , чтобы быстро захватить его с помощью сочетания клавиш:
Выберите инструмент «Кисть», если он еще не выбран.
Шаг 2. Откройте панель кистей
Выбрав инструмент «Кисть», самый простой способ открыть панель «Кисти» — это либо нажать клавишу F5 на клавиатуре (нажмите ее еще раз, чтобы закрыть панель «Кисти»), либо нажмите на панели «Кисти» значок переключения в параметрах Панель в верхней части экрана (щелкните ее еще раз, чтобы закрыть панель):
Значок переключателя на панели параметров открывает и закрывает панель «Кисти».
По умолчанию панель «Кисти» открывается с параметрами «Наборы кистей» (вы увидите слова «Наборы кистей», выделенные синим цветом в верхнем левом углу панели). В этом режиме все, что мы можем сделать, это выбрать из списка готовых кистей в правой части панели. Чтобы выбрать любую из кистей, просто нажмите на ее миниатюру в списке. Если в настройках Photoshop включены подсказки, имя каждой кисти будет отображаться при наведении курсора мыши на эскизы.Полезная область предварительного просмотра в нижней части панели показывает нам, как будет выглядеть мазок кисти с текущей выбранной кистью. Мы можем использовать ползунок Master Diameter под списком кистей, чтобы изменить размер кисти. Если все, что вам нужно, это выбрать кисть и рисовать ею, вам сюда:
Панель «Кисти» настроена на предустановки кисти.
Каждая из предустановок кисти в списке в правой части панели содержит как кончик кисти (фактическую форму кисти, которую мы видим на миниатюре кисти), так и предварительно выбранную коллекцию динамики кисти, которая управляет поведением. кисти, пока мы рисуем ею.Шесть категорий динамики кисти (динамика формы, рассеяние, текстура и т. Д.) Находятся в левой части панели кистей, и если вы будете следить за ними, нажимая на разные эскизы кистей, вы увидите, что разные категории включаются и выключаются в зависимости от выбранной кисти. Например, если я щелкну кисть с разбросанными кленовыми листьями, мы увидим, что динамика формы, рассеяние, динамика цвета и другая динамика включены с помощью кончика кисти:
Каждая предустановка кисти включает как кончик кисти, так и предварительно установленные параметры динамической кисти.
Однако, если я выберу более простую кисть, например одну из стандартных круглых кистей Photoshop из верхней части списка, будет выбрана только категория «Динамика формы». Фактически, в зависимости от того, установлен ли на вашем компьютере перьевой планшет, вы можете вообще не видеть выбранные категории динамики кисти:
Некоторые предустановленные кисти содержат больше динамических элементов управления кистью, чем другие.
Давайте посмотрим, как мы можем изменить параметры в каждой категории и как они влияют на поведение нашей кисти, начиная с первой в списке — Shape Dynamics .Или перейдите к любой из других категорий динамики кисти, используя ссылки ниже:
Организация кистей в Photoshop CC
Кисти Photoshop — это, пожалуй, один из самых популярных и полезных инструментов, доступных нам в Photoshop. Начиная с Photoshop 2018 у нас теперь есть возможность сортировать и сохранять кисти в папки, что является огромным шагом к их систематизации.
Проверенные и проверенные кисти по умолчанию, известные как «Legacy Brushes», находятся в отдельной папке, поэтому вам не придется беспокоиться о том, остались ли ваши любимые «классические» PS-кисти или нет.
Как только вы откроете «Палитру кистей» на панели параметров в Photoshop, откроется панель «Палитра кистей». Как вы можете видеть ниже, есть несколько папок. Щелкайте стрелки слева от каждой папки, чтобы открыть их и раскрыть содержимое каждой из них. Первые пять папок — это папки по умолчанию, а ниже — мои личные наборы кистей, а также пара, которую я скачал с Adobe.com.
Мне нравится создавать папку со своими любимыми кистями, которые я постоянно использую.Вы также можете создавать группы по теме, стилю и т. Д.!
Чтобы создать новую группу, щелкните значок шестеренки в правом верхнем углу панели выбора кистей, чтобы открыть меню и выбрать «Новая группа кистей».
Затем дайте вашей новой группе имя и нажмите OK.
Ваша новая папка группы должна появиться в нижней части панели выбора кистей.
Затем вам нужно добавить нужные кисти в новую папку. Они должны быть уже установлены в вашем средстве выбора кистей.В этом примере я открыл папку с наборами кистей Artful Masks. Вы можете просто щелкнуть нужную кисть и перетащить ее в новую папку кистей. Он удаляет кисть из исходной папки в средстве выбора кистей, но не из фактического файла .abr, который вы сохранили на своем компьютере.
В качестве альтернативы, если вы хотите сделать копию кисти и вместо этого перетащить ее в новую папку, щелкните маленький значок плюса в правом верхнем углу средства выбора кистей под значком шестеренки.
Затем вы можете переименовать дублирующую кисть, если хотите (я бы не рекомендовал это, чтобы вы всегда знали имя исходной кисти) и нажмите OK.
И теперь, как вы можете видеть ниже, в исходном наборе кистей есть две одинаковые кисти.
Щелкните по нему и перетащите в новую папку с кистями.
После того, как вы закончите создание новой группы (папки) кистей, рекомендуется сохранить ее где-нибудь на вашем компьютере, на случай, если в какой-то момент набор исчезнет из инструмента выбора кистей.
Надеюсь, вы найдете это полезным способом упорядочивания кистей, я знаю, что нашел!
Следите за обновлениями, чтобы получить полезные советы по сохранению кистей в Photoshop Elements, а также узнать больше о систематизации кистей в PS, которые скоро появятся.
Полный список бесплатных кистей для Photoshop
Если вы часто используете Photoshop для дизайнерских проектов, очень важно, чтобы в вашем распоряжении была коллекция высококачественных кистей Photoshop. Кисти могут сэкономить ваше время, обеспечивая согласованность в различных проектах.
Но найти идеальные кисти, соответствующие вашим потребностям, может быть сложно, и когда вы найдете кисти, которые вам нравятся, у вас может не хватить бюджета на их покупку.
Чтобы у вас всегда была готовая коллекция бесплатных кистей Photoshop, когда они вам понадобятся, мы составили список из 25 лучших бесплатных кистей. Взглянуть.
Отказ от ответственности: хотя некоторые из них бесплатны как для коммерческого, так и для личного использования, другие могут быть бесплатными только для личного использования. Дважды проверьте рекомендации на странице, на которой доступна загрузка.Кроме того, некоторые из них доступны только в обмен на бесплатную подписку по электронной почте.
1. Бесплатные кисти для Photoshop с брызгами
2. 25 кистей для акварели Photoshop
3. Кисти для Photoshop от Sakimichan
4. Коробка для карандашей от Mawgallery
5. Набор пробоотборников для кистей RetroSupply
6. 14 кистей для капающей жидкости от Lilithdemoness
7. Кисти для Photoshop от FixThePhoto
8. 26 Винтажные кисти для рукописного ввода Tom Chalky
9.Кисти Перья и Птицы Discopada
10. Doodle Monsters от UCreative
11. 12 кистей для Photoshop с высоким разрешением от разбитого стекла от UCreative
12. Реалистичная угольная кисть от WojtekFus
13. 12 Real Markers Essentials, Эйлерт Янсен
14. Набор бесплатных кистей для Photoshop в высоком разрешении от Creative Nerds
15. 80 бесплатных рисованных кистей со стрелками от Designer Candies
16. 12 больших кистей боке от Photoshop Tutorials
17.Кисти для эмодзи от WowisMel
18. Бесплатные кисти для Photoshop с высоким разрешением
19. 15 высококачественных облачных кистей для Photoshop от Inspiration Hut
20. 11 кистей для Photoshop «Брызги воды»
21. Бесплатные снежные кисти для Photoshop 2
22. 9 Кисти сов от Sash B.
23. Кисти «Пальмы» для PS by Pinkonhead
24. Кисти для текстур кожи Стефани Шимердла
25. Текстурные кисти Photoshop от Redheadstock
Первоначально опубликовано 5 декабря 2018 г. 7:00:00, обновлено 29 октября 2019 г.
Темы:
Adobe Creative CloudНе забудьте поделиться этим постом!
Как сделать кисть Photoshop
Я выпускал несколько своих кистей Photoshop и получил много отзывов о них, так что спасибо вам за это.Я также получил много вопросов о том, как «сделать» кисть Photoshop. Я обозначил свои кисти как High-Res, но это только потому, что они были действительно БОЛЬШИМИ кистями. Точно так же вы можете сделать кисть Photoshop любого размера.
Если вы хотите создать кисть для какой-либо конкретной цели, то это руководство подготовит вас к будущему. Все параметры должны быть настроены в правильном направлении, чтобы можно было сконструировать гладкую кисть высокого качества. Вы можете попрактиковаться в внесении небольших изменений в различные настройки и настройки, чтобы создавать кисти по вашему выбору и стилю.В конце вы классифицируете и назовете свою кисть, чтобы вы могли использовать ее в будущем. Все дело в практике и достижении цели. Так что будьте готовы к уроку, полному средств и энергии. Вы должны установить правильный размер кисти и настроить файл для нее, учитывая все аспекты, такие как экспозиция. После этого вы определите кисть как свою личность. Хотя создание кисти может быть очень сложным шагом, но это не более, чем просто выделение с помощью курсора, чтобы придать правильную форму желаемой кисти.Вы также можете изменить кисть позже, используя предустановки кисти.
Вот как это сделать.
Ограничения по размеру
Если вы хотите создать кисть с высоким разрешением, вам понадобится как минимум Photoshop CS2 +. В CS2 и CS3 вы можете создавать кисти размером до 2500 пикселей. (высота или ширина) В предыдущих версиях, таких как CS, предел — 1000 пикселей. (и, возможно, намного меньше для действительно старых версий, я не уверен).
Настройте файл
Вы, наверное, знаете, что кисть PS можно сделать практически из чего угодно, поэтому правильная настройка файла является ключевым моментом.Независимо от того, используете ли вы отсканированное изображение, фотографию или что-то еще, вам необходимо настроить файл Photoshop таким образом, чтобы получить наилучшие результаты для вашей кисти.
Ошибка:
Может возникнуть соблазн открыть файл и увидеть что-то, из чего вы хотите сделать кисть, и сделать это на лету в этом файле, но для того, чтобы сделать кисть, зная, что ее размер правильный, это всегда Хорошая идея сделать отдельный файл для вашей кисти.
Настройка файла:
Возможно, вам не понадобится кисть с высоким разрешением, но что, если вам понадобится та же кисть, которая будет больше через 6 месяцев? Всегда полезно сделать кисть как можно больше, чтобы потом использовать ее в других проектах.Если вы находитесь в CS2 или 3, вы можете сделать свой файл 2500 X 2500px. Если вы используете предыдущую версию Photoshop, вы, скорее всего, будете ограничены размером 999 пикселей, если не меньше.
Цвет
Вы можете использовать цветное изображение для определения кисти, но вам может быть проще преобразовать документ в оттенки серого, чтобы лучше понять, чего ожидать. При определении предустановки кисти Photoshop автоматически преобразует ваш выбор в шкалу серого, чтобы создать кисть. Белые пиксели станут прозрачными (это означает, что вам не нужно стирать белые / фоновые пиксели! Подробности читайте ниже), черные пиксели будут непрозрачными, а все между ними будет прозрачным черным / серым.
Настройте свое изображение
Вполне естественно, что ваше изображение может нуждаться в небольшой настройке, прежде чем оно станет достойным кисти. Вот несколько корректировок, которые вы можете внести. (все находится в меню Image> Adjustments)
Уровни
Кривые
Экспозиция
Тени / блики
Яркость / контраст
Секрет изготовления кистей
Долгое время я не мог понять, как люди делают такие детализированные кисти, и постоянно твердил себе, что на вырезание сложных форм уйдет слишком много времени.Что ж, есть причина, по которой даже новичок в фотошопе может создавать кисти с удивительной детализацией. Как я уже говорил ранее, поскольку Photoshop определяет кисти на основе серой шкалы, нет необходимости ничего стирать или обрезать! Все, что вам нужно сделать, это использовать настройки выше (вы можете удалить ненужные пиксели здесь и там), и все, что на 100% белое, исчезнет. Белый = прозрачный, поэтому отложите ластик или волшебную палочку и нарисуйте кисть.
Определите свою кисть
Как только вы получите нужное количество контрастности и черного / белого цвета в вашем изображении, вы будете готовы сделать кисть.Убедитесь, что у вас выбран правильный слой, и нажмите «Выбрать все». Command / Control + A. Теперь перейдите в Edit> define Brush Preset.
Назовите свою кисть, и готово!
Теперь вы должны увидеть вашу новую кисть на палитре кистей. Так? Чего ты ждешь? Начать чистку!
Конечно, если вы ищете готовые кисти для Photoshop, мы рекомендуем попробовать Brusheezy, где есть широкий спектр бесплатных ресурсов Photoshop.Мы надеемся, что вы добьетесь результатов согласно своему выбору и приоритету. Если вы не удовлетворены созданной кистью, просто перейдите к предустановкам кистей и измените настройки в соответствии с вашим собственным выбором и приоритетом. Ознакомьтесь с настройками других кистей и примените их, как в предустановках кистей. Мы надеемся, что это руководство так или иначе помогло вам.
Полный список бесплатных кистей для цифровой живописи
Привет, ребята! Я искал в Интернете кисти для цифровой живописи, имитирующие традиционные кисти, и другие инструменты, используемые в традиционном искусстве.Мне удалось найти действительно отличные кисти, которые сейчас являются основным набором в моей «палитре кистей».
Посмотрите их и загрузите свои любимые кисти!
В этой статье я собрал классные кисти, которые можно использовать в Photoshop. Но в будущем я собираюсь создавать списки, похожие на другие графические программы.
Когда я был студентом, у меня не было денег, поэтому я решил искать бесплатные кисти, опубликованные создателями (в основном на DeviantArt) с разрешением на бесплатное использование.
Моей главной целью было собрать несколько хороших инструментов, которые позволили бы мне создавать цифровые картины, имитирующие визуальный эффект традиционных картин — вы знаете, текстура бумаги и холста, видимое использование кисти из щетины… это было то, что я не мог » Этого легко добиться с помощью кистей Photoshop по умолчанию. Кисти можно использовать бесплатно, но если вы планируете использовать их в своих коммерческих проектах, я рекомендую сначала связаться с художником, чтобы получить ясную картину.
Ниже вы можете найти список бесплатных цифровых кистей для Photoshop, используемых профессиональными иллюстраторами / концепт-художниками.
Цифровые кисти Maciej Kuciara
Art by Maciej Kuciara Загрузить кисти Maciej KuciaraАвтор: Мацей Кучара | посетите веб-сайт Мацея
Мацей Кучара — один из моих кумиров и людей, на которых я равняюсь. Его навыки, и особенно его опыт, заставили меня понять, что независимо от ваших препятствий — если вы действительно увлечены своими делами и много работаете для достижения своих целей, вы можете это сделать.
Он работал концепт-художником в таких проектах, как «Последние из нас», «Стражи Галактики» и «Призрак в доспехах».
Я был очень счастлив, когда узнал, что Мацей опубликовал свой набор кистей для бесплатного скачивания. Вот комментарий Мацея о кистях:
Вот полный набор кистей, которые я использую, использовал или мог бы использовать в своих работах, большую часть из которых я собрал за последние несколько лет. Некоторые из кистей, которые вы найдете в этом наборе, я позаимствовал из наборов других художников, в том числе: Jaime Jones, Mathias Verhasselt, Danny LuVisi, Shaddy Safadi и других. Не стесняйтесь делать с ними все, что вам нравится, я чувствую, что это один из немногих способов внести свой вклад в наше сообщество художников.
Цифровые кисти Дарека Заброцкого
Загрузить цифровые кисти Darek ZabrockiАвтор: Дарек Заброцкий | посетите сайт Дарека Заброцкого
Дарек Заброцки в профессиональном концепт-художнике из Гданьска, Польша. Работал в таких проектах, как NEED FOR SPEED (2020), WITCHER 3 WILD HUNT: BLOOD & WINE, ASSASSIN’S CREED: SYNDICATE и многих других проектах.
Цифровые кисти Ноя Брэдли
Загрузить цифровые кисти Noah BradleyАвтор: Ной Брэдли | посетите сайт Ноя Брэдли
Ноа Брэдли — иллюстратор и основатель Art Camp — онлайн-курса по искусству.Ной Брэдли работал над такими проектами, как The Sin of Man, и создал иллюстрацию для Magic: The Gathering
.Цифровые кисти Лойша
Загрузить цифровые кисти ЛоишАвтор: Лоиш | посетите сайт Лойша
Кисти для Photoshop Гжегож Рутковски Загрузить Цифровые кисти Гжегожа Рутковски Загрузить цифровые кисти Гжегожа РутковскогоАвтор: Гжегож Рутковски | посетите сайт Гжегожа Рутовского
Цифровые кисти AaronGriffinArt
Загрузить цифровые кисти Аарона ГриффинаАвтор: Аарон Гриффин | посетите веб-сайт Аарона Гриффина
Кисти Sakimichan цифровые
Загрузить цифровые кисти СакимичанаАвтор: Сакимичан | посетите сайт Сакимичана
Цифровые кисти Йонаса Де Ро
Загрузить цифровые кисти Джонаса РоАвтор: Йонас Де Ро | посетите веб-сайт Йонаса Де Ро
Цифровые кисти Houston Sharp
Загрузить цифровые кисти Джонаса РоАвтор: Хьюстон Шарп | посетите веб-сайт Houston Sharp
Цифровые кисти Mac Smith
Загрузить цифровые кисти Mac SmithАвтор: Мак Смит | посетите веб-сайт Mac Smith
Цифровые кисти Ванцзе Ли
Загрузить цифровые кисти Ванги ЛиАвтор: Ванги Ли | посетите веб-сайт Ванги Ли
Цифровые кисти Рафала Гурняка, известного как Rav89
Загрузить цифровые кисти Rav89
Автор: Рафал Гурняк aka RaV89 | посетите сайт Рафала Гурняка
Майкл Гимонт, он же цифровые кисти Wavenwater
Загрузить цифровые кисти WavenwaterАвтор: Майкл Гимон | посетите сайт Майкла Гимонта
Przemysław aka Env1ro цифровые кисти
Загрузить цифровые кисти Env1ro
Автор: Env1ro | посетите веб-сайт Env1ro
Przemysław aka Env1ro создал множество удивительных кистей, которые вы можете найти на его странице Deviantart.
Если вам нравятся его работы, вы можете пожертвовать несколько долларов:
Пожалуйста, сделайте пожертвование через Paypal , используя электронную почту [email protected] . Я буду очень признателен!
PaintLines содержит 24 кисти HQ (разрешение около 2500 пикселей) кисти, совместимые с PS 7 и выше!
Цифровые кисти LilithDemoness
Загрузить цифровые кисти LilithDemonessАвтор: LilithDemoness | посетите сайт LilithDemoness
Чистка щеткой
Env1ro
Deviantart
Oprócz możliwości korzystania z podstawowych zestawów pędzli, kształtów, wzorów czy innych dodatków, możesz zainstalować równie własne, pobrane, np.z Internetu.
Есть несколько способов импортировать кисти в Photoshop — они могут различаться в зависимости от того, какую версию Photoshop вы используете. Следуйте инструкциям ниже, чтобы импортировать кисти.
- Как импортировать кисти Photoshop
- Загрузите кисти. Если это zip-файл, сначала распакуйте его.
- Перейдите в окно -> Наборы кистей (вы также можете открыть всплывающее меню панели «Кисти»)
- Щелкните значок (или значок в раскрывающемся меню панели кистей), чтобы увидеть дополнительные параметры.
- Выберите Загрузить кисти… опция
- Появится новое окно.Найдите свои кисти и выберите их.
- Нажмите Загрузить
- Ваши новые кисти теперь добавлены в окно Brush Presets (вы можете найти их в конце списка).
При установке Photoshop вы автоматически получаете набор кистей по умолчанию, которые можно использовать бесплатно. Вы также можете импортировать новые кисти — бесплатно созданные художниками, или приобрести набор профессиональных кистей.
Все, что вам нужно сделать, это загрузить их и выполнить шаги из части статьи « Как установить и использовать кисти Photoshop ».
Вы также можете создавать свои собственные кисти. Чтобы узнать, как создать цифровую кисть в Photoshop, посетите эту статью: Как создать кисть в Photoshop
Какие кисти использовать в фотошопе?
Это зависит от того, над каким проектом вы работаете. Наиболее часто используемая кисть — это круглая кисть (из набора по умолчанию в Photoshop базовых кистей ).Вы можете легко изменить его в соответствии с вашими потребностями в настройках кисти
.Для более изысканного эффекта используйте набор кистей Dry media, Thick Heavy и wet media — они имитируют традиционные краски. Это бесплатные наборы кистей в Photoshop, к которым у вас должен быть доступ.
Где скачать кисти для фотошопа?
В Интернете есть различные сайты, где можно бесплатно скачать кисточку.Один из крупнейших сайтов с такими ресурсами — Deviantart — вы можете проверить цифровые кисти на Deviantart здесь.
Пожалуйста, перейдите на Сайты — здесь вы можете найти другие бесплатные цифровые кисти для рисования часть, чтобы увидеть больше сайтов.
Где найти наборы кистей в Photoshop?
Наборы кистей — это опция в Photoshop, с помощью которой вы можете просматривать свои настоящие кисти. Чтобы открыть набор настроек кисти, перейдите в окно и выберите набор настроек кисти .
Помните, важна не кисть, а то, что вы с ней делаете!
Знаете ли вы какие-нибудь замечательные кисти, которые следует здесь перечислить? Дай мне знать в комментариях!
.

 Это показывает все ваши текущие наборы настроек кисти. Чтобы загрузить новые кисти, нажмите кнопку «Загрузить…» и найдите новые файлы .abr, которые хотите импортировать. Вы также можете перетащить файлы .abr прямо в окно Preset Manager.
Это показывает все ваши текущие наборы настроек кисти. Чтобы загрузить новые кисти, нажмите кнопку «Загрузить…» и найдите новые файлы .abr, которые хотите импортировать. Вы также можете перетащить файлы .abr прямо в окно Preset Manager.