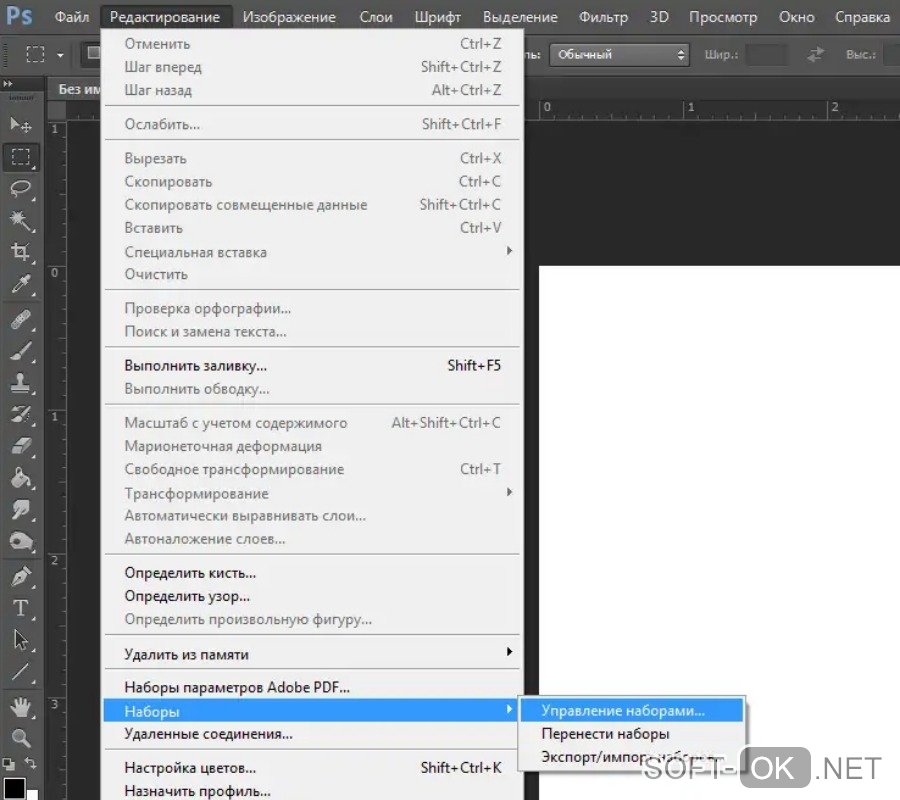Создаём наборы кистей для удобства своей работы
Автор: NON. Категория: Практические советы.
В ходе обработки фотографий в фотошопе приходится добавлять всё новые и новые кисти для своей работы.
Со временем их становится слишком много и чтобы найти нужную кисть приходится тратить слишком много времени и сил.
В этом практическом совете по работе с фотошопом я покажу как создать наборы кистей, которые Вы чаще всего используете и как можно удалять ненужные и мешающие Вам кисти.
Откроем палитру кистей «Окно-Кисти» или просто нажмём F5.
В открывшейся палитре мы видим очень много кистей и разобраться среди этого многообразия не так-то и просто. Что же делать?
Нажмём на чёрную стрелочку, находящуюся в верхнем правом углу этого окна и выберем «Управление библиотеками«.
Появится соответствующее диалоговое окно.
Создадим набор кистей, который мы часто используем. Я выбрал 14 кистей с изображениями различных молний. Чтобы выбрать несколько кистей Вам нужно при нажатии левой клавишей мыши на иконке кисти использовать клавиши Shift (для выделения группы кистей) и Ctrl (для выделения кистей по одной). Нажмём «Сохранить«.
Появится окно «Сохранить«. Нажмём на стрелочку в верхнем правом углу и выберем путь к сохранению нашего набора: «Локальный диск С — Program Files — Adobe — Adobe Photoshop CS3 — Presets — Brushes«.
Выберем имя файла, в нашем случае подходит название «
В окне «Управление библиотеками» нажимаем «Готово«.
В палитре кистей нажимаем на стрелочку в верхнем правом углу и выбираем «Заменить кисти«.
Откроется диалоговое окно «Загрузить» и в папке «Brushes» Вы увидите наш набор «Молнии«, щёлкните на нём.
Нажмите «Загрузить«.
Если у Вас сразу не открылось папочка «
В палитре кистей появится наш сохранённый набор кистей.
Как удалить ставшие ненужными и мешающие нам кисти?
Есть три способа удаления кистей, причём Вы должны иметь ввиду, что удаление кисти не означает её физическое удаление из какого-то набора, при следующей загрузке набора удалённая кисть появится снова.
1-й способ. Нажмите правой кнопкой мыши на иконке кисти и выберите «Удалить кисть
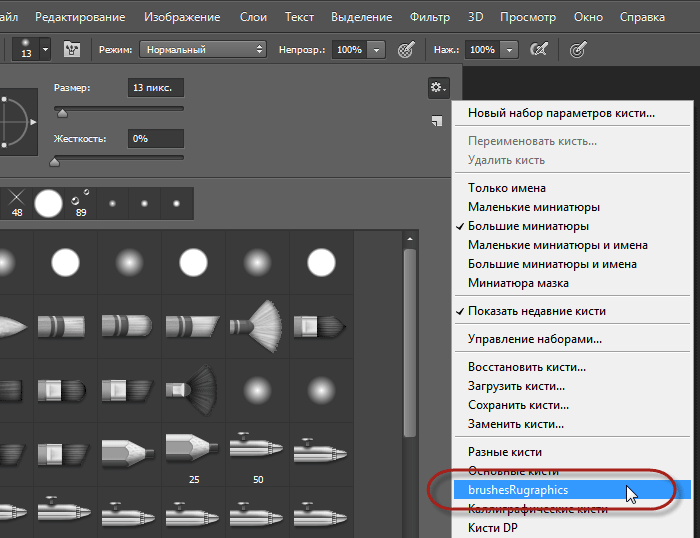
2-ой способ. Щёлкните левой кнопкой мыши на иконке кисти и не отпуская её просто перетащите на значок мусорной корзины в нижнем правом углу палитры кистей.
3-й способ. Нажмите и удерживайте клавишу Alt, подведите к значку кисти, появится изображение ножниц, просто щёлкните ножницами по иконке кисти. Кисть будет удалена.
Третий способ, по моему мнению, самый удобный из всех трёх.
Теперь покажу что удалённые кисти никуда не делись.
В палитре кистей опять жмём на чёрную стрелочку и выбираем пункт «Заменить кисти«.
Появится окно, где нас спросят сохранить ли изменения? Нажимаем «Нет«. В противном случае удалённых кистей мы больше не увидим.
В окне «Загрузить» выбираем наши «Молнии«.
И все наши 14 кистей появились в палитре кистей.
Вот таким простым способом мы можем легко управлять наборами кистей и использовать их в своей работе.
Если Вы не хотите пропустить интересные уроки по работе с изображениями в фотошопе и другие полезные материалы — подпишитесь на рассылку. Форма для подписки находится ниже.
Временно закрыто комментирование для гостей, нужна обязательная регистрация, ввиду засилья спамботов.
зарегистрируйтесь на сайте, что бы оставлять комментарии!
Узнаем как добавить кисть в Фотошопе, в том числе самодельную
Наверное, каждый пользователь «Фотошопа» испытал незабываемые минуты восторга от знакомства с программой, и эта эйфория в значительной степени обязана обилию и разнообразию предустановленных в программе наборов кистей. Однако, удовлетворив нетерпеливое желание опробовать их все, мы приходим к справедливому заключению, что этого мало и торопливо скачиваем (на пробу) в Интернете новый набор кистей или сразу несколько. А вот тут события иногда развиваются по такому сценарию: скачали, отлично, ну а дальше-то что, как загрузить кисти в фотошоп? Разве не бывает такого?
А вот тут события иногда развиваются по такому сценарию: скачали, отлично, ну а дальше-то что, как загрузить кисти в фотошоп? Разве не бывает такого?
Куда складывать скачанные кисти
Ну, во-первых, вы можете «прописать» файлы (.abr) вместе со штатными кистями «Фотошопа» в просторной папке Brushes по адресу: Локальный диск C: > Program Files > Adobe > Adobe Photoshop CS > Presets (для Windows), или отправить по маршруту: Users > {username} > Library > Application Support > Adobe/Adobe Photoshop CS3 > Presets > Brushes (для mac OS X).
Размытие в Фотошопе: инструмент, инструкция. Уроки Фотошопа
Несмотря на то что одним из главных показателей качества изображений является их резкость, размытие…
А во-вторых, кисти можно положить в любую другую, в том числе специально созданную для них, папку и в любом удобном для вас месте, только надо не забыть, где.
Определились, пристроили файлы, запомнили место, а теперь поговорим о том, как добавить кисть в «Фотошопе».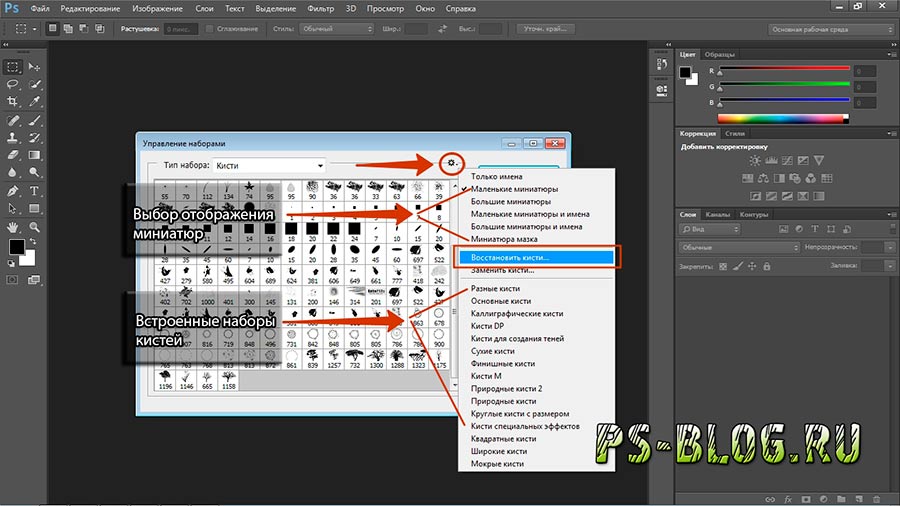
Как новым кисточкам попасть в «Фотошоп»
В первом случае новые кисти автоматически окажутся в редакторе, пополнив список установленных наборов кистей, а во втором варианте придется зайти в «Фотошоп», включить инструмент «Кисть» (Brushes) и щелкнуть по малюсенькому треугольнику рядом с миниатюрой отпечатка кисти слева вверху на панели настроек.
В открывшемся окне текущего набора кистей снова нужно кликнуть по треугольничку в правом верхнем углу и в развернувшемся меню задач выбрать команду «Загрузить кисти» (Load Brushes) или сделать то же самое, но через функцию «Управление наборами» (что будет правильней).
Узнаем как сгладить края в Фотошопе. Варианты решения….
Современные графические программы предоставляют самые разнообразные возможности фотомонтажа.Одна…
В любом случае «распахнется» диалоговое окно «Загрузки», в котором вы увидите внизу, что уже выбран тип файлов «Кисти (*ABR)», а вам остается только указать любое место, где хранятся кисти (так как добавить кисть в «Фотошопе» можно откуда бы то ни было), и щелкнуть по кнопке «Загрузить».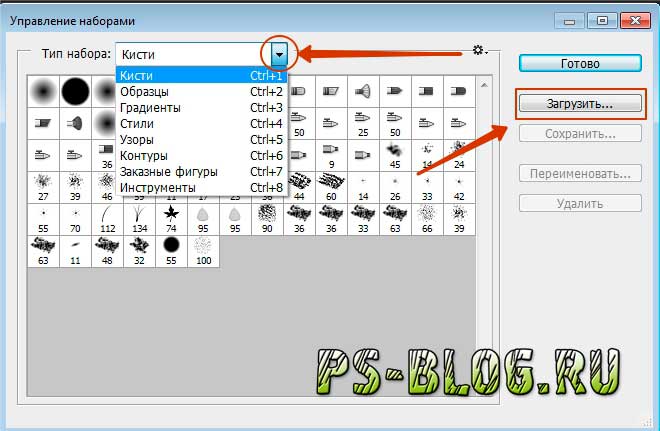 В результате «новички» тотчас добавятся к текущему набору (обратите внимание: не появятся в списке установленных наборов, а только пополнят текущий).
В результате «новички» тотчас добавятся к текущему набору (обратите внимание: не появятся в списке установленных наборов, а только пополнят текущий).
В диалоговое окно «Управление наборами» можно попасть также из меню «Редактирование», выбрав там команду «Наборы» (так быстрее). Здесь, кроме загрузки, кисти можно удалять, дополнять, замещать, сортировать, переименовывать, группировать в новые наборы и сохранять их в папке Brushes.
Вот примерно таким содержанием информации многие и ограничиваются, объясняя, как добавить кисть в «Фотошопе», но упуская при этом одну очень существенную деталь.
Как «прописать постоянно» кисти в «Фотошоп»
Дело в том, что файлы, загруженные в редактор из «посторонних» папок, попадая в один из установленных наборов, будут оставаться в программе до тех пор, пока вы не решите заменить смешанный набор одним из фигурирующих в списке или «Восстановить кисти» по умолчанию, потому что, когда накапливается много и разных кистей в одном наборе, работать очень неудобно.
Узнаем как работать в Фотошопе CS6: для начинающих. Плагины…
Компания Adobe известна всем пользователям, которые имеют хотя бы отдаленное понятие о работе с…
Таким образом, чтобы новые кисти получили ПМЖ в редакторе и заняли место в списке установленных наборов, нужно загружать файлы из папки Brushes в директорииPresets.
Теперь, поднаторев в особенностях загрузки файлов в редактор, можно разобраться и с тем, как в «Фотошопе» создать кисть, потому что такая проблема неизбежно возникает у каждого серьезного пользователя программы.
Как создать и добавить в «Фотошоп» собственную кисть
А разбираться здесь особо и не в чем, потому что трудно не заметить в меню Edit («Редактирование») команду Define Brush Preset («Определить кисть»), по которой появляется окно, где вам предложат окрестить каким-нибудь именем (name) свой шедевр, и как только вы нажмете «OK», новая кисть сразу же займет место в конце списка текущего набора.
Но все это произойдет только в том случае, если у вас будет готов рисунок отпечатка, хотя редактор с удовольствием «определит кисть» буквально из всего, что у вас открыто в данный момент.
Вот и получается, что такая интересная задача, как сделать кисть в «Фотошопе», в плане трудоемкости, по сути, сводится к созданию рисунка отпечатка и после «определения кисти» в программе к манипуляциям с параметрами формы в палитре кистей. Эта панель включается кнопкой с тремя кисточками справа вверху на панели настроек или по команде «Кисть» в меню «Окно».
Рисунком для отпечатка может быть все что угодно — от единичного объекта и до целого пейзажа со сложной композицией, но при создании собственной кисти следует придерживаться определенных правил, определяющих качество заготовки.
Рисунок создается в новом документе и желательно с большими размерами, а фон должен быть прозрачным. Это касается готового изображения или его фрагмента, только хорошо бы использовать картинки с высоким разрешением.
Если какой-то объект вырезан из фона, нужно максимально ограничить его с помощью инструмента «Рамка» (Crop). Кстати, края объекта еще на стадии выделения должны быть тщательно обработаны и желательно с привлечением инструмента «Уточнить край» (Refine Edge).
Все претенденты стать отпечатком кисти должны быть переведены в черно-белый режим любым удобным для вас способом, например, с помощью корректирующего слоя «Черно-белое» (Black & White). Кроме того, можно (если нужно) поработать над яркостью, контрастом, насыщенностью и резкостью объекта.
Если вы создаете кисть из текстуры, рекомендуется перед «определением» немного размыть края выделения.
Убедившись, что после выполнения команды Define Brush Preset новая кисть появилась в палитре, останется только закрепить свое творение в редакторе, если вы не забыли, как добавить кисть в «Фотошопе», чтобы она не исчезла после повторного включения программы. Файл, сохраненный через диалоговое окно «Управление наборами», неизбежно попадет в папку Brushes и останется в «Фотошопе», пока вы его сами не депортируете.
Как установить и использовать кисти Photoshop?
Это век селфи. Почти каждую секунду люди делают селфи. Неудивительно, что сегодня «картинка определенно стоит 1000 слов».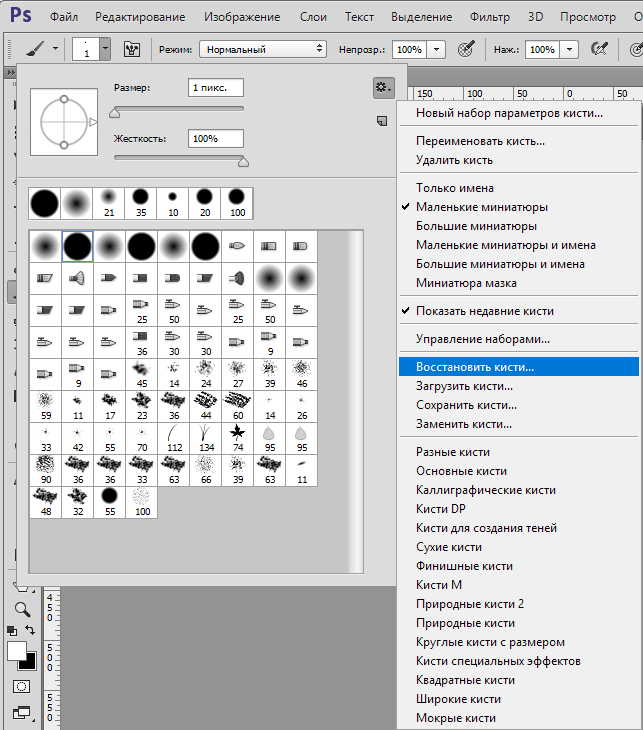 Изображения взорвали социальные сети. Сегодня писатели улучшают их в форме визуального контента. Таким образом, изображения — отличный способ самовыражения в любой области маркетинга. Кроме этого, ни один сегмент не отстает. От политики к кино, от банковского дела к СМИ; образы обычные. Спрос на редактирование изображений также растет. Таким образом, потребность в отличной программе для редактирования изображений, такой как Photoshop, довольно очевидна.
Изображения взорвали социальные сети. Сегодня писатели улучшают их в форме визуального контента. Таким образом, изображения — отличный способ самовыражения в любой области маркетинга. Кроме этого, ни один сегмент не отстает. От политики к кино, от банковского дела к СМИ; образы обычные. Спрос на редактирование изображений также растет. Таким образом, потребность в отличной программе для редактирования изображений, такой как Photoshop, довольно очевидна.
Photoshop — стандартная в отрасли программа для редактирования и обработки изображений. С ростом популярности его имя стало почти глаголом! Теперь это общепринятая фразеология, когда люди говорят, что они «отфотошопили» изображение!
1. Кисти Photoshop
Photoshop имеет множество инструментов для редактирования цвета цифровых изображений. Инструмент Photoshop Brush — один из них. Он работает как любой инструмент для рисования, где пользователь раскрашивает изображение мазками кисти. Это просто и очень полезно во многих отношениях. Кисти Photoshop помогают выполнять отличные задачи по редактированию фотографий. Инструмент Photoshop Brush — самый простой. Вы можете использовать его для рисования линий и фигур любого цвета поверх слоя в документе изображения с помощью мазков кисти.
Кисти Photoshop помогают выполнять отличные задачи по редактированию фотографий. Инструмент Photoshop Brush — самый простой. Вы можете использовать его для рисования линий и фигур любого цвета поверх слоя в документе изображения с помощью мазков кисти.
2. Чем полезны кисти Photoshop?
Кисти Photoshop можно использовать для создания текстур и узоров для освещения. Использовать инструмент Photoshop Brush очень просто. Этот инструмент также очень полезен. Это делает его очень хорошим вариантом для экспертов. Новички также могут использовать Photoshop. Кисти Photoshop могут помочь вам добавить больше глубины вашим проектам изображений.
3. Как установить кисти Photoshop?
Установить экшены в Photoshop очень просто. Процесс установки кистей Photoshop также очень прост. Следуйте приведенным ниже простым шагам, чтобы установить кисти Photoshop:
- Во-первых, если у вас нет кистей Photoshop, зайдите в Creative Market.
- Получите набор из огромного выбора, доступного на Creative Market.

- После этого загрузите zip-файл, содержащий кисти Photoshop
- Затем извлеките содержимое zip-файла.
- Это покажет новую папку с другими файлами.
- Вы увидите, что один из этих файлов является файлом кисти .ABR.
- Либо перетащите этот файл прямо в окно Adobe Photoshop.
- Или перейдите в «Правка» > «Стили» > «Менеджер пресетов».
- В раскрывающемся меню выберите «Кисти».
- Затем используйте кнопку «Загрузить», чтобы добавить кисти.
- После загрузки кистей в программу нажмите кнопку «B», чтобы выбрать инструмент «Кисть Photoshop».
- После этого используйте раскрывающееся меню на верхней панели инструментов.
- Выберите из различных кистей, доступных в раскрывающемся меню.
4. Как пользоваться кистями Photoshop?
Выбрав кисть, можно легко начать рисовать. Следуйте инструкциям ниже, чтобы использовать кисти Photoshop:
- После выбора кисти, которую вы хотите использовать, вам нужно начать щелкать сейчас.

- Вы можете использовать один щелчок левой кнопки мыши для одного единственного размещения этого мазка кисти
- Или же вы можете выполнить следующие шаги:
- Удерживайте левую кнопку мыши нажатой.
- Затем перетащите курсор по экрану.
- Это поможет вам создать некоторые другие эффекты.
- Иногда вы обнаружите, что размер кисти слишком велик, или вы сталкиваетесь с какой-либо другой проблемой. Таким образом, вы можете использовать настройки на верхней панели инструментов для управления следующим:
- Управление размером кисти
- Управление режимом кисти
- Управление непрозрачностью кисти
- Управление потоком кисти
Дополнительные элементы управления кистью Photoshop
Также доступны другие расширенные настройки. Используйте эти расширенные настройки инструмента «Кисть Photoshop» для расширенных потребностей редактирования. Сделайте это, открыв панель кистей в правой части программы Photoshop.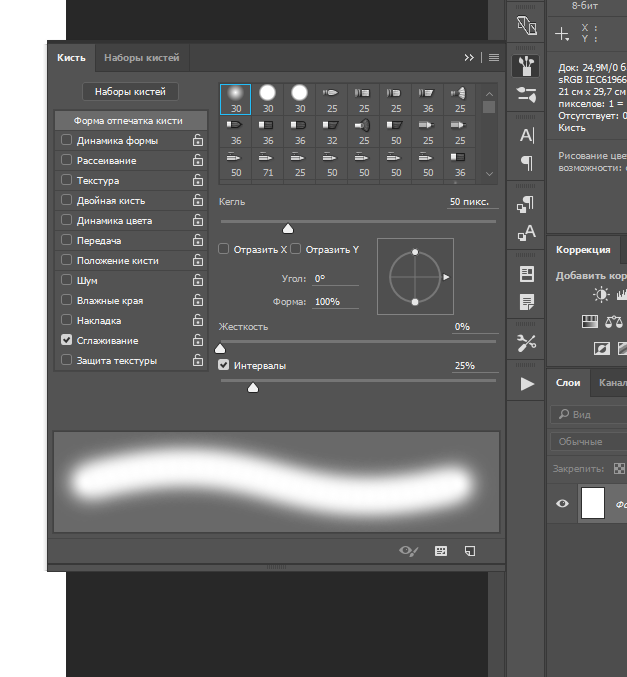
Это руководство представлено Мэри Джонс. Она является соучредителем и главным редактором TopMyGrades, специализирующейся на стратегии контент-маркетинга для клиентов из сферы образования в США, Канаде и Великобритании. Мэри провела серию вебинаров для AssignmentEssayHelp. Она имеет большой опыт редактирования контента и работала с MSNBC, NewsCred и Scripted. Она также ведет блоги на Lifehack.org, Wn.com, Medium.com, Minds.com и многих других цифровых изданиях.
Советы по Photoshop: добавление новых кистей
Гостевой блог Кирстен Винкельбауэр
Ранее мы обсуждали, как создать собственную кисть с логотипом и добавить ее в библиотеку кистей Photoshop. Но что произойдет, если вы найдете в Интернете хорошую кисть, которую хотите протестировать?
Загрузка новых кистей Photoshop очень быстрая и простая — многие начинающие пользователи просто еще не знакомы с этим. Как только вы узнаете об этом и о том, как найти новые кисти в Интернете, вы добавите в свой арсенал всевозможные забавные инструменты!
Вот шаги, которые нужно предпринять, если вы хотите добавить новые кисти в свой набор инструментов:
1. Прежде всего, вам нужно найти кисти, которые вы хотите добавить. Как и в случае со шрифтами, в Интернете есть множество бесплатных или недорогих ресурсов для кистей Photoshop. Быстрый поиск в Google выдаст сотни вариантов, и иногда ваши любимые цифровые художники могут даже выпускать наборы кистей, которые они регулярно используют в своей работе. Эта статья предлагает множество забавных вариантов, если вы ищете, с чего начать.
Прежде всего, вам нужно найти кисти, которые вы хотите добавить. Как и в случае со шрифтами, в Интернете есть множество бесплатных или недорогих ресурсов для кистей Photoshop. Быстрый поиск в Google выдаст сотни вариантов, и иногда ваши любимые цифровые художники могут даже выпускать наборы кистей, которые они регулярно используют в своей работе. Эта статья предлагает множество забавных вариантов, если вы ищете, с чего начать.
Когда вы загружаете набор кистей, они, вероятно, будут в zip-папке. Итак, когда вы будете готовы, разархивируйте файлы, а затем перейдите в Photoshop!
2. В Photoshop (здесь я использую Photoshop CC 2015) у вас будет несколько пресетов окон справа — это то, что было в моей версии программы по умолчанию. Мы будем использовать окно «Наборы кистей»; если по какой-то причине он еще не виден, не волнуйтесь. В верхней части экрана нажмите
По умолчанию здесь обычно находится меню Brush Present
Вы также можете найти меню на вкладке «Окно»
3.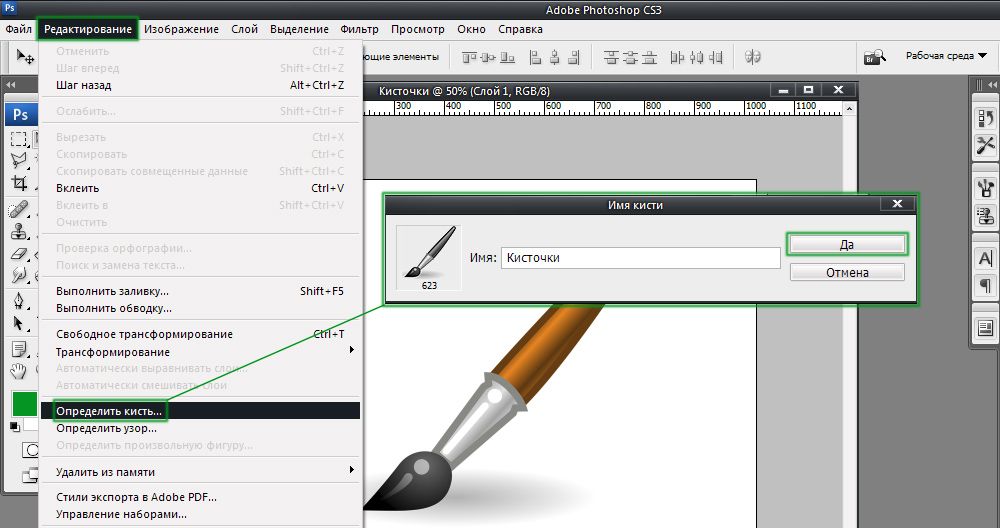 В самом низу окна «Наборы кистей» есть небольшой прямоугольный значок — при наведении на него появляется надпись «Открыть диспетчер наборов». Нажмите на нее, и откроется новое окно. В правой части этого нового окна нажмите «Загрузить», и вам будет предложено выбрать файл кисти на вашем компьютере. Выберите кисть, которую хотите добавить, и она будет автоматически добавлена в ваш список кистей.
В самом низу окна «Наборы кистей» есть небольшой прямоугольный значок — при наведении на него появляется надпись «Открыть диспетчер наборов». Нажмите на нее, и откроется новое окно. В правой части этого нового окна нажмите «Загрузить», и вам будет предложено выбрать файл кисти на вашем компьютере. Выберите кисть, которую хотите добавить, и она будет автоматически добавлена в ваш список кистей.
Нажмите «Загрузить»
Найдите кисть, которую вы загрузили на свой компьютер
4. Затем просто нажмите «Готово», и вы готовы к работе! Теперь, когда вы открываете файл для работы и раскрываете список кистей, ваши новые кисти появятся внизу!
Просто нажмите «Готово»!
Теперь вы готовы использовать свои новые кисти!
Когда вы только начинаете знакомиться с цифровой живописью, вы все равно можете создавать великолепные законченные работы с помощью стандартных кистей Photoshop.