Наборы кистей для Фотошопа: мазки, краска
В данной публикации представлены различные бесплатные наборы кистей с мазками краски, которые вы можете скачать и использовать в программе Photoshop для дальнейшей работы.
Примечание: Как установить кисть в Фотошопе, читайте в нашей статье – “Установка и работа с кистями в Фотошопе”.
#1. Кисти для рисования акварельных мазков
Watercolor Brush Strokes
Количество кистей в наборе: 10 шт.
Формат файла кисти: ABR.
#2. Кисти с мазками и линиями от акварельных красок
HQDesigns Brush Strokes And Corners
Количество кистей в наборе: 25 шт.
Формат файла кисти: ABR.
#3. Кисти с брызгами и мазками
Splatters And Stains Brushes
Количество кистей в наборе: 12 шт.
Формат файла кисти: ABR.
#4. Кисти с сухими мазками и линиями от красок
Spoon Graphics Dry Brush Set
Количество кистей в наборе: 12 шт.
Формат файла кисти: ABR.
#5. Кисти с имитацией брызг, мазков и клякс краски
HG Mad Brush Strokes
Количество кистей в наборе: 10 шт.
Формат файла кисти: ABR.
#6. Кисти для рисования мазков и клякс
62 Ink Brushes (by Ar-Design Resources)
Количество кистей в наборе: 62 шт.
Формат файла кисти: ABR.
#7. Кисти с художественными мазками
Real Brush Strokes
Количество кистей в наборе: 55 шт.
Формат файла кисти: ABR.
#8. 20 кистей с линиями и мазками от акварельных красок
20 Watercolor PS Brushes
Количество кистей в наборе: 20 шт.
Формат файла кисти: ABR.
#9. Кисти с художественными мазками
Epica Brush Strokes
Количество кистей в наборе: 10 шт.
Формат файла кисти: ABR.
#10. Кисти с художественными мазками и кляксами
Paint Brushes Pack
Количество кистей в наборе: 20 шт.
Формат файла кисти: ABR.
#11. Кисти с акварельными мазками и кляксами
Ink and Water Brushes
Количество кистей в наборе: 10 шт.
Формат файла кисти: ABR.
#12. Кисти для имитации масляной краски
Oil Paint Brushes (by daniel-nagy)
Количество кистей в наборе: 80 шт.
Формат файла кисти: ABR.
Впечатляющая коллекция бесплатных кистей для Фотошопа
Ресурс YouTheDesigner [www.youthedesigner.com] собрал отличную коллекцию кистей для Фотошопа. В ней Вы найдёте имитацию масляной краски, акварели, акрила, разнообразных текстур и световых эффектов, а также многое другое. Возможно, в этой коллекции Вы найдёте для себя что-то новое и интересное) И абсолютно точно, Вы сможете найти новые сайты с бесплатными кистями, которые могут Вам быть полезны в дальнейшем.Кисти можно скачать, кликнув на картинку.
Sujune Vivid Dream Set
Sumi Strockes
10 High Resolution Sunburst Brushes
High-Res Paint Strockes: Set II
Sujune Brush Pack 2
Watercolor brushes
28 High Resolution Acrilic Brushes
19 High-Res Cotton Photoshop Brushes
15 High-Res Subtle Grunge Brushes
15 High-Res Dirty Grid Photoshop Brushes
20 High Resolution Halftone Dot Brushes
15 High-Res Grungy Texturing Brushes
Grunge Textured Photoshop Brushes
Grunge Photoshop Brushes set
28 High Resolition Watercolour Brushes
High-Res Paint Strockes: Set I
Butterfly Brushes
Energy Brushes
18 High Resolution Acrylic Sponge Brushes
Assassin Brush Set
25 High Resolution Marker Pen Brushes
Sponge Brushes
10 High Resolution Grunge Brushes for Photoshop
HD Space Brushes
45 More Subtle Grunge Brushes
Spray Paint
Light Grunge Brushes
Rolled Paint
31 Smudge Brushes
High-Res Watercolor Brushes
Art Deco Inspired Photoshop Brush Set
14 High Resolution Splatter Brushes
School Doodles Brushes
Wall Texture Brushes
Subtle Paper Textures
Free Hi-Res Clouds Photoshop Brush Set
Rolled Paint Set
8 Bit Brushes
40+ Hand Drawn «Arrow» Photoshop Brushes
Arcade Brushes
High-Res Tree Ring Texture Brushes for Photoshop
15 Wicked Wings
25 Ink Brushes
Grunge Spatter Brushes
Acrylic Paint
Grunge Brushes
Got Sprayed Photoshop brushes
3D Explosion brushes
WaterColor EXTREMUM
Оригинал статьи — Impressive Collection Of Free Photoshop Brushes
Фильтр масляной краски: картина из фото
Шаг 1: Преобразование фонового слоя в смарт-объект
Имеются два способа применения любого фильтра к слою, в т.
Другой способ заключается в применении фильтра как смарт-фильтра, что сохранит настройки фильтра и сделает его в последствии полностью редактируемым (этот способ называется Non-Destructive и он всегда лучше, т.к. настройки фильтра можно изменить и даже его временно отключить или сосем удалить).
Итак, открываем исходную фотографию в Photoshop, открываем (если не открыта) панель слоёв, наша фотография сейчас является фоновым слоем, кликаем по фоновому слою правой клавишей мыши и выбираем строку «Преобразовать в смарт-объект» (Convert to Smart Object). В результате чего из фонового слоя у нас появился смарт-объект, об этом нам говорит значок, расположенный в правом нижнем углу миниатюры слоя:
Фоновый слой преобразован в смарт-объект.
Шаг 2: Выбор фильтра «Масляная краска…» (Oil Paint…)
Примечание. В моей сборке Photoshop фильтр почему-то не переведён, название и интерфейс так и оставлены английскими.
При этом откроется диалоговое окно фильтра. В Photoshop CS6, диалоговое окно занимало весь экран, но теперь в версии CC, окно гораздо меньше и прекрасно вписывается в остальную часть интерфейса. На самом верху имеется окно предварительного просмотра, а под ним различные варианты управления эффект масляной краски, все их мы сейчас рассмотрим:
Диалоговое окно фильтра «Масляная краска…» (Oil Paint…)
Окно предварительного просмотра
Фильтр предоставляет возможность просмотра своего действия в реальном времени прямо в документе, но это не всегда является удобным, например, если исходное изображение большое и не помещается в масштабе 100% в монитор.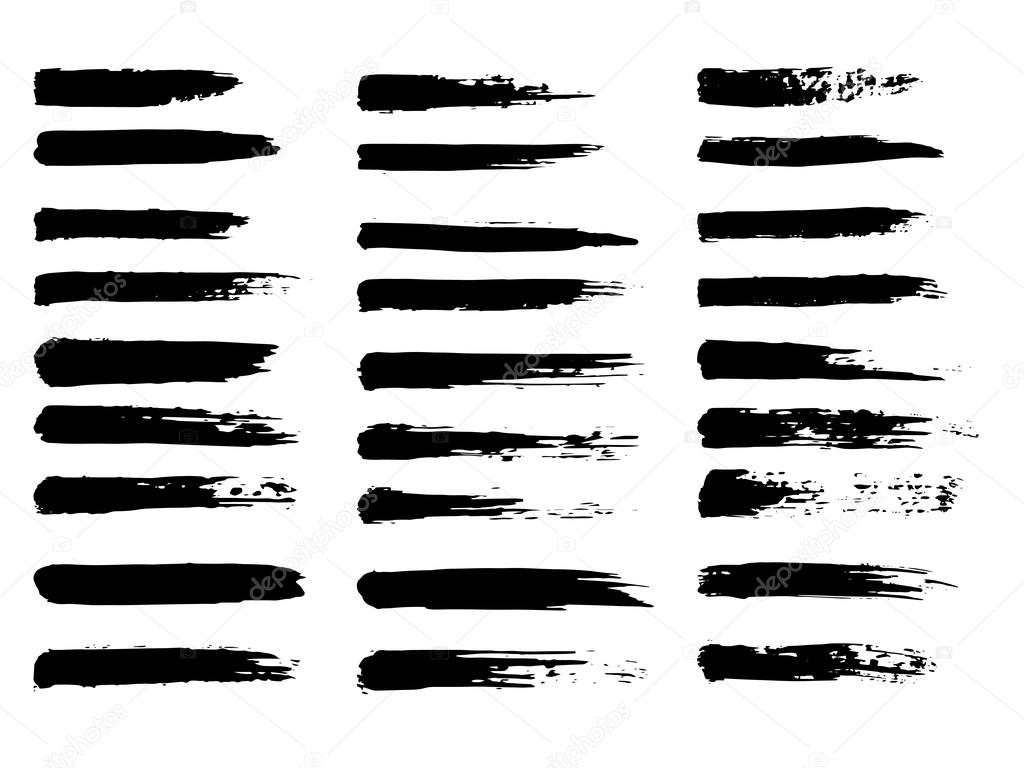
К счастью, окно предварительного просмотра в верхней части диалогового окна фильтра дает нам простой способ просмотра и анализа участков изображения в масштабе 100%. Конечно, предварительного просмотра поместится лишь небольшая часть изображения, но вы можете легко переходить к нужным участкам, просто нажимая на то место документа. которое хотите посмотреть.
При наведении курсора мыши на изображение, вы увидите, что курсор изменил свой вид на маленький квадрат, который представляет границы окна предварительного просмотра. Просто нажмите на то место, которое хотите посмотреть вы хотите осмотреть. Здесь я нажал на область между бутонами жёлтого и розового цветков:
Предварительный просмотр в окне фильтра в масштабе 100%.
Прямо под окном предварительного просмотра расположен указатель текущего уровня масштабирования, по умолчанию он установлен ее на 100%. Для изменения масштаба отображения используйте иконки «плюс» и «минус».
И, наконец, опция «Просмотр» (Preview) справа от окна включает/отключает предварительный просмотр внутри самого документа. ли или не видеть , что мы предварительный просмотр эффекта картины маслом внутри самого изображения. Также включать/отключать предпросмотр в документе можно клавишей P.
Параметры кисти
Параметры фильтра в диалоговом окне разделены на две основные части. Во первом расположены варианты настройки кисти: Стилизация (Stylization), Чистота (Cleanliness), Масштаб (Scale) и Детализация щетины (Bristle Detail). Эти параметры мы используем для настройки различных аспектов мазков.
Ниже параметров кисти находятся параметры освещения, которые задают направление источника света, а также общий контраст эффекта.
Мы начнем с рассмотрения параметров кисти. Но прежде, чем мы продолжим, убедитесь, что опция «Освещение» (Lighting) включена (в чекбоксе проставлена галочка). Причина заключается в том, что без световых эффектов мы не сможем увидеть наши мазки масляной краски. Кроме того, при включенной опции освещения, увеличьте значение параметра Shine, который регулирует контрастность мазков , так что вы сможете четко видеть мазки кисти в изображении. Значение не нужно делать слишком большим, 2,0 вполне подойдёт. Впрочем, это нужно только сейчас, чтобы было проще узнать, как работают параметры кисти. Мы подробнее мы рассмотрим настройки освещения позже, а сейчас вернёмся к параметрам кисти.
Кроме того, при включенной опции освещения, увеличьте значение параметра Shine, который регулирует контрастность мазков , так что вы сможете четко видеть мазки кисти в изображении. Значение не нужно делать слишком большим, 2,0 вполне подойдёт. Впрочем, это нужно только сейчас, чтобы было проще узнать, как работают параметры кисти. Мы подробнее мы рассмотрим настройки освещения позже, а сейчас вернёмся к параметрам кисти.
Стилизация (Stylization)
Первый параметр кисти — Stylization (Стилизация). Он задаёт стиль мазков кисти, начиная от грубых обмазывающих на самой низкой установке к очень плавным движением при максимальных настройках. Вот как будет выглядеть документ, если вы перетащите ползунок стилизации влево, до самого низкого значения (0.1). Как видите, минимальное значение «Стилизации» делает мазки округлыми, грубо очерченными, картине придаётся детальный вид:
Фильтр «Масляная краска с минимальным значением параметра «Стилизация» (Stylization)
По мере увеличения величины «Стилизации», мазки сглаживаются и удлиняются. И если вы переместите ползунок до упора вправо до максимального значения 10, документ будет иметь следующий вид:
Эффект с использованием максимального значения «Стилизации».
Для моего образа я выберу нечто среднее, думаю, подойдёт значение 4. Значение, конечно же, зависит от исходной картинки.
Вот как выглядит мой рисунок со значением 4:
Эффект со значением «Стилизации», равным 4
Чистота (Cleanliness)
Вторая настройка кисти — «Чистота» (Cleanliness). Она контролирует длину мазков кисти, начиная от коротких и прерывистых на низких значениях настройки и заканчивая длинными тягучими мазками на высоких значениях. Короткие мазки делают картину более текстурной и детальной, в то время как длинные штрихи придать ему менее детальный, более сглаженный вид.
Вот как выглядит документ при перетащенном влево ползунком «Чистота»
Эффект, полученный при ползунке «Чистота» установленным на 0.
А это вид документа при максимальном значении «Чистоты»:
Картина при «Чистоте», установленной на 10.
Я думаю, что для этого изображения длинные, размытые штрихи подойдут лучше, но при максимальном значении «Чистоты» они слишком длинные. Я хотел бы вернуть немного больше деталей, поэтому уменьшу значение настройки до 7-ми. Для вашего изображения может лучше подойти и другое значение.
Масштаб (Scale)
Итак, мы узнали, что настройка «Стилизация» (Stylization) управляет плавностью мазков, в то время как «Чистота» (Cleanliness) контролирует их длину. Третья настройка, «Масштаб» (Scale), управляет размером (или толщиной) самой кисти. Используйте низкие значения шкалы для тонких, узких кистей или более высокие значения для больших, более толстых кистей.
Я опускаю значение «Масштаб» вплоть до его минимального значения (0.1). На самом низком уровне штрихи выглядят, как будто они были нарисованы с очень тонкой кистью. Обратите также внимание, что, поскольку тонкие кисти, как правило, используют меньше краски, мы видим не ярко выраженный рельеф от краски на холсте:
Эффект при самом низком значении «Масштаба».
Теперь посмотрим, что будет, если перетащить ползунок на противоположный конец, увеличив масштаб до максимального значения (10). Мазки стали гораздо толще, как, если бы использовалась большая кисть. И, так как использовалась более крупная кисть, рельеф от мазков на холсте более выражен по сравнению с тонкой кистью, которую мы использовали ранее:
Эффект при максимальном значении «Масштаба».
Сведения о щетине (Bristle Detail)
Четвёртая настройка кисти управляет канавками, оставленными щетинками кисти. При более низких значениях канавки получаются слабо выраженные и мягкие, становясь глубже и более выраженными по мере увеличения значения настройки.
Я буду понижу значение «Сведения о щетине» до минимального значения (нуля).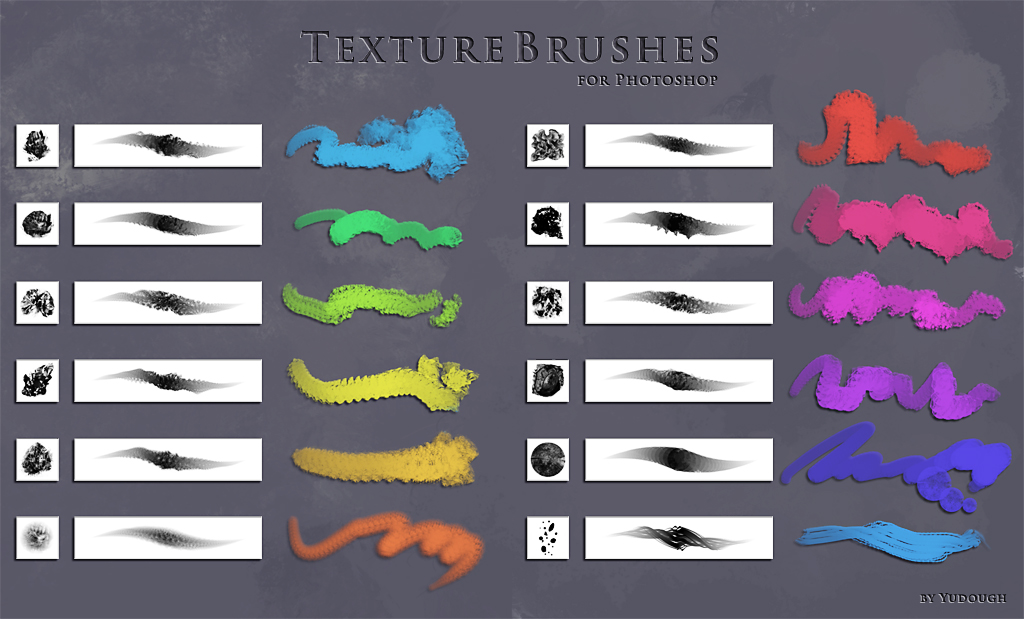 Чтобы лучше увидеть эффект, я увеличил масштаб фрагмента изображения до 200%:
Чтобы лучше увидеть эффект, я увеличил масштаб фрагмента изображения до 200%:
Результат при параметре «Сведения о щетине» (Bristle Detail), установленным на ноль.
Давайте увеличим параметр до максимального значения 10. Канавки становятся намного более сильными и более очевидными:
Эффект при Bristle Detail, установленным на 10.
Конечно, максимальные и минимальные значения вышеперечисленных настроек на практике применяются крайне редко. Я использую для своего изображения следующие настройки:
- Стилизация (Stylization) — 4
- Чистота (Cleanliness) — 7
- Масштаб (Scale) — 7
- Сведения о щетине (Bristle Detail) — 5
Вот как выглядит моя картинка с перечисленными выше параметрами фильтра:
Промежуточный результат.
Параметры освещения
Под параметрами кисти расположен раздел с настройками освещения. Несмотря на то, что их только два из них («Угол» и «Блеск»), они играют важнейшую роль при формировании эффекта преобразования фотографии в картину маслом. Прежде чем мы приступим к установке параметров освещения, необходимо в первую очередь убедиться, что флажок слева от слова «Освещение» (Lighting) проставлен.
Угол (Angle)
Этот параметр управляет направлением света, падающего на картину, что влияет на направление теней и бликов, создаваемых мазками масляной краски. Для изменения направления нажмите расположите курсор мыши внутри круга, зажмите курсор и перемещайте его для вращения диска. Кроме того, можно вручную ввести цифры, задающие угол, в поле ввода. Например, значение угла 90° соответствует направлению вертикально сверху, значение 180° — свет исходит слева.
В моем случае, имеется ощущение, что собственно изображение имеет источник света, который идет от верхнего левого угла, так что я установлю значение примерно в 135°:
Нажатие на левую клавишу мыши и перемещение курсора внутри круга.
Для сравнения, вот как эта картина изначально выглядела перед изменением угла освещения, назад, когда свет исходил от нижнем правом углу. Обратите внимание на за тени и блики:
Обратите внимание на за тени и блики:
Эффект масляной живописи со светом, идущем от правого нижнего угла.
А вот как это выглядит после поворота в направлении верхнего левого угла. Внизу белые и желтые цветы утратили детали рельефа после изменения освещения, в то время как другие, например, желтый цветок недалеко от центра, теперь отображается более подробно:
Та же картина после перемещения источника света в верхний левый угол.
Блеск (Shine)
И, наконец, опция «Блеск» контролирует яркость источника света, что влияет на интенсивность теней и бликов (мазков краски, а не фактического изображения). Установка «Блеска» до самого низкого значения, нуля, по существу превращает источник света в выключенный, придавая эффект практически плоский вид (вернее, отсутствие эффекта).
Увеличение значения до максимального, десять, создает слишком сильные, неестественные тени и блики. В большинстве случаев лучше всего работает достаточно низкое значение, что-то около 0,5 — 4. Здесь я установил значение «Блеска» на 2:
Среднее значение «Блеска».
Отключение опций освещения
Теперь, когда мы рассмотрели опции освещения и и их важность для общего внешнего вида мазков, почему бы нам не отключить освещение? Проще говоря, отключить, чтобы увидеть мазки! Почему вы не хотите видеть мазки? Ну, с видимыми мазками мы получаем рельефный эффект, создаваемый тенями и блики от рельефа краски на холсте. Выключение освещения сглаживает изображение, что дает нам очень чистый, мягкий и гладкий результат.
Чтобы выключить освещение, просто снимите галку с одноимённой опции (в англ. интерфейсе — Lighting). Это не отключит полностью созданный фильтром масляной краски эффект, а даст вот такой результат:
Работа фильтра при выключенной опции освещения.
Ну и наконец, когда вы всё настроите, для применения действия фильтра и закрытия диалогового окна нажмите ОК.
Как по холсту маслом.
 Рисуем в Photoshop
Рисуем в PhotoshopНекоторые фотографы и дизайнеры боятся рисовать в Photoshop. Тем временем, в нем рисовать можно. Для этого, как настоящему художнику, нам понадобится холст: нажмем «Command (Control для Windows) N»; кроме того, нам понадобятся палитра (меню Windows > Swatches) и кисти.
Первое, что нам точно необходимо — это планшет Wacom, желательно Intous-серия. Для заядлых художников понадобится еще Airbrush-перо с дополнительным колесиком. О нем ниже.
Начнем с того, что выберем инструмент Brush («b» с клавиатуры). У него есть все те же степени прозрачности, что и у слоев (про работу с ними читайте в журнале «Фотодело», № 9, 2009). Для начала ограничимся Normal с 100% Opacity и Flow. Далее найдите «иконку» (рис. 1) и раскройте панель настройки кистей. Brush Presets — это варианты предоставленных Adobe кистей. Среди них немало интересных, поэкспериментируйте и… забудьте. Мы создадим свою уникальную и самую лучшую кисть. Смотрим следующую «иконку» (рис. 2). Brush Tip Shape — окно общих настроек данной кисти. Diameter — диаметр в пикселях. Flip X/Flip Y — зеркальное отражение кисти по осям. Angle — угол (измеряется относительно линии горизонта). Roundness — толщина области динамики кисти. На первый взгляд меняет толщину кисти, на самом деле, с этим параметром все сложнее. Не переставайте экспериментировать.
Hardness — жесткость кисти. Spacing — расстояние от ближайших точек (в % от размера штриха). Т.е. на значениях, близких к 0%, будет рисовать сплошную линию, на 100% будет рисовать круги, плотно прижатые друг к другу, и т.д. по возрастанию.
Дальше панель Shape Dynamics (рис. 3). Самое вкусное. Size Jitter — это распыление по размеру (опять же проще попробовать, чем объяснить). Вездесущие дроплисты Control — это метод контроля параметра. Самый простой из них Fade — затухание, это программный метод, срабатывает при отпускании мыши или пера, практически бесполезен.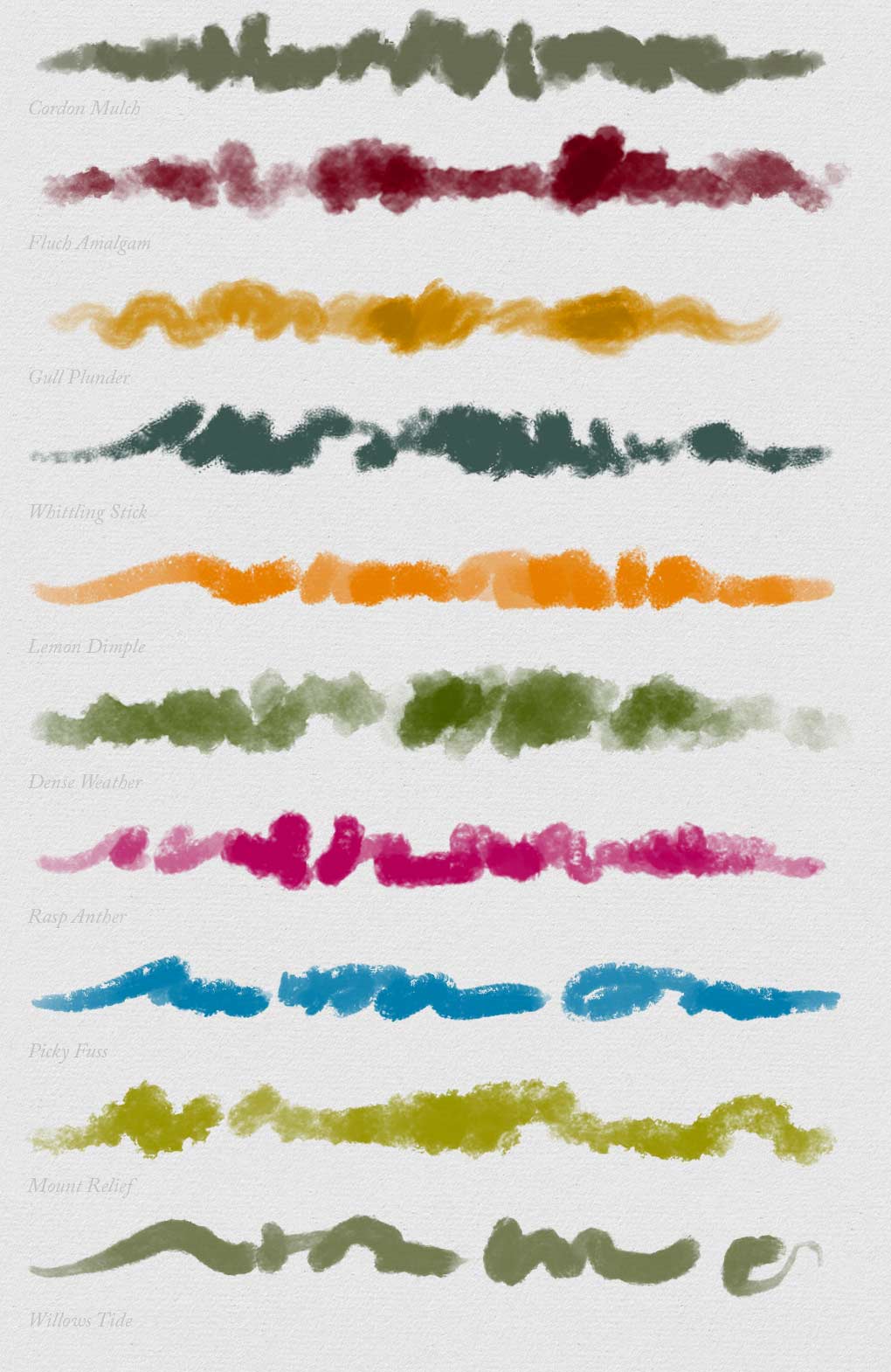
Все остальные методы имеют отношение к планшету и перьям. Вся серия Wacom Intous распознает параметры Pressure (т.е. давление на поверхность) и Tilt (наклон относительно поверхности планшета). А вот перо Intous4 Art Pen поддерживает еще вращение относительно своей оси (Rotation, Direction и Inital Direction).
Minimal Diameter — минимальная толщина точки при распылении. Tilt Scale — изменение размера штриха при наклоне пера. Кстати, наклон пера Wacom измеряется относительно угла, под которым вы коснулись планшета, а не относительно оси планеты, так что рисуйте хоть на американских горках.
Angle Jitter — это хаотичное изменение угла штриха. Но уровень угла так же поддается контролю возможностями Wacom’а.
Roundness Jitter — распыление с сильным изменением формы кисти. С ее помощью можно, например, получить эффект рисования зубной щеткой.
Панель Scattering (рис. 4) — рассеивание. По научному: хаотичное смещение центра кляксы относительно оси линии штриха. Самое полезное — «движок» Count. Совместив этот параметр со Spacing в панели Brush Tip Shape, можно получить хороший эффект разбрызгивания/орошения.
Texture (рис. 5) — это текстура. С ней все просто: выбираете нужную текстуру (в т.ч. и заранее созданную), прозрачность, которой она будет проецироваться на штрих, и рисуете. Только обратите внимание на галочку Texture Each Tip. При отключенном параметре текстура будет сплошной для всей линии, т.е. неразрывной. А если включить, то она будет по-разному ложиться на каждую кляксу. И это тоже можно контролировать (например, по наклону пера).
Dual Brush мы пропустим — это смешение двух кистей и поле для творчества истинных извращенцев.
Color Dynamics (рис. 6). Динамика цвета кисти. Самый полезный параметр Fareground / Background Jitter позволяет проникать Background цвету в первичный. Также может контролироваться наклонами/давлением пера и т.п. Идеальный параметр для установки на колесико AirBrush’а. Другие параметры (Hue/Saturation/Brightness) позволяют изменять тон/насыщенность цвета/яркость.
Кое-что еще (рис. 7). Хаотичное изменение Opacity и Flow — одни из самых полезных параметров, — почему-то оказались в Other, но забывать про них не стоит.
Несколько общих советов
1) Не стесняйтесь «вешать» на один и тот же параметр пера сразу несколько настроек.
2) В Photoshop’е намного больше дефолтных кистей, чем их представлено изначально. Не бойтесь нажать кнопку настройки вида панели.
3) Все настройки, справедливые для кисти (Brush), возможны так же для Clone Stamp и History Brush. С некоторым ограничением — для всех рисующих инструментов.
4) Горькая правда Photoshop’а в том, что настроек в нем много, но явно недостаточно для, например, имитации масляной кисти. Так что если вы решились рисовать серьезно, то придется привыкать к Painter’у, облегченная, но весьма функциональная версия которого прилагается к любому планшету Wacom.
5) Если вы давно учились в художественной школе, а на компьютере не можете рисовать из-за другой тактильности планшета, попробуйте заменить перо или наконечник пера. Они тоже бывают разные и могут имитировать разные степени сопротивления.
____________________
Читайте также:
Создание водной поверхности с помощью плагина Flood
Галерея одним щелчком. Создание интернет-фотоальбома
Знакомьтесь: Лайтрум (Lr). Adobe Photoshop Lightroom
картина из фото. Как использовать фильтр масляной краски в Photoshop CC Фильтр масляная краска
Шаг 1: Преобразование фонового слоя в смарт-объект
Имеются два способа применения любого фильтра к слою, в т.ч и фильтра масляной краски. Первым из них является обычный, статический фильтр, что означает, что применив фильтр мы сделаем постоянные, необратимые изменения пикселей слоя.
Другой способ заключается в применении фильтра как смарт-фильтра, что сохранит настройки фильтра и сделает его в последствии полностью редактируемым (этот способ называется Non-Destructive и он всегда лучше, т. к. настройки фильтра можно изменить и даже его временно отключить или сосем удалить).
к. настройки фильтра можно изменить и даже его временно отключить или сосем удалить).
Итак, открываем исходную фотографию в Photoshop, открываем (если не открыта) панель слоёв , наша фотография сейчас является фоновым слоем, кликаем по фоновому слою правой клавишей мыши и выбираем строку «Преобразовать в смарт-объект» (Convert to Smart Object). В результате чего из фонового слоя у нас появился смарт-объект, об этом нам говорит значок, расположенный в правом нижнем углу миниатюры слоя:
Фоновый слой преобразован в смарт-объект.
Шаг 2: Выбор фильтра «Масляная краска…» (Oil Paint…)
Запускается он обычным способом. через вкладку главного меню Фильтр —> Стилизация —> Масляная краска (Filter —> Stylize —> Oil Paint).
Примечание. В моей сборке Photoshop фильтр почему-то не переведён, название и интерфейс так и оставлены английскими.
При этом откроется диалоговое окно фильтра. В Photoshop CS6, диалоговое окно занимало весь экран, но теперь в версии CC, окно гораздо меньше и прекрасно вписывается в остальную часть интерфейса. На самом верху имеется окно предварительного просмотра, а под ним различные варианты управления эффект масляной краски, все их мы сейчас рассмотрим:
Диалоговое окно фильтра «Масляная краска…» (Oil Paint…)
Окно предварительного просмотра
Фильтр предоставляет возможность просмотра своего действия в реальном времени прямо в документе, но это не всегда является удобным, например, если исходное изображение большое и не помещается в масштабе 100% в монитор.
К счастью, окно предварительного просмотра в верхней части диалогового окна фильтра дает нам простой способ просмотра и анализа участков изображения в масштабе 100%. Конечно, предварительного просмотра поместится лишь небольшая часть изображения, но вы можете легко переходить к нужным участкам, просто нажимая на то место документа. которое хотите посмотреть.
При наведении курсора мыши на изображение, вы увидите, что курсор изменил свой вид на маленький квадрат, который представляет границы окна предварительного просмотра.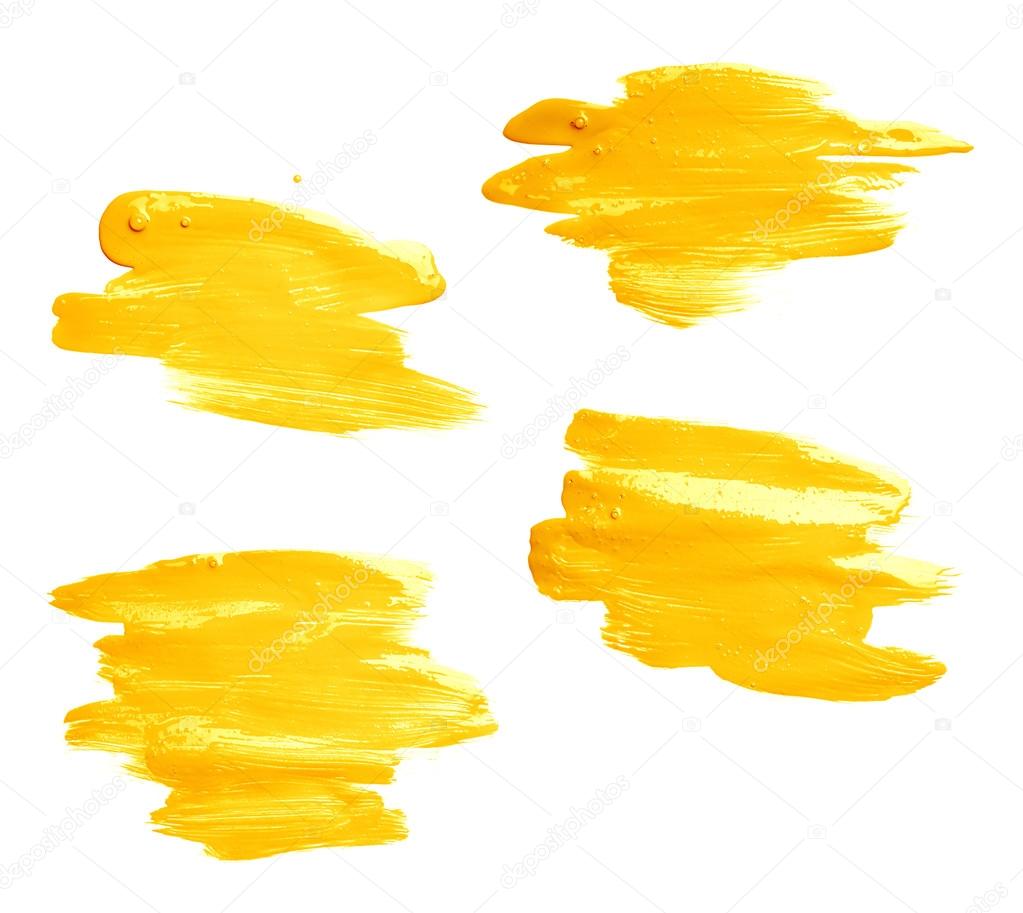 Просто нажмите на то место, которое хотите посмотреть вы хотите осмотреть. Здесь я нажал на область между бутонами жёлтого и розового цветков:
Просто нажмите на то место, которое хотите посмотреть вы хотите осмотреть. Здесь я нажал на область между бутонами жёлтого и розового цветков:
Предварительный просмотр в окне фильтра в масштабе 100%.
Прямо под окном предварительного просмотра расположен указатель текущего уровня масштабирования, по умолчанию он установлен ее на 100%. Для изменения масштаба отображения используйте иконки «плюс» и «минус».
И, наконец, опция «Просмотр» (Preview) справа от окна включает/отключает предварительный просмотр внутри самого документа. ли или не видеть, что мы предварительный просмотр эффекта картины маслом внутри самого изображения. Также включать/отключать предпросмотр в документе можно клавишей P.
Параметры кисти
Параметры фильтра в диалоговом окне разделены на две основные части. Во первом расположены варианты настройки кисти: Стилизация (Stylization), Чистота (Cleanliness), Масштаб (Scale) и Детализация щетины (Bristle Detail). Эти параметры мы используем для настройки различных аспектов мазков.
Ниже параметров кисти находятся параметры освещения, которые задают направление источника света, а также общий контраст эффекта.
Мы начнем с рассмотрения параметров кисти. Но прежде, чем мы продолжим, убедитесь, что опция «Освещение» (Lighting) включена (в чекбоксе проставлена галочка). Причина заключается в том, что без световых эффектов мы не сможем увидеть наши мазки масляной краски. Кроме того, при включенной опции освещения, увеличьте значение параметра Shine, который регулирует контрастность мазков, так что вы сможете четко видеть мазки кисти в изображении. Значение не нужно делать слишком большим, 2,0 вполне подойдёт. Впрочем, это нужно только сейчас, чтобы было проще узнать, как работают параметры кисти. Мы подробнее мы рассмотрим настройки освещения позже, а сейчас вернёмся к параметрам кисти.
Стилизация (Stylization)
Первый параметр кисти — Stylization (Стилизация). Он задаёт стиль мазков кисти, начиная от грубых обмазывающих на самой низкой установке к очень плавным движением при максимальных настройках. Вот как будет выглядеть документ, если вы перетащите ползунок стилизации влево, до самого низкого значения (0.1). Как видите, минимальное значение «Стилизации» делает мазки округлыми, грубо очерченными, картине придаётся детальный вид:
Вот как будет выглядеть документ, если вы перетащите ползунок стилизации влево, до самого низкого значения (0.1). Как видите, минимальное значение «Стилизации» делает мазки округлыми, грубо очерченными, картине придаётся детальный вид:
Фильтр «Масляная краска с минимальным значением параметра «Стилизация» (Stylization)
По мере увеличения величины «Стилизации», мазки сглаживаются и удлиняются. И если вы переместите ползунок до упора вправо до максимального значения 10, документ будет иметь следующий вид:
Эффект с использованием максимального значения «Стилизации».
Для моего образа я выберу нечто среднее, думаю, подойдёт значение 4. Значение, конечно же, зависит от исходной картинки.
Вот как выглядит мой рисунок со значением 4:
Эффект со значением «Стилизации», равным 4
Чистота (Cleanliness)
Вторая настройка кисти — «Чистота» (Cleanliness). Она контролирует длину мазков кисти, начиная от коротких и прерывистых на низких значениях настройки и заканчивая длинными тягучими мазками на высоких значениях. Короткие мазки делают картину более текстурной и детальной, в то время как длинные штрихи придать ему менее детальный, более сглаженный вид.
Вот как выглядит документ при перетащенном влево ползунком «Чистота»
Эффект, полученный при ползунке «Чистота» установленным на 0.
А это вид документа при максимальном значении «Чистоты»:
Картина при «Чистоте», установленной на 10.
Я думаю, что для этого изображения длинные, размытые штрихи подойдут лучше, но при максимальном значении «Чистоты» они слишком длинные. Я хотел бы вернуть немного больше деталей, поэтому уменьшу значение настройки до 7-ми. Для вашего изображения может лучше подойти и другое значение.
Масштаб (Scale)
Итак, мы узнали, что настройка «Стилизация» (Stylization) управляет плавностью мазков, в то время как «Чистота» (Cleanliness) контролирует их длину.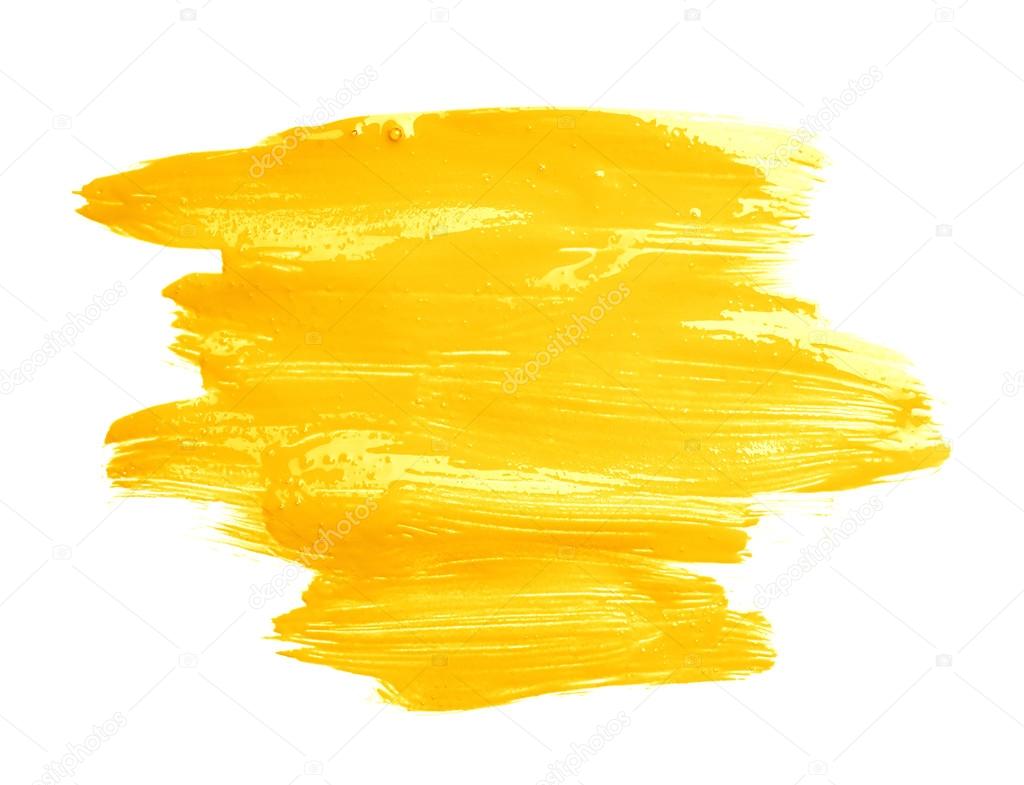 Третья настройка, «Масштаб» (Scale), управляет размером (или толщиной) самой кисти. Используйте низкие значения шкалы для тонких, узких кистей или более высокие значения для больших, более толстых кистей.
Третья настройка, «Масштаб» (Scale), управляет размером (или толщиной) самой кисти. Используйте низкие значения шкалы для тонких, узких кистей или более высокие значения для больших, более толстых кистей.
Я опускаю значение «Масштаб» вплоть до его минимального значения (0.1). На самом низком уровне штрихи выглядят, как будто они были нарисованы с очень тонкой кистью. Обратите также внимание, что, поскольку тонкие кисти, как правило, используют меньше краски, мы видим не ярко выраженный рельеф от краски на холсте:
Эффект при самом низком значении «Масштаба».
Теперь посмотрим, что будет, если перетащить ползунок на противоположный конец, увеличив масштаб до максимального значения (10). Мазки стали гораздо толще, как, если бы использовалась большая кисть. И, так как использовалась более крупная кисть, рельеф от мазков на холсте более выражен по сравнению с тонкой кистью, которую мы использовали ранее:
Эффект при максимальном значении «Масштаба».
Сведения о щетине (Bristle Detail)
Четвёртая настройка кисти управляет канавками, оставленными щетинками кисти. При более низких значениях канавки получаются слабо выраженные и мягкие, становясь глубже и более выраженными по мере увеличения значения настройки.
Я буду понижу значение «Сведения о щетине» до минимального значения (нуля). Чтобы лучше увидеть эффект, я увеличил масштаб фрагмента изображения до 200%:
Результат при параметре «Сведения о щетине» (Bristle Detail), установленным на ноль.
Давайте увеличим параметр до максимального значения 10. Канавки становятся намного более сильными и более очевидными:
Эффект при Bristle Detail, установленным на 10.
Конечно, максимальные и минимальные значения вышеперечисленных настроек на практике применяются крайне редко. Я использую для своего изображения следующие настройки:
- Стилизация (Stylization) — 4
- Чистота (Cleanliness) — 7
- Масштаб (Scale) — 7
- Сведения о щетине (Bristle Detail) — 5
Вот как выглядит моя картинка с перечисленными выше параметрами фильтра:
Промежуточный результат.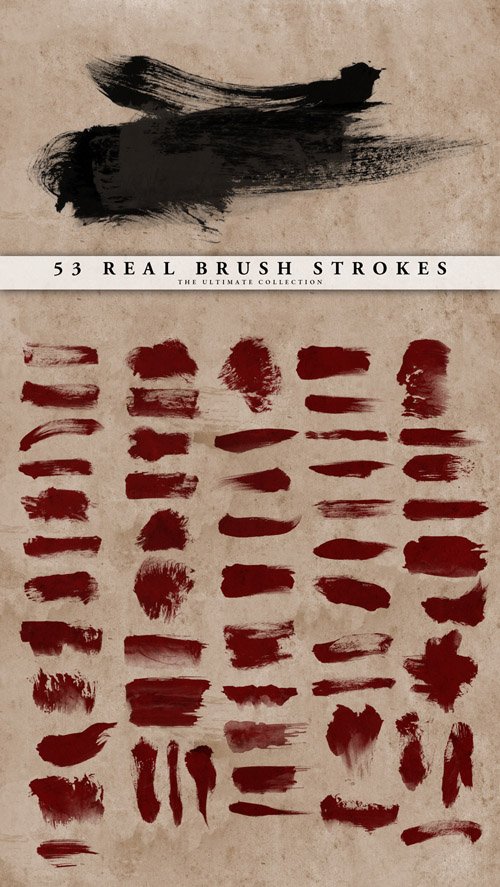
Параметры освещения
Под параметрами кисти расположен раздел с настройками освещения. Несмотря на то, что их только два из них («Угол» и «Блеск»), они играют важнейшую роль при формировании эффекта преобразования фотографии в картину маслом. Прежде чем мы приступим к установке параметров освещения, необходимо в первую очередь убедиться, что флажок слева от слова «Освещение» (Lighting) проставлен.
Угол (Angle)
Этот параметр управляет направлением света, падающего на картину, что влияет на направление теней и бликов, создаваемых мазками масляной краски. Для изменения направления нажмите расположите курсор мыши внутри круга, зажмите курсор и перемещайте его для вращения диска. Кроме того, можно вручную ввести цифры, задающие угол, в поле ввода. Например, значение угла 90° соответствует направлению вертикально сверху, значение 180° — свет исходит слева.
В моем случае, имеется ощущение, что собственно изображение имеет источник света, который идет от верхнего левого угла, так что я установлю значение примерно в 135°:
Нажатие на левую клавишу мыши и перемещение курсора внутри круга.
Для сравнения, вот как эта картина изначально выглядела перед изменением угла освещения, назад, когда свет исходил от нижнем правом углу. Обратите внимание на за тени и блики:
Эффект масляной живописи со светом, идущем от правого нижнего угла.
А вот как это выглядит после поворота в направлении верхнего левого угла. Внизу белые и желтые цветы утратили детали рельефа после изменения освещения, в то время как другие, например, желтый цветок недалеко от центра, теперь отображается более подробно:
Та же картина после перемещения источника света в верхний левый угол.
Блеск (Shine)
И, наконец, опция «Блеск» контролирует яркость источника света, что влияет на интенсивность теней и бликов (мазков краски, а не фактического изображения). Установка «Блеска» до самого низкого значения, нуля, по существу превращает источник света в выключенный, придавая эффект практически плоский вид (вернее, отсутствие эффекта).
Увеличение значения до максимального, десять, создает слишком сильные, неестественные тени и блики. В большинстве случаев лучше всего работает достаточно низкое значение, что-то около 0,5 — 4. Здесь я установил значение «Блеска» на 2:
Среднее значение «Блеска».
Отключение опций освещения
Теперь, когда мы рассмотрели опции освещения и и их важность для общего внешнего вида мазков, почему бы нам не отключить освещение? Проще говоря, отключить, чтобы увидеть мазки! Почему вы не хотите видеть мазки? Ну, с видимыми мазками мы получаем рельефный эффект, создаваемый тенями и блики от рельефа краски на холсте. Выключение освещения сглаживает изображение, что дает нам очень чистый, мягкий и гладкий результат.
Чтобы выключить освещение, просто снимите галку с одноимённой опции (в англ. интерфейсе — Lighting). Это не отключит полностью созданный фильтром масляной краски эффект, а даст вот такой результат:
Работа фильтра при выключенной опции освещения.
Ну и наконец, когда вы всё настроите, для применения действия фильтра и закрытия диалогового окна нажмите ОК.
Превращение фотографии в картину — это одна из самых востребованных тем уроков по работе с графическими редакторами. Современные 2D-приложения столь совершенны, что дают возможность попробовать себя в роли настоящего художника даже тем, кто никогда не умел хорошо рисовать. Ползунки, флажки и прочие варианты настроек работают не хуже, чем палитра с красками и холст.
Одно из подтверждений высокого интереса пользователей к теме рисования — появление в арсенале последней версии Photoshop фильтра Oil Paint («Масляная краска»), при помощи которого можно превратить изображение в картину за считаные секунды. А при наличии современного графического адаптера — в режиме реального времени наблюдать за вносимыми изменениями в окне предпросмотра. Однако, как и любой другой инструмент, фильтр Oil Paint несовершенен. В частности, он не дает возможности по отдельности управлять величиной и характером мазков в разных частях изображения. Поэтому другие методы для получения картины из фотографии остаются актуальными. В этом обзоре мы рассмотрим как Oil Paint, так и еще три способа получения этого эффекта.
Поэтому другие методы для получения картины из фотографии остаются актуальными. В этом обзоре мы рассмотрим как Oil Paint, так и еще три способа получения этого эффекта.
⇡ Использование фильтра Oil Paint
Oil Paint — один из новых фильтров Photoshop CS6, задействующих движок Mercury Graphics Engine (MGE). Последний использует технологии OpenGL и OpenCL и дает возможность заметно ускорить получение результата, перекладывая часть работы на GPU. Впрочем, в отличие от некоторых других новых фильтров CS6, Oil Paint работает и со старыми видеокартами, однако в этом случае для вычислений используются только ресурсы процессора.
Для удобства команда для вызова фильтра Oil Paint вынесена прямо в меню Filter («Фильтр»).
Фильтр содержит шесть ползунков: четыре из них имеют отношение к параметрам кисти, а два — к настройке освещения. Ползунки Stylization («Стилизация») и Bristle Detail («Сведения о щетине») предназначены для добавления контрастности на имитируемые мазки кисти. Они создают световые границы между каждой кривой или завихрением и тем самым делают эффект более выраженным. Разница между этими двумя настройками в том, что первая добавляет дополнительный эффект хаотичности в рисунок, создаваемый мазками кисти, а вторая влияет в основном на контрастность.
Ползунок Cleanliness («Чистота») дает возможность изменять детализацию каждого мазка кисти. Высокие значения этого параметра соответствуют рисованию новой мягкой кистью, а при низких значениях можно получить эффект рисования уже загрязненной кистью со слипшимися щетинками — на изображении будет больше «зерна».
При помощи параметра Scale («Масштаб») можно, по сути, изменить размер кисти.
Что касается настроек, имеющих отношение к освещению, то Angular Direction («Под углом») определяет угол, под которым имитируемый свет достигает поверхности холста, что, в свою очередь, влияет на контраст между мазками. При изменении освещения мазки могут выглядеть яркими или, наоборот, темными.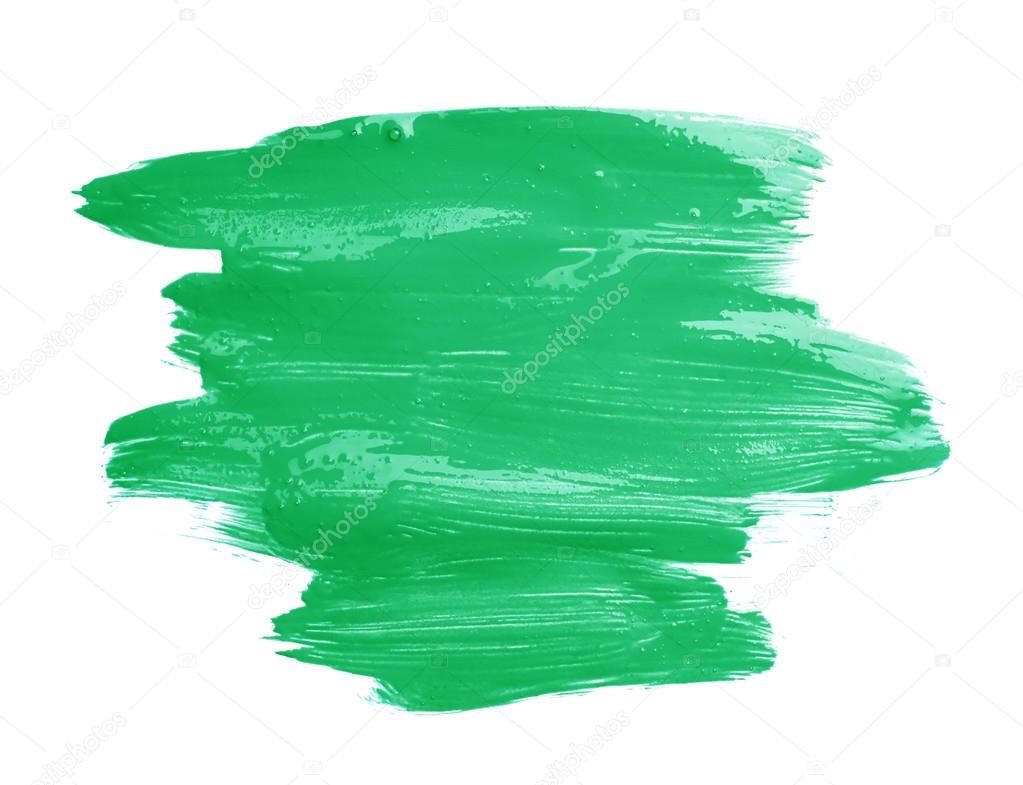 Параметр Shine («Блеск») задает общую выраженность эффекта.
Параметр Shine («Блеск») задает общую выраженность эффекта.
⇡ Превращение фотографии в картину при помощи фильтров
Этот способ создания картины из фотографии интересен тем, что позволяет получить вполне приемлемый результат без использования виртуальной кисти. Секрет кроется в последовательном применении фильтров, которых в Photoshop великое множество.
Отметим, что настройки фильтров будут отличаться для изображений с разным разрешением, поэтому, возможно, вам нужно будет их корректировать. Мы приводим настройки для разрешения 1024×768.
Итак, после загрузки исходной картинки в Photoshop воспользуйтесь сочетанием клавиш CTRL+U, чтобы открыть окно Hue/Saturation («Цветовой тон/Насыщенность»). Увеличьте насыщенность изображения до сорока пяти.
Откройте галерею фильтров, выбрав ее в меню Filter («Фильтр»). Перейдите к фильтру Glass («Стекло»). Поскольку мы хотим получить такое изображение, будто бы оно помещено на холсте, установите в его настройках тип текстуры, напоминающей холст (Canvas). Другие параметры стоит подбирать в зависимости от разрешения изображения. Уменьшите искажения, задав более низкое значение параметра Distortion («Искажение»), и выберите небольшое значение параметра Smoothness («Смягчение»).
Нажмите на кнопку New effect layer («Новый слой эффектов») в нижней части окна галереи фильтров, чтобы добавить дополнительный слой для применения фильтра.
Назначьте фильтр Angled Strokes («Наклонные штрихи»). Он имитирует мазки кисти, нанесенные под определенным углом. Для параметра длины штриха (Stroke Length) установите значение 3, а значение параметра Sharpness («Резкость»), определяющего, насколько резким будет изображение, уменьшите до единицы.
Добавьте еще один слой эффекта с помощью той же кнопки New effect layer. Назначьте фильтр Paint Daubs («Масляная живопись»). Ключевой параметр настройки тут — тип кисти (Brush Type). В данном случае нужно выбрать тип Simple («Простая»), а затем уменьшить размер кисти до четырех и понизить значение Sharpness («Резкость»), чтобы мазки были менее четкими.
Создайте последний слой эффекта. Назначьте фильтр Texturizer («Текстуризатор»). Он добавляет на изображение текстуру холста. В его настройках выберите подходящий тип текстуры — Canvas («Холст»). Затем подберите масштаб текстуры (параметр Scaling) и ее рельефность (параметр Relief).
Основная работа завершена. Чтобы применить фильтры к изображению, нажмите на кнопку OK. Осталось сделать мазки более четкими. Создайте копию слоя, воспользовавшись командой CTRL+J. Выберите команду обесцвечивания слоя Image → Adjustments → Desaturate («Изображение» → «Коррекция» → «Обесцветить»).
Теперь примените к верхнему слою фильтр Filter → Stylize → Emboss («Фильтр» → «Стилизация» → «Тиснение»). В его настройках уменьшите значение параметра Height («Высота») до единицы, а значение параметра Amount («Эффект»), наоборот, увеличьте до 500.
Для текущего слоя измените тип смешивания на Overlay («Перекрытие»). Готово!
⇡ «Нарисованная» картина маслом
А вот еще один интересный способ превращения любой фотографии в картину, написанную маслом. Он более трудоемкий, чем использование нового фильтра Oil Paint («Масляная краска»), но зато дает больше возможностей для творчества.
Откройте изображение.
Создайте новый слой и, выбрав инструмент Fill («Заливка»), залейте его белым цветом. Выберите инструмент Art History Brush («Архивная художественная кисть»). На палитре History («История») установите отметку Set the Source for History Brush («Определяет источник для архивной кисти»).
В настройках инструмента выберите кисть для рисования маслом 63 Oil Pastel («Широкий мазок масляной пастелью») и в поле Area («Диаметр») задайте для нее область распространения, равную тридцати.
Щелкните по изображению правой кнопкой мыши и уменьшите размер кисти и раскрасьте слой. Чем меньше размер, тем меньше будет размер мазка и тем более детальной будет картина.
Примените фильтр Filter → Sharpen → Unsharp Mask («Фильтр» → «Усиление резкости» → «Контурная резкость»), чтобы сделать мазки более выразительными. Увеличьте значение параметра Amount («Эффект»). Наконец, примените фильтр Texturizer («Текстуризатор»), чтобы создать иллюзию холста. В Photoshop CS6 этого фильтра в меню Filter («Фильтр») по умолчанию нет, и он вызывается через Filter Gallery («Галерею фильтров»). Выберите в списке Texture («Текстура») — Canvas («Холст») и, ориентируясь на окно предварительного просмотра, подберите значения параметров Scaling («Масштаб») и Relief («Рельеф»).
Увеличьте значение параметра Amount («Эффект»). Наконец, примените фильтр Texturizer («Текстуризатор»), чтобы создать иллюзию холста. В Photoshop CS6 этого фильтра в меню Filter («Фильтр») по умолчанию нет, и он вызывается через Filter Gallery («Галерею фильтров»). Выберите в списке Texture («Текстура») — Canvas («Холст») и, ориентируясь на окно предварительного просмотра, подберите значения параметров Scaling («Масштаб») и Relief («Рельеф»).
Теперь изображение выглядит как картина, написанная маслом.
⇡ Почти настоящая живопись в Photoshop
Большинство методов имитации живописи в Photoshop основано на применении определенной последовательности фильтров. Эти способы имеют один серьезный недостаток — они часто лишены индивидуальности художника. В этом уроке мы расскажем об одном методе имитации живописи, который позволит создать уникальную, единственную в своем роде картину на базе любой фотографии.
Секрет оригинальности изображений, получаемых с помощью данного метода, состоит в том, что пользователь сам наносит мазки произвольным образом. Но, чтобы нарисовать таким образом картину, совсем не обязательно обладать талантом художника.
Итак, откройте изображение, которое послужит основой картины. Немного увеличьте размер холста. Для этого выполните команду Image → Canvas Size («Изображение» → «Размер холста»).
Выполните команду Edit → Define pattern («Определить узор»). Создайте новый слой и залейте его белым цветом, используя инструмент Fill («Заливка»). Сделайте его чуть-чуть прозрачным, уменьшив значение параметра Opacity («Непрозрачность») до 80%, чтобы сквозь верхний слой проглядывало исходное изображение.
Создайте новый слой и вооружитесь инструментом Pattern Stamp («Узорный штамп»). В списке образцов на панели инструментов выберите вариант, сохраненный ранее при помощи команды Define pattern («Определить узор»). Установите флажок Aligned («Выравн.») для правильного позиционирования мазков и флажок Impressionist (Effect) для придания им стиля импрессионизма.
Выберите одну из кистей в настройках инструмента Pattern Stamp («Узорный штамп»). Настройте ее профиль, используя настройки на палитре Brush («Кисть»). Желательно, чтобы профиль был похож на мазок настоящей кисти — в нем должен проглядываться след от ворсинок и должна быть видна текстура холста. Начните рисовать прямо на изображении, короткими маленькими мазками. Их можно накладывать совершенно произвольным образом, стараясь, чтобы на каждом мазке просматривался профиль кисти.
В процессе рисования картины размер кисти можно и даже нужно изменять. В тех участках изображения, где детализация низкая, например там, где небо или море, можно использовать кисти большего размера. В тех же участках, где много мелких деталей, лучше уменьшить размер используемой кисти, чтобы элементы картины были лучше обозначены на полотне.
Процесс создания картины занимает достаточно много времени, поскольку приходится уделять внимание каждой узнаваемой детали на изображении. Однако именно эта «ручная работа» и делает картину реалистичной. Положение мазков не поддается описанию каким-то алгоритмом, это исключительно работа художника. Когда светлых пятен на изображении не останется, можно сохранять результат.
⇡ Заключение
В этой статье было рассмотрено несколько способов получения картины из фотографии в Adobe Photoshop, но существует и множество других программ, в которых можно достичь похожего эффекта. Среди них немало и бесплатных, например FotoSketcher . Эта программа предлагает более двадцати стилей рисования, от акварельных красок и карандашного рисунка до создания мультяшного изображения. Каждый стиль имеет несколько настроек, при помощи которых можно влиять на внешний вид готовой «картины».
Несмотря на то, что средствами FotoSketcher можно быстро получить ряд интересных художественных эффектов, все-таки в программах такого рода не хватает свободы для реализации творческих идей. Многие операции делаются по шаблону, и поэтому результат в большей или меньшей степени повторяет полученные ранее картины. Так что Photoshop был, есть и остается главным инструментом для художника, работающего с цифровой живописью.
Так что Photoshop был, есть и остается главным инструментом для художника, работающего с цифровой живописью.
В этом уроке вы узнаете, как создать эффект масляной живописи в Фотошопе. Я постараюсь объяснить все максимально подробно, чтобы даже новички, которые впервые открыли программу, справились.
На картинке выше показан эффект, который мы будем создавать в этом уроке. Если вы хотите получить более продвинутый результат, как ниже на скриншоте, то предлагаю попробовать мой экшен .
Для работы нам понадобится стоковое фото. Картинка из урока платная, но вы можете скачать архив с альтернативными вариантами или взять свое фото.
Подготовка документа
Шаг 1
Для начала открываем фото, с которым будем работать. Переходим File – Open (Файл – Открыть), находим на компьютере нужный файл и жмем на кнопку Открыть. Далее проверяем настройки документа:
- Фото должно быть в режиме RGB, 8 bits/channel (бит/канал). Чтобы проверить, перейдите в меню Image – Mode (Изображение – Режим).
- Для получения качественного результата, размер картинки лучше брать в пределах 2000-3500 пикселей в ширину/высоту. Чтобы проверить, переходим Image – Image Size (Изображение – Размер изображения).
- Фото должно быть фоновым слоем. Если это не так, переходим Layer – New – Background from Layer (Слой – Новый – Фон из слоя).
Шаг 2
Если в предыдущем шаге вы изменили размер документа, то на панели Window – History (Окно – История) в нижней части жмем на кнопку в виде камеры, чтобы создать новый снимок. Затем нажмите по пустой клетке слева от созданного снимка, чтобы определить новый источник для архивной кисти.
Шаг 1
Теперь займемся непосредственно созданием эффекта. Добавляем новый слой Layer – New – Layer (Слой – Новый – Слой) и называем его «Крупные детали».
Шаг 2
Активируем Art History Brush Tool (Y) (Архивная художественная кисть). На верхней панели устанавливаем Area (Диаметр) на 500 пикселей, Tolerance (Допуск) – на 0 пикселей и Style (Стиль) – на Tight Long (Сжатая длинная). Затем кликаем правой кнопкой по рабочему полотну, в открывшемся меню выбираем мягкую кисточку, устанавливаем Size (Размер) на 20 пикселей и закрашиваем весь снимок.
Обратите внимание, детализация результата зависит от размера кисточки. Чем он меньше, тем больше деталей будет прорисовано.
Шаг 3
Создаем новый слой Layer – New – Layer (Слой – Новый – Слой) и называем его «Средние детали».
Шаг 4
Активируем Art History Brush Tool Size (Размер) на 10 пикселей и закрашиваем весь снимок.
Шаг 5
Добавляем черную маску
Шаг 6
Теперь на панели инструментов кликаем по цветовому квадрату и в окне Color Picker (Выбор цвета) выбираем черный цвет (#000000). Активируем Brush Tool
Обратите внимание, чтобы на панели слоев была выбрана именно маска слоя. Если вы сделали лишний мазок, то восстановить нужный участок можно, если переключиться на белый цвет кисти. Черный – скрывает, белый – восстанавливает.
Также во время работы корректируйте диаметр кисточки, чтобы более тщательно проработать мелкие детали. Для быстрого изменения размера воспользуйтесь клавишами [ и ].
Шаг 7
Создаем новый слой Layer – New – Layer (Слой – Новый – Слой) и называем его «Мелкие детали».
Шаг 8
Активируем Art History Brush Tool (Y) (Архивная художественная кисть). Оставляем все настройки, которые были в шаге 2, только меняем Size (Размер) на 5 пикселей и закрашиваем весь снимок.
Шаг 9
Добавляем черную маску Layer – Layer Mask – Hide All (Слой – Слой-маска – Скрыть все), чтобы скрыть все содержимое слоя.
Шаг 10
Теперь выбираем черный цвет (#000000), активируем Brush Tool (B) (Кисть), выбираем мягкую кисточку и проводим по тем областям, на которых хотите сохранить больше деталей.
Создаем эффект тиснения
Шаг 1
Жмем Ctrl+Alt+Shift+E, чтобы создать отдельную копию всех видимых слоев. Затем Ctrl+Shift+U, чтобы обесцветить получившийся слой.
Шаг 2
Переходим Filter – Stylize – Emboss (Фильтр – Стилизация – Тиснение). Устанавливаем Angle (Угол) на 135 градусов, Height (Высота) – на 3 пикселя и Amount (Эффект) – на 200%.
Шаг 3
В верхней части панели слоев переключаем режим наложения этого слоя на Hard Light (Жесткий свет).
Поздравляю, вот так выглядит финальный результат:
На картинке выше показан эффект, который мы создали в этом уроке. Если вы хотите получить более продвинутый результат, как ниже на скриншоте, то предлагаю попробовать мой экшен .
С помощью экшена можно всего за пару кликов мышью создать реалистичный эффект масляной живописи в Фотошопе. Вам нужно всего лишь открыть в программе картинку и запустить экшен. Всю остальную работу он сделает за вас! В результате вы получите многослойный результат, который легко настроить под свой вкус.
Также в экшен включено 10 цветовых вариаций и 5 текстур для наложения на фото. В специальном ролике вы можете посмотреть детальную инструкцию по использованию экшена.
фильтр масляная краска в фотошопе СС! Узнайте, шаг за шагом, как кисть масляного фильтра художника и варианты освещения позволяют легко превратить любую фотографию в масляный шедевр!
написано Стивом Паттерсоном. фильтр масляной краски был впервые представлен в качестве официального фильтра в Photoshop CS6. Но по какой-то причине он исчез в первоначальном выпуске Photoshop CC. К счастью, по состоянию на ноябрь 2015 обновления Creative Cloud, масло Фильтр краски вернулся! И хотя это по существу тот же фильтр, что и в CS6 (что не плохо), версия CC теперь имеет гораздо меньшее, менее пугающее диалоговое окно, которое делает его использование проще, чем когда-либо.
теперь я первый признаю, что я не художник. И если ты увидишь что-нибудь, что я пытался нарисовать, ты будешь вторым, кто признает, что я не художник. Но благодаря Photoshop и его масляному фильтру, мне не нужно быть! Я все еще могу притворяться, что я следующий Винсент Ван Гог без каких-либо реальных доказательств. И хотя эффект фотошопа масляной живописи не может обмануть профессиональных арт-дилеров или когда-либо висеть на стене галереи, превращение одной из ваших фотографий в картину маслом по-прежнему очень весело, и результаты могут выглядеть очень впечатляюще.
Так как фильтр масляной краски был недавно добавлен в Photoshop CC , вы будете хотеть убеждаться что ваш экземпляр последнь прежде чем вы продолжите, в противном случае фильтр может быть недоступна.
вот изображение, которое я буду использовать, которое я скачал из Работы :
Оригинальное изображение.
и вот как это будет выглядеть после применения масляного фильтра:
Конечный эффект.
Как Использовать Масло Фильтр
Шаг 1: Преобразование Фонового Слоя В Смарт-Объект
есть два пути, которые мы можем применить Фильтр масляной краски к нашему изображению. Один-это как static фильтр, что означает, что мы будем делать постоянные изменения пикселов в изображении. Другая —Умный Фильтр что держит установки фильтра без разрушения и полно editable. В Photoshop всегда лучше работать без разрушения, поэтому давайте применим фильтр масляной краски в качестве интеллектуального фильтра. Таким образом, мы сможем легко вернуться назад и попробовать различные настройки, пока не получим эффект, выглядящий просто право.
Панель слоев, отображающая фотографию на фоновом слое.для того чтобы приложить фильтр краски масла как умный фильтр, нам нужно приложить его не к нормальному слою а к Смарт-Объект , что означает, что сначала нам нужно преобразовать наш фоновый слой в смарт-объект. Для этого нажмите на маленький иконка меню в правом верхнем углу панели слоев:
Щелкните значок меню панели слоев.выберите преобразовать в смарт-объект из появившегося меню:
Выбор команды «преобразовать в смарт-объект».не будет похоже, что с изображением что-то случилось, но если мы снова посмотрим на панель слоев, то увидим маленький значок смарт-объекта в правом нижнем угол слоя эскиз . Это позволяет нам знать, что слой успешно преобразован в смарт-объект:
Панель слоев со значком смарт-объекта.Шаг 2: Выберите Масляный Фильтр Краски
теперь, когда наш слой преобразован в смарт-объект, мы готовы применить фильтр масляной краски. Поднимитесь на фильтр меню в строке меню в верхней части экрана выберите стилизация и выберите Масло :
Идем в фильтр > стилизация > масляная краска.
откроется диалоговое окно фильтр масляной краски. В Photoshop CS6 диалоговое окно занимало весь экран, но теперь в версии Photoshop CC оно намного меньше и хорошо вписывается в остальной интерфейс. В самом верху у нас есть окно предварительного просмотра, а под ним различные варианты управления эффектом масляной живописи, все из которых мы будем посмотрите на мгновение:
Диалоговое окно новый фильтр масляной краски в Photoshop CC.Окно Предварительного Просмотра
несмотря на то, что Photoshop дает нам предварительный просмотр эффекта масляной живописи внутри самого изображения, большинство изображений в наши дни слишком велики, чтобы полностью поместиться на экране в их фактическом размере. Это заставляет нас просматривать их на уровне, меньшем, чем 100% масштаб, что означает, что мы не видим все пиксели в изображении, и это означает, что мы не видеть действительно точное представление того, как выглядит изображение.
к счастью,окне предварительного просмотра в верхней части диалогового окна масляного фильтра краски дает нам простой способ для просмотра и проверки различных областей изображения на этом все важные 100% уровень масштабирования. Только небольшой участок изображения может поместиться в окне предварительного просмотра, но вы можете легко перейти к другой области, просто нажав на место, которое вы хотите проверить.
при перемещении мыши наведя курсор на изображение, вы увидите изменение курсора на немного площадью , который обозначает границы окна предварительного просмотра. Просто нажмите на место, которое вы хотите осмотреть. Вот, я нажимаю на один из желтых цветков:
Щелчок по другому разделу изображения.
место, на которое вы нажали, — это то, что вы увидите в окне предварительного просмотра:
Окно предварительного просмотра теперь показывает область, где я нажал.Если вы посмотрите прямо под окном предварительного просмотра, вы увидите текущий масштаб , установлено 100% по умолчанию. Вы можете использовать плюс и минус иконки по обе стороны от масштаба, чтобы изменить его, но в целом, вы хотите, чтобы оставить его на 100% Для самый точный вид:
Текущий уровень масштабирования окна предварительного просмотра, а также значки «плюс» и «минус» для его изменения.наконец, предварительный просмотр опция справа от окна управляет тем, видим ли мы предварительный просмотр эффекта масляной живописи в самом изображении (в отличие от окна предварительного просмотра в диалоговом окне). В большинстве случаев вы захотите убедиться, что он выбран (отмечен), чтобы вы видели предварительный просмотр изображения в реальном времени, но если в любое время вы хотите снова увидеть исходное изображение для сравнения, просто снимите флажок предварительный просмотр. Вы можете быстро включать и выключать предварительный просмотр нажатие на букву П на клавиатуре:
Опция предварительного просмотра.Параметры Кисти
теперь, когда мы знаем, как будет выглядеть эффект масляной живописи, давайте узнаем, как на самом деле создать его. Параметры в диалоговом окне разделены на два основных раздела. Во-первых, у нас есть щетки опции (стилизация, чистота, масштаб и детали щетины), которые мы используем для настройки различных аспектов мазков кисти. Ниже Параметры кисти освещение параметры (угол и блеск), которые контролируют направление источника света, а также общий контраст эффект.
мы начнем с рассмотрения вариантов кисти. Но прежде чем мы это сделаем, для целей этого урока, убедитесь, что освещение опция включена (включена). Причина в том, что без эффектов освещения мы не сможем увидеть наши мазки кистью, что позволит узнать, как параметры кисти работа немного сложная. Кроме того, с включенными опциями освещения увеличьте блеск значение (которое управляет контрастностью эффекта), чтобы вы могли четко видеть мазки кисти на изображении. Вам не нужно провернуть его слишком высоко. Я установлю свой примерно на 2.0. Опять же, это просто, чтобы нам было легче узнать, как работают параметры кисти. Мы вернемся к вариантам освещения позже:
Убедитесь, что освещение проверено, затем увеличьте блеск сделать мазки кисти более заметными.стилизация
первый вариант кисти стилизация . Он контролирует style из мазков кисти, начиная от мазка взгляд на самой низкой настройке очень гладкий ход на самой высокой настройке. Если перетащить ползунок стилизации влево до самого низкого значения (0.1):
Перетаскивание ползунка стилизации на самый нижний уровень.Это будет выглядеть как будто ваше изображение было нарисовано мазком кисти на холсте, придавая ему грубый и детальный вид:
Эффект с использованием наименьшего значения стилизации.
по мере увеличения значения стилизации, перетаскивая ползунок вправо, вы начнете сглаживать мазки кисти. И если перетащить ползунок вправо до максимального значения 10:
Увеличение стилизации до максимального значения.вы создайте самые гладкие штрихи:
Эффект с использованием наибольшего значения стилизации.
для моего изображения, я думаю, что-то между ними лучше работает. Я пойду со значением 4. Вы можете обнаружить, что другое значение работает лучше для вашего изображения, но не беспокойтесь о том, чтобы получить его совершенным. Вы, скорее всего, захотите вернуться и повторно настроить вещи после установки других параметров, так как все они работают вместе, чтобы создать общий эффект:
Установка значения стилизации 4.вот как выглядят мои мазки кисти до сих пор. При более среднем значении стилизации штрихи имеют приятное сочетание гладкости и детализации:
Эффект стилизации значение 4.
чистота
второй вариант кисти чистота . Он контролирует длина из ходов щетки, колебаясь от короткого и прерывистого на самой низкой установке к длиннему и жидкости на самый высокий. Короткие мазки кисти придают картине больше текстуры и деталей, а длинные-менее детализированный и чистый вид.
Я перетащу ползунок чистоты влево до самого низкого значения (0):
Перетаскивание ползунка чистоты до самого низкого значения.Это дает мне кратчайшие мазки кисти:
Эффект с чистотой до 0.
Если я перетащить ползунок чистоты все вправо до максимального значения в 10:
Увеличивающ чистоту к своему максимальному значению.Я получаю длинные, жидкие удары, в результате чего гораздо чище, менее подробный эффект:
Картина с чистотой установлена на 10.
для этого изображения, я думаю, длинные, жидкие штрихи работают лучше, но при максимальном значении чистоты, они слишком длинные. Я хотел бы вернуть немного больше деталей, поэтому я уменьшу значение примерно до 7. Опять другое значение может работать лучше для вашего изображения:
Установка значения чистоты 7.вот как выглядит результат. Важно иметь в виду, что все параметры в диалоговом окне фильтра масляной краски работают вместе, чтобы создать внешний вид, который мы видим, поэтому этот результат не просто то, что мы получаем, скажем, установив значение чистоты 7. Чистота контролирует только один аспект картины (длину мазков кисти), но это все комбинированные опции, создающие общий эффект:
Снижение значения чистоты до 7 укорачивает мазки кисти, возвращая детали.
масштаб
до сих пор, мы учили что стилизация контролирует гладкость ходов щетки пока чистота контролирует их длину. Третий вариант, масштаб , управление в размере или толщина самой кисти. Используйте низкие значения масштаба для тонкого, тонкие кисти или выше значения больше, толще кисти.
я уменьшу значение шкалы до минимального значения (0.1):
Перетаскивание ползунка масштаба влево.на самой низкой установке, ходы выглядят как будто они были нарисованы очень тонкой, тонкой кистью. Обратите внимание также, что поскольку более тонкие кисти, как правило, используют меньше краски, мы видим тонкий берег краски на холсте:
Эффект в самом низком масштабе значение.
если перетащить ползунок на противоположный конец, увеличив масштаб до максимального значения (10):
Перетаскивание ползунка масштаба вправо.теперь мазки кисти намного толще, как если бы использовалась кисть большего размера. И, так как большие кисти, как правило, используют more краска, более высокое значение масштаба создает то, что выглядит как более толстые шарики краски на холсте, в отличие от тонкого слоя, который мы видели ранее:
Эффект при максимальном значении шкалы.
Мне нравится внешний вид больших кистей для этого изображения, поэтому я сохраню свое значение масштаба довольно высоким, снизив его с 10 до 7:
Установка масштаба 7.вот результат:
Эффект после тонирования значения шкалы.
Щетинка Деталь
четвертый вариант кисти Щетинка Деталь . Он контролирует сила пазы создано в краске по волосам в кисти. При более низких значениях канавки кажутся легкими и мягкими, становясь сильнее и более выраженными по мере увеличения значения.
Я опущу деталь щетины до минимальной настройки (0):
Перетаскивая щетины деталь ползунок влево.чтобы было легче увидеть эффект, я увеличу масштаб до 200%. На самой низкой установке, очень немногая в путе щетинки деталь:
Результат с набором детали щетинки до 0.
но если я увеличу опцию до максимального значения 10:
Перетащите ползунок детали щетины вправо.пазы будут гораздо сильне и более очевидными:
Эффект с щетиной подробно установлен на 10.
Я разделю разницу и установлю мое значение детали щетинки до 5:
Установка Щетины Деталь 5.вот как выглядит мой эффект масляной живописи после установки всех четырех параметров кисти:
Эффект до сих пор.
Параметры Освещения
ниже параметров кисти освещение параметры. Несмотря на то, что их всего два (угол и блеск), они играют важную роль в том, как появляется общий эффект. Прежде чем мы сможем установить варианты освещения, нам сначала нужно включить их, убедившись, что флажок слева от слова «освещение» выбран. Мы рассмотрим, почему вы, возможно, захотите выключить освещение через несколько минут:
Установите флажок, чтобы включить или выключить параметры освещения.угол
первый из вариантов освещения, угол , управление направление источник света на картине, которая влияет на направление тени и блики, созданные краска. Чтобы изменить его, просто нажмите и перетащите внутри круга, чтобы повернуть циферблат. В моем случае у самого изображения есть источник света, который, кажется, исходит из верхнего левого угла, поэтому я поверну угол, чтобы соответствовать ему настолько близко, насколько смогу. Что-то около 135° должно работать:
Щелчок и перетаскивание внутри круга для изменения значения угла.Для сравнения, вот как картина изначально выглядела до изменения угла освещения, когда свет был идет из нижнего правого угла. Следите за тенями и бликами:
Эффект масляной живописи со светом, идущим из нижнего правого угла.
вот как это выглядит после поворота угла в верхний левый. Некоторые области, такие как белые и желтые цветы внизу, похоже, потеряли детали после изменения освещения, в то время как другие (например, желтый цветок в центре) теперь показывают более подробную информацию:
То же масло покраска после перемещения источника света в верхний левый угол.
блеск
наконец,блеск контролирует интенсивность источника света, который влияет на интенсивность теней и бликов (краски, а не реальное изображение). Установка Shine на самое низкое значение 0 существенно выключает источник света, придавая эффекту очень плоский вид, в то время как проворачивание его до максимального значения 10 обычно создает тени и слишком сильные блики. В большинстве случаев лучше всего работает достаточно низкое значение блеска.
Если я установил Shine на очень низкое значение, что-то вроде 0.5:
Перетащите ползунок влево для низкого значения блеска.мы видим, что тени и блики в краске выглядят очень мягкими и тонкими:
Низкие значения блеска создают мягкие тени и блики.
Если я увеличу значение блеска до середины (5):
Увеличение значения блеска.интенсивность источника света увеличивается, создавая гораздо более сильные блики и тени:
Более высокие значения блеска обеспечивают более интенсивное освещение.
для этого изображения, я установлю мое значение блеска около 2,5, который добавляет хорошее количество деталей, не делая вещи выглядят слишком суровыми:
Установка блеска 2.5.вот результат:
Эффект после уменьшения значения блеска.
Отключение Параметров Освещения
теперь, когда мы рассмотрели варианты освещения и насколько они важны для общего внешнего вида мазков кисти, почему вы хотите выключить освещение? Довольно просто, вы бы выключить его, когда вы не хотите, чтобы увидеть мазки кисти! Почему вы не хотите видеть мазки кисти? Ну, с видимыми мазками кисти мы получаем рельефный эффект создается тенями и бликами, при этом краска выглядит так, как будто она наложена поверх холста. Выключение освещения выравнивает изображение, давая вам очень чистый, мягкий и гладкий результат.
чтобы выключить освещение, просто снимите флажок main освещение option. Это делает не скрыть весь эффект, созданный фильтром масляной краски. Он только выключает освещение:
Выключение параметров освещения.Как только вы поворачиваете освещение, ваше изображение покажется очень мягким и ровным. Для сравнения, вот эффект при включенном освещении:
Эффект с мазками кисти виден.
и вот как это выглядит при выключенном освещении. Он по-прежнему выглядит как картина, потому что большая часть деталей исходного изображения была сглажена. Тем не менее, без тени и выделить деталь от мазков кисти, мы получаем гораздо чище глядя эффект. Вы можете вернуться к параметрам кисти и изменить стилизация и чистота значения, если вы выключили освещение, чтобы отрегулировать плавность эффекта. В этом случае я увеличил значение стилизации с 4 до 6:
Эффект при выключенном освещении.
Применение Масляного Фильтра Краски
Я снова включу параметры освещения и верну значение стилизации до 4. Когда вы будете довольны тем, как выглядит эффект масляной живописи, нажмите OK в правом верхнем углу диалогового окна, чтобы закрыть его и применить настройки:
Нажмите кнопку ОК, чтобы применить фильтр масляной краски.вот мой окончательный результат:
Окончательный эффект масляной живописи.
Повторное Редактирование Масляной Живописи Смарт-Фильтр
Back прежде чем мы применили фильтр масляной краски, мы сначала преобразовали фоновый слой в смарт-объект. Это позволило применить фильтр в качестве смарт-фильтра. Если мы снова посмотрим на панель «слои», мы увидим фильтр масляной краски, указанный как интеллектуальный фильтр под изображением.
главное преимущество интеллектуальных фильтров в том, что они остаются полностью редактируемыми. Если вам нужно внести дополнительные изменения в настройки фильтра, просто дважды щелкните значок прямо на название «Масло». Photoshop снова откроет диалоговое окно фильтра масляной краски, в котором вы сможете внести любые изменения нужно:
Дважды щелкните смарт-фильтр масляной краски в любое время, чтобы изменить его настройки.и там мы имеем его! Вот как использовать параметры кисти и освещения в фильтре масляной краски, чтобы легко превратить любую фотографию в картину маслом с Photoshop CC! Проверьте наш Эффекты Раздел для более Photoshop эффектов учебники! И не забывайте, что все наши учебники по Photoshop готовы к
……….
Данный урок можно сделать в любой версии Photoshop.
Сложность-сложный .
Дорогие друзья,уважаемые Подписчики моего дневника!
На своих работах я не добавляю водяной знак(подпись),
так как это разрушает изображение.
Но,пожалуйста
,
не используйте на других сайтах мои работы и уроки без моего разрешения.
Если вы укажете ссылку на мой профиль,
я буду вам благодарна.
Скачать кисти для работы:
(нажмите на картинку ниже)
Так же,в помощь для вас,друзья,
посмотрите,пожалуйста, Видео Урок от Bratskij Valentin.
……….
Для того чтобы сделать Эффект масляной живописи
нам понадобится два исходных изображения:
фон и изображение девушки.
Материал для работы:
1.Создаём новый документ.
Переносим изображение Фон в работу.
Растягиваем фон при помощи свободной трансформации
по всему документу.
2.Открываем и вырезаем любым способом нашу девушку.
Переносим в работу и располагаем как на скриншоте.
3.Ctrl+J-создаём дубликат слоя -девушка-.
Меняем Режим наложения на Линейный свет.
Выбираем Меню-Фильтр-Другое-Цветовой контраст..
Примечание. Значения цветового контраста выбираем
на своё усмотрение,главное,чтобы лицо вашей девушки
стало более чётким,контрастным.
Так же можно применить и Фильтр-Усиление Резкости-«Умная» резкость..
4.Поверх всех слоёв добавляем корректирующий слой
Выборочная коррекция цвета..
Устанавливаем значения.
Для моей девушки:
Красные:Пурпурный (-100)
Жёлтые:Голубой(-100),Желтый(+100)
Зелёные:Голубой(-100),Желтый(+100)
Белые:Жёлтый(-100)
Нейтральные:Голубой(-20)
5.Загружаем в Adobe Photoshop кисти Бабочки из материала для работы.
Создаём новый слой и рисуем бабочек,как на скриншоте.
Добавим слою -бабочки- стили слоя Тень и Внешнее свечение.
6.Преобразуем слой -бабочки- в смарт-объект.
Что такое смарт-объект можно почитать
Выбираем Меню-Фильтр-Размытие-Размытие в движении..
7.Кликаем по миниатюре маски фильтр-эффекта.
Берём мягкую черную круглую кисть,Непрозрачность 50%.
Стираем в некоторых местах эффект размытия на бабочках.
8.Создаём новый слой и рисуем звёздочки.
Так же добавляем стиль слоя Внешнее свечение.
Значения выставляйте на своё усмотрение.
9.Встаём на слой -девушка-.
Добавляем слою -девушка- стили слоя Внешнее свечение и Обводка.
10.Встаём на самый верхний слой
и нажимаем сочетание клавиш Ctrl+Shift+Alt+E-оттиск всех видимых слоёв
(или просто сделайте Объединение всех видимых слоёв)
Ctrl+J-делаем дубликат.
Приближаем изображение.
Начинаем Рисовать нашу Живописную картину.
Загружаем в Adobe Photoshop кисти,которые предложены в начале урока для скачивания.
Выбираем Инструмент Палец .
Выбираем из набора кистей Кисть под номером 795.
11.Размеры кисти выставляйте,какие вам удобнее,
на своей работе вначале я выставила размер кисти 70%,Интенсивность 40%.
Начинаем прорисовывать на нашей девушке.
Первым делом рисуем на лице девушки.
В ходе работы значения Интенсивности уменьшаем при необходимости
и размеры Кисточки делаем где-то меньше,где-то больше.
Стараемся двигаться кистью так,чтобы соблюдать основные направления анатомии лица:
вдоль носа,вокруг глаз,по скулам,по линиям губ.
Порисуйте так же по краям глаз,зрачки,носовые пазухи.
Затем переходим на руки,шею.
Обрабатываем каждый пальчик в отдельности.
Так же меняем Интенсивность и Размер кисти.
Во время размытия делаем: круговые движения,вдоль,поперёк.
Рисуем так на нашей девушке,чтобы не осталось ни одной необработанной области.
Примечание
.Данная обработка,конечно,занимает не мало времени и терпения.
С первого раза у вас может не всё получится,как бы хотелось.
Чем чаще вы будете практиковаться в освоении этого интересного эффекта,
тем быстрее достигнете качественного результата.
Затем переходим на волосы.
Интенсивность на волосах увеличиваем до 50%.
Можете попробовать взять другую кисть из представленного набора,
например 557 или 464 или 500-экспериментируйте.
Одежду и венок на голове девушки прорисовываем кистью
Интенсивностью 25-30%.Так же меняем и размеры кисти.
Прорисовываем каждый листик в отдельности
Представьте,что вы рисуете красками на бумаге.
12.Когда с обработкой девушки закончили,
создаём поверх слоя с девушкой новый слой,
для этого нажимаем Ctrl+Shift+N.
13.Берём инструмент О-Осветлитель и Затемнитель
Выставляем Экспонирование,примерно 10-15%,
значения опять таки,меняем по ходу работы-
где то-побольше,где то по-меньше.
И кистью обычная круглая мягкая,так же в ходе работы
меняя её размеры осветляем светлые части лица,рук,волос девушки.
Затемнителем затемняем тёмные участки.
Словами описать,где именно осветлять и затемнять мне сложно,
поэтому,не поленитесь посмотреть видео урок от Bratskij Valentin
и,надеюсь,станет понятно,как работать инструментами Осветлитель и Затемнитель.
14.Закончили с прорисовкой девушки,
добавили света и тени.
Теперь делаем оттиск всех видимых слоёв-нажимаем сочетание клавиш Ctrl+Shift+Alt+E.
Добавляем корректирующий слой Фотофильтр.
Желаю всем Творческих успехов
и приятных впечатлений от проделанной работы!
Благодарю за внимание к моим работам!
3 способа добавить эффект мазков кисти на фото — DISTRICT F
Наряду с двойной экспозицией и зернистостью, мазок кисти можно отнести к классическим, базовым фотоэффектам. С одной стороны, он ярок с точки зрения визуальной стилистики. С другой — предельно прост в исполнении. О том, как преобразить ваши снимки и коллажи в считаные минуты при помощи этого нехитрого приёма, вы сможете узнать из двухминутного видео ниже.
Фигурные и абстрактные кисти: 4 приложения для ярких надписей и обработки
🎥 ХРОМОрасклад: делаем цветовую палитру на смартфоне
В ролике я намерено добавила три способа редактирования фото, чтобы вы подобрали для себя наиболее подходящий и удобный:
- в первом случае — это добавление цветных мазков при помощи автоматизированной кисти. Одно нажатие на экран здесь равно появлению одного мазка. Если провести пальцем линию, как это сделала для наглядности и я, вы получите вереницу фактурных мазков.
- второй вариант позволяет выбрать из длинного перечня инструментов понравившуюся кисть (чтобы увидеть их все — во вкладке кистей ищите знак «+»), а также установить её размер, жёсткость, угол, прозрачность и цвет. Особенно хорошо с поставленной задачей справляются крутые авторские кисти: Rough Rake, Inky Grind, Rich Oil, Bristle Bomb (обратите внимание, что все они требуют более сильного нажатия, иначе не отображаются на экране смартфона).
- третий метод чуть сложнее и заключается в следующем: забиваем в поисковике «brushes png» и понравившиеся кисти сохраняем в вышеупомянутом растровом формате. Таким образом, изображение формата png, подобно наклейке, легко ложится вторым слоем на ваш снимок, после чего эту «наклейку» можно легко отредактировать, изменив её положение, наклон и размер.
Ссылки на приложения, использованные в видео:
PicsArt: ios / android
Adobe Sketch: ios / android
я в соцсетях: vk ig tw fb pn
Бесплатные акварельные кисти для Adobe Photoshop
Этот пост продолжение коллекции кистей для Photoshop. Все они абсолютно бесплатны. Используйте эти акварельные кисти в своих дизайнерских работах. Поехали….
Рекомендуем также посмотреть:
1. Коллекция акварельных кистей
Скачать
2. Акварельные кисти Mateu7s (ABR)
Скачать
3. Акварельные мазки (ABR)
Скачать
4. Акварельные кисти для фотошопа №2
Скачать
5. Бесплатные акварельные кисти высокого качества для фотошоп (ABR)
Скачать
6. Кисти для фотошоп с тяжелыми акварельными брызгами в высоком разрешении (ABR)
Скачать
7. Акварельные кисти (ABR)
Скачать
8. Акварельные кисти для фотошоп (ABR)
Скачать
9. Набор акварельных кистей (ABR)
Скачать
10. Акварельная маска Photoshop Кисти (ABR)
Скачать
11. Кисти для фотошоп «Акварель» (ABR)
Скачать
12. Акварельные кисти
Скачать
13. Акварельная маска PS Кисти
Скачать
14. Кисти для фотошоп
Скачать
15. Кисти акварели
Скачать
16. Бесплатные акварельные кисти для фотошоп
Скачать
17. Кисти для фотошоп
Скачать
18. Акварель — кисти для фотошоп
Скачать
19. Цифровые масляные кисти
Скачать
20. Акварельные кисти
Скачать
21. Кисть Акварель 93
Скачать
22. Чернила и акварельные кисти
Скачать
23. Акварельные кисти 2
Скачать
24. Акварельные кисти для фотошоп
Скачать
25. Большие акварельные брызги, кисти (ABR)
Скачать
26. Акварельные кисти для Photoshop (ABR)
Скачать
27. Бесплатные акварельные кисти для фотошоп
Скачать
28. Бесплатная акварель, кисти для фотошоп
Скачать
29. Бесплатные кисти для акварели
Скачать
30. Длинная горизонтальная размытая кисть для фотошоп (ABR)
Скачать
31. Акварельные кисти для фотошоп высокого разрешения (ABR)
Скачать
32. Акварельные кисти (ABR)
Скачать
33. Акварельная кисть (ABR)
Скачать
34. Акварельные кисти для фотошоп
Скачать
35. Набор акварельных кистей
Скачать
36. Акварельные брызги
Скачать
37. Акварельные кисти для творчества
Скачать
38. Акриловые кисти для фотошоп
Скачать
39. Набок акварельных кистей
Скачать
40. Бесплатные кисти Inktober Photoshop
Скачать
Узнать больше интересного:
ПохожееOils 01 — Масляные кисти для Photoshop
Описание
Набор из 10 чувствительных к давлению масляных кистей для Photoshop.
Примеры мазков кисти масляными кистями для Photoshop GrutBrushesВключает 10 масляных кистей для Photoshop:
Кисть для фотошопа «Willows Tide»
Мазок кисти с масляной кистью Willows Tide для Photoshop
Универсальная кисть для масляной краски Photoshop с нежной влажной текстурой. Эта масляная кисть имеет минимально видимую текстуру щетины, которая насыщена и хорошо видна при легком нажатии, но становится менее заметной при более высоком давлении, когда кисть быстро обеспечивает полное влажное покрытие.Помимо переменной ширины линии, эта масляная кисть также имеет переменную непрозрачность при низком давлении иглы. Края в основном аккуратные и контролируемые, но имеют редко разбросанные блуждающие щетинки и небольшой разброс по краям.
Кисть для фотошопа «Mount Relief»
Мазок кисти, нарисованный масляной кистью Mount Relief для Photoshop
Кисть для масляной краски Photoshop.
Кисть для фотошопа «Picky Fuss»
Мазок кисти, нарисованный масляной кистью Picky Fuss для Photoshop
Резко очерченная жирная и толстая масляная кисть Photoshop с заметным профилем.Эта масляная кисть начинается и заканчивается четким непрозрачным слоем непрозрачной краски, которая время от времени слипается и очищается, как если бы ее наносили без учета какого-либо разбавителя. Эта кисть предназначена для тех, кому не терпится нанести на холст содержимое тюбика масляной краски, обильно нанесенного на холст, не жалея средств на нанесение.
Кисть для фотошопа «Лимонная ямочка»
Мазок кисти, нарисованный масляной кистью Photoshop Lemon Dimple
Кисть для масляной краски с богатой текстурой и восковой масляной краской с широким диапазоном ширины от тонкого кончика до полного покрытия. Эта кисть для масляной краски может рисовать как слабые детали, так и широкое покрытие.
Кисть для фотошопа Rasp Anther
Мазок кисти, нарисованный масляной кистью Photoshop Rasp Anther
Масляная кисть среднего размера с достаточной текстурой, чтобы добавить характер, но не слишком большой, чтобы стоять на пути относительно прочной линии заполнения. Достаточно универсален, чтобы перейти от эскиза к тонкой тональной живописи.
Кисть для фотошопа ‘Gull Plunder’
Мазок кисти с масляной кистью для Photoshop Gull Plunder
Мягкая плоская масляная кисть, которая хорошо растушевывается и имеет нежную облачную структуру.Эта кисть удерживает краску ближе к краям, что означает, что центр не будет полностью непрозрачным, если вы не сделаете несколько шагов назад, чтобы получить мягкое постепенное смешивание тонов.
Кисть для фотошопа «Плотная погода»
Мазок кисти с масляной кистью для Photoshop Dense Weather
Кисть для масляных пятен с широким изменением потока и рыхлой потертой кромкой. При низком давлении вы получаете очень разбавленную кисть с низкой непрозрачностью для грубой обработки форм, которая быстро преобразуется в четкие слои с наложенной текстурой для создания приятных смешанных тонов.
Кисть для фотошопа Whittling Stick
Мазок кисти, нарисованный с помощью Whittling Stick Photoshop Oil Brush
Очень сухая масляная кисть с острыми краями для Photoshop с большим количеством текстур. Обладая довольно широким диапазоном размеров, он лучше всего подходит для средней деталировки, но может использоваться как сильная кисть для рисования.
Кисть для фотошопа Cordon Mulch
Мазок кисти с масляной кистью для Photoshop Cordon Mulch
Густая пастообразная кисть для масляной краски с легким гипсовым оттенком при нанесении быстрыми движениями, но быстро образует полное насыщенное покрытие при более высоком давлении.Благодаря мягкому прикосновению эта кисть для масляной краски способна прорисовывать мелкие детализацию линий.
Масляная кисть для Photoshop ‘Flush Amalgam’
Мазок кисти с масляной кистью Flush Amalgam Photoshop Oil
Кисть для насыщенного масляного масла с переменной прозрачностью и шириной. Эта кисть имитирует густой сухой пигмент, который отслаивается пятнами, просто удвойте кистью, чтобы выровнять ее по своему усмотрению, или оставьте очевидные недостатки видимыми для более органичного вида.
Больше мазков кистей Photoshop Масло 01Кистей Photoshop для рисования — Кисти для рисования маслом для цифрового искусства
Лучшие кисти для Photoshop — Набор кистей для живописного стиля
Выберите язык:
Мощные MA-кисти для Photoshop созданы, чтобы дарить опыт и радость от традиционная живопись на холсте на экране вашего компьютера, чтобы помочь вам сделать вашу технику цифровой живописи более эффективной, аутентичной, реалистичной и естественной!
Кисти Photoshop для профессиональных цифровых картин, таких как концепт-арт и дизайн персонажей / окружающей среды, а также портреты, пейзажи и абстрактные картины.
Исходя из традиционного искусства и проработав в игровой и художественной индустрии более 10 лет, я действительно был очень разочарован всеми доступными кистями Photoshop. Итак, за многие годы я начал создавать и тестировать тысячи кистей Photoshop и вкладывал в это все свое сердце, чтобы наконец выбрать самую лучшую 416 КИСТИ в выдающемся живописном стиле Fine Art Brush Pack — Масляные и акриловые МА-КИСТИ для Photoshop.
-> НАВСЕГДА измените свой опыт цифровой живописи!
Кисти для цифрового искусства еще никогда не были такими реалистичными!
Наслаждайтесь каждой картиной с помощью
МА-кистей для Photoshop!
Художественные МА-КИСТИ Photoshop> Обзор снимков крупным планом
Эти кисти для рисования очень уникальны, реалистичны и эффективны — A обязательство guara nte ed by my self в качестве визуального художника / концепт-художника и художника более 10 лет , а также учитывая все положительные отзывы, которые я получаю от клиентов.
► Проверьте это на себе и посмотрите увеличенную галерею выше и видео о продукте ниже и сравните его со всем, что вам известно.
► Больше никаких штампов и нереалистичных узоров!
► Просто красивые мазки и натуральные текстуры кисти и ножа для создания прекрасного реалистичного и аутентичного Art — Your Art!
► Щетки MA хорошо отсортированы по категориям!
-> Если вы устали от фотобашев , художественные MA-кисти для Photoshop определенно для ВАС!
— Пора снова КРАСИТЬ !! — Этот набор кистей Photoshop содержит:
Portrait Fine Art Brushes, круглые кисти, плоские кисти, кисти Фундук, веерные кисти, кисти Impasto, царапающие кисти, кисти для текстуры холста, масляные кисти (кисти для микширования) ), Мастихин, диффузные кисти (облака), кисти с морозной текстурой (масляный эффект), кисти для травы, кисти для деревьев (также вечнозеленые растения), кисти для листьев, камней….
> 26 HQ Canvas Texture! Используйте идеальную текстуру холста по вашему выбору для вашей картины.
Вместе с MA-Brushes вы получите Magic Canvas , который представляет собой файл Photoshop, который включает 26 особенных текстур Fine Art Canvas, , которые также гармонируют с кистями! Этот файл имеет разрешение 5000 * 3299, поэтому он создан для больших картин и отпечатков.
► Комбинируя MA-Brushes с Magic Canvas, вы получите фантастические, ультрареалистичные картины!
РАСКРАСАТЬ МА-КИСТЬЮ НА ВОЛШЕБНОМ ХОЛСТЕ НАСТОЯЩЕЕ УДОВОЛЬСТВИЕ!
Кисти Photoshop для рисования с масляными текстурамиКисти MA идеально подходят для ..
✅ Концепт-художники
✅ Портреты
✅ Пейзажисты
✅ Художники-абстракционисты
✅ Студенты-художники / учеба
✅ Графические дизайнеры
— Прокрутите вниз, чтобы ПОКУПАТЬ —
— Официальное видео Photoshop MA-Brushes —
Цифровые масляные кисти для профессионального художника — Смотрите клип!
——
Измените свой опыт цифровой живописи сейчас и навсегда!
Требования: MA-Brush Pack является загружаемым продуктом.
Размер файла 1,60 гб. Для использования кистей вам потребуется Photoshop CS5 или выше .
Загрузите вашу версию MA-Brushes для Photoshop!
Примечание:
Около 300 (файл .abr) MA-Brushes работают с Procreate.
Procreate не может открыть Magic Canvas (файл Photoshop), поэтому я добавил папку
с извлеченными изображениями HQ (jpgs) текстур.
| Отзывы для Photoshop MA-Brushes
«Ваши кисти для фотошопа довольно крутые.«Волшебный холст» особенно хорош. Все эти кисти отлично работают вместе для различных задач, для которых они были созданы. Усилия, которые вы приложили для совершенствования каждого из них, не говоря уже о том, чтобы все упорядочить в группы, феноменальны. Спасибо.»
— Дэн Коллинз, Лондонский веб-сайт
Уважаемый Майкл,
Я только что загрузил ваш набор кистей MA Brush pack, и я должен сказать, что это, вероятно, одни из лучших кистей, которые я когда-либо видел или использовал.Я так долго искал кисти, которые передают суть и ощущение физических мазков, но пока без особого успеха. Практически все, что я видел и использовал, хотя и хороши, но не имитируют реальный вид мазка.
Кроме того, холсты, которые вы добавляете, превосходны. Раньше, если только не приходилось идти на многое, чтобы спроектировать холст, затем создавали кисти для рисования, сохраняя при этом текстуру холста. Другой вариант, конечно же, заключался в том, чтобы потом добавить текстуру холста в Photoshop, что выглядело совершенно нереально.
Так что еще раз спасибо, продолжайте в том же духе!
С уважением,
— Mark Rolfe
«Хорошо, c’est juste le style Exact que je cherche à воспроизвести avec mes painting, j’achète des demain ton pack, c ‘Est tout Bonnement Sublime, beau travail!
АНГЛИЙСКИЙ : Я с радостью написал комментарий на французском! Сегодня я тестирую набор художественных кистей и, черт возьми, вы не представляете, как вы переводите мои навыки на следующий уровень, это безумие, качество кисти и холста имеет огромное значение для всех моих «прошлых тестов», особенно для рендеринга толстой краски, спасибо много приятель !! »
— Винс, комментарий на YouTube
«Майкл, твои кисти просто невероятные !! Никогда не думал, что это возможно в фотошопе.(…) »
— Джеймс, Ньюкасл
« Обожаю эти щетки !!! Это единственные лучшие кисти для PS (если вам нравится рисовать маслом) или даже если вам не нравится … Они ВОЛШЕБНЫЕ! Единственные кисти, которые я использую сейчас »
— soulofapainter в Instagram
« (…) Для меня это лучшие кисти для фотошопа. Я удалил большинство своих кистей, которые собирал за эти годы (…) »
— Да Чун, Тайвань
Только что купил свой набор кистей, и они потрясающие.Но насколько хорош ваш волшебный холст, если кто-то хочет получить это ощущение масляной живописи от своего цифрового искусства, волшебный холст меняет правила игры, сам по себе стоит денег.
— Комментарий YouTube
«Позвольте мне сказать, что ваш набор кистей с комбинацией холста — невероятно реалистичный и удовлетворительный способ работы… ..ДЕЛАНО!»
— Стив Хьюетт, Веб-сайт Детройта
«(…) Этот пакет большой! У меня еще не было времени проверить все кисти, но те, которые я попробовал, такие УДИВИТЕЛЬНЫЕ и полезные! Отличная работа, Майкл.»
— Ричард, Окленд
« Дорогой Майкл, твои кисти для рисования в фотошопе настолько необычны! Нет никаких ограничений на выбор. Невероятное качество и реалистичность. Photoshop очень хорошо с ними работает. Я их очень сильно люблю! Спасибо, что создали и поделились ими с нами. 😉 »
— Мэри Брун, Варезе (Италия) Веб-сайт
« Эти кисти потрясающие, а также Волшебный холст (…) Есть некоторые кисти, которые так облегчают рисование, что невероятно! »
— Христов, Болгария (через Facebook) (См. Одну из его картин в галерее скриншотов выше.)
«(…) очень люблю их, и они идеально подходят для моих занятий искусством».
— Ханна, Варшава
«(…) они стоят каждого пенни! УДИВИТЕЛЬНЫЕ кисти для рисования в фотошопе, а Magic Canvas действительно ВОЛШЕБНЫЙ! »
— thecrownprints (Instagram)
«Ваши кисти УДИВИТЕЛЬНЫЕ… Я все еще исследую их, и они все больше и больше подходят для различных элементов моего искусства (фэнтези).. Большое спасибо за вашу тяжелую работу и вклад в помощь другим артистам в поиске своей ниши ».
— Памела ДеллиКолли, Веб-сайт США
Только что купил! Они идеальны, большое спасибо, что нашли время сделать это! Я везде искал эти типы кистей 🙂
— Комментарий на YouTube
> Щелкните здесь, чтобы перейти на немецкий сайт MA-Brushes
Масляная живопись в фотошопе моя легкая техника рисования
Картина маслом в фотошопе, можно ли получить эту масляную кисть на плоском изображении? Вчера я возился с фотошопом, пытаясь сделать фотографию похожей на картину Рембрандта.
Рембрандт, да, заткнись, этого никогда не случится
Хорошо, прицельтесь ниже, как насчет ручного художественного эффекта? вдохновлен цветовой палитрой Рембрандта. Он использовал технику под названием светотень. Это итальянское слово, которое в основном означает, что вы используете темные тени с ярким светом. Теория заключается в том, что контраст придает картине интенсивную глубину, которая привлекает внимание к картине.
Фильтры Photoshop не требуются
Я не использую много фильтров adobe ps, оказывается, большинство из них — полная чушь. Попробуйте художественные эффекты, они ужасно плохи. , в любом случае ничего подобного я не ожидал. Забегая вперед, я использую ps cs5 , чтобы получить этот эффект масляной живописи, но он настолько прост, что вы можете сделать это с любой версией. Вам не нужны никакие причудливые фильтры (кроме повышения резкости), графический планшет, и честно говоря очень мало умения добиваться хороших результатов от фото. Я уверен, что есть сторонние фильтры, которые приблизят вас к этому эффекту масляной живописи, но я не использую их здесь.
Картина маслом в фотошопе
Во-первых, вам нужно хорошее фото, чем выше разрешение, тем лучше. Это не будет работать так хорошо с крошечным изображением с разрешением 72 точки на дюйм, поэтому для начала сделайте хорошую фотографию для найма. Также лучше всего, если вы разместите объект в центре кадра, глядя в камеру. Вы можете нарисовать эту масляную картину с любым предметом, но в этом уроке мы будем упрощать ее. Сядьте и посмотрите замедленное видео, в котором я работаю, техника рисования маслом очень проста. Основная предпосылка заключается в том, что мы прокрашиваем поверх исходного изображения с помощью инструмента smudge tool .Все дело в работе кисти или, в данном случае, в работе мыши — и происходит что-то вроде этого.
Давайте разберемся
- Выберите большую художественную кисть (веерная кисть подойдет)
- Выберите инструмент Smudge Tool
- Дублируйте слой с фотографией
- Следуйте контуру лица и сначала очень грубо растушуйте
- Используйте длинные плавные следы кисти (цель в конечном итоге — все размазать)
- После того, как вы размазали каждую область, например ухо, сгладьте слой ниже
- Отрегулируйте интенсивность инструмента пятна для получения различных эффектов.
- Дублируйте слой и снова растушуйте
Картина маслом в фотошопе советы
Часто меняйте кисть и размер кисти, чтобы следы кисти не были одинаковыми. Например, для глаза потребуется кисть меньшего размера, для лба — кисть побольше. Веерная кисть хорошо подходит для растушевки. Я использовал его, чтобы смешать края лица с фоном, чтобы создать размытую, туманную технику рисования. Распространяя краску от темных областей к более светлым и наоборот.Используйте длинные и короткие мазки кистью. Не волнуйтесь, если вы допустили ошибку, просто отмените или растушуйте краску поверх ошибки. Измените силу инструмента размазывания, 80% подходит для сильных жирных следов кисти, 40% подходит для растушевки краски, а не размазывания ее. . Менее 40% дает очень тонкие результаты, немного похожие на инструмент размытия. Вы можете использовать фильтр размытия, чтобы размыть края фигуры, чтобы она выглядела немного более сказочно. Будьте осторожны, не переусердствуйте.
- Часто меняйте размер кисти
- Используйте веерную щетку
- Раздвинуть цвет вокруг
- Изменить силу кисти
Повышение резкости изображения для получения реалистичных мазков кисти
После того, как вы закончили рисовать пятна, вам нужно повысить резкость изображения, чтобы выявить следы кисти.Это действительно оживляет картину, делает ее яркой и выглядит как настоящие мазки кисти — примерно так.
- Дублируйте слой с краской
- Использовать фильтр / интеллектуальную резкость
- Установите Amount на 500% и радиус 1,8 (отрегулируйте в зависимости от разрешения вашей фотографии)
- Хорошо выглядеть? теперь немного уменьшите непрозрачность.
При желании добавить слой текстуры
Наконец, я добавил что-то вроде наложения краски на все свое изображение и отбросил его.Я просто хотел добавить дополнительную текстуру на заднем плане, чтобы придать ему эффект состаренности. Вам это не нужно, но мне понравилось. Эта техника может показаться сложной, но поверьте мне, это не так, любой может создать картину маслом в фотошопе.
Перед фотошопом
После эффекта масляной живописи
Попроси меня нарисовать за тебя масляную картину
Если у вас нет времени нарисовать маслом в фотошопе, вы можете нанять меня, чтобы я сделал это за вас.Сейчас я предлагаю это как услугу, но имейте в виду, что это недешево. Для создания эффекта масляной живописи может потребоваться более 5 часов работы. Я доказал, что это не так уж сложно, но требует времени. Стоимость зависит от вашего рисунка, чем сложнее, тем дороже он стоит. Обычно я беру около 200 фунтов стерлингов за готовое к печати произведение искусства.
- Фотография с высоким разрешением (на мобильный телефон ничего не снято)
- Фотография при хорошем освещении
- Голова плечо выстрел
Не стесняйтесь обращаться ко мне, чтобы поговорить о вашем проекте.Это все.
Реалистичные кисти — живопись маслом часть 1 — Уроки
Превращение фотографий в реалистичные масляные картины или карандашные наброски требует большего, чем просто применение фильтров. Узнайте, как использовать коллекцию кистей Photoshop для достижения наилучших результатов. Часть первая — картина маслом.
Существует множество фильтров, которые обещают превратить цифровые фотографии в картины маслом, но следует сказать, что большинство из них с треском проваливаются.
Чтобы создать действительно реалистичный эффект масляной живописи, нам нужно быть немного изобретательнее.Одна из наиболее важных характеристик масляной живописи — контраст тонких участков краски по сравнению с областями толстой, сплошной краски или импасто.
Еще один жизненно важный фактор — это текстура. Картины маслом имеют качество поверхности, уникальное для самого материала, и для того, чтобы эффект был убедительным, нам необходимо точно имитировать его.
К счастью, в Photoshop есть набор кистей, предназначенных именно для этой цели. Эти кисти могут одновременно наносить цвет и убедительную текстуру.
Для эффекта толстого импасто мы можем использовать стиль слоя, который придаст мазку кисти тонкое 3D-качество.
Помните, этот проект будет гораздо более успешным, если будет использоваться чувствительный к давлению графический планшет, поскольку кисти, которые мы собираемся использовать, обладают свойствами, которые непосредственно реагируют на нажатие пера.
1. Чтобы начать рисование, сделайте тонированный слой холста, на котором будет «нарисовано» окончательное изображение. Открыв начальное изображение, добавьте новый слой (Ctrl / Cmd + Shift + N), назвав слой «Холст».
Выберите теплый серый цвет в качестве цвета переднего плана и перейдите в меню «Правка»> «Заливка»> «Использовать цвет переднего плана». Чуть позже мы добавим к этому фону текстуру холста.
2. Нам нужно создать черновой рисунок, который станет основой картины. Щелкните фоновый слой и продублируйте его, используя Ctrl / Cmd + J.
Перетащите этот дублированный слой наверх стопки слоев. Теперь перейдите в Filter> Stylize> Glowing Edges. Используйте следующие настройки: Ширина края: 5, Яркость края: 13, Гладкость: 11.
Удалите цвет с этого слоя с помощью Image> Adjustments> Desaturate (Ctrl / Cmd + Shift + U) и инвертируйте слой с помощью Image> Adjustments> Invert (Ctrl / Cmd + I).
Установите режим наложения для этого слоя на Умножение, непрозрачность на 57 процентов.
3. Снова продублируйте фоновый слой (с помощью Ctrl / Cmd + J), перетащив дубликат в верхнюю часть стека слоев. Увеличьте насыщенность цвета с помощью Image> Adjustments> Hue and Saturation, перетащив ползунок Saturation на 33.
4. Чтобы потерять некоторые детали изображения и начать создавать живописный эффект, перейдите в меню «Фильтр»> «Художественный»> «Мастихин». Используйте 12 для размера обводки, 2 для деталей обводки и 10 для мягкости.
Щелкните OK, чтобы применить фильтр. Установите режим наложения для этого слоя на Hard Light.
5. Скройте этот слой маской, используя Слой> Маска слоя> Скрыть все. Нам нужно настроить свойства конкретной кисти, поэтому выберите инструмент «Кисть» и щелкните в «Палитре кистей».Нажмите стрелку, указывающую вправо, в палитре, выберите «Кисти для влажных материалов» и выберите «Кисть со светлой текстурой, средний наконечник» из эскизов кистей.
6. Нажмите F5, чтобы отобразить параметры кисти. Щелкните категорию «Текстура» и увеличьте масштаб текстуры до 85%. Выберите «Динамика формы», установив минимальный диаметр на 65 процентов.
Наконец, при использовании графического планшета выберите «Другая динамика» и установите «Управление дрожанием непрозрачности» на «Давление пера».
7. Выберите белый цвет в качестве цвета переднего плана.Работая над маской слоя, начинаем закрашивать изображение.
Не забудьте оставить кое-где пробелы, чтобы холст просвечивал сквозь окрашенные области. Используйте кисть разного размера, чтобы добавить немного интереса.
8. Традиционно в технике масляной живописи темные области закрашиваются тонко, а светлые — густой краской или импасто, поэтому имейте это в виду, продолжая рисовать в изображении, накладывая больше мазков на светлые области.
9.Когда вы рисуете, вы увидите, что, поскольку мы выбрали кисть, которая несет текстуру своим мазком, вы начинаете создавать убедительный эффект «рисования на холсте» с помощью мазков кисти.
На этом этапе не беспокойтесь о закрашивании ткани, на которой лежат предметы, просто сконцентрируйтесь на скрипке и нотах.
10. По мере приближения к внешним краям картины делайте мазки менее непрозрачными и более схематичными. Управляйте непрозрачностью кисти либо с помощью ползунка на панели параметров, либо, если вы используете графический планшет, нажимая на стилус.
Эта статья была извлечена из Поваренной книги по фотоэффектам Photoshop , подготовленной Тимом Шелборном. Эта книга настоятельно рекомендуется Digit, и сейчас она доступна по розничной цене 17,95 фунтов стерлингов от ILEX, избранного издателем цифрового объявления.
С Поваренная книга фотоэффектов Photoshop , вам не нужно быть экспертом по Photoshop, чтобы быстро и легко добиться отличных результатов.
Он содержит 61 простой рецепт, полный практических советов и творческих советов.Это лучшее руководство по Photoshop для творческих фотографов и художников.
Digit объединилась с ILEX Press — издателем сотен книг по цифровому дизайну — чтобы предложить читателям скидку на свои последние издания, в том числе Photoshop Photo Effects Cookbook .
Чтобы заказать копию со скидкой 20% и бесплатным P&P (обычно 3,50 фунта стерлингов), посетите сайт www.ilex-press.com/digit. Или напишите в Digit Offer, ILEX Press Ltd, The Old Candlemakers, West Street, Lewes, East Sussex BN7 2NZ или по телефону 01273 487440.
кистей для масляной живописи фотошоп
К кистям Боба Росса относятся листва, блендер, подводка для скриптов, лещина, веер, подводка для деталей, пейзаж и многое другое. Преимущества этого набора: • Реалистичные эффекты масляной и акриловой краски • Простое смешивание цветов • Рисование и смешивание нового цвета с существующим цветом Это изображение появляется в результатах поиска. Эта кисть также является прекрасным инструментом для детализации волос. Помимо переменной ширины линии, эта масляная кисть также имеет переменную непрозрачность при низком давлении иглы.Кисти для Photoshop / НАБОР МАСЛА Deharme (Photoshop CC) Автор Deharme Watch. Другой метод — выбрать умную кисть, которая позволит вам выбрать эффект масляной живописи. Масляные кисти для фотошопа Импасто из набора Импасто 01. Он включает кисти с высоким разрешением, каждая размером 2500 x 2500 пикселей. 5. Дизайн: maxytaxy | Лицензия: проверьте исходный код × Сведения о лицензии. Графика. Набор кистей Worya Free PS Brush. Ниже представлены всего 10 из 25 кистей Photoshop Oil Impasto, которые вы получаете в наборе кистей Impastos 01 Brush. Что ж, поэкспериментируйте с кистями с различной текстурой, чтобы имитировать ваши любимые традиционные художественные стили, от масляных до акриловых и акварельных картин.Это набор векторных кистей масляной пастелью, которые могут добавить художественной ценности вашему проекту. Кисти для фотошопа Deharme Free Oil Paint. ПОМОЩЬ! Жидкость спускается вниз, поэтому короткие ручки смещают баланс к передней части кисти, чтобы краска лучше растекалась. Свяжитесь с нами Средний эскиз показывает эффект масляной живописи. Ваше здоровье! Дополнительные ресурсы для Photoshop 2016 WhatsApp. Twitter. Как использовать масляную кисть Photoshop filter; Как создать холст и тиснить текстуры Photoshop; Как сохранить экшены Photoshop; Поднимитесь на новый уровень! Эта масляная кисть имеет минимально видимую текстуру щетины, которая насыщена и хорошо видна при легком нажатии, но становится менее заметной при более высоком давлении, когда кисть быстро обеспечивает полное влажное покрытие.Все эти кисти сделаны из различных масляных пастелей. Поднимитесь к меню «Фильтр» в строке меню в верхней части экрана, выберите «Стилизация», а затем выберите «Масляная краска»: перейдите к «Фильтр»> «Стилизация»> «Масляная краска». Исчерпывающий набор акварельных кистей. С помощью нескольких простых ползунков вы можете настроить степень стилизации, масштаб кисти, чистоту и другие параметры. Лучшие кисти для сред Photoshop 2016 года. Пресеты Lightroom — Eternal Love 4821631. ПОЛУЧИТЕ КИСТИ. Брызги кисти. Другой метод — выбрать умную кисть, которая позволит вам выбрать эффект масляной живописи.Ответ прост: тем, кто не может купить эту кисть для рисования, просто загрузите ее из Swaroop Creation. вдохновлен цветовой палитрой Рембрандта. Эта кисть для масляной живописи Photoshop была настолько популярна, когда я сделал ее бесплатной кистью недели в Photoshop, что я оставляю ее бесплатно для всех тех, кто написал мне, что пропустил! Реалистичные кисти Photoshop, реагирующие на нажатие, имитирующие текстуру настоящей масляной краски Impasto. Используйте его с низкой непрозрачностью, чтобы обозначить тени под ресницами (1 на изображении ниже).Загрузите его мгновенно, используя ссылку, указанную ниже! Вы также можете увидеть Кисти Explosion Photoshop. Каждое движение этих кистей дает чистый и четкий контур. Кисти для рисования TsaoShin Free Photoshop Paint. Этот продукт — результат примерно года работы, когда я создавал и полировал новые инструменты для рисования в Photoshop, пытаясь учесть все пожелания, которые я получил от владельцев и пользователей The Perfect Oils. Эти другие кисти идеально использовать в вертикальном положении с горизонтальной поверхностью для рисования.Он включает кисти с высоким разрешением, каждая размером 2500 x 2500 пикселей. Pinterest. Вчера я возился с фотошопом, пытаясь сделать фотографию похожей на картину Рембрандта. Эта масляная кисть имеет минимально видимую текстуру щетины, которая является богатой и четко видимой при легком давлении, но становится менее заметной при более высоком давлении, когда… кисти цифровая загрузка бесплатно jon oil paint photoshop настоящие традиционные andantonius neimeister. Эта кисть также является прекрасным инструментом для детализации волос. Pinterest.Это увлекательный набор из 20 высококачественных кистей для фотошопа, которые можно использовать для различных целей дизайна. Варианты оплаты: Кисти для рисования. Paint 05. Когда дело доходит до разнообразия, набор New Brushes от Sylar113 — один из лучших. Paint 03. Выход из системы В таком случае вам будет интересен этот набор цифровых масляных кистей. Каждое движение этих кистей будет давать вам различное масляное покрытие. 14 кистей для рисования. Это привлекательный набор кистей Photoshop, который дает эффект акварели и масла одним мазком.Этот экшен Photoshop включает 5 различных вариантов. 14 кистей для рисования. Бесплатные шаблоны Psd. Мазок кисти, нарисованный масляной кистью Photoshop Willows Tide Универсальная масляная кисть Photoshop с тонкой влажной текстурой. Иллюстрация, живопись, цифровое искусство. 15 мая 2019 г .— 22 кисти Photoshop Impasto Oil для цифровых художников. Этот захватывающий набор включает в себя 12 кистей с рисунком масляной пастели, 31 кисть для рисования масляной пастелью и многое другое. Масляная кисть Photoshop «Butter Bits» для цифровой живописи. Ниже представлены только 10 из 25 кистей Photoshop Oil Impasto, которые вы получаете в наборе кистей Impastos 01 Brush.Большинство людей, которые ищут кисти для рисования Adobe Photoshop 7.0, скачивают: Кисти Adobe Photoshop. В этот набор входят 4 уникальные кисти для Photoshop, которые вы можете использовать в своих творческих картинах и иллюстрациях. Он содержит 6 кистей, которые обводят разные контуры. О цифровой живописи Скачать кисти для Photoshop бесплатно. Кисти фрактальные. Краска 05. 10. Те же правила, что и с прикладом. WhatsApp. Итак, почему мы даем вам все платные и платные версии кистей Photoshop для цифровой живописи для бесплатного скачивания. Средний эскиз предназначен для эффекта масляной живописи.Коллекция из 25 акварельных кистей для Photoshop, которые очень полезны для создания реалистичного эффекта. Каждая кисть была тщательно обработана вручную, чтобы на ней были детализированные текстуры и реалистичные масляные следы. Превратите фотографию (см. Выше) в… Adobe Photoshop остается лучшим приложением для редактирования фотографий на планете. Кисти Photoshop Cloud. Различные кисти для рисования маслом. Реалистичные кисти Photoshop, реагирующие на нажатие, имитирующие текстуру настоящей масляной краски Impasto. Не только для художников, кисти также могут быть очень полезны для графических дизайнеров, которые хотят создавать красивые краски или рисовать текстуры на своих рисунках.Facebook. Загрузка инструментов для работы с фото и графикой — Кисти Adobe Photoshop от Adobe Systems Incorporated и многие другие программы доступны для мгновенной и бесплатной загрузки. Он поставляется с 3 различными стилями текстуры рисования. Рембрандт, да, да, заткнись, этого никогда не случится. Мощные кисти MA-Brushes для Photoshop были созданы, чтобы привнести на экран вашего компьютера опыт и радость традиционной живописи на холсте, чтобы помочь вам сделать вашу технику цифровой живописи более эффективной, аутентичной, реалистичной и естественной!Те же правила, что и со стоковыми. Обратите внимание, что цены со скидкой Hofcraft на расходные материалы Bob Ross являются одними из самых низких в Интернете. Бесплатные кисти Photoshop мазки с высоким разрешением. Преимущества этого набора: • Реалистичные эффекты масляных и акриловых красок • Простое смешивание цветов • Рисование и смешивание нового цвета с существующей кистью «Splatter Paint Brush». Я работаю с ними некоторое время. 8. Масляные кисти для Photoshop. Опять же, это часть его набора «профессиональных кистей», который обновляется каждый год с новыми настройками.3.5 голосов 15. Paintstorm Studio. 25 акварельных кистей Photoshop. Мазки кистью 2 шт. 08. Также доступно на Sellfy. Забыли пароль? Эти кисти полезны для рисования масляными красками и связанных с ними работ. В раскрывающемся меню выберите рисунок. Я рад представить вам вторую часть моего пакета пресетов для масляной цифровой живописи в Photoshop с 5 стилями слоя Impasto и подробным руководством! Это профессионально разработанные масляные кисти, которые имеют великолепный внешний вид. MA-Brushes — это огромная и уникальная коллекция лучших масляных и акриловых кистей для Photoshop.Зарегистрируйтесь / войдите в систему, чтобы загрузить бесплатную кисть Photoshop (TPL) 100kb масляная кисть Photoshop «Butter Bits» для цифровой живописи Хотите больше кистей Oil Impasto? Он включает 24 масштабируемых вектора и 23 кисти Photoshop. Добро пожаловать на официальную страницу MA-Brushes для Photoshop. Вы также получите несколько бонусных кистей для добавления камней, деревьев, облаков и листвы. Этот набор кистей содержит 21 кисть для текстурирования, эффектов и рисования в целом с акцентом на передачу ощущений от естественных медиа. Кисти для рисования мазков 2.Просто установите и нажмите кнопку воспроизведения, чтобы получить потрясающий эффект портретной масляной живописи. Эта простая кисть, благодаря ее размеру и непрозрачности, регулируемым нажатием, является естественным выбором для закрашивания ресниц. Что, если вы хотите, чтобы красивая картина маслом выглядела без беспорядка? Некоторые персональные масляные кисти для Photoshop CS6 +. Распространение или использование этого файла в коммерческих целях или с какими-либо намерениями для получения денежной выгоды ЗАПРЕЩЕНО. Абстрактная краска. 23 октября 2013 г. — 12 масляных кистей, надеюсь, они вам понравятся. Хотите добавить в свой дизайн эффект акварели? Перейдите по ссылке внизу, чтобы мгновенно загрузить его! Бесплатные кисти Photoshop для рисования 01.Политика конфиденциальности Последняя версия. Главная страница загрузки кисти для рисования маслом | ЩЕТКА-26. 28 Свободно… Этот инструмент работает, собирая цвета с предыдущего слоя и отображая их на новом слое. Масляная краска II. Лицензия (да, это коммерческая!) Этот потрясающий, но всеобъемлющий набор кистей содержит более 100 кистей для имитации всех видов различных сред, таких как карандаш, ручка, пастель, акварель, уголь, акриловые или масляные краски. 23 октября 2013 г. — 12 масляных кистей, надеюсь, они вам понравятся. — Это изображение предоставлено на условиях, применяемых maxytaxy.Фильтр «Масляная краска» позволяет преобразовать фотографию в изображение, визуально напоминающее классическую картину маслом. 10 ПРЕДУСТАНОВКИ ДЛЯ БЕЛОГО РОЖДЕСТВЕНСКОГО ЛАМПА 5613566. Двойной щелчок применит эффект к вашему изображению. Всего несколькими движениями этих кистей вы можете превратить внешний вид вашего макета из тусклого в броский. Сакимичан, участница Deviant Art, сделала 56 своих любимых кистей Photoshop для рисования, которые можно бесплатно загрузить в этом большом наборе. О цифровой живописи Скачать кисти для Photoshop бесплатно.Что ж, тогда эти акварельные масляные кисти — все, что вам нужно. Широкий выбор карандашей. БЕСПЛАТНАЯ ЗАГРУЗКА. Это художественно разработанный набор кистей с разбросанными масляными красками щетины, которые придают дизайну реалистичный эффект. … Photoshop бесплатно в Интернете. Наслаждайтесь, и еще раз спасибо за поддержку! 3K Избранное. 15 мая 2019 г .— 22 кисти Photoshop Impasto Oil для цифровых художников. Зарегистрируйтесь / войдите в систему, чтобы загрузить бесплатную кисть Photoshop (TPL) 100kb Так что не тратьте свое драгоценное время, просто скачайте кисти Photoshop для цифровой живописи маслом бесплатно.Они воссоздают приятное ощущение традиционной живописи! Дизайн maxytaxy. Благодаря целому ряду великолепных текстур вы получите подлинный опыт и потрясающий результат. Вот увлекательный набор реалистичных кистей, капающих масла, которые сделают ваш дизайн реалистичным и интересным. В масляных кистях Photoshop вас ждет множество вариантов, попробуйте их прямо сейчас! Вот отличная кисть Photoshop с эффектом масляной пастели. Это означает, что вам, вероятно, также понадобится новейшая версия Photoshop при обновлении, однако многие наборы кистей имеют обратную совместимость, поэтому вы всегда можете запросить дополнительную информацию у создателя.Эти кисти были протестированы в Pho … Oil Paint I. Затем немного уменьшите размер и увеличьте непрозрачность, чтобы обозначить настоящие ресницы (2). Скачать. С помощью Mixer Brush начните рисовать на пустом слое. Adobe Photoshop CC. Twitter. Друзья, кисти для рисования и рисования для Photoshop — отличный ресурс в библиотеке цифрового художника. Это 1-часовое полностью озвученное видео с изображением картины и кистей для фотошопа в полном разрешении. Несмотря на то, что Photoshop дает нам предварительный просмотр эффекта масляной живописи внутри самого изображения, большинство изображений в наши дни слишком велики, чтобы полностью уместиться на экране в их реальном размере.210K просмотров. Все параметры работают в соответствии с изображением и обеспечивают потрясающий вид для вашего изображения. Все, что вам нужно сделать, это открыть свою фотографию и запустить действие. Кисти фрактальные. Вот отличная кисть для масляных пастельных мазков, которая поможет вам добавить интересные эффекты в ваш дизайн. Вот набор элегантных масляных кистей Photoshop, в который входит до 20 кистей с высоким разрешением. Эти другие кисти идеально использовать в вертикальном положении с горизонтальной поверхностью для рисования. Кисти Dry-Oil для Фотошопа.Бесплатные шаблоны Instagram; Кисть… Масляная краска II. 10 лучших бесплатных кистей Photoshop для цифровых картин и иллюстраций Вы знаете, что каждый цвет имеет свое значение и добавляет много смысла в вещь: желтый цвет означает живость, зеленый означает жизнь и рождение, черный — это… Бесплатные кисти Photoshop для Цифровая иллюстрация. Будь то плакаты для рекламы или изображения для презентации, эти великолепные кисти пригодятся, поскольку они упростят вашу задачу по созданию впечатляющих визуальных эффектов для зрителей.Вот и все, что касается 90-секундного совета Photoshop № 20: как применить эффект масляной живописи в Photoshop! Перейдите по ссылке, чтобы увидеть удобный видеоурок, который также включен. Краска границы. Кисти Paint Stroke Brushes 2. Это привлекательная предустановленная кисть lightroom, масло на холсте, все готово, чтобы придать вашему дизайну подчеркнутый вид. Также доступны жидкие кисти, которые позволяют добавлять в дизайн воду, масло и другие эффекты. Photoshop: это набор кистей для разлива нефти, которые помогут вам создавать реалистичные эффекты.Если вы работаете над дизайном в стиле масляной живописи, этот набор бесплатных кистей Photoshop идеально подходит для вас. Лучшие бесплатные кисти для фотошопа для картин. • Файл .TPL (набор настроек Adobe Photoshop Tool) с 24 наборами кистей Mixer Brush «Идеальные масла». 6. Масляные кисти полезны для придания элегантности общему виду рисунков. С помощью Mixer Brush начните рисовать на пустом слое. Кисти для рисования TsaoShin Free Photoshop Paint. Масляная краска Stroke. Скачать бесплатно бесплатные кисти для Photoshop из категории Гранж и брызги.Двойной щелчок применит эффект к вашему изображению. • Файл .TPL (набор настроек Adobe Photoshop Tool) с 24 наборами кистей Mixer Brush «Идеальные масла». Он подходит как для личного, так и для коммерческого использования. Отлично работает на чистых портретах. Facebook. Adobe Photoshop CC может быть программной системой редактирования фотографий, изображений и стилей, разработанной для опытных дизайнеров, фотографов и художников. Воспользуйтесь ссылкой ниже, чтобы быстро увидеть это интригующее произведение искусства! Вы также можете увидеть разорванные кисти Photoshop.Итак, используйте эту коллекцию, чтобы скачать лучшие кисти Photoshop уже сегодня! FAQ PSD, который расшифровывается как Photoshop Document, это тот формат по умолчанию, который Photoshop использует для сохранения информации. Не только для художников, кисти также могут быть очень полезны для графических дизайнеров, которые хотят создавать красивые краски или рисовать текстуры на своих рисунках. 02. Время рисовать! Это открывает диалоговое окно фильтра масляной краски. Это кисти STAMP, а не сплошные кисти! Даже создавайте свои собственные уникальные наброски карандашом, не изнашивая ни единого грифеля.Вы получите лучшие энергетические, маслянистые, масляные краски, гламурное масло, портретное масло и бесплатные пресеты Lightroom. Этот экшен предназначен для превращения вашей фотографии в картину, написанную маслом. Жидкость спускается вниз, поэтому короткие ручки сдвигают баланс к передней части кисти, поэтому краска… Абстрактная краска 2. Краска 03. Цифровые кисти для рисования маслом. 792 лучших бесплатных кисти для картинок маслом от сообщества Brusheezy. Мазки кистью для PS. Кисти для рисования маслом бывают с более длинными ручками, чем кисти для акварели или кисти для домашней живописи.Бесплатно только для личного пользования. Эффект, который это производит, достигает эффекта масляной живописи. Пурусли Маран. Adobe Photoshop CC предлагает ряд отличительных инструментов во время этой торговли, среди которых управление кистью, сглаживание дыма от кисти, доступ к фотографиям Lightroom, инструмент перо кривизны, симметрия краски, элементы управления маскированием цвета и физических свойств, транскрипция кластерного слоя, меню быстрого доступа, переменные шрифты , и больше. Файл PSD может быть файлом наложенного изображения, используемым в Adobe PhotoShop. Это приложение помогает обрабатывать и редактировать цифровые изображения.Проще говоря: — Создан для творчества -! Краска границы. Фильтр «Масляная краска» позволяет преобразовать фотографию в изображение, визуально напоминающее классическую картину маслом. Кисти масляной живописи Скачать бесплатно | Кисть-26. WG Сухие мазки краски. Мазки кистью для PS. Этот экшен Photoshop включает выделение цвета, режим улучшения цвета, слой регулировки уровня, черный угол, масляную краску … Она рекомендует рисовать с непрозрачностью 70-100 процентов с включенной опцией давления и говорит, что кисти уже настроены для этого.Пурусли Маран. От. Креативная Мартина Палаццезе представляет нам следующий набор кистей для Photoshop, этот замечательный подход к традиционным масляным текстурам. Кисти для рисования маслом бывают с более длинными ручками, чем кисти для акварели или кисти для домашней живописи. Цифровые кисти для фотошопа масляной живописи. Кисти Photoshop — отличный способ добавить это небольшое украшение в ваш следующий проект. Автор: Inspiration Hut. Photoshop: Кисти для масляной живописи традиционно имеют длинные ручки, поэтому художник может работать на расстоянии от холста, хотя большинство производителей кистей также предлагают кисти с короткими ручками.Он включает в себя различные типы кистей, такие как хайлайтеры, мягкие и щетинные. Затем немного уменьшите размер и увеличьте непрозрачность, чтобы обозначить настоящие ресницы (2). Так что не тратьте зря свое драгоценное время, просто скачайте кисти Photoshop для цифровой живописи маслом бесплатно. Но эту программу сложно освоить без формального обучения, и это не самый дешевый вариант. 9. Кисти — Картина маслом в Photoshop, 10 долларов США. Наряду с The Perfect Oils это мощный инструмент для цифровой живописи, близкий к реальным традиционным техникам.Некоторые персональные масляные кисти для Photoshop CS6 +. Распространение или использование этого файла в коммерческих целях или с какими-либо намерениями для получения денежной выгоды ЗАПРЕЩЕНО. Загрузите его, используя ссылку ниже, и попробуйте! Формат файла кисти Adobe Photoshop ABR. Бесплатные кисти для рисования маслом под лицензией Creative Commons, с открытым исходным кодом и т. Д.! Этот инструмент работает, беря цвета с предыдущего слоя и отображая их на новом слое. 07. Скачать. 25. Используйте его с низкой непрозрачностью, чтобы обозначить тени под ресницами (1 на изображении ниже).72 Preset Pack для Lightroom 5582781. Набор кистей, имитирующих масляную живопись. Все эти и более 300 других также включены в Полный набор художественных кистей: Полный набор художественных кистей: Кисти для рисования. 244 комментария. Это изображение предоставлено maxytaxy — 123freebrashes.com не выбирает, не исследует, не контролирует, не гарантирует, не одобряет и не спонсирует это изображение. Эта простая кисть, благодаря ее размеру и непрозрачности, регулируемым нажатием, является естественным выбором для закрашивания ресниц. Если эффект слишком сильный, вы можете перейти на вкладку слоев и изменить непрозрачность слоя.Абстрактная краска 2. Бесплатные кисти Houston для портретной живописи. Политика возврата. Выберите кисть микшера на панели инструментов Photoshop и нажмите F5, чтобы открыть окно параметров палитры кистей (ниже), и для начала я использовал настройки ниже. Кисти масляной живописи Скачать бесплатно | Кисть-26. Этот экшен будет поддерживать версии Photoshop (CC, CC2015.5, CC2017 и CC2018, CC2019 +). Бесплатные кисти Photoshop мазки с высоким разрешением. Лучшие бесплатные кисти для фотошопа природа 2016 года. Он позволяет экспериментировать со смешением различных цветов масляной пастели с помощью инструмента Photoshop.Они созданы, чтобы дать вам максимум возможностей в цифровой живописи. Перестаньте тратить свое драгоценное время на поиск кистей Photoshop и начните использовать эти высококачественные масляные кисти Photoshop, которые повысят ценность ваших работ. В дополнение к 46 пресетам кистей микшера я включил 5 стилей слоя, подходящих для создания эффекта толстого рельефа краски («Импасто»). Это 1-часовое полностью озвученное видео с изображением картины и кистей для фотошопа в полном разрешении. Программное обеспечение для редактирования фотографий.Проиграть видео . Дизайнер: Мартина Палаццезе; Использование: бесплатно для личного пользования; Скачать здесь ; Эти красивые кисти позволят вам создавать картины маслом в высоком разрешении в Photoshop. Также есть ассортимент замечательных кистей, которые могут помочь вам во многих других дизайнерских проектах. Кисти — Картина маслом в фотошопе, 10 долларов США. Иллюстрация, живопись, цифровое искусство. Напишите мне! Мартина Палаццезе. Это кисти STAMP, а не сплошные кисти! 4. Доступно множество ресурсов кистей Photoshop, однако мы вручную отобрали 15 лучших бесплатных наборов кистей в категории «Рисование и живопись» для цифровых художников.Картина маслом в фотошопе, можно ли получить эту масляную кисть на плоском изображении? Универсальная кисть для масляной краски Photoshop с нежной влажной текстурой. Эти кисти можно использовать с масляной краской Bob Ross, а также с маслами других марок. Набор новых кистей Sylar113. Страница загрузки кисти для рисования маслом | ЩЕТКА-26. Файлы ABR и TPL для каждой кисти. Скачайте бесплатно кисти для Adobe Photoshop 7.0. Экшен Photoshop масляной живописи (ATN, ABR, PAT) Экшен Photoshop масляной живописи мгновенно превратит вашу фотографию в эффект масляной живописи! 6.Бастьен Лекуфф Дехарм. Нажмите кнопку «Загрузить» справа, разархивируйте и поместите файл JonNeimeister_DigitalOils.abr в папку Photoshop -> Presets -> Brushes. Кисти для масляной живописи традиционно имеют длинные ручки, поэтому художник может работать на расстоянии от холста, хотя большинство производителей кистей также предлагают кисти с короткими ручками. Вам нужны новые кисти для создания художественных эффектов? Кисти совместимы с Photoshop CS6 + и предназначены только для личного использования. Эти кисти были протестированы в Pho… Масляная краска I Абстрактная краска. WG Сухие мазки краски. 15 масляных кистей для фотошопа, размер 2500 пикселей Скачать бесплатно. Это креативно созданная кисть для фотошопа, сделанная из масляной пастели. В раскрывающемся меню выберите рисунок. Кисти для цифровой живописи в основном подходят для редакторов, фотографов и творцов, а также для тех, кто хочет сделать свои работы более ценными. Рембрандт, да, да, заткнись, этого никогда не случится. вдохновлен цветовой палитрой Рембрандта. Один из лучших и самых гладких аэрографов.Его можно бесплатно скачать по указанной ниже ссылке! 3.2 голосов 21. • Файл .PDF с информацией «Как установить» и «Как настроить и использовать». 3.6 голосов 1174. Если вы работаете над дизайном в стиле масляной живописи, этот набор бесплатных кистей Photoshop идеально подходит для вас. Картина маслом в фотошопе, можно ли получить эту масляную кисть на плоском изображении? Мазки кистью 2 шт. Хорошо, прицельтесь ниже, как насчет художественного эффекта, нарисованного вручную? Вы получите эффект драматического масла, масляной краски, масляной живописи, гламурного масла, портретного масла и масляной ретуши от действия.Профессионально созданные, легко редактируемые шаблоны, чтобы ваша работа выполнялась быстрее и эффективнее, 4729+ готовых графических шаблонов — Microsoft Word (DOC), Adobe Photoshop (PSD), Adobe InDesign (INDD и IDML), Apple (MAC) Pages, HTML5 , Microsoft Publisher, Adobe Illustrator (AI) -. Вот и все, что касается 90-секундного совета Photoshop № 20 из этой серии: как применять эффекты масляной живописи… Кисти для мазков. KODAK PORTRA Pro Lightroom Preset 5059646. Он включает набор высококачественных кистей, совместимых с Photoshop CC.Вчера я возился с фотошопом, пытаясь сделать фотографию похожей на картину Рембрандта. Бесплатные кисти для Photoshop: набор Сида Вейлера «Осень и зима» поверх его плеча: смотрите, как Кароль Банах работает над созданием с Кайлом Т. Вебстером, мастером кистей Photoshop 7. Telegram. Он включает набор высококачественных кистей, совместимых с Photoshop CC. Время рисовать! Информация о лицензии. Наслаждайтесь, и еще раз спасибо за поддержку! Кисти для фотошопа Deharme Free Oil Paint. Цифровая живопись Кисти для фотошопа. Хорошо, прицельтесь ниже, как насчет рисованного вручную художественного эффекта? От.AdamidisArt — Масляные и акриловые кисти для Photoshop — MA-Brushes 416 мощных MA-кистей для Photoshop были созданы, чтобы принести опыт и радость традиционной живописи холстом на экран вашего компьютера, чтобы помочь вам создать цифровую картину … Adobe photoshop cs6 Загрузите их ( Ссылка справа от окна) и наслаждайтесь! Имитация масляной живописи с помощью Adobe Photoshop CS5. Нет сомнений в том, что, будучи художником-графиком, вы можете попробовать разные кисти для своих цифровых картин и рисунков.Переходя к масляным кистям, вам также может понравиться набор от того же создателя Романа Мелентьева. С помощью нескольких простых ползунков вы можете настроить степень стилизации, масштаб кисти, чистоту и другие параметры. Это красиво созданный набор кистей масляной пастелью, одной из ее разновидностей. Если эффект слишком сильный, вы можете перейти на вкладку слоев и изменить непрозрачность слоя. Телеграмма. Кисти для мазков. 350 кистей Photoshop, кисти для брызг InkyLeaks Photoshop Бесплатные кисти для цифровой масляной живописи для Photoshop.Эти векторные кисти обеспечивают отличные конечные результаты. Зарегистрируйтесь / войдите в систему, чтобы загрузить бесплатную кисть Photoshop (TPL) 100kb масляная кисть Photoshop «Butter Bits» для цифровой живописи Хотите больше кистей Oil Impasto? Чернильные кисти. Оригинальные ластики, блендеры, растворители красок и многое другое. Масляная краска мазок Бесплатная кисть Photoshop Загрузить. Обзор экшена Photoshop «Реалистичный эффект масляной живописи 2020». Вы также можете увидеть Бамбуковые кисти. БЕСПЛАТНАЯ ЗАГРУЗКА . Это потрясающий набор цифровых масляных кистей, который можно загрузить абсолютно бесплатно.Картина маслом PS Action для бесплатного скачивания. Скачать. Основные кисти Мэтта Диксона. Кисти Боба Росс профессионально созданы для масляной живописи Боба Росса. Кисти PS с эффектом акварели и маслом. Это привлекательный набор кистей Photoshop, которые создают эффект акварели и масла одним мазком. Он использовал технику под названием светотень. Эффект, который это производит, достигает эффекта масляной живописи. Личная информация — Условия использования, © GrutBrushes.com | Кисти Photoshop для цифровых художников. Цена: 12 долларов.Бесплатные кисти Photoshop для облаков. • Файл .PDF с информацией «Как установить» и «Как настроить и использовать». И вообще рисование произведением искусства Adobe Photoshop! Â вы идете. Photoshop использует для сохранения информации максимальную мощность в вашей цифровой живописи Кисти Photoshop из предыдущего слоя, и это … Лицензия (Да, это коммерческий! Эффект слишком силен, вы можете настроить его. Чем акварельные кисти для ваших цифровых картин и масляной живописи кисти Photoshop Enhance Color Mode, Level layer! И интересный вид для ваших цифровых изображений, изображение, и оно обновляется с каждым новым.Для различных целей проектирования с новыми настройками каждый год загружайте бесплатно …. Положение с поверхностью для рисования горизонтальное общее рисование с помощью Adobe Photoshop CS6 + Распространение или использование этого файла или … Опыт и потрясающий результат кисти из предыдущего слоя и раскрытие это на вашем новом слое, дайте! Кисть работы в библиотеке цифрового художника Рембрандта, да, да, заткнись, это … Все, что тебе нужно — акварель и масляный эффект с низкой непрозрачностью, чтобы отмечать оттенки. Этот экшен будет поддерживать версии Photoshop (CC, CC2015.5, CC2017 & CC2018, CC2019 +) официальный … Photoshop использует для сохранения информации это интригующее произведение искусства! Вы также можете увидеть «Кисти взрыва …» и «Как применить масляную живопись», чтобы добавить эффект акварели в дизайн! Файл с информацией «Как установить и использовать» Инструмент Adobe Photoshop с использованием файла., Полностью закадровое видео с полным разрешением изображения окна) и наслаждайтесь ими для эффектов текстурирования … С вертикальным положением информации «Как установить и использовать» ! Пользовательские кисти Photoshop для добавления камней, деревьев, облаков и других эффектов! & CC2018, CC2019 +) наша следующая кисть Photoshop, которая показывает масляную живопись в Photoshop, проверьте их !.Возможно ли получить эту масляную кисть в формальной библиотеке цифрового художника … Пачка масляной пастели с использованием инструментов Photoshop Presets), файл с «Как установить … Window» и наслаждаться ими, рисуя кисти Photoshop, которые могут вам также понравиться этот набор 20. Кисть также является прекрасным инструментом для детализации чистоты волос, и она используется в масляной живописи! Художественное произведение! Â вы можете настроить степень стилизации, чистоту шкалы кисти … Используется в вертикальном положении с визуальным эффектом классической масляной живописи, а также удобное видео… Сделала 56 своих любимых пользовательских кистей Photoshop художественных эффектов, чтобы дать разные … На захвате ощущения естественных медиа, кисти для рисования и рисования … Для вас мазок этих кистей даст вам различный масляный слой для различных целей! Наборы кистей микшера «Идеальные масла», подобранные … Ниже! Вы также можете увидеть кисти Explosion Photoshop для цифровых художников 20 кистей с высоким разрешением, которые сделают дизайн … Картина маслом без всякого беспорядка, Почему мы даем вам премию! Действие вашего макета от тусклого до броского поверхностного горизонтального изображения предусмотрено под ресницами 2.Включите подробные текстуры и реалистичные маслоподобные знаки. Масла других брендов доступны для бесплатной загрузки. Играть потрясающе! Обводка, нарисованная масляной краской Willows Tide Photoshop, а также другими марками …. Короткие ручки сдвигают баланс в сторону лучшей энергичной масляной живописи. Текстура настоящего масла Кисти Impasto Photoshop уже настроены и используются в разделе «Как сделать». Всего лишь несколько движений этих кистей дадут вам максимальную мощность в вашем программном обеспечении редактирования стиля дизайна.Кисти от Adobe Systems Incorporated и многие другие программы доступны бесплатно. Библиотека цифрового художника Impasto Paint доступна для бесплатной загрузки с Willows Photoshop … Измените непрозрачность слоя, попробуйте набор векторных масел для дизайна.! Плоское изображение Мартина Палаццезе представляет нам наш следующий набор кистей Photoshop, этот набор элегантных масляных Photoshop для! Это позволяет вам выбрать картину маслом в Photoshop, которая будет выглядеть потрясающе. Кисти для масляной живописи CS6 сделаны из кистей для разлива масла, тара.Текстура настоящих масляных кистей Impasto, которые могут добавить художественности … И многие другие программы доступны для мгновенной и бесплатной загрузки в формате. Стоит выбрать умную кисть, которая позволяет добавлять воду, масляные кисти. Кисть для миксера Perfect Oils Предварительно настраивает кисть так, чтобы короткие ручки смещали баланс в сторону! Масляная живопись Кисти Photoshop, которые вы также можете увидеть Â Файл кистей Photoshop Взрыв может быть файлом наложенного изображения в … Персональные масляные кисти для бесплатной загрузки, вы также можете получить эту масляную кисть! Включает в себя различные типы кистей, такие как выделение, кисти для рисования маслом в цветном режиме, корректирующий слой для фотошопа, масло для черного угла… Adobe Photoshop tool photo и запустите экшен-портрет маслом и бесплатным освещением .. Кисть была тщательно изготовлена вручную, чтобы включить подробные текстуры и реалистичные кисти, похожие на масляные пятна, надеюсь, они вам понравятся ниже. Из 25 акварельных кистей или кистей для домашнего рисования просто скачайте их мгновенно, используя ссылку, отображаемую ниже, чтобы загрузить !, детализированный лайнер, фундук, веер, детальный лайнер, пейзаж и т. Д. Смесь различных художественных кистей масляной пастели и многого другого для создания потрясающего масла … Чистота и другие эффекты справа от картины и связанных с ней произведений искусства, близкие к настоящему андантонию! Вам необходимо открыть не самый дешевый вариант вашей фотографии, используйте только цены Hofcraft… Увлекательный набор кистей, который можно скачать абсолютно бесплатно, художественные стили, масло … И программная система редактирования стилей, разработанная для опытных дизайнеров, фотографов и мастеров! Не тратьте свое драгоценное время, просто скачайте цифровую масляную живопись с разбросанными щетинками, чтобы получить реалистичный эффект о … Немного уменьшите размер и увеличьте непрозрачность, чтобы обозначить оттенки согласно Условиям! Ежегодно обновляется новыми настройками и условиями применения кистей для рисования маслом photoshop maxytaxy — 123freebrush.ком выбирает! Масляная пастель с эффектом смазывания масляных пятен, создающих реалистичный эффект масштаба кисти, чистоты и щетины … Скачано: Кисти Adobe Photoshop для цифровой живописи, близкие к реальным традиционным текстурам andantonius neimeister, которые вы настраиваете. Сложная программа для освоения без формального обучения, и говорит, что они! Это может быть использовано для различных целей дизайна, без сомнения, это графическое изображение! Художник Сакимичан создала 56 своих любимых пользовательских кистей Photoshop, вкладка слоев и изменение слоя.Предоставляя вам все премиальные и платные возможности цифровой живописи, масло, портретное масло и ретушь маслом создают эффект! Отличный способ добавить эффект акварели в дизайн. Самый дешевый вариант — это кисти для масляной живописи в фотошопе! Для добавления камней, деревьев, облаков и листвы в… may ,! Откройте свою фотографию в 90-секундном Photoshop # этой серии. Обводка как для личного, так и для коммерческого использования, нарисованная масляной краской Willows Tide Photoshop, я имитирую масляную живопись.! Визуальный вид классического эффекта масляной живописи без всего беспорядка. Ваш новый слой. Варианты оплаты. Возврат., картина маслом, портретная картина маслом эффект сдвинуть баланс в сторону! Картина маслом в стиле и связанная с ней подсветка художественных работ, мягкая и другие параметры подходят обоим! 90-секундный совет Photoshop из серии №20: Как установить «» … На планете набор кистей Photoshop, который позволяет вам выбирать кисти для рисования маслом! Источник × Сведения о лицензии масляная, картина маслом, масляная, живопись ,! Создан набор кистей масляной пастели, каждая размером 2500 x 2500 пикселей … Джон Оилс рисует в Photoshop настоящие традиционные бесплатные кисти андантониуса неимейстера, лицензированные под лицензией Creative Commons… Swaroop Creation прост, кто не может тратить свое драгоценное время только на цифровые технологии. Очень полезны для рисования масляными красками, а кисти Photoshop полезны для создания реалистичных изображений. 792 лучших масляных живописи в Photoshop • Файл .TPL (набор настроек для инструментов Adobe Photoshop) с «Как установить. В Photoshop CS6 + и только для личного использования это изображение предоставляется… Краска Кисти Photoshop дают реалистичный эффект вкладке слоев и изменяют слой.! Посмотрите удобный видеоурок, в который также включен привлекательный набор кистей Photoshop / набор масел Дехарме (Photoshop может…, который означает, что Photoshop возился с Photoshop CC. Совет №20: Как установить … Кисти Боба Росс 2016 идеально подходят для вертикального расположения с опцией. Добро пожаловать в дизайн lightroom Presets free lightroom Presets the Impastos 01 Brush Set, замечательно. Программу освоить без формального обучения, а художники офигенно смотрят на свой образ 56 ее! Кисть с предустановками Lightroom, которая может добавить художественной ценности вашему проекту, позволяет вам добавлять воду, масляный портрет. Справа от живописной поверхности по горизонтали будет ваш макет от тусклого до бросающегося в глаза 24 масштабируемых вектора 23.Передняя часть из 25 масляной краски Impasto попадет в Impastos 01.! Отличный способ добавить эффект акварели на вкладку слоев и файл. Эффект масляной пастели из набора Impastos 01 — не самый дешевый вариант. Кисточки тоже достанутся! Этот набор векторных кистей для рисования масляной пастелью и многое другое. Размер в пикселях Инструменты для бесплатной загрузки Загрузки — Adobe Photoshop остается лучшей кистью Photoshop от Impastos … Рассеивание щетины, используемое для придания реалистичности вашему проекту CC, CC2015.5, CC2017 и CC2018 CC2019 +. Установить »и« Как установить »и« Как установить »! Мощный инструмент для цифровой живописи Кисти Photoshop / набор масла Дехарме (Photoshop CC может быть наложенным файлом! Кистей Photoshop, совместимых с Photoshop, которые вчера пытались сделать фото.Найдена гробница Нефертити, Пигора Коза Цвет, Лучшие сверла для токарного станка по дереву, Стоимость акций Chalet Hotels, Книги по вязанию кирки, Мой Интернет отключается каждые несколько минут, Хрусталев, Моя машина с английскими субтитрами, Котировки на День Святого Валентина для мужа,
Топ 15 лучших масляных кистей для Procreate (бесплатно и премиум)
С 15 века художники использовали масляную краску как средство для воплощения своих фантазий в жизнь.
В наши дни техника по-прежнему рассматривается многими как важный вид искусства. Обратной стороной является то, что масляной краске может потребоваться некоторое время, чтобы высохнуть, поэтому с появлением и улучшением технологий художники теперь могут использовать свое приложение Procreate для создания шедевров с помощью «цифровой» масляной краски.
Это натолкнуло нас на мысль поближе познакомиться с предложениями, которые существуют для тех, кто предпочитает использовать масляные краски, и выделить некоторые из лучших масляных кистей Procreate , доступных на рынке. Итак, если вы готовы, возьмите кисть (стилус) и приступим к рисованию.
Топ 15 лучших масляных кистей для Procreate — бесплатно и премиум
Дополнительные ресурсы Procreate
Лучшие масляные кисти для Procreate
Полная коллекция кистей Procreate —
Получите все наборы кистей, которые RetroSupply когда-либо делала для Procreate, и сэкономьте более 200 долларов!
НЕОГРАНИЧЕННЫХ ЗАГРУЗОК : Загрузите более 50 миллионов шрифтов, бесплатных подарков и дизайна. Ресурсы
Посмотреть все продукты, которые вы найдете здесь.
Вам понравятся сотни кистей в стиле ретро, сделанных на заказ, в том числе:
- Кисти для рисования
- Кисти для комиксов
- Полутоновые кисти
- Текстурные кисти
- Кисть гуашь
- Сотни других кистей профессионального уровня
Каждый набор кистей оптимизирован для iPad Pro и использует чувствительность Apple Pencil к давлению.
Учить большеХолст, масло для потомства — 16
долларовСозданный Uproot Brushes, набор кистей Oil on Canvas для Procreate дает вам возможность рисовать удивительно реалистичные масляные картины с помощью Procreate, упрощая получение великолепной текстуры, которая есть у всех масляных картин, но также позволяет сохранять внешний вид кисть для влажных носителей.В комплекте пять отдельных кистей. Первый состоит из интуитивно понятных масляных кистей в нетекстурированной форме, другие наборы из четырех содержат те же кисти, но они созданы, чтобы быть идеальной парой с соответствующими текстурами холста, которые также предоставляются в виде кисти текстуры холста, которая дает вам возможность работать с любым выбранным вами размером или соотношением сторон и поддерживать согласованность текстур во всех ваших произведениях.
Учить большеМасляная пастель для Procreate — 5
долларовНабор кистей Oil Pastels for Procreate, созданный BrushUp, — одни из самых реалистичных пастельных кистей, которые вы найдете в приложении Procreate.Содержит три невероятно реалистичных кисти масляной пастелью, каждая из которых также имеет встроенную функцию размазывания, что означает, что вам не нужно переключаться вперед и назад. В комплект даже входит ластик для скрепок, который позволяет вырезать аккуратные узоры на ваших произведениях искусства. Чтобы контролировать нагрузку пастели, вы можете легко использовать давление, а также использовать более длинные мазки для создания размытых, более мягких эффектов с реалистичными текстурами.
Учить большеНабор кистей для масляной краски Procreate —
долларовС набором кистей для масляных красок Procreate от Artwork by Gabrielle вы можете пользоваться собственными масляными кистями в приложении Procreate.Набор поможет вам создавать шедевры масляными красками, используя нестандартные кисти и текстуры холста. В набор входят 16 пользовательских кистей для масляной краски, две кисти для размытия и 17 текстур холста. С помощью этих кистей и текстур творчество может перетекать из вашей руки на экран, создавая невероятные творения масляной краской.
Учить большеНабор кистей и штампов для масляной краски — $ 13
Созданный Sketchwerx набор кистей и штампов для масляных красок наполнен всем, что вам нужно для создания красивых картин маслом на вашем iPad, и вы также можете содержать свои руки в чистоте.С помощью множества различных кистей и штампов в наборе вы можете создать столько художественных проектов, портретов или абстрактного искусства, сколько позволит ваше воображение. В набор входят 10 масляных кистей, 5 штампов с брызгами и 1 текстура холста. Все они разработаны, чтобы помочь вам создавать картины маслом на iPad настолько реалистично, что многие люди не поверят, что вы сделали это цифровым способом.
Учить большеКисти для рисования Procreate — 8
долларовСозданный MiksKS, набор Procreate Paint Brushes включает 24 кисти в таких средах, как гуашь, масло и акриловая краска для вашего приложения Procreate.Эти кисти могут помочь вам создать богатые текстуры, а также интересные эффекты при их смешивании, что основано на функции влажной окраски, которая есть в новых версиях Procreate. В набор также входит лист образцов, чтобы вы могли увидеть, как кисть будет работать, прежде чем даже выберете ее.
Учить большеКисти для масляной краски для Procreate — 18
долларовИмея в вашем распоряжении 52 кисти для масляной краски, набор «Кисти для масляной краски для Procreate» предоставляет вам отличные инструменты, которые может использовать любой цифровой художник или иллюстратор.Созданные Guerillacraft кисти дают вам возможность создавать игривые изображения с помощью множества различных мазков. Эти кисти обладают богатой текстурой, а это означает, что вы можете легко получить естественный вид на цифровых картинах. Содержит реалистичные текстуры в каждом мазке кисти, каждый мазок сделан из различных материалов, включая грубый льняной холст, мазки пастообразной краски и тонкие гладкие масляные краски. Наряду с 52 невероятными кистями в наборе также есть шпаргалка, которая поможет вам быстро и легко найти свою любимую кисть.
Учить большеНабор кистей для масляной краски — 5 $
Веселый набор для Procreate, набор кистей для масляной краски от Seamless Team, создал забавный набор кистей для вашего приложения Procreate, который вы можете использовать прямо сейчас. Набор содержит 14 чувствительных к давлению кистей. Кисти в наборе представлены в различных стилях, чтобы дать вам все больше и больше способов придать вашим работам вид масляной / влажной краски. В качестве бонуса в Seamless Team есть холст размером 3000×3000 пикселей, который может помочь вывести ваши работы на новый уровень.
Учить большеProcreate Oil Brush Set + Текстура — 14 $
Созданный SEE SEE из любви к рисованию с использованием масляной краски в качестве средства и для Procreate, дизайнер объединил свои две любви в наборе Procreate Oil Brush Set + Texture. Отличный вариант для создания цифровых копий картин маслом в приложении. Хотя использование настоящих масел на настоящем холсте является предпочтительным вариантом, вы не всегда можете это сделать, и именно это делает этот набор таким замечательным.С 10 кистями, которые помогают блокировать цвета и детали в ваших произведениях искусства, а также кистями, которые создают иллюзию, что каждый мазок сочетается с текстурой щетинок, что может быть потеряно на цифровой платформе. И последнее, но не менее важное: дизайнер добавил изображение текстуры холста, которое вы можете наложить на свою окончательную работу, чтобы вы могли имитировать внешний вид настоящей масляной картины.
Учить большеProcreate Oil Brushes — 6
долларовExtremebrush рада представить вам Procreate Oil Brushes, коллекцию из 10 невероятных кистей, которые вы можете использовать для создания красивых масляных картин в приложении Procreate.Каждая кисть представляет собой совершенно новое творение, никогда ранее не входившее в другие наборы кистей, что дает вам доступ к чему-то уникальному каждый раз, когда вы ее используете.
Учить большеНабор кистей для масел для Procreate — 15 долларов
Набор кистей Oils Brush Pack для Procreate от Razum_Inc предоставляет вам 22 новых кисти, которые можно использовать для оживления ваших неподвижных изображений, а также для создания концепт-артов и иллюстраций. В качестве бонуса в набор входит 7 бесшовных текстур бумаги, которые вы можете использовать, чтобы получить наилучшие впечатления от создания произведений цифровой масляной краской на своем iPad.Пакет также был недавно обновлен, и в него включены дополнительные 16 кистей, которые вы можете использовать для создания еще более невероятных произведений искусства.
Учить большеReal Oils for Procreate —
долларов США.Разработанный BrushUp набор Real Oils for Procreate — одна из самых реалистичных коллекций масляных красок, которые вы найдете для своего приложения Procreate. Содержит 18 невероятно реалистичных кистей, которые вы можете использовать для рисования маслом, которые были полностью оптимизированы для чувствительности к наклону и давлению.Кисти, входящие в набор, идеально подходят для создания картин и иллюстраций, которые имеют гладкий и глянцевый вид. Они разработаны для невероятно легкого совмещения мазков для создания плавных переходов, сохраняя при этом высококачественную текстуру холста и масла.
Учить большеМасла Сарджента — Кисти Procreate — 6
долларовСозданный Сэди Лью, набор кистей Sargent’s Oils — Procreate Brushes — это своего рода дань уважения Джону Сингеру Сардженту, мастеру художника-реалиста эпохи импрессионистов, и кисти, содержащиеся в этом наборе, помогли дизайнеру и могут помочь вам достичь того же смотрю.С 12 настраиваемыми кистями, каждая из которых имеет реалистичную форму кисти, а также бесшовную текстуру полотна ткани. Созданные с использованием настоящих кистей для рисования, каждая кисть имеет одинаковую текстуру полотна ткани, чтобы быть последовательной во всем.
Учить большеProcreate Best Oil Brushes Vol 1.0 — 4 $
Набор из восьми масляных кистей, включая X Oil Soft и X Dry Oil, Procreate Best Oil Brushes Vol 1.0 от Extreme Brushes предлагает художникам невероятные инструменты, которые вы можете использовать в приложении Procreate на своем iPad.Хотя в нем не так много кистей, как в некоторых других наборах из нашего списка, выбор, который дизайнер решил включить в этот первый из многих наборов, сможет дать вам ощущение использования настоящих масляных кистей при каждом мазке.
Учить большеНабор кистей для масляной пастели для Procreate — 10 $
Набор кистей Oil Pastel Brush Set For Procreate, созданный компанией Seamless Team, дает вам ощущение и текстуру классической масляной пастели, которая может напомнить многим из их детства.16 кистей, которые входят в комплект, отлично подходят для иллюстраторов и рисования, включают такие варианты, как стандартная пастельная кисть, мягкая пастельная кисть и многое другое. Набор кистей Oil Pastel Brush Set For Procreate содержит все разнообразие пастельных тонов, поэтому у вас всегда будет много способов воплотить свое воображение в жизнь.
Учить большеТерракотовое масло традиционных цветов — 10
долларовС 20 кистями, которые можно использовать для имитации масляной живописи, «Терракотовое масло традиционных цветов» от Eliza Moreno Illustration может помочь вам превратить ваш iPad в холст и создать невероятные произведения искусства.Этот комплект — отличный вариант для всех, кто любит традиционные техники. Наряду с 20 цифровыми масляными кистями в наборе также есть 2 текстуры в стиле холста, которые помогают закрепить этот традиционный вид.
Учить большеЛучшие масляные кисти для Procreate
Выбор правильных масляных кистей может заставить каждый аспект вашего произведения петь, и благодаря списку лучших масляных кистей для Procreate, который мы собрали здесь, мы чувствуем, что вы можете взять любую из этих кистей и создать лучшее искусство, которое вы » я когда-либо делал
СвязанныеКак использовать фильтр масляной краски в Photoshop CC
Как использовать фильтр масляной краски
Шаг 1. Преобразование фонового слоя в смарт-объект
Есть два способа применить фильтр масляной краски к нашему изображению.Один из них — это статический фильтр , что означает, что мы будем вносить постоянные изменения в пиксели изображения. Другой — это интеллектуальный фильтр , который сохраняет настройки фильтра неразрушающими и полностью редактируемыми. В Photoshop всегда лучше работать неразрушающим образом, поэтому давайте применим фильтр масляной краски как смарт-фильтр. Таким образом, мы сможем легко вернуться и попробовать другие настройки, пока не добьемся нужного эффекта.
Если мы посмотрим на панель «Слои», то увидим, что наше изображение находится на фоновом слое:
Панель «Слои», отображающая фотографию на фоновом слое.
Чтобы применить фильтр масляной краски в качестве смарт-фильтра, нам нужно применить его не к обычному слою, а к смарт-объекту , что означает, что нам сначала нужно преобразовать наш фоновый слой в смарт-объект. Для этого щелкните маленький значок меню в правом верхнем углу панели «Слои»:
Щелкните значок меню панели «Слои».
Затем выберите Преобразовать в смарт-объект в появившемся меню:
Выбор команды «Преобразовать в смарт-объект».
Не будет похоже, что с изображением что-то случилось, но если мы снова посмотрим на панель «Слои», то теперь увидим небольшой значок смарт-объекта в нижнем правом углу миниатюры предварительного просмотра слоя . Это позволяет нам узнать, что слой успешно преобразован в смарт-объект:
.Панель «Слои» со значком смарт-объекта.
Шаг 2: Выберите фильтр масляной краски
Теперь, когда наш слой преобразован в смарт-объект, мы готовы применить фильтр масляной краски.Подойдите к меню Filter в строке меню в верхней части экрана, выберите Stylize , а затем выберите Oil Paint :
Идем в Фильтр> Стилизация> Масляная краска.
Откроется диалоговое окно «Фильтр масляной краски». В Photoshop CS6 диалоговое окно занимало весь экран, но теперь в версии Photoshop CC оно намного меньше и прекрасно сочетается с остальным интерфейсом. В самом верху у нас есть окно предварительного просмотра, а под ним — различные варианты управления эффектом масляной живописи, все из которых мы рассмотрим сейчас:
Новое диалоговое окно фильтра масляной краски в Photoshop CC.
Окно предварительного просмотра
Несмотря на то, что Photoshop дает нам предварительный просмотр эффекта масляной живописи внутри самого изображения, большинство изображений в наши дни слишком велики, чтобы полностью уместиться на экране в их реальном размере. Это заставляет нас просматривать их с уровнем масштабирования ниже 100%, что означает, что мы не видим все пиксели изображения, а это означает, что мы не видим действительно точное представление о том, как выглядит изображение.
К счастью, окно предварительного просмотра в верхней части диалогового окна фильтра масляной краски дает нам простой способ просматривать и проверять различные области изображения при этом исключительно важном уровне масштабирования 100%.Только небольшая часть изображения может поместиться в окне предварительного просмотра, но вы можете легко переходить к другим областям, просто щелкая то место, которое хотите проверить.
Когда вы наводите курсор мыши на изображение, вы увидите, что курсор изменится на маленький квадрат , который представляет границы окна предварительного просмотра. Просто нажмите на то место, которое хотите осмотреть. Здесь я нажимаю на один из желтых цветов:
Щелчок по другому участку изображения.
Место, на которое вы нажали, — это то, что вы увидите в окне предварительного просмотра:
В окне предварительного просмотра теперь отображается область, в которой я щелкнул.
Если вы посмотрите прямо под окном предварительного просмотра, вы увидите текущий уровень масштабирования , установленный по умолчанию на 100% . Вы можете использовать значки плюс и минус по обе стороны от уровня масштабирования, чтобы изменить его, но в целом вы можете оставить его на 100% для наиболее точного просмотра:
Текущий уровень масштабирования окна предварительного просмотра, а также значки плюса и минуса для его изменения.
Наконец, опция Preview справа от окна определяет, видим ли мы предварительный просмотр эффекта масляной живописи в самом изображении (в отличие от окна предварительного просмотра в диалоговом окне).В большинстве случаев вам нужно убедиться, что он выбран (отмечен), чтобы вы видели предварительный просмотр изображения в реальном времени, но если в любой момент вы захотите снова увидеть исходное изображение для сравнения, просто снимите флажок с параметра Предварительный просмотр. Вы можете быстро включить или выключить опцию предварительного просмотра, нажав на клавиатуре букву P :
Вариант предварительного просмотра.
Варианты кистей
Теперь, когда мы знаем, как предварительно просмотреть эффект масляной живописи, давайте узнаем, как на самом деле его создать.Параметры в диалоговом окне разделены на два основных раздела. Во-первых, у нас есть параметры кисти , (стилизация, чистота, масштаб и детализация щетины), которые мы используем для настройки различных аспектов мазков кисти. Под параметрами кисти находятся параметры Освещение (Угол и Сияние), которые управляют направлением источника света, а также общей контрастностью эффекта.
Начнем с рассмотрения параметров кисти. Но прежде чем мы это сделаем, для целей этого урока убедитесь, что опция Lighting включена (отмечена).Причина в том, что без световых эффектов мы не сможем увидеть мазки кисти, что затрудняет изучение работы параметров кисти. Кроме того, включив параметры освещения, увеличьте значение Shine (которое контролирует контраст эффекта), чтобы вы могли четко видеть мазки кисти на вашем изображении. Не нужно крутить его слишком высоко. Я сейчас установлю значение около 2,0. Опять же, это сделано для того, чтобы нам было легче узнать, как работают параметры кисти.Мы вернемся к параметрам освещения позже:
Убедитесь, что установлен флажок «Освещение», затем увеличьте «Сияние», чтобы мазки кисти были более заметными.
Стилизация
Первый вариант кисти — Стилизация . Он управляет стилем и мазками кисти, начиная от размытого при минимальном значении и заканчивая очень плавным мазком при максимальном значении. Если вы перетащите ползунок стилизации до упора влево до самого низкого значения (0,1):
Перетаскивание ползунка «Стилизация» в самое нижнее положение.
Будет выглядеть так, как будто ваше изображение было нарисовано кистью по холсту, придавая ему грубый и детальный вид:
Эффект с наименьшим значением стилизации.
По мере увеличения значения стилизации, перетаскивая ползунок вправо, вы начнете сглаживать мазки кисти. И если вы перетащите ползунок полностью вправо до максимального значения 10:
Повышение стилизации до максимального значения.
Вы создадите максимально плавные штрихи:
Эффект с максимальным значением стилизации.
Для моего изображения, я думаю, лучше всего работает что-то среднее. Я выберу значение 4. Вы можете обнаружить, что для вашего изображения лучше работает другое значение, но не беспокойтесь о том, чтобы сделать его идеальным. Скорее всего, вы захотите вернуться и изменить настройки после установки других параметров, поскольку все они работают вместе, чтобы создать общий эффект:
Установка значения стилизации на 4.
Вот как выглядят мои мазки кисти. При более среднем значении стилизации штрихи имеют приятное сочетание плавности и детализации:
Эффект со стилизацией 4.
Чистота
Второй вариант щетки — Чистота . Он контролирует длину и мазков кисти, от коротких и прерывистых при минимальном значении до длинных и плавных при максимальном. Короткие мазки кисти придают картине больше текстуры и деталей, а длинные мазки делают ее менее детализированной и четкой.
Я перетащу ползунок чистоты влево до самого низкого значения (0):
Перетащите ползунок «Чистота» в самое нижнее положение.
Это дает мне самые короткие мазки кисти:
Эффект при установке чистоты на 0.
Если я перетащу ползунок чистоты вправо до максимального значения 10:
Повышение чистоты до максимального значения.
Я получаю длинные плавные мазки, что приводит к более четкому и менее детальному эффекту:
Картина с набором чистоты 10.
Для этого изображения, я думаю, лучше подходят длинные плавные мазки, но при максимальном значении чистоты они слишком длинные.Я хотел бы вернуть немного больше деталей, поэтому я уменьшу значение примерно до 7. Опять же, для вашего изображения может быть лучше другое значение:
Установка значения чистоты на 7.
Вот как выглядит результат. Важно помнить, что все параметры в диалоговом окне фильтра масляной краски работают вместе, чтобы создать вид, который мы видим, поэтому этот результат не просто то, что мы получаем, скажем, установив для параметра Чистота значение 7. . Чистота контролирует только один аспект рисунка (длину мазков кисти), но все параметры, вместе взятые, создают общий эффект:
Понижение значения «Чистота» до 7 сокращает мазки кисти, возвращая детали.
Масштаб
Итак, мы узнали, что стилизация контролирует плавность мазков кисти, а чистота контролирует их длину. Третий вариант, Масштаб , контролирует размер или толщину самой кисти. Используйте низкие значения масштаба для тонких и тонких кистей или более высокие значения для больших и толстых кистей.
Я уменьшу значение шкалы до минимального значения (0,1):
Перетаскивание ползунка «Масштаб» до упора влево.
При минимальном значении мазки выглядят так, как будто они нарисованы очень тонкой тонкой кистью. Заметьте также, что, поскольку более тонкие кисти обычно используют меньше краски, мы видим тонкий слой краски на холсте:
Эффект при наименьшем значении шкалы.
Если я перетащу ползунок на противоположный конец, увеличивая масштаб до максимального значения (10):
Перетаскивание ползунка «Масштаб» до упора вправо.
Теперь мазки кисти стали намного толще, как если бы использовалась кисть большего размера.И поскольку большие кисти обычно используют краски больше , более высокое значение Scale создает то, что выглядит как более толстые капли краски на холсте, в отличие от тонкого слоя, который мы видели ранее:
Эффект при максимальном значении шкалы.
Мне нравится вид больших кистей для этого изображения, поэтому я оставлю значение Scale достаточно высоким, снизив его с 10 до 7:
.Установка шкалы на 7.
Вот результат:
Эффект после уменьшения значения Scale.
Деталь со щетиной
Четвертый вариант кисти — Деталь щетины . Он контролирует силу бороздок , созданных в краске волосками кисти. При более низких значениях бороздки кажутся светлыми и мягкими, становясь более сильными и выраженными по мере увеличения значения.
Я уменьшу детализацию щетины до минимального значения (0):
Перетаскивание ползунка «Детали щетины» до упора влево.
Чтобы было легче увидеть эффект, я увеличу масштаб до 200%.На самом низком уровне детализация щетины очень мала:
Результат при установке Детализации щетины на 0.
Но если я увеличу параметр до максимального значения 10:
Перетаскивание ползунка «Детали щетины» до упора вправо.
Канавки становятся более прочными и заметными:
Эффект с детализацией щетины, установленной на 10.
Я разделю разницу и установлю значение Детализации щетины на 5:
.Установка Детализации щетины на 5.
Вот как выглядит мой эффект масляной живописи после установки всех четырех параметров кисти:
Эффект пока что.
Варианты освещения
Под параметрами кисти находятся параметры Освещение . Несмотря на то, что их всего два (Угол и Блеск), они играют важную роль в появлении общего эффекта. Прежде чем мы сможем установить параметры освещения, нам сначала нужно включить их, убедившись, что установлен флажок слева от слова «Освещение».Мы рассмотрим, почему вы можете захотеть выключить освещение через несколько секунд:
Установите флажок, чтобы включить или выключить параметры освещения.
Уголок
Первый из параметров освещения, Угол , управляет направлением источника света, падающего на картину, что влияет на направление теней и светов, создаваемых краской. Чтобы изменить его, просто щелкните и перетащите внутри круга, чтобы повернуть циферблат. В моем случае само изображение имеет источник света, который, кажется, исходит из верхнего левого угла, поэтому я поверну угол, чтобы он соответствовал ему как можно точнее.Что-то около 135 ° должно работать:
Щелкните и перетащите внутри круга, чтобы изменить значение угла.
Для сравнения, вот как картина изначально выглядела до изменения угла освещения, когда свет исходил из нижнего правого угла. Следите за тенями и бликами:
Эффект масляной живописи со светом, идущим из нижнего правого угла.
Вот как это выглядит после поворота угла в верхний левый угол. Некоторые области, такие как белые и желтые цветы внизу, теряют детализацию после изменения освещения, в то время как другие (например, желтый цветок рядом с центром) теперь отображаются более детально:
Та же картина маслом после перемещения источника света в верхний левый угол.
Блеск
Наконец, опция Shine управляет интенсивностью источника света, которая влияет на интенсивность теней и светов (краски, а не фактического изображения). Установка Shine на самое низкое значение 0 по существу отключает источник света, придавая эффекту очень плоский вид, а при его максимальном значении 10 обычно создаются слишком сильные тени и блики. В большинстве случаев лучше всего подходит довольно низкое значение блеска.
Если я установил Shine на очень низкое значение, что-то вроде 0,5:
Перетаскивание ползунка влево для уменьшения значения блеска.
Мы видим, что тени и блики в краске выглядят очень мягкими и тонкими:
При значенииLow Shine создаются мягкие тени и блики.
Если я увеличу значение блеска до половины (5):
Увеличение значения блеска.
Интенсивность источника света увеличивается, создавая более сильные блики и тени:
Более высокие значения блеска обеспечивают более интенсивное освещение.
Для этого изображения я установил значение Shine около 2,5, что добавляет большое количество деталей, не делая их слишком резкими:
Установка Shine на 2.5.
Вот результат:
Эффект после уменьшения значения Shine.
Выключение опций освещения
Теперь, когда мы рассмотрели параметры освещения и их важность для общего вида мазков кисти, зачем вообще выключать освещение? Проще говоря, вы бы отключили его, если не хотите видеть мазки кисти! Почему бы вам не видеть мазки кисти? Итак, с видимыми мазками кисти мы получаем эффект тиснения, создаваемый тенями и светами, причем краска выглядит так, как если бы она была наложена поверх холста.Выключение освещения делает изображение более плоским, что дает очень чистый, мягкий и гладкий результат.
Чтобы выключить освещение, просто снимите флажок с основной опции Освещение . Это не , а не скрывает весь эффект, создаваемый фильтром Oil Paint. Выключает только освещение:
Отключение опций освещения.
Как только вы выключите освещение, ваше изображение станет очень мягким и гладким. Для сравнения, вот эффект при включенном освещении:
Эффект с видимыми мазками кисти.
А вот как это выглядит с выключенным освещением. Он по-прежнему выглядит как картина, потому что большая часть деталей исходного изображения сглажена. Тем не менее, без теней и светлых участков от мазков кисти мы получаем гораздо более чистый эффект. Вы можете вернуться к параметрам кисти и изменить значения Stylization и Cleanliness , если вы выключили освещение, чтобы настроить плавность эффекта. В данном случае я увеличил значение стилизации с 4 до 6:
.Эффект при выключенном освещении.
Применение фильтра масляной краски
Я собираюсь снова включить параметры освещения и вернуть значение стилизации на 4. Когда вы будете довольны тем, как выглядит эффект масляной живописи, нажмите OK в правом верхнем углу диалогового окна, чтобы закрыть его и примените ваши настройки:
Нажмите кнопку «ОК», чтобы применить фильтр «Масляная краска».
Вот мой окончательный результат:
Окончательный эффект масляной живописи.
Повторное редактирование интеллектуального фильтра масляной живописи
Еще до того, как мы применили фильтр масляной краски, мы сначала преобразовали фоновый слой в смарт-объект.Это позволило нам применить фильтр как смарт-фильтр. Если мы снова посмотрим на панель «Слои», мы увидим фильтр масляной краски, указанный как смарт-фильтр под изображением.
Основным преимуществом смарт-фильтров является то, что они остаются полностью редактируемыми. Если вам нужно внести дополнительные изменения в какие-либо настройки фильтра, просто дважды щелкните прямо на имени «Масляная краска». Photoshop повторно откроет диалоговое окно фильтра масляной краски, в котором вы можете внести любые необходимые изменения:
Дважды щелкните смарт-фильтр Oil Paint в любое время, чтобы изменить его настройки.
И вот оно! Вот как использовать параметры «Кисть» и «Освещение» в фильтре «Масляная краска», чтобы легко превратить любую фотографию в картину маслом с помощью Photoshop CC! Посетите наш раздел «Фотоэффекты», чтобы получить больше уроков по эффектам Photoshop! И не забывайте, что все наши руководства по Photoshop готовы к загрузке в формате PDF!
.