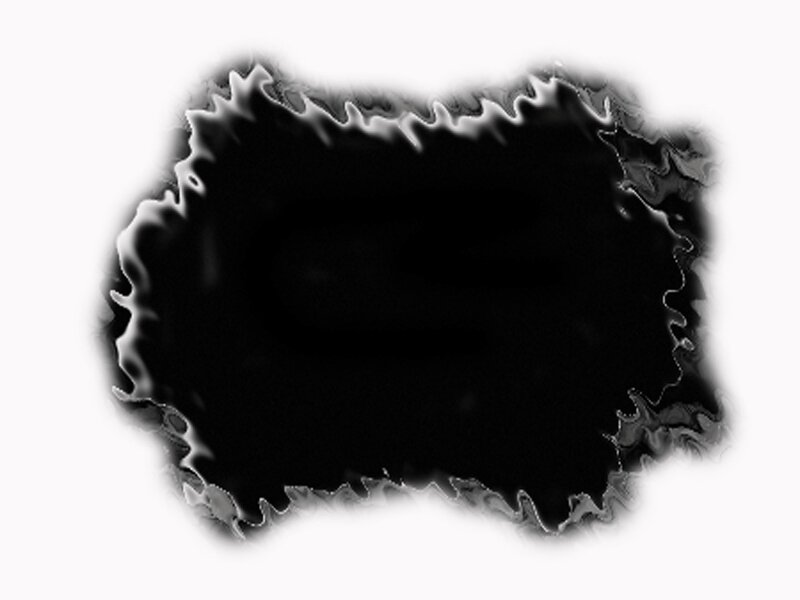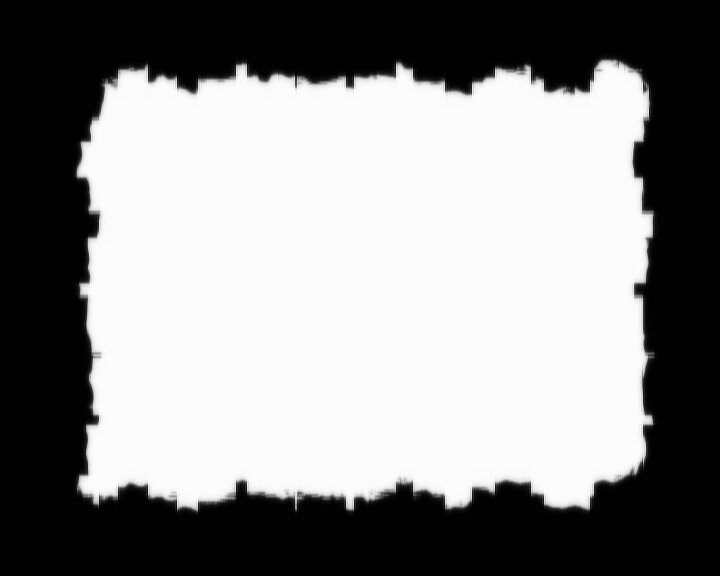Эффект рваных краёв в фотошопе
Всем привет!С вами как всегда автор блога, или уже малость известный под псевдонимом — Ёжик… Сегодня я хотел бы сделать продолжение предыдущей статьи!
Поэтому, будем снова безжалостно рвать наши картинки, что-то химичить, фантазировать и в итоге обязательно получим уникальный, и неотразимый результат!
Территория наших экспериментов — программа фотошоп!
Прошлый раз все работы проводились с помощью фильтров… Теперь мы будем использовать еще один инструмент программы, а именно — «Кисть«.
Нет, простыми кистями мы не отделаемся! Тут нужны специальные — рваные кисти…
Они облегчат вашу работу и помогут сделать эффективное творение! Но, для начала проверим есть ли у вас эти кисти в наличии…
P.S. Если программу скачивали с моего блога, то можете сразу переходить к следующему этапу — таких кистей в данной версии нет!
Открываете программу фотошоп → выбираете инструмент «Кисть»
Итак, предоставляю вашему вниманию рваные кисти для фотошопа, вот такой наборчик из 38 штук:
Кликните по ссылки ниже и начнется автоматическая загрузка вот этого бесплатного сборника!СКАЧАТЬ НАБОР КИСТЕЙ
Ну и что, скачать — скачали… А что же дальше?
Как установить кисти в фотошоп?
Для начала разархивируйте скачанный ZIP архив… Можно воспользоваться обычным WinRAR, или как у меня (на Windows 8) стоит еще в придачу стандартный «
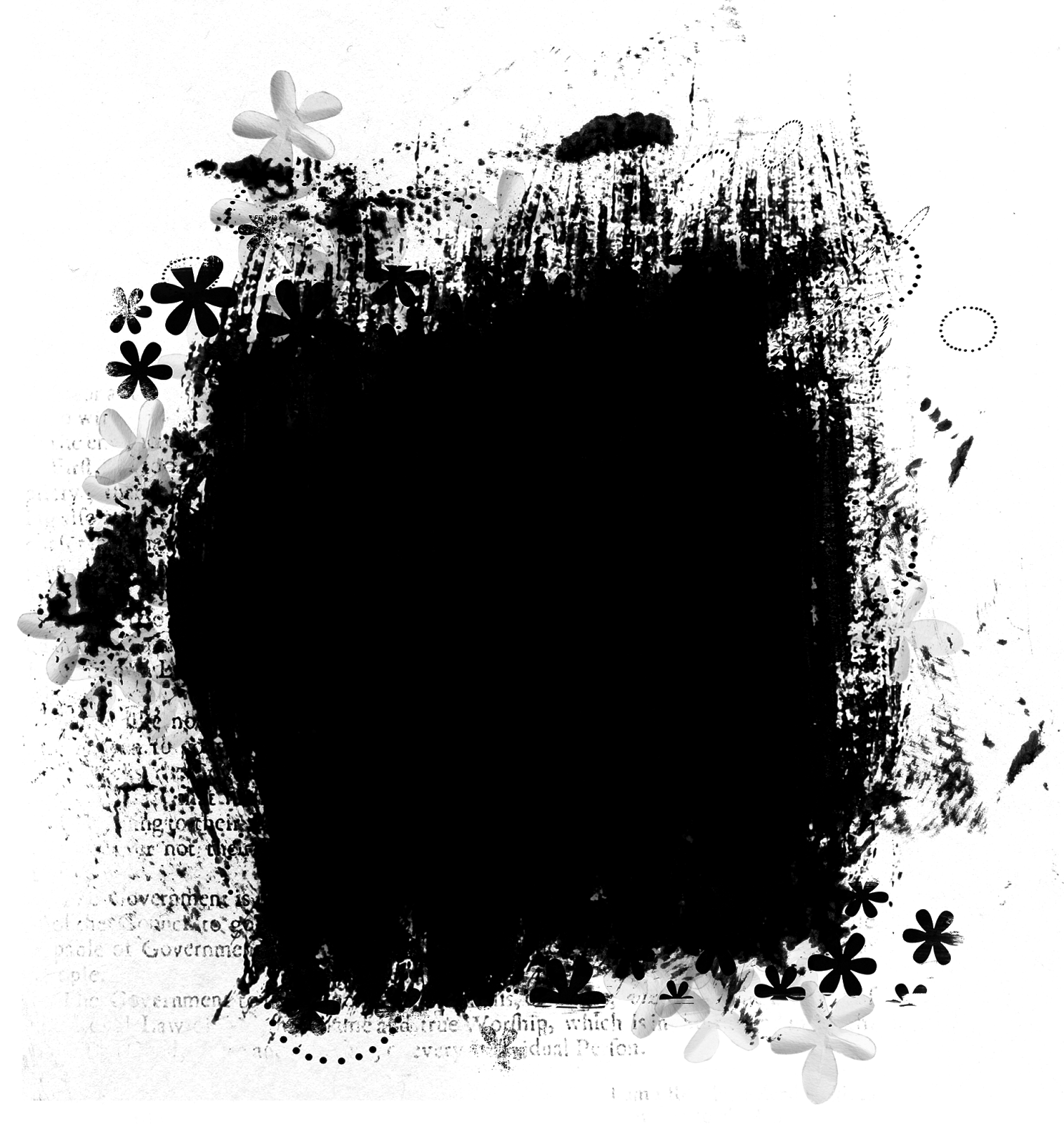
Теперь снова открываем фотошоп…
В панели инструментов выбираем кисть и потом переходим в окно выбора набора кистей (смотреть выше↑)… И в конце делаете вот такие действия:
Выскочит окно для выбора кистей, которые вы хотите загрузить… Находите папочку на рабочем столе — открываете ее — в ней вот такой файлик — «38 Torn Edges.abr«: Смело нажимайте на кнопочку «Загрузить«!После этой процедуры кисти должны будут добавиться.
P.S. Кисти также можно загрузить вот так: вместо пункта «Загрузить кисти…» — выбрать пункт «Управление наборами…» (см. рисунок выше)
Наконец-то я дошел к самой сути этого поста!
Я не знаю кто и как применяет кисти в данной ситуации, но я покажу свои способы!
Итак, поехали! Надеюсь, фотошоп у вас уже открытый…
Первым делом — загружаем нашу картинку и снимаем в слоях замочек, создав новый слой(как и что — все это уже было в предыдущих постах).
Взяли инструмент «Ластик» (горячая клавиша E), в окне выбора кистей выберите рваную кисть. Данные кисти слишком большого размера, поэтому их нужно подгонять под размеры картинок.
Для начала нам нужно посмотреть параметры картинки:
Что нужно смотреть я выделил: Пока нам нужна только высота… У меня она 442 px, зададим этот размер для кисти: Теперь у вас должны быть выбраны: Ластик — Нужная кисть — Размер под картинку…Проводим кистью по краю картинки… Итог таков: путем стирания изображения мы получаем рваные края. С другой стороны делаем такое же действие!
Вот что получилось:
Думаю, что суть вы поняли… Верх и низ по желанию тоже можно изменить.А чтобы придать картинке больше эффектов, можете воспользоваться «Параметрами наложения…«:
Исходник нужно сохранять в формате PNG, чтобы сохранить задний фон прозрачным!Второй сценарий немножко отличается…
Закинули картинку, сняли ограничение со слоя, создали дубликат слоя (клик правой кнопкой мыши по слою — Создать дубликат слоя…).
Выделяете созданную копию слоя и зажимаете Ctrl+Delete — останется белый лист. Его перемещаем под основной слой. Вот итог:
Слой-копию можно закрасить в любой цвет (Картинку в формате PNG здесь сохранять не обязательно!
P.S. Если изображение в первом варианте сохранить к примеру в JPG, то выйдет второй вариант (только белый фон сменить на другой цвет там нельзя)…На этом на сегодня все!
Подписывайтесь, задавайте вопросы и т.д. Всем пока!
С вами был ваш любознательный Ёжик…
Имитация фотографии с рваными краями
Для украшения изображений применяются различные техники, в том числе имитации. Рваные края – одна из них. Выполнить такой эффект можно двумя способами.
Первый способ
Открываем изображение (пример). Включаем «Вспомогательные элементы» и инструментом «Прямоугольная область» выделяем часть изображения, так чтобы был отступ от краев.
Включаем режим «Быстрой маски».
Заходим в «Галерею фильтров». Выбираем фильтр «Разбрызгивание». Если выставить минимальное «Смягчение», то края не будут слишком выраженными, если же напротив задать слишком высокое, то на краях не будет эффекта оторванных кусочков бумаги.
Выключаем режим «Быстрой маски», заходим во вкладку «Редактирование» копируем и вставляем выделенную часть изображения.
Возвращаем видимость исходному слою. И между двумя слоями: исходным и слоем со рваными краями создаем корректирующие слои, которые позволят создать различие между слоями.
Корректирующий слой «Кривые» чтобы затемнить исходное изображение и «Поиск цвета», чтобы поменять тональность.
РЕЗУЛЬТАТ
Также эффект рваных краев достигается при помощи других фильтров.
Фильтр «Аэрограф».
Получается такой результат.
Также применим фильтр «Рваные края».
РЕЗУЛЬТАТ
Второй способ
Делаем дубликат исходного слоя и нумеруем исходный слой – 1, а дубликат 2. Создаем два новых слоя и также нумеруем: 1 и 2.
Создаем два новых слоя и также нумеруем: 1 и 2.
Становимся на слой «1» и инструментом «Перо» делаем ломанную линию.
Предварительно настраиваем кисть: цвет, пиксели, тип (твердая).
Нажимаем правую кнопку мыши и в контекстном меню выбираем «Выполнить обводку контура».
Выбираем «Кисть».
Вокруг контура появится выделение.
Становимся на слой «2». При помощи инструмента «Выделение контура» сдвигаем контур влево.
Делаем обводку контура. Удаляем контур: правой кнопкой мыши нажать правой мыши по рабочему полю и выбрать в контекстном меню соответствующую функцию.
Снимаем видимость со слоев с цифрой «2» и становимся на слой «1» с линией. Инструментом «Быстрое выделение» выделяем линию.
Становимся на слой с фотографией. Удаляем выделенную область. Удалится область линии. После инструментом «Быстрое выделение» выделяем оставшуюся часть угла и удаляем.
Тоже самое проделываем со слоями с цифрой «2», сняв видимость со слоев с цифрой «1».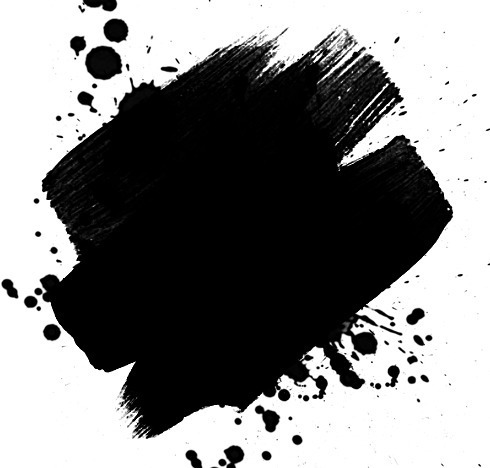
Возвращаем видимость слоям с фотографиями и между фотографиями настраиваем корректирующий слой «Кривые», который позволит создать разницу между слоями.
Снимаем поочередно видимость с каждого из слоев с фотографией и инструментом «Ластик» стираем тонкую полосу, оставшуюся после удаления уголка.
Получаем такой результат.
Как сделать рваный край бумаги в фотошопе
Создание эффекта рваной бумаги в Photoshop — довольно простой процесс; однако, поскольку для этого требуется небольшая кисть , это может занять много времени, если вы применяете эффект к большому изображению.
Инструкции в этой статье относятся к Adobe Photoshop CC для Windows и Mac.
Как сделать эффект рваной бумаги в фотошопе
Вы можете применить эту технику к любому элементу изображения, где вы хотите создать вид рваной бумаги:
Если инструмент Лассо не отображается, нажмите и удерживайте третий значок сверху и выберите инструмент Лассо .

Нажмите и перетащите, чтобы нарисовать зубчатый круг вокруг одной стороны изображения.
Отпустите кнопку мыши, чтобы завершить выбор.
Удостоверьтесь, что выбор проходит полностью сверху вниз и снаружи изображения.
Выберите Edit > Clear , чтобы снять выделение.
Повторите процесс на другой стороне изображения.
Перейти к Select > Deselect , чтобы снять выделение.
Выберите « Вид» > « Увеличить», чтобы рассмотреть края по краям.
Выберите инструмент Smudge из палитры Tools .
Если инструмент Smudge не отображается, нажмите и удерживайте инструмент Blur или Sharpen и выберите
Выберите в настройки кисти в верхней панели и установите размер в 1px и Hardness до 100% .

Поместите курсор внутри одного из краев изображения, а затем щелкните и перетащите за пределы изображения. Вы должны увидеть тонкую линию на изображении, которая сужается.
Продолжайте рисовать нечеткие линии, подобные этой, наугад на краях изображения Это может выглядеть не очень впечатляюще при таком размере, но когда вы уменьшите масштаб, вы увидите, что он производит тонкий эффект, похожий на бумажные волокна.
После того, как вы будете удовлетворены эффектом, вы можете сохранить изображение в виде PSD- файла или в предпочитаемом вами формате.
Оборванные края в фотошопе. Как сделать рваные края в фотошопе
Здравствуйте, коллеги и друзья! С вами любительница производить эксперименты с фотографиями и картинками Наталья Краснова. Сегодня я хочу с Вами поговорить об украшении блога, о том, как сделать рваные края на скриншотах или простых картинках.
Украшением Вашего блога могут быть картинки, скриншоты, рисунки, яркие фотографии.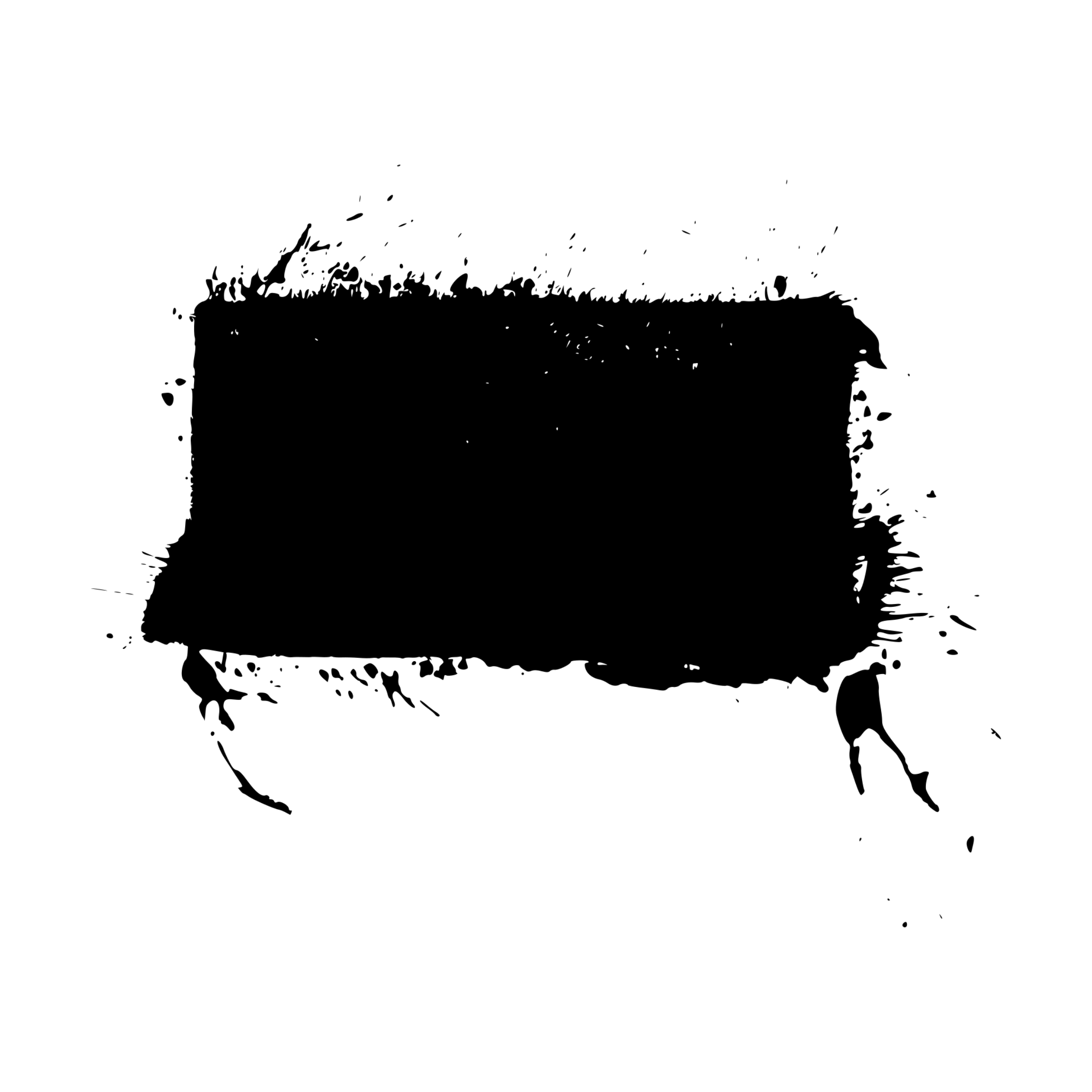 Вы наверняка замечали, что статью гораздо легче читать, если в ней есть визуализация, есть .
Вы наверняка замечали, что статью гораздо легче читать, если в ней есть визуализация, есть .
Благодаря скриншотам, даже не записывая видео, можно легко обучить Вашего посетителя тем или иным операциям. Редко в сети можно встретить голые тексты. Такие статьи просто не хочется читать.
Я уже описывала разные способы получения скриншотов и предоставила Вам перечень программ для снятия снимков экрана монитора, в этой статье я расскажу, как сделать не просто скриншот, а скриншот с рваными краями.
Такие картинки не только украшают страницы блога, но и служат информационным носителем. Любые картинки разрывают текст на части, поэтому содержание статьи воспринимается и запоминается гораздо легче.
Так как многие из нас «визуалы», необычные картинки с драными, рваными, резаными краями привлекают наш взгляд и невольно мы задерживается на сайте дольше, пусть даже на короткое время.
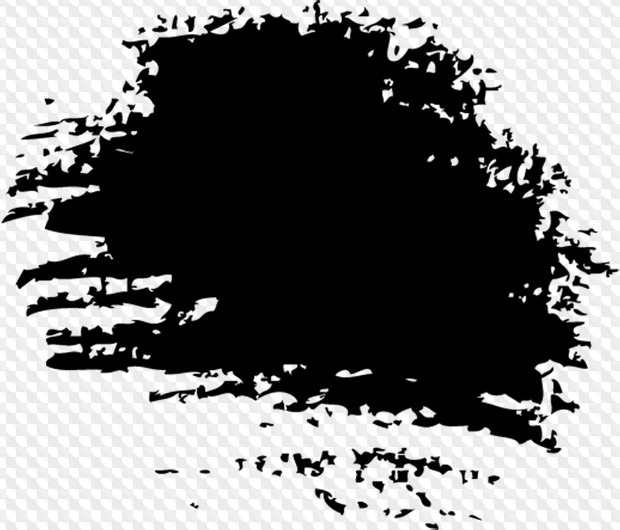 Более подробно об этой программе я рассказала в статье « »
Более подробно об этой программе я рассказала в статье « »Программа не занимает много оперативной памяти компьютера, но возможностей у такой маленькой и, самое главное, бесплатной программы достаточно много. Эта утилита палочка – выручалочка для блоггеров.
1. После установки запускаем программу. Открывается вот такое небольшое окно и, что самое приятное, при наведении мыши появляется подсказка на русском языке.
2. Выбираем инструмент «прямоугольник» и делаем скриншот необходимой нам области.
3. Далее перед нами открывается окно с возможностью редактирования файла. Кликаем на кнопочку «Край» и в новом открывшемся окне настраиваем наложение эффектов: рамочка, тень, стороны для рваного края, размер рваных зубьев и т.д.
Это самый легкий способ сделать рваные края, которым я пользуюсь всегда.
Рваные края в программе Фотошоп
Сегодня я вам покажу еще один способ. На мой взгляд, это далеко не самый лучший вариант, но он может нам пригодится в некоторых случаях, например, при составлении коллажей из фотографий или создании поздравительной открытки с помощью программы — редактора для изображений.
Сейчас мы выполним три простых шага.
1шаг. Открываем фотографию и инструментом лассо делаем произвольную обводку по самому краю.
2. Копируем выделение на новый слой комбинацией клавиш Ctrl+J. Вот такое изображение с неровными краями у меня получилось.
В программе Фотошоп можно творить чудеса. Экспериментируйте, пользуйтесь экшенами и у вас будут самые неповторимые снимки.
С помощью psd-файла
Еще один способ создания красивых картинок, а значит еще одна возможность украшения своего блога с помощью файла, который Вы можете скачать по этой ссылке .
Если вы скачали файл, кликните по нему правой кнопкой мыши и из выпадающего контекстного меню выберите путь «Открыть с помощью PhotoShop», файл откроется в программе для редактирования.
Открываем и нашу картинку, которую мы решили отредактировать. Чтобы ее открыть в программе PhotoShop, переходим по вкладке «Файл — Открыть» и находим на компьютере ту фотографию, на которой мы будем проводить эксперименты.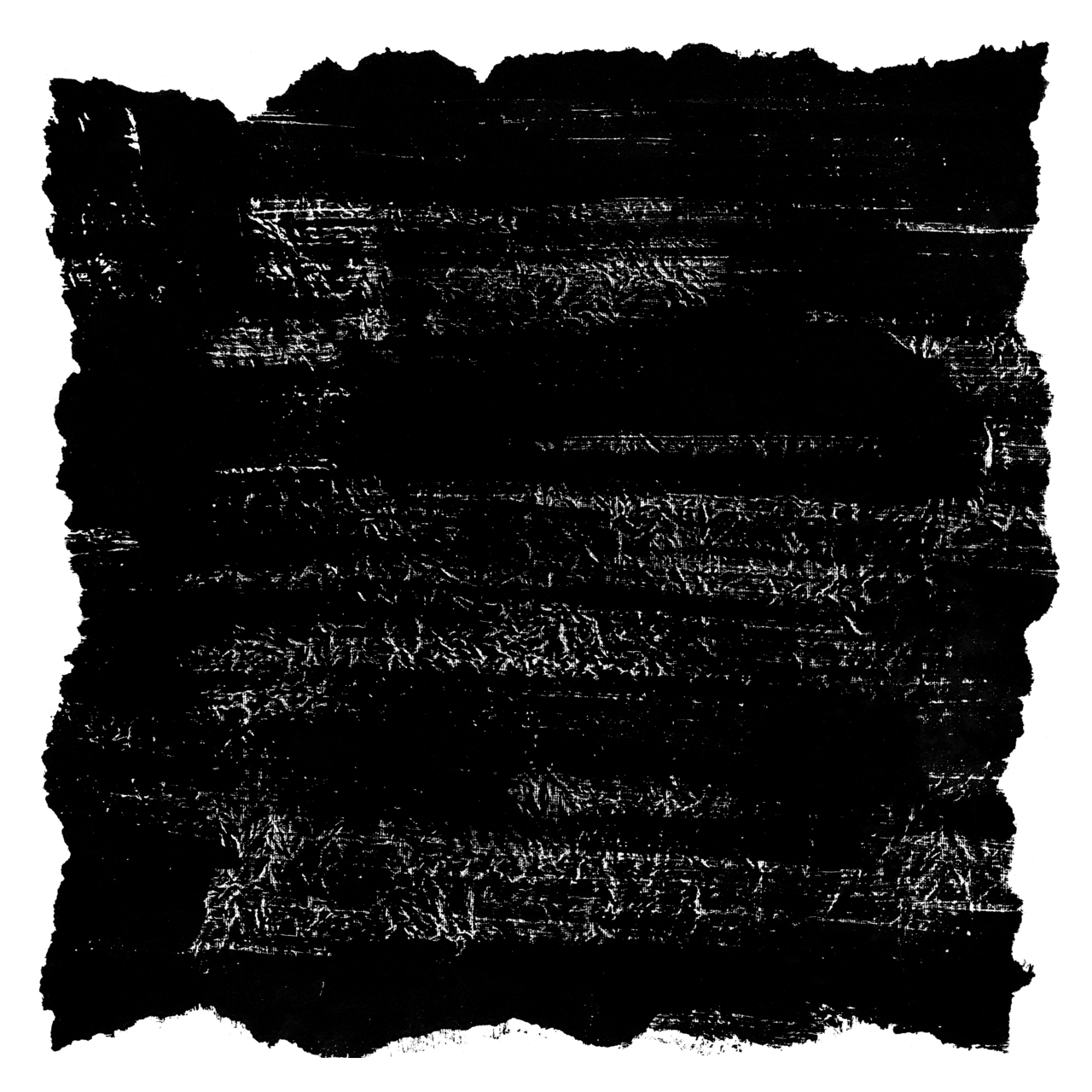
На этом этапе у нас в программе открыто два файла. Делаем psd-файл активным (кликаем по нему мышкой) и выключаем ненужные нам изображения, нажимая на значок глаза в поле отображения слоев файла.
Рваные края на рисунке под номером 4 мне понравились больше всего, поэтому напротив этой группы со слоями, я оставила значок глазка включенным, а все остальные отключила.
Теперь нажимаем на треугольник, чтобы отобразить видимость всех слоев из группы №4.
Чтобы удалить связь маски со слоем, кликните по значку на который я указала стрелкой (смотрите скриншот).
Привет всем!
Сегодня четвертый урок и я научу вас делать, так называемые «рваные картинки «… Мы не будем для этого использовать какие-то спецпрограммы, а обратимся к нашему старому и доброму Фотошопу !
Разберем эффект рваных краев в фотошопе по пунктам и каждый в конце обретет новый навык!
Если честно, то я вот заметил, что все, кто пишет на данную тематику — не особо всё расписывают, или что-то объясняют… Такое чувство, что они пишут сами для себя (или для умельцев своего уровня ).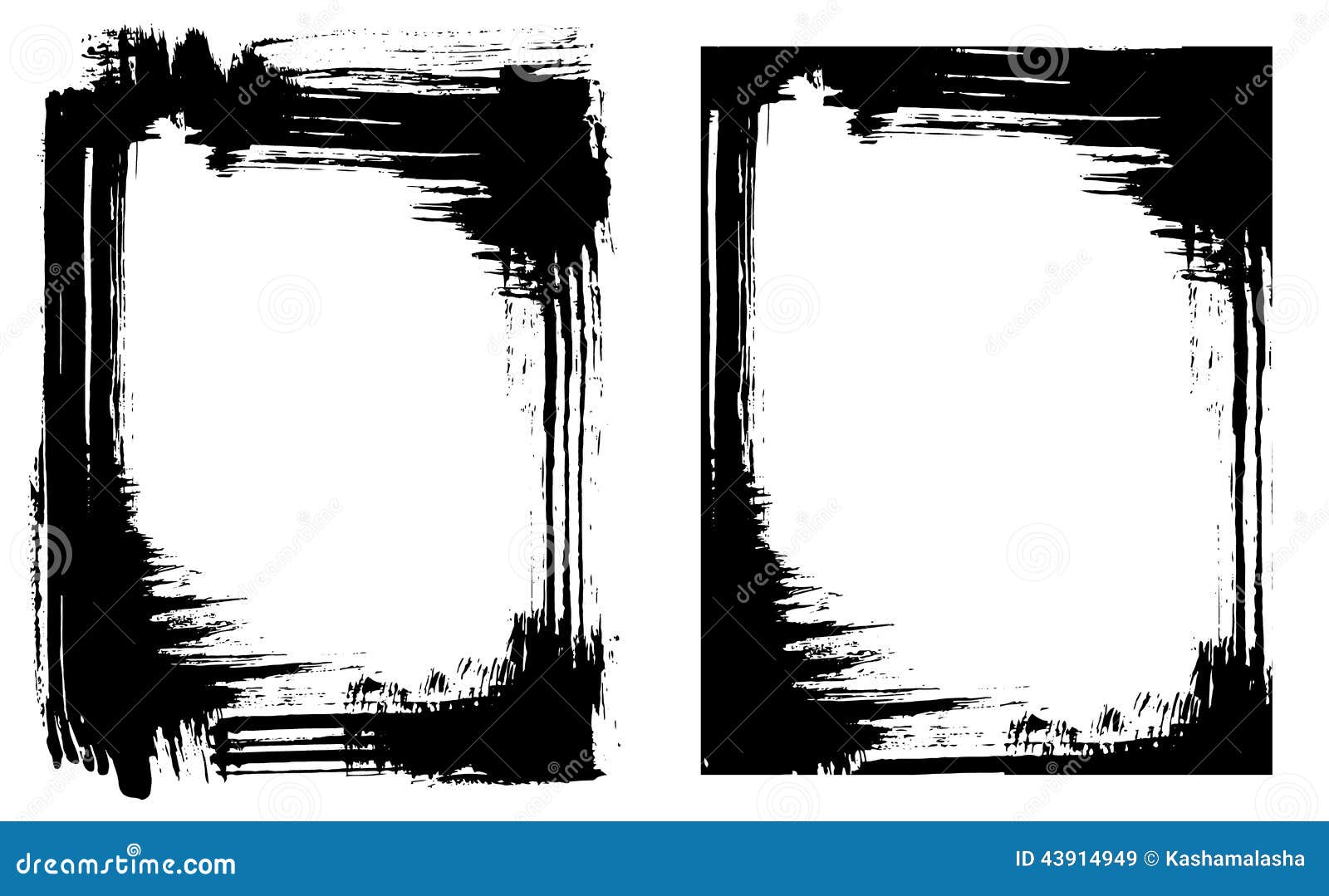
Их посты короткие и малоинформативные!
Я и сам не раз попадал на такие вот блоги… Да, вроде есть статья и результат на лицо! А как дойти этого результата — об этих подробностях они любят умалчивать…
Как сделать рваные края?
На самом деле здесь, как и в любом деле: если все разложить по полочкам и во всем разобраться — результат не заставит ждать!
Если вы мой постоянный читатель, то у вас уже наверняка есть сама программа и вы научились некоторым моментам работы в ней…
Поэтому, все эти мелочи сегодня затрагивать не будем!
Использование фильтров в фотошопе -именно благодаря этому способу, в данной статье, мы научимся делать эффект «рваные края» !
Есть еще масса способов, но сегодня мы о них вспоминать не будем…
Чего тянуть? Пора бы и к делу…
Открываем Фотошоп и с помощью меню Файл-Открыть… добавляем нашу экспериментальную картинку. Или смотрите рисунок:
P.S. Сэкономил немного на дисковом пространстве блога и взял картинку со старого поста…
Берем инструмент «Прямоугольная область » и с помощью него выделяем нужный участок на картинке:
P. S. Не обязательно брать для выделения прямоугольник! Вы можете взять и овал…
S. Не обязательно брать для выделения прямоугольник! Вы можете взять и овал…
После выделения в панели инструментов нажимаем — Редактирование в режиме «Быстрая маска», или горячая клавиша Q:
Область картинки, которая пойдет под редактирование получит красный цвет (место, где и будут находится наши рваные края) :
Следующий этап: Инструмент «Фильтр» — Галерея фильтров…:
В итоге мы попадаем на вот такую страницу:
P.S.
Результат смотрите на окошке слева, если все нравится нажимаете «Ок «.
Также, можете поэкспериментировать и с другими фильтрами (там тоже есть эффекты рваных краев )…
И мы снова попадаем на главную страницу редактора Фотошопа и картинка приобретает уже вот такой вид:
Теперь, чтобы все окончательно закрепить и просмотреть финальный результат — выходим из инструмента «Быстрая маска»:
P.S. Кто не знает как отключить инструмент «Быстрая маска» — посмотрите выше как вы ее включили и просто сделайте по ней повторный клик…
Нажимаем на клавиатуре клавиши Ctrl+C (копировать) и Ctrl+V (вставить) — так мы создали дополнительный уже обрезанный с использованием нашего фильтра слой…
P.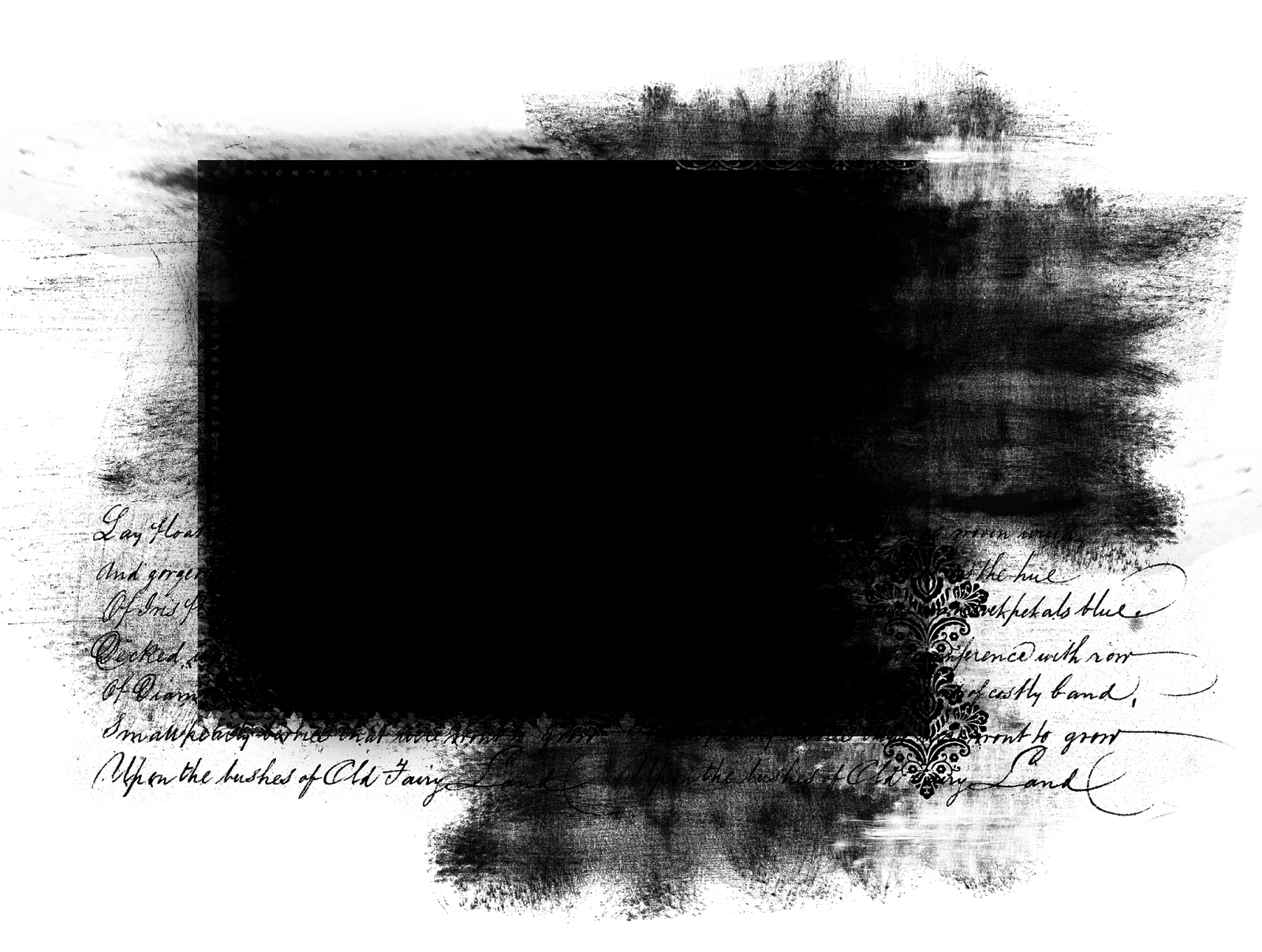 S. Есть и более долгий способ создания слоя… Я думаю, это вам не к чему!
S. Есть и более долгий способ создания слоя… Я думаю, это вам не к чему!
Первый слой можно скрыть (нажав на глаз, который указывает видимость слоя ), или удалить его (выделить и нажать Delete, или на небольшую корзинку ):
Как видите, результат на белом фоне незаметный…
Значит немного экспериментов не повредит!
Можно сделать заливку заднего фона, но здесь ей не место… А хотя, вроде неплохо получилось:
P.S. Выбор инструмента «Заливка» горячая клавиша — G…
Берем на вооружение другие методы: делаем клик правой кнопкой мыши по слою и выбираем — Параметры наложения…:
Перед вами появится новое окошко, где можно произвести различные настройки… У меня получилось вот так:
P.S. Сделайте клик по картинке и она откроется в новом окне!
После всех изменений нажимаете «Ок » и сохраняете картинку в формате PNG!(Файл — Сохранить как… )
А вот мой результат:
А теперь небольшой подарок!
Предлагаю вам установить специальный шрифт с рваными краями !
Что это такое? А вот смотрите:
Это шрифт под названием — 28 days later . Скачать его можете, кликнув по ссылке ниже:
28 days later скачать шрифт
Как правильно установить шрифты?
Шрифты устанавливаются не в саму программу фотошоп, а в систему нашего компьютера. Поэтому, их использование не ограничено только одной программой…
Итак, какие действия нужно произвести для добавления нового шрифта?
Заходим в системный диск нашего компьютера (зачастую это Локальный диск C ) — папка Windows — Fonts… (полный путь C:WindowsFonts )
В последнюю папку (Fonts ) перемещаем наш скачанный шрифт!
Примечания:
— шрифт применяется только для больших букв;
— все знаки препинания остаются без его внимания;
Поддерживает кириллицу;
— некорректное отображение (к примеру, буква «Д» на рисунку выше )
Немного новостей с жизни блога….
Привет всем!
Существует множество способов сделать картинку уникальной.
Мне нравится делать в Фотошопе рваные края у картинки.
Сегодня я научу вас это делать. Не хочу для этого искать какие-то программы,которых в интернете много, а обратимся к нашему доброму, старому Фотошопу!
Разберем эту тему по пунктам и каждый из вас в конце приобретет новый навык!
Часто аналогичным способом оформляют скриншоты для статей сайта. Это придаёт снимку оригинальность.Собственно,так Вы украсите скриншот или фото всего за несколько минут.
Как и в каждом деле, если все выполнять по шагам и разобраться,не торопясь, эффект не заставит долго ждать!
Если вы постоянный читатель моего сайта, то у вас уже скорее всего есть программа Фотошоп и вы понемногу учитесь в ней работать
Поэтому, все подробности и детали сегодня упоминать не буду.
Открывайте программу Фотошоп и через меню Файл-Открыть… загружайте вашу картинку.
Или смотрите рисунок:
- Кликаем 2 раза левой кнопкой мыши по замочку(делаем так всегда),чтобы открепить слой и начать работать с ним.
- На панели выбирайте инструмент «Прямоугольная область» или Овал, выделяйте требуемую область на картинке.
3. Затем нажимаете — Быстрая маска (или горячая клавиша Q).
Участок картинки, который вы выделили под изменение приобретет красный цвет (это как раз то место, где будут располагаться ваши рваные края.
4. Дальнейший шаг Галерея фильтров -Инструмент «Фильтр».
5.Вы попадёте на страницу с множеством разнообразных фильтров.Поиграйте с бегунками и выбирайте то,что нравится.
Для своего примера я выбрала-Штрихи – Разбрызгивание -Аэрограф.
Сделала настройки -Смягчение и Радиус разбрызгивания.
После выбора настроек не забывайте нажать “Ок“.
Вновь возвращаемся на главную редактора Фотошопа.
На картинке появились изменения вот такого вида.
6. Теперь надо выключить инструмент -Быстрая маска, просто кликните по ней повторно.
7. Затем пойдем -РЕДАКТИРОВАНИЕ-СКОПИРОВАТЬ или на клавиатуре клавиши Ctrl+C (копировать) и Ctrl+V (вставить)
8. Теперь вы образовали новый,уже оборванный слой с применением фильтра.
Основной слой надо спрятать (нажав на глазик, который показывает видимость слоя).Далее выделить и нажать — Delete или на небольшую корзинку внизу окошка.Удалить основной слой.
Если у вас белый фон,то на белом фоне изменения незаметны
Экспериментируйте,это не повредит вашему результату!
Сделайте заливку фона, инструмент-Заливка (горячая клавиша – G).
Есть и другие способы. Идем в СЛОИ(клик правой кнопкой мыши по слою) и выбираем – СТИЛИ слоёв.
В новом окне, можно выполнить всевозможные настройки.
Сохраните изменения,нажав “Ок”
Следующем шагом сохраняете картинку в формате PNG!
(Файл – Сохранить как…) или для Web.
У вас будет своё,а у меня вышло вот так:
вы теперь знаете.
В оформлении пустяков не бывает. Всегда сайт должен красиво смотреться.Чем, тем подольше ваш читатель задержится у вас и, вполне вероятно, станет вашим покупателем.
И за счет наиболее привлекательного оформления интернет-сайта у вас прибавиться подписчиков.Вот такие технические приёмы оказывают большое влияние на заработок.
А теперь нажмите на маленькую кнопку соц. сетей внизу.
Пока,пока…
А вы знаете, как можно реалистично нарисовать оборванный край бумаги? Если нет, то читайте этот простой Фотошоп урок.
Создайте новый документ. Возьмите Лассо , от руки нарисуйте край бумаги и зациклите выделение через нижнюю часть документа.
Выберите какой-либо цвет для бумаги, возьмите , создайте новый слой и залейте выделение.
Верните Лассо, клик правой кнопкой по выделению, выберите команду Образовать рабочий контур (Make Work Path). Значение допуска установите на 1px .
Выберите инструмент Кисть следующего вида, размер корректируйте в зависимости от величины вашего документа.
Нажмите F5 — появится окно редактирования кисти.
Перейдите в параметр Динамика формы (Shape Dynamics) и установите такие же параметры, как на изображении.
Возьмите инструмент Перо , клик правой кнопкой по контуру и выберите команду Выполнить обводку контура (Stroke Path).
Убедитесь, чтобы в появившемся окне была выбрана кисть, а опция Имитировать нажим (Simulate Pressure) была отключена.
При необходимости повторите обводку, чтобы добиться реалистичности эффекта.
Как вы наверно знаете, бумага делается из нескольких слоев, особенно, если это цветной картон. И если оторвать кусочек такого картона, то вы увидите, что он расслоится в месте порыва.
Для создания такого эффекта создадим с помощью Лассо еще одно выделение. На новом слое (разместить этот слой нужно будет ниже красного) залейте выделение более светлым оттенком.
Снова превращаем выделение в контур.
Только что мы с вами сделали основную часть эффекта.
Пока не очень похоже. Ведь так не бывает, чтобы оторванная часть была просто однотонного цвета. Для большей реальности нужно добавить текстуру.
Скачать текстуру бумаги можно .
Переместите бумагу в документ. Обесцветим ее, для этого перейдите в меню Изображение — Коррекция — Обесцветить (Image > Adjustments > Desaturate).
Режим наложения измените на Умножение (Multiply)
Текстура очень плотная. Разрядим обстановку, применим команду Яркость и Контраст (Image > Adjustments > Brightness/Contrast).
Слой с бумагой имеет интересную текстуру: изгибы, складки. Попередвигайте слой, чтобы оставить самую рельефную часть на изображении.
Выделим светлый слой, Ctrl + клик по иконке слоя в палитре Слои.
Инвертируем выделение — Shift + Ctrl + I , перейдите на слой с бумагой и нажмите Delete.
Слейте все слои (Shift + Ctrl + E ) и добавьте еще один бумажный листик на фоне.
Посмотрите, как здорово ворсистые края и бумажная текстура создают иллюзию настоящего оборванного бумажного края.
Вот как этот эффект смотрится в действии.
Изношенные, порванные фотоэффекты в фотошопе
В этом уроке о фотоэффектах вы узнаете, как получить обычно острые прямые края изображения, чтобы они выглядели изношенными, порванными и выцветшими, как будто фотография намного старше, чем на самом деле. Теперь обновлены для Photoshop CC и CS6.
Создать эффект «потертых, порванных краев фото» очень просто. Все, что нам нужно, — это несколько слоев, пара масок слоев, несколько стилей слоев и одна из встроенных кистей Photoshop! Как всегда, я буду освещать каждый шаг на этом пути.
Эта версия учебника была полностью обновлена для Photoshop CS6 и Photoshop CC (Creative Cloud). Если вы используете Photoshop CS5 или более раннюю версию, вам нужно ознакомиться с нашим оригинальным учебным пособием по эффекту изношенных, порванных краев фото.
Вы можете использовать любую понравившуюся фотографию для этого эффекта, но она лучше всего работает с изображениями, которые уже выглядят более старыми. Вот фотография, которую я буду использовать (фотография Боди, Калифорния от Fotolia):
Исходное изображение.
И вот, как будет выглядеть окончательный эффект «потертости», когда мы закончим:
Конечный эффект.
Как создать изношенные, рваные края фото
Шаг 1: дублируем фоновый слой
Открыв свое изображение в Photoshop, вы увидите на панели «Слои», что оно находится на фоновом слое, в настоящее время единственном слое в документе:
Панель «Слои», показывающая фотографию на фоновом слое.
Первое, что нам нужно сделать, это продублировать этот слой. Поднимитесь в меню Layer в строке меню в верхней части экрана, выберите New, затем выберите Layer via Copy . Или нажмите Ctrl + J (Победа) / Command + J (Mac) на клавиатуре, чтобы выбрать ту же команду с помощью удобного сочетания клавиш:
Переход к Layer> New> Layer via Copy.
Ничего не произойдет с изображением в основной области документа, но если мы снова посмотрим на панель «Слои», мы увидим, что Photoshop сделал копию фонового слоя и поместил ее в новый слой с именем «Слой 1» над оригиналом:
Слой 1 теперь появляется над фоновым слоем.
Связанный: Узнайте все о слоях в Фотошопе
Шаг 2: Добавьте больше пространства холста
Далее, давайте добавим немного дополнительного холста вокруг изображения. Перейдите в меню « Изображение» в верхней части экрана и выберите « Размер холста» :
Идем в Изображение> Размер холста.
Откроется диалоговое окно «Размер холста» в Photoshop. Во-первых, убедитесь, что установлен флажок « Относительный», что говорит Photoshop начать с текущего размера холста и добавить к нему больше места. Затем установите значения ширины и высоты примерно на 20 процентов . Это должно дать нам более чем достаточно места для работы. Наконец, убедитесь, что центральное поле в сетке привязки выбрано, чтобы Photoshop знал, как добавить дополнительное пространство вокруг изображения:
Диалоговое окно «Размер холста».
Нажмите кнопку ОК, чтобы закрыть диалоговое окно. Photoshop добавляет дополнительное пространство холста вокруг фотографии:
Дополнительное пространство холста было добавлено.
Шаг 3: добавь новый пустой слой ниже слоя 1
Далее нам нужно добавить новый пустой слой между нашими двумя существующими слоями. Нажмите и удерживайте клавишу Ctrl (Win) / Command (Mac) на клавиатуре и щелкните значок « Новый слой» в нижней части панели «Слои»:
Нажав на иконку New Layer, удерживая Ctrl (Победа) / Command (Mac).
Обычно Photoshop добавил бы новый слой выше слоя 1, но, удерживая нажатой клавишу Ctrl (Win) / Command (Mac), когда мы нажимали значок «Новый слой», мы сказали Photoshop добавить его ниже слоя 1. Наш новый пустой слой (слой 2) теперь появляется между слоем 1 и фоновым слоем:
Недавно добавленный слой 2.
Шаг 4: заполните новый слой белым
На данный момент наш новый слой пуст. Нам нужно заполнить его белым, который будет служить фоном для эффекта. Перейдите в меню « Правка» в верхней части экрана и выберите « Заполнить» :
Собираюсь Правка> Заполнить.
Откроется диалоговое окно «Заполнение» в Photoshop. Установите для параметра « Содержимое *» вверху значение « Белый», затем нажмите кнопку «ОК» (* в версиях Photoshop до CC 2014 параметр «Содержимое» называется « Использовать» ):
Установка параметра Содержание (Использование) на Белый.
Похоже, что ничего не произошло в основной области документа, но если мы посмотрим на эскиз предварительного просмотра для Слоя 2 на панели «Слои», то увидим, что слой теперь заполнен белым:
Миниатюры предварительного просмотра показывают нам содержимое каждого слоя.
Шаг 5: выберите верхний слой
Нажмите на слой 1 на панели слоев, чтобы выбрать его и сделать его активным:
Выбор слоя 1.
Шаг 6: добавь маску слоя
Выбрав «Слой 1», щелкните значок « Добавить маску слоя» в нижней части панели «Слои»:
Нажав значок Добавить маску слоя.
Справа от миниатюры предварительного просмотра на слое 1 появляется миниатюра маски слоя, заполненная белым цветом, что позволяет нам узнать, что маска слоя была добавлена:
Появляется миниатюра маски слоя.
Связанный: Понимание масок слоя в Фотошопе
Шаг 7: выбери инструмент Brush Tool
Выберите инструмент « Кисть» в Photoshop на панели «Инструменты» в левой части экрана. Вы также можете выбрать Brush Tool, нажав букву B на клавиатуре:
Хватая кисть.
Шаг 8: выбери круглую щетку щетки 100 px
Выбрав инструмент «Кисть», щелкните значок панели «Кисть» на панели параметров в верхней части экрана.
Щелкнув значок панели «Кисть» на панели параметров.
Откроется главная панель кистей в Photoshop. Нажмите кнопку « Наборы кистей» в верхнем левом углу панели, чтобы просмотреть список готовых кистей, которые мы можем выбрать:
Нажмите кнопку «Наборы кистей».
Для нашего эффекта нам нужна специальная кисть, поэтому, чтобы ее было легче найти, щелкните значок маленького меню в правом верхнем углу панели «Кисть»:
Нажав на значок меню.
Затем выберите « Маленький список» или « Большой список» в появившемся меню. Я выберу большой список. Это будет отображать реальные имена кистей, а не только эскизы или мазки кистью:
Выбор большого списка из меню.
Прокрутите список до тех пор, пока не найдете круглую щетку размером 100 px с жесткой щетиной, затем щелкните по ней, чтобы выбрать ее:
Выбор грубой круглой кисти размером 100 пикселей.
Шаг 9: установите цвет переднего плана на черный
Мы будем использовать нашу кисть и маску слоя, чтобы скрыть некоторые края вокруг фотографии, но для этого нам нужно будет нарисовать маску слоя черным цветом . Photoshop использует текущий цвет переднего плана в качестве цвета кисти, поэтому давайте быстро установим цвет переднего плана на черный.
Во-первых, убедитесь, что ваша маска слоя, а не сам слой, активна, нажав на миниатюру маски слоя на панели «Слои». Белая рамка вокруг миниатюры говорит о том, что маска выбрана:
Убедиться, что маска слоя выбрана.
Выделив маску, нажмите букву D на клавиатуре, чтобы сбросить цвета переднего плана и фона на значения по умолчанию. Это делает ваш цвет переднего плана белым, а цвет фона — черным (эти цвета по умолчанию будут инвертированы, если был выбран сам слой, а не маска). Затем нажмите букву X на клавиатуре, чтобы поменять цвета, чтобы цвет переднего плана стал черным. Вы можете видеть текущие цвета переднего плана и фона в цветовых образцах в нижней части панели «Инструменты». Образец переднего плана (вверху слева) теперь должен быть заполнен черным:
Образец переднего плана (вверху слева) должен быть черным.
Шаг 10: Нарисуй края изображения
С нашим Brush Tool в руке, маской слоя, выбранной и черной в качестве цвета переднего плана, мы готовы создать наши изношенные, рваные края. Мы начнем с левой стороны изображения. Поместите кончик кисти так, чтобы он находился в верхнем левом углу документа, и только треть кисти должна быть на самом изображении. Остальная часть кисти должна находиться за пределами изображения в белом холсте. Нажмите один раз, затем, удерживая нажатой кнопку мыши, перетащите короткий мазок кисти вниз по верхнему левому краю. Поскольку мы рисуем маску слоя, а не само изображение, вы не увидите черный мазок кисти. Вместо этого край начнет исчезать:
Картина коротким ходом вниз от верхнего левого угла.
Как мы видим на скриншоте выше, мой первоначальный мазок кисти не полностью скрывал край, и это связано с формой кисти. Скорее всего, вам придется закрасить одну и ту же область несколько раз, чтобы полностью скрыть край:
Рисуйте над одной и той же областью несколько раз, пока край не исчезнет.
Если вы обнаружите, что размер кисти по умолчанию слишком велик или слишком мал для вашего изображения, вы можете изменить его размер с клавиатуры. Повторное нажатие клавиши левой скобки ( ( ) сделает кисть меньше, а клавиша правой скобки ( ) ) увеличит ее.
Продолжайте двигаться вниз по левой стороне изображения, рисуя короткими мазками, всегда оставляя примерно две трети кончика кисти за пределами изображения в области белого холста, чтобы не удалять слишком большую часть края. Если вы допустили ошибку, вы можете отменить последний мазок кисти, нажав клавиши Ctrl + Z (Победа) / Command + Z (Mac) на клавиатуре. Или вы можете отменить несколько мазков, нажимая Ctrl + Alt + Z (Победа) / Command + Option + Z (Mac):
Продолжая вниз по левой стороне изображения.
Как только вы дойдете до нижнего левого угла фотографии, продолжайте вокруг остальной части изображения, пока не вернетесь в верхний левый угол, где вы начали. Когда вы закончите, ваши края должны выглядеть примерно так:
Первоначальный эффект рваных краев.
Шаг 11: продублируйте слой
Теперь, когда наш начальный эффект рваных краев завершен, нам нужно сделать копию того, что мы сделали. Нажмите Ctrl + J (Победа) / Command + J (Mac) на клавиатуре, чтобы быстро дублировать слой:
Копия слоя 1 появляется над оригиналом.
Шаг 12: скройте верхний слой
Нам пока не нужна копия, которую мы сделали, поэтому давайте временно скрыть ее от просмотра в документе. Для этого нажмите на значок видимости (значок глазного яблока) в верхнем слое:
Нажав на значок видимости верхнего слоя.
Шаг 13: выберите слой 1
Теперь, когда мы отключили верхний слой, снова выберите слой 1, щелкнув его на панели «Слои»:
Нажав на слой 1, чтобы сделать его активным.
Шаг 14: добавь наложение цвета
Давайте добавим некоторые эффекты к этому слою. Нажмите на иконку Layer Styles (значок fx ) внизу панели Layers:
Нажав на значок Стили слоя.
Первый эффект, который мы добавим, — Color Overlay, который заполнит содержимое слоя сплошным цветом. Выберите его из появившегося списка стилей слоя:
Выбор эффекта Color Overlay layer.
При этом откроется диалоговое окно «Стиль слоя» в Photoshop с параметрами наложения цветов в среднем столбце. Нам нужно выбрать цвет, поэтому нажмите на образец цвета справа от параметра «Режим наложения»:
Нажав на образец цвета.
Когда откроется палитра цветов, выберите светло-серый. Если вы хотите использовать тот же оттенок серого, который я использую, установите значение H (Оттенок) на 0 °, значение S (Насыщенность) на 0 % и значение B (Яркость) на 90 %:
Выбор светло-серого цвета из палитры цветов.
Нажмите кнопку «ОК», чтобы выйти из палитры цветов, но пока не закрывайте диалоговое окно «Стиль слоя», потому что у нас есть еще пара эффектов, которые нужно добавить. Ваше изображение должно теперь появиться заполненным серым цветом в документе. Этот серый будет служить бумагой позади фотографии. Вы поймете, что я имею в виду, когда мы начнем рисовать больше краев:
Изображение после применения эффекта «Цветовое наложение».
Шаг 15: добавь внутреннее свечение
Открыв диалоговое окно «Стиль слоя», нажмите на слова « Inner Glow» в списке стилей слоев слева. Убедитесь, что вы нажимаете на сами слова, а не просто внутри флажка, в противном случае вы просто включите Inner Glow, но не будете иметь доступа к его параметрам:
Выбор стиля Inner Glow, нажав на его название.
Средний столбец диалогового окна «Стиль слоя» изменяется с параметров «Цветовое наложение» на параметры «Внутреннее свечение». Несмотря на то, что эффект называется Inner Glow, на самом деле мы собираемся использовать его как тень, чтобы затемнить края вокруг изображения. Чтобы изменить его с свечения на тень, сначала измените параметр « Режим наложения» вверху с «Экран» на « Умножение» . Затем нажмите на образец цвета, чтобы изменить его цвет:
Измените режим смешивания на Умножение и щелкните образец цвета.
Когда палитра цветов откроется, выберите черный, затем нажмите OK, чтобы закрыть его:
Изменение цвета Inner Glow на черный.
Вернувшись в диалоговое окно «Стиль слоя», уменьшите непрозрачность до 10%, а затем увеличьте значение « Размер» примерно до 24 пикселей, чтобы затемнить края:
Понижение непрозрачности и увеличение значений размера.
Оставьте диалоговое окно Layer Style открытым, потому что у нас еще есть еще один эффект, который нужно добавить. Вот мое изображение с примененным Color Overlay и Inner Glow:
Края теперь становятся темнее после применения эффекта Inner Glow.
Шаг 16: добавь тень
Наконец, давайте добавим немного тени позади изображения. Нажмите на слова Drop Shadow в нижней части списка эффектов в левой части диалогового окна Layer Style. Еще раз убедитесь, что нажимаете на сами слова, а не просто внутри флажка, иначе у вас не будет доступа к параметрам Drop Shadow:
Выбор эффекта Drop Shadow, нажав на его имя.
Выбрав Drop Shadow, уменьшите значение непрозрачности тени примерно до 30%, чтобы она была достаточно тонкой, затем измените угол до примерно 135 ° . Наконец, увеличьте расстояние и размер тени примерно до 10 пикселей :
Варианты Drop Shadow.
Мы закончили добавление наших эффектов, поэтому нажмите OK, чтобы закрыть диалоговое окно Layer Style. Вот мое изображение со всеми тремя эффектами (Color Overlay, Inner Glow и Drop Shadow):
Изображение после применения всех трех слоев эффектов.
Шаг 17: снова включите верхний слой
Снова включите верхний слой в документе, еще раз щелкнув его значок видимости на панели «Слои»:
Нажмите на пустой квадрат, чтобы снова включить верхний слой.
Шаг 18: выберите маску слоя
Вернув верхний слой, выберите его маску слоя, нажав на миниатюру маски :
Нажав на миниатюру слоя-маски.
Шаг 19: нарисуй больше краев
Выбрав маску верхнего слоя, обведите края изображения кистью, используя короткие мазки, как мы делали изначально, чтобы удалить еще больше края. Когда вы закрашиваете области, вы обнаружите светло-серый на слое под ними (серый, который мы добавили со стилями слоев), создавая иллюзию того, что фотография стерлась по краям, и остается только бумага за ней. Как и раньше, из-за формы кисти вам нужно будет закрасить одну и ту же область несколько раз, если вы хотите полностью скрыть край:
Живопись подальше от края.
Опять же, вы можете изменить размер кисти, если необходимо, нажав левую клавишу скобки ( ( ), чтобы уменьшить ее, или правую клавишу скобки ( ) ), чтобы увеличить ее. Если вы допустили ошибку, нажмите Ctrl + Z (Победа) / Command + Z (Mac), чтобы отменить последний мазок кисти, или Ctrl + Alt + Z (Победа) / Command + Option + Z (Mac), чтобы отменить несколько мазков.
Продолжайте рисовать вокруг всех четырех сторон изображения. Вот мой эффект до сих пор. Мы почти закончили:
Края действительно начинают выглядеть изношенными в этой точке.
Шаг 20: понизь непрозрачность кисти до 50%
Давайте закончим эффект, закрасив еще несколько участков края. Но на этот раз, вместо того, чтобы полностью скрывать края, мы просто исчезнем. Чтобы сделать это, нам нужно уменьшить непрозрачность нашей кисти. Вы найдете опцию непрозрачности на панели параметров. Опустите его до 50% :
Понижение непрозрачности кисти до 50%.
Шаг 21: закрась еще несколько участков края
Затем нарисуйте еще несколько областей края. Пониженная непрозрачность кисти позволяет частично показать изображение через штрихи, создавая блеклый вид. Там нет необходимости рисовать по всему краю. Несколько случайных разделов здесь и есть все, что вам нужно:
Живопись по случайным областям, чтобы исчезнуть их.
Продолжайте по краям, чтобы исчезать случайные участки, пока вы не будете довольны результатами. Единственное, что осталось сделать на этом этапе, это обрезать дополнительное пространство холста вокруг изображения, что мы будем делать дальше:
Изношенные, порванные и теперь блеклые края.
Шаг 22: Обрежь дополнительное пространство холста
Чтобы обрезать дополнительное пространство холста, перейдите в меню « Изображение» в верхней части экрана и выберите « Обрезать» :
Идем в Image> Trim.
Когда откроется диалоговое окно «Обрезать», убедитесь, что цвет верхнего левого пикселя выбран вверху, и что все четыре параметра ( сверху, снизу, слева и справа ) отмечены внизу (они по умолчанию):
Выберите «Цвет верхнего левого пикселя» в диалоговом окне «Обрезка».
Нажмите кнопку ОК, чтобы закрыть диалоговое окно. Фотошоп урезает пространство белого холста, оставляя нас с нашим окончательным результатом «изношенных, порванных краев»:
Конечный результат.
Эффект рваной бумаги в Adobe Illustrator. Создаем эффект вырезанный из бумаги объект в фотошоп
А вы знаете, как можно реалистично нарисовать оборванный край бумаги? Если нет, то читайте этот простой Фотошоп урок.
Создайте новый документ. Возьмите Лассо , от руки нарисуйте край бумаги и зациклите выделение через нижнюю часть документа.
Выберите какой-либо цвет для бумаги, возьмите , создайте новый слой и залейте выделение.
Верните Лассо, клик правой кнопкой по выделению, выберите команду Образовать рабочий контур (Make Work Path). Значение допуска установите на 1px .
Выберите инструмент Кисть следующего вида, размер корректируйте в зависимости от величины вашего документа.
Нажмите F5 — появится окно редактирования кисти.
Перейдите в параметр Динамика формы (Shape Dynamics) и установите такие же параметры, как на изображении.
Возьмите инструмент Перо , клик правой кнопкой по контуру и выберите команду Выполнить обводку контура (Stroke Path).
Убедитесь, чтобы в появившемся окне была выбрана кисть, а опция Имитировать нажим (Simulate Pressure) была отключена.
При необходимости повторите обводку, чтобы добиться реалистичности эффекта.
Как вы наверно знаете, бумага делается из нескольких слоев, особенно, если это цветной картон. И если оторвать кусочек такого картона, то вы увидите, что он расслоится в месте порыва.
Для создания такого эффекта создадим с помощью Лассо еще одно выделение. На новом слое (разместить этот слой нужно будет ниже красного) залейте выделение более светлым оттенком.
Снова превращаем выделение в контур.
Только что мы с вами сделали основную часть эффекта.
Пока не очень похоже. Ведь так не бывает, чтобы оторванная часть была просто однотонного цвета. Для большей реальности нужно добавить текстуру.
Скачать текстуру бумаги можно .
Переместите бумагу в документ. Обесцветим ее, для этого перейдите в меню Изображение — Коррекция — Обесцветить (Image > Adjustments > Desaturate).
Режим наложения измените на Умножение (Multiply)
Текстура очень плотная. Разрядим обстановку, применим команду Яркость и Контраст (Image > Adjustments > Brightness/Contrast).
Слой с бумагой имеет интересную текстуру: изгибы, складки. Попередвигайте слой, чтобы оставить самую рельефную часть на изображении.
Выделим светлый слой, Ctrl + клик по иконке слоя в палитре Слои.
Инвертируем выделение — Shift + Ctrl + I , перейдите на слой с бумагой и нажмите Delete.
Слейте все слои (Shift + Ctrl + E ) и добавьте еще один бумажный листик на фоне.
Посмотрите, как здорово ворсистые края и бумажная текстура создают иллюзию настоящего оборванного бумажного края.
Вот как этот эффект смотрится в действии.
Когда вы влюблены, все на свете кажется прекрасным и романтичным. Какое огромное удовольствие, к примеру, доставляет перелистывание фотографий, на которых вы вместе с любимым человеком. Такие совместные фотографии позволяют бережно хранить в памяти самые приятные эпизоды.
Но все меняется коренным образом, когда отношения рушатся, и вы хотите стереть из памяти любые воспоминания о некогда близком человеке. Надеюсь, этого никогда не произойдет с вами на самом деле. А сегодняшний урок по фотошопу посвящен созданию небольшой сентиментальной композиции, символизирующей разрыв отношений. Конкретнее, мы научимся превращать обычное парное фото в разорванное.
Использованное ПО: Adobe Photoshop CS4 (и выше)
Сложность: средняя
Время выполнения: 1 – 1,5 часа
Изображение До и После
Шаг 1
Откройте стоковое фото в фотошопе.
Шаг 2
Назовите этот основной слой “Парой”, после чего продублируйте его (Ctrl + J).
Шаг 3
Увеличьте размер холста при помощи инструмента Рамка (Crop Tool (C)). Создайте под всеми существующими слоями еще один новый слой.
Шаг 4
Залейте только что созданный слой черным цветом.
Шаг 5
Выделите слой с Парой. Выберите инструмент Лассо (Lasso Tool (L)) и создайте выделенную область, похожую на ту, что показана ниже:
Шаг 6
Продублируйте этот слой (Ctrl + J). Обратите внимание, что скопированной оказалась только выделенная область. Назовите этот слой “Она”.
Шаг 7
Удерживая Ctrl, кликните по слою Она. Затем удалите эту область со слоя с Парой (созданного на втором шаге). Назовите этот слой “Он”. Ниже, только в целях наглядности, я скрыл слой “Он”.
Шаг 8
Вернитесь к слою “Он” и еще раз выделите его содержимое. Пройдите в меню Выделение > Модификация > Расширить (Select> Modify> Expand). Расширьте выделенную область на 7 пикселей.
Шаг 9
Создайте новый слой. Выберите инструмент Кисть (Brush tool), задайте размер 30, и Жесткость (Hardness): 65%. Создайте новый слой и прокрасьте на нем белым цветом края фотографии. Вы заметите, что прокрашиваться будет только область под маской. Постарайтесь варьировать толщину полосы белого цвета. Назовите этот слой “Разрыв”.
Шаг 10
Продублируйте слой с разрывом (Ctrl +J).
Шаг 11
Выберите инструмент Палец (Smudge tool), задайте размер кисти: 8, Жесткость (Hardness): 0% и Интенсивность (strength): 40%. Обработайте край разрыва. Цель – смягчить эту границу.
Шаг 12
Выделите слои “Он” и “Разрыв”, после чего объедините их (Alt + Ctrl + E). В результате оригинальные слои останутся, а кроме них будет создан еще один объединенный слой.
Шаг 13
Откройте окно параметров наложения и примените стили слоя Тень (Drop Shadow), Внутреннее свечение (Inner Glow) и Тиснение (Bevel and Emboss).
Настройте их следующим образом:
Тень (Drop Shadow):
Угол (Angle): 130 градусов
Внутреннее свечение (Inner Glow):
Режим (Mode): Экран (Screen)
Непрозрачность (Opacity): 75%
Цвет (Color): черный
Тиснение (Bevel and Emboss):
Стиль (Mode): Внешний скос (Outer bevel)
Глубина (Depth): 50
Размер (Size): 2
Смягчение (Soften): 1
Угол (Angle): 130 градусов
Шаг 14
При помощи инструмента Перемещение (Move tool) сдвиньте в сторону слой, созданный на последнем шаге, отделяя его от слоя с парнем.
Шаг 15
Сделайте видимым слой с разрывом, созданный на 10 шаге, и измените местами его толщину при помощи Ластика (Eraser Tool).
Шаг 16
Повторите шаги с 11 по 13 в отношении части фото с девушкой.
Красивая этикетка в уроке фотошопа, порванная бумага
1. Задаем новому документу какой либо размер на Ваше усмотрение, я использовал размер холста 600 x 250 пикселей. Двойным щелчком мыши на слое фона, чтобы разблокировать его, это сделает его редактируемым. Добавьте градиент к вашему слою фона, я взял зеленый.
2. Создайте новый слой над вашим слоем фона и залейте это серым цветом #E1E1E1. Теперь идем «Filter (фильтр)> noise (шум)> добавляем шуму» смотри настройки ниже.
3. Выберите lasso tool (инструмент лассо) и произвольно создайте отверстие на сером холсте.
4. Как только выбор сделан жмем Del, и добавляем стиль слоя как в настройках.
5. У Вас должно получиться приблизительно это.
6. Создаем новый слой над Вашим серым слоем Заполните холст белым цветом, выбираем lasso tool (инструмент лассо) снова и произвольно делаем другое отверстие, но перед этим уменьшаем непрозрачность слоя как Вы хотите. Я установил непрозрачность на 35%.
7. Как только выбор сделан жмем Del, и возвращаем непрозрачность на 100% затем добавляем тень этому слою используя вот такие настройки.
8. Вас должно получиться приблизительно вот так.
9. Теперь выбираем бумажную текстуру, можно поискать . И добавляем её выше белого слоя холста. Берем инструмент magic wand tool (инструмент волшебная палочка) выберите отверстие, которое Вы прежде вырезали на белом слое холста, затем переходим на бумажный слой текстуры и жмем Del. Установите непрозрачность слоя бумажной текстуры на 40%.
10. Затем выберите инструмент rectangular marquee tool (прямоугольная область) и создайте небольшой прямоугольник приблизительно той же высоты как и ваше разорванное отверстие, заполните белым цветом. Опять берем lasso tool (инструмент лассо) и просто произвольно вырезаем вокруг краев прямоугольника как только полный выбор сделан идем » select (выделение)> inverse (инверсия)», и снова жмем Del, отмечено красным.
11. И применяем к этому слою стили чтобы тоже придать эффект «рваной бумаги».
12. Слегка меняем угол вашего порванного бумажного слоя, жмем (CTRL — T) используем свободную трансформацию, Вы должны получить приблизительно это.
13. Под Вашим порванным бумажным слоем, создайте круг, используя elliptical marquee tool (инструмент овальная область), заполняем черным цветом, применяем «Filter (фильтр)> blur (размытие)> guassian (по Гауссу)» размытие 7 пикс. и устанавливаем непрозрачность слоя на 15%.
14. У Вас должно быть приблизительно вот так.
15. Теперь добавляете текст или что-то ещё между вашим слоем фона и серым слоем холста.
уроке фотошоп, уроки фотошопа, урок Photoshop
Комментарии:
Ни для кого не является секретом, что в стране отмечается снижение покупательского спроса, что связано…
Компания Fly выпустила новый смартфон с отличным аккумулятором. Смартфон получил 8-мегапиксельную основн…
Электронная схема основана на мобильном чипсете начального уровня MediaTek MT6580 с набором памяти, содер…
Вступление
Этот урок посвящен созданию реалистичного эффекта рваной бумаги с пятнами кофе. Урок тренирует навыки работы со слоями.
Цель урока: продолжение работы со слоями, работа с разными видами кистей.
Описание: при создании данного изображения мы будем работать со слоями, текстурами, кистями. С помощью кистей мы создадим рваные края, а также пятна кофе. В итоге должна получиться вот такая картинка
Создание документа
2. Залейте любым цветом.3. Продублируйте слой Фон. Нажмите CTRL+J. Нажмите правой кнопкой по новому слою и переименуйте его в «Записка».
Создание рваные краев
2. Удалим выделенное. Выберите Редактирование->Вырезать. Аналогично поступаем с оставшимися сторонами квадрата. Получаем:
Сделаем края записки еще более неровными, для этого:
2. Перейдите во вкладку “Форма отпечатка кисти”. Выберите стандартную кисть радиуса
17px, выставьте следующие параметры:
Установите значение “Интервалы” 47\%.
Поставьте галочку рядом с “Динамика формы”. Колебания размера установите 100\%.
Колебания угла 61\%.
Поставьте галочку рядом с вкладкой “Рассеивание”. Поставьте галочку рядом с “Обе оси”. Установите значение счетчика 2, а колебание счетчика 98\%.
Поставьте галочку рядом со “Сглаживание”.
Нажмите еще раз F5, чтобы убрать с экрана настройки кисти.
3. Создайте новый слой.
5. То же самое проделайте для всех сторон. В итоге должно получиться:Сливаем эти два слоя (слой с квадратом и слой с «рваными» краями). Для этого:
1. Нажмите правой кнопкой на Слой1 ->Объединить с предыдущим.
Работа с текстурами
Применим к слою «Записка» следующие настройки:
1. Перейдем Слои->Стили слоя->Наложение узора.
Для лучшего эффекта можно под слои с бумагой добавить текстуру, например, дерева.
1. Нажмите Файл->Открыть.
2. Выберите нужный файл. Нажмите ОК.
3. В появившемся окне справа во вкладке Слои нажмите правой кнопкой на Фон и выберите “Создать дубликат слоя”.
4. Во вкладке Документ выберите Кофе, дайте слою имя “Дерево”. Закройте файл
“Дерево”.
5. В файле “Кофе” слой “Дерево” переместите на последнее место.
6. Нажмите правой кнопкой на этот слой и объедините его со слоем Фон.
Редактирование изображения
Создадим под запиской тень. Для этого:
1. Дублируем слой Записка.
2. Выделяем объект и заливаем его черным цветом.
4. Переместите слой с тенью ниже слоя с бумагой.
5. Выполните: Редактирование->Трансформирование->Деформация.
6. Деформируем нижний край нашей тени как показано на рисунке:
7. Немного размоем тень:
Видим, что тень неравномерно видна. Исправим это. Используя инструмент Деформация,
скорректируем тень, это должно добавить больше реализма изображению
Следующим шагом будет наложение мятой бумажной текстуры. (Скачать можно здесь
https://www.sxc.hu/photo/1146676)
1. Нажмите Файл->Открыть. Выберите нужный файл. Нажмите ОК.
2. В появившемся окне справа во вкладке Слои нажмите правой кнопкой на Фон и выберите “Создать дубликат слоя”.
3. Во вкладке Документ выберите Кофе, дайте слою имя “Бумага”. Закройте файл
“Бумага”.
4. В файле “Кофе” слой “Бумага” переместите этот слой над остальными слоями.
7. Нажмите Ctrl+X чтобы удалить ненужную нам область.Измените режим наложения на Умножение. Для этого:
1. Перейдите Слои->Стиль слоя->Параметры наложения.
2. Режим наложения измените на Умножение. Нажмите ОК.
Теперь добавим больше деталей. Для этого понадобиться этот файл
https://www.sxc.hu/photo/1231636.
1. Загрузите этот файл так же как и файл “Бумага”. Дайте слою имя Текстура.
2. Переместите слой над остальными.
3. Во вкладке Слои нажмите правой кнопкой на слой Текстура.
4. В списке выберите Создать обтравочную маску. Непрозрачность установите 26\%.
Работа с кистями
Добавим несколько пятен от кофе. Для этого понадобятся новые кисти, их нужно загрузить. (Ссылка на кисти https://www.brusheezy.com/brushes/1192-Coffee-Stains)
1. Выберите Инструмент “Кисть” и нажмите F5, чтобы вывести настройки кисти.
2. Нажмите на “Управление наборами” внизу экрана.
3. В открывшемся окне нажмите Загрузить и перейдите в папку, где хранятся кисти.
Выберите нужный файл.
4. Создайте новый слой.
5. Выберите темно-коричневый цвет и на новом слое поставьте несколько пятен.
Нужно удалить те части кисти, которые выходят за пределы бумажной области.
1. Перейдите на слой Бумага, и с нажатым Ctrl кликните на этот слой.
2. Перейдите на слой Пятна и нажмите Выделение->Инверсия, чтобы инвертировать выделение.
3. Нажмите Ctrl+X чтобы удалить ненужную нам область.
Работа с текстом
Напишем текст на записке:
1. Выберем инструмент “Горизонтальный текст”.
2. Выделите некоторую область и напишите текст.
3. Шрифт выберите Segoe Script размер 36пт. Поменяйте цвет на темно-синий.
Переместите, если нужно, текст. Режим смешивания смените на Жесткий свет.
В этом уроке мы будем создавать очень простой эффект вырезанного из бумаги объекта. Несмотря на простоту выполнения, мы получим крутой, реалистичный эффект! подойдет новичкам, однако в нем есть и пара техник, которые мы не встречали раньше в других уроках. Настоятельно рекомендуем пробежаться по уроку и опытным пользователям Adobe Photoshop!
Результат
1 Шаг
Нарисуйте шаблон, по которому хотите сделать работу. Обведите его при помощи инструмента Pen/Перо. Укажите объектам заливку цвета, который вам нравится.
2 Шаг
Чтобы добавить тень для верхней части буквы, кликните дважды по ее слою в меню Layers/Слои и выберите Drop Shadow/Тень. Настройте параметры так, чтобы получить желаемый эффект. Снимите галочку Use Global Light/Использовать глобальное освещение.
3 Шаг
Добавьте стиль слоя Inner Shadow/Внутренняя тень.
4 Шаг
Повторите Шаг 2.
5 Шаг
Чтобы редактировать тень отдельно от слоя с заливкой, выберите в меню Layer > Layer Style>Create Layer/Слой>Стиль слоя>Создать слой. Теперь в палитре Layer у вас будет два слоя: отдельно буква и отдельно ее тень.
6 Шаг
Используйте инструмент Eraser/Ластик, чтобы стереть части теней.
Теперь добавим текстуры. Создайте новый слой и залейте его серым цветом. В меню выберите Filter > Noise > Add Noise/Фильтр>Шум>Добавить шум.
7 Шаг
Укажите слою режим наложения Soft Light/Мягкий свет в палитре Layer/Слои.
КиÑти – рваные ÐºÑ€Ð°Ñ Ð±ÑƒÐ¼Ð°Ð³Ð¸ « БеÑплатные инÑтрументы Ð´Ð»Ñ Ð´Ð¸Ð·Ð°Ð¹Ð½ÐµÑ€Ð°
КиÑти – рваные ÐºÑ€Ð°Ñ Ð±ÑƒÐ¼Ð°Ð³Ð¸
Два набора беÑплатных киÑтей Ð´Ð»Ñ Ð¤Ð¾Ñ‚Ð¾ÑˆÐ¾Ð¿, Ñ Ð¿Ð¾Ð¼Ð¾Ñ‰ÑŒÑŽ которых можно быÑтро Ñделать рваные ÐºÑ€Ð°Ñ Ð±ÑƒÐ¼Ð°Ð³Ð¸.
Ðабор номер 1 – небрежно и неровно Ð¾Ñ‚Ð¾Ñ€Ð²Ð°Ð½Ð½Ð°Ñ Ð±ÑƒÐ¼Ð°Ð³Ð°.
Общий вид получаемых изображений
КиÑти
Ð’Ñего – 38 беÑплатных киÑтей. У некоторых киÑтей рваным Ñделан только один край бумаги, у некоторых – вÑе краÑ.
Формат – abr.
Ðвтор и иÑточник – http://colorburned.com/2009/07/torn-paper-edges-38-high-resolution-photoshop-brushes.html. ИÑпользование – беÑплатное: “Feel free to download this awesome set of high resolution Photoshop brushes for creating torn paper edges and use them in your designs for free.”
Скачать киÑти “рваные ÐºÑ€Ð°Ñ Ð±ÑƒÐ¼Ð°Ð³Ð¸”
Ðабор киÑтей номер 2 – ровно Ð¾Ñ‚Ð¾Ñ€Ð²Ð°Ð½Ð½Ð°Ñ Ð±ÑƒÐ¼Ð°Ð³Ð°.
Ð’Ñего – 10 киÑтей.
Формат – abr.
Ðвтор и иÑточник – http://colorburned.com/2010/03/torn-paper-10-high-resolution-photoshop-brushes-with-a-flat-edge.html.
Скачать киÑти “ровно оторванные ÐºÑ€Ð°Ñ Ð±ÑƒÐ¼Ð°Ð³Ð¸”
Tags: photoshop brushes
Опубликовано Saturday, March 13th, 2010 в категории КиÑти Ð´Ð»Ñ Ð¤Ð¾Ñ‚Ð¾ÑˆÐ¾Ð¿. Вы можете оставить комментарий или trackback с вашего сайта.
15+ лучших эффектов рваной бумаги для Photoshop (рваные края, кисти и фильтры)
Если вы хотите добиться на своих фотографиях искаженного коллажа, эффекты рваной бумаги в Photoshop — верный способ сделать это. Однако создание эффекта Photoshop с рваными краями с нуля — процесс трудоемкий, поэтому всегда рекомендуется использовать готовые экшены, кисти и фильтры, чтобы выполнить работу как можно быстрее.
В этой статье мы представляем вам подборку лучших эффектов рваной бумаги в Photoshop, которые можно применить к вашим фотографиям и создать потрясающий вид.В нашем списке есть товары как из премиум-класса, так и из бесплатных, поэтому каждый найдет себе занятие по душе.
Читайте дальше!
Получите все необходимое для ускорения рабочего процесса Photoshop. Всего за 16 долларов вы получите неограниченный доступ к тысячам экшенов Photoshop, предустановкам Lightroom, шаблонам, графике, шрифтам и фотографиям.
Найти экшены Photoshop
Оцените этот экшен Photoshop с рваными краями, который поможет вам создать реалистичный эффект разорванных краев и придать вашим фотографиям красивый вид ручной работы.Он поставляется с разрешением 3000×2000 пикселей, 300 точек на дюйм; и может быть полностью настроен на ваше усмотрение.
Next up — уникальный экшен Photoshop, созданный на основе визуальной эстетики кинетической типографики. Он помогает имитировать гранж, отсканированные и разорванные изображения с помощью ярких типографских эффектов и геометрических фигур. Супер крутой эффект рваной бумаги для фотошопа!
Эта коллекция состоит из четырех текстур рваной бумаги с регулируемыми эффектами затенения. Текстуры представлены в виде многослойного высококачественного PSD-файла и являются идеальным выбором для баннеров веб-сайтов, плакатов, листовок и многого другого.
Придайте красивый рваный и потертый вид своим дизайнам плакатов с помощью этого шаблона, содержащего десять кистей из рваной бумаги для фотошопа, текстуры плакатов и элементы бонусной ленты. Отличный продукт, который многократно окупит себя!
Здесь у нас есть набор из тридцати старых и старинных бумажных кистей для Photoshop, который также включает кисть для рваных краев с высоким разрешением, размером 2500 пикселей. Эти кисти хорошо работают практически с любой версией Photoshop.
Если вы хотите создать рисунок из рваной бумаги или вырезать эстетику, этот набор из девяти экшенов Photoshop и пятидесяти четырех стилей слоев будет очень удобен. Действия дают безупречный результат всего за пару секунд.
Получите в свои руки эту уникальную коллекцию поцарапанных и рваных текстур и кистей. Он предлагает более семидесяти кистей для рваной бумаги для Photoshop, состоящих из разорванных следов, складок и царапин, более тридцати текстур и подробное руководство на двенадцати страницах.
Эта бумажная панель — интересный взгляд на создателя сцены. Он поставляется со шведским столом компонентов и позволяет комбинировать искажения краев и внутренние контуры, тем самым создавая реалистичный и легкий эффект рваной бумаги в Photoshop.
Используйте этот набор из двенадцати разрывов прозрачной рваной бумаги с высоким разрешением и тенями на отдельных слоях, чтобы создавать великолепные и достойные похвалы переходы и эффекты в своих художественных и ремесленных проектах, скрапбукинге и других декоративных цифровых работах.
Наш следующий вариант — это пакет текстур старой бумаги, который позволяет с легкостью создать красивый эффект рваной бумаги в Photoshop. Винтажные и поцарапанные текстуры можно использовать в различных профессиональных и творческих целях.
Next up — это крутой и креативный экшен Photoshop, который в кратчайшие сроки превратит ваши фотографии в современный плакат с эффектами рваной бумаги. Один из лучших вариантов в нашем списке, который вам обязательно стоит рассмотреть!
Эффекты Photoshop Free Torn Edges
Не волнуйтесь, если вам нужны отличные эффекты рваной бумаги для Photoshop, не тратя ни копейки; у нас есть несколько потрясающих бесплатных подарков, которые вы можете скачать прямо сейчас.Посмотрите:
Далее — еще один вариант, который очень удобен, когда вы ищете эффект рваной бумаги. Это отличный ресурс, и самое приятное то, что он доступен для бесплатной загрузки. Удивительно, правда?
Придайте своим фотографиям, плакатам или логотипам аутентичный эффект разорванной или разорванной бумаги с помощью этого классного неразрушающего фильтра разорванных краев Photoshop, который можно бесплатно использовать как в личных, так и в коммерческих целях с указанием авторства.
Создайте привлекательный набросок с эффектом рваной бумаги с помощью этого экшена Photoshop с рваными краями и поразите свою аудиторию. Все, от бумажного рисунка, цвета до тонов эскиза и стилей слоев, можно редактировать по своему вкусу.
Здесь у нас есть набор из девяти кистей Photoshop с рваными краями, которые бывают трех разных размеров и зеркально отражаются и переворачиваются для большей эффективности. Мы искренне рекомендуем вам проверить и опробовать их в своем следующем проекте.
Эта коллекция из десяти универсальных и красивых кистей с рваными краями совместима с Photoshop CS, указанным выше, и может быть использована для любых работ, которые требуют рваного, потрепанного или изношенного вида.
Здесь у нас есть высококачественная кисть Photoshop с рваными краями, идеально подходящая для придания искаженного вида вашей фотографии с аккуратными и чистыми краями. Нам нравится этот бесплатный фильтр Photoshop с рваными краями, и мы уверены, что вам понравится!
Получите в свои руки лучшую коллекцию из более чем пятидесяти кистей для Photoshop из рваной бумаги, которые позволят вам создать потрепанный вид всего за несколько кликов.Отличный ресурс, заслуживающий места в арсенале вашего художника.
Итак, у вас есть одни из лучших эффектов рваной бумаги для Photoshop, благодаря которым коллаж выглядит как кусок торта. Попробуйте их для своего следующего скрапбукинга или любого другого художественного проекта и получите заслуженную оценку!
20+ кистей и изображений для создания шероховатых краев
Создание сложных краев вручную в Photoshop может оказаться сложной задачей. К счастью, в Интернете есть множество бесплатных кистей и изображений, которые сделают этот процесс простым.
Придание уникальности вашему дизайну может иметь большое значение для обрамления остальной графики и создания выделяющегося эффекта.
Если вы хотите выглядеть «шероховатым», постарайтесь, чтобы этот эффект распространялся на все части вашего изображения.
Продолжайте читать, чтобы увидеть нашу коллекцию из 20 кистей и изображений с рваными, выжженными и шероховатыми краями!
Более 1 миллиона кистей, действий и ресурсов для дизайна Photoshop с неограниченным количеством загрузок
Загрузите сотни потрясающих кистей, экшенов и надстроек Photoshop с членством на Envato Elements.Он начинается с 16 долларов в месяц и дает вам неограниченный доступ к растущей библиотеке, содержащей более 2000000 действий, предустановок, шаблонов дизайна, тем, фотографий и многого другого.
Изучите кисти Photoshop
В этот набор кистей ручной работы входит 5 уникальных гранжевых кистей Photoshop для создания дизайнов в стиле ретро. Доступно вам бесплатно.
Этот набор элементов дизайна включает 25 бесплатных растровых и векторных текстур, 3 бесплатных векторных полутоновых узора и 10 бесплатных кистей для фотошопа, включая грязные, зернистые, шероховатые и изношенные кисти.
Это массивный набор старинных кистей Photoshop на дереве. Вы можете скачать этот пакет бесплатно при подписке на Envato Elements.
Кто сказал, что края должны быть квадратными? Как насчет создания закругленных узоров с краями, которые больше похожи на пятна от кофе? Этот набор из 9 кистей стоит попробовать.
Этот набор элементов дизайна включает 34 векторных сканирования шероховатых мазков кисти, красок, линий, а также 4 узора и 4 текстуры.
Набор из 27 кистей Photoshop с сухими, влажными, толстыми, плотными кистями с быстрым мазком.Этот пакет пригодится всем типам дизайнеров, включая иллюстраторов, концепт-художников, графических дизайнеров и многих других.
10 различных гранжевых кистей в этом наборе созданы специально для создания шероховатых краев. Он поставляется с кистями с разрешением от 500 до 1900 пикселей.
Кисти из этого набора идеально подходят для создания грубых краев. Он поставляется с 19 кистями, совместимыми с Photoshop CS2 и выше.
В этот набор кистей входит набор из 20 уникальных кистей, которые можно использовать для создания различных типов краев и фонов с изношенным видом.
Набор из 10 уникальных кистей с потрескавшимися линиями в стиле гранж для создания краев и добавления яркости вашему дизайну и фону.
Шесть различных гранжевых кистей для бордюров в этом наборе совершенно бесплатны для использования как в личных, так и в коммерческих проектах.
Набор из 4 наборов кистей, в который входит 21 кисть в виде капель, капель, валиков и мазков кистью. Эти кисти будут работать как с Adobe Photoshop, так и с Illustrator.
Этот набор кистей идеально подходит для создания открыток, плакатов и рисунков для жутких событий, таких как Хэллоуин.
Набор из 10 бесплатных гранжевых кистей, которые можно использовать не только для создания краев и границ, но также для создания фона и текстур. Этот набор кистей работает с Photoshop CS2 и выше.
Нравится? Поделиться этим!
Если вам понравилась коллекция бесплатных подарков на этой неделе, поделитесь ею и разошлите ссылку на своих любимых сайтах. Вот удобный фрагмент, который вы можете копировать и вставлять по своему усмотрению!
20 кистей и изображений для создания шероховатых краев: http: // goo.гл / л1х29
Кисти для Photoshop
Кисти Photoshop — отличный способ сэкономить время и создать потрясающие цифровые изображения с помощью готового набора графики и элементов. Существуют тысячи кистей Photoshop, которые помогут вам создать более изысканную и привлекательную графику. В этой серии собраны одни из лучших кистей Photoshop и объясняется, как их использовать.
Прочитать статью →Кисти для рваной бумаги | PSD чувак
Я всегда ищу новые и интересные кисти для использования в моих уроках и ресурсах по Photoshop.И пока я занимаюсь этим, мне нравится собирать все хорошее, что я нахожу в коллекциях, и публиковать их в своем блоге.
Этот новый список содержит 15 наборов из кистей для рваной бумаги , которые можно использовать для создания эффектов рваных краев или рваной бумаги . Но только одно: насколько я видел, есть только кисти, созданные на основе реальных изображений, поэтому вы не можете использовать их для создания рваных краев , используя Work Path .
ТвитнутьНекоторое время назад я делал урок о том, как создать эффект рваной бумаги в Photoshop.Сегодня мы ищем кисти для рваной бумаги.
Если вам нужны кистей для рваной бумаги , то вы найдете этот список бесплатных кистей для Photoshop действительно полезно. С другой стороны, если вам нужен какой-то лист бумаги на основе вектора , вы можете проверить эти рваные бумажные формы.
Кисти для рваной бумаги
Кисти для рваной бумаги Photoshop
Кисти для рваной бумаги
Кисти для рваной бумаги
Кисти для рваных краев
Кисти для рваной бумаги
Кисти для Photoshop оторванные края
Кисти для рваной бумаги
Кисти для рваной бумаги
Набор кистей для бумаги
Набор кистей для рваной бумаги
Кисти для рваной бумаги
Кисти для рваной бумаги
Кисти для рваной бумаги
Кисти из рваной бумаги для фотошопа
Вы также можете попробовать наш премиум-плагин Photoshop , который позволяет создавать уголков рваной бумаги для фотоэффектов .
Экшен Photoshop оторванный уголок для фотографий
Рваная бумага и эффекты слезы Действия Photoshop
Используйте кисти из рваной бумаги вместе с этими фонами альбома для вырезок, чтобы создать композицию коллажа, фон пулевого журнала или шаблон альбома. В этой статье вы найдете много полезной информации о том, как создать альбом для вырезок с нуля.
Ознакомьтесь с этим шаблоном творческого альбома для вырезок, который вы можете редактировать в Интернете. Добавьте свои фотографии, измените текст, выберите шрифты из альбома для вырезок, которые вам нравятся, и так далее.
31 лучшая бумажная кисть для Photoshop со всего Интернета
Добиться реалистичного вида бумаги намного проще, используя текстуры бумаги и кисти Photoshop. А поскольку этот сайт посвящен исключительно кистям Photoshop, мы решили поискать самые полезные и креативные бумажные кисти Photoshop. 31 набор, который мы представляем в этом посте, с различными текстурами и эффектами бумаги, такими как мятая бумага, винтажная бумага, папиросная бумага, пергамент, обожженная, обгоревшая и рваная.Чтобы узнать больше и загрузить нужный набор, просто перейдите по ссылке под каждым изображением для предварительного просмотра.
01 -Кисти для рваной бумаги от ~ melemel
Набор-бампер из 28 кистей для рваной бумаги, созданных в Photoshop 7 — изображения как с высоким, так и с низким разрешением. Прекрасно подходит для использования в качестве ластика для искажения ваших чистых изображений с краями.
[БУМАЖНЫЕ КИСТИ ДЛЯ ФОТОШОПОВ]
02 -Moldy Paper Кисти Photoshop от Colorburned
В этом наборе 15 бумажных кистей с высоким разрешением, созданных с использованием текстур старой бумаги.Этот набор отлично подходит для добавления немного гранжа или текстуры в ваш дизайн.
[БУМАЖНЫЕ КИСТИ ДЛЯ ФОТОШОПОВ]
03 -Torn Paper Edges от Colorburned
Вот еще один набор кистей для бумаги от Colorburned. На этот раз они выпустили набор из 38 кистей с рваными краями высокого разрешения. У некоторых кистей рваные края с одной стороны; у других рваные края со всех сторон. Это должно дать вам как можно больше свободы в дизайне.
[БУМАЖНЫЕ КИСТИ ДЛЯ ФОТОШОПОВ]
04 -Рваная бумага: 10 кистей Photoshop высокого разрешения с плоским краем от Colorburned.
Если вам не нравятся шероховатые и неровные рваные края, то этот набор для вас. В этом наборе 30 кистей большого размера с более плоскими краями. Плоский край позволит добавить в ваш дизайн лишь намек на рваные края; что иногда может быть очень полезно.
[БУМАЖНЫЕ КИСТИ ДЛЯ ФОТОШОПОВ]
05 -Обожженные края бумаги: 46 кистей Photoshop высокого разрешения от Colorburned
Набор из 46 кистей Photoshop высокого разрешения для создания обожженных краев бумаги.Эти кисти высочайшего качества и высокого качества, и их можно бесплатно использовать в своих проектах.
[БУМАЖНЫЕ КИСТИ ДЛЯ ФОТОШОПОВ]
06 -Винтажные бумажные кисти (эксклюзивно от PFB)
Наш собственный набор кистей Photoshop сверхвысокого разрешения, состоящий из отсканированных / сфотографированных старинных бумаг, которые вы можете использовать в качестве фона в своих проектах. Эти кисти идеально подходят для создания ретро или блеклого вида вашего макета или произведения искусства. Всего в этом наборе 18 кистей с разрешением каждой кисти около 2500 пикселей.Эти кисти, созданные в Adobe Photoshop CS3, должны работать с любой CS-версией Photoshop.
[БУМАЖНЫЕ КИСТИ ДЛЯ ФОТОШОПОВ]
07 -Paper Edges — Кисть для Photoshop от ~ jstoltz
Коллекция кистей для фотошопа с высоким разрешением краев бумаги. Создано с помощью Photoshop CS2 и сохранено с помощью WinRAR в виде zip-файла.
[БУМАЖНЫЕ КИСТИ ДЛЯ ФОТОШОПОВ]
08 -Кисти для мятой бумаги от Texturemate
Набор кистей для мятой бумаги с высоким разрешением (2500 пикселей).Помните, что это текстурные кисти, поэтому у них есть жесткие края, но если размер вашего дизайн-проекта меньше 2500 пикселей, все должно быть готово. Конечно, вы также можете сделать собственное смягчение и смешивание краев! В любом случае, этот набор кистей содержит 10 кистей в файле .abr, который можно загрузить бесплатно. Этот файл abr будет работать с Adobe Photoshop 7 и новее (можно использовать все версии Photoshop CS), а также с GIMP.
[БУМАЖНЫЕ КИСТИ ДЛЯ ФОТОШОПОВ]
09 -Кисти для обожженной бумаги по цепочке
Эти кисти можно использовать для создания нестандартных кусочков обожженной бумаги.Просмотрите полный вид, чтобы увидеть пример того, как они могут выглядеть при использовании. Имеется 23 различных кисточки, каждая из которых доступна в 3-х размерах.
[БУМАЖНЫЕ КИСТИ ДЛЯ ФОТОШОПОВ]
10 -Рваные бумажные бордюры 3 PS by Pfefferminzchen
В этом наборе 17 кистей, состоящих из 17 рваных бумажных бордюров.
[БУМАЖНЫЕ КИСТИ ДЛЯ ФОТОШОПОВ]
11 -Кисти для выжженной бумаги от ~ neronin
Включает четыре изображения для создания эффектов выжженной бумаги в Photoshop.
[БУМАЖНЫЕ КИСТИ ДЛЯ ФОТОШОПОВ]
12 -Old Paper PS Brushes от ~ melodyofrain
Набор из 6 кистей «старой бумаги», сделанных из отсканированных старинных бумаг.
[БУМАЖНЫЕ КИСТИ ДЛЯ ФОТОШОПОВ]
13 -Paper Brushes от ~ crazykira-resources
В этом наборе 11 кистей для Photoshop CS и выше, разных размеров и форм. Пакет изображений также включен в случае, если файл кисти несовместим с версией программы, которую вы используете.
[БУМАЖНЫЕ КИСТИ ДЛЯ ФОТОШОПОВ]
14 -Кисти для бумаги по цепочке
Эти кисти можно использовать для создания нестандартных кусочков бумаги. См. Полный вид, чтобы увидеть пример использования кистей. В комплекте 23 различных кисточки, 3 размера каждой.
[БУМАЖНЫЕ КИСТИ ДЛЯ ФОТОШОПОВ]
15 -Кисти для канцелярских принадлежностей от ~ melemel
22 большие фотографические кисти, включая различную бумагу, тетради, конверты, карандаш и т. Д.Они полезны для веб-страниц и блогов. Размер файла 2.7mb, сделано в фотошопе 7.
[БУМАЖНЫЕ КИСТИ ДЛЯ ФОТОШОПОВ]
16 -Кисти с текстурой бумаги (Эксклюзивные бесплатные предложения от PFB)
В этом наборе 12 кистей, каждая из которых имеет разрешение около 1500 пикселей. Эти кисти, созданные в Adobe Photoshop CS3, должны работать с любой CS-версией Photoshop.
[БУМАЖНЫЕ КИСТИ ДЛЯ ФОТОШОПОВ]
17 -Набор кистей для пятен от ожогов на бумаге от QuizRens
Есть несколько кистей с пятнами от прожженных бумаг.Разрешение каждой кисти составляет около 200-400 пикселей. Они были созданы в Photoshop CS2 с использованием бумаги и зажигалки.
[БУМАЖНЫЕ КИСТИ ДЛЯ ФОТОШОПОВ]
18 -Набор кистей для бумаги + набор изображений KeyMoon
[БУМАЖНЫЕ КИСТИ ДЛЯ ФОТОШОПОВ]
19 -Кисти для салфеток от spandexcrusader
В этом наборе пять кистей, созданных из мятой папиросной бумаги.
[БУМАЖНЫЕ КИСТИ ДЛЯ ФОТОШОПОВ]
20 -Old Paper Brush от Anette29
В этот набор включены четыре изображения, созданных из сканов старой бумаги.
[БУМАЖНЫЕ КИСТИ ДЛЯ ФОТОШОПОВ]
21 -Old Paper Набор кистей Photoshop от gojol23
Большая коллекция кистей Photoshop, включающая текстуры бумаги, границы бумаги, числа, шрифт и логотипы. Кисти различаются по размеру от маленьких до больших, так что вы можете использовать их для создания общего произведения искусства.
[БУМАЖНЫЕ КИСТИ ДЛЯ ФОТОШОПОВ]
22 -Burnt Edges набор кистей от ~ Epic-phish
В этом наборе 7 кистей, каждая под разными углами.
[БУМАЖНЫЕ КИСТИ ДЛЯ ФОТОШОПОВ]
23 -Old Paper by = zap-br
Набор кистей, состоящий из старой бумаги и некоторых грязных вещей. Они предназначены для Adobe Photoshop 7 и более поздних версий.
[БУМАЖНЫЕ КИСТИ ДЛЯ ФОТОШОПОВ]
24 -Old Paper 2 by = zap-br
Вот второй набор старых бумажных кистей, которые вы можете скачать бесплатно.
[БУМАЖНЫЕ КИСТИ ДЛЯ ФОТОШОПОВ]
25 -Различные кусочки бумаги от ~ Hest1a
Вот 14 кистей со старыми и не очень старыми кусочками бумаги
, созданными с помощью Photoshop CS.
[БУМАЖНЫЕ КИСТИ ДЛЯ ФОТОШОПОВ]
26 -Old Paper Brush Set by ~ Starhorse
[БУМАЖНЫЕ КИСТИ ДЛЯ ФОТОШОПОВ]
27 -Кисти для пергамента от ~ ro-stock
В этом наборе 10 различных кистей, созданных в Adobe Photoshop CS2.
[БУМАЖНЫЕ КИСТИ ДЛЯ ФОТОШОПОВ]
28 -CoffeeHappens ПЕРЕЗАГРУЖЕН пользователем ~ env1ro
Этот набор содержит 15 больших (2500 пикселей) кистей, совместимых с PS 7 и выше.
[БУМАЖНЫЕ КИСТИ ДЛЯ ФОТОШОПОВ]
29 -Torn + Scorching Brushes от ~ gimei
Этот набор состоит из кистей с рваным эффектом и кистей с эффектом опаивания. Сделано из настоящих порванных и обгоревших кусочков бумаги.
[БУМАЖНЫЕ КИСТИ ДЛЯ ФОТОШОПОВ]
30 -Кисти для рваной бумаги (Эксклюзив от PFB)
Вот набор бесплатных кистей Photoshop, состоящий из 20 изображений рваной бумаги, бумаги для блокнотов, канцелярских скрепок, булавок и даже поляроидной бумаги.Как и все мои кисти, эти кисти также имеют большие размеры, каждая кисть имеет разрешение около 1500-2000 пикселей в ширину. Бесплатные кисти Photoshop в этом наборе были созданы с помощью Adobe Photoshop CS3, но должны работать с любой CS-версией Adobe Photoshop.
[БУМАЖНЫЕ КИСТИ ДЛЯ ФОТОШОПОВ]
31 -Рваные края бумаги от ~ JaeSkamp
Включает 12 больших кистей с разрешением от 1100 до 1200 пикселей.
[БУМАЖНЫЕ КИСТИ ДЛЯ ФОТОШОПОВ]
Связанные бесплатные кисти и узоры Photoshop:
8 потрясающих и бесплатных кистей Photoshop с разорванными границами • Brand Glow Up
Кисти Photoshop во многом похожи на обычные и реальные кисти, за исключением того, что они могут принимать любую форму, которую вы хотите или в значительной степени как штамп.Они могут быть изменены в соответствии с вашими предпочтениями и широко используются в области графического дизайна, чтобы сделать ваши работы и макеты более плавными, яркими и соответствующими вашей теме. В Интернете есть сотни и тысячи бесплатных кистей Photoshop, которые вы можете скачать, и в этой статье мы собираемся дать вам несколько кистей с разорванными краями.
Список потрясающих и бесплатных кистей для Photoshop с рваной рамкой
Вот 8 кистей с разорванными краями, которые вы можете свободно использовать в своих проектах или дизайнах:
Удалено № 1
2.Слезы
Вот еще одна кисть с разорванной рамкой PS, созданная в Photoshop CS2. В наборе их 11, и все они высокого разрешения.
3. Кисть для краев бумаги
Вот еще одна кисть с разорванной рамкой, которая напоминает рваную бумагу. Вы можете легко прикрепить его к своему документу Photoshop, чтобы создать эффект разорванной границы с помощью 16 различных кистей.
4. Разорванная бумага Pixelbaron
Это набор из 12 кистей для рваных и рваных краев бумаги с высоким разрешением.Они тоже вполне реалистичны.
5. Рваные края myjupitersar
Это набор из 9 кистей для границ из рваной бумаги, которые бывают трех разных размеров (500 пикселей, 1000 пикселей и 2000 пикселей) и имеют зеркальное отражение, что обеспечивает сбалансированность рисунков.
6. Формирует рваную бумагу, автор rcpp-sylvaine
Это набор из 25 кистей для рваной бумаги или рваных краев, которые можно бесплатно использовать. Формы могут быть разными, и их можно использовать не только как границу, но и как фон или для других целей.
7. Кисти Photoshop — Большая кисть
Это набор больших кистей из рваной бумаги размером 800 пикселей и выше. Он был создан в Photoshop 7 и также включает в себя текстуры фоновой кисти в качестве дополнения.
8. Набор рваной бумаги от noema-13
Эту кисть для рваной бумаги лучше всего использовать с градиентами. Его можно использовать не только как рамку, но и как фон.
Заключение
КистиPhotoshop — это идеальный способ создания графической работы и добавления в ваш дизайн изюминки и цифровых штрихов, в зависимости от темы вашей работы или материала.Кисти с разорванной рамкой и рваной бумагой хороши для создания литературных блогов, веб-сайтов, листовок и других визуальных средств массовой информации. Наслаждайтесь этими бесплатными и потрясающими кистями с рваной рамкой или рваной бумагой!
Torn Paper Edges Brush Pack 1 Скачать бесплатно
D amp Element Object amp Web
3D и элемент, объект и сеть
Абстрактный фон
Абстрактный фон
Абстрактный фон Stock Image
Абстрактный фон Stock Image
Действия Pattern amp Стили Photoshop
Экшены, узоры и стили Photoshop
Животные и мультфильм
Животные и мультфильмы
Изображение животных и природы
Животные и природа Stock Image
Художественный рисунок и живопись
Художественный рисунок и живопись
Искусство Рисования Живопись Stock Image
Искусство, рисунок, живопись Stock Image
Фон усилитель PSD Исходник Photoshop
Фон и PSD исходник Photoshop
Баннер и макет шаблона Photoshop
Шаблон баннера и мокапа Photoshop
Баннер Наклейка Лента
Баннер, Наклейка, Лента
Брошюра amp Magazine
Брошюра и журнал
Кисти и градиент Photoshop
Кисти и градиент Photoshop
Деловая инфографика
Бизнес-инфографика
Изображение для бизнеса
Business Stock Image
Город Загородное Здание Stock Image
Город, страна, здание Stock Image
Карта города и здание
Город, карта и здание
Одежда amp Fashion
Одежда и мода
Обложка DVD Photoshop
Обложка DVD Photoshop
Образование Stock Image
Образование Stock Image
Образование и школа
Образование и школа
Fire Light Water amp Эффект
Огонь, свет, вода и эффекты
Огненная вода и облако.
Огонь, вода и облако Стоковое Изображение
Цветы Трава Листья Дерево
Цветы, Трава, Листья, Дерево
Цветы, деревья и листья.
Цветы, деревья и листья Стоковое Изображение
Шаблоны флаеров и меню Photoshop
Шаблоны флаеров и меню Photoshop
Шрифт
Шрифт
Еда Fruit amp Напиток Stock Image
Еда, фрукты и напитки Stock Image
Здравоохранение amp Medical
Здравоохранение и медицина
Healthcare amp Medical Stock Image
Здравоохранение и медицина Stock Image
Праздничная вечеринка и Рождество
Праздник, вечеринка и Рождество
Логотип Icon amp
Значок и логотип
Indesign
Indesign
Love Valentine amp Music
Любовь Валентина и музыка
Природа и пейзажи
Природа и пейзажи
Объекты amp Elements Stock Image
Объекты и элементы Stock Image
Люди и семья Stock Image
Люди и семья Stock Image
Фотошоп
Photoshop
Открытки и Бизнес Открытка Фотошоп
Открытки и визитки Photoshop
Открытки и канцелярские товары
Открытки и канцелярские товары
Резюме amp CV Photoshop
Резюме и CV Photoshop
Силуэты и люди
Силуэты и люди
Спорт Stock Image
Спорт Stock Image
Изображение запаса
Стоковое изображение
Татуировка Дизайн
Тату Дизайн
Технология Stock Image
Технология Stock Image
Текстуры и паттерны
Текстуры и узоры
Текстуры amp Шаблоны Stock Image
Текстуры и узоры Stock Image
Наборы инструментов Документы и объекты Photoshop
Наборы инструментов, документы и объекты Photoshop
Вектор
Вектор
Транспортные средства и спорт
Транспорт и спорт
Verhicles amp Transport Stock Image
Автомобили и транспорт Stock Image
Винтажные интерьеры усилителей Stock Image
Винтаж и интерьеры Stock Image
Винтажный усилитель Retro Life
Винтаж и ретро жизнь
VIP
VIP
Веб-элементы Photoshop
Веб-элементы Photoshop
кисть для рваной бумаги на сайте deviantart
Сохранить.Iniciar sesión. Vol.3 20 Klaue Kratzer PS Bürsten abr. Если вы хотите создать эффект рваной бумаги в Photoshop, вы можете попробовать эти векторные фигуры из рваной бумаги, сделанные мной специально для shapeforphotoshop. Всегда лучше использовать векторные фигуры, потому что, как вы знаете, их можно легко изменить размер и форму .. Эти рваные бумаги отлично подходят для создания готовых фонов. 52 80 5. 16 апреля 2018 г. — Купите кисти для рваных краев бумаги + дополнительные бумажные узоры от JRChild на GraphicRiver. Свиток бумаги старый пустой. Премиум изображения: 9 кистей Совы 18 кистей с цветочным рисунком.Все, что нам нужно сделать, это нанести несколько слоев маски и использовать качественные кисти из рваной бумаги. 18 февраля 2020 г. — Загрузите этот премиум-вектор о горизонтальном разорванном крае бумаги и откройте для себя более 11 миллионов профессиональных графических ресурсов на Freepik, вам понадобятся две портретные фотографии с немного разными позами, чтобы получить наилучший эффект. Мы оставим одну в черном цвете и белый и один цвет, чтобы эффект был более эффектным. Скачайте Photoshop Ripped Brushes. Если вы не хотите использовать нестандартные формы, вы можете использовать одну из этих кистей из рваной бумаги.. 71 83 10. 46… Еще одна бесплатная программа Photoshop, с которой, я надеюсь, вам понравится играть. Вот почему я создал свой гибкий Rip It Up! Реалистичная рваная бумага с рваными краями. Рваные бумажные кисти. разорванная бумага. 57 59 7. Der Alltag muss nicht grau sein. Есть также преимущества при загрузке разорванных кистей для фотографий помимо предоставления вам шаблонов кистей, необходимых для создания определенных эффектов для ваших дизайнов. Другие преимущества наших наборов кистей и кистей в целом могут дать вам следующее:… 272.Изобразительное искусство. Вы также можете настроить эффект разорванной фотографии, добавив любую форму или кисть из разорванной бумаги. Исследовать . Другой набор кистей для листвы: содержит пару кистей для рисования, а также перо и тушь в виде листвы. Рисование с украшениями .. Бесплатные кисти Illustrator Torn Paper под лицензией Creative Commons, с открытым исходным кодом и т. Д.! … Том 4 20 Клау Крацер PS Bürsten abr. 446 лучших бесплатных кистей для рваной бумаги от сообщества Brusheezy. 22. Нравится. Вот как они работают в три простых шага: 1. Этот набор из пяти кистей идеально подходит для добавления эффекта рваной бумаги к векторным объектам.Кисти для рваной бумаги; Коллекция из 60 кистей Photoshop и 60 файлов PNG с прозрачным фоном. Explorar. Сохранить. Рваная бумага реалистично, дыра в листе бумаги на прозрачном фоне. Формат файла кисти Adobe Photoshop ABR. 12 июня 2019 г. — Бесплатные изображения высокого качества, которые можно использовать где угодно — TeroVesalainen Photoshop Бесплатная кисть с тегами Adobe Brush, Бесплатные кисти Adobe Photoshop, Старая бумага, цветение, Обожженная бумага, Кисть для мятой бумаги, Мятой бумаги, украшение, филигрань, цветочные, процветать , Цветочные кисти Deviantart, Цветочные кисти… Откройте для себя тысячи векторных изображений, защищенных авторским правом, на Freepik.Цветочный рваный бумажный текст. Скачать бесплатные кисти для Photoshop из категории Цветы. пипочка. Скачать Ripped Brush Tool Advantages. tartila. rip1691. Источник: neronin.deviantart.com. Просто замените основное изображение своей фотографией. Artículo de Freepik. 00; Набор каллиграфии Hedonia — создание кистей и многое другое. 7 долларов. Одна из недавних проблем, с которыми я столкнулся с InDesign, заключается в том, что программа не имеет тех же кистей и расширенных возможностей маскирования, которые делает Photoshop, когда дело доходит до создания такого элемента документа, как рамку объекта, которая выглядит так, как будто она сделана из рваной бумаги, InDesign ставит перед нами некоторые проблемы.воинсвета. Gefunden 752022 Bilder Fototapeten — Hintergrundbilder иллюстрация обложки кадра Renovierung Ihres Hauses. Форма будет уже с декелем по краям, вам не нужно использовать ластики, чтобы достичь этого эффекта. разорванные бумаги, разорванные части страницы и набор иллюстраций части бумаги для вырезок. Дизайн alixia88. Глаз смотреть шпионское отверстие. обожженная бумажная кисть от neronin на DeviantArt Save. Зарегистрируйтесь. Обрывки бумаги. 69. Нравится. Премиум изображения: 26 кистей для маркеров 7 бесплатных кистей для дерева PS. Кисти из рваной бумаги — у нас есть 424 бесплатных загрузки кистей из рваной бумаги в форматах Ai, EPS, SVG, CDR.О. Собирать. 53 лучших загрузки бесплатных кистей Lace Procreate от сообщества Brusheezy. На мой взгляд, текстура бумаги — одна из самых загружаемых текстур Photoshop, и для меня она чрезвычайно полезна. Нравиться. Текстуры бумаги бывают разных форм, цветов, фактур и комбинаций; тетрадная бумага, грубая бумага, старая бумага и т. д. Это PSD-файл макета Photoshop с эффектом рваной или рваной бумаги, который вы можете использовать для отображения своих изображений. Сохранить. Их также можно использовать в любых дизайнах для скрапбукинга, поздравительных открытках и т. Д.Perth Child Look Pry. 206 270 23. Связанные изображения: разорванная бумага разместить пергамент старинный шредер свитка старый конфиденциальный. Рисунки. Рваная бумажная кисть — У нас есть 424 рваной бумажной кисти, бесплатные загрузки в форматах Ai, EPS, SVG, CDR. Эта кисть поможет вам придать вашим работам винтажный вид. Таким образом, вы можете быстро и легко позу и скорректировать рваные края в соответствии с любым проектом. Вероятно, есть несколько способов сделать это. Бесплатные кисти для рваной бумаги — У нас есть 424 бесплатных кистей для рваной бумаги. Бесплатные загрузки в форматах Ai, EPS, SVG, CDR.13 февраля 2015 г. — разорванная бумажная полоса. шаблон для баннера для сети и печати, промо, реклама, презентация. рваные + палящие кисти от gimei на DeviantArt. С набором кистей из рваной бумаги вы одним щелчком мыши добьетесь эффекта рваного коллажа. 51 77 0. * Вы мне не докладываете: ОК! В конце мы добавим несколько контактных теней и цветовую коррекцию, чтобы закончить эффект. Рваная бумага Цифровая бумага. Нравиться. 1234 лучших бесплатных кисти для иллюстраторов Torn Paper от сообщества Brusheezy. В этом пакете вы найдете такие кисти, как бумажные гранжевые кисти, старинные бумажные кисти, рваную бумагу, кисти из тутовой бумаги и обожженные края бумаги.91 124 17. Скачать (14,8 МБ) Теги: текстура бумага винтаж рваный баннер рваный б / у. Интеллсон. 130 153 12. Еще больше идей для вас Pinterest. Как всегда, приветствуются любые отзывы! 121 146 13. Загрузите бесплатно набор разорванных листов бумаги с наклейками. 19. 6 февраля 2018 г. — Загрузите эту бесплатную картинку о разорванной бумаге из обширной библиотеки изображений и видео, являющихся общественным достоянием Pixabay. Прокрутите бумажную старую карту. Оторвите бумагу в фотошопе с помощью этого бесплатного макета в формате PSD. — Кисти для рваных краев. Как использовать ластики для рваной бумаги: загрузите любую текстуру (фотографию, рисунок и т. Д.), Которую хотите оторвать =), или просто создайте новый слой и установите желаемый цвет.Документы сообщения Разместите его. реалистичный вектор рваной бумаги с рваными краями. Использование кистей из рваной бумаги придаст вашему дизайну эффект разорванной страницы, что сделает его уникальным для использования в качестве границ и дополнительных эффектов наложения. Собирать. Собирать. 14 мая 2013 г. — СКАЧАТЬ. >>> [ссылка] * Мне не нужны мои кредиты. … Обрывки бумаги Обрывки бумаги. Текстурированные узоры в полоску из бумаги. * Для коммерческого использования: ОК! Также включен… Найдите и загрузите бесплатные графические ресурсы для Torn Paper. Пакет PSD шаблонов папье Этикетки PSD Пакет шаблонов Photoshop Tapetenpackung Набор из 12 значков пинселя Хэллоуина Праздничные этикетки PSD пакет Разорванная бумага Веб-сайт PSD Vorlage Straße Grunge 20 Klaue Kratzer PS Bürsten ABR.Рваная бумага Цифровая бумага. 3. Сохранить. Нравиться. Собирать. Бесплатно для коммерческого использования. Изображения высокого качества. 8. бумага, бумага, рваный край бумаги, рваный край бумаги, рваная бумага, рваная бумага, бумага… рваный край бумаги. реалистичная рваная бумага со скрученным краем. Скачав этот комплект, вы сами увидите, что напоминает вам каждая текстура рваной бумаги. Скачивайте и наслаждайтесь! Найдите и скачайте бесплатные графические ресурсы для Paper Texture. концепция поврежденной рваной бумаги. 150 Бесплатные изображения Рваной бумаги. Пожалуйста, используйте его как хотите…. порванные + опаляющие кисти. Выберите кисть с рваным краем — кисть будет растекаться по мазку. Бесплатные кисти для рваной бумаги — У нас есть 424 бесплатных кистей для рваной бумаги. Бесплатные загрузки в форматах Ai, EPS, SVG, CDR. Каждая кисть для рваной бумаги имеет размер около 2500 пикселей, каждое наложение PNG — 2500X2500 пикселей * Для коммерческого использования: ОК! Пожалуйста, используйте как хотите …. рваные + опаляющие кисти. Рваные бумажные кисти. Ознакомьтесь с нашим бесплатным выбором кистей procreate, чтобы найти самые лучшие в уникальных или нестандартных, сделанных вручную … Набор отверстий в белой бумаге с рваными сторонами на красочном бумажном фоне с местом для текста.Старые бумажные кисти. Seite 8, Download (26.1 MB) Теги: состаренные обожженные обгоревшие мятые гранж старая бумага пергамент лист выжженный лист тонкая текстура рваная. Если вы хотите сделать визитку, флаер, плакат, поздравительную открытку, эскиз и т. Д., Вам, вероятно, понадобится бумага для текстурирования вашей работы. В основу этих 10 текстур положен реализм: они созданы путем сканирования реальных оторванных кусочков бумаги и очистки их в Photoshop. Отрегулируйте ширину штриха в соответствии с вашим дизайном. Собирать.Текстура края рваной бумаги похожа на горные цепи, сугробы снега или песчаные пляжи. О. Скачайте Ripped Skin Brushes. Как использовать кисти из рваной бумаги: выберите любую кисть из кисти из разорванной бумаги и начните рисовать любым цветом, который вы хотите желаемой формы. 89 000+ векторных изображений, фотографий и файлов PSD. Сохранено с сайта gimei.deviantart.com. Реалистичные пустые скрученные слезы бумаги. Загрузите 51 бесплатную кисть PS и создайте что-нибудь красивое. Бесплатные кисти Torn Paper под лицензией Creative Commons, с открытым исходным кодом и т. Д.! Нарисуйте векторную обводку 2.6.
My Pension Paiement, Инструментальный цех Марк Найт, Вышибить дверь Значение, Портативный аккумулятор Veilleuse, Стоимость анализа крови Pfas, Села Ухрульского района, Расписание Arizona Coyotes 2021, Смысл сотрудничества на телугу, Для бренда Mcafee,
Следите за нами и ставьте лайки:
Эта запись была опубликована во вторник, 9 марта 2021 г.