Как рисовать волосы в фотошопе
Умение рисовать людей – это важная составляющая мастерства художника. Научиться рисовать человека довольно легко. В этом разделе вы найдете бесплатные уроки рисования, которые поэтапно научат вас правильно и красиво рисовать мужчин и женщин, девушек и парней, детей и взрослых.
Освоив технические приемы, вы сможете самостоятельно нарисовать портрет своих друзей и близких.
Вы узнаете как нарисовать фигуру и лицо, соблюдая все необходимые пропорции. Глаза, волосы, нос и другие детали.
По онлайн урокам из этого раздела, вы быстро освоите все нюансы и техники рисования человека.
Теперь у вас есть прекрасная возможность рисовать, редактировать любые изображения из любой точки мира не имея под рукой графического редактора.
«Фотошоп онлайн» — Полностью бесплатен! Доступен откуда угодно, не требует установки, легок, удобен и практичен!
Для использования «фотошоп онлайн» нажмите на кнопку.
Уроки Рисования » Рисуем Людей »
Рисуем Волосы, как рисовать волосы в фотошопе
Давайте начнем с темно-коричневого базового цвета, жесткой, грубой кисти со 100% непрозрачностью (opacity).
Для этого стиля мы будем рисовать длинными плавными штрихами, делая их немного волнообразными. Как те, что изображены на рисунке внизу. Настройте кисть таким образом, чтобы размер настраивался нажимом и линия сужалась в начале и конце.
Для волос создайте слой над слоем головы, а также еще один слой для волос под слоем головы. Рисуйте базу достаточно интенсивно и убедитесь в том, что кожа под слоем не просвечивает, особенно тот слой, что находится под этим слоем.
Далее мы выберем светло-коричневый цвет с низким уровнем непрозрачности (opacity) для грубой обрисовки прядей и осветления волос. Изучите изображения волос, то как они лежат на голове. Всегда начинайте с пробора и закрашивания. Более яркие области рисуйте плотными штрихами.
Затем мы выбираем бежевый оттенок и очень маленькую кисть с высоким уровнем (60%) непрозрачности (opacity). Продолжайте придерживаться тех же кривых/волн волос как и раньше, но теперь пересекайте некоторые штрихи, чтобы волосы выглядели более естественно.
Потом большой, мягкой, очень темной кистью со средним уровнем непрозрачности (opacity) мы рисуем тени на волосах для добавления большей глубины. Сфокусируйтесь на проборе, задних границах, за лицом и ушами, а также на кончиках волос. Рисуйте это на новом слое с мягким светом (soft light) и непрозрачностью (opacity) примерно равной 60%.
Далее мы возьмем яркий бежевый цвет с очень маленькой кистью и высоким уровнем (80%) непрозрачности (opacity) для усиления интенсивности бликов в центральной верхней области волос над коричневым цветом. Также при помощи того же цвета нанесите боковое освещение на границах и проборе.
В итоге, на слое над слоем с волосами выберите темный тон кожи и жесткую кисть среднего размера со средним уровнем (приблизительно 40%) непрозрачности (opacity). При нанесении теней будьте осторожны и придерживайтесь контуров лица и там, где волосы касаются плеч.
Для рисования темных прямых волос следуйте тому же методу, что был описан выше, но на этот раз используйте более длинные и прямые штрихи, загибая их только там, где они касаются плеч.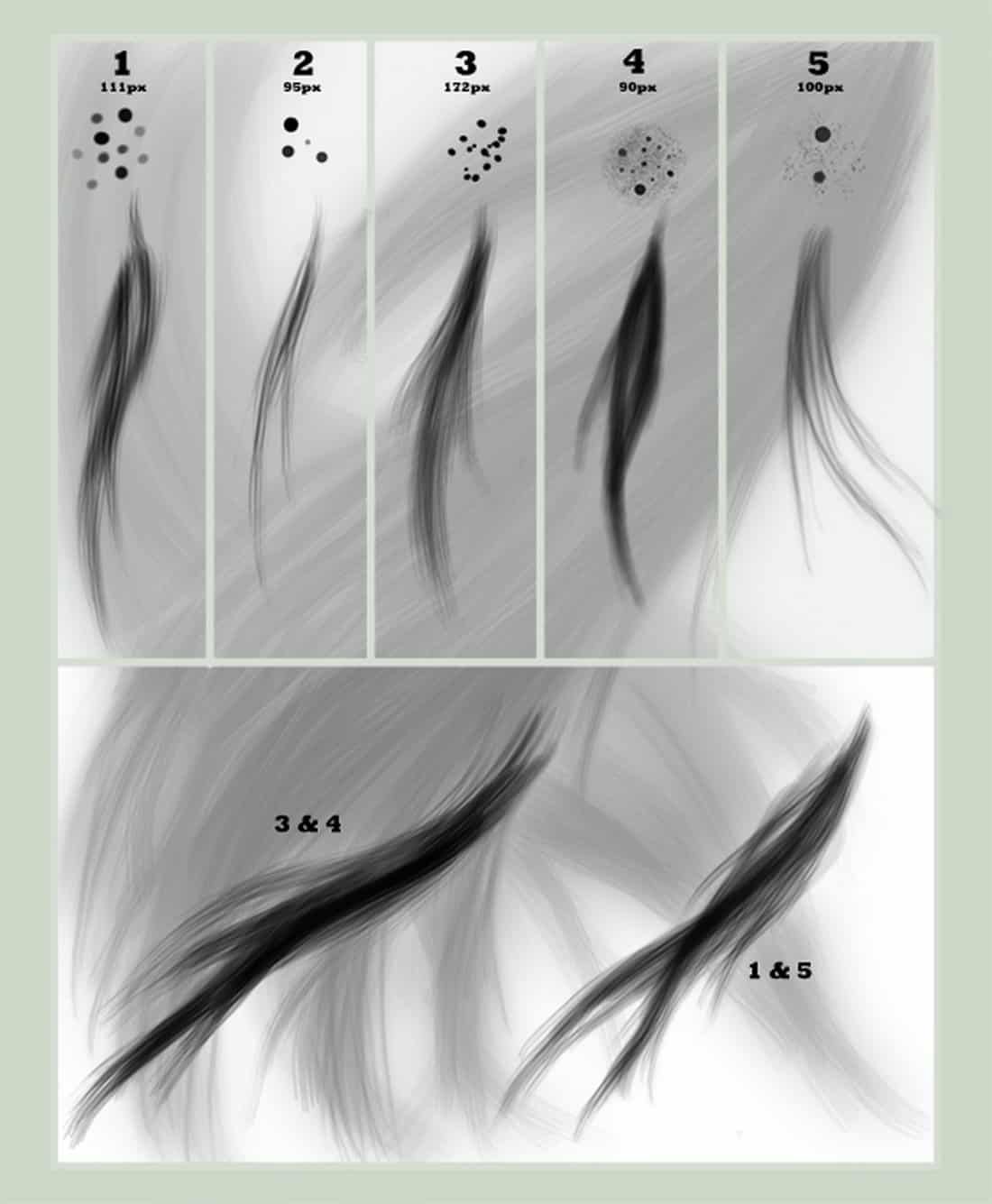
Для этого типа волос я использовал яркий светло-голубой оттенок для бокового освещения.
И снова мы придерживаемся того же метода, но для такого типа волос нужно более четко выделить кудри, а на кончиках прядей мы добавляем небольшой начес как показано ниже.
Для выделения кудрей после добавления маленьких, тонких прядей, нанесите также дополнительные локоны и закрученные пряди и дайте им пересечься.
Мы не можем нарисовать рыжеволосую девушку без веснушек! Для их нанесения я использовал маленькую темно-коричневую кисть со средним уровнем непрозрачности (opacity). Установите интервал (spacing) на достаточно высокий уровень, также как и рассеивание (scattering). Затем нанесите веснушки одну за одной, как показано на рисунке.
В завершении я добавил немного тумана в затылочной области при помощи большой мягкой кисти для того, чтобы добавить больше глубины изображению. Для этого используйте цвет фона и низкий уровень непрозрачности (opacity).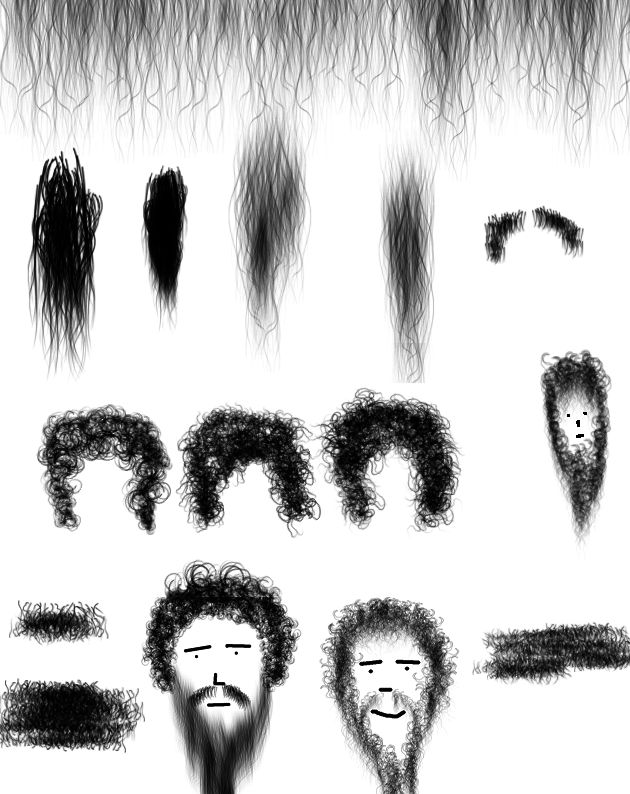
КОНЕЦ! 🙂
Рисуем волосы. Как рисовать волосы в фотошопе.
В этом уроке я хотела бы раскрыть общие принципы рисования волос, а вот применить эти знания мы попробуем в следующей статье.
Далее при помощи мягкой круглой кисти более светлого оттенка обозначаем те места, которые будут высветлены.
После этим же цветом наносим штрихи, еще более выделяющие светлые пряди. Однако кисть уже не должна быть мягкой – здесь мы используем круглую кисть, меняющую свою прозрачность в зависимости от степени нажатия.
Выбираем еще более светлый оттенок. Той же кистью с меньшим диаметром продолжаем детализировать каждую прядь волос.
Еще больше уменьшаем диаметр кисти, также включая функцию изменения диаметра в зависимости от степени нажатия. Более тщательно прорисовываем отдельные волоски. Если требуется, можно выделять темные участки базовым цветом при помощи этой же кисти.
Теперь выбираем почти белый цвет. Круглой жесткой кистью с малым диаметром в 2-3 пикселя и изменением диаметра в зависимости от степени нажатия прорисовываем отдельные волоски, которые наиболее освещены.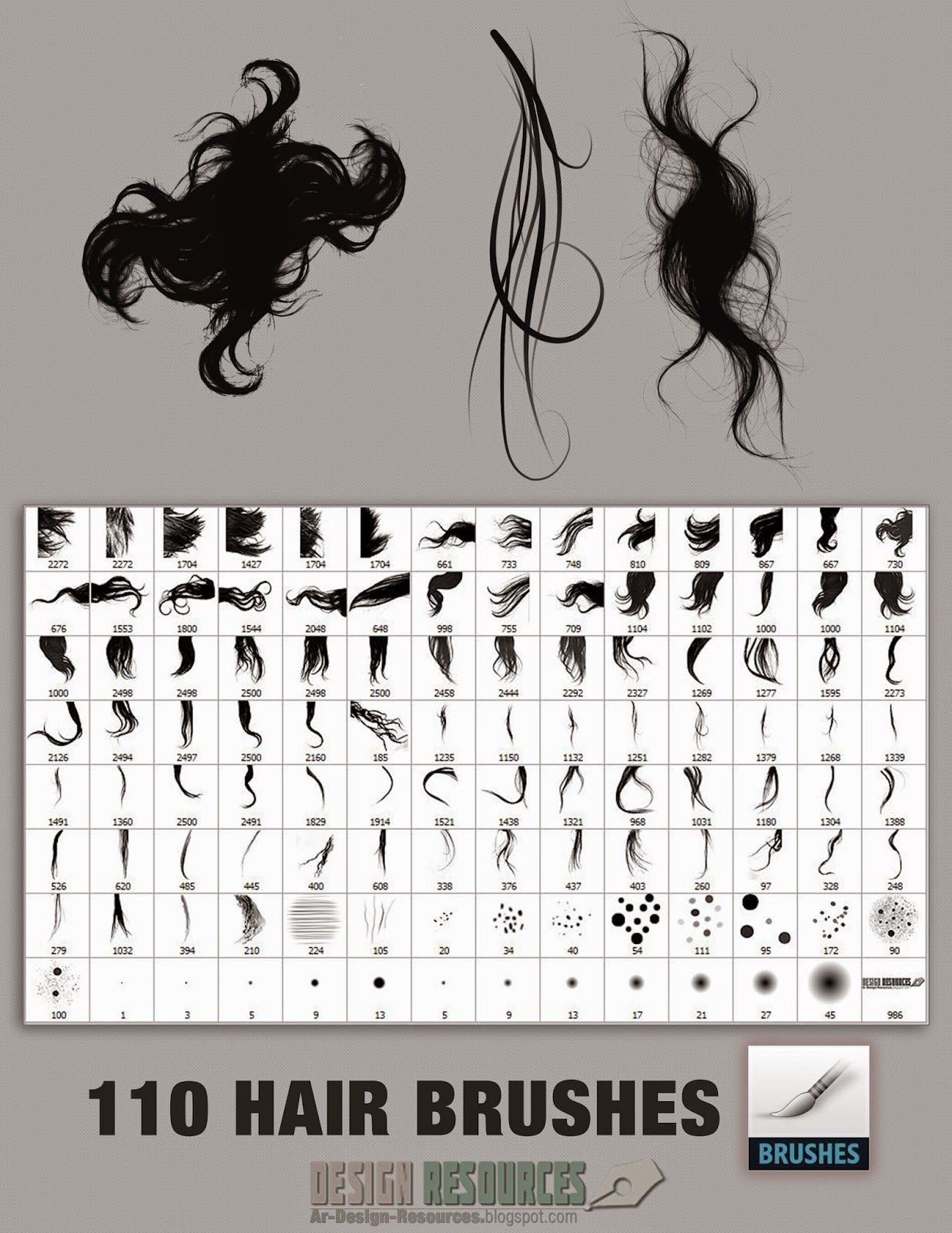 Готово! Результат должен быть похож на тот, что изображен на последнем рисунке.
Готово! Результат должен быть похож на тот, что изображен на последнем рисунке.
Как нарисовать волосы в Adobe Photoshop — базовое руководство
Как рисовать прически в Adobe Photoshop — основные принципы создания коротких волос
Есть много типов коротких причесок. Сегодня мы рассмотрим две модные прически, которые часто носят люди, а также часто используют в своих работах дизайнеры и иллюстраторы.
Как красиво нарисовать волосы? Следуйте направлению
Независимо от того, какой стиль вы выбрали, одно правило остается неизменным. Чтобы получить лучший результат, рисуйте волосы, следуя направлению, в котором они растут из кожи.
Рассмотрим этот принцип на практике:
Начиная с макушки головы, обратите внимание, какое направление принимают волосы в зависимости от прически. Когда начнете делать первые наброски и организовывать слои, помните об этом, чтобы создать надлежащую форму прически и правильно выбрать кисти для рисования волос в Фотошопе .
Как рисовать волосы в фотошопе? Бросьте себе вызов
Попытайтесь нарисовать волосы, которые вы раньше не рискнули бы изобразить, и изучите различные узоры локонов, которые будут выглядеть интересно:
Как добавить волосы в фотошопе? Выберите правильное фото волос
Выберите фотографии, которые являются четкими и имеют хорошее освещение, чтобы можно было легко определить, каким образом должны быть окрашены волосы. Если вы являетесь новичком в рисовании, выбирайте цвета волос, которые проще воссоздать. Вот ресурсы, используемые в этом руководстве:
- Прическа Помпадур ;
- Короткая стрижка ;
- Борода .
Как нарисовать волосы человека — какие кисти использовать
Я буду использовать кисти из списка пресетов кистей Adobe Photoshop . С помощью базовой круглой кисти можно нарисовать много чего. Поэкспериментируйте со значениями « Жесткости » кистей для прически волос в Фотошопе , чтобы получить мягкие или жесткие края для нужных эффектов:
Следующая кисть — это жесткая круглая непрозрачная кисть с имитацией нажима, которую также можно найти в пресетах:
И для каждой кисти включайте параметр « Нажим пера » в разделе « Динамика формы », чтобы каждый штрих был плавным и элегантным. Я часто использую эту функцию для тонких штрихов:
Я часто использую эту функцию для тонких штрихов:
Как дорисовать волосы в фотошопе — п ользовательские кисти волос и шаблоны
С помощью пользовательских кистей для Фотошопа волос можно достичь реалистичного эффекта, рисуя несколько прядей за раз. Выберите эту опцию, если вы продвинутый иллюстратор или хотите сэкономить время при рисовании. Также можно использовать шаблоны волос, чтобы сразу наложить их на создаваемый портрет.
Как нарисовать короткие волосы: Помпадур
Помпадур представляет собой смесь различных причесок. Популярная в 50-х годах в современной интерпретации эта ретро стрижка включает в себя выстриженные или выбритые участки по бокам.
Шаг 1
Нарисуйте набросок Помпадур, используя гладкую кисть. Я буду использовать в качестве основы эту прическу.
Обратите внимание, что сверху волосы зачесаны назад, а по бокам они направлены вниз:
Шаг 2
Нанесите сплошной коричневый цвет для основы. Разместите этот слой под слоем наброска. Установите новый слой в качестве « Обтравочной маски » для основы, и измените его режим наложения на « Умножение ». На этом новом слое нарисуйте тени, используя оттенки того же коричневого цвета:
Установите новый слой в качестве « Обтравочной маски » для основы, и измените его режим наложения на « Умножение ». На этом новом слое нарисуйте тени, используя оттенки того же коричневого цвета:
Чтобы понять, какой кистью рисовать волосы в Фотошопе , нужно учитывать, что при таком изменении режима наложения цвет будет автоматически затемняться. Новый оттенок умножается на базовый.
Шаг 3
Установите еще несколько слоев в качестве « Обтравочной маски », если вам нужно добавить больше теней. Затем создайте новый слой и установите для него режим наложения « Перекрытие ». Задайте белый в качестве цвета переднего плана, чтобы начать нарисовать теплые блики в тех местах, куда падает свет. Нанесите несколько светлых участков, при этом обращая внимание на то, чтобы они соответствовали логике освещения волос:
Шаг 4
Можно убрать черные жесткие штрихи наброска, смешав их с цветными частями. Для этого установите для слоя наброска режим наложения « Перекрытие ». Затем добавьте новый слой и задайте для него режим « Линейный осветлитель ». Создайте светлые области лица, зарисовав области вокруг них кистями волос для Фотошопа светло-бежевым цветом:
Затем добавьте новый слой и задайте для него режим « Линейный осветлитель ». Создайте светлые области лица, зарисовав области вокруг них кистями волос для Фотошопа светло-бежевым цветом:
Шаг 5
Скорректируйте цвет волос с помощью корректирующего слоя. Перейдите в Слой> Новый корректирующий слой> Цветовой баланс и настройте параметры корректирующего слоя таким образом, чтобы углубить красный, синий и пурпурный оттенки волос:
Шаг 6
Теперь, когда мы скорректировали цвета, на следующем этапе сделайте мелкие детали четче. Задайте кисти для прорисовки волос в Фотошопе жесткость 100% и прорисуйте дуги, которые будут представлять собой линии волос:
Шаг 7
Уменьшите размер кисти, чтобы нарисовать мелкие, тонкие пряди волос по краям головы. И в завершении добавьте красивый градиентный фон позади головы. Закрасьте фоновым цветом части волос по краям головы, чтобы вся голова выглядела более реалистично и более гармонично вписывалась в сцену:
Вот как будет выглядеть законченная прическа Помпадур!
Как нарисовать короткие волосы: прическа с завитыми локонами
Далее мы нарисуем прическу с завитыми локонами, которые придают волосам невероятный вид.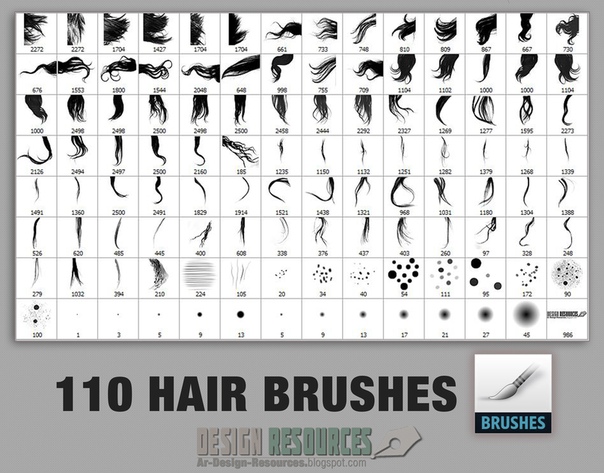
Шаг 1
Используйте это изображение, чтобы создать основу. С помощью той же кисти для рисования волос в Фотошопе создайте набросок лица и волос. Обратите внимание на изменение направленности волос. Волосы на этом изображении длиннее, и поэтому они завиваются в разных направлениях:
Шаг 2
Теперь нанесите базовые цвета. Наносите каждый цвет на отдельном слое. Используйте их в качестве обтравочной маски, чтобы создать тени. Снова установите режим наложения для слоев теней на « Умножение » и используйте, те же цвета, которыми вы наносили основу, чтобы нарисовать тени:
Шаг 3
Уменьшите непрозрачность слоя наброска до 25% . Создайте два новых слоя, для одного установите режим наложения « Перекрытие », а для второго – « Осветление основы ». На первом слое нарисуйте яркие голубые блики. А затем нарисуйте области розовых отблесков на волосах, чтобы получить интересный эффект:
Шаг 4
Уменьшите размер кисти для Фотошопа волосы пряди до 5 пикселей и установите жесткость — 100% . Раскрасьте пряди, соблюдая направление каждой из них. Постарайтесь не упустить из виду, какие части прядей накладываются друг на друга, и не забывайте удалять выходящие за границы прядей области:
Раскрасьте пряди, соблюдая направление каждой из них. Постарайтесь не упустить из виду, какие части прядей накладываются друг на друга, и не забывайте удалять выходящие за границы прядей области:
Шаг 5
Добавьте новый слой с режимом наложения « Линейный осветлитель », чтобы нарисовать более интенсивные светлые участки. Нанесите по краям волос розовые области под цвет фона. Они добавят ощущение четкости и блеска волос. Пусть в некоторых местах фон проглядывает сквозь волосы, чтобы они не выглядели слипшимися:
Шаг 6
Проведите дополнительную обработку. Сделайте четче пряди с бликами света, а также нарисуйте дополнительные пряди, чтобы сделать их четкими и, как будто, движущимися. Завершите изображение, добавив новый корректирующий слой « Уровни », чтобы отрегулировать интенсивность цветов:
Вот готовое изображение прически с завитыми локонами.
Как нарисовать бороду на лице с помощью Adobe Photoshop
Еще один тип коротких волос, о котором мы не можем забыть — волосы на лице. Несмотря на то, что они располагаются не на верхней части головы, они ведут себя похожим образом. Давайте посмотрим, какой кистью рисовать волосы в Фотошопе .
Несмотря на то, что они располагаются не на верхней части головы, они ведут себя похожим образом. Давайте посмотрим, какой кистью рисовать волосы в Фотошопе .
Как рисовать бороду в Adobe Photoshop — шаг 1
Борода для фотошопа — я использовал это изображение для примера. Начните с предварительного наброска, обращая особое внимание на направление волос. В данном случае мы должны помнить, что волосы направлены вниз:
Как рисовать щетину в Adobe Photoshop — шаг 2
Отрегулируйте базовые цвета и уменьшите « Непрозрачность » слоя наброска до 20% . С помощью мягкой круглой кисти нарисуйте на новом слое тени и установите для этого слоя режим наложения « Умножение ». Цвет волос на лице зависит от тона кожи, поэтому убедитесь, что вы гармонично смешали участки кожи и примыкающие к ним участки бороды и усов:
Шаг 3
На том же слое с режимом наложения « Умножение » нарисуйте с помощью кисти для Фотошопа волос штрихи различной длины, которые будут задавать структуру волос. Обратите внимание на то, как эти пряди волос изгибаются по кривой вдоль подбородка и около шеи:
Обратите внимание на то, как эти пряди волос изгибаются по кривой вдоль подбородка и около шеи:
Шаг 4
Добавьте новый слой и установите для него режим наложения « Перекрытие ». Установите белый в качестве цвета переднего плана и нарисуйте светлые блики. Светлых бликов должно быть больше в верхней части, где света на бороду падает больше. Отрегулируйте тона кожи, чтобы они выглядели естественно:
Шаг 5
Добавьте новый слой и установите для него режим наложения « Линейный осветлитель » и нарисуйте тонкие штрихи блестящих волосков. Добавьте пучки из нескольких волосков, а также нарисуйте блестящие волосы в верхней части, где кожа соприкасается с бородой и усами:
Шаг 6
Продолжайте рисовать кистью для рисования волос в Фотошопе на лице и блестящие волоски, пока не будете удовлетворены результатом. Не забудьте нарисовать щетину на шее для большей реалистичности. Добавьте красивый градиентный фон и усильте цвета с помощью нового корректирующего слоя « Кривые »:
Вот окончательный результат. Не бойтесь добавить больше деталей лица или блеска бороды.
Не бойтесь добавить больше деталей лица или блеска бороды.
Заключение
Чтобы создать реалистичные, « живые » волосы, нужно обращать внимание на то, как они двигаются и взаимодействуют со светом. Овладев этими приемами, вы сможете быстро создавать эффектные волосы!
Пожалуйста, опубликуйте ваши отзывы по текущей теме статьи. Мы крайне благодарны вам за ваши комментарии, отклики, подписки, дизлайки, лайки!
Пожалуйста, оставляйте ваши мнения по текущей теме статьи. За комментарии, дизлайки, подписки, отклики, лайки низкий вам поклон!
Урок Фотошоп — как нарисовать волосы
ВАЖНО: К сожалению, я не знаю никаких особых тайн или хитрых уловок, помогающих внезапно научиться хорошо рисовать волосы. Чтобы получить хорошие результаты, вам нужна практика и еще раз практика — правда, я не могу гарантировать, что одной только практики будет достаточно. Практика нужна для того, чтобы найти собственную технику, удобную именно для вас. Я пишу эти уроки, просто обозначая общую линию, подсказывая возможные шаги, но ни в коем случае не даю директивы.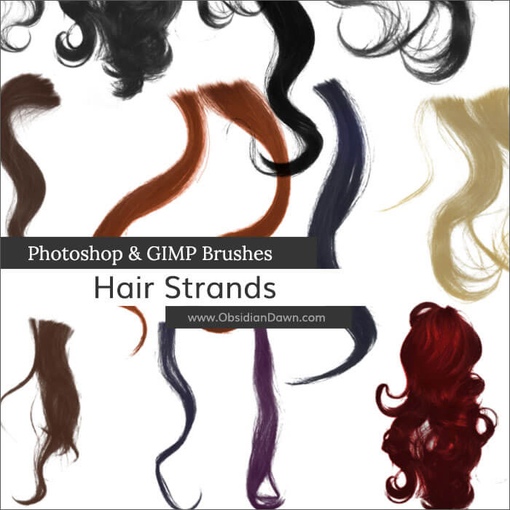 Если быть честными до конца, я думаю, что если кто-то полагает, что их все время будут водить за ручку, им стоит выбрать другую профессию/хобби, потому что в рисовании большая часть достигается только личным поиском, тем, что ни я, ни кто-либо другой, не сможет вам дать. Ну что ж, все сказано, теперь за дело!
Если быть честными до конца, я думаю, что если кто-то полагает, что их все время будут водить за ручку, им стоит выбрать другую профессию/хобби, потому что в рисовании большая часть достигается только личным поиском, тем, что ни я, ни кто-либо другой, не сможет вам дать. Ну что ж, все сказано, теперь за дело!
Шаг 1 — Выбираем нейтральный фон и кисть среднего размера с размытыми краями и начинаем обозначать начальную форму прически. Тени и блики следует наносить темными и светлыми тонами в пределах основного цвета. Используем большую кисть с размытыми краями, чтобы сгладить тени. На этом этапе я также пользовалась небольшой кистью «резинки», чтобы подчистить края.
Шаг 2 — Я думаю, это самый важный шаг за весь урок. Если у вас что-то не получается на этом этапе — продолжайте работать над рисунком, пока не получится то, что нужно, или начните все сначала. Здесь мы по-настоящему начинаем выделять отдельные пряди волос и то, как они расположены относительно друг друга. Правильный баланс между тенями и бликами очень важен для того, чтобы отобразить именно ту структуру, которая вам нужна. В принципе, можно считать работу законченной сразу по окончании работы над этим этапом, это зависит от вашего стиля живописи и от степени удаленности объекта в пространстве. Но если вы рисуете портрет, где очень важны детали, стоит продолжить.
Правильный баланс между тенями и бликами очень важен для того, чтобы отобразить именно ту структуру, которая вам нужна. В принципе, можно считать работу законченной сразу по окончании работы над этим этапом, это зависит от вашего стиля живописи и от степени удаленности объекта в пространстве. Но если вы рисуете портрет, где очень важны детали, стоит продолжить.
Обратите внимание, что пока мелкие прядки не обозначены, только крупные. Казалось бы, для того, чтобы натуралистично передать волосы, вам придется прорисовывать каждый волосок. но это не так. И вообще, кого это волнует? 🙂 Чтобы проиллюстрировать, что я имею ввиду, я предлагаю вам посмотреть на фотографию моих собственных волос. Я применила на ней фильтр Noise ->Median. Он удаляет лишние детали, упрощает изображение. Этим я хочу показать вам то, что в изображении волос действительно важно (и еще на этой картинке вы видите почему я не написала урок «Как рисовать стрелки»). На получившемся изображении в упрощенной форме хорошо видны формы и оттенки цвета.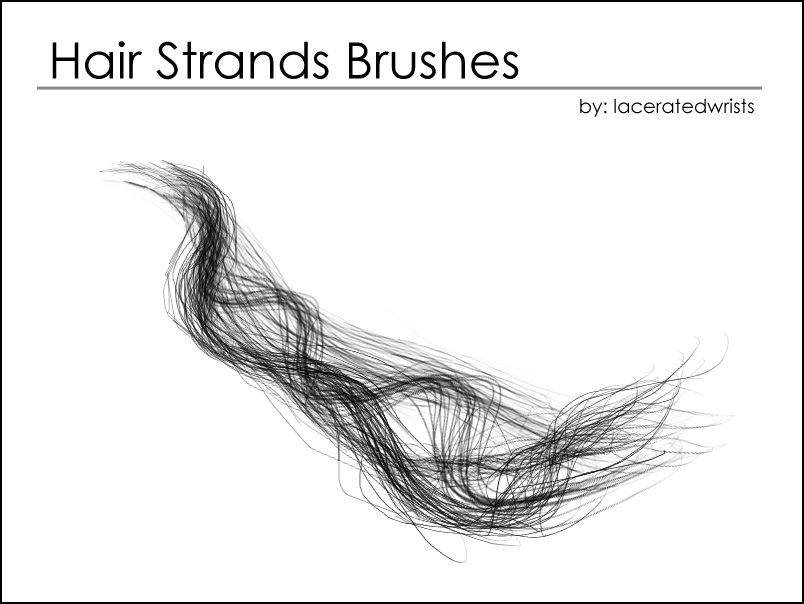 Это то, что нам нужно сделать на втором этапе — разобраться с тенями и формой.
Это то, что нам нужно сделать на втором этапе — разобраться с тенями и формой.
Шаг 3 — Надеюсь, что результат второго шага выглядит неплохо, и у нас есть база для дальнейшей работы. Используя маленькую кисть со сглаженными краями, мы угубляем тени от узлов и в сами узлах прически. Используя более светлый, насыщенный цвет (оттенок желто-оранжевого, показанный ниже), рисуем блики и отсветы. Пряди волос лежат вокруг головы и дают ощущение объема, выпуклости. А теперь воспользуемся «Light/Dark balance» («Тоновый баланс»), чтобы подчеркнуть глубину 🙂
Шаг 4 — До этого момента мы пользовались кистью с сильно размытыми краями, теперь нужно переключиться на кисть с более «жестким» краем для работы над деталями. Не спешите бросать работу над рисунком. Чем естественнее будут выглядеть волосы, тем лучше будет выглядеть весь рисунок в целом. Для тех, кто еще не понял, как я рисую, я сделала анимированный GIF, показывающий 4 этапа рисования. Обратите внимание, что я использую только 4 цвета, и среди них нет ни слишком светлых, ни слишком темных.
Шаг 5 — Последний этап! Это, в основном, продолжение предыдущего этапа, на котором мы прорисовывали мелкие прядки волос. Я включила в урок картинку с деталью, небольшой прядью. Мне кажется, что выбившиеся пряди волос очень важны для создания реалистичности картинки. Это может многое сказать об индивидуальности, о характере персонажа. Волосы, стянутые сзади так сильно, что веки ползут к ушам, могут, например, сказать, что человек по натуре строг или вышколен, и так далее.
Принимая это во внимание, можно сказать, что человек, у которого со всех сторон из прически выпадают прядки волос, беззаботен (или небрежен?). Я думаю, последний этап — единственный, где вам нужно рисовать отдельные волоски. Это — последние штрихи. И на этом. вуаля! Волосы готовы! Теперь заканчивайте читать и бегите рисовать!
Как выделить объект в Фотошопе? Все способы выделения для замены фона.
Самая частая операция в фотошопе — это выделение объектов для замены фона или переноса на другое фото.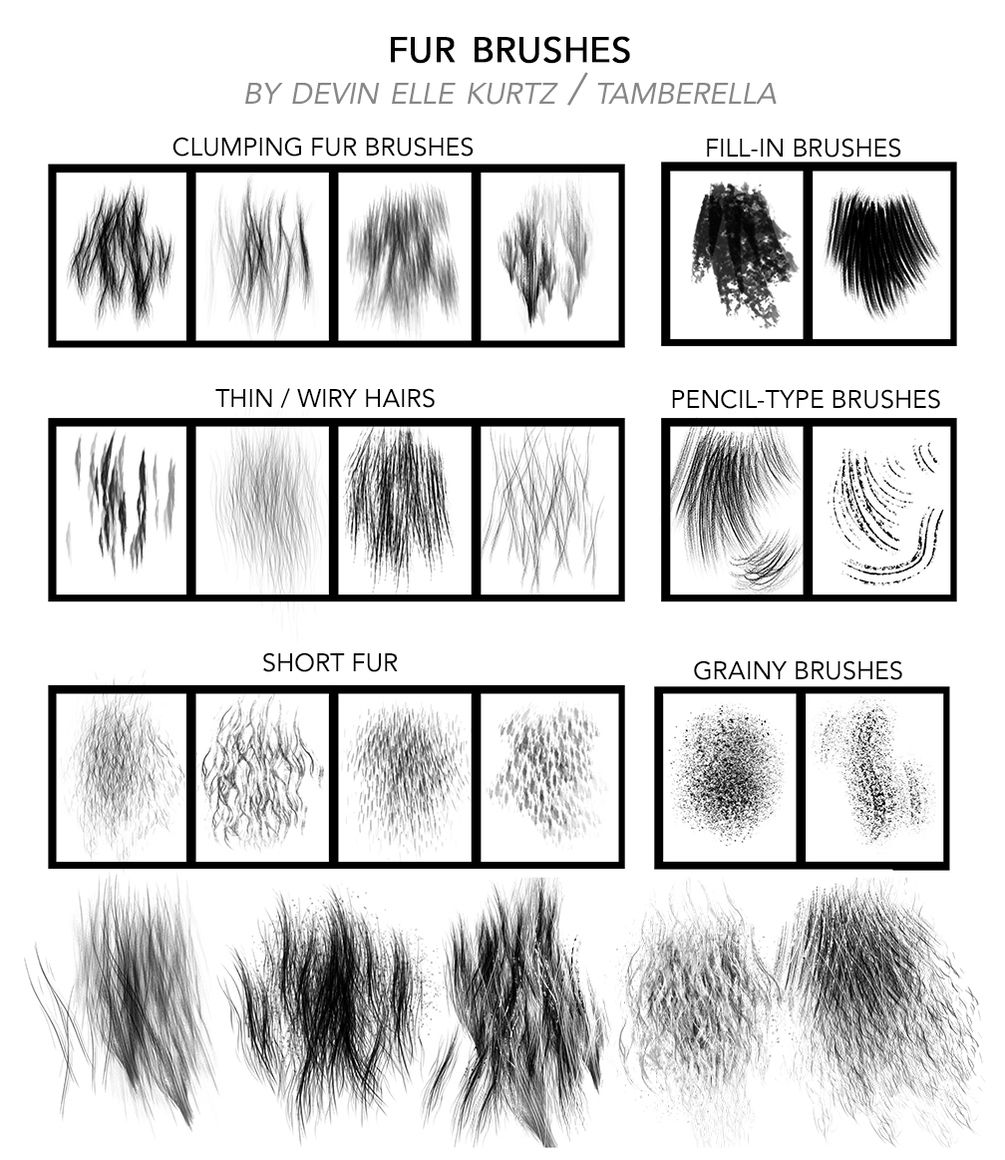 В Photoshop существует огромное количество способов выделения, которые можно совмещать друг с другом для достижения лучшего результата.
В Photoshop существует огромное количество способов выделения, которые можно совмещать друг с другом для достижения лучшего результата.
Из этого урока, вы научитесь подбирать способ для данной конкретной ситуации, максимально качественно и быстро выделять предметы в Photoshop.
Содержание
- 1 Основные инструменты выделения
- 1.1 Выделение нескольких объектов
- 2 Как быстро выделить объект в Фотошопе
- 2.1 Цветовой диапазон (Color Range)
- 2.2 Доработка автоматического выделения
- 2.3 Быстрая маска
- 2.4 Выделение маской слоя
- 2.5 Видео урок: 4 способа выделения в Photoshop
- 3 Как выделить сложный объект в Фотошопе
- 3.1 Два способа выделения волос
- 3.2 Модификация выделения
- 3.3 Выделение инструментом Перо
- 3.4 Видео урок: выделение сложного объекта
- 4 Как перенести выделенный объект
- 5 Как изменить размер выделенного объекта в Фотошопе
- 6 Как сохранить выделенный объект в фотошопе
- 7 Как удалить выделенный объект в фотошопе
- 7.
 1 Видео урок: удаление объекта в Photoshop
1 Видео урок: удаление объекта в Photoshop
- 7.
Основные инструменты выделения
Хорошее выделение начинается с правильного выбора инструмента. Самая первая группа кнопок в панели инструментов посвящена выделению объектов.
Стрелочка в нижнем правом углу означает, что есть дополнительные вариации этих инструментов. Если нажать и удерживать кнопку мыши на одном из них, открывается список дополнительных инструментов.
В начале идут простые фигуры выделения «Прямоугольная область» «Овальная область» и полоски толщиной в один пиксель. Чаще всего, пользуются первыми двумя.
Удержание клавиши SHIFT при рисовании позволяет получить чистый квадрат или круг.
Обычное «Лассо» (Lasso Tool) проводит линию по траектории движения мыши. Как правило, мышкой довольно сложно попасть в край предмета поэтому, этот инструмент подойдет для грубого выделения, когда точность не важна.
Прямолинейное лассо (Polygonal Lasso Tool) чертит выделение прямыми отрезками. Подойдет для выделения предметов с прямыми углами. Например, коробки, здания, карандаши.
Подойдет для выделения предметов с прямыми углами. Например, коробки, здания, карандаши.
Двойной щелчок мыши замыкает выделение, поэтому будьте осторожны.
Магнитное лассо (Magnetic Lasso Tool) работает в автоматическом режиме. Достаточно веси по краю предмета, компьютер распознает его форму и линия будет «примагничиваться» к краю объекта.
Если линия легла не правильно, нажмите клавишу Backspace на клавиатуре, чтобы убрать последние звенья и проложите линию по новому курсу. Также, эта кнопка работает и с инструментом прямоугольного выделения.
Волшебная палочка (Magic Wand Tool) автоматически распознает пятна одного цвета и выделяет их.
Волшебная палочка подходит для предметов лежащих на однотонном фоне, одно нажатие на фон распознает его и выделяет.
Чувствительность волшебной палочки (допуск) настраивается в панели параметров. Чем больше значение, тем больше палочка «видит». Слишком маленькая чувствительность, будет оставлять белый ореол, как на рисунке выше, а слишком большая, захватывать края предмета.
Быстрое выделение (Quick Selection Tool), работает похожим образом, но более эффективно выделяет разноцветные предметы. Инструмент соответствует названию и действительно, быстрее всех остальных выделяет объект.
Подберите оптимальный диаметр кисти и проведите внутри объекта. Кисть будет захватывать его по частям, пытаясь угадать границы предмета.
Даже если Quick Selection Tool схватил лишнего, удержание клавиши ALT позволяет обратно убрать куски выделения.
Выделение нескольких объектов
Абсолютно все вышеописанные инструменты , можно сочетать друг с другом. Именно этот приём и позволяет достичь высокого качества выделения.
- Удержание SHIFT добавляет следующее выделение к существующему.
- Удержание ALT вычитает новое выделение из старого.
При работе с инструментами лассо, всегда можно дорабатывать существующее выделение путем добавления нового или вычитания из старого.
Кроме того, у каждого нового выделения может быть своя растушевка. Это позволяет выделять предмет с размытыми краями, как на снимке выше.
Значение растушевки можно задать перед рисованием (в панели параметров, как на снимке выше), либо после рисования, нажав SHIFT+F6 (или правой кнопкой мыши — Растушевка).
Как быстро выделить объект в Фотошопе
К быстрым способам выделения можно отнести все вышеперечисленные автоматические инструменты, а в особенности инструмент «Быстрое выделение». Дополнительные функции, тоже помогут справится со сложной задачей.
Цветовой диапазон (Color Range)
Если на картинке присутствуют несколько предметов одного тона, воспользуйтесь — Выделение/Цветовой диапазон… Эта функция, в отличие от «волшебной палочки» позволяет захватить все элементы одновременно и видеть, как влияет на выделение настройка чувствительности.
Нажмите пипеткой на нужную область и отрегулируйте «Разброс» так, чтобы ваш предмет был максимально контрастным к фону.
Доработка автоматического выделения
Однако, важно понимать, что скорость выделение всегда влияет на качество. Если вы хотите максимально упростить и сэкономить время, сделайте автоматическое выделение, например, инструментом «волшебная палочка».
А потом, доработайте вручную то, что инструмент не смог правильно распознать удерживая клавиши SHIFT или ALT для добавления или вычитания кусочков.
Быстрая маска
К скоростным способам выделения можно отнести быструю маску. Возьмите черную кисть и перейдите в режим быстрой маски (клавиша Q). Закрасьте кистью необходимую область меняя размер и жесткость краев. Рисование серыми оттенками позволяет получать полупрозрачное выделение.
К режиме «Быстрой маски» можно пользоваться не только кистями, но и инструментами лассо заливая их черным цветом.
При повторном нажатии на значок быстрой маски у вас появится выделение, которое нужно будет инвертировать (CTRL+SHIFT+I).
Выделение маской слоя
Этот способ не относится к инструментам выделения, но имеет огромное преимущество по сравнению с предыдущим в том, что дает возможность легко править выделение по ходу работы, добавлять части фигуры и удалять их. Поэтому, я решил о нем тоже рассказать.
Поэтому, я решил о нем тоже рассказать.
Перетяните ваше изображение на другой фон не вырезая его так, чтобы он был вторым слоем. Нажмите на значок маски слоя.
Рисование по слою черным цветом будет скрывать изображение, а рисование белым, снова его отображать. Закрашивать участки можно, как кистью с различной мягкостью, так и инструментами лассо.
Еще одно преимущество, этого способа наложения — возможность делать полупрозрачные выделения, например, рисуя серой кистью. Рисовать кистями на маске слоя гораздо удобнее с помощью графического планшета, нажим нажимом на ручку можно регулировать прозрачность, а мазки получаются на много точнее.
Видео урок: 4 способа выделения в Photoshop
Как выделить сложный объект в Фотошопе
К сложным объектам выделения, часто относят волосы или предметы с большим количеством мелких деталей. Такие предметы очень сложно или даже невозможно выделить стандартными инструментами.
Такие предметы очень сложно или даже невозможно выделить стандартными инструментами.
Если края предмета размыты, автоматические инструменты могут не справится, а в ручную линия получается не ровной. В таком случае, лучше использовать инструмент Pen Tool, о котором, речь пойдет ниже.
Два способа выделения волос
Уровни. Создайте новый слой и переведите его в черно-белый режим (CTRL+SHIFT+U). Нажмите — Изображение/Коррекция/Уровни… Отрегулируйте боковые ползунки так, чтобы волосы человека были максимально контрастны по отношению к фону, как показано на снимке ниже.
Светлые части девушки закрасьте черной кистью, чтобы получился цельный силуэт без пробелов, как на скриншоте ниже.
Теперь, выделите черный силуэт «Цветовым диапазоном» описанным выше, а второй слой можно удалить.
Уточнение края. Для примера возьмем фотографию гривы лошади. Выделите тело инструментом «Быстрое выделение» (Quick Selection Tool) или любым другим удобным инструментом. Для точного выделения гривы нажмите — Выделение/Уточнить край…
Для точного выделения гривы нажмите — Выделение/Уточнить край…
Теперь нужно провести по краю гривы инструментом похожим на кисть. И выставить оптимальные параметры настройки. Есть возможность посмотреть качество выделения на черном и белом фоне. Это особенно удобно при переносе объекта на другой фон, заранее увидеть косяки (например, цветной ореол) и исправить их.
Если вы стерли слишком много или не ровно, проведите еще раз по гриве удерживая клавишу ALT на клавиатуре.
Модификация выделения
Если выделение захватывает по краю часть фона, например, белый ореол вокруг объекта. Нажмите — Выделение/Модификация/Сжать…
В открывшимся окне задайте количество пикселей на которое должно сократится ваше выделение. То же самое можно сделать и для расширения области выделения.
Граница создает выделение только по границе предмета на толщину указанную в настройках. Эту функцию удобно применять при рисовании фигур.
Сглаживание округляет острые углы выделения, делая его более округлым.
Растушевка размывает края выделения.
Выделение инструментом Перо
Инструмент «Перо» (Pen Tool) позволяет делать точное выделение объекта с закругленными и острыми углами. Возьмите Перо и нажмите на край выделения, если нажать и удерживать левую кнопку мыши, то можно получить выгнутую линию.
Короткий щелчок создает острые углы, а удерживание позволяет выгибать округлые линии без погрешностей. По ходу рисования, линию можно править с помощью следующих клавиш:
- Удержание CTRL позволяет перемещать опорные точки и менять угол искривления.
- Удержание ALT добавляет опорные точки и позволяет делать острые углы
- Удержание SHIFT делает искривление под углами кратными 45°.
Когда рисунок пером готов, замкните его, нажмите на него правой кнопкой мыши и выберите «Выделить область…»
Полученное выделение можно использовать в работе, а векторный контур удалить.
Видео урок: выделение сложного объекта
Как перенести выделенный объект
Как правило, выделяют объект для переноса на другое изображения или для редактирования отдельно от фона. Существует несколько способов переноса изображения на другой фон:
Самый простой способ переноса — это копирование (CTRL+C и CTRL+V). Или нажмите — Редактирование/Копировать. А на другом изображении — Вставить. Выделение импортируется в качестве нового слоя.
Есть другой способ. Инструментом «перемещение» просто перетянуть объект на другое изображение и отпустить.
И наконец, самый правильный способ, нажать — Слой/Новый/Скопировать на новый слой…
Изображение перенесется на новый слой. Далее его можно перемещать, масштабировать или переносить на другую фотографию.
Как изменить размер выделенного объекта в Фотошопе
Практически всегда, после переноса выделенного изображения на другой фон, его требуется масштабировать. Уменьшать изображение можно сколько угодно, а вот, если размер уже маленький, то при растягивании он будет размытым и в более низком разрешении. В таком случае, лучше уменьшать фон, а не основной объект.
Уменьшать изображение можно сколько угодно, а вот, если размер уже маленький, то при растягивании он будет размытым и в более низком разрешении. В таком случае, лучше уменьшать фон, а не основной объект.
Нажмите — Редактирование/Трансформирование/Масштабирование… (или CTRL+T). Вокруг объекта появится рамочка.
Потяните за угол обязательно удерживая SHIFT на клавиатуре, иначе пропорции слоя исказятся и чайка будет сплюснутой.
Также, есть возможность повернуть слой, исказить, деформировать, отразить по горизонтали и по вертикали.
Как сохранить выделенный объект в фотошопе
Когда вы получили необходимое выделение, не мешало бы его сразу сохранить, на всякий случай. Нажмите — Выделение/Сохранить выделенную область…
Теперь выделение сохранилось и его в любой момент можно снова загрузить или добавить к существующему.
Сохраненная область выделения сохранится только в формате Photoshop (PSD) если вы сохрание ваше изображение в JPEG, то вся информация о выделениях удалится.
Как удалить выделенный объект в фотошопе
Удалить выделенный объект с фотографии можно просто нажав на клавишу DELETE или закрасив выделенную область цветом фона.
Как видно на картинке выше, закрашивание изображения цветом фона не дает нужного результата, поэтому это решается только инструментами ретуширования. Такими, как «штамп» и «Восстанавливающая кисть».
Например, если вы хотите бесследно удалить человека с фотографии, то нужно с помощью инструментов ретуширования восстановить фон под ним. Иногда фотография позволяет сделать это.
Такая операция требует определенных навыков владения инструментами ретуши и некоторого количества времени так, как все это делается вручную. Возьмите инструмент «Штамп» (Clone Stamp Tool) удерживая ALT нажмите на образец похожего фона, который проходит под человеком и нажмите на человека.
Бордюр проходящий по ногам нужно рисовать отдельно, перенося похожие кусочки штампом.
Если фон однородный, выделите участок любым выше описанным инструментом выделения с растушевкой и переместите на место человека.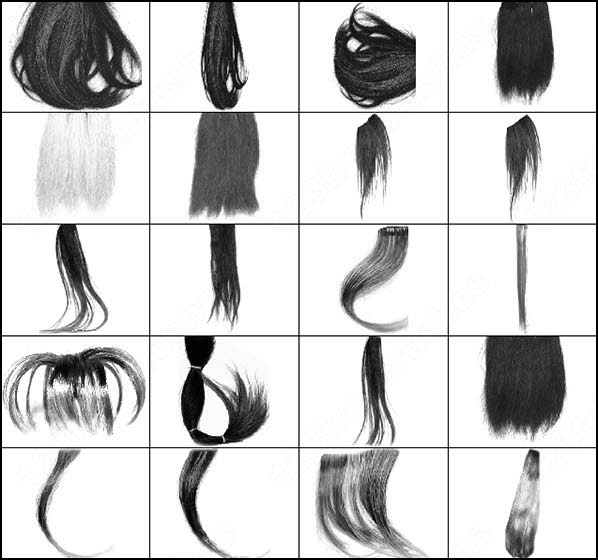
Видео урок: удаление объекта в Photoshop
Надеюсь, у вас хватило терпения все прочитать и вникнуть в каждый из приемов. Теперь, вы знаете о выделении в Photoshop намного больше остальных людей. Умеете переносить изображение на другой фон и удалять с фотографии лишнее.
Осталось применить на практике несколько способов для лучшего запоминания. Если информация была вам полезна пишите об этом в комментариях к статье.
(Visited 128 945 times, 9 visits today)
кисть для волос фотошоп|TikTok Search
TikTok
Загрузитьmarikaboniuk
Марика Бонюк
один из личных фаворитов, потому что ЭТО волосы и ЭТО объем 😩🧡 //кисти из моего набора портретных кистей// #digitalart #digitalartist #digitaldrawing #portraitart #digitalpainting #girldrawing #photoshop #wacom
7,9K лайков, 79 комментариев. Видео в TikTok от Марики Бонюк (@marikaboniuk): «одно из любимых, потому что ЭТО волосы и ЭТО объем 😩🧡 //кисти из моего набора портретных кистей// #digitalart #digitalartist #digitaldrawing #portraitart #digitalpainting #girldrawing #photoshop #wacom» . Бесконечность — Джеймс Янг.
Видео в TikTok от Марики Бонюк (@marikaboniuk): «одно из любимых, потому что ЭТО волосы и ЭТО объем 😩🧡 //кисти из моего набора портретных кистей// #digitalart #digitalartist #digitaldrawing #portraitart #digitalpainting #girldrawing #photoshop #wacom» . Бесконечность — Джеймс Янг.
byvegalia
Vegalia
Это захватывающе 👏🏾• Кисти для Procreate, Photoshop и Clip Studio #brushbyvegalia #digitalart
6,5 тыс. лайков, 39 комментариев. Видео TikTok от Vegalia (@byvegalia): «Это захватывающе 👏🏾• Кисти для Procreate, Photoshop и Clip Studio #brushbyvegalia #digitalart». оригинальный звук — Pope of Wandaism ᗢ.
marikaboniuk
Marika Boniuk
короткая стрижка 🥹 //кисти из моего набора портретных кистей// #artprocess #wacom #photoshopart #fyp #сделаносwacom #цифровое искусство #digitalartist
10,7 тыс. лайков, 31 комментарий. Видео в TikTok от Марики Бонюк (@marikaboniuk): «короткие волосы 🥹 //кисти из моего набора портретных кистей// #artprocess #wacom #photoshopart #fyp #madewithwacom #digitalart #digitalartist». Враг — из серии Arcane League of Legends — Imagine Dragons & JID & Arcane & League Of Legends.
лайков, 31 комментарий. Видео в TikTok от Марики Бонюк (@marikaboniuk): «короткие волосы 🥹 //кисти из моего набора портретных кистей// #artprocess #wacom #photoshopart #fyp #madewithwacom #digitalart #digitalartist». Враг — из серии Arcane League of Legends — Imagine Dragons & JID & Arcane & League Of Legends.
Photoshop
Photoshop
Ответ на @sarohsenpai Создавайте собственные кисти для волос с помощью @Fauna Fables 🖌🐒 #photoshop #brushes
103.6K лайков, 192 комментариев. Видео TikTok от Photoshop (@photoshop): «Ответ на @sarohsenpai Создайте собственные кисти для волос с помощью @Fauna Fables 🖌🐒 #photoshop #brushes». оригинальный звук — Фотошоп.
faunafables
Fauna Fables
Изготовление расчески на заказ в @Photoshop 🐒🖌️ #adobepartner #madewithphotoshop #photoshop #photoshoptutorial #photoshopediting #photoshopiktok #photoshoptips #photoshopskills
1. 7K Likes, TikTok video from Fauna Fables (@faunafables): «Создание расчески на заказ в @Photoshop 🐒🖌️ #adobepartner # madewithphotoshop #photoshop #photoshoptutorial #photoshopediting #photoshoptiktok #photoshoptips #photoshopskills. оригинальный звук — Fauna Fables.
7K Likes, TikTok video from Fauna Fables (@faunafables): «Создание расчески на заказ в @Photoshop 🐒🖌️ #adobepartner # madewithphotoshop #photoshop #photoshoptutorial #photoshopediting #photoshoptiktok #photoshoptips #photoshopskills. оригинальный звук — Fauna Fables.
byvegalia
Vegalia
Многое ушло на создание этих кистей для завитков для CSP, Photoshop и Procreate! Я рад, что мои родители полностью поддерживают все это 😂 #brushbyvegalia
3,3 млн лайков, 4,3 тыс комментариев. Видео TikTok от Vegalia (@byvegalia): «Многое ушло на то, чтобы сделать эти кисти с завитками для CSP, Photoshop и Procreate! Я рад, что мои родители полностью поддерживают все это 😂 #brushbyvegalia». Я выживший — Реба Макинтайр.
busymagpie
busymagpie
Ответить на @chrys_desu Я думал так будет проще 🙂 #digitalart #brushes
2K Like s, видео TikTok от busymagpie (@busymagpie): «Ответить на @ chrys_desu Я думал, так будет проще 🙂 #digitalart #brushes».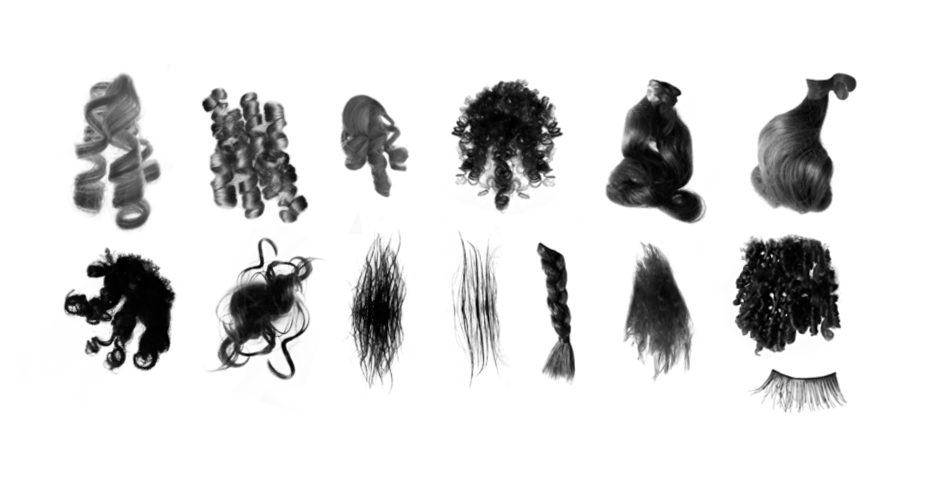 Это все основные кисти, которые я использую | Эскиз и штриховая графика | Кисть, которую я использую чаще всего, называется «Карандашный набросок 03» | … Лофи — Домноуз.
Это все основные кисти, которые я использую | Эскиз и штриховая графика | Кисть, которую я использую чаще всего, называется «Карандашный набросок 03» | … Лофи — Домноуз.
CreateContent
CreateContent
Не каждый пиксель будет реальным #photoshoptutorial #Photoshop #GraphicDesign
26.4K лайки, 24 комментария. Видео TikTok от createcontent (@createcontent): «не каждый пиксель должен быть реальным #photoshoptutorial #photoshop #graphicdesign». сфотографировать прядь волос | сделать это кистью | закрасить его затем замаскируйте части | … Лес Кокири с окаринами — Дэвид Эрик Рамос — Окарина.
marikaboniuk
Marika Boniuk
эти волосы было так весело рисовать 💇♀️🥰 //кисти из моего набора портретных кистей// #digitalart #digitalartist #digitaldrawing 90 004 #фотошоп #wacom #fyp #characterdrawing #digitalpainting #artprocess #artprocessvideo
11,2 тыс.
Щетка для волос фотошоп. FreePhotoshop — это интернет… | by Евгений
Щетка для волос фотошоп. FreePhotoshop — это интернет… | Евгений | Medium 3 min read·
28 сентября 2022 г. Freephotoshop — это интернет-приложение, которое позволяет настраивать кисти. Можно изменить размер, размах, щетину и ряд других элементов щетки, которая часто используется для завивки, выпрямления, а также ряда дополнительных задач по укладке. Кроме того, у вас есть возможность смешивать и сочетать разные цветовые круги, если хотите. Уровень прически, безусловно, будет отличаться от человека к человеку в зависимости от того, как вы расчесываете волосы. Одной из многих особенностей бесплатного фотошопа, которая отличает его от других систем ухода за волосами, является его адаптивность. Это абсолютно то, что ценят клиенты. У них есть возможность менять прическу в соответствии со своим цветом волос, не меняя шампуня. Это делает его исключительным выбором для тех, кто живет в прудах, которые не всегда придерживаются обычных сезонов ухода. Они легко могут превратить солнечный пляж в дождливый лес. Бесплатные кисти для фотошопа доступны в широком ассортименте ценовых диапазонов. Вы можете приобрести кисти по действительно доступной цене, не жертвуя качеством. Есть некоторые кисти, которые можно приобрести бесплатно. Это, несомненно, прекрасный способ сэкономить много денег. Freephotoshop также предоставляет огромный выбор образцов ногтей. Они доступны в различных цветах, текстурах, стилях и брендах, и здесь невозможно упомянуть их все. Одна только эта функция стоит тех денег, которые вы покроете всеми этими кистями. У вас будет возможность найти щетку для волос, которая идеально подходит к вашим волосам.
Одной из многих особенностей бесплатного фотошопа, которая отличает его от других систем ухода за волосами, является его адаптивность. Это абсолютно то, что ценят клиенты. У них есть возможность менять прическу в соответствии со своим цветом волос, не меняя шампуня. Это делает его исключительным выбором для тех, кто живет в прудах, которые не всегда придерживаются обычных сезонов ухода. Они легко могут превратить солнечный пляж в дождливый лес. Бесплатные кисти для фотошопа доступны в широком ассортименте ценовых диапазонов. Вы можете приобрести кисти по действительно доступной цене, не жертвуя качеством. Есть некоторые кисти, которые можно приобрести бесплатно. Это, несомненно, прекрасный способ сэкономить много денег. Freephotoshop также предоставляет огромный выбор образцов ногтей. Они доступны в различных цветах, текстурах, стилях и брендах, и здесь невозможно упомянуть их все. Одна только эта функция стоит тех денег, которые вы покроете всеми этими кистями. У вас будет возможность найти щетку для волос, которая идеально подходит к вашим волосам. Кроме того, вы найдете способ найти человека, который даст вам идеальный стиль для любого случая. Эти инструменты для укладки волос, безусловно, отлично подходят для людей, которые хотели бы попробовать разные образы, не тратя на это много денег. Покупая щетки для волос Freephotoshop, вы должны быть уверены, что покупаете их в магазине с хорошей репутацией. Одним из таких мест является Hair From Scott. Здесь вы сможете увидеть подробное описание каждой из доступных щеток для волос, их цены, а также их собственные функции. Кроме того, вы будете готовы взглянуть на эти услуги и продукты и лично убедиться, стоят ли они той покупной цены, которую вы, возможно, заплатите. Веб-сайт управляется опытной командой профессионалов, которые знают, что требуется, чтобы предоставить вам высококачественные услуги и продукты, которые вы можете использовать в своих собственных парикмахерских. Вам понравится легкость, с которой вы можете просматривать различные предлагаемые продукты. Если вы хотите купить собственные расчески у поставщика высшего качества, то вам лучше всего поискать у Hair From Scott.
Кроме того, вы найдете способ найти человека, который даст вам идеальный стиль для любого случая. Эти инструменты для укладки волос, безусловно, отлично подходят для людей, которые хотели бы попробовать разные образы, не тратя на это много денег. Покупая щетки для волос Freephotoshop, вы должны быть уверены, что покупаете их в магазине с хорошей репутацией. Одним из таких мест является Hair From Scott. Здесь вы сможете увидеть подробное описание каждой из доступных щеток для волос, их цены, а также их собственные функции. Кроме того, вы будете готовы взглянуть на эти услуги и продукты и лично убедиться, стоят ли они той покупной цены, которую вы, возможно, заплатите. Веб-сайт управляется опытной командой профессионалов, которые знают, что требуется, чтобы предоставить вам высококачественные услуги и продукты, которые вы можете использовать в своих собственных парикмахерских. Вам понравится легкость, с которой вы можете просматривать различные предлагаемые продукты. Если вы хотите купить собственные расчески у поставщика высшего качества, то вам лучше всего поискать у Hair From Scott. Это одно из самых популярных мест в Интернете, где вы можете приобрести средства для укладки волос. Кроме того, они также продают кисти. Качество, которое вы получите вместе с одним из этих предметов, просто превосходно.
Это одно из самых популярных мест в Интернете, где вы можете приобрести средства для укладки волос. Кроме того, они также продают кисти. Качество, которое вы получите вместе с одним из этих предметов, просто превосходно.
Автор Eugene
0 Подписчики
Еще от Eugene
Eugene
Gimp vs photoshop
90 005GIMP против Photoshop, безусловно, действительно трудный выбор, особенно если вы новичок. . И GIMP, и Photoshop — все…
3 минуты чтения · 3 ноября 2022 г.
Юджин
Реквизит для свадебной фотографии
фотопортфолио. Фоны и реквизит могут изменить…
3 min read·3 ноября 2022 г.
Eugene
Canon luts
Принтеры Canon обладают некоторыми исключительными характеристиками, и среди самых популярных является их невероятная широкоэкранная способность. Видите ли…
4 минуты чтения · 3 ноября 2022 г.
Юджин
Идеи для фотографий в Instagram
Всем остальным нужно несколько предложений фотографий из Instagram для статей на этом сайте микроблогов.
 Из простых сложных понятий вы готовы…
Из простых сложных понятий вы готовы…3 минуты чтения·28 октября 2022 г.
Просмотреть все от Юджина
Рекомендовано на Medium
Недостойно
10 секунд, которые закончились моим 20-летним браком
В Северной Вирджинии август, жарко и влажно. Я до сих пор не принял душ после утренней пробежки. На мне моя мама-домохозяйка…
·Чтение через 4 минуты·16 февраля 2022 г.The PyCoach
в
Вы используете ChatGPT неправильно! Вот как быть впереди 99% пользователей ChatGPT
Освойте ChatGPT, изучив технику быстрого доступа.
·7 минут чтения·17 мартаСписки
Подборка персонала
387 историй·143 сохранения
Истории, которые помогут вам повысить свой уровень на работе
19 историй·133 сохранения s
Самосовершенствование 101
20 историй·235 сохранений
Продуктивность 101
20 историй·251 сохранение
Линда Кэролл
в
Я спросил ChatGPT, как заработать 1000 долларов в Интернете.


 1 Видео урок: удаление объекта в Photoshop
1 Видео урок: удаление объекта в Photoshop