Обзор кистей Zbrush — Skills Up School
Хотите узнать, как происходит процесс работы в цифровом скульптинге, а именно в программе Zbrush? Тогда читайте подробный материал о кистях от куратора курсов по 3D графике, Сергея Любашина. Да-да, в 3D тоже есть кисти 😉
Материал будет полезен и тем, кто уже начал работать в Zbrush — Сергей раскрывает некоторые хитрости при работе с кистями. Эти хитрости мы отметили словом “лайфхак”.
Цифровой скульптинг напоминает работу с пластилином или глиной, с той лишь разницей, что вместо реального материала у вас изображение на мониторе, а вместо настоящих инструментов — набор кистей в программе. Но цифровой кусок “глины” тоже можно сминать, деформировать, делать на нем выпуклости, вдавленности, узоры и лепить из него нужные формы. Для начала расскажу о самых популярных кистях в Zbrush.
Кисти, которые чаще всего используются в работе
Dam Standart
Кисть, которая создает внутренний угол с мягким переходом к форме.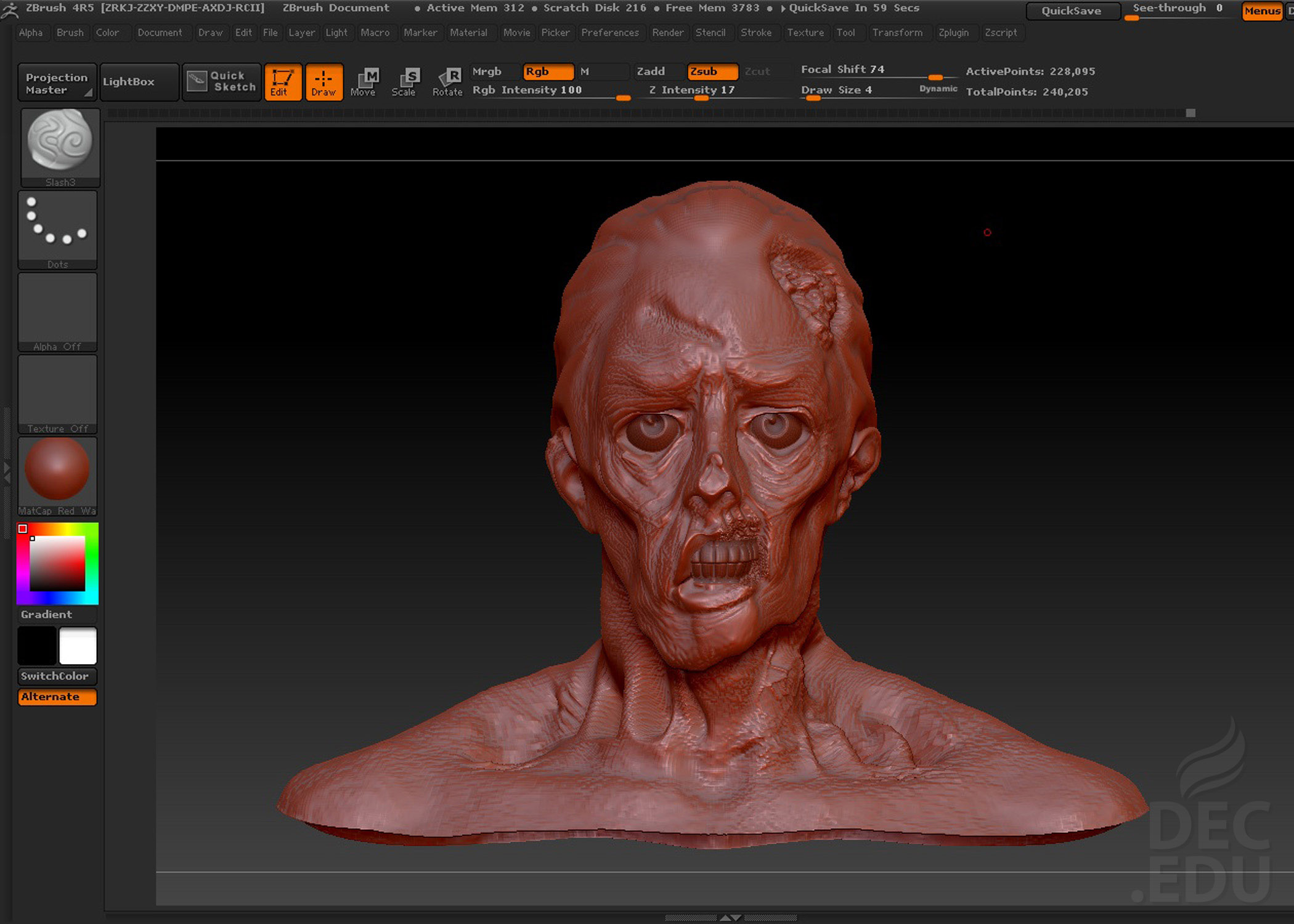
Лайфхак: Если задать большой диаметр кисти и маленький Z intencity, то будут получаться углы на мягких формах, так можно сделать более стилизованные формы и сделать переходы контрастными.
Clay Buildup
Изображает реальную глину: вы как будто добавляете или убираете “глину” на вашем объекте. Без зажатой кнопки Alt наращивает форму, с Alt — форму «срезает». Этой кистью я часто пользуюсь. Подходит для набросков. Так же очень удобно делать спидскульпты именно этой кистью.
Standart
Обычная мягкая кисть, без настроек крайне редко пользуюсь. Чаще ее использую для того, чтобы наносить альфы (альфа — это своего рода “трафарет”, изображение, которое можно перенести на ваш объект).
Чтобы нанести альфу, выберите альфу в настройках кисти, Stroke переключите на Drag Rect. Обязательно настройте параметры RF и MidValue (они находятся в Alpha/modify, советую их перенести себе в интерфейс) и наносите альфы. С зажатым альтом, конечно же, форма будет “вырезаться”.
С зажатым альтом, конечно же, форма будет “вырезаться”.
Flatten
Старший брат hPolish ( см. ниже). Легко срезает углы, сильнее мнет форму. Дает мягкий край. Кисть хороша как для создания фасок, так и для спидскульптов —например, как альтернатива для сглаживания.
Move / Move Topology
Обе кисти очень важны, я ими пользуюсь постоянно. По сути они обе перемещают часть геометрии, которая попадает в область влияния кисти. Move topology в отличии от Move игнорирует геометрию, которая не соединена с той, с которой начата работа кистью.
Лайфхак: Чтобы лучше понять, как работает Move Topology, советую попробовать ее на примитиве “пружинка”. С зажатым альтом двигает геометрию относительно поверхности (наружу или внутрь).
Pinch
Действует как черная дыра и стягивает всю геометрию в центр кисти. Удобна для работы, например, с ветками, так как может сделать тоньше нужные области.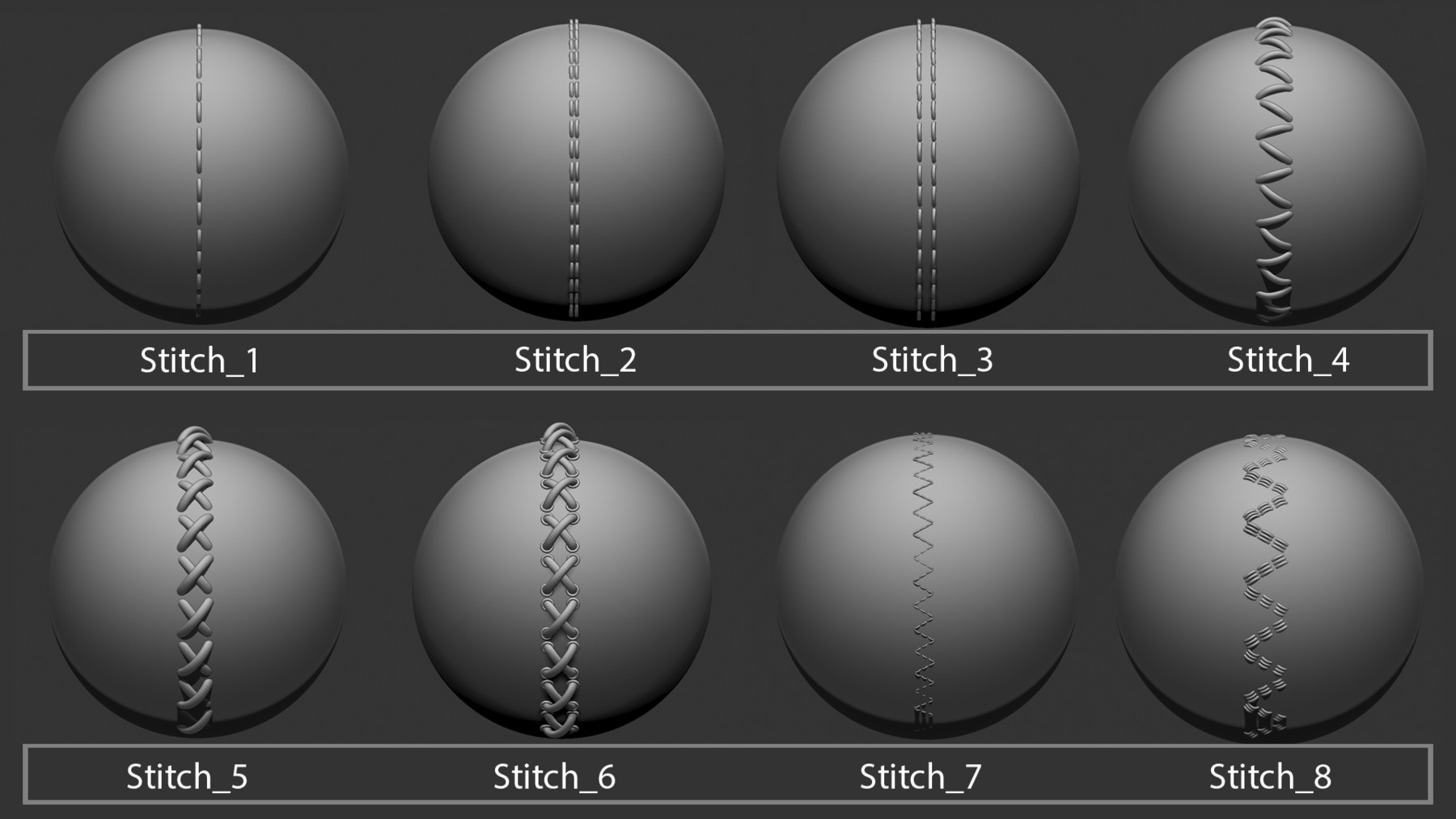
Inflat
Брат-близнец кисти Pinch — раздувает, утолщает геометрию. С зажатым альтом «сдувает форму» или выворачивает наизнанку)
SnakeHook
Что-то вроде Move, но оставляет за собой след из геометрии. Удобна для создания рогов, зубов, наброска волос.
Лайфхак: Обратите внимание, что эта кисть может сильно вытянуть полигоны, если сделать длинные «рога», так что советую ей пользоваться в режиме dynamesh. И после создания этих форм, пересчитывать сетку. Также эта кисть будет полезна для заострения форм, например, листьев на деревьях: для этого советую понизить у нее Z Intencity до 90-80.
Дополнительные кисти — для тех, кто уже освоился с классикой и хочет новых знаний
Paint
Кисть для полипейнта. То есть, для окрашивания геометрии прямо в Zbrush. Для ее использования достаточно включить режим покраски на сабтуле (иконка кисточки), выбрать цвет и вуаля, можно красить) Покраска не является текстурой, технически это цвет вершины.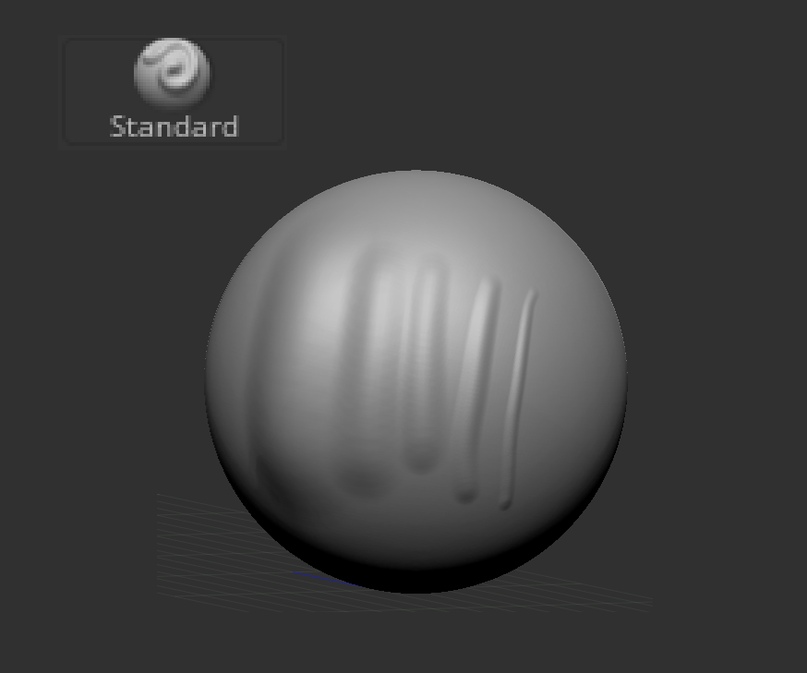 Альтернативное название — Vertex Color или Vertex Paint.
Альтернативное название — Vertex Color или Vertex Paint.
CurveTube / CurveTubeSnap
Многие не пользуются ей, потому что не понимают ее логику. Очень советую с ней освоиться, после этого она будет казаться проще, чем инструмент ZSpheres) Ей удобно делать все что угодно: от проводов для киборгов, до 5 минутных набросков пластики человеческого тела. Так с ее помощью удобно делать заготовку для персонажа. Толщину можно регулировать размером кисти и ее сплющенность параметром Z Intencity.
CurveQuadFill / CurveTriFill
Кисти, с помощью которых можно быстро делать плоскости нужной формы. Разница этих двух кистей в том, какая геометрия получается на поверхностях.
Создание объектов вращения одним движением стилуса. Осью вращения тут становится прямая от начала линии до ее конца. Стоит немного попрактиковаться, чтобы понять как эта кисть работает.
IMM
Самые мощные и хитрые кисти в ZBrush. Как видите, в программе много кистей, у которых в названии есть IMM. Они все работают в одном ключе: выращивают новую геометрию на текущем сабтуле. Они не работают с сабтулами, у которых есть уровни дивайдов. Но их можно использовать на любом другом сабтуле, они ложатся на любую видимую форму. Так же IMM можно сделать самому. Просто сделать нужную геометрию, повернуть ее во вьюпорте точкой «роста» к фону и нажать brush/create/create insert mesh brush. А чтобы добавить новую геометрию в эту же кисть, эта кисть должна быть выбрана и в диалоговом окне выбрать append.
Как видите, в программе много кистей, у которых в названии есть IMM. Они все работают в одном ключе: выращивают новую геометрию на текущем сабтуле. Они не работают с сабтулами, у которых есть уровни дивайдов. Но их можно использовать на любом другом сабтуле, они ложатся на любую видимую форму. Так же IMM можно сделать самому. Просто сделать нужную геометрию, повернуть ее во вьюпорте точкой «роста» к фону и нажать brush/create/create insert mesh brush. А чтобы добавить новую геометрию в эту же кисть, эта кисть должна быть выбрана и в диалоговом окне выбрать append.
Немного фактов о кистях в Zbrush:
- Почти на все кисти влияет сила нажима пера на планшете.
- Есть стандартные кисти, для которых уже приготовлены горячие клавиши:
- При зажатом Shift включается кисть “Сглаживание”. При нажатом Ctrl появляется кисть маскирования, если зажать Alt, то кисть снимает маску.
- При зажатых Ctrl+Alt включается кисть select, которой можно скрыть часть геометрии — например, для того чтобы ее отделить в другой сабтул.

- У всех кистей есть альтернативный режим: если зажать Alt, то действие поменяется на противоположное (как правило). Например, если кисть наращивает форму, то с зажатым альтом она будет форму срезать.
Divide и кисти ZBrush. Уроки на русском
Divide и кисти ZBrush — это очередной урок курса ZBrush на русском! Сегодня мы рассмотрим основные типы кистей: Clip, Trim, Select, маскирование и другие.
Divide ZBrushЧасто используемая функция субпалитры Geometry — это Divide
Внимание!, самая большая ошибка, которую допускают новички — это работать сразу на высоких уровнях подразделения. В итоге модель получается «мятой». Прорабатывать нужно на минимальных уровнях, переходя на следующий уровень, только «выжав» всё из предыдущего
В итоге модель получается «мятой». Прорабатывать нужно на минимальных уровнях, переходя на следующий уровень, только «выжав» всё из предыдущего
- Перейти на следующий уровень подразделения — нажать кнопку Divide в субпалитре Geometry или по сочетанию клавиш Ctrl+D
- Перейти на следующий существующий уровень подразделения SDiv — D (или кнопка Lower Res)
- Перейти на предыдущий существующий уровень подразделения Sdiv — Shift+D (или кнопка Higher Res)
- Sdiv — ползунок перемещает интерактивно на нужный уровень. Можно вбивать значение вручную
- Cage — восстановление изначальной формы на нижних уровнях (до подразделения) при Divide со включённым сглаживанием. Необходимо при снятии карт нормалей и Displacement, чтобы объект на нижних уровнях был близок к изначальной форме
- Rstr — позволяет обратить изменения на нижнем уровне подразделения, копируя состояние модели с верхних уровней.
 Возвращает только в том случае, если после изменений не было переключений между уровнями Sdiv
Возвращает только в том случае, если после изменений не было переключений между уровнями Sdiv - Del Lower — удаляет уровни подразделения ниже текущего
- Del Higher — удаляет уровни подразделения выше текущего
- Freeze SubDivision Levels — заморозка всех уровней подразделения, с возможностью изменения только самого нижнего уровня. Требуется для некоторых инструментов, например, для IMM-кистей или
- Reconstruct Subdivision — перестройка модели для получения уровня подразделения на 1 меньше текущего. Для работы инструмента, сетка должна состоять только из четырёхугольников
- Convert BPR To Geo — конвертирует результат рендера в физическую геометрию. Для таких инструментов, результат работы которых виден только на рендере, например MicroMesh или FiberMesh
- Divide — подразделение в 4 раза
- Smt — сглаживание при подразделении
- Suv — сглаживание UV при операциях Divide или Edge Loop.
 При этом границы UV остаются неизменными
При этом границы UV остаются неизменными - ReUV — пересчёт UV для подразделённых поверхностей. Если включёна кнопка Suv, пересчёт пройдёт со сглаживанием. Дополнительного пересчёта не требуется, если изначально модель подразделялась со включённой опцией Suv
Обычные кисти на основе Standart-кисти. Работают с добавлением или вычитанием геометрии — zAdd и zSub соответственно. zSub, как вы помните, активируется с зажатым Alt
Кисти перемещенияНа основе кисти Move — перемещение вершин
Кисти добавленияНа основе кисти Clay. Добавляют цифровую глину на модель
Кисти полировкиНа основе кисти Polish. Для уплощения. Хорошо подходят для Hard Surface
Smooth Brushes- Кисти сглаживания.
 Запускаются через нажатый Shift в режиме любой кисти. Для настройки используется палитра Brush → Smooth Brush Modifiers
Запускаются через нажатый Shift в режиме любой кисти. Для настройки используется палитра Brush → Smooth Brush Modifiers - Ещё один алгоритм сглаживания имеют кисти Smooth. Подходит для сглаживания звёздчатых пересечений рёбер. Для запуска нужно зажать Shift → начать сглаживание мышью → отпустить Shift, не бросая клавишу мыши
- Select — кисти выбора
- Clip Brushes и Trim Brushes (кисти подрезки) — работают по разным алгоритмам. Clip схлопывают полигоны до границы кисти. Trim — обрезают полигоны до границы кисти, закрывая отверстие новой полигруппой
- Slice — кисти разбиения на полигруппы
Для всех этих кистей существует схожий алгоритм активации. Запускаются по нажатию Сtrl+Shift+перетаскивание мышью
- Пробел смещает всю кривую или Shape
- Зажатый Alt — инвертирует действие кисти
- Однократное нажатие Alt — делает кривую изогнутой
- Двукратное нажатие Alt — создаёт на кривой острый угол
- Нажатие Ctrl в любой кисти, кроме Select приводит к временной активации кисти Select
- Для кистей Clip с зажатым Alt нужно смотреть на положение центрального индикатора.
 Если он будет наведён на геометрию, в области действия кисти создастся выдавливание. Если он будет вне геометрии, то произойдёт обрезка-схлопывание
Если он будет наведён на геометрию, в области действия кисти создастся выдавливание. Если он будет вне геометрии, то произойдёт обрезка-схлопывание - Если нажать Ctrl+Пробел перед использованием кисти, можно вызвать меню ClipBrush Modifiers. Так же эту субпалитру можно найти в палитре Brush
- BRadius — сдвигает только часть полигонов для кистей Clip. Зависит от радиуса кисти и расстояния до камеры
- PolyGroup — создаёт полигруппу из смещаемых полигонов
- Unclip — восстанавливает исходную форму до последнего применения кисти Clip
- Чтобы быстро открыть палитру только кистей разделения — Ctrl+Shift+клик по иконке кисти в левом шелфе
Позволяют добавлять ранее созданную геометрию к сабтулу путём скульптинга
- Отключение палитры через меню Preferences → Interface → IMM Viewer → Auto Show/Hide.
 Ползунок Placement определяет положение палитры в шелфах (снизу, слева, справа, сверху)
Ползунок Placement определяет положение палитры в шелфах (снизу, слева, справа, сверху) - Зажимая ctrl при использовании кистей imm, элементы будут унифицированы. И зависеть от размера кисти. Опция dynamic у кисти должна быть включена для удобства.
Создают области, недоступные для воздействия других инструментов
- Активируется с зажатым Ctrl в режиме любой кисти
- Ctrl+Alt — убирает маску
- Если начать рисовать маску за пределами модели, будет создаваться Shape (форма фигуры)
- Ctrl+клик в области модели размывает маску
- Ctrl+Alt+клик в области модели делает маску жёстче
- Ctrl+клик вне области модели — инвертирует маску
- Ctrl+росчерк вне области модели — сбрасывает маску
Кисти, работающие по кривым. Для создания, например, канатов, цепей и много чего ещё.
Для создания, например, канатов, цепей и много чего ещё.
- С зажатым Shift рисуется опоясывающая кривая
- Чтобы сбросить кривую, нужно кликнуть в свободной области модели
- Чтобы продолжить кривую, нужно к ней приблизиться до появления красной линии
Divide и кисти ZBrush — мы рассмотрели сегодня в рамках курса ZBrush на русском! В следующем уроке подробнее остановимся на модификациях кисти, альфа и режимах работы.
Официальный сайт Pixologic
Задать вопрос в нашей группе ВК
Кисти Brush в ZBrush. Урок по настройке кистей
Кисти Brush в ZBrush — тема очередного занятия нашего расширенного курса ZBrush. Большинство скульптурных (и прочих) преобразований в ZBrush выполняются с помощью кистей. Об основных типах кистей мы говорили ранее, в этом уроке полностью рассматриваем палитру Brush, которая позволяет по-разному не только работать с кистями, но модифицировать их, сохранять и загружать собственные кисти с самыми различными модификациями.
Базовые изменения и корректировки кистей, включая титульную палитру с частыми настройками:
- Загрузка кистей
- Сохранение кистей
- Изменение миниатюры кисти, в том числе через Photoshop файл
- Добавление и извлечение сабтулов из кисти в качестве Alpha или как самостоятельной IMM кисти
- Сброс настроек текущей кисти или всех кистей ZBrush по дефолту
Расширенные настройки кистей, включая все функции кистей из субпалитры кистей Brush в ZBrush
- Субпалитра Create. К возможностям которой возвращаемся на протяжении всего курса
- Субпалитра Curve — отвечает за профиль кисти
- Edit Curve
- AccuCurve Brush
- WrapMode — режим тайлинга
- Curve By Pen — замысловатые настройки давления пером
- Субпалитра Depth — рассматриваем возможные варианты взаимодействия кисти с поверхностью
- Brush Placement
- Imbed
- Depth Mask — маскировка профиля кисти и получение уникальных результатов
- Brush Depth Curve
- Infinite Depth
- Gravity Direction
- Настройки Samples, определяющие взаимодействие кисти с поверхностью
- BuildUp, Fast Samples, ConstSamples, OnSurface, Samples Radius, и другие настройки, в том числе позволяющие получать самопересекающиеся мазки в интерсных сочетаниях
- Субппалитра Elasticity — управление эластичностью мазка в прямом и обратном движении кисти
- Управление вращением кистью с помощью настроек Twist и Orientation, позволяющие получать интересные «калачи»
- Все возможности субпалитры Modifiers
- Brush Modifier, Strenght Multipler, Presure, Tilt Brush, и остальные параметры, включая управление IMM-кистями и кистями, работающими по кривым
- Подробно рассматриваем возможности Auto Masking, позволяющие защищать модель по направлению нормалей, цвету, Cavity, топологии и многим другим критериям
- Alpha & Texture — настройка альфа и текстур
- Tablet Presure
- Clip Brush Modifiers
- Smooth Brush Modifiers — широкие возможности по настройке кистей сглаживания геометрии
Официальный сайт Pixologic
Задать вопрос в нашей группе ВК
9 Важных советов по кистям в ZBrush
Профессионалы из ILM и The Mill показывают как максимально использовать возможности ZBrush.

Наши эксперты:
Katon Callaway — Арт директор
Krystal Sae Eua — лектор по моделированию и текстурированию, The Mill LA
Christian Fischer — художник-фрилансер, дизайнер персонажей
Maxence Fleuret — главный дизайнер персонажей, SCE Santa Monica Studio
Paul Liaw — главный по моделированию существ, ILM
Richie Jon Mason — 3D художник, дизайнер персонажей
Guzz Soares — 3D художник
Felix E Urquiza — лектор VFX, главный по моделированию и текстурированию
<p «=»»>1. Сначала работайте с базовыми кистями
Не недооценивайте искусство моделировать, используя всего несколько кистей, не слишком увлекайтесь всем, что только может предложить ZBrush. Научитесь моделировать, не прячьтесь за инструментами и не бойтесь ошибиться. Я использую только Clay, ClayTubes и ClayBuildap. Вы можете почти полностью проработать форму, используя только их.
Katon Callaway
2. Покопайтесь в скрытых кистях
В Zbrush есть очень много спрятанных кистей и инструментов, не поставленных по умолчанию.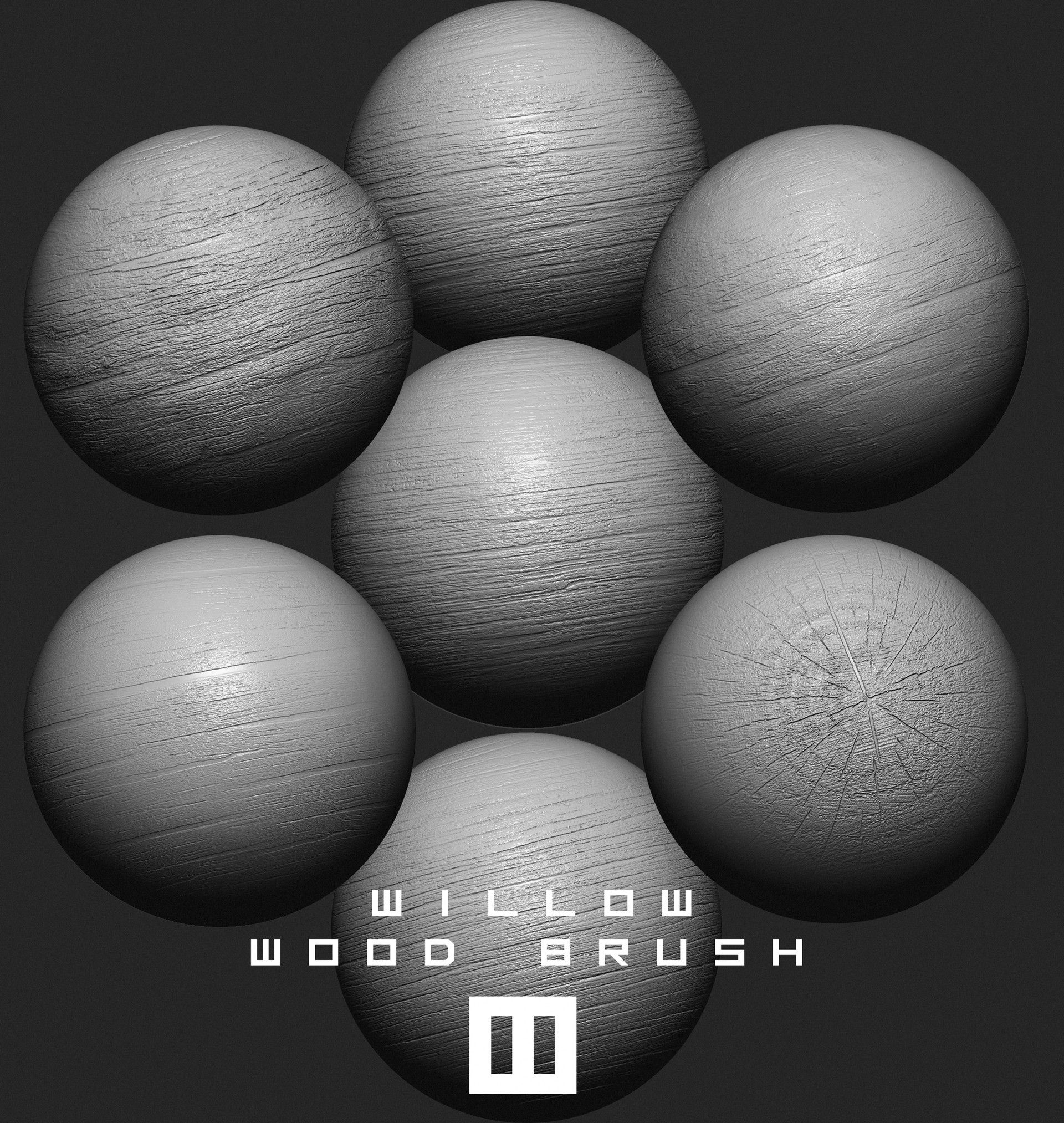 Используйте lightbox для выбора из сотен инструментов.
Используйте lightbox для выбора из сотен инструментов.
Richie Jon Mason
<p «=»»>3. Научитесь использовать Smooth кисти (сглаживающие кисти)
Применяйте всё разнообразие сглаживающих кистей, таких как кисти для скульптинга. Их есть несколько, и не все люди их используют, включая Smooth Stronger, Smooth groups, Smooth Valley/Smooth Peaks.
Paul Liaw <p «=»»>4. Используйте Shift для сглаживания
В Zbrush есть много замечательных сглаживающих кистей, но они сначала могут казаться непонятными. Каждый раз, когда я что-либо сглаживаю, я использую альтернативную сглаживающую кисть. Для её включения зажмите Shift+клик левой кнопкой мыши, затем отпустите Shift перед тем как начать сглаживание. Такой способ позволяет гораздо лучше сохранить форму фигуры.
Christian Fischer
5. Морщины с помощью ZAdd или ZSub
Я обнаружил, что кисти Pen A и Pen Shadow можно превратить в инструменты для скульптинга при переключении на Zadd или ZSub и выключении Rgb.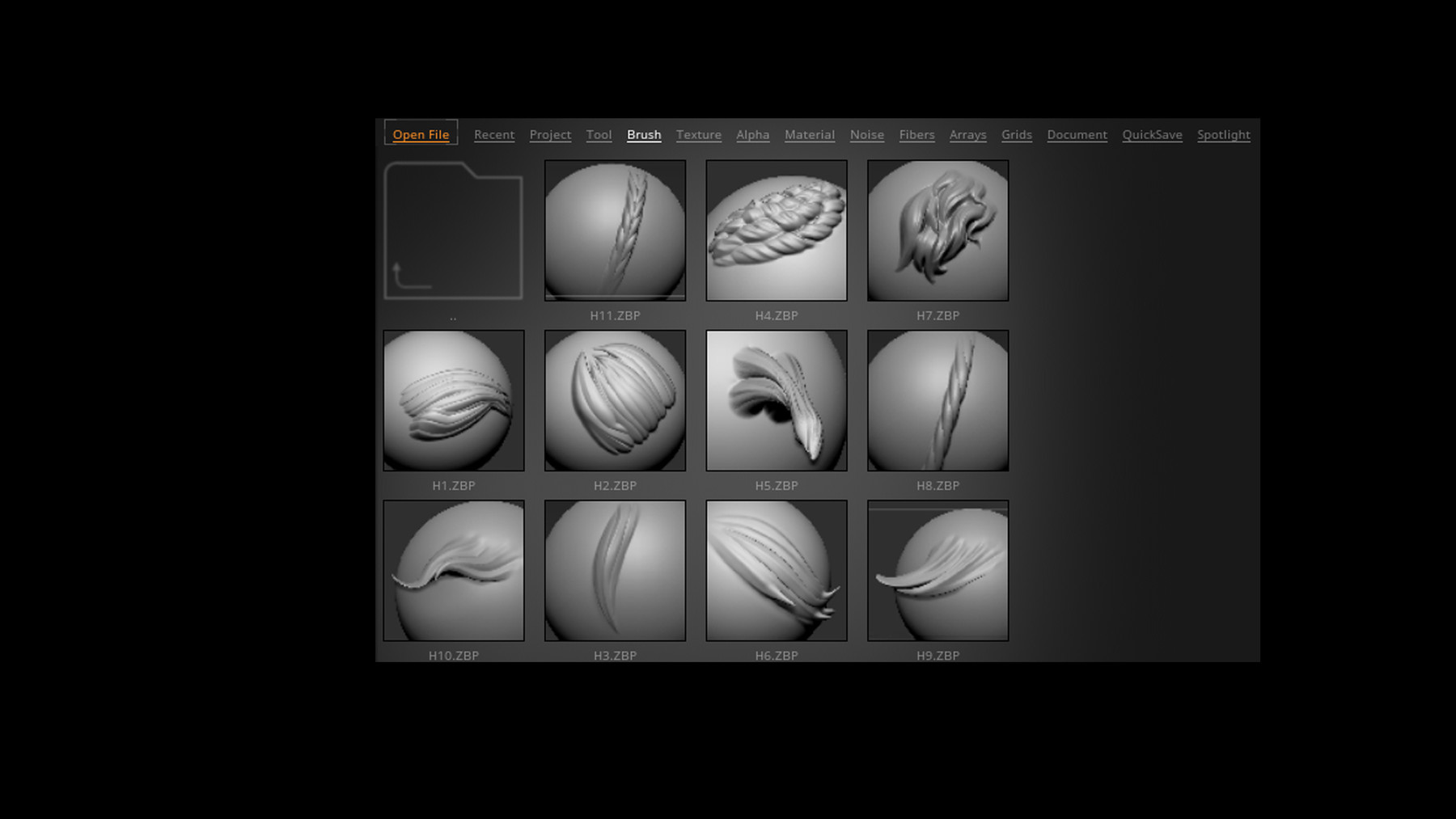 Это прекрасно работает для создания морщин и порезов, выглядящих очень реалистично.
Это прекрасно работает для создания морщин и порезов, выглядящих очень реалистично.
Maxence Fleuret
6. Практикуйтесь в мазках кистью
Как и в традиционной живописи, многое зависит от мазков кистью. Работа над движениями руки и давлением — один из ключевых моментов в создании реалистичной поверхности скульптуры. Практика в движении и направлении мазков поможет вам усовершенствовать навыки скульптинга.
Felix E Urquiza
7. Детализация аксессуаров используя IMM
Для добавления аксессуаров моделям мне нравится использовать кисть Insert Multi Mesh.
Guzz Soares
8. Быстрое создание ремешков
Кисть CurveStrapSnap — настоящее спасение, если вы хотите быстро создать лямки и ремешки, которые будут плотно охватывать вашу скульптуру. Просто проведите кистью вдоль модели и зажмите Shift, чтобы кисть плотно обернула ремешок вокруг модели.
Krystal Sae Eua
9. Используйте режимы наложения в Polypaint
Вы знали, что для Polypaint существуют режимы наложения? Зайдите в Brush>Alpha and Texture>Polypaint Mode. Там вы найдёте режимы Darken, Lighten, Multiply и Colorize, которые очень удобно использовать для быстрых настроек Polypaint!
Там вы найдёте режимы Darken, Lighten, Multiply и Colorize, которые очень удобно использовать для быстрых настроек Polypaint!
Katon Callaway
Цифровой скульптинг
Введение
Состоялся долгожданный релиз новой версии Zbrush 2021! Наш интерес долго подогревали официальным Sneak Peek видео от Pixologic, где настолько ярко были представлены новинки этого редактора, что у всех цифровых скульпторов просто не хватало терпения чтобы дождаться выхода новой версии ! Вот это видео:
Zbrush 2021 Sneak Peek
Конечно, такое обилие невероятных функций просто не может оставить равнодушными даже любителей 3-х мерной лепки.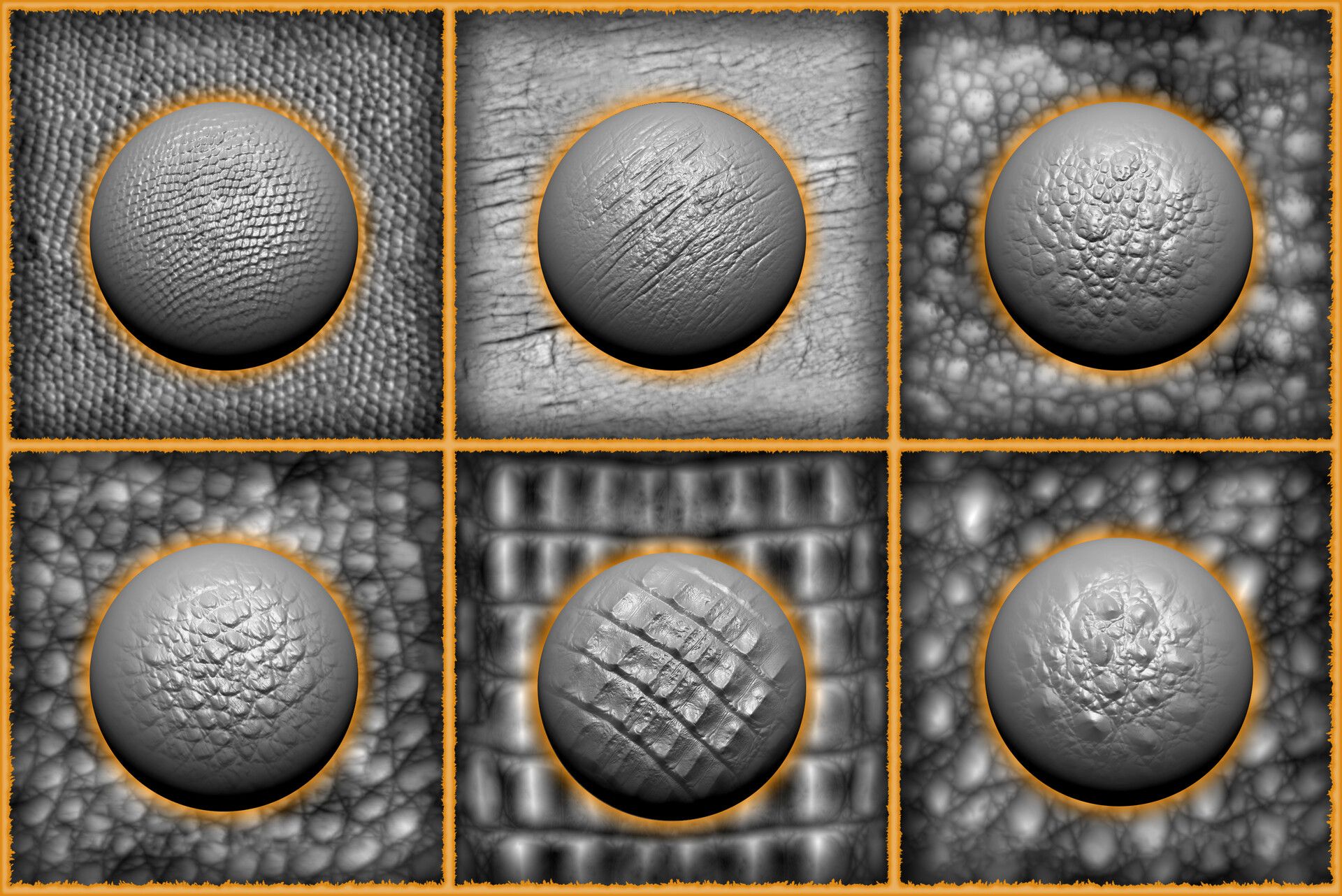
Давайте скорее пройдемся по всем новинкам Zbrush3021!
Производительность
Серьезно увеличилась производительность zbrush во всех областях программы. Были добавлены совершенно новые и уникальные возможности по расчету динамики мягкий тел. Переработана система динамического подразделения поверхностей, улучшен NanoMesh… Но обо всем по порядку…
Новый движок Dynamics
Почему именно движок? Потому что это целая новая внутренняя система zbrush для работы с объектами, она описывает новые свойства объекта, которыми мы можем управлять, это новые динамические кисти, физические столкновения, динамика и т.д.
Благодаря Dynamics мы можем теперь симулировать поведение ткани и взаимодействия объектов с учетом физики. Это действительно огромный шаг вперед для zbrush, который открывает новые невероятные возможности для скульптинга.
Кисти Cloth для симуляции ткани
clothbrushesТкань это одна из самых сложных вещей, которые можно слепить, или смоделировать в 3D.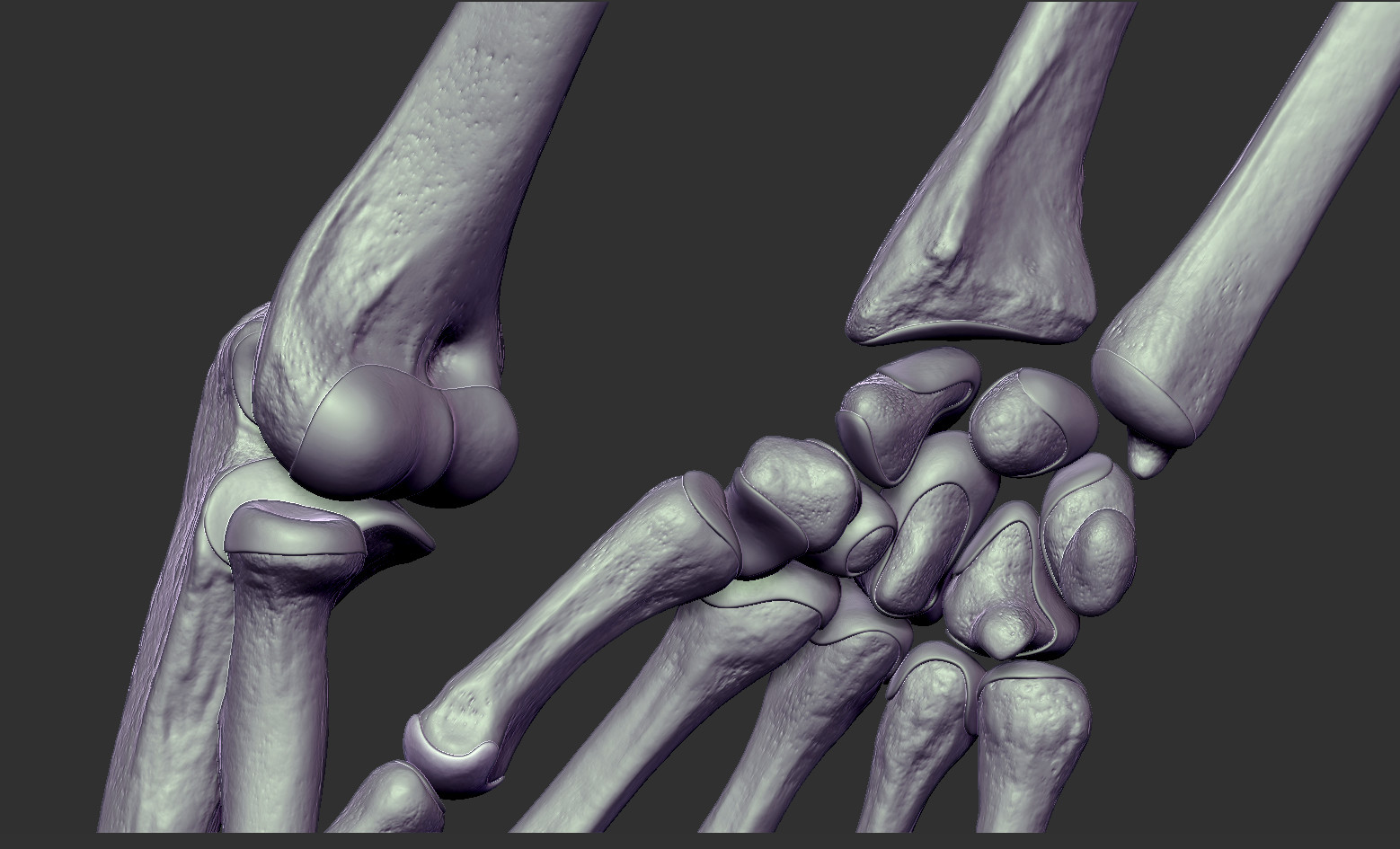 Нужно иметь определенные навыки чтобы правильно передать поведение различных тканей на трехмерной модели. Но с появлением динамики работа скульптора значительно упрощается, сводясь буквально к настройке пары параметров. Симуляция поведения ткани это довольно сложный процесс, в котором учитывается много сил, свойств ткани и учет самопересечений, физические свойства и т.д. Для Zbrush поведение ткани это изменение геометрии с учетом некоторых физических свойств, таких как гравитация (при симуляции) и сила взаимодействия кисти с поверхностью модели при работе с кистями с префиксом cloth.
Нужно иметь определенные навыки чтобы правильно передать поведение различных тканей на трехмерной модели. Но с появлением динамики работа скульптора значительно упрощается, сводясь буквально к настройке пары параметров. Симуляция поведения ткани это довольно сложный процесс, в котором учитывается много сил, свойств ткани и учет самопересечений, физические свойства и т.д. Для Zbrush поведение ткани это изменение геометрии с учетом некоторых физических свойств, таких как гравитация (при симуляции) и сила взаимодействия кисти с поверхностью модели при работе с кистями с префиксом cloth.
Ткань может перемещаться (с учетом физики), сжиматься, расширяться, надуваться и изгибаться под действием силы тяжести и 13-ти! новых кистей. Рассмотрим их поближе:
TransposeCloth
Новый инструмент трансформации на основе Gizmo3D предназначен для ручной симуляции ткани при движении объекта. Как только передвигаемый объект пересекается с другими объектами в сцене — он приобретает свойства ткани и начинает взаимодействовать с пересекаемыми объектами. btc
btc
ClothBall
Кисть СlothBall создает вздутие ткани на поверхности. Долгим нажатием регулируется сила поднятия поверхности, а движением пера – направление движения поднятой поверхности.
ClothDimple
Создает локальные вмятины на поверхности. При активной кисти нужно нажать на поверхность и немного тянуть из стороны в строну, создавая складки. При разной степени нажатия можно получить совершенно различные значения.
ClothDimple BrushClothFold
Изгибает поверхность ткани под кистью. Можно воздействовать точечно или двигаться вдоль поверхности, создавая складки на пути кисти.
clothFold BrushClothHook
Тянет поверхность при движении пера за собой, как крючком, при этом поверхность изгибается как ткань, создавая складки (bck).
ClothHook brushClothInflate
Работает как вздутие ткани. Расширяет ее как будто изнутри. Работает и противоположное действие, можно сжать поверхность при работе кисти в режиме Zsub.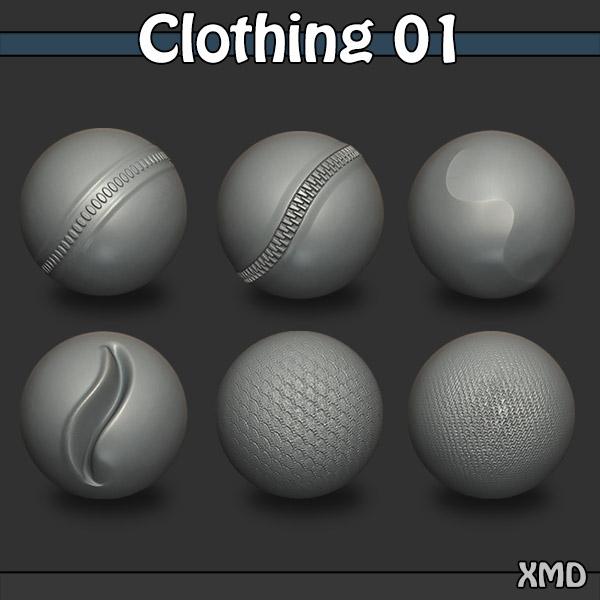
ClothMove
ClothMove – аналог кисти Move, только предназначена для сдвига поверхности, имитирующей ткань.Также собираются складки на модели при движении кистью.
ClothNudge
Тянет поверхность по кистью как будто ткань сдвигается пальцами. Это очень слабое воздействие создающее множество складок даже при небольшой силе нажатия.
ClothNudge BrushClothPinch
Собирает ткань в пучок и тянет при Zadd, или толкает назад при Zsub создавая складки.
ClothPinchTrail
Добавляет складки вдоль линии движения кисти. Причем результат различается при различных интенсивностях нажатия и скорости движения пера, а также при изменении значения параметра Trails (на панели Brush — Modifiers — Trails). Параметр Trail фактически контролирует сколько складок образуется вдоль линии движения кисти, она как бы собирает ткань вдоль пути. Вызвать кисть можно последовательным нажатием клавиш bcs
ClothPull
Сдвигает поверхность также как ClothMove или ClothHook, но с большим контролем направления сдвига и работает более мягче и аккуратнее, нежели ClothHook.
ClothPull brushClothSlide
Кисть скользит вдоль поверхности, выдавливая ее изнутри, создавая качественные складки на поверхности модели.
ClothTwister
Эта кисть скручивает поверхность ткани под кистью как будто выжимая от воды. Вызывается последовательным нажатием клавиш bcw. С alt — скручивает поверхность в противоположную сторону.
Zbrush 2021 clothTwister brushClothWind
Толкает всю поверхность, симулируя потоки ветра. А при активной кнопке CollisionVolume панели Dynamics, учитываются столкновения с ближайшими объекты сцены. Напоминает кисть TransposeCloth только движения ткани приобретают небольшую турбулентность. При alt — противоположное направление воздействия, в этом случае эффект похож на работу кисти ClothInflate.
Панель Dynamics
Панель DynamicsОсновные параметры по симуляции динамики сосредоточены на панели Dynamics. Эти параметры управляют качеством, скоростью симуляции, а также добавляют дополнительные воздействия на объект.
Simulation Iteration
Отвечает за качество симуляции. Более высокие значения приводят к более сложным расчетам, что замедляет симуляцию, но при этом мы получаем более качественный просчет, без растяжений, разрывов и т.д.
Strength
То как сильно ткань деформируется при симуляции. При более низких значениях — ткань более эластичная.
Firmness
Ползунок «жесткости» определяет то как много складок образуется при симуляции. Чем ниже значение, тем больше складок. Этот параметр можно применять для симуляции тканей различных типов.
On Masked
По умолчанию отжата, что означает что симуляция просчитывается для всей поверхности, кроме замаскированной, если кнопка нажата, то действие обратное -– просчитывается симуляция только для замаскированной поверхности. Это же работает и для кистей класса cloth, таких как TransposeCloth или ClothHook.
On Brushes
Противоположное действие команды On Masked – т.е. симуляция будет просчитана только для незамаскированной области модели.
Fade Border
Сглаживает границы маски. Не физически, т.е. маска не изменяется –это влияет только на симуляцию, но по сути вы как бы размываете маску.
Self Collision
Принимается в расчет столкновение поверхности самой с собой. Это сильно увеличивает реализм симуляции, но и осложняет просчет. Работает как при симуляции так и при работе с кистями cloth.
Чем выше значения — тем более качественным будет просчёт. Если вы заметите самопересечения поверхности при симуляции, попробуйте увеличить это значение.
Floor Collision
Учитывает пол в сцене при просчете симуляции. Полом считается сетка координат (включить показ сетки shift+p) по y.
Allow Shrink
Позволяет ткани сживаться чтобы точнее соответствовать геометрии, находящихся под ней объектов. Это приводит к образованию большего количества складок.
Allow Expand
Расширяет область сетки, как при использовании кисти ClothPull. ткань растягивается при симуляции.
Gravity
Включает гравитацию при симуляции для всех объектов сцены.
Gravity Strength
Сила гравитации. При более высоких значениях симуляция будет проходить быстрее, однако менее точно, если показатель simulation iterations не достаточно высок. Т.е. тут нужно находить баланс между скоростью просчетов и их точностью.
Liquify
Меняет алгоритм динамики с ткани на жидкость.
Для работы этого режима необходимо изменение сетки, она должна быть довольно плотной и объёмной, иметь достаточную толщину, а вот идеально плоская поверхность не будет реагировать на симуляцию.
При активации этой кнопки просчет объемной геометрии ведется как бы с учетом того что ткань находится в воде. Когда кнопка отжата – ткань падает вниз под действием гравитации, а при нажатии кнопки liquify — она движется вниз более плавно, при этом изгибаясь как под водой, но по сути это движение вызвано более четкий просчетом столкновений поверхности со своими полигонами.
Set Derection
Устанавливает направление гравитации, которое рассчитывается от сторон экрана, в проекции окна. По умолчанию гравитация направлена вниз, но это можно изменить, перевернув объект, например вверх ногами, и нажав кнопку Set Direction. С этого момента гравитация будет работать наоборот, снизу-вверх. Т.е. мы меняем локальное направление и устанавливаем его как точку отчета для направления гравитации.
Inflate, Deflate, Expand, Contract
Опции этого раздела дополнительно расширяют, сжимают, растягивают и стягивают сетку. Inflate – полигоны перемещаются в ту сторону, в какую они обращены нормалями, расширяя геометрию. Deflate работает также, но сжимает, а не расширяет поверхность. Expand – дополнительно растягивает поверхность из ее центра, образуя рябь на ткани, Contract – наоборот, стягивает в центр, также образуя множество складок.
Ползунки параметров устанавливают скорость с которой будет применяться эффект. Кнопки XYZ ограничивают симуляцию любой из осей.
Collision Volume
Учет столкновений с другими объектами в сцене.
Recalc
Пересчет учета объектов для симуляции. Если при удаленном объекте из Subtool он все равно участвует в симуляции – значит необходимо пересчитать объекты, нажав на эту кнопку.
Resolution
Слайдер качества просчета столкновений. Чем выше значение – тем точнее столкновения при симуляции, но в тоже время высокие значения усложнят просчет.
Inflate
Слайдер регулирует степень вздутия ткани при столкновении.
Run Simulation
Запускает просчет симуляции. Можно остановить, нажав на эту же кнопку, на пробел или в любом месте окна.
Max Simulations Points
Управляет количеством вершин, выше которых симуляция будет отключена. Максимальное значение слайдера составляет 1000 и это множитель, т.е. значение по умолчанию 250 означает что максимальное чисто вершин, которые могу участвовать в симуляции составляет 250 000 точек. Попытка запустить симуляцию ткани на сетке с плотностью выше этого значения выдаст предупреждение о том что превышено максимальное значение вершин.
SIMULATION SKIPPED Mesh density is higher than the specified Max Simulation Points (СИМУЛЯЦИЯ ПРЕРВАНА плотность сетки выше чем значение, указанное в параметре Max Simulation Points)
Симуляцию ткани лучше всего проводить на низкополигональных сетках с использованием Dynamic Subdiv, чтобы видеть предварительный просмотр с высоким разрешением и даже с нужной толщиной ткани, а затем применить подразделения после получения желаемого эффекта.
Продолжение во второй части поста.
Материалы по теме
Симуляция ткани
Презентация новых кистей
Просмотров: 873
Похожие статьи
3D Maya. Дневник.: Создание кисти в ZBrush
Сегодня сказочная погода.Час назад на улице пролетал снежок. Видно, что температура ниже нуля и это было скопление снежинок — мягкий пушистый снег.. Этот год нас балует сказочной погодой. )
Сегодня я расскажу вам как создавать кастомные кисти.
В ZBrush их с каждой версией всё больше и больше, но иногда хочется использовать не стандартную кисть, и тут пригодится своя кисть, настроенная под свои нужды.
Я расскажу как я создаю кисть для таких деталек как место под шуруп для крестообразной отвёртки.
и пару слов о текстурной кисти, которая бы помогла мне делать фактуру старого, покрытого коррозией металла. По сути, по такому принципу можно сделать любую кисть. Главное—понять принцип.
Итак, начнём…
Для начала создадим документ размером 500 на 500.
Открываем в Tool-ах примитив Plane3D. И делаем его редактируемым , нажав кнопку Make Polymesh 3d
По умолчанию у нас низкополигональный плейн и если мы начнём по нему лепить ( выдавливать или вдавливать геометрию) то мы получим очень корявый результат. Чтобы геометрия была сглаженной, нам нужно несколько раз продивайдить плейн.
Добавить подразделений.
Я отключаю Smoth ( чтобы уголки плейна не были закруглёнными после дивайда) и нажимаю несколько раз кнопку Divide или хоткей — Ctrl+D теперь наш плейн готов для создания будущей кисти.
Так как я буду создавать кисть имитирующую круглое отверстие для круглого шурупа, то я активирую радиальную симметрию. ( в меню Transform)
RadialCount — количество точек, образующих окружность.
Так , например я поставлю 8.
И в итоге мой курсор будет состоять из 8 точек.Если я увеличу эту цифру, то и количество точек увеличится.
Затем я установила Standart кисть , выставила небольшой размер кисти ( которая создаст мне первую окружность), настроила интенсивность выдавливания и установив в нужном месте курсор, протянула его вдоль окружности, которую образуют точки.
Меняя интенсивность, мы можем получиться разные результаты. Просто поиграйтесь с этим. так же меняя размер кисти, мы можем получить тоненькую окружность. Ну и не забывайте об ALT.
С нажатым Alt-ом, мы можем вдавливать геометрию, получив совершенно другой эффект. (напоминаю, что отменить предыдущее действие в ZBrush — Ctrl+Z)
Итак, я выбрала для себя наиболее подходящий вариант и выдавила такой вот круглый рельеф.
Я решила немного смягчить внешний край окружности, и нажав Shift ( я автоматически перешла в режим Smooth кисти, которая разглаживает геометрию) , легонько разгладила внешний край. Затем с Alt-ом я выдавила вовнутрь ещё одну окружность с внутренне стороны первой окружности.И тут мне захотелось сделать край внешней окружности немного площе. Нажав клавишу на клавиатуре B, я попала в выбор кистей, и выбрала кисть TrimDynamic ( эта кисть находится в группе под хоткеем Т)
И проведя небольшим размером этой кисти по внешнему краю окружности, получила вот такой результат
Затем я решила выдавить тоненькую окружность внутри.
Для этого я использовала кисть Dam Standart. особенность и отличие её от стандартной кисти, то что она имеет альфу, за счёт которой мы можем получить тонкий штрих Затем зажав CTRL, я замаскировала окружность внутри. Инвертировала маскирование ( с зажатым Ctrl клик LMB на пустом месте холста) Слева в меню Stroke выбрала DragRect наконечник ( он выдавливает геометрию от центра нажатия курсора) И поставив в центр незамаскированной области курсор немного протянула курсор в сторону. получила такой результат.
так это выглядит со стороны.
Smooth кистью ( с нажатым Shift) разгладила аккуратно грань выдавленной окружности.так выглядит результат, если плейн поставить параллельно нашему взгляду. ( выровнить плейн можно с зажатым SHift-ом)
Остаётся прорезать отверстие для отвёртки. я решила сделать крестообразный вырез.Включаю симметрию и устанавливаю размер Radial Count—4 Получаю 4 точки на курсоре Затем в режиме маскирования ( с зажатым CTRL) я выбрала Rect — прямоугольную область для выделения) и протянула прямоугольную область по центру окружности. Получила вот такую вот маску. Инвертировала её
И повернула плейн так, чтобы я смотрела на него сбоку
Затем в палитре выбора кистей ( B) я выбрала кисть Clip CurveЭта кисть «отрезает» часть геометрии ( Уточнение: на самом деле она протягивет полигоны вдоль линии среза) , обозначенной в сторону градиента от положения кривой или прямой, нарисованной кистью.
Протягиваю прямую слева направо у основания окружности ( можно чуть ниже)И срезаем ту часть геометрии , которая не была замаскирована. Получаем вот такой результат Дополнено:
Решила обратить ваше внимание на работу кисти Clip Curve
Часто, работая с этой кистью, мы замечаем некоторый «глюк»— дополнительная геометрия на линии среза.
Как этого избежать?
Чтобы не было глюков нужно градиент среза расположить так чтобы он не захватывал геометрию, которая может спроецироваться на линию среза.
Надеюсь, картинки помогут больше понять о чём речь
В нашем случае с кистью , мы не захватываем лишней геометрии и тем самым избегаем глюка.
Снимаю выделение ( с зажатым Ctrl, протягиваю прямоугольную область LMB по пустому месту холста)
кистью Smooth немного разглаживаю по центру отверстия На этом можно было бы остановиться и записать альфу с получившейся геометрии, и работать с ней, поворачивая во все стороны под любым углом, но… что-то во мне возмутилось и я захотела сделать отверстие под углом 45 градусов ( повторю, что этого делать было необязательно. с кистью в дальнейшем можно работать во всех направлениях)Я выбрала инструмент Rotate и с зажатым Shift повернула плейн под 45 градусов.
Растянув его в размер холста, я поняла что видны уголки ( пустоты). Это не очень хорошо при снятии альфы.
я вернулась на шаг назад, замаскировала область плейна, оставив небольшие границы, импортировала выделение и отскейлила незамаскированную область так, чтобы плейн стал визуально большего размера.
Теперь, повернув плейн под 45 градусов, у меня не образуются пустоты в уголках.
Ну вот, наша заготовка для кисти готова!
Теперь запишем её в альфу, тем самым перейдём к следующему этапу создания кисти.
Зайдём в окно выбора альфы и нажмём кнопку GrabDoc В окошке альфы мы увидим новую созданную нами альфу, которая и будет в будущем нашей кистью. Теперь мы потестируем нашу кисть.
Выберем Stroke —DraqRect , создадим новый сабтул или тул полисферу, несколько раз дивайдим её для более наглядного результата и протяним нашей кистью созданный элемент. По-моему, получилось отлично! Единственно, что смущает—это полоски — края нашего холста. Нужно их удалить и мы сделаем это в опциях Альфы.
С альтом кликнем на иконку с альфой. Справа откроются опции настройки альфы. Находим подменю Transform
Нас будет интересовать опция MidValue
именно настраивая её, мы избавимся от видимых краёв.
Поиск нужного значения происходит методом подбора. Поставили— посмотрели результат, поставили новое значение— опять смотрим на результат.
Так , сначала я поставила значение 20 и на результате я получила уже вдавленный контур. Значит мне нужно найти значение между 0 и 20 при котором бы граница стала невидимой.
В итоге, я подобрала значение 12, при котором вокруг рельефа не было никаких лишних линий.Остаётся только выбрать кончик кисти— Stroke. от которого будет зависеть как будет рисовать кисть. Если DragRect—то элемент будет появляться от центра поставленного курсора. а если DragDot, то элементы будут одного размера ( по текущему выбранному размеру кисти)
и ставить их можно будет в любом месте геометрии. Меняя интенсивность и используя Alt, мы в итоге находим и останавливаемся на том варианте, который нас устроит. Когда точно выбрана интенсивность выдавливания, выбран Stroke, мы можем сохранить нашу созданную кисть в отдельный файл.
Меню Brush—Save As. Кисть запишется в формате ZBP.
И при желании её можно будет подгрузить ко всем остальным кистям в палитре кистей.
Load Brush
В панельке с кистями в самом низу вы сможете увидеть вашу созданную новую кисть.
Но вот вопрос. Как же её отличить от кисти Standart? Ведь выглядит на превью она точно так же.
Если мы посмотрим на иконки кистей, то мы легко можем определить что какая кисть делает.
Было бы здорово, чтобы мы могли в будущем легко найти нашу кисть среди множества кистей ZBrush.
Для этого мы создадим иконку, которая будет описывать нашу кисть.
Для этого создадим сферу из серого материала и выдавим нашей кистью 1 или 2 элемента ( по желанию) приблизим камеру так, чтобы мы видели результат работы кисти.
меню Document— Export
Затем заходим в меню Brush— Select Icon и выбираем на своём компе тот psd file который мы создали как иконку для нашей кисти. в окошке с кистями мы сможем теперь узнать нашу кисть. Вот мы и создали свою кисть!( Подобные кисти можно создавать, используя разные другие кисти ЗБраша. Кому как удобно, Главное, чтобы вы добились того результата, какой сами хотите)
Таким же образом можно создавать разные фактурные кисти, используя фотореференс.
Например такие
Процесс идентичен вышеизложенному.
Создаём Plane 3D, —make polimesh 3d, дивайдим несколько раз.
в текстуры подгружаем любое фотоизображение, которое вы хотите сделать кистью.
Делаем из текстуры альфуОтключаем текстуру, выбираем Stroke — DraqRect Выдавливаем геометрию на плейне. или с альтом.
Растягиваем плейн так, чтобы максимально захватить его границы в холст. Мы видим, что у нас по краю остаются резкие края..
Их можно избежать несколькими способами:
1. кистью Smooth аккуратно сгладить в этих жёстких переходах.
2 .сделать размытие на текстуре в фотошопе перед тем как подгружать её в ZBrush/
3. Отредактировать уже новую полученную нами альфу.
мы будем использовать 3ий способ
записываем альфу из геометрии
получаем новую альфутестируем кисть и видим наши края.
Играясь с настройками Mid Value и RF(делает прозрачными края альфы) , получаем нужный нам результат.
Таким же способом можно создать любую кисть, какую вы захотите.
Ну вот, вы и научились создавать свои кисти!
Приятного творчества!
zbrush — Translation into Russian — examples English
These examples may contain rude words based on your search.
These examples may contain colloquial words based on your search.
Concept-Artist Scott Patton brings out his team’s ZBrush concept work on the many faces in Avatar.
Концепт-художник Скотт Пэттон (Scott Patton) предоставил общественности свою работу по созданию концептуального внешнего облика персонажей кинофильма «Аватар».Pixologic is pleased to announce the latest ZBrush release for Windows.
Состоялся релиз ZBrush 3.5 — популярнейшей программы для 3D скульптинга.
Suggest an example
Other results
In addition to the brush pixmap, each GIMP brush has one other important property: the brush Spacing.
Choose the Brush tool, set grey color and brush size=1 px.
Your new brush appears in the Brush window.
The product can be applied by brush, roller, brush or projected.
An electric toilet brush is a little different from a normal toilet brush.
Each brush have an ‘group’ attribute, which is set in the brush settings dialog.
У каждой кисти есть атрибут ‘группы’, который можно устанавливать в диалоге настроек.Guys, clear bowls, brush teeth.
Хоть что-то. Давайте, ребята. Умывайтесь, чистите зубы.You better brush up on your proust.
Так что вам лучше освежить ваши знания о Прусте.It said not to brush Belmont or Veraldi’s clothes.
Я не должен был больше чистить одежду Бельмона и его друга Веральди…Coywolves prefer areas with cover, like brush or shrubs.
Койволки предпочитают места, где можно укрыться, среди кустов или растений.Because you don’t brush my teeth.
And brush your teeth and flush the toilet.
I can also eat, brush my teeth.
I thought you were very good with that brush.
А мне казалось, что ты отлично справляешься с той щеткой.Blade tells us the right Fuller Brush route.
Блэйд говорит нам, что ты… знаешь правильный маршрут Фуллера Браша.The Chinese use two brush strokes to write the word crisis.
«Китайцы, чтобы написать слово «кризис», делают два штриха кистью.Brush over your hair then flat so that no visible trouble.
Кисть по волосам, то плоские, с тем чтобы без видимых проблем.NEW — Triggers with brush and sponge.
Праздник косметики и упаковки в Болоньи — Cosmoprof & Cosmopack Worldwide Bologna.
Кисти для скульптуры | ZBrush Документы
Есть много разных кистей, которыми вы можете лепить в ZBrush. Каждая кисть имеет уникальное свойство, которое позволяет ей делать то, что другие кисти не могут. Кроме того, кисти в ZBrush можно изменять с помощью нескольких важных элементов управления, таких как Gravity, Wrap Mode или Density. Вы можете создавать свои собственные версии любой кисти, изменяя настройки, сохраняя кисть, чтобы вы могли использовать ее позже.
Это основные категории кистей:
Вот список типов кистей для скульптинга, доступных в ZBrush:
Стандартный
Стандартная кисть — это исходная базовая скульптурная кисть ZBrush, и при использовании со своими модификаторами со значениями по умолчанию она смещает наружу вершины, по которым проходит, создавая эффект добавления глины к скульптуре.Его можно использовать со всеми различными модификаторами кисти, такими как штрихи, альфа-каналы, кривая редактирования и т. Д. Нажатие клавиши Alt заставляет стандартную клавишу вырезать, а не наращивать модель.
Гладкая
Кисти Smooth сглаживают детали на поверхности до «среднего» уровня этой поверхности.
Чтобы узнать больше, прочтите страницу «Гладкие кисти».
Перемещение
Move можно легко использовать для изменения черт лица; для обозначения эмоций или для получения более естественного «асимметричного» лица.Три мазка кисти дают модели слегка кривую улыбку и один глаз, который (преувеличенно, чтобы показать эффект) выше, чем другой. Move удобно игнорирует определенные модификаторы кисти (штрихи и т. Д.), Которые не имеют смысла при его использовании.
Надувной
В отличие от стандартной кисти, которая вытягивает или смещает геометрию по нормали к поверхности под центром кисти, Inflat расширяет геометрию, перемещая вершины вдоль их собственных нормалей. Это может быть особенно важно, когда вы делаете скульптуры, которые сильно смещают поверхность всего одним или двумя мазками.
Слева от изображения создаем шипы кистью Std; справа — кисть Inflat. В обоих случаях все шипы были сгенерированы одновременно, одним движением с использованием струи Spray.
Шипы Inflat перпендикулярны подстилающей поверхности, все шипы Std расположены в одном направлении.
эластичный
Elastic работает аналогично кисти Inflate, но для некоторых типов моделей более точно поддерживает исходную форму поверхности при смещении поверхности.Поэкспериментируйте с обоими, чтобы увидеть, что лучше для вашей работы.
Смещение
Displace работает аналогично кисти Inflate, но сохраняет детали нетронутыми таким образом, чтобы можно было предположить, что форма под ними вздулась или сместилась.
Увеличить
Кисть «Увеличить» перемещает вершины от курсора и, при необходимости, перемещает их вверх или вниз; это инверсия щетки Pinch Brush. Название происходит от внешнего вида вершин при перемещении кисти с помощью обводки DragDot; вершины буквально выглядят так, как будто они увеличиваются.
Эффектом увеличения (выталкивания) и смещения (выталкивания) можно управлять отдельно. Например, чтобы «расширить» вершины в части плоскости без смещения поверхности, установите значение увеличения на 0 и интенсивность по оси Z на достаточно высокое значение.
Капля
Кисть Blob особенно хороша для очень быстрого создания определенных органических эффектов. В отличие от других кистей, на равномерность ее мазка влияют неровности поверхности под мазком, что означает, что обычно образуются короткие неровные пятна; отсюда и название.Это не будет так очевидно, если его использовать на гладких поверхностях.
Ползунок blob определяет, вытягивает ли кисть поверхность или толкает ее внутрь.
Щипок
Pinch сближает вершины; это, грубо говоря, противоположность кисти Magnify. Он очень полезен для детального погружения, создания складок и складок на одежде, а также для добавления жестких краев к любой форме. Кисть Pinch была дополнена ползунком возвышения, который позволяет художнику сжимать и растягивать поверхность модели, чтобы действительно детализировать или сделать края более жесткими.
Примечание. Как и в показанном здесь примере, Pinch часто используется с LazyMouse для получения гладких и точных выступов даже за несколько проходов.
Развернуть
Кисть Flatten позволяет легко «вдавить» части модели в плоские поверхности. Кроме того, вы можете поднимать или опускать поверхность по мере ее выравнивания.
Используя кисть Flatten, вы можете добавить к модели грубое сглаживание, например усилить плоскость скул модели. Вы также можете получить полностью плоские поверхности для механических моделей, стен и т. Д.
Примечание. Чтобы получить полностью плоские поверхности, убедитесь, что вы работаете с чисто белым альфа-каналом и что кисть настроена так, чтобы полностью покрыть область, которую вы выравниваете.
Flatten выравнивает поверхность по направлению к плоскости, угол которой определяется областью непосредственно под центром кисти. В результате использование этой кисти с штрихами или альфа-каналом, которые изменяют углы областей поверхности, может привести к смещению плоскости выравнивания. Чтобы сгладить до определенной плоскости, убедитесь, что вы проводите кистью по относительно гладкой поверхности; например, при необходимости сначала используйте гладкую кисть.
Глина
Основное назначение кисти Clay — лепить поверхности с использованием альфа-канала. Хотя для этого можно использовать и другие кисти, они могут иметь побочные эффекты, возникающие в результате их «основного» назначения. Кисть для глины предназначена специально для лепки с альфой и не вызывает других побочных эффектов.
Значения ползунка Z Intensity и Clay вместе влияют на результат лепки глиняной кистью.
Морфинг
Кисть «Морфинг» активна только в том случае, если для текущей модели задана цель морфинга.В этом случае кисть морфинга будет очищать поверхность, к которой она применяется, обратно к сохраненной целевой поверхности морфинга.
Слой
Кисть Layer поднимает (или опускает, если ZSub включен) поверхность, на которой она используется, на фиксированную величину, определяемую значением Z Intensity. Определяющий характер кисти слоя заключается в том, что при наложении штриха перекрывающиеся части штриха не подвергаются дополнительному смещению. Это делает кисть слоя идеальной для изменения смещения всей области на фиксированную величину; просто потрите поверхность, не беспокоясь о перетаскивании штриха на себя.
Важно!
Если вы установите цель морфинга на модели непосредственно перед тем, как начать лепку с помощью Layer, то Layer будет лепить на постоянную глубину выше или ниже исходной поверхности, независимо от того, сколько штрихов вы используете и пересекаются ли они.Подтолкнуть
Кисть Nudge позволяет перемещать вершины, в то время как (в пределах, допускаемых плотностью вашей модели) эти вершины остаются на существующей поверхности. Сравните это с кистью Move, которая перемещает вершины в плоскости xy экрана, не обращая внимания на нижележащую поверхность.Например: подумайте о добавлении дырки на стволе дерева. Скорее всего, вы захотите, чтобы исходная геометрия ствола обтекала новое отверстие сучка, поэтому вы можете использовать кисть Magnify, чтобы быстро переместить вершины из центра отверстия, выполнить локальное подразделение, чтобы добавить больше геометрии в области сучка, а затем используйте Nudge, чтобы настроить эту геометрию как раз для слегка неправильной формы сучка.
Змеиный крючок
Кисть SnakeHook позволяет легко вытаскивать рога, усики, ветви и другие выступы с 3D-поверхности.Раньше для этой работы требовалось гораздо больше времени с использованием нескольких инструментов. Это хорошая кисть для использования с DynaMesh, которая может удалить растянутые полигоны, возникающие в результате использования кисти Snakehook.
ZProject
Кисть ZProject использует ось Z холста для передачи деталей скульптинга и текстурирования либо с холста, либо из подинструментов.
Кисти DecoCurve | ZBrush Документы
Кисти DecoCurve
Кисти 3D DecoCurve с Alpha
Кисти DecoCurve имитируют эффекты классической 2.Инструмент 5D Deco, но как настоящая кисть для 3D-скульптуры и рисования. Эти кисти используют функцию «Обводка >> Режим кривой» для имитации естественного применения альфа-проекции на поверхность.
Кисти DecoCurve и принцип их работы
ZBrush предлагает два типа кистей DecoCurve: DecoCurveDots и DecoCurveDragDots. Каждая из этих кистей использует свой тип обводки, чтобы влиять на то, как альфа проецируется на поверхность.
1. Точки DecoCurve
Этот тип кисти использует параметры CurveStep, Bend и Snap, найденные в Stroke >> Curve >> Curve Mode.Он также использует тип обводки точек. Он работает, проецируя выбранный альфа-канал по траектории кривой.
На этой кисти по умолчанию выбрана альфа-стрелка. Поскольку эта кисть использует обводку точек, альфа-канал будет многократно рисоваться вдоль кривой. Результатом будет более мягкая проекция с меньшей четкостью исходной формы альфы. По сути, эта кисть использует альфа-канал для создания почти бесшовной повторяющейся альфа-текстуры.
При перетаскивании начальной и конечной точек кривой альфа оставляет на своем пути след скульптурных деталей.Вы можете продолжить перетаскивание кривой по новому пути для дальнейшего добавления или вычитания.
Продолжая перетаскивать линию кривой для скульптинга, у вас есть возможность изменить выбранный альфа-канал для различных эффектов проекции.
Важно!
При использовании альфа-канала для проецирования DecoCurveDots будет проецировать альфа-канал только в начальной и конечной точках кривой. При перетаскивании кривой расстояние линии кривой будет по-прежнему использоваться для дальнейшего уточнения.Настройки, внесенные в настройки «Обводка >>« Ленивая мышь », влияют на то, как работает этот тип кисти.
2. DecoCurveDragDots
Этот тип кисти использует параметры CurveStep, Bend и Snap из подпалитры Stroke >> Curve >> Curve Mode. Он также использует тип обводки DragDots. Он функционирует, проецируя альфа вдоль траектории кривой.
По умолчанию на этой кисти выбрана альфа-стрелка. После рисования линии кривой на поверхности модели, щелчок и перетаскивание концов линии кривой начнет проекцию единственного экземпляра альфы вдоль линии кривой, а также ее перемещение по поверхности сетки.Эту кривую кисти можно дополнительно изменить с помощью параметров «Обводка >> Режим кривой».
Поскольку эта кисть использует тип обводки DragDots, единственный экземпляр альфа-формы рисуется, когда альфа-изображение располагается снизу вверх вдоль линии кривой от начала до конца
Пока рисуется одна линия кривой с альфа-каналом, проецируемым вдоль кривой, у вас есть возможность изменить выбранный альфа-канал. Перетаскивание кривой обновит проекцию альфы на поверхность для получения другого эффекта.
Важно!
После изменения альфа-канала необходимо щелкнуть и перетащить начальную и конечную точки кривой, чтобы увидеть видимые изменения в альфа-проекции.Настройки, внесенные в настройки «Обводка >> Ленивая мышь», влияют на работу этой кисти.
Кисть | ZBrush Документы
Палитра кистей содержит большинство элементов управления, связанных с созданием трехмерных моделей. В ZBrush 4R5 есть много кистей, которыми вы можете лепить.Каждая кисть имеет уникальное свойство, которое позволяет ей делать то, что другие кисти не могут. Кроме того, кисти в ZBrush можно изменять с помощью нескольких важных элементов управления, таких как Gravity, Wrap Mode или Density.
Палитра Alpha управляет формой вашей кисти. Альфа — это карта интенсивности в градациях серого.
Палитра «Обводка» управляет тем, как кисть перемещается по поверхности модели. Есть несколько штрихов, которые можно использовать в 3D: точки, от руки, мазок распылением и перетаскивание прямоугольника.
Киститакже можно сохранять и загружать с помощью кнопок «Кисть: Загрузить» и «Кисть: Сохранить как». При сохранении кисти сохраняются все настройки палитры кистей, а также определенные предпочтения, настройки обводки и настройки альфа-канала.
Верх палитры кистей, показывающий элементы по умолчанию и первые три субпалитры
Загрузочная щетка
Кнопка «Загрузить кисть» загружает пользовательскую кисть в палитру кистей.
Сохранить как
Нажмите «Сохранить как», чтобы сохранить текущую выбранную кисть.Каждая кисть сохраняет все настройки палитры кистей, а также палитру штрихов, альфа-палитру и несколько настроек палитры предпочтений.
Клон
Нажмите Clone, чтобы дублировать текущую выбранную кисть. Рекомендуется клонировать кисть перед ее сохранением, чтобы не перезаписывать кисть по умолчанию.
SelectIcon
Нажмите «Выбрать значок», чтобы выбрать новый значок для текущей выбранной кисти. Вы сможете загрузить файл с диска. (Папка ZStartup / BrushPresets содержит образец PSD-файла значка, который вы можете использовать в качестве отправной точки для своего собственного значка.)
Чтобы сделать снимок холста и автоматически использовать его в качестве значка, удерживайте Alt при нажатии этой кнопки.
Создать InsertBrush
При нажатии кнопки Create InsertBrush из выбранного SubTool будет создана новая InsertBrush. Ориентация сетки по отношению к камере задает ориентацию сетки при вытягивании.
Создать InsertMultiBrush
При нажатии кнопки Create InsertMultiBrush будет создана новая InsertMultiBrush из всех SubTools.Ориентация сеток относительно камеры задает ориентацию сеток при вытягивании.
Lightbox> Кисти
Нажмите кнопку Lightbox> Brushes, чтобы получить мгновенный доступ к разделу Brush в Lightbox.
Ползунок выбора кисти
Используйте ползунок выбора кисти, чтобы выбрать любой элемент в этой палитре по номеру.
R
Нажмите кнопку R (Восстановить конфигурацию), когда большое количество выбранных элементов приводит к тому, что эта палитра становится слишком большой.
Все элементы, кроме нескольких, будут скрыты; их можно получить, нажав большую миниатюру и выбрав их из всплывающей палитры. Раздел «Быстрый выбор недавних элементов» всплывающей палитры также будет сброшен.
Кнопки «Изменить кредит кисти» и «Сбросить все кисти» в нижней части палитры кистей
Кредит для редактирования кисти
Кнопка «Изменить кредит кисти» позволяет добавить к кисти имя и веб-адрес. Это сделано для того, чтобы, если вы поделитесь какими-либо пользовательскими кистями, пользователи будут знать, кто их создал.Кредит появится во всплывающем окне, которое появляется, когда курсор находится над миниатюрой кисти.
Сбросить все кисти
При нажатии кнопки «Сбросить все кисти» для всех кистей будут восстановлены значения по умолчанию.
Подпалитры палитры кистей
Справочное руководство> Кисть
Pixologic :: ZBrush :: Характеристики
ZBrush Художник: Алекс Оливер
Кисти для скульптинга
Имея более 30 начальных кистей для лепки и возможность создавать бесконечный ассортимент ваших собственных кистей, легко понять, почему скульптинг в ZBrush не только мощный, но и невероятно простой.Естественные мазки кисти, которые вы получаете при моделировании миллионов и миллиардов полигонов, дают пользователю ощущение, будто они лепят настоящий кусок глины, дерева, камня или любой другой поверхности, о которой вы только можете подумать. Широкий спектр кистей, которые вы найдете в ZBrush, был создан с учетом техник скульптуры из реального мира. Может быть, вам захочется погрузить пальцы в мягкий кусок глины, чтобы наметить общие формы. Или, может быть, вы хотите отколоть куски камня металлическим зубилом.
Однако моделирование реальных инструментов лепки — это не все, что вы можете делать с помощью кистей, которые вы найдете в ZBrush.С помощью таких инструментов, как симметрия, повторение и сотни других настраиваемых элементов управления, теперь вы можете лепить детали, такие как вышивка на ткани, жесткие механические края и многое другое. При использовании ZBrush
динамический диапазон кистей. Ваш контроль над поверхностью ограничен только вашим воображением.
Lazy Mouse
Даже самые дрожащие руки смогут полностью контролировать направление своих движений. Включив функцию Lazy Mouse во время лепки в ZBrush, вы получите хирургическую точность, когда будете чистить поверхность модели.Создавайте плавные плавные изгибы или делайте идеально ровные линии на поверхности. Независимо от того, используете ли вы мышь или планшет для лепки в ZBrush, Lazy mouse и ее множество настроек дают вам точность, необходимую для быстрого и легкого создания штрихов любого стиля.
Штрихи
Используйте штрихи от руки, чтобы почистить поверхность, как в реальной жизни, или измените тип штриха, чтобы получить еще больший контроль над поверхностью, которую вы лепите. Используйте мазок распыления, чтобы добавить случайный эффект распыления во время лепки.Перетаскивание прямоугольной обводки позволяет прорисовывать точные детали, такие как поры кожи, вплоть до острых механических деталей.
Альфа
Использование различных альфа во время лепки дает вам неограниченный контроль над тем, как вы деформируете свою поверхность. Создавайте реалистичные текстуры древесины, чешуйчатую кожу, перья и многое другое. Вы можете использовать множество альфа-версий, которые поставляются с ZBrush, или использовать любое изображение для создания своего собственного.
Редактируемые кривые кисти
К бесконечным элементам управления кистями в ZBrush добавляется возможность редактировать форму кисти.Простая в использовании кривая позволяет точно изменить форму, которую вы лепите на поверхности. Вы даже можете создавать кривые, которые переходят между твердыми краями и мягкими закругленными краями.
Gravity
Gravity позволяет моделировать гравитацию, ветер, магнетизм или другие направленные эффекты, которые «притягивают» (или толкают) поверхность вашей модели. Когда сила тяжести включена, ваше обычное моделирование будет изменено за счет притяжения в направлении силы тяжести. Представьте себе развеваемую ветром ткань или тяжелые складки кожи слона.
ZBrush Художник: Магдалена Дадела
Скачать 221 бесплатную кастомную кисть ZBrush
Скачать 221 бесплатную кастомную кисть ZBrush
Четверг, 22 сентября 2016 г. | Автор: Джим Такер
Художник по окружению Майкл Даннэм бесплатно раздает 25 своих кистей XMD для ZBrush всем, кто принимает участие в конкурсе скульптурных изображений A Vintage Journey.
Кроме того, у Даннэма есть 196 дополнительных бесплатных кистей, предназначенных для лепки деталей, от стежков и молний на одежде до деталей мехов и кожи дракона, доступных в его магазине Gumroad.
Участники конкурса получают коммерческие кисти и HDRI бесплатно.
Участники конкурса получают бесплатно два набора кистей Dunnam Premium XMD, которые обычно продаются за 10 долларов.
Набор Premium Master Cloth Set состоит из 13 кистей, предназначенных для моделирования складок и складок на ткани, а Premium Flourish Set состоит из 12 кистей для декоративных бордюров.
Все они поставляются в собственном формате ZBrush ZBP и лицензированы для использования в коммерческих целях.
Участники конкурса также получают 20 изображений HDR от Kungfujackrabbit Studio, которые обычно продаются за 20 долларов, для использования в финальных рендерах.
Изображения, снятые в Сан-Франциско, Сингапуре и Атланте, представлены в формате широта и долгота и имеют размер не менее 7 500 x 3500 пикселей.
Заявка на участие в конкурсе и инструкции по загрузке
Чтобы загрузить два набора кистей XMD Premium, вам необходимо зарегистрироваться в качестве участника конкурса скульптур «Винтажное путешествие» до 17 октября 2016 .
Обновлено: крайний срок продлен до 21 октября 2016 года.
Затем участникам по электронной почте будут отправлены ссылки для скачивания премиальных кистей и HDRI-файлов Kungfujackrabbit Studio.
Чтобы принять участие в самом конкурсе, вам нужно будет создать персонажа или окружающую среду в футуристическом стиле ар-нуво и опубликовать свою работу в ветке на Polycount.
Элемент должен использовать как ZBrush, так и XMD кисти, но не обязательно создавать полностью в ZBrush.
Три победившие работы в каждой категории также получат отличные призы, в том числе больше коммерческих кистей и HDRI, а также подписку на учебные курсы Gnomon Workshop.
Вам не нужно участвовать в конкурсе, чтобы скачать 196 бесплатных кистей.
Примите участие в испытании «Винтажное путешествие по скульптуре»
(Требуется регистрация; участникам будут отправлены ссылки для скачивания 25 пользовательских кистей Premium ZBrush по электронной почте)
Загрузите 196 дополнительных бесплатных пользовательских кистей ZBrush из магазина Gumroad Майкла Даннэма
Полное раскрытие: CG Channel принадлежит Gnomon — Школе визуальных эффектов, игр и анимации.
Теги: Винтажное путешествие, альфа, вызов, персонаж, ткань, коммерческое использование, конкурс, пользовательская кисть, деталь, загрузка, кожа дракона, окружающая среда, процветание, складка, бесплатно, HDRI, Kungfujackrabbit Studio, мех, Майкл Даннэм, Premium Flourish , Premium Master Cloth, лепка, скин, подписка, ландшафт, Мастерская Gnomon, Обучение, морщины, XMD, ZBP, ZBrush, zip
Как мне импортировать кисти в ZBrush? — Магазин S3ART
Щетка ZBrush —
Одна из основ ZBrush, которую мы должны знать, заключается в том, что не существует уникального способа импортировать кисть, на самом деле в ZBrush нормально иметь один и тот же параметр в разных меню.
Теперь мы покажем вам наиболее распространенные способы начать работу с вашими новыми кистями. Прежде всего, мы должны знать, что даже если это кисть IMM, кисть VDM или кисть Multi-Alpha, расширение файла будет .ZBP .
- В Windows перейдите в папку, в которой находится ваша новая кисть, дважды щелкните на ней , это должно импортировать кисть в ZBrush.
- Второй метод находится внутри ZBrush, просто перейдите в верхнюю часть экрана и найдите раскрывающееся меню Кисть .Щелкните «Загрузить кисть» , затем перейдите в то место, где находится ваша кисть, и дважды щелкните, чтобы импортировать ее.
- Другой способ сделать это — на левой панели ZBrush, где по умолчанию вы можете найти несколько полей, выберите первое, которое откроет палитру кистей . Это откроет коробку со всеми доступными кистями. В левом нижнем углу окна находится кнопка «Загрузить кисть» . То же самое и здесь, перейдите туда, где находится ваша кисть, и дважды щелкните, чтобы импортировать ее.
Как загрузить кисть при запуске ZBrush по умолчанию
Для тех из вас, кто нашел незаменимую кисть, которая соответствует вашим ожиданиям и хотела бы, чтобы она загружалась автоматически при каждом запуске ZBrush. Вы можете навсегда установить свои кисти, переместив их в папку установки ZBrush:
- C: \ Program Files \ Pixologic \ ZBrush 20XX \ ZStartup \ BrushPresets
19 советов по освоению ZBrush
ZBrush — один из самых простых в освоении 3D-инструментов, а это означает, что с большим количеством практики и правильными учебными пособиями вы вскоре сможете создавать свои собственные 3D-рисунки.Однако, если ваша цель — ошеломляющие результаты, подходящие для большого экрана, вам придется сильно улучшить свою игру.
Помимо ознакомления с нашим списком отличных руководств по ZBrush, чтобы помочь вам, мы попросили четырех художников из списка A — Мартена Верхувена, Гаурав Кумара, Мадлен Скотт-Спенсер и Мэтта Ваггла дать профессиональные советы по максимально эффективному использованию ZBrush. производить работу, стоящую отдельно от остальных. Вот что они сказали.
А если вам нужно больше вдохновения, чем советов, то посмотрите лучшие 3D-фильмы этого года или некоторые из наших любимых 3D-артов.
01. Настроить рабочий экран
Убедитесь, что вы не тратите впустую место на экране.Очень простой, но важный момент, который нужно сделать, — настроить рабочий экран таким образом, чтобы вы могли использовать его в полной мере. Перейдите в «Документ» на панели инструментов и установите размер разрешения монитора документа, чтобы убедиться в отсутствии неиспользуемых областей. Вы также можете изменить экран ZBrush с серого на градиентный черный, чтобы фоновый экран был единообразным. В-третьих, я бы посоветовал вам изменить материал с MatCap Red на MatCap Grey или основной серый материал.
02. Настройте свой пользовательский интерфейс
Ускорьте рабочий процесс, перенеся ваши любимые функции в интерфейс.Это очень эффективный способ повысить скорость вашей работы. Перейдите в «Настройки» на панели инструментов, выберите «Конфигурация»> «Разрешить настройку». Нажав ctrl + alt , вы можете переместить любую кнопку, палитру или кисть в интерфейс ZBrush. После того, как вы добавили наиболее часто используемые кисти и параметры в пользовательский интерфейс, вернитесь в Config и нажмите «Сохранить пользовательский интерфейс» и «Сохранить конфигурацию».Это поможет сделать ваш творческий процесс проще и быстрее.
03. Используйте временную шкалу
С помощью временной шкалы вы можете легко проверить свою модель со всех сторон.Это отличный способ быстро перемещаться от одного угла к другому. При работе с большой моделью становится трудно увидеть ее со всех сторон, поэтому вы можете перейти в раздел «Фильм» на панели инструментов и в разделе «Временная шкала» включить «Показать». Это поместит камеру временной шкалы в верхнюю часть экрана, так что вы можете разместить свою модель и щелкнуть временную шкалу, чтобы добавить ключевой кадр.Это можно сделать в любом положении, которое вам может понадобиться снова увидеть или быстро поработать, и вы можете быстро перемещаться по ним с помощью клавиш со стрелками.
04. Сохранение углов камеры на временной шкале
ZBrush ввел временную шкалу для целей анимации, но это также отличный способ быстро сохранить положение камеры. Это полезно, если вы выравниваете свои скульптуры по нескольким эталонным фотографиям для создания подобия. Когда вы выровняли скульпт, просто сохраните ключевой кадр для каждой позиции, которая вам нужна.
05. Изучите ярлыки ZBrush
(Изображение предоставлено Мэттом Вагглом)Есть несколько ярлыков ZBrush, которые помогут ускорить ваш рабочий процесс. К ним относятся нажатие Y для переключения между инструментом транспонирования и новой 3D-гизмо. Нажмите C , чтобы выбрать любой цвет на экране, и он станет вашим текущим цветом. Используйте Z и Shift + Z для включения и выключения прожектора. Вы можете сделать несколько удобных макросов для внимания.Удерживание Shift + ctrl переключает с вашей кисти на текущий инструмент обрезки, среза или кривой обрезки. К тому же, пока это происходит, для облегчения выбора появляются только инструменты такого типа.
06. PureRef и прозрачность ZBrush
Используйте PureRef для создания эталонных листов изображений при скульптуре. Вы можете закрыть оба монитора окном PureRef так, чтобы его часть всегда находилась за ZBrush. Затем используйте функцию See-Through в правом верхнем углу ZBrush, чтобы выявить и сравнить ссылку, содержащуюся в PureRef.
07. Создание базовых форм с низким разбиением
Легче работать с сеткой легче, чем с тяжелойСоздайте большую часть форм модели с наименьшим разбиением, чтобы формы можно было сделать правильно с наименьшим количеством поли. Более легкая сетка и редактировать ее намного проще, чем тяжелая. Всегда старайтесь лепить в одном и том же потоке мышц или кожи, чтобы модель выглядела реалистично.
08. Интеллектуальное маскирование транспонирования
Транспонирование замаскирует всю поверхность, не затрагивая приподнятые пространства.Транспонирование — это умный инструмент для маскирования определенных областей вашей модели.Если вы удерживаете ctrl , затем щелкните и перетащите модель, вы можете замаскировать ее с помощью интеллектуальной кисти транспонирования. Он будет смотреть на поверхность и замаскировать остальную область, оставляя любые приподнятые пространства, как показано на изображении.
09. Простой способ усилить детализацию
Макро-скрипт Райана Киттлсона действительно может улучшить скульптурные детали.Пойдите и найдите Макро-скрипт Райана Киттлсона. Это может сэкономить вам время при оттачивании ваших скульптурных деталей. Установите скрипт и найдите его в папке Macros, затем расслабьтесь и позвольте ему творить чудеса.
10. Используйте Sculptris Pro
Sculptris Pro — еще один удобный способ добавления деталей к моделям.Вы можете использовать Sculptris Pro, чтобы добавить детали к вашим уже прорезанным моделям; вместо того, чтобы повторно использовать DynaMeshing для подготовленного вами скульпта, просто снова воспользуйтесь Sculptris Pro без ограничений. Вы можете легко изменять и добавлять мелкие детали, пока не будете довольны.
11. Используйте Polypaint для добавления цвета.
Немного Polypaint может иметь большое значение.Polypaint очень полезен, когда дело доходит до добавления цвета к вашему изделию.Но самое главное — позволить скульпту творить чудеса. Все скульптурные детали подчеркнут основные моменты. При нанесении Polypaint начните грубо и настройте его с помощью значения RGB вашей кисти. Немного Polypaint может дать отличный результат, когда дело доходит до финального изображения.
12. Термоусадочная пленка retop
Ретопологизация вашего скульпта может быть намного более дружественной к анимацииОдин из основных способов создания потрясающих моделей в наши дни — это лепить исходную форму в таких программах, как ZBrush или Mudbox, а затем ретопологизировать скульпт.Это процесс, при котором вы создаете новую геометрию, более удобную для анимации, более предсказуемую с непрерывными контурами ребер и гораздо меньшее количество полигонов, что делает его более эффективным. Конечно, вы можете сделать это в Cinema 4D с помощью таких инструментов, как Polygon.
Чтобы сделать его еще лучше, вы можете загрузить скрипты, такие как HB Modeling Bundle, которые превращают Cinema 4D в идеальное решение для ретуширования, позволяющее рисовать новую геометрию прямо на вашем скульпте. Здесь вы найдете множество вариантов.
13.Использовать альфы кожи
Попробуйте смешать разные типы альфа с положительными и отрицательными значениямиПопробуйте смешать разные типы альфа с положительным и отрицательным значением друг над другом. Попробуйте переключаться между большими и маленькими, чтобы придать ему естественный вид. Кроме того, для добавления прожилок я использую небольшую уловку — спуститься на несколько частей и нарисовать прожилку — если вы снова подойдете, она будет идеально сливаться, как будто она находится под поверхностью, вместо того, чтобы лежать сверху.
14.Используйте режим точной кривой для шипов / шипов
AccuCurve даст вам гораздо более резкую кисть MoveОдним из аспектов кисти Move является то, что спад имеет тенденцию создавать округлый центр эффекта кисти, что затрудняет создание резкого выступа как шип, шип или вершина. Чтобы исправить это, вы можете отредактировать настройки кисти «Перемещение». Выберите кисть «Перемещение», затем перейдите в «Кисть> Кривая» и включите кнопку AccuCurve. Это заставляет ZBrush использовать кривую кисти в этом меню для определения спада кисти.Как видите, в результате получилась резкая и точная кисть Move.
15. Отрегулируйте настройки гладкой кисти
Попробуйте отредактировать кисть Smooth, чтобы сделать ее более эффективной на краях открытой геометрии и отдельных точкахПри использовании кисти Smooth многие пользователи понимают, насколько сложно может быть сглаживание краев границ на полигональной геометрии или отдельные паразитные точки, которые были смещены из исходной модели, что иногда случается при проецировании геометрии. Сглаживание этих типов геометрии часто может приводить к неудовлетворительным результатам.Хороший совет — отредактировать настройки гладкой кисти, чтобы кисть была более эффективной на краях открытой геометрии и отдельных точках. Перейдите в меню Brush> Smooth Brush Settings и опустите ползунок Min Connected на 1. Теперь Smooth Brush будет намного эффективнее в этих областях.
16. Отключите давление планшета
Не всегда нужно нажимать на планшет — его отключение может улучшить определенные эффекты кисти на вашей скульптуре. Вы можете найти настройку давления планшета в разделе «Настройки»> «Планшет» и включить или выключить его.Когда он выключен, вы сможете использовать перо, но кисть не будет оказывать никакого давления.
17. Используйте функции полировки для очистки петель панелей
Придайте вашей модели красивый вид механической обработки, отполировав элементыПри создании петель панелей из полигрупп мы часто обнаруживаем, что края маски и полученная полигруппа создают неправильную форму. shape к нашей геометрии петли панели. Отличный способ исправить это и придать модели красивый вид механической обработки — отполировать по элементам.Этот ползунок находится в разделе «Инструмент»> «Деформации». После того, как вы сгенерировали петли панели, откройте подменю «Деформация» и нажмите кнопку «Радиальный» на ползунке «Сглаживание по функциям». Это будет выглядеть как черная точка в круге, а не как белая точка. Теперь постепенно поднимайте ползунок, и вы увидите, что края ваших петель очищаются и выглядят намного приятнее.
18. Используйте кнопки размера отрисовки и динамического режима
ZBrush теперь позволяет вам включить размер отрисовки для каждой кисти и динамический режимЧасто, когда я работаю в ZBrush, я изменяю размер отрисовки и во многих случаях Динамическая настройка на моей кисти.Ранее этот параметр был глобальным для всех кистей, поэтому, если вы изменили размер рисования во время работы с кривыми, это повлияло бы на любые другие используемые кисти. В новом ZBrush теперь вы можете включить размер рисования для каждой кисти и динамический режим для каждой кисти. Просто включите кнопки в верхней части экрана, чтобы иметь больший контроль над каждой настройкой кисти.
19. Используйте Morph Targets для смешивания деталей
Кисть Morph может быть намного лучше для смешивания текстур, чем Smooth brush. текстуры в другую, или чтобы детали полностью исчезли.Мы хотим избежать единообразного «штампованного» образа. Прежде чем я начну добавлять мелкие детали, я сохраню цель морфинга моей модели в необработанном состоянии, перейдя в Tool> Morph Target> Store MT. Теперь, когда я детализирую сетку, я могу использовать кисть Morph, чтобы растушевать ее до необработанной поверхности. Это намного лучше, чем сглаживание, потому что кисть Smooth стирает детали, а кисть Morph мягко снижает их интенсивность. Это гораздо более эффективная кисть для растушевки.
Это отредактированная версия произведений, которые изначально были опубликованы в 3D World , самом популярном в мире журнале для художников компьютерной графики.

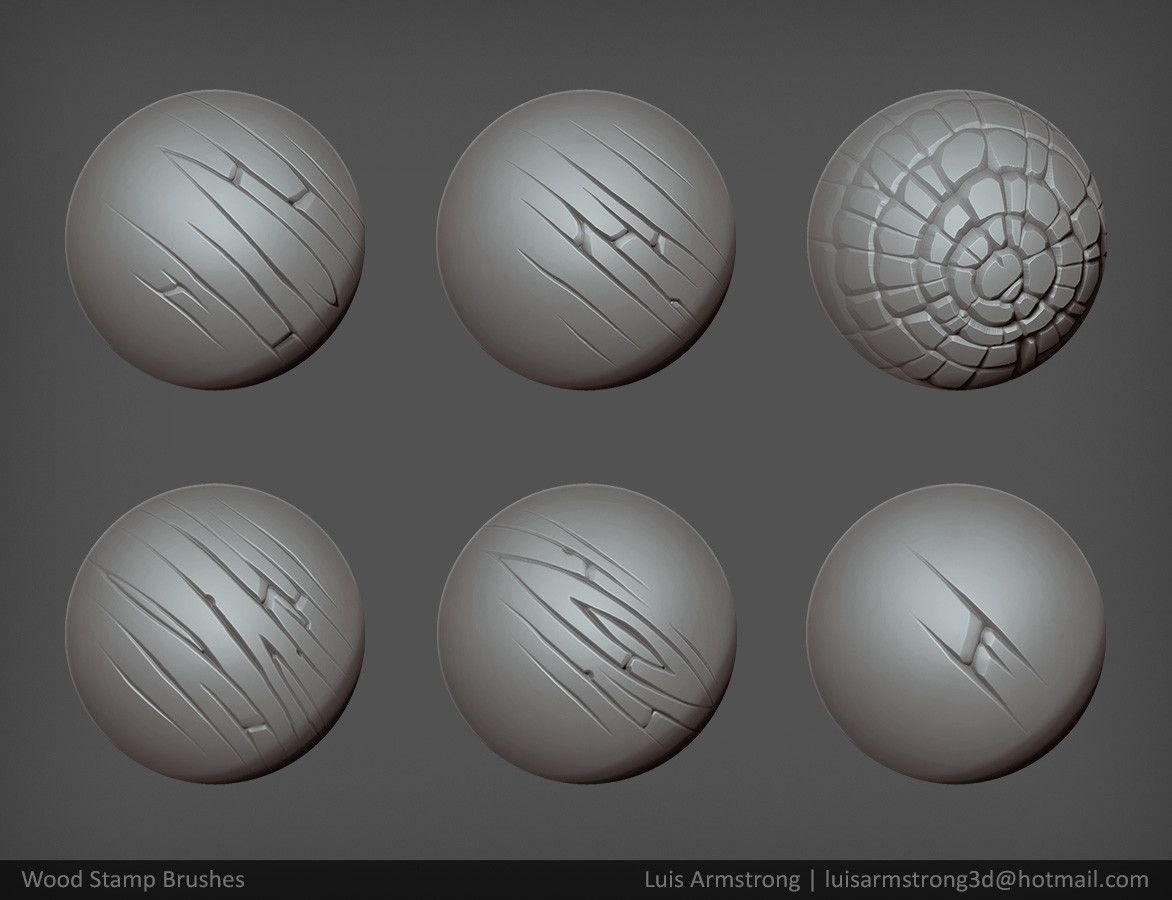
 Возвращает только в том случае, если после изменений не было переключений между уровнями Sdiv
Возвращает только в том случае, если после изменений не было переключений между уровнями Sdiv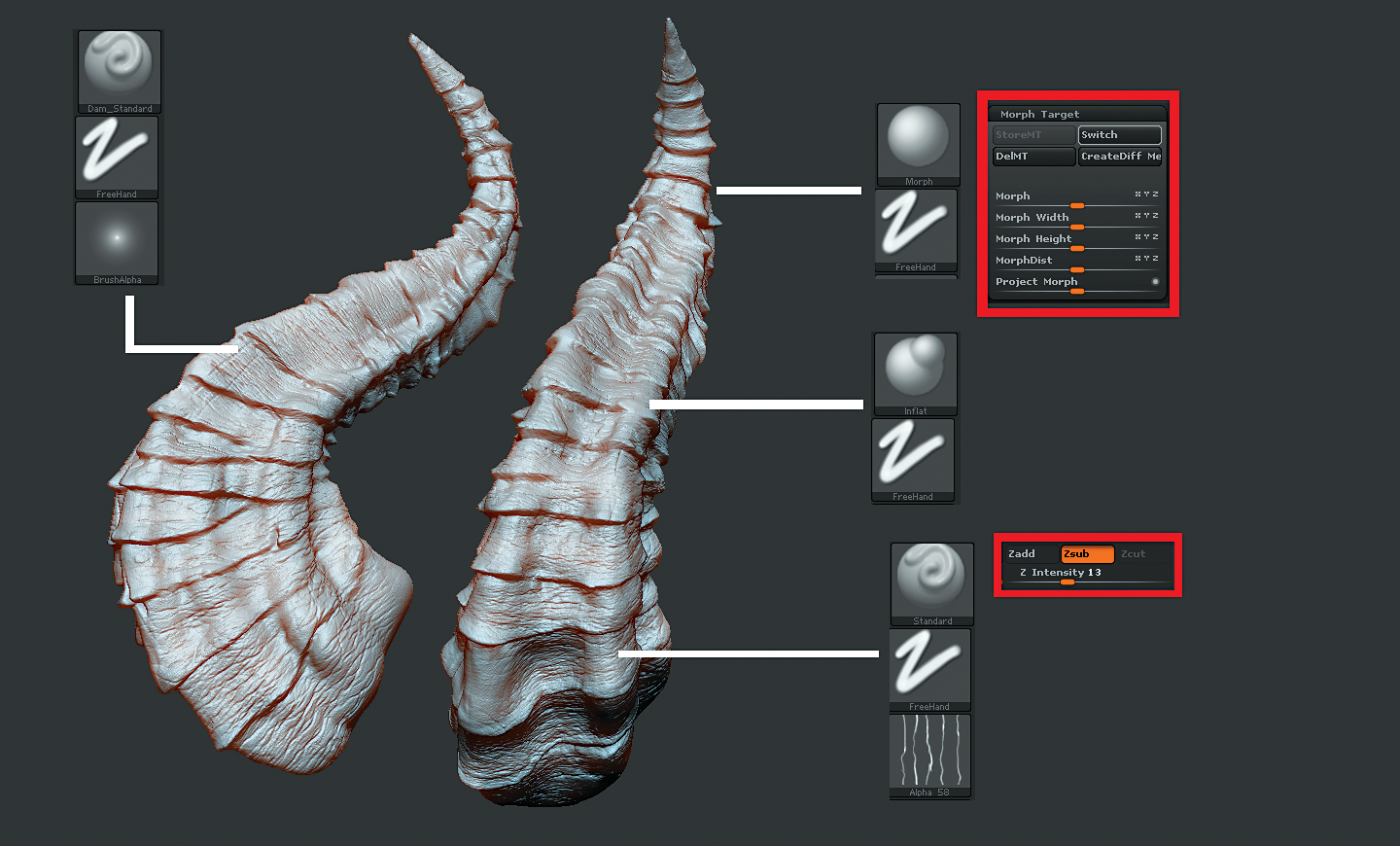 При этом границы UV остаются неизменными
При этом границы UV остаются неизменными Запускаются через нажатый Shift в режиме любой кисти. Для настройки используется палитра Brush → Smooth Brush Modifiers
Запускаются через нажатый Shift в режиме любой кисти. Для настройки используется палитра Brush → Smooth Brush Modifiers Если он будет наведён на геометрию, в области действия кисти создастся выдавливание. Если он будет вне геометрии, то произойдёт обрезка-схлопывание
Если он будет наведён на геометрию, в области действия кисти создастся выдавливание. Если он будет вне геометрии, то произойдёт обрезка-схлопывание Ползунок Placement определяет положение палитры в шелфах (снизу, слева, справа, сверху)
Ползунок Placement определяет положение палитры в шелфах (снизу, слева, справа, сверху)