%d0%bf%d1%80%d0%be%d0%b7%d1%80%d0%b0%d1%87%d0%bd%d1%8b%d0%b5 %d0%bd%d0%be%d1%83%d1%82%d0%b1%d1%83%d0%ba пнг образ | Векторы и PSD-файлы
Мемфис дизайн геометрические фигуры узоры мода 80 90 х годов
4167*4167
день независимости бангладеш
1500*1500
аудиокассета изолированные вектор старая музыка ретро плеер ретро музыка аудиокассета 80 х пустой микс
5000*5000
Элемент мазка кистью флаг Бангладеш
5000*5000
flamingo летние вибрации векторные иллюстрации
5000*5000
игра окончена дизайн футболки
4000*4000
микс ленты ретро кассеты
1200*1200
значок кассеты мультяшном стиле
5000*5000
Кокосовый череп ретро векторные иллюстрации
5000*5000
ретро аудио кассета вектор
5000*5000
Бигфут бегущий ретро векторные иллюстрации
5000*5000
ретро восьмидесятых бумбокс
1200*1200
дизайн плаката премьера фильма кино с белым вектором экрана ба
1200*1200
витамин набор иконок вектор органический витамин золото падение значок капли золотое вещество 3d комплекс с химической формулой капельного изолированных иллюстрация
5000*5000
Искусство selamat hari raya idul adha с абстрактными ka ba vectir иллюстрация
1200*1200
я выбираю быть геймером потому что в реальной жизни ничего эпического не происходит
1200*1200
голова льва ретро очки векторная иллюстрация король лев
5000*5000
гора ретро векторная иллюстрация
5000*5000
Бигфут и горилла братья ретро векторные иллюстрации
5000*5000
Рамка потоковое наложение
3500*3500
лейбл онлайн трансляций с ярко синими розовыми неоновыми цветами и современным дизайном
1200*1200
Знаки зодиака закат ретро векторные иллюстрации
5000*5000
Мемфис 90 х годов мода бесшовные модели
4167*4167
черепа с собой магнитофон с краской
4342*4342
нло принять закат ретро иллюстрация
5000*5000
набор векторных продаж этикетки
800*800
Девушка в стиле ретро на фоне тропических ладоней
2000*2000
скачать букву т серебро 80 х
1200*1200
shiba inu собака ретро векторные иллюстрации
5000*5000
Акула серфинг закат векторные иллюстрации
5000*5000
набор векторных продаж этикетки
800*800
витаминно минеральный комплекс 3d БАД и лекарств
1200*1200
3d рекламная скидка 80
1200*1200
Модель буквы м в стиле 80 х
1200*1200
green environmental protection pattern garbage can be recycled green clean
2000*2000
игра текст вы выигрываете ретро эффект глюк
1200*1200
инопланетные наклейки векторные иллюстрации
5000*5000
Головной мозг гипноз психология синий значок на абстрактное облако ба
5556*5556
череп и кот с доброй ночи типографика каракули иллюстрация для плаката наклейки или одежды паровая волна синтвейв эстетика 80 х годов
1200*1200
80 от большой распродажи постер
1200*1200
3d золотые числа 82 с галочкой на прозрачном фоне
1200*1200
три группы 3d реалистичное декоративное яйцо с золотым цветом на гнезде bd с золотым всплеском текстовый баннер
5000*5000
Голова тигра векторные иллюстрации
5000*5000
swing dance company poster
1200*1200
80 х годов стиль градиента стиль неоновый эффект слово дизайн
1200*1200
вектор иллюстрации розовых роликовых коньков на белом фоне
1200*1200
снежный человек силуэт пиво ретро векторная иллюстрация
5000*5000
все радужные цвета морщинистый фольги
1200*1200
милый дикая кошка и сердце с дикой типографикой каракули иллюстрация для плаката наклейки или одежды паровая волна синтвейв эстетика 80 х годов
1200*1200
80 скидка рекламный тег
1200*1200
137 PNG, школьные принадлежности, PNG клипарт с прозрачным фоном
Бесплатные PNG изображения, клипарты, графика, текстуры, фоны, фотографии и PSD файлы. Обновлено: 137 PNG, школьные принадлежности, PNG клипарт с прозрачным фоном. Высокое качество, PNG изображения с прозрачным фоном или многослойные файлы PSD, 300 DPI, Скачать быстро. апр-19-2019
Обновлено: 137 PNG, школьные принадлежности, PNG клипарт с прозрачным фоном. Высокое качество, PNG изображения с прозрачным фоном или многослойные файлы PSD, 300 DPI, Скачать быстро. апр-19-2019
Файл: school-clipart.rar
Разрешение: 300 dpi
Размер файла: 370,86 Mb
скачиваний 401
Добавить комментарий
Как создать клипарт на прозрачном фоне
МОИ РАБОТЫ
Клипарт-это декоративные заготовки, которые используются при оформлении фотографий, для создании коллажей, открыток, баннеров. Клипарт достаточно сделать один раз и потом этой заготовкой многократно пользоваться. В нашем случае клипартом будет новогодняя картинка с красиво обрезанными краями. Изображение для клипарта вырезают из фона различными способами и в этом уроке я покажу, как создать клипарт на прозрачном фоне с помощью маски png.
Клипарт достаточно сделать один раз и потом этой заготовкой многократно пользоваться. В нашем случае клипартом будет новогодняя картинка с красиво обрезанными краями. Изображение для клипарта вырезают из фона различными способами и в этом уроке я покажу, как создать клипарт на прозрачном фоне с помощью маски png.
Выбираем картинку, из которой будем делатьзимний клипарт на прозрачном фоне.
1-Файл-открыть.
2-В окне слоев снять замок со слоя «фон». (Два раза кликнуть по слою и в открывшемся окошке «ok»)
Теперь открыть маску. Эта маска в формате png, то есть на прозрачном фоне.
3-Файл- открыть.
4-Инструментом «перемещение» перетащить маску на картинку.
Окно слоев будет таким.
5-Редактирование-свободное трансформирование. Изменить размер маски, потянув за маячки.
Изображение маски большое, поэтому вверху и внизу маячков не видно. Нужно переместить изображение маски немного вниз, и потянуть за верхний маячок тоже вниз, изображение станет уже.
6-Чтобы применить трансформирование, на клавиатуре нажать Enter.
Поставить маску посередине картинки, инструментом «перемещение».
7-В окне слоев левой кнопкой мыши кликнуть по миниатюре слоя с маской, одновременно нажав на клавиатуре Ctrl.
На картинке загрузится выделение маски.
Чтобы удалить только края, нужно сделать инверсию.
8-Выделение-инверсия.
9-В окне слоев отключить глазок на слое с маской и активировать нижний слой с картинкой.
На картинке изображение маски исчезнет, останется только выделение.
10-На клавиатуре нажать Delete.
11-Выделение отменить. Получится вот такойклипарт на прозрачном фоне.
Теперь посмотрим, как будет смотреться картинка, если к ней добавить какой-нибудь фон.
12-Открыть подходящий фон, в окне слоев разблокировать слой.
перетащить изображение на картинку.
13-В окне слоев удалить слой с маской и переместить слой с картинкой вверх.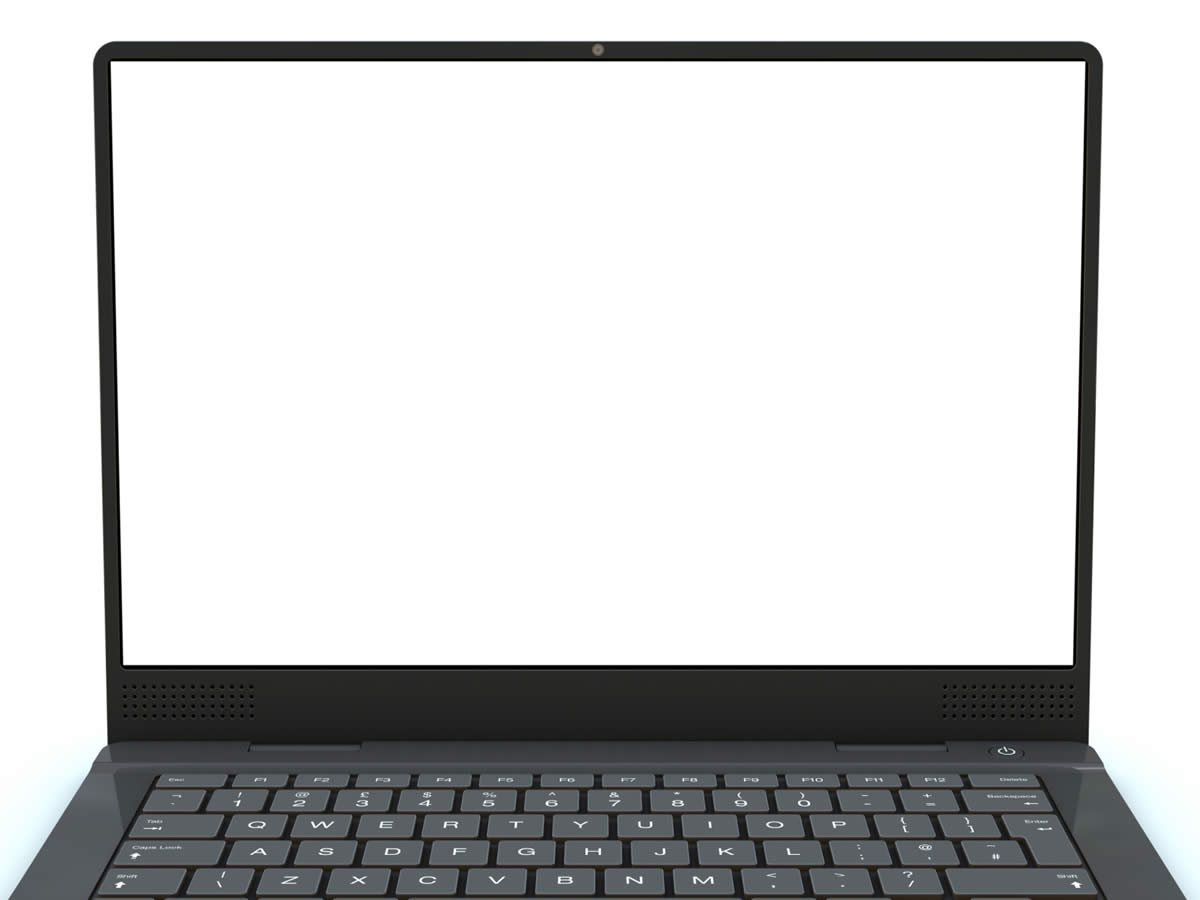
Теперь в окне слоев удалить нижний слой с фоном
и сохранить картинку в формате PNG.
14-Файл-сохранить для Web и устройств.
Готовый клипарт с зимними пейзажами можно посмотреть здесь.
А вот несколько масок в формате png, с помощью которых можно сделать красивый зимний клипарт на прозрачном фоне.
Кликните по изображению маски, файл откроется в полном размере. А чтобы сохранить маску себе на компьютер, нужно кликнуть по файлу правой кнопкой мыши и «сохранить изображение как».
В следующем уроке будем делать клипарт тоже при помощи маски, но маски без прозрачного фона, в формате jpg.
источник: kalejdoskopphotoshopa.ru/kak-sozdat-klip
Как создать клипарт на прозрачном фоне. |
Клипарт-это декоративные заготовки, которые используются при оформлении фотографий, для создании коллажей, открыток, баннеров. Клипарт достаточно сделать один раз и потом этой заготовкой многократно пользоваться. В нашем случае клипартом будет новогодняя картинка с красиво обрезанными краями. Изображение для клипарта вырезают из фона различными способами и в этом уроке я покажу, как создать клипарт на прозрачном фоне с помощью маски png.
В нашем случае клипартом будет новогодняя картинка с красиво обрезанными краями. Изображение для клипарта вырезают из фона различными способами и в этом уроке я покажу, как создать клипарт на прозрачном фоне с помощью маски png.
Выбираем картинку, из которой будем делать зимний клипарт на прозрачном фоне.
1-Файл-открыть.
2-В окне слоев снять замок со слоя «фон». (Два раза кликнуть по слою и в открывшемся окошке «ok»)
Теперь открыть маску. Эта маска в формате png, то есть на прозрачном фоне.
3-Файл- открыть.
4-Инструментом «перемещение» перетащить маску на картинку.
Окно слоев будет таким.
5-Редактирование-свободное трансформирование. Изменить размер маски, потянув за маячки.
Изображение маски большое, поэтому вверху и внизу маячков не видно. Нужно переместить изображение маски немного вниз, и потянуть за верхний маячок тоже вниз, изображение станет уже.
6-Чтобы применить трансформирование, на клавиатуре нажать Enter.
Поставить маску посередине картинки, инструментом «перемещение».
7-В окне слоев левой кнопкой мыши кликнуть по миниатюре слоя с маской, одновременно нажав на клавиатуре Ctrl.
На картинке загрузится выделение маски.
Чтобы удалить только края, нужно сделать инверсию.
8-Выделение-инверсия.
9-В окне слоев отключить глазок на слое с маской и активировать нижний слой с картинкой.
На картинке изображение маски исчезнет, останется только выделение.
10-На клавиатуре нажать Delete.
11-Выделение отменить. Получится вот такой клипарт на прозрачном фоне.
Теперь посмотрим, как будет смотреться картинка, если к ней добавить какой-нибудь фон.
12-Открыть подходящий фон, в окне слоев разблокировать слой.
перетащить изображение на картинку.
13-В окне слоев удалить слой с маской и переместить слой с картинкой вверх.
Теперь в окне слоев удалить нижний слой с фоном
и сохранить картинку в формате PNG.
14-Файл-сохранить для Web и устройств.
Готовый клипарт с зимними пейзажами можно посмотреть здесь.
А вот несколько масок в формате png, с помощью которых можно сделать красивый зимний клипарт на прозрачном фоне. Кликните по изображению маски, файл откроется в полном размере. А чтобы сохранить маску себе на компьютер, нужно кликнуть по файлу правой кнопкой мыши и «сохранить изображение как».
В следующем уроке будем делать клипарт тоже при помощи маски, но маски без прозрачного фона, в формате jpg.
Free Laptop Clipart Transparent, Download Free Laptop Clipart Transparent PNG images, Free ClipArts on Clipart Library
портативный компьютер значок png
ноутбук картинки компьютер
компьютерный клипарт невидимый фон
ноутбук черный и белый
ноутбук штриховая графика
прозрачный фон портативный компьютер клипарт
ноутбук клипарт
прозрачный ноутбук png
черно-белый ноутбук клипарт
картинки гаджетов
эксперимент закона Чарльза
ноутбук клипарт компьютер
прозрачный фон компьютер клипарт
протокол доступа к Интернет-сообщениям
PNG ноутбукпрозрачный ноутбук png
прозрачный фон портативный компьютер клипарт
windows ноутбук макет бесплатно
Ноутбукв черно-белом
прозрачный фон ноутбук png
ноутбук apple open png
ноутбук прозрачный фон клипарт
статуя единства
католическая церковь святого семейства
католическая церковь святого семейства
PNG ноутбуккатолическая церковь святого семейства
мультфильм ноутбук клипарт
католическая церковь святого семейства
ноутбук клипарт черный
ноутбук мультфильм
католическая церковь святого семейства
ноутбук черный и белый
католическая церковь святого семейства
ноутбук картинки
ноутбук прозрачный фон клипарт
ноутбук изображение прозрачный фон
ноутбук прозрачный фон клипарт
ноутбук клипарт прозрачный
прозрачный ноутбук вектор png
католическая церковь святого семейства
прозрачный клип арт ноутбук
католическая церковь святого семейства
Ноутбук PNG с прозрачным фоном, Скачать бесплатно Ноутбук PNG с прозрачным фоном, Free ClipArts on Clipart Library
прозрачный ноутбук png
компьютерный клипарт невидимый фон
картинки ноутбука
компьютерный клипарт прозрачный фон
прозрачный фон портативный компьютер клипарт
мультфильм ноутбук прозрачный фон
PNG ноутбукноутбук черный и белый
Компьютер
ноутбуков картинки
ноутбук картинки компьютер
нетбук
PNG ноутбук PNG ноутбукнетбук
прозрачный фон ноутбук рис png
ультрабук dell 12. 5 дюймов e7240
5 дюймов e7240
hp pavilion dv6 6170se
PNG ноутбукноутбук без фона png
ноутбук клипарт компьютер
протокол доступа к Интернет-сообщениям
ноутбук с прозрачным фоном
PNG ноутбук PNG ноутбуккатолическая церковь святого семейства
католическая церковь святого семейства
католическая церковь святого семейства
портативный png роза
Рама ноутбукадля powerpoint
значок png компьютер ноутбук
статуя единства
hp 6730b core 2 duo
PNG ноутбук Значок ноутбукаНоутбук
католическая церковь святого семейства
прозрачный ноутбук apple png
прозрачный ноутбук вектор png
прозрачный клип арт ноутбук
католическая церковь святого семейства
прозрачный png ноутбук png
PNG ноутбук ThinkPadкатолическая церковь святого семейства
католическая церковь святого семейства
компьютер ноутбук прозрачный фон
ноутбук png прозрачный фон
Как сделать фон изображения прозрачным в PowerPoint
Что нужно знать
- Чтобы удалить сплошной фон: Выберите изображение и перейдите к Работа с рисунками Формат > Удалить фон .

- Чтобы сделать один цвет прозрачным: Выберите изображение и перейдите к Работа с рисунками Формат > Цвет >
В этой статье объясняется, как удалить фон изображения в PowerPoint, сделав эту часть прозрачной. Инструкции относятся к PowerPoint 2019, PowerPoint 2016, PowerPoint 2013, PowerPoint 2010, PowerPoint для Microsoft 365, PowerPoint 2016 для Mac и PowerPoint для Mac 2011.
Как использовать средство удаления фона PowerPoint
Если фон в изображении сплошной, его легко удалить, чтобы на нем отображалось только основное изображение. Это позволяет отображать текст, изображение или другой цвет, а также позволяет легко смешать ваши фотографии с фоном слайда.
Эллен Люнднер / LifewireОткройте презентацию PowerPoint и перейдите к слайду с изображением, к которому вы хотите применить прозрачный фон.
Выберите изображение.
Lifewire В PowerPoint добавлена новая вкладка Работа с рисунками Формат .
В PowerPoint добавлена новая вкладка Работа с рисунками Формат .Если у вас есть несколько изображений на слайде и вы не можете выбрать то, с которым хотите работать, щелкните правой кнопкой мыши любое изображение, которое находится поверх него, и выберите На задний план , чтобы временно переместить их в сторону.
Перейдите к Picture Tools Format и выберите Remove Background . В PowerPoint для Mac перейдите к
LifewirePowerPoint окрашивает изображение в розовый цвет, чтобы обозначить части, которые, по его мнению, являются фоном.
Чтобы настроить, какие области изображения сохраняются, а какие становятся прозрачными, выберите Отметить области для сохранения или Отметить области для удаления , чтобы обозначить части фотографии, которые следует оставить или удалить.
 Затем нарисуйте линию вокруг области на картинке.
Затем нарисуйте линию вокруг области на картинке.В PowerPoint для Mac используйте Что оставить или Что удалить .
LifewireВыберите Сохранить изменения , чтобы применить изменения.
Иногда изображение получается более или менее прозрачным, чем вы хотели бы. Если да, просто повторите шаги, описанные выше. PowerPoint сохраняет все ваши изменения и даже позволяет вернуться к исходной непрозрачной версии.
Чтобы сохранить отредактированное изображение для использования в другом месте, щелкните изображение правой кнопкой мыши и выберите Сохранить как изображение , чтобы сохранить изображение с прозрачным фоном на вашем компьютере.
Сделать один цвет прозрачным
Есть еще один способ сделать сплошной цвет на изображении прозрачным. Например, можно сделать белый фон прозрачным.
Выделите изображение и перейдите к Работа с рисунками Формат .
 Пользователям Mac необходимо нажать Picture Format . В Mac 2011 он называется Format Picture .
Пользователям Mac необходимо нажать Picture Format . В Mac 2011 он называется Format Picture .Выберите Цвет , чтобы отобразить список вариантов цвета, и выберите Установить прозрачный цвет .
Пользователи Mac 2011 должны сначала выбрать Перекрасить , а затем Установить прозрачный цвет .
LifewireВыберите область изображения того цвета, который вы хотите сделать прозрачным.
Удаление объектов с изображения или удаление сплошного цвета лучше всего работает с изображениями, состоящими из простых цветов, например с картинками или фотографиями, похожими на мультфильмы. Фотографии и другие сложные изображения с несколькими объектами и похожими цветовыми оттенками трудно редактировать таким способом.
Спасибо, что сообщили нам!
Расскажите, почему!
Другой Недостаточно подробностей Сложно понятьНоутбуки PNG изображения, Ноутбук PNG изображение, Ноутбук
Дом » ЭЛЕКТРОНИКА » Ноутбуки
Ноутбук , часто называемый ноутбуком или «портативным компьютером», представляет собой небольшой портативный персональный компьютер с форм-фактором «раскладушка», буквенно-цифровой клавиатурой в нижней части «раскладушки» и тонким ЖК-экраном или светодиодным экраном компьютера. в верхней части, которая открывается для использования компьютера.Ноутбуки складываются для транспортировки и поэтому подходят для мобильного использования. Хотя изначально существовала разница между ноутбуками и портативными компьютерами, первые из которых были больше и тяжелее вторых, по состоянию на 2014 год часто больше нет никакой разницы. Ноутбуки обычно используются в самых разных условиях, например, на работе, в образовании, при просмотре веб-сайтов с использованием таких сайтов, как YouTube, а также для использования на личных мультимедийных устройствах и домашних компьютерах.
в верхней части, которая открывается для использования компьютера.Ноутбуки складываются для транспортировки и поэтому подходят для мобильного использования. Хотя изначально существовала разница между ноутбуками и портативными компьютерами, первые из которых были больше и тяжелее вторых, по состоянию на 2014 год часто больше нет никакой разницы. Ноутбуки обычно используются в самых разных условиях, например, на работе, в образовании, при просмотре веб-сайтов с использованием таких сайтов, как YouTube, а также для использования на личных мультимедийных устройствах и домашних компьютерах.
Ноутбук сочетает в себе компоненты, входы, выходы и возможности настольного компьютера, включая экран дисплея, небольшие динамики, клавиатуру, указывающие устройства (например, тачпад или трекпад), процессор и память в одном устройстве. .Большинство ноутбуков 2016 года также имеют встроенные веб-камеры и встроенные микрофоны. В некоторых ноутбуках 2016 года есть сенсорные экраны. Ноутбуки могут питаться либо от внутренней батареи, либо от внешнего источника питания от адаптера переменного тока. Технические характеристики оборудования, такие как скорость процессора и объем памяти, значительно различаются для разных типов, производителей, моделей и ценовых категорий. Элементы дизайна, форм-фактор и конструкция также могут значительно различаться в зависимости от модели в зависимости от предполагаемого использования.Примеры специализированных моделей ноутбуков включают защищенные ноутбуки для использования в строительстве или в военной сфере, а также недорогие ноутбуки, например, от организации One Laptop per Child, которые включают такие функции, как зарядка от солнечных батарей и полугибкие компоненты, которых нет в большинстве портативные компьютеры. Портативные компьютеры, которые позже превратились в современные ноутбуки, изначально считались небольшой нишей на рынке, в основном для специализированных полевых приложений, например, в армии, для бухгалтеров или для путешествующих торговых представителей.
Ноутбуки могут питаться либо от внутренней батареи, либо от внешнего источника питания от адаптера переменного тока. Технические характеристики оборудования, такие как скорость процессора и объем памяти, значительно различаются для разных типов, производителей, моделей и ценовых категорий. Элементы дизайна, форм-фактор и конструкция также могут значительно различаться в зависимости от модели в зависимости от предполагаемого использования.Примеры специализированных моделей ноутбуков включают защищенные ноутбуки для использования в строительстве или в военной сфере, а также недорогие ноутбуки, например, от организации One Laptop per Child, которые включают такие функции, как зарядка от солнечных батарей и полугибкие компоненты, которых нет в большинстве портативные компьютеры. Портативные компьютеры, которые позже превратились в современные ноутбуки, изначально считались небольшой нишей на рынке, в основном для специализированных полевых приложений, например, в армии, для бухгалтеров или для путешествующих торговых представителей. Когда портативные компьютеры превратились в современные портативные компьютеры, они стали широко использоваться для различных целей.
Когда портативные компьютеры превратились в современные портативные компьютеры, они стали широко использоваться для различных целей.
В этой галерее вы можете скачать бесплатно PNG изображение: Ноутбуки PNG изображения, Ноутбук PNG фото, Ноутбук
В этой галерее «Ноутбуки» у нас 119 бесплатных изображений в формате PNG с прозрачным фоном.
Ноутбук PNG изображения | Ноутбук PNG
Ноутбук клипарт изображение — Ноутбук клипарт черно-белое
600 * 590 Размер: 29 КБ
PNG ноутбук
900 * 599 Размер: 99 КБ
Мальчик и ноутбук — мальчик с ноутбуком клипарт
588 * 673 Размер: 30 КБ
Веб-приложение на основе браузера — ноутбук
725 * 519 Размер: 6 КБ
PNG ноутбук
1588 * 1244 Размер: 90 КБ
Значок Портативный Компьютер — черно-белый ноутбук клипарт
2400 * 1704 Размер: 31 КБ
Блондинка девушка сидит с ноутбуком — с помощью ноутбука клипарт
2934 * 3933 Размер: 510 КБ
Ноутбук PNG изображения Ноутбук PNG 1129 — Нетбук
837 * 571 Размер: 573 КБ
Клипарт для ноутбуков Графические карты и видеоадаптеры для ноутбуков — Цветовое колесо из 8 частей
900 * 900 Размер: 282 КБ
Фото со стока — Сидя Клипарт Прозрачный
577 * 750 Размер: 69 КБ
Клавиатура портативного компьютера Hewlett-Packard Homebuilt — компьютер с пустым экраном клипарт
1061 * 750 Размер: 143 КБ
Ноутбук Клипарт Ноутбук — Маленький размер ноутбука Acer
640 * 480 Размер: 200 КБ
PNG ноутбук
903 * 448 Размер: 53 КБ
PNG ноутбук
1000 * 800 Размер: 128 КБ
PNG девушка с ноутбуком
558 * 608 Размер: 110 КБ
Компьютерный Клипарт Бесплатный Клипарт Снежинка — Портативный Компьютер Мультфильм Вектор
958 * 828 Размер: 106 КБ
Компьютерные иконки пользователя портативного персонального компьютера — девушка печатает на компьютере клипарт
676 * 750 Размер: 154 КБ
PNG ноутбук
1758 * 1529 Размер: 52 КБ
Git — Курсы — Черный и белый клипарт для ноутбуков
1000 * 711 Размер: 5 КБ
Ноутбуки изображения Ноутбук изображение Ноутбук картинки изображения — Мультфильм задней части компьютера
2232 * 1269 Размер: 52 КБ
Macbook Pro Inch с сенсорной панелью Ghz — сенсорная панель Macbook Pro 13
600 * 600 Размер: 267 КБ
Тема ЖК-слайд-шоу — Рабочий стол Png
886 * 713 Размер: 7 КБ
Аделина трахает рыжую — простой мультяшный клипарт
957 * 1060 Размер: 85 КБ
Клип-арт Портфолио Категории Designshop Page Молодые — Работа на ПК Png
600 * 980 Размер: 132 КБ
Бесплатный клипарт для компьютера
640 * 480 Размер: 140 КБ
Клипарт — Ноутбук — Ноутбук
800 * 670 Размер: 18 КБ
PNG ноутбук
4186 * 3375 Размер: 3,864 КБ
Ноутбук Клипарт Прозрачный Фон — Ноутбук Hp Spectre 13 V002ng
640 * 480 Размер: 248 КБ
Дисплей Клипарт Экран Компьютера Mac — Ноутбук Изображение Картинки
1280 * 721 Размер: 56 КБ
Компьютер, Компьютерный Клипарт, Компьютер, Ноутбук PNG И — Нетбук
639 * 565 Размер: 284 КБ
Бумажный Ноутбук Бесплатно — Книжка-раскраска
898 * 750 Размер: 46 КБ
PNG аккумулятор
2400 * 2400 Размер: 81 КБ
Бесплатная покупка библиотеки — управление компьютером
960 * 720 Размер: 101 КБ
Найдите другие способы использования восстановленных аккумуляторов для ноутбуков, например, заряд аккумулятора
1921 * 621 Размер: 32 КБ
PNG Винтаж Цветочный Клипарт Цветочный Дизайн Клип — Прозрачный Фон
900 * 700 Размер: 469 КБ
Технологии помогли многим распространить баскетбол — мультфильм компьютерный клипарт
1190 * 1054 Размер: 1,112 КБ
Ноутбук клипарт Ноутбук Hp — Hp Spectre 13 Af006nn
640 * 480 Размер: 216 КБ
Bluescreen Big Image Png Ⓒ — Компьютерный монитор
2400 * 2061 Размер: 107 КБ
Купить Samsung Galaxy S — Samsung Galaxy Tab S2
650 * 650 Размер: 134 КБ
PNG, бесплатный клипарт для ноутбука HD прозрачное изображение
Ноутбук клипарт PNG, бесплатный клипарт для ноутбука HD прозрачное изображение — PNGkitPNG ноутбук
600 * 600
1
1
Ноутбук мультфильм картинки человек прозрачный PNG — человек с ноутбуком клипарт
1632 * 1920
1
1
PNG ноутбук
1173 * 995
1
1
Черно-белое изображение с ноутбуком, большое изображение PNG — клипарт люди с ноутбуком
2318 * 1806
1
1
Разрешение клипарт 559 * 571 — Ноутбук на столе, клипарт
900 * 580
0
0
PNG ноутбук значок PNG изображения с прозрачным фоном
850 * 539
0
0
Маленький — Открытый ноутбук
600 * 423
1
1
Большое изображение — мужчина за ноутбуком клипарт
1632 * 2400
1
1
Ноутбук клипарт
640 * 480
1
1
PNG школьница
2486 * 2656
0
0
Векторный клипарт Freeuse Library Laptop Clipart — Laptop Black N White
600 * 590
1
1
Разрешение клипарта 1200 * 630 — Значок ноутбука Apple Png
1200 * 630
1
1
Клип прозрачная библиотека афро клипарт линия — вектор Bermain ноутбук Png
576 * 596
1
1
Ремонт портативных компьютеров — векторный клипарт — Диагностический клипарт
1000 * 647
1
1
Компьютерные Иконки Электрическая Батарея Аккумулятор — Батарея Клипарт Png
749 * 340
1
1
PNG ноутбук PNG изображения
576 * 599
1
1
Портативный компьютер клипарт — компьютер клипарт изображение прозрачное
640 * 480
0
0
Ноутбук Клипарт Мальчик — Мальчик с ноутбуком
640 * 480
0
0
Ноутбук Клипарт Экран Ноутбука Прозрачный Фон
640 * 480
0
0
Компьютер, Компьютерный Клипарт, Компьютер, Ноутбук PNG И — компьютер
800 * 800
1
1
PNG ноутбук — компьютер с прозрачным фоном
600 * 570
1
1
Microsoft Surface Pro Transparent — Microsoft Surface Pro 4 (128 ГБ, M3, 4 ГБ ОЗУ)
3000 * 1688
1
1
Раскраска Рука с обоями Ноутбук Mayapurjacouture — Рука Клипарт
1024 * 1038
1
1
Компьютер, Ноутбук, Ноутбук, Мультфильм, Бесплатно, Портативный, — Netbook Clipart
640 * 514
1
1
Иконка ноутбука с тачпадом
600 * 600
1
1
PNG запрещающий знак запрещен, запрещается использование кулеров
5000 * 5000
1
1
PNG графический дизайн
900 * 755
1
1
Ноутбук Клипарт ОАЭ
6141 * 8000
1
1
Клипарт
Как установить использование кресла для ноутбука402 * 597
1
1
Фото со стока — Сидя Клипарт Прозрачный
577 * 750
1
1
Черно-белое изображение компьютерного клипарта бесплатно — компьютерный клипарт Png
455 * 315
1
1
Клипарт Stock Free Cb Ht C Ua Ноутбуки Tech — Компьютеры Acer
536 * 536
1
1
Macbook Clipart Back Ноутбук
1500 * 1701
1
1
Ноутбук Клипарт Ноутбук Mac — Компьютерный Клипарт Mac
519 * 519
1
1
Детский компьютерный векторный клипарт Ноутбук картинки — Детский компьютерный вектор
899 * 448
1
1
Джумана как серебряная жемчужина арабская женщина — арабский персонаж Векторный мультяшный
691 * 1060
1
1
Загрузить Ноутбук Смартфон Планшет Png Адаптивный Клипарт — Шаблоны Blogger Адаптивный 2018
899 * 431
1
1
Ноутбук Значок Ноутбук Клипарт — Картинки Ремонт Компьютеров Логотип
640 * 480
1
1
Рисунок ноутбука мультфильм — компьютерный клипарт женщина печатает на компьютере
390 * 750
1
1
Ноутбук ребенок мультфильм компьютер общественное достояние — компьютерный клипарт женский набор текста на компьютере
417 * 750
1
1
Мультяшный мужчина держит ноутбук и улыбается мультфильму — клипарт
1280 * 1062
1
1
Ноутбук 15 — Нетбук
2350 * 1725
0
0
PNG сотовый телефон
443 * 750
1
1
Ноутбук клипарт на прозрачном фоне — Hp Spectre Pro 13 G1
640 * 480
0
0
Ноутбук прозрачный фон клипарт Ноутбук — значок сердца с полупрозрачным фоном
900 * 700
0
0
Наклейка на фигурку Macbook Apple Macbook
900 * 800
0
0
PNG ноутбук Apple MacBook Pro Ноутбук MacBook Pro — Картинка
900 * 480
0
0
Скачать MacBook Клипарт MacBook Air Клипарт Apple — Экран Ноутбука Белый Png
900 * 480
0
0
Ноутбук Клипарт Монитор Ноутбука — Hình Vector Máy Tính
960 * 702
0
0
Клипарт для ноутбуков Графические карты и видеоадаптеры
900 * 560
0
0
Ноутбук Телефон Планшет Мокап Клипарт Планшетные Компьютеры
900 * 450
0
0
Als Многофункциональный диктофон портативный аккумулятор
900 * 760
0
0
Игровой ноутбук Hewlett-Packard Wall, игровой компьютер, видео — Hp Omen Wallpaper Iphone Hd
1597 * 898
0
0
Желтый клипарт для ноутбука — простой компьютерный клипарт
994 * 750
0
0
Ноутбук клипарт красный — компьютерный клипарт красный
640 * 480
0
0
Дисплей клипарт Ноутбук Apple — ЖК-дисплей со светодиодной подсветкой
640 * 480
0
0
Рамка для ноутбука
640 * 480
0
0
Ноутбук клипарт значок ноутбука — планшетный компьютер
640 * 480
0
0
Рюкзак Клипарт Clear Background — Сумка для ноутбука
640 * 480
0
0
Девушки Клипарт Ноутбук — Картинки
600 * 1000
0
0
Как сделать фон прозрачным в Photoshop
От фотографии продукта до веб-дизайна — иногда изображение лучше без фона.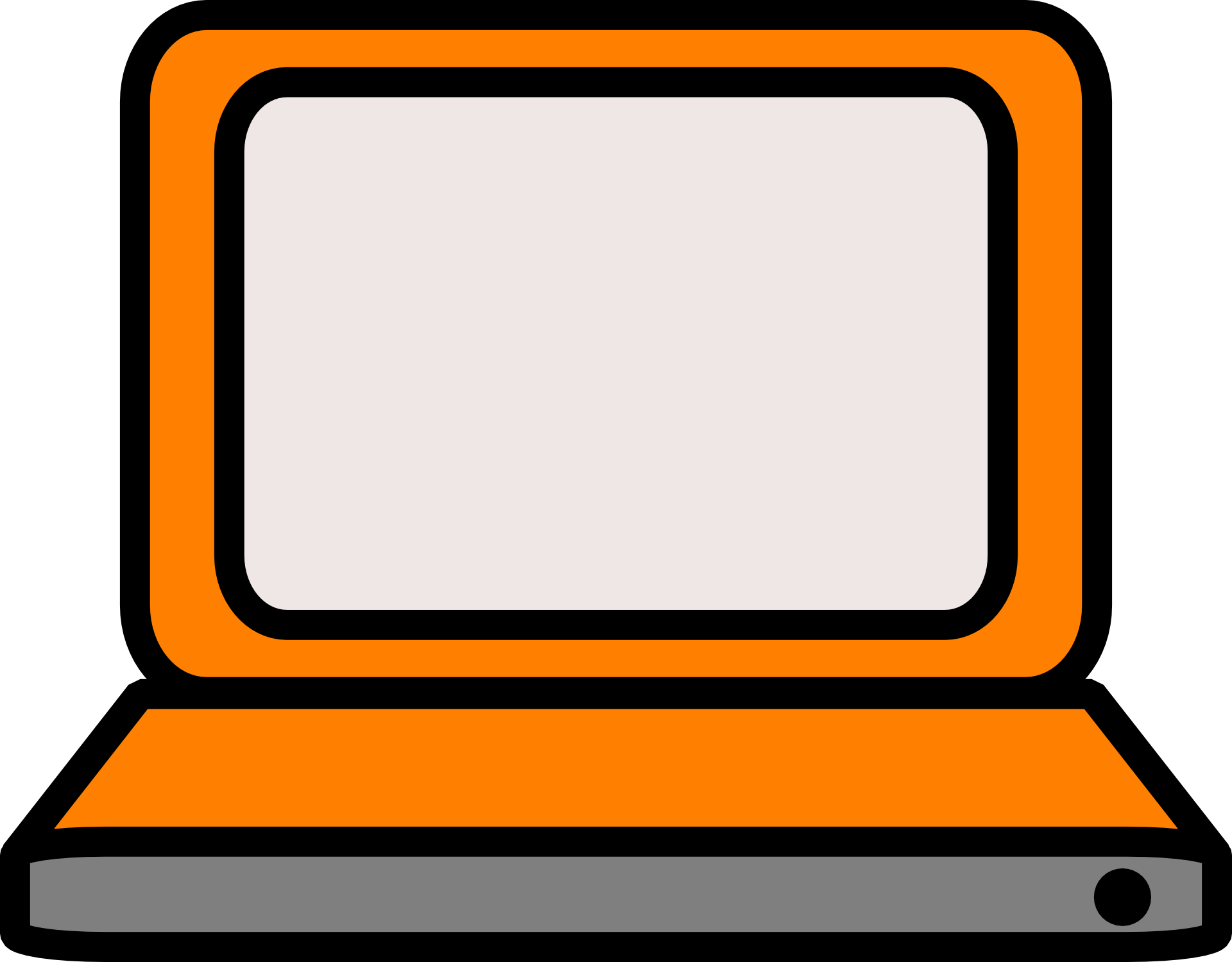 Но попытка справиться с задачей без правильных инструментов может разочаровать даже самых опытных фотографов. К счастью, недавние обновления Adobe Photoshop упрощают этот процесс. Иногда требуется всего несколько щелчков мышью.
Но попытка справиться с задачей без правильных инструментов может разочаровать даже самых опытных фотографов. К счастью, недавние обновления Adobe Photoshop упрощают этот процесс. Иногда требуется всего несколько щелчков мышью.
Новая функция Photoshop 2020 позволяет автоматически удалять фон. В процессе используется искусственный интеллект, чтобы определить, какие части изображения оставить, а какие удалить. А.И. Однако никогда не бывает так опытен, как редактор-человек, а для сложных изображений может потребоваться ручное удаление фона с использованием ряда различных инструментов выделения Photoshop.
У вас нет Photoshop? Вот еще несколько способов удалить фон с изображения.
Быстрый и грязный способ удалить фон в Photoshop
Photoshop 2020 поставляется с новым ярлыком для удаления фона, который работает с помощью инструмента «Выбрать тему». Ярлык не всегда будет делать это правильно, но хорошо работает для простых изображений, а для других можно легко улучшить. Прежде чем начать, убедитесь, что у вас установлен Photoshop 2020 версии 21.0.0 или более поздней — в противном случае вам необходимо сначала обновить программное обеспечение.
Прежде чем начать, убедитесь, что у вас установлен Photoshop 2020 версии 21.0.0 или более поздней — в противном случае вам необходимо сначала обновить программное обеспечение.
Начните с копирования фонового слоя, чтобы создать тот тип слоя, в котором Photoshop должен использовать этот инструмент. Выделите всю фотографию (команда + A в MacOS или Control + A в Windows), скопируйте и вставьте. На панели слоев щелкните значок глаза рядом с фоновым слоем, чтобы скрыть фон. Отсюда вы будете работать только с новым слоем, который вы только что создали.
На панели «Свойства» справа перейдите в раздел «Быстрые действия». Если вы не видите панель свойств, щелкните значок, который выглядит следующим образом:
В разделе «Быстрые действия» нажмите «Удалить фон».Вам нужно подождать несколько минут, чтобы программа нашла объект и удалила фон. По завершении программы вы должны увидеть объект на прозрачном фоне (обозначенном клетчатым узором). Если вы не видите этот прозрачный фон, убедитесь, что фоновый слой скрыт.
Этот быстрый метод отлично подходит для одних фотографий и дает смехотворные результаты для других. Если это не сработает, перейдите к ручному способу, описанному ниже. Если результат близок, но не совсем идеален, щелкните маску, которую Photoshop создал автоматически (черно-белое изображение на панели слоев).Выделив маску, используйте белую кисть, чтобы добавить к объекту, и черную кисть, чтобы стереть все части фона, которые не были удалены.
Если вы довольны результатами, вы можете удалить фоновый слой и сохранить файл как PNG, чтобы сохранить прозрачность, или как PSD, чтобы вернуться и внести дополнительные корректировки позже.
Как удалить вручную в фотошопе
Выбор инструмента выделения Photoshop
Чтобы сделать фон прозрачным, нужно выбрать то, что вы хотите сохранить, и удалить то, что не хотите.Но какой из нескольких инструментов выделения Photoshop лучше всего подходит для этой задачи? Это зависит от изображения. Если вы работаете с изображением на фоне с большим контрастом, например темным объектом на светлом фоне или одноцветным логотипом, процесс выбора будет немного проще.
В этом уроке мы предполагаем, что вы работаете с чем-то более сложным, потому что, если вы можете удалить занятый фон, вы можете удалить любой фон, и даже если вы работаете с белым или сплошным цветным фоном, вы можно сэкономить время, ознакомившись с различными инструментами выделения Photoshop.
Инструмент «волшебная палочка» выделит все пиксели одинакового цвета. Например, с логотипом на белом фоне все, что вам нужно сделать, это щелкнуть белую область, чтобы выбрать ее, а затем нажать «Удалить», чтобы удалить ее. Возможно, вам придется повторить это, если есть несколько частей фона, разделенных частями объекта, который вы пытаетесь вырезать.
Инструмент Выбрать объект использует искусственный интеллект для выбора границ объекта. Вы рисуете грубый контур, чтобы указать, какой объект, и Photoshop A.Остальное сделает я. Этот инструмент также можно использовать для удаления объекта из текущего выделения.
Инструмент прямоугольная и эллиптическая область подойдет, если вы хотите выбрать объект, представляющий собой идеальный прямоугольник или идеальный круг. Просто поместите выделение поверх того, что вы хотите сохранить, затем выполните шаги четыре и шесть ниже.
Просто поместите выделение поверх того, что вы хотите сохранить, затем выполните шаги четыре и шесть ниже.
Лассо , Выделение объекта и Выделение и маска Инструменты лучше подходят для удаления более сложного фона, и именно в них заключается большая часть скрытых возможностей Photoshop.Вот основные шаги, чтобы заставить эти инструменты работать.
1. Нажмите «Выбрать»> «Выбрать тему»
Инструмент «Выбрать тему» Photoshop позволяет легко приступить к удалению фона. Перейдите на Выберите> Выбрать тему . Процесс занимает несколько секунд, но затем Photoshop грубо выберет объект фотографии с помощью искусственного интеллекта. Инструмент обычно не делает его идеальным, но это нормально — вы можете уточнить выбор на следующем шаге.
В качестве альтернативы, если фотография имеет более одного объекта, и вы хотите выбрать только один объект, вы можете использовать инструмент «Выбрать объект».В списке инструментов выберите инструмент «Выбрать объект» (Photoshop 21. 0.0 и более поздние версии), он добавлен с помощью инструмента «Волшебная палочка». Нарисуйте рамку вокруг объекта, и Photoshop выберет объект за вас. Опять же, вы можете уточнить выбор на следующем шаге, поэтому не беспокойтесь, если объект не выбран идеально.
0.0 и более поздние версии), он добавлен с помощью инструмента «Волшебная палочка». Нарисуйте рамку вокруг объекта, и Photoshop выберет объект за вас. Опять же, вы можете уточнить выбор на следующем шаге, поэтому не беспокойтесь, если объект не выбран идеально.
Если инструмент «Выбрать тему» у вас не работает (или вы используете старую версию Photoshop), перейдите к следующему шагу и начните выделение с нуля.
Если инструмент «Выбрать тему» работает идеально (такое бывает!), Переходите к шагу четыре.
2. Для сложных объектов используйте «Выделение» и «Маска», чтобы уточнить выделение.
Скорее всего, ваш выбор не совсем идеален. Если вы работаете с объектом с четко очерченными краями, инструмент «Магнитное лассо», вероятно, самый простой путь, так что переходите к следующему шагу. Однако для объектов с менее выраженными краями, текстурой и сильно неправильными формами инструмент «Выделение и маска» часто дает наилучшие результаты. Для объектов с обоими способами, например изображения камеры, используемой в этом руководстве, вы можете использовать сочетание обоих методов.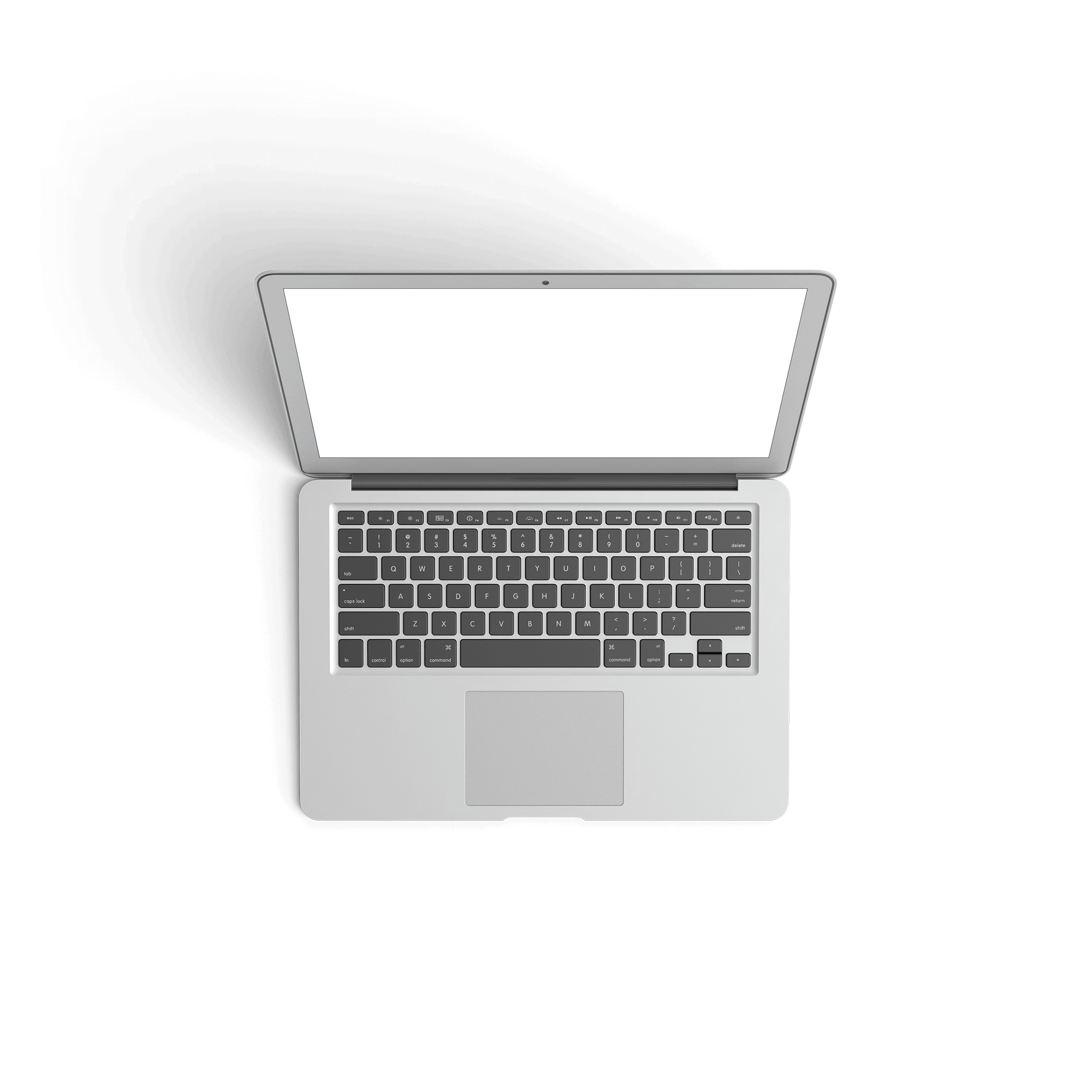
Настройте выделение, выбрав Select> Select and Mask . В окне Select and Mask уточните выделение. Используйте инструмент кисти на панели инструментов слева и выберите значок плюса на верхней панели инструментов, затем закрасьте все, что должно быть включено в выделение, но не включено. Или нажмите значок «минус» вверху, чтобы прокрасить участки, которые не должны быть частью выделения. Помните, что цель состоит в том, чтобы выбрать объект, оставив фон, который вы хотите удалить, невыделенным.
Если кисть выделяет слишком много, увеличьте масштаб и используйте кисть меньшего размера (расположенную рядом со значками «плюс» и «минус» вверху) и уменьшите радиус на панели инструментов свойств. Если кисти недостаточно, используйте кисть большего размера и увеличьте радиус.
Сделайте выделение как можно лучше с помощью инструмента «Выделение и маска», но не переживайте, если оно еще не идеально. Убедитесь, что вы выбрали слишком много — если вы что-то упустите, будет сложнее вернуться позже. Нажмите «ОК», как только вы уточните выбор как можно лучше.
Нажмите «ОК», как только вы уточните выбор как можно лучше.
Перед тем, как перейти к следующему шагу, увеличьте масштаб по всем краям и убедитесь, что вы не упустили ни одну из выделенных областей. Если вы это сделали, просто снова откройте инструмент Select and Mask и выберите эту область.
3. Превратите выделение в слой
Сохраните то, что вы уже выбрали, на новом слое, даже если он еще не совсем идеален — просто убедитесь, что вы не пропустили ничего, что нужно выделить.Пока эти «марширующие муравьи» все еще указывают ваш выбор, скопируйте (Control или Command + C) и вставьте (Control или Command + V) выделение. Вставленное выделение автоматически отобразится как отдельный слой. Кроме того, вы также можете перейти к Layer> New> Layer Via Copy .
На панели слоев щелкните значок глаза рядом с исходным фоновым слоем. Это позволит вам увидеть прозрачный фон, но пока не удаляйте фон.
4. Продолжайте совершенствовать инструменты лассо и ластик
Photoshop имеет около десятка различных инструментов выделения, и хотя Select and Mask хорошо работает с объектами, которые трудно выделить (например, с волосами), инструмент магнитного лассо может работать быстрее для четко определенных краев. Продолжайте уточнять выделение после Select and Mask или переходите прямо к этому шагу, если вы вырезаете объект с четко определенными краями.
Продолжайте уточнять выделение после Select and Mask или переходите прямо к этому шагу, если вы вырезаете объект с четко определенными краями.
Выберите инструмент «Магнитное лассо». Инструменты лассо являются третьими сверху в наборе инструментов по умолчанию, но их больше одного — нажмите и удерживайте, затем выберите инструмент магнитного лассо из раскрывающегося списка (это значок с магнитом в углу). Если у вашего объекта есть как четко очерченные, так и прямые края, может оказаться более простым выбором инструмент «Многоугольное лассо», но он не работает с кривыми.
Щелкните по внешнему периметру объекта, чтобы выбрать любые дополнительные области фона, которые вы хотите удалить. Магнитное лассо будет прикреплено к сторонам объекта, но убедитесь, что вы часто нажимаете на него, чтобы он не сбивался с пути. После того, как вы выбрали часть фона, нажмите клавишу удаления.
Другой способ сделать это — использовать ластик на панели инструментов для удаления участков фона; это отличный способ выполнить окончательную очистку после того, как вы закончите с помощью инструмента лассо.
5. Удалить фон
Наконец, вам нужно выбрать фоновый слой под панелью «Слои». После того, как вы удалите этот слой, вы увидите только тот выбор, который вы сделали в начале. При желании вы можете добавить новый фоновый слой и весело провести время, экспериментируя с различными цветовыми схемами, эффектами, изображениями и дизайнами, чтобы просмотреть, как будет выглядеть ваш выбор. Вы также можете сохранить прозрачный фон — просто оставьте все как есть и воздержитесь от добавления нового фона.
6. Сохранить как PNG
При сохранении файла фотошопа вы сможете выбрать один из нескольких различных типов файлов. Не забудьте выбрать PNG, если вам нужно сохранить прозрачность изображения. Если вы выберете другой вариант, например JPEG, помните, что вы потеряете всю прозрачность. Перейдите в меню «Файл»> «Сохранить как» и выберите в раскрывающемся меню PNG. Мы настоятельно рекомендуем всегда сохранять вторую копию как файл PSD, чтобы при необходимости изменить позже.


 В PowerPoint добавлена новая вкладка Работа с рисунками Формат .
В PowerPoint добавлена новая вкладка Работа с рисунками Формат . Затем нарисуйте линию вокруг области на картинке.
Затем нарисуйте линию вокруг области на картинке. Пользователям Mac необходимо нажать Picture Format . В Mac 2011 он называется Format Picture .
Пользователям Mac необходимо нажать Picture Format . В Mac 2011 он называется Format Picture .