Уроки Corel Draw | бесплатное обучение векторной графике
Посмотреть урок “Создание рождественской открытки”.
В этом уроке мы научимся создавать векторную рождественскую открытку с гильошным фоновым узором.
Посмотреть урок “Рисуем пейзаж с радугой”.
В уроке повествуется о том как нарисовать простой пейзаж с радугой, используя плашки, а также инструменты Interactive Fill и Mesh Fill. Они применяются для рисования основной части иллюстрации: ландшафта, реки, дерева. Радугу же мы создадим при участии инструмента Blend. Урок имеет среднюю сложность. Процесс рисования радуги представлен в формате видео.
Посмотреть урок “Как создать простой паттерн на тему Хэллоуина”.
В этом уроке для начинающих мы будем комбинировать инструменты рисования и инструменты создания простых форм, чтобы создать «жуткий», вдохновленный Хэллоуином узор-паттерн. Все три элемента внутри паттерна выполнены из базовых фигур: кругов, квадратов и треугольников.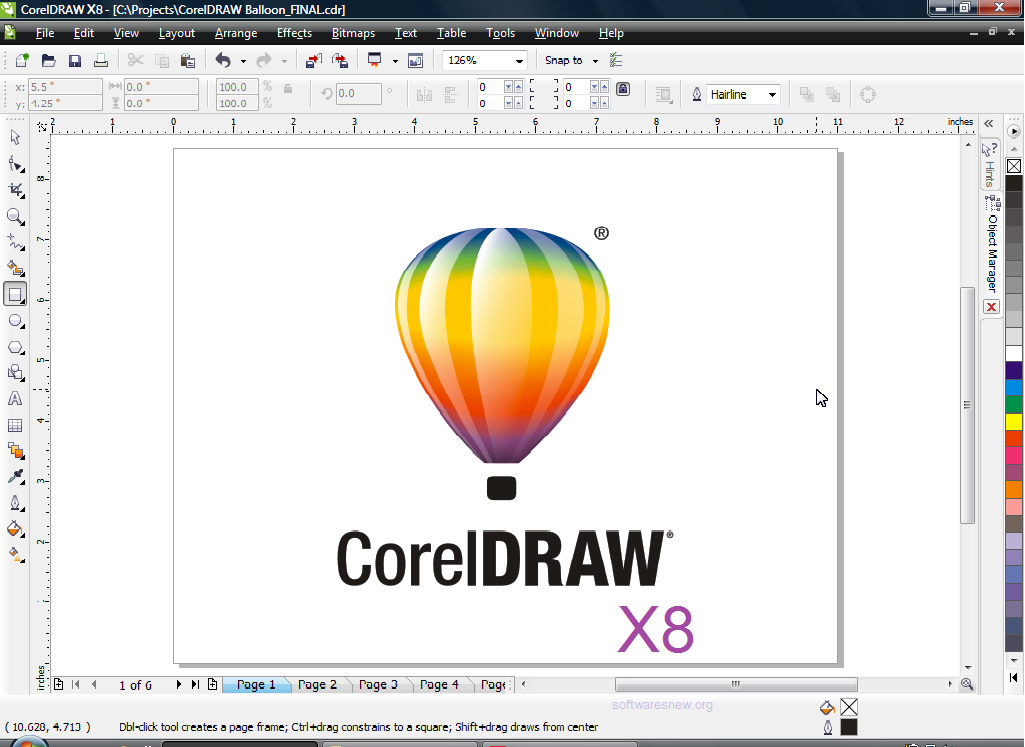
Посмотреть урок “Создаем паттерн из «плоских» драгоценных камней в Corel Draw”.
В этом уроке мы создадим несложный паттерн из драгоценных камней, нарисованных в «плоском» стиле. Работать я буду в Corel Draw X7. Сами камни мы нарисуем при помощи основных фигур. Затем построим из них повторяющийся узор, привлекая для помощи функцию Duplicate, а потом сделаем и саму заливку паттерном (Pattern Fill). В конце мы перекрасим наш паттерн, используя команду Find and Replace и докер Color Styles.
Посмотреть урок “Создаем яркий фон для видеоигры в Corel Draw”.
 Урок написан по версии Corel Draw X7.
Урок написан по версии Corel Draw X7.Посмотреть урок “Создаем защитную сетку с силуэтом (водяной знак)”
Посмотреть урок “Создаем гильоширную рамку и бордюр в Corel Draw X6. Часть 2. Создаем рамку”.
В этом видеоуроке мы сделаем гильоширные рамку и бордюр в Corel Draw X6, используя плагин SecuriDesign.
Посмотреть урок “Создаем тыкву: работа со стандартными формами”
Этот урок по CorelDRAW целиком посвящен созданию элементов из основных форм; для этого мы будем использовать имеющийся в программе небольшой набор инструментов рисования форм. Кроме того, мы будем использовать некоторые инструменты, панели инструментов и настройки, чтобы изменить эти формы.
Посмотреть урок “Создаем гильоширную рамку и бордюр в Corel Draw X6. Часть 1. Создаем бордюр”.
В этом видеоуроке мы сделаем гильоширные рамку и бордюр в Corel Draw X6, используя плагин SecuriDesign.
Посмотреть урок “Построение и окрашивание объектов в Corel Draw.”
В данном авторском уроке показан быстрый способ окрашивания объектов.
Посмотреть урок “Болт”
Подробный авторский урок, показывающий геометрически правильное рисование болта и гайки.
Посмотреть урок “Превращение картинки в мозаику”
Посмотреть урок “Пустыня”
Автор урока делится описанием процесса рисования пустыни. Простой урок для новичков.
Посмотреть урок “Логотип Тойоты”
Урок рисования простого объекта в Corel Draw на примере логотипа Тойоты. Авторский урок для новичков.
Посмотреть урок “Знак радиации”
Урок рисования знака радиации в Corel Draw. Авторский урок для новичков.
Уроки Corel DRAW для начинающих: бесплатные видео для домашнего обучения
Уроки Corel DRAW для начинающих: бесплатные видео для домашнего обучения
Графический редактор Corel DRAW создан для работы с векторной графикой.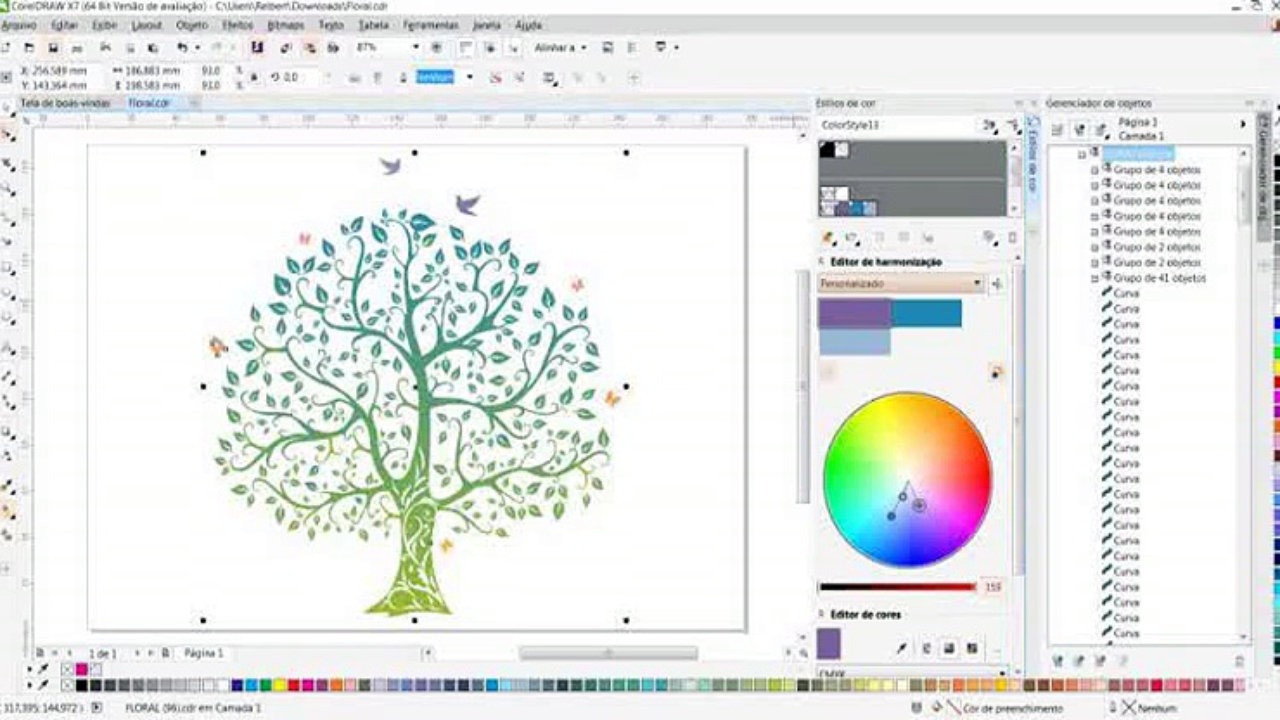
Основы программы
Начинать осваивать программу следует с самых азов, постепенно узнавая новые возможности и совершенствуя навыки владения. Она выпускается давно, поэтому имеет несколько версий, которые отличаются внешним видом, но весь функционал не меняется. Устанавливая ее, следует обращать внимание на технические возможности компьютера и операционной системы. Серия видеороликов Corel DRAW. Как рисовать на компьютере будет интересна новичкам. Автор подробно расскажет об инструментах, которые есть в программе, их настройках, принципах работы, на простых примерах покажет способы преобразования фигур.
Обзор интерфейса Corel
Некоторые версии Corel не переведены на русский язык, поэтому пользователю придется столкнуться с интерфейсом на английском языке. В ролике пойдет речь о нерусифицированной версии X8 и первоначальных настройках нового документа: размер страницы, единицы измерения, цветовая палитра, разрешение и т.д. После настройки интерфейса, надо познакомиться с основным инструментарием. Включены наборы: для выбора, трансформации формы, обрезки, изображения стандартных фигур, художественного оформления, для форматирования текста, прозрачности, пипетки, заливки и абриса. Все они расположены слева. С правой стороны находятся панели, отвечающие за изменение цвета, обводки, размера, положения объекта.
Быстрая обрисовка вектором
Создание изображений с линиями и узлами вызывает наибольшую сложность у тех, кто только начал пользоваться Corel. В видео будет рассмотрена работа с узлами, их типы, назначение. Для этого понадобятся инструменты «Ломаная линия», «Форма», «Кривая через 3 точки» и «В-сплайн».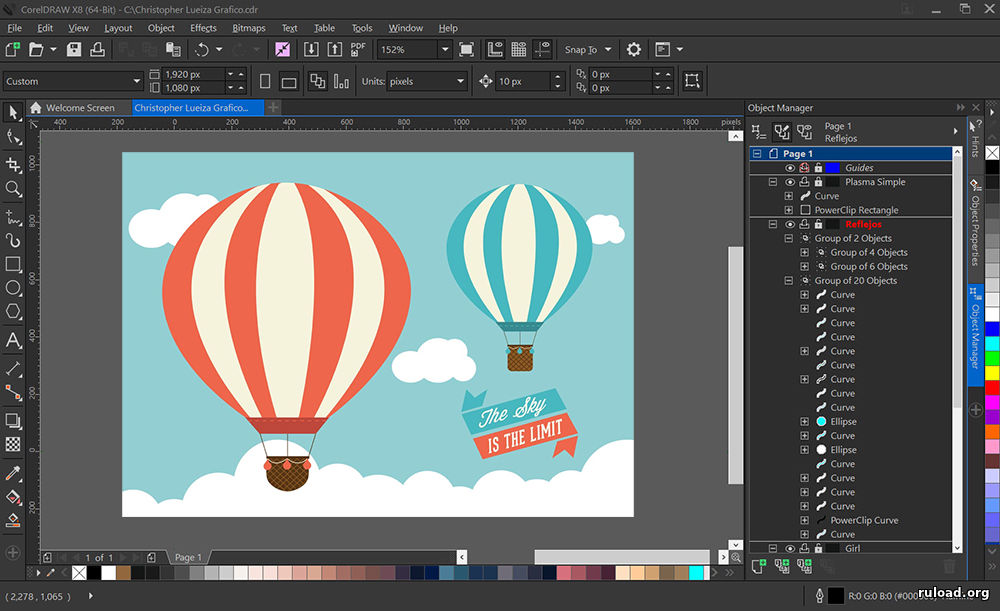
Фон. Работа с прозрачностью
Видео практического воплощения оригинального фона, который можно использовать для собственных композиций. Пошаговое выполнение элементов легко повторить при минимальных знаниях программы. Использование различных инструментов для создания иллюстрации, будет дополнительным плюсом в освоении навыков работы в ней. Добавление цвета и прозрачности рисунку в сочетании с эффектами, дает красивое сочетание и фантастическую картинку.
Рисование увеличительного стекла
Программа имеет большой набор средств для рисования графических объектов разной степени сложности. Экспериментируя с заливками, наложением эффектов можно создать очень реалистичные картинки. В ролике показан пошаговый процесс рисования лупы с прозрачным стеклом и тенью от нее. Для построения используются простые геометрические формы: круг, прямоугольник, «Интеллектуальная заливка» (позволяет перекрашивать любую замкнутую область). Трансформация фигур выполняется инструментом «Форма», который добавляет и удаляет узлы. Заливка сеткой, фонтанная заливка, инструмент «Прозрачность» применяется для создания бликов, теней, эффекта объема.
Создание примитивной векторной обрисовки
Перерисовать растровое изображение в векторное, либо наметить уже готовые объекты как шаблоны, можно использовать несколько способов обрисовки. Видео демонстрирует варианты обрисовки кривой, которая базируется на 3-х основных точках, позволяя создать плавный контур, а также свободной формой — для обрисовки сложных резных рисунков.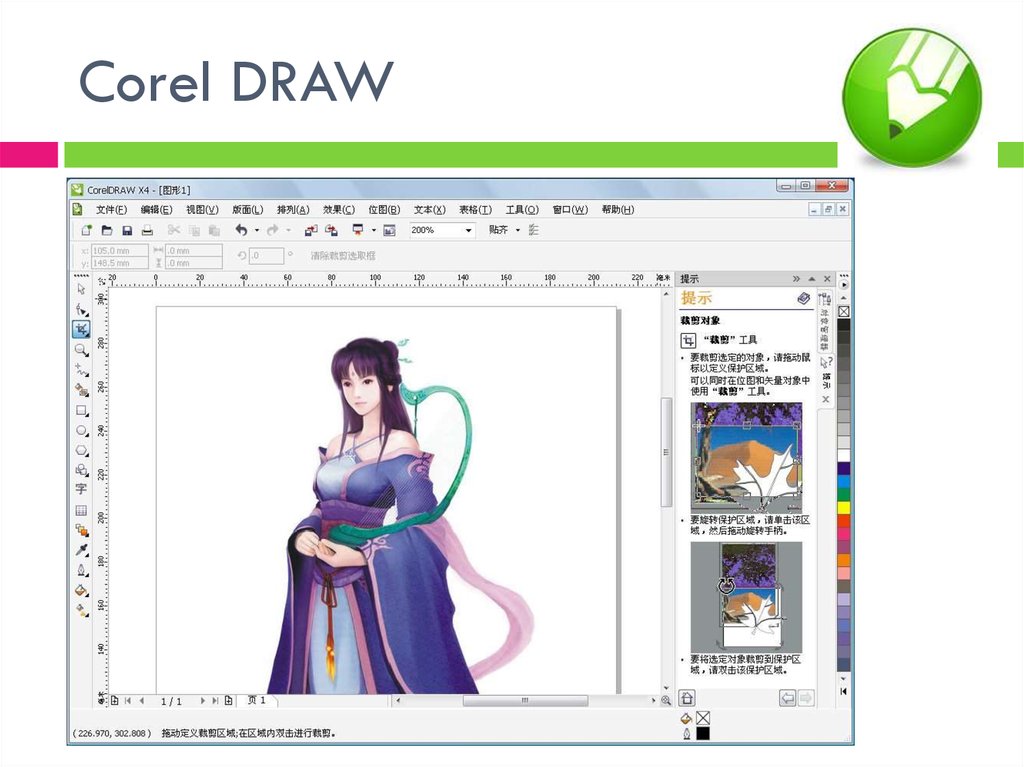
Аниме рисунок
Corel, обладая всем необходимыми инструментами для рисования анимированных героев и даже рисовки полноценных комиксов. Анимированные персонажи достаточно просты в исполнении, имеют детские лица, неярко выраженные черты лица и огромные глаза. Автор видео научит основам рисования героев с поэтапной демонстрацией создания основных элементов. Начинающим художникам будет интересно попрактиковаться, так как используется много различных элементов и секретов, которые можно использовать в будущих работах. Базовой фигурой в создании частей героя является круг, видоизменяя контур, объединяя с другими фигурами, получаются голова, глаза, рот, добавляются блики.
Построение чертежей и схем
Программа может стать незаменимым помощником, если нужно построить простой чертеж, нарисовать план, схему, диаграмму или блок-схему. Функция может быть полезной дизайнерами мебели, архитекторами, ландшафтными дизайнерами, а также для иллюстрации проектов, где необходимо показать связи и статистические данные. Ролик показывает возможности программы для построения блоков, линий их соединяющих, размерных линий (в 2-х точках, угловых, выносных). При построении подобных изображений используются: «Соединительная линия», «Размер», «Основные фигуры».
Функция может быть полезной дизайнерами мебели, архитекторами, ландшафтными дизайнерами, а также для иллюстрации проектов, где необходимо показать связи и статистические данные. Ролик показывает возможности программы для построения блоков, линий их соединяющих, размерных линий (в 2-х точках, угловых, выносных). При построении подобных изображений используются: «Соединительная линия», «Размер», «Основные фигуры».
Создаем визитку. Урок для начинающих
Программа идеально подходит для дизайна полиграфической продукции независимо от размера: от маленькой визитки до огромных баннеров и билбордов. Она позволяет делать макеты в натуральную величину и не терять качество при масштабировании.
Создаем листовку в кореле
В видеоуроке, на примере листовки, показан процесс работы над макетом. Она обычно имеет небольшой формат, яркое оформление и носит рекламный или информационный характер, содержит рекламную информацию в виде текста или картинки.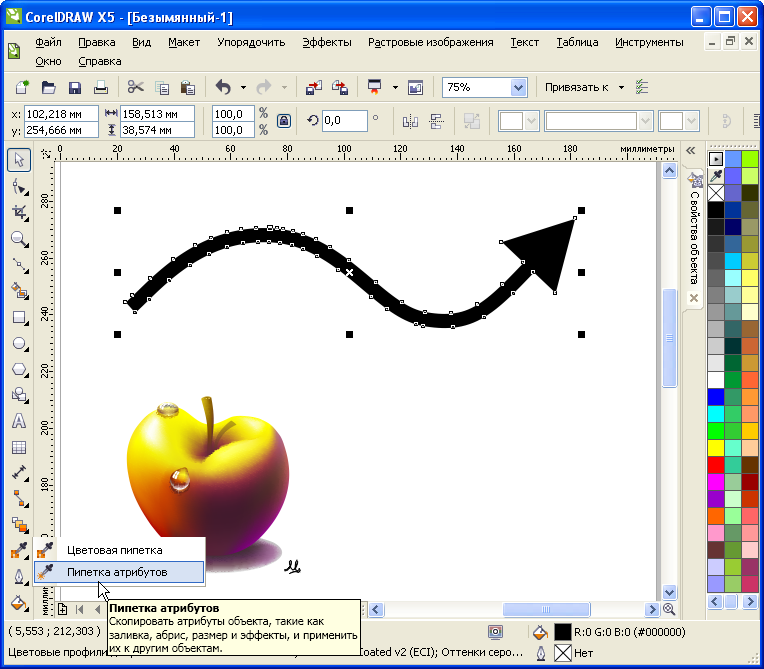 Может рекламировать товар или услуги. При подготовке макета печатной продукции важно всегда помнить об отступах, иначе конечное изображение может выйти с обрезанными краями. Автор работает с цветом, заливкой, прозрачностью, эффектами, текстом, объемными буквами, фигурным кадрированием, фигурной подложкой.
Может рекламировать товар или услуги. При подготовке макета печатной продукции важно всегда помнить об отступах, иначе конечное изображение может выйти с обрезанными краями. Автор работает с цветом, заливкой, прозрачностью, эффектами, текстом, объемными буквами, фигурным кадрированием, фигурной подложкой.
Разработка фирменного стиля
Визитка и фирменный бланк являются частью имиджа компании, ее уникальным стилем. Такие атрибуты повышают значимость компании, а также служат ее рекламе и продвижению. Поэтому к их созданию стоит подойти ответственно, и сделать их в одном ключе. В ролике автор показывает вариант выполнения визитки и бланка, выдерживая единый стиль, используя одинаковые элементы и цветовое решение.
Учимся делать логотип
Подобранные уроки помогут усвоить теорию и сделать первые шаги в изучении программы. Опираясь на полученные знания, можно улучшать навыки и создавать уникальные продукты.
Как пользоваться CorelDraw
Corel Draw известен многим дизайнерам, иллюстраторам и художникам-графикам как многофункциональный удобный инструмент для рисования. Чтобы использовать эту программу рационально и не бояться ее интерфейса, начинающим художникам стоит ознакомиться с основными принципами ее работы.
Чтобы использовать эту программу рационально и не бояться ее интерфейса, начинающим художникам стоит ознакомиться с основными принципами ее работы.
В этой статье расскажем о том, как устроен Corel Draw и как применять его с наибольшей эффективностью.
Скачать последнюю версию Corel Draw
Как пользоваться Corel Draw
Если вы задумали нарисовать иллюстрацию или создать макет визитки, баннера, плаката и прочей визуальной продукции, можете смело использовать Corel Draw. Эта программа поможет вам нарисовать все, что угодно и подготовить макет для печати.
Подбираете программу для компьютерной графики? Читайте на нашем сайте: Что выбрать — Corel Draw или Adobe Photoshop?
1. Скачайте установочный файл программы с официального сайта разработчика. Для начала это может пробная версия приложения.
2. Дождавшись окончания скачивания, установите программу на компьютер, следуя подсказкам мастера инсталляции.
3. После установки, вам нужно будет создать пользовательский аккаунт Corel.
Создание нового документа Corel Draw
Полезная информация: Горячие клавиши в Corel Draw
1. В стартовом окне нажмите «Создать» или примените комбинацию клавиш Ctrl + N. Задайте парметры документу: имя, ориентацию листа размер в пикселях или метрических единицах, количество страниц, разрешение, цветовые профили. Нажмите «ОК».
2. Перед нами рабочее поле документа. Параметры листа мы можем всегда поменять под строкой меню.
Рисование объектов в Corel Draw
Начните рисовать, используя панель инструментов. На ней находятся инструменты рисования произвольных линий, кривых Безье, полигональных контуров, многоугольников.
На этой же панели вы найдете инструменты кадрирования и панорамирования, а также инструмент «Форма», который позволяет редактировать узловые точки сплайнов.
Редактирование объектов в Corel Draw
Очень часто в работе вы будете использовать панель «Свойства объекта» для редактирования нарисованных элементов. Выделенный объект редактируется по нижеперечисленным свойствам.
Выделенный объект редактируется по нижеперечисленным свойствам.
— Абрис. На этой вкладке задайте параметры контура объекта. Его толщина, цвет, тип линии, фаска и особенности угла излома.
— Заливка. В данной вкладке определяется заливка замкнутой области. Она может быть простой, градиентной, узорной и растровой. Каждый тип заливки имеет свои настройки. Цвет заливки можно выбирать с помощью палитр в свойствах объекта, но наиболее удобный способ выбрать нужный цвет — нажать на него в вертикальной цветовой панели возле правого края окна программы.
Обратите внимание, что, используемые в ходе работы, цвета отображаются внизу экрана. Их также можно применить к объекту, просто щелкнув на них.
— Прозрачность. Подберите тип прозрачности для объекта. Она может однородной или градиентной. С помощью ползунка задайте ее степень. Прозрачность можно быстро активировать с панели инструментов (см. скриншот).
Выбранный объект можно масштабировать, вращать, зеркально отражать, изменять ему пропорции. Это делается с помощью панели преобразований, которая открывается на вкладке окна настроек справа от рабочего пространства. Если эта вкладка отсутствует, нажмите «+» под существующими вкладками и поставьте галочку напротив одного из способов преобразования.
Это делается с помощью панели преобразований, которая открывается на вкладке окна настроек справа от рабочего пространства. Если эта вкладка отсутствует, нажмите «+» под существующими вкладками и поставьте галочку напротив одного из способов преобразования.
Задайте выбранному объекту тень, щелкнув на соответствующей пиктограмме в панели инструментов. Для тени можно задать форму и прозрачность.
Экспорт в другие форматы
Перед экспортированием ваш рисунок должен находится внутри листа.
Если вы хотите экспортировать в растровый формат, например JPEG, вам нужно выделить сгруппированный рисунок и нажать Ctrl + E, затем выбрать формат и поставить галочку в «Только выбранные». Затем следует нажать «Экспорт».
Откроется окно, в котором можно задать финальные настройки перед экспортом. Мы видим, что экспортируется только наше изображение без полей и отступов.
Чтобы сохранить весь лист, нужно перед экспортом обвести его прямоугольником и выделить все объекты на листе, включая этот прямоугольник.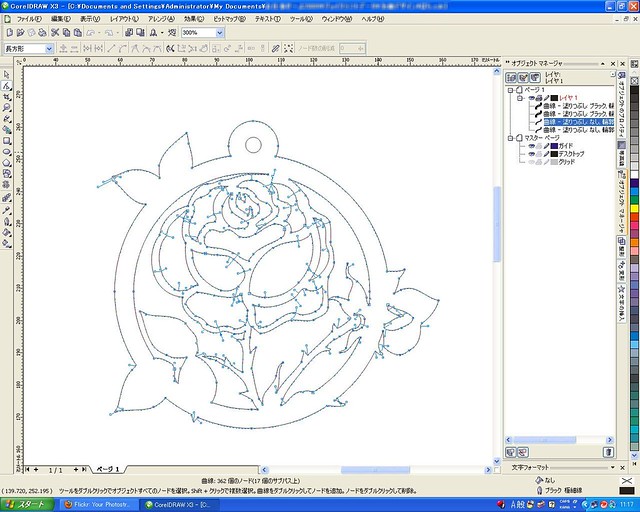 Если вы не хотите, чтобы он был виден, просто отключите ему абрис или задайте белый цвет обводки.
Если вы не хотите, чтобы он был виден, просто отключите ему абрис или задайте белый цвет обводки.
Чтобы сохранить в PDF, никаких манипуляций с листом делать не нужно, все содержимое листа будет автоматически сохранятся в этот формат. Нажмите пиктограмму, как на скриншоте, затем «Параметры» и задайте настройки документу. Нажмите «ОК» и «Сохранить».
Советуем почитать: Лучшие программы для создания артов
Мы вкратце рассмотрели основные принципы использования Corel Draw и теперь его изучение станет для вас понятнее и быстрее. Удачных вам экспериментов в компьютерной графике!
Мы рады, что смогли помочь Вам в решении проблемы.Опишите, что у вас не получилось. Наши специалисты постараются ответить максимально быстро.
Помогла ли вам эта статья?
ДА НЕТПолезные статьи Предложения по сайту | Предложение по сайту Урок для самых-пресамых начинающих. Пошаговый, очень простой и очень понятный всем новичкам. Пошаговый, очень простой и очень понятный всем новичкам. Нарисуем вот такую простенькую картинку. Красота не ахти какая, но для начала пойдет.
| не пропустите |
Настраиваем сами Corel Draw. — Работа с графикой и мультимедиа — Статьи и обзоры
Настройки по умолчанию в Кореле не очень удобны. В любом графическом редакторе всегда хочется иметь как можно больше рабочего пространства. Настройки по умолчанию хороши лишь для изучения редактора, так как все руководства, справка и книги написаны под них.
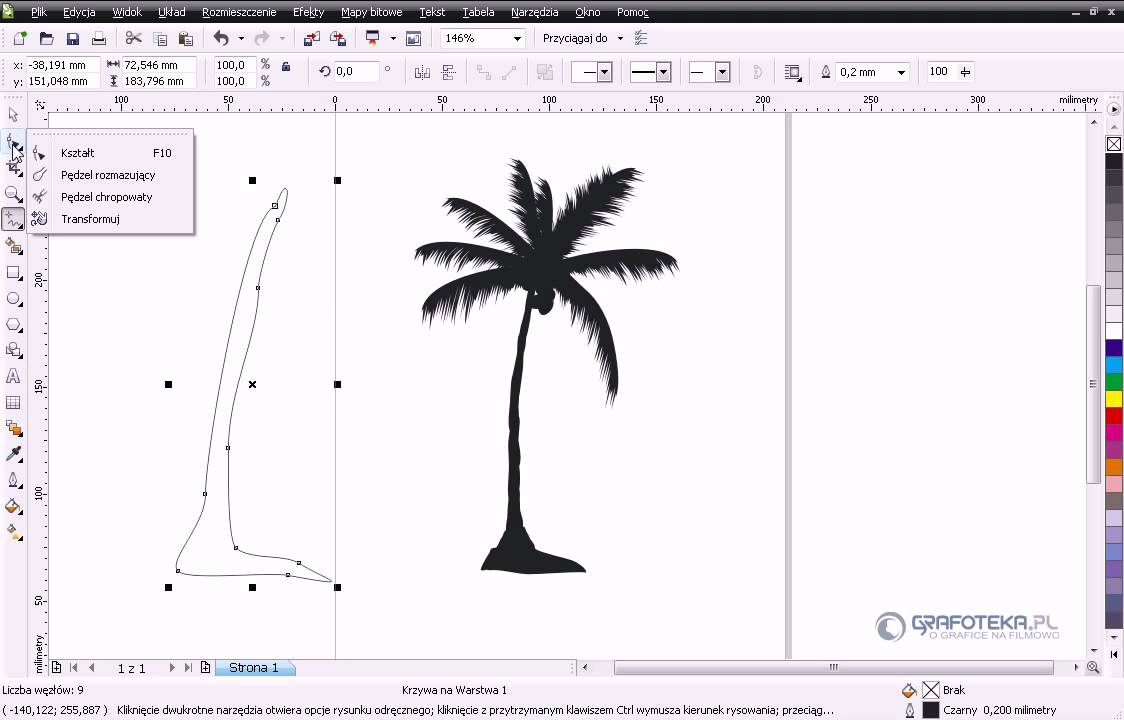 Когда же всё изучено и опробовано, можно настроить интерфейс «под себя». А некоторые опции просто необходимо скорректировать для комфортной работы.
Когда же всё изучено и опробовано, можно настроить интерфейс «под себя». А некоторые опции просто необходимо скорректировать для комфортной работы.Для настройки интерфейса обычно используют меню Customization. Но в этой статье часто будет использоваться ещё один способ. Заключается он в том, что элементы интерфейса можно перетаскивать, зажав клавишу Alt, если при перетаскивании воспользоваться сочетанием Ctrl+Alt то перемещаемые элементы дублируется. Чтобы просто удалить элемент достаточно кликнуть на нем правой кнопкой мыши и в появившемся контекстном меню выбрать Customize>Toolbar Item>Delete. Сами «бары» перетаскиваются за двойную линию с левого или верхнего края.
Настройка внешняя.
Удаляем всё лишнее.
В верхней части интерфейса находятся Menu Bar (стандартные File, Edit, View и т.д.), Standard toolbar (панель, где находятся пиктограммы New, Open, Save…) и Property Bar (панель свойств, где устанавливаются параметры страницы, единицы измерения и прочие параметры документа). Menu Bar имеет привычное для большинства Windows приложений расположение, поэтому можно оставить его без изменений. Сэкономить место, здесь можно разместив Standard toolbar и Property Bar в один ряд, что станет возможно, если удалять с Standard toolbar. Лишние элементы, начиная, справа это выпадающее меню масштаба (zoom level), которое дублируется при выбранном Zoom Tool`е, затем кнопки «Access the Corel Graphics Community Web site» и «Start Corel applications», кнопки импорта и экспорта заменят легко запоминающиеся сочетания Ctrl+I и Ctrl+E. Всем знакомы такие сочетания как Ctrl+Z и Ctrl+Shift+Z, соответственно кнопкам со стрелочками «Undo» и «Restore» не место в новом интерфейсе. Опять же копирование/вставка – стандартные во всех приложениях Ctrl+C/X/V, да и в контекстном меню они присутствуют, так что тоже можно смело удалять. В общем, что оставить в Standard toolbar`е и оставлять ли его вообще дело индивидуальное, главное поставить его вряд с Property Bar`ом, что расширит рабочую область аж на 32 пиксела.
Menu Bar имеет привычное для большинства Windows приложений расположение, поэтому можно оставить его без изменений. Сэкономить место, здесь можно разместив Standard toolbar и Property Bar в один ряд, что станет возможно, если удалять с Standard toolbar. Лишние элементы, начиная, справа это выпадающее меню масштаба (zoom level), которое дублируется при выбранном Zoom Tool`е, затем кнопки «Access the Corel Graphics Community Web site» и «Start Corel applications», кнопки импорта и экспорта заменят легко запоминающиеся сочетания Ctrl+I и Ctrl+E. Всем знакомы такие сочетания как Ctrl+Z и Ctrl+Shift+Z, соответственно кнопкам со стрелочками «Undo» и «Restore» не место в новом интерфейсе. Опять же копирование/вставка – стандартные во всех приложениях Ctrl+C/X/V, да и в контекстном меню они присутствуют, так что тоже можно смело удалять. В общем, что оставить в Standard toolbar`е и оставлять ли его вообще дело индивидуальное, главное поставить его вряд с Property Bar`ом, что расширит рабочую область аж на 32 пиксела. Беспокоится о неправильных действиях и удалении чегото нужного сильно не стоит. Стандартные панели можно вернуть к прежнему виду в меню Tools>Customization>Command Bars, выделив нужную и нажав кнопку Reset. Либо через контекстное меню Customize>[Toolbar Name]>Reset to Default. Сбросить же все настройки на дефолтные если вдруг ваши эксперименты совсем выйдут из под контроля можно стартовав CorelDRAW с зажатой клавишей F8. То что находится внизу называется Status Bar и по умолчанию занимает неоправдано много места, показывая такие ненужные вещи как позиция курсора, доступные команды для инструментов и свойства объектов которые дублируются на панели свойств. Удалив все лишнее можно разместить вряд Object Information, Object Detalis, Fill Color и Outline color таким образом уменьшив размер панели состояния вдвое.
Беспокоится о неправильных действиях и удалении чегото нужного сильно не стоит. Стандартные панели можно вернуть к прежнему виду в меню Tools>Customization>Command Bars, выделив нужную и нажав кнопку Reset. Либо через контекстное меню Customize>[Toolbar Name]>Reset to Default. Сбросить же все настройки на дефолтные если вдруг ваши эксперименты совсем выйдут из под контроля можно стартовав CorelDRAW с зажатой клавишей F8. То что находится внизу называется Status Bar и по умолчанию занимает неоправдано много места, показывая такие ненужные вещи как позиция курсора, доступные команды для инструментов и свойства объектов которые дублируются на панели свойств. Удалив все лишнее можно разместить вряд Object Information, Object Detalis, Fill Color и Outline color таким образом уменьшив размер панели состояния вдвое.
Ну и наконец немного расширить рабочую область можно отключив линейки, двойной клик и в появившемся окне снять галочку Show Rulers, существенный минус это отсутствие возможности вытягивать из них направляющие (Guidelines) и выставлять нулевые координаты в нужное место. Как вариант можно вынести кнопку включения/отключения линеек в какое-нибудь удобное место, находится она в меню Tools>Customization>Commands выпадающем списке View и называется Rulers.
Как вариант можно вынести кнопку включения/отключения линеек в какое-нибудь удобное место, находится она в меню Tools>Customization>Commands выпадающем списке View и называется Rulers.
Панель инструментов (Toolbox).
Та часть интерфейса, в которой расположены инструменты (Pick, Zoom, Shape, Bezier Tools и т.д.) интерактивные эффекты (Blend, Transparency, Envelope и т.д.) и прочее необходимое в работе и есть Toolbox или панель инструментов. По умолчанию она расположена неподвижно в крайней левой части окна и все инструменты расположены в один столбик, а некоторые объеденены в группы. Такой порядок не очень удобен опытному пользователю и уж тем более профессионалу или векторному маньяку.
Расположение в два столбика более практично и удобно, с этого и следует начать – перетащить Toolbox за верхний край со стандартного места в свободную область и растянуть до расположения инструментов в два столбца. Теперь руководствуясь собственным опытом и манерой работы нужно выставить инструменты в нужном порядке. Например Shape Tool можно вынести отдельно от группы и расположить рядом с Pick Tool`ом, также с инструментом Hend, а в выпадающих группах подвинуть наиболее используемые инструменты ближе к левому краю.
Например Shape Tool можно вынести отдельно от группы и расположить рядом с Pick Tool`ом, также с инструментом Hend, а в выпадающих группах подвинуть наиболее используемые инструменты ближе к левому краю.
Чтобы новая панель выглядела аккуратней можно убрать верхнюю часть с названием и крестиком закрытия, для этого нужно кликнуть на панели правой кнопкой мыши, в контекстном меню выбрать Customize>Toolbox Toolbar>Properties… и в появившемся окне снять галочку «Show title when toolbar is floating».
Докеры (Dockers).
Особенностью интерфейса CorelDRAW является то что многие полезные функции и эффекты реализованы в виде докеров – панелей по умолчанию открывающихся справа. Там им самое место, вот только открывать каждый раз нужный докер не очень удобно, располагаются они в разных частях меню, хотя почти все их можно найти в меню Window>Dockers и на многие уже назначены сочетания клавиш. Наиболее удобный выход держать их открытыми, только в свернутом состоянии, так они будут расположены в нужном порядке удобными вкладками и при надобности разворачиваться одним кликом и так же легко сворачиваться. Определившись с наиболее удобным порядком (чтобы чаще используемые были выше) нужно поочередно открыть их через меню Window>Dockers. После этих действий правая часть экрана будет занята набором удобных закладок.
Определившись с наиболее удобным порядком (чтобы чаще используемые были выше) нужно поочередно открыть их через меню Window>Dockers. После этих действий правая часть экрана будет занята набором удобных закладок.
При желании расположить их можно и не привязывая к экрану, перетаскиваются они также как и другие элементы. В «плавающем» состоянии докеры представляют собой отдельные окошки, напоминающие аналогичные в «Адобовских» продуктах, которые так же легко сворачиваются и объединяются в группы.
Палитру цветов так же можно расположить более удобно, горизонтально например или в виде той же плавающей панели, форма и место расположения практически ничем не ограничиваются.
С принципом настройки интерфейса и некоторыми вариантами модификации, думаю, все понятно, она на то и кастомизация чтобы каждый мог изменить рабочее пространство на удобное ему. Теперь о настройках внутренних.
Настройка внутренняя.
Горячие клавиши.
Здесь каждый вправе сам решать что нужнее всего и достойно назначения клавиш.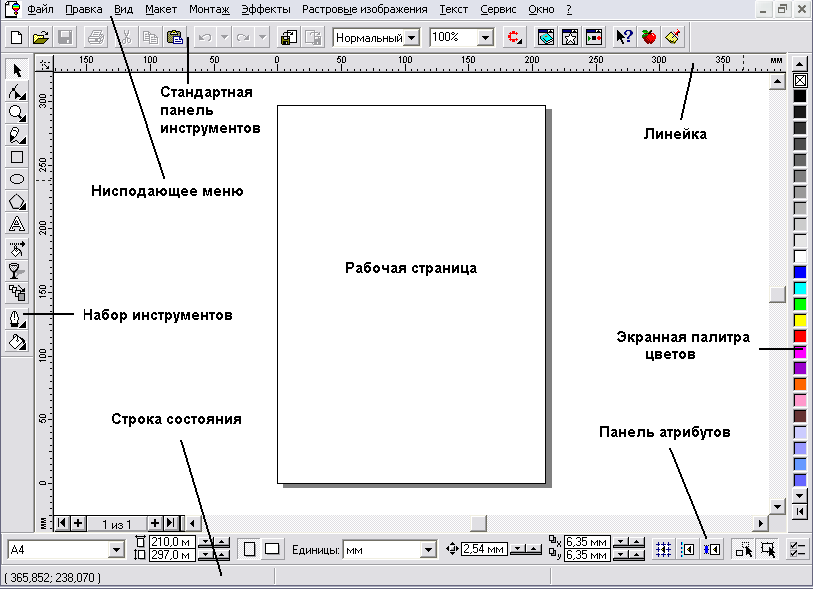
В меню Tools>Customization>Commands во вкладке Shortcut Keys назначить свое сочетание клавиш можно любой функции. Совет: при установке горячих клавиш включите режим Navigate to conflict on Assign это позволит не допустить повтора уже существующих сочетаний. И ещё один важный совет: многим в Corel`е не хватает аналога функции Hand Tool в Photoshop`е и Illustrator`е, которой можно перемещаться по рабочей области зажав пробел не отрываясь от основных действий и не переключая инструментов. Такая функция присутствует, но по умолчанию не задействована, исправить ситуацию можно назначив горячую клавишу инструменту Pan (можно тот же пробел) который находится в меню Tools>Customization>Commands в выпадающем списке View.
Опции.
Пройдясь по опциям можно настроить некоторые параметры, сделав работу еще более удобной и продуктивной, начнем по порядку: Tools>Options (Ctrl+J)>Workspace>General тут можно установить количество шагов отката (Undo levels) для основных операций (Regular) и операций с растрами (Bitmap effects), примерные значения 50-100 и 5-10 соответственно.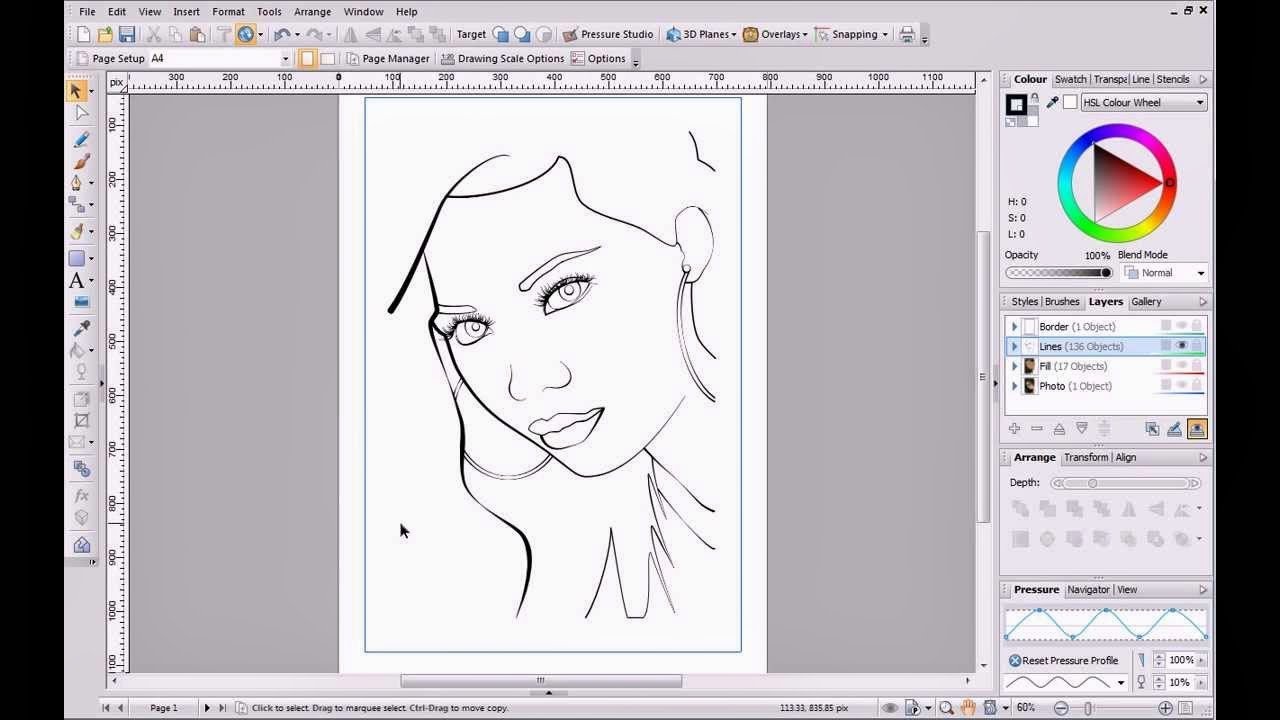
Тут же можно отключить звуки (снять пометку с Enable sounds). Вкладка Display интересна опцией Enable node Tracking знакомой по ранним версиям CorelDraw (напомню: при активном инструменте Pick Tool и наведении на узлы он превращается в Shape Tool, таким образом можно скруглять углы прямоугольников и перемещать узлы не переключаясь на шейпер). Опция удобная и многим привычная, но не всегда востребованная, а лазить каждый раз в опции для ее включения не очень удобно. Альтернатива есть: в уже знакомом меню Tools>Customization>Commands нужно выбрать в выпадающем списке Edit, найти опцию Tracking и вытащить ее в удобное место на рабочей области или назначить ей сочетание клавиш. Теперь активация функции Node Tracking займет считанные секунды.
Далее во вкладке Edit следует снять галочку с опции Edit Auto-center new PowerClip contents, эта опция размещает объект в центре контейнера поверклипа, что нужно очень редко и если уж возникла такая необходимость, решается предварительным выравниванием объектов клавишами «C» (по вертикали) «E» (по горизонтали).
Следующая вкладка обязательная к посещению Memory, тут следует увеличить объем оперативной памяти используемой приложением со стандартных 25% до 50-75% в зависимости от объема доступной памяти.
Во вкладке Text>Quick Correct нужно снять галочку с одной из самых надоедливых функций CorelDRAW «Capitalize first letter of sentence» которая всюду при наборе текста делает первую букву предложения заглавной, что совершенно не требуется в большинстве случаев.
Часто CorelDRAW импортирует файлы в формате EPS в виде растровых объектов либо не импортирует вообще, для корректного импорта необходимо использовать фильтр «EPS, PS, PRN – PostScript», можно конечно выбирать его вручную в диалоговом окне импорта в выпадающем меню Files of type, но проще назначить его фильтром по умолчанию. Для этого в меню Global > Filters в списке List of active filters нужно выделить нужный фильтр и кнопкой Move Up поднять его выше фильтра «EPS — Encapsulated PostScript». Теперь нужный фильтр будет отвечать за импорт *.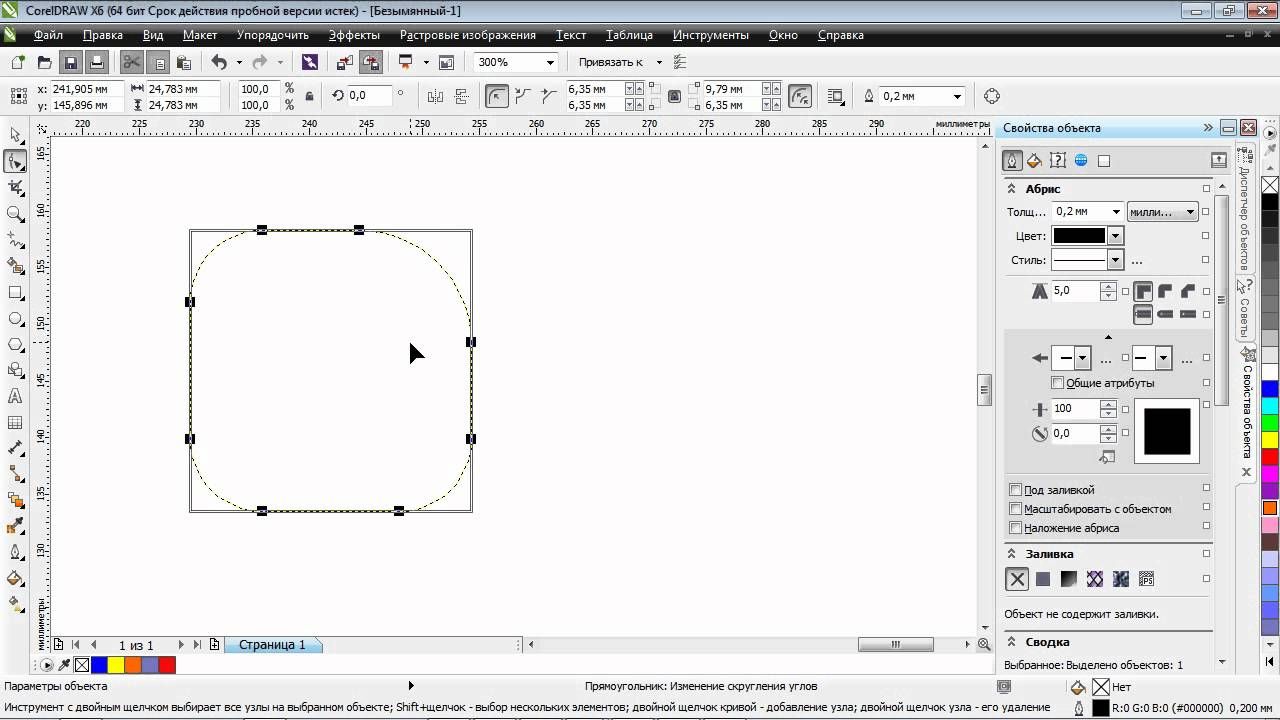 eps файлов постоянно.
eps файлов постоянно.
Ну вот пожалуй и все основные и нуждающиеся в корректировке опции. На последок можно отметить некоторые возможности рассчитанные скорей на любителя нежели необходимые в работе. В меню Customization>Commands в выпадающем списке Status Bar можно найти такие функции как Time, которая как ясно из названия показывает время, Memory Allocated, которая проинформирует о занятой открытыми файлами памяти, а также индикатор статуса привязки Snap Status, и еще ряд подобных мелочей. Их можно расположить как например в том же Status Bar так и назначать горячие клавиши, после нажатия которых информация выведется рядом с курсором.
Node Color Coding.
По умолчанию отключенное нововведение CorelDRAW X3 (похоже, не всегда корректно работает), из название понятно – цветовое выделение узлов, т.е. подсвечивает узлы с разными свойствами (cusp, smooth, simmetrical) своим цветом. Кроме того, выделяется «начальный» узел, что в работе с блендами весьма полезно.
Включается через реестр (Пуск>Выполнить…>regedit):
в ветке
HKEY_CURRENT_USER > Software > Corel > CorelDRAW > 13.0 > CorelDRAW > Application Preferences > Base Tool Pref
присваиваем параметру
«NodeColorCoding»
значение «1».
Или создаем в блокноте файл:
Windows Registry Editor Version 5.00
[HKEY_CURRENT_USER\Software\Corel\CorelDRAW\13.0\CorelDRAW\Application Preferences\Base Tool Pref] «NodeColorCoding»=»1»
сохраняем с расширением .reg, и запускаем, после подтверждения функция включится.
Как вы видите CorelDRAW крайне гибкий по части настроек и кастомизации. И каждый не поленившийся потратить часок другой на ковыряние опций и настройку интерфейса без сомнения сэкономит уйму рабочего времени впоследствии и превратит стандартный редактор в индивидуально заточенный инструмент.
Разница между Иллюстратором и Корел Дро
На протяжении многих лет ведутся бесконечные споры на предмет, что лучше Иллюстратор или Корел Дро. Однозначно ответить на этот вопрос невозможно. У обеих программ есть бесспорные преимущества друг перед другом и недостатки. Но одно с уверенностью можно сказать точно, Corel Draw больше подходит для оперативной полиграфии, Adobe Illustrator для создания более интересных и сложных иллюстраций.
Однозначно ответить на этот вопрос невозможно. У обеих программ есть бесспорные преимущества друг перед другом и недостатки. Но одно с уверенностью можно сказать точно, Corel Draw больше подходит для оперативной полиграфии, Adobe Illustrator для создания более интересных и сложных иллюстраций.
Если Вы твердо решили вязать свою профессиональную деятельность с рекламой или дизайном, то в идеале нужно научиться работать в двух программах.
Все своим ученикам я настоятельно рекомендую начать обучение с Adobe Illustrator, и вот почему… 4 года проработав плотно в Кореле, и считая, что лучше этой программы быть не может, я столкнулась с необходимостью создавать более сложные макеты, используя покупные иллюстрации с Микростоков. Несмотря на универсальность формата EPS, в котором предоставляются иллюстрации, Корел с трудом мог их «переварить» и в 99% случаев они импортировались некорректно. Поэтому приходилось либо отказываться от данной иллюстрации, либо рисовать такую же с нуля, что отнимало очень много времени.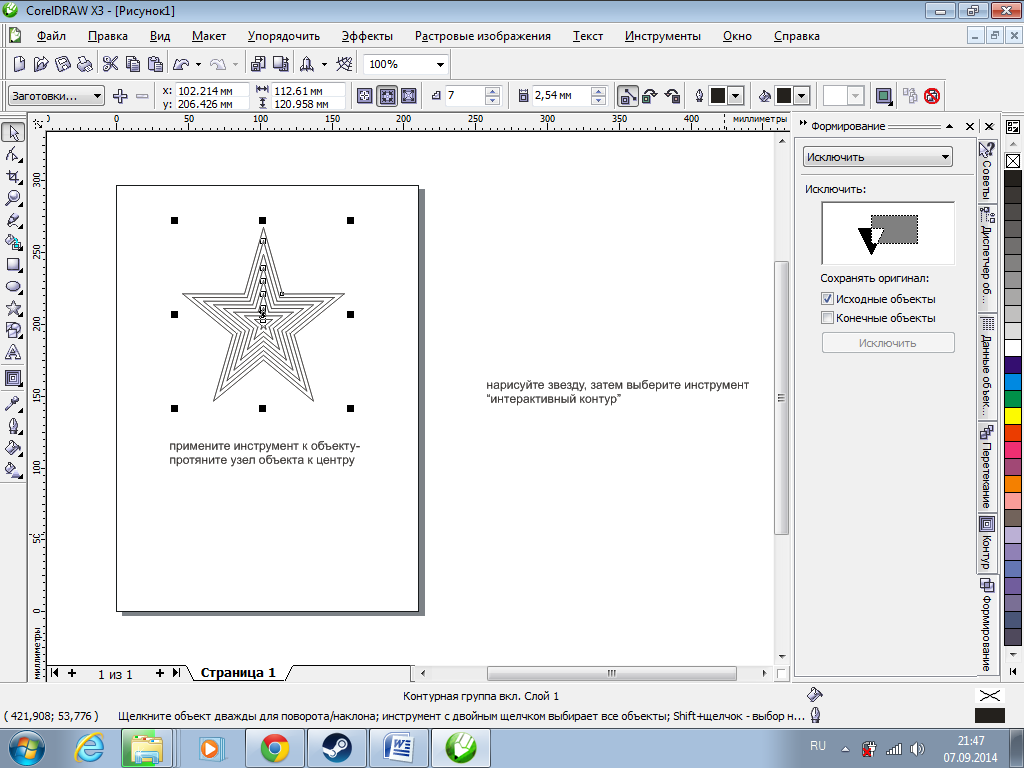
Для удобства, я перечислила небольшие отличия этих программ, которые помогут новичкам сориентироваться при переходе с Adobe Illustrator на Corel Draw.
| Преобразует цветовую модель растрового изображения импортируемого в документ в цветовую модель документа |
| Большие возможности при работе с кистями |
| Возможность применения растровых эффектов (как в Adobe Photoshop) |
| Возможность работать со всеми векторными изображениями, приобретенными на стоках |
| Возможность создания эффектных иллюстраций |
| Более точная цветопередача |
| Синхронизация со всем пакетом Adobe |
| «Ссылки» |
| Сетка перспективы |
| Эффекты 3D |
| Интуитивно понятное меню |
| Легко работать в оперативной полиграфии |
| Возможность создания многостраничного буклета |
| Возможность создания больших документов в масштабе 1:1 (например, 40*40 метров) |
| Возможность указать размеры отдельных элементов макета автоматически (выноска размеров) одним кликом |
Новичку сложно ориентироваться в программе, очень много функций дублеров, многие операции («Градиент», «Прозрачно», «Обработка контуров» и др. ) нужно отдельно открывать в меню «ОКНО» ) нужно отдельно открывать в меню «ОКНО» |
| Невозможно создать документ размером более 5м |
| Сложно работать с многостраничными изданиями. Лучше воспользоваться Adobe InDesign CC |
| Автоматически НЕ преобразует цветовую модель растрового изображения импортируемого в документ в модель документа |
| Плохая трассировка изображений |
| Плохо настраиваются кисти |
| 99% случаев невозможно работать с векторными изображения купленными или скачанными с Микростоков. Файлы открываются некорректно. |
| «Коверкает» цвета. Отображает более яркими, чем есть на самом деле. |
| Крайне неудобно создавать иллюстрации (гораздо меньше возможностей, чем у Иллюстратора). |
Инструменты выбора, выделения, перемещения объектов
Самая главная разница этих инструментов – это цвет инструмента :-). В Adobe Illustrator инструмент «Выделение» выглядит как стрелка черного цвета, в Corel Draw «Инструмент выбора» – стрелка белого цвета.
| Adobe Illustrator | Corel Draw | |
| С зажатой клавшей мыши рисуем мышью «рамку» и все объекты, которые хоть чуть-чуть зашли в зону рамки будут выделены | С зажатой клавшей мыши рисуем мышью «рамку» для выделения объект должен попасть целиком в границы рамки. |
В обеих программах после щелчка инструментом по объекту, он полностью выделяется. С зажатой клавишей Shift, щелкая по очереди по разным объектам можно выделить только необходимые объекты. После выделения, в Illustrator и Corel Draw и вокруг объекта образуется прямоугольная рамка, благодаря которой вы можете перемещать, вращать, масштабировать, копировать или менять цвет и многое другое по отношению к выбранному объекту.
В Иллюстраторе, фигуру, которая имеет только контур можно выделать или перемещать щелкнув только по контуру или в центр фигуры, а целиком залитую фигуру можно перемещать и выделять кликнув в любое место.
Инструменты для изменения формы объектов «Прямое выделение» и «Форма»
И снова главное отличие в том, что оба эти инструмента имеют разный цвет. В Иллюстраторе стрелка белого цвета, в Корел Дро – черного. Функции у них совершенно одинаковые.
В Иллюстраторе стрелка белого цвета, в Корел Дро – черного. Функции у них совершенно одинаковые.
В Corel Draw перед тем как приступить к изменению формы объекта, который создан при помощи стандартных форм, необходимо его «преобразовать в кривые» Ctrl+Q, в противном случае объект будет иметь ограниченную функцию изменения. Данное правило не нужно применять, если объект нарисовать пером.
Обрезка растровых изображений, «Обтравочная маска» и «Контейнер»
| Adobe Illustrator | Corel Draw | |
| Отсутствует возможность обрезать растровые изображения. Для придания нужной формы фотографии возможно пользоваться ТОЛЬКО «Обтравочной маской». Операции из палитры «Обработка контуров» для растровых изображений применять нельзя.!При необходимости можно установить плагин, который позволяет работать в таком ключе с растровыми изображению. Но на практике можно сказать, что эта функция не особо нужна. | Обрезку изображений можно производить при помощи инструмента «Обрезка», а так же воспользовавшись инструментами из группы логических операций «Задние минус передние», «Пересечение» и т.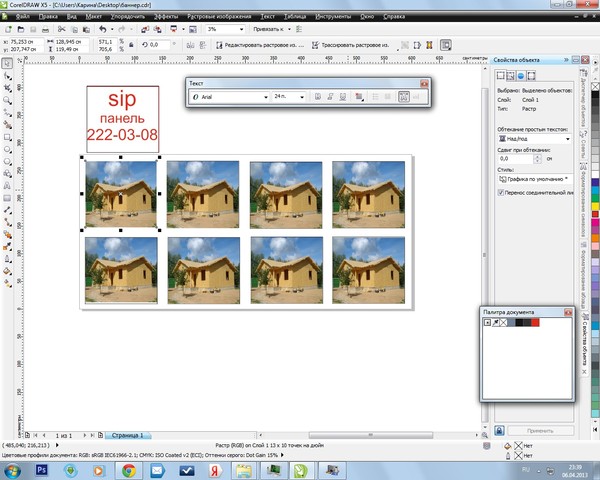 д. д. |
Идеальный способ изменить форму изображения, с возможностью замены изображения или корректировки:
| Adobe Illustrator | Corel Draw | |
| «Обтравочная маска»Как работает: создаем объект, который необходимо использовать в качестве будущей «обтравочной маски», помещаем его поверх изображения к которому необходимо применить данную функцию, выделяем оба объекта, нажимаем на правую клавишу мыши и выбираем в выпадающем меню «Создать обтравочную маску» (либо выбираем меню «Объект» – «Обтравочная маска».Отменить маску путем нажатия правой кливиши мыши на группу обтравки – Отменить обтравочную маску маску. Работает более корректно, чем аналогичный инструмент в Корел Дро | «Power Clip» или «Контейнер» (имеет разные переводы).Как работает: создаем объект, который необходимо использовать в качестве «Контейнера», затем выделяем изображение, нажимаем на правую клавушу мыши, в выпадающем меню ищем «Поместить в контейнер» или «Создав Power Clip», появляется черная стрелка, ею мы щелкаем по объекту, который выступает в качестве «Контейнера».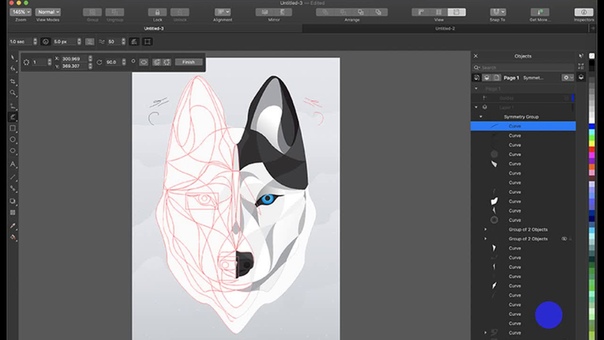 Так же данная функция находится в меню «Эффекты». Отменить – навести мышь на группу до появления пиктограммы, обозначающей отмену. Так же данная функция находится в меню «Эффекты». Отменить – навести мышь на группу до появления пиктограммы, обозначающей отмену. |
“Обработка контуров”, “Логические операции”
| Adobe Illustrator | Corel Draw | |
| Обработка контуровДла выполнения логических операций с контуров необходимо открыть палитру «Обработка контуров», которая находится в меню «ОКНО» | Логические операцииПри выделении двух или более объектов одновременно, автоматически появляется дополнительная строка состояния сверху (под меню), инструменты которой позволяют производить различные манипуляции с объектами. | |
| Вращение, Отражение – отдельные инструменты, которые расположены на панели инструментов | Вращение, Отражение можно выполнить при выделении двух или более объектов одновременно, автоматически появляется дополнительная строка состояния сверху (под меню), инструменты которой позволяют производить различные манипуляции с объектами.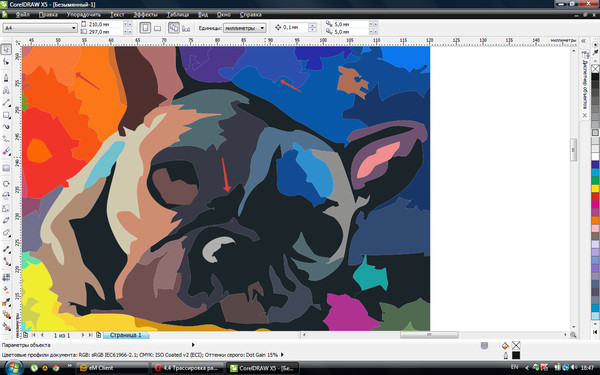 |
Инструменты рисования
Обе программы имеют набор стандартных фигур, которые находятся на панели инструментов. Набор дополнительных фигур, таких как выноски, стрелки и баннеры в Корел дро также находятся на панели инструментов, в Иллюстраторе они находятся в разделе «Кисти».
| Adobe Illustrator | Corel Draw | |
| Инструмент «Перо», инструмент «Карандаш», «Кисть», «Кисть клякса» на панели инструментов вынесены отдельно.Инструмент кисть имеет свою отдельную палитру, которую можно открыть через панель «Окно». Очень гибкий и хороший инструмент, правильная работа с которым очень облегчит дизайнерскую жизнь. Большая библиотека кистей. | Инструменты для рисования объединены во вкладке «Свободная форма» (пятая иконка сверху) и имеют достаточно широкий выбор инструментов для рисования, но как показывает практика достаточно бесполезный. Реально будете пользовать только инструментами «Перо» или «Кривая Безье».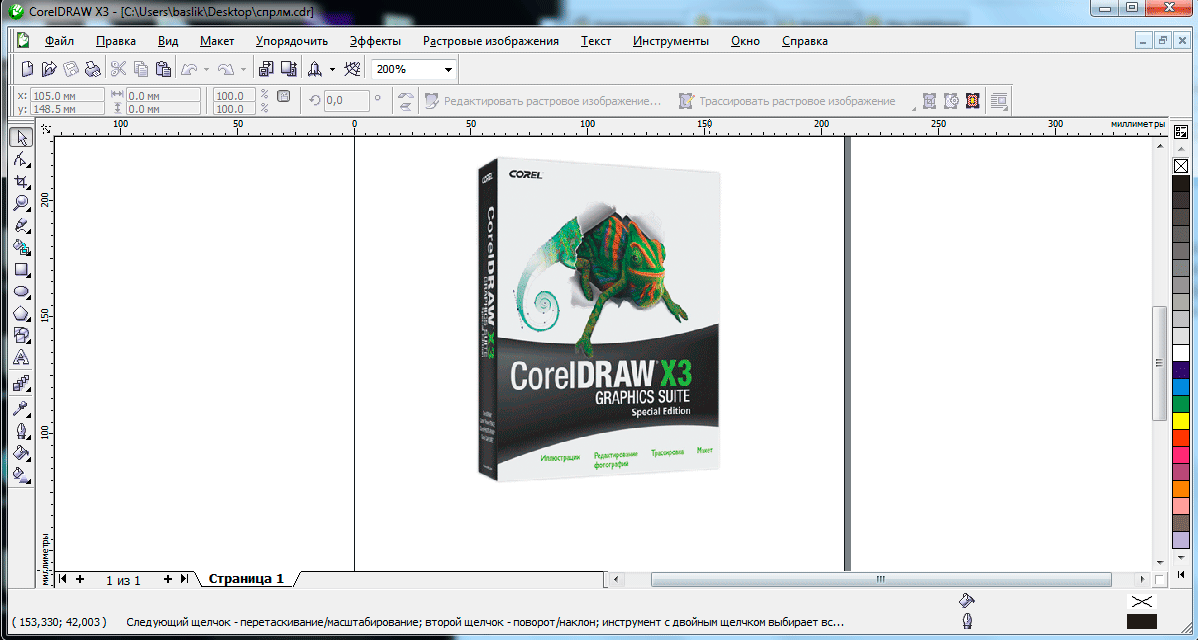 Что касается кистей, то работать с ними крайне неудобно. Что касается кистей, то работать с ними крайне неудобно. |
Создание новой страницы
| Adobe Illustrator | Corel Draw | |
| В Иллюстраторе страницами называют «Монтажные области». Изменить ее размер, добавить еще одну, удалить или произвести другие манипуляции можно нажав на соответствующую Конопку на панели инструментов, либо нажать на строке состояния на кнопку «Параметры документа». Все монтажные области располагаются на одном рабочем пространстве. | Страницу можно добавить нажав на «плюс», который находится в левом нижнем углу рабочей области рядом с надписью «Страница 1». Изменить размер страницы, единицы измерения и т.д. можно сняв выделение со всех объев, в строке состояния (которая находится под основным меню). Нумерация сквозная, что облегчает построение модульной сетки для многостраничного документа по сравнению с Иллюстратором. |
Заливка объектов
| Adobe Illustrator | Corel Draw | |
Заливка происходит путем нажатия инструментов соответствующих заливки – самого объекта или его контура.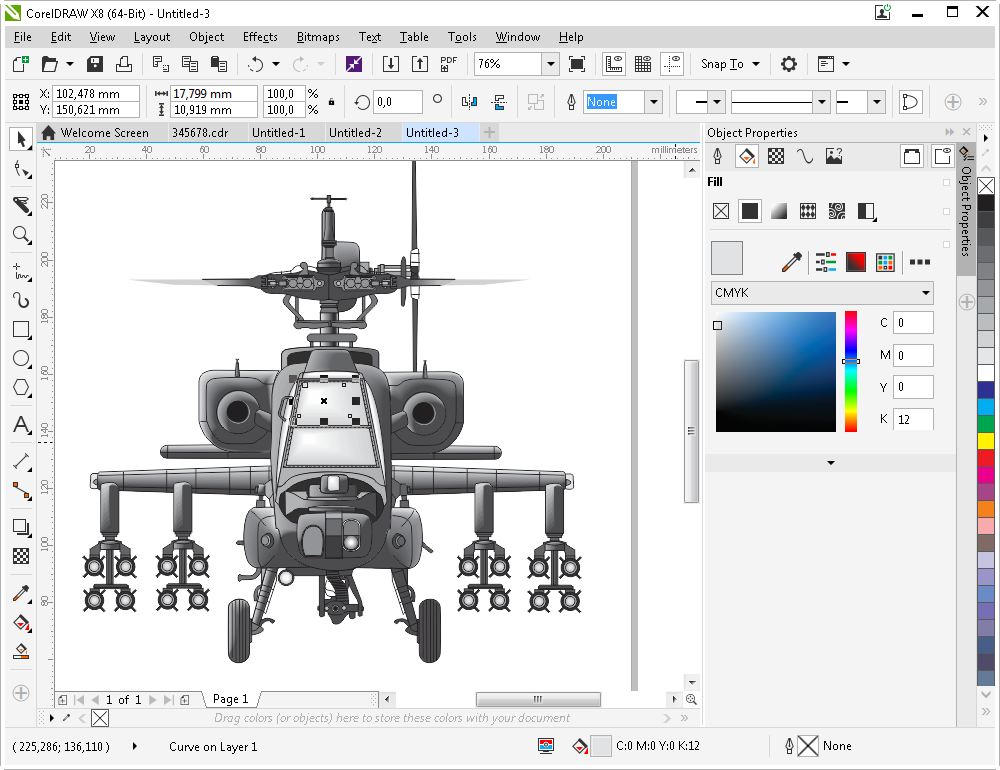 Данные функции есть на панели инструментов, в строке состояния в меню ОКНО палитра «Образцы». Градиентная заливка находится в меню ОКНО – «Градиент». Корректировка градиента на объекта можно проводить путем нажатия кнопки «Градиент» на панели инструментов.!в палитре «Образцы» есть библиотека с образцами градиентов и различными палитрами.Инструмент «Сетчатый градиент» на панели инструментов + меню «Объект» – Сетчатый градиент Данные функции есть на панели инструментов, в строке состояния в меню ОКНО палитра «Образцы». Градиентная заливка находится в меню ОКНО – «Градиент». Корректировка градиента на объекта можно проводить путем нажатия кнопки «Градиент» на панели инструментов.!в палитре «Образцы» есть библиотека с образцами градиентов и различными палитрами.Инструмент «Сетчатый градиент» на панели инструментов + меню «Объект» – Сетчатый градиент | Заливка контура объекта – нажать на правую клавишу мыши, заливка внутри объекта – левая клавиша мыши.Градиент (Фонтанная заливка) клавиша F11 – или вторая иконка снизу. Для корректировки градиента на объекте нужно нажать кнопку на панели инструментов «Интерактивная заливка». Инструмент «Заливка сеткой» в одной группе с инструментом «Интерактивная заливка». |
Прозрачность и режимы наложения
| Adobe Illustrator | Corel Draw | |
| В меню ОКНО – «Прозрачность» | На панели инструментов в пяткой иконке снизу (значок похож на «рюмку») |
Слои
| Adobe Illustrator | Corel Draw | |
| Меню ОКНО – «Слои» | Меню «Окно» – «Окна настройки» – «Диспетчер объектов» |
«Разобрать» или «Преобразовать абрис (контур) в объект»
| Adobe Illustrator | Corel Draw | |
| Выделить объект или группу объектов – меню «Объект» – «Разобрать» или «Разобрать оформление» | Выделить объект или группу объектов – меню «Упорядочить» – «Преобразовать контур в объект». (Либо права клавиша мыши в выпадающем меню нажать «Разделить группу тени», Разделить группу перетекание», в зависимости от задачи) (Либо права клавиша мыши в выпадающем меню нажать «Разделить группу тени», Разделить группу перетекание», в зависимости от задачи) |
«Перетекание» или «Переход»
| Adobe Illustrator | Corel Draw | |
| Соответствующая кнопка на панели инструментов. Корректировка данного типа объектов: меню «Объект» – «Переход» либо горячие клавиши CTRL+ALT+B | На панели инструментов в пяткой иконке снизу (выпадающий список).Корректировка данного типа объектов Путем нажатия на группу объектов и изменения данных в появившейся сверху (под меню) строке состояния. |
Выравнивание
| Adobe Illustrator | Corel Draw | |
| Меню «ОКНО» – «Выравнивание»!Обязательно нужно отметить – относительно чего нужно выравнивать объект – «по выделенной области», «по монтажной области» или «по ключевому объекту» | Меню «Упорядочить» – «Выровнять и распределить» |
Направляющие
| Adobe Illustrator | Corel Draw | |
| Меню «Просмотр» – «Показать линейки» – «Показать направляющие» | Меню «Вид» – «Линейки» – «Направляющие» |
Конечно, одинаковых функций и инструментов гораздо больше и с этим вы ознакомитесь в процессе работы.
По предпечатной подготовке в этих программах, будет создана отдельная тема.
Компьютерная обработка изображений в системе Corel Draw
Высшее образование онлайн
Федеральный проект дистанционного образования.
Я б в нефтяники пошел!
Пройди тест, узнай свою будущую профессию и как её получить.
Химия и биотехнологии в РТУ МИРЭА
120 лет опыта подготовки
Международный колледж искусств и коммуникаций
МКИК — современный колледж
Английский язык
Совместно с экспертами Wall Street English мы решили рассказать об английском языке так, чтобы его захотелось выучить.
15 правил безопасного поведения в интернете
Простые, но важные правила безопасного поведения в Сети.
Олимпиады для школьников
Перечень, календарь, уровни, льготы.
Первый экономический
Рассказываем о том, чем живёт и как устроен РЭУ имени Г.В. Плеханова.
Билет в Голландию
Участвуй в конкурсе и выиграй поездку в Голландию на обучение в одной из летних школ Университета Радбауд.
Цифровые герои
Они создают интернет-сервисы, социальные сети, игры и приложения, которыми ежедневно пользуются миллионы людей во всём мире.
Работа будущего
Как новые технологии, научные открытия и инновации изменят ландшафт на рынке труда в ближайшие 20-30 лет
Профессии мечты
Совместно с центром онлайн-обучения Фоксфорд мы решили узнать у школьников, кем они мечтают стать и куда планируют поступать.
Экономическое образование
О том, что собой представляет современная экономика, и какие карьерные перспективы открываются перед будущими экономистами.
Гуманитарная сфера
Разговариваем с экспертами о важности гуманитарного образования и областях его применения на практике.
Молодые инженеры
Инженерные специальности становятся всё более востребованными и перспективными.
Табель о рангах
Что такое гражданская служба, кто такие госслужащие и какое образование является хорошим стартом для будущих чиновников.
Карьера в нефтехимии
Нефтехимия — это инновации, реальное производство продукции, которая есть в каждом доме.
1313 Coral Dr, Коппелл, Техас 75019 | MLS # 14665742
Жилой, Односемейный
- Тип комнаты: Главная спальня
- Характеристики: Гостиная в главной спальне, гардеробные
- Уровень: 1
- Размеры: 15 x 15
- Тип комнаты: Полная ванна
- Характеристики: двойные раковины, гидромассажная ванна, медицинский шкаф, отдельный душ
- Уровень: 1
- Размеры комнаты: 13 x 8
- Тип комнаты: кухня
- Характеристики: кладовая дворецких, двойные раковины, еда- Кухня, остров, кладовая
- Уровень: 1
- Размеры комнаты: 17 x 12
- Тип комнаты: Подсобное помещение
- Особенности: встроенные шкафы, подключение сушилки (электрическое), подключение сушилки (газ ), Подключение стиральной машины
- Тип комнаты: Гостиная
- Уровень: 1
- Размеры комнаты: 17 x 15
- Тип комнаты: Столовая
- Уровень: 1
- Размеры комнаты: 13 x 15
- Тип комнаты: Спальня
- Уровень: 1
- Размеры комнаты: 11 x 13
- Тип комнаты: Спальня
- Уровень: 1
- Размеры комнаты: 11 x 11
- Тип комнаты: Полная ванная
- Уровень: 1
- Размеры комнаты: 12 x 5
- Тип комнаты: Гостиная
- Уровень: 1
- Комната Размеры: 17 x 15
- Доступно кабельное телевидение, доступен высокоскоростной Интернет, жалюзи на плантациях, сводчатые потолки, фильтр для воды
- Количество обеденных зон: 1
- Количество каминов: 1
- Характеристики камина: газовые дрова, газ Стартер, дровяной печи
- Полы: ковролин, керамическая плитка, дерево
- Центральный кондиционер (электрический), центральное отопление (газ)
- Количество парковочных мест (гараж): 2
- Количество парковочных мест (Общий Крытая): 2
- Размеры гаража: 20 x 20
- Гараж, устройство открывания гаражных ворот
- Б / у
- Площадь застройки Источник: налог
- Фундамент: плита
- Крытый дворик, открытый патио, спринклерная система
- Крыша: состав
- Наружная конструкция: кирпич
- Ограждение: дерево
- Количество жилых помещений: 2
- Исключения: навесные телевизоры и крепления для телевизоров
- Ограничения: нет известных ограничений на продажу
- Количество историй: 1
- Встроенная микроволновая печь, конвекционная печь, варочная панель (газовая), посудомоечная машина, утилизация отходов, духовка (электрическая), газ на кухне, вентиляция, водопровод к холодильнику
- Имеется система безопасности
- Функции безопасности: Взломщик, Наружный свет (и) безопасности, Детектор дыма
- Блок: F
- Подставки: Нет
- Номер лота: 4
- Особенности: Subdivisio n
- Размер: 0-.
 5 акров
5 акров - Площадь участка: акров
- Площадь: 0,193
- Площадь кв. Ft: 8,407,08
- Номер участка: 180056100F0040000
- Сборы ассоциации: 156 долларов США Частота сбора
- : Ежегодно
- Сбор включает: Обслуживание мест общего пользования
- Тип ассоциации: Обязательный
- Название начальной школы
- Название средней школы: Bush
- Название средней школы: Ranchview
- Школьный округ: Carrollton-Farmers Branch ISD
- Городская канализация, городской водопровод, бетон, бордюры, индивидуальный счетчик газа, индивидуальный счетчик воды, тротуар, подземные коммуникации
- Потолочные вентиляторы, окна с двойным стеклопакетом, газовый водонагреватель, прочее (см. Примечания), программируемый термостат
- Неоплаченные налоги: 10 513 долларов США
- Предлагаемое финансирование: Обычный, VA
- Название подразделения: Riverchase Estates
- Страна: США
- Маршрут: Двигайтесь по I-35E до N Interstate 35E в Кэрроллтоне.
 Сверните на выезд 443B в направлении Belt Line Rd и поверните налево. Отнесите W Belt Line Rd к Coral Dr в Коппелл.
Сверните на выезд 443B в направлении Belt Line Rd и поверните налево. Отнесите W Belt Line Rd к Coral Dr в Коппелл. - Цена: $ 79900
- Статус: Ожидается
- Тип: Single Family
- MLS ID: 552066
- Обновлено: 19.08.20219 70 дн назад
- Количество комнат: 6
- Внутренние элементы: Бар для завтрака, главный уровень
- Камин (и): Нет
- Полы: Винил, дерево
- Всего ванных комнат: 1
- Ванных комнат: 1
- Гараж: Есть
- Гаражные места: 1
- Характеристики парковки: Встроенная, подъездная дорожка, задняя / боковая / вне улицы
- Округ: Бун
- Схема проезда: 237 до Coral Dr.

- Elem School District: Boone Co Public
- Midd School District: Boone Co Public
- High School District: Boone Co Public
- Начальная школа: North Pointe Elementary
- Средняя школа: Средняя школа Коннера
- Средняя школа: Средняя школа Коннера
- Название сообщества: Burlgt / Hebrn / BeBo / Peters / NB
- Кондиционер: Да
- Тип охлаждения: Оконные блоки
- Тип обогрева: Электрический, тепловой насос
- Канализация: Общественная канализация
- Водоснабжение: Общественная
- Описание коммунального предприятия: Нет
- Обособленное имущество: Да
- Архитектурный стиль: Ранчо
- Конструкция: Алюминиевый сайдинг, кирпич, палка
- Подвал Опис.
 : Полный, Незавершенный
: Полный, Незавершенный - Крыша: Гонт
- Окна: Двойные, изолированные окна, деревянные рамы
- Этажность / Уровни: 1
- Год постройки: 1970
- Размер участка (акры): 1.03
- Размер участка (кв. Фут): 44,997
- Размеры участка: 75 x 200
- Характеристики участка: От 1 до 5 акров
- Зонирование : Жилой
- Собственность: Estate / Trust
- Номер объекта: 047.02-00-032.01
- Главный компьютер под управлением Linux (рекомендуется), Mac или Windows 10
- Одна карта microSD объемом не менее 8 ГБ, и адаптер для подключения к вашему компьютеру
- Один блок питания USB-C (2-3 A / 5 В), например, зарядное устройство для телефона
- Один кабель USB-C — USB-A (для подключения к компьютеру)
- Доступное соединение Wi-Fi (или кабель Ethernet)
- Юридическое описание налогов: RIVERCHASE ESTATES BLK F LOT 4
Информация об имуществе предоставлена NTREIS при последнем включении в список в 2021 году. Эти данные могут не совпадать с общедоступными записями. Учить больше.
Тротуар на Корал-Драйв снова в повестке дня правления Райтсвилля
Предлагаемый тротуар на Корал-Драйв, вызвавший споры среди жителей Райтсвилл-Бич, когда он был представлен в 2014 году, потребовал больше времени, чем предполагали городские власти, но теперь они готовы нанять инженерную фирму для начала предварительных работ.
Во время заседания Совета старейшин Райтсвилл-Бич 8 июня руководители города проголосуют за то, нанять ли SEPI Engineering & Construction для начала предварительных изысканий и инженерных работ. SEPI также в настоящее время работает над несколькими другими проектами в городе, такими как создание дополнительной парковки на Old Causeway Drive.
В письме к городу SEPI описала проект и определила потенциальные проблемы. Некоторые из этих проблем, такие как ожидаемое воздействие на дворы жителей Корал-Драйв, были среди вопросов, вызывающих разногласия во время прошлых городских собраний.
Некоторые из этих проблем, такие как ожидаемое воздействие на дворы жителей Корал-Драйв, были среди вопросов, вызывающих разногласия во время прошлых городских собраний.
Во время серии общественных слушаний жители Корал-Драйв высказались против проекта, основанного на первоначальном проекте города, в котором был изображен тротуар шириной 5 футов, отделенный от восточной стороны дороги 10-футовым травянистым участком. В целом проект будет простираться примерно на 15 футов во дворы жителей, хотя городские сотрудники указали, что земля находится в полосе отчуждения Министерства транспорта Северной Каролины.
SEPI ожидает воздействия на частный ландшафтный дизайн там, где ландшафтный дизайн вторгается в полосу отчуждения, но заявила, что его проектная группа будет работать над тем, чтобы минимизировать воздействия в максимально возможной степени.
Инженеры SEPI также будут стремиться минимизировать сток ливневых вод. Существующий ров на восточной стороне Корал-Драйв, возможно, придется изменить, заявила SEPI, если не хватит места для установки тротуара между канавой и дорогой, поэтому строительство может включать установку бордюра и желоба.
Сторонники проекта заявили, что тротуар создаст более безопасный путь для детей, идущих в школу Wrightsville Beach School.
SEPI подчеркнула важность участия общественности в разработке проекта.Он рекомендовал провести семинар или разослать владельцам недвижимости анкету до начала проекта, чтобы узнать мнения.
«Важно проводить разъяснительную работу и собирать комментарии до разработки проекта, чтобы гарантировать, что разумные предложения или запросы могут быть включены в проект», — заявила SEPI. «Отзывы сотрудников школы и учащихся также будут особенно важны для этого проекта».
Электронная почта [адрес электронной почты защищен]
12039 Green Coral Drive, Хьюстон, Техас 77044
Идеальный дом для вашего будущего! Ухоженный район, ощущение сообщества, с близким доступом ко всем основным автомагистралям, ресторанам и развлечениям.В этом очаровательном доме вы найдете просторную гостиную и кухню, где вы почувствуете себя шеф-поваром-гурманом! У вас есть много прилавков для работы, место для хранения всех ваших кастрюль, сковородок и гаджетов, а также обеденная зона для утренних пробежек.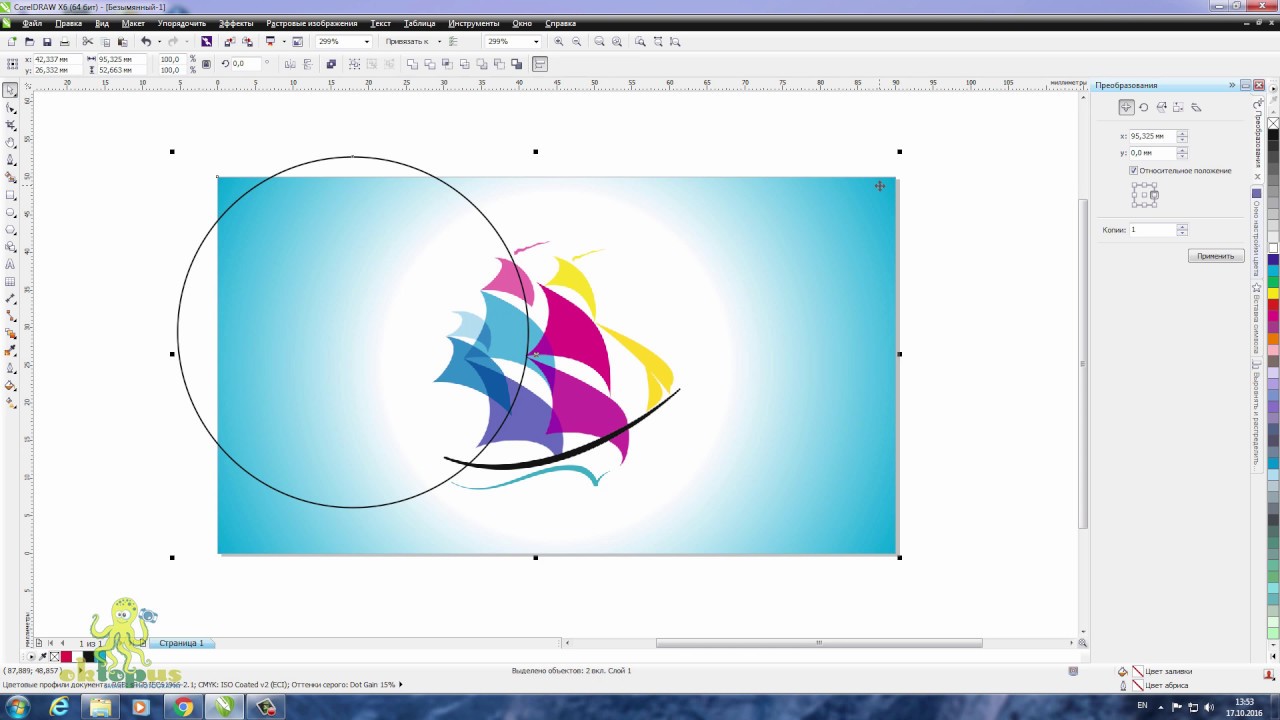 В спальнях достаточно места для вашей мебели, и они предложат вам уединение после долгого рабочего дня или учебы. По цене продажи, эта красота долго не протянет! Запишитесь на прием, чтобы увидеть это сегодня !!
В спальнях достаточно места для вашей мебели, и они предложат вам уединение после долгого рабочего дня или учебы. По цене продажи, эта красота долго не протянет! Запишитесь на прием, чтобы увидеть это сегодня !!
Продано Диапазон цен:
120 001–140 000 долл. США
Адрес:
12039 Грин Корал Драйв
Юридическое описание:
LT 25 BLK 1 GREENSBROOK SEC 4
Тип недвижимости:
Односемейный
Ванных:
2 полных и 1 половинная (ые)
Год постройки:
2004 / Оценочный район
пл.:
2,286212 (м²) / Оценочный район
Размер лота:
5 058 кв.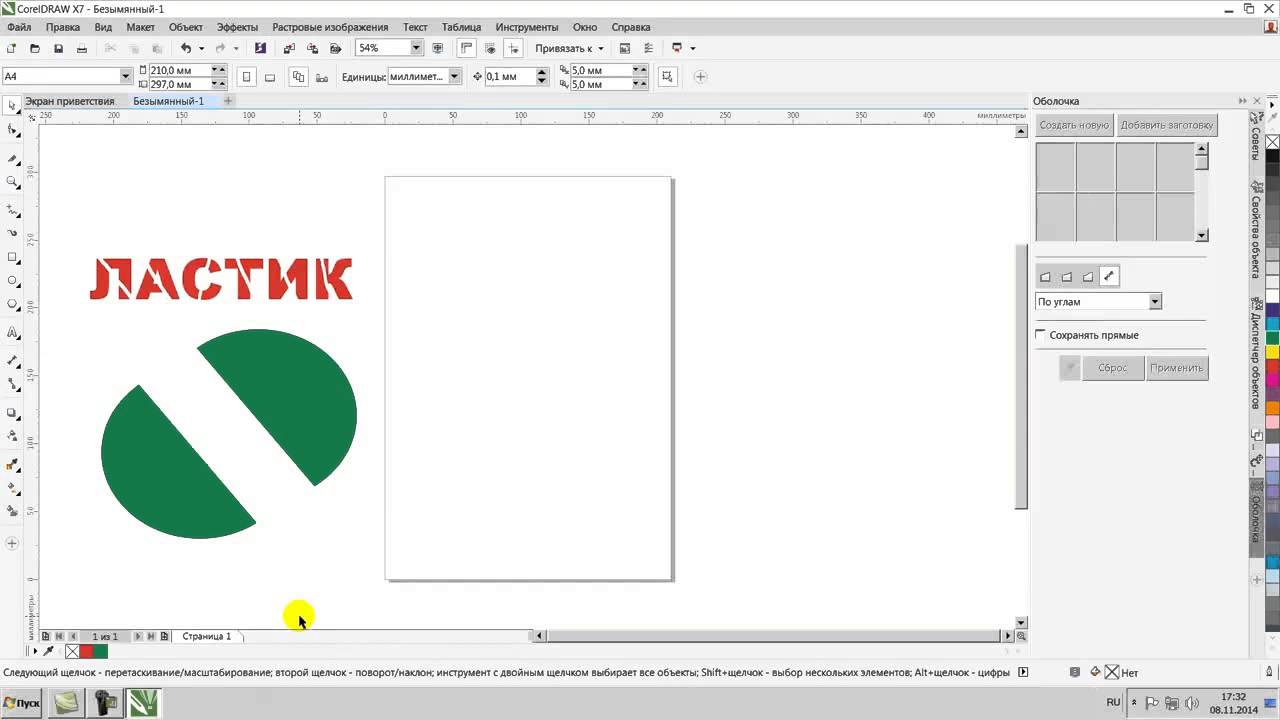 Футов 470 (м²) / Оценочный район
Футов 470 (м²) / Оценочный район
Комиссия за обслуживание:
750 $ / Ежегодно
Комнат / Лот Размеры
Ресторан:
12 x 10, формальный, 1-й,
Ресторан:
12 x 10, формальный, 1-й,
Элементы интерьера
Охлаждение:
Центральная электрическая
Подключений:
Соединения осушителя газа, соединения омывателя
Духовка:
Отдельностоящая духовка, газовая духовка, одинарная духовка
Энергетическая характеристика:
Потолочные вентиляторы
Интерьер:
Сигнализация — Собственная
Внешний вид
Внешний вид:
Кирпичный шпон
Описание лота:
Участок Лот
Канализация:
Нет канализации, нет воды
Расположение объекта:
Участок Лот
Дополнительная информация
Тип списка:
Исключительное право продажи / аренды
Тип жилья:
Отдельно стоящая
Финансовая информация
Рассмотрено финансирование:
Продажа за наличные
Прочие комиссии:
Да / 175 / Комиссия за перевод
Комиссия за обслуживание:
Обязательно / 750 $ / Ежегодно
Налоги без освобождения:
$ 4, 836/2017
Информация об аренде
MLS 552066 Недвижимость Северного Кентукки
В округе Бун находится «Семейный водный центр Флоренции».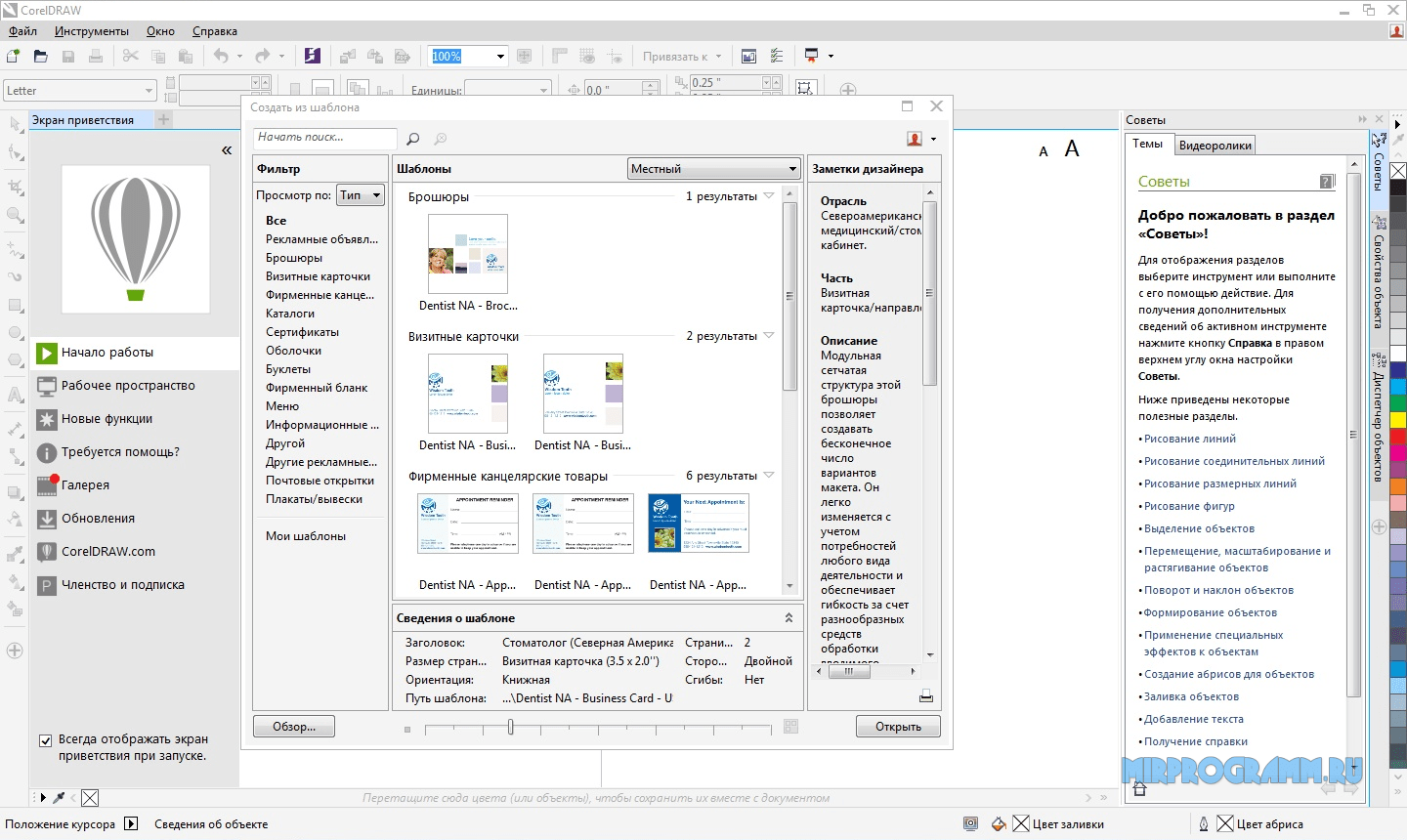 «Этот комплекс площадью четыре акра расположен в кампусе правительственного центра Флоренции в самом центре округа Бун. В водном центре есть медленная река, 25-метровый бассейн для соревнований, две площадки для разбрызгивания, спиральные и скоростные горки и бассейн с нулевой глубиной.
«Этот комплекс площадью четыре акра расположен в кампусе правительственного центра Флоренции в самом центре округа Бун. В водном центре есть медленная река, 25-метровый бассейн для соревнований, две площадки для разбрызгивания, спиральные и скоростные горки и бассейн с нулевой глубиной.Скейт-парк «Флоренция / округ Бун» площадью 22 000 квадратных футов бетона — это, конечно же, парк для скейтбордистов, байкеров, роликовых коньков и роликовых коньков. Он расположен на территории кампуса Правительственного центра Флоренции и предназначен как для новичков, так и для экспертов.
«Флоренс Фридом», бейсбольная команда Frontier League, была признана Организацией года Frontier League 2005! «Флоренс Фридом» играет на стадионе «Чемпион Филд» в самом сердце округа Бун, предлагает родной город, профессиональный опыт бейсбола и интересное развлечение как для молодых, так и для старых.
«R.C. Durr YMCA» — это ультрасовременный YMCA, расположенный в центре округа Бун на шоссе 18. YMCA имеет крытый бассейн с подогревом и открытый бассейн, оба с 25 дорожками. Фитнес-центр с кардиотренировками, силовыми тренировками и свободными весами, YMCA предлагает персональные фитнес-программы, полноценный тренажерный зал и другие программы для членов.
YMCA имеет крытый бассейн с подогревом и открытый бассейн, оба с 25 дорожками. Фитнес-центр с кардиотренировками, силовыми тренировками и свободными весами, YMCA предлагает персональные фитнес-программы, полноценный тренажерный зал и другие программы для членов.
Есть несколько общественных полей для гольфа округа Бун: «Boone Links» было названо «Лучшим ударом для денег» по версии журнала Golf Digest. Этот 27-луночный объект открыт круглый год, если позволяет погода. Недалеко от шоссе 18 между Флоренцией, Хевроном и Берлингтоном находится «Лассинг-Пойнт». Это поле было признано общественным гольф-полем №1 в Кентукки за неделю гольфа и представляет собой 18-луночное поле с тренировочным полем и центром для коротких игр. Отель Lassing Pointe расположен недалеко от Юнион, штат Кентукки, и до него легко добраться из любой точки округа Бун.
«Усадьба Динсмора» — это уникальное историческое место, где посетители могут узнать, какой была сельская жизнь в 19-м и начале 20-го веков. Домашние туры и сезонные мероприятия являются основным моментом в истории округа Бун. Любителям природы понравятся пешеходные тропы, разработанные в сотрудничестве с Kentucky Nature Conservancy и программой парков округа Бун.
Домашние туры и сезонные мероприятия являются основным моментом в истории округа Бун. Любителям природы понравятся пешеходные тропы, разработанные в сотрудничестве с Kentucky Nature Conservancy и программой парков округа Бун.
Парк Джайлса Конрада занимает территорию площадью 43 акра и предлагает вид на реку Огайо. Наслаждайтесь проложенной тропой длиной 2,1 км, которая соединяет береговые виды на реку и зеленые насаждения.В этом парке также есть навес, баскетбольная площадка, фитнес-центры и детская площадка.
2855 Coral Dr, Хеврон, KY 41048 — MLS 552066
Полная информация об объекте 2855 Coral Dr
General
Интерьер
Комнаты
Ванные комнаты
Спален
Парковка
Расположение
Информация о школе
Сообщество
Отопление и охлаждение
Утилиты
Структурная информация
Раскрытие информации и отчеты
Зарегистрировано Сибси Клайн, РИЭЛТОРЫ-Флоренс, Сандерс Тим и Сибси Клайн, РИЭЛТОРЫ-Флоренция, Брэд Сандерс
Начните работу с Dev Board
Coral Dev Board — одноплатный компьютер с сопроцессором Edge TPU. Это идеально
для создания прототипов новых проектов, требующих быстрого вывода на устройстве моделей машинного обучения.
Эта страница — ваше руководство по началу работы.
Это идеально
для создания прототипов новых проектов, требующих быстрого вывода на устройстве моделей машинного обучения.
Эта страница — ваше руководство по началу работы.
Для установки требуется перепрошивка Менделя Linux на плату, а затем доступ к терминалу оболочки платы.Как только у вас будет доступ к терминалу и вы обновите некоторые программного обеспечения, мы покажем вам, как запустить модель классификации изображений на плате.
Если вы хотите узнать больше об оборудовании, см. Таблица данных Dev Board.
Предупреждение: Соблюдайте осторожность при обращении с платой, чтобы избежать электростатического разряда или контакт с токопроводящими материалами (металлами). Неправильное обращение с доской может привести к короткое замыкание, поражение электрическим током, серьезная травма, смерть, пожар или повреждение вашей платы и других имущество.
1: Собрать требования
Примечание: Не включайте плату и не подключайте какие-либо кабели до тех пор, пока не будет получено соответствующее указание.
Перед тем, как начать, соберите следующее оборудование:
Примечание: Хотя вы можете подключить к плате клавиатуру и монитор, мы не рекомендовать это, потому что система не предназначена для работы в качестве среды рабочего стола и это может повлиять на производительность системы.Таким образом, наша документация подчеркивает использование терминал при взаимодействии с Dev Board (либо с последовательной консолью, либо по SSH).
Другие требования для Windows
Для совместимости с нашими инструкциями командной строки и сценариями оболочки в нашем примере кода мы
рекомендуется использовать терминал Git Bash в Windows, который включен в Git для
Windows.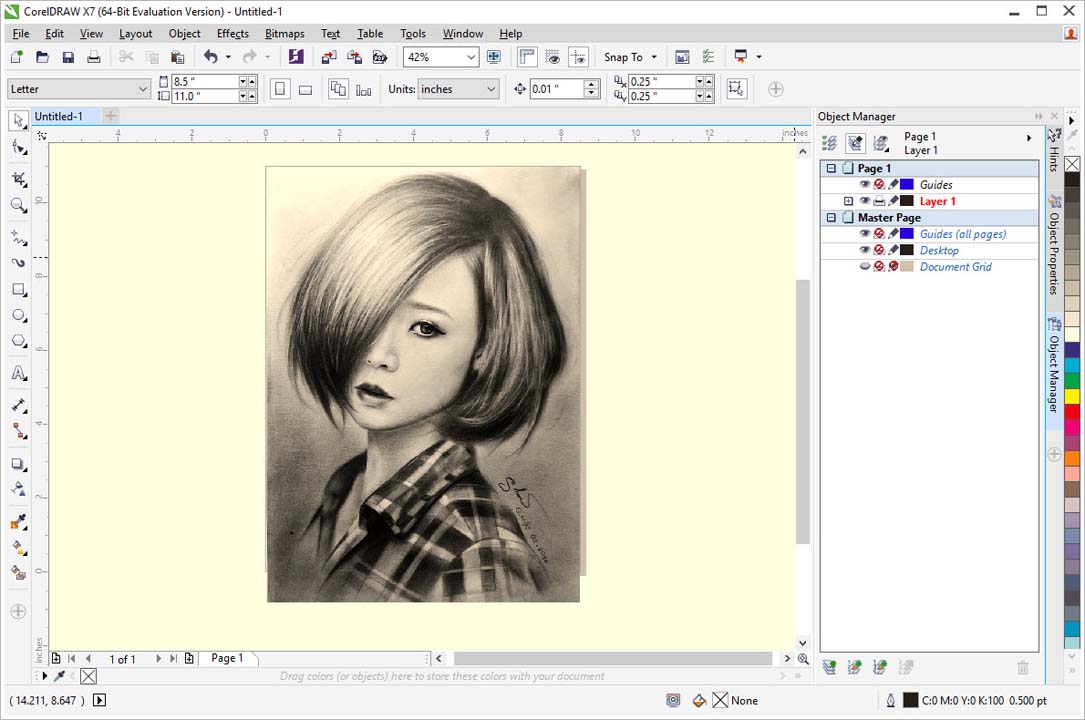 Вы должны установить его сейчас и открыть терминал Git Bash для
все инструкции командной строки ниже.
Вы должны установить его сейчас и открыть терминал Git Bash для
все инструкции командной строки ниже.
Однако, начиная с Git для Windows v2.28, терминал Git Bash не может напрямую обращаться к Python. Так после вы устанавливаете Git Bash, открываете его и выполняете следующие команды, чтобы сделать Python доступным:
echo "псевдоним python3 = 'winpty python3.exe'" >> ~ / .bash_profile
источник ~ / .bash_profile 2: Прошить плату
Заводские настройки Dev Board не включают образ системы (он включает только U-Boot bootloader), так что нужно прошить плату Менделем Linux.
Чтобы упростить процесс прошивки, мы создали систему времени выполнения, которая работает на карте microSD и
мигает плата с изображением системы Менделя.В отличие от других плат, таких как Raspberry Pi, Mendel Linux не поддерживает на карте microSD — мы используем только карту microSD для установки операционной системы.
системы на встроенной флэш-памяти — вы удалите карту microSD в конце этого процесса.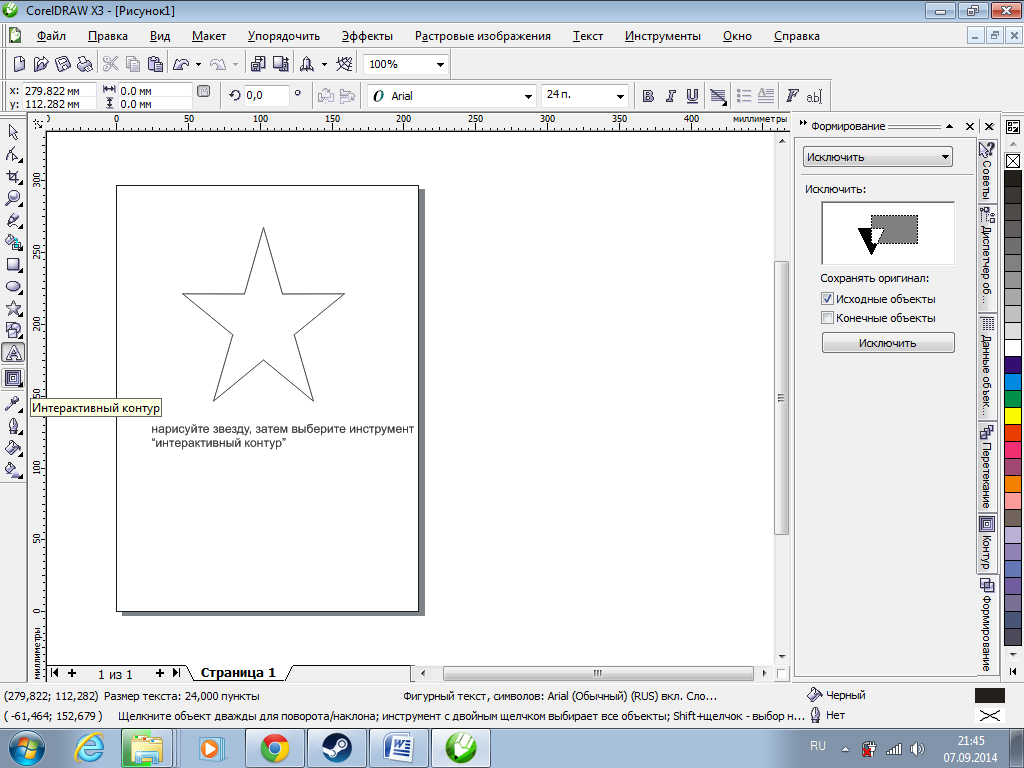 (Если
у вас нет карты microSD, вместо этого вы можете вручную прошить плату
USB.)
(Если
у вас нет карты microSD, вместо этого вы можете вручную прошить плату
USB.)
Чтобы прошить плату с помощью карты microSD, выполните следующие действия:
Загрузите и разархивируйте образ SD-карты: enterprise-eagle-flashcard-20210518200035.zip
ZIP-архив содержит один файл с именем
flashcard_arm64.img.Используйте такую программу, как balenaEtcher, чтобы прошить
flashcard_arm64.imgна карту microSD.Это займет 5-10 минут, в зависимости от скорости вашей карты microSD и адаптера.
Пока карта мигает, убедитесь, что ваш Dev Board полностью отключен, и измените переключатели режима загрузки на загрузку с SD-карты, как показано на рисунке 1.

Режим загрузки Переключатель 1 Переключатель 2 Переключатель 3 Переключатель 4 SD-карта НА ВЫК НА НА Рисунок 1. Переключатели загрузки установлены в режим SD-карты
После того, как карта прошита, безопасно извлеките ее из компьютера и вставьте в Доска разработчиков (булавки карты обращены к доске). Плата должна еще не включать , а не .
Рисунок 2. Слот для карты microSD находится снизу
Необязательно: Если вы хотите видеть журналы загрузчика во время прошивки платы, либо подключите монитор к порту HDMI платы или подключите к последовательному порту платы консоль.Ничего не появится, пока вы не включите доску на следующем шаге.
Включите плату, подключив кабель питания 2-3 А к порту USB-C с надписью «PWR».
 (см. рисунок 3). Красный светодиод на плате должен загореться.
(см. рисунок 3). Красный светодиод на плате должен загореться.Внимание: Не пытайтесь включить плату, подключив ее к компьютеру.
Когда плата загружается, она загружает образ SD-карты и начинает мигать память eMMC платы.
Это должно закончиться через 5-10 минут, в зависимости от скорости вашей карты microSD.
Вы узнаете, что это сделано, когда плата выключится и красный светодиод погаснет.
Рисунок 3. Кабель питания USB-C, подключенный к плате
Когда красный светодиод погаснет, отключите питание и извлеките карту microSD.
Измените переключатели режима загрузки на режим eMMC, как показано на рисунке 4:
Режим загрузки Переключатель 1 Переключатель 2 Переключатель 3 Переключатель 4 eMMC НА ВЫК ВЫК ВЫК Рисунок 4.
 Переключатели загрузки установлены в режим eMMC
Переключатели загрузки установлены в режим eMMCПодключите плату к источнику питания, и теперь она должна загрузить Mendel Linux.
Первая загрузка после прошивки занимает около 3 минут (последующие намного быстрее).
3: Установить MDT
Пока плата загружается, вы можете установить MDT на свой хост-компьютер.
MDT — это инструмент командной строки, который помогает вам взаимодействовать с Dev Board. Например, MDT может перечислить подключенных устройств, установите пакеты Debian на плату и откройте на плате терминал оболочки.
Вы можете установить MDT на свой хост-компьютер следующим образом:
python3 -m pip install --user mendel-development-tool Вы можете увидеть предупреждение о том, что mdt был установлен где-то, кроме вашего PATH переменная окружения. Если это так, убедитесь, что вы добавили данное местоположение в свой PATH , как это подходит для
ваша операционная система. Если вы используете Linux, вы можете добавить это так:
Если вы используете Linux, вы можете добавить это так:
echo 'export PATH = "$ PATH: $ HOME /.local / bin "'>> ~ / .bash_profile
источник ~ / .bash_profile Пользователи Windows: Если вы используете Git Bash, вам понадобится псевдоним для запуска MDT. Запустите это в своем терминале Git Bash:echo "псевдоним mdt = 'winpty mdt'" >> ~ / .bash_profile источник ~ / .bash_profile
4: подключение к корпусу платы через MDT
Пользователи Mac: Начиная с macOS 10.15 (Catalina), вы не можете создать Соединение MDT (или другого SSH) через USB. Однако MDT действительно работает в вашей локальной сети, поэтому следуйте инструкциям инструкции по использованию MDT в macOS (вернитесь сюда, чтобы завершить настройку). Теперь, когда у вас есть система Mendel на плате, вы можете инициировать безопасный сеанс оболочки, используя
Инструмент MDT. Использование MDT — это просто простой способ сгенерировать пару открытого / закрытого ключей OpenSSH, нажмите кнопку
открытый ключ на плату, а затем установите соединение SSH. (Вы уже должны были установить
MDT на вашем главном компьютере в соответствии с вышеуказанными требованиями.)
(Вы уже должны были установить
MDT на вашем главном компьютере в соответствии с вышеуказанными требованиями.)
Сначала подключите кабель USB-C от компьютера к другому порту USB на плате. (с пометкой «OTG»).
Рис. 5. Подключены кабели данных и питания USBТеперь убедитесь, что MDT видит ваше устройство, выполнив эту команду с вашего хост-компьютера:
устройств mdt Вы должны увидеть вывод, показывающий имя хоста вашей платы и IP-адрес:
оранжево-конь (192.168.100.2) Если вы не видите распечатанное устройство, вероятно, система все еще настраивает Mendel.
Поэтому вместо этого запустите mdt wait-for-device . Когда ваша плата будет готова, она напечатает «Найдено 1 устройство».
Примечание: Имя хоста вашей платы генерируется случайным образом при первой загрузке с новой прошивки.
Мы делаем это для того, чтобы у каждого устройства в локальном парке было уникальное имя. Из
Конечно, вы можете изменить это имя с помощью стандартных инструментов Linux для имени хоста (например,
Из
Конечно, вы можете изменить это имя с помощью стандартных инструментов Linux для имени хоста (например, hostname ).
Теперь, чтобы открыть оболочку устройства, выполните эту команду:
оболочка mdt
Через мгновение вы должны увидеть приглашение оболочки платы.
Примечание: Вы должны хотя бы один раз подключиться к плате через MDT через USB, прежде чем сможете использовать SSH через любой другой.
метод. Использование USB позволяет MDT сгенерировать пару открытого / закрытого ключей SSH и передать ее на плату. authorized_keys , который затем позволяет вам аутентифицироваться с помощью SSH. (Использование MDT — это
просто проще, чем вручную скопировать ключ через последовательную консоль.)
Для получения дополнительной информации о том, что вы можете делать с MDT, прочтите Инструмент разработки Mendel.
5: подключение к Интернету
Плата понадобится онлайн для загрузки обновлений системы, моделей и образцов.
Подключите кабель Ethernet к плате или выберите сеть Wi-Fi, выполнив следующие действия. команда в оболочке устройства:
nmtui
Затем выберите Активировать соединение и выберите сеть из списка под Wi-Fi (wlan0) .
В качестве альтернативы используйте следующую команду для подключения к известному сетевому имени:
nmcli dev wifi connect <ИМЯ СЕТИ> пароль <ПАРОЛЬ> ifname wlan0 Проверьте соединение с помощью этой команды:
nmcli соединение показать
Вы должны увидеть выбранную вами сеть в списке выходных данных. Например:
ИМЯ UUID ТИП УСТРОЙСТВА
MyNetworkName 61f5d6b2-5f52-4256-83ae-7f148546575a 802-11-беспроводной wlan0 Имя DEVICE : wlan0 для соединения Wi-Fi или eth0 для соединения Ethernet.
6: Обновите программное обеспечение Mendel
Некоторые из наших обновлений программного обеспечения поставляются с пакетами Debian отдельно от образа системы,
поэтому убедитесь, что у вас установлена последняя версия программного обеспечения, выполнив следующие команды.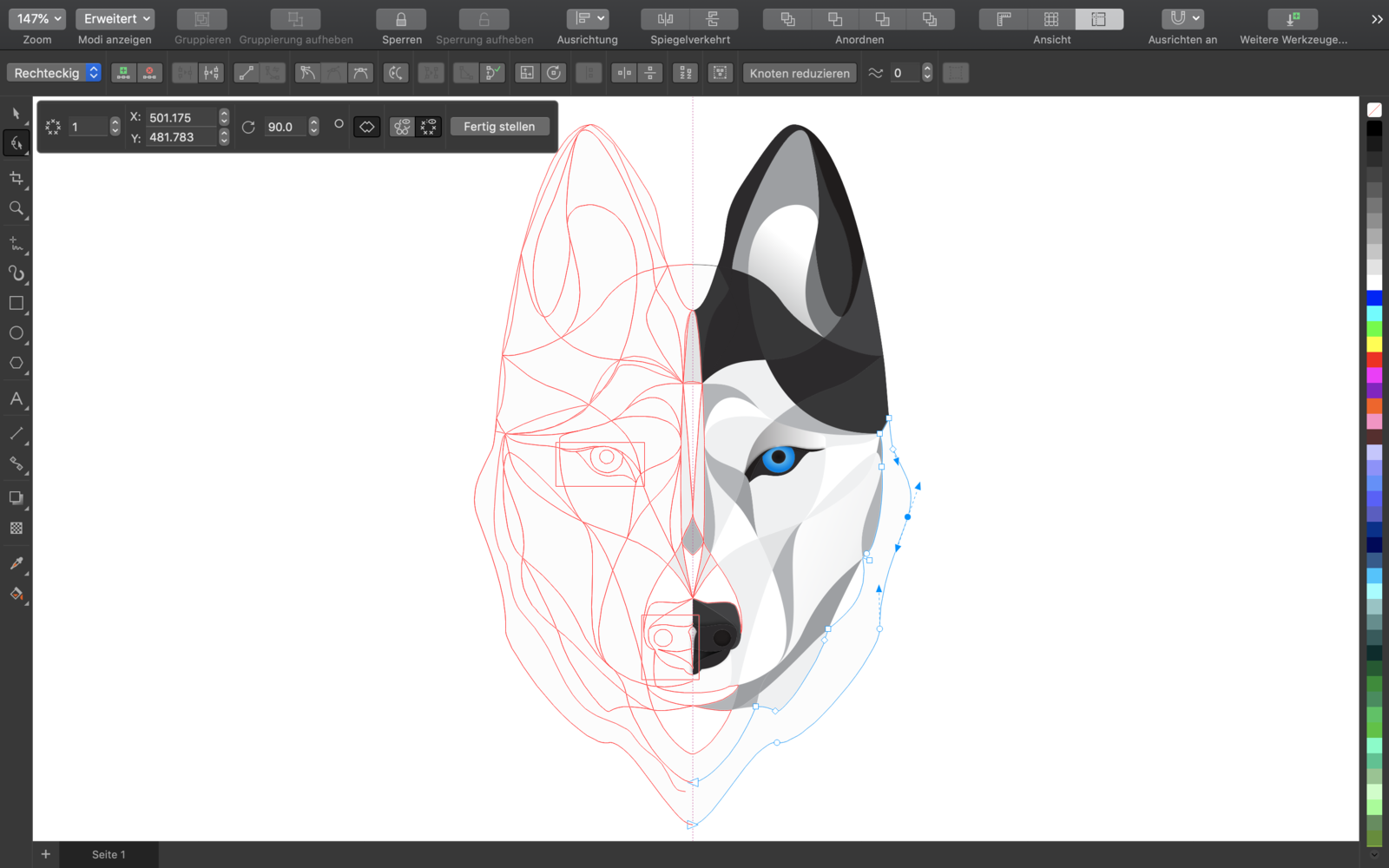
sudo apt-get update
sudo apt-get dist-upgrade Теперь вы готовы запустить модель TensorFlow Lite на Edge TPU!
Примечание: Команда dist-upgrade обновляет все системные пакеты для вашего текущего Mendel.
версия.Если вы хотите перейти на более новую версию Mendel, вам необходимо прошить новый образ системы.7: Запустите наше демонстрационное приложение
Для демонстрации производительности Edge TPU выполните следующую команду из Терминал Dev Board:
edgetpu_demo --stream Затем на вашем рабочем столе (который подключен к Dev Board) — если вы подключены к плате с помощью MDT через USB — открыть 192.168.100.2:4664 в браузере. Если ты вместо этого подключены к плате другими способами (такими как SSH через LAN или Ethernet cable), введите в браузере соответствующий IP-адрес с портом 4664.
После этого в вашем браузере должно воспроизводиться видео. Кадры машин — это запись, но
модель MobileNet выполняется в реальном времени на вашей доске разработчиков для обнаружения каждой машины.
Или, если у вас есть монитор, подключенный к Dev Board, вы можете вместо этого увидеть демонстрацию на этом экране:
edgetpu_demo --устройство Осторожно: Не прикасайтесь к радиатору во время работы. Независимо от того, работает вентилятор или нет, радиатор может сильно нагреваться на ощупь. и может вызвать ожоги.
8: Запустите модель с помощью PyCoral API
Демо выше довольно сложно, поэтому мы создали несколько простых примеров, демонстрирующих как выполнить логический вывод на Edge TPU с помощью TensorFlow Lite API (с помощью PyCoral API).
Выполните следующие команды из оболочки Dev Board, чтобы запустить нашу классификацию изображений. пример:
Загрузите пример кода с GitHub:
mkdir coral && cd коралл git clone https: // github.ru / google-coral / pycoral.git cd pycoralСкачать модель, этикетки и фото птицы:
примеры bash / install_requirements. sh classify_image.py
sh classify_image.py Запустите классификатор изображений с фотографией птицы (показанной на рисунке 6):
примеры python3 / classify_image.py \ --model test_data / mobilenet_v2_1.0_224_inat_bird_quant_edgetpu.tflite \ --labels test_data / inat_bird_labels.txt \ --input test_data / parrot.jpg
Вы должны увидеть следующие результаты:
---- ВЫВОД ВРЕМЕНИ ----
Примечание. Первый вывод по Edge TPU выполняется медленно, потому что он включает загрузку модели в память Edge TPU.
13,1 мс
2,7 мс
3,1 мс
3,2 мс
3,1 мс
-------ПОЛУЧЕННЫЕ РЕЗУЛЬТАТЫ--------
Ара макао (Алый ара): 0,75781 Поздравляю! Вы только что выполнили логический вывод для Edge TPU с помощью TensorFlow Lite.
Чтобы продемонстрировать различные скорости вывода, в примере один и тот же вывод повторяется пять раз.Это
печатает время выполнения каждого вывода, а затем — лучший результат классификации (идентификатор / имя метки
и оценка достоверности от 0 до 1,0).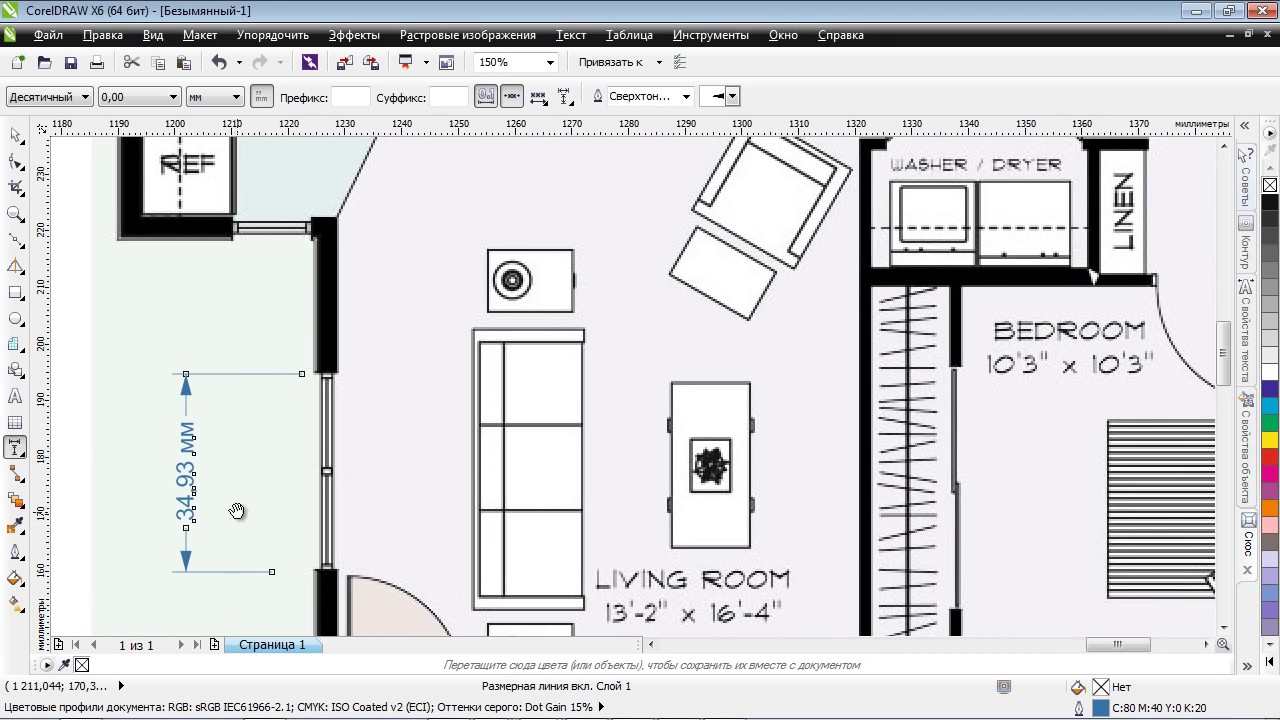
Чтобы узнать больше о том, как работает код, взгляните на исходный код classify_image.py и прочитайте о том, как запустить логический вывод на Edge TPU с помощью Python.
Следующие шаги
Если у вас есть Coral Camera, см. Руководство по подключению камеры к Совет разработчиков.
Чтобы запустить некоторые другие типы нейронных сетей, ознакомьтесь с нашими примерами проектов, включая примеры, которые выполняют обнаружение объекта в реальном времени, оценку позы, ключевую фразу обнаружение, обучение передаче на устройстве и многое другое.
Если вы хотите обучить свою собственную модель TensorFlow для Edge TPU, попробуйте эти руководства:
Если вы хотите просмотреть исходный код Mendel и собрать его самостоятельно для Совета разработчиков, взгляните на
у Менделя
Руководство по началу работы.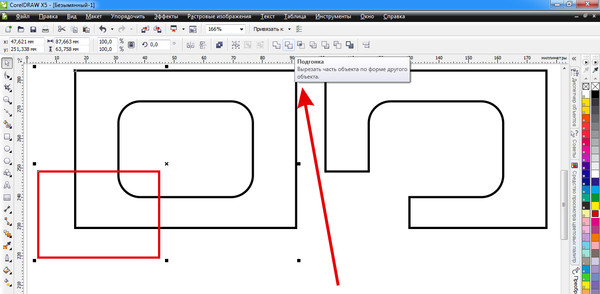
sudo выключить сейчас
Когда красный светодиод на Dev Board погаснет, вы можете отключить питание.
Коралл — WCS.org
У нас есть шанс спасти коралловые рифы
Коралловые рифы являются домом для более четверти всего живого в океане и являются источником пищи, средств к существованию, защиты прибрежных районов и культурного наследия для более чем 500 миллионов человек.
Поскольку изменение климата приводит к быстрому нагреванию наших океанов, разрушительный и чрезмерный рыбный промысел и широкомасштабное загрязнение воды угрожают разрушить наши важнейшие морские экосистемы. Если мы не предпримем никаких действий, по оценкам ученых, к 2050 году может быть потеряно 90% коралловых рифов с ужасными последствиями для сообществ, которые они защищают и обеспечивают.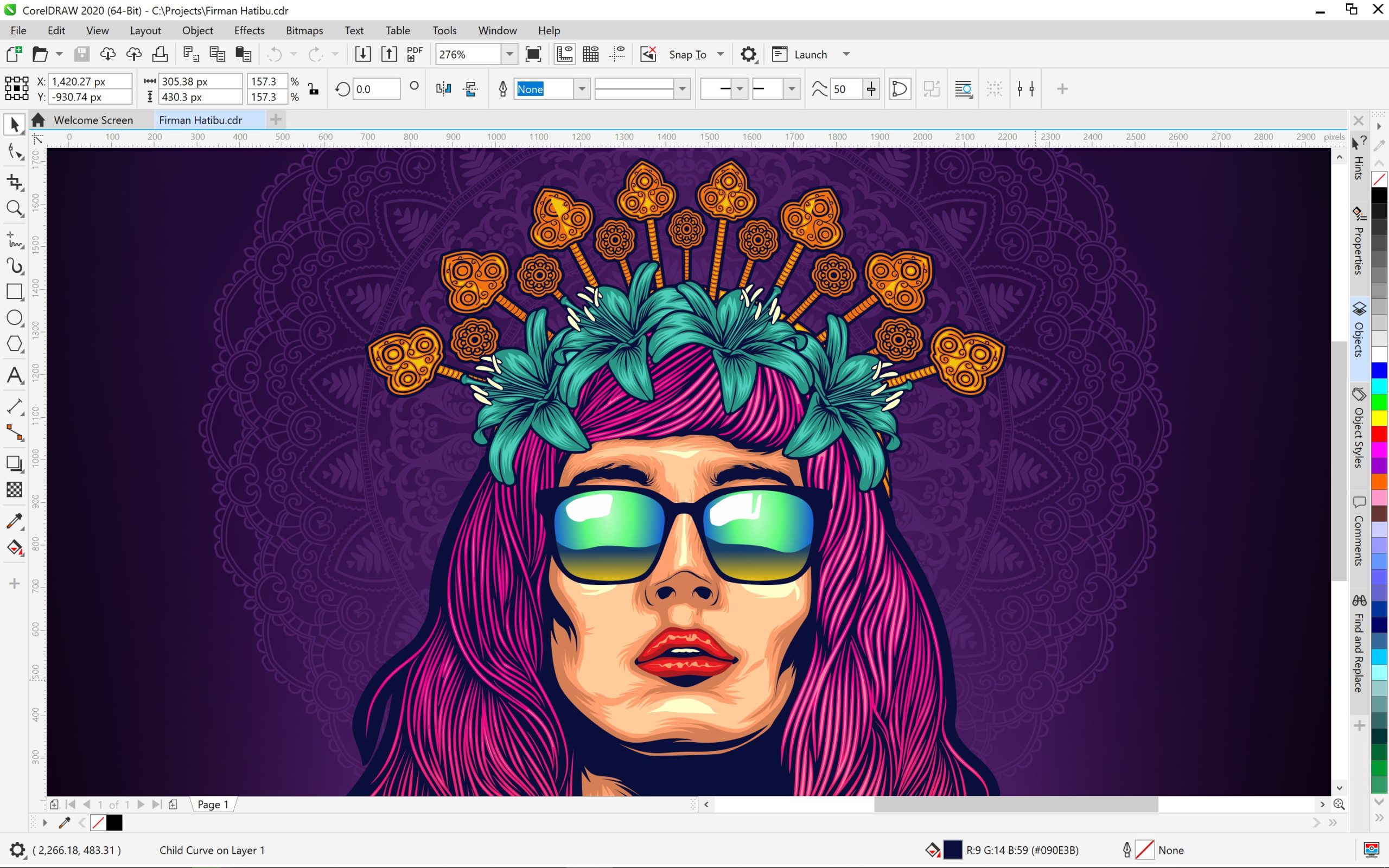
Остались еще здоровые и функционирующие коралловые рифы, и сейчас они нуждаются в нашей помощи, чтобы оставаться жизненно важным источником пищи и биоразнообразия для людей и планеты.Благодаря стратегической охране коралловых рифов на суше, основанной на новейших научных достижениях, в сочетании с мерами по борьбе с изменением климата и реформой национальной политики, мы можем защитить оставшиеся коралловые рифы планеты.
Наш подход к сохранению кораллов
Мы решаем эту проблему в некоторых из наиболее важных в биокультурном отношении регионов мира: WCS работает в 64 странах и во всех океанах мира в сотрудничестве с местными сообществами, коренными народами и правительствами, чтобы обеспечить будущее рифов мира.Мы работаем в горячих точках биоразнообразия в Индийском, Тихом и Атлантическом океанах, которые демонстрируют устойчивость к изменению климата.
90 процентов
WCS помогает защитить 90% кораллов в мире.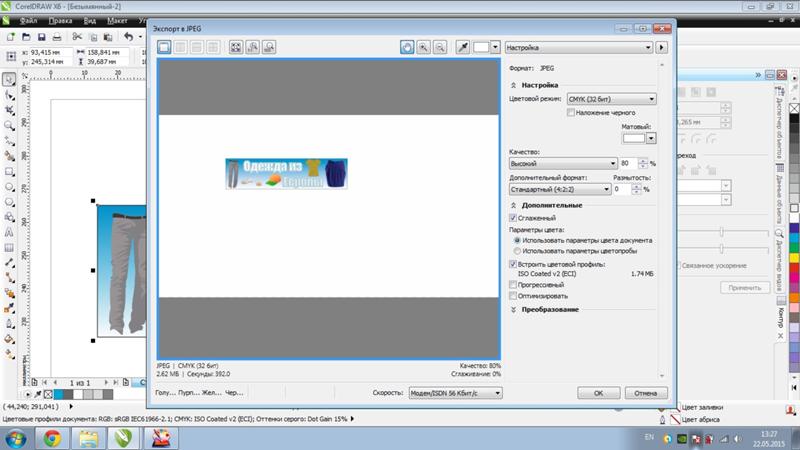
900 места
Наши ученые следят за состоянием коралловых рифов в более чем 900 участках Карибского бассейна, западной части Индийского океана и Индо-Тихоокеанского региона.
Эта работа не произойдет в одночасье, поэтому мы закреплены на месте на долгое время. Мы работаем рука об руку с местными партнерами, объединяя исследования, основанные на консенсусе, и знания коренных народов, чтобы совместно создавать и продвигать общие цели сохранения коралловых рифов.
Сохранение коралловых рифов — это сложная работа, которая пересекает секторы, учреждения и границы. Работаем четырьмя способами:
Достижение сохранения на земле
Мы налаживаем доверительные партнерские отношения с правительствами и местными сообществами, чтобы обеспечить возможность проведения долгосрочных природоохранных мероприятий на местах, которые носят целостный и совместный характер. Наша научная работа и мониторинг помогают нам постоянно адаптировать и улучшать нашу работу, делая наши программы обоснованными и актуальными для местных условий.
Наша научная работа и мониторинг помогают нам постоянно адаптировать и улучшать нашу работу, делая наши программы обоснованными и актуальными для местных условий.
Изменение правил вождения
Мы тесно сотрудничаем с правительствами и другими учреждениями в разработке и продвижении научно обоснованной политики на национальном и международном уровнях. WCS всегда за столом, помогая усилить голоса и потребности местных жителей, а также возвращается в поле, когда пора делать тяжелую работу по превращению политики в действия.
Измерение результатов
Ученые WCS проводят мониторинг в воде для оценки состояния рифовых экосистем и воздействия усилий по сохранению в реальном времени. Используя набор инструментов, мы выявляем основные угрозы для рифов и противодействуем им с помощью природоохранных мероприятий, основанных на наших лучших научных данных, превращая наши данные в реальное воздействие.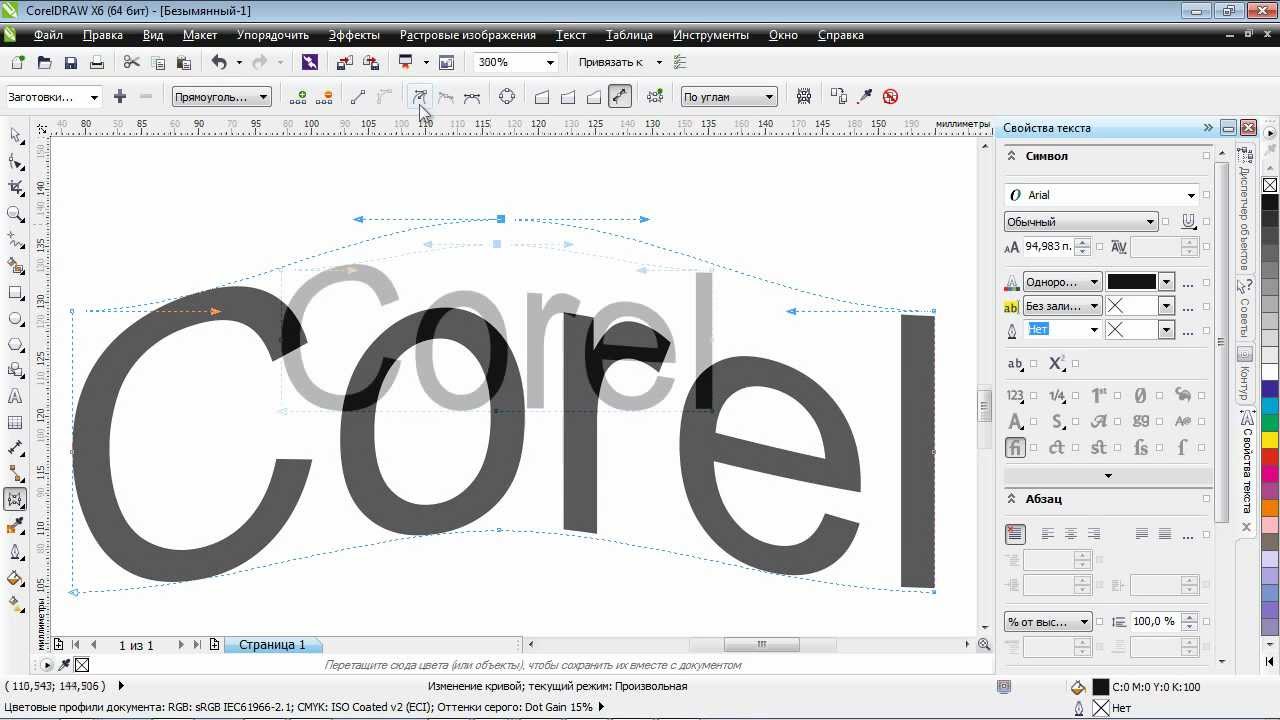
Передовые научные достижения
ученых WCS — мировые лидеры в области экологии и сохранения коралловых рифов.Мы сотрудничаем с партнерами на местах, чтобы определять важнейшие научные потребности, руководить результатами исследований и международными рабочими группами, а также возвращать эту информацию в практическую политику. Наше исследование позволяет по-новому взглянуть на влияние изменения климата, рыболовства и загрязнения воды на коралловые рифы, на то, как на управление влияют и поддерживают местные сообщества, а также на экологические пороги функционирования коралловых рифов.
Фото: © Эрика Пинерос
Специальные проекты и партнерства
Инициатива «Яркие океаны»
Инициатива «Яркие океаны» Bloomberg Philanthropies объединяет партнеров мирового класса для обеспечения выживания и процветания океанских экосистем, несмотря на растущую угрозу изменения климата. Ни одна группа или одна страна не может справиться с угрозами, с которыми сталкиваются наши океаны, в одиночку — WCS гордится тем, что является одним из пяти партнеров по инициативе, защищающих критически важные ресурсы океана для здоровья и жизнеобеспечения более 3 миллиардов человек и бесчисленных морских видов во всем мире. Инициатива «Яркие океаны» поддерживает защиту почти 7 миллионов квадратных миль океана по всему миру. Подробнее о нашей работе читайте здесь.
Ни одна группа или одна страна не может справиться с угрозами, с которыми сталкиваются наши океаны, в одиночку — WCS гордится тем, что является одним из пяти партнеров по инициативе, защищающих критически важные ресурсы океана для здоровья и жизнеобеспечения более 3 миллиардов человек и бесчисленных морских видов во всем мире. Инициатива «Яркие океаны» поддерживает защиту почти 7 миллионов квадратных миль океана по всему миру. Подробнее о нашей работе читайте здесь.
Подробнее
Конвенция о биологическом разнообразии и коралловых рифах
Поскольку существующие глобальные цели Конвенции ООН о биологическом разнообразии истекают в 2020 году, мировые лидеры планируют принять новую глобальную структуру биоразнообразия с новыми целями, задачами и индикаторами на 15-м заседании Конференции Сторон Конвенция о биологическом разнообразии (CBD CoP15) в Куньмине, Китай, в 2021 году.Пока Стороны КБР обсуждают новую «глобальную рамочную программу сохранения биоразнообразия на период после 2020 года», WCS разрабатывает передовые, актуальные для политики научные и практические рекомендации в отношении критической необходимости включения целей и задач, ориентированных на экосистемы и их целостность, особенно для защиты коралловых рифов.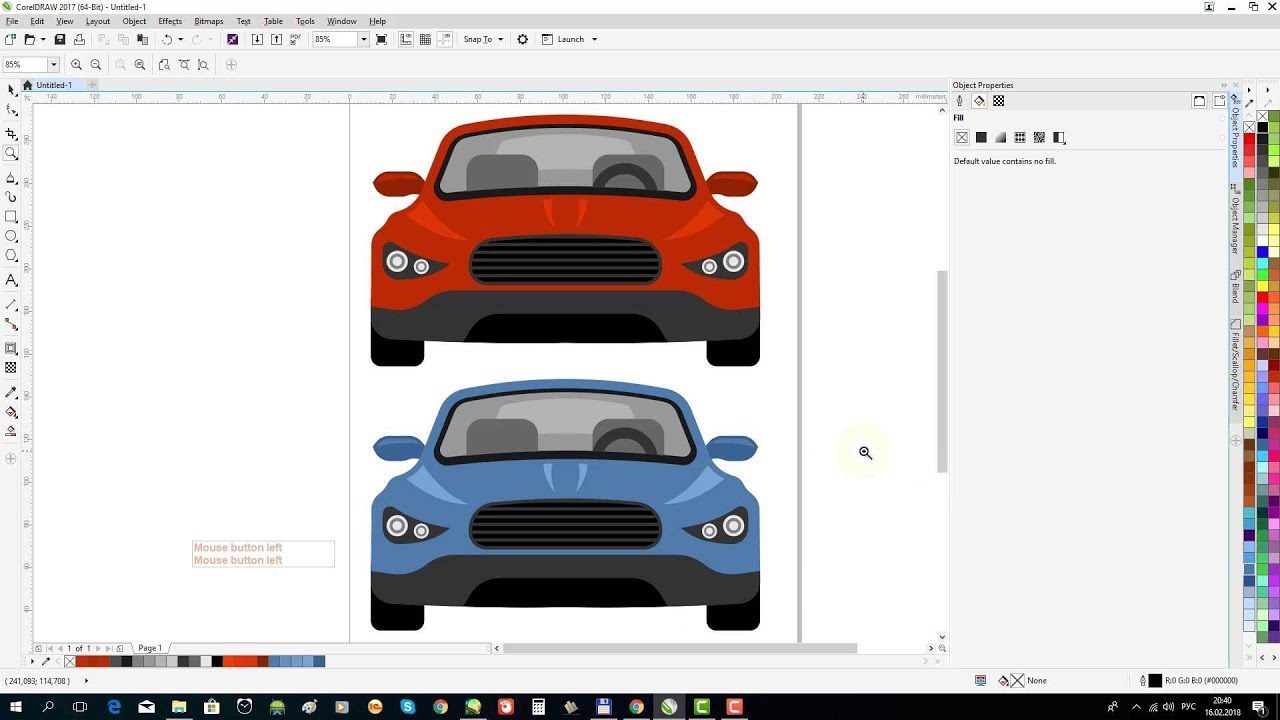 —И поддержка глобальных усилий по защите или сохранению не менее 30% территорий суши и моря к 2030 году.
—И поддержка глобальных усилий по защите или сохранению не менее 30% территорий суши и моря к 2030 году.
Подробнее
MACMON, Наша система мониторинга морских и прибрежных районов
MACMON — это глобальная система мониторинга WCS, которая является одним из первых приложений системы социально-экологических систем лауреата Нобелевской премии Элинор Остром для управленческой оценки.Индикаторы MACMON соединяют подводные исследования с социальными анкетами для домохозяйств и ключевых экспертов, участвующих в управлении прибрежными районами, для измерения воздействия управления на природу и людей. MACMON реализуется в 7 странах Африки, Азиатско-Тихоокеанского региона и связан с академическим и политическим воздействием через рабочую группу Партнерства «Наука ради природы и людей» (SNAPP) по результатам для прибрежных районов.
Подробнее
РУСАЛКА
MERMAID — первая в мире платформа данных о коралловых рифах с открытым исходным кодом, разработанная в сотрудничестве между WCS, WWF и Sparkgeo, чтобы произвести революцию в сборе данных о коралловых рифах.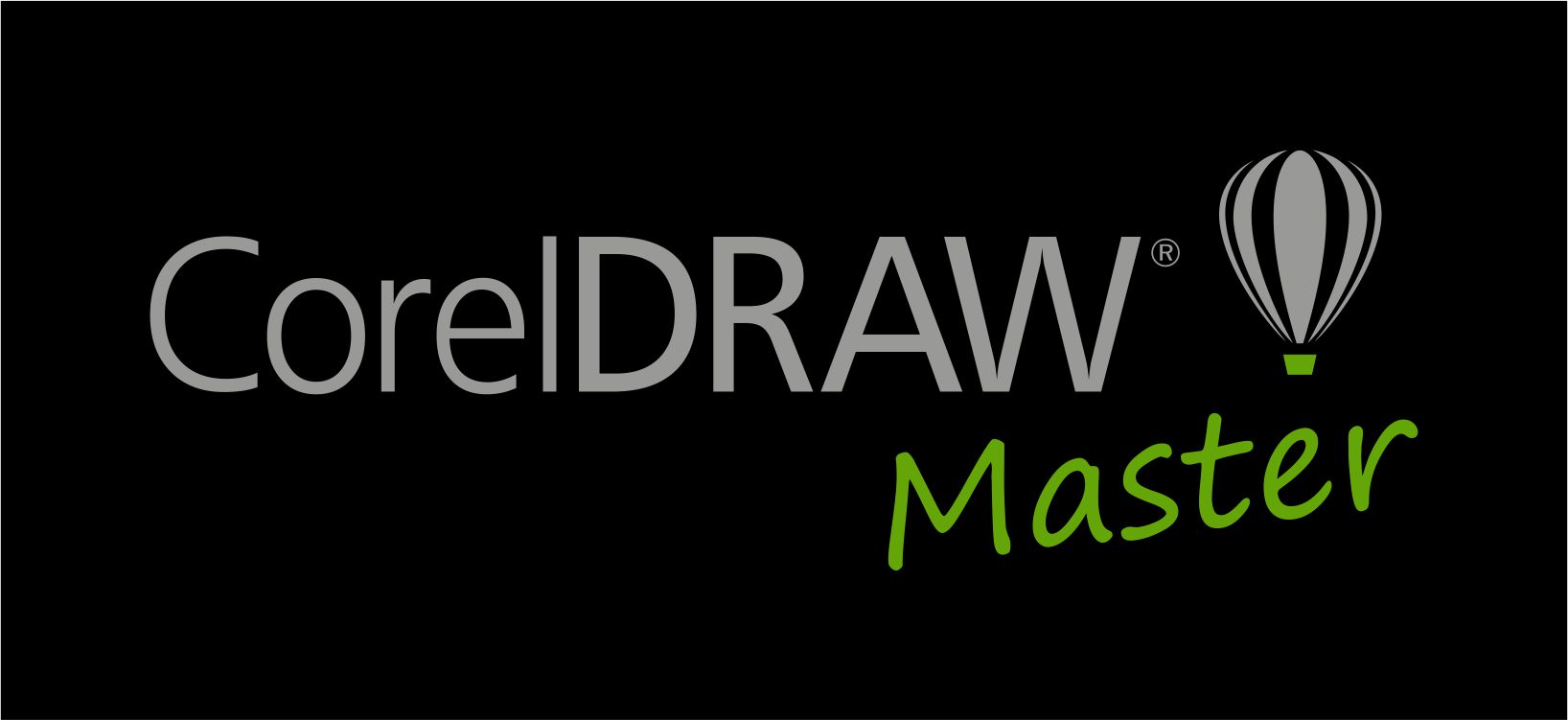 Запущенная в 2020 году панель управления MERMAID предоставляет данные о состоянии коралловых рифов в режиме реального времени, чтобы помочь ученым и правительствам мобилизоваться на защиту рифов. Платформа является жизненно важным инструментом, который помогает нам отслеживать состояние рифов с течением времени и оценивать эффективность природоохранных работ. На сегодняшний день более 570 ученых из 10 стран использовали MERMAID для ввода данных по более чем 1200 коралловым рифам.
Запущенная в 2020 году панель управления MERMAID предоставляет данные о состоянии коралловых рифов в режиме реального времени, чтобы помочь ученым и правительствам мобилизоваться на защиту рифов. Платформа является жизненно важным инструментом, который помогает нам отслеживать состояние рифов с течением времени и оценивать эффективность природоохранных работ. На сегодняшний день более 570 ученых из 10 стран использовали MERMAID для ввода данных по более чем 1200 коралловым рифам.
Подробнее
В СМИ
У берегов Кении и Танзании ученые обнаружили редкое океаническое убежище для коралловых рифов, где, несмотря на ускоряющееся изменение климата, все еще процветают крупные и мелкие виды.
Действовать сейчас Альфред ДеГеммис из WCS, Стейси Юпитер, Саймон Криппс и Эмили Дарлинг для Scientific American
Члены Международной инициативы по коралловым рифам согласовали шаги, которые мы должны предпринять. Теперь правительства должны действовать.
Теперь правительства должны действовать.
Уникальный взгляд на данные за 27 лет показывает, что необычные виды кораллов, важные для биоразнообразия рифов, недостаточно защищены от изменения климата.
Действовать сейчасУченые обнаружили, что большая территория в Индо-Тихоокеанском регионе, известная как «Коралловый треугольник», на удивление устойчива к тепловому стрессу, вызванному изменением климата.
Действовать сейчас Эмили Дарлинг для Scientific American
Новые обновления совместной технологии могут превратить данные о коралловых рифах в меры по сохранению — именно тогда, когда это больше всего необходимо.
Лесозаготовки на Соломоновых островах связаны с более низким коралловым покровом и структурной сложностью на прилегающих рифах.
Несмотря на добрые намерения сделать маломасштабное рыболовство более справедливым, нынешние подходы вряд ли обеспечат гендерную интеграцию или устранят гендерное неравенство.
Действовать сейчасПо всему миру полевые группы WCS приспосабливаются к пандемии и меняют методы своей работы, чтобы лучше обслуживать свои сообщества.
Действовать сейчас«Назревает кризис тропического рыболовства из-за отсутствия защиты и возрастающих последствий изменения климата», — сказал Тим МакКланахан из WCS.
Действовать сейчасОни могут помочь снизить острую уязвимость сообществ, борющихся с бедностью и зависимых от экосистем, деградированных из-за чрезмерного вылова рыбы, как показывает исследование.
Действовать сейчас Их размещение имеет решающее значение для достижения природоохранных целей и может помочь ученым и менеджерам определить, на чем сосредоточить усилия.
Первая в мире платформа для сохранения коралловых рифов с открытым исходным кодом, MERMAID, позволяет глубже изучить состояние рифов по всему миру.
Действовать сейчасКогда вы жертвуете WCS, вы помогаете обеспечить будущее земли. самые великолепные существа и среды обитания, необходимые для их выживания. Сделайте подарок, не облагаемый налогом, сегодня!
Подпишитесь на рассылку обновлений по электронной почте
Получайте новости с мест и узнайте, как вы можете помочь наиболее угрожаемым видам на Земле.
.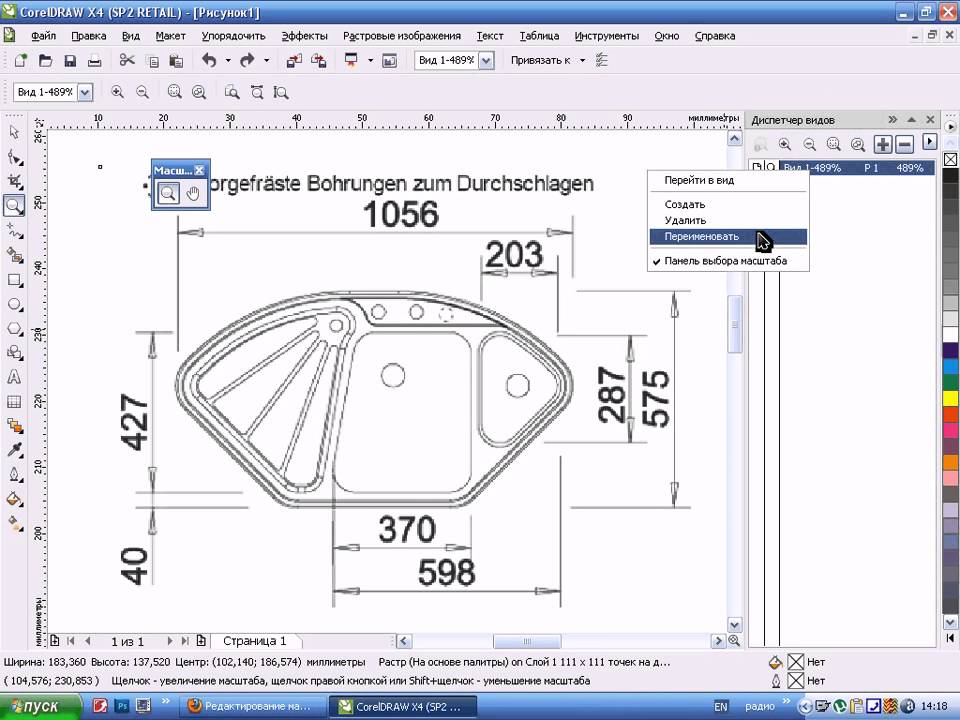

 Кстати, если вам будет нужно задать точные размеры, то обратите внимание на верхнюю панель. Учить это не обязательно, просто внимательно прочтите и посмотрите, где что. Потом эта панель будет восприниматься вами и использоваться интуитивно
Кстати, если вам будет нужно задать точные размеры, то обратите внимание на верхнюю панель. Учить это не обязательно, просто внимательно прочтите и посмотрите, где что. Потом эта панель будет восприниматься вами и использоваться интуитивно
 Идем дальше. Задаем нашему прямоугольнику цвет. Это можно сделать простым щелчком по панели цветов справа. Чтобы произвести с объектом какие-либо действия, объект должен быть выделен, помним, да? Также это можно сделать с помощью инструмента заливка. Щелкнув левой кнопкой мыши по треугольничку слева — отрывается диалоговое окно. Выбираем второй значок — градиентная заливка. И, поскольку мы пытаемся нарисовать небо, то в открывшемся диалоговом окне выставляем следующие параметры (отмечено красным).
Идем дальше. Задаем нашему прямоугольнику цвет. Это можно сделать простым щелчком по панели цветов справа. Чтобы произвести с объектом какие-либо действия, объект должен быть выделен, помним, да? Также это можно сделать с помощью инструмента заливка. Щелкнув левой кнопкой мыши по треугольничку слева — отрывается диалоговое окно. Выбираем второй значок — градиентная заливка. И, поскольку мы пытаемся нарисовать небо, то в открывшемся диалоговом окне выставляем следующие параметры (отмечено красным).
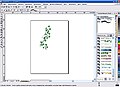 Если вам не нравится его форма, можно ее подкорректировать инструментом форма. Лучше делать это при большом увеличении. Поэкспериментируйте, двигая узлы и линии. Создать новый узел можно дважды кликнув в нужном месте на линии. Удалить узел можно выделив его мышкой и нажав клавишу delete. Или нажать на узле правой кнопкой мыши и в вывалившемся меню выбрать Удалить.
Если вам не нравится его форма, можно ее подкорректировать инструментом форма. Лучше делать это при большом увеличении. Поэкспериментируйте, двигая узлы и линии. Создать новый узел можно дважды кликнув в нужном месте на линии. Удалить узел можно выделив его мышкой и нажав клавишу delete. Или нажать на узле правой кнопкой мыши и в вывалившемся меню выбрать Удалить.
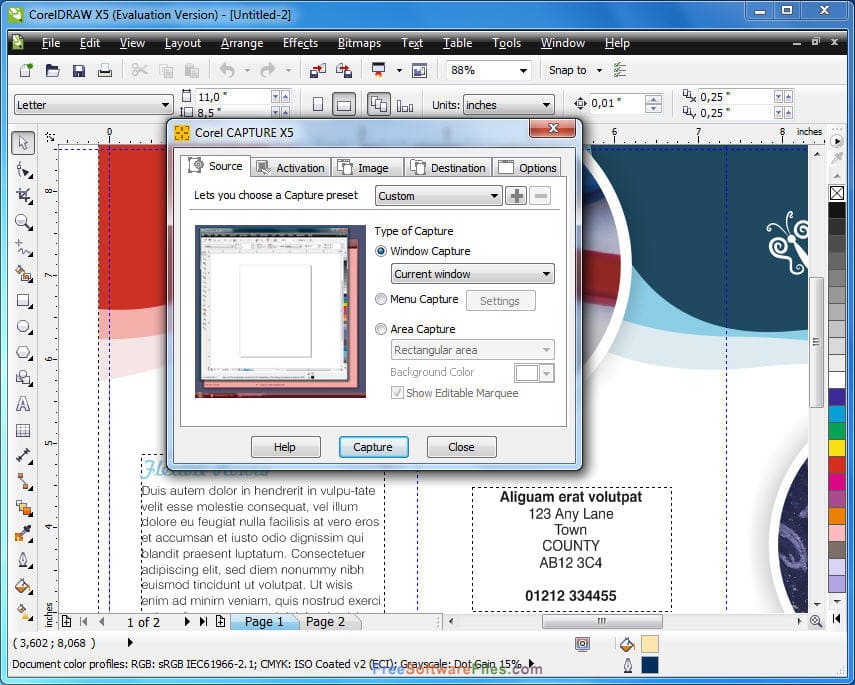
 Кстати, если вы хотите выделить два-три объекта, можно поочередно нажимать на них, удерживая Shift.
Кстати, если вы хотите выделить два-три объекта, можно поочередно нажимать на них, удерживая Shift.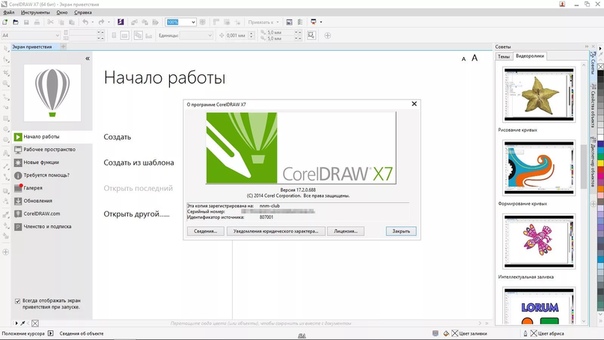 Выделяем все эллипсы, группируем. Рисуем маленький кружок (зажав Ctrl) Размещаем его в центре. Группируем вместе с лепестками. Выделяем. Задаем градиентную радиальную заливку (цвета желтый и оранжевый) и красный контур. Получится симпатичный цветочек. Уменьшаем его (если вы рисовали его большим) выделив объект и потянув указателем за любой угол объекта.
Выделяем все эллипсы, группируем. Рисуем маленький кружок (зажав Ctrl) Размещаем его в центре. Группируем вместе с лепестками. Выделяем. Задаем градиентную радиальную заливку (цвета желтый и оранжевый) и красный контур. Получится симпатичный цветочек. Уменьшаем его (если вы рисовали его большим) выделив объект и потянув указателем за любой угол объекта.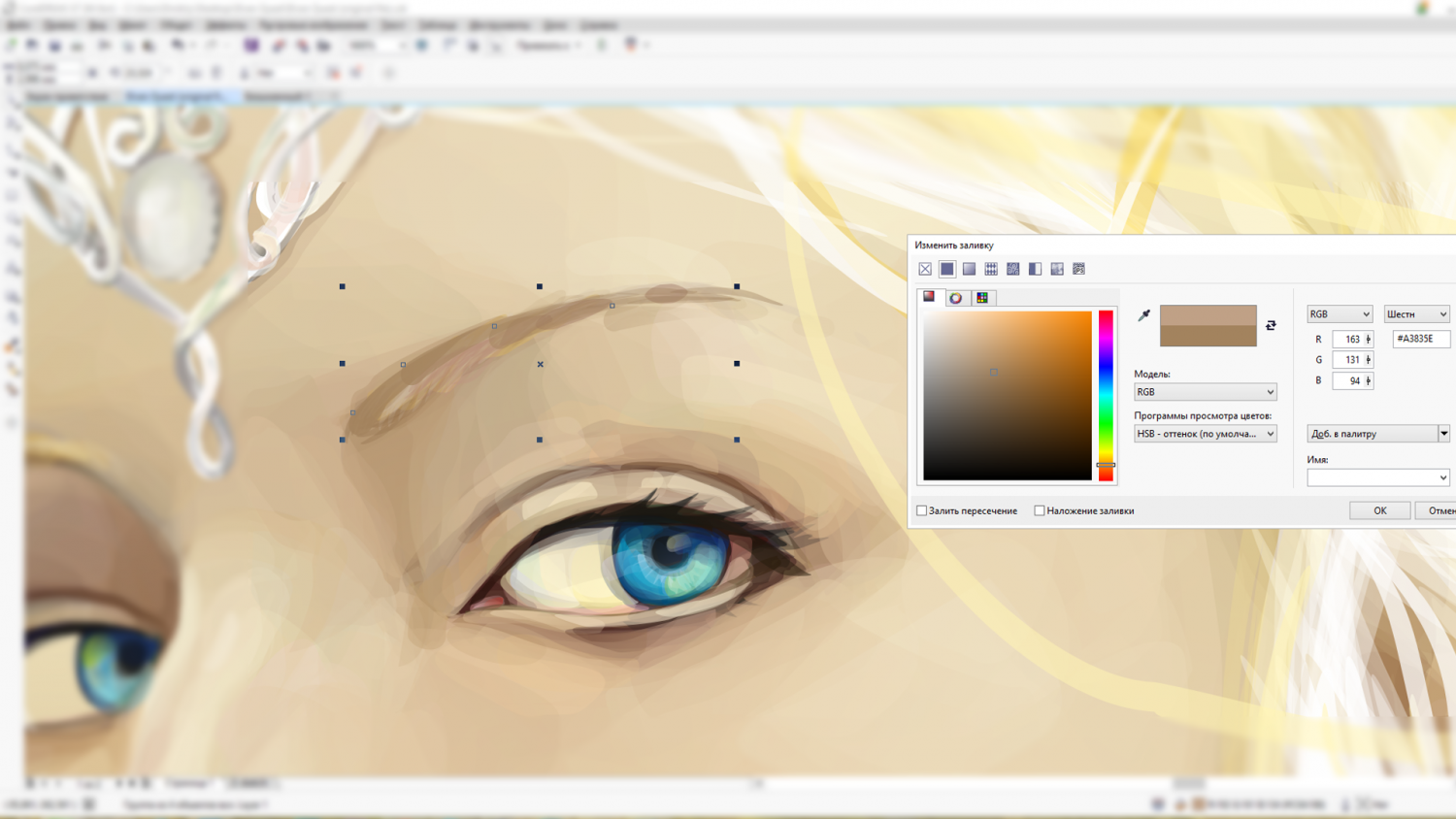 Группируем. Вставляем на место.
Группируем. Вставляем на место. Вы поэкспериментируете и поймете, что к чему. Если вы преобразуете узел или линию в кривую, то форма будет меняться не линейно, а плавно.
Вы поэкспериментируете и поймете, что к чему. Если вы преобразуете узел или линию в кривую, то форма будет меняться не линейно, а плавно. Нам необходимо переместить. куст за цветы и траву. Выделяем его. Идем в главное меню.
Нам необходимо переместить. куст за цветы и траву. Выделяем его. Идем в главное меню.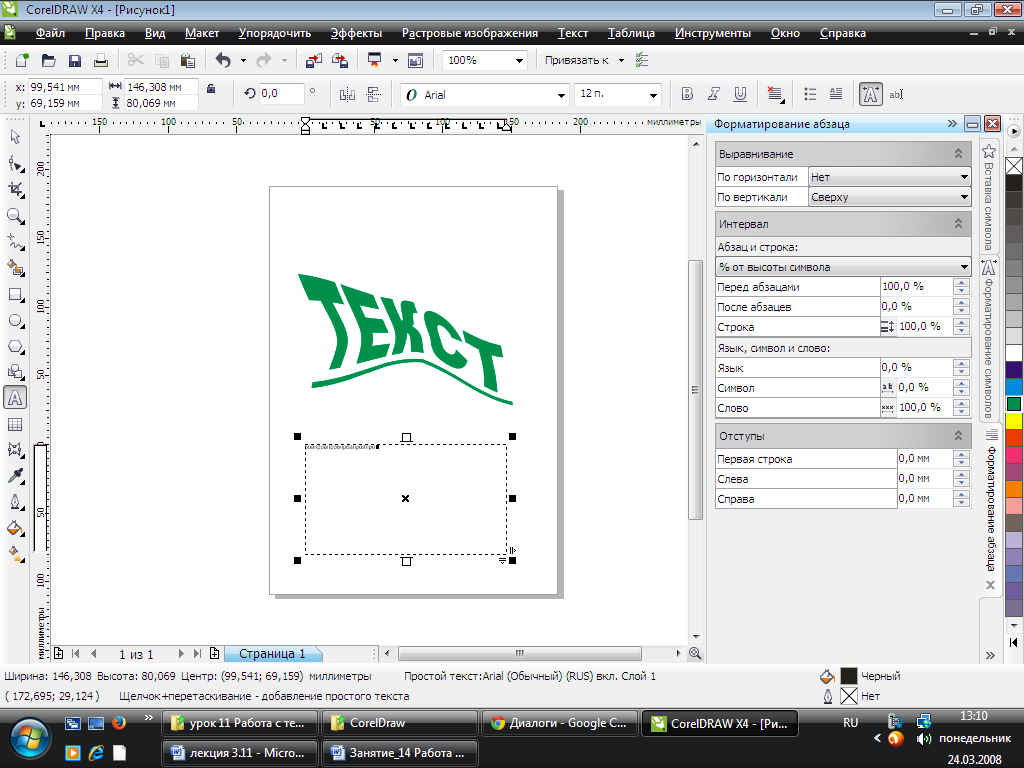 Если вам нужно разместить его в интернете, то делаете Файл — Экспорт. В выпадавшем основном меню выбираете формат JPG или GIF.
Если вам нужно разместить его в интернете, то делаете Файл — Экспорт. В выпадавшем основном меню выбираете формат JPG или GIF.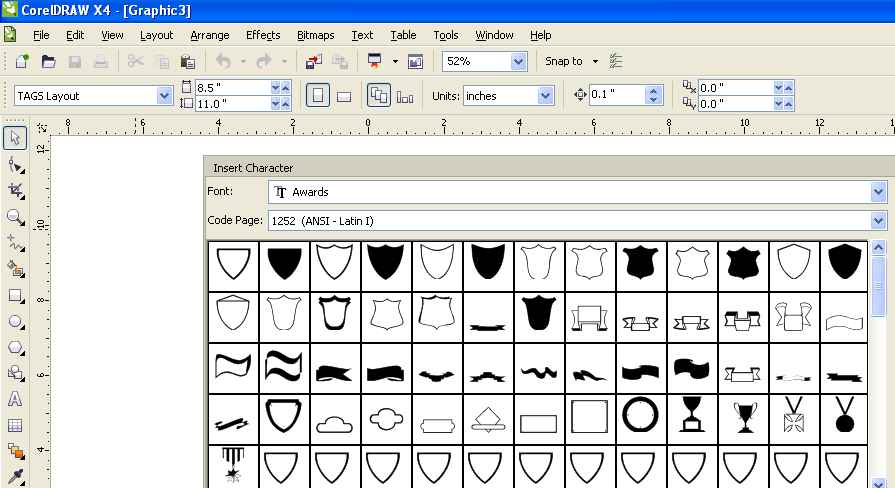 5 акров
5 акров Сверните на выезд 443B в направлении Belt Line Rd и поверните налево. Отнесите W Belt Line Rd к Coral Dr в Коппелл.
Сверните на выезд 443B в направлении Belt Line Rd и поверните налево. Отнесите W Belt Line Rd к Coral Dr в Коппелл.
 : Полный, Незавершенный
: Полный, Незавершенный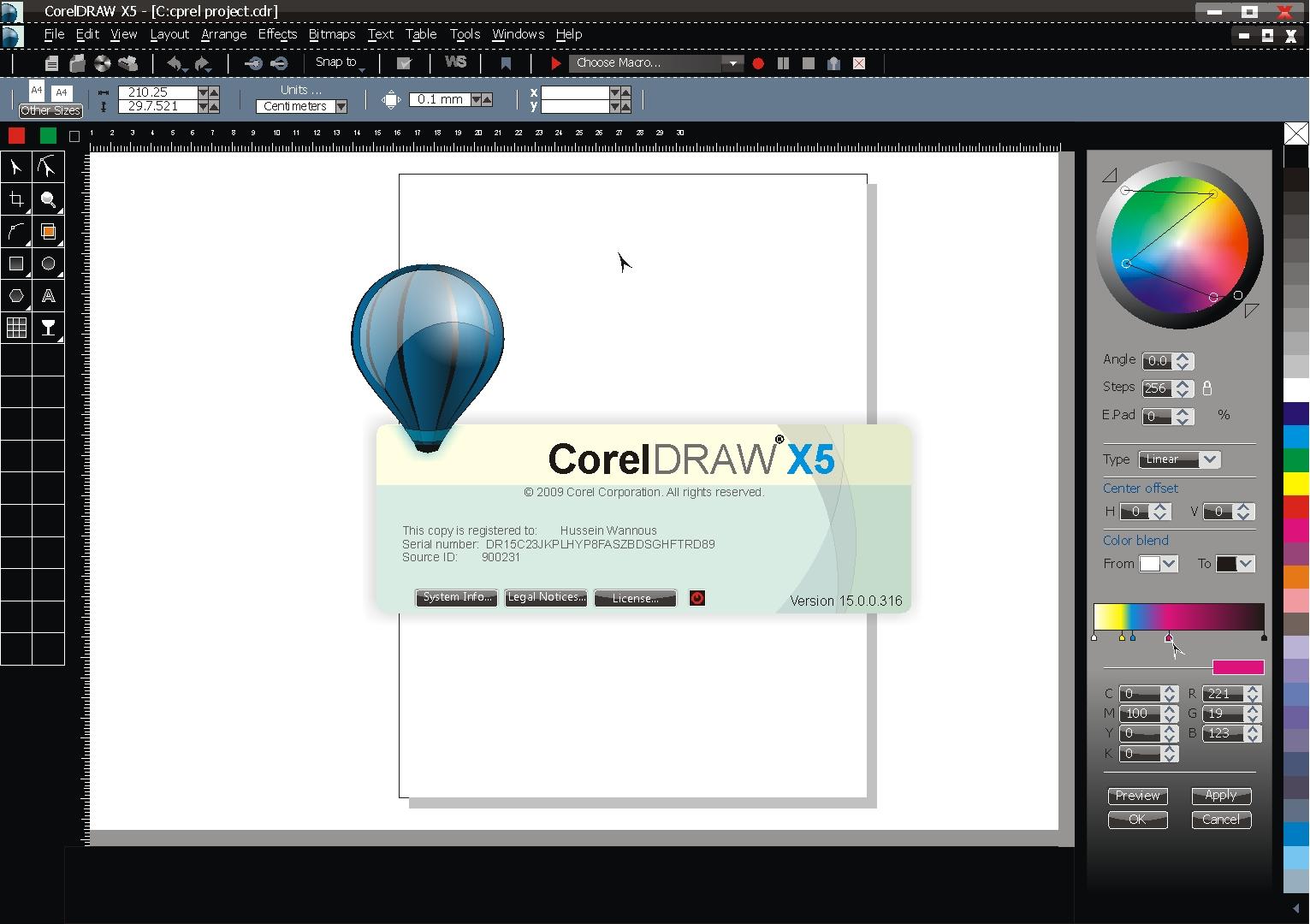
 (см. рисунок 3). Красный светодиод на плате должен загореться.
(см. рисунок 3). Красный светодиод на плате должен загореться. Переключатели загрузки установлены в режим eMMC
Переключатели загрузки установлены в режим eMMC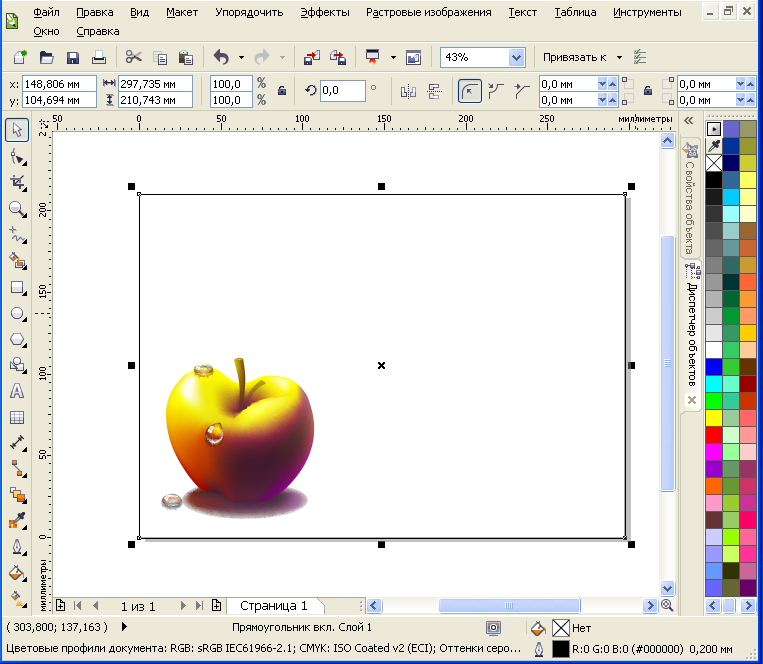 sh classify_image.py
sh classify_image.py