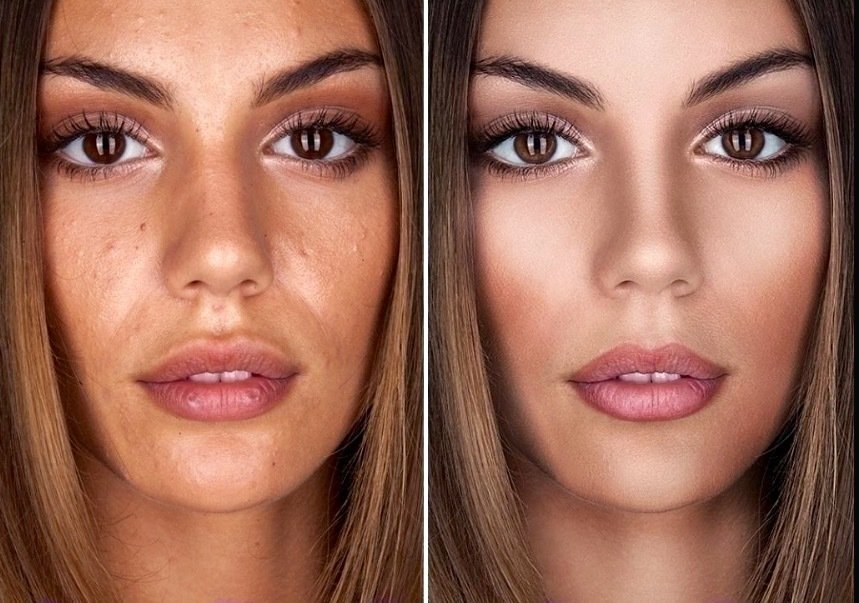Балансировка цвета кожи
Яблоки красные, небо голубое, трава зеленая, а какого цвета кожа?
Кожа дает нам, возможно, один из самых сложных спектров красок в мире фотографии, начиная от самых светлых тонов и заканчивая самыми темными. В этом многообразии мы можем найти самые разные цвета: красный, желтый, оранжевый, розовый, коричневый и даже черный. Очень светлая кожа даже содержит в себе немного цианового цвета.
Вы можете попробовать воспроизвести правильный тон кожи на глаз, но тогда многое вы будете вынуждены оставить на волю случая. Даже при превосходной цветопередаче, наш глаз может быть легко обманут. Мы воспринимаем кожу на фоне других цветов, которые содержит в себе фон, окружающие предметы и одежда, также на кожу воздействует источник света, придавая ей тот или иной оттенок. Чтобы воспроизвести красивые и точные тона кожи, необходимо изучить метод, который позволяет управлять цветами с большей точностью.
Более того, кожа у каждого человека имеет свой цвет, это зависит не только от расовой принадлежности, но и от индивидуальных особенностей. Чтобы понять насколько различается цвет кожи от человека к человеку, ознакомьтесь с проектом Angélica Dass под названием Humanæ. Её проект не является техническим руководством, он подчеркивает сложность, с которой фотографы сталкиваются при работе с цветом и оттенками кожи, которые так различаются у всех людей.
Чтобы понять насколько различается цвет кожи от человека к человеку, ознакомьтесь с проектом Angélica Dass под названием Humanæ. Её проект не является техническим руководством, он подчеркивает сложность, с которой фотографы сталкиваются при работе с цветом и оттенками кожи, которые так различаются у всех людей.
Этот урок, состоящий из двух этапов работы в Adobe Photoshop, будет вам полезен. Сначала мы расскажем, как последовательно и точно сбалансировать цвет кожи на фотографиях. Затем вы узнаете, как создавать и использовать данные фотографий с уже сбалансированной кожей.
Теория цвета и оттенки кожи
Обзор некоторых основ теории цвета поможет во время технического процесса обработки цвета кожи.
Две цветовые системы
Возможно вы помните, что в фотографии мы используем две цветовые системы. Первая, система RGB, используется нами при работе с камерами и компьютерами. В данной системе все цвета создаются путем слияния в разных пропорциях красного, зеленого и синего цветов. Вторая система, CMYK, используется в печати. Цвета в данной системе образуется различными комбинациями следующих цветов: циан, маджента и желтый. Поскольку при слиянии эти цвета дают тёмно-коричневый, а не черный, в систему был добавлен чистый черный цвет (буква K в CMYK) в качестве четвертого.
Вторая система, CMYK, используется в печати. Цвета в данной системе образуется различными комбинациями следующих цветов: циан, маджента и желтый. Поскольку при слиянии эти цвета дают тёмно-коричневый, а не черный, в систему был добавлен чистый черный цвет (буква K в CMYK) в качестве четвертого.
Оценка цвета кожи обычно дается при помощи системы CMYK, даже если мы работаем с цифровым изображением на компьютере. Некоторые полагают, что регулировать тон кожи в CMYK проще, чем в RGB, но причина использования именно CMYK скорее историческая. Информация о цвете, которую мы теперь используем при работе с кожей, изначально была собрана и разработана операторами типографии, которые работали в системе CMYK. Данные оттачивались на протяжении многих лет, но по-прежнему в CMYK. На сегодняшний день имеется невероятное количество информации о цвете кожи, которая представляется именно в этой цветовой системе, поэтому проще просто работать в ней, а не переводить информацию в RGB.
Важно понимать, что две эти системы не являются полностью независимыми и не имеют сходств между собой.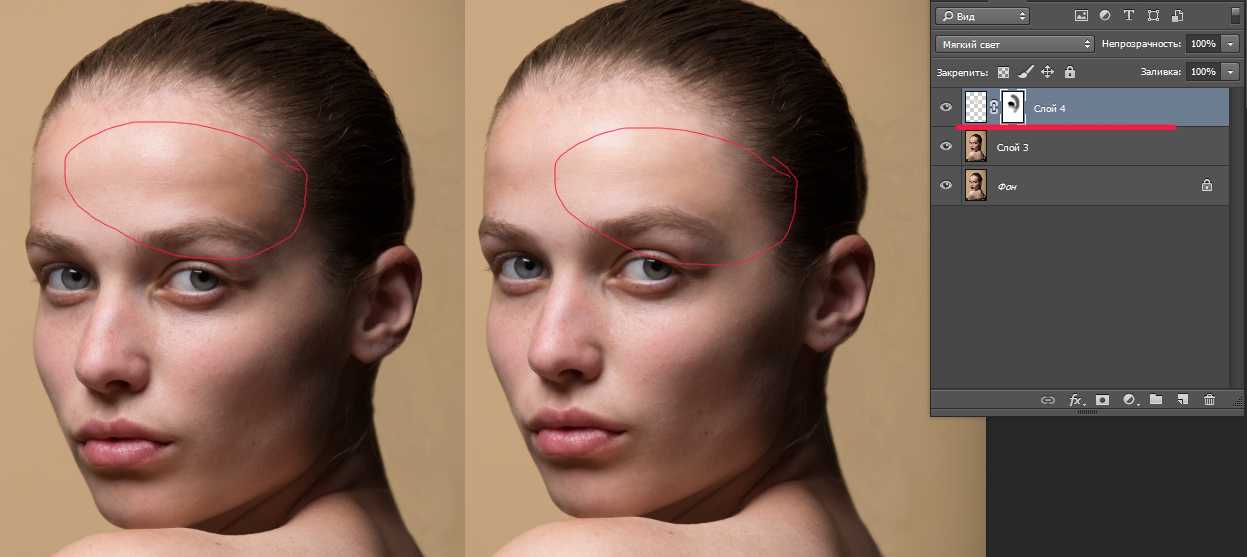 Напротив, они дополняют друг друга. И понимание того, как именно эти системы дополняют друг друга, будет немаловажным по мере того, как мы перейдем к работе с цветом кожи.
Напротив, они дополняют друг друга. И понимание того, как именно эти системы дополняют друг друга, будет немаловажным по мере того, как мы перейдем к работе с цветом кожи.
Чтобы понаблюдать, как взаимодействуют две системы, откройте в Photoshop диалоговое окно Colour Balance (Image > Adjustments > Colour Balance) или создайте корректирующий слой Colour Balance (Layer > New Adjustment Layer > Colour Balance). Поиграйте со слайдерами и посмотрите, как две системы работают вместе.
- Циановому цвету противопоставляется красный. Чтобы получить больше циана, необходимо уменьшить количество красного и наоборот.
- Противоположным мадженты является зеленый цвет. Чтобы получить больше мадженты, следует сократить зеленый, а чтобы увеличить зеленый, нужно, уменьшить количество мадженты.

Цветовые системы в Photoshop
Также важно знать, что программа Photoshop позволяет нам получать информации сразу из обеих систем без необходимости переключаться между ними. И хотя для измерения баланса кожи мы и будем использовать систему CMYK, но работать с изображением мы, тем не менее, будем в цветовом пространстве RGB. Мы не станем преобразовывать наши цифровые файлы в CMYK.
Цвет кожи в значениях CMYK
Вы можете найти множество предложенных формул для точного воспроизведения оттенков кожи. У всех графических редакторов имеются свои фавориты. Такие формулы, как правило, выражаются в виде соответствующих пропорций цианового, мадженты, желтого и черного цветов. Например:
- Найдите значение цианового (cyan). Значение мадженты (magenta) должно быть вдвое больше значения циана, а значение желтого цвета (yellow) должно быть приблизительно на одну треть больше, чем у мадженты (20c 40m 50y).
Но как мы уже сказали ранее, оттенки кожи очень разнятся среди людей.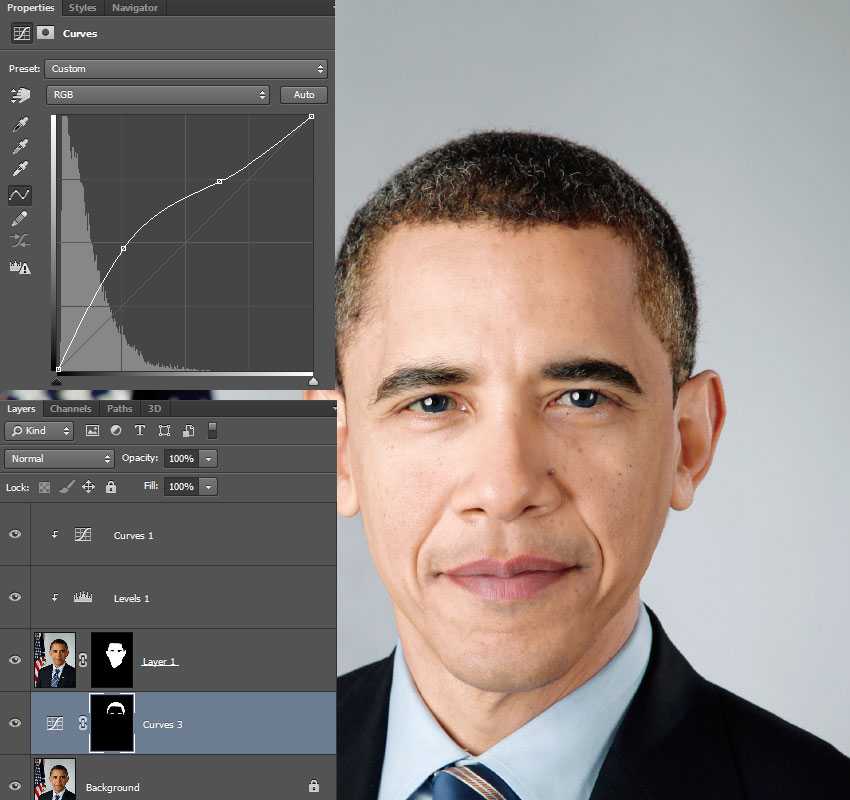 Поэтому любая формула для вас должна являться лишь отправной точкой. Ниже я привел грубую схему значений в системе CMYK для различных оттенков кожи.
Поэтому любая формула для вас должна являться лишь отправной точкой. Ниже я привел грубую схему значений в системе CMYK для различных оттенков кожи.
Балансировка тона кожи
Работу с цветом кожи мы разобьем на две части. В первой части мы будем пытаться сбалансировать тон кожи, используя панель информации и корректирующий слой с Кривыми (Curves). В следующей части мы создадим шаблон цвета кожи, с которой мы работали.
1. Подготовьте изображение
Выберите правильно проэкспонированный портрет (желательно головной). Идеально подойдет фотография без большого количества деталей на заднем плане. По возможности, прежде чем приступить к работе над цветом кожи, отрегулируйте баланс белого. Техника, которой мы будем пользоваться для балансировки цвета кожи, в целом исправит цветовой баланс всего изображения, но работа над тоном кожи будем гораздо легче, если вам не придется параллельно заниматься исправлением баланса белого, который мог быть искажен из-за освещения.
Также вы можете произвести ретушь портрета, прежде чем приступить к работе с цветом кожи. В некоторых случаях проще избавляться от изъянов уже после того, как был выправлен цветовой баланс кожи. А порой необходимость в последующей ретуши и вовсе исчезает. Поэкспериментируйте и решите, какой вариант для вас подходит в различных ситуациях.
В некоторых случаях проще избавляться от изъянов уже после того, как был выправлен цветовой баланс кожи. А порой необходимость в последующей ретуши и вовсе исчезает. Поэкспериментируйте и решите, какой вариант для вас подходит в различных ситуациях.
2. Выберите образец
Для начала откройте панель информации Info (Window > Info или F8) и выберите инструмент Eyedropper Tool (Пипетка). В панели настроек инструмента выберите размер для образца (Sample Size) равный 11 на 11 пикселей (“11 by 11 Average”). Если ваше изображение низкого разрешения, то есть смысл выбрать меньший размер образца.
Выберите участок кожи средней освещенности. Избегайте ярких бликов, так как цветовая насыщенность будет слишком низкой, и этот участок не сможет послужить хорошим образцом. Не лучшим местом для образца являются щеки: у девушек щеки, как правило, накрашены, а у многих мужчин они имеют красноватый оттенок. Хорошими точками для взятия образца у женщин являются подбородок, лоб и шея. Если вы работаете с мужским лицом, то берите образцы со лба и зоны чуть ниже глаз в том месте, где берут начало скулы. Как только вы выбрали нужную область для взятия образца, кликните по этой точке инструментом Eyedropper Tool, удерживая клавишу Shift.
Если вы работаете с мужским лицом, то берите образцы со лба и зоны чуть ниже глаз в том месте, где берут начало скулы. Как только вы выбрали нужную область для взятия образца, кликните по этой точке инструментом Eyedropper Tool, удерживая клавишу Shift.
В панели Info кликните по иконке с пипеткой, расположенной рядом с информацией о выбранном вами образце кожи, и выберите в ниспадающем меню CMYK. Таким образом, вы получите цветовые значения системы CMYK, но в то же время все изображение останется в системе RGB.
3. Оцените цветовую информацию
Проанализируйте значения CMYK для вашего образца. К примеру, у моей фотографии, значения для выбранной точки следующие:
C — 18
M — 48
Y — 48
K – 1
Согласно данным моей таблицы CMYK, средняя кожа кавказца должна содержать на 25% больше желтого, чем мадженты. На моей фотографии значения у мадженты и желтого равны, поэтому мне следует добавить немного желтого.
Также согласно моей таблице циана должно быть меньше, чем мадженты, в идеале циан должен составлять 25% от мадженты. На моей фотографии циановый составляет примерно одну треть мадженты, потому его следует уменьшить.
На моей фотографии циановый составляет примерно одну треть мадженты, потому его следует уменьшить.
Кавказская кожа, как правило, не содержит черный цвет вообще, поэтому мне нужно будет убедиться в его полном отсутствии по мере обработки изображения. Черный появляется путем соединения цианового, мадженты и желтого, манипуляции с этими цветами помогут изменить уровень черного цвета.
4. Используйте Кривые
Чтобы начать работу с цветами создайте новый корректирующий слой с кривыми (Layer > New Adjustment Layer > Curves). В панели корректирующего слоя выберите инструмент для коррекции на изображении (рука с указывающим пальцем).
Вам предстоит работать с отдельными каналами: Красным, Зеленым и Синим. Поэтому следует помнить:
- Чтобы добавить желтого, необходимо уменьшить количество синего, и чтобы добавить синего, необходимо уменьшить количество желтого.
- Чтобы добавить мадженты, необходимо уменьшить количество зеленого, и чтобы добавить зеленого, необходимо уменьшить количество мадженты.

- Чтобы добавить цианового, необходимо уменьшить количество красного, и чтобы добавить красного, необходимо уменьшить количество цианового.
Работая с каждым слоем по отдельности, кликайте инструментом по поставленной ранее точке и перемещайте курсор вверх или вниз, тем самым видоизменяя кривую и воздействуя на цвет кожи. Значения в левой колонке в панели информации будут вашей отправной точкой. Значения, полученные после манипуляций, будут отображаться в правой колонке.
Обработку этой фотографии я начал с работы в синем канале, чтобы добавить немного желтого, а затем я перешел в красный канал и уменьшил количество цианового цвета. Внося корректировки в одном канале, вы воздействуете и на остальные каналы, поэтому следует очень аккуратно изменять значения, внося маленькие изменения.
5. Отрегулируйте насыщенность
Изменение цветового баланса скажется на цветовой насыщенности изображения. Поэтому после завершения работы с корректирующим слоем Кривые, отрегулируйте насыщенность фотографии. Для этого добавьте новый корректирующий слой Hue/Saturation (Layer > New Adjustment Layer > Hue/Saturation). Уменьшите насыщенность, если в том есть необходимость.
Для этого добавьте новый корректирующий слой Hue/Saturation (Layer > New Adjustment Layer > Hue/Saturation). Уменьшите насыщенность, если в том есть необходимость.
Не удивляйтесь, если вам придется вернуться в слой с Кривыми и подправить какие-либо параметры после уменьшения насыщенности. Вполне возможно, вам захочется также исправить соотношение теневых и световых зон, для этого выберите канал RGB в корректирующем слое Curves (Кривые) и поэкспериментируйте с положением кривой.
Как только вы добьетесь желаемого результата, не забудьте сохранить копию изображения, прежде чем приступать к следующему этапу обработки.
До
После
Справочный список: Измерения цветов кожи
После завершений работы с цветом кожи, сохраняйте образцы кожи для создания собственного справочного списка.
Удалите все точки, выставленные на первом этапе. Для этого в ниспадающем меню в панели Info выберите De-select “Colour Samplers. ” Объедините изображение, над которым вы работали (Layer > Flatten Image).
” Объедините изображение, над которым вы работали (Layer > Flatten Image).
1. Подготовьте образцы
Выберите инструмент Elliptical Marquee Tool (M) и выделите маленькую область светлой кожи (примерно 250 – 400 пикселей в диаметре). Скопируйте выделение на новый слой (Command/Control-J). Выделите область такого же размера с кожей средней освещенности, переходящей в теневую зону, и также скопируйте на отдельный слой.
Отключите видимость фонового слоя Background. Теперь у вас есть два новых слоя, каждый из которых содержит образец кожи. Выделите два слоя и объедините в один (Command/Control-E).
Затем к получившемуся слою примените фильтр Gaussian Blur (Filter > Blur > Gaussian Blur). Подберите значение размытия, при котором исчезнут все признаки зернистости и текстуры кожи.
2.Создайте градиент
В панели инструментов выберите Gradient Tool (G), в панели с параметрами инструмента отметьте Foreground to Background (от Основного цвета к Фоновому), Dither (Растушевка) и уберите галочку с Transparency (Прозрачность).
Кликните по табличке с градиентом в панели с параметрами инструмента, чтобы открыть диалоговое окно. Кликните по левому нижнему ползунку, отвечающему за цвет, и затем чуть ниже в ниспадающем меню опций Color выберите User Colour. Ваш курсор изменится на пипетку. На слое выберите один из образцов цвета кожи. Повторите все эти действия на другом конце градиента, выбрав другой образец цвета кожи. Дайте градиенту название и нажмите Ok.
Закончив с опциями градиента, прорисуйте сам градиент слева направо по всему слою. Теперь у вас есть слой с градиентным цветом кожи модели с вашей фотографии.
3.Сохраните файл
Удалите фоновый слой (сначала дважды кликните по слою, чтобы разблокировать его и затем удалите). Измените размер изображения (Image > Image Size). Размера 1000 на 1500 пикселей будет более, чем достаточно. Для параметра Resample (Ресамплинг) в диалоговом окне Image Size (Размер изображения) выберите Bicubic (Бикубическое) в ниспадающем меню.
Возможно вы захотите прямо на изображении привести информацию о цвете, для этого воспользуйтесь инструментом Text Tool (T). Я добавил на образец значения каналов CMYK. Сохраните файл в формате (.psd) в специальной папке для справочного списка. Не забудьте правильно назвать образец. Свой, к примеру, я назвал “Мужская – Кавказская — Средняя”.
Использование справочного списка цветов кожи
Создав базу, вы сможете обращаться к ней во время портретной ретуши и балансировки тона кожи.
Откройте файл из списка с образцом кожи, цвет которой максимально приближен цвету кожи на вашей фотографии. Используйте панель Info и инструмент Пипетка, как вы делали в первой части урока, чтобы поставить точки на образце кожи.
Используйте значения CMYK вашего образца в качестве отправной точки балансировки кожи, как мы делали это с нашим изображением.
Некоторые компании и мастера, создающие собственные библиотеки данных о цвете кожи, делятся этими материалами в интернете. Подобные файлы с цветом кожи и значениями каналов CMYK могут быть очень полезны. Но не сохраняйте такие файлы в формате .jpg, поскольку картинка, сжатая для публикации, теряет много информации.
Но не сохраняйте такие файлы в формате .jpg, поскольку картинка, сжатая для публикации, теряет много информации.
Заключение
Балансировка цвета кожи представляет собой тяжелую задачу, но совершенно необходимую для создания качественного портрета. Вы можете балансировать цвет кожи при помощи простой настройки баланса белого, а остальные корректировки вносить на глаз, но приведенный в этой статье метод проще и дает более качественные результаты. Создание собственной библиотеки образцов с цветом кожи будет облегчать вам последующую работу с другими фотографиями.
Автор: Dawn Oosterhoff
30/01/2015 Просмотров : 281384 Источник: photography.tutsplus.com Перевод: Анастасия Родригес
Быстрая коррекция тона в Photoshop
Руководство пользователя Отмена
Поиск
- Руководство пользователя Photoshop
- Введение в Photoshop
- Мечтайте об этом.
 Сделайте это.
Сделайте это. - Новые возможности Photoshop
- Редактирование первой фотографии
- Создание документов
- Photoshop | Часто задаваемые вопросы
- Системные требования Photoshop
- Перенос наборов настроек, операций и настроек
- Знакомство с Photoshop
- Мечтайте об этом.
- Photoshop и другие продукты и услуги Adobe
- Работа с графическим объектом Illustrator в Photoshop
- Материалы Substance 3D для Photoshop
- Photoshop и Adobe Stock
- Работа со встроенным расширением Capture в Photoshop
- Библиотеки Creative Cloud Libraries
- Библиотеки Creative Cloud в Photoshop
- Работа в Photoshop с использованием Touch Bar
- Сетка и направляющие
- Создание операций
- Отмена и история операций
- Photoshop на iPad
- Photoshop на iPad | Общие вопросы
- Знакомство с рабочей средой
- Системные требования | Photoshop на iPad
- Создание, открытие и экспорт документов
- Добавление фотографий
- Работа со слоями
- Рисование и раскрашивание кистями
- Выделение участков и добавление масок
- Ретуширование композиций
- Работа с корректирующими слоями
- Настройка тональности композиции с помощью слоя «Кривые»
- Применение операций трансформирования
- Обрезка и поворот композиций
- Поворот, панорамирование, масштабирование и восстановление холста
- Работа с текстовыми слоями
- Работа с Photoshop и Lightroom
- Получение отсутствующих шрифтов в Photoshop на iPad
- Японский текст в Photoshop на iPad
- Управление параметрами приложения
- Сенсорные ярлыки и жесты
- Комбинации клавиш
- Изменение размера изображения
- Прямая трансляция творческого процесса в Photoshop на iPad
- Исправление недостатков с помощью восстанавливающей кисти
- Создание кистей в Capture и их использование в Photoshop
- Работа с файлами Camera Raw
- Создание и использование смарт-объектов
- Коррекция экспозиции изображений с помощью инструментов «Осветлитель» и «Затемнитель»
- Бета-версия веб-приложения Photoshop
- Часто задаваемые вопросы | Бета-версия веб-приложения Photoshop
- Общие сведения о рабочей среде
- Системные требования | Бета-версия веб-приложения Photoshop
- Комбинации клавиш | Бета-версия веб-приложения Photoshop
- Поддерживаемые форматы файлов | Бета-вервия веб-приложения Photoshop
- Открытие облачных документов и работа с ними
- Совместная работа с заинтересованными сторонами
- Ограниченные возможности редактирования облачных документов
- Облачные документы
- Облачные документы Photoshop | Часто задаваемые вопросы
- Облачные документы Photoshop | Вопросы о рабочем процессе
- Работа с облачными документами и управление ими в Photoshop
- Обновление облачного хранилища для Photoshop
- Не удается создать или сохранить облачный документ
- Устранение ошибок с облачными документами Photoshop
- Сбор журналов синхронизации облачных документов
- Общий доступ к облачным документам и их редактирование
- Общий доступ к файлам и комментирование в приложении
- Рабочая среда
- Основные сведения о рабочей среде
- Более быстрое обучение благодаря панели «Новые возможности» в Photoshop
- Создание документов
- Работа в Photoshop с использованием Touch Bar
- Галерея инструментов
- Установки производительности
- Использование инструментов
- Сенсорные жесты
- Возможности работы с сенсорными жестами и настраиваемые рабочие среды
- Обзорные версии технологии
- Метаданные и комментарии
- Комбинации клавиш по умолчанию
- Возможности работы с сенсорными жестами и настраиваемые рабочие среды
- Помещение изображений Photoshop в другие приложения
- Установки
- Комбинации клавиш по умолчанию
- Линейки
- Отображение или скрытие непечатных вспомогательных элементов
- Указание колонок для изображения
- Отмена и история операций
- Панели и меню
- Помещение файлов
- Позиционирование элементов с привязкой
- Позиционирование с помощью инструмента «Линейка»
- Наборы настроек
- Настройка комбинаций клавиш
- Сетка и направляющие
- Разработка содержимого для Интернета, экрана и приложений
- Photoshop для дизайна
- Монтажные области
- Просмотр на устройстве
- Копирование CSS из слоев
- Разделение веб-страниц на фрагменты
- Параметры HTML для фрагментов
- Изменение компоновки фрагментов
- Работа с веб-графикой
- Создание веб-фотогалерей
- Основные сведения об изображениях и работе с цветом
- Изменение размера изображений
- Работа с растровыми и векторными изображениями
- Размер и разрешение изображения
- Импорт изображений из камер и сканеров
- Создание, открытие и импорт изображений
- Просмотр изображений
- Ошибка «Недопустимый маркер JPEG» | Открытие изображений
- Просмотр нескольких изображений
- Настройка палитр цветов и образцов цвета
- HDR-изображения
- Подбор цветов на изображении
- Преобразование между цветовыми режимами
- Цветовые режимы
- Стирание фрагментов изображения
- Режимы наложения
- Выбор цветов
- Внесение изменений в таблицы индексированных цветов
- Информация об изображениях
- Фильтры искажения недоступны
- Сведения о цвете
- Цветные и монохромные коррекции с помощью каналов
- Выбор цветов на панелях «Цвет» и «Образцы»
- Образец
- Цветовой режим (или режим изображения)
- Цветовой оттенок
- Добавление изменения цветового режима в операцию
- Добавление образцов из CSS- и SVG-файлов HTML
- Битовая глубина и установки
- Слои
- Основные сведения о слоях
- Обратимое редактирование
- Создание слоев и групп и управление ими
- Выделение, группировка и связывание слоев
- Помещение изображений в кадры
- Непрозрачность и наложение слоев
- Слои-маски
- Применение смарт-фильтров
- Композиции слоев
- Перемещение, упорядочение и блокировка слоев
- Маскирование слоев при помощи векторных масок
- Управление слоями и группами
- Эффекты и стили слоев
- Редактирование слоев-масок
- Извлечение ресурсов
- Отображение слоев с помощью обтравочных масок
- Формирование графических ресурсов из слоев
- Работа со смарт-объектами
- Режимы наложения
- Объединение нескольких фрагментов в одно изображение
- Объединение изображений с помощью функции «Автоналожение слоев»
- Выравнивание и распределение слоев
- Копирование CSS из слоев
- Загрузка выделенных областей на основе границ слоя или слоя-маски
- Просвечивание для отображения содержимого других слоев
- Слой
- Сведение
- Совмещенные изображения
- Фон
- Выделения
- Рабочая среда «Выделение и маска»
- Быстрое выделение областей
- Начало работы с выделениями
- Выделение при помощи группы инструментов «Область»
- Выделение при помощи инструментов группы «Лассо»
- Выбор цветового диапазона в изображении
- Настройка выделения пикселей
- Преобразование между контурами и границами выделенной области
- Основы работы с каналами
- Перемещение, копирование и удаление выделенных пикселей
- Создание временной быстрой маски
- Сохранение выделенных областей и масок альфа-каналов
- Выбор областей фокусировки в изображении
- Дублирование, разделение и объединение каналов
- Вычисление каналов
- Выделение
- Ограничительная рамка
- Коррекции изображений
- Деформация перспективы
- Уменьшение размытия в результате движения камеры
- Примеры использования инструмента «Восстанавливающая кисть»
- Экспорт таблиц поиска цвета
- Корректировка резкости и размытия изображения
- Общие сведения о цветокоррекции
- Применение настройки «Яркость/Контрастность»
- Коррекция деталей в тенях и на светлых участках
- Корректировка «Уровни»
- Коррекция тона и насыщенности
- Коррекция сочности
- Настройка насыщенности цвета в областях изображения
- Быстрая коррекция тона
- Применение специальных цветовых эффектов к изображениям
- Улучшение изображения при помощи корректировки цветового баланса
- HDR-изображения
- Просмотр гистограмм и значений пикселей
- Подбор цветов на изображении
- Кадрирование и выпрямление фотографий
- Преобразование цветного изображения в черно-белое
- Корректирующие слои и слои-заливки
- Корректировка «Кривые»
- Режимы наложения
- Целевая подготовка изображений для печатной машины
- Коррекция цвета и тона с помощью пипеток «Уровни» и «Кривые»
- Коррекция экспозиции и тонирования HDR
- Фильтр
- Размытие
- Осветление или затемнение областей изображения
- Избирательная корректировка цвета
- Замена цветов объекта
- Adobe Camera Raw
- Системные требования Camera Raw
- Новые возможности Camera Raw
- Введение в Camera Raw
- Создание панорам
- Поддерживаемые объективы
- Виньетирование, зернистость и удаление дымки в Camera Raw
- Комбинации клавиш по умолчанию
- Автоматическая коррекция перспективы в Camera Raw
- Обратимое редактирование в Camera Raw
- Инструмент «Радиальный фильтр» в Camera Raw
- Управление настройками Camera Raw
- Обработка, сохранение и открытие изображений в Camera Raw
- Совершенствование изображений с улучшенным инструментом «Удаление точек» в Camera Raw
- Поворот, обрезка и изменение изображений
- Корректировка цветопередачи в Camera Raw
- Краткий обзор функций | Adobe Camera Raw | Выпуски за 2018 г.

- Обзор новых возможностей
- Версии обработки в Camera Raw
- Внесение локальных корректировок в Camera Raw
- Исправление и восстановление изображений
- Удаление объектов с фотографий с помощью функции «Заливка с учетом содержимого»
- Заплатка и перемещение с учетом содержимого
- Ретуширование и исправление фотографий
- Коррекция искажений изображения и шума
- Основные этапы устранения неполадок для решения большинства проблем
- Преобразование изображений
- Трансформирование объектов
- Настройка кадрирования, поворотов и холста
- Кадрирование и выпрямление фотографий
- Создание и редактирование панорамных изображений
- Деформация изображений, фигур и контуров
- Перспектива
- Использование фильтра «Пластика»
- Масштаб с учетом содержимого
- Трансформирование изображений, фигур и контуров
- Деформация
- Трансформирование
- Панорама
- Рисование и живопись
- Рисование симметричных орнаментов
- Варианты рисования прямоугольника и изменения обводки
- Сведения о рисовании
- Рисование и редактирование фигур
- Инструменты рисования красками
- Создание и изменение кистей
- Режимы наложения
- Добавление цвета в контуры
- Редактирование контуров
- Рисование с помощью микс-кисти
- Наборы настроек кистей
- Градиенты
- Градиентная интерполяция
- Заливка и обводка выделенных областей, слоев и контуров
- Рисование с помощью группы инструментов «Перо»
- Создание узоров
- Создание узора с помощью фильтра «Конструктор узоров»
- Управление контурами
- Управление библиотеками узоров и наборами настроек
- Рисование при помощи графического планшета
- Создание текстурированных кистей
- Добавление динамических элементов к кистям
- Градиент
- Рисование стилизованных обводок с помощью архивной художественной кисти
- Рисование с помощью узора
- Синхронизация наборов настроек на нескольких устройствах
- Текст
- Добавление и редактирование текста
- Универсальный текстовый редактор
- Работа со шрифтами OpenType SVG
- Форматирование символов
- Форматирование абзацев
- Создание эффектов текста
- Редактирование текста
- Интерлиньяж и межбуквенные интервалы
- Шрифт для арабского языка и иврита
- Шрифты
- Поиск и устранение неполадок, связанных со шрифтами
- Азиатский текст
- Создание текста
- Ошибка Text Engine при использовании инструмента «Текст» в Photoshop | Windows 8
- Добавление и редактирование текста
- Видео и анимация
- Видеомонтаж в Photoshop
- Редактирование слоев видео и анимации
- Общие сведения о видео и анимации
- Предварительный просмотр видео и анимации
- Рисование кадров в видеослоях
- Импорт видеофайлов и последовательностей изображений
- Создание анимации кадров
- 3D-анимация Creative Cloud (предварительная версия)
- Создание анимаций по временной шкале
- Создание изображений для видео
- Фильтры и эффекты
- Использование фильтра «Пластика»
- Использование эффектов группы «Галерея размытия»
- Основные сведения о фильтрах
- Справочник по эффектам фильтров
- Добавление эффектов освещения
- Использование фильтра «Адаптивный широкий угол»
- Фильтр «Масляная краска»
- Эффекты и стили слоев
- Применение определенных фильтров
- Растушевка областей изображения
- Сохранение и экспорт
- Сохранение файлов в Photoshop
- Экспорт файлов в Photoshop
- Поддерживаемые форматы файлов
- Сохранение файлов в других графических форматах
- Перемещение проектов между Photoshop и Illustrator
- Сохранение и экспорт видео и анимации
- Сохранение файлов PDF
- Защита авторских прав Digimarc
- Сохранение файлов в Photoshop
- Печать
- Печать 3D-объектов
- Печать через Photoshop
- Печать и управление цветом
- Контрольные листы и PDF-презентации
- Печать фотографий в новом макете раскладки изображений
- Печать плашечных цветов
- Дуплексы
- Печать изображений на печатной машине
- Улучшение цветной печати в Photoshop
- Устранение неполадок при печати | Photoshop
- Автоматизация
- Создание операций
- Создание изображений, управляемых данными
- Сценарии
- Обработка пакета файлов
- Воспроизведение операций и управление ими
- Добавление условных операций
- Сведения об операциях и панели «Операции»
- Запись инструментов в операциях
- Добавление изменения цветового режима в операцию
- Набор средств разработки пользовательского интерфейса Photoshop для внешних модулей и сценариев
- Управление цветом
- Основные сведения об управлении цветом
- Обеспечение точной цветопередачи
- Настройки цвета
- Работа с цветовыми профилями
- Управление цветом документов для просмотра в Интернете
- Управление цветом при печати документов
- Управление цветом импортированных изображений
- Выполнение цветопробы
- Подлинность контента
- Подробнее об учетных данных для содержимого
- Идентичность и происхождение токенов NFT
- Подключение учетных записей для творческой атрибуции
- 3D-объекты и технические изображения
- 3D в Photoshop | Распространенные вопросы об упраздненных 3D-функциях
- 3D-анимация Creative Cloud (предварительная версия)
- Печать 3D-объектов
- 3D-рисование
- Усовершенствование панели «3D» | Photoshop
- Основные понятия и инструменты для работы с 3D-графикой
- Рендеринг и сохранение 3D-объектов
- Создание 3D-объектов и анимаций
- Стеки изображений
- Процесс работы с 3D-графикой
- Измерения
- Файлы формата DICOM
- Photoshop и MATLAB
- Подсчет объектов на изображении
- Объединение и преобразование 3D-объектов
- Редактирование 3D-текстур
- Коррекция экспозиции и тонирования HDR
- Настройки панели «3D»
Команда «Автоконтраст» автоматически регулирует контраст изображения. Так как она не модифицирует каналы по отдельности, эта команда не может создавать или удалять цветовые оттенки. Она отсекает значения в тенях и светлых участках изображения, а затем привязывает оставшиеся самые светлые и самые темные пикселы изображения к чисто белому (уровень 255) и чисто черному (уровень 0) цветам. При этом светлые участки становятся еще светлее, а тени — темнее.
Так как она не модифицирует каналы по отдельности, эта команда не может создавать или удалять цветовые оттенки. Она отсекает значения в тенях и светлых участках изображения, а затем привязывает оставшиеся самые светлые и самые темные пикселы изображения к чисто белому (уровень 255) и чисто черному (уровень 0) цветам. При этом светлые участки становятся еще светлее, а тени — темнее.
По умолчанию команда «Автоконтраст» отсекает белые и черные пикселы на 0,5%, то есть игнорирует 0,5% с каждого конца диапазона при идентификации самых светлых и самых темных пикселов на изображении. Можно изменить эту настройку в диалоговом окне «Параметры автоматической цветокоррекции», которое открывается из диалоговых окон «Уровни» и «Кривые».
Команда «Автоконтраст» улучшает вид многих фотографических изображений и изображений с непрерывным спектром тонов. Она не помогает улучшать изображения с равномерной закраской.
Выполните одно из следующих действий.
Щелкните на значке «Уровни» или «Кривые» на панели «Коррекция».

Выберите команду меню «Слой» > «Новый корректирующий слой» и либо пункт «Уровни», либо пункт «Кривые». В диалоговом окне «Новый слой» нажмите кнопку «ОК».
Чтобы корректировать слой напрямую, выберите «Изображение» > «Автоконтраст». Не забывайте, что этот способ является автоматическим и не учитывает информацию изображения. Невозможно настроить параметры, описанные на следующих шагах.
Нажмите кнопку «Авто» на панели «Свойства», удерживая клавишу Alt (Windows) или Option (Mac OS).
В диалоговом окне «Параметры автоматической цветокоррекции» > «Алгоритмы» выберите «Улучшить монохроматический контраст».
Задайте объем отсечения значений в тенях и светлых участках и выберите целевой цвет для средних тонов.
Нажмите «ОК», чтобы применить «Автоконтраст».
«Автоматическая цветовая коррекция» регулирует контраст и цвет изображения, идентифицируя на нем тени, средние тона и светлые участки. По умолчанию команда нейтрализует средние тона, используя в качестве цели серый цвет RGB 128, и отсекает тени и самые светлые пикселы на 0,5%. Можно изменить эти настройки по умолчанию в диалоговом окне «Параметры автоматической цветокоррекции».
По умолчанию команда нейтрализует средние тона, используя в качестве цели серый цвет RGB 128, и отсекает тени и самые светлые пикселы на 0,5%. Можно изменить эти настройки по умолчанию в диалоговом окне «Параметры автоматической цветокоррекции».
Выполните одно из следующих действий.
Щелкните на значке «Уровни» или «Кривые» на панели «Коррекция».
Выберите команду меню «Слой» > «Новый корректирующий слой» и либо пункт «Уровни», либо пункт «Кривые». В диалоговом окне «Новый слой» нажмите кнопку «ОК».
Чтобы корректировать слой напрямую, выберите «Изображение» > «Автоматическая цветовая коррекция». Не забывайте, что этот способ является автоматическим и не учитывает информацию изображения. Невозможно настроить параметры, описанные на следующих шагах.
Нажмите кнопку «Авто» на панели «Свойства», удерживая клавишу Alt (Windows) или Option (Mac OS).
В разделе «Алгоритмы» диалогового окна «Параметры автоматической цветокоррекции» выберите «Найти темные и светлые цвета».

Включите параметр «Привязать к нейтральным средним тонам».
Задайте объем отсечения значений в тенях и светлых участках и выберите целевой цвет для средних тонов.
Нажмите «ОК», чтобы применить «Автоматическую цветовую коррекцию».
«Параметры автоматической цветокоррекции» отвечают за автоматический подбор настроек тона и цвета с помощью корректировок «Уровни» и «Кривые». Они также управляют командами «Автотон», «Автоконтраст» и «Автоматическая цветовая коррекция». Здесь можно указать процент отсечения теней и светлых участков и назначить цветовые значения теням, средним тонам и светлым участкам.
Эти параметры можно однократно применить в корректировках «Уровни» или «Кривые» или сохранить в качестве значений по умолчанию для команд «Автотон», «Автоконтраст», «Автоматическая цветовая коррекция» и кнопки «Авто» в диалоговых окнах «Уровни» и «Кривые».
Диалоговое окно «Параметры автоматической цветокоррекции» A.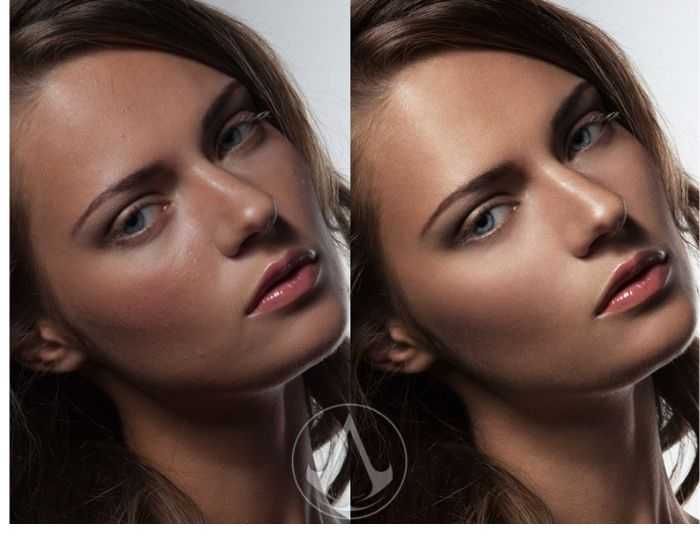 Параметр «Автоконтраст» B. Параметр «Автоматическая тоновая коррекция» C. Параметр «Автоматическая цветовая коррекция» D. Установка целевых цветов, точки черного и точки белого
Параметр «Автоконтраст» B. Параметр «Автоматическая тоновая коррекция» C. Параметр «Автоматическая цветовая коррекция» D. Установка целевых цветов, точки черного и точки белого
Щелкните на значке «Уровни» или «Кривые» на панели «Коррекция».
Нажмите кнопку «Авто» на панели «Свойства», удерживая клавишу Alt (Windows) или Option (Mac OS).
Укажите, какой алгоритм должен использоваться для корректировки общего тонального диапазона изображения.
Усиление монохроматического контраста
Отсекает значения во всех каналах одинаково. Сохраняет общее отношение между цветами, но делает светлые участки светлее, а тени — темнее. Этот алгоритм использует команда «Автоконтраст».
Усиление контраста по каналам
Максимизирует тональный диапазон в каждом канале, чтобы выполнить более глубокую корректировку. Так как все каналы корректируются по отдельности, алгоритм «Улучшить контраст по каналам» может убрать или создать новые цветовые оттенки.
 Этот алгоритм использует команда «Автотон».
Этот алгоритм использует команда «Автотон».Поиск темных и светлых цветов
Находит среди самых светлых и самых темных пикселов изображения пикселы со средними значениями и использует их для максимизации контраста с минимизацией отсечения. Этот алгоритм использует команда «Автоматическая цветовая коррекция».
Включите параметр «Привязать к нейтральным средним тонам», чтобы команда выполнила поиск среднего нейтрального цвета на изображении и отрегулировала значение гаммы (средних тонов), превратив этот цвет в нейтральный. Этот алгоритм использует команда «Автоматическая цветовая коррекция».
Чтобы указать, насколько сильно должны отсекаться черные и белые пикселы, введите процентные значения в текстовые поля «Усечение». Рекомендуется использовать значения от 0,0% до 1%.
По умолчанию команды Photoshop отсекают белые и черные пикселы на 0,1%, то есть игнорируют 0,1% с каждого конца диапазона при идентификации самых светлых и самых темных пикселов на изображении.
 Так как качество изображений, обеспечиваемое современными сканерами и цифровыми камерами, очень высокое, эти значения отсечения по умолчанию могут оказаться слишком большими.
Так как качество изображений, обеспечиваемое современными сканерами и цифровыми камерами, очень высокое, эти значения отсечения по умолчанию могут оказаться слишком большими.Чтобы определить (нацелить) цветовые значения для самых темных, нейтральных и самых светлых областей изображения, щелкните образец цвета.
Выполните одно из следующих действий.
Чтобы использовать настройки открытой корректировки «Уровни» или «Кривые», нажмите кнопку «ОК». Если после этого нажать кнопку «Авто», те же настройки будут снова применены к изображению.
Чтобы сохранить настройки в качестве параметров по умолчанию, нажмите кнопку «Сохранить в качестве значений по умолчанию», а затем нажмите кнопку «ОК». В следующий раз, когда вы откроете «Уровни» или «Кривые» на панели «Коррекция», те же настройки можно будет применить, щелкнув кнопку «Авто». Команды «Автотон», «Автоконтраст», «Автоматическая цветовая коррекция» используют процент отсечения по умолчанию.

При сохранении параметров автоматической корректировки цвета по умолчанию для команд «Автоматическая цветовая коррекция», «Автотон» и «Автоконтраст» не играет роли, какой алгоритм был выбран в шаге 3. Эти три команды автоматической корректировки используют только значения, установленные для целевых цветов и отсечения. Единственным исключением является команда «Автоматическая цветовая коррекция», которая также использует параметр «Привязать к нейтральным средним тонам».
Команда «Выровнять яркость» перераспределяет значения яркости пикселов изображения, чтобы они более равномерно представляли полный диапазон уровней яркости. Команда «Выровнять яркость» преобразует значения пикселов на составном изображении: самое яркое значение привязывается к белому цвету, самое темное — к черному, а промежуточные значения равномерно распределяются по шкале оттенков серого.
Команду «Выровнять яркость» можно использовать, когда отсканированное изображение получается темнее оригинала и вы хотите сбалансировать значения, чтобы получить более светлое изображение. Если использовать команду «Выровнять яркость» совместно с панелью «Гистограмма», то можно сравнивать значения яркости до и после корректировки.
Если использовать команду «Выровнять яркость» совместно с панелью «Гистограмма», то можно сравнивать значения яркости до и после корректировки.
Имейте в виду, что команда «Выровнять яркость» применяет коррекции непосредственно к слою изображения и удаляет данные изображения. Для недеструктивной коррекции используйте корректирующие слои или редактирование в Adobe Camera Raw.
Если необходимо, выделите область изображения, которую нужно уравнять.
Выберите команду меню «Изображение» > «Коррекция» > «Выровнять яркость».
Если вы выделили область изображения, то выберите в диалоговом окне, какую область необходимо уравнять, и нажмите кнопку «ОК».
Изменить только выделенную область
Равномерно распределяет только пиксели в выделенной области.
Изменить все изображение на основе области
Равномерно распределяет все слои изображения, основываясь на значениях в выделенной области.

Параметр «Авто» для «Уровней» и «Кривых» и команда «Автотон» автоматически корректируют черную и белую точки изображения. При этом отсекается часть теней и светлых участков в каждом канале, а самые светлые и самые темные пикселы в каждом цветовом канале привязываются к чисто белому (уровень 255) и чисто черному (уровень 0) цвету. Промежуточные значения пикселов пропорционально перераспределяются. Таким образом, использование параметра «Авто» или «Автотона» повышает контраст изображения за счет расширения диапазона значений пикселов. Так как параметр «Авто» и корректировка «Автотон» корректируют каждый канал по отдельности, цвет может быть удален или могут появиться оттенки.
Параметр «Авто» и «Автотон» позволяют добиться хороших результатов на определенных изображениях со средним распределением значений пикселей, которым требуется простое усиление контрастности.
По умолчанию параметр «Авто» и корректировка «Автотон» отсекают белые и черные пикселы на 0,1%, то есть игнорируют 0,1% с каждого конца диапазона при идентификации самых светлых и самых темных пикселов на изображении. Настройки по умолчанию для параметра «Авто» можно изменить в диалоговом окне «Параметры автоматической цветокоррекции».
Настройки по умолчанию для параметра «Авто» можно изменить в диалоговом окне «Параметры автоматической цветокоррекции».
Выполните одно из следующих действий.
Щелкните на значке «Уровни» или «Кривые» на панели «Коррекция».
Выберите команду меню «Слой» > «Новый корректирующий слой» и либо пункт «Уровни», либо пункт «Кривые». В диалоговом окне «Новый слой» нажмите кнопку «ОК».
Чтобы корректировать слой напрямую, выберите «Изображение» > «Автотон». Не забывайте, что этот способ является автоматическим и не учитывает информацию изображения. Невозможно настроить параметры, описанные на следующих шагах.
Нажмите кнопку «Авто» на панели «Свойства», удерживая клавишу Alt (Windows) или Option (Mac OS).
В диалоговом окне «Параметры автоматической цветокоррекции» > «Алгоритмы» выберите «Улучшить контраст по каналам».
Отрегулируйте объем отсечения значений в тенях и светлых участках и выберите целевой цвет для средних тонов.

Для применения параметра «Авто» нажмите «ОК».
Еще похожее
- Коррекция цвета и тона изображения
- Цветокоррекция при помощи команды «Уровни»
- Применение настройки «Цветовой баланс»
- Применение настройки «Яркость/Контрастность»
- Коррекция цвета и тона изображения
Вход в учетную запись
Войти
Управление учетной записью
метод частотного разложения / Съёмка для начинающих / Уроки фотографии
Часто бывает, что на фотографиях некоторые участки кожи выглядят ярко-красными или с присутствием пигментных пятен. Особенно, такой недостаток присутствует на снимках новорожденных, поскольку их нежная кожа очень чувствительна к внешней среде. Сразу возникает вопрос о том, как выровнять цвет кожи измененного участка, чтобы он имел здоровый натуральный оттенок и сохранял при этом текстуру. Сегодня, в уроке фотошоп, мы попробуем ответить на этот вопрос, используя корректирующие слои и маски слоя.
Сегодня, в уроке фотошоп, мы попробуем ответить на этот вопрос, используя корректирующие слои и маски слоя.
Я буду использовать фото ребенка, на котором отчетливо заметно различие между цветом кожи лица и цветом остальных частей тела. Кроме этого, присутствует небольшая синюшность лица, как следствие родов. Исправим эти недостатки!
Превью финального результата:
А вот результат до и после обработки:
Изменяем цвет кожи в «Фотошопе»
Прежде всего нужно выбрать фотографию. Она должна быть качественной и четкой. После того как она будет загружена в программу, необходимо создать копию слоя. Для этого правой кнопкой мыши нужно нажать по миниатюре исходника и выбрать пункт «Создать дубликат слоя». Это нужно для того, чтобы после завершения всей работы сравнить исходник и получившийся кадр. Если после этого что-то не устроит фотографа, то всегда можно подправить мелкие детали или применить непрозрачность слоя. На самом деле изменить цвет кожи в «Фотошопе» как можно натуральнее очень легко, главное, не переборщить с эффектами.
Подготовка изображения к ретушированию
Смотрите также: “Как убрать эффект красных глаз на фото в Фотошопе”
Для начала подготовим исходное изображение.
- Открываем снимок в программе Фотошоп (Меню “Файл” – пункт “Открыть”).
- Нажатием сочетания клавиш CTRL+J создаем две копии исходного слоя.
- Проверяем, что в Редакторе слоев в качестве рабочего установлен самый верхний слой, после чего переходим к фильтру “Краевой контраст” (или “Цветовой контраст”), расположенному в группе “Другое” вкладки “Фильтр“.
- При помощи бегунка, регулирующего радиус в пикселях, настраиваем фильтр таким образом, чтобы на изображении были четко обозначены все дефекты кожи, от которых нужно избавиться. В нашем случае, мы остановились на значении радиуса, равному 2 пикселям.
- Теперь необходимо повысить детализацию изображения, для чего используем настройку режима наложения слоя “Линейный свет“.
- Далее при помощи соответствующей кнопки на панели, расположенной внизу окна Редактора слоев, создаем корректирующий слой «Кривые».

- Настраиваем примерное положение левой и правой точек, как показано на рисунке ниже.
- Для привязки эффекта к конкретному верхнему слою, с которым мы работаем в данный момент, нажимаем кнопку, расположенную внизу окна свойств, и активируем режим привязки к слою. На рисунке ниже изображено, как должен выглядеть знак в после нажатия по нему. Изначально он должен быть перечеркнутым.
- Чтобы сгладить дефекты кожи, используем фильтр “Размытие по Гауссу“, расположенный в группе “Размытие” вкладки “Фильтр“. Предварительно необходимо переключиться на Слой 1.
- Используем тот же радиус пикселей, который был выбран при работе с эффектом “Краевой контраст” (“Цветовой контраст”) – 2 пикселя.
- На этом предварительный этап работ завершен и можно перейти непосредственно к исправлению дефектов.
Изменение цвета
В первую очередь необходимо поменять оттенок кожи на тот, который и был задуман. Так, можно сделать и ярко-розовый цвет, и совсем естественный загар.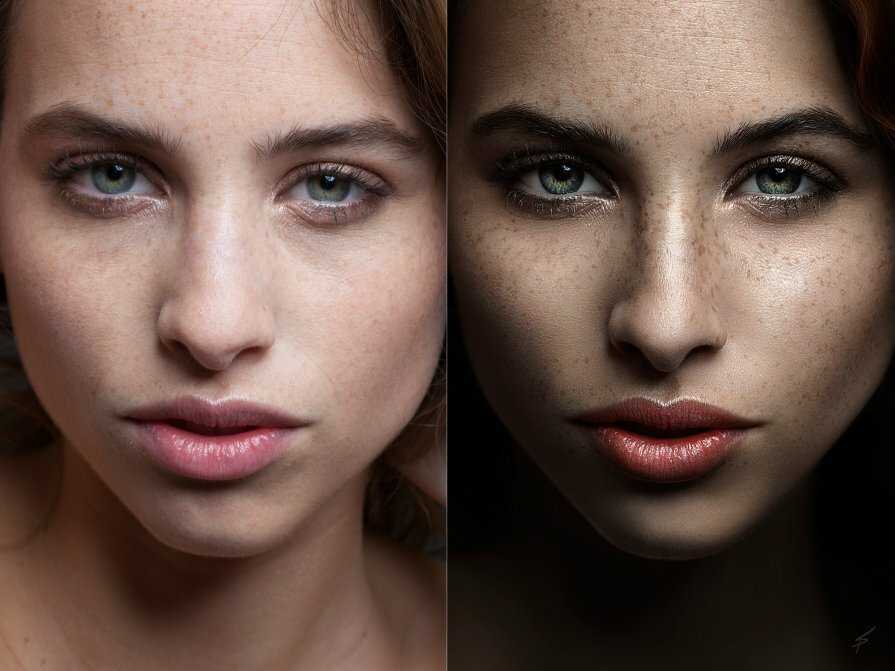 В основном человек, который задает вопрос о том, как изменить цвет кожи в «Фотошопе», хочет сделать максимально натуральный эффект.
В основном человек, который задает вопрос о том, как изменить цвет кожи в «Фотошопе», хочет сделать максимально натуральный эффект.
Для этого шага необходимо зайти в меню «Изображение» и там найти пункт «Коррекция», и уже после выбрать параметр «Цветовой тон и насыщенность». А дальше с помощью ползунков настраивается вся фотография. Главное, не бояться экспериментировать, потому что всегда можно изменить результат.
И не стоит переживать насчет того, что меняются абсолютно все цвета на фотографии, в следующем шаге все станет на свои места.
Чтобы получить загар, необходимо отредактировать всего два цвета: желтый и красный. Но в любом случае в первую очередь необходимо ориентироваться на каждый кадр по отдельности. Так, иногда лицо имеет пурпурные оттенки или фотография сделана при таких условиях, что кожа отливает голубым. Изменить цвет кожи в «Фотошопе», как в этом уроке, точь-в-точь, не получится, каждый снимок уникален.
Создание маски слоя
Первое что нужно — сделать заготовку для маски, при помощи которой возможно отделить пятна. Создаём корр. слой цветовой тон насыщенность, способы создания корректирующих слоёв описаны в этой статье.
Создаём корр. слой цветовой тон насыщенность, способы создания корректирующих слоёв описаны в этой статье.
На панели свойств корр. слоя переходим в красный канал, берем в руки пипетку в панели параметров инструмента установим размер взятия образца 3 на 3 пикселя (для такого размера картинки думаю будет вполне достаточно). Кликаем по наиболее выраженной области покраснения (нечто подобное описано в этом посте). После сдвигаем ползунок цветового тона на +180 и изменяем режим наложения для этого слоя на «Differentce». На картинке при этом более красные области станут светлее, менее красные — темнее.
Теперь при помощи правых ползунков на цветовой полосе постепенно отрегулируем цветовой диапазон, на который происходит воздействие передвигая их вправо (сужаем) или влево (расширяем).
Появление зелёных и чёрных областей на картинке сигнализирует о том что на этих участках нет красных оттенков. Чтобы контролировать правильность выбора красных пятен можно «помигать» видимостью этого слоя. В результате этих манипуляций у меня получилась вот такая картинка.
В результате этих манипуляций у меня получилась вот такая картинка.
Дальше на основе этого получившегося изображения нужно создать маску для красных областей. Идем в палитру «Каналы» при нажатой клавише Ctrl кликнем по композитному каналу (это который RGB), тем самым мы создадим выделение.
Возможно появление диалога фотошоп в котором будет предупреждение о том, что в область выделения ничего не попало – не верьте этому просто закройте диалог.
Создадим новый слой «Цветовой тон/Насыщенность» в качестве его маски загрузится созданное выделение. Снимаем видимость старого слоя дабы не мешал дальнейшей работе.
Удаление лишних оттенков
Тон кожи уже изменился, это можно наблюдать, сравнивая с оригиналом, но при этом и вся фотография поменяла свой вид. Чтобы вернуть первоначальный цвет там, где не планировалось его изменять, необходимо создать слой-маску. Находится этот параметр на панели миниатюр внизу.
Следующим шагом нужно залить весь слой черным цветом, это позволит отменить эффект изменения цвета на всем снимке. После этого берется белая мягкая кисть и прорисовывается только кожа. Губы и глаза также не должны быть закрашены.
После этого берется белая мягкая кисть и прорисовывается только кожа. Губы и глаза также не должны быть закрашены.
Совет: на этом этапе лучше приблизить фотографию настолько, чтобы были четко различимы границы лица. Окрасив всю кожу белым, вы увидите, что она окажется обработанной выше описанным эффектом, что и нужно было фотографу.
Уже сейчас лучше сравнить результат с оригиналом и убедиться, что цвет кожи выглядит естественно, в противном случае можно немного снизить прозрачность.
Метод «byRo»
Иногда вся кожа нуждается в ретуши. И следующий метод может быть использован в дополнение к двум другим методам, с которыми мы ознакомились. Метод byRo назван в честь человека, который изобрел его, и является особенно эффективным для быстрого, общего сглаживания, сохраняя текстуру кожи. Как и в случае с методом частотного разделения, byRo метод очень кропотлив в настройках, но он стоит потраченных на него усилий.
Мне нравится использовать этот метод для сглаживания плохо нанесенного макияжа или исправлять кожу с большими порами или пигментными пятнами. Метод byRo также идеально подходит, когда модель имеет красивую кожу, не носит макияж, и требуется только, что чуть-чуть придать атмосферности. Этот метод, также применим, когда портрет снят на сверхчеткий объектив камеры. (Мой любимый портретный объектив, например, 100 мм макрообъектив, но он дает просто сверхчеткий кадр, что я, как правило, использую этот метод в пост-обработки). Я также использую метод byRo в сочетании с небольшим увеличением яркости с уровнями для придания здорового цвета кожи.
Метод byRo также идеально подходит, когда модель имеет красивую кожу, не носит макияж, и требуется только, что чуть-чуть придать атмосферности. Этот метод, также применим, когда портрет снят на сверхчеткий объектив камеры. (Мой любимый портретный объектив, например, 100 мм макрообъектив, но он дает просто сверхчеткий кадр, что я, как правило, использую этот метод в пост-обработки). Я также использую метод byRo в сочетании с небольшим увеличением яркости с уровнями для придания здорового цвета кожи.
Метод byRo не подходит для работы с сильными пятнами на коже. Такие пятна лучше обрабатываются корректирующим слоем и/или методом разделение частот.
Для начала, создайте два новых слоя, как вы делали для метода частотного разделения.
Выберите дублированный слой и в меню Filter
выберите
Blur> Gaussian Blur
. Н
е надо применять размытие; Мы будем использовать этот шаг, чтобы определить параметры, которые будут нужны нам в дальнейшем
. Отрегулируйте радиус размытия в диалоговом окне Gaussian Blur, пока кожа не сгладится и небольшие дефекты кожи уйдут. Обратите внимание на радиус, который для этого нужен, а затем нажмите
Отрегулируйте радиус размытия в диалоговом окне Gaussian Blur, пока кожа не сгладится и небольшие дефекты кожи уйдут. Обратите внимание на радиус, который для этого нужен, а затем нажмите
Отменить
.
Перейдите к меню Filter
, и выберите
Other> High Pass
. В диалоговом окне High Pass, введите радиус, выбранный при тестировании Gaussian Blur в предыдущем шаге. Примените фильтр
High Pass.
Оставаясь на том же слое, вернитесь в меню Filter
снова и примените
Gaussian Blur
к слою High Pass. Но ваш радиус должен быть около одной трети от радиуса, который вы использовали для фильтра High Pass. Например, если параметр для фильтра High Pass был радиус 9 пикселей, используйте радиус 3 пикселя для Gaussian Blur.
Далее, инвертируйте слой High Pass. (в меню Image
выберите
Adjustments> Invert
). Измените режим смешивания слоя на
Linear Light
. Уменьшите непрозрачность слоя до 40 до 50%.
Уменьшите непрозрачность слоя до 40 до 50%.
Маскируйте весь слой ( Option
или
Alt+ Add a Mask
в панели
Layers
) и выберите маленькую или среднюю по размерам, мягкую кисть. Установите непрозрачность кисти до 50% с белым цветом, и просто рисуйте по маске там, где необходимо сглаживание. Не красьте в областях с мелкими деталями, таких как глаза, нос, волосы и губы. Кроме того, не стоит рисовать и по краю лица.
Рисуйте в маске, пока не достигните желаемого смягчения там, где вы хотите. Вы можете менять эффект, изменяя непрозрачность кисти рисуя в различных областях лица, или путем снижения непрозрачности всего слоя. Если вы сгладите площадь кожи больше, чем вы хотели, то переключите кисть на черную краску и скорректируйте обратно.
В этом портрете у модели большие области с пигментными пятнами. В данном случае я решил использовать только слой коррекции и byRo метод. Я не стал связываться с методом частотного разделения, так как посчитал его здесь избыточным.
Как изменить цвет кожи в «Фотошопе CS6»
Чтобы сразу же изменить кожу, при этом не трогая другие цвета, можно воспользоваться этим вариантом. Для начала необходимо перейти в окно «Изображение» — «Режим коррекции» — «Заменить цвет». После этого пипеткой необходимо взять образец с лица, при этом на маленьком экране будут видны места, которые изменятся. Чтобы расширить их, нужно взять инструмент со знаком «+» и нажимать на коже в разных местах, пока вся необходимая область не закрасится белым.
Следующим шагом меняем цвет кожи в «Фотошопе». Для этого нужно настроить ползунки, которые находятся ниже. Когда результат удовлетворит человека, нажимается кнопка «Ок».
Если все же были задеты какие-то дополнительные предметы, которые не нужно было изменять, можно воспользоваться все той же слой-маской или стереть мелкие детали ластиком. Таким способом можно изменять не только кожу, но и отдельно брови или волосы.
Разделение на частоты
Переходим к следующему этапу:
- Создайте две копии слоя с фотографией.
 Для удобства можно объединить их в группу. Верхний слой будет содержать информацию о деталях (условно будем называть его «Детали»), нижний — о цвете (условно — «Цвет»).
Для удобства можно объединить их в группу. Верхний слой будет содержать информацию о деталях (условно будем называть его «Детали»), нижний — о цвете (условно — «Цвет»). - Для начала выберите слой «Цвет», нажмите на вкладку «Фильтр», перейдите к разделу «Размытие» и выберите «Размытие по Гауссу».
- Настройте ползунок «Радиус» так, чтобы на фотографии различались общие черты лица, но пропали детали мелкой текстуры.
- Нажмите «ОК» и перейдите к настройке второго слоя «Детали».
- Во вкладке «Изображение» выберите пункт «Внешний канал».
- В открывшемся окне найдите графу «Слои» и выберите слой с цветом. Режим наложения, который нужно выставить — «Добавление».
- Поставьте галочку напротив пункта «Инвертировать» и проследите за тем, чтобы в строке «Масштаб» стояла цифра 2.
- Нажмите «ОК». Если вы все сделали правильно, то должны получить картинку, подобную той, что на скриншоте ниже.
Улучшение снимка
В принципе, фотография уже готова, и все поставленные задачи выполненыК. ак поменять цвет кожи в «Фотошопе», в общих чертах понятно. Но сейчас можно снимок немного подретушировать, для того чтобы он выглядел еще более эстетичным.
ак поменять цвет кожи в «Фотошопе», в общих чертах понятно. Но сейчас можно снимок немного подретушировать, для того чтобы он выглядел еще более эстетичным.
В первую очередь необходимо выделить черты лица модели. Для этого создается новый слой с параметром «Мягкий свет». Берется кисть белого цвета. Изменив размер диаметра, необходимо выделить все участки с бликами, а также осветлить таким же образом круги и синяки под глазами и прорисовать центр носа. Черной кистью прорисовываются тени и крылья носа. В общем, выполняется контуринг лица в программе. В последнюю очередь необходимо настроить непрозрачность таким образом, чтобы эффект казался максимально естественным.
Работа с пятнами на коже
- Выбираем в Редакторе слоев второй снизу слой (Слой 1) и создаем над ним новый.
- На боковой панели инструментов выбираем инструмент “Кисть“.
- Настраиваем для нее размер – 35 пикселей (примерный диаметр покраснений), и форму – “Мягкая круглая“.
- Свойство непрозрачности устанавливаем на значении 50%.

- Далее повторяем алгоритм работы с “Восстанавливающей кистью”. Сначала берем образец (ALT+клик), затем, используя его тон, окрашиваем проблемные места.
Ретушь кожи
Этот шаг также не является обязательным, но с помощью него можно убрать недостатки кожи и улучшить ее общее состояние. Для начала нужно взять «Точечную восстанавливающую кисть» и пройтись по всем крупным изъянам. Не стоит сильно усердствовать и нажимать на каждую пору, необходимо просто привести лицо в ровный вид для дальнейшей ретуши.
Теперь необходимо применить «Размытие по Гауссу», которое находится в меню «Эффекты». Лучше ставить небольшое значение, чтобы вся кожа не замылилась. И следующим шагом добавляется «Шум», который находится в том же месте. Значение необходимо установить не больше 5. Это позволит создать текстуру кожи, но при этом не образовывается лишняя пыль. А дальше происходит работа со слоем «Маски» по вышеописанному способу.
Техники, описанные выше, годятся не только для того, чтобы менять цвет кожи. Благодаря таким способам можно изменить любую деталь, причем это делается очень быстро и максимально эффективно.
Благодаря таким способам можно изменить любую деталь, причем это делается очень быстро и максимально эффективно.
Так какой же инструмент лучше справится с этой задачей?
Инструментом Заплатка очень удобно работать с большими областями, например, скрывать морщины. Далеко не всегда требуется удалять веснушки или шрамы на лице, всё зависит от требований клиента. Небольшие прыщики на лице без проблем можно удалить при помощи восстанавливающей кисти.
Для этого необходимо выбрать участок идеальной кожи и восстановить им проблемную область. Используйте кисть с мягкими краями, чтобы не было резких переходов. Таким образом, можно с лёгкостью избавиться от проблемных зон.
Функционал «Лассо»
Графический редактор Photoshop могут использовать как профессиональные фотографы, так и любители. Результат в этих случаях будет отличаться. Насколько – зависит от упорства и внимательности начинающего фотографа.
Одним из самых популярных инструментов для выравнивания тона кожи остаётся «Лассо». Для начала выбранную фотографию надо загрузить в графический редактор. В левой вертикальной колонке необходимо кликнуть инструмент «Лассо» и с его помощью обвести участок, нуждающийся в ретуши. После этого требуется нажать комбинацию клавиш Shift + F6, которая откроет окошко под названием «Растушёвка выделенной зоны». В поле с радиусом следует ввести энное количество пикселей – цифра зависит от размера ретушируемой области. Крупные детали: нос, глаза, рот – должны быть видны, все мелкие – исчезнуть.
Для начала выбранную фотографию надо загрузить в графический редактор. В левой вертикальной колонке необходимо кликнуть инструмент «Лассо» и с его помощью обвести участок, нуждающийся в ретуши. После этого требуется нажать комбинацию клавиш Shift + F6, которая откроет окошко под названием «Растушёвка выделенной зоны». В поле с радиусом следует ввести энное количество пикселей – цифра зависит от размера ретушируемой области. Крупные детали: нос, глаза, рот – должны быть видны, все мелкие – исчезнуть.
Следующий шаг – в окне «Слои» надо кликнуть на значок полузакрывшегося круга. Выпадет меню, в нём необходимо выбрать строчку «Кривые». После этого выделенную область необходимо будет слегка затемнить, а во втором поле выбрать «Красный». Кривую поднимать нужно до такого уровня, чтобы оттенок ретушируемой области совпадал с остальным тоном. Заключительный этап – уменьшение прозрачности до требуемого уровня. Всё, тон выровнен.
7Создание маски отсечения
Справа в меню слоев нажмите на слой лица, который вставляли с зажатой кнопкой CTRL. Появится выделенный контур лица.
Появится выделенный контур лица.
выделяем контур лица
А потом скройте этот слой, нажав на иконку глаза
После того как это все проделайте, останется только один видимый слой «тело»
с контуром.
2Выбор лица, которое вы хотите изменить
Слева на панели инструментов выберите Лассо (Lasso)
или нажатием клавишу L на клавиатуре. Аккуратно обведите брови, нос и губы по контуру, как указано на рисунке.
выделяем контур лица
Чтобы правильно заменить лицо в фотошопе, при выделении контура, явно обводите черты лица и не захватывайте участки кожи, чтобы получить реалистичный результат. Когда вы закончите, у вас появится мигающая пунктирная линия.
Цветокоррекция в портретной ретуши
Поскольку цветокоррекция в Adobe Photoshop — тема невероятно обширная и многогранная, хочу сразу же пояснить, о чём, собственно, эта статья, и кому она адресована. Так вот, статья эта адресована прежде всего начинающим ретушёрам, которые, как я надеюсь, смогут почерпнуть из неё полезную информацию о простых методах решения вполне конкретных цветокорректорских задач. Проще говоря, эта статья написана для тех, кто хочет быстро освоить нехитрые, но эффективные методы, чтобы сразу опробовать их на практике. Тем же, кого интересует глубокое понимание процесса, я рекомендую обратиться к более академичным по стилю работам. Например, к отличным статьям Андрея Журавлёва, публикуемым в его ЖЖ и на этом сайте.
Проще говоря, эта статья написана для тех, кто хочет быстро освоить нехитрые, но эффективные методы, чтобы сразу опробовать их на практике. Тем же, кого интересует глубокое понимание процесса, я рекомендую обратиться к более академичным по стилю работам. Например, к отличным статьям Андрея Журавлёва, публикуемым в его ЖЖ и на этом сайте.
Простая коррекция цвета кожи
Начать, как мне кажется, следует именно с цвета кожи, поскольку именно эта задача, как правило, представляет наибольшую проблему для всех, кто осваивает Photoshop.
Приступая к делу, прежде всего, хочу посоветовать не забывать о субъективности восприятия цвета, и не зацикливаться на «обработке по числам». Корректируя цвет кожи на конкретной фотографии не следует также забывать и о контексте, условиях съёмки и прочих её особенностях. Так, например, стоит иметь в виду, что яркое окружение (скажем, густая зелёная листва) неизбежно даёт на коже рефлексы, полное удаление которых сделает фотографию неестественной.
Тем не менее, существуют определенные закономерности, на которые мы и будем ориентироваться.
Знаменитый Дэн Маргулис, гуру цветокорреции, посвятивший уйму времени исследованиям этой темы, в своё время вывел «правильное» соотношение цветов, на которое по сей день опираются многие ретушёры. Соотношение это (в значениях цветовой модели CMYK) выглядит следующим образом: в случае с нормальной кожей человека европеоидной расы значение Y (yellow) должно быть чуть (совсем чуть-чуть) больше значения M (magenta), а значение C (cyan) должно быть в 3—5 раз меньше значения M (мagenta). Как правило, если кожа на снимке не находится в глубокой тени, значение K равно нулю, поскольку добавлять чёрный для создания нормального тона не нужно — более тёмная (загорелая) кожа получается благодаря увеличению компонентов C, M, Y, сохраняя пропорции. Стоит также отметить, что с возрастом количество жёлтого несколько увеличивается. Поэтому у младенцев значения компонентов жёлтого (Yellow) и пурпурного (Magenta) практически равны, а вот старики заметно желтее.
Теперь, чтобы применить знание этого соотношения на практике, воспользуемся инструментом Color Sampler Tool. Он позволяет отметить на фотографии точки, для которых мы будем видеть текущее значение цвета в палитре Info.
Чтобы видеть средний цвет кожи для выбранного участка, а не цвет в одном пикселе (который по многим причинам может существенно отличаться, что наверняка введёт нас в заблуждение), увеличим значение параметра Sample Size с «Pint Sample» до, скажем, «11 by 11 Average». Теперь мы будем видеть усреднённое значение для квадрата 11 на 11 точек.
Чтобы еще больше снизить риск случайного измерения в неподходящем месте, поставим две или три точки в разных частях лица. Размещать их следует на средне освещённых участках кожи, избегая бликов и теней. Лучше всего подходят нос с переносицей и подбородок. Конечно же, щёки подходят ещё лучше, но нам важно не попасть на румяна. Обратите внимание на то, что уже установленную точку можно свободно перемещать по фотографии.

Расставив точки, в окне Info меняем для них цветовое пространство на «CMYK Color». Для этого нужно кликнуть на маленький треугольник рядом с каждой пипеткой. Естественно, наше изображение при этом остаётся в том же цветовом пространстве, в котором оно и было, просто теперь для выбранных нами точек цвет будут отображаться соответствующие текущим цвета CMYK.
Теперь нам остается только скорректировать цвет, приблизив значения CMYK к описанным выше. Для этого создадим корректирующий слой с кривыми (curves).
Поскольку мы работаем с RGB-изображением, в кривых нам доступны каналы Red, Green и Blue. При поднятии кривой красного канала, мы будем снижать значение C (cyan), а при опускании — повышать, поскольку эти цвета являются противоположными. Противоположным для M (magenta) является зеленый (green), а для Y (yellow) — синий (blue). Не забывайте, что изменения в любом из каналов влияют на два остальных.
Как только вы приступите к корректировке, в окне Info появится вторая колонка со значениями цветов. Теперь в левой колонке вы сможете видеть значения до изменений, а в правой — после.
Теперь в левой колонке вы сможете видеть значения до изменений, а в правой — после.

Если вы по какой-то причине не хотите работать с кривыми, вы можете воспользоваться (также через корректирующий слой) инструментом Selective Color. Этот вариант может быть удобен в случаях, когда необходимо лишь слегка подправить оттенок лица, и нежелательно затрагивать остальное изображение. Установив параметр Colors в значение Red или Yellow, вы можете подкорректировать тон, не затрагивая остальные цвета.

В заключение отмечу, что описанный способ хорошо помогает в тех случаях, когда вы чувствуете, что с цветом кожи на вашем снимке что-то не так, но не можете самостоятельно определить, что же именно. Кроме того, он часто помогает (особенно начинающим ретушёрам) найти своего рода отправную точку для дальнейших манипуляций. Опираться же на него, как на непреложную истину, я никому не советую. В реальной жизни мы придаём цвету кожи немалое значение, например, замечая по его изменению настроение покрасневшего от смущения или, наоборот, побледневшего от испуга собеседника. И восприятие этого цвета всегда субъективно. Помните, что зритель будет оценивать результат вашей работы глазами, а не пипеткой из фотошопа. Так что и вам следует в первую очередь положиться на них.
И восприятие этого цвета всегда субъективно. Помните, что зритель будет оценивать результат вашей работы глазами, а не пипеткой из фотошопа. Так что и вам следует в первую очередь положиться на них.
Боремся с цветными пятнами
Нередко при обработке портрета мы сталкиваемся с участками кожи, отличающимися своим оттенком. Это могут быть пигментные пятна, не затонированные как следует халтурщиком-визажистом, или же специфические рефлексы, появившиеся уже при съёмке. Часто эти пятна усиливаются «креативной» обработкой на стадии raw-конвертирования, особенно если она включает существенные подвижки баланса белого и активную работу с тоном.
Пожалуй, в статье для начинающих следовало бы просто посоветовать создать чистый слой, наложить его в режиме Color, да и раскрасить мешающее пятно кисточкой, взяв образец цвета пипеткой, и подобрав оптимальную прозрачность. Между прочим, многие так и поступают. Но я не хочу, чтобы опытные ретачеры, если им выпадет несчастье читать это текст, сразу же забросали меня гнилыми помидорами. А потому лучше уж я расскажу о чуть более приятном способе, позволяющем не уничтожить одним движением всё разнообразие оттенков и переходов, свойственное естественной структуре живой кожи. Тем не менее, предлагаемый метод весьма прост, и позволяет сэкономить время на ручном создании масок (даже если вы уже умеете создавать их с помощью select color range).
А потому лучше уж я расскажу о чуть более приятном способе, позволяющем не уничтожить одним движением всё разнообразие оттенков и переходов, свойственное естественной структуре живой кожи. Тем не менее, предлагаемый метод весьма прост, и позволяет сэкономить время на ручном создании масок (даже если вы уже умеете создавать их с помощью select color range).
Для наглядности возьмем фотографию, на которой мы видим лицо весьма привлекательной девушки, однако рядом с уголком её рта красуется совершенно неэстетичное размазанное пятно, о тайне возникновения которого история старательно умалчивает. С ним-то мы и будем бороться.

Создадим корректирующий слой Hue/Saturation:

Выбираем интересующий нас цветовой диапазон и вооружаемся пипеткой Subtract from sample:

Не забывая удерживать Ctrl, кликаем ей на нашем злосчастном пятне. В окошке Properties при этом выделяется интересующий нас диапазон:

Только к нему и будут применяться все дальнейшие манипуляции. Чтобы увидеть этот диапазон на своей фотографии, сдвигаем ползунок Hue в крайнее левое положение. Скорее всего, вы увидите, как оттенок приобрело не только интересующее нас пятно, но и большие участки прилегающей к нему кожи:
Чтобы увидеть этот диапазон на своей фотографии, сдвигаем ползунок Hue в крайнее левое положение. Скорее всего, вы увидите, как оттенок приобрело не только интересующее нас пятно, но и большие участки прилегающей к нему кожи:

Чтобы решить эту проблему, уточним диапазон, сдвигая его края до тех пор, пока влияние корректирующего слоя не ограничится только интересующей нас зоной:

После уточнения диапазона, возвращаем ползунок Hue в исходное (нулевое) положение. Теперь мы можем аккуратно смещать его уже в нужную сторону, компенсируя оттенок пятна, пока он не совпадёт с нормальным цветом кожи. Думаю, можно не объяснять, что для борьбы с красными пятнами следует смещать Hue вправо, а для борьбы с жёлтыми — влево. Можно также воспользоваться ползунком Saturation, чтобы слегка обесцветить пятно, и Lightness, чтобы компенсировать изменение яркости, если таковое имело место:

«Разгоняем» цвета в LAB
Думаю, коже мы уделили достаточное внимание, так что пора перейти к более интересным манипуляциям с изображением в целом. Начну с популярнейшего трюка, позволяющего буквально в два клика сделать картинку гораздо «сочнее». В качестве исходника возьмем вот такой уличный снимок:
Начну с популярнейшего трюка, позволяющего буквально в два клика сделать картинку гораздо «сочнее». В качестве исходника возьмем вот такой уличный снимок:
Делать его «сочным» мы будем в цветовом пространстве LAB, перевести изображение в которое можно с помощью меню Image => Mode:

Теперь всё, что нам нужно, это создать корректирующий слой Curves, а затем в каналах a и b сместить крайние точки кривых, как показано на скриншоте:

 
Чем более вертикальное положение мы придадим нашим кривым (на самом деле, как видите, они остаются очень даже прямыми), тем красочнее станет наша фотография.
Если вы хотите только добавить красок, избежав эффекта тонирования, следите за тем, чтобы кривая, как и до вашего вмешательства, проходила строго через центр сетки (то есть верхняя и нижняя точки должны смещаться на равное расстояние). С другой стороны, никто не запрещает поэкспериментировать с оттенками, что я и сделал, придав пасмурной фотографии немного солнечного тепла:

Вот такой просто трюк. Надеюсь, вы с понимаем отнесетесь к тому, что в рамках одной статьи невозможно внятно объяснить, как это работает. Тем, кто хочет разобраться в вопросе, рекомендую ознакомиться с книгой уже упомянутого выше Дэна Маргулиса, которая называется «Photoshop LAB Color. Загадка каньона и другие приключения в самом мощном цветовом пространстве». Издание популярнейшее, так что найти его не составит труда.
Надеюсь, вы с понимаем отнесетесь к тому, что в рамках одной статьи невозможно внятно объяснить, как это работает. Тем, кто хочет разобраться в вопросе, рекомендую ознакомиться с книгой уже упомянутого выше Дэна Маргулиса, которая называется «Photoshop LAB Color. Загадка каньона и другие приключения в самом мощном цветовом пространстве». Издание популярнейшее, так что найти его не составит труда.
Раскрашиваем фотографию с помощью кривых
Не менее интересные манипуляции можно произвести и в более привычном цветовом пространстве RGB, также воспользовавшись всего одним инструментом — кривой.
Как и в прошлом методе, мы создаем корректирующий слой Curves, и приступаем к работе с отдельными каналами. Только на сей раз кривые будут действительно искривляться. В сущности, мы будем просто раскрашивать изображение в нужный нам тон, манипулируя кривыми, отвечающими за красный, синий и зеленый канал. Фокус же состоит в том, что областям фотографии, имеющим различную яркость, мы придадим различные оттенки.
К примеру, мы можем поднять синюю кривую, но не на всём её протяжении, а только лишь на участке, соответствующем темным тонам. Темные части изображения приобретут соответствующий оттенок, став холоднее. Вместе с тем кривую, отвечающую за красный канал, мы поднимем на светлом участке. Теперь наиболее светлые части — солнечные блики на земле и освещенная прямыми лучами кожа модели — окрасятся в красноватый оттенок, создавая иллюзию, что снимок был сделан на рассвете.
 


Естественно, ваша творческая фантазия ни в коем случае не должна ограничиваться лишь имитацией естественных условий освещения. Задействовав синий и зелёный каналы, я легко получил вот такой интересный эффект:
 

Не забывайте, что кривые можно не только поднимать, но и опускать. При этом опуская кривую, отвечающую за тот или иной цветовой канал, мы усиливаем противоположный ему цвет (для красного этого циановый, для зелёного — пурпурный, а для синего — жёлтый).
Таким образом, мы можем раскрасить наш снимок в противоположные цвета, используя всего одну кривую. Например, придав синей кривой форму, обратную форме латинской S, мы «охладим» тёмные участки и сделаем более «тёплыми» светлые, получив таким образом классическое контрастное раздельное тонирование:

Обратите внимание на то, как сильно я поднял «тёмную» часть кривой — холодные тени выглядят на фотографии вполне естественно, так что почему бы и нет. А вот «светлую» часть я опустил куда менее существенно, чтобы не пережелтить кожу модели.

Однако к теме тонирования мы ещё вернемся в другой статье. А здесь я остановлюсь лишь ещё на одном небольшом нюансе: если вы не хотите затрагивать яркость и контрастность исходного изображения и стремитесь работать лишь с цветом, не забудьте изменить режим наложения корректирующего слоя на Color.
Selective Color
Если вам лень связываться с кривыми, но вы хотите накрутить сумасшедшие (или не очень) оттенки, для вас есть совсем уж элементарный, но зато очень наглядный способ раскрашивания фотографий.
Основан он на использовании инструмента Selective Color, так что с создания соответствующего корректирующего слоя мы и начнём:

Как вы, надеюсь, уже догадались, простейший путь к созданию красивой и контрастной (в колористическом смысле) картинки лежит через придание светлым и тёмным участкам фотографии различных оттенков. Поэтому все манипуляции мы будем производить, выбирая в параметре Color значения Whites и Blacks.
Я не буду останавливаться на этом методе более подробно — слишком уж он очевиден. Все преобразования настолько наглядны, что вам остаётся лишь подключить своё воображение. Приведу лишь один вариант, сделанный на скорую руку, в качестве примера:

Как видите, наличие четырёх ползунков cyan magenta yellow и black предоставляет весьма богатый простор для полёта фантазии. Главное — не бояться экспериментировать.
Подробно о портретной ретуши в Photoshop
Ретушь портретов — это очень сложный и многогранный процесс. В ретуши используется множество приемов. Они комбинируются и дополняются нюансами в каждом конкретном случае. Чтобы всему этому научиться, нужно освоить основные принципы обработки. Данная статья прольет свет на многие нюансы портретной ретуши в программе Photoshop.
В ретуши используется множество приемов. Они комбинируются и дополняются нюансами в каждом конкретном случае. Чтобы всему этому научиться, нужно освоить основные принципы обработки. Данная статья прольет свет на многие нюансы портретной ретуши в программе Photoshop.
Коррекция цвета кожи
Для многих оказывается очень сложно совладать с цветом кожи.
Работая с цветом кожи, стоит думать не только о математической точности передачи естественного цвета, но и оценивать окружение, так как, например, человек, сфотографированный в окружении зеленой листвы, будет непременно иметь на коже зеленоватые рефлексы. Это вполне нормально, ведь листва окрашивает свет в зеленый цвет. Если убрать эти рефлексы, то цвет кожи будет казаться неестественным.
Дэн Маргулис, знаменитый мастер цветокоррекции, посвятил очень много времени исследованиям этой темы и вывел закономерность, которая позволяет получить оптимальный, правильный цвет кожи. Соотношение цветов актуально для цветовой модели CMYK. Если брать нормальную кожу европейца, то значение Y (yellow) должно немного больше значения M (magenta). При этом значение C (cyan) обязано быть в 3-5 раз меньше M (мagenta). В нормальных условиях значение K должно равняться нулю. Чтобы получить более темный, загорелый оттенок кожи, нужно увеличить значения C, M, Y, на равную величину, сохраняя пропорции. Особое внимание следует уделить тому, что кожа людей в возрасте намного желтее, кем у младенцев. Это стоит учитывать строя пропорции параметров для человека определенного возраста.
Соотношение цветов актуально для цветовой модели CMYK. Если брать нормальную кожу европейца, то значение Y (yellow) должно немного больше значения M (magenta). При этом значение C (cyan) обязано быть в 3-5 раз меньше M (мagenta). В нормальных условиях значение K должно равняться нулю. Чтобы получить более темный, загорелый оттенок кожи, нужно увеличить значения C, M, Y, на равную величину, сохраняя пропорции. Особое внимание следует уделить тому, что кожа людей в возрасте намного желтее, кем у младенцев. Это стоит учитывать строя пропорции параметров для человека определенного возраста.
Чтобы замерить текущие значения соотношения цветов на коже нужно воспользоваться инструментом Color Sampler Tool. На палитре Info будут отображаться значения в конкретных точках.
Один пиксель может иметь цвет, совершенно не соответствующий цвету кожи, поэтому следует взять усредненное значение с большого участка. Для этого нужно установить параметр Sample Size с «Pint Sample» до, «11 by 11 Average».
Для этого нужно установить параметр Sample Size с «Pint Sample» до, «11 by 11 Average».
Чтобы минимизировать погрешность, следует поставить две или три точки на разных участках, но при этом нужно избегать бликов и темных участков.
Теперь в окне Info нужно изменить отображаемую информацию. Данные должны быть актуальны для цветового пространства «CMYK Color». При этом сам снимок останется в прежнем цветовом пространстве. Изменение можно сделать, кликнув на маленький треугольник около каждой пипетки.
Теперь самый важный шаг. Нужно при помощи кривых скорректировать цвет так, чтобы все значения приблизились к необходимым значениям, которые были описаны выше.
Только приступив к корректировке значений, в окне Info отобразится второй столбец данных. Левый столбец будет отображать значения до изменения, а правый — после.
Кривые могут кардинально изменять цвета изображения. При этом, корректируя один цвет, остальные тоже изменяются. Чтобы более аккуратно провести корректировку, вместо кривых можно использовать корректирующий слой Selective Color. Он позволит изменять один конкретный цвет, не затрагивая другие.
Цветные пятна
Часто на фотографиях видны пятна на коже, которые отличаются от общего цвета кожи. Это могут быть пигментные пятна кожи, не качественный грим или рефлексы от окружающего освещения.
Существует несколько способов избавиться от пятен.
-
Первый очень прост, но не дает качественного результата, поэтому не используется профессионалами: следует создать новый пустой слой и перевести его в режим наложения Color. затем пипеткой взять цвет со здорового участка кожи и прорисовать кисточкой место с пятном. Остается только подобрать оптимальную прозрачность слоя.

- Второй способ рассмотрим на примере. Возьмем фотографию девушки, у которой имеется не эстетичное пятно, которое следует убрать.
Создаем корректирующий слой Hue/Saturation:
Теперь необходимо выбрать подходящий цветовой диапазон и воспользоваться пипеткой Subtract from sample:
С зажатой клавишей Ctrl кликам по пятну. После этого окно Properties будет содержать нужный цветовой диапазон.
Теперь все манипуляции будут применяться только к нему. Для того, чтобы рассмотреть весь диапазон, который был охвачен, ползунок Hue нужно сдвинуть максимально влево. Вполне вероятно, что вместе с пятном окажется выделен и прилегающий к нему участок.
Теперь нужно сузить диапазон, уточнив его. Выделена должна оказаться только интересующая нас область
Теперь нужно вернуть параметр Hue к нулевому значению и отстроить его так, как нужно, чтобы пятно исчезло. Чтобы избавиться от красных пятен, нужно смещать ползунок Hue вправо. Желтые пятна удаляются смещением того же ползунка влево. Параметр Saturation поможет обесцветить пятно, а Lightness даст возможность скорректировать яркость.
Чтобы избавиться от красных пятен, нужно смещать ползунок Hue вправо. Желтые пятна удаляются смещением того же ползунка влево. Параметр Saturation поможет обесцветить пятно, а Lightness даст возможность скорректировать яркость.
Насыщаем цвета в LAB
Покончив с обработкой кожи можно перейти к цветокоррекции. Есть один замечательный способ, который позволит всего в несколько кликов сделать цвета на снимке более насыщенными.
Сочность цветам будет добавляться в цветовом пространстве LAB. Снимок предварительно нужно перевести в LAB при помощи команды Image > Mode > LAB:
Далее необходимо в корректирующем слое кривых в каналах a и b переместить крайние точки так, как показано на скриншоте:
Чем более вертикальное положение будет у кривых, тем более насыщенными будут цвета.
Чтобы добавить насыщенности цветам, не производя тонирование, кривые должны проходить четко через центр. Данный метод позволяет не только насыщать цвета, но и придавать снимкам солнечность или наоборот пасмурные оттенки.
Раскрашивание снимка кривыми
Также качественную цветокоррекцию можно провести и в цветовом пространстве RGB. точно также, как и в предыдущем примере нужно будет воспользоваться только одним инструментом — кривыми.
Создаем корректирующий слой кривых и начинаем работу с каналами. Суть данного метода заключается в том, что будет изменяться тон участков изображения. отвечающих за определенный канал. Участкам, имеющим различную яркость, будет придаваться различный оттенок.
Как это работает? Нужно изгибать не всю кривую, а лишь участок, который отвечает за определенные тона. Например, если синий канал в темном участке поднять вверх, темные цвета на снимке станут холоднее, а если в красном канале поднять часть кривой, отвечающей за яркие тона, то они получат более теплый оттенок.
Совершенно не обязательно стараться имитировать естественные цвета. Можно сделать что-нибудь необычное.
Если кривые не поднимать, а наоборот опускать, то будут усиливаться противоположные цвета. У красного это циановый, для зеленого – пурпурный, для синего – желтый.
Если придать кривой синусоидальную форму, похожую на букву S, только в зеркальном отражении, то можно сделать холоднее темные участки, а светлые — теплее. Это даст снимку контрастность.
Следует следить за степенью искривления линии кривой. Важно, чтобы цвета сочетались и не спорили друг с другом. В противном случае можно получить жуткий оттенок кожи ли испортить фон.
ВНИМАНИЕ!!! Чтобы кривые не воздействовали на контрастность снимка, а лишь корректировали цвет, нужно изменить режим наложения корректирующего слоя на Color.
Selective Color
Раскрасить снимок можно и без кривых. Для этого послужит корректирующий слой Selective Color.
Для того, чтобы сделать снимок красочным, нужно придавать светлым и темным участкам различный оттенок. Именно поэтому следует выбирать в параметре Color значения Whites и Blacks. Данный метод очень прост и нагляден, поэтому подробно его разбирать нет смысла. Можно лишь взглянуть на пример.
Инструмент имеет четыре ползунка: cyan magenta yellow и black. Это дает богатые возможности по коррекции. Главное не бояться и пробовать различные варианты.
На основе материалов с сайта: http://skillsup.ru/
Как изменить цвет кожи в фотошопе
Изменение цвета кожи в Photoshop
Изменение цвета кожи в Фотошопе возможно несколькими способами. Доступный инструментарий позволяет это провести максимально естественно, насколько возможно для поставленной вами задачи.
Как изменить цвет кожи в Adobe Photoshop
Для изменения цвета какого-то объекта в программе обычно используются разные режимы наложения, корректировки и кисти. Рассмотрим три способа изменения цвета кожи. В целом они достаточно просты для понимания даже тех пользователей, которые работают в программе относительно недавно.
Вариант 1: Изменение параметров наложения слоя
Изменив параметры наложения слоя-коррекции можно добиться изменения цвета, а также естественного отображения этого цвета на коже. Правда, здесь могут быть исключения, если вам, например, нужно «перекрасить» кожу в какой-то неестественный цвет.
С помощью изменения режимов наложения изменение цвета кожи в Photoshop происходит по следующей инструкции:
- Откройте фотографию, с которой будете работать. Это можно сделать простым переносом изображения в рабочую область программы из «Проводника». Также открыть картинку можно с помощью комбинации клавиш Ctrl+O. Просто после её нажатия нужно будет указать расположение фото на компьютере.

Стоит отметить, что таким образом можно добиться в некоторых случаях высокой степени реализма, но не всегда. Также нужно быть готовым, что некоторые цвета будут некорректно отображены на коже вне зависимости от выбранного стиля наложения.
Вариант 2: Инструмент «Замена цвета»
Этот способ отличается более высокой точностью замены цвета, правда, всё равно с его помощью можно заменить далеко не все цвета. Посмотрим, как можно использовать данный инструмент в наших целях:
- Выполните дублирование слоя с изображением. Для этого воспользуйтесь сочетанием клавиш Ctrl+J или нажмите правой кнопкой мыши по слою с изображением и там выберите пункт «Дублировать слой».
- Далее нажмите в верхнем меню на пункт «Изображение». Из контекстного меню нужно будет выбрать пункт «Коррекция». Далее открывайте «Заменить цвет».
На этом можно считать замену цвета кожи другим этим способом завершённым.
Вариант 3: Корректирующие слои
В отличии от первого способа здесь будут задействованы действительно корректирующие слои: «Кривые», «Уровни» и т. д. Этот способ вряд ли подойдёт вам, если вы хотите выполнить замену цветом на какой-то экзотический оттенок, например, синий или зелёный. Однако, если требуется сделать тон кожи темнее, светлее, добавить в него какой-то оттенок, то этот способ будет самым предпочтительным из рассматриваемых.
д. Этот способ вряд ли подойдёт вам, если вы хотите выполнить замену цветом на какой-то экзотический оттенок, например, синий или зелёный. Однако, если требуется сделать тон кожи темнее, светлее, добавить в него какой-то оттенок, то этот способ будет самым предпочтительным из рассматриваемых.
Реализуется он по следующей инструкции:
- Создайте дубликат основного слоя с помощью сочетания клавиш Ctrl+J. У основного слоя можно отключить видимость, нажав на иконку в виде глаза.
- Теперь выделите кожу. Это можно сделать с помощью любого инструмента выделения, например, «Волшебной палочки» или «Быстрое выделение». Нужные инструменты расположены в верхней части левой панели.
На этом изменение цвета кожи на фото с помощью данного способа завершено. Вам осталось только выполнить сохранение результата. Его можно сохранить в формате JPG для отправки в социальные сети и других целей. Дополнительно рекомендуется сделать дубликат в формате PSD – редактируемом формате Фотошопа, чтобы быстро вносить изменения в фотографию с сохранением слоёв и других параметров. Правда, создание PSD-копии не всегда оправдано.
Правда, создание PSD-копии не всегда оправдано.
Изменение цвета кожи в Adobe Photoshop имеет некоторые свои особенности, так как кожа, как правило, не однотонна, плюс, есть перепады яркости. Однако с помощью представленных способов вы сможете без проблем решить данную задачу.
Как изменить цвет кожи в «Фотошопе»? Быстрый способ
Изменить цвет кожи в «Фотошопе» можно различными способами, но данный урок покажет, как это сделать максимально быстро. При этом качество не пострадает, в конечном итоге получится красивая и натуральная картинка. Самое главное — следовать всем советам и внимательно выполнять каждый шаг.
Так как вся работа в «Фотошопе» является творческой, то большинство моментов может не получиться, если критично ее не оценивать. Так, кожа может стать не загорелой, а слишком желтой или даже красной.
Изменяем цвет кожи в «Фотошопе»
Прежде всего нужно выбрать фотографию. Она должна быть качественной и четкой. После того как она будет загружена в программу, необходимо создать копию слоя. Для этого правой кнопкой мыши нужно нажать по миниатюре исходника и выбрать пункт «Создать дубликат слоя». Это нужно для того, чтобы после завершения всей работы сравнить исходник и получившийся кадр. Если после этого что-то не устроит фотографа, то всегда можно подправить мелкие детали или применить непрозрачность слоя. На самом деле изменить цвет кожи в «Фотошопе» как можно натуральнее очень легко, главное, не переборщить с эффектами.
Для этого правой кнопкой мыши нужно нажать по миниатюре исходника и выбрать пункт «Создать дубликат слоя». Это нужно для того, чтобы после завершения всей работы сравнить исходник и получившийся кадр. Если после этого что-то не устроит фотографа, то всегда можно подправить мелкие детали или применить непрозрачность слоя. На самом деле изменить цвет кожи в «Фотошопе» как можно натуральнее очень легко, главное, не переборщить с эффектами.
Изменение цвета
В первую очередь необходимо поменять оттенок кожи на тот, который и был задуман. Так, можно сделать и ярко-розовый цвет, и совсем естественный загар. В основном человек, который задает вопрос о том, как изменить цвет кожи в «Фотошопе», хочет сделать максимально натуральный эффект.
Для этого шага необходимо зайти в меню «Изображение» и там найти пункт «Коррекция», и уже после выбрать параметр «Цветовой тон и насыщенность». А дальше с помощью ползунков настраивается вся фотография. Главное, не бояться экспериментировать, потому что всегда можно изменить результат.
И не стоит переживать насчет того, что меняются абсолютно все цвета на фотографии, в следующем шаге все станет на свои места.
Чтобы получить загар, необходимо отредактировать всего два цвета: желтый и красный. Но в любом случае в первую очередь необходимо ориентироваться на каждый кадр по отдельности. Так, иногда лицо имеет пурпурные оттенки или фотография сделана при таких условиях, что кожа отливает голубым. Изменить цвет кожи в «Фотошопе», как в этом уроке, точь-в-точь, не получится, каждый снимок уникален.
Удаление лишних оттенков
Тон кожи уже изменился, это можно наблюдать, сравнивая с оригиналом, но при этом и вся фотография поменяла свой вид. Чтобы вернуть первоначальный цвет там, где не планировалось его изменять, необходимо создать слой-маску. Находится этот параметр на панели миниатюр внизу.
Следующим шагом нужно залить весь слой черным цветом, это позволит отменить эффект изменения цвета на всем снимке. После этого берется белая мягкая кисть и прорисовывается только кожа. Губы и глаза также не должны быть закрашены.
Губы и глаза также не должны быть закрашены.
Совет: на этом этапе лучше приблизить фотографию настолько, чтобы были четко различимы границы лица. Окрасив всю кожу белым, вы увидите, что она окажется обработанной выше описанным эффектом, что и нужно было фотографу.
Уже сейчас лучше сравнить результат с оригиналом и убедиться, что цвет кожи выглядит естественно, в противном случае можно немного снизить прозрачность.
Как изменить цвет кожи в «Фотошопе CS6»
Чтобы сразу же изменить кожу, при этом не трогая другие цвета, можно воспользоваться этим вариантом. Для начала необходимо перейти в окно «Изображение» — «Режим коррекции» — «Заменить цвет». После этого пипеткой необходимо взять образец с лица, при этом на маленьком экране будут видны места, которые изменятся. Чтобы расширить их, нужно взять инструмент со знаком «+» и нажимать на коже в разных местах, пока вся необходимая область не закрасится белым.
Следующим шагом меняем цвет кожи в «Фотошопе». Для этого нужно настроить ползунки, которые находятся ниже. Когда результат удовлетворит человека, нажимается кнопка «Ок».
Когда результат удовлетворит человека, нажимается кнопка «Ок».
Если все же были задеты какие-то дополнительные предметы, которые не нужно было изменять, можно воспользоваться все той же слой-маской или стереть мелкие детали ластиком. Таким способом можно изменять не только кожу, но и отдельно брови или волосы.
Улучшение снимка
В принципе, фотография уже готова, и все поставленные задачи выполненыК. ак поменять цвет кожи в «Фотошопе», в общих чертах понятно. Но сейчас можно снимок немного подретушировать, для того чтобы он выглядел еще более эстетичным.
В первую очередь необходимо выделить черты лица модели. Для этого создается новый слой с параметром «Мягкий свет». Берется кисть белого цвета. Изменив размер диаметра, необходимо выделить все участки с бликами, а также осветлить таким же образом круги и синяки под глазами и прорисовать центр носа. Черной кистью прорисовываются тени и крылья носа. В общем, выполняется контуринг лица в программе. В последнюю очередь необходимо настроить непрозрачность таким образом, чтобы эффект казался максимально естественным.
Ретушь кожи
Этот шаг также не является обязательным, но с помощью него можно убрать недостатки кожи и улучшить ее общее состояние. Для начала нужно взять «Точечную восстанавливающую кисть» и пройтись по всем крупным изъянам. Не стоит сильно усердствовать и нажимать на каждую пору, необходимо просто привести лицо в ровный вид для дальнейшей ретуши.
Теперь необходимо применить «Размытие по Гауссу», которое находится в меню «Эффекты». Лучше ставить небольшое значение, чтобы вся кожа не замылилась. И следующим шагом добавляется «Шум», который находится в том же месте. Значение необходимо установить не больше 5. Это позволит создать текстуру кожи, но при этом не образовывается лишняя пыль. А дальше происходит работа со слоем «Маски» по вышеописанному способу.
Техники, описанные выше, годятся не только для того, чтобы менять цвет кожи. Благодаря таким способам можно изменить любую деталь, причем это делается очень быстро и максимально эффективно.
Как изменить цвет кожи в Фотошопе (Photoshop)?
Очень часто, рассматривая старые фотоальбомы, мы замечаем пятна или еще какие-то дефекты на коже. Это совсем не значит, что снимал плохой фотограф, просто раньше все фотокарточки выглядели именно так. Вот в наше время с помощью технического прогресса, можно из очень плохой, по качеству фотографии, сделать весьма не плохую, творчески выполненную, работу. Благодаря компьютерным технологиям можно создать на фотокарточке фон, поменять цвет глаз, длину волос, выровнять цвет кожи в Фотошопе. В Фотошопе можно даже из старой, черно-белой фотокарточки, сделать цветную.
Это совсем не значит, что снимал плохой фотограф, просто раньше все фотокарточки выглядели именно так. Вот в наше время с помощью технического прогресса, можно из очень плохой, по качеству фотографии, сделать весьма не плохую, творчески выполненную, работу. Благодаря компьютерным технологиям можно создать на фотокарточке фон, поменять цвет глаз, длину волос, выровнять цвет кожи в Фотошопе. В Фотошопе можно даже из старой, черно-белой фотокарточки, сделать цветную.
Давайте попробуем разобрать такую ситуацию. К вам в руки попал старый снимок вашей прабабушки, на котором она еще совсем младенец. Вроде все хорошо, наряд красивый, беззаботная улыбка, но… лицо почему-то заметно отличается по цвету от тела. Но, все поправимо. Можно вернуть натуральный оттенок кожи с помощью Фотошопа.
Цвет кожи в Фотошопе
- Для начала нужно открыть фотографию в Фотошопе и создать слой, который будет корректировать цвет. Можно воспользоваться иконкой черно-белого кружочка. На панели слоев он размещен внизу.
 Кликните на диалоговое окно коррекции и выберите из списка «Красные тона». Затем настройте тон (Hue)+6, saturation -6.
Кликните на диалоговое окно коррекции и выберите из списка «Красные тона». Затем настройте тон (Hue)+6, saturation -6. - Вы можете обратить внимание, что лицо стало лучше, но оно отличается по цвету от тела. Оставляйте коррекцию на лице, ненужную уберем, с помощью «Layer Mask». Заполните маску черным цветом так, чтобы изображение было скрыто и активируйте. После чего инвертируйте цветовые гаммы на маске, нажав Ctrl+I. Теперь, вам следует выбрать кисть белого цвета, и закрасьте лицо. Для того, чтобы посмотреть на маску нажмите Alt и кликните на маску, а если хотите увидеть изображение, то кликните на значок коррекции. После проделанных манипуляций, цвет лица и тела заметно выровнялся, но все еще далек от идеального.
- Следующим этапом, нам нужно продублировать слой «Насыщенность/Цветовой тон». После этого настройте маску таким образом, чтобы корректировались только отдельные области фотографии. Выделите все с помощью клавиш Ctrl+A, а затем найдите в меню «Редактарование» функцию выполнения заливки и выберите черный цвет.
 После этого, вам нужно снова взять кисть белого цвета и провести по лицу на фото. Прозрачность слоя должна составлять шестьдесят семь процентов.
После этого, вам нужно снова взять кисть белого цвета и провести по лицу на фото. Прозрачность слоя должна составлять шестьдесят семь процентов. - Для того, чтобы подкорректировать цвет лица на фотографии и сделать его таким же по цвету, как и кожа на всем теле, вам поможет слой Layer-New Adjustment Layer Curves.Этот слой поможет вам выровнять полутона. В окне опций кликните на центральную часть кривой и перетяните слегка в сторону. Таким образом, тени будут плавно переходить в освещенные участки на лице. Теперь, когда лицо идеально, вы замечаете, что части тела слегка видоизменены. Давайте их исправим, обратившись за помощью к функции маски. Заполните ее черным цветом, а затем создайте кисть с белой краской и зарисуйте лицо.
- После того, как оттенок лица стал таким же, как и на теле, вам нужно добавить рисунку контрастности. Активируйте слой «Levels». Затем измените, соотношения света и тени. Установите их на уровень двенадцать и двести пятьдесят пять.
Вот и все. Ваша работа завершена. У вас теперь имеется в архиве снимок замечательного качества. Теперь вы знаете, как изменить цвет кожи в Фотошопе. Отредактировав несколько снимков, вы будете делать все » на автомате», и инструкция будет вам уже не нужна.
Ваша работа завершена. У вас теперь имеется в архиве снимок замечательного качества. Теперь вы знаете, как изменить цвет кожи в Фотошопе. Отредактировав несколько снимков, вы будете делать все » на автомате», и инструкция будет вам уже не нужна.
Как изменить цвет кожи в Фотошопе
Всем привет. Те люди, которые хотя бы один раз работали с графическими редакторами знают, что поменять оттенок определённого места достаточно просто. Но цвет кожи меняется немного отличными методами, о которых мы сегодня и поговорим.
Метод 1 – Режим наложения «Цветность»
Данный метод подразумевает под собой использование режима наложения цветов под названием «Цветность». То есть первым делом мы создадим ещё один слой, в котором не будет ничего, изменим модификацию наложения цветов и попросту пройдёмся инструментом «Кисть» по соответствующим местам на изображении.
Этот метод является достаточно лёгким в исполнении, и если вы хотя бы мало-мальски разбираетесь в работе с графическим редактором, то проблем возникнуть не должно. Вот изображение, которое мы получили буквально через три минуты работы.
Вот изображение, которое мы получили буквально через три минуты работы.
Но, как вы можете заметить, у данного метода достаточно серьёзный недостаток, так как кожа женщины выглядит совсем ненатурально. Конечно, мы тоже никогда не встречали людей с зелёной кожей, но при наложении любого другого цвета «реализма» данный метод всё равно не приобретает.
Подводя итог можно сказать, что если вы хотите максимально быстро изменить цвет кожи человека в графическом редакторе «Adobe PhotoShop», то можете воспользоваться данным методом. Но если вам нужен более реалистичный выходной снимок, то рекомендуем вам обратится к следующему методу.
Метод 2 – Инструмент «Замена цвета»
1) Первым делом нам нужно создать ещё один слой, который будет копировать исходный. Для этого нажимаем на клавиатуре сочетание Ctrl+J.
Далее переходим в меню «Изображение», далее в раздел «Коррекция» и там выбираем нужный нам инструмент «Заменить цвет».
2) Далее нам нужно взять образец исходного цвета кожи нашей модели. Для этого курсор будет специально преобразован в некое подобие пипетки.
Для этого курсор будет специально преобразован в некое подобие пипетки.
Нужно обязательно отыскать или хотя бы приблизится к так называемой «золотой середине» — идеальному балансу между светлыми и тёмными оттенками кожи.
5) В случае, когда нас вполне устраивает получившийся цвет кожи, то нажимаем на кнопку «ОК» и переходим к заключительному этапу редактирования.
6) Теперь нужно создать белую маску для того слоя, где кожа модели окрашена в нужный нам цвет.
Итак, как вы видите, цвет кожи поменялся и выглядит достаточно неплохо. Конечно, мы разобрали здесь необычный зелёный цвет, но этим мы хотели показать, что данный метод может неплохо покрасить кожу человека даже в такой фантастический для неё цвет.
Итак, как вы видите, изменить цвет кожи человека с помощью графического редактора достаточно легко. Надеемся, что данная статья смогла помочь вам.
Всем мир!
Как изменить оттенки кожи в Photoshop
Иногда при съемке фотографий баланс белого может немного сбиваться, что приводит к обесцвечиванию изображений. Это может стать проблемой при фотографировании портретов, так как их кожа может приобретать зеленоватый или красноватый оттенок. Чтобы решить эту проблему, важно знать, как изменить оттенки кожи в Photoshop.
Это может стать проблемой при фотографировании портретов, так как их кожа может приобретать зеленоватый или красноватый оттенок. Чтобы решить эту проблему, важно знать, как изменить оттенки кожи в Photoshop.
Странные тона кожи на изображениях вызваны не только балансом белого, но и освещением во время съемки. Оттенки кожи также могут быть случайно изменены во время постобработки, когда настраивается оттенок изображения.
Когда вы вдруг обнаружите, что тон кожи объекта выглядит не совсем правильно, вам захочется исправить это как можно раньше. В конце концов, никто не хочет выглядеть больным или обгоревшим на солнце из-за оттенка своей кожи.
Итак, давайте разберемся, как исправить оттенки кожи в Photoshop, а также познакомимся с классными приемами, позволяющими добавить коже творческие цвета, чтобы создать фантастический эффект на ваших изображениях.
Как исправить оттенки кожи в Photoshop
Слишком розовые, оранжевые или красные оттенки кожи часто встречаются в портретной фотографии и могут возникать из-за нескольких факторов. После того, как вы откроете изображение в Photoshop, вы сможете быстро исправить слегка измененные тона кожи.
После того, как вы откроете изображение в Photoshop, вы сможете быстро исправить слегка измененные тона кожи.
Этот метод работает, когда тон кожи близок к тому, каким он должен быть. Этот метод можно использовать до или после других правок, однако лучше всего исправить тон кожи как можно раньше в процессе редактирования.
Способ 1. Использование корректирующего слоя «Кривые»
Метод корректировки «Кривые» позволяет управлять цветами изображения с возможностью настройки нескольких контрольных точек в пределах тонового диапазона изображения.
Шаг 1. Выберите оттенки кожи на изображении
Чтобы исправить оттенки кожи в Photoshop, откройте изображение, выбрав Файл > Открыть .
После того, как файл открыт, вы должны выбрать оттенки кожи, чтобы не влиять на остальную часть изображения. Для этого перейдите к Select > Color Range , чтобы открыть окно Color Range.
В окне Цветовой диапазон выберите раскрывающееся меню рядом с Выберите и выберите Тона кожи .
После того, как вы выбрали Оттенки кожи , установите флажок рядом с Detect Faces и измените ползунок Fuzziness примерно на 50. Это поможет Photoshop сузить тона кожи, а не другие похожие цвета на изображении. В зависимости от оттенков кожи на вашем изображении степень размытости может варьироваться.
Окно предварительного просмотра покажет вам тона, которые будут выбраны в изображении. Используйте это поле, чтобы определить правильную нечеткость для вашего изображения.
Если вы довольны выбором, нажмите OK и вы заметите марширующих муравьев вокруг оттенков кожи на вашем изображении. Если на изображении есть другие области, оттенки которых схожи с тоном кожи объекта, эти области также будут выбраны.
Если вы не хотите, чтобы коррекция цвета затрагивала другие области изображения, выберите инструмент Быстрое выделение на панели инструментов или нажмите W , чтобы удалить эти области. Выбрав инструмент, удерживайте Alt (Win) или Option (Mac) и перетащите области, выделение которых нужно отменить.
Выбрав инструмент, удерживайте Alt (Win) или Option (Mac) и перетащите области, выделение которых нужно отменить.
После того, как вы удалили ненужные области, у вас будут выделены только участки кожи. Теперь вы можете перейти к исправлению этого цвета.
Шаг 2: Исправьте тона кожи с помощью корректирующего слоя «Кривые»
После того, как правильные области выбраны, создайте новый корректирующий слой «Кривые». Для этого выберите значок Curves на панели Adjustments. Если панель не видна в правой части рабочей области, выберите Окно > Настройки , чтобы открыть его.
Когда панель настройки Curves открыта, выберите раскрывающееся меню рядом с RGB и выберите цвет, наиболее близкий к неправильному оттенку кожи. В этом случае выберите Red , чтобы удалить оранжево-красный цвет кожи.
Нажмите на линию в центре и перетащите ее вниз, чтобы настроить оттенки кожи. Посмотрите на изображение, чтобы увидеть, куда следует перетащить линию. Вы можете выбрать другую область на линии и перетащить ее вниз, чтобы изменить цвет по мере необходимости.
Посмотрите на изображение, чтобы увидеть, куда следует перетащить линию. Вы можете выбрать другую область на линии и перетащить ее вниз, чтобы изменить цвет по мере необходимости.
Перетаскивая кривую красного цвета вниз, я добавил голубой цвет к оттенкам кожи, чтобы уменьшить покраснение и придать оттенкам кожи более естественный вид. Корректировка Curves также создаст новый слой на панели Layers , которую вы можете повторно отредактировать, если вам потребуется повторно настроить тона кожи на более позднем этапе.
Метод 2: использование слоя выборочной настройки цвета
Метод выборочной настройки цвета позволяет вам вносить небольшие коррективы в изображение, изменяя различные цвета на фотографии. Использование маски слоя для выбора оттенков кожи или использование метода выбора оттенков кожи из предыдущего раздела поможет выполнить следующие корректировки.
Шаг 1. Добавьте корректирующий слой Selective Color
Начните с добавления нового корректирующего слоя, выбрав Layers > New Adjustment Layer > Selective Color . Вы также можете выбрать значок Selective Color на панели Adjustments , если хотите пропустить параметр именования.
Вы также можете выбрать значок Selective Color на панели Adjustments , если хотите пропустить параметр именования.
Если вы выберете Selective Color из меню, откроется окно, добавьте имя к вашему новому слою, если хотите, и выберите OK .
Шаг 2. Настройте ползунки цвета
На панели «Свойства» выберите набор цветов, ближайший к корректируемому цвету изображения. В этом случае выберите Reds из раскрывающегося меню рядом с Colors .
Теперь вы можете настроить различные ползунки, чтобы уменьшить или увеличить количество цветов в изображении. В этом случае, когда цвет кожи слишком красный, ползунок Cyan следует переместить вправо, чтобы добавить больше голубого в изображение. Перемещение ползунка Cyan влево добавит больше красного к изображению.
Каждый ползунок указывает цвет, который добавляется при перемещении ползунка вправо, однако ниже приведены правильные диапазоны цветов для каждого ползунка, перемещаемого влево или вправо:
- Красный — Голубой
- Зеленый — Пурпурный
- Синий — Желтый
- Белый – Черный
Шаг 3.
 Повторное редактирование по мере необходимости
Повторное редактирование по мере необходимостиПосле того, как вы довольны настройками, вы можете перейти к другим изменениям изображения. Новый слой будет добавлен на панель Layers , что позволит вам вернуться и повторно отредактировать цвета на более позднем этапе.
Как исправить обесцвеченные тона кожи в Photoshop
В некоторых случаях цвет кожи объекта может быть обесцвечен из-за неправильного освещения при съемке фотографии. Некоторые источники света также могут создавать голубоватый или зеленоватый оттенок, из-за чего люди выглядят не в цвете.
Эти оттенки можно скорректировать путем выборки оттенков кожи для применения к изображению в зависимости от того, каким должен быть оттенок кожи объекта. Следуя методике Unmesh Dinda, вы можете добавить выбранный оттенок кожи, выбрав образец цвета. Вот вариант этой техники, который мне нравится использовать.
Шаг 1. Откройте изображение
Откройте изображение, выбрав Файл > Открыть . В примере вы можете видеть, что у объекта есть легкий зеленоватый оттенок кожи, который необходимо исправить.
В примере вы можете видеть, что у объекта есть легкий зеленоватый оттенок кожи, который необходимо исправить.
Шаг 2: Найдите правильный оттенок для вашего изображения
Для этого метода вам нужно выбрать правильный цвет кожи для вашего изображения. Вы можете сделать это, найдя правильные значения RGB в Интернете или загрузив цветовую палитру тона кожи с онлайн-сайтов, таких как Adobe Color.
Если вы загрузили цветовую палитру из Интернета, щелкните и перетащите файл на свое изображение. Это будет использоваться в качестве точки отсчета для коррекции тона кожи. Выберите оттенок кожи в цветовой палитре, который лучше всего соответствует правильному оттенку кожи, который вы хотите иметь для своего объекта.
Шаг 3: Добавьте корректирующий слой Кривые
Добавьте корректирующий слой Кривые на слой изображения, выбрав значок кривых на панели Коррекция .
Слой должен быть выше слоя изображения и ниже слоя палитры оттенков кожи. Это гарантирует, что вы будете настраивать цвета на изображении, а не на слое цветовой палитры. Убедитесь, что значок кривых выбран на слое, а не на маске слоя.
Это гарантирует, что вы будете настраивать цвета на изображении, а не на слое цветовой палитры. Убедитесь, что значок кривых выбран на слое, а не на маске слоя.
Шаг 4: Выберите целевой цвет
Следующим шагом будет использование пипетки для выбора тона кожи, который должен быть у объекта. Для этого дважды щелкните нижнюю пипетку на панели Curves Properties .
Нижняя пипетка фокусируется на светлых участках изображения. Если ваше изображение темнее, а исходный тон кожи не такой светлый, вы можете выбрать среднюю пипетку, чтобы сфокусироваться на средних тонах изображения.
При двойном щелчке пипетки Откроется палитра цветов . С помощью пипетки щелкните область желаемого тона кожи. Вы также можете ввести значения цвета в разделе RGB палитры цветов .
После правильного выбора цвета нажмите OK в палитре цветов. Photoshop даст вам возможность сохранить новые цвета по умолчанию, выберите Нет , если вы не хотите, чтобы цвета сохранялись по умолчанию.
Не снимая пипетку, нажмите на выделенную область кожи объекта, чтобы добавить новый цвет к изображению.
Новый цвет будет добавлен к лицу объекта и, возможно, к остальной части изображения, если оттенки кожи близки к цвету фона. Этот цвет также может быть слишком насыщенным, поскольку палитра оттенков кожи предназначена только для того, чтобы стать отправной точкой для коррекции тона кожи.
Шаг 5: при необходимости уменьшите уровни насыщенности
Чтобы уменьшить уровни насыщенности изображения, дважды щелкните нижнюю пипетку, чтобы открыть палитру цветов . Затем выберите Насыщенность и перетащите стрелки вниз на ползунке, чтобы уменьшить уровни насыщенности.
После корректировки уровня насыщенности выберите OK в палитре цветов и выберите Нет во всплывающем окне с запросом на сохранение цветов по умолчанию.
Затем, не снимая пипетку, нажмите на ту же область выделения, что и раньше, чтобы добавить новый скорректированный цвет к коже объекта.
Тон кожи теперь будет выглядеть правильно, однако ко всему изображению будет добавлен новый оттенок, особенно если другие цвета в изображении похожи на исходные тона кожи.
Шаг 6. Корректировка остальных цветов изображения
Чтобы удалить Кривые настройку с остальной части изображения, перейдите к Select > Color Range .
Нажмите раскрывающееся меню рядом с Выберите и выберите Тона кожи .
Установите флажок рядом с Обнаружить лица и увеличьте Нечеткость до 50. Затем выберите OK .
Марширующие муравьи появляются вокруг участков кожи субъекта. Переключите выделение, чтобы покрыть все, кроме кожи, нажав Control + Shift + I (Win) или Command + Shift + I (Mac).
После инвертирования выделения щелкните маску слоя Кривые и установите цвет переднего плана на черный в нижней части панели инструментов.
С выбранной маской слоя нажмите Alt + Delete (Win) или Option + Delete (Mac), чтобы заполнить активное выделение черным цветом, чтобы корректировка тона кожи была видна только в оттенках кожи.
Затем нажмите Control + D (Win) или Command + D (Mac), чтобы отменить выбор областей после заполнения выделения.
BeforeAfterКак творчески изменить цвет кожи в Photoshop
Даже если оттенки кожи правильные, вы можете использовать Photoshop для изменения оттенков кожи для добавления творческих эффектов. Это можно использовать для придания изображениям фэнтезийного вида. При изменении оттенков кожи на более смелые цвета сложно смешать кожу, не изменяя также области вокруг кожи.
Использование растушеванной кисти и добавление маски слоя после выбора правильного цвета поможет смешать изображение и сделать изменение цвета кожи более правдоподобным. Для начала откройте изображение, чтобы изменить цвет кожи на фантастический оттенок.
Один из методов изменения тона кожи — добавление нового слоя Hue Adjustment . Для этого выберите значок Hue/Saturation на панели Adjustments .
На панели Properties используйте ползунок Hue , чтобы выбрать цвет, на который вы хотите изменить цвет кожи. Вы увидите, как на изображении появится цвет, хотя все изображение изменит цвет.
Затем убедитесь, что маска слоя на Выбран корректирующий слой Hue , затем выберите инструмент Brush на панели инструментов ( B ) и установите цвет переднего плана на черный. При использовании масок слоя белый цвет скрывает исходный слой, а черный показывает области исходного слоя.
Откройте палитру Brush Preset и выберите мягкую кисть для использования. Мягкие кисти более растушевываются, чем жесткие, что позволяет хорошо растушевывать изображение.
Выбрав кисть, щелкните и перетащите кисть по изображению везде, кроме тех мест, где видна кожа. Это покажет исходные цвета остальной части изображения, сохраняя при этом оттенок кожи, который вы выбрали.
При чистке областей, близких к коже, уменьшите непрозрачность кисти на панели Параметры . Это создаст лучшее сочетание для вашего изображения. Обязательно прокрасьте глаза и другие области, где вы не хотите, чтобы новый цвет отображался.
Если вы случайно закрасили участки кожи, переключите цвет переднего плана обратно на белый и закрасьте эти участки, чтобы снова добавить корректировку оттенка. После того, как вы тщательно прокрасите другие области, у вас останется объект с фантастическим оттенком кожи.
Вы можете выбрать корректирующий слой Hue из панели Layers на любом этапе процесса редактирования, чтобы изменить цвет, если хотите, и вы можете продолжать рисовать, чтобы исправить маску слоя, если вы заметите проблемы в поздняя стадия. Если вы хотите получить более точный выбор кожи вашего объекта, выберите что-то вроде Pen Tool или Quick Selection Tool, чтобы получить наилучший возможный результат. Инструмент «Кисть» может выполнить работу, но, возможно, более утомительно, чем вам хотелось бы.
Если вы хотите получить более точный выбор кожи вашего объекта, выберите что-то вроде Pen Tool или Quick Selection Tool, чтобы получить наилучший возможный результат. Инструмент «Кисть» может выполнить работу, но, возможно, более утомительно, чем вам хотелось бы.
Удачного редактирования!
Исправление оттенков кожи в Photoshop одним щелчком мыши! Powerful Curves Hack
Подпишитесь на YouTube:
В этом видео я покажу вам , как исправить оттенки кожи в Photoshop !
Мы будем использовать мощный хак для настройки кривых, который позволит вам щелкнуть один раз и исправить тона кожи. Эта техника станет отличным дополнением к вашему рабочему процессу ретуши портрета.
После того, как вы примените первоначальную настройку, вам придется настроить изображение, но Photoshop сделает большую часть тяжелой работы за вас.
Вам нужно только поэкспериментировать с непрозрачностью или режимами наложения, чтобы увидеть, что дает лучший результат.
Исправляем тона кожи в Photoshop с помощью корректирующего слоя «Кривые»
В этом уроке мы воспользуемся инструментами «Пипетка» в корректирующем слое «Кривые».
Инструменты «Пипетка» позволят вам установить пользовательские цвета, и мы будем использовать их для исправления оттенков кожи.
Перед тем, как исправить тона кожи на портрете, мы посмотрим, что делают инструменты «Пипетка» в корректирующем слое «Кривые» и как мы можем настроить их для достижения желаемого эффекта.
Это видео не просто об исправлении оттенков кожи в Photoshop, оно содержит массу полезных советов и хитростей. Поэтому убедитесь, что вы держитесь до конца!
Skin Tone CC Library Colors
Я создал эту бесплатную библиотеку Creative Cloud, где вы можете загрузить образцы оттенков кожи на свой компьютер.
Нажмите на образцы, чтобы перейти на страницу Creative Cloud, где вы сохраните их в своей учетной записи.
Или сохраните изображение на свой компьютер, если у вас нет учетной записи Creative Cloud.
Выберите Окно > Информация .
При наведении курсора на пиксели изображения значения RGB на панели «Информация» будут меняться. Как правило, отличный оттенок кожи означает, что значение красного выше, чем значение зеленого , а значение зеленого выше, чем значение синего .
На этом изображении значение красного ниже, чем зеленого, что указывает на неподходящий оттенок кожи.
В этом уроке вы узнаете, как использовать корректирующий слой Кривые для исправления оттенков кожи в Photoshop с помощью всего в один клик !
Организация документа Photoshop
Начните с организации документа Photoshop, создав новую группу и назвав ее «Ретушь».
Нажмите на слой Portrait и выберите инструмент Quick Selection и используйте его, чтобы выбрать области, которые нуждаются в коррекции тона кожи, включая волосы, где также видна кожа.
Чтобы вычесть область из выделения, удерживайте Alt (Windows) или Option (macOS) , когда вы щелкните и перетащите области, чтобы отменить выбор.
При активном выборе выберите группу и щелкните значок «Новая маска слоя» , чтобы создать новую маску слоя, которая применяется к группе. Это также означает, что вы можете использовать несколько корректирующих слоев, управляемых одной и той же маской слоя .
Это означает, что когда вы создаете корректирующий слой Кривые, когда у вас выбрана Группа, он появится внутри Группы, и любые внесенные вами корректировки повлияют только на содержимое этой маски.
Кривые Пипетка Объяснение
Выбрав корректирующий слой Кривые , перейдите на панель Свойства и обратите внимание на инструменты Пипетки с левой стороны.
Черная пипетка – пример на изображении для установки точки черного (любая область, которую вы выбираете с помощью этой пипетки, становится черной).
Серая пипетка — пример на изображении для установки точки серого (любая область, которую вы выбираете с помощью этой пипетки, становится серой).
Белая пипетка — образец на изображении для установки точки белого (любая область, которую вы выбираете с помощью этой пипетки, становится белой).
После этого щелкните значок сброса, чтобы начать заново.
Пользовательские цвета с пипеткой Curves
Дважды щелкните на черной пипетке и выберите темно-красный цвет .
В диалоговом окне с вопросом, хотите ли вы установить целевые цвета по умолчанию, нажмите кнопку Кнопка «Нет» .
Затем, используя Черную пипетку , щелкнув область волос, вы заметите, что темно-красный цвет стал самым темным цветом на изображении.
Дважды щелкните на белой пипетке и установите светло-зеленый цвет.
Когда снова появится диалоговое окно , нажмите «Нет».
Затем с помощью Белой пипетки щелкните по бликам на лице. Теперь ваши самые яркие точки окрашены в светло-зеленый цвет.
Если вернуться к панели свойств , белая и черная точки были изменены для каждого канала на панели настройки.
Вы можете управлять каждым каналом R, G и B, щелкнув раскрывающееся меню .
Вы можете использовать серую пипетку , чтобы нейтрализовать изображение.
Если вернуться к панели регулировки , белые и черные точки не изменились, только средние тона.
Если вы дважды щелкните на Серой пипетке , откроется окно Color Picker , где Серый имеет значение 50%.
Вы также можете изменить его на другой цвет, например, Пурпурный .
Нажмите OK , чтобы закрыть окно.
Затем щелкните средний тон фона, и цвет лица изменится на тот оттенок фиолетового, который вы установили в окне палитры цветов .
Весь этот процесс показывает, как можно быстро исправить оттенки кожи в Photoshop одним щелчком мыши.
Теперь сбросьте корректирующий слой Кривые.
Сохраните библиотеку Free Skin Tone CC Library
Ключ в том, чтобы дважды щелкнуть на серой пипетке и установить цвет тона кожи в окне палитры цветов, чтобы изменить тон кожи.
Для этого у PTC есть библиотека CC оттенков кожи, которую вы можете легко использовать, и вы можете загрузить ее по номеру , нажав здесь .
Если у вас нет Photoshop CC, вы можете сделать скриншот библиотеки цветов и использовать инструмент «Пипетка», чтобы взять образец цвета и использовать его для тона кожи!
Примените коррекцию цвета кожи одним щелчком мыши!
Когда они появятся в вашей библиотеке, щелкните любой оттенок кожи, чтобы установить его в качестве цвета переднего плана .
Выберите корректирующий слой Curves.
На панели свойств , дважды щелкните на Серой пипетке и выберите оттенок кожи, установленный в качестве цвета переднего плана. Затем нажмите ОК.
В диалоговом окне нажмите НЕТ , чтобы не использовать его по умолчанию.
На панели параметров установите размер выборки на 11 на 11 в среднем, это означает, что вы будете выбирать средний пиксель с параметром 11×11 пикселей.
Затем с помощью инструмента Серая пипетка выберите скин.
Тонкая настройка коррекции цвета кожи
Текущий оттенок кожи можно настроить с этого момента.
Для начала, новый оттенок кожи не должен влиять на глаза. Выберите маску слоя и Инструмент «Кисть».
Затем установите цвет переднего плана на черный (#000000) и закрасьте его глаза, чтобы снять выделение.
Вот классный трюк с командой Fade:
Увеличьте кисть и установите Цвет переднего плана на белый (#ffffff).
Закрасьте глаза, чтобы еще раз проявить эффект.
Выберите Edit > Fade Brush tool.
В окне Fade, настройка Непрозрачность означает уменьшение непрозрачности предыдущего шага и, в данном случае, уменьшение непрозрачности со стиранием эффекта тона кожи на глазах, чтобы вы могли контролировать интенсивность цвета.
Для этого редактирования установите значение 50% Opacity.
Выберите корректирующий слой Curves и уменьшите непрозрачность слоя, чтобы сделать тон кожи более реалистичным.
Использование образцов цвета темного тона кожи
Увеличьте Непрозрачность корректирующего слоя Кривые 9от 0024 до 100%.
На панели библиотеки выберите темный оттенок кожи.
На панели Layers выберите корректирующий слой Curves.
Вернитесь на панель Свойства, нажмите на Серую пипетку.
В окне выбора цвета установите цвет на выбранный темный тон кожи на цвет переднего плана . В диалоговом окне нажмите Нет .
Вы можете заметить, что у него изменился оттенок кожи, но он по-прежнему белый и не стал темнее, и это потому, что серая точка изменяет только средние тона, а не черные или белые точки.
Управление яркостью тона кожи
Если вы установите Режим наложения на Цвет , он не будет использовать новую яркость, а вместо этого будет использовать яркость фона — исходные значения яркости — и позволить корректирующему слою Кривые принять уход за оттенком и насыщенностью.
Затем создайте корректирующий слой Levels .
Установите режим наложения с на Luminosity , чтобы он влиял только на значения яркости, и используйте этот слой для управления яркостью тона кожи.
Вы также можете создать корректирующий слой Vibrance для управления Насыщенностью изображения.
Нажмите здесь, чтобы узнать больше о Vibrance и Saturation!
Теперь вы видите, что с помощью одной только этой группы вы можете управлять всей регулировкой и тоном кожи всего одним щелчком мыши!
Добавление нового образца цвета в библиотеку
Чтобы добавить новый образец цвета в библиотеку CC , выберите цвет, который вы хотите добавить в библиотеку, и установите его как Цвет переднего плана.
Щелкните значок плюса > Цвет переднего плана.
Выбранный цвет переднего плана находится в библиотеке, и переименуйте цвет, дважды щелкнув по имени.
Чтобы удалить цвет из библиотеки, щелкните и перетащите цвет к значку корзины.
Сравните окончательные значения RGB для тона кожи
При наведении курсора на лицо Панель информации отображает два набора значений: исходные значения (слева) или значения, созданные с помощью корректирующего слоя (справа) .
По сравнению с предыдущими значениями вы увидите, что красный теперь выше, чем зеленый, а зеленый выше, чем синий, что приводит к более яркому тону кожи.
Окончательное изображение
Перетащите ползунок, чтобы увидеть до и после
Коррекция тона кожи в Photoshop
Summit PrintingPlace Заказать сейчас
Пишите нам Пишите нам по телефону
800-594-7733
8am — 23pm CST
800-594-7733
Отзывы
Отзывы
Способы оплатыБесплатные профессиональные услуги по проверке файловБесплатные доказательства ваших художественных работ Файлы
Настройка тона кожи…
одна из самых распространенных задач редактирования фотографий.
Многие дизайнеры просто корректируют оттенки кожи, как могут, невооруженным глазом, но с непредсказуемыми и непостоянными результатами.
Photoshop предлагает простой способ измерения точных значений цвета в изображении и корректировки цвета до нормального тона кожи.
Помимо предков, внутри каждой этнической группы также существуют значительные различия в оттенке кожи. И генетика, и воздействие солнца также играют роль в широком спектре этих отклонений, что делает коррекцию тона кожи одной из самых сложных задач по коррекции цвета.
Хотя не существует «идеального» набора цветовых значений для всех этнических групп или для всех условий освещения, существуют рекомендации, которым необходимо следовать, чтобы оттенки кожи вашего объекта находились в пределах диапазона типичного цвета кожи для любой конкретной этнической группы.
Photoshop предоставляет нам инструменты, необходимые для настройки значений цвета в пределах нормального диапазона цвета кожи для любого конкретного тона кожи.
Коррекция цвета кожи «По номерам»
Начнем с измерения текущих цветовых значений оттенков кожи в Photoshop с помощью инструмента «Пипетка». Измерив значение цвета в изображении и зная, каким должно быть «типичное» значение тона кожи, мы получили отправную точку. Как только ваше изображение находится в пределах нормальной цветовой нормы, вы можете настроить его по вкусу, учитывая условия освещения и т. д., для получения желаемых результатов.
Как только ваше изображение находится в пределах нормальной цветовой нормы, вы можете настроить его по вкусу, учитывая условия освещения и т. д., для получения желаемых результатов.
Начнем с проверки настроек инструмента «Пипетка» в Photoshop. Убедитесь, что он НЕ установлен на «Выбор точки», так как этот параметр будет оценивать только квадрат размером 1 пиксель.
Для этого метода мы хотим получить средний образец цвета 5 X 5 пикселей для среднего значения цвета в области.
Щелкните, удерживая клавишу Shift, чтобы создать целевую область
Выберите инструмент «Пипетка» и, удерживая клавишу SHIFT, щелкните область
, которая представляет собой рассеянный свет (светлая область кожи, находящаяся вне тени, имеющая детали изображения).
Избегайте зеркальных бликов на изображении
(областей, где источник света отражается от кожи, в которых отсутствуют детали изображения).
Создайте корректирующий слой «Кривые»
Щелкните значок «Новая заливка» или «Корректирующий слой» в меню слоев. В палитре слоев выберите КРИВЫЕ из выпадающего меню значка корректирующего слоя.
В палитре слоев выберите КРИВЫЕ из выпадающего меню значка корректирующего слоя.
Значения цветов тона кожи
Сравнение до и после
Не снимая выделения с нового корректирующего слоя Curves, откройте информационную панель. Вы увидите 2 набора значений RGB. Они представляют значения цвета в целевой области, которую вы выбрали, щелкнув с помощью инструмента «Пипетка», удерживая нажатой клавишу «Shift».
Первый набор цифр — текущее значение цвета кожи. Второй набор чисел покажет вам результирующие изменения, когда вы настроите значения цвета с помощью корректирующего слоя кривых.
В главном меню само изображение должно быть в цвете RGB
ИЗОБРАЖЕНИЕ > Режим > Цветовой режим RGB
однако мы хотим, чтобы информационная палитра отображала значения CMYK (вместо значений RGB).
В зависимости от вашей версии Photoshop вам может потребоваться щелкнуть маленькую пипетку в информационной палитре и изменить ее на CMYK. Теперь мы готовы приступить к изменению цвета тона кожи.
Коррекция цвета кожи
Оценка цветовых значений тона кожи с помощью чисел CMYK
Теперь мы готовы начать манипулировать оттенками кожи. Внося коррективы в корректирующий слой кривых, мы затем просматриваем результаты того, как эти корректировки повлияли на значения CMKY в информационной палитре.
Мы выбрали «Цветовой режим RGB», поэтому есть только 4 возможных настройки кривой для упрощения процесса (было бы 5 в режиме CMYK).
Первый селектор — это канал RGB, который влияет на все цвета глобально (либо темнее, либо светлее). Мы также можем выбрать отдельные каналы (красный, зеленый и синий), чтобы внести целевые изменения цвета.
Помните, что числа справа — это наши «новые» значения после того, как мы изменили значения в диалоговом окне кривых, а числа слева — это наши исходные значения, которые мы пытаемся исправить.
Точная регулировка оттенков кожи европеоидов
При типичных условиях освещения оттенок кожи европеоидов должен иметь соотношение цветовых значений CMYK в следующем общем диапазоне:
Значения пурпурного и желтого должны быть почти одинаковыми, но с немного большим количеством желтого, чем пурпурного. Голубой цвет должен составлять от ⅕ до ⅓ числа Y и M.
У европеоидов должно быть 0 черных в «светлых зонах».
Голубой цвет должен составлять от ⅕ до ⅓ числа Y и M.
У европеоидов должно быть 0 черных в «светлых зонах».
После настройки отдельных каналов R-G-B для достижения точного общего тона изменение основного канала RGB повлияет на «уровни насыщенности», чтобы изменить тона для более светлой кожи или более загорелого вида.
Пример настройки кривых, сделанных на этом изображении для коррекции тона кожи
Мы начали корректировать кривые в различных каналах, чтобы получить числа «в пределах диапазона».
Так как образец, на который мы нацелились с помощью пипетки, был ярким , сделайте точку настройки в выделенной области (справа) диалогового окна настройки кривых.
Когда мы проверяем значения в этом примере, единственным цветом, который значительно выходит за пределы допустимого диапазона, является голубой, который слишком высок.
Помните, что голубой цвет не должен превышать ⅓ значений пурпурного и желтого.
В этом примерном изображении исходное значение голубого равно 16, в то время как для пурпурного — 34, а для желтого — 36. Мы знаем, что голубой цвет слишком высок, поскольку его текущее значение равно 16, а при умножении 16 X 3 = 48 получается намного больше, чем пурпурные и желтые числа.
Мы знаем, что голубой цвет слишком высок, поскольку его текущее значение равно 16, а при умножении 16 X 3 = 48 получается намного больше, чем пурпурные и желтые числа.
ПРИМЕЧАНИЕ. Когда вы настраиваете один канал, это также влияет и на другие каналы, поэтому вам нужно немного повозиться, чтобы сделать это правильно.
В этом примере, чтобы получить числа в «нормальном диапазоне», красный канал был немного увеличен, а синий канал — вниз. После внесения корректировок оно оказалось немного перенасыщенным, поэтому глобальное изображение было слегка осветлено, осветлив насыщенность цвета в канале RGB.
При настройке в диалоговом окне кривых может оказаться полезным думать о каналах как: сине-желтый канал, зелено-пурпурный канал и красно-голубой канал, поскольку именно на них они и воздействуют.
Варианты оттенка кожи европеоидов
Большинство представителей европеоидной расы имеют на 5-20% больше желтого, чем пурпурного. У светлокожего взрослого европеоида может быть всего 20% пурпурного и 25% желтого. Бронзовый кавказец может достигать 45% пурпурного и 62% желтого. Светлокожий розоватый ребенок может быть светлым, как 15% пурпурного, 16% желтого.
Бронзовый кавказец может достигать 45% пурпурного и 62% желтого. Светлокожий розоватый ребенок может быть светлым, как 15% пурпурного, 16% желтого.
Общие примеры оттенков кожи
Различные национальности и оттенки
Вот несколько примеров некоторых значений CMYK для различных национальностей и насыщенности тона кожи, но помните, что эти значения могут сильно различаться, поэтому принимайте их только в качестве очень приблизительного ориентира. Кожу афроамериканца легко перенасытить, так что будьте осторожны. Кожа азиатов и латиноамериканцев обычно имеет на 10-20% больше желтого, чем пурпурного.
Белый белый
C= 3 M=15
Y=16 K= 0
Белый
C= 6 M=27
Y=32 K= 0
Dk. Европеоид
C=17 M=50
Y=58 K= 0
Азиат
C= 8 M=30
Y=48 K= 0
Светло-черный
C=21 M= 59 Y = 59 Y = 693 903 3
Дк. Черный
C=46 M=67
Y=77 K=50
Окончательная настройка тона кожи
Следование этим рекомендациям CMYK поможет убедиться, что тона кожи вашего объекта находятся в пределах диапазона типичного цвета кожи. Оттуда просто используйте свое лучшее суждение, чтобы точно настроить изображение. Помните, что если вы собираетесь печатать фотографии, измените цветовой режим изображений CMYK, поскольку устройства вывода и коммерческие типографии не могут печатать в RGB. См. Цветовая гамма.
Оттуда просто используйте свое лучшее суждение, чтобы точно настроить изображение. Помните, что если вы собираетесь печатать фотографии, измените цветовой режим изображений CMYK, поскольку устройства вывода и коммерческие типографии не могут печатать в RGB. См. Цветовая гамма.
Благодарности и признание
Описанная выше техника цветокоррекции тона кожи является адаптацией обучающего видео Криса Орвига Lynda.com. Крис — фотограф, автор, спикер и преподаватель. Если вы серьезно относитесь к обучению Photoshop, мы настоятельно рекомендуем обучение Криса. Его использование корректирующих слоев действительно потрясающе! Слово предупреждения, его энтузиазм в отношении Photoshop (и жизни в целом) заразителен.
Нужна помощь в графическом дизайне?
Если в вашей компании нет графического дизайнера, в Summit Printing работают профессиональные графические дизайнеры, которые могут вам помочь!
Если у вас есть какие-либо вопросы о наших услугах, вам нужно ценовое предложение или вы хотите поговорить с экспертом по некоторым вопросам о печати или графическом дизайне, пожалуйста, не стесняйтесь обращаться к нам.
Будем рады Вам помочь!
Наша типография доступна круглосуточно и без выходных по телефону 800-594-7733, через чат или по электронной почте.
Как изменить оттенки кожи в Photoshop
Правообладатель иллюстрации Getty Images
В этом руководстве рассматриваются только ИСПРАВЛЕНИЯ оттенков кожи, а не изменение цвета кожи ПОЛНОСТЬЮ.
Коррекция тона кожи всегда сложна. Однако в Photoshop CC есть несколько удобных инструментов, которые значительно облегчают работу. Мы можем добиться довольно хороших результатов, применив немного теории цвета и немного творчества.
Таким образом, процесс исправления оттенков кожи включает в себя выбор оттенков кожи на изображении, внесение некоторых исправлений с помощью инструментов Photoshop, а затем ручное исправление всех возможных ошибок. Таким образом, мы используем инструменты Photoshop, чтобы сделать около 90% работы за нас, нам остается только уборка.
В этом уроке я собираюсь создать искусственный загар. Вы можете захотеть изменить внешний вид, но все шаги остаются прежними, так что продолжайте, тем не менее.
Начнем. У вас уже должно быть открыто изображение в Photoshop. Если вы хотите узнать, как это делается, нажмите здесь.
И прежде чем что-либо начинать, если вы совсем новичок в Photoshop, я советую вам прочитать эту статью, которая поможет вам быстро начать работу с этим удивительным творческим программным обеспечением.
Вот краткий обзор различных шагов, которые необходимо выполнить для применения коррекции тона кожи в Photoshop:
- Дублирование фонового слоя
- Выберите тона кожи, которые вы хотите изменить
- Уточните выделение (лучшее выделение = лучшие результаты )
- Применение коррекции тона кожи
- Последние штрихи
- Окончательный результат
Наконец, если вы больше привыкли следовать видеоруководству, вы можете щелкнуть здесь, чтобы сразу перейти к 2 видеоурокам Youtube, доступным для скорректировать тон кожи.
Нам нужно дублировать фоновый слой, чтобы внести в него какие-либо изменения. Это очень распространенный шаг Photoshop.
Перейдите на панель Слои , щелкните и перетащите слой Фон на значок Создать новый слой . Это создаст новый слой с именем Фоновая копия .
Шаг 2. Выбор оттенков кожиПоскольку мы хотим работать с кожей, нам нужно ее изолировать. Для этого воспользуемся инструментом Color Range .
Перейдите в строку меню и нажмите Выберите > Цветовой диапазон .
Это меню, которое откроется.
Обычно с помощью этого инструмента нам пришлось бы вручную выбирать цветовой диапазон. Однако Photoshop предоставил нам небольшую скрытую функцию, которая облегчит нашу работу.
В раскрывающемся меню вверху выберите Оттенки кожи из вариантов. Теперь программное обеспечение будет автоматически выбирать оттенки кожи на изображении, и нам не придется делать это вручную.
Теперь программное обеспечение будет автоматически выбирать оттенки кожи на изображении, и нам не придется делать это вручную.
В нижнем меню Selection Preview выберите White Matte . Это позволит нам точно видеть, что выбирается.
Вот как должно выглядеть ваше изображение.
Теперь поэкспериментируйте с ползунком Нечеткость . Нам нужны только оттенки кожи, а не волосы и одежда, но это не имеет большого значения, если они попадут в выборку на этом этапе.
Вот как теперь будет выглядеть наш выбор.
Шаг 3: Уточнение выбора. Теперь мы собираемся сгладить шероховатости в нашем выделении, чтобы сделать результат более естественным. Для этого мы будем использовать инструмент под названием Refine Edge . Если вы используете более старую версию Photoshop, вы можете найти этот инструмент прямо в раскрывающемся меню Select . Однако в Photoshop CC 2019 он скрыт.
Однако в Photoshop CC 2019 он скрыт.
Чтобы получить к нему доступ, удерживайте нажатой клавишу Shift , перейдите в строку меню и нажмите Select > Select and Mask .
Откроется меню Refine Edge .
В Refine Edge поиграйте с настройками радиуса и края. Ваши результаты могут отличаться от моих, но мы стараемся сделать выбор как можно более плавным.
Вот как теперь должно выглядеть ваше выделение.
Шаг 4: Примените коррекцию тона кожиТеперь у нас есть плавный выбор только оттенков кожи на изображении.
Сейчас попробую сымитировать загар. Для этого я буду использовать три инструмента: Exposure , Brightness/Contrast и Hue/Saturation .
Вы можете захотеть изменить свой оттенок кожи, но для этого вам понадобятся три инструмента.
С выбранными оттенками кожи перейдите и щелкните Adjustments над меню Layer .
Откроются все инструменты настройки.
Сначала щелкните инструмент Экспозиция . Этот инструмент полезен для осветления или затемнения кожи. Сегодня мы будем затемнять мой искусственный загар.
В меню немного уменьшите экспозицию, пока кожа не станет немного темнее. Это нужно делать визуально.
При уменьшении экспозиции мы неизбежно потеряем небольшую часть изображения. Чтобы противостоять этому, увеличьте Гамма-коррекция на небольшую величину.
Теперь изображение выглядит так.
На панели Layers вот как должен выглядеть ваш слой Exposure .
Удерживая Ctrl [Windows] Cmd [Mac] , нажмите на черную маску в Слой экспозиции . Это повторно выберет область тона кожи на изображении.
Это повторно выберет область тона кожи на изображении.
Теперь вернитесь к панели Adjustments и выберите Hue/Saturation .
Мы увеличиваем Насыщенность , чтобы оживить оттенки кожи.
Теперь изображение выглядит так.
Инструмент Цветовой тон/Насыщенность позволяет нам изменять цвет. Если вы хотите изменить цвет кожи человека, скажем, на зеленый, это инструмент для этого.
Мы приближаемся.
Снова нажмите и удерживайте Ctrl [Windows] или Cmd [Mac] и нажмите на маску в панелях, чтобы повторно выбрать Слои .
Вернитесь в меню Настройки и выберите Яркость/Контрастность.
В меню увеличьте Яркость и Контраст , чтобы вернуть немного яркости изображению.
Мы почти закончили. Вот так должно выглядеть изображение. Шаг 5: Последние штрихи
Вот так должно выглядеть изображение. Шаг 5: Последние штрихи
Некоторые области изображения могли быть не выбраны на первых шагах. Чтобы выделить их, мы должны вручную нарисовать их кистью.
Для этого нажмите на черную маску в Exposure слой. Теперь выберите инструмент Кисть .
Убедитесь, что выбран белый цвет. Это важно, так как мы будем маскировать ненужных частей изображения. Если бы мы маскировали из , например, чтобы внести какие-либо исправления маскирования, мы бы выбрали черный цвет.
Использование клавиш [ и ] для увеличения или уменьшения размера кисти.
Теперь увеличьте изображение и закрасьте все области, которые еще не были выделены. Обычно это края кожи возле волос и одежды.
Наконец, теперь мы удалим любую тусклость и придадим нашему изображению ощущение реализма. Мы сделаем это, осветляя части изображения вручную.
Для этого выберите слой Фоновая копия .
Теперь выберите инструмент Dodge на панели инструментов.
В верхнем меню выберите Highlights в Range и измените Exposure на любое значение ниже 30%. Убедитесь, что Protect Tones не отмечен – это создаст впечатление блеска.
Теперь с помощью инструмента Dodge закрасьте любые яркие области изображения, такие как седые волосы в бороде, блестящие участки кожи и центр глаз. Это субъективно и должно быть сделано визуально.
Вот оно! Теперь у нас есть прекрасный искусственный загар.
Окончательный результатЕсли вы все еще не удовлетворены результатом, вы также можете просмотреть эти два руководства на Youtube. Они могут помочь вам получить то, что вы ищете.
Об авторе Betchphoto
Мартин — фотограф-любитель и специалист по цифровому маркетингу с более чем 15-летним опытом работы с Adobe Photoshop. Проверьте его страницу здесь
Проверьте его страницу здесь
Коррекция цвета кожи в Photoshop – Mindful Retouch
У моделей есть кожа, и когда ее ретушируют, она все еще должна напоминать человеческую кожу, что означает естественный, бежевый цвет. Это основная идея коррекции цвета кожи в Photoshop. Никаких синеватых или зеленоватых неестественных оттенков! И если вы видите что-то подобное, вы должны позаботиться об этих неестественных оттенках и многих других проблемах.
Очень легко заметить, что у вас сбит баланс белого, потому что в этом случае кожа модели точно не будет выглядеть нормально. Это хорошо — тот факт, что вы можете легко заметить любой баланс белого. Плохо то, что вам приходится исправлять все, что не так с балансом белого в Photoshop, а еще лучше в ACR, Adobe Camera Raw.
Баланс белого левого изображения серьезно нарушен Что касается процесса ретуширования, здесь нет единого стандарта , это действительно зависит от решений, принимаемых конкретными людьми, отвечающими за подачу контента. Иногда решение о том, что хорошо, а что плохо, зависит от арт-директора, иногда от руководителя электронного производства или даже от управляющего директора. Я знаю некоторые интернет-магазины, которые стремятся к естественному виду и вообще не изменяют кожу, я знаю магазины, которые любят пластиковую гладкую кожу, которая удаляет не только пятна, но и родинки. Я знаю магазин, в котором тон кожи ставится на первое место при найме моделей, потому что они думают, что это самая важная вещь в мире. Я знаю магазин, в котором на кожу не обращают особого внимания при съемке, а ретушерам приходится потом много работать, потому что их стандарты очень высоки. Есть действительно много вариантов того, что вы можете получить в виде необработанных изображений, и что вам нужно сделать, чтобы они соответствовали стандартам конкретного магазина. Но есть некоторые идеи, которые являются общими, поэтому я объясню, какие проблемы с кожей недопустимы, а какие можно оставить нетронутыми.
Иногда решение о том, что хорошо, а что плохо, зависит от арт-директора, иногда от руководителя электронного производства или даже от управляющего директора. Я знаю некоторые интернет-магазины, которые стремятся к естественному виду и вообще не изменяют кожу, я знаю магазины, которые любят пластиковую гладкую кожу, которая удаляет не только пятна, но и родинки. Я знаю магазин, в котором тон кожи ставится на первое место при найме моделей, потому что они думают, что это самая важная вещь в мире. Я знаю магазин, в котором на кожу не обращают особого внимания при съемке, а ретушерам приходится потом много работать, потому что их стандарты очень высоки. Есть действительно много вариантов того, что вы можете получить в виде необработанных изображений, и что вам нужно сделать, чтобы они соответствовали стандартам конкретного магазина. Но есть некоторые идеи, которые являются общими, поэтому я объясню, какие проблемы с кожей недопустимы, а какие можно оставить нетронутыми.
Кожа должна быть гладкой, но не пластиковой, если для этого нет веской причины . Не должно быть пятен, пятен, шрамов, а иногда татуировок и даже родинок. Лишние волосы также необходимо удалить. Локти не должны выглядеть темными и морщинистыми, как и колени. Руки, ноги и ступни модели обычно темнее лица и шеи, и это тоже иногда приходится исправлять. Неравномерный загар также является проблемой. Ноги должны выглядеть опрятно и красиво, без волдырей, пятен или желтых ногтей, или старой желтоватой кожи. При этом кожа не должна выглядеть неестественно, не должна быть сильно размытой или иметь странную текстуру. Как я уже сказал, ретушеры любят зимнее время года, так как меньше кожи нужно ретушировать. Но когда я покажу вам, как справиться со всеми этими проблемами, вы увидите, что с этим вполне можно справиться.
Не должно быть пятен, пятен, шрамов, а иногда татуировок и даже родинок. Лишние волосы также необходимо удалить. Локти не должны выглядеть темными и морщинистыми, как и колени. Руки, ноги и ступни модели обычно темнее лица и шеи, и это тоже иногда приходится исправлять. Неравномерный загар также является проблемой. Ноги должны выглядеть опрятно и красиво, без волдырей, пятен или желтых ногтей, или старой желтоватой кожи. При этом кожа не должна выглядеть неестественно, не должна быть сильно размытой или иметь странную текстуру. Как я уже сказал, ретушеры любят зимнее время года, так как меньше кожи нужно ретушировать. Но когда я покажу вам, как справиться со всеми этими проблемами, вы увидите, что с этим вполне можно справиться.
У моделей есть тела, и иногда они не «идеальны», но то, что именно является «идеальным», сильно различается. Если интернет-магазин, в котором вы работаете, придерживается «высоких» стандартов, жизнь будет тяжелой. Но некоторые модели лучше других. Я писал начальству письма о моделях, которые требуют много работы ретушеров, гораздо больше, чем я считал разумным, и их заменили. Иногда их не было. Был один парень, который определенно любил кататься на роликах, и его колени всегда были в синяках. У другой модели, судя по всему, была кошка — ее руки всегда были исцарапаны до локтей, а иногда и опухали. Когда приходится иметь дело со всеми этими вещами – это плохо.
Иногда их не было. Был один парень, который определенно любил кататься на роликах, и его колени всегда были в синяках. У другой модели, судя по всему, была кошка — ее руки всегда были исцарапаны до локтей, а иногда и опухали. Когда приходится иметь дело со всеми этими вещами – это плохо.
Так что, если вам постоянно приходится сталкиваться с проблемами кожи, плохим позированием и прочими вещами, зависящими от того, хорошо ли модель справляется со своей работой, вам, наверное, следует жаловаться на это, а не просто сидеть и потеть. В этом бизнесе каждое рабочее место в студии отвечает за свою часть работы. Подготовка, фотосъемка, укладка, моделирование, ретушь – все должны приложить усилия, иначе это пустая трата времени и денег. Нецелесообразно снимать открытые сандалии на модели с проблемами ног, потому что можно легко найти человека без таких проблем, и это сэкономит ваше время. И еще одна причина заключается в том, что сильно отретушированная плохая кожа никогда не выглядит так же хорошо, как нормальная кожа.
Но что вообще такое нормальная кожа? Что ж, поскольку мы говорим о каталожной ретуши и работаем с цветовой моделью RGB, нормальная кожа — это просто диапазон чисел. А поскольку оттенков кожи очень много, этот диапазон будет довольно широким. И, конечно же, у каждой расы будет своя цветовая гамма. Эта тема на самом деле немного спорная, так как есть люди, которые относятся к ней очень серьезно, измеряют множество точек и производят некоторые расчеты, чтобы убедиться, что кожа выглядит правильно. Этот подход пришел из допечатной подготовки, и он имеет такой же смысл, как подбор цветов (не так много смысла, если вы спросите меня). Но мы не собираемся этого делать по двум причинам. Ретушь электронной коммерции касается продуктов, а не людей. И, как я уже говорил, когда мы корректируем цвета для каталогов , мы должны убедиться, что баланс белого, экспозиция и настройки контрастности правильные, и это почти все. Ну, это все еще в силе — мы предпочитаем не окрашивать правильную кожу, изменяя все изображение, потому что это неизбежно изменит и продукты, и мы надеемся, что мы не собираемся окрашивать кожу отдельно, так как это занимает много времени. И определенно, мы не собираемся подгонять кожу под какой-то цветовой диапазон или конкретные числа, поскольку у нас есть дела поважнее и поважнее.
Ну, это все еще в силе — мы предпочитаем не окрашивать правильную кожу, изменяя все изображение, потому что это неизбежно изменит и продукты, и мы надеемся, что мы не собираемся окрашивать кожу отдельно, так как это занимает много времени. И определенно, мы не собираемся подгонять кожу под какой-то цветовой диапазон или конкретные числа, поскольку у нас есть дела поважнее и поважнее.
Но это не значит, что мы вообще не будем работать с кожей. Итак, что можно сделать и что нужно сделать, и как это можно сделать? Правило номер один заключается в том, что если вам нужно что-то сделать с тоном кожи, сделайте это заранее в плагине Camera Raw, потому что, если повезет, вы сможете применить изменения ко всей партии изображений. Но прежде чем вы даже начнете крутить ползунки, чтобы что-то настроить, вы должны проверить, в порядке ли тон кожи или нет. В большинстве случаев это так: если баланс белого в порядке, то и тон кожи тоже в порядке. Итак, вы пытаетесь определить, что-то не так с балансом белого, с кожей или с обоими. Может быть, в студии было слишком холодно, и модели замерзали, и из-за этого их кожа была синеватой. Может быть, было слишком жарко, и они немного покраснели. Может быть, они стояли слишком долго, и вся кровь прилила к их ногам, сделав их красными и темными. Как можно определить что-то подобное? Вы можете просто посмотреть на картинку. Если цветовой сдвиг значителен, вы легко это заметите. А если совсем не существенно, то никто ничего и не заметит, так зачем вообще цветокоррекция, да?
Может быть, в студии было слишком холодно, и модели замерзали, и из-за этого их кожа была синеватой. Может быть, было слишком жарко, и они немного покраснели. Может быть, они стояли слишком долго, и вся кровь прилила к их ногам, сделав их красными и темными. Как можно определить что-то подобное? Вы можете просто посмотреть на картинку. Если цветовой сдвиг значителен, вы легко это заметите. А если совсем не существенно, то никто ничего и не заметит, так зачем вообще цветокоррекция, да?
Настройка тона кожи в ACR
Как я уже говорил, некоторые мониторы лучше других, и некоторые люди лучше воспринимают цвета, чем другие. Это означает, что невооруженным глазом трудно увидеть некоторые тонкие изменения цвета. В этом случае я знаю очень хороший трюк, чтобы упростить задачу. Возьмите ползунок «Насыщенность» и переместите его в крайнее правое положение, что равно +100. Если вы получаете что-то, что вы можете назвать оранжевым, вы в порядке.
Нормально выглядящая кожа с насыщенностью, установленной на 0 (слева) и +100 (справа) Дело в том, что все естественные тона кожи на самом деле имеют ненасыщенный оранжевый цвет. О какой бы расе мы ни говорили, в среднем оттенок все равно будет одинаковым. Если вы получаете этот ярко-оранжевый цвет, тон кожи в порядке. Здесь нет необходимости в точности, потому что тон кожи — это не один тон, а широкий диапазон тонов. Но есть одна общая черта у всех этих тонов, а дело в том, что все они воспринимаются оранжевыми, если увеличить насыщенность. А если их нет, если вы увеличиваете насыщенность и получаете что-то красное или зеленое, что ж, вероятно, у вас проблемы. У некоторых людей кожа немного зеленоватая, ее называют оливковой, у некоторых кожа красноватая или даже синеватая, и это не проблема, если только это не очень заметно. Но если вы выставили Saturation на +100 и видите что-то, что нельзя назвать оранжевым, значит сдвиг довольно значительный и с этим надо что-то делать.
О какой бы расе мы ни говорили, в среднем оттенок все равно будет одинаковым. Если вы получаете этот ярко-оранжевый цвет, тон кожи в порядке. Здесь нет необходимости в точности, потому что тон кожи — это не один тон, а широкий диапазон тонов. Но есть одна общая черта у всех этих тонов, а дело в том, что все они воспринимаются оранжевыми, если увеличить насыщенность. А если их нет, если вы увеличиваете насыщенность и получаете что-то красное или зеленое, что ж, вероятно, у вас проблемы. У некоторых людей кожа немного зеленоватая, ее называют оливковой, у некоторых кожа красноватая или даже синеватая, и это не проблема, если только это не очень заметно. Но если вы выставили Saturation на +100 и видите что-то, что нельзя назвать оранжевым, значит сдвиг довольно значительный и с этим надо что-то делать.
На изображении выше кожа очень зеленая. Вы не можете оставить свои изображения такими. Когда ваши глаза достаточно натренированы, вы сможете заметить даже малейшие изменения тона кожи, и вам не придется возиться с ползунком «Насыщенность».
Когда ваши глаза достаточно натренированы, вы сможете заметить даже малейшие изменения тона кожи, и вам не придется возиться с ползунком «Насыщенность».
Обратите внимание на тот факт, что вышеупомянутый метод действителен только в том случае, если ваш монитор либо откалиброван, либо просто способен правильно отображать цвета. Если весь экран отображается синим, а не серым, вы будете видеть кожу по-другому. У меня есть приведенный выше пример из реальной фотосессии, где ретушер сместил тон кожи в сторону зеленого, потому что он подумал, что он красноватый. Это была его проблема с монитором, и он сделал из модели зомби, сам того не понимая. Иногда цветовые сдвиги существуют только на вашем экране, убедитесь, что вы помните об этом.
Некоторое содержимое или функции здесь недоступны из-за ваших настроек файлов cookie!
Это происходит из-за того, что функции/контент, помеченные как «Google Youtube», используют файлы cookie, которые вы решили отключить. Чтобы просмотреть этот контент или использовать эту функцию, включите файлы cookie: нажмите здесь, чтобы открыть настройки файлов cookie.
Чтобы просмотреть этот контент или использовать эту функцию, включите файлы cookie: нажмите здесь, чтобы открыть настройки файлов cookie.
Давайте получим доступ к панели Hue-Saturation-Lightness в Camera Raw. Хорошая вещь о коже заключается в том, что, поскольку она в основном оранжевая, ее обычно можно изменить с помощью всего одного ползунка — «Апельсины». Настроив его, вы можете изменить цвет кожи, насыщенность и яркость, но будьте осторожны! Если на изображениях есть что-то еще оранжевого цвета, например бежевая одежда или обувь, это также будет затронуто. Поэтому, прежде чем делать что-то подобное с изображением или несколькими изображениями, убедитесь, что это не повлияет ни на что другое. Если есть еще и оранжевые или бежевые элементы, придется работать с кожей в фотошопе. Но если только кожа оранжевая, что бывает, вы можете сэкономить время и решить все проблемы, просто немного переместив ползунок.
Если найдешь и скин
красный, переместите ползунок «Апельсины» вправо, а если он слишком зеленый,
сдвиньте его влево, но совсем чуть-чуть. Если слишком темно, переключитесь на
вкладку «Яркость» и переместите ползунок «Оранжевые» вправо. если ты
хотите добавить немного загара, переместите его влево. Обычно я бы не стал
применить какие-либо серьезные изменения в этих панелях, но полезно знать
о такой возможности.
Если слишком темно, переключитесь на
вкладку «Яркость» и переместите ползунок «Оранжевые» вправо. если ты
хотите добавить немного загара, переместите его влево. Обычно я бы не стал
применить какие-либо серьезные изменения в этих панелях, но полезно знать
о такой возможности.
ОткрытьЗакрыть
А что, если корректировки требует не общий тон кожи, а только отдельные части тела? На самом деле это часто происходит при ретушировании каталогов. Модели работают по много часов, и большую часть времени они стоят, поэтому вполне естественно, что их кровь притягивается к нижним частям тела из-за силы тяжести. Из-за этого ноги обычно темнее, а иногда и более красноватые, чем руки и туловище. Для этого можно использовать Adjustment Brush. В следующем видео я покажу вам реальный пример:
Некоторое содержимое или функции здесь недоступны из-за ваших настроек файлов cookie!
Это происходит потому, что функции/контент, помеченные как «Google Youtube», используют файлы cookie, которые вы решили отключить. Чтобы просмотреть этот контент или использовать эту функцию, включите файлы cookie: нажмите здесь, чтобы открыть настройки файлов cookie.
Чтобы просмотреть этот контент или использовать эту функцию, включите файлы cookie: нажмите здесь, чтобы открыть настройки файлов cookie.
Эта фотосессия — реальная работа, которую я проделал всего пару месяцев назад. Цвет уже исправлен, но это просто базовая предустановка и немного исправления баланса белого, больше ничего. Фон хорошо освещен, модель выглядит просто потрясающе, за исключением ее ног, которые значительно темнее остального тела. И это везде, все изображения выглядят одинаково. Поскольку фон хорошо освещен, вы не можете просто взять градуированный фильтр с увеличенной экспозицией и исправить эту проблему так же легко, как если бы фон также был недоэкспонирован. Совершенно ясно, что если мы используем на нем градиент, это не принесет никакой пользы, он просто даст нам обрезание бликов. Этот метод работает только тогда, когда ноги темнее, потому что на них и на фон падает недостаточно света. Но теперь мы хотим, чтобы только ноги стали светлее. Поскольку они — единственное темное существо там внизу, это означает, что мы можем использовать функцию Range Mask в наших интересах.
Вот что я сделаю. Я буду использовать градиентный фильтр и настрою его следующим образом: тени +40, четкость -10. Это сделает ноги ярче, и здесь Clarity отлично справляется с уменьшением общего усталого вида. Поэтому я буду использовать градуированный фильтр и перетащу его из нижней части изображения вверх к талии, так как его сила исчезает с расстоянием. Поскольку это не ползунок «Экспозиция», а ползунок «Тени», который делает эффект, он не сделает фон ярче. Но я не хочу, чтобы это было и на платье, поэтому я установлю Маску диапазона с «Нет» на «Цвет» и щелкну пипеткой где-нибудь на ногах. Отныне эффект градуированного фильтра будет применяться только к областям, окрашенным примерно так же, как ноги.
Но
а как насчет остальных изображений? Я выберу их всех, пока
исправленное изображение активно, нажмите Alt-S, чтобы получить доступ к настройкам синхронизации
и синхронизируйте все изображения с помощью флажка Local Adjustments
Только. Для этого я сначала нажму кнопку Check None, а затем
флажок Локальные настройки. Вот и все. Тот же градиент с
одинаковые настройки с одинаковой маской диапазона будут применены ко всем
картинки. Но обычно рекомендуется просмотреть все изображения.
и если вы видите, что эффект отсутствует — так бывает, просто выберите
градиент и снова выберите образец цвета. Может быть пара
темных колен осталось, но я не рекомендую вам пытаться решить все
проблемы здесь, в Camera Raw. Следует внести небольшие коррективы в
Вместо фотошопа.
Вот и все. Тот же градиент с
одинаковые настройки с одинаковой маской диапазона будут применены ко всем
картинки. Но обычно рекомендуется просмотреть все изображения.
и если вы видите, что эффект отсутствует — так бывает, просто выберите
градиент и снова выберите образец цвета. Может быть пара
темных колен осталось, но я не рекомендую вам пытаться решить все
проблемы здесь, в Camera Raw. Следует внести небольшие коррективы в
Вместо фотошопа.
ОткрытьЗакрыть
Это было очень просто, и я также мог исправить кучу изображений сразу, что хорошо. Но иногда удобнее работать с локальными проблемами кожи в Photoshop во время процесса ретуширования, особенно когда вы работаете со смешанными изображениями, которые не имеют общих дефектов. Если бы мне пришлось иметь дело всего с парой изображений, я бы попытался сэкономить время на перемещении ползунков и исправить все это в Photoshop, быстро.
Настройка тона кожи в Photoshop
Некоторое содержимое или функции здесь недоступны из-за ваших настроек файлов cookie!
Это происходит из-за того, что функции/контент, помеченные как «Google Youtube», используют файлы cookie, которые вы решили отключить. Чтобы просмотреть этот контент или использовать эту функцию, включите файлы cookie: нажмите здесь, чтобы открыть настройки файлов cookie.
Чтобы просмотреть этот контент или использовать эту функцию, включите файлы cookie: нажмите здесь, чтобы открыть настройки файлов cookie.
Например, в этом изображение, проблема не только в коже, но и в свете – впрочем, посмотрите, какие темные ноги по сравнению с тоном щека. Я нажму на щеку, чтобы выбрать цвет и покрасить где-то возле ног. Разница очень существенная, мы бы лучше с этим что-нибудь сделать. Я знаю несколько интернет-магазинов, где это изменение тона было бы совершенно нормальным, так что это действительно зависит от требования конкретного клиента, но, как я уже сказал, есть некоторые типичные требования отрасли, и обычно этого ожидают от модели, чтобы иметь постоянный тон кожи.
Есть много способов, как
почини это. Я могу использовать инструмент быстрого выделения и просто щелкнуть по ногам.
чтобы выбрать область, которую мне нужно исправить. Тогда я могу получить доступ к
Кривые или уровни, чтобы облегчить ноги. Или я могу использовать кисть в
Обычный режим наложения и просто закрасьте что-то вроде 20
Непрозрачность в процентах, используя цвет щеки. Но использовать любой из
методы выше, я должен сначала сделать выбор, так зачем беспокоиться.
Это можно сделать без каких-либо выборов. я просто
возьмите кисть и переключите ее режим наложения на Lighten. Это все равно будет
рисуйте цветом от щеки, но только по областям
которые темнее этого цвета. Более светлые области не будут затронуты.
Поскольку фон светлее, чем ноги, я могу свободно рисовать все
над проблемной зоной, не затрагивая ничего другого, мне просто нужно
будьте осторожны, чтобы не закрасить платье или туфли.
Но использовать любой из
методы выше, я должен сначала сделать выбор, так зачем беспокоиться.
Это можно сделать без каких-либо выборов. я просто
возьмите кисть и переключите ее режим наложения на Lighten. Это все равно будет
рисуйте цветом от щеки, но только по областям
которые темнее этого цвета. Более светлые области не будут затронуты.
Поскольку фон светлее, чем ноги, я могу свободно рисовать все
над проблемной зоной, не затрагивая ничего другого, мне просто нужно
будьте осторожны, чтобы не закрасить платье или туфли.
Вы также можете встретить
ситуации, когда тон кожи в порядке с точки зрения темноты или
легкость, но цвет, а лучше оттенок не тот. Иногда
ноги могут выглядеть немного красными по сравнению с шеей и лицом, но в
в то же время, экспозиция в порядке, так что это только оттенок, который должен
быть скорректированы. Если это так, вы можете использовать Hue/Saturation
панель и сдвиньте оттенок в красную или зеленую сторону, чтобы
желаемый эффект. Или вы можете использовать кисть в режиме смешивания цветов и
закрасить проблемные участки кожи. Это может быть немного сложно
выберите правильную настройку непрозрачности — если она слишком большая, она будет выглядеть
как мертвое тело, и если его слишком мало, этого будет недостаточно.
Есть хитрость, как сделать это быстро, если вы не уверены, в чем
Настройка непрозрачности, которую вы должны выбрать. Установите его на 100 процентов и нарисуйте
всего одним длинным движением, а затем нажмите Shift-Ctrl-F на клавиатуре
для доступа к панели Fade. Нажимая клавиши вверх и вниз на
клавиатуры, вы можете увеличивать и уменьшать эффект и применять его как
вы достигаете желаемого процентного значения. Для перемещения между значениями
быстрее, зажмите Shift. Вы также можете применять различные режимы наложения во время
исчезновение, и это делает его очень мощной функцией для ускорения вашего
процесс ретуши up.
Это может быть немного сложно
выберите правильную настройку непрозрачности — если она слишком большая, она будет выглядеть
как мертвое тело, и если его слишком мало, этого будет недостаточно.
Есть хитрость, как сделать это быстро, если вы не уверены, в чем
Настройка непрозрачности, которую вы должны выбрать. Установите его на 100 процентов и нарисуйте
всего одним длинным движением, а затем нажмите Shift-Ctrl-F на клавиатуре
для доступа к панели Fade. Нажимая клавиши вверх и вниз на
клавиатуры, вы можете увеличивать и уменьшать эффект и применять его как
вы достигаете желаемого процентного значения. Для перемещения между значениями
быстрее, зажмите Shift. Вы также можете применять различные режимы наложения во время
исчезновение, и это делает его очень мощной функцией для ускорения вашего
процесс ретуши up.
ОткрытьЗакрыть
Каждый метод имеет свои преимущества и недостатки. Лично я бы не советовал использовать Кривые или Уровни, если вы не пишете действие, так как вам, скорее всего, придется делать это несколько раз, и результат может отличаться, что не очень хорошо для общей согласованности. Кроме того, в зависимости от того, что вы делаете с уровнями или кривыми, вы можете добиться хороших результатов, например сделать стопы светлее, или плохих результатов, например сделать их более насыщенными и контрастными. Если бы ноги были не только темными, но и имели какой-то странный оттенок (например, зеленый или красный), вы не смогли бы исправить это с помощью только кривых, если только вы не используете кривые канала, но это более сложно и требует много времени. . В то же время закрашивание кожи кистью — это брутальный метод, и он снижает контраст, что не очень хорошо, и с непрозрачностью тоже надо следить, потому что если ее слишком много, кожа может потерять свою привлекательность. текстура тоже. Но в этом конкретном случае я бы определенно выбрал кисть, а не кривые, так как проблему можно решить одним быстрым перетаскиванием кисти.
Кроме того, в зависимости от того, что вы делаете с уровнями или кривыми, вы можете добиться хороших результатов, например сделать стопы светлее, или плохих результатов, например сделать их более насыщенными и контрастными. Если бы ноги были не только темными, но и имели какой-то странный оттенок (например, зеленый или красный), вы не смогли бы исправить это с помощью только кривых, если только вы не используете кривые канала, но это более сложно и требует много времени. . В то же время закрашивание кожи кистью — это брутальный метод, и он снижает контраст, что не очень хорошо, и с непрозрачностью тоже надо следить, потому что если ее слишком много, кожа может потерять свою привлекательность. текстура тоже. Но в этом конкретном случае я бы определенно выбрал кисть, а не кривые, так как проблему можно решить одним быстрым перетаскиванием кисти.
При ретуши изображения продукта мы много работаем с кожей, но не можем уделять ей много времени. То, что мы делаем, обычно не требует каких-либо сложных методов — это просто работа кистью, и желательно с разумным использованием режимов наложения. Для кожи это осветление и цвет, поэтому, если вы знаете, как это работает, у вас все хорошо. Многие ретушеры игнорируют проблему темных ног\красных рук, так как неясно, как с ней справиться быстро и эффективно. Но нет причин не потратить несколько секунд на работу с кистью, чтобы значительно улучшить изображение. Сделайте это, это важно для общего вида.
Для кожи это осветление и цвет, поэтому, если вы знаете, как это работает, у вас все хорошо. Многие ретушеры игнорируют проблему темных ног\красных рук, так как неясно, как с ней справиться быстро и эффективно. Но нет причин не потратить несколько секунд на работу с кистью, чтобы значительно улучшить изображение. Сделайте это, это важно для общего вида.
Далее: Автоматическое улучшение и сглаживание кожи
Как подобрать оттенки кожи в Photoshop
Автор Крейг Боман
Делиться Твитнуть Делиться Электронная почта
Adobe Photoshop позволяет легко подобрать оттенки кожи двух людей. Узнайте, как это сделать шаг за шагом.
Естественный свет и даже студийное освещение иногда могут быть неравномерными на групповых фотографиях. Бывают случаи, когда имеет смысл сочетать оттенки кожи двух или более людей на фотографии, особенно на семейных портретах. Существуют также различия в оттенках кожи, которые могут еще больше увеличить разрыв между экспозициями на каждом лице.
Существуют также различия в оттенках кожи, которые могут еще больше увеличить разрыв между экспозициями на каждом лице.
К счастью, это не имеет большого значения, и вы можете настроить это при постобработке в Adobe Photoshop. Читайте дальше, поскольку мы покажем вам простой способ подобрать оттенки кожи в Photoshop.
Нужно ли вам подбирать оттенки кожи на фотографиях?
Короткий и простой ответ на этот вопрос — нет.
Однако бывают случаи, когда при работе с групповыми и семейными портретами совпадение оттенков кожи может сделать посредственный портрет отличным от отличного. Хорошим портретом в идеале должен быть тот, на котором никто не выделяется и не выделяется из-за неравномерного освещения, технических проблем или даже тех, чья кожа более загорелая или коричневая из-за воздействия солнца.
Для этого урока мы предположим, что желательно иметь одинаковые оттенки кожи. Мы продемонстрируем один из методов подбора оттенков кожи в Photoshop с использованием основных инструментов, таких как «Кривые», инструмента «Пипетка» и инструментов «Кисть» и «Лассо». Мы также воспользуемся несколькими панелями свойств для точного соответствия значениям RGB тонов кожи.
Мы также воспользуемся несколькими панелями свойств для точного соответствия значениям RGB тонов кожи.
Мы разделим процесс на три этапа, чтобы вам было легче его выполнять. Одно предостережение, о котором следует помнить, заключается в том, что соответствие тонов кожи создает гармонию на фотографии. Тона кожи, которые радикально различаются, не нужно сопоставлять, но, вероятно, можно было бы использовать скорректированные значения яркости.
Фаза 1: Настройка обоих изображений в Photoshop
Хотя в этом руководстве мы будем сопоставлять две отдельные фотографии, вы можете легко применить это к нескольким людям на одном изображении.
Если вы хотите продолжить, вы можете загрузить оба изображения с Pexels здесь и здесь. Теперь давайте начнем.
- Откройте первое изображение в Adobe Photoshop. Затем выберите Move (нажав V ) и перетащите второе изображение на первое.
- Щелкните значок Создать новый слой (+) в правом нижнем углу окна Photoshop.
 Он расположен рядом со значком корзины . Как только вы щелкнете по нему, на правой панели должен появиться новый пустой слой, как показано на рисунке.
Он расположен рядом со значком корзины . Как только вы щелкнете по нему, на правой панели должен появиться новый пустой слой, как показано на рисунке. - Нажмите на инструмент Пипетка (нажав I ) и измените Размер выборки на 5 на 5 Среднее , используя раскрывающийся список под строкой меню.
- С помощью инструмента «Пипетка» возьмите образец области средних тонов (избегайте светлых участков и теней) на исходном изображении слева.
- Выберите инструмент Кисть (нажав B ). Откройте раскрывающийся список свойств кисти и убедитесь, что для Hardness установлено значение 100% .
- Кисть на пустой слой, как показано на рисунке.
- Нажмите и удерживайте клавишу Alt для инструмента «Пипетка» и выберите средние тона кожи на целевом изображении.
- Отпустите клавишу Alt и закрасьте цвет рядом с предыдущим образцом, как показано на рисунке.

- Нажмите L для инструмента Lasso и обведите лицо и кожу целевого изображения справа.
- Создайте корректирующий слой Curves из меню в нижней части Photoshop.
У нас должно остаться четыре слоя на правой панели, как показано ниже.
Если вам нужна помощь с инструментом «Кисть», ознакомьтесь с нашим руководством для начинающих по инструменту «Кисть Photoshop».
Фаза 2: подбор оттенков кожи в Photoshop
Теперь, когда у нас есть изображения и оттенки кожи в одном месте, наша цель — согласовать оттенки кожи. Мы сделаем это, извлекая значения RGB более темного тона кожи и рисуя их на нашем основном объекте справа. Внимательно следуйте этим пошаговым инструкциям:
- Выберите инструмент Color Sampler .
- Щелкните по первому цветному пятну слева. #1 будет помещен поверх цвета. Кроме того, должна появиться панель Info со значениями цвета RGB.

- Затем щелкните по второму цветовому фрагменту. #2 будет помещен поверх цвета, опять же с соответствующими значениями RGB, отмеченными на панели Info .
- Дважды щелкните слой Curves (не маску слоя). На панели свойств включите инструмент «Настройка изображения» (значок руки).
- Нажмите и удерживайте Ctrl + Shift , а затем щелкните второй цветной фрагмент. Это поместит точку на 9Панель 0023 Curves в каналах Red , Green и Blue .
- В канале Red измените значение Output на 197 (из значений #1 RGB на панели Info). Нажмите Введите .
- В канале Green измените значение Output на 150 (из значений #1 RGB на панели Info). Нажмите Введите .

- В канале Blue измените значение Output на 96 (из значений RGB #1 на панели «Информация»). Нажмите Введите . Тона кожи на нашем объекте теперь должны быть похожи на первое цветовое пятно.
- В канале RGB отрегулируйте яркость кожи, создав S Кривую с двумя точками, как показано. Чтобы узнать больше о кривых, ознакомьтесь с нашим полным руководством по кривым в Photoshop.
- Теперь удалите второе изображение и слои образца цвета, перетащив их в корзину внизу. Вы также можете закрыть панели «Свойства» и «Информация».
У вас могут остаться две точки, которые были там, когда мы добавили точки Color Sampler. При экспорте в JPEG они не будут отображаться на окончательном изображении, но вы можете удалить их, выбрав Color Sampler и наведя указатель мыши на каждую точку, щелкнув правой кнопкой мыши, чтобы выбрать, и щелкнув, чтобы удалить.
Теперь мы готовы к последним шагам.
Этап 3: Нарисуйте новые тона кожи
Эти последние шаги самые простые и самые веселые. Мы применим новые тона кожи к нашему основному объекту, используя инструмент «Кисть» и базовое маскирование. Это позаботится о несовершенном выборе, который у нас есть в настоящее время.
- Нажмите на маску слоя Кривые . Установите цвет переднего плана на Black , нажмите Ctrl + Backspace , чтобы заполнить маску черным цветом.
- Нажмите B для инструмента Кисть .
- Установите цвет переднего плана на Белый . Нажмите D , а затем при необходимости переключитесь между клавишами D и X .
- Пресс B для щетки 9Инструмент 0024 еще раз. Измените Hardness кисти на 0% .
- Затем аккуратно нанесите новый цвет на кожу модели.
 Если вы допустили ошибку и прошлись не по той области, переключите цвет переднего плана на Черный , чтобы стереть, а затем снова измените его на Белый , чтобы продолжить рисование. В качестве альтернативы, вы также можете смахнуть края маски, если это менее трудоемко.
Если вы допустили ошибку и прошлись не по той области, переключите цвет переднего плана на Черный , чтобы стереть, а затем снова измените его на Белый , чтобы продолжить рисование. В качестве альтернативы, вы также можете смахнуть края маски, если это менее трудоемко. - Когда закончите, взгляните на изображение. Если эффект слишком сильный, уменьшите Непрозрачность слоя Кривые . Для нашего примера мы уменьшили его до 60% .
На этом этапе вы можете выполнить дополнительную работу по точной настройке изображения с помощью инструмента настройки Цветовой баланс и различных фильтров Photoshop.
Соответствие тонов кожи в Photoshop не сложно
В этом уроке мы показали, как подобрать оттенки кожи двух людей, и, как видите, это совсем не сложно. Помните, что этот метод применим и к групповым портретам. Мы надеемся, что вы последовали за нами и узнали что-то новое, что вы сможете использовать в своей работе. Не стесняйтесь повторять эти шаги в своих изображениях, чтобы увидеть, как получаются результаты, и попытаться освоить процедуру.
Не стесняйтесь повторять эти шаги в своих изображениях, чтобы увидеть, как получаются результаты, и попытаться освоить процедуру.
Как делать потрясающие фотокомпозиты с Luminar Neo
Читать Далее
Делиться Твитнуть Делиться Эл. адрес
Похожие темы
- Креатив
- Адоб Фотошоп
- Учебник по Photoshop
- Редактор изображений
- Советы по редактированию изображений
Об авторе
Крейг Боман (опубликовано 109 статей)
Крейг Боман — американский фотограф из Мумбаи.



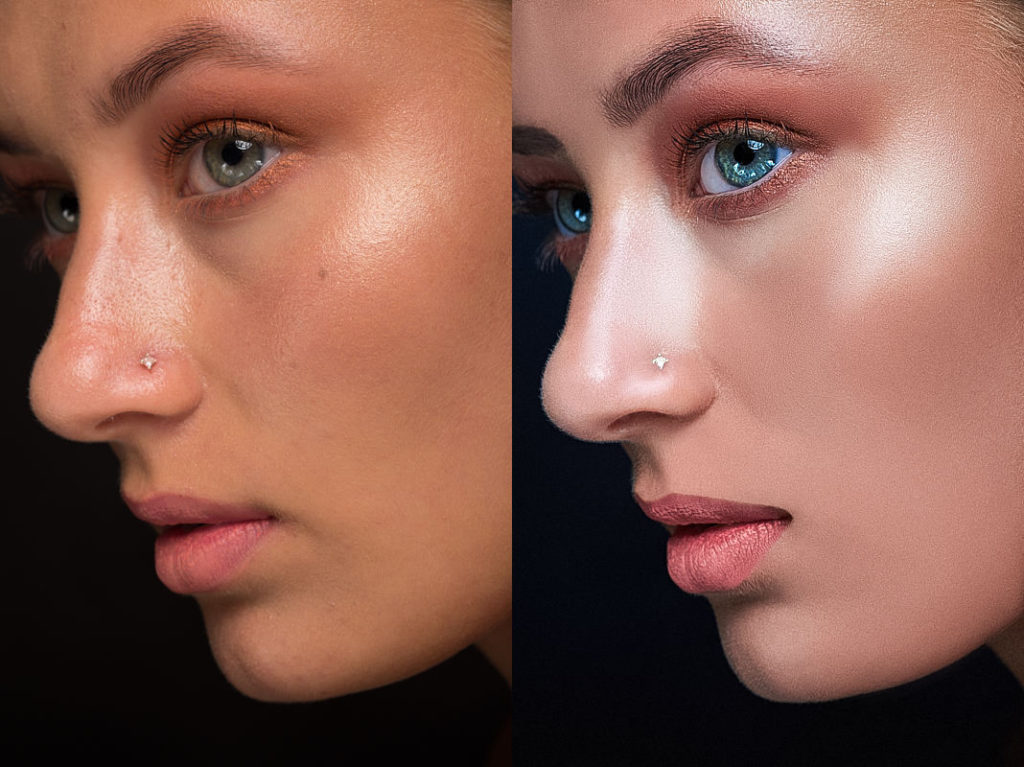 Сделайте это.
Сделайте это.


 Этот алгоритм использует команда «Автотон».
Этот алгоритм использует команда «Автотон». Так как качество изображений, обеспечиваемое современными сканерами и цифровыми камерами, очень высокое, эти значения отсечения по умолчанию могут оказаться слишком большими.
Так как качество изображений, обеспечиваемое современными сканерами и цифровыми камерами, очень высокое, эти значения отсечения по умолчанию могут оказаться слишком большими.