Узнайте, как смешивать цвета и выполнять избирательную корректировку цвета на изображении
Руководство пользователя Отмена
Поиск
Последнее обновление May 25, 2023 02:17:42 AM GMT
- Руководство пользователя Photoshop
- Введение в Photoshop
- Мечтайте об этом. Сделайте это.
- Новые возможности Photoshop
- Редактирование первой фотографии
- Создание документов
- Photoshop | Часто задаваемые вопросы
- Системные требования Photoshop
- Знакомство с Photoshop
- Photoshop и другие продукты и услуги Adobe
- Работа с графическим объектом Illustrator в Photoshop
- Работа с файлами Photoshop в InDesign
- Материалы Substance 3D для Photoshop
- Работа со встроенным расширением Capture в Photoshop
- Photoshop на iPad (недоступно на территории континентального Китая)
- Photoshop на iPad | Общие вопросы
- Знакомство с рабочей средой
- Системные требования | Photoshop на iPad
- Добавление фотографий
- Работа со слоями
- Рисование и раскрашивание кистями
- Выделение участков и добавление масок
- Ретуширование композиций
- Работа с корректирующими слоями
- Настройка тональности композиции с помощью слоя «Кривые»
- Применение операций трансформирования
- Обрезка и поворот композиций
- Поворот, панорамирование, масштабирование и восстановление холста
- Работа с текстовыми слоями
- Работа с Photoshop и Lightroom
- Получение отсутствующих шрифтов в Photoshop на iPad
- Японский текст в Photoshop на iPad
- Управление параметрами приложения
- Сенсорные ярлыки и жесты
- Комбинации клавиш
- Изменение размера изображения
- Прямая трансляция творческого процесса в Photoshop на iPad
- Исправление недостатков с помощью восстанавливающей кисти
- Создание кистей в Capture и их использование в Photoshop
- Работа с файлами Camera Raw
- Создание и использование смарт-объектов
- Коррекция экспозиции изображений с помощью инструментов «Осветлитель» и «Затемнитель»
- Beta-версия веб-приложения Photoshop (недоступно на территории континентального Китая)
- Часто задаваемые вопросы | Бета-версия веб-приложения Photoshop
- Общие сведения о рабочей среде
- Системные требования | Бета-версия веб-приложения Photoshop
- Комбинации клавиш | Бета-версия веб-приложения Photoshop
- Поддерживаемые форматы файлов | Бета-вервия веб-приложения Photoshop
- Открытие облачных документов и работа с ними
- Ограниченные возможности редактирования облачных документов
- Совместная работа с заинтересованными сторонами
- Генеративный ИИ (недоступно на территории континентального Китая)
- Испытайте будущее Photoshop с инструментом «Генеративная заливка»
- Подлинность содержимого (недоступно на территории континентального Китая)
- Подробнее об учетных данных для содержимого
- Идентичность и происхождение токенов NFT
- Подключение учетных записей для творческой атрибуции
- Облачные документы (недоступно на территории континентального Китая)
- Облачные документы Photoshop | Часто задаваемые вопросы
- Облачные документы Photoshop | Вопросы о рабочем процессе
- Работа с облачными документами и управление ими в Photoshop
- Обновление облачного хранилища для Photoshop
- Не удается создать или сохранить облачный документ
- Устранение ошибок с облачными документами Photoshop
- Сбор журналов синхронизации облачных документов
- Общий доступ к облачным документам и их редактирование
- Общий доступ к файлам и комментирование в приложении
- Рабочая среда
- Основные сведения о рабочей среде
- Установки
- Более быстрое обучение благодаря панели «Новые возможности» в Photoshop
- Создание документов
- Помещение файлов
- Комбинации клавиш по умолчанию
- Настройка комбинаций клавиш
- Галерея инструментов
- Установки производительности
- Использование инструментов
- Наборы настроек
- Сетка и направляющие
- Сенсорные жесты
- Работа в Photoshop с использованием Touch Bar
- Возможности работы с сенсорными жестами и настраиваемые рабочие среды
- Обзорные версии технологии
- Метаданные и комментарии
- Помещение изображений Photoshop в другие приложения
- Линейки
- Отображение или скрытие непечатных вспомогательных элементов
- Указание колонок для изображения
- Отмена и история операций
- Панели и меню
- Позиционирование элементов с привязкой
- Позиционирование с помощью инструмента «Линейка»
- Разработка содержимого для Интернета, экрана и приложений
- Photoshop для дизайна
- Монтажные области
- Просмотр на устройстве
- Копирование CSS из слоев
- Разделение веб-страниц на фрагменты
- Параметры HTML для фрагментов
- Изменение компоновки фрагментов
- Работа с веб-графикой
- Создание веб-фотогалерей
- Основные сведения об изображениях и работе с цветом
- Изменение размера изображений
- Работа с растровыми и векторными изображениями
- Размер и разрешение изображения
- Импорт изображений из камер и сканеров
- Создание, открытие и импорт изображений
- Просмотр изображений
- Ошибка «Недопустимый маркер JPEG» | Открытие изображений
- Просмотр нескольких изображений
- Настройка палитр цветов и образцов цвета
- HDR-изображения
- Подбор цветов на изображении
- Преобразование между цветовыми режимами
- Цветовые режимы
- Стирание фрагментов изображения
- Режимы наложения
- Выбор цветов
- Внесение изменений в таблицы индексированных цветов
- Информация об изображениях
- Фильтры искажения недоступны
- Сведения о цвете
- Цветные и монохромные коррекции с помощью каналов
- Выбор цветов на панелях «Цвет» и «Образцы»
- Образец
- Цветовой режим (или режим изображения)
- Цветовой оттенок
- Добавление изменения цветового режима в операцию
- Добавление образцов из CSS- и SVG-файлов HTML
- Битовая глубина и установки
- Слои
- Основные сведения о слоях
- Обратимое редактирование
- Создание слоев и групп и управление ими
- Выделение, группировка и связывание слоев
- Помещение изображений в кадры
- Непрозрачность и наложение слоев
- Слои-маски
- Применение смарт-фильтров
- Композиции слоев
- Перемещение, упорядочение и блокировка слоев
- Маскирование слоев при помощи векторных масок
- Управление слоями и группами
- Эффекты и стили слоев
- Редактирование слоев-масок
- Извлечение ресурсов
- Отображение слоев с помощью обтравочных масок
- Формирование графических ресурсов из слоев
- Работа со смарт-объектами
- Режимы наложения
- Объединение нескольких фрагментов в одно изображение
- Объединение изображений с помощью функции «Автоналожение слоев»
- Выравнивание и распределение слоев
- Копирование CSS из слоев
- Загрузка выделенных областей на основе границ слоя или слоя-маски
- Просвечивание для отображения содержимого других слоев
- Выделенные области
- Начало работы с выделенными областями
- Выделение областей в композициях
- Рабочая среда «Выделение и маска»
- Выделение при помощи инструментов группы «Область»
- Выделение при помощи инструментов группы «Лассо»
- Настройка выделения пикселей
- Перемещение, копирование и удаление выделенных пикселей
- Создание временной быстрой маски
- Выбор цветового диапазона в изображении
- Преобразование между контурами и границами выделенной области
- Основы работы с каналами
- Сохранение выделенных областей и масок альфа-каналов
- Выбор областей фокусировки в изображении
- Дублирование, разделение и объединение каналов
- Вычисление каналов
- Начало работы с выделенными областями
- Коррекция изображений
- Замена цветов объекта
- Деформация перспективы
- Уменьшение размытия в результате движения камеры
- Примеры использования инструмента «Восстанавливающая кисть»
- Экспорт таблиц поиска цвета
- Корректировка резкости и размытия изображения
- Общие сведения о цветокоррекции
- Применение настройки «Яркость/Контрастность»
- Коррекция деталей в тенях и на светлых участках
- Корректировка «Уровни»
- Коррекция тона и насыщенности
- Коррекция сочности
- Настройка насыщенности цвета в областях изображения
- Быстрая коррекция тона
- Применение специальных цветовых эффектов к изображениям
- Улучшение изображения при помощи корректировки цветового баланса
- HDR-изображения
- Просмотр гистограмм и значений пикселей
- Подбор цветов на изображении
- Кадрирование и выравнивание фотографий
- Преобразование цветного изображения в черно-белое
- Корректирующие слои и слои-заливки
- Корректировка «Кривые»
- Режимы наложения
- Целевая подготовка изображений для печатной машины
- Коррекция цвета и тона с помощью пипеток «Уровни» и «Кривые»
- Коррекция экспозиции и тонирования HDR
- Осветление или затемнение областей изображения
- Избирательная корректировка цвета
- Adobe Camera Raw
- Системные требования Camera Raw
- Новые возможности Camera Raw
- Введение в Camera Raw
- Создание панорам
- Поддерживаемые объективы
- Виньетирование, зернистость и удаление дымки в Camera Raw
- Комбинации клавиш по умолчанию
- Автоматическая коррекция перспективы в Camera Raw
- Инструмент «Радиальный фильтр» в Camera Raw
- Управление настройками Camera Raw
- Обработка, сохранение и открытие изображений в Camera Raw
- Совершенствование изображений с улучшенным инструментом «Удаление точек» в Camera Raw
- Поворот, обрезка и изменение изображений
- Корректировка цветопередачи в Camera Raw
- Версии обработки в Camera Raw
- Внесение локальных корректировок в Camera Raw
- Исправление и восстановление изображений
- Удаление объектов с фотографий с помощью функции «Заливка с учетом содержимого»
- Заплатка и перемещение с учетом содержимого
- Ретуширование и исправление фотографий
- Коррекция искажений изображения и шума
- Основные этапы устранения неполадок для решения большинства проблем
- Улучшение и преобразование изображения
- Замена неба на изображениях
- Трансформирование объектов
- Настройка кадрирования, поворотов и холста
- Кадрирование и выпрямление фотографий
- Создание и редактирование панорамных изображений
- Деформация изображений, фигур и контуров
- Перспектива
- Масштаб с учетом содержимого
- Трансформирование изображений, фигур и контуров
- Рисование и живопись
- Рисование симметричных орнаментов
- Варианты рисования прямоугольника и изменения обводки
- Сведения о рисовании
- Рисование и редактирование фигур
- Инструменты рисования красками
- Создание и изменение кистей
- Режимы наложения
- Добавление цвета в контуры
- Редактирование контуров
- Рисование с помощью микс-кисти
- Наборы настроек кистей
- Градиенты
- Градиентная интерполяция
- Заливка и обводка выделенных областей, слоев и контуров
- Рисование с помощью группы инструментов «Перо»
- Создание узоров
- Создание узора с помощью фильтра «Конструктор узоров»
- Управление контурами
- Управление библиотеками узоров и наборами настроек
- Рисование при помощи графического планшета
- Создание текстурированных кистей
- Добавление динамических элементов к кистям
- Градиент
- Рисование стилизованных обводок с помощью архивной художественной кисти
- Рисование с помощью узора
- Синхронизация наборов настроек на нескольких устройствах
- Перенос наборов, операций и настроек
- Текст
- Добавление и редактирование текста
- Универсальный текстовый редактор
- Работа со шрифтами OpenType SVG
- Форматирование символов
- Форматирование абзацев
- Создание эффектов текста
- Редактирование текста
- Интерлиньяж и межбуквенные интервалы
- Шрифт для арабского языка и иврита
- Шрифты
- Поиск и устранение неполадок, связанных со шрифтами
- Азиатский текст
- Создание текста
- Добавление и редактирование текста
- Фильтры и эффекты
- Использование фильтра «Пластика»
- Использование эффектов группы «Галерея размытия»
- Основные сведения о фильтрах
- Справочник по эффектам фильтров
- Добавление эффектов освещения
- Использование фильтра «Адаптивный широкий угол»
- Фильтр «Масляная краска»
- Использование фильтра «Пластика»
- Эффекты и стили слоев
- Применение определенных фильтров
- Растушевка областей изображения
- Использование фильтра «Пластика»
- Сохранение и экспорт
- Сохранение файлов в Photoshop
- Экспорт файлов в Photoshop
- Поддерживаемые форматы файлов
- Сохранение файлов в других графических форматах
- Перемещение проектов между Photoshop и Illustrator
- Сохранение и экспорт видео и анимации
- Сохранение файлов PDF
- Защита авторских прав Digimarc
- Сохранение файлов в Photoshop
- Управление цветом
- Основные сведения об управлении цветом
- Обеспечение точной цветопередачи
- Настройки цвета
- Дуплексы
- Работа с цветовыми профилями
- Управление цветом документов для просмотра в Интернете
- Управление цветом при печати документов
- Управление цветом импортированных изображений
- Выполнение цветопробы
- Разработка содержимого для Интернета, экрана и приложений
- Photoshop для дизайна
- Монтажные области
- Просмотр на устройстве
- Копирование CSS из слоев
- Разделение веб-страниц на фрагменты
- Параметры HTML для фрагментов
- Изменение компоновки фрагментов
- Работа с веб-графикой
- Создание веб-фотогалерей
- Видео и анимация
- Видеомонтаж в Photoshop
- Редактирование слоев видео и анимации
- Общие сведения о видео и анимации
- Предварительный просмотр видео и анимации
- Рисование кадров в видеослоях
- Импорт видеофайлов и последовательностей изображений
- Создание анимации кадров
- 3D-анимация Creative Cloud (предварительная версия)
- Создание анимаций по временной шкале
- Создание изображений для видео
- Печать
- Печать 3D-объектов
- Печать через Photoshop
- Печать и управление цветом
- Контрольные листы и PDF-презентации
- Печать фотографий в новом макете раскладки изображений
- Печать плашечных цветов
- Печать изображений на печатной машине
- Улучшение цветной печати в Photoshop
- Устранение неполадок при печати | Photoshop
- Автоматизация
- Создание операций
- Создание изображений, управляемых данными
- Сценарии
- Обработка пакета файлов
- Воспроизведение операций и управление ими
- Добавление условных операций
- Сведения об операциях и панели «Операции»
- Запись инструментов в операциях
- Добавление изменения цветового режима в операцию
- Набор средств разработки пользовательского интерфейса Photoshop для внешних модулей и сценариев
- Photoshop 3D
- 3D в Photoshop | Распространенные вопросы об упраздненных 3D-функциях
Узнайте, как смешивать цвета и выполнять избирательную корректировку цвета на изображении
Избирательная
корректировка цвета — это техника, применяемая высококлассными сканерами и
программами разделения для изменения объема составных цветов в каждом из основных
цветовых компонентов изображения. Можно выборочно изменить объем составного цвета в любом
из основных цветов, не меняя
другие основные цвета. Например, избирательную
корректировку цвета можно применить, чтобы существенно уменьшить объем голубого цвета в зеленом компоненте
изображения, оставив голубой в синем компоненте в первоначальном объеме.
Можно выборочно изменить объем составного цвета в любом
из основных цветов, не меняя
другие основные цвета. Например, избирательную
корректировку цвета можно применить, чтобы существенно уменьшить объем голубого цвета в зеленом компоненте
изображения, оставив голубой в синем компоненте в первоначальном объеме.
Хотя команда «Выборочная коррекция цвета» при корректировке изображения основывается на цветах CMYK, ее можно использовать и для изображений в режиме RGB.
Удостоверьтесь, что на панели «Каналы» выбран композитный канал. Корректировка «Выборочная коррекция цвета» доступна только при просмотре композитного канала.
Выполните одно из следующих действий.
Примечание.Выберите команду меню «Изображение» > «Коррекция» > «Выборочная коррекция цвета». Но обратите внимание, что в данном методе коррекции вносятся непосредственно в слой изображения и определенная часть исходной информации при этом удаляется.

Выполните одно из следующих действий.
Выберите цвет, который необходимо скорректировать, в меню «Цвета» на панели «Свойства». Можно также выбрать установки, которые вы сохранили.
На панели «Свойства» выберите набор «Выборочная коррекция цвета» в меню «Набор».
Выберите способ на панели «Свойства».
Относительная
Меняет текущий объем голубого, пурпурного, желтого или черного цвета в зависимости от его процентного содержания в общем значении цвета. Например, если выбрать пиксел, содержащий 50 % пурпурного цвета, и добавить к нему 10 %, то к общему цветовому значению пиксела будет добавлено 5 % пурпурного (10 % от 50 % = 5 %) и в результате получится пиксел, содержащий 55 % пурпурного цвета. (Этот параметр не позволяет корректировать чистый белый цвет в отсветах, которые не содержат цветовых компонентов.)
Абсолютная
Корректирует цвет в абсолютных значениях.
Примечание. Например, если выбрать пиксел, содержащий 50% пурпурного цвета, и добавить 10%, то в итоге получится пиксел, содержащий 60% пурпурного.
Например, если выбрать пиксел, содержащий 50% пурпурного цвета, и добавить 10%, то в итоге получится пиксел, содержащий 60% пурпурного.Эта корректировка зависит от того, насколько близко цвет находится к одному из вариантов в меню «Цвета». Например, 50-процентный пурпурный цвет находится посередине между белым и чистым пурпурным цветом и поэтому на него действует пропорциональная смесь корректировок, определенных для этих двух цветов.
Перетаскивайте ползунки для увеличения или уменьшения вклада компонентов в выбранный цвет.
Настройки, заданные в корректировке «Выборочная коррекция цвета», можно сохранить и использовать повторно с другими изображениями.
Похожие темы
- Замена цветов объекта
Вход в учетную запись
Войти
Управление учетной записьюВыборочная коррекция цвета в Фотошопе
Из этого урока по вы узнаете, как создать эффект “Выборочная коррекция цвета” в Adobe Photoshop (cs5, cs6, cc), сначала обесцветив изображение, а затем при помощи маски возвращая видимость нужного цвета.
Шаг 1.
Открываем фотоОткройте фото женщины.
Шаг 2.
Обесцвечиваем изображениеСначала обесцветим изображение. Создайте новый Слой > Новый корректирующий слой > Черно-белое (Layer > New Adjustment Layer > Black & White) и установите последовательно значения ползунков: 20 / 58 / 27 / 59 / 20. Затем уменьшите Непрозрачность (Opacity) до 95%.
Шаг 3.
Выбираем маску корректирующего слояТеперь кликните по маске корректирующего слоя (см. рисунок). При работе с маской чёрный цвет скрывает эффект обесцвечивания, проявляя изначальный цвет изображения.
Шаг 4.
Работаем с маской
Возьмите стандартную круглую мягкую Кисть – Brush Tool (B) черного цвета размером 100 пикселей и Непрозрачностью (Opacity) 100%. Чёрным цветом на маске верните прокрасьте платье девушки, вернув т.о. ему цвет. Не переживайте, если случайно покрасите область вокруг платья, позже мы это исправим. У вас должно получиться нечто подобное:
У вас должно получиться нечто подобное:
Шаг 5.
Работаем с маскойСнова возьмите Кисть – Brush Tool (B), уменьшите ее размер до 5 пикселей, смените цвет на белый и аккуратно “почистите” области по краям платья.
Шаг 6.
Работаем с волосамиВ областях, где волосы падают на платье, уменьшите Непрозрачность (Opacity) кисти до 50% и прокрашивайте волосы, пока не получите плавный переход.
Шаг 7.
Работаем с кривымиСейчас мы повысим контрастность при помощи корректирующего слоя Curves. Выберите в меню Слой > Новый корректирующий слой > Кривые (Layer > New Adjustment Layer > Curves) и скорректируйте кривую, как показано на рисунке:
Шаг 8.
Корректирующий слойТеперь изменим оттенок платья с пурпурного на более красный. Создайте Слой > Новый корректирующий слой > Цветовой тон/Насыщенность (Layer > New Adjustment Layer > Hue/Saturation) и установите значения:
· Цветовой тон (Hue) +42
· Насыщенность (Saturation) 20.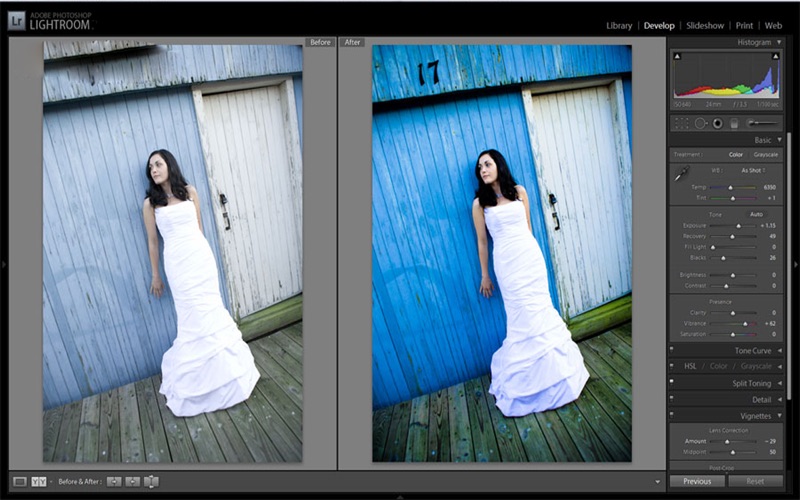
Шаг 9.
Добавляем виньеткуДобавим фотографии эффект виньетирования. Создайте новый слой (Ctrl + Shift + Alt + N) и залейте его белым цветом (Shift + F5). Примените Фильтр > Коррекция дисторсии — Filter > Lens Correction (Ctrl + Shift + R) и во вкладке Заказная (Custom) добавьте виньетирование с настройками: Эффект (Amount) -21; Средняя точка (Midpoint) +39.
Шаг 10.
Добавляем режим наложенияИзмените режим наложения слоя с виньетированием на Умножение (Multiply). Если хотите усилить эффект, просто дублируйте слой еще раз (Ctrl + J).
Шаг 11.
Работаем с изображением
Теперь мы немного смягчим изображение. Слейте все видимые слои в один новый слой (Ctrl + Shift + Alt + E) и примените Фильтр > Размытие > Размытие по Гауссу (Filter > Blur > Gaussian Blur) с Радиусом (Radius) в 50 пикселей. Измените режим наложения на Мягкий свет (Soft Light) и уменьшите Заливку (Fill) до 35%. Это увеличит контрастность и мягко проявит цвет.
Это увеличит контрастность и мягко проявит цвет.
Шаг 12.
Увеличиваем резкостьДалее увеличим общую резкость изображения. Снова сведите все слои в один (Ctrl + Shift + Alt + E) и примените Фильтр > Усиление резкости > Контурная резкость (Filter > Sharpen > Unsharp Mask) со следующими настройками:
· Эффект (Amount): 66%
· Радиус (Radius): 1,2 пикселя
· Изогелия (Threshold): 0 уровней.
Шаг 13.
Добавляем бликиВ качестве последнего штриха мы добавим немного бликов для большего объема.
Создайте новый слой (Ctrl + Shift + Alt + N) и измените режим наложения на Перекрытие (Overlay). Затем возьмите стандартную круглую мягкую Кисть – Brush Tool (B) с непрозрачностью (Opacity) 10% и усильте блики на ногах и руках модели, а также на платье (см. рисунок).
рисунок).
Шаг 14.
Финальный результат коррекцииВот мы и узнали, как сделать выборочная коррекция цвета в Photoshop (cs5, cs6, cc)
Выборочная коррекция цвета, выборочная коррекция цветов в фотошопе, выборочная коррекция цвета в фотошопе, photoshop выборочная коррекция цвета, применение выборочной коррекции цвета в фотошопе.
Ссылка на источник
3 простых способа цветокоррекции в Adobe Photoshop.
Попробуйте бесплатно Попробуйте бесплатноСколько у вас подписчиков в социальных сетях? Создание контента теперь является жизнеспособной карьерой, и вы можете заработать огромные суммы, если правильно разыграете свои карты. Для этого вам нужно создать качественный контент, который включает в себя правильные цветовые оценки для ваших фотографий. Однако с чего начать? И как вы этого добиваетесь?
Ниже приведена информация о Photoshop, инструменте, который некоторые создатели используют для цветокоррекции и цветокоррекции.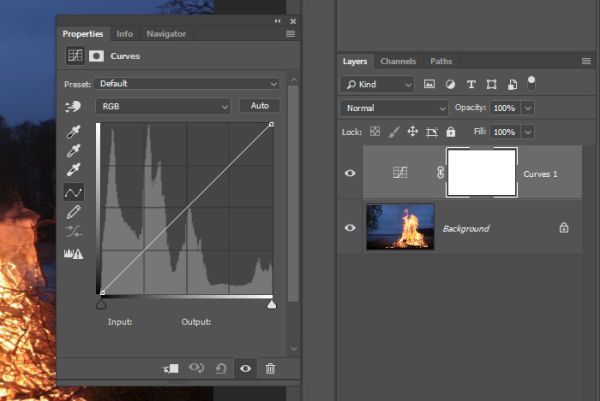 Кроме того, вы откроете для себя три простых способа цветокоррекции в Photoshop, которые вы сможете использовать независимо от уровня ваших навыков. Таким образом, вы также начнете выпускать качественный контент и зарабатывать на этом деньги, готовы?
Кроме того, вы откроете для себя три простых способа цветокоррекции в Photoshop, которые вы сможете использовать независимо от уровня ваших навыков. Таким образом, вы также начнете выпускать качественный контент и зарабатывать на этом деньги, готовы?
В этой статье
01 В чем разница между цветокоррекцией и цветокоррекцией?
02 3 простых способа цветокоррекции в Photoshop
В чем разница между цветокоррекцией и цветокоррекцией?
Вы хоть знали, что есть разница? Ну, да, и вот чем они отличаются.
Цветокоррекция
Цветокоррекция в Photoshop относится к заключительному процессу создания контента. Он включает в себя тонкие настройки ваших фотографий, чтобы сделать их более стильными. Некоторые из ваших причин могут включать:
- Регулировка контраста, чтобы вы не вредили глазам ваших зрителей.
- Цветовой баланс
- Баланс белого
- Черный выравниватель
- Регулировка яркости
- Насыщенность цвета.

- Насыщенность
- Оттенок
- Эффекты и т. д.
Например, настройка вашей фотографии в Instagram с помощью цветовой схемы в стиле ретро — это цветокоррекция. Вы можете добиться этого, используя кинематографическую цветокоррекцию Photoshop.
Коррекция цвета
Коррекция цвета относится к исправлениям, которые вы вносите при создании контента. Он фокусируется на внесении изменений, имеющих отношение к вашей целевой аудитории. Вы можете сделать это во время производства с устройства. Например, вы можете настроить экспозицию камеры при фотосъемке. Таким образом, они выглядят более естественными и необработанными.
Кроме того, вы можете сделать это на этапе постобработки в качестве первого шага в процессе цветокоррекции в Photoshop.
Некоторые из исправлений, которые вы можете сделать для цветокоррекции, включают:
- Устранение темных пятен и красных глаз.
- Изменение разрешения для соответствия определенному содержимому.
 Например, вы можете изменить разрешение фотографии до 600 X 300, чтобы поместить ее в сообщение в блоге.
Например, вы можете изменить разрешение фотографии до 600 X 300, чтобы поместить ее в сообщение в блоге. - Кроме того, вы можете правильно раскрасить фотографии с разных камер, чтобы сохранить согласованность. Как правило, вы делаете это для связанного контента.
- Наконец, фотографии из отпуска, которыми вы хотите поделиться, также включают вашего бывшего. Вы можете скорректировать их цвет, обрезав часть, в которой есть вы и они.
Теперь, когда вы знаете разницу, почему вы должны делать их для своих фотографий?
Оба процесса необходимы для создания качественного контента и различаются между создателями. Вот некоторые из причин:
- Вы хотите создать уникальный стиль, который сделает ваш контент мгновенно узнаваемым. Например, вы сразу узнаете фильм Квентина Тарантино благодаря акценту на красном цвете в его боевых сценах. Другой пример — Тайлер Перри. Он предпочитает более яркие, чем обычно, цветовые решения.
- Кроме того, вы можете использовать цветокоррекцию и цветокоррекцию для создания вариаций в сценах.
 Например, вы можете обозначить старую фотографию, сделав ее черно-белой.
Например, вы можете обозначить старую фотографию, сделав ее черно-белой. - Кроме того, фотошоп для цветокоррекции — отличный способ создать разное настроение. Например, цветовая схема с ярко-желтыми, зелеными или синими цветами может указывать на разные уровни возбуждения.
- Кроме того, вы используете цветокоррекцию и цветокоррекцию, чтобы указать важность некоторых частей сцены. Например, сводки новостей обычно ярче, чем остальная часть кадра, особенно при отображении важных сообщений, таких как экстренные новости.
- Наконец, вы выполняете кинематографическую цветокоррекцию в Photoshop, чтобы обеспечить согласованность ваших фотографий. Погода непредсказуема и может сильно изменить сцены. Например, некоторые участки вашего местоположения могут не получать аналогичного освещения. Таким образом, вы можете сделать эти участки ярче с помощью цветокоррекции в Photoshop.
3 простых способа цветокоррекции в Photoshop
Ниже приведены 3 простых способа цветокоррекции в Photoshop.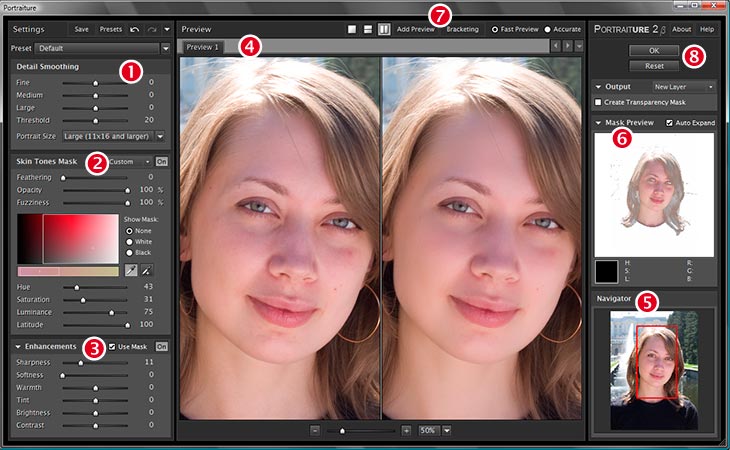
1. Использование фотофильтра
Фотофильтры позволяют быстро вносить изменения в содержимое с помощью пресетов Photoshop. Вот некоторые из причин его использования:
- Вы хотите удалить блики цвета на вашем изображении.
- Сделайте изображение ярче.
- Добавьте оттенки к вашей фотографии.
Вот как вы это делаете:
1. Откройте изображение
Вы можете сделать это, используя ваше устройство Photoshop или выбрав его из библиотеки программы.
2. Откройте инструмент «Фотофильтр»
Вы найдете это в слое Adjustments вашей программы Photoshop. Пожалуйста, откройте меню и выберите опцию Photo Filter. Обычно он находится в нижней правой части экрана.
3. Увеличение цветовой плотности различных цветов
Щелкните активный цвет, чтобы открыть цветовой круг. Кроме того, вы можете сохранить яркость, оставив включенной опцию сохранения яркости. Обратите внимание, что некоторые детали исчезнут в зависимости от уровня плотности.
4. Переключение между фильтрами
Переключение между различными фильтрами путем проверки опции фильтров в том же меню. Вы найдете все подарки фильтра из выпадающего меню, как на фото.
4. Добавить слои
Вы можете добавлять к изображению различные слои, щелкнув значок «Новый корректирующий слой» в нижней части палитры «Слои». Вы можете вносить различные коррективы, повторяя описанный выше процесс.
2. Использование оттенка и насыщенности.
Вы также можете выполнять цветокоррекцию в Photoshop, внося изменения с помощью ползунков Hue и Saturation. Вот как вы можете получить к ним доступ.
- Откройте фотографию, которую вы хотите отредактировать, с помощью программы Photoshop.
- В правом нижнем углу программы вы увидите «Настройки».
- Затем щелкните параметр, чтобы создать новый корректирующий слой Цветовой тон/Насыщенность.
- Откроется меню, в котором нужно выбрать Оттенок/Насыщенность.
- Используйте ползунки для цветокоррекции и цветокоррекции фотографии.

Вот как каждая настройка влияет на вашу фотографию:
- Оттенок: Изменение этого ползунка влияет на цвет вашей фотографии. Например, сдвинув его вправо, вы получите более яркую цветовую схему, причем фиолетовый будет максимальным.
- Насыщенность: изменения здесь влияют на плотность выбранного цвета. Например, сдвиг влево делает цвет менее плотным, давая вам наиболее прозрачный оттенок.
- Яркость: Ползунок влияет на яркость выбранного вами цвета. Если сдвинуть его крайне влево, будет очень темно.
3. Использование Paint
Paint — еще один простой способ корректировки цвета и цветокоррекции в Photoshop. Кроме того, это оставляет ощущение художника, если вы делаете это правильно. Вы можете выбрать этот метод, если хотите:
• Устранение цветовых искажений
Иногда на фотографии могут присутствовать скачки цвета. Краска позволяет вам выровнять вещи без необходимости оценивать правильные значения цвета.
• Добавляйте к своим фотографиям необычные эффекты
Насколько круто иметь голубое солнце на фотографии пейзажа? Вы можете сделать это с помощью краски и получить потрясающие результаты.
• Удаление неудобных черт лица
У вас должна быть фотография профиля, на которой некоторые черты вашего лица выглядят необычно. Вместо того, чтобы удалять его, попробуйте некоторые цветокоррекции с помощью краски. Результаты могут ошеломить вас до такой степени, что вы начнете искать потерянные фотоальбомы. Paint позволяет вам избавиться от странных цветовых сочетаний подбородков, которые заставляют вашу аудиторию сомневаться в вашем здоровье.
Вот как вы можете использовать краску, чтобы сделать ваши фотографии потрясающими:
I. Найдите инструмент «Кисть» в вашей версии Photoshop.
Обычно он находится в меню «Инструменты» на экране слоев. Кроме того, вы можете открыть его, нажав B на клавиатуре.
II. Затем перетащите его на свою фотографию, чтобы начать рисовать.
Появится окно меню, в котором вы можете настроить кисть. Вы можете настроить следующие элементы:
- Цвет
- Размер кисти
- Слой
- Режим наложения
III. Вы можете переключать цвета, щелкнув поле основного цвета, чтобы активировать цветовой круг.
IV. Инструмент рисования предлагает вам различные кисти в зависимости от функции. Например, у вас есть восстанавливающая кисть, которая восстанавливает пиксели и плавно смешивает их с остальными.
Вывод:
● Как видите, цветокоррекция в Photoshop — это простой процесс, который при правильном использовании позволяет получать потрясающие изображения. Кроме того, у вас есть множество предустановок, которые упростят вашу работу. Важным моментом, который следует учитывать, является сведение вещей к минимуму. Продолжайте регулярно проверять нас, чтобы узнать больше о том, как создавать качественный контент с помощью различных программ для цветокоррекции.
Цветокоррекция в Photoshop
Содержание
- Почему цветокоррекция так важна при съемке недвижимости?
- Цветокоррекция в Photoshop (2 простых способа)
- Другие инструменты цветокоррекции
- Часто задаваемые вопросы по цветокоррекции
- Использование профессионального редактирования фотографий в сфере недвижимости
Хотите научиться корректировать цвет в Photoshop, используя несколько быстрых и простых приемов?
Настройка цвета и яркости — это основа любого улучшения изображения. Внутреннее освещение, тонировка окон, внешние погодные условия, настройки камеры и другие факторы могут повлиять на цвет объекта на фотографии.
Внутреннее освещение, тонировка окон, внешние погодные условия, настройки камеры и другие факторы могут повлиять на цвет объекта на фотографии.
В этом посте мы расскажем, как исправить цвет в Photoshop, используя 2 простых метода. Мы также расскажем, как выполнить коррекцию цвета на одном слое, не затрагивая другие слои, и дадим рекомендации по другим инструментам для настройки тонов и цветов в изображении.
Начнем!
Почему коррекция цвета так важна в фотографии недвижимости?
До: Исходное фотоПосле: Редактирование фотографий недвижимости с помощью PhotoUpЦветокоррекция играет важную роль в том, чтобы фотографии недвижимости выглядели увлекательно и помогали покупателям жилья быстрее принимать решение о покупке. Правильно подобранные цвета жизненно важны для представления недвижимости в аутентичном свете.
От тонких изменений до смелых преобразований — работа фотографа недвижимости заключается в том, чтобы убедиться, что потенциальные покупатели получат точное представление о собственности.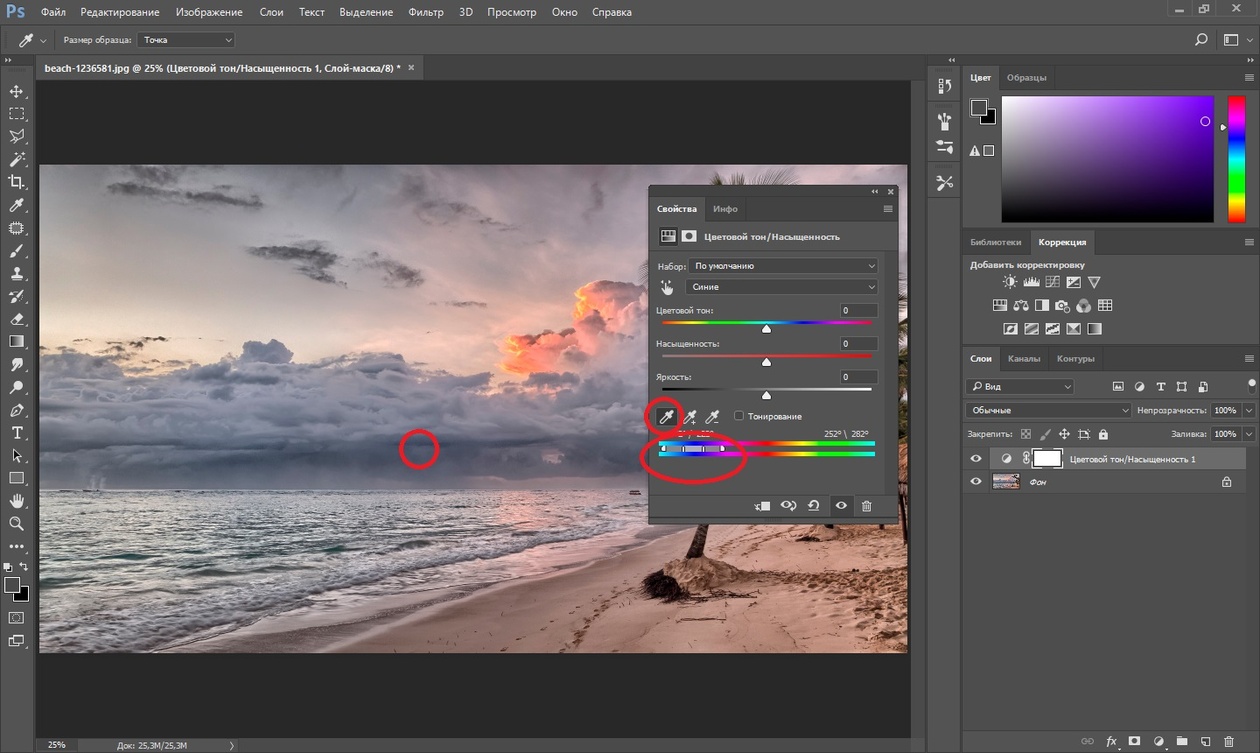 Таким образом, они могут войти с правильными ожиданиями и по-настоящему оценить то, что может предложить листинг.
Таким образом, они могут войти с правильными ожиданиями и по-настоящему оценить то, что может предложить листинг.
Однако будьте осторожны, чтобы не изменить резко цвета до такой степени, что они будут полностью отличаться от цвета самой недвижимости.
С учетом сказанного давайте посмотрим, как выполнить цветокоррекцию в Photoshop двумя простыми способами.
Цветовая коррекция в Photoshop (2 простых способа)
До: Исходное изображение После: Редактирование фотографий недвижимости с помощью PhotoUpФоторедакторы, работающие с недвижимостью, и другие редакторы имеют два мощных параметра для настройки цвета своих изображений — корректирующие слои и Adobe Camera Сырой.
Обе модели предлагают широкие возможности управления, поэтому вы можете добиться нужного результата, не повреждая исходное изображение. Это неразрушающее редактирование позволяет гибко вносить коррективы или полностью отменять изменения, сохраняя при этом целостность файла.
С помощью корректирующих слоев в Photoshop вы применяете изменения к определенным частям отдельного слоя в файле изображения, оставляя исходное изображение (фоновый слой) нетронутым.
Кроме того, вы можете добавить более одного корректирующего слоя для более сложного редактирования изображения.
А при использовании подключаемого модуля Adobe Camera RAW (для настройки цвета и тона) все ваши инструменты настройки аккуратно организованы для любого типа формата фотографий; JPEG/TIFFS и необработанные файлы камеры.
Он даже позволяет сохранять предустановленные настройки, чтобы быстро применять одни и те же настройки к нескольким изображениям.
Хорошо, давайте начнем с того, что покажем вам, как исправить цвет в Photoshop с помощью корректирующих слоев.
Вариант 1. Коррекция цвета с помощью корректирующих слоев
Шаг 1. Чтобы выполнить цветовую коррекцию в Photoshop в изображении с помощью корректирующих слоев, необходимо сначала перейти на Панель настройки .
Шаг 2. На панели настроек щелкните значок инструмента для нужной настройки.
Для тональности и цвета нажмите Уровни или Кривые .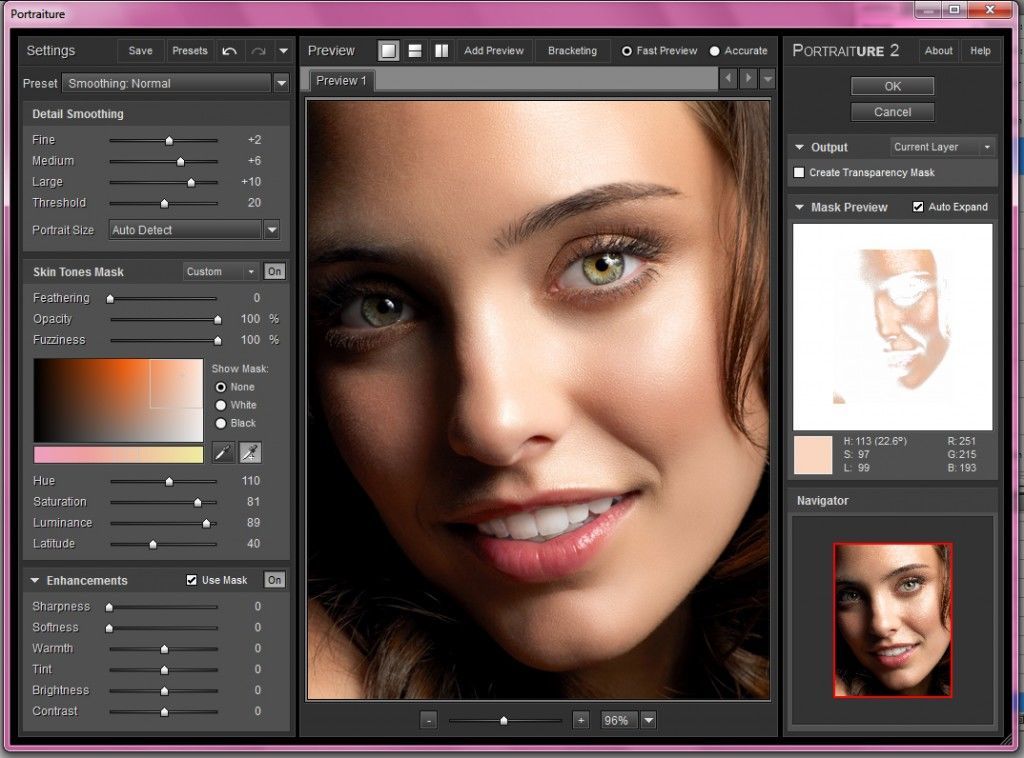
Чтобы настроить цвет, нажмите Цветовой баланс или Оттенок/Насыщенность .
Чтобы сделать изображение черно-белым, нажмите Black & White .
Используя эти инструменты, вы можете настроить цвета и тона, пока не будете удовлетворены.
Теперь давайте перейдем к демонстрации того, как выполнять цветокоррекцию с помощью подключаемого модуля Camera Raw.
Высокое качество и стабильность
Редактирование фотографий в сфере недвижимости
Наймите специального редактора с показателями производительности от 7 долларов в час.
Вариант 2. Коррекция цвета в Camera Raw
Шаг 1. Чтобы выполнить коррекцию цвета с помощью подключаемого модуля Adobe Camera Raw , выберите «Файл» > «Открыть» .
Шаг 2. В окне Открыть выберите один или несколько файлов Camera Raw, TIFF или JPEG, а затем выберите Camera Raw в меню Формат и нажмите Открыть .
Шаг 3. Используйте элементы управления в Adobe Camera Raw для настройки параметров. Например, вы можете использовать корректирующую кисть , чтобы применить изменения к определенным областям изображения.
И все!
Другие инструменты цветокоррекции
Существуют и другие эффективные инструменты, которые можно использовать для корректировки цвета и тона изображения.
Например, вы можете щелкнуть правой кнопкой мыши на корректирующем слое 9.0250 и выберите Создать обтравочную маску . Теперь ваши настройки цвета будут перенесены только на один слой под ним.
Вы также можете использовать инструмент «Пипетка» , чтобы взять образец цвета с изображения и использовать его для коррекции цвета другой области.
Наконец, окно Цветовой баланс позволяет легко настроить средние тона, светлые тона и тени на изображениях.
Часто задаваемые вопросы по цветокоррекции
До: Исходное изображение После: Редактирование фотографий недвижимости с помощью PhotoUpКакова цель цветокоррекции?
Цветокоррекция — это процесс редактирования изображения или видео с целью исправления любого дисбаланса цвета, чтобы оно выглядело так, как его должен видеть глаз.
Всегда ли требуется цветокоррекция при съемке недвижимости?
Да! Цвета используются для создания настроения и тона сцены. Если цвет сцены не соответствует действительности, это может отпугнуть потенциальных покупателей или породить неправильные ожидания.
Каким бы хорошим ни было оборудование фотографа или настройка освещения, цвета не всегда будут правильными и требуют некоторой обработки.
Вам нужно редактировать фотографии недвижимости?
Да! В фотографии недвижимости базовое редактирование фотографий является обязательным. Какими бы хорошими ни были входные файлы RAW, вам все равно нужно их редактировать, чтобы ваши клиенты получали фотографии наилучшего качества.
Высокое качество и стабильность
Редактирование фотографий в сфере недвижимости
Наймите специального редактора с показателями производительности от 7 долларов в час.
Leverage Professional Real Estate Photo Editing
До: Оригинальное изображение После: Редактирование фотографий недвижимости с помощью PhotoUpЕсли вы хотите отвлечься от редактирования и посвятить свое время съемке большего количества объектов и развитию своего бизнеса, команда профессиональных фоторедакторов PhotoUp с радостью поможет вам создать потрясающие фотографии.
С более чем десятилетним опытом работы и несколькими сотнями квалифицированных фоторедакторов по всему миру трудно превзойти PhotoUp по качеству, обслуживанию и ценам.
Помимо стандартных услуг по редактированию фотографий недвижимости, PhotoUp также предлагает:
- Сайты фотографов недвижимости
- Веб-сайты с отдельными объектами недвижимости
- Виртуальная постановка
- Виртуальные экскурсии по дому
- Монтаж видео
- Домашние портреты
- Рекламные проспекты
- Планы этажей
- и виртуальные помощники
Мы предлагаем быстрое выполнение работ в течение 24 часов или меньше, плюс наши услуги по редактированию фотографий в сфере недвижимости начинаются с низкой стоимости в 1,10 доллара США для клиентов с подпиской.
Простая загрузка и процесс заказа
Начать работу с PhotoUp очень просто!
При регистрации бесплатной учетной записи PhotoUp вы получите доступ к нашей удобной системе управления фотографиями, где вы можете загружать и получать фотографии, отправлять инструкции и оставлять отзывы. А также отслеживать и управлять членами команды и клиентами, хранить окончательные изображения и многое другое!
PhotoUp Real Estate Photo Editing Uploader Demo
Чтобы увидеть, как легко начать работу, взгляните на нашу демонстрацию программы для редактирования фотографий недвижимости:
Это действительно быстро и просто, как 1-2-3!
Так чего же ты ждешь?
Начните работу с PhotoUp сегодня и получите 10 бесплатных правок, чтобы опробовать наши услуги!
Мы надеемся, что этот пост помог вам научиться корректировать цвет в Photoshop. Если вы нашли этот пост полезным, вы также можете проверить следующие ресурсы:
Если вы нашли этот пост полезным, вы также можете проверить следующие ресурсы:
- Лучшие компании по редактированию фотографий в сфере недвижимости 2023 года
- Как редактировать фотографии недвижимости (11 лучших приемов)
- Лучшее приложение для редактирования фотографий в сфере недвижимости в 2023 году
- Редактирование фотографий в сфере недвижимости: 4 самые доступные компании
- Сколько стоит обработка фотографий недвижимости?
Стина Петтерссон
Профессиональный блогер
Стина — предприниматель, специалист по цифровому маркетингу и профессиональный блогер, которая увлечена редактированием фотографий недвижимости, пребыванием на улице со своим щенком и потными занятиями в спортзале. Она любит письменное слово и пишет для таких изданий, как Forbes и Thrive Global. Родом из Швеции, она называет Южную Флориду своим домом с 2013 года.

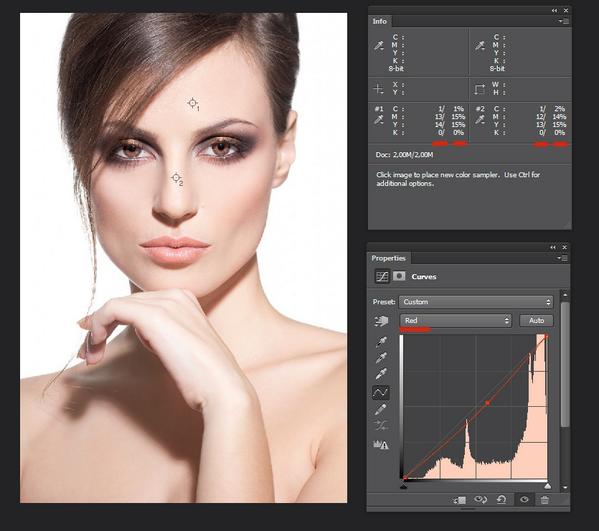
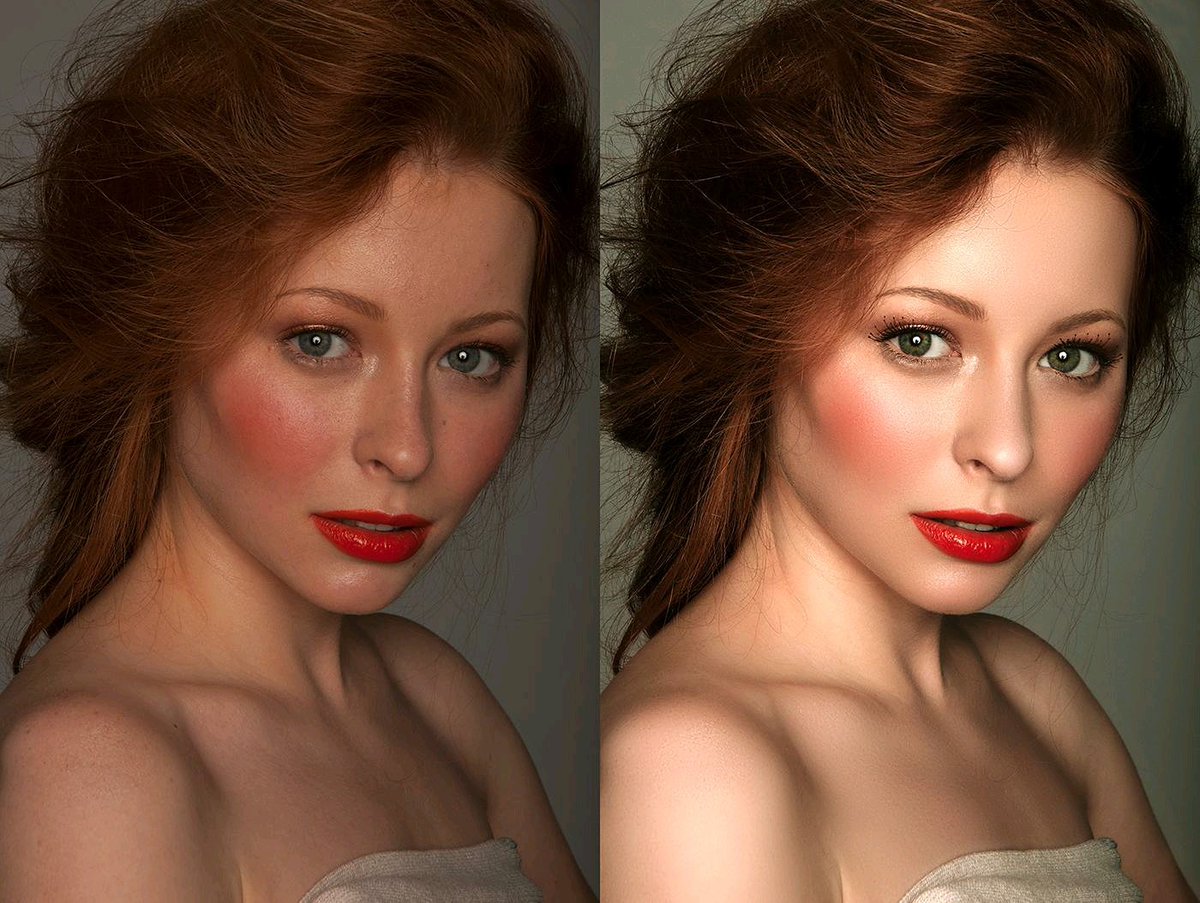 Например, если выбрать пиксел, содержащий 50% пурпурного цвета, и добавить 10%, то в итоге получится пиксел, содержащий 60% пурпурного.
Например, если выбрать пиксел, содержащий 50% пурпурного цвета, и добавить 10%, то в итоге получится пиксел, содержащий 60% пурпурного.
 Например, вы можете изменить разрешение фотографии до 600 X 300, чтобы поместить ее в сообщение в блоге.
Например, вы можете изменить разрешение фотографии до 600 X 300, чтобы поместить ее в сообщение в блоге. Например, вы можете обозначить старую фотографию, сделав ее черно-белой.
Например, вы можете обозначить старую фотографию, сделав ее черно-белой.