200 бесплатных тем для бизнеса
Шаблон инфографики Mind Maps (Диаграммы связей)
«Карты памяти» используются для визуальной организации информации. Они отображают иерархическую структуру и взаимосвязи между разными объектами.
- 30 слайдов
Инфографика для бизнес-презентации
Полезные графики и диаграммы в красивом оформлении.
- 8 слайдов
Шаблон с таймлайнами (временными шкалами)
Таймлайн – неотъемлемая часть бизнес-презентации. Он идеально подходит для визуализации текущих проектов и предстоящих задач.
- 30 слайдов
Шаблон инфографики: карта Европы
Этот шаблон поможет представить информацию о разных странах Европы (например, об успехах филиалов компании).
- 10 слайдов
Шаблон инфографики: карта мира
Отличный выбор для международных компаний, которые работают в нескольких регионах по всему миру.
- 9 слайдов
Шаблон инфографики: SWOT-анализ
Сильные и слабые стороны, возможности и угрозы. Все это – элементы SWOT-анализа, используемого для составления бизнес-стратегии. Используйте этот шаблон для четкого и доступного представления проанализированных данных.
- 30 слайдов
Шаблон с разнообразной инфографикой
Карта мира, круговые и столбчатые диаграммы, линейные графики, система координат и многое другое.
- 42 слайда
Шаблон инфографики с таймлайнами
Игривая прорисовка и яркие цвета.
- 30 слайдов
Инфографика для презентации на тему управления проектами
Вы хотите эффективно представить данные о своем бизнесе или компании? Инфографика из этого шаблона поможет вам в этом!
- 31 слайд
Шаблон презентации с инфографикой
Здесь есть графики, диаграммы, карты и векторные изображения.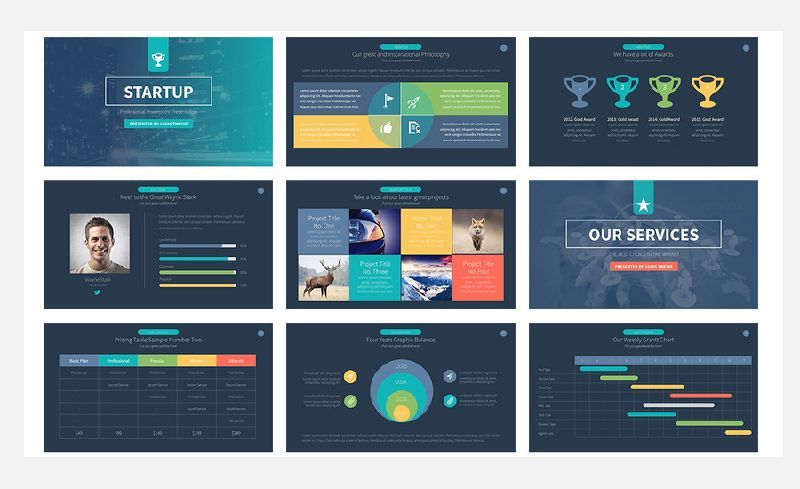
- 32 слайда
Большой набор инфографики
Есть платная и бесплатная версии. Последней вполне достаточно для создания информативной презентации.
Ссылка на файл внизу страницы.
Шаблон анимированной инфографики
У этого шаблона 2 вариации – темная и светлая. А элементы слайдов можно анимировать!
Ссылка на файл внизу страницы.
- 8 слайдов
Инфографика для презентации стратегии компании
Благодаря этому шаблону вы сможете структурировать всю необходимую информацию.
- 31 слайд
Весенний шаблон с инфографикой
Милый, женственный дизайн и много полезных слайдов.
- 32 слайда
Шаблон инфографики в двух тонах
Темная и светлая темы.
- 5 слайдов каждого цвета
Утонченный шаблон с инфографикой
Очень тщательно проработанный шаблон от японского дизайнера в трех цветах.
- 38 слайдов
Стильный шаблон с инфографикой
Графики, диаграммы, таймлайны и другие сподручные элементы презентации.
- 100+ уникальных слайдов
Инфографика для презентации технологического стартапа
Шикарный подарок для айтишников.
- 32 слайда
Шаблон презентации с инфографикой в тонких линиях
Невероятно красивые рисунки!
- 34 слайда
Инфографика в виде дорожных карт
При планировании проекта очень важно определить сроки выполнения определенных задач. Этот шаблон отлично подойдет для данной задачи.
- 30 слайдов
Настройка номеров слайдов в PowerPoint
Ставить номера слайдов вручную — это одна из самых частых ошибок в работе с PowerPoint. Даже если презентация не очень большая, расстановка номеров отдельно для каждого слайда займет у вас много времени, а потом еще столько же, когда что-то в презентации поменяется.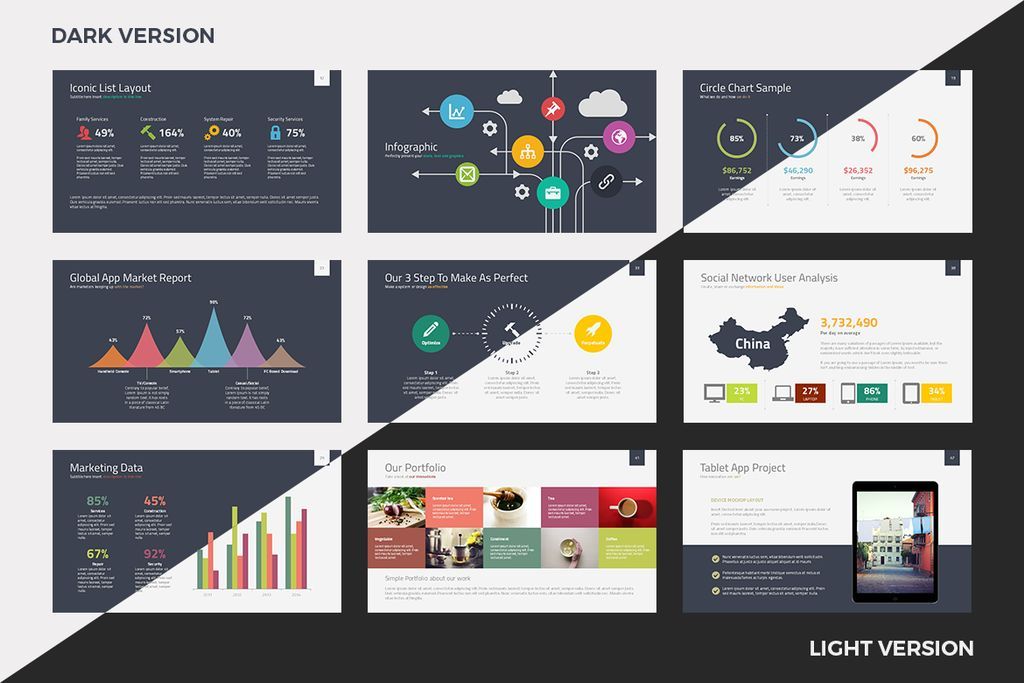
К сожалению, такая простая вещь реализована в PowerPoint довольно сложно. Даже если вы добавили номера слайдов на Образцы слайдов, это еще не означает, что они будут отображаться в Обычном режиме.
В этой статье мы расскажем, как правильно настроить автоматическую расстановку номеров слайдов.
Правильная настройка нумерации слайдов
Шаг 1. Перейдите в Образцы слайдов
Образцы слайдов — это режим отображения, в котором настраиваются колонтитулы, дата и время, номера страниц, а также другие шаблонные элементы слайдов.
- Перейдите во вкладку Вид
- Нажмите на кнопку Образец слайдов
Кстати, если вам часто приходится переключаться в режим Образец слайдов и обратно в Обычный режим, то попробуйте использовать для этого кнопку Обычный внизу окна PowerPoint:
- Для перехода в Образцы слайдов: нажмите кнопку Образец + Shift
- Для возврата в Обычный режим нажмите кнопку Образец
Шаг 2.
 Перейдите к корневому слайду
Перейдите к корневому слайдуВ режиме Образцы слайдов в левой части окна найдите самый верхний слайд — Образец слайдов (он же Родительский, он же Корневой)
Выбор корневого слайдаШаг 3. Откройте диалог Разметка образца
- Выберите вкладку Образец слайдов
- Нажмите кнопку Разметка образца
В русском переводе программы PowerPoint галочка, отвечающая за нумерацию, загадочно названа Слайды. Отметьте ее.
Шаг 5. Разместите и отформатируйте номер страницыВ предыдущем шаге мы добавили на Образец слайдов специальный тег <#>. В обычном режиме просмотра он будет заменен на соответствующий номер слайда.
Разместите тэг в том месте слайда, где считаете нужным, и отформатируйте его как обычный текст — задайте шрифт, размер, цвет.
Форматирование тэга номера слайдаОбратите внимание: На Макетах слайдов по умолчанию номера слайдов будут располагаться внизу слайда. Чтобы они переместились в то место, где вы разместили номер слайда на Корневом слайде, сделайте следующее:
Чтобы они переместились в то место, где вы разместили номер слайда на Корневом слайде, сделайте следующее:
- Выберите нужный вам Макет слайда
- Нажмите на галочку Нижний колонтитул
- Номер слайда переместится на то место, где он размещен на корневом слайде
Шаг 6. Включите отображение номеров слайдов1. Вернитесь в Обычный режим просмотра, нажав на кнопку Обычный внизу окна PowerPoint
2. Перейдите на вкладку Вставка и на ней нажмите кнопку Добавление номера слайда
3. В открывшемся окне отметьте галочку Номер слайда и нажмите кнопку Применить ко всем
4. Все! Теперь номера отображаются на всех ваших слайдах.
Дополнительные советы
Как скрыть номер слайда на первом слайде презентацииЕсли вы не хотите, чтобы номер слайда и другие элементы колонтитула отображались на первом слайде презентации, то выполните следующие действия:
- Перейдите на вкладку Вставка и на ней нажмите кнопку Добавление номера слайда
- В открывшемся окне отметьте галочку Не показывать на титульном слайде
- Нажмите кнопку Применить ко всем
Если номера слайдов заданы в вашей презентации правильно — через Образцы слайдов, то вы можете легко удалить их через окно Колонтитулы. Для это выполните следующие действия:
Для это выполните следующие действия:
- Перейдите на вкладку Вставка и на ней нажмите кнопку Добавление номера слайда
- В открывшемся окне снимите галочку Номера слайдов
- Нажмите кнопку Применить ко всем
Подписывайтесь на VisualMethod в Facebook, Вконтакте или Telegram
Темы статьи
Номера слайдов
PowerPoint
Три совета для красивых презентаций PowerPoint
Урок 18. Три совета для красивых презентаций PowerPoint
/en/powerpoint-tips/simple-rules-for-better-powerpoint-presentations/content/
Три совета для красивых презентаций PowerPoint
В предыдущем уроке мы дали вам несколько советов по улучшению презентаций PowerPoint . Эти простые правила охватывают основы того, как сделать слайды PowerPoint читабельными и интересными. Если вы знаете, как это сделать, ваши презентации, вероятно, уже достаточно сильны.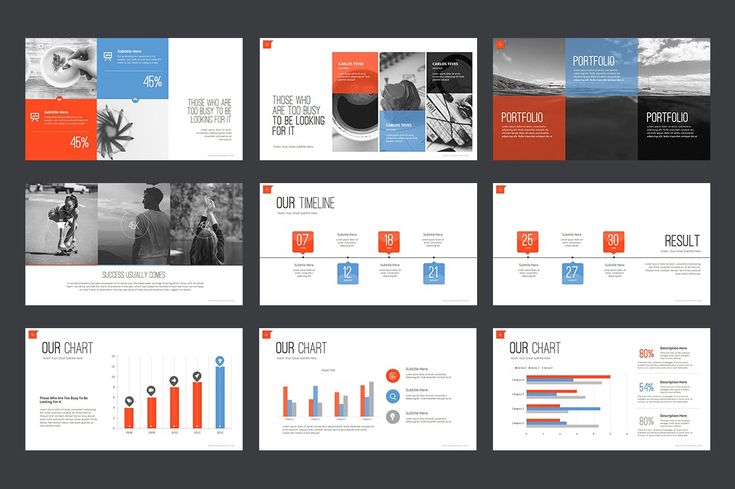
Тем не менее, для презентации действительно выделяться он также должен выглядеть великолепно . Не волнуйтесь, вам не нужно быть графическим дизайнером, чтобы создать что-то, что выглядит четко. Эти простые советы будут иметь большое значение в любой презентации, и всем трем довольно легко следовать.
Выделение больших изображений
Многие слайды PowerPoint содержат заполнители для вставки изображений. Большинство этих заполнителей довольно малы по сравнению со всем слайдом. Хотя использование этих заполнителей позволяет размещать текст рядом с изображениями, это также может умалить силу ваших изображений и сделать все ваши слайды одинаковыми. Если ваша презентация включает важные изображения, попробуйте сделать их закрывает весь слайд . Хотя вы не сможете включить много текста в эти слайды, отображение правильного изображения может быть эффективным инструментом для усиления важного момента в вашей презентации.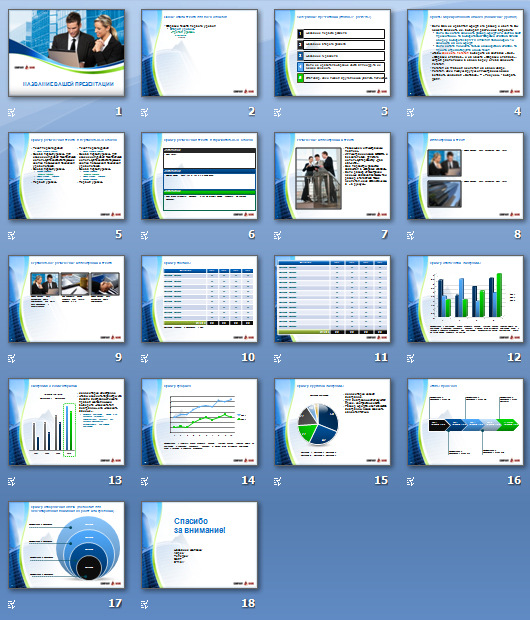
Одно слово предупреждения : Это работает , только если ваши изображения достаточно большие . Чтобы изображение отображалось с полным качеством, оно должно иметь то же разрешение — или количество пикселей — что и ваш дисплей. В противном случае изображение может выглядеть растянутым или размытым.
Используйте интересные шрифты
Возможно, вы уже знакомы со шрифтами тем PowerPoint . Каждая тема PowerPoint включает пару шрифтов — один для заголовков и заголовков , а другой — для маркеров и текста абзаца . Включение более одного шрифта является ключом к тому, чтобы ваши слайды выглядели хорошо разработанными . Тем не менее, многие пары шрифтов по умолчанию немного скучны. Почему бы не использовать несколько разных шрифтов?
На таких веб-сайтах, как DaFont и Font Squirrel, есть тысячи красивых шрифтов, которые вы можете скачать бесплатно, а в Интернете полно ресурсов, которые помогут вам научиться выбирать шрифты для использования.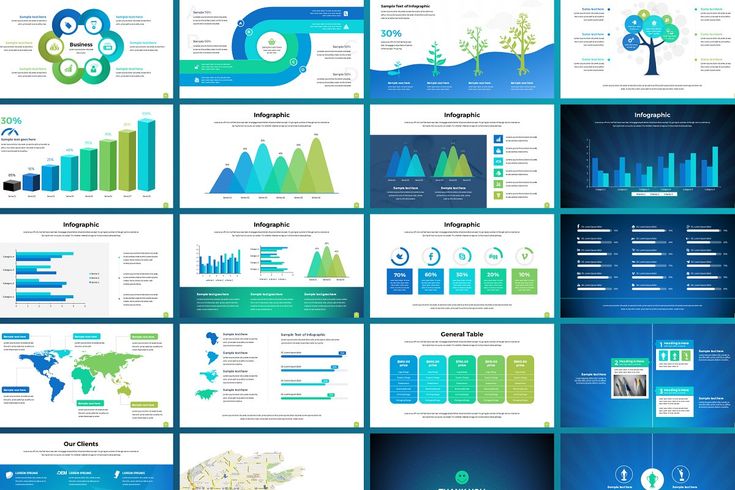 Вы даже можете найти множество предложений по сочетанию шрифтов, которые хорошо работают (Google сочетаний шрифтов для большего количества идей). После того, как вы нашли несколько шрифтов, которые вам нравятся, вы даже можете настроить шрифты темы PowerPoint, включив в них свои любимые.
Вы даже можете найти множество предложений по сочетанию шрифтов, которые хорошо работают (Google сочетаний шрифтов для большего количества идей). После того, как вы нашли несколько шрифтов, которые вам нравятся, вы даже можете настроить шрифты темы PowerPoint, включив в них свои любимые.
Создайте свою собственную цветовую схему
Темы PowerPoint также включают готовые наборы из цветов . Как и пары шрифтов, многие из этих наборов цветов немного скучны. Почему бы не использовать некоторые цвета, которые вам действительно нравятся? Color Lovers — отличный ресурс для современных цветовых палитр, которые выглядят великолепно. Вы также можете скопировать цвета из объявления или иллюстрации , которые вам нравятся. Не используйте более четырех-пяти основных цветов, иначе ваша презентация будет выглядеть перегруженной и неорганизованной. Как и в случае со шрифтами темы, вы также можете создавать собственные цвета темы.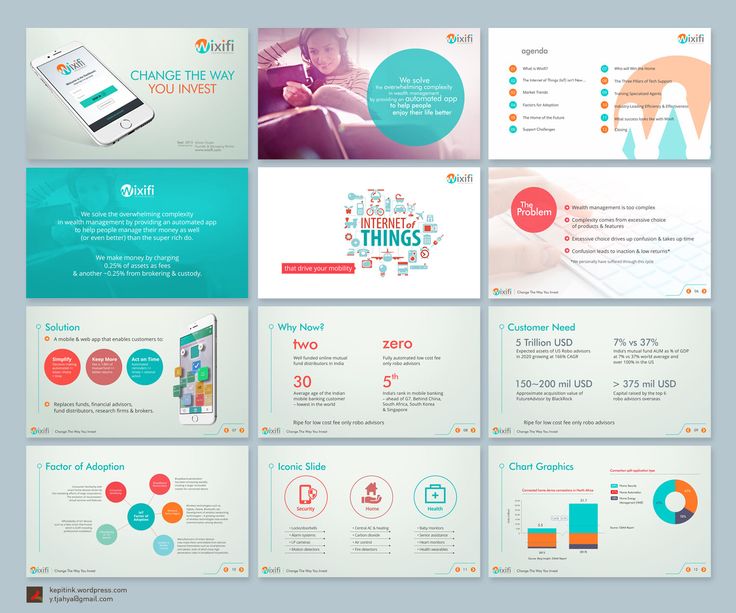 Вот несколько цветовых комбинаций, которые мы использовали для презентаций в нашем офисе:
Вот несколько цветовых комбинаций, которые мы использовали для презентаций в нашем офисе:
Далее:3 совета по созданию красивых презентаций в PowerPoint 2013
/en/powerpoint-tips/3-tips-for-beautiful-presentations-in-powerpoint-2013/content/
3 совета по созданию красивых презентаций в PowerPoint 2013
Урок 19: 3 совета по созданию красивых презентаций в PowerPoint 2013
/en/powerpoint-tips/three-tips-for-beautiful-powerpoint-presentations/content/
3 совета по созданию красивых презентаций в PowerPoint
Ранее мы писали об общих правилах создания презентаций PowerPoint больше читаемых и задействующих . Мы также рассмотрели советы по созданию красивых и интересных презентаций. Все эти советы носят довольно общий характер, и, в конце концов, если вы будете следовать передовым методам проектирования, вы сможете делать великолепные презентации за 9 минут.0009 любая версия PowerPoint .
Мы также рассмотрели советы по созданию красивых и интересных презентаций. Все эти советы носят довольно общий характер, и, в конце концов, если вы будете следовать передовым методам проектирования, вы сможете делать великолепные презентации за 9 минут.0009 любая версия PowerPoint .
Тем не менее, если вы уже перешли на Microsoft 365, вы обнаружите, что создавать красивые презентации стало проще, чем когда-либо. Это связано с тем, что PowerPoint для Microsoft 365 включает в себя несколько новых параметров темы и перехода . Эти параметры позволяют быстро и без особой настройки создавать профессионально выглядящие презентации.
Пробуйте смелые темы
Легко привыкнуть делать презентации одного и того же типа снова и снова — в течение многих лет я всегда использовал очень простые макеты и цветовые схемы для PowerPoint просто потому, что пробовать что-то другое было слишком сложно. Работа. Использование хорошо продуманного 9Тема 0009 может избавить вас от множества догадок при создании слайдов. Это также может помочь вам вырваться из зоны комфорта и создать презентацию, которая сильно отличается от всего, что вы могли бы создать самостоятельно.
Это также может помочь вам вырваться из зоны комфорта и создать презентацию, которая сильно отличается от всего, что вы могли бы создать самостоятельно.
PowerPoint включает множество тем, в которых используется ярких цветов , жирных фигур и текстурированных фонов . Вместо того, чтобы придерживаться одних и тех же макетов, которые вы использовали годами, почему бы не поэкспериментировать с некоторыми из этих тем? Не каждая тема подходит для каждой презентации, но вы, вероятно, сможете найти ту, которая хорошо подходит для вашего контента. Вот некоторые из лучших:
Используйте варианты темы
Если вы нашли тему, которая вам нравится, но хотите немного другой , попробуйте применить вариант темы . Применение варианта темы изменяет несколько незначительных аспектов внешнего вида вашей темы . Некоторые темы имеют варианты, которые лишь незначительно отличаются от оригинала, в то время как другие темы включают варианты с совершенно другими цветовыми схемами и фоновыми изображениями. В любом случае, это может быть отличным способом настроить презентация без особых усилий.
В любом случае, это может быть отличным способом настроить презентация без особых усилий.
Используйте переход, который подходит к вашей презентации
Как мы уже говорили ранее, вам следует избегать чрезмерно сложных переходов . Например, все, что создает впечатление, что ваша презентация разлетается вдребезги, развевается на ветру или масштабируется по экрану, вероятно, является плохой идеей. Однако есть некоторые эффекты перехода, которые особенно хорошо работают с определенными темами.
Например, попробуйте загрузить и воспроизвести эту презентацию, в которой используется 9Тема 0009 Organic
Не существует жестких и быстрых правил для выбора переходов — просто поиграйте с ними, пока не найдете тот, который подчеркивает ваш контент и макет.
