| Градиентом в компьютерной графике называют плавный переход от одного цвета к другому или плавный переход от цвета к прозрачности. Его используют очень часто для создания разнообразнейших эффектов.
Градиенты в Photoshop можно создать самостоятельно — «Создание градиентов в фотошоп» — или скачать готовые градиенты в этом разделе сайта.
Градиенты скачивают почти всегда в виде архива. Архив сначала нужно распаковать. Распакованный файл архива имеет расширение grd. Например: stalzoloto.grd. После распаковки градиент нужно установить в фотошоп. Как установить градиент? | |||||||||||||||||||||||||||||||||||||||||
| |||||||||||||||||||||||||||||||||||||||||
| Страница 1 из 2 | |||||||||||||||||||||||||||||||||||||||||
Как сделать градиент в Adobe Photoshop
Всем привет! Сегодня я хочу рассказать вам о том, как пользоваться инструментами для создания градиентов в Фотошопе.
Градиенты и цветовые переходы часто используются в современном графическом дизайне – этот тренд ворвался в визуальную среду еще в 2018 и все еще не теряет своей актуальности. Дизайнеры используют градиенты для оформления фонов, иконок, типографики и многого другого, а еще с его помощью можно имитировать 3D!
Что самое главное для новичков в Photoshop – сделать градиент очень просто. Давайте разберем процесс на примерах.
Как создать свой градиент в Фотошопе- Откройте инструмент «Градиент». Он находится на панели инструментов в левой части экрана Adobe Photoshop. Если он не отображается сразу – просто кликните правой кнопкой мыши по «Заливке» и выберите его в выпадающем меню.
- В верхней части экрана появится изображение градиента. Кликните по нему.
- Открылось окно редактора градиентов. Щелкните по контрольной точке, а затем на окошко «Цвет».
- Теперь задайте цвет.
 Я хочу сделать переход от сиреневого к темно-фиолетовому. Выбираю для этой точки наиболее светлый оттенок и нажимаю ОК.
Я хочу сделать переход от сиреневого к темно-фиолетовому. Выбираю для этой точки наиболее светлый оттенок и нажимаю ОК. - Таким же образом настройте второй цвет. Если вы хотите добавить больше оттенков в градиент, создайте новую контрольную точку. Чтобы это сделать, щелкните на область прямо под линией градиента.
- Сохраните свой новый градиент, нажав на кнопку «Новый». Теперь он всегда будет лежать в списке градиентов в этом окне.
- Чтобы залить фон градиентом, выберите инструмент «Градиент».
- Затем кликните мышью в той части экрана, откуда будет начинаться заливка.
- Проведите мышью по экрану.
Например, чтобы сделать переход цвета, как показано ниже, щелкните и проведите мышью сверху вниз.
А чтобы сделать такой переход, я кликнула и провела мышкой по диагонали справа налево. Попробуйте! Это работает во все стороны.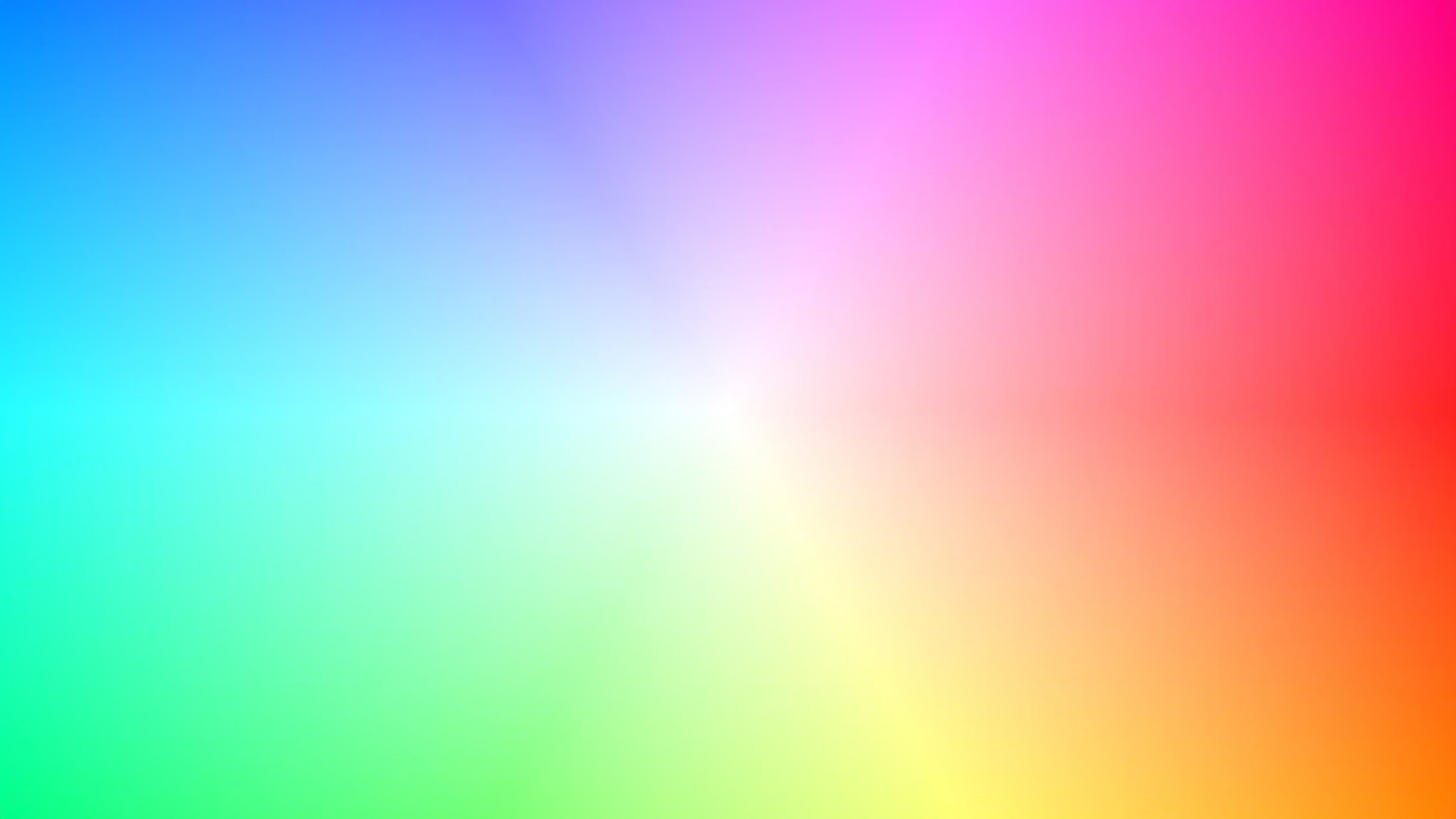
Если делать заливку объектов градиентом в Фотошопе, можно добиться классного эффекта 3D, который в этом году самый трендовый. Я хочу показать вам, как сделать вот такую картинку:
Какой получается объем! На этом примере вы поймете все основные принципы использования градиента на объектах в Photoshop. Смотрите пошаговую инструкцию:
- Я создаю новый документ и заливаю фон сохраненным градиентом, как я показывала в предыдущем пункте.
- Чтобы создать шары, я воспользуюсь инструментом «Эллипс». Находится он вот здесь.
- С зажатой клавишей Shift создаю эллипс. Он автоматически появляется на новом слое. В меню «Заливка» можно выбрать цвет.
- Теперь дважды кликаю по слою с эллипсом, и появляется окно стилей.
- Тут нужно нажать «Наложение градиента» (слева), а потом кликнуть по окошку с градиентом, чтобы настроить цвет.

- Я хочу сделать шарик в малиновых тонах. Выбираю, какого цвета будет светлая и теневая сторона шара.
- Настраиваю угол, чтобы «освещение» объекта совпадало с градиентом фона.
Первый этап пройден. Это главное, что вам нужно знать о заливке объектов градиентом. Но если вы хотите повторить мою картинку, смотрите дальше.
Давайте добавим немного «натуральности», чтобы шарик выглядел объемнее.
- Добавляю пункт «Внутренняя тень» и щелкаю по цвету.
- Выбираю цвет тени. Пусть уходит в фиолетовый.
- Теперь настрою угол, непрозрачность, смещение и размер этой тени. Поиграйте с ползунками, чтобы создать наиболее натуральный и мягкий эффект. После этого закройте окно стилей.
Теперь я хочу скопировать и изменить размер объекта. Для копирования щелкните по объекту с инструментом «Перемещение» (V на клавиатуре) и с зажатой клавишей Ctrl сдвиньте его в сторону. Объект оказался на новом слое.
Чтобы он масштабировался с эффектами, нажмите правой кнопкой мыши по слою, а затем на «Преобразовать в смарт-объект».
Таким образом я несколько раз копирую и размещаю шарик в разных местах. Далее с помощью инструмента «Перо кривизны» (P) я нарисую еще один объект.
Нужно сделать заливку этого объекта с такими же настройками, как у шаров. Для этого я нажимаю правой кнопкой мыши по слою с первым шаром (который не смарт-объект) и копирую стиль слоя. Эта функция позволяет скопировать все настройки, которые мы делаем в окне стилей слоя.
Теперь нужно щелкнуть правой кнопкой мыши по слою с новой фигурой и вклеить стиль слоя.
Смотрите, теперь новый объект, нарисованный пером, выглядит так же. Эта функция работает для всех новых объектов, которые вы создадите.
То же самое я делаю для еще одной фигуры. Но здесь я подумала, что неплохо было бы добавить внутреннее свечение, чтобы создавалась иллюзия, как свет «обволакивает» ее. Дважды кликаю по слою с новой фигурой, чтобы вызвать окно стилей, и добавляю свечение.
Но здесь я подумала, что неплохо было бы добавить внутреннее свечение, чтобы создавалась иллюзия, как свет «обволакивает» ее. Дважды кликаю по слою с новой фигурой, чтобы вызвать окно стилей, и добавляю свечение.
Можете скопировать еще несколько шаров и добавить фильтр «Размытие по Гауссу», чтобы казалось, что они плавают где-то вдалеке. То же самое и для объекта на переднем плане – так будет выглядеть правдивее. Вот вам и имитация 3D в Фотошопе.
Как наложить градиент на текстНаложить градиент на текст очень просто: мы будем пользоваться тем же окном стилей слоя. Давайте напишем какой-нибудь текст. Я просто возьму слово «Gradient», написанное жирным шрифтом черного цвета. Итак:
- Дважды кликните по слою с текстом и выберите «Наложение градиента» в новом окне.
- Выберите градиент из готовых наборов либо создайте свой. О том, как сделать собственный градиент, я писала выше в этой статье.

- Вы можете изменять угол и масштаб наложения градиента, чтобы добиться желаемого эффекта.
- Если добавить новую точку цвета, можно создавать градиент из трех или более оттенков. Экспериментируйте!
Если наложить градиент на фотографию, можно добиться впечатляющего визуального эффекта. В этом году один из трендов в дизайне – монохром и двухцветность. Научитесь в несколько кликов создавать стильные изображения!
- Откройте фотографию в новом документе и выберите слой с фото.
- Пройдите по вкладкам «Изображение» – «Коррекция» – «Карта градиента».
- Щелкните по линии с градиентом, чтобы открыть редактор и изменить цвета контрольных точек.
Создать красивый градиент самостоятельно не всегда легко. А бывает, что просто нет времени для раздумий. Для этого и придумали сервисы, где можно подсмотреть идеи градиентов. Я подобрала для вас 3 лучших.
А бывает, что просто нет времени для раздумий. Для этого и придумали сервисы, где можно подсмотреть идеи градиентов. Я подобрала для вас 3 лучших.
На этом сайте можно просматривать как готовые наборы градиентов, так и создавать собственные. У цветов имеются номера, так что их с легкостью можно перенести в любой редактор.
Перейти на ресурс можно по ссылке.
Uigradients
Здесь вы можете посмотреть самые невероятные варианты сочетаний. Хорош сервис тем, что градиенты можно посмотреть в полноэкранном формате. И еще есть маленькая фишка: каждый градиент имеет уникальное название, поэтому выглядит это очень атмосферно. Как вам градиент под именем Moonlit Asteroid?
Изучите остальные варианты здесь.
CoolHue
Небольшая, но очень милая коллекция готовых градиентов. Любой из них можно загрузить в виде PNG-изображения.
Любой из них можно загрузить в виде PNG-изображения.
Ссылка на официальный сайт сервиса
ЗаключениеСоздать градиент в Фотошопе не такое уж трудное дело, правда? Оставаясь в тренде, градиенты намертво закрепились в дизайне на ближайшие годы, поэтому знать, как их использовать, будет полезно для начинающего специалиста.
Надеюсь, что вы научились создавать и применять градиенты для ваших проектов, изучив этот материал. Удачи!
Градиенты. Градиенты и стили для фотошопа
Пришло время познакомиться еще одним методом, или элементом программы фотошоп — речь пойдёт про градиенты. Пожалуй, любой человек, который сталкивался с данным софтом, не раз слышал такое вот слово.
Но далеко не все знакомы с определением данного термина. Итак, давайте выделим значение термина градиенты для фотошопа. На самом же деле, это — вид заливки тем или иным цветом, подразумевающий также и плавный переход из одного цвета в другой. Также можно скачать градиенты, и импортировать их. Развита и отрасль изготовления самых разнообразных градиентов для фотошопа, специально под заказ.
Также можно скачать градиенты, и импортировать их. Развита и отрасль изготовления самых разнообразных градиентов для фотошопа, специально под заказ.
Заливка заливке рознь, и именно поэтому и существует множество градиентов, различающихся мягкостью цветового перехода, формой, шагом и еще множеством параметров. Еще одной особенностью, благодаря которой возможность скачать градиенты для фотошопа становится еще проще, является «вес» самих градиентов — они занимают незначительно мало дискового пространства, подобно экшенам. Плюс ко всему есть возможность скачать бесплатно градиенты, прямо не отходя от компьютера, благо в сети интернет их навалом. И в связи с этой возможностью — градиенты для фотошопа скачать бесплатно, у вас есть возможность подобрать именно тот, который вас интересует.
В целом же, градиенты отличны друг от друга, но чем-то схожи со стилями, кистями и экшенами. Ведь применяются они одинаковым методом, есть функции, как импорта, так и экспорта. Именно поэтому, градиенты для фотошопа позиционируются выше плагинов. Несмотря на достаточно внушительный вес самой программы, все эти дополнения занимают на самом деле мало места. Феноменально мало, даже так. Именно поэтому, если вы хотите скачать градиенты, вам не понадобится на это много времени. Основное время будет потрачено на поиск, а скачивание займёт секунды.
Несмотря на достаточно внушительный вес самой программы, все эти дополнения занимают на самом деле мало места. Феноменально мало, даже так. Именно поэтому, если вы хотите скачать градиенты, вам не понадобится на это много времени. Основное время будет потрачено на поиск, а скачивание займёт секунды.
Так уж сложилось исторически, что градиенты — одна из самых популярных вещей, когда речь заходит за фотошоп. Параллельно с этим, спрос растёт с каждым днём. Как на саму программу, так и на дополнения к ней. Вот такой вот гениальный продукт подарили нам американские разработчики. Что уж тут можно еще сказать про градиенты для фотошопа. Наверное, ни для кого не секрет, что сам пакет софта под названием фотошоп стоит бешеных денег. Но всегда есть альтернатива — существует также и триальный период для ознакомительных целей, за который вы вполне сумеете скачать градиенты и испробовать их.
Таким образом, именно возможность скачать градиенты для фотошопа обусловила возможность широкой известности таким вот дополнениям и плагинам. Говоря более простыми словами, не будь у нас под рукой фотошопа, никто бы и не узнал об этих градиентах. Ну и как бонус, скачать бесплатно градиенты на данный момент можно практически где угодно. Подразумевается, конечно же, сеть интернет с множеством сайтов. Именно там градиенты для фотошопа скачать бесплатно вы и сможете. При этом всём, вам не надо тратить лишнее время на оплату, собственно как и средства. Ведь определенная часть градиентов условно бесплатна.
Говоря более простыми словами, не будь у нас под рукой фотошопа, никто бы и не узнал об этих градиентах. Ну и как бонус, скачать бесплатно градиенты на данный момент можно практически где угодно. Подразумевается, конечно же, сеть интернет с множеством сайтов. Именно там градиенты для фотошопа скачать бесплатно вы и сможете. При этом всём, вам не надо тратить лишнее время на оплату, собственно как и средства. Ведь определенная часть градиентов условно бесплатна.
Градиент — это такой специальный способ заливки области, когда осуществляет переход от одного (или нескольких) цветов в другому, например градиент с черного в белый. В данном разделе Дизайн Мании вы можете скачать градиенты для фотошопа которые содержат уже готовые, интересные и весьма оригинальные «переходы». Вам останется только найти подходящее решение для сайта и применить его одним-двумя кликами.
Стили для фотошопа визуально в наборах чем-то похожи на градиенты, хотя выполняют куда более серьезный объем работы. В фотошопе к слоям можно применять различные эффекты (стили) — внешняя и внутренняя тень или свечение и т.п. Готовые стили для фотошопа содержат определенный комплекс таких настроек (эффектов) с помощью которого за пару секунд вы можете применить сразу несколько стилей для объекта. Это здорово экономит время и открывает новые возможности для новичков, которые только принялись изучать данный графический редактор.
В фотошопе к слоям можно применять различные эффекты (стили) — внешняя и внутренняя тень или свечение и т.п. Готовые стили для фотошопа содержат определенный комплекс таких настроек (эффектов) с помощью которого за пару секунд вы можете применить сразу несколько стилей для объекта. Это здорово экономит время и открывает новые возможности для новичков, которые только принялись изучать данный графический редактор.
В данном разделе вы найдете градиенты и стили для фотошопа, лучшие из которых я специально отбирал с просторов интернете и сможете скачать их бесплатно. Также в категории я буду публиковать экшены (Actions) для фотошопа — еще один полезный инструмент для дизайнера, так что не пропустите.
Сегодняшняя подборка поможет вам сделать в Фотошопе буквы золотым шрифтом быстро и без лишних сложностей. Такое оформление будет отлично смотреться в иллюстрациях каких-то элитных, дорогих вещей, плакатах с важными событиями, звездными анонсами и т.п. — в общем, подойдет всем задачам, связанным с Luxury тематикой. Если вы уже искали подобные материалы в интернете, то заметили, что существует много методов и описаний как сделать надпись из золотых…
Если вы уже искали подобные материалы в интернете, то заметили, что существует много методов и описаний как сделать надпись из золотых…
Сейчас достаточно много дизайнеров и обычных пользователей выбирают программу Лайтрум (Adobe Lightroom) для работы с фотографиями. Она, во-первых, позволяет производить ретушь и обработку фотоснимков, а во-вторых, может использоваться для быстрой организации каталога изображений. При этом в сети также можно найти специальные уроки по Лайтруму и дополнительные инструменты для него, в частности, пресеты. Это своего рода заготовки параметров (контраста, цвета) и эффектов для цветокоррекции и улучшения…
Тематика стилей для фотошопа (или как их называют Photoshop Layer Styles) в Дизайн Мании рассматривалась уже несколько раз. В далеком 2008 году публиковал пост про красивые стили для фотошопа где упомянуты наборы Modern Styles 268 (для фотошопа CS5 268 штук) + Chameleon style no.1 и no.2, а через год вышла заметка с бесплатными 220 стилями Amazing Photoshop Layer Styles. Более того градиентам и стилям посвящен специальный раздел блога…
Более того градиентам и стилям посвящен специальный раздел блога…
Градиентом называют плавный переход из одного цвета к другому. Когда-то этот прием был достаточно популярен для сайтов в стиле веб 2.0. Помнится, многие дизайнеры применяли яркие градиенты для создания красочных логотипов, дизайнов сервисов и т.п. В настоящее время с помощью CSS3 данную фишку можно реализовать без каких-либо картинок, фотошопа, а используя только стили CSS. Я уже как-то писал про градиентные кнопки CSS3 сегодня поговорим про…
Современные веб-технологии позволяют легко использовать нестандартные шрифты для оформления текстов на сайте, тем не менее, им все равно далеко до возможностей фотошопа. Создавать эффектные иллюстрации и картинки с использованием шрифтов дизайнеру помогут специальные стили для фотошопа. В блоге я уже рассматривал разные эффекты для текстов в фотошопе, сегодня пост будет на ту же тематику, но с куда бОльшим выбором полезных материалов. Перед тем, как перейти…
Нет более простого способа автоматизировать рутинную работу по обработке фотографий в Adobe Photoshop, чем использование «Экшенов» (Actions). Это весьма быстрый вариант когда нужно обработать фотки — во-первых, есть много готовых решений, во-вторых, не нужно долго думать какой же эффект лучше реализовать — можно за пару минут попробовать их все. Вкратце напомню, что «Экшены» (не путать со сценариями) — это записанная последовательность действий (например фильтры применяемые…
Это весьма быстрый вариант когда нужно обработать фотки — во-первых, есть много готовых решений, во-вторых, не нужно долго думать какой же эффект лучше реализовать — можно за пару минут попробовать их все. Вкратце напомню, что «Экшены» (не путать со сценариями) — это записанная последовательность действий (например фильтры применяемые…
Цвет – очень важный инструмент, который помогает фотографу донести до зрителя нужные мысли и образы. Очень часто можно наблюдать картинку, когда одна и та же фотография в цвете и в черно белом исполнении воспринимается совершенно по-разному. К сожалению, во время съемки цвет изображения, который успела запечатлеть фотокамера, не всегда соответствуем вашим ожиданиям. В таких ситуациях на выручку приходит фотошоп, а есть быть точнее — инструменты…
Градиенты — это один из наиболее важных аспектов, которые нельзя забывать при разработке веб-сайта 2.0. Предлагаю вам скачать отличную подборку из 130 потрясающих градиентов в одном файле в формате GRD для Adobe Photoshop. Эти градиенты полностью масштабируемы в том смысле, что вы можете достаточно просто создать форму или использовать готовые формы shapes для Photoshop, а потом применить на них тот или иной градиент. С помощью…
Эти градиенты полностью масштабируемы в том смысле, что вы можете достаточно просто создать форму или использовать готовые формы shapes для Photoshop, а потом применить на них тот или иной градиент. С помощью…
Photoshop стили для слоев — один из самых часто используемых способов ускорить дизайнерский процесс. Одним кликом вы можете применить совершенно потрясающий эффект для целого слоя. В наборе «220 Amazing Photoshop Layer Styles» много классных оформлений для кнопок, фонов, бейджей и т.п. Источник Огромнейшее спасибо ребятам из проекта Dezinerfolio, которые опубликовали данную замечательную подборку. Кстати это не единственный из набор. Я уже публиковал как-то пост красивые…
Внимание! Обнаружена ошибка
По данному адресу публикаций на сайте не найдено, либо у Вас нет доступа для просмотра информации по данному адресу.
Градиент — это переход от цвета к цвету или плавный переход к прозрачности. Это слой, который позволяет изменить цветовую гамму. Можно применять как один, так и несколько для корректировки изображения. Используется для создания различных эффектов. Именно поэтому возникает необходимость скачать градиенты для «Фотошопа», которые позволяют полностью преобразить изображение, например, сделать более ярким или же «состарить».
Можно применять как один, так и несколько для корректировки изображения. Используется для создания различных эффектов. Именно поэтому возникает необходимость скачать градиенты для «Фотошопа», которые позволяют полностью преобразить изображение, например, сделать более ярким или же «состарить».
Применение
Photoshop-градиент позволяет постепенно накладывать несколько цветов, которые изменяются. Инструмент не получится использовать, если изображение растровое или в том случае, когда цвета проиндексированы, никаких других ограничений нет.
Выделяют несколько видов градиента, в зависимости от формы:
- линейный. Используется в том случае, если нужно затенить прямую область от одной точки к другой;
- круговой. Заполняет выбранную область в форме радиальных узоров;
- конусовидный. Затеняет в форме спирали, которая разматывается вокруг выбранной области против часовой стрелки;
- зеркальный. Цвет будет отражаться по обе стороны выбранной области;
- ромбовидный.
 Затенение будет идти от середины к внешним углам.
Затенение будет идти от середины к внешним углам.
Это основные виды по форме, а цветовых вариантов настолько много, что не получится даже все перечислить. Самостоятельно их создавать сложно и это займёт достаточно времени. Лучше использоваться готовые градиенты для «Фотошопа», скачать которые можно бесплатно и без регистрации у нас на сайте.
Как начать использование
Благодаря готовым шаблонам нанесение на изображение не займёт много времени. Но сразу использовать скачанный Photoshop-градиент не получится, ведь его нужно сохранить как библиотеку, а потом её загрузить.
Алгоритм сохранения несложный:
- открывается диалоговое окно редактора, с помощью которого сохраняются нужные варианты;
- выбирается место для сохранения библиотеки.
- загрузить библиотеку, сохранив текущие варианты;
- заменить одни шаблоны другими;
- выбрать один из файлов библиотеки, который можно добавить к текущему списку или заменить один градиент.

Вариантов загрузки не так уж много, за вами остаётся выбор — заменить или расширить текущий список. Заменять шаблоны рекомендуется только в том случае, если они не используются.
Градиенты для «Фотошопа» можно скачать бесплатно без особых трудностей. Вы можете не только накладывать их на изображения, а изменять способ отображения. Например, может быть только список, маленькие, большие миниатюры или с именами.
Если вам не нравится название скачанных вариантов, то их можно изменить. Это сделать достаточно просто. Если отображение в виде миниатюр, то достаточно два раза нажать на градиент и ввести новое название, а потом нажать «ОК». Для переименования в списке действия такие же, но после введения нового имени нажимается Enter.
Скачать градиенты для «Фотошопа» — правильное решение, если вам часто приходиться работать с изображениями, а эффекты, которые на них накладываются, — однотипные. Самостоятельно создание занимает много времени, и в этом нет необходимости, поскольку готовых вариантов настолько много, что они способны удовлетворить любые требования.
Библиотека готовых градиентов , которые могут вам понадобиться в любой момент во время работы с Photoshop , отлично экономит ваше время. Градиент – это один из наиболее часто используемых инструментов, в особенности при подготовке фонов, иконок и кнопок для веб-страниц.
Сегодня мы бы хотели представить вам несколько ресурсов с новыми библиотеками градиентов для Photoshop , которые вы можете бесплатно скачать и использовать в своей работе по дизайну как графическому, так и веб. Как и в случае с большинством бесплатных коллекций, прежде чем принять решение об их использовании, мы рекомендуем ознакомиться с условиями использования этих градиентов. Итак, начнем скачивать эти градиенты или собирать ссылки в Избранное на будущее.
Количество градиентов: 10,000
Описание: Огромный набор градиентов для Photoshop, содержит 10,000 образцов, которые вы можете использовать в своей работе.
Количество градиентов: 30
Описание: Здесь вы найдете 30 прекрасных градиентов, которые вы можете бесплатно использовать даже для коммерческих проектов.
 Архив содержит файл GRD, который вы можете установить в Photoshop.
Архив содержит файл GRD, который вы можете установить в Photoshop.Количество градиентов: 26
Описание: Вашему вниманию предлагается 18+8 ультрамодных веб-стилей для Photoshop, которые вы можете бесплатно скачать и использовать как для личных, так и для коммерческих дизайнерских проектов. Однако вам не разрешено перераспределять и перепродавать, а также присваивать себе эксклюзивные авторские права на этот файл.
Количество градиентов: 140
Описание: Это набор градиентов для Photoshop, который состоит из 140 образцов и может быть полезен для создания дизайна на тему океана. Вы можете свободно использовать эти градиенты, как для личных, так и для коммерческих проектов при условии, что будете следовать определенным правилам, установленным автором. Архив, который вы можете скачать, содержит превью-файл PNG «Океанский бриз» и файл Ocean Breeze.grd (файл градиента Photoshop с 140 градиентами).
Количество градиентов: 18
Описание: Набор из 18 винтажных градиентов для Photoshop, который вы можете бесплатно использовать для своей работы.
 Идеален для создания фонов при разработке полиграфического и веб-дизайна на ретро тематику.
Идеален для создания фонов при разработке полиграфического и веб-дизайна на ретро тематику.Количество градиентов: 30
Описание: Этот набор содержит в общей сложности 30 зеленых градиентов для Photoshop. Архив, который вы можете скачать, включает файл Emerald Dragon.grd с 30 градиентами и файлом превью. Эти градиенты можно бесплатно использовать как для личных, так и для коммерческих целей, при условии соблюдения определенных условий. После принятия решения перейдите на сайт автора, чтобы узнать подробней об условиях использования.
Количество градиентов: 30
Описание: В этом наборе – 30 градиентов, которые вы можете использовать для создания красивого дизайна в стиле Web 2.0. Некоторые из градиентов защищены авторскими правами. Эта работа защищена пакетом лицензий Creative Commons Attribution, а именно – лицензией No Derivative Works 3.0 (согласно ей, получатели лицензии могут копировать, распространять, показывать и исполнять только точные копии работы, создание каких-либо производных работ, основанных на оригинале автора запрещено – см.
 http://en.wikipedia.org/wiki/Creative_Commons_Attribution – прим. переводчика).
http://en.wikipedia.org/wiki/Creative_Commons_Attribution – прим. переводчика).Количество градиентов: 38
Описание: Здесь можно найти набор градиентов для Photoshop, состоящий из 38 градиентов, от очень светлых до очень темных в одном из цветов спектра.
Количество градиентов: 32
Описание: Этот набор содержит несколько градиентов для Photoshop, окрашенных в темные цвета и оттенки, которые вы можете использовать бесплатно при соблюдении определенных условий.
Как наложить градиент в фотошопе. Как сделать градиент в фотошопе
На этом уроке мы с вами продолжим изучать инструменты в программе Photoshop , а так же их настройки.
Теперь настала очередь рассмотреть в работе два таких инструмента, как градиент и заливка в Photoshop .
Инструмент ГРАДИЕНТ в Photoshop.
Давайте рассмотрим настройки инструмента градиент в Photoshop .
Если мы нажмем маленькую черную стрелочку в редактировании градиента , то увидим представленные наборы градиентов.
Если мы перейдем по стрелочке, которую я обвела на рисунке красным цветом, то у нас откроется диалоговое окно, где мы можем создать новый градиент, переименовать или удалить его; далее следуют настройки миниатюр и управление наборами. В общем-то, многие из таких настроек мы с вами уже разбирали при изучении инструмента кисть .
Давайте рассмотрим на примере.
Выбираем инструмент градиент , затем выбираем подходящий нам цвет градиента в настройках данного инструмента (показано на рисунке выше).
Теперь мы, к примеру, можем изменить параметр непрозрачности данному градиенту и получим:
Создание градиента в Photoshop.
Щелкаем левой кнопкой мыши по градиенту в его настройках.
У нас открывается диалоговое окно редактора градиента. Нижние ползунки (на рисунке один из них я обвела красным цветом) отвечают за цвет градиента в Photoshop , а верхние — за прозрачность градиента :
Лишние ползунки (значки) можно удалять: щелкнул по нему (выделил) и удалил.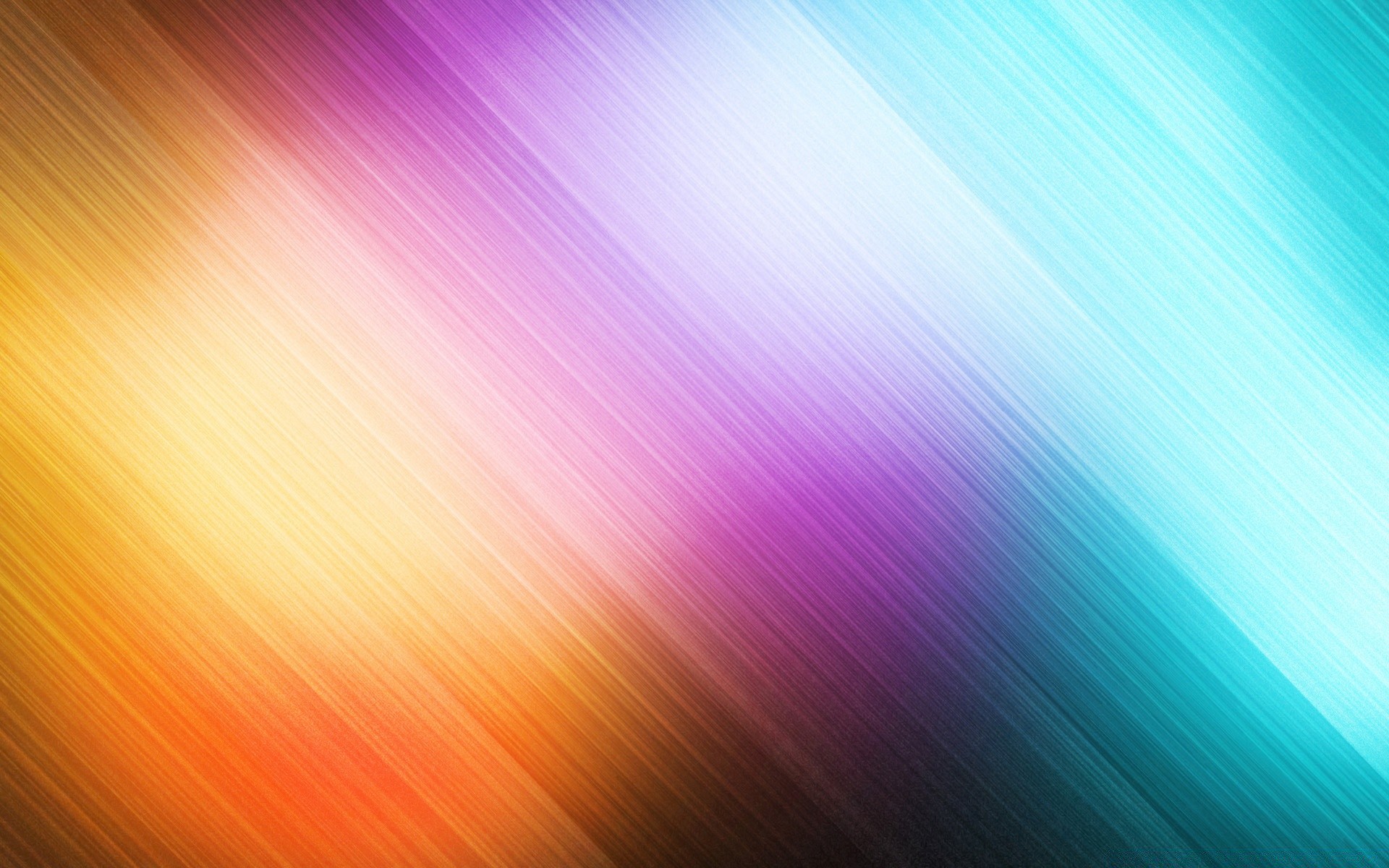
Обозначить начальную точку градиента, т.е. задать ей цвет: щелкаем по ней и в строке ЦВЕТ выбираем необходимый нам цвет.
Если у градиента в Photoshop присутствует только начальная и конечная точки (ползунки), т.к. остальные ползунки мы удалили, то на градиенте будет присутствовать, так называемая, средняя точка цвета , передвигая которую, мы будем регулировать границы градиента.
Подведя к полоске градиента и щелкнув по пустому месту на ней, мы можем, при необходимости, создать новый ползунок (флажок).
Щелкнув по верхнему ползуночку мы можем изменить непрозрачность цвета, щелкнув по строке НЕПРОЗРАЧНОСТЬ и поставив, к примеру, непрозрачность 50%.
Что мы видим? В полосе градиента нам стала видна шахматка, что и означает непрозрачность цвета.
Следующие пять кнопок в настройках инструмента градиент в Photoshop обозначают вид градиента: линейный, радиальный, конусовидный, зеркальный и ромбовидный градиент .
Чуть выше мы рассматривали рисование линейным градиентом (первая кнопочка вида). Остальными попробуйте порисовать сами — работают они точно так же.
Левый край градиента — это начало градиента, т.е. откуда мы начинаем проводить линию, используя инструмент градиент.
Остальные настройки градиента в Photoshop.
Так же в настройках инструмента градиент в Photoshop можно изменить РЕЖИМ , НЕПРОЗРАЧНОСТЬ , использовать ИНВЕРСИЮ (поменять в градиенте местами цвета, т.е. начальный цвет станет конечным и наоборот).
Инструмент ЗАЛИВКА в Photoshop.
Инструмент заливка в Photoshop очень прост в использовании. Выбираем в палитре цветов нужный нам цвет, щелкаем по слою и он целиком заливается в выбранный нами цвет.
Давайте рассмотрим его настройки.
Залить слой можно основным цветом , а можно и узором (в другой версии фотошопа называется — регулярный ).
Если мы выбираем заливку узором , то нам будут предложены варианты этих самых узоров.
Нажав на маленькую черную стрелочку (на рисунке я обвела ее красным цветом) у нас откроются дополнительные папочки с узорами. Вы можете дополнительные узоры как добавить, так и заменить ими узоры по умолчанию.
Для возврата узоров, которые стояли по умолчанию, выбираете команду ВОССТАНОВИТЬ УЗОРЫ .
Так же заливку в Photoshop можно выполнять, выбрав в МЕНЮ команду ВЫПОЛНИТЬ ЗАЛИВКУ . Откроется диалоговое окно, в котором нам предложат выбрать цвет заливки: основной или фоновый цвет, цвет (откроется палитра цветов), узор, черный, серый 50% или белый .
А так же выбрать режимы и непрозрачность .
Автор Ирина Сподаренко. Ссылка на статью и автора обязательна.
Что такое градиент
Градиентом в компьютерной графике называют плавный переход от одного цвета к другому или плавный переход от цвета к прозрачности. Его используют очень часто для создания разнообразнейших эффектов.Примеры градиентов:
Как сделать градиентную заливку в Photoshop?
Для работы с градиентом используют инструмент Gradient (Градиент)на панели инструментов Photoshop и делают это таким образом:
- выделить область, которую нужно заполнить градиентной заливкой.
 Если область не выделить, то будет залит весь слой;
Если область не выделить, то будет залит весь слой; - активизировать инструмент Gradient (Градиент) на панели инструментов Photoshop или нажать клавишу «G» на клавиатуре;
- установить нужные параметры градиента на панели настраивания параметров;
- щелкнуть мышью в том месте изображения, где должен начинаться градиент и потом протянуть мышь с нажатой левой кнопкой к конечной точке градиента.
Панель настраивания параметров градиента
Панель настраивания параметров инструментов Photoshop располагается в верхней части окна под меню. На ней расположенные следующие элементы:Поле Градиентов — предназначено для управление параметрами градиента и имеет вид полосы, на которой показывается образец текущего градиента, и кнопки с стрелкой. Если щелкнуть мышью по этой кнопке, можно выбрать один из установленных вариантов градиента, который есть в Photoshop.

Таких коллекций встроенных градиентов несколько. Если вас не устраивает ни один из предложенных, нажмите стрелочку в верхнем правом углу открывшегося набора градиентов.
Фотошоп вас спросит, действительно ли вы желаете изменить выбранную палитру градиентов. Соглашайтесь и выбирайте из списка. Рассмотрите все предложенные наборы, чтобы иметь представление.
Рядом с полем Градиентов расположены кнопки:
| Кнопка Линейный градиент — для создания градиентного заливания с переходом цвета или прозрачности по прямой линии вдоль определенного пользователем направления. Включена по умолчанию. | |
| Кнопка Радиальный градиент — переход цвета или прозрачности осуществляется равномерно во все стороны от точки, указанной пользователем. | |
| Кнопка Конусообразный градиент — переход цвета или прозрачности осуществляется по спирали. | |
Кнопка Зеркальный градиент — переход цвета или прозрачности осуществляется по прямой линии с зеркальным отображением относительно начальной точки градиента. | |
| Кнопка Ромбовидный градиент — переход цвета или прозрачности осуществляется по диагоналям ромба от его центра. |
Список Mode (Режим) определяет метод наложения градиентной заливки на цвет уже существующих пикселей изображения. Вы можете выбрать один из предложенных в списке вариантов.
Поле Opacity (Непрозрачность) предназначено для управления непрозрачностью градиента (то есть для определения степени видимости градиентной заливки, накладываемой на изображение). Допустимы значения в диапазоне от 1% (градиент будет практически прозрачным) до 100% (значение по умолчанию, полностью непрозрачный градиент). Вы можете ввести требуемое значение с клавиатуры либо щелкнуть по кнопке со стрелкой и установить величину параметра с помощью регулятора. Чем меньше заданное в этом поле значение, тем более прозрачной получится градиентная заливка на холсте.
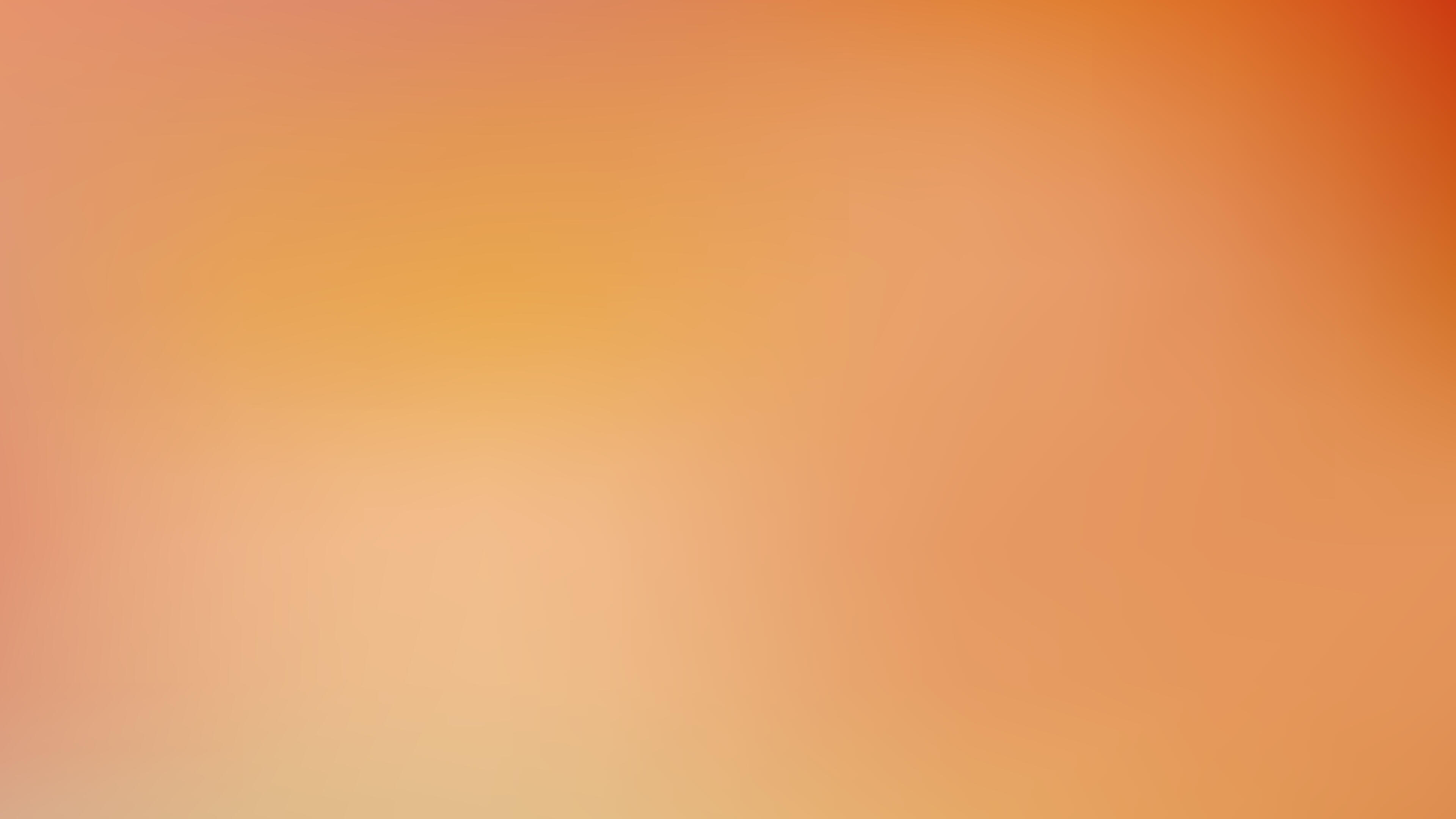
Флажок Reverse (Инверсия) — предназначен для включения и отключения режима инверсии градиента. Очень полезный флажок. Позволяет быстро изменить порядок следования цветов в градиентной заливке на обратный.
Флажок Dither (Дизеринг) — предназначен для включения и отключения режима сглаживания градиента. Если этот флажок установлен, программа Photoshop CS4 будет предотвращать появление полос при смене цветов градиента.
Флажок Transparency (Прозрачность) — предназначен для включения и отключения режима прозрачности градиента. Если этот флажок установлен, в градиент включаются прозрачные и полупрозрачные области.
Что такое редактор градиентов?
Редактор градиентов — это диалоговое окно, в котором задаются настройки градиента
Чтобы вызвать Редактора градиентов, нужно щелкнуть мышью по изображению градиента на панели параметров инструмента Gradient (Градиент). В результате на экране появится окно редактора.
Верхнюю часть занимает палитра заданных градиентов, справа — кнопки Загрузить и Сохранить. Градиенты можно сохранять в файле и загружать из файла.
Градиенты можно сохранять в файле и загружать из файла.
Ниже располагается набор параметров избранного в данный момент градиента. Создания новых градиентов осуществляется только на основе уже существующих. При этом вы должны сначала выбрать градиент, который послужит основой, а потом нажать кнопку New (Новый).
Центральную часть окна редакторы градиентов занимает цветовая полоса, которая отображает цветовую гамму и цветовые переходы в рамках избранного градиента. Маркеры под полосой задают цвет градиента и положение этого цвета на полосе градиета. Между маркерами цвета плавно перетекают с одного в другой. Аналогично задается прозрачность, но маркеры прозрачности расположенные над полосой.
Чтобы изменить цвет, который отвечает какому-нибудь цветовому маркеру, щелкните по нему мышкой, и внизу станут доступные настройки для этого цвета:
Чтобы добавить новый маркер на полосу градиента просто щелкните мышкой на край полосы в том месте, где этот маркер хотите поставить (для создания маркера перехода прозрачности над полосой, а для создания маркера цветового перехода под полосой).
Color (Цвет) — щелкнув по данному полю, вы сможете изменить цвет выбранного маркера.
Position (Позиция) — в этом поле вы можете ввести процентное положение избранной контрольной точки (маркера) на цветовой полосе градиента. Например, если задано значение 50 — маркер будет установлен на середине полосы, 25 — первая четверть от левого края и т.д. Позицию можно задать и простым передвижением маркера.
В такой же способ можно изменять прозрачность для маркеров, которые располагаются сверху. Нужно щелкнуть по маркеру мышкой и внизу задать степень непрозрачности в процентах.
Если вы в процессе работы создали новые красивые градиенты их можно сохранить в отдельном файле. Кнопка Save (Сохранить) предназначена именно для этого.
Как загрузить градиент из коллекции готовых градиентов Photoshop?
Если вы скачали файл с набором градиентов (скачать можно ), то его нужно загрузить в фотошоп.Есть два простых способа:
1 способ.
1.Откройте редактор градиентов Photoshop
2. Нажмите в окне редактора кнопку Load (Загрузить)
Нажмите в окне редактора кнопку Load (Загрузить)
3.Выберите в открывшемся окне файл градиента.
(Примечание: файлы градиентов обычно скачивают в виде архива, сначала нужно распаковать архивный файл)
2 способ.
1.Найдите в главном меню фотошоп вкладку Edit (Редактирование)и выберите команду Preset Manager (Управление наборами)
2.Выберите в списке Preset Type (Тип набора) — Gradients (Градиенты)
3.Нажмите в окне Load (Загрузить)
4.Выберите в открывшемся окне файл градиента.
Сегодня речь пойдёт о градиенте в фотошопе . Градиент — это важный инструмент фотошопа. В этом уроке я научу вас пользоваться им. Вы узнаете, как создать и сохранить градиент, какие бывают виды градиента, ну и конечно, в каких ситуациях стоит применять градиент.
Для начала давайте выясним, что такое градиент. Градиент — это заливка с плавным переходом нескольких (двух и более) цветов друг в друга.
Фотошоп позволяет заливать градиентом новый или уже существующий слой, а также градиент используется в стилях слоя (подробнее о стилях читайте в уроке « «).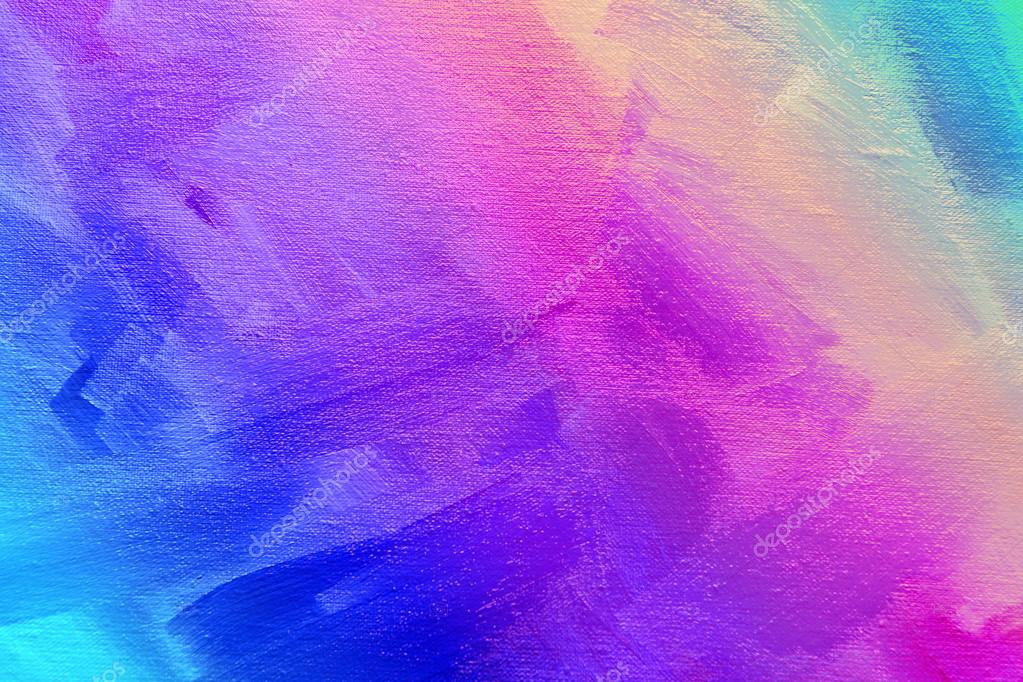 Немалое значение градиент играет и для . Однако любой градиент подчиняется одним и тем же правилам, о которых мы сейчас и поговорим.
Немалое значение градиент играет и для . Однако любой градиент подчиняется одним и тем же правилам, о которых мы сейчас и поговорим.
Как создать градиент в фотошопе
Инструмент Gradient (Градиент) находится в панели инструментов слева, иконка выглядит так:
Нажав на эту иконку вы увидите сверху настройки градиента:
Нажав на полоску градиента вы попадете в Gradient Editor (Редактор градиента). Здесь задаётся количество точек и цвета переходов. Стандартный набор градиентов должен выглядеть примерно таким образом:
Если вы нажмёте на стрелку, то откроется список всех установленных в фотошоп градиентов:
Чтобы установить новый градиент, нужно положить файл формата.grd в папку фотошопа/Presets/Gradients (Например, C:\Program Files\Adobe\Photoshop CS5\Presets\Gradients). А сейчас я расскажу, как создать свой градиент в фотошопе . В редакторе градиента выберите любой из градиентов (желательно обычный чёрно-белый) и начните редактировать точки:
Затем нажмите кнопку New, и ваш градиент будет сохранён. Для того, чтобы сохранить полученный набор в отдельный файл, нажмите кнопку Save. Обратите внимание, что у нижних точек активны параметры цвета и положения, а у верхних непрозрачности (Opacity) и положения. Таким образом, вы можете сделать градиент прозрачным, уменьшив для одной или нескольких точек параметр Opacity. Ну что, с редактором градиента мы разобрались, теперь остановимся на том, как собственно пользоваться градиентом. Допустим вы настроили нужный градиент, и хотите залить им текущий слой. Нет ничего проще. Для этого выберите точку начала градиента (она будет соответствовать положению 0% на полосе градиента) и протяните градиент в другую часть изображения. Обратите внимание, что чем дальше вы растяните градиент, тем шире будут полосы:
Для того, чтобы сохранить полученный набор в отдельный файл, нажмите кнопку Save. Обратите внимание, что у нижних точек активны параметры цвета и положения, а у верхних непрозрачности (Opacity) и положения. Таким образом, вы можете сделать градиент прозрачным, уменьшив для одной или нескольких точек параметр Opacity. Ну что, с редактором градиента мы разобрались, теперь остановимся на том, как собственно пользоваться градиентом. Допустим вы настроили нужный градиент, и хотите залить им текущий слой. Нет ничего проще. Для этого выберите точку начала градиента (она будет соответствовать положению 0% на полосе градиента) и протяните градиент в другую часть изображения. Обратите внимание, что чем дальше вы растяните градиент, тем шире будут полосы:
А теперь рассмотрим остальные настройки градиента в фотошопе.
Виды градиента
Всего существует 5 видов градиента в фотошопе.
— Линейный (Linear). Градиент строится по прямой линии по заданному направлению:
— Радиальный (Radial).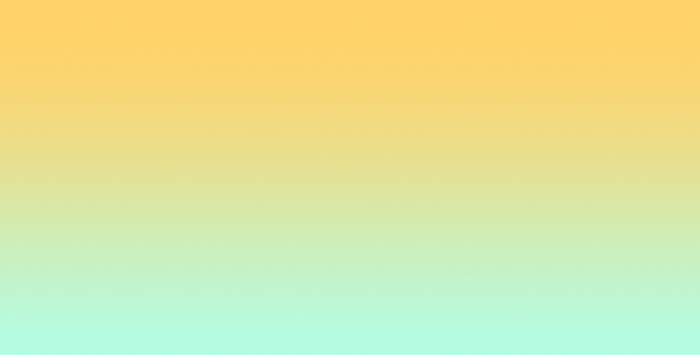 Этот тип градиента распределяется равномерно во всех направлениях от заданной точки:
Этот тип градиента распределяется равномерно во всех направлениях от заданной точки:
— Конус (Angle). Градиент строится по кругу, начиная из заданной точки:
— Зеркальный (Reflected). Этот градиент представляет собой 2 линейный градиента, распространяющихся в противоположных направлениях:
— Ромб (Diamond). Градиент строится по форме ромба:
Режимы наложения градиента
Галочка Reverse инвертирует цвета градиента:
Transparency позволяет использовать непрозрачный градиент.
В принципе это всё, что я хотел рассказать вам о градиенте в фотошопе . С помощью градиента в фотошопе можно задавать непрозрачность изображения посредством маски слоя, тонировать изображение, и делать много других полезных вещей, о некоторых из которых вы уже знаете из уроков photoshop на нашем сайте, а о некоторых вам ещё только предстоит узнать 😉
На этом я прощаюсь с вами до следующего урока photoshop и желаю вам творческих успехов.
P.S. Не забывайте оставлять комментарии 🙂
Градиент – плавный переход между цветами. Градиенты используются повсеместно – от оформления фонов до тонирования различных объектов.
В Фотошопе имеется стандартный набор градиентов. Кроме того, в сети можно скачать огромное количество пользовательских наборов.
Скачать-то, конечно, можно, но что делать, если подходящий градиент так и не был найден? Правильно, создать свой.
Этот урок посвящен созданию градиентов в Фотошопе.
Инструмент для создания градиентов находится на левой панели инструментов.
После выбора инструмента на верхней панели появятся его настройки. Нас интересует, в данном случае, только одна функция – редактирование градиента.
После нажатия на миниатюру градиента (не на стрелочку, а именно на миниатюру) открывается окно, в котором можно отредактировать существующий градиент или создать свой (новый). Создадим новый.
Здесь все сделано немного не так, как везде в Фотошопе. Градиент сначала необходимо создать, затем дать ему имя, а только после нажать на кнопку «Новый» .
Градиент сначала необходимо создать, затем дать ему имя, а только после нажать на кнопку «Новый» .
Приступаем…
В середине окна видим наш готовый градиент, который мы будем редактировать. Справа и слева находятся контрольные точки. Нижние отвечают за цвет, а верхние за прозрачность.
Клик по контрольной точке активирует ее свойства. Для цветовых точек это смена цвета и позиции, а для точек непрозрачности – регулировка уровня и также положения.
В центре градиента находится средняя точка, которая отвечает за расположение границы между цветами. Причем, если кликнуть по контрольной точке непрозрачности, то контрольная точка переместится вверх и станет называться средней точкой непрозрачности.
Все точки можно перемещать вдоль градиента.
Добавляются точки просто: подводим курсор к градиенту до тех пор, пока он не превратится в палец и кликаем левой кнопкой мыши.
Удалить контрольную точку можно, нажав на кнопку «Удалить» .
Итак, давайте окрасим одну из точек в какой-нибудь цвет. Активируем точку, нажимаем на поле с названием «Цвет» и выбираем нужный оттенок.
Дальнейшие действия сводятся к добавлению контрольных точек, присваивание им цвета и перемещение из вдоль градиента. Я создал вот такой градиент:
Теперь, когда градиент готов, даем ему название и нажимаем кнопку «Новый» . Наш градиент появится внизу набора.
Градиент (от лат. Gradiens — шагающий) — характеристика, показывающая направление наискорейшего возрастания некоторой величины, значение которой меняется от одной точки пространства к другой. Градиент создаёт заливку с плавным переходом между двумя или несколькими цветами. Применяется очень часто, поэтому отличное владение этим инструментом является обязательным условием эффективной работы в Фотошоп.
Градиент можно применить непосредственно к содержимому слоя или использовать новый слой заливки градиентом (градиент будет находиться на собственном слое и обладать маской слоя, с помощью которой можно маскировать пиксели слоя).
Значок Градиент (1 ) вы найдёте в одной группе с инструментом Заливка (Paint Bucker), клавиша G (или Shift+G для переключения между ними).
Вид градиента задаётся кнопками на панели параметров (2 ):
Линейный градиент (Linear Gradient) – переход осуществляется по прямой линии вдоль определённого направления.
Радиальный градиент (Radial Gradient) – изменение цвета равномерно во все стороны от центральной точки.
Конусовидный градиент (Angle Gradient) – переход цвета по кругу с центром в заданной точке по часовой стрелке.
Зеркальный градиент (Reflected Gradient) – два линейных градиента, которые распространяются от начальной точки в противоположных направлениях.
Ромбовидный градиент (Diamond Gradient) – образующие линии выстраиваются в виде ромба.
В прямоугольном окошке (3 ) вы можете видеть текущий вариант предлагаемого по умолчанию градиента.
Если щёлкнуть кнопкой мыши на стрелке, расположенной рядом с ним, откроется палитра градиентов.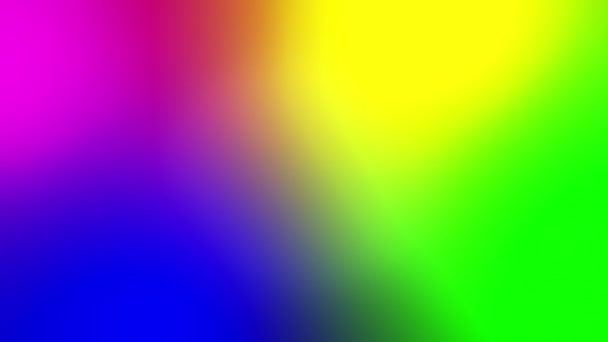
Вы можете выбрать нужный вам градиент, щёлкнув на нём кнопкой мыши.
Окно редактирования градиента открывается при щелчке на образце градиентной заливки (3 ).
Раздел Наборы (Presets) содержит готовые градиенты.
Имя (Name) – имя градиента.
Заказной (Custom) – это градиент с пользовательскими настройками.
Градиент (Gradient Type) — есть два варианта: Непрерывный (Solid) и Шумовой (Noise).
Сглаживание (Smoothness) – мягкость перехода цветов в градиенте.
Если вы хотите редактировать уже существующий градиент, щёлкните на его образце.
Обратите внимание на цветовую полосу в центре окна – это образец редактируемого градиента с переходами цвета и прозрачности. Под полосой и над ней расположились маркеры (4 ) (квадратики с треугольниками над или под ними).
Те, что под полосой отвечают за переходы цвета. Если вы щёлкнете кнопкой мыши на каком-нибудь маркере, треугольник над ним станет цветным, значит, маркер стал активным и готов к редактированию. Что можно сделать? Можно переместить его в любую сторону вдоль цветовой полосы, можно поменять его цвет.
Что можно сделать? Можно переместить его в любую сторону вдоль цветовой полосы, можно поменять его цвет.
Для этого щёлкните на окошке Цвет (Color) (5) и в окне Цветовая палитра (Color Picker) выберите нужный оттенок (6 ).
Если вы щёлкнете на любом свободном месте между маркерами, появится новый маркер, который вы тоже можете двигать и настраивать. Перемещать маркер можно мышью, или меняя числовое значение в поле Позиция (Location).
0% — левый край цветовой полосы, 100% — правый.
Ползунки прозрачности располагаются над цветовой полосой, они ограничивают прозрачность градиентной заливки. Редактируются они также как и цветовые, только вместо настройки цвета необходимо задать значение прозрачности (opacity), расположение маркеров прозрачности можно указывать в поле Позиция (Location).
Если вам необходим маркер, аналогичный существующему, вы можете его просто скопировать, перетащив при нажатой клавише Alt .
Если же необходимо удалить ненужный цветовой ограничитель, просто передвиньте его за пределы полосы с цветовыми переходами или выделите и нажмите одну из кнопок Удалить (Delete): нижнюю кнопку – для цветовых маркеров, верхнюю – для маркеров прозрачности.
Создадим новый градиент. Откроем диалоговое окно (щёлкнув по окошку 3 ). Выберите цвет заливки для левого цветового маркера, кликните по правому маркеру (8 ), установите для него свой цвет, в поле Имя (Name) (10 ) введите его название и нажмите кнопку Новый (New) (11 ), ваш градиент появится в окошке Наборы (Presets), нажмите ok .
Перевод: Оксана Гудкова ;
Радиальный градиент в фотошопе. Градиентная заливка в программе фотошоп
Этот урок поможет вам установить новые градиенты для версии программы Photoshop CC 2017. Для других версий алгоритм будет тот же.
Для начала скачайте на нашем сайте или в интернете файл с новым градиентом и распакуйте его, если он в архиве.
Переходим в Управление наборами
Самый простой способ добавить в программу градиент в формате GRD это просто закинуть этот файл в программу путём перетаскивания. Ниже вы узнаете, как это делается через наборы.
Откройте программу Photoshop и перейдите в главном меню в верхней части экрана во вкладку Редактирование — Наборы — Управление наборами (Edit — Preset Manager). Появится вот такое окошко:
Кнопка возле первого указателя (в виде маленькой черной стрелки) позволяет Вам выбрать вид дополнения, который вы хотите установить — кисти, текстуры, фигуры, градиенты и т.д.
Кнопка возле второго указателя показывает разновидности дополнения.
Загружаем градиенты в Фотошоп
Кликаем по маленькой черной стрелке и из появившегося списка, путем нажатия левой кнопки мышки, выбираем вид дополнения — Градиенты (Gradients):
Появляется новое окошко. Здесь Вы указываете адрес скаченного файла с градиентом. Этот файл находится у вас на рабочем столе или помещен в специальную папку для скачанных дополнений. В моем случае, файл находится в папке «Градиенты» на рабочем столе:
Этот файл находится у вас на рабочем столе или помещен в специальную папку для скачанных дополнений. В моем случае, файл находится в папке «Градиенты» на рабочем столе:
Снова нажимаем Загрузить (Load)
Теперь, в диалоговом окне «Управление наборами» вы сможете увидеть в конце набора градиентов новые, только что загруженные нами градиенты:
Примечание: если градиентов много, опустите полосу прокрутки вниз, и в конце списка будут видны новые градиенты
Вот и все, программа Photoshop скопировала указанный файл с градиентом в свой набор. Можете пользоваться!
Я вместе с вами установила себе новый градиент! Посмотрим, что получилось!
На этом уроке мы с вами продолжим изучать инструменты в программе Photoshop , а так же их настройки.
Теперь настала очередь рассмотреть в работе два таких инструмента, как градиент и заливка в Photoshop .
Инструмент ГРАДИЕНТ в Photoshop.
Давайте рассмотрим настройки инструмента градиент в Photoshop .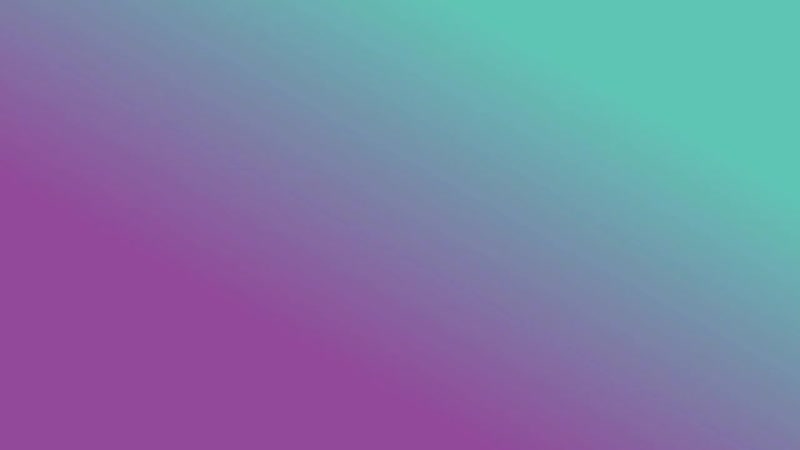
Если мы нажмем маленькую черную стрелочку в редактировании градиента , то увидим представленные наборы градиентов.
Если мы перейдем по стрелочке, которую я обвела на рисунке красным цветом, то у нас откроется диалоговое окно, где мы можем создать новый градиент, переименовать или удалить его; далее следуют настройки миниатюр и управление наборами. В общем-то, многие из таких настроек мы с вами уже разбирали при изучении инструмента кисть .
Давайте рассмотрим на примере.
Выбираем инструмент градиент , затем выбираем подходящий нам цвет градиента в настройках данного инструмента (показано на рисунке выше).
Теперь мы, к примеру, можем изменить параметр непрозрачности данному градиенту и получим:
Создание градиента в Photoshop.
Щелкаем левой кнопкой мыши по градиенту в его настройках.
У нас открывается диалоговое окно редактора градиента. Нижние ползунки (на рисунке один из них я обвела красным цветом) отвечают за цвет градиента в Photoshop , а верхние — за прозрачность градиента :
Лишние ползунки (значки) можно удалять: щелкнул по нему (выделил) и удалил.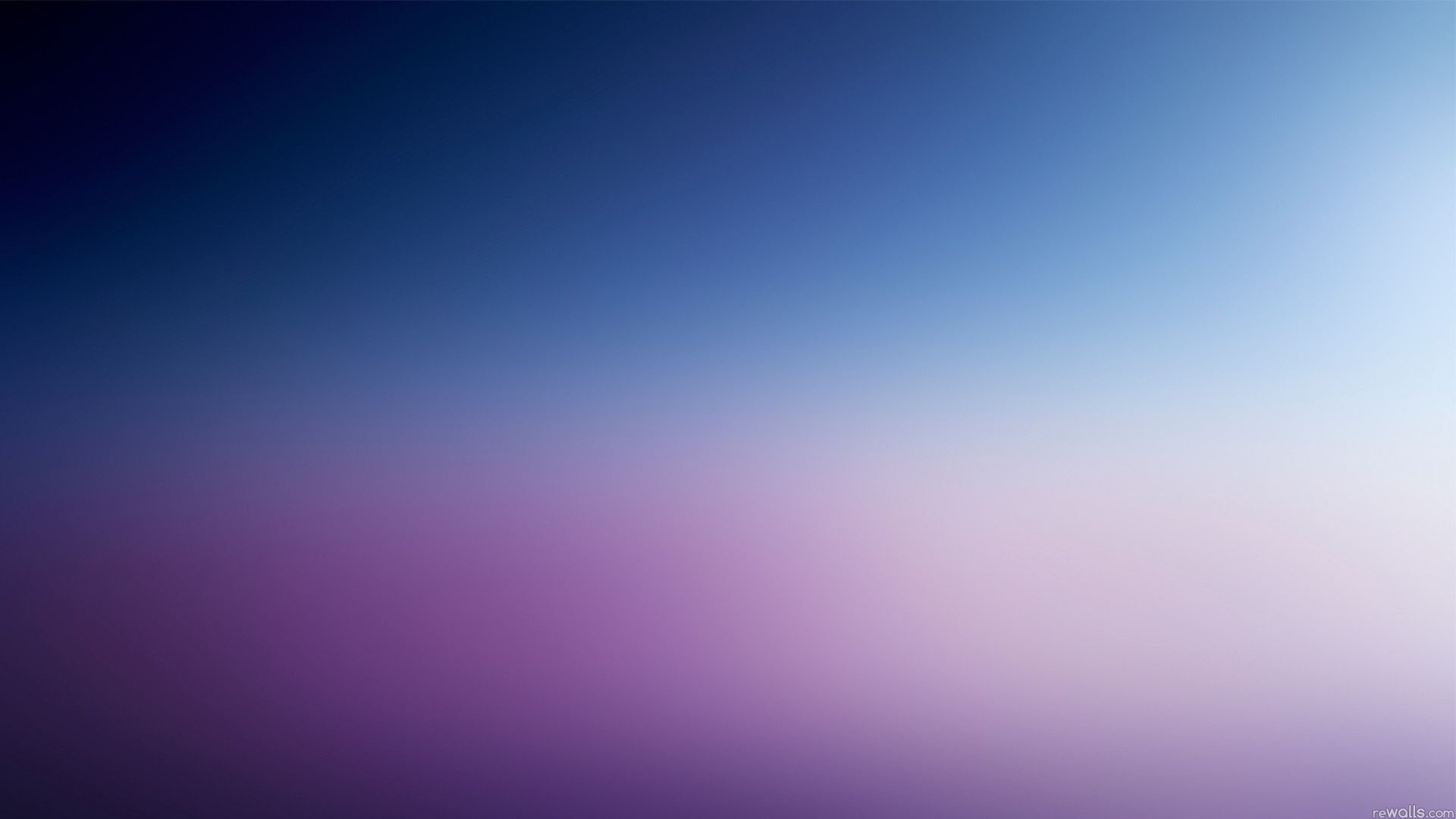
Обозначить начальную точку градиента, т.е. задать ей цвет: щелкаем по ней и в строке ЦВЕТ выбираем необходимый нам цвет.
Если у градиента в Photoshop присутствует только начальная и конечная точки (ползунки), т.к. остальные ползунки мы удалили, то на градиенте будет присутствовать, так называемая, средняя точка цвета , передвигая которую, мы будем регулировать границы градиента.
Подведя к полоске градиента и щелкнув по пустому месту на ней, мы можем, при необходимости, создать новый ползунок (флажок).
Щелкнув по верхнему ползуночку мы можем изменить непрозрачность цвета, щелкнув по строке НЕПРОЗРАЧНОСТЬ и поставив, к примеру, непрозрачность 50%.
Что мы видим? В полосе градиента нам стала видна шахматка, что и означает непрозрачность цвета.
Следующие пять кнопок в настройках инструмента градиент в Photoshop обозначают вид градиента: линейный, радиальный, конусовидный, зеркальный и ромбовидный градиент .
Чуть выше мы рассматривали рисование линейным градиентом (первая кнопочка вида). Остальными попробуйте порисовать сами — работают они точно так же.
Левый край градиента — это начало градиента, т.е. откуда мы начинаем проводить линию, используя инструмент градиент.
Остальные настройки градиента в Photoshop.
Так же в настройках инструмента градиент в Photoshop можно изменить РЕЖИМ , НЕПРОЗРАЧНОСТЬ , использовать ИНВЕРСИЮ (поменять в градиенте местами цвета, т.е. начальный цвет станет конечным и наоборот).
Инструмент ЗАЛИВКА в Photoshop.
Инструмент заливка в Photoshop очень прост в использовании. Выбираем в палитре цветов нужный нам цвет, щелкаем по слою и он целиком заливается в выбранный нами цвет.
Давайте рассмотрим его настройки.
Залить слой можно основным цветом , а можно и узором (в другой версии фотошопа называется — регулярный ).
Если мы выбираем заливку узором , то нам будут предложены варианты этих самых узоров.
Нажав на маленькую черную стрелочку (на рисунке я обвела ее красным цветом) у нас откроются дополнительные папочки с узорами. Вы можете дополнительные узоры как добавить, так и заменить ими узоры по умолчанию.
Для возврата узоров, которые стояли по умолчанию, выбираете команду ВОССТАНОВИТЬ УЗОРЫ .
Так же заливку в Photoshop можно выполнять, выбрав в МЕНЮ команду ВЫПОЛНИТЬ ЗАЛИВКУ . Откроется диалоговое окно, в котором нам предложат выбрать цвет заливки: основной или фоновый цвет, цвет (откроется палитра цветов), узор, черный, серый 50% или белый .
А так же выбрать режимы и непрозрачность .
Инструмент Градиент (Gradient Tool) создаёт заливку с плавным переходом между двумя или несколькими цветами. На протяжении цветовой растяжки могут меняться как цвета, так и прозрачность. Градиент (Gradient Tool) является одним из самых эффективных и часто используемых инструментов Фотошоп, поэтому отличное владение этим инструментом является обязательным условием эффективной работы в Фотошоп.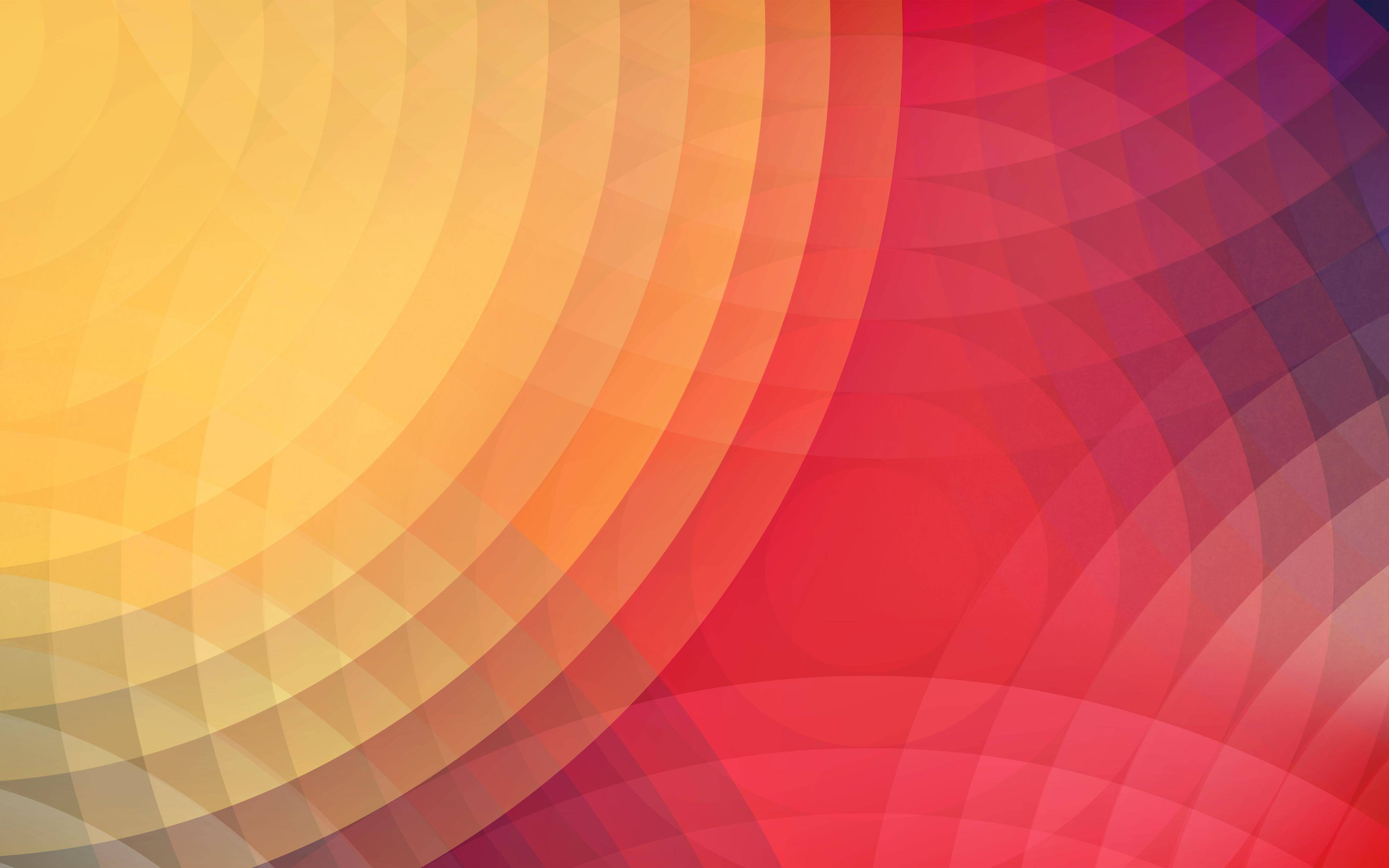
Градиент (Gradient Tool) можно применить непосредственно к содержимому слоя или использовать новый слой заливки градиентом. Во втором случае Градиент (Gradient Tool) будет находиться на отдельном слое, и содержать маску слоя. Чтобы применить Градиент (Gradient Tool) , достаточно просто перетащить курсор из одной точки изображения в другую.
Панель инструментов.
Инструмент Градиент (Gradient Tool) находится в одной группе с инструментом Заливка (Paint Bucker) . Данную группу инструментов можно активировать с помощью клавиши быстрого вызова (G) , либо кликнув на значок Градиента (Gradient Tool) или Заливки (Paint Bucker) в панели инструментов. Чтобы переключиться с одного инструмента на другой, достаточно кликнуть на значке правой клавишей мышки и выбрать нужный инструмент или с помощью сочетания клавиш (Shift + G) .
В рамках данной статьи мы познакомимся с инструментом Градиента (Gradient Tool) , обладающим широкими возможностями в управлении.
Панель настроек инструмента.
Инструмент Градиента (Gradient Tool) имеет свою панель настроек.
1. Выбор градиента.
- а) Щелкните треугольник рядом с образцом градиента, чтобы выбрать подготовленный вариант градиентной заливки (к этой функции мы ещё вернёмся ниже).
- б) Кликните внутри образца градиента, чтобы открыть окно (эту функцию мы так же рассмотрим ниже).
2. Вариант применяемой градиентной заливки.
- Линейный градиент (Linear Gradient) выполняет переход от начальной до конечной точки по прямой линии.
- Радиальный градиент (Radial Gradient) выполняет равномерный переход от центральной точки во все стороны.
- Конусовидный градиент (Angle Gradient) выполняет переход в виде спирали по часовой стрелки вокруг начальной точки.
- Зеркальный градиент (Reflected Gradient) выполняет переход с использованием симметричных линейных градиентов по обе стороны от начальной точки.

- Ромбовидный градиент (Diamond Gradient) выполняет переход в виде ромба.
3. Режим (Mode) наложения градиента.
4. Непрозрачность (Opacity) градиента.
5. Чтобы сменить порядок цветов в градиентной заливке на противоположный, поставьте галочку Инверсия (Reverse) .
6. Для создания более гладкого наложения с меньшим количеством полос установите галочку Дизеринг (Dither) .
7. Поставьте галочку Прозрачность (Transparency) , чтобы прозрачные области также можно было залить градиентом.
Выбор образца градиента.
Чтобы выбрать другой набор градиентов загруженных в Фотошоп, нажмите на треугольник в красном кружке и выберите набор из списка, обведённого красной рамкой.
1. Чтобы добавить скаченный из интернета набор градиентов, выберите команду Загрузить градиенты (Load Gradients) (на скриншоте выше в синей рамке). В открывшемся окне укажите путь к Вашему набору и нажмите Загрузить.
2. Чтобы заменить активный набор градиентов, выберите команду Заменить градиенты (Replace Gradients) и так же в открывшемся окне укажите путь к Вашему набору и нажмите Заменить.
3. Если хотите сохранить созданный Вами набор градиентов, выберите команду Сохранить градиенты (Save Gradients) . В открывшемся окне введите название файла, укажите местоположение для хранения и нажмите Сохранить (расширение файла.grd).
Градиент можно сохранить в любом месте. Но если файл будет помещен в папку с примерным путём: Диск C / Program Files / Adobe / Adobe Photoshop CS3 / Presets / Gradients , то имя градиента появится в списке наборов градиентов (обведён красной рамкой на скриншоте выше) после перезапуска Фотошоп.
4. Чтобы восстановить набор градиентов заданных по умолчанию, выберите команду Восстановить градиенты (Reset Gradients) .
Диалоговое окно «Редактор градиентов» .
В Фотошоп имеется возможность редактировать выбранный градиент. Для этого в панели настроек инструмента достаточно кликнуть на активном образце градиента и у Вас откроется окно Редактора градиентов (Gradient Editor) .
Для этого в панели настроек инструмента достаточно кликнуть на активном образце градиента и у Вас откроется окно Редактора градиентов (Gradient Editor) .
Диалоговое окно Редактор градиентов (Gradient Editor) позволяет создать новый градиент, модифицируя копию существующего. Можно также добавить в градиент промежуточные цвета, создавая наложение, в котором применяется больше двух цветов.
1 . Меню инструмента градиент.
2 . Тип градиента: Непрерывный (Solid) или Шумовой (Noise) . Эти два типа градиентов имеют разные элементы управления.
3 . Гладкость (Smoothness) . Устанавливает плавность перехода между цветами градиента.
Далее расположена цветовая полоса — это образец редактируемого градиента с переходами цвета и прозрачности. Над полосой и под ней расположены контрольные точки в виде квадратиков с треугольниками. При клике на контрольной точке цвет треугольника становится чёрным, указывая, что происходит редактирование именно этого маркера.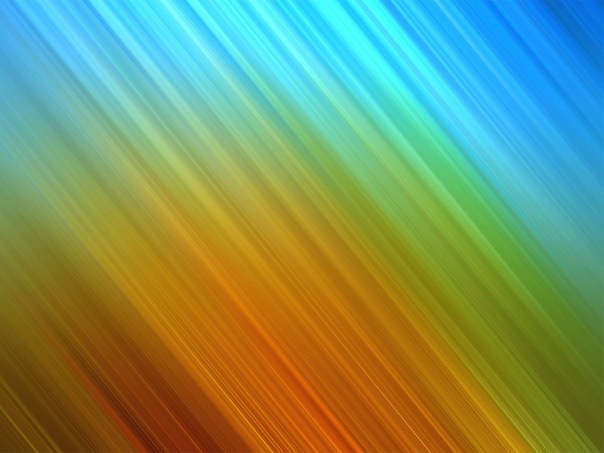
4 . Контрольная точка Непрозрачности (Opacity) .
5 . Контрольная точка Цвета (Color) .
Для того, чтобы создать новую контрольную точку с промежуточным цветом, достаточно кликнуть в любой точке над или под цветовой полосой градиента. Чтобы удалить контрольную точку нажмите кнопку Удалить (Delete) (10 ).
6 . Средняя точка цвета. Между каждой парой ползунков есть указатель средней точки. Это точка в которой соседние цвета смешиваются в равной пропорции. Сместите среднюю точку для любой пары цветовых ползунков вправо или влево. Чем она ближе к одному из ползунков, тем более резким будет переход.
7 . Непрозрачность (Opacity) . Непрозрачностью управляют контрольные точки над цветовой полосой.
8 . Позиция (Location) . Определяет положение контрольной точки на цветовой полосе.
9
. Цвет (Color) . Цветом управляет контрольная точка под цветовой полосой. Чтобы поменять цвет, достаточно кликнуть на образце цвета в окошке и в открывшемся окне Палитры цветов (Color Picke) выбрать нужный цвет.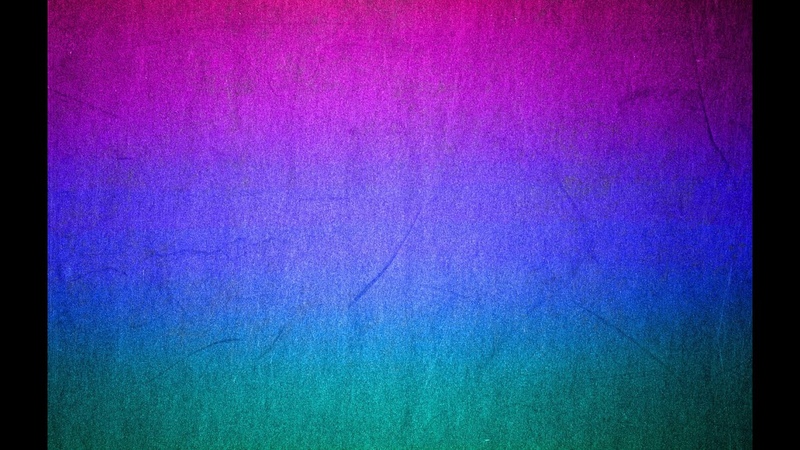
10 . Удалить (Delete) . Удаляет контрольные точки.
Если Вы хотите сохранить созданный образец градиента, достаточно сделать следующее: в поле Имя (Name) (11 ) введите название созданного градиента. Нажмите кнопку Новый (New) (12 ). Ваш градиент появится в окошке Наборы (Presets) (13 ). Нажмите ОК (14 ).
Чтобы удалить сохранённый градиент из окошка Наборы (Presets) (13 ), кликните на образце градиента в этом окне правой клавишей мышки и выберите в появившемся списке доступных операций команду Удалить градиент (Delete Gradient) . Будьте осторожны, удаляйте только свои сохранённые градиенты!
Ну вот пожалуй и всё. Успеха Вам в освоении этого интересного инструмента!
Тема нашей новой статьи: , в частности как создать новый градиент и как его использовать в Фотошопе. Градиенты довольно часто применяются при работе в Фотошопе, так как они могут помочь нам создать достаточно красивые эффекты. Давайте разберёмся, как с ними работать.
- Желаете скачать просто и удобно отличные ?
Часто дизайнеры используют градиент для создания сглаживающего эффекта или, например, для придания глубины каким-либо объектам. Но об этом позже, а пока начнём с самого начала.
Инструмент «Градиeнт» Вы можете найти в панели инструментов, вместе с инструментом заливки. После этого, в строке меню, вы увидите превью настроек грaдиента, где кликнув по черному треугольничку, Вы откроете окно с установленными в вашем Фотошопе градиентами.
- Если Вы пока не знаете , прочитайте нашу статью.
Выбираете любой понравившийся градиент и, кликнув левой кнопкой мыши в одной точке, тяните линию в другую точку. Таким образом Вы задали вектор разлива градиента.
Получился подобный эффект? Отлично. А теперь давайте попробуем сделать новый градиент в Фотошопе. Для этого кликните по градиенту в панеле меню (указано красной галочкой).
В открывшемся «Редакторе градиентов» кликните в месте, указанном галочкой.
Добавился у Вас новый ползунок? Хорошо. Вы можете изменить его цвет на любой другой. Ползунки Вы можете добавлять и сверху. С помощью них можно изменять параметр «Непрозрачность» для любого цвета, попробуйте.
А Вы заметили, что между ползунками появились маленькие ромбики? Попробуйте их подвигать влево-вправо. Изменяется диапазон наложения одного из цветов? Замечательно. Если Вам необходимо удалить один из ползунков, зажмите на нём левую кнопку мыши и перетащите ползунок за пределы окна, либо, выделив ненужный ползунок, нажмите кнопку «Удалить». Ну, а если захотите сохранить новый градиент, задайте ему имя и нажмите кнопку «Новый».
Если Вы поиграетесь с настройками градиента, Вы сможете получить очень интересные эффекты. Давайте попробуем наш новый градиент, задав ему направление слева направо.
А в конце давайте рассмотрим типы градиентов: линейный, радиальный, конусообразный, зеркальный, и ромбовидный. Переключаться между ними можно в меню настроек градиента. Итак, этот у нас радиальный (направление разлива задаётся от центра к краю).
Итак, этот у нас радиальный (направление разлива задаётся от центра к краю).
Сегодня речь пойдёт о градиенте в фотошопе . Градиент — это важный инструмент фотошопа. В этом уроке я научу вас пользоваться им. Вы узнаете, как создать и сохранить градиент, какие бывают виды градиента, ну и конечно, в каких ситуациях стоит применять градиент.
Для начала давайте выясним, что такое градиент. Градиент — это заливка с плавным переходом нескольких (двух и более) цветов друг в друга.
Фотошоп позволяет заливать градиентом новый или уже существующий слой, а также градиент используется в стилях слоя (подробнее о стилях читайте в уроке « «). Немалое значение градиент играет и для . Однако любой градиент подчиняется одним и тем же правилам, о которых мы сейчас и поговорим.
Как создать градиент в фотошопе
Инструмент Gradient (Градиент) находится в панели инструментов слева, иконка выглядит так:
Нажав на эту иконку вы увидите сверху настройки градиента:
Нажав на полоску градиента вы попадете в Gradient Editor (Редактор градиента). Здесь задаётся количество точек и цвета переходов. Стандартный набор градиентов должен выглядеть примерно таким образом:
Здесь задаётся количество точек и цвета переходов. Стандартный набор градиентов должен выглядеть примерно таким образом:
Если вы нажмёте на стрелку, то откроется список всех установленных в фотошоп градиентов:
Чтобы установить новый градиент, нужно положить файл формата.grd в папку фотошопа/Presets/Gradients (Например, C:\Program Files\Adobe\Photoshop CS5\Presets\Gradients). А сейчас я расскажу, как создать свой градиент в фотошопе . В редакторе градиента выберите любой из градиентов (желательно обычный чёрно-белый) и начните редактировать точки:
Затем нажмите кнопку New, и ваш градиент будет сохранён. Для того, чтобы сохранить полученный набор в отдельный файл, нажмите кнопку Save. Обратите внимание, что у нижних точек активны параметры цвета и положения, а у верхних непрозрачности (Opacity) и положения. Таким образом, вы можете сделать градиент прозрачным, уменьшив для одной или нескольких точек параметр Opacity. Ну что, с редактором градиента мы разобрались, теперь остановимся на том, как собственно пользоваться градиентом. Допустим вы настроили нужный градиент, и хотите залить им текущий слой. Нет ничего проще. Для этого выберите точку начала градиента (она будет соответствовать положению 0% на полосе градиента) и протяните градиент в другую часть изображения. Обратите внимание, что чем дальше вы растяните градиент, тем шире будут полосы:
Допустим вы настроили нужный градиент, и хотите залить им текущий слой. Нет ничего проще. Для этого выберите точку начала градиента (она будет соответствовать положению 0% на полосе градиента) и протяните градиент в другую часть изображения. Обратите внимание, что чем дальше вы растяните градиент, тем шире будут полосы:
А теперь рассмотрим остальные настройки градиента в фотошопе.
Виды градиента
Всего существует 5 видов градиента в фотошопе.
— Линейный (Linear). Градиент строится по прямой линии по заданному направлению:
— Радиальный (Radial). Этот тип градиента распределяется равномерно во всех направлениях от заданной точки:
— Конус (Angle). Градиент строится по кругу, начиная из заданной точки:
— Зеркальный (Reflected). Этот градиент представляет собой 2 линейный градиента, распространяющихся в противоположных направлениях:
— Ромб (Diamond). Градиент строится по форме ромба:
Режимы наложения градиента
Галочка Reverse инвертирует цвета градиента:
Transparency позволяет использовать непрозрачный градиент.
В принципе это всё, что я хотел рассказать вам о градиенте в фотошопе . С помощью градиента в фотошопе можно задавать непрозрачность изображения посредством маски слоя, тонировать изображение, и делать много других полезных вещей, о некоторых из которых вы уже знаете из уроков photoshop на нашем сайте, а о некоторых вам ещё только предстоит узнать 😉
На этом я прощаюсь с вами до следующего урока photoshop и желаю вам творческих успехов.
P.S. Не забывайте оставлять комментарии 🙂
Всё для фотошопа, картинки, web-мастеру, книги по сайтостроению, html, php, javascript, ajax и другое…
Фотошоп градиенты в стиле Web 2.0
Новая подборка градиентов в стиле Web 2.0, которая прежде всего будет полезной тем, кто занимается созданием графики для сайтов.
скачать тут
Как установить новый градиент в Photoshop смотрите здесь
Размер —
Морские градиенты
Новая подборка градиентов
скачать тут
Как установить новый градиент в Photoshop смотрите здесь
Размер —
Бронзовые градиенты
Красивые бронзовые градиенты для фотошопа
скачать тут
Как установить новый градиент в Photoshop смотрите здесь
Размер — .
Мегапак новейших градиентов для фотошопа
Очень качественные градиенты
скачать тут
Как установить новый градиент в Photoshop смотрите здесь
Вес — 7.2 MB.
Градиенты для фотошопа.
Мега пак градиентов в любом цвете для работы в Фотошоп.
скачать тут
Как установить новый градиент в Photoshop смотрите здесь
Размер — 6.3 MB
Градиенты для фотошопа — Микс
10000 градиентов для фотошопа
скачать тут
Как установить новый градиент в Photoshop смотрите здесь
Размер — 0,3 мб.
Градиенты для фотошопа — Танго
Красивые градиенты
скачать тут
Как установить новый градиент в Photoshop смотрите здесь
Размер — 1 кб.
Набор инструментов Градиент (Gradient) в Фотошопе.
Применение градиентной заливки в программе Фотошоп
Инструмент «Градиент» позволяет создать постепенно изменяющееся наложение нескольких цветов. Предусмотрена возможность выбирать среди подготовленных градиентных заполнений или создавать свои собственные.
Примечание. Инструмент «Градиент» не может быть использован с битовым изображением или изображениями с индексированными цветами.
Заливка области с учетом градиента осуществляется с помощью перетаскивания курсора по изображению. Внешний вид градиентного заполнения определяется тем, где находятся начальная (в которой была нажата кнопка мыши) и конечная (в которой кнопка мыши была отпущена) точки, с учетом применяемого инструмента «Градиент».
1. Чтобы выполнить заливку части изображения, выделите требуемую область.(1) (Рисунок 1) В противном случае градиентная заливка применяется ко всему активному слою.
2. Выберите инструмент «Градиент» (1).(Рисунок 2)
Выберите градиентную заливку на панели параметров.
— Щелкните треугольник рядом с образцом градиента(2), чтобы выбрать подготовленный вариант градиентной заливки.(3)
— Выполните щелчок внутри образца градиента(4), чтобы на экране появилось окно «Редактор градиентов»(Рисунок 3).
3.Выберите подготовленный вариант градиентной заливки (1)или создайте новую градиентную заливку(2)(как создать,смотри ниже). Затем нажмите кнопку «ОК»(3).
4. Выберите вариант применяемой градиентной заливки на панели параметров.(Рисунок4)
Линейный градиент (1)
Выполняет затенение от начальной до конечной точки по прямой линии
Радиальный градиент (2)
Выполняет затенение от начальной до конечной точки в виде кругового узора.
Конусовидный градиент (3)
Выполняет затенение в виде спирали, разматывающейся против часовой стрелки вокруг начальной точки.
Зеркальный градиент (4)
Выполняет затенение с использованием симметричных линейных градиентов по обе стороны от начальной точки.
Ромбовидный градиент (5)
Выполняет затенение во все стороны от начальной точки в виде ромбовидного узора. Конечная точка определяет один из углов ромба.
На панели выбора параметров выполните следующие действия.
— Укажите режим наложения(6) и непрозрачность для краски. (7)
— Чтобы сменить порядок цветов в градиентной заливке на противоположный, установите флажок «Инверсия».(8)
— Для создания более гладкого наложения с меньшим количеством полос установите флажок «Дизеринг». (9)
(9)
— Чтобы использовать маску прозрачности для градиентной заливки, установите флажок «Прозрачность». (10)
5.Поместите курсор в то место изображения, где необходимо установить начальную точку градиента(1), и перетащите курсор, чтобы определить конечную точку(2). Чтобы ограничить угол наклона линии значением, кратным 45°, удерживайте клавишу «Shift» во время перетаскивания курсора.(Рисунок 5)
7.Создадим новую градиентную заливку:(Рисунок 7)
Чтобы взять за основу нового градиента существующий градиент, выберите градиент в разделе «Наборы» диалогового окна.(1)
— Выберите пункт «Непрерывный» в раскрывающемся меню «Градиент».(2)
— Чтобы определить начальный цвет градиента, щелкните левую контрольную точку цвета (3) .
8.Цвет треугольника над контрольной точкой окрашивается,(1) указывая, что происходит редактирование начального цвета Чтобы выбрать цвет, выполните одно из следующих действий.(Рисунок 8)
— Дважды щелкните контрольную точку цвета(2) или щелкните образец цвета(3) в разделе «Контрольные точки» диалогового окна. Выберите цвет и нажмите кнопку «ОК».
Выберите цвет и нажмите кнопку «ОК».
-Выберите параметр во всплывающем меню «Цвет»(4) в разделе «Контрольные точки» диалогового окна.
-Переместите курсор на панель выбора градиента(5) (курсор превращается в пипетку) и щелкните, чтобы произвести выборку цвета, или щелкните в любом месте изображения, чтобы произвести выборку цвета из изображения.
Чтобы определить конечный цвет, щелкните правую контрольную точку цвета (6). После этого выберите цвет.
9. Чтобы откорректировать местоположение начальной(1) или конечной точки(2), выполните одно из следующих действий.(Рисунок 9)
-Перетащите соответствующую контрольную точку цвета влево или вправо в нужное местоположение.
-Щелкните соответствующую контрольную точку цвета и задайте значение для параметра «Позиция»(3) в разделе «Контрольные точки» диалогового окна. При значении 0 % точка помещается в крайний левый конец панели выбора градиента, а при значении 100 % — в крайний правый конец.
Чтобы откорректировать местоположение средней точки(4) (в которой градиент отображает равную смесь начального и конечного цветов), перетащите ромб (4) под панелью выбора градиента влево или вправо или щелкните ромб и задайте значение для параметра «Позиция»(3).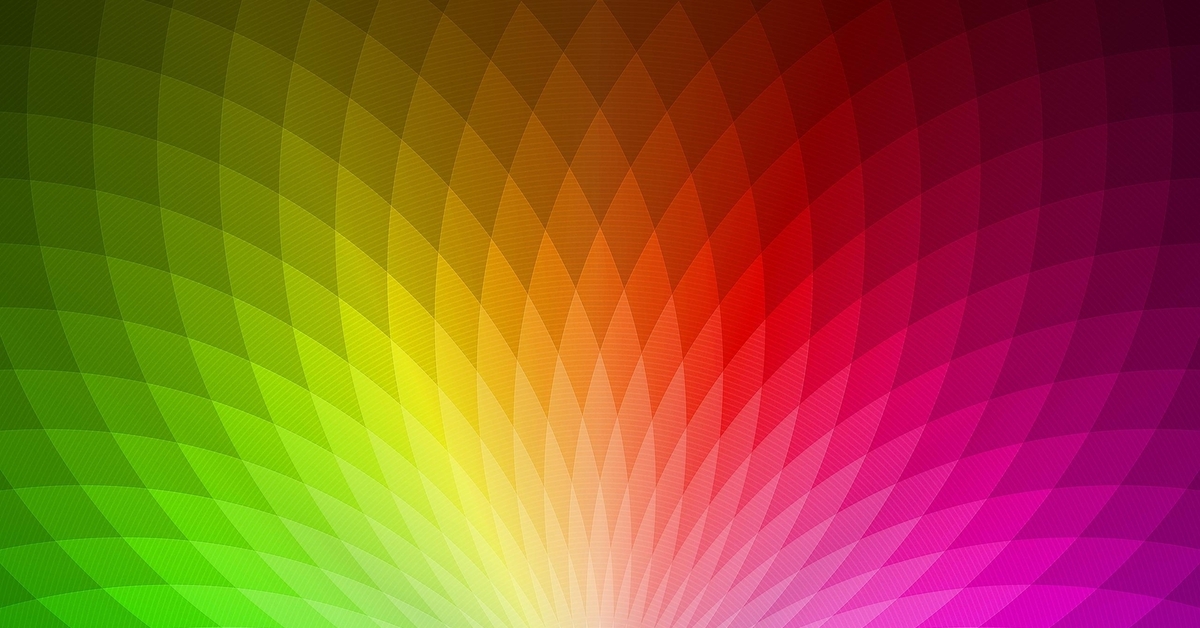
10. Чтобы добавить промежуточные цвета к градиенту, щелкните под панелью выбора градиента(должна появиться рука) для определения еще одной контрольной точки цвета(1). (Рисунок 10)Укажите цвет и откорректируйте местоположение и среднюю точку как для промежуточной точки, так и для начальной или конечной точки.
Для удаления редактируемой контрольной точки цвета нажмите кнопку «Удалить»(2) или перетаскивайте контрольную точку вниз, пока она не исчезнет.(3)
Для управления тем, насколько постепенными должны быть переходы между цветными полосами в градиенте, задайте значение в текстовом поле «Гладкость»(4) или перетащите всплывающий ползунок «Гладкость»(5).
В случае необходимости установите значения прозрачности для градиента(6).
Введите имя для нового градиента(7).
Чтобы сохранить градиент в качестве подготовленного, нажмите кнопку «Новый» (8)после завершения создания градиента.
Примечание. Новые подготовленные градиенты сохраняются в файле настроек и отражаются в наборе под новым именем. . Если этот набор градиентов удален или поврежден или выполняется переустановка градиентов для использования заданной по умолчанию библиотеки, то вновь подготовленные градиенты будут потеряны. Чтобы обеспечить постоянное хранение новых подготовленных градиентов, сохраните их в библиотеке(9).
. Если этот набор градиентов удален или поврежден или выполняется переустановка градиентов для использования заданной по умолчанию библиотеки, то вновь подготовленные градиенты будут потеряны. Чтобы обеспечить постоянное хранение новых подготовленных градиентов, сохраните их в библиотеке(9).
Если нужно загрузить новый набор градиентов,воспользуйтесь кнопкой «Загрузить»(10)
Вот пока всё,о том,как применять заливку градиентом.
Для того,чтобы лучше это всё понять,открывайте картинку и делайте,двигайте ползунки,изменяйте значения и смотрите на изменения на картинке. И запоминайте.Это кажется,что всё сложно,а когда сами будете делать,то что написано,то всё станет понятно и просто.
Приятного Вам творчества!!
Источник текста: справка программы Фотошоп(версия 5)
Сегодня речь пойдёт о градиенте в фотошопе . Градиент — это важный инструмент фотошопа. В этом уроке я научу вас пользоваться им. Вы узнаете, как создать и сохранить градиент, какие бывают виды градиента, ну и конечно, в каких ситуациях стоит применять градиент.
Для начала давайте выясним, что такое градиент. Градиент — это заливка с плавным переходом нескольких (двух и более) цветов друг в друга.
Фотошоп позволяет заливать градиентом новый или уже существующий слой, а также градиент используется в стилях слоя (подробнее о стилях читайте в уроке « «). Немалое значение градиент играет и для . Однако любой градиент подчиняется одним и тем же правилам, о которых мы сейчас и поговорим.
Как создать градиент в фотошопе
Инструмент Gradient (Градиент) находится в панели инструментов слева, иконка выглядит так:
Нажав на эту иконку вы увидите сверху настройки градиента:
Нажав на полоску градиента вы попадете в Gradient Editor (Редактор градиента). Здесь задаётся количество точек и цвета переходов. Стандартный набор градиентов должен выглядеть примерно таким образом:
Если вы нажмёте на стрелку, то откроется список всех установленных в фотошоп градиентов:
Чтобы установить новый градиент, нужно положить файл формата. grd в папку фотошопа/Presets/Gradients (Например, C:\Program Files\Adobe\Photoshop CS5\Presets\Gradients). А сейчас я расскажу, как создать свой градиент в фотошопе . В редакторе градиента выберите любой из градиентов (желательно обычный чёрно-белый) и начните редактировать точки:
grd в папку фотошопа/Presets/Gradients (Например, C:\Program Files\Adobe\Photoshop CS5\Presets\Gradients). А сейчас я расскажу, как создать свой градиент в фотошопе . В редакторе градиента выберите любой из градиентов (желательно обычный чёрно-белый) и начните редактировать точки:
Затем нажмите кнопку New, и ваш градиент будет сохранён. Для того, чтобы сохранить полученный набор в отдельный файл, нажмите кнопку Save. Обратите внимание, что у нижних точек активны параметры цвета и положения, а у верхних непрозрачности (Opacity) и положения. Таким образом, вы можете сделать градиент прозрачным, уменьшив для одной или нескольких точек параметр Opacity. Ну что, с редактором градиента мы разобрались, теперь остановимся на том, как собственно пользоваться градиентом. Допустим вы настроили нужный градиент, и хотите залить им текущий слой. Нет ничего проще. Для этого выберите точку начала градиента (она будет соответствовать положению 0% на полосе градиента) и протяните градиент в другую часть изображения. Обратите внимание, что чем дальше вы растяните градиент, тем шире будут полосы:
Обратите внимание, что чем дальше вы растяните градиент, тем шире будут полосы:
А теперь рассмотрим остальные настройки градиента в фотошопе.
Виды градиента
Всего существует 5 видов градиента в фотошопе.
— Линейный (Linear). Градиент строится по прямой линии по заданному направлению:
— Радиальный (Radial). Этот тип градиента распределяется равномерно во всех направлениях от заданной точки:
— Конус (Angle). Градиент строится по кругу, начиная из заданной точки:
— Зеркальный (Reflected). Этот градиент представляет собой 2 линейный градиента, распространяющихся в противоположных направлениях:
— Ромб (Diamond). Градиент строится по форме ромба:
Режимы наложения градиента
Галочка Reverse инвертирует цвета градиента:
Transparency позволяет использовать непрозрачный градиент.
В принципе это всё, что я хотел рассказать вам о градиенте в фотошопе . С помощью градиента в фотошопе можно задавать непрозрачность изображения посредством маски слоя, тонировать изображение, и делать много других полезных вещей, о некоторых из которых вы уже знаете из уроков photoshop на нашем сайте, а о некоторых вам ещё только предстоит узнать 😉
С помощью градиента в фотошопе можно задавать непрозрачность изображения посредством маски слоя, тонировать изображение, и делать много других полезных вещей, о некоторых из которых вы уже знаете из уроков photoshop на нашем сайте, а о некоторых вам ещё только предстоит узнать 😉
На этом я прощаюсь с вами до следующего урока photoshop и желаю вам творческих успехов.
P.S. Не забывайте оставлять комментарии 🙂
Автор Ирина Сподаренко. Ссылка на статью и автора обязательна.
Что такое градиент
Градиентом в компьютерной графике называют плавный переход от одного цвета к другому или плавный переход от цвета к прозрачности. Его используют очень часто для создания разнообразнейших эффектов.Примеры градиентов:
Как сделать градиентную заливку в Photoshop?
Для работы с градиентом используют инструмент Gradient (Градиент)на панели инструментов Photoshop и делают это таким образом:
- выделить область, которую нужно заполнить градиентной заливкой.
 Если область не выделить, то будет залит весь слой;
Если область не выделить, то будет залит весь слой; - активизировать инструмент Gradient (Градиент) на панели инструментов Photoshop или нажать клавишу «G» на клавиатуре;
- установить нужные параметры градиента на панели настраивания параметров;
- щелкнуть мышью в том месте изображения, где должен начинаться градиент и потом протянуть мышь с нажатой левой кнопкой к конечной точке градиента.
Панель настраивания параметров градиента
Панель настраивания параметров инструментов Photoshop располагается в верхней части окна под меню. На ней расположенные следующие элементы:Поле Градиентов — предназначено для управление параметрами градиента и имеет вид полосы, на которой показывается образец текущего градиента, и кнопки с стрелкой. Если щелкнуть мышью по этой кнопке, можно выбрать один из установленных вариантов градиента, который есть в Photoshop.

Таких коллекций встроенных градиентов несколько. Если вас не устраивает ни один из предложенных, нажмите стрелочку в верхнем правом углу открывшегося набора градиентов.
Фотошоп вас спросит, действительно ли вы желаете изменить выбранную палитру градиентов. Соглашайтесь и выбирайте из списка. Рассмотрите все предложенные наборы, чтобы иметь представление.
Рядом с полем Градиентов расположены кнопки:
| Кнопка Линейный градиент — для создания градиентного заливания с переходом цвета или прозрачности по прямой линии вдоль определенного пользователем направления. Включена по умолчанию. | |
| Кнопка Радиальный градиент — переход цвета или прозрачности осуществляется равномерно во все стороны от точки, указанной пользователем. | |
| Кнопка Конусообразный градиент — переход цвета или прозрачности осуществляется по спирали. | |
Кнопка Зеркальный градиент — переход цвета или прозрачности осуществляется по прямой линии с зеркальным отображением относительно начальной точки градиента. | |
| Кнопка Ромбовидный градиент — переход цвета или прозрачности осуществляется по диагоналям ромба от его центра. |
Список Mode (Режим) определяет метод наложения градиентной заливки на цвет уже существующих пикселей изображения. Вы можете выбрать один из предложенных в списке вариантов.
Поле Opacity (Непрозрачность) предназначено для управления непрозрачностью градиента (то есть для определения степени видимости градиентной заливки, накладываемой на изображение). Допустимы значения в диапазоне от 1% (градиент будет практически прозрачным) до 100% (значение по умолчанию, полностью непрозрачный градиент). Вы можете ввести требуемое значение с клавиатуры либо щелкнуть по кнопке со стрелкой и установить величину параметра с помощью регулятора. Чем меньше заданное в этом поле значение, тем более прозрачной получится градиентная заливка на холсте.

Флажок Reverse (Инверсия) — предназначен для включения и отключения режима инверсии градиента. Очень полезный флажок. Позволяет быстро изменить порядок следования цветов в градиентной заливке на обратный.
Флажок Dither (Дизеринг) — предназначен для включения и отключения режима сглаживания градиента. Если этот флажок установлен, программа Photoshop CS4 будет предотвращать появление полос при смене цветов градиента.
Флажок Transparency (Прозрачность) — предназначен для включения и отключения режима прозрачности градиента. Если этот флажок установлен, в градиент включаются прозрачные и полупрозрачные области.
Что такое редактор градиентов?
Редактор градиентов — это диалоговое окно, в котором задаются настройки градиента
Чтобы вызвать Редактора градиентов, нужно щелкнуть мышью по изображению градиента на панели параметров инструмента Gradient (Градиент). В результате на экране появится окно редактора.
Верхнюю часть занимает палитра заданных градиентов, справа — кнопки Загрузить и Сохранить. Градиенты можно сохранять в файле и загружать из файла.
Градиенты можно сохранять в файле и загружать из файла.
Ниже располагается набор параметров избранного в данный момент градиента. Создания новых градиентов осуществляется только на основе уже существующих. При этом вы должны сначала выбрать градиент, который послужит основой, а потом нажать кнопку New (Новый).
Центральную часть окна редакторы градиентов занимает цветовая полоса, которая отображает цветовую гамму и цветовые переходы в рамках избранного градиента. Маркеры под полосой задают цвет градиента и положение этого цвета на полосе градиета. Между маркерами цвета плавно перетекают с одного в другой. Аналогично задается прозрачность, но маркеры прозрачности расположенные над полосой.
Чтобы изменить цвет, который отвечает какому-нибудь цветовому маркеру, щелкните по нему мышкой, и внизу станут доступные настройки для этого цвета:
Чтобы добавить новый маркер на полосу градиента просто щелкните мышкой на край полосы в том месте, где этот маркер хотите поставить (для создания маркера перехода прозрачности над полосой, а для создания маркера цветового перехода под полосой).
Color (Цвет) — щелкнув по данному полю, вы сможете изменить цвет выбранного маркера.
Position (Позиция) — в этом поле вы можете ввести процентное положение избранной контрольной точки (маркера) на цветовой полосе градиента. Например, если задано значение 50 — маркер будет установлен на середине полосы, 25 — первая четверть от левого края и т.д. Позицию можно задать и простым передвижением маркера.
В такой же способ можно изменять прозрачность для маркеров, которые располагаются сверху. Нужно щелкнуть по маркеру мышкой и внизу задать степень непрозрачности в процентах.
Если вы в процессе работы создали новые красивые градиенты их можно сохранить в отдельном файле. Кнопка Save (Сохранить) предназначена именно для этого.
Как загрузить градиент из коллекции готовых градиентов Photoshop?
Если вы скачали файл с набором градиентов (скачать можно ), то его нужно загрузить в фотошоп.Есть два простых способа:
1 способ.
1.Откройте редактор градиентов Photoshop
2. Нажмите в окне редактора кнопку Load (Загрузить)
Нажмите в окне редактора кнопку Load (Загрузить)
3.Выберите в открывшемся окне файл градиента.
(Примечание: файлы градиентов обычно скачивают в виде архива, сначала нужно распаковать архивный файл)
2 способ.
1.Найдите в главном меню фотошоп вкладку Edit (Редактирование)и выберите команду Preset Manager (Управление наборами)
2.Выберите в списке Preset Type (Тип набора) — Gradients (Градиенты)
3.Нажмите в окне Load (Загрузить)
4.Выберите в открывшемся окне файл градиента.
В этой статье я хочу рассказать вам о том, как в Фотошопе можно сделать градиент. Если вы задались такой целью, то у вас ровно три возможности применить градиент.
- Применить градиент через Gradient Overlay
- Применить градиент инструментом Gradient Tool
- Применить градиент через слой заливки Fill Layer
Я намеренно поставил стили слоя на первое место, потому что на мой взгляд сегодня в Фотошопе это самый разумный способ применения градиента. За ним следует градиент через слой заливки, для задних фонов. Исключением являются ситуации, при которых нам нужно применить простой и быстрый градиент, не требующий никаких изысков. Например, быстро и без затей скрыть часть изображения черно белым градиентом, в режиме Multiply . Другая причина, по которой вы можете захотеть пользоваться этим инструментом Фотошопа — .
За ним следует градиент через слой заливки, для задних фонов. Исключением являются ситуации, при которых нам нужно применить простой и быстрый градиент, не требующий никаких изысков. Например, быстро и без затей скрыть часть изображения черно белым градиентом, в режиме Multiply . Другая причина, по которой вы можете захотеть пользоваться этим инструментом Фотошопа — .
В отсутствии возможности настраивать инструмент Gradient Tool на лету лежит основа работы всех инструментов Фотошопа. Мы выбираем инструмент, будь то Gradient Tool , или Brush Tool или Paint Bucket , или Clone Stamp . Кликаем по рабочей области, и получаем результат, в виде изменения пикселей. И этот результат является изменение пикселей на прямую. Он окончателен и его невозможно изменить «на лету» поменяв настройки.
В этом уроке я подробно разберу инструмент Gradient Tool , его возможностях, создании градиента, редактор градиента, а так же различные способы применения.
Градиент в дизайне
Градиентом в дизайне, да и не только в нем, является постепенный переход цвета из одного оттенка в другой. Это устоявшийся прием, такой же как окантовка или тень, который никуда не пропадет, никогда не станет не модным или не популярным. Пользоваться им нужно с умом. Самые естественные и приятные градиенты — мало контрастные.
Самый простой и доступный способ применить градиент в Фотошопе, это выбрать инструмент Gradient Tool . Кликнуть по рабочей области и не отпуская клавишу мышки, провести курсором по рабочей области.
Точка А является началом градиента, а точка Б окончанием. Диапазон между этими точками и является переходом цвета А в цвет Б . Соответственно чем больше этот диапазон, и чем менее контрастные цвета, тем мягче и плавнее градиент.
Чем уже диапазон, чем контрастнее цвета — тем резче и стремительнее градиент. Вплоть до прямой смены цвета.
Панель настроек градиента
Панель настроек позволяет нам создавать такой градиент, какой нам нужен.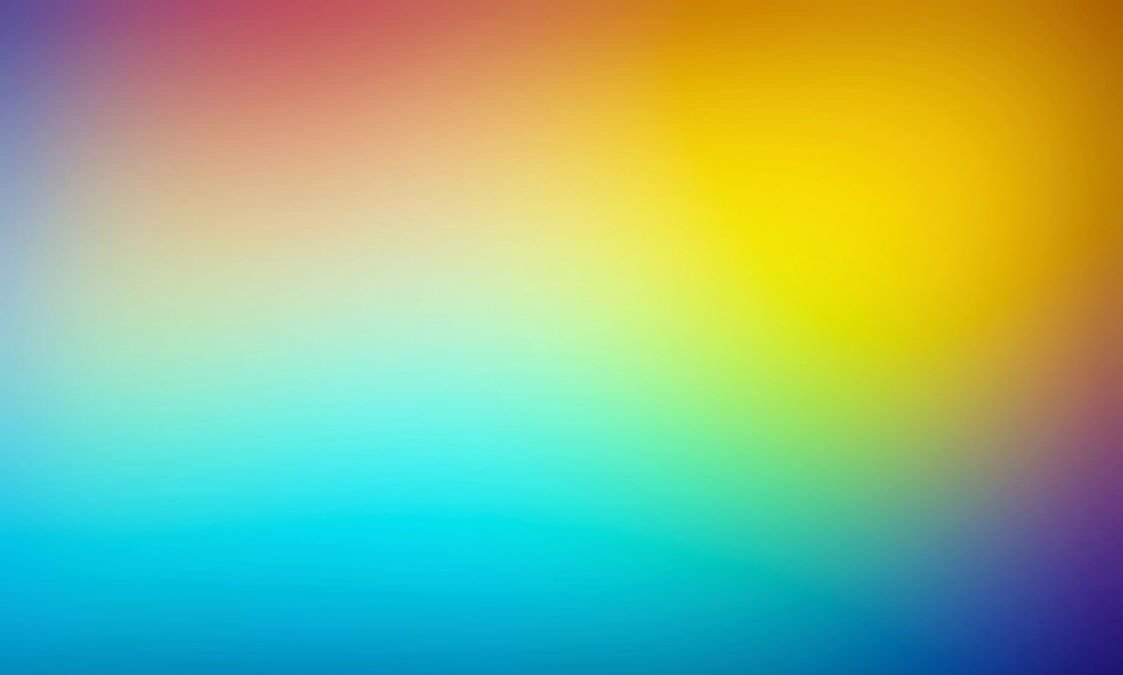 И, конечно, содержит ряд полезных фич. Если у вас нет панели настроек откройте Windows > Options По умолчанию все панели настроек для всех инструментов начинаются с менеджера настроек . Подробности работы этого менеджера можно прочитать в статьях и Preset Manager Tool .
И, конечно, содержит ряд полезных фич. Если у вас нет панели настроек откройте Windows > Options По умолчанию все панели настроек для всех инструментов начинаются с менеджера настроек . Подробности работы этого менеджера можно прочитать в статьях и Preset Manager Tool .
В целом, эта панель позволяет записывать инструменты с заранее готовыми настройками. Допустим, вам постоянно необходим инструмент градиента от черного к невидимому, с прозрачностью 20% и режимом наложения Multiply . Вы проставляете настройки инструменту и записываете их в панель Presets Tool . Теперь ваш шаблон всегда под рукой.
Панель градиента
Из этой панели вы можете быстро выбрать нужный вам градиент, если он, конечно, там есть. В обратном случае вам придется настраивать собственный градиент в Редакторе градиентов . Но о нем мы поговорим ниже.
Кликнув по круглой кнопке вы попадаете в меню панели градиента. Это стандартное меню, точно такое же есть и у кистей, стилей, контуров, фигур.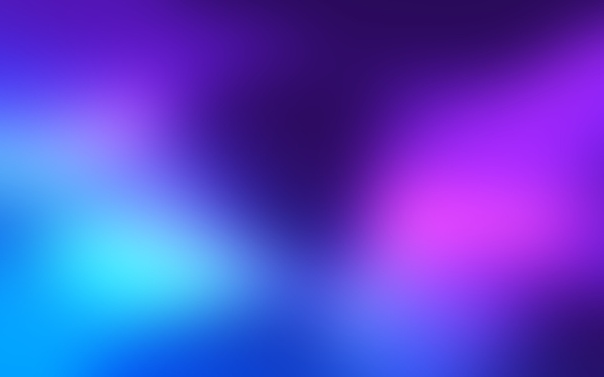 Везде это меню делает одно и тоже. Позволяет создать и сохранить новый градиент. Переназвать, удалить. Вызвать Preset manager в котором можно больше всякого. Загрузить новые градиенты, или сохранить те что есть, очистить, вернуть к стандартным настройками и, конечно, загрузить готовые шаблонные коллекции градиентов Фотошопа, которые тоже не лишние.
Везде это меню делает одно и тоже. Позволяет создать и сохранить новый градиент. Переназвать, удалить. Вызвать Preset manager в котором можно больше всякого. Загрузить новые градиенты, или сохранить те что есть, очистить, вернуть к стандартным настройками и, конечно, загрузить готовые шаблонные коллекции градиентов Фотошопа, которые тоже не лишние.
Виды градиентов
Не сказать что у Фотошопа очень много разновидностей градиента. Вид — это метод, которым фотошоп создает градиент. Всего их пять.
Linear gradient (Линейный градиент) — заливает градиент по прямой линии от цвета А к цвету Б.
Radial gradient (Радиальный градиент) — заливает градиент в виде окружности от цвета А к цвету Б.
Angle gradient (Конусовидный градиент) — создает вращающийся градиент по 360 оси от цвета А к цвету Б.
Reflected gradient (Зеркальный градиент) — вариация линейного градиента, с одной лишь разницей.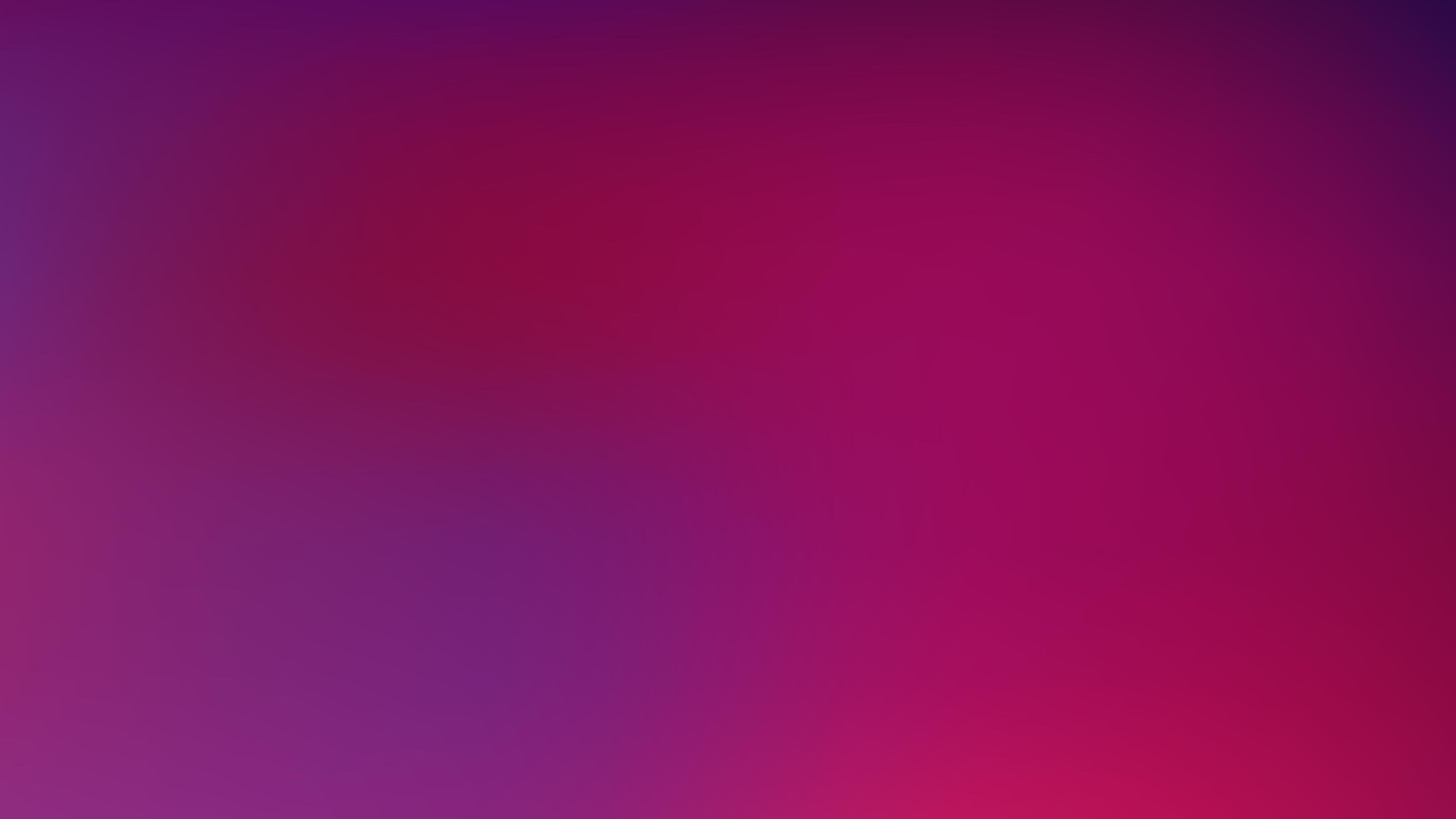 Этот градиент отражает сам себя и возвращается к первоначальному цвету. В этом случае градиент движется от цвета А, к цвету Б и опять к А.
Этот градиент отражает сам себя и возвращается к первоначальному цвету. В этом случае градиент движется от цвета А, к цвету Б и опять к А.
Diamond gradient (Ромбовидный градиент) — создает ромбовидные градиент от цвета А к цвету Б.
Режимы наложения и невидимость
Режимы наложения как таковые прикручены ко всем инструментам которые могут рисовать. Данные режимы являются неотменяемыми. Вы не сможете сменить их задним числом, как это можно сделать у слоя. Режим применяется сразу и необратимо. Открутить назад можно только в панели Истории History .
Дополнительные настройки градиента в Фотошопе
Интерес представляют следующие три галочки: Reverse , Dither , Transparency . Как обычно о них нет никакой информации нигде. Самые мощные сайты по фотошопу ограничиваются выдержками в пару слов, содранными с официального Хелпа. Интересно, кроме Хронофага их вообще кто-нибудь разбирает?
Reverse — пожалуй самая понятная и очевидная из этих настроек. Она очевидная тем, что мы кликаем по ней, и сразу понимаем что она делает. Reverse переворачивает градиент. Что весьма удобно если градиент нужно развернуть. Вместо того чтобы обращаться к редактору градиента и перестраивать ползунки мы просто ставим галочку Reverse .
Она очевидная тем, что мы кликаем по ней, и сразу понимаем что она делает. Reverse переворачивает градиент. Что весьма удобно если градиент нужно развернуть. Вместо того чтобы обращаться к редактору градиента и перестраивать ползунки мы просто ставим галочку Reverse .
Dither — не очевидная настройка. Что включай, что выключай. Все равно не понятно что происходит. Давайте разбираться. Тема галочки Dither заслуживает отдельной статьи, но я постараюсь объяснить этот момент кратко.
Когда мы применяем градиент к какой то области, Фотошоп распределяет промежуточные исходной цвет и конечный. Между ними располагаются промежуточные цвета. В некоторых ситуациях количества этих цветов может не хватать. Допустим мы используем очень слабый градиент, от серого к темно серому, на очень большой рабочей области. Пусть эта область будет, к примеру 1000 пикселей.
Фотошопу нужно как-то распределить градации серого по 1000 пикселям, при этом мы должны получить плавный переход из одной градации в другую. Стоит заметить что ступеней цвета от белого к черному и так не очень много. Их всего 256. То есть идеальный градиент от черного к белому получается на области 256 пикселей. Если же мы хотим применить такой градиент на области в два раза больше, то Фотошопу придется просто дублировать каждую полоску пикселя по два раза. А если градация градиента ещё уже? А область ещё больше? На практике получаются следующие полосы.
Стоит заметить что ступеней цвета от белого к черному и так не очень много. Их всего 256. То есть идеальный градиент от черного к белому получается на области 256 пикселей. Если же мы хотим применить такой градиент на области в два раза больше, то Фотошопу придется просто дублировать каждую полоску пикселя по два раза. А если градация градиента ещё уже? А область ещё больше? На практике получаются следующие полосы.
Метод Dither применяет к градиенту в Фотошопе иной способ совмещения пикселей. Он как бы перемешивает пиксели между собой россыпью. Результат смешения увидеть не сложно. При включении галочки Dither видно только то, что градиент неожиданно стал гладким. Вот что происходит с пикселями при использовании Dither. Я специально увеличил рабочую область и даже немного усилил контрастность, чтобы вы лучше видели как именно смешиваются пиксели.
Transparency — позволяет градиенту быть полупрозрачным. То есть если эта галочка не включена, вы не сможете сделать полупрозрачный градиент в редакторе градиентов.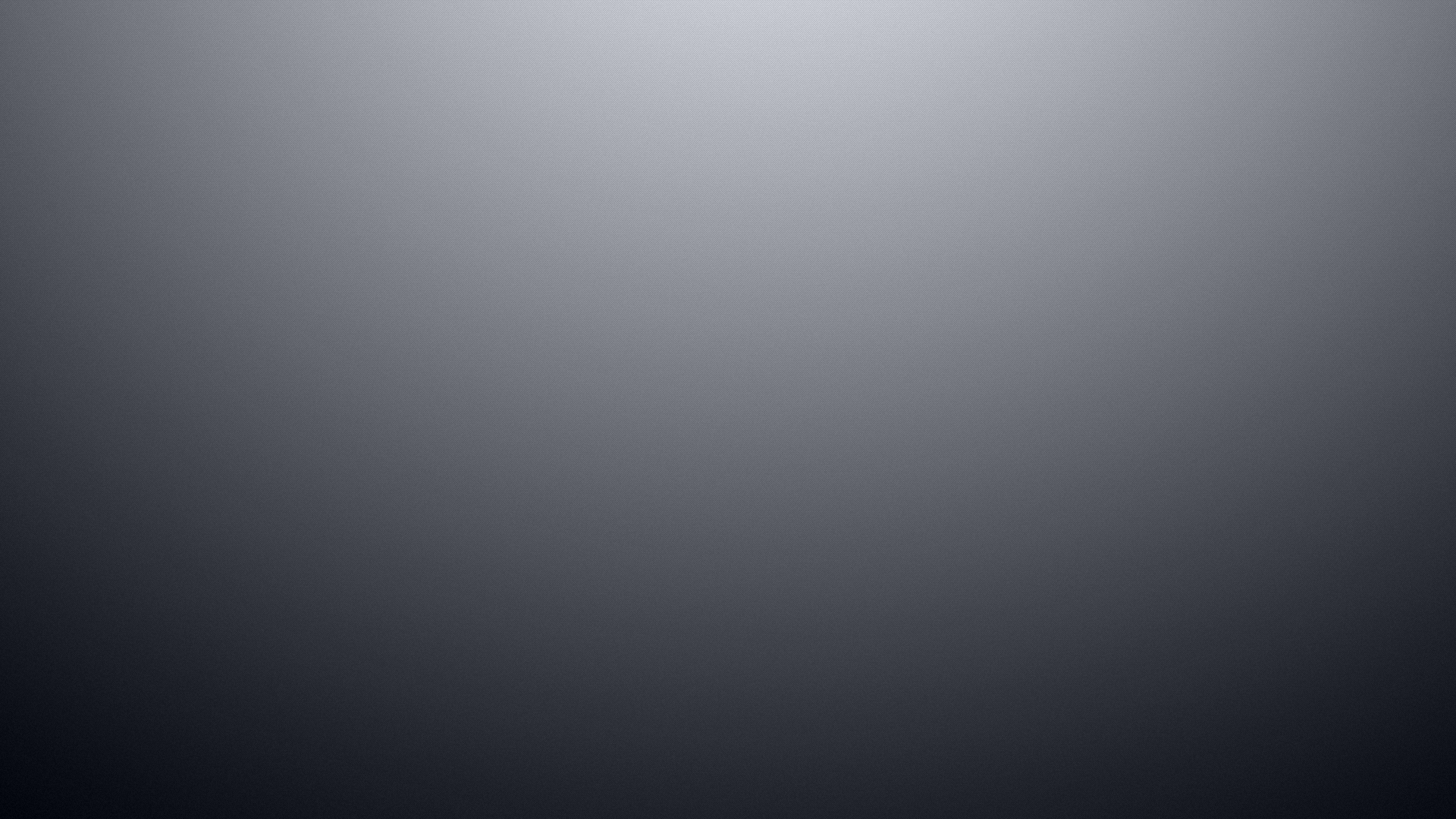 Сделать вы его конечно сделаете, но работать как полупрозрачный он просто не будет. Нет никакого смысла отключать эту галочку. Всегда держите её включенной.
Сделать вы его конечно сделаете, но работать как полупрозрачный он просто не будет. Нет никакого смысла отключать эту галочку. Всегда держите её включенной.
Редактор градиента Gradient Editor
Ну и наконец пришла пора подробно разобрать сам редактор градиента. Как же в нем делать свои градиенты? Как делать полупрозрачный, как записывать, как сохранять? Чтобы попасть в редактор градиента сделайте двойной клик по полоске градиента и вот оно диалоговое окно Gradient Editor .
В окне Presets вы выбираете сохраненные готовые градиенты. Круглая кнопка с стрелочкой делает уже знакомые вам вещи. Создать, удалить, загрузить, сохранить и так далее.
Как сделать и сохранить градиент?
Самый верный способ сделать градиент, это настроить ползунки нужного вам цвета, вписать в графу Name любое название и нажать по кнопочке New . Градиент готов к употреблению.
Мягкость градиента
Параметр Smoothness определяет мягкость градиента. Пожалуй без спец подготовки эту мягкость не просто разглядеть. Если выбрать стандартный градиент с двумя цветами, можно очень долго вглядываться в полоску градиента, меня параметр Smoothness то на 0 то на 100 и так и не понять, в чем заключается мягкость. Более явно изменения видны в сложных градиентах с множеством ползунков цвета.
Пожалуй без спец подготовки эту мягкость не просто разглядеть. Если выбрать стандартный градиент с двумя цветами, можно очень долго вглядываться в полоску градиента, меня параметр Smoothness то на 0 то на 100 и так и не понять, в чем заключается мягкость. Более явно изменения видны в сложных градиентах с множеством ползунков цвета.
Как настроить градиент
Настраивать градиент очень просто. У вас есть полоска, она же градиент, с четырьмя ползунками, два снизу два сверху. Нижние ползунки определяют цвет. Чтобы настроить цвет вам нужно выбрать ползунок, то есть кликнуть по нему. Кликнув по ползунку у вам открывается ряд настроек.
На панели редактора градиента вы видите местоположение градиента Location и цвет Color . Location — это местонахождения ползунка на полоске градиента. Цвет можно выбрать из цвета заднего и передних фонов, которые установлены на панели инструментов Tools . Или произвольный цвет, который вы выберете в диалоговом окне Color Picker . Не обязательно выбирать цвет внизу диалогового окна. Вы можете вызвать Color Picker просто кликнув по ползунку дважды.
Не обязательно выбирать цвет внизу диалогового окна. Вы можете вызвать Color Picker просто кликнув по ползунку дважды.
Манипуляции с ползунками
Активируя ползунок вам становится доступна кнопка удаления. Её тоже не обязательно нажимать чтобы удалить ступень цвета. Для удаления просто утяните ползунок с полоски градиента.
Чтобы добавить новый ползунок, кликните по полоске градиента снизу. Удалить базовые ползунки нельзя. У градиента должно обязательно остаться два ползунка.
Стандартный градиент имеет 2 ползунка цвета, и небольшой индикатор между ними. Индикатор тоже можно двигать, он определяет степень мягкости перехода из одного цвета в другой.
Как сделать полупрозрачный градиент?
Верхние ползунки регулируют прозрачность. По умолчанию они черные, это значит что прозрачность на нуле. Кликните по одному из них или создайте новый, кликнув по пустому месту полоски, но выше неё.
Теперь вам доступны другие настройки, настройки прозрачности градиента. Степень прозрачности, местонахождение и удаление.
Степень прозрачности, местонахождение и удаление.
Как и с цветными ползунками, у ползунков прозрачности есть индикаторы степени прозрачности.
Режимы градиента в Фотошопе
У градиента в Фотошопе есть два режима: Solid и Noise .
- Solid — обычный стандартный градиент, сплошной переход от одного цвета к другому.
- Noise — создает хаотичный шумовой градиент и настраивается совершенно иначе. Переключить режимы можно прямо в диалоговом окне Gradient Editor .
Переключившись на шум, вы сразу попадаете в другие настройки, смысл которых в следующем:
У вас есть полоска градиента, но в этот раз вы не можете добавлять никаких ползунков. Чтобы создать свой первый шумовой градиент нажмите на кнопку Randomize , которая произвольно выбирает любые цвета, и создает произвольный градиент.
Чтобы контролировать процесс и получать более менее нужные вам градиенты, рассмотрим настройки цвета и кнопки Randomize .
- Restrict Colors — исключает особенно яркие или перенасыщенные цвета из шумового градиента. То есть если вы эту галочку поставили, то при нажатии на Randomize Фотошоп исключает слишком выбивающиеся из общего ряда цвета.
- Add Transperancy — добавляет невидимость. Если выставить эту галочку вместе с произвольными цветами вы получите и произвольную невидимость. Фотошоп сам будет решать где и как она появится. Она может появиться либо вначале, либо в конце, либо местами в середине, и у вас нет возможности контролировать этот процесс.
Нажимая на Randomize вы оперируете всеми цветами. Но что если вы хотите создать градиент очень определенной цветовой гаммы. Для этого вам даны ползунки с цветом. Двигая их от краев, вы снижаете действие определенного канала цвета, исключая цвета из градиента. Если вы не знаете как работает цветовая гамма RGB , читайте статью . Она поставит все на места.
Лучше переключитесь на более понятную схему HSB . Допустим я хочу получить шумовой градиент в голубой тональности. Тогда я уменьшаю действие ползунков исключая лишний цвет.
Допустим я хочу получить шумовой градиент в голубой тональности. Тогда я уменьшаю действие ползунков исключая лишний цвет.
Черный цвет мне тоже не нужен, как и оттенки серого, поэтому я уменьшу действие и этих ползунков. Далее вы можете сколько угодно нажимать на кнопку Randomize подыскивая подходящую вам комбинацию.
Настройка Roudness определяет степень грубости и резкости ваших цветов от самого обычного мягкого градиента до взрывного и кислотного.
Теперь вы знаете все о градиентах в Фотошопе, надеюсь вы извлекли для себя что то новое. Удачных экспериментов!
Тема нашей новой статьи: , в частности как создать новый градиент и как его использовать в Фотошопе. Градиенты довольно часто применяются при работе в Фотошопе, так как они могут помочь нам создать достаточно красивые эффекты. Давайте разберёмся, как с ними работать.
- Желаете скачать просто и удобно отличные ?
Часто дизайнеры используют градиент для создания сглаживающего эффекта или, например, для придания глубины каким-либо объектам. Но об этом позже, а пока начнём с самого начала.
Но об этом позже, а пока начнём с самого начала.
Инструмент «Градиeнт» Вы можете найти в панели инструментов, вместе с инструментом заливки. После этого, в строке меню, вы увидите превью настроек грaдиента, где кликнув по черному треугольничку, Вы откроете окно с установленными в вашем Фотошопе градиентами.
- Если Вы пока не знаете , прочитайте нашу статью.
Выбираете любой понравившийся градиент и, кликнув левой кнопкой мыши в одной точке, тяните линию в другую точку. Таким образом Вы задали вектор разлива градиента.
Получился подобный эффект? Отлично. А теперь давайте попробуем сделать новый градиент в Фотошопе. Для этого кликните по градиенту в панеле меню (указано красной галочкой).
В открывшемся «Редакторе градиентов» кликните в месте, указанном галочкой.
Добавился у Вас новый ползунок? Хорошо. Вы можете изменить его цвет на любой другой. Ползунки Вы можете добавлять и сверху. С помощью них можно изменять параметр «Непрозрачность» для любого цвета, попробуйте.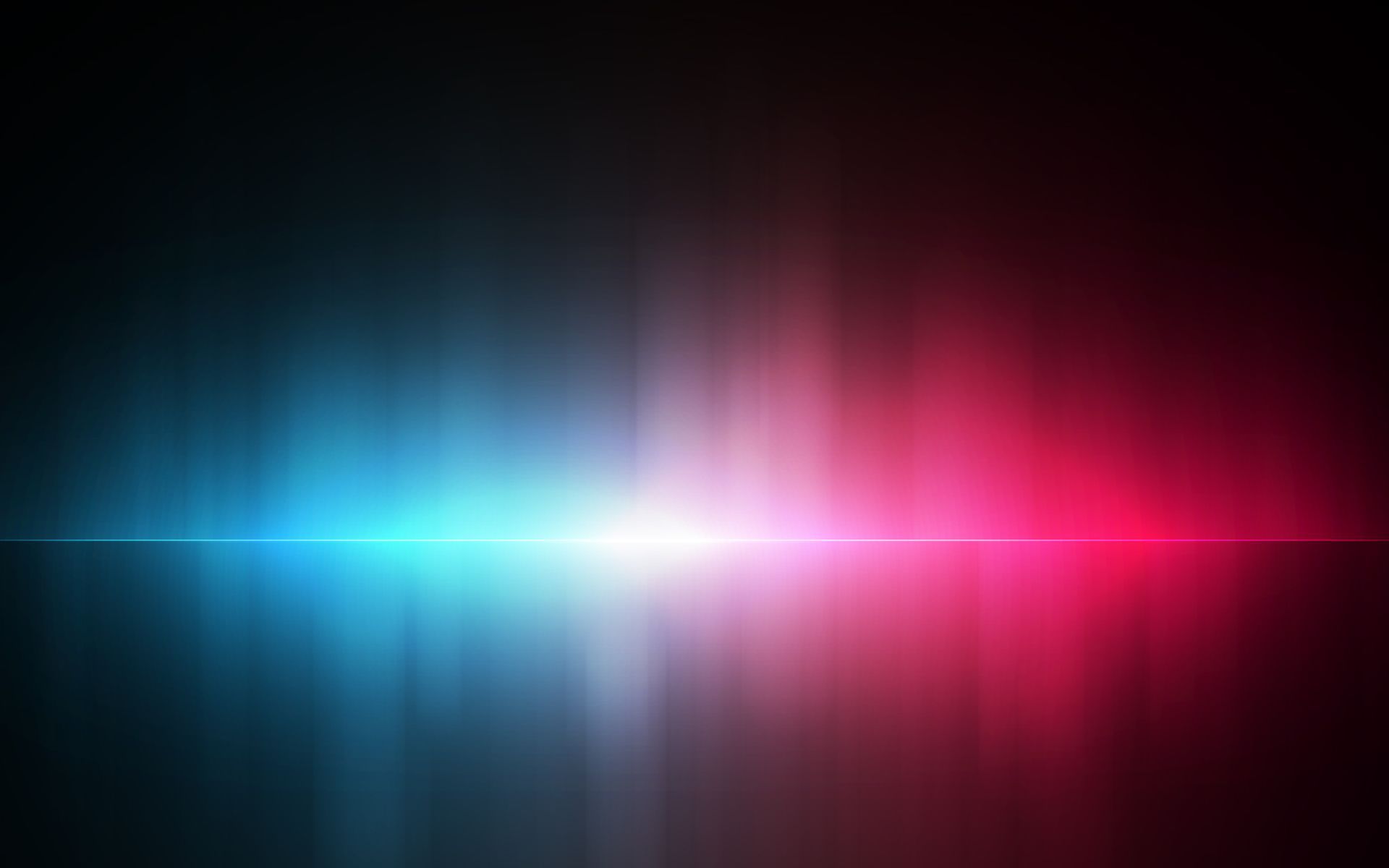
А Вы заметили, что между ползунками появились маленькие ромбики? Попробуйте их подвигать влево-вправо. Изменяется диапазон наложения одного из цветов? Замечательно. Если Вам необходимо удалить один из ползунков, зажмите на нём левую кнопку мыши и перетащите ползунок за пределы окна, либо, выделив ненужный ползунок, нажмите кнопку «Удалить». Ну, а если захотите сохранить новый градиент, задайте ему имя и нажмите кнопку «Новый».
Если Вы поиграетесь с настройками градиента, Вы сможете получить очень интересные эффекты. Давайте попробуем наш новый градиент, задав ему направление слева направо.
А в конце давайте рассмотрим типы градиентов: линейный, радиальный, конусообразный, зеркальный, и ромбовидный. Переключаться между ними можно в меню настроек градиента. Итак, этот у нас радиальный (направление разлива задаётся от центра к краю).
Рекомендуем также
400+ бесплатных градиентов | Ресурсы Dopely Design
Что нового в Dopely Colors
Введение в средство проверки контрастности
Инструмент проверки контрастности цвета позволяет выбрать правильный контраст между двумя цветами для текста и фона, показывая коэффициент контрастности.
Знакомство с цветным тонером
Если вам нужен оттенок, тон и оттенок для любого цвета для ваших проектов, инструмент «Цветной тонер» поможет вам легко получить к ним доступ.
Знакомство с цветовым кругом
Используйте инструмент «Цветовой круг», если вы имеете дело с цветами! Здесь вы можете выбрать различные цветовые комбинации одним щелчком мыши.Вы можете выбрать для себя лучшую цветовую палитру.
Знакомство с генератором цветовой палитры
С помощью генератора цветовой палитры вы можете создать свою лучшую цветовую палитру в кратчайшие сроки!
Знакомство с преобразователем цвета
Сколько цветовых кодов вам нужно? Инструмент «Конвертер цветов» дает вам названия и различные коды нужного вам цвета.
Знакомство с генератором градиента
Помимо радиального градиента, инструмент «Генератор градиента» также включает линейный градиент.Вы можете увидеть количество цветов в градиенте вместе с его кодами.
Знакомство с цветовым микшером
Инструмент «Цветовой миксер» упрощает доступ к любому цвету. Вы можете увидеть название цвета, полученного вместе с информацией обо всех его кодах.
Вы можете увидеть название цвета, полученного вместе с информацией обо всех его кодах.
Знакомство с генератором смешивания цветов
С помощью инструмента «Генератор смешивания цветов» вы можете смешивать два цвета и получать цветовую палитру в результате их объединения.
Знакомство с Color Extractor
Вы ищете всю информацию о цветах в изображении? Используйте инструмент Color Extractor, чтобы получить цветовую карту всех цветов изображения вместе с их процентным соотношением.
Знакомство с онлайн-палитрой цветов
С помощью онлайн-палитры цветов вы можете выбрать цвет в области палитры и получить доступ к этой информации о цвете.
Знакомство с инструментом Color Harmony Finder
Инструмент Color Harmony Finder поможет вам найти наилучшую гармонию для желаемого цвета за несколько секунд.
Знакомство с системой поиска названий цветов
В нашем мире существуют десятки цветов, и мы можем не знать их названий.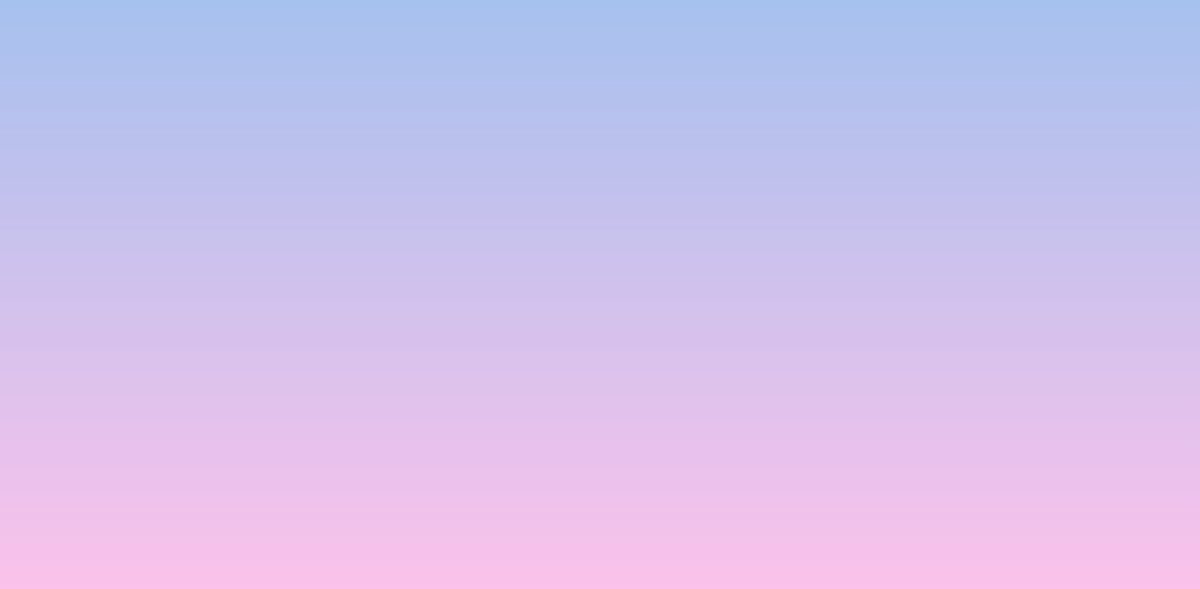 Color Name Finder — забавный инструмент, который поможет вам найти название любого цвета, который вы хотите.
Color Name Finder — забавный инструмент, который поможет вам найти название любого цвета, который вы хотите.
Знакомство с Color Pedia
Используя инструмент Color Pedia, вы можете получить доступ ко всей информации о цветах, включая: цветовые коды, типы тонов, оттенки и оттенки, цветовую слепоту, гармонию этого цвета с другими цветами и преобразования цветов.
Знакомство с цветовыми палитрами Изучить
Нет времени на создание цветовой палитры? Color Palettes Explore дает вам доступ к тысячам готовых поддонов.
Знакомство с Gradient Explore
Экономьте свое время с Gradient Explore! В этом разделе есть много разных градиентов.
Знакомство с цветами
Color Explore предлагает широкий выбор цветов с их названиями и шестнадцатеричным кодом.
Введение в Color & Types Explore
В Color & Types Explore есть бесчисленное множество готовых примеров текстов и фонов. Вы можете увидеть шестнадцатеричный код цвета фона и текста.
Введение в Color & Images Explore
В Color & Images Explore вы можете увидеть готовую цветовую палитру изображений.
Представляем цветовую палитру бренда Explorer
Вы когда-нибудь были так очарованы цветами известного бренда? Проводник цветовой палитры бренда Dopely покажет вам цветовые палитры известных брендов вместе с их цветовой информацией.
Color Converter Landing
Ищете конкретный цветовой код? Здесь вы можете ввести информацию о целевом цвете и преобразовать ее в другую форму.
Бесплатная раздача градиентов
Хотите, чтобы в ваших проектах были потрясающие градиенты? Dopely бесплатно раздает более 400 градиентов.Вы можете легко скачать и использовать их.
Веб-дизайн: как создать идеальный градиент
Пользовательский опыт — одна из важнейших составляющих современного бизнеса. Среднестатистический покупатель хочет беспрепятственно просматривать ваш веб-сайт и наслаждаться эстетически приятными функциями, что максимизирует важность дизайна и цветов.
Согласно отчету, более 90% первых впечатлений о бизнесе связаны с дизайном. В то же время почти 60% пользователей говорят, что не хотят рекомендовать компанию, у которой плохо спроектированный сайт.
Это причина, по которой маркетологи уделяют больше времени созданию веб-сайтов, пытаясь найти цветовые решения, которые могут вдохновить посетителей оставаться на сайте дольше. Именно здесь градиенты становятся важным элементом современного веб-дизайна.
Градиент в концепции веб-интерфейса от Surja Sen Das Raj
Градиенты постепенно заменяют плоские цвета, потому что они выглядят более естественными и привлекательными. Давайте обсудим, как создать идеальный градиент.
Логика создания красивого градиента
Плоские цвета преобладали в дизайне в последнее десятилетие, но сейчас ситуация меняется из-за появления градиентных цветовых схем.Причина проста — градиенты дают брендам возможность более свободно выражать идеи, делая тонкие переходы между парами основных цветов.
Марк Гринберг, специалист по пользовательскому интерфейсу в Resumes Planet, кратко объясняет это: «После долгого периода плоско-ориентированного дизайна градиенты стали естественным выбором, потому что они предлагают множество стилей и импровизаций. Они вводят новое измерение и привносят столь необходимую глубину, которая становится якорем современного веб-дизайна ».
Но как создать идеальный градиент? Первое, что нужно сделать, это посмотреть на цветовое колесо.Это дает вам множество идей, но почти всегда самый эффективный вариант — сочетать соседние цвета. По мере того, как вы спускаетесь по колесу, вы можете заметить, как цвета, стоящие рядом друг с другом, представляют собой естественный переход.
Инфографика цветового круга от Tubik
Однако некоторые дизайнеры не хотят делать это так просто или должны следовать определенным требованиям к бренду компании. Проще говоря, они должны смешивать цвета, которые находятся далеко друг от друга на цветовом круге. В этом случае необходимо ввести промежуточный элемент, чтобы создать красивый градиент.
В этом случае необходимо ввести промежуточный элемент, чтобы создать красивый градиент.
Это так называемый трехступенчатый градиент, в котором новый цвет используется в качестве точки соединения между двумя исходными цветами. Вы можете поэкспериментировать с прозрачностью, оттенками и непрозрачностью, чтобы найти идеальное сочетание для своего сайта.
Другой вариант — создавать мягкие линейные градиенты, просто регулируя значения RGB основных цветов. Когда вы вносите небольшое изменение в цветовые элементы и приближаете их друг к другу, вы получаете идеально отшлифованный мягкий линейный градиент.
Grabient service by Unfold
Чего следует избегать при создании градиентов
Худшее, что можно сделать, — это создать уродливые градиенты, которые просто не соответствуют эстетическим нормам. Не стесняйтесь вернуться к цветовому кругу и проверить все параметры — вы увидите, что некоторые цвета просто не подходят друг к другу.
Если вы задумаетесь, то поймете, что лучше всего следовать шаблонам, которые уже существуют в природе.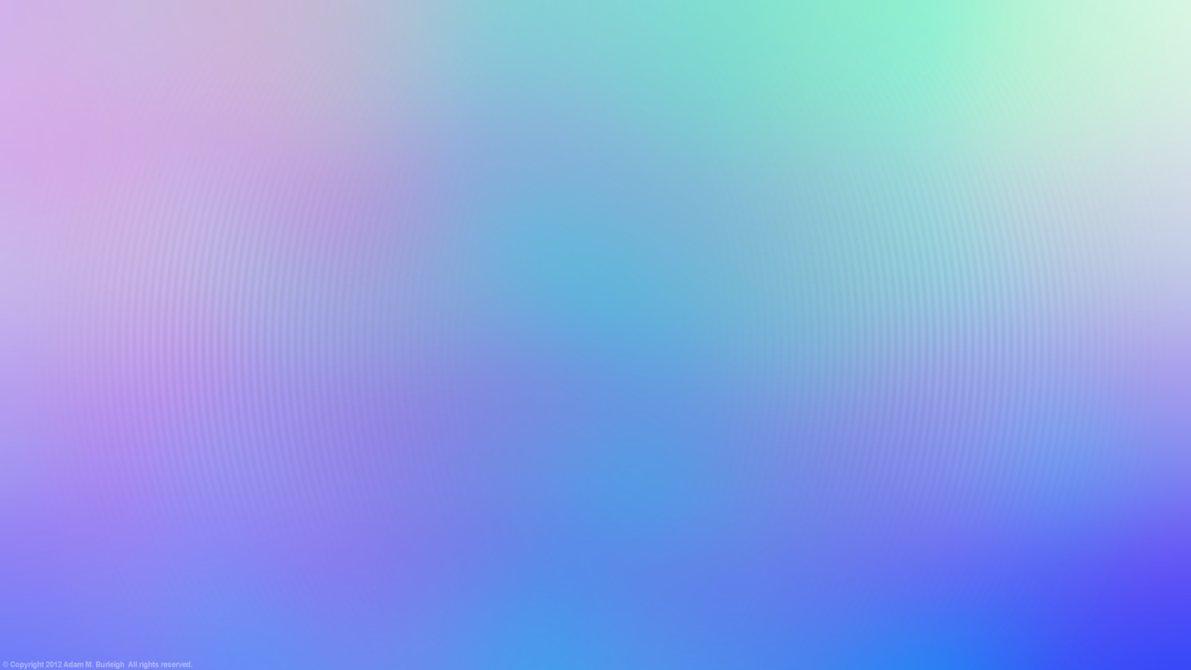 Например, вы почти никогда не найдете где-либо перехода между красным и зеленым.Эти два цвета просто не подходят друг другу, поэтому в этом случае постарайтесь действовать с умом.
Например, вы почти никогда не найдете где-либо перехода между красным и зеленым.Эти два цвета просто не подходят друг другу, поэтому в этом случае постарайтесь действовать с умом.
То же самое с оранжевым и синим. Каждый из них невероятно приятен для глаз, но они просто не могут нормально работать вместе. Поэтому вам следует держаться подальше от спорных вариантов и найти комбинацию, которая может гарантировать выдающиеся результаты UX.
Где найти вдохновение для градиентов
Есть два способа найти вдохновение и идеи для градиентов — наблюдать за природой или искать хорошие примеры в Интернете.Первый вариант прост, потому что каждый день можно найти невероятные сцены. Речь идет о небе, облаках, лесах, цветах и т. Д.
Природа настолько прекрасна, что лучшего примера градиентных цветов вы не найдете больше нигде. Когда вы наблюдаете восход или закат, вы можете видеть столько оттенков и оттенков, что можете легко использовать в практике веб-дизайна.
С другой стороны, многие веб-сайты уже создали свои собственные версии градиентов, которые выглядят очень хорошо. Примеров много, но мы решили представить вам только три из них:
Примеров много, но мы решили представить вам только три из них:
- Impossible Bureau: Как только вы откроете домашнюю страницу Impossible Bureau, вы заметите градиент на всю страницу, который дает прекрасные переходы между красным, розовым и фиолетовым.
- Мелани.Ф: Мелани. F создал заголовок веб-сайта, охватывающий спектр «от зеленого до фиолетового». Градиент не назойлив, но сразу привлекает внимание пользователей.
- Symodd : Symodd — цифровое и аудиовизуальное производственное агентство.Его домашняя страница варьируется от оранжевого до розового, обеспечивая плавный и чудесный переход цветов.
Мы показали вам лишь несколько хороших примеров, но не бойтесь запускать собственный поиск, если вам нужно больше вдохновения. Есть сотни отличных сайтов, которые можно увидеть и вдохновиться.
Художественный подход к градиентам Натана Райли
Заключение
Веб-сайт — это первое, что видят пользователи, когда хотят изучить определенную компанию. В таких условиях крайне важно правильно оформить свой сайт и использовать красивые цветовые решения.Градиенты играют важную роль в этом отношении, потому что они позволяют вам предлагать более привлекательные решения, которые вдохновляют посетителей задерживаться немного дольше.
В таких условиях крайне важно правильно оформить свой сайт и использовать красивые цветовые решения.Градиенты играют важную роль в этом отношении, потому что они позволяют вам предлагать более привлекательные решения, которые вдохновляют посетителей задерживаться немного дольше.
В этом посте мы показали вам, как создать идеальный градиент. Вы когда-нибудь использовали градиенты вместо плоских цветов? У вас есть другие ценные советы по веб-дизайну, которыми вы можете поделиться с нашими читателями? Дайте нам знать в комментариях — будем рады услышать ваше мнение по данной теме!
Интерфейсная иллюстрация от Icons8
Об авторе: это гостевой пост Уоррена Фаулера, чей образ жизни полон пеших приключений, а также ведения блогов и прыжков через социальные сети.Вы можете встретить его в Twitter и Facebook.
Check Ouch, коллекция бесплатных векторных иллюстраций для UX
Ознакомьтесь со статьей о наиболее ненавистном паттерне UI / UX в 2018 году, узнайте о популярных тенденциях дизайна пользовательского интерфейса на Dribbble и просмотрите тематическое исследование по редизайну приложения Airbnb для достижения целей пользователя.
Хотите поделиться с читателями интересной статьей? Давай опубликуем.
10 причин любить (и использовать) градиенты в 2018 году
Спустя годы плоских, материальных и полностью минималистичных стилей, градиент вернулся. Куда бы вы ни посмотрели, дизайнеры используют выцветание, чтобы добавить визуального интереса, привлечь внимание пользователей и просто создать то, на что стоит взглянуть.
Если вы не любитель градиентов, возможно, пришло время пересмотреть свою позицию по этому вопросу. Чтобы убедить вас, у нас есть 10 причин любить и использовать градиенты в ваших проектах по дизайну веб-сайтов в этом году.
1. Предпосылки вызывают интерес
Градиент создает визуальный интерес и помогает пользователям перемещаться по дизайну. Глаз будет попадать в одну цветовую область, и изменение оттенков, светлых и темных областей помогает сместить фокус по экрану.
Gradients могут быть очень полезным и увлекательным инструментом дизайна и добавить искру и интригу во множество проектов. Хотя существует множество способов использования градиентов, один из самых популярных вариантов — это фоновый элемент с наложенными поверх него изображениями, текстом и другими элементами.
Хотя существует множество способов использования градиентов, один из самых популярных вариантов — это фоновый элемент с наложенными поверх него изображениями, текстом и другими элементами.
В приведенном ниже примере используется именно эта техника. Градиент обеспечивает отдых для глаз с мягкими цветами, которые помогают лучше сосредоточиться от верхней части экрана к нижнему углу, где находится направление «Узнать больше».
Градиент проходит через остальную часть страницы под прокруткой, так что пользователь всегда помнит, где он находится. Он также предоставляет область типа ореола, которая выделяет основную навигацию.
2. Надпись может служить ориентиром
Так же, как градиент можно использовать в качестве фона, он также может быть элементом переднего плана.Цветовые градиенты — довольно универсальная техника, которая может способствовать их общей популярности.
Отразите использование, и градиент переднего плана можно использовать в качестве заливки для букв на более простом фоне, чтобы выделить и привлечь внимание к словам.
Выбор цвета должен быть преднамеренным, чтобы всегда оставалось много контраста и сохранялась удобочитаемость.
3. Наложения могут оживить изображение
Наложение цвета может добавить больше интереса к мягкому изображению.Наложение градиента не является исправлением для изображения с низким разрешением или плохо скомпонованного изображения, но оно может сделать простую сцену более привлекательной.
Наложение градиента может помочь определить бренд, а также голос, тон и индивидуальность веб-сайта. Яркие цвета говорят о чем-то совершенно отличном от более приглушенных вариантов.
Хотя этот метод может выглядеть довольно изящно, как, например, в примере портфолио ниже, его начинают немного злоупотреблять. Обязательно сделайте что-нибудь немного другое с полным изображением, наложением градиента, чтобы выделить свой дизайн.В приведенном ниже примере это достигается путем полного затемнения изображения, так что нижняя часть градиента создает полосу сплошного цвета в нижней части экрана.
4. Помогите переместить глаз
Отличный градиент помогает перемещать взгляд по дизайну, создавая намерение для пользователей. Большинство пользователей читают что-то вроде F-образного узора, начиная с верхнего левого угла и двигаясь вниз и поперек экрана.
Используйте более светлые и темные области градиентной цветовой схемы, чтобы переместить взгляд от начальной точки, такой как логотип или основной обмен сообщениями, к основному призыву к действию.Глаз сначала перейдет к самым светлым областям цвета, а затем к более темным. Создайте и разместите градиентный цвет, чтобы усилить движение глаз.
5. Создайте что-нибудь запоминающееся
Хотя градиенты становятся все более популярными, тот факт, что каждая цветовая комбинация несколько отличается, делает их запоминающимися для пользователей. Убийственная цветовая комбинация может выделять — и удерживать — пользователя, чтобы помочь им запомнить ваш бренд или сообщения.
Создавайте градиенты, чтобы помочь создать эту связь.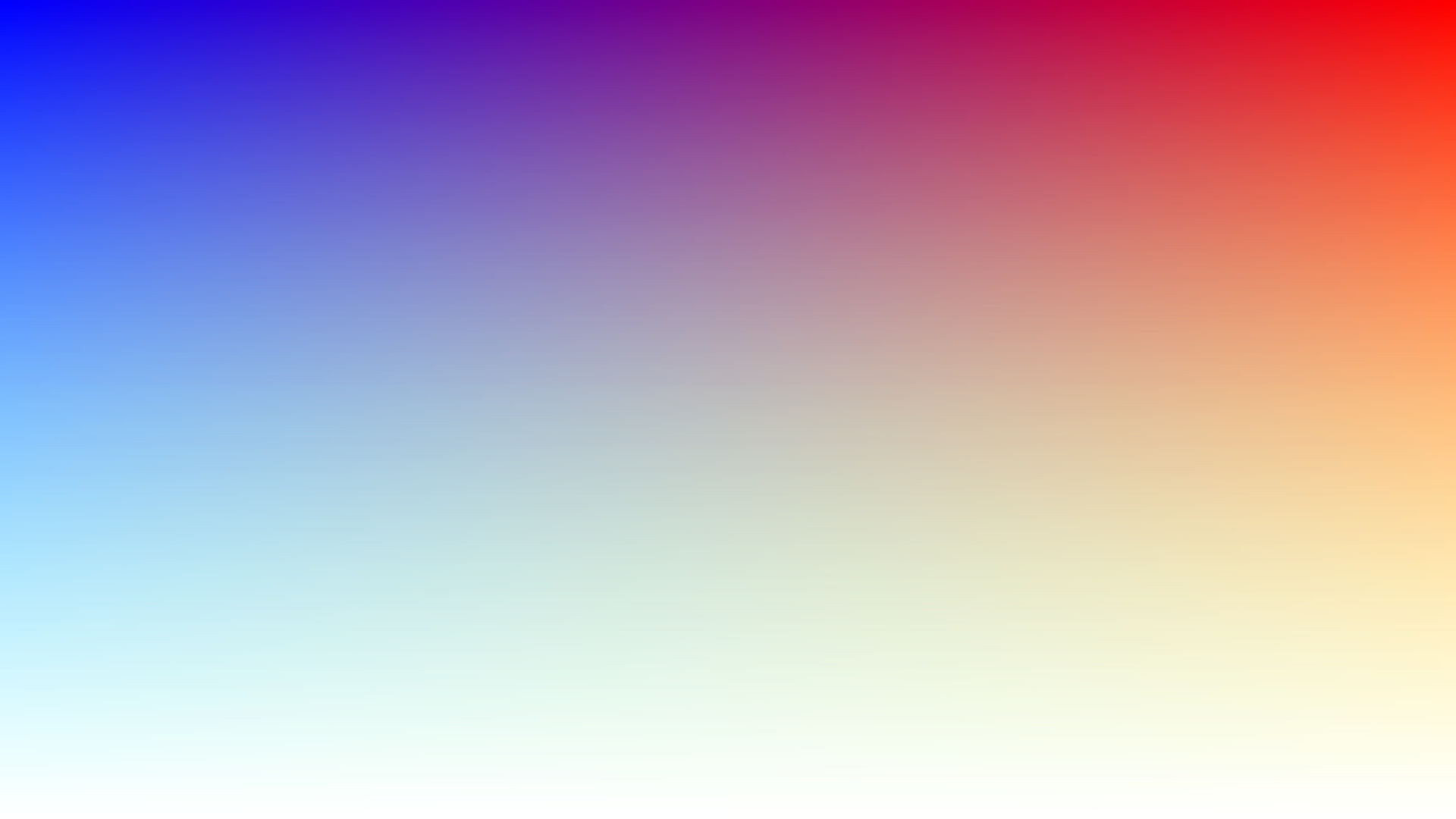 Что хорошо в хорошем градиенте, так это то, что он сам по себе становится цветом. Если у вас есть отличный градиент для работы, используйте его, как любой другой цвет в палитре вашего бренда, чтобы установить визуальную связь. (Или используйте несколько градиентов в качестве цветовой палитры.)
Что хорошо в хорошем градиенте, так это то, что он сам по себе становится цветом. Если у вас есть отличный градиент для работы, используйте его, как любой другой цвет в палитре вашего бренда, чтобы установить визуальную связь. (Или используйте несколько градиентов в качестве цветовой палитры.)
6. Выделение фирменных цветов
Используйте градиент, если у вас есть фирменные цвета, которые можно сочетать. Для новых брендов или веб-сайтов, пытающихся заявить о себе, это может быть надежным способом создания брендов и связей с пользователями.
Подумайте, как использовать один и тот же стиль градиента для различных целей — на веб-сайте, для обмена сообщениями в социальных сетях в печатных или рекламных кампаниях. Увидев одинаковое использование одних и тех же цветов в одном градиенте, пользователи начнут привязывать к ним, которые, в свою очередь, будут связывать эти цвета с вами.
Пример ниже, «Банковское дело в общественном секторе», делает именно это. Выбор цвета интересен, а градиент — на фотографии и в нижней панели навигации — усиливает цветовую палитру и ее связь с брендом.
Выбор цвета интересен, а градиент — на фотографии и в нижней панели навигации — усиливает цветовую палитру и ее связь с брендом.
7. Их легко создать (или сгенерировать)
Чтобы добавить градиент к изображению или создать его с нуля, достаточно просто выбрать два или три цвета, а затем выбрать форму градиента, а также то, где цвета должны начинаться, останавливаться и перекрываться.
Градиенты по форме являются направленными, слева направо, вверх или вниз; или радиальный, когда цветовые вариации исходят из одной точки по кругу. Дизайн может содержать один или несколько стилей градиентов.
Выбор цветов для градиента может быть самым трудным шагом. Использование цветов, находящихся рядом на цветовом круге, приведет к наиболее дополняющим и естественным градиентам. Но это не всегда то, с чем приходится работать. В этом случае вам нужно поиграть с цветами, чтобы не получить неприятный оттенок в пространстве, где встречаются ваши основные цвета.
Хотите сделать градиент и не доверяете своим навыкам? Попробуйте один из этих инструментов:
- WebGradients: Бесплатная коллекция из 180+ готовых образцов градиента в CSS, PNG, Sketch и Photoshop.

- Кнопки градиента: CSS для кнопок градиента с анимированными состояниями наведения
- Gradient Wave Generator: Ручка для создания крутых градиентных волн, используя ваши собственные цвета, начало и конец.
8. Естественный цвет становится естественным
Даже если это не ваша первая мысль, у градиентов часто есть цвета и сочетания, которые кажутся естественными. Подумайте об этом, не все в природе имеет сплошной оттенок зеленого.
Градиенты — это естественный выбор по этой причине, особенно когда вы комбинируете цвета, которые фактически переходят друг в друга в естественном мире.
На приведенной ниже иллюстрации показан слишком очевидный пример неба, переходящего от дневного (оранжевого) к ночному (синему).
9. Создавайте искусство, когда у вас нет доминирующего визуала
Хороший градиент может вызвать визуальный интерес и визуальное отображение, когда у вас мало работы. Использование яркого цвета, как в примере ниже, или фирменных цветов может помочь привлечь внимание к вашему веб-сайту.
Изменения цвета достаточно интересны, поэтому часто могут стоять отдельно в качестве элемента дизайна.Подумайте о том, как вы используете, и выберите цвета, чтобы они вызывали у пользователей правильное эмоциональное напряжение и помогали им находить правильные чувства, которые ассоциируются с контентом.
Даже легкий градиент может иметь большое значение для задания тона дизайну.
10. Градиенты в тренде
Градиенты — это простой и очень удобный элемент, который можно добавить, чтобы добавить нотки чего-то модного, не чувствуя себя подавляющим. Имея так много способов использования градиента, вполне логично, что это может быть вашим лучшим решением.
И хотя градиенты время от времени теряли популярность, они, как правило, довольно быстро возвращаются из-за почти всеобщей привлекательности.
Градиенты и режим разницы
Введение
Градиенты Photoshop — это намного больше, чем просто смешение цветов. Это замечательный инструмент, который поможет вам быстро создать красивый фон.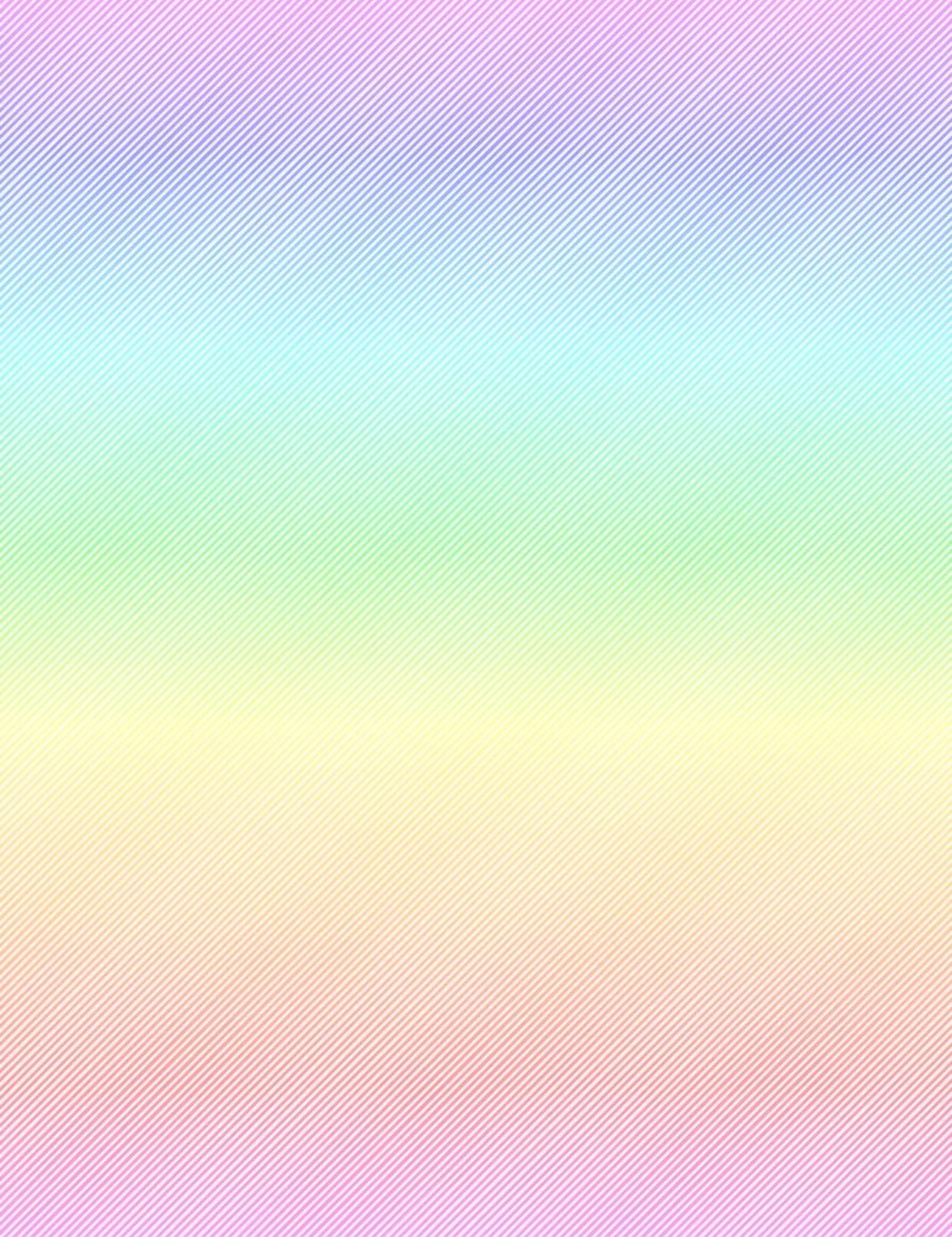
В этом уроке я не буду показывать вам, как создать градиент в Photoshop — скорее, я предлагаю вам загрузить многие из бесплатных и коммерческих наборов градиентов, доступных на веб-сайтах, связанных с Photoshop.Некоторые из лучших наборов градиентов доступны на Graphicxtras, и мы использовали их градиенты в этом уроке.
Загрузка градиентов в Photoshop
Чтобы использовать сторонний набор градиентов в Photoshop, сначала необходимо его загрузить. Эти инструкции предназначены для Photoshop CS, но должны работать аналогично для других последних версий.
- Поместите файл набора градиентов (.GRD) в любую папку на вашем компьютере.
- В Photoshop выберите Edit | Preset Manager , чтобы открыть диалоговое окно Preset Manager.В раскрывающемся списке Preset Type выберите Gradients, а затем нажмите Load, как показано на Рис. 1 ниже.
-
Рисунок 1 : Менеджер предустановок - Перейдите к файлу градиента, выберите его и нажмите «Загрузить».
 Градиент будет добавлен в Диспетчер предустановок. После загрузки градиента нажмите Готово.
Градиент будет добавлен в Диспетчер предустановок. После загрузки градиента нажмите Готово. - В следующий раз, когда палитра «Градиент» откроется, новый загруженный набор градиентов можно будет найти в доступных градиентах.
Назад
Градиенты и режим разности
Вот как вы можете создавать отличные фоны с помощью градиентов, используя режим наложения «Разница».
- Создайте новое изображение Photoshop, выбрав файл | Новый , для этого урока я выбрал 1024 X 768 с фоновым содержимым как Transparent.
- Выберите инструмент «Градиент» на панели инструментов, выберите любой градиент на панели свойств и установите режим смешивания «Разница», как показано на рис. 2 ниже.
-
Рисунок 2: Градиенты - Примените градиент к документу, перетащив его по диагонали от одного конца к другому.Повторяйте процесс непрерывно с одним и тем же градиентом, перетаскивая курсор в разные стороны.
 Убедитесь, что параметр режима различия не изменен. В результате вы получите что-то похожее на результат, показанный ниже на рис. 3 .
Убедитесь, что параметр режима различия не изменен. В результате вы получите что-то похожее на результат, показанный ниже на рис. 3 . -
Рисунок 3: Градиенты с разностным режимом - Используйте разные цвета градиента и поиграйте с разными стилями градиента, чтобы получить отличные эффекты.
Назад
Это исходная страница.Версия этой страницы AMP (ускоренная мобильная страница) также доступна для пользователей мобильных платформ в режимах градиентов и различий.
Создавайте мощные черно-белые фотографии с помощью карты градиентов Photoshop
В этой статье вы узнаете, как использовать инструмент Photoshop Gradient Map для преобразования ваших цветных изображений в невероятные черно-белые изображения, которые станут «ВАУ».
Если подумать, черно-белая фотография не имеет смысла. Нет, правда.На самом базовом уровне черно-белая фотография представляет нам версию нашего мира, которая, как мы знаем, не является точной. Цвета, которые мы обычно видим, показаны нам в значениях белого, черного и серого. Мы знаем, что черно-белая фотография не соответствует действительности, но все же сильная черно-белая фотография может превзойти сумму своих частей. Он может перенести нас в визуальные пространства, вызывающие эмоции, недоступные даже самой яркой цветной фотографии.
Цвета, которые мы обычно видим, показаны нам в значениях белого, черного и серого. Мы знаем, что черно-белая фотография не соответствует действительности, но все же сильная черно-белая фотография может превзойти сумму своих частей. Он может перенести нас в визуальные пространства, вызывающие эмоции, недоступные даже самой яркой цветной фотографии.
Несмотря на то, что черно-белое изображение называется «черно-белым», это редко бывает просто оттенками серого.На сильном черно-белом изображении часто присутствуют тонкие цветовые тона в тенях, светлых участках, полутонах, а иногда и во всех трех. Более того, когда дело доходит до создания черно-белой фотографии из файла цифрового цветного изображения, то, как вы подходите к преобразованию, может сделать или испортить всю фотографию.
Однако не все методы одинаковы. Я собираюсь показать вам один из лучших известных мне способов эффективного преобразования и тонирования фотографии в черно-белую. Мы сделаем это с помощью небольшого тихого инструмента в Photoshop под названием Gradient Map . Когда дело доходит до создания цифровой черно-белой фотографии от «meh» до «WOW», карта градиентов Photoshop станет вашим лучшим другом.
Когда дело доходит до создания цифровой черно-белой фотографии от «meh» до «WOW», карта градиентов Photoshop станет вашим лучшим другом.
Что такое карта градиента?
Градиентная карта Photoshop — это, по сути, то, на что она похожа; способ для вас составить карту и контролировать цветовые тона различных значений яркости на вашей фотографии.
Тонирование с помощью карты градиента может быть шокирующе простым (как в этом уроке) или столь же восхитительно сложным, как вы решите внести свои коррективы.Хорошо, хватит разговоров, приступим. Давайте возьмем цветную фотографию в формате RAW и начнем процесс ее преобразования в черно-белую, а затем тонируем ее с помощью карты градиента в Photoshop.
Начните с основ
Для начала я настоятельно рекомендую вам использовать файл изображения RAW. Это дает вам наибольшее пространство для маневра для настройки значений на фотографии после ее преобразования в черно-белое.
Я начал с фотографии, открытой в Lightroom, чтобы внести базовые изменения.Однако вы можете завершить весь процесс прямо в Photoshop. Предпочтительно преобразование изображения в черно-белое и тонирование с помощью карты градиента должно быть одним из последних шагов в этом процессе. Конечно, редактирование может жить собственной жизнью, поэтому не бойтесь динамически корректировать фотографию на любом этапе. Здесь у нас есть файл RAW после некоторых основных правок в Lightroom.
Вы можете спросить: «Почему бы просто не преобразовать в черно-белое прямо сейчас?» Я не рекомендую конвертировать фотографию в черно-белую, прежде чем открывать ее в Photoshop.Причина этого в том, что он полностью лишает вас важной информации о цвете, которая позволяет регулировать отдельные значения яркости цвета.
Затем я отправлю изображение в Photoshop….
А теперь самое интересное начинается! Давай … это действительно весело.
Преобразование и тонирование с помощью карты градиента
После открытия изображения в Photoshop преобразуйте его в черно-белое. Для этого добавьте черно-белый корректирующий слой.
Для этого добавьте черно-белый корректирующий слой.
Хотя в этом нет необходимости, не стесняйтесь называть этот слой чем-то особенным.На этом этапе вы можете настроить индивидуальные значения яркости цвета по своему вкусу. Видите ли, я сказал вам, что есть причина отложить преобразование до этого шага.
Теперь, когда у вас есть красиво преобразованная черно-белая фотография, вы можете перейти к процессу тонирования, добавив корректирующий слой Gradient Map. Щелкните значок карты градиента так же, как мы это сделали с черно-белым корректирующим слоем.
Разве это не выглядит волшебным!
Шучу.
После выбора карты градиента нам нужно сделать несколько вещей. В зависимости от настроек Photoshop по умолчанию ваш вид может немного отличаться от моего. Но не волнуйтесь, шаги такие же.
Чтобы выбрать градиент, щелкните раскрывающийся список градиента:
Затем щелкните Колесо настроек, чтобы открыть параметры тонирования, и убедитесь, что выбрано Фотографическое тонирование .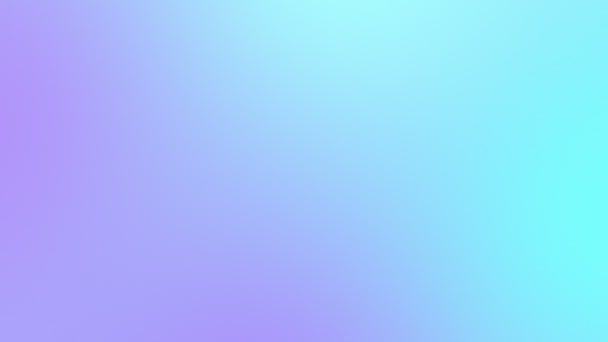
Вам будет предложено подтвердить, что вы хотите перейти на новый градиент.Нажмите OK , потому что вы это точно делаете.
Каждый из этих маленьких квадратов представляет собой цветовую схему градиента, которую вы можете выбрать для тонирования изображения. Думайте об этом как о предустановках градиента. Для этой фотографии я выберу свой старый фаворит, Platinum .
Не бойтесь экспериментировать и найти для своей фотографии оттенок, который вам нравится. Помните, что все здесь неразрушающее, поэтому просто нажмите кнопку «Отменить» в нижней части окна карты градиента, чтобы начать заново.
На этом мы почти закончили с основной частью тонирования с помощью карты градиента! Да, это так просто. Однако прежде чем мы продолжим, я хочу показать вам, как настроить градиент, если вы захотите это сделать. Карта градиента добавляет цвет к тональным значениям вашего изображения. Вы можете контролировать, как это применяется, щелкая градиент (и даже создавая новые). Откроется панель настройки градиента.
Откроется панель настройки градиента.
На этой панели мы можем настроить отдельные значения градиента для изменения плотности и контрастности цвета.Доступны безграничные комбинации и цветовые схемы. Итак, снова позвольте себе возиться, настраивать, тестировать и иным образом полностью развлечься с вашими градиентами, чтобы увидеть, как они влияют на вашу фотографию. Я не шучу; возможности безграничны. Разве я не говорил тебе, что это было весело?
И последнее, но не менее важное: вы также можете настроить режим наложения слоя и непрозрачность слоя градиента на панели слоев. Поиграйте с процентными уровнями, пока не добьетесь нужного эффекта.
Теперь вы можете дополнительно настроить фотографию прямо здесь, в Photoshop, или снова в Lightroom.Или, если вы закончили, вы можете сохранить и экспортировать.
Заключительные мысли о картах градиента и черно-белом
Используя всего несколько простых слоев в Photoshop, мы пошли от этого…
к этому…
, чтобы наконец это…
Черно-белые фотографии — это больше, чем… ну, просто черно-белые. Подумайте о некоторых из ваших любимых черно-белых изображений. Это всего лишь два цвета или нечто большее? Будь то пленка или цифровая фотография, большинство «черно-белых» изображений, которые нас волнуют, обладают цветовыми тонами, которые создают ощущение модности или эстетического комфорта, которое затрагивает нас на творческом и эмоциональном уровне.Использование карты градиентов Photoshop для тонирования ваших черно-белых фотографий — один из самых простых и эффективных способов создания сложных черно-белых изображений. Как только вы начнете использовать карту градиентов Photoshop, вы можете задаться вопросом, как вы вообще обходились без нее!
Подумайте о некоторых из ваших любимых черно-белых изображений. Это всего лишь два цвета или нечто большее? Будь то пленка или цифровая фотография, большинство «черно-белых» изображений, которые нас волнуют, обладают цветовыми тонами, которые создают ощущение модности или эстетического комфорта, которое затрагивает нас на творческом и эмоциональном уровне.Использование карты градиентов Photoshop для тонирования ваших черно-белых фотографий — один из самых простых и эффективных способов создания сложных черно-белых изображений. Как только вы начнете использовать карту градиентов Photoshop, вы можете задаться вопросом, как вы вообще обходились без нее!
Вы используете карту градиентов Photoshop? Поделитесь с нами некоторыми из ваших изображений ниже.
5 способов проявить творческий подход с градиентами в графическом дизайне
С тех пор, как градиентный тренд только начал развиваться, дизайнеры продолжали находить новые и инновационные способы использования градиентов в своей работе. Прошли те времена, когда градиенты правили миром пользовательского интерфейса — мы наблюдаем, как цветовая тенденция используется во многих различных приложениях по всему спектру дизайна, от графического дизайна до иллюстраций, упаковки и многого другого.
Прошли те времена, когда градиенты правили миром пользовательского интерфейса — мы наблюдаем, как цветовая тенденция используется во многих различных приложениях по всему спектру дизайна, от графического дизайна до иллюстраций, упаковки и многого другого.
Чтобы вдохновить вас немного увлечься градиентом, мы делимся несколькими простыми советами и приемами, которые вы сможете опробовать в следующий раз, когда вы будете с ними работать. Используйте эти методы, чтобы добавить забавный поворот к классическому градиенту и получайте удовольствие, исследуя безграничные возможности!
1.Использовать размытие по Гауссу
Знаете ли вы, что в Adobe Illustrator можно создать эффект градиента, фактически не используя инструмент «Градиент»? Чтобы воспроизвести внешний вид туманных градиентов, показанных на снимках ниже, создайте несколько базовых форм, которые накладываются друг на друга и имеют разные цвета. Затем выделите все формы и примените эффект «Размытие по Гауссу», чтобы создать нечеткие, почти нечеткие цветовые переходы.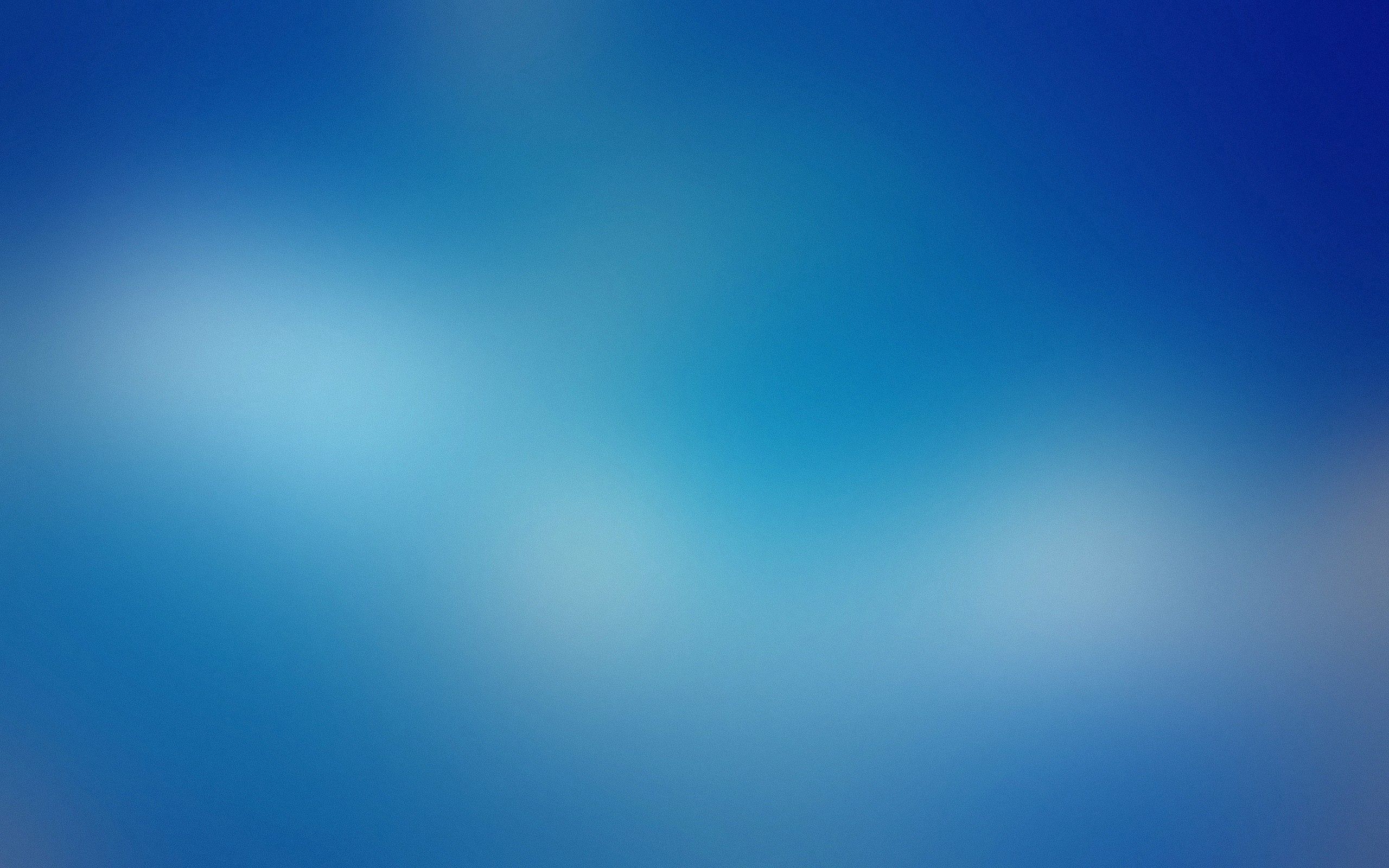 Это причудливо, и уж точно не ваш средний градиент.
Это причудливо, и уж точно не ваш средний градиент.
Совет для профессионалов: Перед применением размытия по Гауссу зайдите в «Настройки эффекта растрового документа» и увеличьте количество пикселей вокруг объектов, чтобы оно было как можно большим (для этого достаточно 1000 пикселей).Таким образом вы избежите неравномерного размытия.
- Ссылка на выстрел
Ряд 1: Валера Певнев для Insoft, Кайл Макдауэлл 🤘🏼, Валерий Чеплыгин.Ряд 2: Скрипт и печать, Омниум, тубик.
2. Создание резких линий
Вместо типичных бесшовных цветовых переходов, которые вы видите в градиентах, попробуйте проявить творческий подход с более резкими линиями. Простой способ сделать это в Adobe Illustrator — поиграть с ползунками цвета на панели «Градиенты». Перетащите их, чтобы получить желаемый эффект, и вдохновляйтесь примерами ниже!
Простой способ сделать это в Adobe Illustrator — поиграть с ползунками цвета на панели «Градиенты». Перетащите их, чтобы получить желаемый эффект, и вдохновляйтесь примерами ниже!
- Ссылка на выстрел
Ряд 1: Джейкоб Бойлс, Скрипт и печать, Брент Маккормик.
3. Добавить текстуру
Градиенты, как правило, имеют очень цифровой вид, поэтому хороший способ что-то изменить — добавить текстуру. В приведенных ниже примерах дизайнеры наложили зернистую текстуру поверх своей работы. Вы можете легко имитировать этот эффект в Adobe Illustrator, зайдя в «Эффекты» в главном меню, выбрав «Галерея эффектов» и выбрав «Зернистость». В рамках этого эффекта можно изучить множество настроек зерна, так что экспериментируйте с удовольствием!
Ряд 1:
Пьер-Луи Ансо,
Ник Франчи,
Кори Уэхара. Ряд 2:
Терри Эдвард Элкинс,
Бретон Брандер,
Гонсало Васкес.
Ряд 2:
Терри Эдвард Элкинс,
Бретон Брандер,
Гонсало Васкес.
4. Экспериментируйте с типографикой
Еще один динамичный способ использования градиентов — их применение в типографике. Комбинация градиентов и текста добавляет элементу дизайна совершенно новый уровень движения и плавности. Вы можете добавить к своим буквам массу крутых градиентных эффектов, будь то тень или заливка, и наблюдать за тем, как ваш шрифт оживает.
Pro Tip: Градиенты работают только с заливками и обводками, но не со шрифтами.Если вы используете шрифт, убедитесь, что вы создали контуры текста, прежде чем пытаться применить градиент. Для этого выделите текст, найдите строку главного меню и нажмите «Тип» -> «Создать контуры».
- Ссылка на выстрел
Ряд 1:
Таня Якобсон,
Захари Стайлз,
охотник элленбаргер для FCTRY.
5. Создайте иллюзию глянца
Классный трюк для придания вашему дизайну трехмерного глянцевого ощущения — создать градиент с двумя оттенками одного цвета — это особенно хорошо работает с оттенками золота или серебра! Дизайнеры Надя Кастро и Джей Флетчер по-настоящему освоили этот эффект сияния, поэтому посмотрите их профили, чтобы получить еще больше вдохновения.
Pro Tip: Попробуйте объединить этот глянцевый градиент с эффектом зернистости, чтобы добавить еще больше размеров.
Ряд 1:
Джей Флетчер,
Алекс Спенсер | Дизайнер бренда и упаковки для Faces Studio,
Джей Флетчер.
Ряд 2:
Майкл Пенда,
Джей Флетчер,
Мигель Камачо.
Мы надеемся, что эти уловки вдохновили вас опробовать новые стили дизайна! Получайте удовольствие, экспериментируя с этими приемами, и не бойтесь сходить с ума от них — вы можете просто наткнуться на свои собственные новые уникальные эффекты.
Дополнительные ресурсы:
Найдите больше вдохновляющих историй в нашем блоге Courtside. Есть предложение? Свяжитесь с [email protected].
Создайте рождественский дизайн с помощью Photoshop
В этом уроке вы выполните простые шаги и методы, чтобы создать красивые рождественские обои или даже электронную открытку для отправки друзьям.
Предварительный просмотр окончательного изображения
Начните работу с создания нового файла ( File> New ) размером 1920x1200px / 72 ppi с содержимым белого фона. Теперь выберите инструмент Rectangle Tool (U) , чтобы представить фон обоев.
Перейдите к Layer Style , щелкнув слой, который мы работаем на панели Layers ’, чтобы добавить Gradient Overlay
Gradient Editor настройки:
Получился следующий фон:
Сделайте копию последнего созданного слоя и примените к слою копии различные параметры для Стиль слоя> Наложение градиента :
Gradient Editor настройки:
Также установите Заливку для этого слоя на 0% .
Инструментом Ellipse Tool (U) попробуйте нарисовать на картинке что-то вроде снежного холма.
Перейдите к Layer Style , чтобы добавить Inner Glow
Также установлено значение Наложение градиента
Gradient Editor настройки:
Используя инструмент Pen Tool (P) , попробуйте изобразить теперь волнистую дорогу.

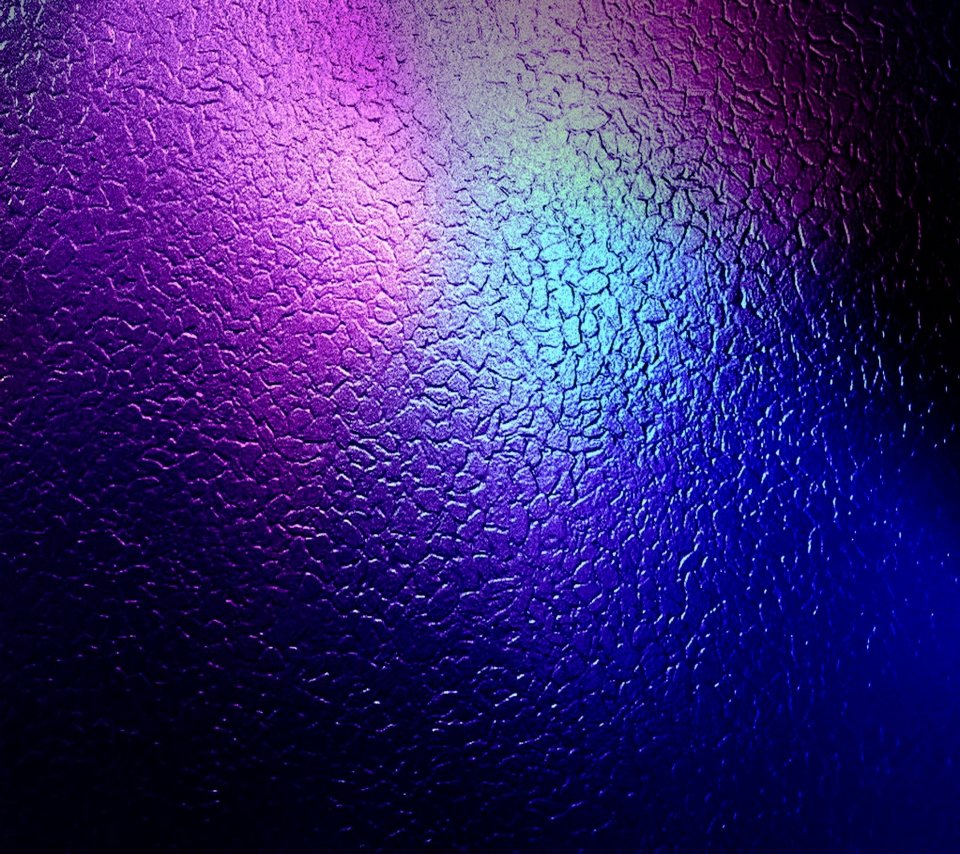
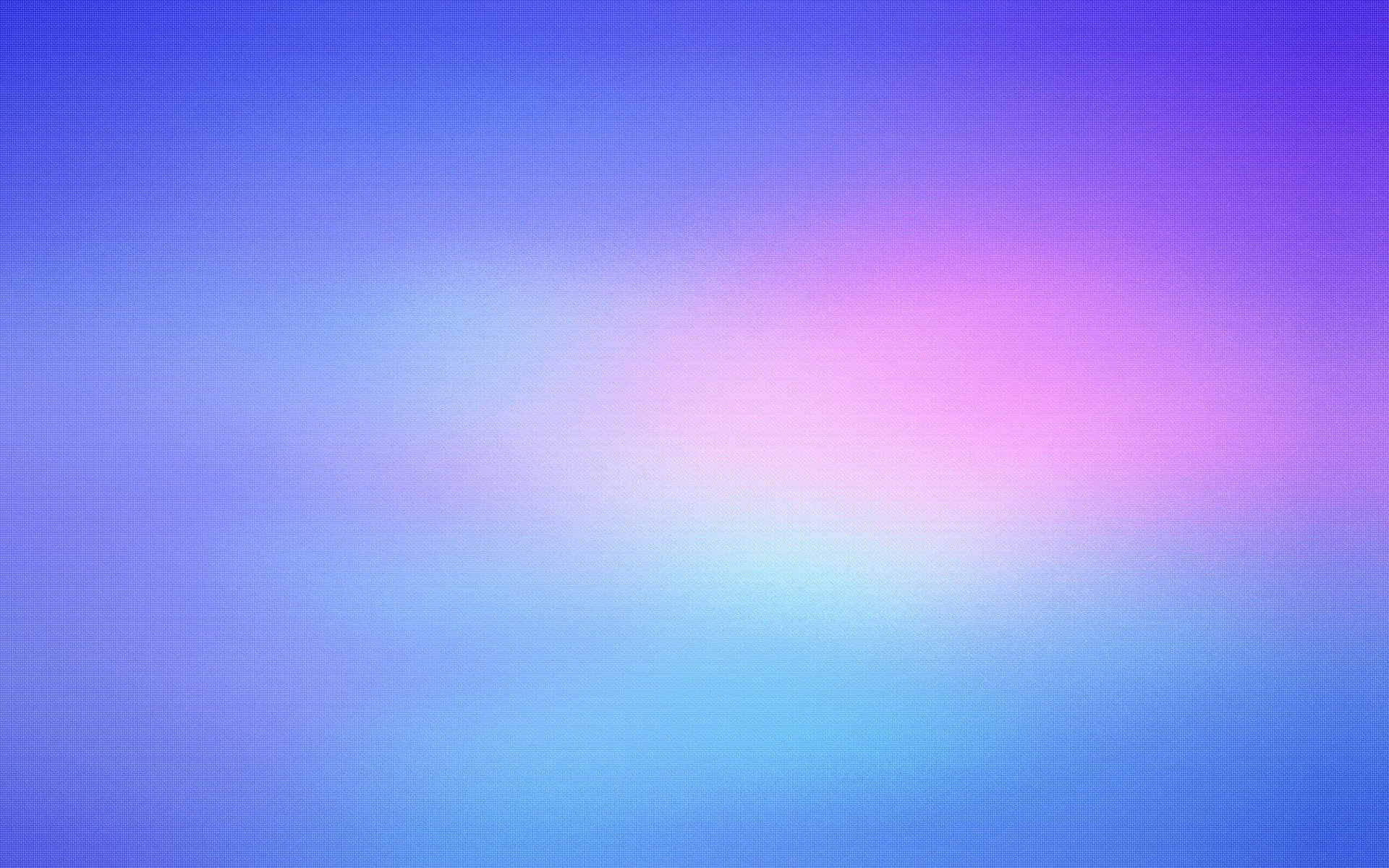
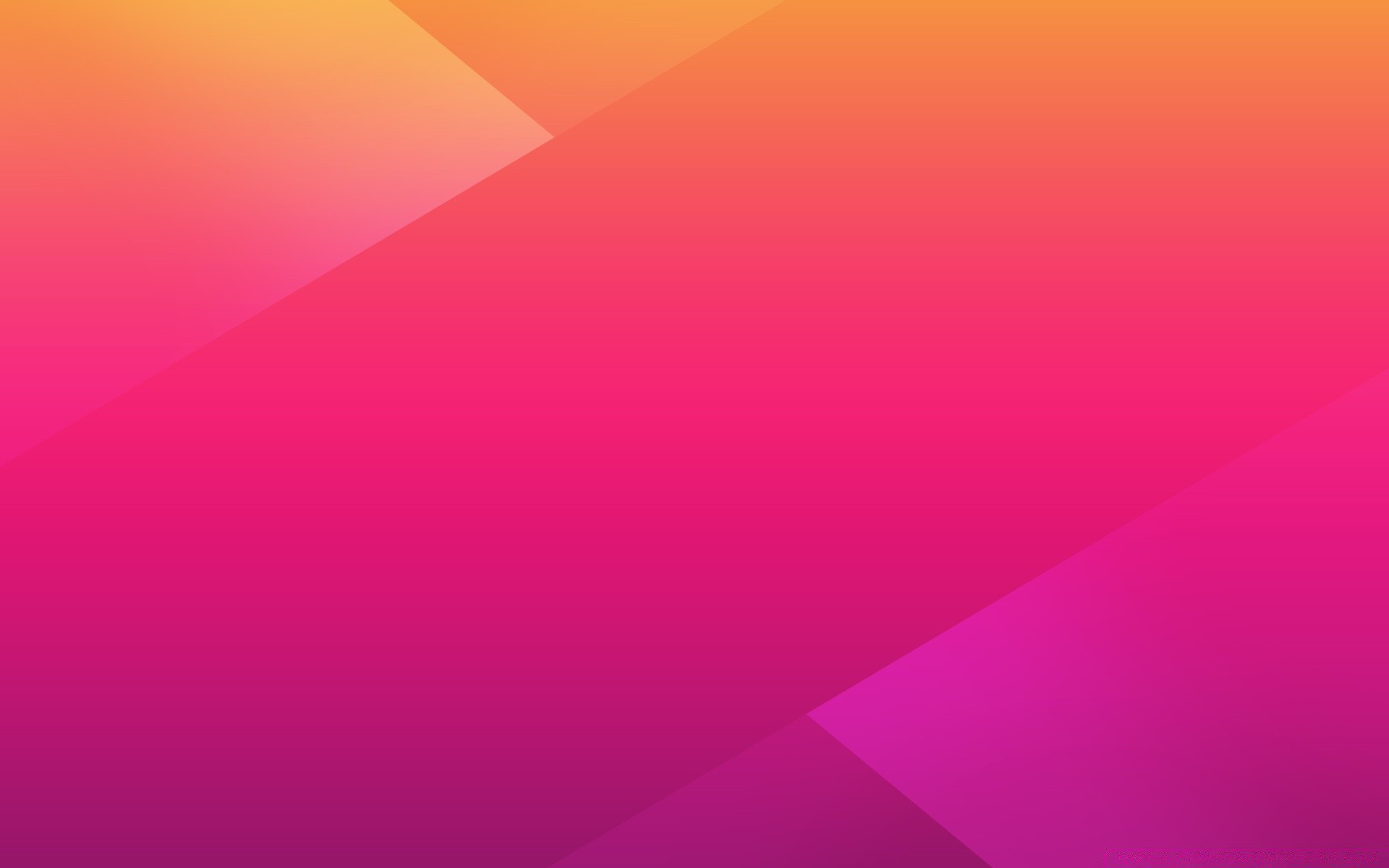
 Я хочу сделать переход от сиреневого к темно-фиолетовому. Выбираю для этой точки наиболее светлый оттенок и нажимаю ОК.
Я хочу сделать переход от сиреневого к темно-фиолетовому. Выбираю для этой точки наиболее светлый оттенок и нажимаю ОК. 
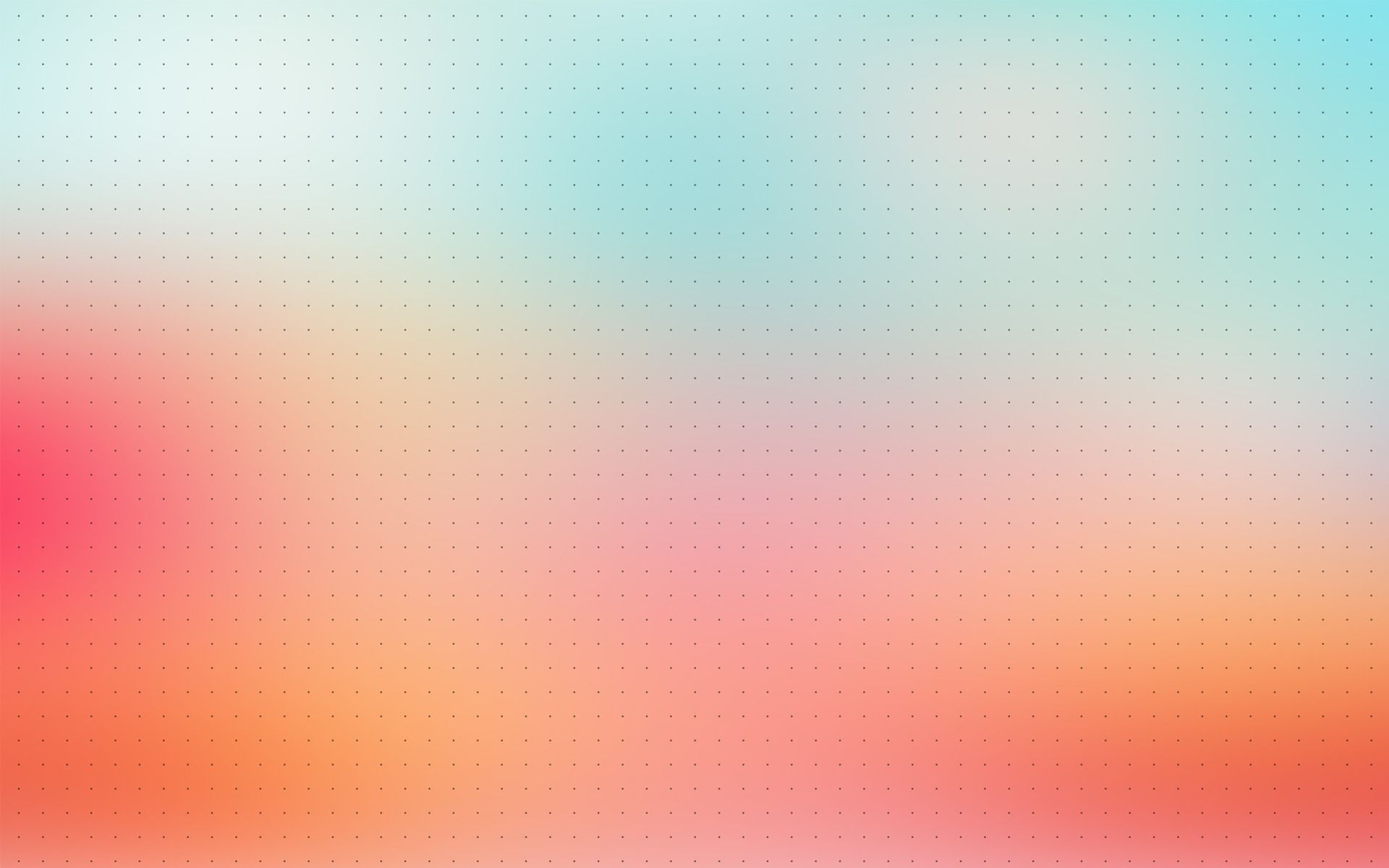
 Затенение будет идти от середины к внешним углам.
Затенение будет идти от середины к внешним углам.
 Если область не выделить, то будет залит весь слой;
Если область не выделить, то будет залит весь слой;
 Если область не выделить, то будет залит весь слой;
Если область не выделить, то будет залит весь слой;
 Градиент будет добавлен в Диспетчер предустановок. После загрузки градиента нажмите Готово.
Градиент будет добавлен в Диспетчер предустановок. После загрузки градиента нажмите Готово. Убедитесь, что параметр режима различия не изменен. В результате вы получите что-то похожее на результат, показанный ниже на рис. 3 .
Убедитесь, что параметр режима различия не изменен. В результате вы получите что-то похожее на результат, показанный ниже на рис. 3 .