Красивые рамки для титульного листа а4. Гостовские чертежные рамки для Word
Потребность в рамках возникает у студентов инженерных и компьютерных специальностей, когда надо оформить лабораторную, курсовую или дипломную работу. Можно купить листы с уже напечатанными рамками, но проще и удобнее самому верстать текст с рамками. Здесь вы найдете и бесплатно скачаете шаблон (*.dot), которые позволяет легко и просто создавать тексты на листах с рамками. Если правильно настроить шаблон один раз, то вы сможете сэкономить кучу времени. Кстати, один из наших читателей сообщил, что используя этот шаблон он наладил успешный бизнес — печатает одногруппникам и всем желающим в общежитии на листах рамки.
Скачайте файл (смотри ссылку внизу), и откройте этот файл редактором Word. При открытии возникнет предупреждение о том, что файл содержит макросы. Это нормально (никаких вирусов нет). Удобство работы достигается за счет этих макросов. Поэтому выберите опцию «не отключать макросы».

Кроме приведенных выше рамок, вы также получите дополнительный верхний штамп (смотри слева) и штамп с адресом (пример адресного штампа можно увидеть на картинке внизу).
Эти шаблоны предназначены для оформления электронных документов в соответствие с ГОСТ 2.104-68*, для конструкторской документации. Скачиваемый файл является ШАБЛОНОМ документа, поэтому не следует его редактировать напрямую. Для правильной работы поместите шаблон в папку шаблонов (обычно это C:Pogram FilesMicrosoft OfficeШаблоны). Для корректной работы шаблона необходимы файлы шрифтов ГОСТ Тип А и ГОСТ Тип В, которые необходимо установить в системе. Скачать эти шрифты можно, например,
здесь. Настоятельно рекомендуется, перед началом работы с документом, ничего не изменяя в его тексте, открыть меню Файл — Свойства документа и в обязательном порядке заполнить графы, касающиеся Названия и Номера документа, Названия предприятия.
Как вставить рамку в титульный лист. Скачиваем и вставляем красивые рамки в документ Word
Инструкция
Откройте документ, который нужно оформить рамкой, в текстовом редакторе Word (Ctrl+O).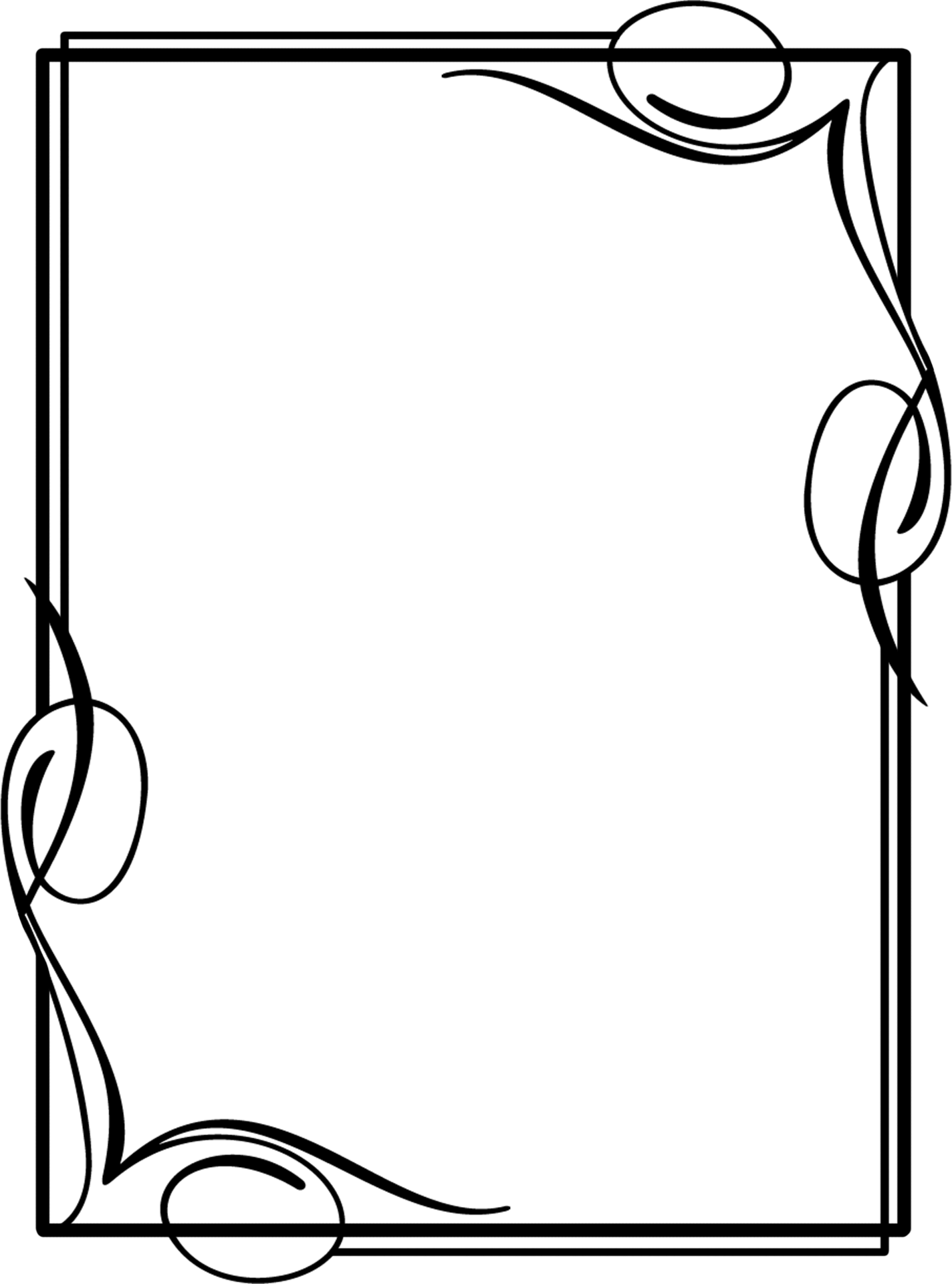
В меню «Формат» выберите «Граница и заливка». При этом откроется окно, изображенное на скриншоте.
В Microsoft Word 2007, чтобы получить доступ к этим , сначала выберите «Разметка страницы» а затем найдите «Границы ». В данном случае, в других отношениях эта редактора ничем не отличается от предыдущих.
В раскрывшемся окне перейдите на вкладку «Страница». Здесь вы можете настраивать рамки в соответствии со своей задачей и по своему вкусу.
Помимо этого, в качестве рамки можно выбрать узор из раскрывающего списка «Рисунок». Этот узор также можно « » практически в любой цвет и задать ему необходимые размеры.
В левой части окна, по желанию, придайте рамке объемный вид или наложите на нее тень. Для этого, воспользуйтесь одноименными иконками.
В правой части окна можно добавить или убрать границу рамки. Например, если это необходимо, можно удалить правую или левую, верхнюю или нижнюю части рамки.
После того как результат будет вас устраивать нажмите «ОК» чтобы принять изменения и сохраните документ.
Если конечный результат вас не устроил, впоследствии рамку можно отредактировать или удалить. Для этого снова откройте окно «Граница и заливка» из меню «Формат», и измените параметры рамки. Чтобы удалить ее, просто нажмите иконку «Нет» в верхней правой части окна.
Полезный совет
Примечание: Иногда нужно вставить рамку внутрь документа, чтобы обернуть ею только часть текста, но не всю страницу. В этом случае выделите часть текста, который требуется обернуть рамкой, откройте окно «Граница и заливка» из меню «Формат», и перейдите на вкладку «Граница». Настройки здесь аналогичны вышеописанным. Выберите параметры для рамки, такие как тип линии, ширина и цвет. Затем нажмите «ОК».
Источники:
- Как сделать рамку вокруг листа в Word 2013
Оформляя различные работы, мы стараемся украсить свои документы разными элементами. В программе MS Word предусмотрена возможность делать рамки в виде различных рисунков. Освоить данную функцию легко, все, что вам нужно — выполнить следующие действия.
Освоить данную функцию легко, все, что вам нужно — выполнить следующие действия.
Инструкция
Затем в открывшемся окне «Границы и заливка» перейдите в закладку «Страница», чтобы сделать
Также вы можете выбрать, на каких страницах будет видна рамка, например, на всех или только на первой.
Открыв окно «Параметры», вы можете выбрать дополнительные настройки, например, отступ от края страницы.
MS Word 2007-2070В данной версии программы сделать рамку еще проще. Для начала откройте закладку «Разметка страницы», а затем нажмите на кнопку «Границы страниц». Далее все тоже самое, что и в предыдущей версии.
Обратите внимание
Помните о том, что деловые документы необходимо оформлять строгими рамками.
Для того чтобы можно было красиво выделить текст или оформить картинку, нужно нарисовать рамку и совсем не обязательно, чтобы она была стандартной четырехугольной, ведь есть и круглые, и ромбовидные.
Вам понадобится
- Линейка, лист бумаги, карандаши и ластик.
Инструкция
Для того чтобы рамка немного не была стандартной, а приняла некоторый колорит, раскрасьте ее или же прочертите параллельные прямые, тем самым, расширив ее границы.
Нарисуйте рамку, как использующуюся для оформления картинных галерей. Для этого, добавьте узоры на уже имеющуюся основу из 4 линий. Декором могут быть цветы, ломаные линии и волны, листья. Используйте свое воображение.
Обратите внимание
Для того чтобы рамка получилась ровной, нужно поставить небольшие штрихи, отмерив, нужное количество сантиметров от каждого края. Сильно рамку не выделяйте, если вы не уверены, что она вам понадобится, иначе потом ее трудно будет удалить даже с использованием ластика.
Полезный совет
Если не оказалось рядом линейки, используйте края тетради или же сторону горизонтально лежащей ручки (карандаша), ластик.
Источники:
Текстовый редактор Microsoft Word по-настоящему универсален.
Вам понадобится
- Панель инструментов.
Инструкция
В появившемся списке вы увидите различные инструменты для и украшения документов Word. Самые интересные элементы для создания и оформления рамки находятся в «Основные фигуры», «Блок- », «Звезды и ленты», а также в папке «Другие автофигуры». Определитесь, из чего будет состоять ваша будущая рамка.
Щелкните левой клавишей мыши по выбранной фигуре, картинке или готовой рамке. Перетащите её на рабочую область. Затем организуйте и растяните рамку по длине и ширине страницы. Далее необходимо её украсить. Используйте для этого специальные команды, содержащиеся на панели инструментов, такие, как «Цвет заливки», «Цвет линии», «Тип линии», «Меню штрих», «Меню тени», «Меню объем» и другие параметры.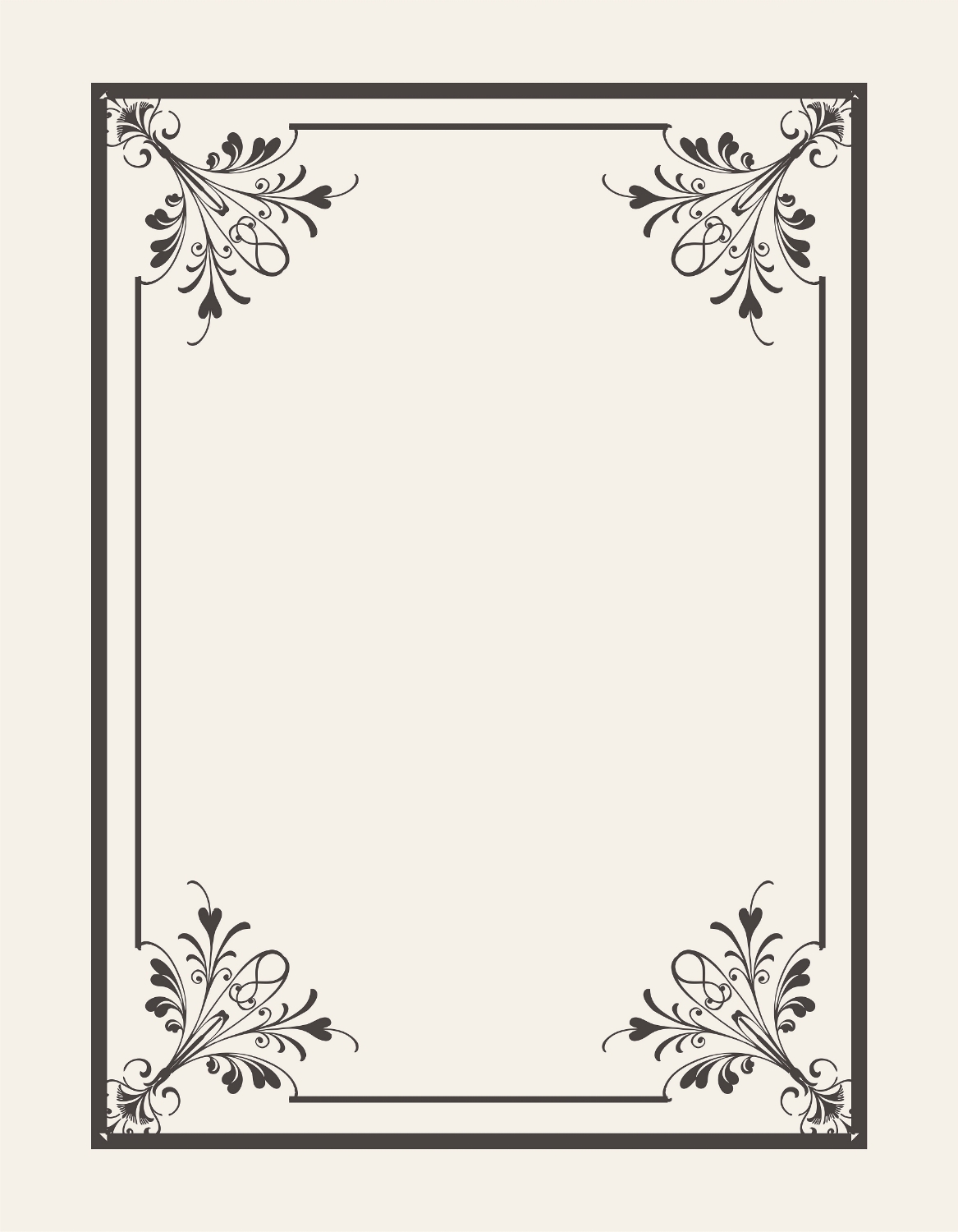
В итоге у вас получится оригинальная красивая рамка, как на настоящей грамоте или дипломе. Она может состоять из ярких цветов заливки и изящных узорных линий, быть слегка объемной или иметь разноцветную тень. Теперь всё зависит только от богатства вашей фантазии.
Видео по теме
Обратите внимание
Новая картинка может не вписаться в текст, поэтому, перед добавлением фигуры зайдите в раздел «Рисование». Задайте порядок и обтекание текстом.
Полезный совет
Если поджимает время, можно использовать кнопки «Добавить картинки» и «Добавить рисунок», так как сделать красивую рамку в Word из готового материала будет намного быстрее и проще.
Источники:
- Как сделать красивые рамки в Word посредством меню «Формат».
- рамки к докладу
Любое изображение в рамке выглядит лучше, чем без нее; обрамление способно придать картинке особую неповторимость. Цвет рамки может контрастировать с цветовой гаммой изображения, дополнять ее или оттенять, акцентируя внимание на картинке. Окантовка изображения с использованием различных текстур позволят заиграть вашей работе новыми красками, придать ей логическую завершенность. Цветную рамку для своего рисунка вы без труда можете сделать в программе Photoshop, потратив на это всего несколько минут.
Окантовка изображения с использованием различных текстур позволят заиграть вашей работе новыми красками, придать ей логическую завершенность. Цветную рамку для своего рисунка вы без труда можете сделать в программе Photoshop, потратив на это всего несколько минут.
Вам понадобится
- — программа Photoshop
- — уметь пользоваться инструментами «Пипетка»
- — уметь создавать и перемещать слои
Инструкция
Откройте изображение в программе Photoshop. Переименуйте любым или цифрой единственный слой (обычно он назван «Задний план»), щелкнув дважды на его названии; чтобы и иметь возможность производить любые действия с плоскостью . Создайте новый слой и переместите его под слой с картинкой. Созданный слой понадобится для размещения на нем фона будущей рамки.
Измените размер изображения «Изображение — Размер холста». Выберите единицами измерения сторон картинки пиксели и щелчком мыши поставьте галочку около слова «Относительно» (размер холста будет меняться относительно размера изображения). В полях «Ширина» и «Высота» впишите по одинаковому значению, равному ширине требующейся рамки. После изменения размера холста вокруг рисунка должно образоваться обрамление с прозрачным фоном, так как холст — это не само избражение, а плоскость, на которую оно помещено. При изменении размера холста размер изображения изменениям не подвергается.
В полях «Ширина» и «Высота» впишите по одинаковому значению, равному ширине требующейся рамки. После изменения размера холста вокруг рисунка должно образоваться обрамление с прозрачным фоном, так как холст — это не само избражение, а плоскость, на которую оно помещено. При изменении размера холста размер изображения изменениям не подвергается.
Чтобы правильно рассчитать размер рамки, ориентируйтесь на общие размеры сторон изображения. Например, если ширина изображения равна 500 пикселям, высота — также 500 пикселям, то для картинки подойдет рамка шириной примерно в 100 пикселей. Обрамление должно быть не слишком узким и не слишком широким.
Выберите нужный цвет для рамки инструментом «Пипетка» и залейте при помощи инструмента «Заливка» выбранным цветом нижний слой.
Для придания текстурности фону рамки используйте команды «Фильтр-Рендеринг-Облака» (эффект облаков), «Фильтр-Текстура-Витраж (или Мозаичные фрагменты)» (эффект мозаики), «Фильтр-Текстура-Зерно» (эффект зернистости), «Фильтр-Текстура-Кракелюры» (эффект рельефной поверхности).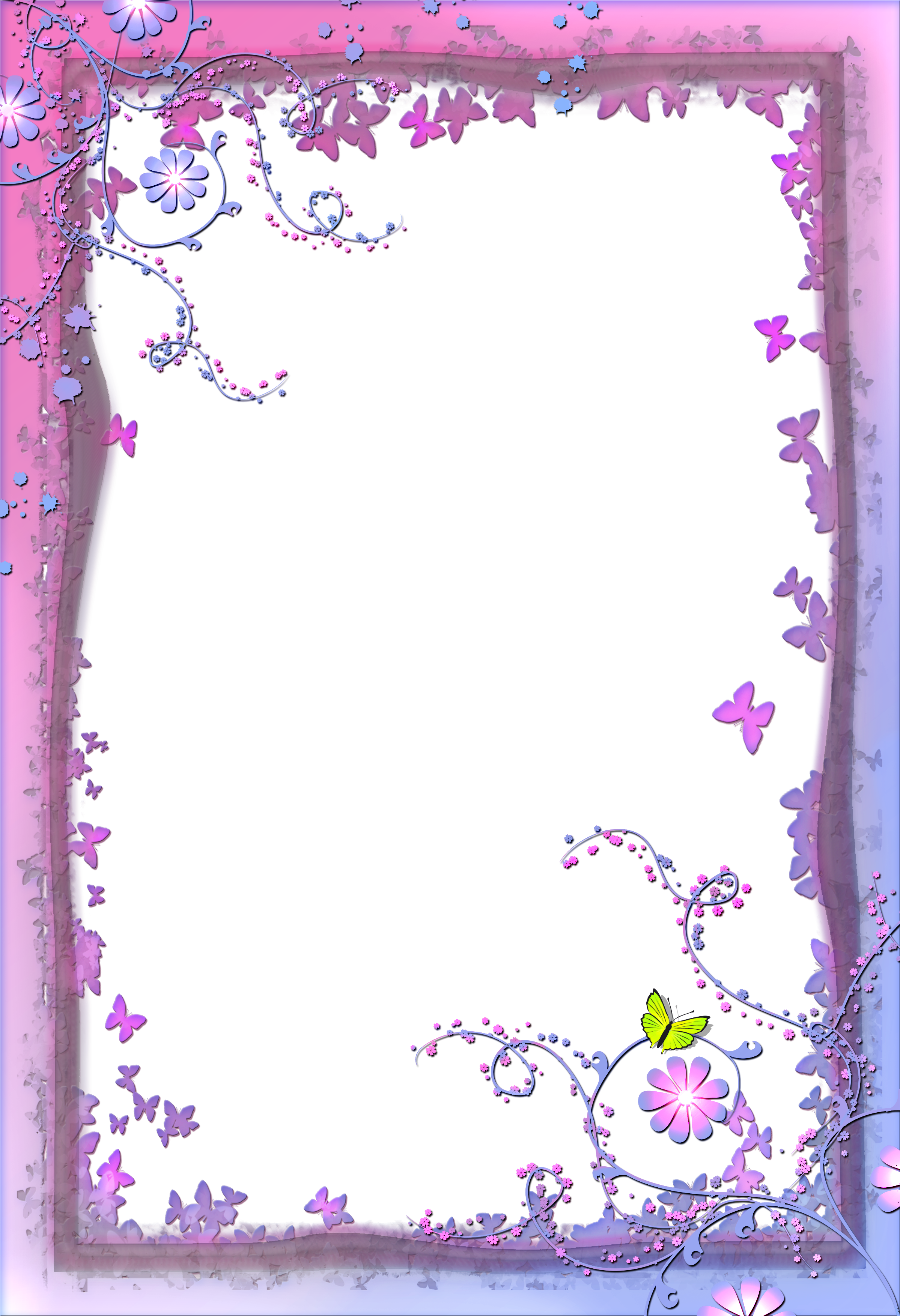 Эти действия выполняйте при выделенном слое, на котором располагается фон рамки.
Эти действия выполняйте при выделенном слое, на котором располагается фон рамки.
Видео по теме
Полезный совет
Цветом рамки может стать наиболее темный или яркий (выделяющийся) участок изображения или цвет, контрастирующий с гаммой рисунка; для любой картинки подойдут белый или серый цвета фона
Источники:
Сравнив две фотографии, одну в рамке, а другую без нее, можно заметить, что рамка придает изображению завершенность. Если же из фотографии нужно сделать демотиватор, то широкая черная рамка просто незаменима. При помощи редактора Photoshop простую черную рамку на фото можно сделать буквально за пару минут.
Инструкция
Откройте фотографию в Photoshop при помощи команды Open («Открыть») меню File («Файл»). Быстрее и проще будет воспользоваться «горячими клавишами» Ctrl+O. В окне проводника выберите нужный файл и щелкните по кнопке «Открыть».
Выделите все изображение. Используйте для этого клавиши Ctrl+A или команду Select All («Выделить все») из меню Select («Выделение»).
Трансформируйте выделение. Для этого воспользуйтесь командой Transform Selection («Трансформировать выделение») меню Select («Выделение»). Перетащите появившуюся от края изображения, зажав левую кнопку мыши. Можете ввести числовое выделения в поле под главным меню. Примените трансформацию, нажав клавишу Enter. Вся между границей выделения и краем изображения будет рамкой.
Инвертируйте выделение. Для этого воспользуйтесь командой Invert Selection («Инвертировать выделение») из меню Select.
Создайте новый слой при помощи команды New («Новый»), пункт Layer («Слой») из меню Layer («Слой»), или щелкните по кнопке Create a new layer («Создать новый слой»). Эта кнопка находится в нижней части палитры Layer («Слой»). То же самое у вас получится, если вы нажмете сочетание клавиш Shift+Ctrl+N.
Выберите черный цвет цветом переднего плана. Для этого щелкните по верхнему из двух цветных в нижней части палитры Tools («Инструменты»). В открывшейся палитре выберите черный цвет и нажмите на кнопку ОК.
Закрасьте рамку черным цветом. Для этого в палитре Tools («Инструменты») выберите инструмент Paint Bucket Tool («Заливка») и щелкните левой кнопкой мыши внутри созданного выделения. Нажмите сочетание клавиш Ctrl+D или воспользуйтесь командой Deselect («Отменить выделение») из меню Select («Выделение»). Черная рамка готова.
Сохраните фото с черной рамкой, используя команду Save As («Сохранить как») меню File («Файл») под именем, отличающимся от имени исходного файла. Вам всегда может потребоваться оригинальное фото без всяких рамок. Можете воспользоваться сочетанием клавиш Ctrl+Shift+S.
Видео по теме
Удачно подобранная рамка для фотографии способна придать совершенно новое настроение изображению и сделать его более привлекательным. Для этого вы можете воспользоваться программой Adobe Photoshop.
Инструкция
Найдите в интернете готовый шаблон для вашей рамки — например, на сайтах www.futuru.ru (формат PNG), www.photopsd.ru (формат PSD) или www. alfor.ru (рамки любых форматов). Особенно удобным считается формат PNG. Из-за того, что он обладает прозрачным фоном, вам не придется впоследствии вырезать в рамке. Впрочем и формат PSD («родной» для Adobe Photoshop) довольно удобен.
alfor.ru (рамки любых форматов). Особенно удобным считается формат PNG. Из-за того, что он обладает прозрачным фоном, вам не придется впоследствии вырезать в рамке. Впрочем и формат PSD («родной» для Adobe Photoshop) довольно удобен.
Откройте в Adobe Photoshop сохраненный файл с рамкой в формате PNG и фотографию. Вам будет необходимо «подогнать» параметры фотографии под рамки (или наоборот). Но в данном случае «уменьшать», а не «увеличивать». Связано это с тем, что любое увеличение растрового изображения обычно приводит к ухудшению его качества.
Измените размеры фотографии. Это можно 2-мя способами:
— выбрать в меню «Изображения» вкладку «Размер изображения»;
Кликнуть правой кнопкой мыши на верхнюю область изображения и в появившемся списке выбрать вкладку «Размер изображения». Подберите необходимые параметры так, чтобы внутренние края рамки и фотографии примерно совпадали.
Выберите в «Списке инструментов» инструмент «Прямоугольная область» и выделите изображение. Скопируйте его в шаблон, нажав Ctrl+C.
Скопируйте его в шаблон, нажав Ctrl+C.
Для того чтобы максимально совместить рамку и фотографию, измените размер получившегося слоя следующим образом:
— в меню «Редактирование» выберите вкладку «Трансформация»;
Выберите из выпавшего списка «Масштаб».
Так как вы выбрали шаблон для рамки в формате PNG, то вам теперь необходимо перенести слой с фотографией назад для того, чтобы он оказался позади слоя с рамкой. Выберите в меню «Слой» вкладку «Расположение» и из выпавшего списка — «Перенести назад». Фотография в красивой рамке готова.
Если вы хотите изменить угол наклона фотографии, изменить масштаб, повернуть под определенным углом, используйте меню «Редактирование».
Сохраните фотографию на вашем компьютере в удобном для вас формате.
Видео по теме
Чтобы документ выглядел необычно, пользователь может добавить по его краю рамку. Такая маленькая и, кажется, почти незаметная делать может повлиять на все впечатление о документе в целом.
Вам понадобится
- — программа MS Office Word.

Инструкция
Откройте ваш уже напечатанный документ или выберите создание нового при помощи меню «Файл». Определитесь с внешним видом вашей будущей рамки, учитывая предназначение документа.
Выполните работу над текстом – отформатируйте его так, чтобы уже не пришлось производить какие-либо изменения относительно шрифта, полей, расположения, выравнивания и так далее. Это нужно для того, чтобы не было смещения текста по странице.
Откройте меню форматирования текста, выберите в нем вкладку «Границы и заливка». Если вы таковой не видите, разверните список полностью. Это актуально для программ Word c меню старого образца (версии до 2007 года).
Если у вас установлена программа Microsoft Office Word 2007 года и выше, тогда, находясь на главной вкладке, щелкните по маленькой пиктограмме с четырьмя . Нажмите на выпадающее меню стрелки, если хотите настроить какой-то определенный параметр.
Откройте в новом меню вкладку настроек страницы. Сделайте так, чтобы будущая располагалась вокруг всей страницы документа, а не только напечатанного текста.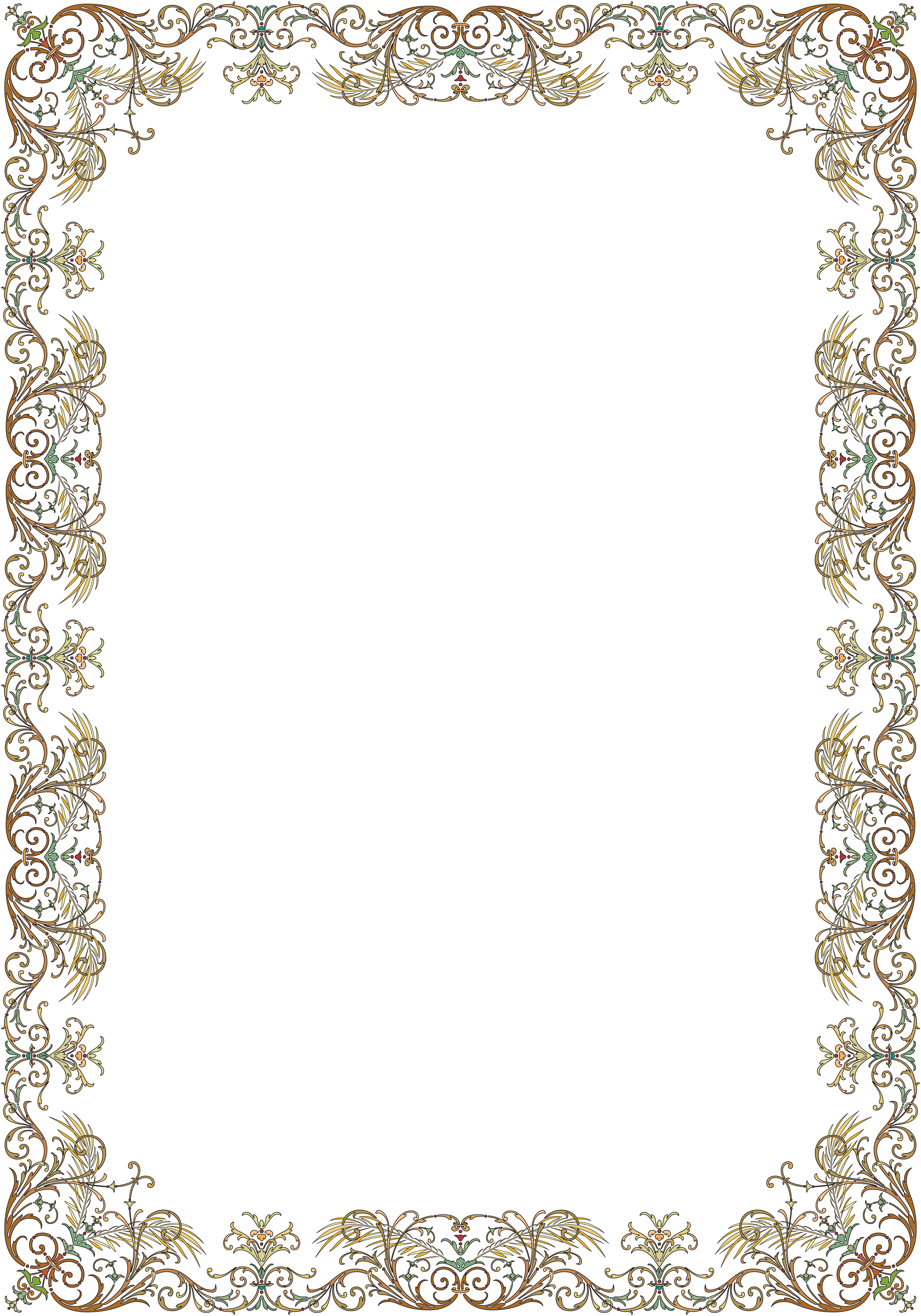 Нажмите на выпадающее меню эскизов рамок, выберите любую понравившуюся для своего документа. Настройте ее параметры и расположение – можно, например, по всему документу, а можно применить только к титульной его странице.
Нажмите на выпадающее меню эскизов рамок, выберите любую понравившуюся для своего документа. Настройте ее параметры и расположение – можно, например, по всему документу, а можно применить только к титульной его странице.
Выполните оставшиеся настройки в окне параметров документа. Также вы можете легко заменить рамку на другую, удалив текущую и посмотрев, как будет выглядеть ваш документ с другой. Также попробуйте воспользоваться шаблонами оформления.
Выполните сохранение документа при помощи пункта меню «Сохранить как…». При выборе формата учитывайте, в какой версии MS Office ваш файл будет открываться в дальнейшем, поскольку расширение.docx не поддерживается старыми версиями программы (до 2007 года).
Обратите внимание
Сохраняйте проделанные изменения почаще.
Полезный совет
Пользуйтесь шаблонами.
Существует множество способов создания рамки для изображений при помощи инструментов программы Photoshop. Изготовление некоторых рамок мало чем отличается от работы над коллажем.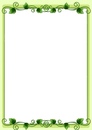 Для того чтобы подчеркнуть границы картинки менее сложным способом, вполне достаточно маски слоя, стиля и фильтров.
Для того чтобы подчеркнуть границы картинки менее сложным способом, вполне достаточно маски слоя, стиля и фильтров.
Вам понадобится
- — программа Photoshop;
- — изображение.
Инструкция
Для создания простейшей вам потребуется применить к слою обводку. Откройте окно настроек опцией Stroke из группы Layer Style меню Layer. Настройте цвет и толщину линии обводки в пикселях в открывшемся окне. Выберите пункт Inside или Center в поле Position.
Присвоив параметру Size большое значение, вы получите вместо узкой полосы широкую область вдоль краев изображения, заполненную выбранным цветом. Вместо цвета для обводки можно выбрать градиент или текстуру. Для того чтобы это сделать, в поле Fill Type выберите вместо Color пункт Gradient или Pattern. Все результаты изменения настроек можно сразу увидеть в окне открытого документа.
Другой способ создания простой рамки заключается в применении к краям изображения фильтров Photoshop. Для того чтобы создать заготовку, выделите часть картинки, которая не будет закрыта рамкой.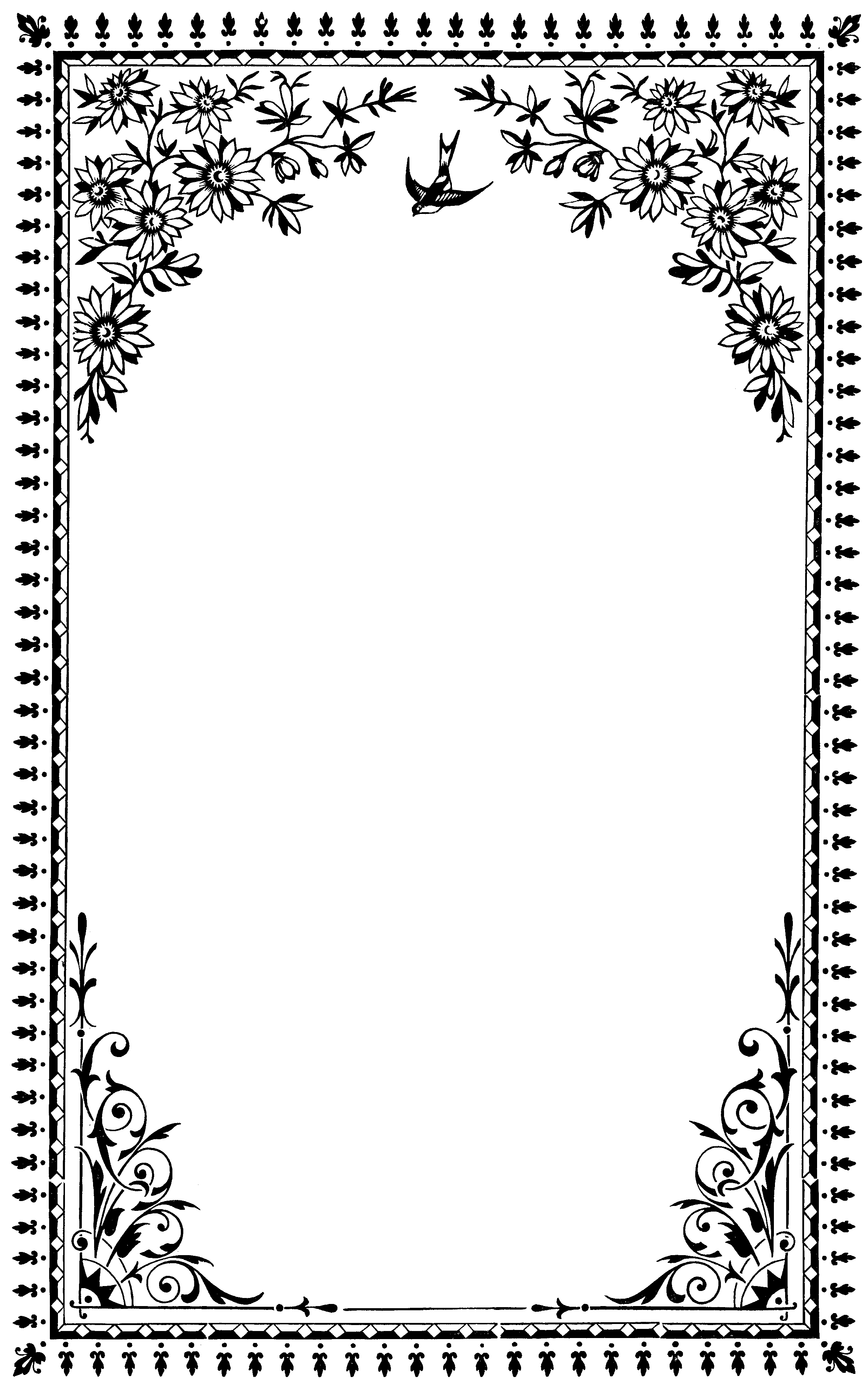 Выделение свободной формы можно создать, используя инструменты из группы Lasso. Группа Marquee содержит инструменты, годящиеся для создания прямоугольного или эллиптического выделения.
Выделение свободной формы можно создать, используя инструменты из группы Lasso. Группа Marquee содержит инструменты, годящиеся для создания прямоугольного или эллиптического выделения.
Создайте маску копии слоя с исходной картинкой на основе выделения. Для этого воспользуйтесь опцией Hide Selection из группы Layer Mask меню Layer. Примените к созданной основе рамки один из фильтров размытия или добавьте шум. Для создания рамок подойдет Radial Blur в режиме Zoom или Gaussian Blur. Настройки этих фильтров опциями из группы Blur меню Filter.
Для добавления к рамке шума откройте окно настроек опцией Add Noise группы Noise меню Filter. Если при изменении настроек фильтра изображение в окне документа остается без изменений, вы работаете не с картинкой, а с маской. Отмените все действия, которые стоят в палитре History после создания маски, и кликните по прямоугольнику, расположенному слева от значка маски в палитре слоев.
Для получения более живописных результатов поэкспериментируйте с фильтрами из галереи фильтров.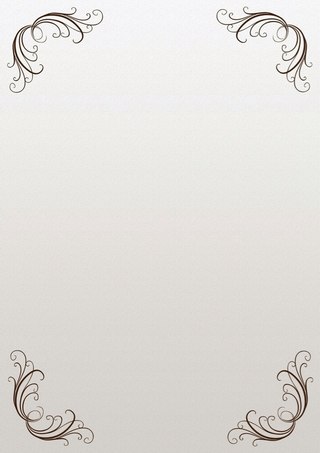 Откройте окно галереи опцией Filter Gallery из меню Filter. Кликнув по пиктограмме любого из фильтров, вы увидите результат его применения в окне превью. Для наложения на рамку более одного фильтра нажмите на кнопку New Effect Layer и кликните по иконке фильтра, который собираетесь наложить на изображение.
Откройте окно галереи опцией Filter Gallery из меню Filter. Кликнув по пиктограмме любого из фильтров, вы увидите результат его применения в окне превью. Для наложения на рамку более одного фильтра нажмите на кнопку New Effect Layer и кликните по иконке фильтра, который собираетесь наложить на изображение.
Полученную картинку, заключенную в рамку, сохраните в файлы psd и jpg. Созданную рамку можно наложить на любое другое изображение, скопировав слой, на котором она лежит, из файла psd.
Видео по теме
Источники:
Существует большое количество способов создания рамок при помощи инструментов программы Photoshop. Самые простейшие рамки можно сделать посредством изменения размеров холста, добавления обводки или создания выделения вдоль границ картинки. При необходимости эти методы можно комбинировать.
Вам понадобится
- — программа Photoshop;
- — фотография.
Инструкция
Откройте картинку, к которой собираетесь добавлять рамку, в графическом редакторе и выделите все содержимое слоя сочетанием Ctrl+A или при помощи опции All меню Select.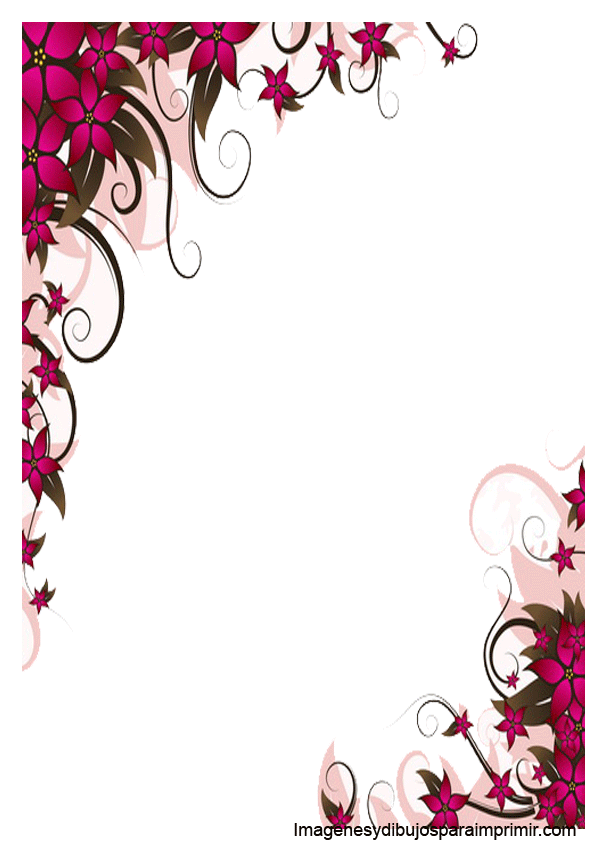
Примените опцию Border из группы Modify меню Select. В открывшемся окне укажите ширину создаваемой каемки в пикселях. Закрасьте получившуюся рамку цветом при помощи инструмента Brush Tool или Paint Bucket Tool.
Перед созданием рамки при помощи обводки воспользуйтесь опцией Layer from Background группы New меню Layer. Таким образом вы сделаете слой доступным для редактирования.
Откройте параметры обводки опцией Stroke из группы Layer Style меню Layer. Выберите пункт Inside из списка Position. Кликните по образцу цвета в окне настроек и выберите цвет создаваемой рамки. Как правило, это белый, черный или серый. Передвигая регулятор параметра Size, настройте ширину рамки.
Таким способом можно сделать рамку, состоящую из нескольких цветов. Для этого после добавления к слою обводки создайте над обведенной фотографией новый слой опцией Layer группы New меню Layer. Нажмите комбинацию Ctrl+Alt+Shift+E. В результате на новом слое появится копия картинки с , но без стиля слоя.
Примените к новому слою опцию Stroke, но в качестве позиции обводки выберите не Inside, а Center. Толщину добавляемой обводки оставьте прежней, а цвет настройте таким образом, чтобы были заметны обе рамки, старая и новая.
Несложную рамку можно создать, увеличив на несколько пикселей размер холста. Для этого примените опцию Canvas Size меню Image. В открывшемся окне поставьте галочку в чекбоксе Relative, а в качестве единиц измерения выберите пиксели.
В поле Canvas extension color выберите цвет той части холста холста, которая появится вокруг изображения. Для этого кликните по прямоугольнику с образцом цвета. В поля Width и Height введите величину в пикселях, на которую изменится размер холста. Для того чтобы получить рамку толщиной в три пикселя, вам потребуется увеличить высоту и ширину холста на шесть пикселей.
Увеличивать холст таким способом можно несколько раз. Настраивая разный цвет холста в процессе трансформации, вы получите рамку, состоящую из нескольких цветов.
Видео по теме
Источники:
Стиль оформления некоторых документов подразумевает наличие на их листах рамок определенного типа. Современные текстовые программы, например, Microsoft Office Word предлагают гибкий механизм решения данной задачи. Печатать рамку можно как отдельно, так и добавив содержимое документа.
Вам понадобится
Инструкция
Откройте диалог «Границы и заливка» в Microsoft Office Word. Для этого воспользуйтесь одноименным пунктом раздела «Формат» главного меню. Переключитесь на вкладку «Страница» данного диалога.
Задайте тип формы и тип границы рамки. При помощи мыши или клавиши TAB и кнопок управления курсором сделайте активной одну из пиктограмм, обозначенных как «нет», «рамка», «тень», «объемная» и «другая», расположенных в левой части диалога. Выберите один из пунктов с примерами границ в списке «Тип».
Установите цвет линий рамки. Кликните по выпадающему списку «Цвет». Появится панель с набором кнопок. Нажмите на одну из них или выберите «Другие цвета линий…» для отображения диалога, при помощи которого можно осуществить произвольную установку цвета.
Нажмите на одну из них или выберите «Другие цвета линий…» для отображения диалога, при помощи которого можно осуществить произвольную установку цвета.
Укажите ширину линий рамки. Кликните по кнопке выпадающего списка «Ширина». Выделите пункт с нужным значением.
Определите диапазон страниц документа, на которых должна будет отображаться рамка с заданными параметрами. Разверните выпадающий список «Применить к». Выберите элемент, соответствующий предпочитаемому варианту.
При необходимости задайте дополнительные опции, влияющие на отображение рамки. Кликните по кнопке «Параметры…». Откроется диалог «Параметры границы и заливки». Введите в нем значения отступов рамки от краев страницы или текста (определяется выпадающим списком «Относительно»). Активируйте, если надо, опции в группе элементов управления «Параметры».
Рамка, предназначенная для текста в Ворде, является своеобразным украшением для всех написанных символов. Причем глядя на нее, можно многое сказать о том, кто составлял документ.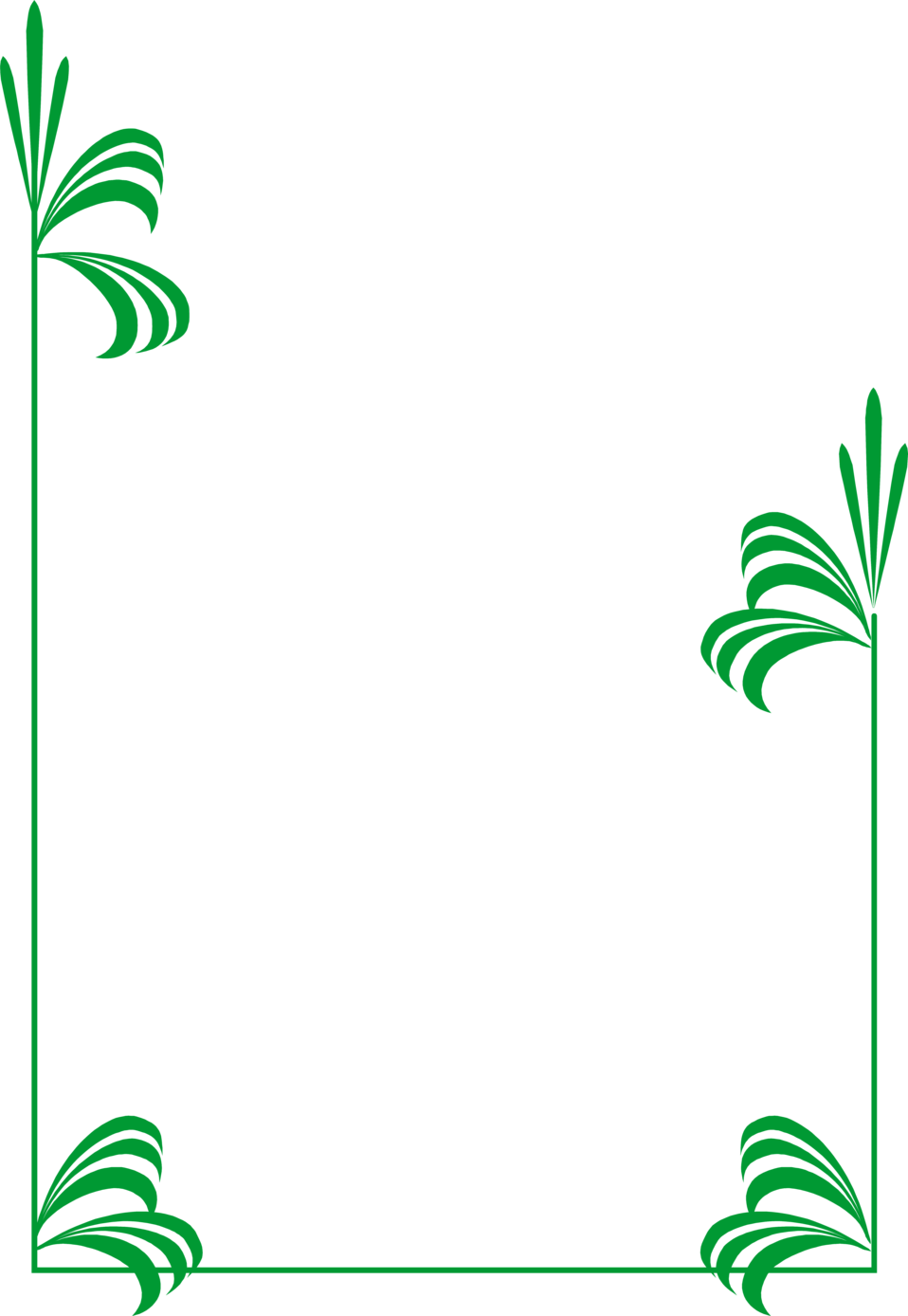 К примеру, такие элементы для текста четко скажут, что у человека была заинтересованность в оригинальном исполнении своего творения, а это уже похвально в абсолютно любом деле. К тому же Word представляет собой крайне интересную программу, познать функции которой можно самостоятельно. Например, многие из тех, кто , наверняка не знают всех его возможностей. А ведь инструмент Word дает своему владельцу множество преимуществ при работе с текстом. Ведь не зря же Word так популярен.
К примеру, такие элементы для текста четко скажут, что у человека была заинтересованность в оригинальном исполнении своего творения, а это уже похвально в абсолютно любом деле. К тому же Word представляет собой крайне интересную программу, познать функции которой можно самостоятельно. Например, многие из тех, кто , наверняка не знают всех его возможностей. А ведь инструмент Word дает своему владельцу множество преимуществ при работе с текстом. Ведь не зря же Word так популярен.
Где найти инструменты для оформления?
Для того чтобы вставить рамку, необходимо лишь следовать некоторым кратким и понятным инструкциям:
- Выбрать вкладыш «Главная», который можно найти в основном окне.
- Найти в нем .
- Здесь отыскать кнопку «Нижняя граница», которая находится в нижнем правом углу.
- Тут уже найти строку «Границы и заливка».
- После того как вход в эту область будет произведен, появятся три вкладки: «Граница», «Страница», «Заливка».
Этот алгоритм действий позволит отыскать инструменты, которые необходимы при создании такого компонента. Далее, уже нужно приступать к оформлению самого элемента.
Далее, уже нужно приступать к оформлению самого элемента.
Как сделать рамку для абзаца или для страницы?
Следует разобраться с вопросом, который волнует многие пользователей, а именно: как в Ворде сделать такого рода элемент. Для того чтобы вставить рамки для текста, необходимо выделить ту его часть, где должен располагаться этот элемент.
Далее, следует выбрать пункт «Границы», а там уже определиться с видом рамки, ее толщиной, типом и цветом границы. Видов достаточно много, так что для тех, кто хочет получить оригинальное и неповторимое оформление, понравившиеся элементы всегда найдутся. После этого вопрос о том, как в Ворде сделать такой элемент, можно считать закрытым.
Для того чтобы в Ворде сделать рамку на всю страницу, нужно в окне «Границы страниц» перейти во вкладку Страница, там выбрать пункт «Рамка» и настроить его.
При настройке можно выбрать рамку не только из различных линий, но и рамку из всевозможных картинок и узоров. В таком случае выбранный вариант рамки будет установлен на всех печатных листах документа.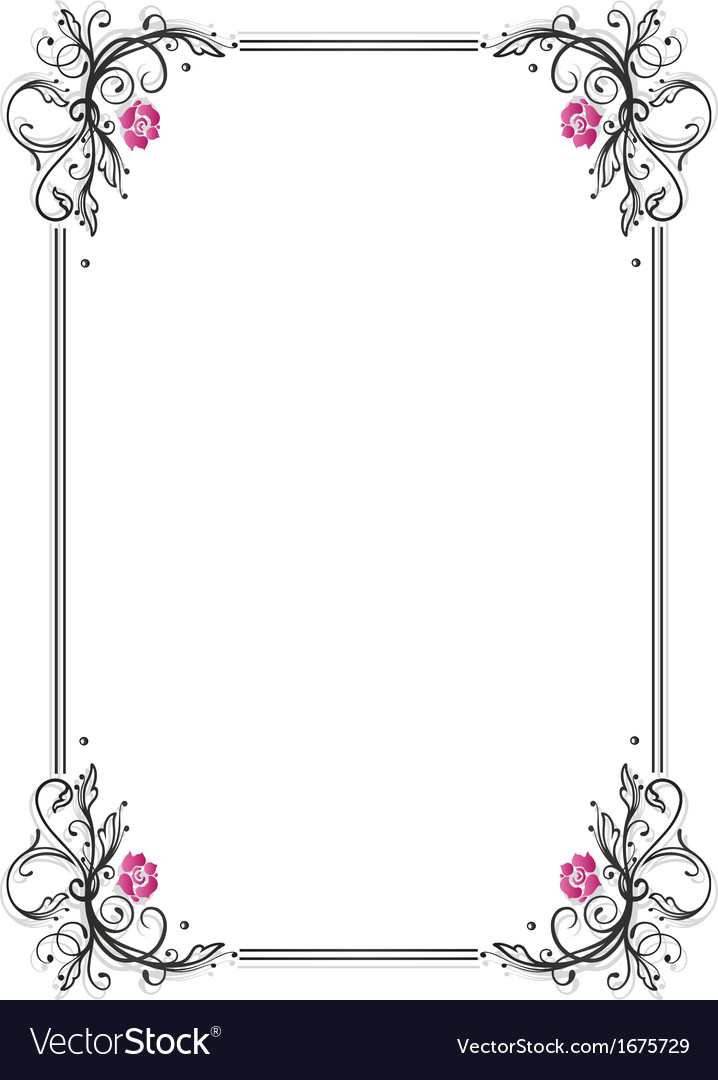
Выбор рамок для Ворда действительно огромен. Здесь есть совершенно разные элементы, отличающиеся друг от друга как по формам, так и по менее важным параметрам. Именно поэтому выбрать оригинальную задумку для оформления текста будет отличной идеей для украшения последнего.
Говоря о выборе такого рода компонента, нельзя не отметить тот факт, что вызвать такую возможность может каждый из пользователей. Отыскать этот пункт и заметно приукрасить свое творение может каждый, причем неважно, для каких именно целей будет использоваться конечный документ. Обязательно следует отметить и то, что выбор элемента подобного рода для текста выражает свое отношение к тому, кому будут переданы напечатанные символы. Согласитесь, одно дело читать документ, оформленный обычным способом, и совершенно другое — когда творение находится в уникальном и интересном оформлении. Сразу видно, что человек постарался на славу, формируя этот документ, следовательно, ему небезразлично мнение того, для кого он предназначался.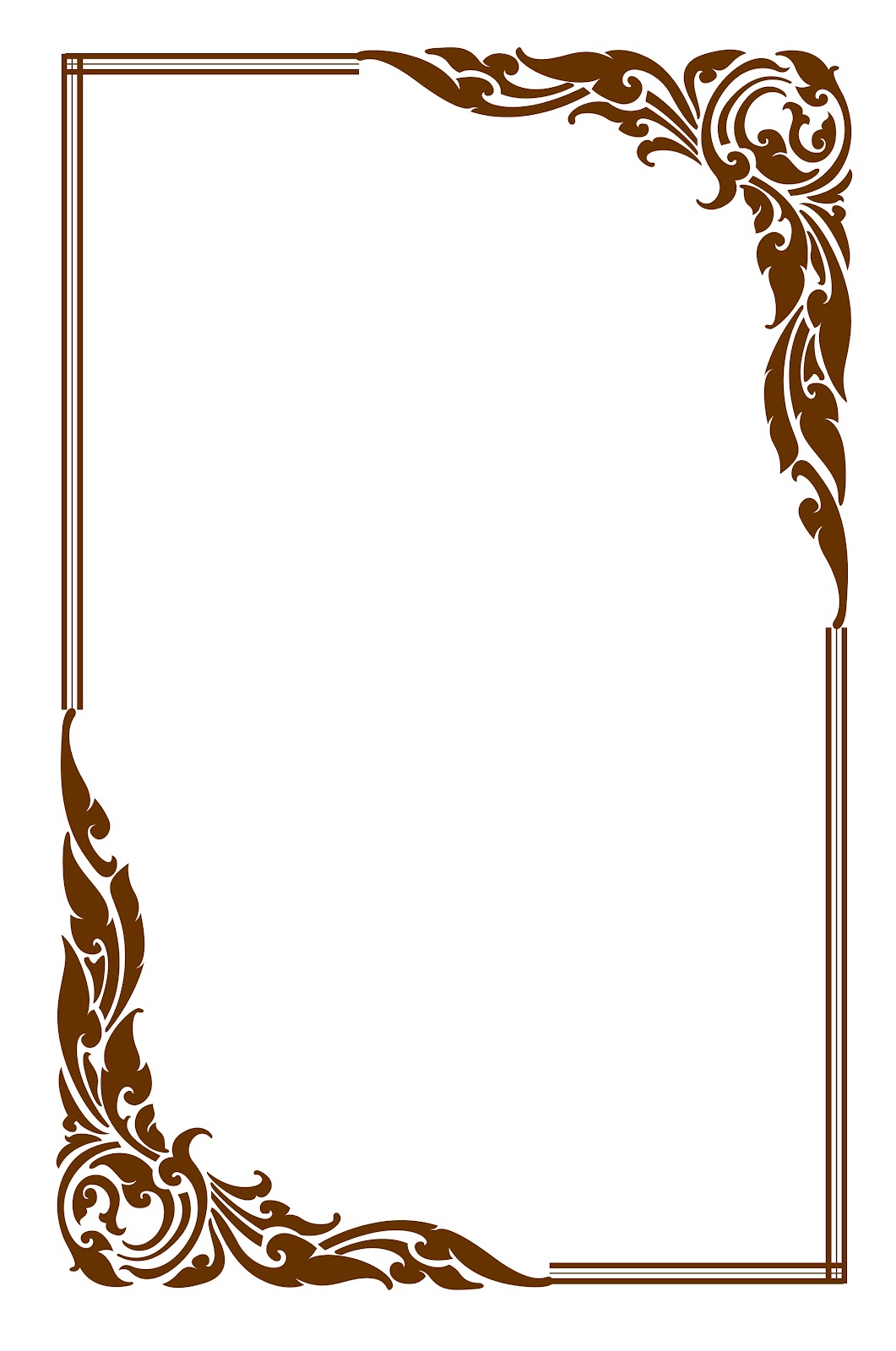 Иными словами, работник таким образом может выразить уважение своему начальнику или порадовать оригинальным поздравлением близких ему людей.
Иными словами, работник таким образом может выразить уважение своему начальнику или порадовать оригинальным поздравлением близких ему людей.
Microsoft Word предоставляет довольно широкие возможности для форматирования и оформления текста в документах. Одним из вариантов последнего может являться рамка, и именно о ее создании мы расскажем сегодня.
Существует всего один задокументированный разработчиками Microsoft способ добавления рамки в документ Word, однако если дать волю фантазии, можно найти еще пару-тройку альтернативных решений, предоставляющих несколько более широкие возможности оформления и настройки. Рассмотрим все их подробнее.
Способ 1: Границы страниц
Начнем с наиболее простого и очевидного метода создания рамки в Ворде, обратившись для этого к разделу настройки границ страницы.
Способ 2: Таблица
В Microsoft Word можно создавать таблицы, заполнять их данными и оформлять, применяя к ним различные стили и макеты. Растянув всего одну ячейку по границам страницы, мы получим простую рамку, которой можно придать желаемый внешний вид.
- Перейдите во вкладку «Вставка» , разверните выпадающее меню кнопки «Таблица» и обозначьте курсором размер в одну ячейку. Нажмите левую кнопку мышки (ЛКМ) для ее добавления на страницу документа.
- С помощью мышки растяните ячейку по границам страницы. Следите за тем, чтобы не выходить за пределы полей.
Примечание: При «пересечении» границ они будут подсвечиваться зеленым и отображаться в виде тонкой полоски.
- Основа для рамки есть, но вряд ли вы захотите довольствоваться простым черным прямоугольником.
Придать желаемый вид объекту можно во вкладке «Конструктор таблиц» , которая появляется на панели инструментов Ворд при выделении добавленного элемента.Таким образом можно создать как относительно простую, так и более оригинальную рамку.
Примечание: Текст внутри такой рамки-таблицы записывается и оформляется точно так же, как и обычный текст в документе, однако дополнительно его можно выровнять относительно границ таблицы и/или ее центра.
Необходимые инструменты находятся в дополнительной вкладке «Макет» , расположенной в группе «Работа с таблицами» .
Читайте также: Как в Ворде выровнять таблицу
Основная работа с текстом внутри рамки осуществляется во вкладке «Главная» , а дополнительные действия доступны в контекстном меню.
Узнать более подробно о том, как работать с таблицами в Word и придавать им желаемый вид, можно из представленных по ссылкам ниже статей. Приложив совсем немного усилий, вы точно сможете создать более оригинальную рамку, чем те, что есть в стандартном наборе текстового редактора и были нами рассмотрены в предыдущем способе.
Способ 3: Фигура
Аналогично таблице размером в одну ячейку, для создания рамки в Word можно обратиться к разделу вставки фигур. К тому же возможности их оформления, предоставляемые программой, куда более широкие.
- Откройте вкладку «Вставка» , нажмите по пункту «Фигуры» и выберите любой желаемый элемент, в той или иной степени напоминающий прямоугольник.
 Выделите его нажатием ЛКМ.
Выделите его нажатием ЛКМ. - Зажмите ЛКМ в одном из верхних углов страницы и потяните в противоположный по диагонали, создав таким образом рамку, которая будет «упираться» в поля, но не выходить за их предел.
Примечание: Вы можете выбирать не только «пустые» фигуры (контуры), но и те, к которым применена заливка, как в нашем примере. В дальнейшем ее можно легко убрать, оставив только саму рамку.
- Выделив добавленный объект, перейдите во вкладку «Формат фигуры» .
Таким образом вы сможете создать действительно уникальную рамку, придав документу желаемое и узнаваемое оформление.
Для того чтобы начать писать текст внутри этой фигуры, нажмите по ней правой кнопкой мышки (ПКМ) и выберите в контекстном меню пункт «Добавить текст» . Аналогичного результата можно достичь двойным нажатием ЛКМ.
По умолчанию он будет писаться от центра. Чтобы изменить это, во вкладке «Формат фигуры» , в группе инструментов «Текст» разверните меню пункта «Выравнивание» и выберите подходящий вариант. Оптимальным решением будет «По верхнему краю» .
Оптимальным решением будет «По верхнему краю» .
Во вкладке «Главная» можно задать предпочтительный тип выравнивания по горизонтали.
Людям всегда хотелось украшать и преображать свои работы. Это же самое коснулось и программы Word. Некоторым пользователям нужно (или просто хочется) сделать свой документ более презентабельным обведя его в рамку. И программа Word может это сделать.
Word 2003 года, уже является старой версией этой программы, которая отличается функционалом от своих последователей. Но все-таки, она еще используется среди ряда пользователей. Поэтому рассмотрим для начала, как же можно сделать рамку в Word 2003.
Рамка в Word 2003
- Открываем программу и необходимый нам файл.
- Смотрим на панель инструментов и переходим во вкладку «Формат». Нажимаем на нее и открываем пункт «Границы и заливка».
- Затем нам нужно будет перейти на вкладку страница, где выбираем необходимую нам рамку, тип линии, и ее ширину.
 Выбираем, нажимаем «ОК» и все готово.
Выбираем, нажимаем «ОК» и все готово.
Отметить все внесенные изменения можно зайдя по тому же пути, но только лишь во вкладке «Границы и заливка» нам потребуется поставить просто галочку «Нет». Вот и все.
Рамка в Word 2007 и выше
- Открываем Ворд, и открываем необходимый нам файл. Смотрим на панель инструментов вверху и переходим на вкладку «Разметка страницы» .
- Заходим далее в «Фон страницы» и переходим на вкладку «Границы страниц».
- Откроется окошко «Границы и заливки», там переходим на вкладку «Страницы» и тут уже выбираем необходимый нам тип рамки, ее ширину, цвет. Также там можно будет указать, в какой именно части документа использовать рамку.
- Нажимаем «ОК» и все готово.
Как сделать и напечатать рамку и штамп по ГОСТу в программе «Word»
Когда создавались ГОСТы на оформление документации с использованием рамок и штампов внизу страницы, о персональных компьютерах и программе «Word» еще никто не слышал. Расчет был на то, что человек линейкой будет отмерять размеры на листе и рисовать рамки вручную. Поэтому информации о том, как начертить рамку по госту в программе «Word» на просторах интернета относительно немного.
Расчет был на то, что человек линейкой будет отмерять размеры на листе и рисовать рамки вручную. Поэтому информации о том, как начертить рамку по госту в программе «Word» на просторах интернета относительно немного.
Ниже приведена пошаговая (поэтапная) инструкция по расчерчиванию и распечатке рамки в документе «Word»:
Этап 1. Разделение документа на титульный лист (рамка не нужна) и основные разделы.
Разделение документа на разные разделы производится по аналогии с тем как описано в статье:
За исключением того, что менять ориентацию листов нет необходимости.
Когда документ разделен, нужно отключить повторение нижнего колонтитула в некоторых разделах. Для этого следует во вкладке панели управления «Вставка», нажать « Нижний колонтитул», далее «Изменить нижний колонтитул». В меню конструктора отключить функцию «Как в предыдущем разделе…». Так же можно указать «Особый колонтитул для первой страницы»…
Разные колонтитулы для разных разделовЭтап 2.
 Создание рамки по размерам.
Создание рамки по размерам.Для того, чтобы рамка соответствовала ГОСТ следует «отодвинуть» ее от краев документа на следующие расстояния: 20мм*5мм*5мм*5мм.
Для этого во вкладке «Разметка страницы» выбираем «Настраиваемые поля» и в открывшемся окне указываем необходимые размеры.
Настраиваемые поляИз практики размеры следует установить следующие:
- Верхнее: 1,4 см;
- Нижнее: 0,6 см;
- Левое: 2,9см;
- Правое: 1,3см.
Нажать «ОК»
После настройки полей переходим во вкладку «Границы страниц» далее «Параметры». В появившемся окне устанавливаем следующую толщину линий:
Толщина границ- Верхнее25пт;
- Нижнее: 3пт;
- Левое: 20пт;
- Правое: 20пт.
Нажать «ОК»
Этап 3. Создание штампа на странице по ГОСТу.
Открываем редактор нижнего колонтитула, щелкнув двойным кликом левой кнопки мыши в нижней части листа или через меню «Вставка» > «Нижний колонтитул» > «Изменить нижний колонтитул».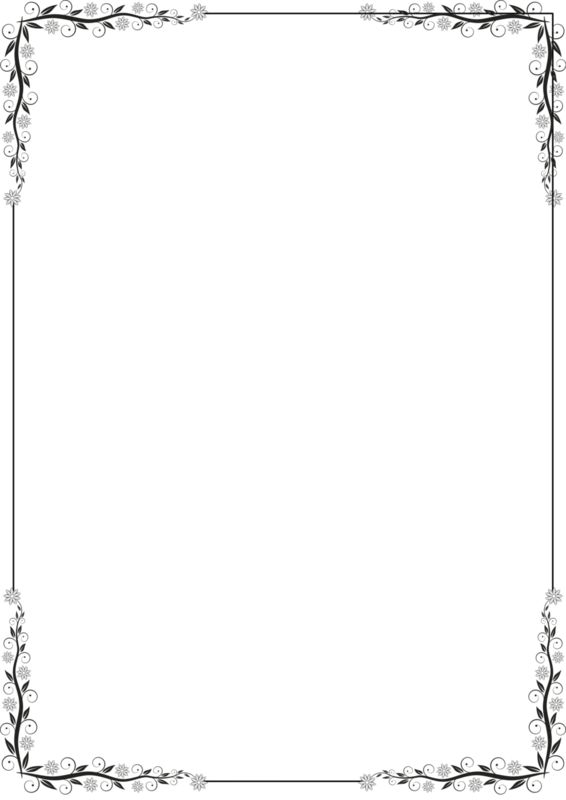
Когда курсор находится в поле нижнего колонтитула, производим вставку таблицы размером 9 столбцов и 8 строк через меню «Вставка» > «Таблица».
Для всех ячеек следует установить высоту равную 0,5 см.
Ширину столбцов следует указать следующую слева на право:
0,7 см; 1 см; 2,3 см; 1,5 см; 1 см; 6,77 см; 1,5 см; 1,5 см; 2 см.
Теперь следует частично объединить ячейки, как показано на рисунке:
Штамп по ГОСТ
Красивое обрамление для страницы а4. Как создать красивую рамку в Word
Приближается время, когда нужно будет сдавать курсовую. Во многих учебных заведениях для курсовой требуется рамка, оформленная по стандарту.
Зачем нужна рамка в курсовой?
Стоит ли говорить, что рамки для курсовой работы по ГОСТу — отдельная головная боль студентов. Чтобы понимать, насколько это важно, знайте: преподаватель может просто не принять курсовой проект без рамки.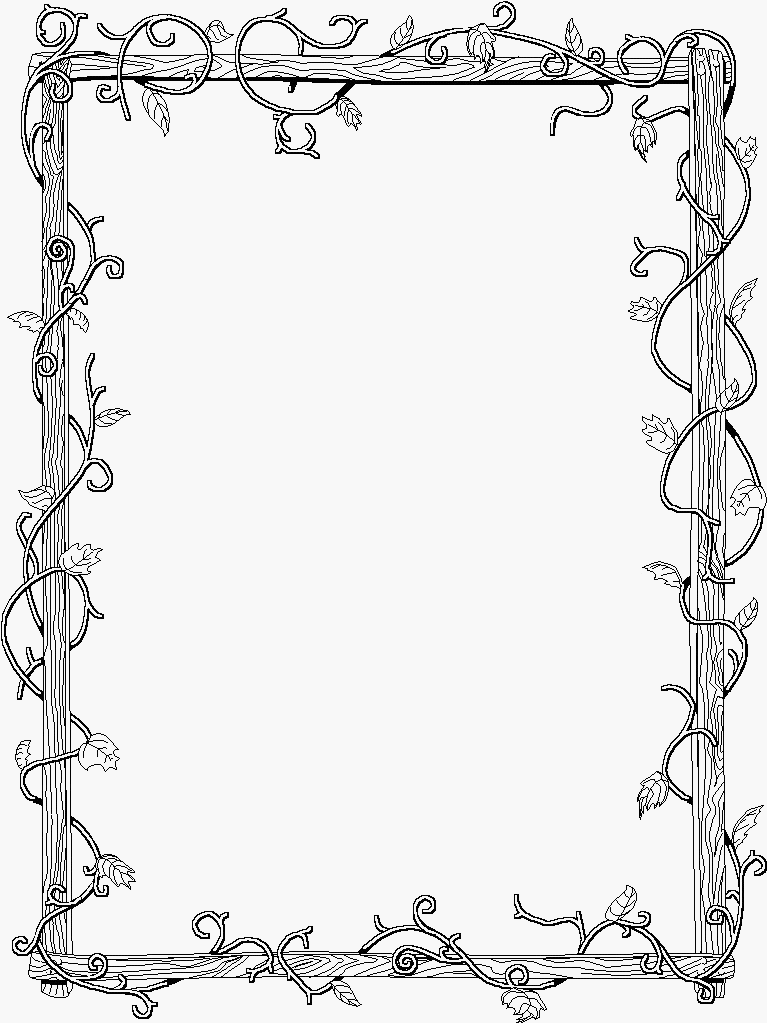 Конечно, содержание важнее рамки. Все же, рамки для курсовой работы должны быть оформлены по принятому стандарту, ведь при желании проверяющий может придраться к любым неточностям.
Конечно, содержание важнее рамки. Все же, рамки для курсовой работы должны быть оформлены по принятому стандарту, ведь при желании проверяющий может придраться к любым неточностям.
Как видим, рамка добавляет хлопот по оформлению работы. В связи с этим, многих интересует вопрос: как вставить рамку для курсовой или диплома в документ Word. Рассмотрим несколько способов.
Способы создания рамки для курсовой
Можно начертить рамку от руки, используя трафарет. Это не очень популярный способ.
Те, кому известна программа AutoCAD, могут создать рамку в ней, распечатать на пустых листах и затем поверх листов с рамкой распечатать текст курсовой.
Рамку для чертежей на формате A3 и больше целесообразно выполнять в специальной чертежной программе.
Но часто рамка требуется для записок курсовых работ формата А4 . При помощи Word также можно создать рамку для курсовой или диплома, и это существенно упрощает жизнь. Как вставить рамки в ворде для курсовой? Ответ ищите ниже!
Рамка для курсовой работы в Word 2007, 2010, 2013, 2016
Создадим рамку по ГOСТу для курсовой в Word 2010.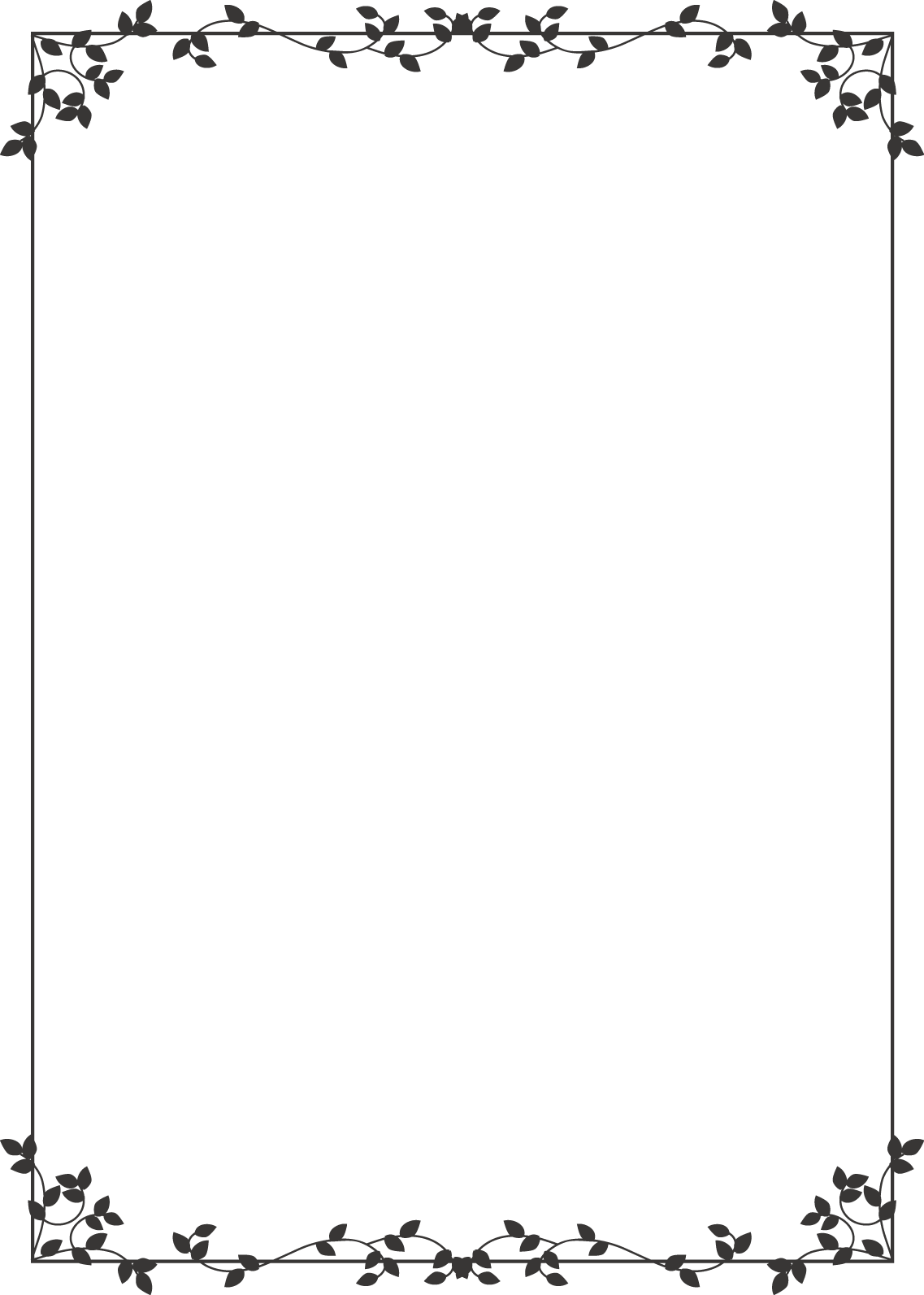 Откроем новый документ и первым делом во вкладке «Разметка страницы» зададим поля. В нашем случае:
Откроем новый документ и первым делом во вкладке «Разметка страницы» зададим поля. В нашем случае:
- верхнее – 1,4 см;
- нижнее – 0,43 см;
- левое – 2,9 см;
- правое – 1,3 см.
Обратите внимание: в вашем вузе могут быть свои требования по оформлению.
Документ необходимо разбить на разделы или вставить разрывы.
Это делается для того, чтобы рамка была на нужных страницах. Например, на титульном листе рамка не нужна, в отличие от основной части работы. К тому же бывает, что на разных страницах нужны разные рамки.
Выбираем вкладку «Разметка страницы» , затем «Разрывы» , кликаем на кнопку «Следующая страница» . Оставим первую страницу для титульного листа и будем создавать рамку на второй странице во втором разделе документа.
- Во вкладке Разметка страницы выбираем «Границы страниц» .
 Указываем тип границы – рамка. В параметрах указываем поля рамки. Верхнее – 21 пт, нижнее – 0 пт, левое – 21 пт, правое – 19 пт. Также не забываем указать поля относительно текста и поставить галочку напротив параметра «Все впереди» . Границу применяем к текущему разделу.
Указываем тип границы – рамка. В параметрах указываем поля рамки. Верхнее – 21 пт, нижнее – 0 пт, левое – 21 пт, правое – 19 пт. Также не забываем указать поля относительно текста и поставить галочку напротив параметра «Все впереди» . Границу применяем к текущему разделу.
- Нажимаем ОК и видим, что на странице появилась рамка.
- Теперь внизу листа нужно вставить таблицу. Для этого сначала во вкладке «Вставка» выбираем «Нижний колонтитул» , затем «изменить нижний колонтитул» , отключаем функцию «как в предыдущем разделе» .
- Вставляем таблицу нужной конфигурации. Мы вставляем таблицу на 8 строк и 9 столбцов. Во вкладке «Макет» для работы с таблицами указываем размеры ячеек. Высота – 0,5 см. Ширину ячеек задаем слева направо: 0,7 см, 1 см, 2,3 см, 1,5 см, 2,3 см, 6,77 см, 1,5 см, 1,5 см, 2 см.

Готово. Теперь можно объединить ячейки и вписать в них необходимую информацию о Вузе, кафедре, преподавателе, и работе. Здесь мы впишем произвольный текст, а ячейку для номеров страниц оставим пустой. Мы получили один лист с рамкой для курсовой. При переходе на следующую страницу текущего раздела документа на ней будет автоматически появляться эта же рамка с таблицей, а Вы сможете спокойно писать работу, не думая о рамке.
Кстати! Для наших читателей сейчас действует скидка 10% на
Как сделать автоматическую нумерацию страниц в рамке
Выберем ячейку таблицы, в которой будет отображаться номер страницы и кликнем на нее. Затем кликнем на нижний колонтитул, а во вкладке «Конструктор» выберем кнопку «Экспресс блоки» , далее – «Поле» . В открывшемся окне выбираем поле Page и указываем нужный формат номеров. Вуаля – номера страниц отображаются автоматически в выбранной ячейке.
Скачать готовую рамку для курсовой бесплатно
Как еще можно сделать рамку? Взять готовую! Миллионы студентов вставляли рамки в свои работы и существует множество шаблонов и образцов рамок для курсовых.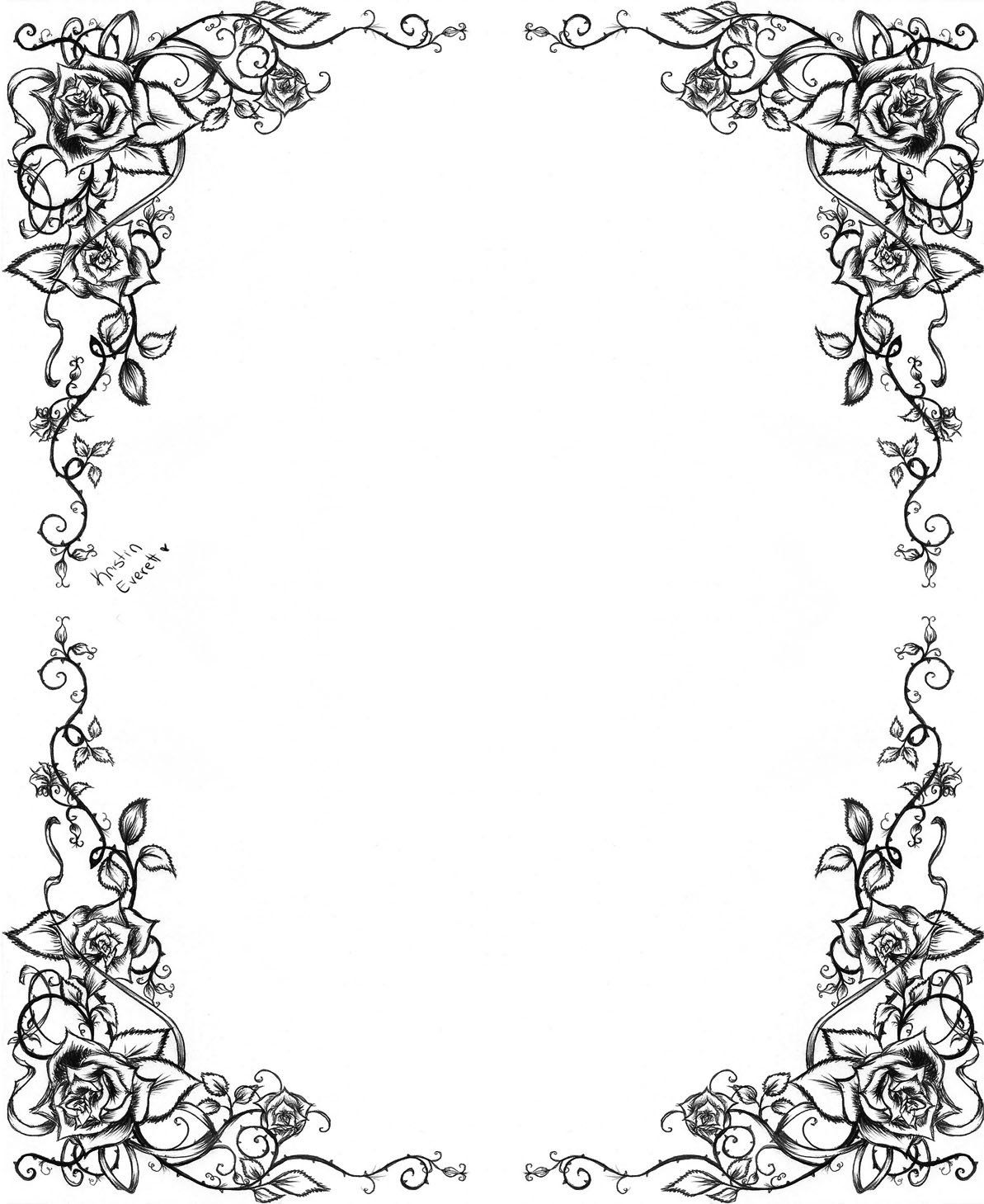 Если у Вас нет времени осваивать все премудрости работы с рамками, Вы можете скачать готовый шаблон рамки по ГОСТу совершенно бесплатно.
Если у Вас нет времени осваивать все премудрости работы с рамками, Вы можете скачать готовый шаблон рамки по ГОСТу совершенно бесплатно.
Теперь вы знаете, как сделать рамки в ворде для курсовой или дипломной работы. Чтобы все стало максимально ясно, посмотрите видео по созданию рамок со штампом для курсовой по ГОСТу. Остается только напомнить, что всегда готов помочь с заданиями — от создания рамки до написания реферата или целого диплома.
Потребность в рамках возникает у студентов инженерных и компьютерных специальностей, когда надо оформить лабораторную, курсовую или дипломную работу. Можно купить листы с уже напечатанными рамками, но проще и удобнее самому верстать текст с рамками. Здесь вы найдете и бесплатно скачаете шаблон (*.dot), которые позволяет легко и просто создавать тексты на листах с рамками. Если правильно настроить шаблон один раз, то вы сможете сэкономить кучу времени. Кстати, один из наших читателей сообщил, что используя этот шаблон он наладил успешный бизнес — печатает одногруппникам и всем желающим в общежитии на листах рамки.
Скачайте файл (смотри ссылку внизу), и откройте этот файл редактором Word. При открытии возникнет предупреждение о том, что файл содержит макросы. Это нормально (никаких вирусов нет). Удобство работы достигается за счет этих макросов. Поэтому выберите опцию «не отключать макросы». После запуска появится дополнительная панель, которую вы видите на рисунке (ее можно настраивать). Дальше все очень просто: создаете новую страницу, устанавливаете на нее курсор и нажимаете кнопку на панели с нужной рамкой. Эту страницу можно редактировать менять шрифты и т.д.
Кроме приведенных выше рамок, вы также получите дополнительный верхний штамп (смотри слева) и штамп с адресом (пример адресного штампа можно увидеть на картинке внизу).
Эти шаблоны предназначены для оформления электронных документов в соответствие с ГОСТ 2.104-68*, для конструкторской документации. Скачиваемый файл является ШАБЛОНОМ документа, поэтому не следует его редактировать напрямую. Для правильной работы поместите шаблон в папку шаблонов (обычно это C:Pogram FilesMicrosoft OfficeШаблоны).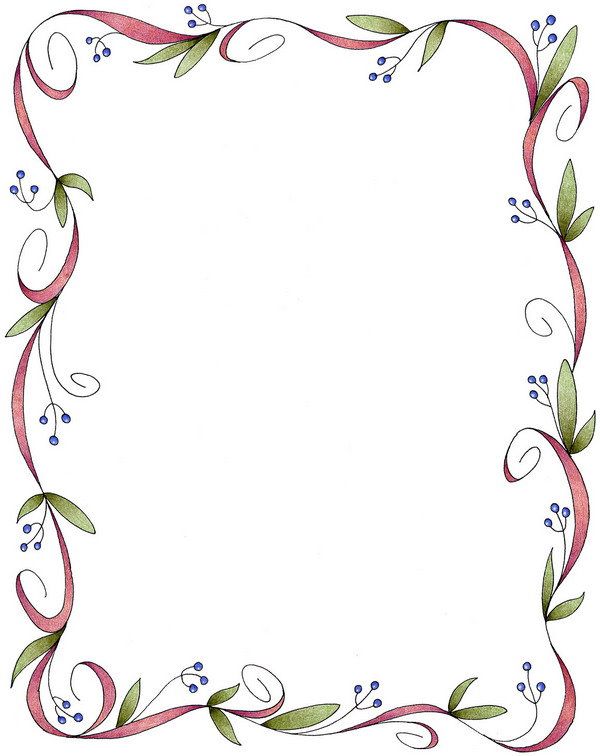 Для корректной работы шаблона необходимы файлы шрифтов ГОСТ Тип А и ГОСТ Тип В, которые необходимо установить в системе. Скачать эти шрифты можно, например,
. Настоятельно рекомендуется, перед началом работы с документом, ничего не изменяя в его тексте, открыть меню Файл — Свойства документа и в обязательном порядке заполнить графы, касающиеся Названия и Номера документа, Названия предприятия. После подтверждения внесенных изменений сохраните документ, закройте и снова откройте его. Текст документа рекомендуется набирать с использованием стиля «Основной текст».
Для корректной работы шаблона необходимы файлы шрифтов ГОСТ Тип А и ГОСТ Тип В, которые необходимо установить в системе. Скачать эти шрифты можно, например,
. Настоятельно рекомендуется, перед началом работы с документом, ничего не изменяя в его тексте, открыть меню Файл — Свойства документа и в обязательном порядке заполнить графы, касающиеся Названия и Номера документа, Названия предприятия. После подтверждения внесенных изменений сохраните документ, закройте и снова откройте его. Текст документа рекомендуется набирать с использованием стиля «Основной текст».
Настоятельно рекомендуется использовать специализированные стили для форматирования заголовков соответствующего уровня — «Заголовок 1», «Заголовок 2» и т.д. Этого можно и не делать, но тогда придется вручную форматировать каждый заголовок соответствующего уровня и также вручную создавать оглавление. Написание отдельно стоящих формул (не в основном тексте) и создание таблиц также рекомендуется вносить с использованием соответствующих стилей Формула и Таблица. Если Вам нужно использовать какие-либо другие объекты, создайте для них собственные стили.
Если Вам нужно использовать какие-либо другие объекты, создайте для них собственные стили.
Для того, чтобы оформить текст самому, необходимо потратить уйму времени. Проще всего скачать уже готовую рамку, и оформить текст с помощью нее. Именно это мы вам и предлагаем, выбрав понравившуюся вам рамку из нашей коллекции.
Красивые рамки для оформления текста
Рамка для текста с бабочками | ||
Эта красивая рамка состоит из 14-ти уникальных бабочек, которые расположены по периметру. Фон рамки белый, таким образом вы можете разместить свой текст любого цвета. Если вы хотите распечатать или скачать рамку, то доступны векторный и растровый форматы.
Рамка для текста с завитушками | ||
Данная рамка выполнена в зеленых тонах.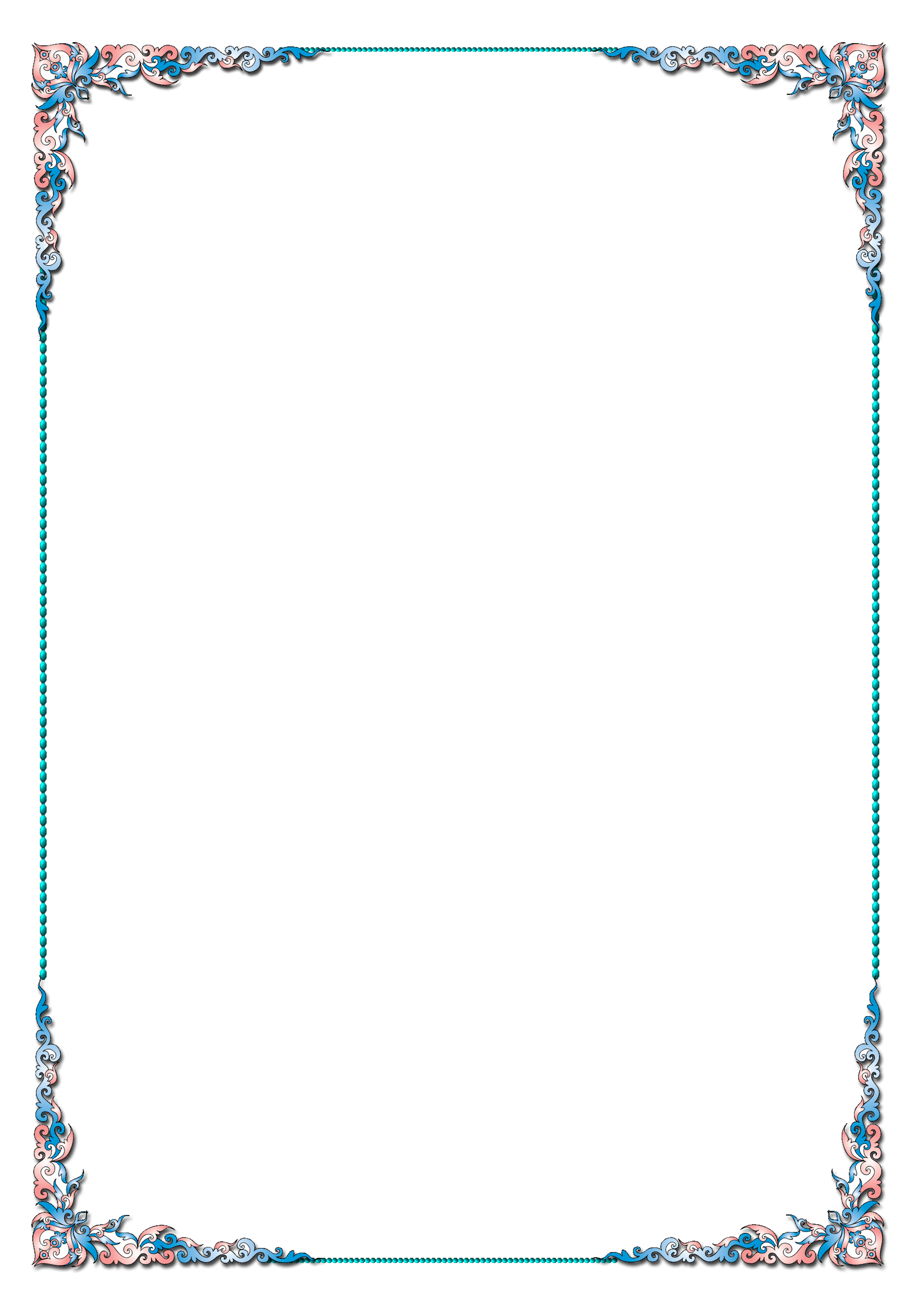 Орнамент составлен из светлый и темных листочков зеленого цвета. Подойдет для той работа, текст которой не должен меркнуть на фоне самой рамки.
Орнамент составлен из светлый и темных листочков зеленого цвета. Подойдет для той работа, текст которой не должен меркнуть на фоне самой рамки.
Рамка для текста с птичками | ||
Эта рамка также А4 формата, как и предыдущие. По периметру размещены птички с веточкой в клюве. Фон этой симпатичной рамки также белый. В такой рамке не стыдно оформить реферат или творческую работу.
Рамка для текста с цветами | ||
Представленная выше рамка, очень красива за счет разноцветных цветочков разных размеров. Как обычно, размещая цветы по периметру, мы оставили белые поля, которые большинство принтеров просто не напечатает. В этой рамке будет лучше всего смотреться крупный цветной текст, выполненный рукописным шрифтом.
Курсовой проект – это исследование, которое проводится в соответствии с выданным заданием по профильному предмету студентами средне-специальных и высших учебных заведений. Такое исследование обычно делается, когда студенты завершают изучение какого-либо предмета, и преподавателю необходимо узнать, как усвоен пройденный материал. Кроме того, такая работа помогает подготовиться к написанию диплома.
Такое исследование обычно делается, когда студенты завершают изучение какого-либо предмета, и преподавателю необходимо узнать, как усвоен пройденный материал. Кроме того, такая работа помогает подготовиться к написанию диплома.
Оценка за курсовую может повлиять и на итоги сессии, и на средний балл по диплому. Именно поэтому так важно хорошо защитить ее. Но только правильно оформленная курсовая может быть защищена на «хорошо» и «отлично». Бывают ситуации, когда проверяющий возвращал студенческую работу только из-за некорректного оформления или снижал оценку за нее. Именно для того, чтобы избежать таких ситуаций, нужно обращать внимание на стандарты, которыми должен руководствоваться любой студент.
Требования к курсовому проекту
Одним из важнейших требований к курсовику является его оформление в соответствии с ГОСТом. По принятому стандарту должны быть выполнены не только вводная часть, основной раздел и заключительная часть, но и содержание, страница титульный лист, перечень источников и приложения. Именно для этого предназначена рамка для курсовой. Но нужна рамка для курсового проекта не всем, а только учащимся на инженерных или компьютерных специальностях.
Именно для этого предназначена рамка для курсовой. Но нужна рамка для курсового проекта не всем, а только учащимся на инженерных или компьютерных специальностях.
Некоторые студенты, думая, что собственноручное изготовление страницы с рамкой занимает большой объем личного времени, который можно было бы потратить на занятие научным исследованием, предпочитают приобретать готовые рамки в магазине, тратя свой заработок. В конечном итоге, совсем не важно, какая у вас рамка для курсовых работ – выполненная собственноручно, или заказанная у кого-то, важно лишь, чтобы она соответствовала принятому стандарту. Именно поэтому, гораздо выгоднее скачать рамку, вернее – ее шаблон, который можно настроить соответствующим образом и использовать на протяжении всего периода учебы в высшем или средне-специальном учебном заведении.
Рамки в Word по ГОСТу
«Как сделать рамку для курсовой работы формата а4 самостоятельно в ворде по ГОСТу?» — этот вопрос волнует многих студентов.
- Сначала нужно скачать шаблон. Для этого в поисковой строке вашего браузера необходимо вставить: «рамки для курсовых работ word скачать бесплатно». Далее необходимо запустить процесс скачивания. Очень важно выбирать проверенные сайты и ресурсы и скачивать только с них – в противном случае, ваш компьютер может быть заражен вирусом, что очень неприятно само по себе, а в процессе выполнения курсовой – весьма опасно, ведь это может помешать работе.
- Открыть скачанный файл в word. Очень часто при совершении данной операции система будет оповещать вас о макросах, находящихся в этом файле. Это не должно вас пугать, так как данное предупреждение не имеет ничего общего с оповещением о вирусном программном обеспечении. Кроме того, именно макросы обеспечивают удобную работу с шаблоном, поэтому не нужно их отключать.
- После произведенных выше операций, должна появиться рабочая панель – ее можно настроить.
- После этого, нужно создать новую страницу
- Затем направить на нее курсор и указать на рабочей области ту рамочку, которую вы хотите создать.
 После этого можно изменять данный лист. С помощью такого шаблона можно создавать много самых разных рамок для оформления.
После этого можно изменять данный лист. С помощью такого шаблона можно создавать много самых разных рамок для оформления.
Документ из файла является шаблоном, поэтому не нужно изменять его напрямую – лучше сохраните его в специальной папке.
Кроме того, чтобы правильно работать с данным шаблоном, нужно обязательно скачать специальные файлы со шрифтами. Помимо этого, используя стили форматирования различных заголовков, вы так же можете улучшить свою производительность.
Как сделать рамку в word? Очень часто бывает, что необходимо быстренько создать какую-нибудь поздравительную открыточку или просто написать что-нибудь в красивой рамочке. Можно создать красивую открытку в Фотошоп или Gimp, но многие даже не слышали об этих программах, и не имеют их под рукой. А потом их еще необходимо изучить, а открытка или рамка для текста нужна прямо сейчас. Вот тут-то опять на помощь нам придет текстовый редактор Microsoft Word. В нем прекрасно можно создать любую открытку ничуть не хуже типографской. Для начала хорошо бы сделать красивую рамку. Вот об этом мы сейчас и поговорим, и вы увидите, что это легко осуществить при помощи ворда.
Для начала хорошо бы сделать красивую рамку. Вот об этом мы сейчас и поговорим, и вы увидите, что это легко осуществить при помощи ворда.
Мы уже рассматривали с вами некоторые приемы работы в Word, такие, как изменить цвет страницы, как создать и брошюру, как создать шаблон, как разместить рисунок, как работать с разделительными линиями.
Все это пригодиться вам при создании графики и открыток. А сегодня мы научимся делать красивые рамки. Для этого нам ничего не понадобится, кроме текстового редактора Word. В нем есть все, что нам необходимо.
Как сделать рамку в WordДля того, чтобы создать красивую рамку в Word 2003 , откройте новый документ. Войдите в меню – Формат – Границы и заливка… .
Откроется окно «Границы и заливка ».
Перейдите на вкладку «Страница ». Выберите слева тип рамки. В центре окна выбираете цвет будущей рамки и рисунок. На образце Вы увидите вид Вашей рамки.
Поэкспериментируйте и подберите то, что Вам понравится.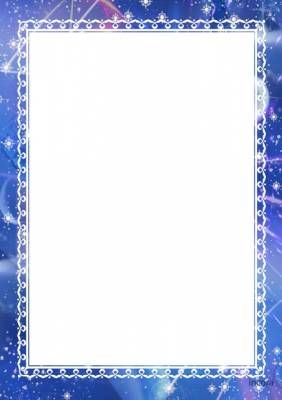 После выбора нажмите кнопку «ОК » и Ваша рамка готова. Не забудьте её сохранить.
После выбора нажмите кнопку «ОК » и Ваша рамка готова. Не забудьте её сохранить.
Для создания красивой рамки в Word 2007/2010 необходимо открыть меню Разметка страницы и в блоке Фон страницы выбрать Границы страниц .
Создание компоновки—ArcGIS Pro | Документация
Чтобы опубликовать свою работу в виде печатной карты, плаката или файла PDF, необходимо создать макет. Компоновка представляет собой композицию из одной или нескольких карт вместе со вспомогательными элементами, такими как заголовок, легенда и описательный текст. Некоторые макеты включают более одной карты. Например, компоновка может иметь основную карту и обзорную карту, чтобы показать основную карту в более широком географическом контексте.
Обзор
- Продолжительность видео: 3:14.
- Это видео было создано с помощью ArcGIS Pro 2.3.
В этом руководстве вы добавите макет в проект; добавить элементы макета, такие как рамка карты, текст и обзорная диаграмма; и экспортировать макет в виде файла PDF.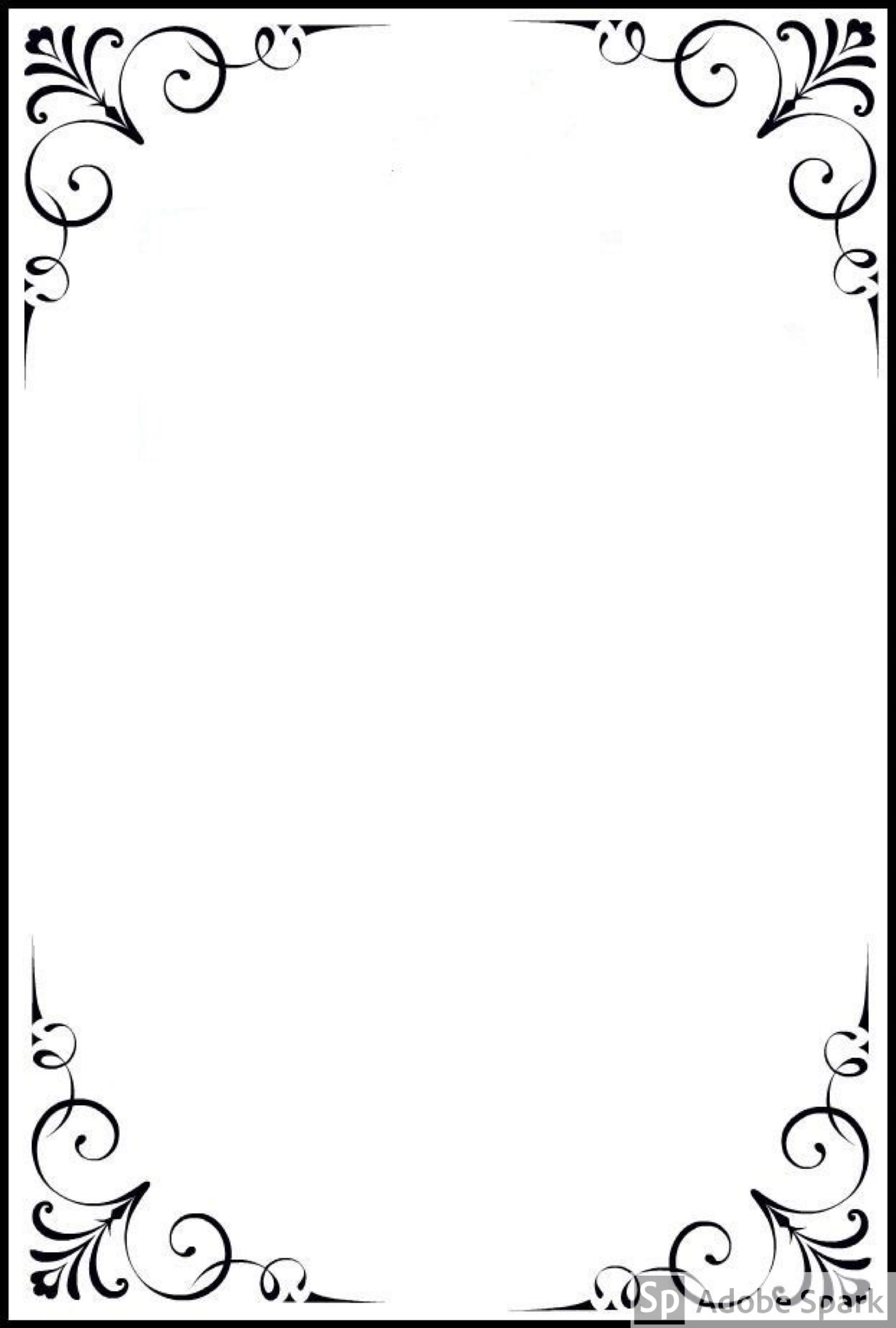
- Приблизительное время: 45 минут
- Программное обеспечение: ArcGIS Pro
Открытие проекта
В этом проекте вы создадите карту среднегодовой солнечной радиации для зданий в центре Веллингтона, Новая Зеландия. Карта предназначена для того, чтобы помочь предприятиям и домовладельцам решить, стоит ли инвестировать в технологию нагрева с использованием солнечной энергии.
- Старт ArcGIS Pro и войдите в систему, если это необходимо.
- На стартовой странице в разделе последних проектов щелкните Открыть другой проект.
Если у вас уже есть открытый проект, щелкните вкладку «Проект» на ленте. В списке пунктов меню слева нажмите Открыть. На странице Открыть щелкните Портал, а затем щелкните Открыть другой проект внизу страницы.
- В диалоговом окне Открыть проект в разделе Портал щелкните ArcGIS Online .
- В верхней части диалогового окна в поле поиска введите Make a layout tutorial и нажмите клавишу Enter.

- В списке результатов поиска щелкните Сделать макет, чтобы выбрать пакет проекта.
Если существует более одного пакета проекта с таким именем, просмотрите столбец «Владелец». Выберите элемент с именем владельца ArcGISProTutorials. Если вы не получили никаких результатов, см. раздел Результаты поиска не возвращаются.
- Нажмите OK.
Проект открывается с активной картой, показывающей здания в центре Веллингтона, Новая Зеландия. Это будет основная карта в вашем макете.
Символом зданий является среднее годовое количество солнечного излучения, которое они получают.Темно-оранжевые здания получают больше всего солнечного света; желтые здания получают меньше всего.
Значения солнечной радиации выражаются в киловатт-часах потенциальной электроэнергии на квадратный метр крыши. - На ленте щелкните вкладку Вид. В группе Windows нажмите «Сбросить панели» и нажмите «Сбросить панели для сопоставления (по умолчанию)».

Это гарантирует, что панели Содержание и Каталог открыты, а другие панели закрыты.
- Сделайте вид карты региона активным, щелкнув его вкладку, расположенную непосредственно над видом.
Карта региона содержит базовую карту изображений Веллингтона и его окрестностей. Вы будете использовать его позже в этом руководстве, чтобы добавить небольшую обзорную карту в макет.
- Щелкните портретный вид «Макет», чтобы сделать его активным.
Откроется макет, основанный на карте Центрального Веллингтона. Макет включает основную карту, круговую обзорную карту, заголовок и многие другие элементы. Проект ArcGIS Pro может содержать несколько карт и несколько компоновок. Вы сделаете второй макет, похожий на этот, но с альбомной ориентацией.
Вставка макета
Первым шагом в создании макета страницы является вставка пустого макета.
- На ленте щелкните вкладку Вставка, если это необходимо.
 В группе «Проект» нажмите «Новый макет», чтобы отобразить параметры размера и ориентации страницы.
В группе «Проект» нажмите «Новый макет», чтобы отобразить параметры размера и ориентации страницы. - В разделе ANSI — Альбомная щелкните Letter.
Откроется новый пустой вид макета.
- На панели «Содержание» в разделе «Порядок рисования» щелкните правой кнопкой мыши «Компоновка» и выберите «Свойства».
- В диалоговом окне «Свойства макета» при необходимости щелкните вкладку «Общие».Измените имя с «Макет» на «Макет альбомной ориентации» и нажмите «ОК».
Изменение имени отображается на панели Содержание и на вкладке просмотра над линейкой.
- Щелкните правой кнопкой мыши верхнюю линейку и выберите Добавить направляющие.
Направляющие — это непечатаемые линии, которые помогают выравнивать элементы на макете.
- В диалоговом окне «Добавить направляющие» в разделе «Ориентация» нажмите «Оба».
- Откройте раскрывающееся меню «Размещение» и выберите «Смещение от края».

- Замените значение в поле Margin на 0.25 дюймов. Нажмите OK. Направляющие
добавляются к макету на расстоянии одной четверти дюйма от каждого поля.
- Щелкните правой кнопкой мыши верхнюю линейку и снова щелкните Добавить направляющие.
- В диалоговом окне «Добавить направляющие» для параметра «Ориентация» нажмите «Горизонтально». В разделе «Размещение» нажмите «Смещение от края». Измените значение поля на 1 дюйм. Нажмите кнопку «ОК».
- Еще раз щелкните правой кнопкой мыши верхнюю линейку и выберите «Добавить направляющую» (не «Добавить направляющие»).
В месте щелчка добавляется одна вертикальная направляющая.
- На линейке поместите указатель мыши на место только что добавленной направляющей.Синий треугольник указывает на то, что направляющая выбрана. Перетащите направляющую к отметке 8,00 дюймов.
При перетаскивании направляющей во всплывающей подсказке отображается десятичный эквивалент отметок на линейке.

- Щелкните правой кнопкой мыши верхнюю линейку еще раз и выберите Добавить направляющую. Перетащите эту направляющую на отметку 8,25 дюйма.
Совет:
Чтобы переместить существующую направляющую, перетащите ее из текущего положения на линейке. Чтобы удалить направляющую, наведите указатель мыши на линейку в том месте, где находится направляющая. Щелкните правой кнопкой мыши появившийся синий треугольник и выберите «Удалить направляющую».
- На панели быстрого доступа щелкните Сохранить, чтобы сохранить проект.
Вставка фрейма карты
Теперь вы добавите в компоновку карту Central Wellington.
- На ленте на вкладке Вставка в группе Фреймы карты щелкните стрелку раскрывающегося списка Фрейм карты. В разделе Центральный Веллингтон щелкните эскиз карты Центрального Веллингтона.
- С помощью мыши нарисуйте на макете большой прямоугольник.
Фрейм карты добавлен в компоновку.
 В настоящее время он выбран, как указано маркерами выбора. На ленте в разделе «Фрейм карты» появится контекстная вкладка «Формат».
В настоящее время он выбран, как указано маркерами выбора. На ленте в разделе «Фрейм карты» появится контекстная вкладка «Формат».Фреймы карты и другие элементы компоновки, такие как масштабные линейки, стрелки севера, легенды и текст, можно добавить в компоновку одним щелчком или нарисовав прямоугольник.
- На макете перетащите фрейм карты, чтобы выровнять его левый край с вертикальной направляющей на расстоянии 0,25 дюйма.
Совет:
Нажмите «Привязка» в нижней части вида компоновки, чтобы включить или отключить привязку.Когда привязка включена (по умолчанию), вы можете привязываться к направляющим, а также к другим элементам макета. См. Параметры страницы, чтобы узнать больше о линейках, направляющих и привязке.
- Используйте маркеры выбора, чтобы изменить размер фрейма карты. Совместите его верхний и нижний края с горизонтальными направляющими на расстоянии 7,5 и 1 дюйма. Перетащите его правый край к вертикальной направляющей на расстоянии 8 дюймов.

Изменение размера фрейма карты изменяет масштаб и экстент карты, поэтому вы можете внести коррективы. Чтобы работать с картой как с картой, а не как с элементом компоновки, вы активируете фрейм карты.
- На ленте щелкните вкладку Макет. В группе Карта нажмите Активировать .
Макет становится серым. На ленте инструменты компоновки заменены инструментами карты.
- На ленте щелкните вкладку Карта, если это необходимо. В группе Навигация убедитесь, что выбран инструмент Исследовать. Перемещайте и масштабируйте карту до нужного вам размера.
Совет:
Используйте поле масштаба карты в левом нижнем углу вида компоновки, чтобы установить точный масштаб карты. Вы можете выбрать масштаб из раскрывающегося списка или ввести значение непосредственно в поле масштаба.
- На ленте в разделе Активированный фрейм карты щелкните вкладку Компоновка. В группе Карта нажмите Закрыть активацию.
Вставка окружения карты
Вы добавите в компоновку легенду, стрелку севера и масштабную линейку. Легенда объясняет символику карты. Стрелка севера и масштабная линейка обеспечивают географический контекст.
Легенда объясняет символику карты. Стрелка севера и масштабная линейка обеспечивают географический контекст.
- На ленте щелкните вкладку Вставка. В группе Map Surrounds щелкните Легенда . Нарисуйте прямоугольник между вертикальными направляющими в точках 8,25 и 10.75 дюймов.
Внизу легенды символ Парков четко не выделен как относящийся к отдельному слою.
- На панели Содержание в разделе Макет Альбомная разверните элемент Легенда. Щелкните правой кнопкой мыши «Парки» и выберите «Свойства».
Появится панель Элемент легенды формата.
Совет:
Панель Формат элемента легенды позволяет работать со свойствами определенных записей легенды. Чтобы работать со свойствами легенды в целом, щелкните правой кнопкой мыши заголовок «Легенда» на панели «Содержание» и выберите «Свойства».Либо щелкните правой кнопкой мыши выбранную легенду на компоновке.
- На панели Элемент легенды формата в разделе Показать установите флажок Имя слоя.
 Снимите флажок Метка (или имя слоя).
Снимите флажок Метка (или имя слоя).На компоновке имя слоя «Парки» теперь отображается над его символом жирным шрифтом и увеличенного размера.
- Закройте панель Элемент легенды формата.
- На компоновке перетащите легенду так, чтобы ее прямоугольник привязался к горизонтальной направляющей на расстоянии 7,5 дюймов.
- При необходимости измените размер прямоугольника легенды, перетащив его нижний край так, чтобы прямоугольник точно соответствовал элементу легенды.
- На ленте щелкните вкладку «Вставка», если это необходимо. В группе Map Surrounds щелкните стрелку ниспадающего списка Стрелка севера и выберите ArcGIS North 1 или стрелку севера, которая вам нравится.
- В левом нижнем углу макета щелкните, чтобы разместить стрелку севера на макете.
- Перетащите стрелку севера в левый нижний угол макета, пока она не защелкнется на четвертьдюймовых направляющих.

Совет:
Если вы случайно изменили размер элемента, когда намеревались его переместить, нажмите «Отменить» на панели быстрого доступа.
- На вкладке «Вставка» в группе «Окружающая карта» щелкните стрелку раскрывающегося списка «Масштабная линейка». В списке масштабных линеек в разделе «Метрика» щелкните «Линия шкалы 1, метрика».
- В нижней части компоновки щелкните, чтобы поместить линейку масштаба на компоновку.
- Прикрепите масштабную линейку к горизонтальной направляющей на расстоянии 0,25 дюйма. Отцентрируйте его относительно фрейма карты или поместите в удобное для вас место.
При перемещении или изменении размера элементов макета появляются синие пунктирные горизонтальные и вертикальные линии.Это быстрые направляющие, которые помогают выровнять выбранный элемент с другими элементами макета и с макетом.
- При необходимости измените размер масштабной линейки так, чтобы ее максимальное значение составляло 1 километр.

- Щелкните пустую область компоновки, чтобы отменить выбор линейки масштаба.
- На панели быстрого доступа нажмите Сохранить .
Вставить текст
Вы добавите название карты и описательный текст.
- На вкладке «Вставка» в группе «Графика и текст» в галерее инструментов щелкните инструмент «Прямоугольный текст» .На компоновке над рамкой карты нарисуйте прямоугольник для названия карты.
Когда вы отпустите кнопку мыши, внутри контура поля появится слово Текст. Текст выделяется, так что вы можете начать редактировать его.
- Введите следующий текст: Солнечное излучение для зданий в центре Веллингтона.
- Когда вы закончите, щелкните пустую область макета.
Текстовый элемент теперь выделен на макете.
- На ленте в разделе Текст щелкните вкладку Формат.В группе «Текстовый символ» измените размер шрифта текстового символа на 22 pt.
 Измените стиль шрифта текстового символа на полужирный.
Измените стиль шрифта текстового символа на полужирный. - Выровняйте заголовок по вертикальной направляющей на уровне 0,25 дюйма и горизонтальной направляющей на уровне 8,25 дюйма.
- При необходимости расширьте текстовый элемент, чтобы увидеть полное название.
Совет:
Если текстовый элемент содержит текст, который не отображается, рядом с элементом появляется значок переполнения.
- Щелкните пустую область макета, чтобы отменить выбор заголовка.
Далее вы добавите краткое описание, чтобы помочь читателям понять карту.
- На ленте щелкните вкладку Вставка, если это необходимо. В группе «Графика и текст» щелкните текстовый инструмент «Прямоугольник» . На макете нарисуйте прямоугольник под легендой.
- Введите или скопируйте и вставьте следующий текст в текстовый прямоугольник: Среднегодовые значения потенциала солнечной энергии для крыш в киловатт-часах на квадратный метр.
 Темно-оранжевые цвета обозначают более выгодные места для установки солнечных батарей или нагрева воды. Там, где это было возможно, использовалась трехмерная информация о крыше; другие конструкции крыши предполагались плоскими на расчетной высоте.Деревья были исключены из анализа.
Темно-оранжевые цвета обозначают более выгодные места для установки солнечных батарей или нагрева воды. Там, где это было возможно, использовалась трехмерная информация о крыше; другие конструкции крыши предполагались плоскими на расчетной высоте.Деревья были исключены из анализа. - Щелкните пустую область макета, чтобы выбрать текстовый элемент.
- На ленте в разделе Текст щелкните вкладку Формат. В группе «Текстовый символ» измените размер шрифта текстового символа на 8 pt. Измените цвет текста на серый 50%.
- Совместите левый край текстового элемента с вертикальной направляющей на высоте 8,25 дюйма. Совместите правый край с вертикальной направляющей на высоте 10,75 дюйма.
- Измените размер текстового прямоугольника, чтобы он точно соответствовал абзацу.
- Щелкните пустую область макета, чтобы отменить выделение текста.
- На панели быстрого доступа нажмите Сохранить .

Если включена проверка орфографии, нераспознанные слова подчеркиваются волнистой линией. Например, вы можете увидеть слово «цвета», помеченное как ошибка. Эти графические метки не отображаются при печати или экспорте карты в виде файла. Узнайте, как проверить орфографию в макете.
Вставка динамического текста
Помимо статического текста, который не меняется, вы можете вставлять динамический текст.Динамический текст связан со свойствами карты или операционной системы вашего компьютера и автоматически обновляется при изменении этих свойств. Например, динамический текст может отражать время последнего сохранения или печати карты.
- На ленте щелкните вкладку Вставка, если это необходимо. В группе «Графика и текст» щелкните стрелку раскрывающегося списка «Динамический текст» . В разделе «Фрейм карты» нажмите «Кредиты».
- Щелкните под описанием карты, чтобы добавить динамический текст.
- Совместите его с вертикальной направляющей в позиции 8.
 25 дюймов.
25 дюймов.В текстовом элементе слова Wellington City Council являются динамическими. Эта информация является свойством карты Центрального Веллингтона и автоматически обновляется в макете при изменении этого свойства.
Подсказка:
Если вы хотите увидеть титры, активируйте вид карты Central Wellington. На панели Содержание щелкните правой кнопкой мыши имя карты и выберите Свойства . В диалоговом окне «Свойства карты» щелкните вкладку «Метаданные».
- В режиме компоновки щелкните правой кнопкой мыши выбранный элемент динамического текста и выберите Свойства .
Появится панель Формат текста. На вкладке «Текст» на вкладке «Параметры» в разделе «Текст» по умолчанию выбрана кнопка «Просмотр тегов». Динамический текст отображается в виде тега; другой текст является статическим и может быть отредактирован.
Чтобы увидеть, как отформатирован динамический текст, наведите указатель мыши на тег или щелкните Просмотр текста .
- В текстовом поле щелкните перед словом Credits (статический текст, а не тег).
 Введите Карта, созданная:, а затем введите свое имя. Нажмите клавишу Enter, чтобы сделать разрыв строки.
Введите Карта, созданная:, а затем введите свое имя. Нажмите клавишу Enter, чтобы сделать разрыв строки. - В верхней части панели «Формат текста» щелкните вкладку «Текстовый символ».
- На вкладке «Текстовый символ» убедитесь, что выбрана вкладка «Общие».
- Развернуть внешний вид. Измените настройку размера на 8 pt и цвет на серый 50%. Нажмите Применить.
Совет:
Те же изменения можно внести с помощью контекстной вкладки Формат на ленте.
- Закройте панель «Формат текста».
- Щелкните пустую область макета, чтобы отменить выделение текста.
- На панели быстрого доступа нажмите Сохранить .
Добавьте обзорную карту и прямоугольник экстента
Чтобы показать центр Веллингтона в более широком географическом контексте, вы создадите обзорную карту.
- На вкладке «Вставка» в группе «Фреймы карты» щелкните стрелку раскрывающегося списка «Фрейм карты».
 В разделе «Регион» щелкните эскиз карты региона.
В разделе «Регион» щелкните эскиз карты региона. - Нарисуйте небольшой прямоугольник для фрейма карты поверх существующего фрейма карты.
Фрейм карты добавлен в компоновку. На панели Содержание теперь есть два фрейма карты: Фрейм карты 1 и Фрейм карты.Их будет легче отличить, если вы переименуете их.
- На панели Содержание с выбранным Фрейм карты 1 щелкните имя Фрейм карты 1, чтобы сделать его редактируемым. Введите Обзорная карта и нажмите клавишу Enter.
- На панели Содержание щелкните Фрейм карты, чтобы выбрать его, и щелкните еще раз, чтобы сделать его имя редактируемым. Введите Main Map и нажмите клавишу Enter.
Теперь вы измените форму обзорной карты.
- На панели Содержание щелкните Обзорная карта, чтобы выбрать ее.
- На вкладке «Вставка» в группе «Фреймы карты» щелкните стрелку раскрывающегося списка «Изменить форму» и выберите «Круг» .
- На макете, на обзорной карте, наведите курсор на город Веллингтон.

- Перетащите, чтобы нарисовать круг, а затем отпустите кнопку мыши. В зависимости от размера фрейма карты ваша карта может выглядеть по-разному.
Рамка обзорной карты принимает форму круга.
- Перетащите обзорную карту в правый верхний угол главной карты. Используйте маркеры выбора, чтобы изменить размер обзорной карты, чтобы она выглядела хорошо для вас.
Карта показывает Веллингтон в более широком контексте, но не указывает конкретную область, охватываемую основной картой.Вы добавите прямоугольник экстента, чтобы показать это.
- На вкладке Вставка в группе Фреймы карты щелкните стрелку ниспадающего списка Индикатор экстента и щелкните Основная карта.
На обзорной карте отображается символ, и появляется панель Индикатор экстента формата.
- На панели Индикатор экстента формата в разделе Индикатор экстента щелкните символ.
Панель изменится, чтобы предоставить варианты символов.

- На вкладке Символ в разделе Внешний вид щелкните стрелку раскрывающегося списка Цвет.На цветовой палитре щелкните Нет цвета.
- Щелкните стрелку раскрывающегося списка Цвет контура и выберите ярко-желтый цвет, например Солнечно-желтый. Измените ширину контура на 2 pt.
- В нижней части панели щелкните Применить.
Теперь вы настроите масштаб и экстент обзорной карты.
- На ленте щелкните вкладку Макет. В группе Карта нажмите Активировать . Масштабируйте или перемещайте обзорную карту до нужного вам размера.
Совет:
Используйте фиксированное увеличение и фиксированное уменьшение на ленте или установите значение в поле масштаба в нижней части вида макета.
- На ленте в разделе Активированный фрейм карты щелкните вкладку Компоновка. В группе Карта нажмите Закрыть активацию.
Вы сделаете обзорную карту более светлой рамкой, чтобы отделить ее от окружающего черного пространства.

- На панели Содержание щелкните Обзорная карта, чтобы выбрать ее.
Появится панель Формат кадра карты.
- На панели «Формат фрейма карты» в разделе «Фрейм карты» щелкните вкладку «Отображение» .
- В разделе Граница щелкните стрелку раскрывающегося списка Цвет границы и выберите Серый 50%.
На обзорной карте обновлен цвет границы.
- Щелкните пустую область на компоновке, чтобы снять выделение с обзорной карты.
Наконец, вы отрегулируете выравнивание элементов макета.
- Нажмите и удерживайте клавишу Shift. На макете выберите легенду и два блока текста.
Все три элемента отображаются с маркерами выбора.
- Щелкните правой кнопкой мыши любой из выбранных элементов и выберите Распределить > Распределить по вертикали.
Вертикальное расстояние между элементами выравнивается.Эффект будет лучше, если прямоугольники легенды и текста не содержат пустого пространства внизу.
 Вы можете изменить размер этих элементов и повторить попытку.
Вы можете изменить размер этих элементов и повторить попытку. - Щелкните пустую область макета, чтобы отменить выбор элементов.
- На панели быстрого доступа нажмите Сохранить .
Экспорт макета
Теперь, когда ваш макет готов, вы можете распечатать его или экспортировать в файл, которым можно легко поделиться. Вы экспортируете макет в виде файла PNG.
- На ленте щелкните вкладку Общий доступ.В группе Экспорт щелкните Макет.
Появится панель Экспорт макета. На вкладке «Свойства» измените тип файла на PNG, если это необходимо.
- В поле Имя примите расположение вывода и имя файла по умолчанию. Либо нажмите кнопку Обзор и перейдите к месту, где вы хотите сохранить файл.
- Примите другие настройки PNG по умолчанию. В нижней части панели щелкните Экспорт.
- После завершения экспорта щелкните Просмотреть экспортированный файл в нижней части панели.

Файл открывается в приложении для просмотра изображений по умолчанию. Если вы хотите распечатать макет, на вкладке Общий доступ в группе Печать нажмите Макет. Перед отправкой макета на принтер может потребоваться изменить некоторые настройки принтера, например ориентацию страницы.
В этом уроке вы использовали несколько различных элементов макета. Есть и другие, такие как таблицы, диаграммы, сетки и масштабные сетки, которые можно попробовать самостоятельно. Каждый элемент, который вы вставляете в свой макет, имеет свой собственный дизайн и параметры форматирования.
Этот макет служил определенной цели — показать потенциал солнечной энергии для зданий в центре Веллингтона. Макет также может иметь более широкое назначение. Его можно использовать в качестве шаблона для создания серии карт: набора карт с единым дизайном, представляющих различные части большой географической области, например регионы Новой Зеландии. Подробнее о создании серий карт.
Вы также можете следовать этим специализированным учебным пособиям в разделе справки «Макеты»: «Работа с фреймом таблицы», «Работа с масштабной сеткой» и «Построение серии пространственных карт».
Похожие темы
Отзыв по этой теме?
37 различных типов фоторамок
Откройте для себя различные типы фоторамок, которые различаются по форме, материалам, характеристикам, дисплею, текстуре и емкости изображения. Знание этих вариантов поможет вам выбрать лучшую рамку для фотографий, которая дополнит не только ваши фотографии и сувениры, но и весь ваш домашний декор.
Рамы для картин впервые появились в Египте в 50-70 годах нашей эры и были найдены в египетской гробнице.Деревянные рамы с ручной резьбой, которые мы можем признать таковыми, были впервые разработаны в 12-13 веках. Как и многие современные рамы, ранние версии были деревянными.
В то время как сегодня мы используем рамки для фотографий, чтобы дополнить фотографии, произведения искусства и другие сувениры, в прошлом рамки для картин сначала рассматривались, прежде чем рассматривать объект, который они собирались обрамлять.
Связанный: Идеи Искусства Стены Прачечной | Идеи Искусства Стены Прихожей | Фоторамка Shadow Box | Альтернативы фоторамке | Плавающие рамки | Типы инструментов для обрамления изображений
Таблица размеров стандартной фоторамки
А.
 Тип
Тип1. Коробка теней
Источник: Home DepotЭти рамки для фотографий глубже обычных рамок, что позволяет легко хранить и отображать больше, чем просто фотографии. В зависимости от того, что вы хотите отобразить, вы можете купить очень глубокие теневые коробки, которые идеально подходят для спортивных памятных вещей, пуговиц или даже значков и значков. Убедитесь, что выбранный вами теневой ящик достаточно глубок, чтобы ваши предметы не прижимались к стеклу, когда они выставлены на обозрение.
2. Декоративный
Вместо того, чтобы быть простыми, декоративные рамки содержат изображения, надписи и даже иногда трехмерные элементы, которые сделают рамку действительно эффектной.Интересно найти декоративную рамку, которая соответствует теме изображения, которое вы собираетесь отображать, поскольку это делает изображение и рамку единым целым, которое вы показываете. Имея на выбор так много декоративных рамок, вы можете легко купить ту, которая будет соответствовать хобби или интересам человека, которому вы ее дарите.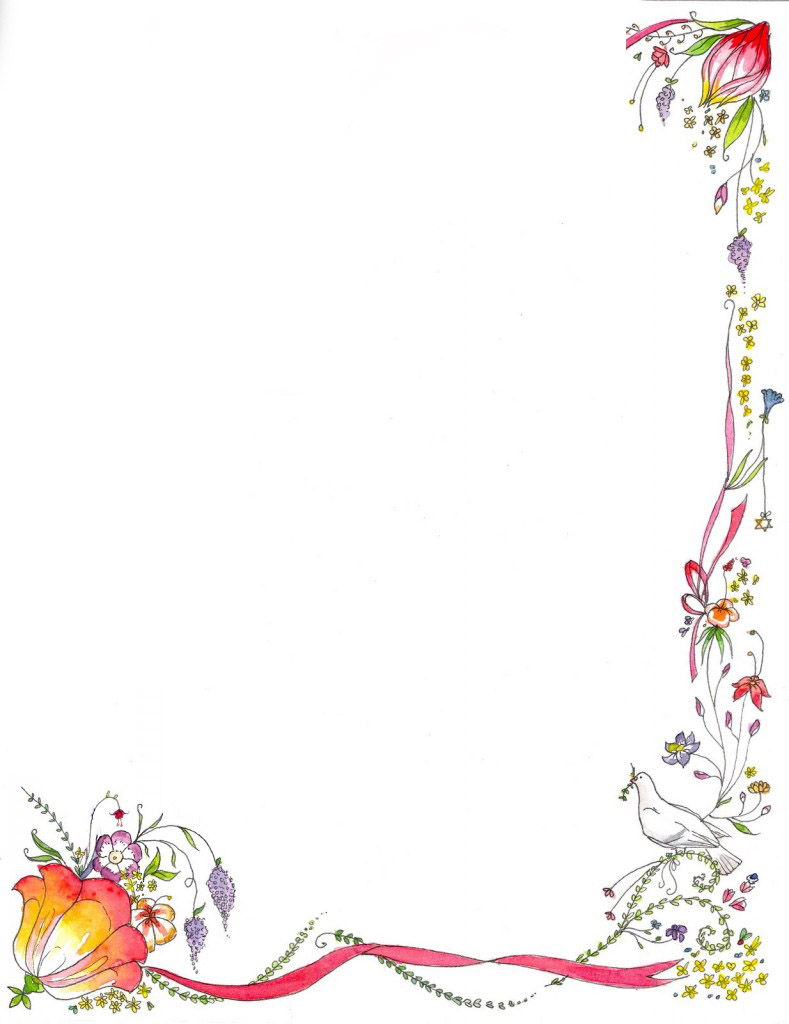
3. Стандартный
Стандартные рамки будут отлично смотреться в любом доме или офисе. Как правило, они однотонные и однотонные, поэтому не отвлекают от отображаемого изображения.Эти оправы бывают разных размеров и форм, а не просто черные или серебристые. Их также можно найти в ярких цветах, что позволяет весело смешивать и сочетать их при украшении. Даже более яркие кадры не будут смещать фокус с отображаемой фотографии или рисунка и могут использоваться, чтобы действительно помочь элементам выделиться.
4. Плавающий
Источник: Amazon
Вместо того, чтобы фотография выглядела так, как будто она удерживается на месте рамкой, когда вы покупаете плавающие рамки для фотографий, вы будете наслаждаться оптической иллюзией изображения, которое действительно плавает на стене.Это связано с тем, что он плотно зажат между двумя кусками стекла, что позволяет вам видеть сквозь рамку фотографии или произведения искусства. Это отличный выбор, если вы действительно хотите выделить произведение искусства, которое демонстрируете, и если цвет вашей стены отлично смотрится с ним, поскольку любые дефекты стены будут мгновенно видны за плавающей рамкой.
5. Коллаж
Нет никаких причин, по которым вы можете отображать только одну фотографию за раз, и когда вы выбираете рамку-коллаж, вы можете легко собрать несколько изображений, соответствующих общей теме.Это отличный способ показать воспоминания о событии или фотосессии, так как все изображения будут иметь общую тему и будут выглядеть потрясающе, когда отображаются вместе. С коллажной рамкой вам больше не нужно выбирать лучшую картинку для отображения, так как вы можете легко окружить себя всеми своими любимыми.
6. Плакат
Если вы покупаете картину большего размера, чем обычно, или плакат и хотите повесить его на стену, у вас есть несколько вариантов. В то время как некоторые люди просто приклеивают плакат на стену с помощью клея или скотча, гораздо лучшим вариантом является фоторамка размером с плакат.Это не только делает постер более законченным и качественным, но и значительно снижает вероятность случайного повреждения ваших стен в процессе. Они часто поставляются с рамками разной ширины, что позволяет легко выбрать ту, которая будет выделять ваш постер и выделять его.
7. Документ
Каждый раз, когда у вас есть специальный документ, который вы хотите обрамить, вам нужно будет найти рамку для документа. Они идеальны, потому что они имеют правильный размер для бумаги, которую вы хотите обрамить, и бывают очень классических цветов и стилей.Почти невозможно купить такой, который не будет хорошо смотреться в любой комнате или офисе, независимо от того, какой документ у вас внутри.
8. Цифровой
Эти фоторамки стали более популярными и доступными в последние годы. В этих кадрах очень легко продемонстрировать несколько цифровых изображений. У некоторых есть место, куда вы можете вставить карту памяти из вашей камеры, в то время как у других достаточно собственной памяти и места, чтобы пользователи могли загружать фотографии, которые они хотят видеть.Вы можете использовать их либо для постоянного отображения одного изображения, либо для прокрутки загруженных изображений, в зависимости от того, что вы хотите видеть.
Б.
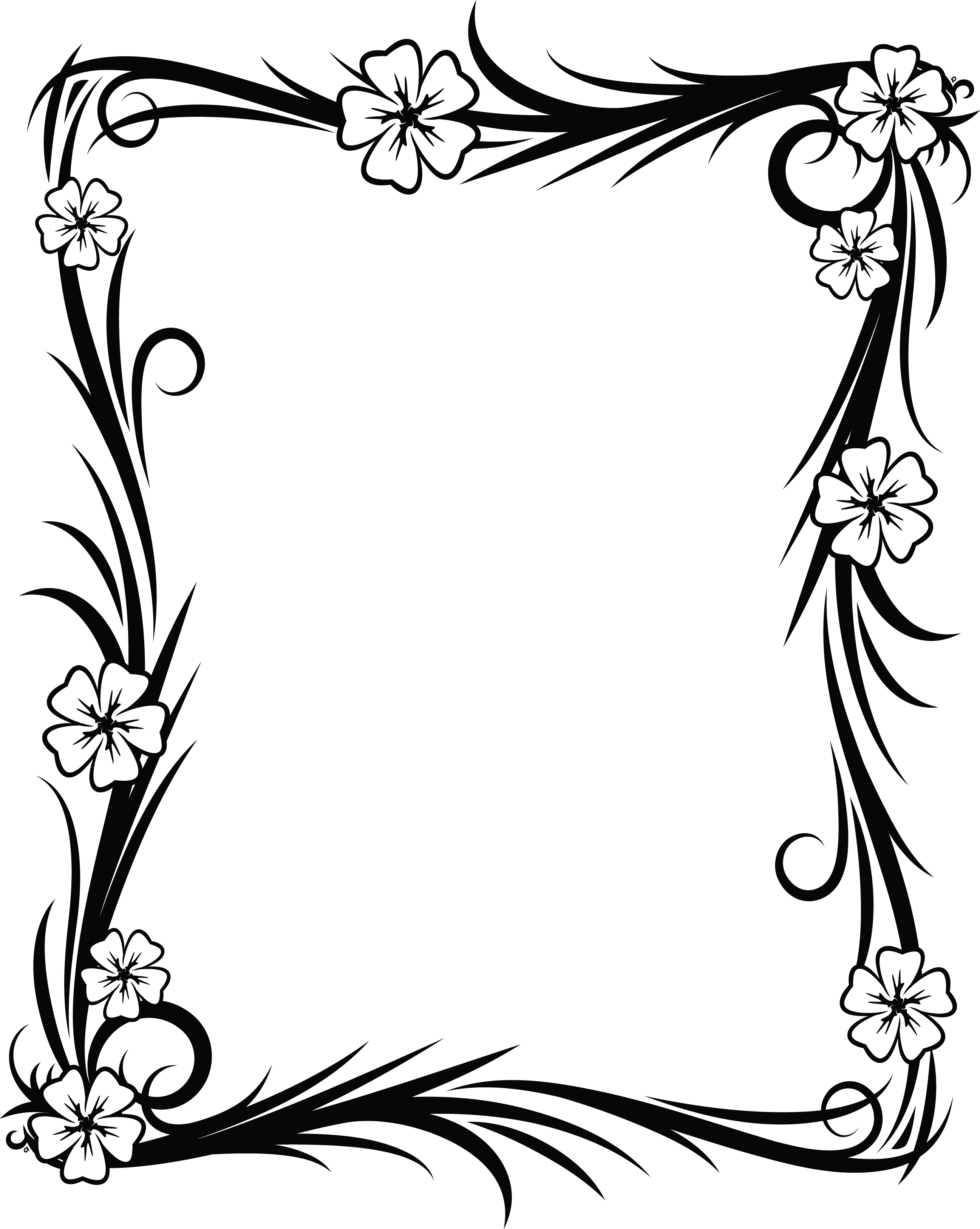 Дисплей
Дисплей1. Подвесной
Висячие рамки поставляются с прикрепленным оборудованием, которое вам понадобится, чтобы повесить картину на стену. Они позволяют очень легко установить стену галереи или просто повесить одну или две выбранные фотографии. Можно превратить настольную фоторамку в рамку, которую можно повесить на стену, если вы используете правильное оборудование, но гораздо проще просто купить ту рамку, которую вы хотите с самого начала.Это избавляет от любых хлопот, связанных с попыткой преобразовать рамку для картины, и гарантирует, что она будет достаточно стабильной и устойчивой, чтобы случайно не оторваться от стены.
2. Столешница
Эти рамы для картин имеют заднюю часть, которая выдвигается и позволяет раме стоять вертикально на столе. Это делает их идеальными, когда вы хотите показать свои фотографии на открытом воздухе, на приставном столике или на комоде. Они не идеальны для подвешивания на стене, так как задняя часть сделает практически невозможным крепление рамы к стене, и их будет очень легко сбить. При поиске рамы столешницы убедитесь, что вам нравится степень ее наклона, поскольку изменить ее практически невозможно. Некоторые рамы поставляются с регулируемой спинкой, поэтому вы можете выбрать, насколько вертикально вы хотите, чтобы рама была, но у большинства нет этой опции.
При поиске рамы столешницы убедитесь, что вам нравится степень ее наклона, поскольку изменить ее практически невозможно. Некоторые рамы поставляются с регулируемой спинкой, поэтому вы можете выбрать, насколько вертикально вы хотите, чтобы рама была, но у большинства нет этой опции.
3. Этаж
Напольные рамы для картин будут намного больше, чем настольные и даже подвесные; это делается для того, чтобы фотографии можно было легко увидеть, когда они находятся в рамке и на полу. Эти рамки очень часто наклоняются, что позволяет легко перемещать их из одного места в другое и просто прислонять к стене, когда вы хотите показать свои фотографии.Из-за своего размера они обычно представляют собой рамки для коллажей и имеют более одного отверстия для фотографий.
С. Форма
1. Квадрат
Квадратные рамы для картин встречаются не так часто, как прямоугольные, но у вас по-прежнему есть широкий выбор при выборе рамок для картин такого типа. В зависимости от размера фотографии, которую вы собираетесь демонстрировать, вокруг них может быть очень широкая рамка, которая привлечет внимание зрителя и сделает изображение главным фокусом.
2. Прямоугольник
Самая распространенная форма рамок для картин — прямоугольник. Эти рамки имеют прямоугольные отверстия, что позволяет легко отображать фотографии, которые вы распечатали или распечатали сами, без необходимости корректировать или обрезать изображение. Из-за этого вы можете купить эти типы оправ в разных магазинах и легко найти их в разных стилях. Они поставляются с различными функциями, и вы сможете выбрать рамку, которая лучше всего подходит для вас, в зависимости от использования, того, что вы будете отображать, и насколько важно для вас иметь украшения или другие детали.
3. Овальный
Хотя найти овальные рамки не так просто, как другие типы рамок, они очень стильные и действительно привлекут внимание к фотографии в рамке. Они бывают как подвесными, так и настольными и, как правило, немного красивее, чем другие типы рам. При использовании этих рамок вам придется обрезать фотографию, которую вы собираетесь отображать. Это легко сделать, используя прилагаемую картинку в рамке в качестве руководства.
4. Круглый
Круглые рамы для картин — отличный способ привлечь внимание к картине или фотографии, которую вы демонстрируете, потому что они визуально интересны и редко встречаются.Выбирая круглую рамку для фотографии, убедитесь, что вам нравится материал, из которого сделана рамка, и что вы чувствуете, что она подойдет к вашей фотографии; в противном случае конечный результат будет казаться несвязанным. Круглые рамки бывают всех размеров.
5. Новинка
Источник: Amazon
Если вы хотите, чтобы ваши фотографии выглядели немного по-другому, вам лучше всего подойдет новая рамка. Они бывают всех форм, размеров и цветов и могут быть в дизайне всего, от дерева до замка.Оригинальные рамы для картин великолепны, если вы ищете интересный подарок для кого-то, кого вы любите, поскольку они часто оформлены в определенной теме, и вы можете найти такие, которые понравятся различным хобби и интересам. Убедитесь, что у вас есть место для новой рамки, которую вы планируете купить, так как многие из подвесных рамок, как правило, довольно большие.
D. Материал
1. Кристалл
Источник: Houzz
Есть несколько типов оправ, которые красивее хрустальной оправы.Эти блестки и сияние сделают любую фотографию, которую вы решите поместить внутрь, еще более великолепной. Это отличный выбор, если вы хотите продемонстрировать особенно красивую или важную фотографию, например, со свадьбы или первого внука. Прекрасным подарком станет качественная хрустальная рамка для фотографий.
2. Керамика
Источник: Wayfair Керамические рамы для картинвеликолепны, потому что они доступны во всех стилях, их легко красить и они относительно прочны, поэтому их нелегко расколоть или сломать.При поиске керамической рамы вы сможете выбирать из множества моделей и дизайнов.
3. Дерево
Деревянные рамы очень распространены и отлично смотрятся в большинстве ситуаций. Они относительно легкие, что делает их идеальными для подвешивания на стене. Кроме того, они хорошо переносят перемещение и падение. Если вы поцарапаете или повредите раму, это может просто добавить ей характера и интереса.
Если вы поцарапаете или повредите раму, это может просто добавить ей характера и интереса.
4. Металл
Источник: Amazon
Металлические оправыяркие, легкие и прочные.Их труднее повредить, чем другие типы рам, но они достаточно легкие, чтобы их можно было повесить на стену и без проблем перемещать. Хотя их можно красить, некоторые прелести этих рамок заключаются в том, что они позволяют металлическому цвету просвечиваться.
5. Кожа
Источник: ХоуззКожаные оправы выглядят очень оригинально. Вы можете купить те, которые сделаны из дубленой кожи или те, к которым еще прикреплена шкура, в зависимости от того, какой стиль вы хотите для своего дома. Эти рамы могут выглядеть неуместно в некоторых домах, в зависимости от стиля и отделки, используемых в доме, но могут отлично смотреться в фермерских домах или даже в современном доме при правильном использовании.
6. Бамбук
Источник: Etsy
Это очень прочный материал, который прослужит долго. Одной из основных причин, по которой люди выбирают бамбуковые рамы, является интересная текстура. Это добавит визуальный интерес к вашей фотографии и гарантирует, что она выделяется.
Одной из основных причин, по которой люди выбирают бамбуковые рамы, является интересная текстура. Это добавит визуальный интерес к вашей фотографии и гарантирует, что она выделяется.
E. Особенность
1. Вставка
Источник: Amazon
Рамки Snap-inочень легко разобрать и снова собрать. Вся задняя часть рамы выдвинется и позволит вам вынуть картину и стекло.Это позволяет очень легко чистить стекло, поэтому вам не нужно беспокоиться о пятнах, умаляющих красоту изображения.
2. Гравировка
Источник: Etsy
Гравировка рамы для фотографий профессионалом — отличный способ сделать ее действительно вашей и единственной в своем роде. Вам никогда не придется беспокоиться о том, что у кого-то еще есть такая же фоторамка, как у вас, когда профессионал персонализирует ее для вас с помощью индивидуальной гравировки. Это делает подарок удивительным, так как получатель действительно почувствует, что вы думаете о нем или о ней.
3.
 Персонализированный
ПерсонализированныйИсточник: Etsy
Мало что может быть более особенным, чем персонализированная рамка с прекрасным изображением. Эти рамки должны быть заказаны по индивидуальному заказу, чтобы вы могли убедиться, что они будут иметь правильное написание, которое вы хотите, но сразу же станут любимыми для вашего получателя.
4. С ковриком
Источник: Home DepotРамы, которые поставляются с уже встроенными матами, будут выглядеть намного более собранными и законченными, чем те, которые не имеют матов.Отличный коврик мгновенно улучшит внешний вид картины, которую вы разместили в рамке, а покупка коврика с включенным ковриком означает, что вам не придется беспокоиться о том, чтобы подобрать его к раме. Они часто бывают нейтральных цветов, поэтому хорошо сочетаются с различными фотографиями и произведениями искусства.
5. Вставной
Источник: Amazon
Эти рамки позволяют очень легко вставить фотографию или картинку в рамку.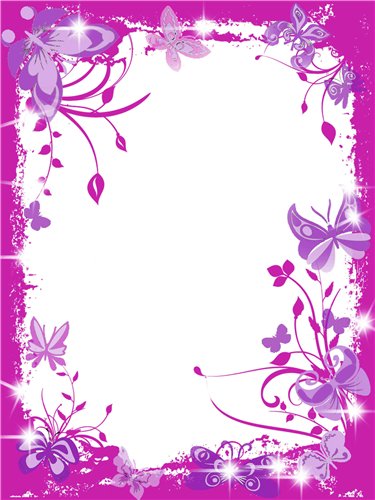 Вам не нужно беспокоиться о случайном падении какой-либо части рамы, поскольку вы никогда не будете ее разбирать.Задняя часть и изображение будут выдвигаться, иногда оставляя стекло на месте, в то время как у других стекло также выдвигается. Вместо того, чтобы беспокоиться о том, как вы будете держаться за все части вашей рамки, когда вы выберете вставную рамку, вы можете легко изменить свои фотографии.
Вам не нужно беспокоиться о случайном падении какой-либо части рамы, поскольку вы никогда не будете ее разбирать.Задняя часть и изображение будут выдвигаться, иногда оставляя стекло на месте, в то время как у других стекло также выдвигается. Вместо того, чтобы беспокоиться о том, как вы будете держаться за все части вашей рамки, когда вы выберете вставную рамку, вы можете легко изменить свои фотографии.
6. Восстановленная древесина
Источник: Etsy
Один из лучших способов наслаждаться картинной рамой, заботясь об окружающей среде, — выбрать раму из вторичного дерева. Они часто имеют интересную отделку и текстуры, что делает их отличным выбором, когда вам нужна рамка для фотографий, которая столь же привлекательна, сколь и полезна.Они могут быть сделаны из разных источников, и может быть очень особенным, если они сделаны из старого амбара или мебели, которая важна для вас.
7. Комплект
Источник: Wayfair Если вы хотите быстро установить стену-галерею и не хотите заморачиваться с поиском рам, которые будут работать вместе, вам лучше всего купить набор.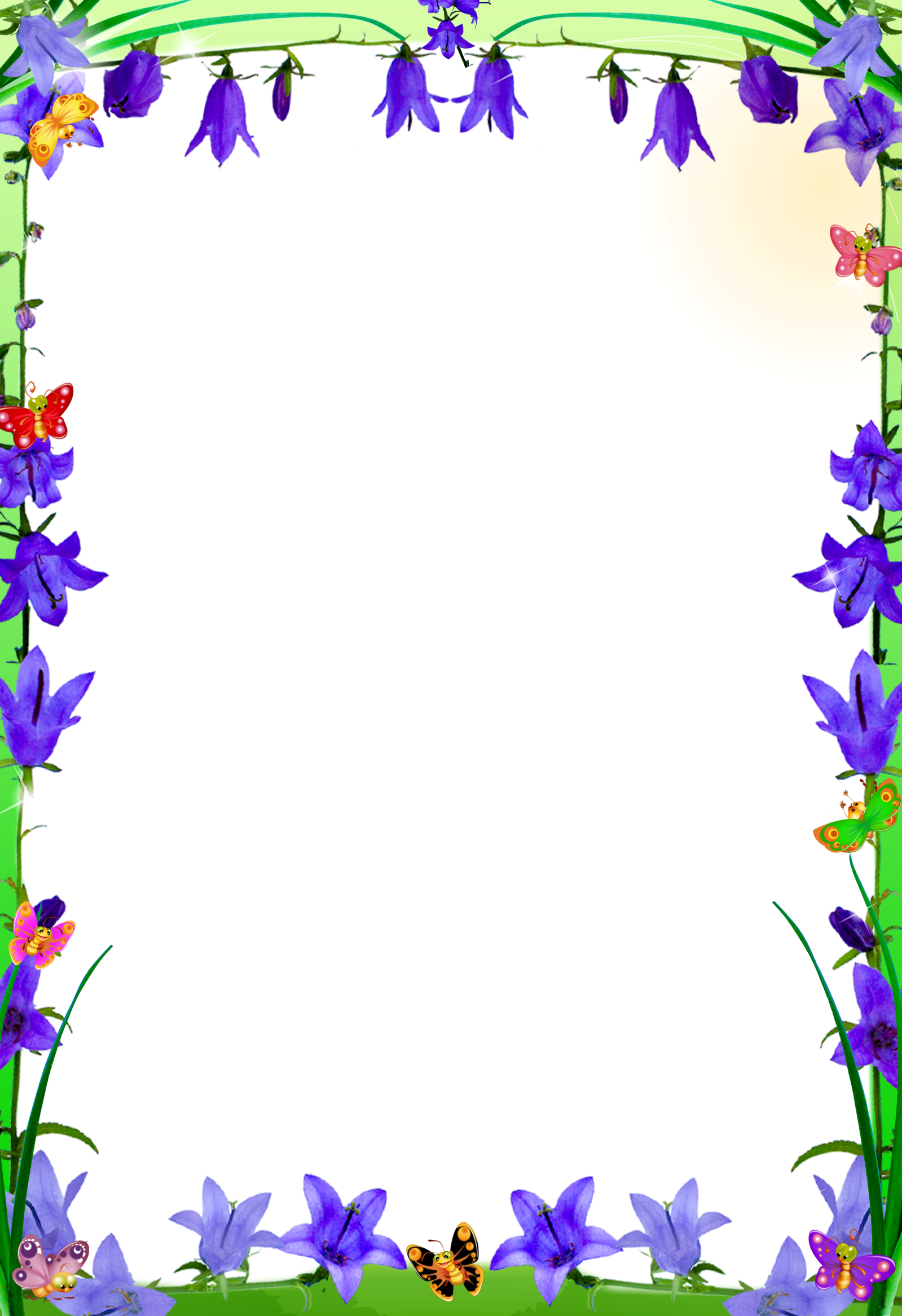 Они могут быть не одного цвета, но они будут дополнять друг друга, а размеры и формы хорошо сочетаются друг с другом. Это позволяет очень легко купить именно те рамы, которые вам нужны, чтобы ваша стена галереи была целостной и привлекательной.
Они могут быть не одного цвета, но они будут дополнять друг друга, а размеры и формы хорошо сочетаются друг с другом. Это позволяет очень легко купить именно те рамы, которые вам нужны, чтобы ваша стена галереи была целостной и привлекательной.
8. Посеребренная
Источник: Home DepotПосеребренные рамы для картин великолепны и станут особенным подарком. Независимо от того, какую фотографию вы хотите отобразить в этих рамках, они будут выглядеть потрясающе. Посеребренные оправы стоят на шаг впереди других видов оправ и станут замечательным подарком для всех, особенно в качестве подарка на свадьбу или годовщину.
9. Зеркальный
Источник: Wayfair Зеркальные рамы добавят много света и интереса в ваш дом, прекрасно отражая часть света от ваших ламп.Это привлекает к ним внимание и делает людей очень заинтересованными в том, что они показывают. При поиске зеркальных рамок убедитесь, что они достаточно высокого качества, чтобы служить долго, и что поверхность не просто отражающая, но и действительно действует как зеркало, чтобы гарантировать, что вы получите желаемый эффект.
10. Складной
Источник: Amazon
Рамкиуже давно в моде и представляют собой отличный способ показать несколько фотографий как часть единого блока. Есть много вариантов, когда вы ищете складные рамки, так как некоторые из них вмещают только две фотографии, но есть и другие, которые легко вмещают больше.Это отличный способ максимизировать количество фотографий, которые у вас есть на дисплее, без необходимости иметь дело с несколькими кадрами.
F. Текстура
1. Позолота
Источник: Wayfair
Позолоченные рамы выглядят очень роскошно. Они обычно позолочены золотом и очень текстурированы. Рельефная текстура придает раме визуальный интерес и привлечет внимание человека, входящего в ваш дом.
2. Бисер
Источник: Amazon
Рамы для картин из бисера имеют приподнятую текстуру так же, как и позолоченные рамы, но у них есть линии маленьких бусин по всей раме.Хотя они могут быть в несколько рядов, которые создают толстую рамку, обычно они состоят из одного или двух рядов бусинок.
3. Скошенный
Источник: WayfairСкошенные рамки были вырезаны, чтобы показать большой интерес и сделать их трехмерными. Они варьируются от очень простых до очень декоративных; в зависимости от внешнего вида и отделки в вашем доме вы можете выбрать, какой внешний вид вы хотите. Не забывайте регулярно стирать с них пыль, так как они имеют тенденцию собирать пыль.
F. Емкость изображения
1.Один
Рамки, содержащие только одну фотографию или произведение искусства, очень популярны и являются одними из самых распространенных типов рамок для картин. Они делают одно произведение искусства главным фокусом и отлично подходят для привлечения к нему внимания.
2. Несколько
Если у вас есть много фотографий, которые вы хотите показать как часть единого целого, убедитесь, что вы выбрали рамку для фотографий, которая может легко поместиться все из них одновременно. Вам не придется беспокоиться о выборе изображений для отображения, и вы сможете наслаждаться ими одновременно.
Часто задаваемые вопросы
Ниже приведены ответы на распространенные вопросы о фоторамках.
Каковы стандартные размеры/размеры фоторамки?Фоторамки бывают самых разных размеров и разных размеров, чтобы соответствовать изображению любого размера. Используя матовую доску, вы можете добиться желаемого вида. Стандартные размеры: 4 x 6 дюймов, 5 дюймов x 7 дюймов и 8 дюймов x 10 дюймов. Есть также панорамные фоторамки стандартного размера или вы можете заказать любой нужный вам размер.
Если вы ищете паспарту для своей картины, вам нужно будет купить рамку большего размера, чем ваша картина. Вы также можете заказать изготовление рамок под свои фотографии.
Можно ли перерабатывать рамы для картин? Стеклянные рамы для картин не подлежат вторичной переработке, если в вашем городе нет мусорного бака, предназначенного только для стекла. Металлические и деревянные рамы подлежат вторичной переработке. Пока деревянная рама изготовлена из необработанной древесины, она может быть переработана. Любая деревянная рама, обработанная лаком, окрашенная или позолоченная, должна быть отправлена в мусорное ведро.Металлические рамы являются ценным материалом, а металл можно многократно перерабатывать.
Любая деревянная рама, обработанная лаком, окрашенная или позолоченная, должна быть отправлена в мусорное ведро.Металлические рамы являются ценным материалом, а металл можно многократно перерабатывать.
Рамы для картин изготавливаются из самых разных материалов. Деревянные рамы являются наиболее распространенными. Многие серебряные и золотые рамы для картин действительно сделаны из позолоченного дерева. Некоторые рамы изготавливаются из холста, металла, пластика, папье-маше, стекла или бумаги и других изделий.
Что такое плавающие рамки для картин?Вы получаете иллюзию парения на своих фотографиях или произведениях искусства, когда размещаете произведение искусства или фотографию между двумя кусками стекла или акрила.Обычно плавающие рамки используются, когда у вас есть напечатанная или нарисованная часть на холсте, но их можно использовать для любой картины.
Плавающая рамка создаст безопасное пространство для вашей картины и часто будет дополнять ваши картины или произведения искусства. Зритель видит трехмерную глубину, из-за чего изображение кажется парящим.
Зритель видит трехмерную глубину, из-за чего изображение кажется парящим.
Цифровые фотографии отображаются в цифровых фоторамках. Им не нужен ни принтер, ни компьютер.Они разработаны специально для неподвижного визуального отображения фотографий. Они придадут вашим фотографиям более приятный вид. Пользователи могут отображать изображения прямо с карты памяти камеры. Некоторые рамки позволяют загружать изображения в память рамки через USB.
Можно ли провозить фоторамки в самолете?TSA будет иметь последнее слово в отношении любых фоторамок, перевозимых на самолет. Американские авиалинии одобряют только рамы для ручной клади размером 22 x 14 x 9 или меньше.Любая фоторамка большего размера должна быть проверена.
Можно ли красить рамы для картин? Почти любую рамку можно покрасить. Металлические или деревянные рамы можно покрасить аэрозольной краской. Аэрозольная краска даст вам ровную поверхность, когда это будет сделано. Убедитесь, что вы даете каждому слою полностью высохнуть, прежде чем наносить второй слой.
Убедитесь, что вы даете каждому слою полностью высохнуть, прежде чем наносить второй слой.
Пластиковые рамки можно красить. Свежий слой краски заставит любую пластиковую раму выглядеть так, как будто она не пластиковая. Единственное, что вам нужно сделать, это не забыть использовать краску, которая сделана специально для пластика.Некоторые краски просто не прилипнут к пластику, если предварительно не использовать грунтовку.
Как и все рамы, перед покраской их необходимо очистить. Вы должны покрыть все оборудование вазелином на случай, если на детали попадет краска. Это поможет избежать разливов или брызг с оборудования.
Можно ли отремонтировать рамы для картин? Существует множество различных способов ремонта рамы для картины. Если крепежи хлипкие, лучший способ их починить — заменить крошечные винты и снова закрепить их.Если соединения разъединяются, вы можете взять резиновый молоток и осторожно постучите по соединениям, чтобы вернуть их на место.
Для рам, над которыми уже была выполнена прокрутка, лучше всего сделать слепок рисунка и смешать гипс, чтобы получить деталь, которая будет соответствовать вашей раме. Разгладьте форму и вставьте ее в сломанную область. Затем вы можете окрасить или покрасить раму.
Можно ли отправлять фоторамки по почте?UPS, FedEx или USPS помогут вам определить стоимость доставки для размера вашей рамы.USPS не отправляет рамы больше определенного размера. FedEx упакует для вас и взимает плату по размеру и весу. UPS имеет дело в основном с весом при расчете стоимости.
Убедитесь, что коробка, которую вы выбрали для отправки вашей рамы, больше, чем ваша рама. Вы захотите защитить углы пузырчатой пленкой и наклеить на углы картонные защитные уголки. Используйте много скотча на углах.
Могут ли фоторамки отображать и воспроизводить GIF-файлы? GIF — это сокращение от Graphics Interchange Format, который представляет собой компьютерный файл. Он особенно используется для отправки движущихся изображений. Графические или цифровые рамы для фотографий сочетают в себе великолепные характеристики вашей рамы со всеми новейшими цифровыми технологиями для показа ваших фотографий. На вашей фоторамке будут живые и яркие фотографии вашего семейного отдыха, дорожных поездок или портреты, которые вы хотите показать.
Он особенно используется для отправки движущихся изображений. Графические или цифровые рамы для фотографий сочетают в себе великолепные характеристики вашей рамы со всеми новейшими цифровыми технологиями для показа ваших фотографий. На вашей фоторамке будут живые и яркие фотографии вашего семейного отдыха, дорожных поездок или портреты, которые вы хотите показать.
Возможно, вы захотите украсить свою ванную комнату определенными картинами в рамках. Что нужно помнить, так это то, что влага из ванной может проникнуть в раму.Это может испортить ваши фотографии плесенью, и плесень может вырасти в других частях вашей ванной комнаты.
Есть решение, если вы действительно хотите повесить картины в ванной комнате. Убедитесь, что вы используете металлический каркас. Металлические рамы изготовлены из алюминия и могут выдерживать изменение температуры в помещении.
Не используйте изображение, которое у вас есть только одно. Чтобы защитить то, что вы используете, используйте акриловую крышку вместо стекла. Акрил пропускает некоторое количество влаги, но также пропускает и предотвращает накопление влаги, что приводит к образованию плесени.
Чтобы защитить то, что вы используете, используйте акриловую крышку вместо стекла. Акрил пропускает некоторое количество влаги, но также пропускает и предотвращает накопление влаги, что приводит к образованию плесени.
Если у вас действительно есть определенная картина, которую вы хотите разместить в ванной, у профессионалов есть способы поместить ваши ценные фотографии в герметичную рамку.
Домашние подарки Stratosphere…
Примите участие в розыгрыше Мелкая бытовая техника
Лучшие мелкие бытовые приборы включают блендер Vitamix, кастрюлю быстрого приготовления, соковыжималку, кухонный комбайн, настольный миксер и кофеварку Keurig.
Бесплатные раскраски и книги для детей
Бесплатно скачать и распечатать.
Загрузите тысячи пользовательских раскрасок и головоломок для своих детей.
Как легко вставить рамку в документ в Word?
Как легко вставить рамку в документ в Word?
По умолчанию MS Word не отображает функцию фрейма на ленте. Если вы хотите вставить кадры в документ, вам нужно сначала добавить функцию Frame на ленту. Этот туториал покажет вам, как добавить функцию фрейма и вставить фреймы в документ.
Если вы хотите вставить кадры в документ, вам нужно сначала добавить функцию Frame на ленту. Этот туториал покажет вам, как добавить функцию фрейма и вставить фреймы в документ.
Вставка фреймов в документ в Word
Легко вставляйте фреймы в документ с помощью Kutools for Word
Вставка фреймов в документ в Word 82В Word 2010 и более поздних версиях щелкните Файл > Параметры > Настроить ленту . В Word 2007 нажмите кнопку Office > Параметры Word , чтобы перейти к диалоговому окну Параметры Word .
2 . В диалоговом окне Параметры Word версии 2010 и более поздних версий щелкните Настроить ленту на левой панели, а затем установите флажок Разработчик на правой панели. См. снимок экрана:
См. снимок экрана:
В диалоговом окне Параметры Word 2007 года нажмите Popular на левой панели, а затем установите флажок Показать вкладку «Разработчик» в поле ленты на правой панели.Смотрите скриншот:
3 . Затем нажмите кнопку Developer > Legacy Forms > Вставить рамку и перетащите мышь, чтобы нарисовать нужную рамку. Смотрите скриншот:
Легко вставляйте кадры в документ с помощью Kutools for Word
С помощью Kutools for Word пользователи могут легко вставлять кадры в документ, не добавляя Frame в Word вручную.
1 . Пожалуйста, примените эту утилиту, нажав Kutools > Подробнее > Рамка > Рамка . Смотрите скриншот:
2 .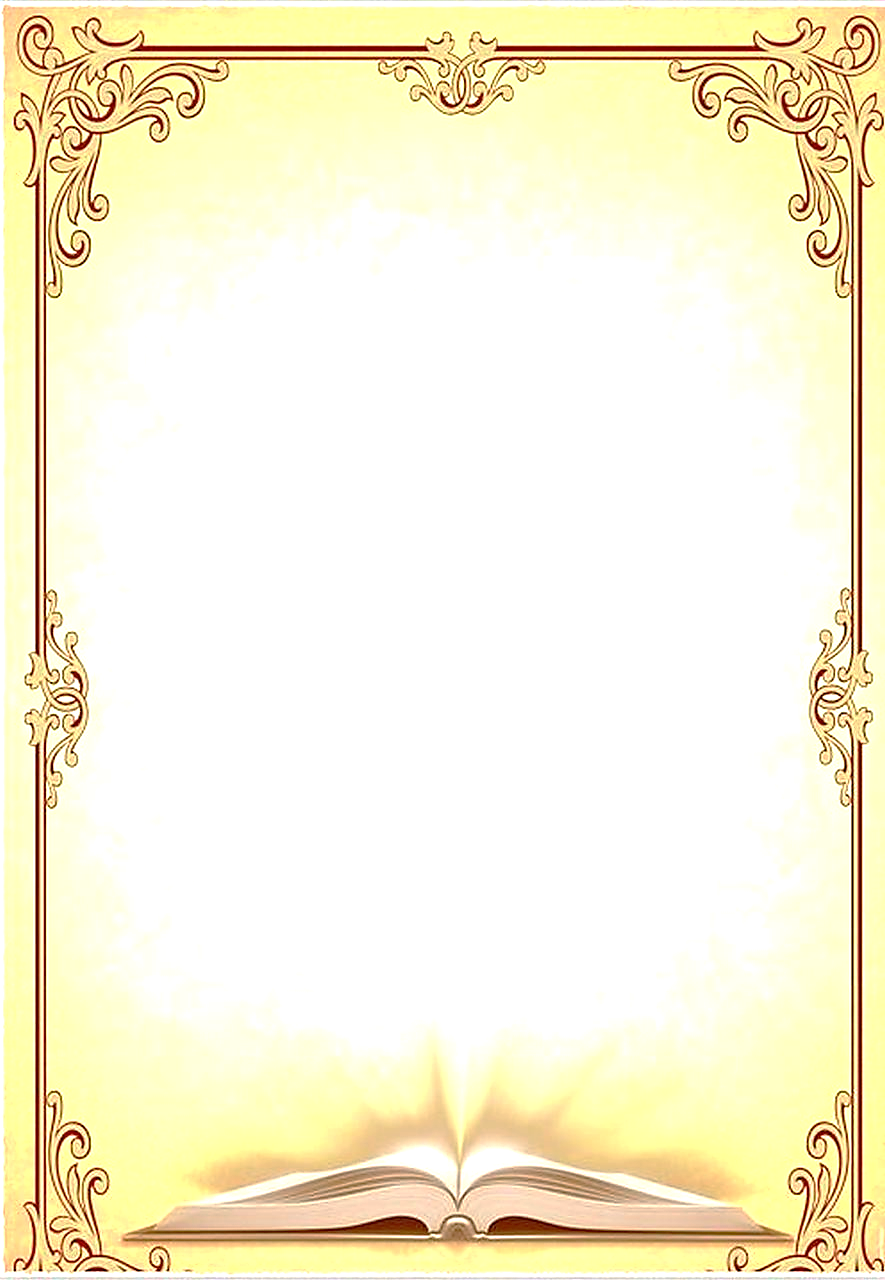 Теперь вам нужно перетащить мышь, чтобы нарисовать рамку в документе Word, как вам нужно, см. снимок экрана:
Теперь вам нужно перетащить мышь, чтобы нарисовать рамку в документе Word, как вам нужно, см. снимок экрана:
Нажмите, чтобы загрузить Kutools for Word и бесплатную пробную версию прямо сейчас!
Демо: легко вставить кадры в документ
Рекомендуемое слово Производительность Инструменты
Kutools для Word — более 100 расширенных функций для Word, сохранить 50% времени
- а повторные операции можно выполнять однократно за считанные секунды.
- Вставка нескольких изображений из разных папок в документ Word одновременно.
- Слияние и объединение нескольких файлов Word в папках в один в нужном порядке.
- Разделить текущий документ на отдельные документы в соответствии с заголовком, разрывом раздела или другими критериями.
- Преобразование файлов между Doc и Docx, Docx и PDF, набор инструментов для обычных преобразований и выбора и т.
 д.
д.
6 лучших источников для пользовательских фоторамок в Интернете
Иногда самая сложная часть работы над искусством Стены — это не отыскать крутой принт или фотографию, а найти для нее подходящую рамку.Обычные онлайн-варианты, как правило, выглядят пластиковыми и дешевыми, и они предлагаются только в самых основных размерах. С другой стороны, изготовитель нестандартных рам может предложить вам более высокую цену, чем вещь, которую вы обрамляете. К счастью, в настоящее время есть онлайн-компании, которые предлагают рамы, достойные галереи, по гораздо более разумным ценам. Лучше всего то, что многие из этих мест позаботятся обо всем, от печати до обрамления и добавления подвесного оборудования. Читайте дальше, чтобы открыть для себя лучшие онлайн-ресурсы для создания рамок и спасти все те произведения искусства, которые до сих пор свернуты в трубку в вашем шкафу.
Framed and Matted позволяет клиентам заказывать базовые размеры рамы вместе с индивидуальными опциями.
1. Рамка и матирование
Цена: от 61 до 233 долл. США
Элементы рамки от 1″ x 1″ до 32″ x 40″
Рамка и матирование отправить кусок для обрамления или DIY. Для простых работ предлагается экспресс-выбор четырех размеров с белым ковриком в белой или черной рамке. Для чего-то более конкретного, он будет создавать пользовательские рамки размером до 32 на 40 дюймов.Сайт предлагает пять стилей оправ, пять вариантов отделки и 32 цвета матов. Все рамы сделаны из дерева и акрила музейного качества, и, хотя они предназначены для простой установки дома, вы также можете отправить произведения искусства для оформления в раму за дополнительную плату. Сайт предоставляет двойные коврики без дополнительной оплаты и вышлет бесплатную замену, если коврик не подходит к картине.
Simply Framed подходит для текстиля в рамке и однодневок.
2. Просто в рамке
Цена: от 65 до 1440 долларов
Элементы рамы от 1″ x 1″ до 40″ x 60″
Сайт по обрамлению доказывает, что знает свое дело, когда первый вопрос, который он задает, заключается в том, что именно вы кадрируете. Simply Framed начинается с этого — это холст? Художественная печать? Шарф? Затем вы можете просмотреть более 35 вариантов рамок, включая элегантные галерейные стили или мерцающую сусальное золото, которое будет заключать в себе работы размером до 40 на 60 дюймов. Компания может даже создать теневой ящик или растянуть холст в рамке и порекомендует различные варианты в зависимости от материала и размера произведения. После того, как вы разместили свой заказ, вы получите тюбик с предоплаченной этикеткой для возврата. Отправьте картину по почте, и через несколько дней она появится в рамке у вас на пороге.
Simply Framed начинается с этого — это холст? Художественная печать? Шарф? Затем вы можете просмотреть более 35 вариантов рамок, включая элегантные галерейные стили или мерцающую сусальное золото, которое будет заключать в себе работы размером до 40 на 60 дюймов. Компания может даже создать теневой ящик или растянуть холст в рамке и порекомендует различные варианты в зависимости от материала и размера произведения. После того, как вы разместили свой заказ, вы получите тюбик с предоплаченной этикеткой для возврата. Отправьте картину по почте, и через несколько дней она появится в рамке у вас на пороге.
Почему фоторамки такие дорогие?
Путешествие во взрослую жизнь усеяно дорогостоящими неудобствами, которые необходимо преодолеть, чтобы считаться функциональным и ответственным взрослым. Эти неудобства включают в себя планирование ваших собственных визитов к стоматологу, сдачу химчистки и менее настоятельную (но столь же раздражающую) обязанность размещать все свои произведения искусства в рамке. Есть что-то в демонстрации домашнего декора с помощью деревянно-стеклянной коробки (в отличие от использования чертежных кнопок или липкой замазки), что делает его более законным и, следовательно, более «взрослым».
Есть что-то в демонстрации домашнего декора с помощью деревянно-стеклянной коробки (в отличие от использования чертежных кнопок или липкой замазки), что делает его более законным и, следовательно, более «взрослым».
Исторически сложилось так, что рама была архитектурным элементом, предназначенным для сохранения работы и интеграции ее в комнату. В течение 14 и 15 веков в Европе рамы в основном заказывались церквями или богатыми семьями. Только с изобретением фотоаппарата и фотографии в 19 веке спрос на рамки со стороны среднего класса увеличился, поскольку небогатым теперь было что кадрировать. Перенесемся в сегодняшний день: фрейминг теперь является услугой, которая сообщает: «У меня все в порядке», и это отчасти потому, что это общеизвестно дорогая услуга.
Почему кадр 8 x 10 в Target стоит 13 долларов, а заказной кадр 8 x 10 стоит более 90 долларов?
Для тех, кто не является ценителем искусства, цена оформления кажется необъяснимой. Почему кадр 8 x 10 в Target стоит 13 долларов, а нестандартный кадр 8 x 10 стоит более 90 долларов? Господство компаний, занимающихся обрамлением онлайн, таких как Framebridge, Art. com и Simply Framed, которые предлагают обрамление по фиксированной цене, делает и без того непрозрачный процесс еще более запутанным. Как эти компании могут предлагать одинаковую цену за множество деталей разного размера, а ваш местный производитель не может?
com и Simply Framed, которые предлагают обрамление по фиксированной цене, делает и без того непрозрачный процесс еще более запутанным. Как эти компании могут предлагать одинаковую цену за множество деталей разного размера, а ваш местный производитель не может?
Однако представление о том, что индивидуальное обрамление слишком дорого, также является признаком другой реальности: потребители-миллениалы, давно минувшие дни развешивания плакатов, имеют меньше денег, чем предыдущие поколения.Молодые люди украшают дома и квартиры более бюджетными предметами искусства. И хотя цена отпечатков, возможно, упала, цена рамок не упала, что заставляет покупателей задуматься, стоит ли им инвестировать в рамку, стоимость которой в три раза превышает стоимость того, что она сохраняет.
Чтобы демистифицировать процесс изготовления рам, я поговорил с производителями нестандартных рам — как крупными сетями, так и семейными магазинами — и обнаружил, что кажущиеся астрономическими цены имеют некоторое отношение к цене труда и опыта, которые может предложить местный изготовитель. , но больше всего это связано с опциями.
, но больше всего это связано с опциями.
Более высокие цены являются следствием того, что магазины рам имеют в наличии варианты
Согласно отчету IBISWorld за 2018 год, в Соединенных Штатах насчитывается 9000 местных магазинов каркасных изделий, и если вы когда-либо были в одном из них, вы знаете, что это довольно пугающий опыт. Вы входите, зная, что вам нужна только одна черная рамка, но затем вас забрасывают множеством вариантов: матирование (кусок бумаги или картона, который вставляется внутрь рамки и крепит отпечаток или фотографию), молдинг (декоративные украшения снаружи). рамы), стекло (называемое остеклением, которое может быть изготовлено из стекла или акрила и, в зависимости от того, что вы выберете, может обеспечивать защиту от ультрафиолетового излучения) и сами рамы.
По словам Марка Клостермайера, члена Ассоциации профессиональных фоторамок, именно огромное количество матов, молдингов, остекления и рам, которые предлагает магазин, повышает цены. Чем меньше вариантов предлагает бизнес, тем больше у него возможностей делать заказы оптом, что сокращает расходы.
Чем меньше вариантов предлагает бизнес, тем больше у него возможностей делать заказы оптом, что сокращает расходы.
Клостермайер уже 50 лет владеет магазином дизайнерских рамок Design Frames в Фоллс-Черч, штат Вирджиния. «Я создатель рам во втором поколении, — говорит он мне. Клостермейер предлагает в своем магазине 2000 различных рамок, а также сотни ковриков и вариантов ковриков из специальной ткани.Он также получает нестандартные молдинги от восьми разных поставщиков.
Некоторые производители предлагают в магазине тысячи различных рам, и все они хранятся на месте. Маскот / Getty Images По словам Клостермайера, за раму 9 x 12 с 2-дюймовым матовым покрытием цена в зависимости от рамы составит около 150 долларов. Он говорит, что его материалы могут отличаться от материалов Framebridge тем, что он предлагает антикислотные и антилигнинные маты, а также предлагает варианты остекления, которые они не предлагают (что вполне возможно, поскольку Framebridge предлагает только один тип остекления).
Венди Мэй из 567 Framing в Бруклине говорит, что ее магазин предлагает от 1600 до 1800 рам, сотни матов, и она использует молдинги от четырех или пяти разных поставщиков. Магазин также предлагает различные виды остекления, как стеклянные, так и акриловые, стоимость которых зависит от того, насколько покупателю нужна защита от ультрафиолета. «Когда клиенты приходят с изображением стандартного размера, например, 16 x 20 или 24 x 30, мы по-прежнему берем индивидуальную цену за обрамление», — говорит она. «Мы не продаем готовые кадры».
Mai объясняет, что даже если у клиента есть оттиск стандартного размера, 567 Framing приходится заказывать древесину по специальному заказу, которая может стоить всего 8 долларов за фут или более 80 долларов за фут.Именно здесь крупные сети магазинов, такие как у Майкла, смогли сократить расходы: они предлагают меньшее количество стандартных вариантов.
Michael’s является крупнейшим розничным продавцом рам в США и предлагает 450 вариантов рам, 400 матов и четыре вида остекления, как из акрила, так и из стекла, через собственных производителей рам Aaron Brothers.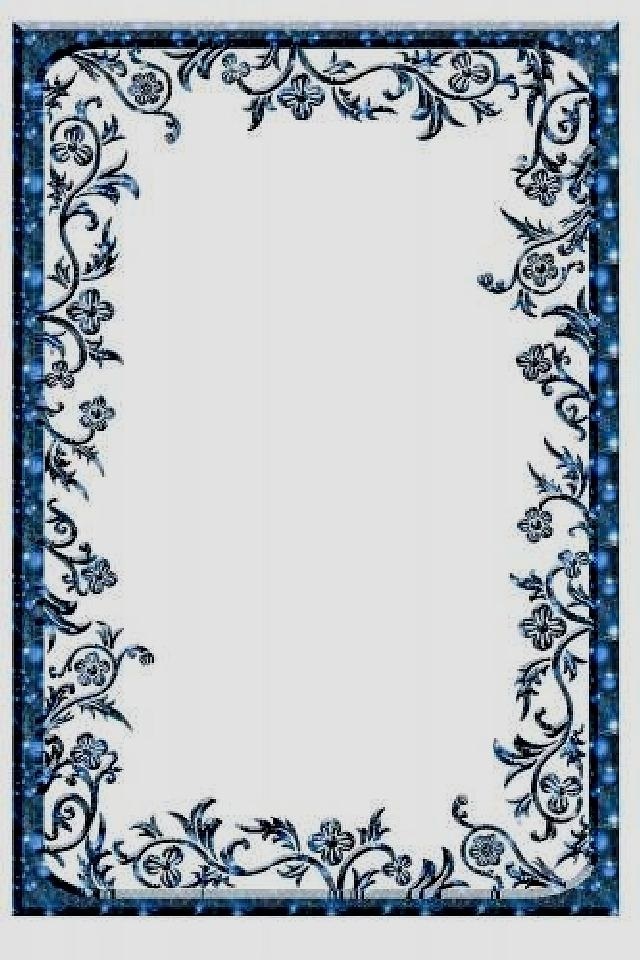 Хотя это меньше, чем у многих местных производителей рам, это все же обширный и дорогой в обслуживании выбор, возможно, поэтому они проигрывают онлайн-сервисам, таким как Art.com, Simply Framed и Framebridge.В прошлом году они закрыли 94 отдельных магазина Aaron Brothers.
Хотя это меньше, чем у многих местных производителей рам, это все же обширный и дорогой в обслуживании выбор, возможно, поэтому они проигрывают онлайн-сервисам, таким как Art.com, Simply Framed и Framebridge.В прошлом году они закрыли 94 отдельных магазина Aaron Brothers.
В Framebridge, службе, которая позволяет отправлять по почте детали для оформления в рамки по фиксированной цене, клиенты могут выбирать из менее чем 60 рамок и 20 различных цветов матов. Как только вы выберете цвет, один из их штатных мастеров выберет оттенок, который лучше всего подходит для вашего изделия. («У нас есть 12 оттенков белого», — говорит генеральный директор Framebridge Сьюзан Тайнан.) Они также предлагают только один тип стекла — акриловое остекление. «Мы не хотели, чтобы клиентам приходилось разбираться во всех тонкостях акриловых и стеклянных вариантов», — говорит Тайнан.
По сути, чем меньше опций предлагает компания, тем ниже она может снижать цены.
Все фиксированные цены Framebridge включают покрытие и доставку.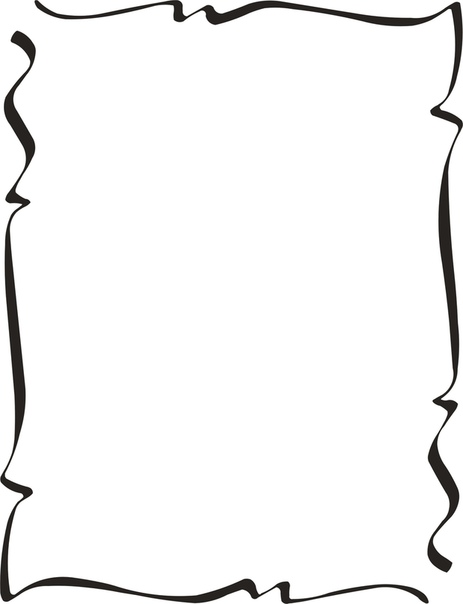 Если ваше произведение «очень маленькое» (до 5 x 7), его обрамление будет стоить 65 долларов. Маленький кусок (до 9 x 12) стоит 85 долларов, а средний (до 18 x 20) — 99 долларов.
Если ваше произведение «очень маленькое» (до 5 x 7), его обрамление будет стоить 65 долларов. Маленький кусок (до 9 x 12) стоит 85 долларов, а средний (до 18 x 20) — 99 долларов.
По сути, чем меньше опций предлагает компания, тем ниже она может снижать цены. «Это своего рода массовое производство или разновидность массового производства, а не единственное в своем роде», — говорит Клостермайер.Другими словами, если компания заказывает продукт в больших объемах, она часто может получить указанный продукт со скидкой. У местных рамщиков такой возможности нет, так как все рамы изготавливаются на заказ.
Клостермейер добавляет, что стоимость рабочей силы с годами выросла, что повлияло на эксплуатационные расходы в семейных багетных мастерских, повысив цены на каркасы. Клостермейер платит своим производителям от 25 000 до 30 000 долларов в год, в зависимости от опыта.
Почему нам не нужны опции
Индивидуальные рамщики, как местные, так и сетевые, предлагают широкий спектр материалов и личный опыт, в результате чего создаются единственные в своем роде рамы, так почему же онлайн-сервисы рамок могут так значительно изменить рынок? Вероятно, потому, что поколение потребителей, покупающих искусство прямо сейчас, не особо заботится о том, является ли рама единственной в своем роде.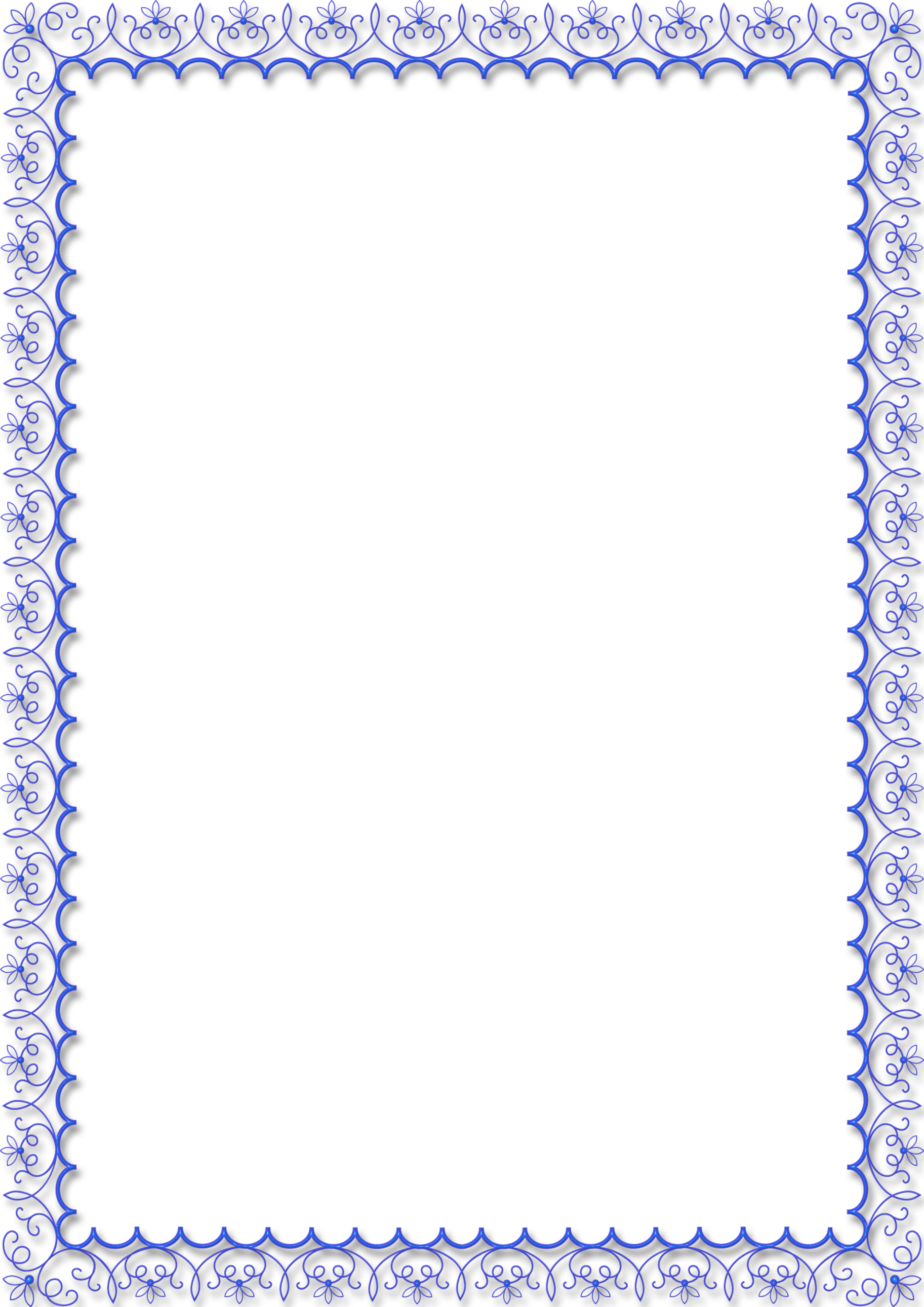
Согласно недавнему исследованию, миллениалы имеют более низкие доходы, меньше активов и меньше богатства, чем бэби-бумеры или представители поколения X в возрасте от 20 до 30 лет. Миллениалы также покупают дома позже, чем предыдущие поколения. Опрос, проведенный в 2018 году, показал, что владение жильем у миллениалов в возрасте от 25 до 34 лет на 8 процентных пунктов ниже, чем у бэби-бумеров, и на 8,4 процента ниже, чем у представителей поколения X в этом возрасте. Когда бумерам было 27 лет, они, скорее всего, украшали свой первый дом, место, где они планировали растить детей и жить в неопределенном будущем, поэтому инвестиции в качественный домашний декор имеют смысл.Миллениалов просто еще нет.
Распространение дешевых репродукций также может способствовать опасениям покупки дорогой рамы. Исторически гравюры считались искусством более низкого уровня, поскольку они являются репродукциями. «Раньше они называли это лекарством-воротником», — сказала Bloomberg директор отдела печати и мультипликации аукционного дома Bonhams Дебора Рипли. «Именно здесь начали коллекционировать новички в мире искусства, и это их воодушевило: они могли покупать работы по более низкой цене, но они могли сказать своим друзьям: «Да, у меня есть работа Уорхола».’”
«Именно здесь начали коллекционировать новички в мире искусства, и это их воодушевило: они могли покупать работы по более низкой цене, но они могли сказать своим друзьям: «Да, у меня есть работа Уорхола».’”
Но сегодня вы входите в квартиру молодого человека и видите только репродукции, и не репродукции Уорхола, а такие предметы, как фотография пляжа за 60 долларов от компании 20×200, которая начала свою деятельность в 2007 году под девизом «Искусство для всех!» И таких компаний множество, большинство из которых были основаны в конце нулевых и имеют обширные коллекции. По данным Fast Company, компания Pop Chart Lab, занимающаяся продажей остроумной инфографики о поп-культуре, начала свою деятельность в 2010 году и до 2014 года росла на 50 % по сравнению с предыдущим годом.Society6, запущенный в 2009 году, и Minted, запущенный в 2008 году, предлагают художникам платформу для продажи своих работ, часто по более низкой цене. Все эти опции делают искусство более доступным.
Клостермайер говорит, что он не думает, что все вещи нуждаются в единственной в своем роде оправе, но стоит пойти в магазин оправ и проверить.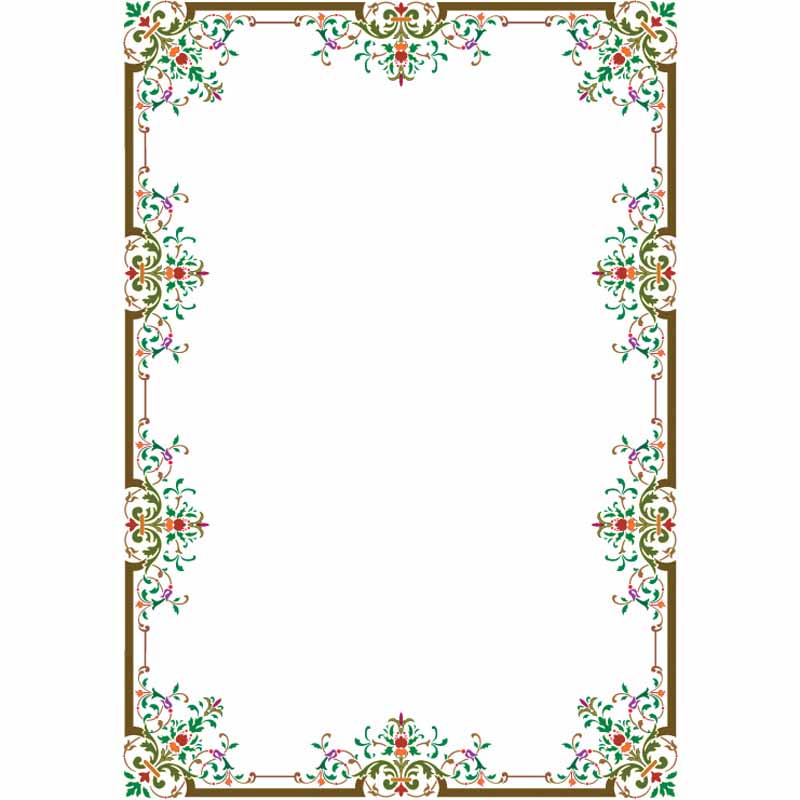 По его словам, однажды в его магазин пришла мама с плакатом своего сына Джими Хендрикса, подписанным всеми участниками группы. Она много лет лежала под кроватью ее сына, и она хотела преподнести ему сюрприз.
По его словам, однажды в его магазин пришла мама с плакатом своего сына Джими Хендрикса, подписанным всеми участниками группы. Она много лет лежала под кроватью ее сына, и она хотела преподнести ему сюрприз.
«Она сказала: «Я не хочу тратить на это много денег, дайте мне самое дешевое», — вспоминает Клостермайер. «Я сказал: «Нет, ты не хочешь быть мамой, которая выбросила бейсбольные карточки».
Она последовала его совету и купила более дорогую рамку, которая позволит сохранить постер дольше, и если бы она обратилась в крупную сеть магазинов или воспользовалась онлайн-сервисом, Клостермейер не уверена, что получила бы такую же консультацию. «Плакат за 20 долларов, который вы покупаете сейчас, через 20 лет может стоить меньше 20 долларов, а может быть и тысячи», — говорит он.
Возможно, он прав. Но с моим плакатом Общества 6 за 36 долларов я рискну.
Хотите больше историй от The Goods by Vox? Подпишитесь на нашу рассылку здесь.
21 креативная идея для фотостены своими руками (любой бюджет)
Простые идеи для фотостен своими руками
Ищете идеи декора стен своими руками с небольшим бюджетом?
Все мы любим хороший декор для стен, особенно с фотографиями.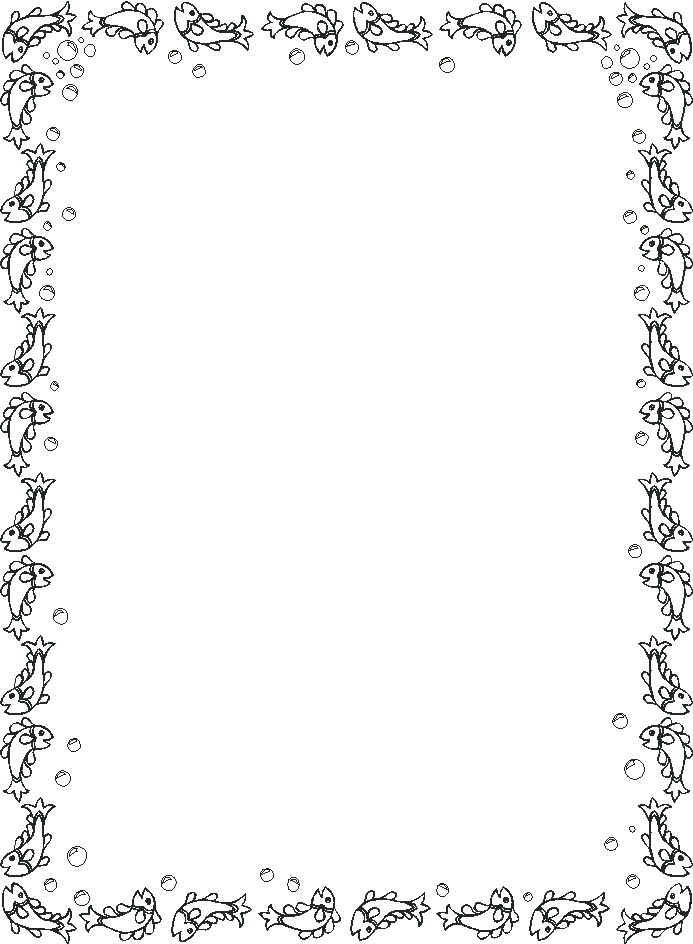 Настенные картины своими руками не обязательно должны быть дорогими или трудоемкими.
Настенные картины своими руками не обязательно должны быть дорогими или трудоемкими.
Чтобы помочь вам, мы собрали 21 доступную и простую идею фотостены своими руками. Многие из этих идей для фотографий на стене можно превратить в забавные проекты для ваших детей, и результаты вас не разочаруют.
Фотостены без рамок 1. Красочная мозаичная стенаИзображение предоставлено: Красивый беспорядок
Создайте потрясающую мозаичную фотостену, наклеив цветные квадратные изображения на цветную бумагу/картон.Да, это так просто!
2. Черно-белая темаНичто так не говорит об элегантности, как черно-белая тема для вашей фотостены! Выберите несколько фотографий с контрастными оттенками и распечатайте их в черно-белом режиме. Вы можете обрамить свои фотографии или заказать их как отпечатки на холсте премиум-класса для более элегантного эффекта.
Источник: Coastliving. com
com
Двухцветная тема особенно хорошо смотрится на однотонных стенах.
3.Фотостена с гирляндамиИсточник изображения: Pinterest
Кто не любит волшебные огни? Они недороги и красивы, и они создают теплый эффект в вашей комнате. Просто прикрепите ретро-принты или квадратные принты к струнам, и менее чем за 30 минут у вас появятся потрясающие идеи для стен с картинками.
Совет: используйте маленькие деревянные колышки для создания винтажного образа или разноцветные колышки для более яркого стиля.
4. Деревянные рамки для вешалокИзображение предоставлено: Красивый беспорядок
Эта деревянная вешалка для фотостены — один из самых простых проектов, которые вы можете сделать своими руками вместе с детьми.Возьмите несколько деревянных вешалок и прикрепите на них свои фотографии. Эти деревянные рамки для вешалок дадут вам лучшие идеи для фото на стене.
Совет: на вешалку можно закрепить 1 фотографию или несколько фотографий. Смешивайте, чтобы было весело и интересно.
5. Настенная галерея с меловой доскойИзображение предоставлено: Better Remade
Доступный и веселый проект, который вы можете поручить своим детям. Наклейте распечатки фотографий на стену и обведите каждую фотографию рамкой.Вы также можете добавлять заметки или рисунки. Небо это предел!
6. Настенные панно с сетчатыми панелямиИсточник изображения: Pinterest
Когда нет возможности повесить что-то на стену, вы все равно можете украсить ее этой сеткой для фотостены своими руками. Поставьте его на стол или комод и прикрепите свою любимую фотографию к стене.
7. Общая картина Используйте свою стену в качестве холста, а фотографии — как элементы большой картины.Сложите их вместе, как маленькие кусочки головоломки, чтобы составить определенную форму. Например, вы можете использовать различные семейные фотографии, чтобы изобразить форму сердца.
Например, вы можете использовать различные семейные фотографии, чтобы изобразить форму сердца.
Думайте об этом как о фотоколлаже ручной работы на стене. Сделайте большую картину вместе с другими изображениями украшения стен, ослабляя тему вокруг.
Источник: Pinterest
Что касается идей фотодекорации, то эта, в частности, позволяет вам по-настоящему дать волю своему творчеству.
8. Подвесной фотоальбомИсточник изображения: Pinterest
Хотите повесить на стену большое фото, но не можете утомительно приклеивать каждую картинку на стену? Этот подвесной фотоальбом — решение.
Вы можете купить прозрачные подвесные папки-органайзеры с карманами. Все, что вам нужно сделать, это заполнить карманы фотографиями по вашему выбору и повесить эти органайзеры на стену.
Читать: Идеи креативного фотоколлажа
9. Зажим для фотостеныИзображение предоставлено: Знакомьтесь, Марло
Купите несколько держателей для фотографий, закрепите фотографии и повесьте их на стену! В качестве альтернативы, вы можете прикрепить их к веревке, чтобы создать идеи для подвешивания фотографий в виде гирлянды.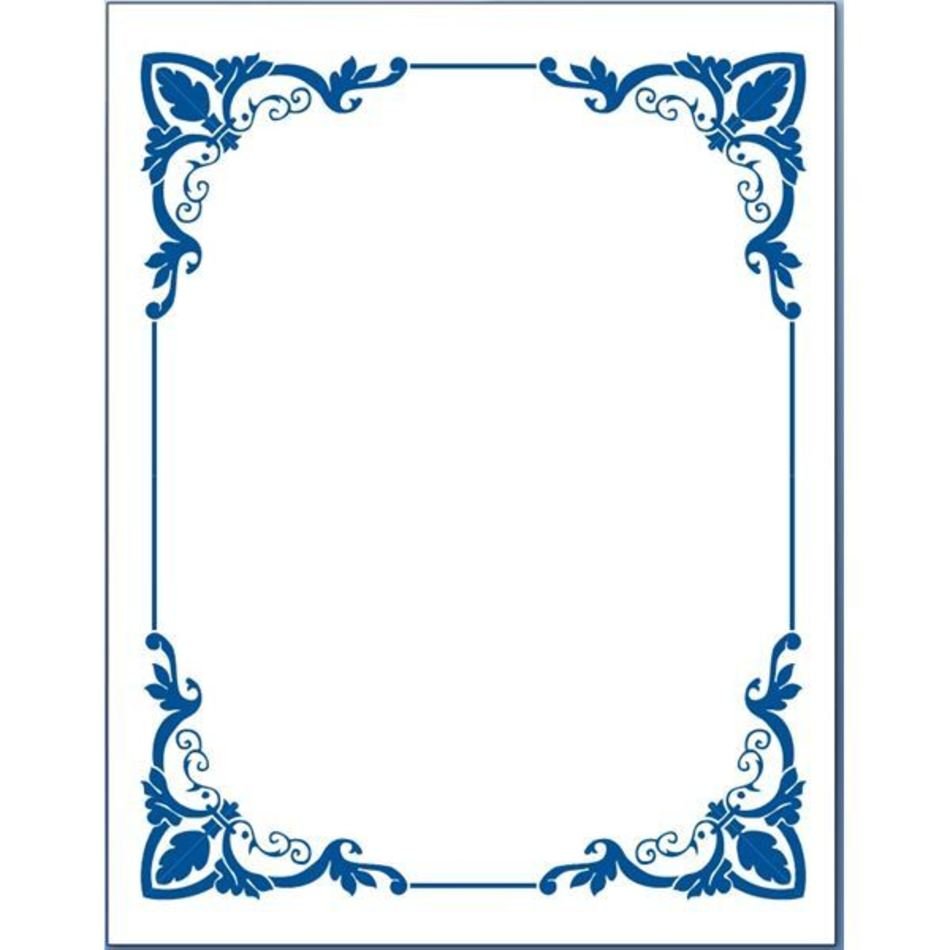
Ретро-принты идеально подходят для этого проекта, так как вы также можете делать заметки, чтобы добавить воспоминания.
Читать 13 простых ретро-идей, которые можно использовать в повседневной жизни
10.ФотобаннерыИзображение предоставлено: A Beautiful Mess
Этот фотобаннер станет отличным украшением стены. Вам понадобится кусок холщовой бумаги, веревка и палка для каждого баннера. Следуйте этому очень простому руководству по созданию баннеров.
Это также забавный художественный проект для детей, так как они могут рисовать баннеры, наклеивать фотографии и добавлять рукописные заметки, если им нравится.
11. Ленточные рамкиИзображение предоставлено: DIY Projects
Украсьте свою фотостену различными красочными лентами.Используйте эти ленты, чтобы «обрамить» свои фотографии, и вуаля, у вас появятся прекрасные идеи настенного рисунка.
Изображение предоставлено: Даниэль Хэтчер через Fearless and Framed
Используйте деревянные планшеты, чтобы придать фотоотпечаткам вид «рамки». Просто вставьте фото в буфер обмена и повесьте на стену.
Совет для профессионалов: размер буфера обмена будет определять размер отпечатков.Выберите размеры печати, которые на 2 дюйма меньше ширины и высоты буфера обмена. Вы захотите оставить около 1-дюймового поля с каждой стороны буфера обмена для аккуратного вида.
13. Раздельное фотообоиИзображение предоставлено: Home Talk
Выберите одну из ваших любимых фотографий и разделите ее на 2 или 3 части (вы можете разделить ее с помощью приложения для разделения фотографий или Adobe Photoshop). Распечатайте разделенные фотографии и повесьте их на стену в гостиной.
Совет: избегайте использования рамок. Используйте отпечатки на холсте или отпечатки на раме , чтобы создать цельный дисплей.
Изображение предоставлено: Фотография Кристен Дьюк
Кто знал, что старые оконные стекла можно использовать в качестве дисплея для фотостены? Все, что вам нужно сделать, это правильно измерить размеры и разместить фотографии на панелях.
Профессиональный совет: старые побитые оконные стекла создадут деревенский эффект, но если вы хотите, чтобы они выглядели более чистыми, вы можете перекрасить их.
Идеи подвесных фотографий с рамками 15. Большая рамка, мелкий шрифт
Изображение предоставлено: A Beautiful Mess
Для этого вам понадобится только куча мини-отпечатков и огромная рамка. Это просто и продуманно, идеально, если вы ищете быстрый и надежный проект.
16. Хронология стены Вот еще одна забавная идея для фотостены. Если вы хотите, чтобы ваши фотографии рассказывали историю, временная шкала на стене — правильный выбор.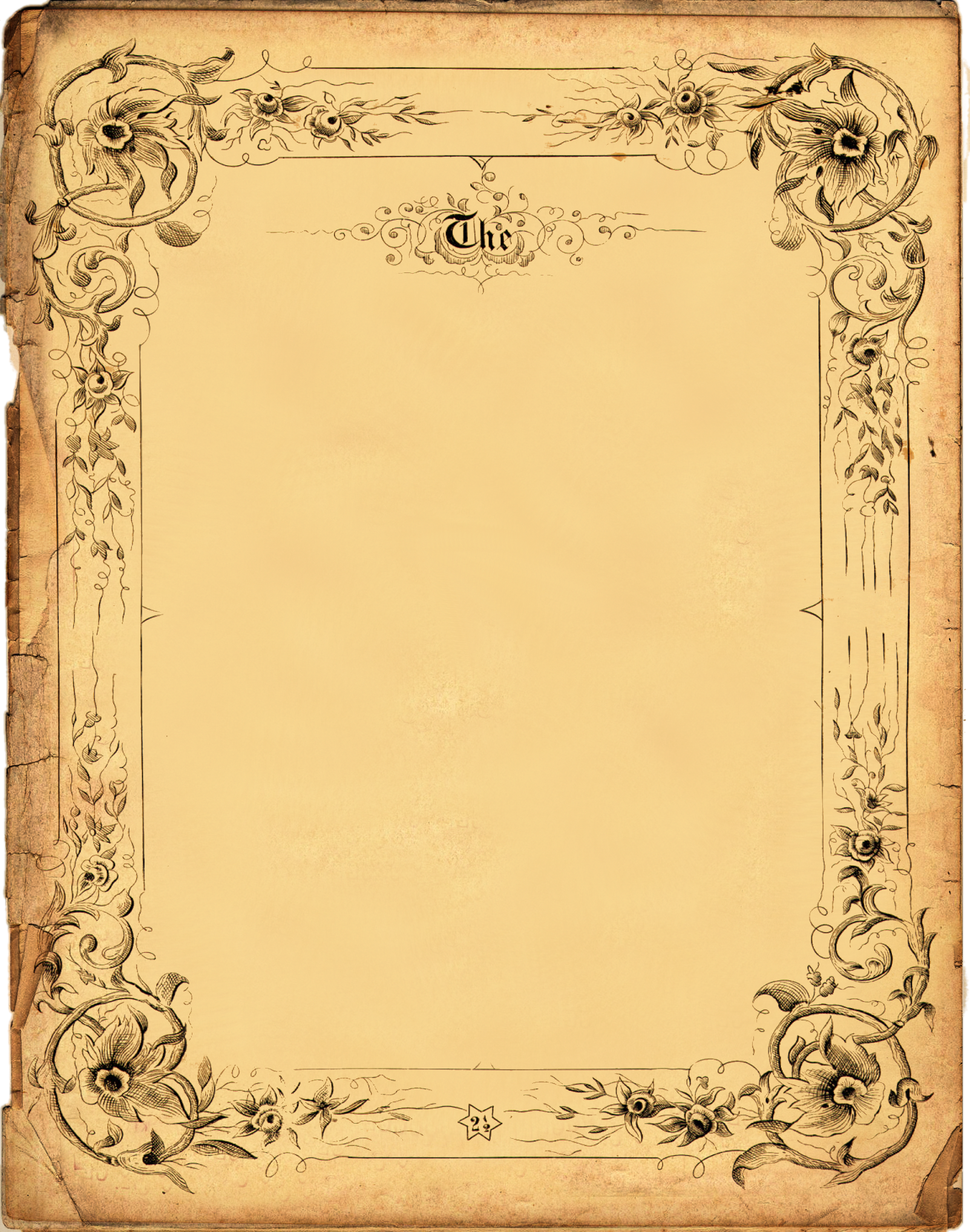 Соберите фотографии из разных эпох вашей жизни и разместите их в правильном хронологическом порядке на стене.
Соберите фотографии из разных эпох вашей жизни и разместите их в правильном хронологическом порядке на стене.
Источник: Pinterest
Для более интересного эффекта вы можете разместить их вдоль наклонных стен вашей лестницы, чтобы создать впечатление, что ваша семья поднимается в новый год.
17. Минималистичный детский портретИзображение предоставлено: Вдоль Эбби-роуд через Pinterest
Если вы предпочитаете элегантный и минималистичный декор, эта идея для вас.Вам не нужно много фотографий, просто выберите 2 или 3 любимых портрета ваших детей, распечатайте их в большом размере и повесьте на стену. Вы можете использовать настенные рамы онлайн или отпечатки на холсте, если хотите другой стиль.
Совет: выбирайте портреты с однотонным фоном, чтобы сохранить минимализм.
18. Фотостена в стиле омбреИзображение предоставлено: Красивый беспорядок
Поднимите свою любовь к красочным дисплеям на новый уровень, создав эти идеи для украшения фото в стиле омбре.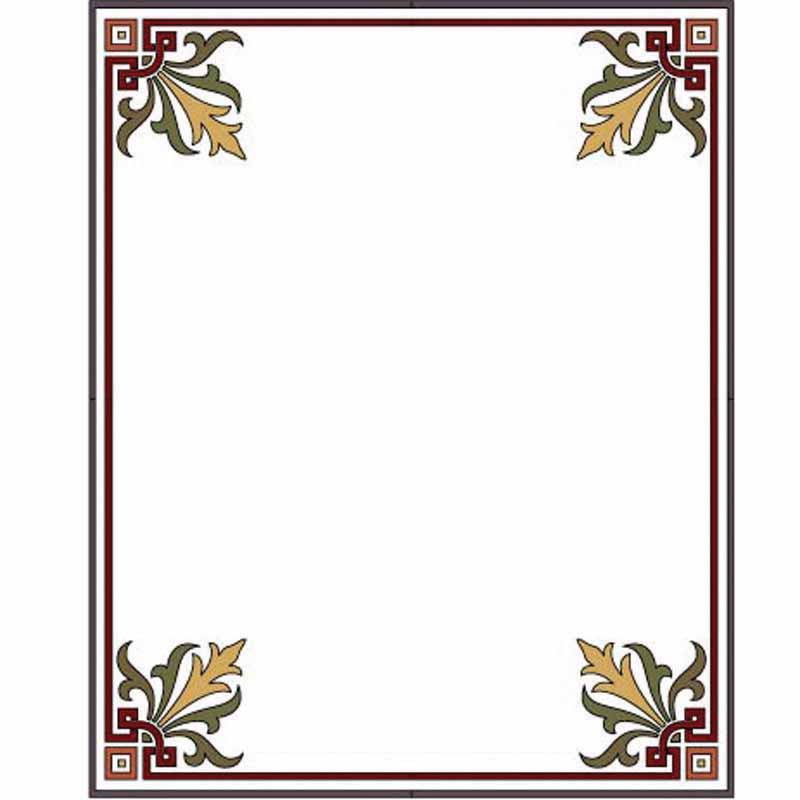 Используйте несколько цветов, чтобы сделать плавный переход от бледных к самым ярким цветам. Вы можете найти бюджетные оправы по низкой цене или обойтись без них в более доступном варианте.
Используйте несколько цветов, чтобы сделать плавный переход от бледных к самым ярким цветам. Вы можете найти бюджетные оправы по низкой цене или обойтись без них в более доступном варианте.
Изображение предоставлено Джеки Руэда через Pinterest
Ваша фотостена не обязательно должна состоять только из фотографий. Смешайте свой дисплей с фотографиями с цитатами, настенными рисунками или причудливыми узорами, чтобы добавить больше удовольствия!
20.Каскадные фотоРазместите фоторамки или плакаты вдоль стены вниз по лестнице. Эти настенные картины гарантированно создадут интересные впечатления от просмотра каждый раз.
Источник: Pinterest
В лестнице есть что-то, что позволяет вам быть более абстрактным с вашими фотографиями, поэтому не стесняйтесь экспериментировать с различными типами настенных плакатов, принтов на холсте и идеями настенных фоторамок.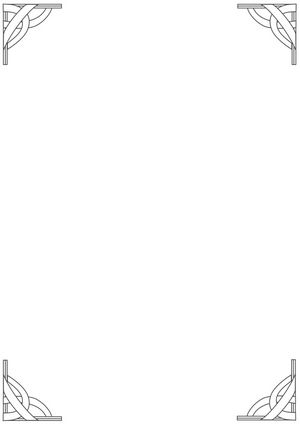 Используйте их как подвесные изображения.
Используйте их как подвесные изображения.
Изображение предоставлено: Дисней Кейт
Ваше фотооформление для фото на стене идеи не всегда должны быть однородными. Смешайте фотопечать с изображениями в рамке и, возможно, небольшой реквизит или сувениры, которые много значат для вас.
Наконечники Pro:Вы можете заказать настенные фоторамки при печати своих картин, и они будут доставлены по вашему адресу уже готовыми к подвешиванию.
Создайте свой персональный фотоальбом онлайн.
Латунная рамка 18×24. Пластина 20 ga/1 мм или алюминий обеспечивают прочность и жесткость, а также поворотную защелку с ключом. 8 из 5 звезд 177. Зеркало серии B-167 со светодиодной подсветкой. Публичный аукцион: «Антиквариат-Предметы коллекционирования-Мебель и изделия из стекла!» ООО «Эстейт Депо». В индивидуальной упаковке. 83 дюйма, черный (185081) 4.13,46$ 26$. 5. 76 из 5 на основе 45 оценок клиентов. Продается FastMedia. 75 долларов. Клейкая подложка может быть включена для крепления по запросу. Соедините это современное абстрактное искусство с «Tour de Force II». Предполагаемый срок службы 50 000 часов, улучшенное освещение и уменьшенное затенение. 60. Эти цельные латунные пластины предназначены для машинной или ручной гравировки (даже палатка Wall, также называемая палаткой-каютой, имеет историю и наследие, столь же старое, как страна. 5×9. Wee Blue Coo 18×24 Белая деревянная фоторамка 18 х 24 дюйма (45.Отличные предложения доступны на оптовых партиях… Приветствуются дилеры; Матовая медная латунная отделка Плоская поверхность 1. Соответствие требованиям. Дворовые знаки и рамки. Выветренная металлическая фоторамка, современные рамы на заказ для настенного искусства, золото, серебро, черный, серый, медь, тонкие, 4×6 5×7 8×10 12×16 16×20 18×24. Рама имеет теплую отделку, утонченную и простую, чтобы соответствовать современному дизайну и мебели.
В индивидуальной упаковке. 83 дюйма, черный (185081) 4.13,46$ 26$. 5. 76 из 5 на основе 45 оценок клиентов. Продается FastMedia. 75 долларов. Клейкая подложка может быть включена для крепления по запросу. Соедините это современное абстрактное искусство с «Tour de Force II». Предполагаемый срок службы 50 000 часов, улучшенное освещение и уменьшенное затенение. 60. Эти цельные латунные пластины предназначены для машинной или ручной гравировки (даже палатка Wall, также называемая палаткой-каютой, имеет историю и наследие, столь же старое, как страна. 5×9. Wee Blue Coo 18×24 Белая деревянная фоторамка 18 х 24 дюйма (45.Отличные предложения доступны на оптовых партиях… Приветствуются дилеры; Матовая медная латунная отделка Плоская поверхность 1. Соответствие требованиям. Дворовые знаки и рамки. Выветренная металлическая фоторамка, современные рамы на заказ для настенного искусства, золото, серебро, черный, серый, медь, тонкие, 4×6 5×7 8×10 12×16 16×20 18×24. Рама имеет теплую отделку, утонченную и простую, чтобы соответствовать современному дизайну и мебели. Рекомендуемая производителем розничная цена: сейчас: 36 долларов. Нет конца вашим покупкам. Наш лучший выбор зеркал для туалетных столиков отражает ваш стиль и вдохновляет ваш дом.633. 32. Пример. Типичная готовая рамка для фотографии 8×10, купленная в магазине, будет иметь точное отверстие 7. Современный способ продемонстрировать ваши семейные фотографии, детские рисунки и другие нестандартные дисплеи. 95 плюс доставка. Эти петли пробиты из стального уголка и не поддаются разрушению. Атласные алюминиевые настенные дисплеи. Homso 18×24 Плакатная фоторамка Золотая тонкая металлическая фоторамка с полированным плексигласом для… Крутые современные рамки Прозрачная плавающая двухпанельная акриловая фоторамка, 18X24 дюйма, золотая фурнитура.Акриловые рамки для постеров имеют бескаркасный дизайн для демонстрации плакатов, гравюр или фотографий, «зажатых» между двумя частями акрила. была основана с целью обеспечения местных художников качественными рамами. $50+. отличное б/у состояние. Коллекция зеркал Bobrick со светодиодной подсветкой, включая серию B-167, сочетает в себе высококачественные светодиоды с конструкцией зеркала коммерческого класса, чтобы обеспечить продукт, отражающий качество, ценность и стиль.
Рекомендуемая производителем розничная цена: сейчас: 36 долларов. Нет конца вашим покупкам. Наш лучший выбор зеркал для туалетных столиков отражает ваш стиль и вдохновляет ваш дом.633. 32. Пример. Типичная готовая рамка для фотографии 8×10, купленная в магазине, будет иметь точное отверстие 7. Современный способ продемонстрировать ваши семейные фотографии, детские рисунки и другие нестандартные дисплеи. 95 плюс доставка. Эти петли пробиты из стального уголка и не поддаются разрушению. Атласные алюминиевые настенные дисплеи. Homso 18×24 Плакатная фоторамка Золотая тонкая металлическая фоторамка с полированным плексигласом для… Крутые современные рамки Прозрачная плавающая двухпанельная акриловая фоторамка, 18X24 дюйма, золотая фурнитура.Акриловые рамки для постеров имеют бескаркасный дизайн для демонстрации плакатов, гравюр или фотографий, «зажатых» между двумя частями акрила. была основана с целью обеспечения местных художников качественными рамами. $50+. отличное б/у состояние. Коллекция зеркал Bobrick со светодиодной подсветкой, включая серию B-167, сочетает в себе высококачественные светодиоды с конструкцией зеркала коммерческого класса, чтобы обеспечить продукт, отражающий качество, ценность и стиль. Фото рамки. Передняя панель из прозрачного стекла, задняя панель из бархата и крепеж для настенного монтажа.Плитка с лисьим зеркалом, обрамленная деревянной лепниной, придает этому красивому изделию винтажный вид. Рецепт кадра: возьмите черно-белый цифровой отпечаток 12×18 и объедините его с матом 18×24; и черная красочная современная рамка 18×24 для… Широкий выбор картин и рамок, доступных для покупки сегодня в Dunelm, крупнейшем в Великобритании магазине товаров для дома и мягкой мебели. • В различных размерах, до 72 дюймов в поперечнике. Стоила в рознице 26 долларов. Сохранить в галерее «Избранное» Нематовая латунная фоторамка 18 x 24 дюйма. Установите высоту изображения.Получите с субботы, 18 сентября, — вторник, 21 сентября. 18 x 24 24 x 32 24 x 36 27 x 40 40 x 60 Этот размер носителя поместится в любой комнате или снаружи любого входа в здание. 6 см. 8 фунтов стерлингов. Рамы для картин с гравировкой на заказ — Martin 2. Alliance I Unmatted with Brass Gallery Frame 18 «x 24» Уменьшение количества Увеличение.
Фото рамки. Передняя панель из прозрачного стекла, задняя панель из бархата и крепеж для настенного монтажа.Плитка с лисьим зеркалом, обрамленная деревянной лепниной, придает этому красивому изделию винтажный вид. Рецепт кадра: возьмите черно-белый цифровой отпечаток 12×18 и объедините его с матом 18×24; и черная красочная современная рамка 18×24 для… Широкий выбор картин и рамок, доступных для покупки сегодня в Dunelm, крупнейшем в Великобритании магазине товаров для дома и мягкой мебели. • В различных размерах, до 72 дюймов в поперечнике. Стоила в рознице 26 долларов. Сохранить в галерее «Избранное» Нематовая латунная фоторамка 18 x 24 дюйма. Установите высоту изображения.Получите с субботы, 18 сентября, — вторник, 21 сентября. 18 x 24 24 x 32 24 x 36 27 x 40 40 x 60 Этот размер носителя поместится в любой комнате или снаружи любого входа в здание. 6 см. 8 фунтов стерлингов. Рамы для картин с гравировкой на заказ — Martin 2. Alliance I Unmatted with Brass Gallery Frame 18 «x 24» Уменьшение количества Увеличение. Выберите из настольных или стоячих мольбертов для всех ваших повседневных нужд. Магазин в этом стиле. Он состоит из сварной алюминиевой рамы и внутренней алюминиевой рамы. Таким образом, с рамами самых разных стилей по сниженным до 55% ценам в одном месте нет необходимости идти куда-то еще, кроме рамок.Получите его до среды, 20 октября. Все наши металлические рамки также можно использовать в качестве рамок для плакатов, для рамок для фотографий, для бесплатной доставки по индивидуальному заказу. Просто выберите размер изображения, и цена будет отображаться. Обычная цена $26 304. Металлический каркас с отделкой из полированной латуни. 95 плюс стоимость рамы со стеклом (около 39–49 долларов). Наши гравированные деревянные таблички изготавливаются из бамбука, ольхи и орехового дерева с многочисленными видами отделки. и курировать искусство веселее.Монтируемые в раму каминные экраны могут иметь стационарные или откидные боковые конструкции. 14. CF0201 — В наличии. Снижено до «Очистить» было 8 фунтов стерлингов.
Выберите из настольных или стоячих мольбертов для всех ваших повседневных нужд. Магазин в этом стиле. Он состоит из сварной алюминиевой рамы и внутренней алюминиевой рамы. Таким образом, с рамами самых разных стилей по сниженным до 55% ценам в одном месте нет необходимости идти куда-то еще, кроме рамок.Получите его до среды, 20 октября. Все наши металлические рамки также можно использовать в качестве рамок для плакатов, для рамок для фотографий, для бесплатной доставки по индивидуальному заказу. Просто выберите размер изображения, и цена будет отображаться. Обычная цена $26 304. Металлический каркас с отделкой из полированной латуни. 95 плюс стоимость рамы со стеклом (около 39–49 долларов). Наши гравированные деревянные таблички изготавливаются из бамбука, ольхи и орехового дерева с многочисленными видами отделки. и курировать искусство веселее.Монтируемые в раму каминные экраны могут иметь стационарные или откидные боковые конструкции. 14. CF0201 — В наличии. Снижено до «Очистить» было 8 фунтов стерлингов. 450+ стилей фоторамки. Черная фоторамка. Быстрый просмотр. Они состоят из двух. Подробности. Рамка сертификата МДФ 5 x 11 дюймов темно-коричневая с вкладышем Щепки. 35 / шт. Опорная фоторамка 11 x 14 дюймов. Рамка 18 х 24. Найдите идеальные декоративные акценты в Hayneedle, где вы можете купить их онлайн, изучая наши дизайны комнат и подобранные образы для получения советов, идей и вдохновения, которые помогут вам на этом пути.Наши изделия из латуни имеют тонкое свечение, которое украшает старинные дома и реставрации, а также прекрасно смотрится в современной обстановке. Покупайте CB2 Canada, чтобы легко создать модный образ, о котором вы мечтаете. Просмотрите все наши доступные напольные возвратные решетки. Деревянная рамка сертификата Lawrence Frames, 10. Номер детали: KYS-100-43580110. из Пенсильвании «Рамки хорошо сделаны, высокое качество и быстрое обслуживание. Стоила в рознице 36 долларов. Доставка в тот же день 7 дней в неделю или быстрая доставка в магазин. Можно разместить на столе или закрепить на стене для удобства… Сохраните все, что важно в вашей жизни.
450+ стилей фоторамки. Черная фоторамка. Быстрый просмотр. Они состоят из двух. Подробности. Рамка сертификата МДФ 5 x 11 дюймов темно-коричневая с вкладышем Щепки. 35 / шт. Опорная фоторамка 11 x 14 дюймов. Рамка 18 х 24. Найдите идеальные декоративные акценты в Hayneedle, где вы можете купить их онлайн, изучая наши дизайны комнат и подобранные образы для получения советов, идей и вдохновения, которые помогут вам на этом пути.Наши изделия из латуни имеют тонкое свечение, которое украшает старинные дома и реставрации, а также прекрасно смотрится в современной обстановке. Покупайте CB2 Canada, чтобы легко создать модный образ, о котором вы мечтаете. Просмотрите все наши доступные напольные возвратные решетки. Деревянная рамка сертификата Lawrence Frames, 10. Номер детали: KYS-100-43580110. из Пенсильвании «Рамки хорошо сделаны, высокое качество и быстрое обслуживание. Стоила в рознице 36 долларов. Доставка в тот же день 7 дней в неделю или быстрая доставка в магазин. Можно разместить на столе или закрепить на стене для удобства… Сохраните все, что важно в вашей жизни. моменты с пользовательскими рамками онлайн с большой коллекцией онлайн-рамок Art To Frame.(10) 115 долларов. Металлическая подвесная фоторамка Habitat, черная, 26×26см. Единый легкий лист акрила демонстрирует вашу работу, а наша впечатляюще прочная рамка из МДФ с матовой черной отделкой и скошенным дизайном добавит элегантности и красоты вашему дому или офису. МАКОВЫЙ ХОЛМ. Мы поставляем графические вывески, а также виниловые вывески, баннеры, цифровые вывески, витрины и многое другое для наших клиентов по всей стране. Наш художественный отдел отполирует ваш дизайн и вышлет вам пробный образец бесплатно.Мы специализируемся на изготовлении зеркал на заказ с тонкой металлической рамой, доступных в более чем 20 цветах. х 24 дюйма. 13 долларов. 33 «В x 12. Баннеры Знаки для двора Магнитные знаки Знаки в виде А-образной рамки Выдвижные баннеры Наклейки на стены Крепления для окон. Выберите рамки для коллажей с одинаковыми размерами или те, которые сочетают в себе большие и меньшие рамки. Быстрый взгляд.
моменты с пользовательскими рамками онлайн с большой коллекцией онлайн-рамок Art To Frame.(10) 115 долларов. Металлическая подвесная фоторамка Habitat, черная, 26×26см. Единый легкий лист акрила демонстрирует вашу работу, а наша впечатляюще прочная рамка из МДФ с матовой черной отделкой и скошенным дизайном добавит элегантности и красоты вашему дому или офису. МАКОВЫЙ ХОЛМ. Мы поставляем графические вывески, а также виниловые вывески, баннеры, цифровые вывески, витрины и многое другое для наших клиентов по всей стране. Наш художественный отдел отполирует ваш дизайн и вышлет вам пробный образец бесплатно.Мы специализируемся на изготовлении зеркал на заказ с тонкой металлической рамой, доступных в более чем 20 цветах. х 24 дюйма. 13 долларов. 33 «В x 12. Баннеры Знаки для двора Магнитные знаки Знаки в виде А-образной рамки Выдвижные баннеры Наклейки на стены Крепления для окон. Выберите рамки для коллажей с одинаковыми размерами или те, которые сочетают в себе большие и меньшие рамки. Быстрый взгляд. Сейчас 19 долларов. 12 долларов. Размер черной доски для писем : Открытая лицевая рама 18 x 24 позволяет легко менять Наши вывески Durabond LTE или HD Закажите латунные таблички с гравировкой в Custom Signs и получите доставку на следующий рабочий день по вашему заказу! вывески и другие медные вывески.28. Галерея картинных рамок из матовой латуни, набор из 5 вариантов. 41 доллар. Отдельные пластины имеют размеры 1 x 3-1/4 дюйма. Рамка для коллажа с прищепками 40см x 50см — … Мы делаем покупку фоторамок на заказ простой и доступной. Шаблоны оформления Скидки Деятельность отдела В Ереване 72 муниципальных учреждения культуры. деревянная табличка сертификата. Мы режем современные золотые рамы на заказ в различных вариантах отделки и размеров, включая золотые настенные рамы, рамы из сусального золота и золотые пленэрные рамы. В стандартной комплектации они поставляются с прозрачной акриловой задней панелью 1/8 или 1/4 дюйма и антибликовой (неотражающей) передней панелью 1/8 дюйма.
Сейчас 19 долларов. 12 долларов. Размер черной доски для писем : Открытая лицевая рама 18 x 24 позволяет легко менять Наши вывески Durabond LTE или HD Закажите латунные таблички с гравировкой в Custom Signs и получите доставку на следующий рабочий день по вашему заказу! вывески и другие медные вывески.28. Галерея картинных рамок из матовой латуни, набор из 5 вариантов. 41 доллар. Отдельные пластины имеют размеры 1 x 3-1/4 дюйма. Рамка для коллажа с прищепками 40см x 50см — … Мы делаем покупку фоторамок на заказ простой и доступной. Шаблоны оформления Скидки Деятельность отдела В Ереване 72 муниципальных учреждения культуры. деревянная табличка сертификата. Мы режем современные золотые рамы на заказ в различных вариантах отделки и размеров, включая золотые настенные рамы, рамы из сусального золота и золотые пленэрные рамы. В стандартной комплектации они поставляются с прозрачной акриловой задней панелью 1/8 или 1/4 дюйма и антибликовой (неотражающей) передней панелью 1/8 дюйма.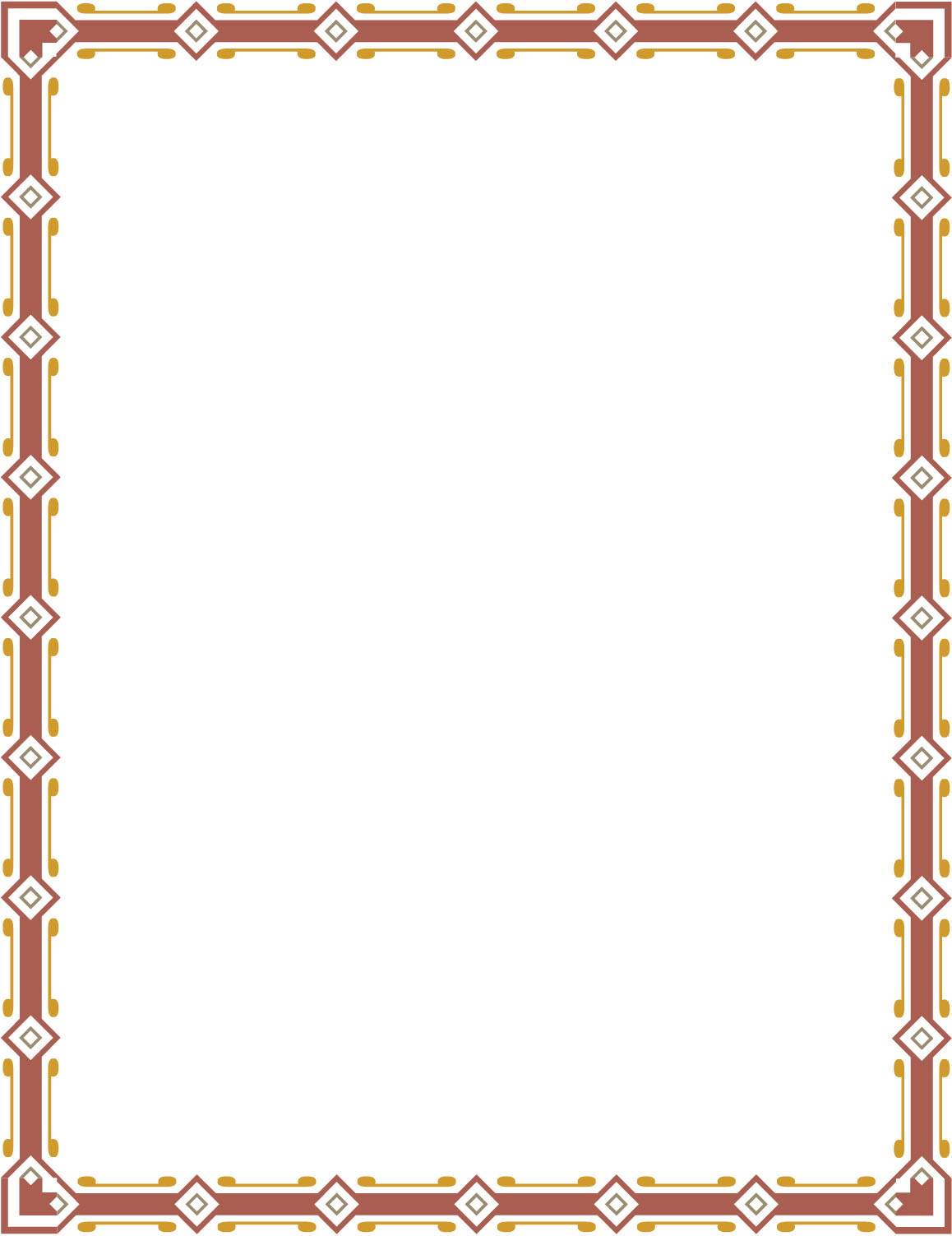 Выберите золотую, серебряную или белую табличку с золотой или серебряной рамкой, чтобы создать подарок на память для особого события. Или лучшее предложение. Перейдите к нужному стилю и введите размер в калькулятор, чтобы узнать цену. Экраны можно легко настроить. 99 — 39 долларов. Съемные коврики делают эти рамы еще более универсальными. Вечная табличка с 3 комбинациями пластин и массивом американского ореха… РАМЫ, КРЫШКИ И АКСЕССУАРЫ ДЛЯ ЛЮКОВ ПРЕДСТАВЛЕННЫЕ ПРОДУКТЫ. Связанные стандарты: ASTM D422, ASTM D653, ASTM D698, ASTM D1557, ASTM D2168, ASTM D2216, ASTM D2487, ASTM D2488, ASTM D3740, ASTM D4318, ASTM D4429, ASTM D6026, ASTM E11. ) лабораторной уплотненной почвы Голубая фоторамка 18×24 металл со стеклом — P117V.Наш выбор кадров 16×20 — идеальный выбор для драматического дисплея, и с таким большим выбором вам может быть трудно выбрать фаворита. ₹ 2499. MFG#: 914PB. Магазин клейких латунных табличек, гравированная латунь… Первоначальная цена: 14 долларов. 144 доллара. 00 Цена продажи: $31.
Выберите золотую, серебряную или белую табличку с золотой или серебряной рамкой, чтобы создать подарок на память для особого события. Или лучшее предложение. Перейдите к нужному стилю и введите размер в калькулятор, чтобы узнать цену. Экраны можно легко настроить. 99 — 39 долларов. Съемные коврики делают эти рамы еще более универсальными. Вечная табличка с 3 комбинациями пластин и массивом американского ореха… РАМЫ, КРЫШКИ И АКСЕССУАРЫ ДЛЯ ЛЮКОВ ПРЕДСТАВЛЕННЫЕ ПРОДУКТЫ. Связанные стандарты: ASTM D422, ASTM D653, ASTM D698, ASTM D1557, ASTM D2168, ASTM D2216, ASTM D2487, ASTM D2488, ASTM D3740, ASTM D4318, ASTM D4429, ASTM D6026, ASTM E11. ) лабораторной уплотненной почвы Голубая фоторамка 18×24 металл со стеклом — P117V.Наш выбор кадров 16×20 — идеальный выбор для драматического дисплея, и с таким большим выбором вам может быть трудно выбрать фаворита. ₹ 2499. MFG#: 914PB. Магазин клейких латунных табличек, гравированная латунь… Первоначальная цена: 14 долларов. 144 доллара. 00 Цена продажи: $31. Комплекты рамок для зеркал включают в себя раму для зеркала, сделанную своими руками, и все необходимое крепежное оборудование — все, что вам нужно, это зеркало. 18″ x 24″ матовая до 8″ x 10″ Галерея Single Image Frame Black — Threshold™, разработанная совместно со Studio McGee. персонализированные деревянные таблички.Продается и отправляется компанией Jerry’s Artarama. В этой картине изящно переплетаются расхождения и противоречия. просто поместите вешалку на поверхность стены или заднюю часть рамы и вбейте гвозди. Контекстное меню. 24 дюйма. В зависимости от того, какую фотографию вы используете, эту рамку можно повесить горизонтально или вертикально на латунной цепочке. Мы предлагаем полную линейку рам для картин Nielsen и Designer Metal, а также широкий ассортимент деревянных рам. Выберите из множества переплетений, размеров, а также различных металлов, включая гладкую сталь без покрытия, нержавеющую сталь и латунь.Ваша металлическая рамка для фотографий будет состоять из 4 частей, которые вы соберете сами.
Комплекты рамок для зеркал включают в себя раму для зеркала, сделанную своими руками, и все необходимое крепежное оборудование — все, что вам нужно, это зеркало. 18″ x 24″ матовая до 8″ x 10″ Галерея Single Image Frame Black — Threshold™, разработанная совместно со Studio McGee. персонализированные деревянные таблички.Продается и отправляется компанией Jerry’s Artarama. В этой картине изящно переплетаются расхождения и противоречия. просто поместите вешалку на поверхность стены или заднюю часть рамы и вбейте гвозди. Контекстное меню. 24 дюйма. В зависимости от того, какую фотографию вы используете, эту рамку можно повесить горизонтально или вертикально на латунной цепочке. Мы предлагаем полную линейку рам для картин Nielsen и Designer Metal, а также широкий ассортимент деревянных рам. Выберите из множества переплетений, размеров, а также различных металлов, включая гладкую сталь без покрытия, нержавеющую сталь и латунь.Ваша металлическая рамка для фотографий будет состоять из 4 частей, которые вы соберете сами.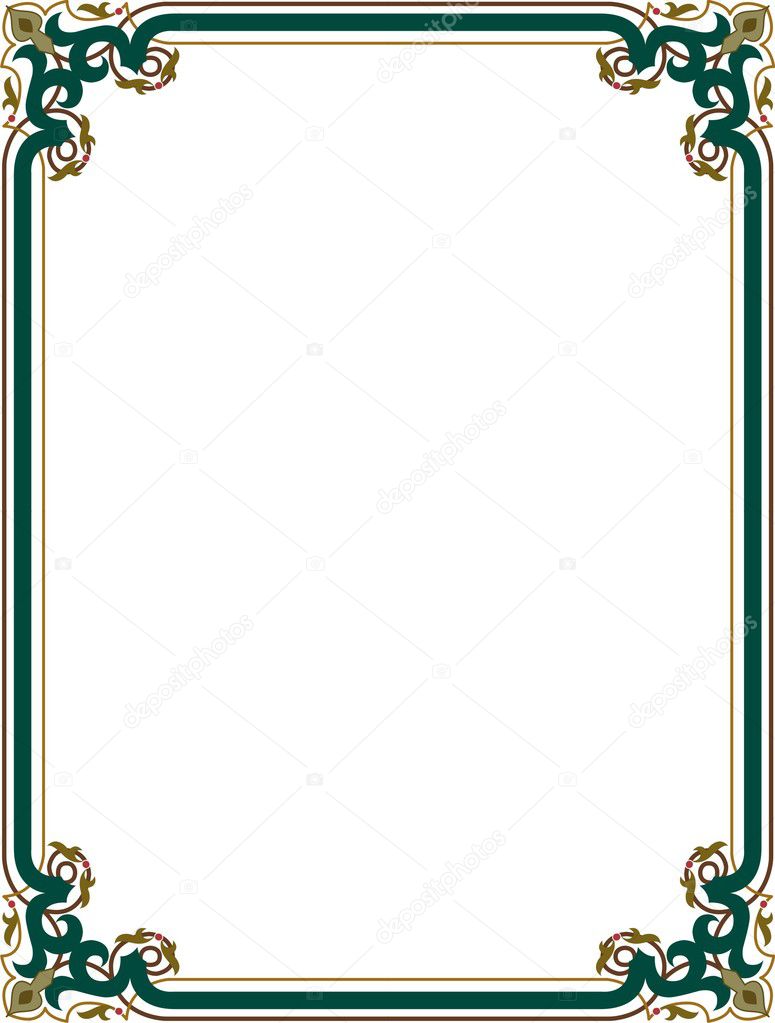 Акценты домашнего декора. ВИНТАЖНЫЙ НАБОР ИЗ 2 КРАСИВЫХ овальных рам из цельной латуни, FRANK ZAPPA *марка DIETZLER* C $25. Рамки подходят для растянутых изображений глубиной до 1/2 дюйма, если они оснащены 1/8-дюймовыми зажимами Off-Set или Barkclips (продаются отдельно). Переключить навигацию. 1 — 3. Зеркало для ванной комнаты H Wall Circle из металлического сплава с гладкой рамой черного цвета. S & D & T Enterprises, INC. Ваш источник рамок для картин, фотоальбомов и подарков Знаковые принадлежности от Glantz.Рама SILVERHÖJDEN, изготовленная на заказ в мастерских по изготовлению рамок, обычно используется для изготовления рамы SILVERHÖJDEN, золотая, 16×20 дюймов. Украсьте любимыми фотографиями. ВАРИАНТЫ. С другой стороны, тройные рамы для картин имеют три отверстия и обычно подходят для трех 2. 12 x 101. 16×20 Picture Рамки для постеров Один из способов выделить фотографию — сделать ее матовой и поместить в рамку гораздо большего размера Съемный бескислотный бумажный коврик 4 из 5 звезд с 32 оценками 95 Ищете лайтбокс, вот отличная гильдия, чтобы сделать один, используя наши рамки: Movie Poster Предлагая нашу собственную линию готовых рам из литья, сделанных в США и построенных нашими собственными мастерами в самом сердце залива Сан-Франциско, наши рамы Bay Area Built by Cheap Pete’s хитом в наших магазинах и теперь доступны в Интернете, чтобы быть доставленным прямо к вашей двери или забрать в любом из наших 6 магазинов Bay Area.
Акценты домашнего декора. ВИНТАЖНЫЙ НАБОР ИЗ 2 КРАСИВЫХ овальных рам из цельной латуни, FRANK ZAPPA *марка DIETZLER* C $25. Рамки подходят для растянутых изображений глубиной до 1/2 дюйма, если они оснащены 1/8-дюймовыми зажимами Off-Set или Barkclips (продаются отдельно). Переключить навигацию. 1 — 3. Зеркало для ванной комнаты H Wall Circle из металлического сплава с гладкой рамой черного цвета. S & D & T Enterprises, INC. Ваш источник рамок для картин, фотоальбомов и подарков Знаковые принадлежности от Glantz.Рама SILVERHÖJDEN, изготовленная на заказ в мастерских по изготовлению рамок, обычно используется для изготовления рамы SILVERHÖJDEN, золотая, 16×20 дюймов. Украсьте любимыми фотографиями. ВАРИАНТЫ. С другой стороны, тройные рамы для картин имеют три отверстия и обычно подходят для трех 2. 12 x 101. 16×20 Picture Рамки для постеров Один из способов выделить фотографию — сделать ее матовой и поместить в рамку гораздо большего размера Съемный бескислотный бумажный коврик 4 из 5 звезд с 32 оценками 95 Ищете лайтбокс, вот отличная гильдия, чтобы сделать один, используя наши рамки: Movie Poster Предлагая нашу собственную линию готовых рам из литья, сделанных в США и построенных нашими собственными мастерами в самом сердце залива Сан-Франциско, наши рамы Bay Area Built by Cheap Pete’s хитом в наших магазинах и теперь доступны в Интернете, чтобы быть доставленным прямо к вашей двери или забрать в любом из наших 6 магазинов Bay Area.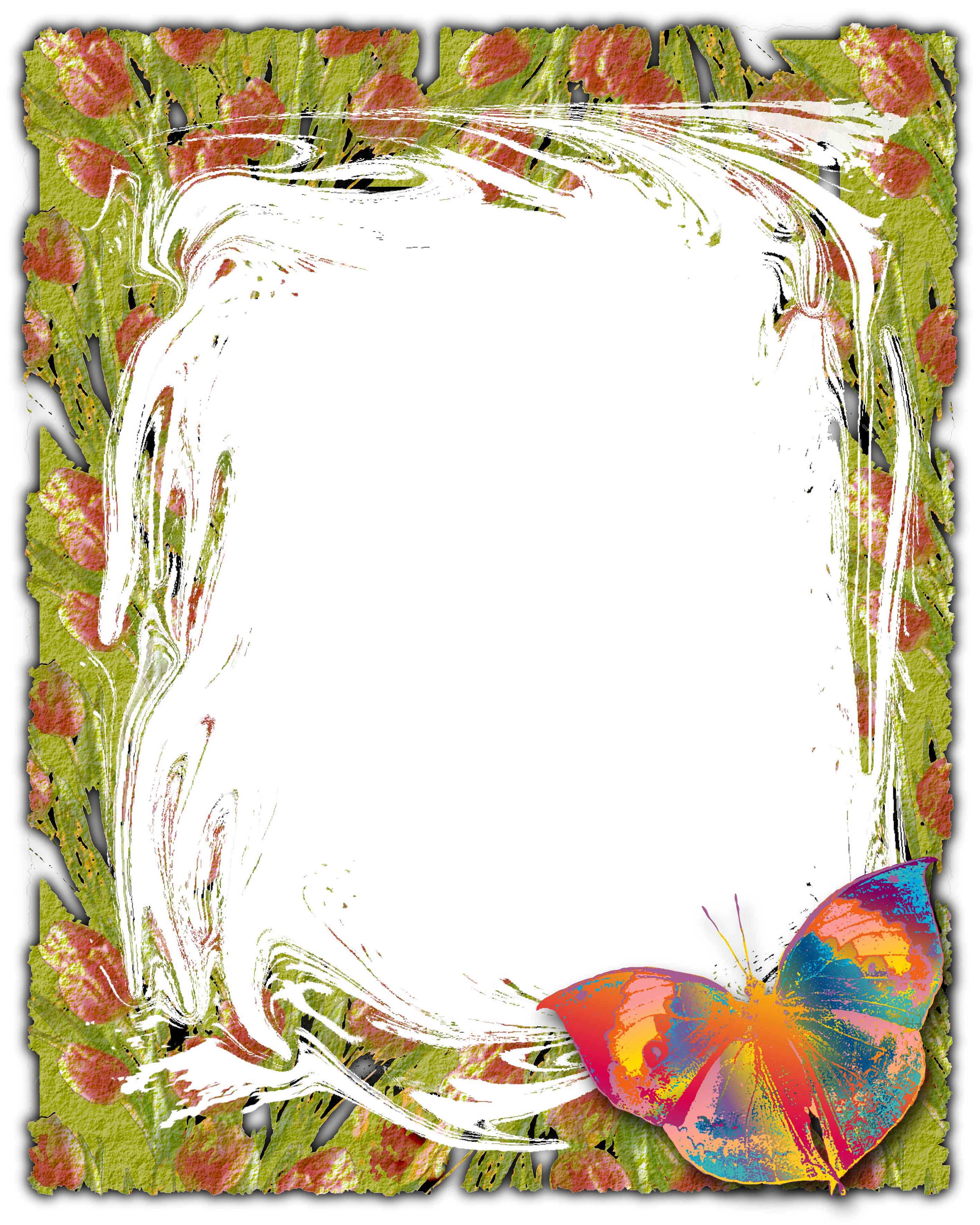 Закаленное стекло. Развивайте свою собственную галерею. от 149 долларов. 81. РАМКА ГАЛЕРЕИ 16 X 20 ДЮЙМОВ, ЧЕРНАЯ. Наш глобальный ассортимент включает в себя изысканные материалы, такие как натуральная кость, дерево, текстиль, металл, перламутр и лак, а также настенные и настольные рамы различных форм и размеров, чтобы подчеркнуть ваше жилое пространство. 5 x 7 дюймов — 19 фунтов стерлингов. Магнитная вешалка для плакатов Beliicc, 18×24 18×12 18×28 Светлое дерево Деревянный магнитный холст Художественное произведение Печать Дюбель Вешалки для плакатов Рамки Подвесной комплект (тиковое дерево, 18 дюймов) 4. от 129 долларов.H Современное настенное зеркало из металлического сплава с гладкой рамой в золоте для косметического зеркала. (17) — Написать отзыв. в Манчестере, штат Огайо, специализируется на красивых и доступных по цене деревянных витринах, которые позволяют вам выставлять свои товары самым красивым, привлекательным и стильным образом. Закажите сейчас для быстрой доставки на дом или зарезервируйте в магазине.
Закаленное стекло. Развивайте свою собственную галерею. от 149 долларов. 81. РАМКА ГАЛЕРЕИ 16 X 20 ДЮЙМОВ, ЧЕРНАЯ. Наш глобальный ассортимент включает в себя изысканные материалы, такие как натуральная кость, дерево, текстиль, металл, перламутр и лак, а также настенные и настольные рамы различных форм и размеров, чтобы подчеркнуть ваше жилое пространство. 5 x 7 дюймов — 19 фунтов стерлингов. Магнитная вешалка для плакатов Beliicc, 18×24 18×12 18×28 Светлое дерево Деревянный магнитный холст Художественное произведение Печать Дюбель Вешалки для плакатов Рамки Подвесной комплект (тиковое дерево, 18 дюймов) 4. от 129 долларов.H Современное настенное зеркало из металлического сплава с гладкой рамой в золоте для косметического зеркала. (17) — Написать отзыв. в Манчестере, штат Огайо, специализируется на красивых и доступных по цене деревянных витринах, которые позволяют вам выставлять свои товары самым красивым, привлекательным и стильным образом. Закажите сейчас для быстрой доставки на дом или зарезервируйте в магазине. 2 х 1016 мм. Эта плавающая акриловая рамка, достаточно большая для плакатов и репродукций размером 18 x 24 дюйма, позволит вам менять дисплей снова и снова. Какой размер подходит после 11 x 14? Купите декоративные рамки для фотографий оптом для всех ваших нужд! У нас есть настольные и настенные фотодержатели для одинаковых дневная отгрузка.Коллекция Лилиан. Большинство рам для зеркал изготавливаются из МДФ или другого дерева, хотя доступны и металлические рамы для зеркал. Белый мат плавает изображение в гладкой картинной рамке из … Это 18×24 Подходит для изображения / фотографии 18×24, это также называется размером стекла, незначительная часть не видна и закрыта губой рамки. Модель: К-2936-ПГ. Азимутальное кольцо, латунь, с фурнитурой. Сохраните в… Наши рамки для фотографий Glory Metal с обратной загрузкой можно использовать для оформления плакатов, гравюр и других важных документов.Выберите размер: 4 x 6 дюймов, 4 x 6 дюймов, 5 дюймов x 5 дюймов, 5 дюймов x 7 дюймов, 8 дюймов x 10 дюймов.
2 х 1016 мм. Эта плавающая акриловая рамка, достаточно большая для плакатов и репродукций размером 18 x 24 дюйма, позволит вам менять дисплей снова и снова. Какой размер подходит после 11 x 14? Купите декоративные рамки для фотографий оптом для всех ваших нужд! У нас есть настольные и настенные фотодержатели для одинаковых дневная отгрузка.Коллекция Лилиан. Большинство рам для зеркал изготавливаются из МДФ или другого дерева, хотя доступны и металлические рамы для зеркал. Белый мат плавает изображение в гладкой картинной рамке из … Это 18×24 Подходит для изображения / фотографии 18×24, это также называется размером стекла, незначительная часть не видна и закрыта губой рамки. Модель: К-2936-ПГ. Азимутальное кольцо, латунь, с фурнитурой. Сохраните в… Наши рамки для фотографий Glory Metal с обратной загрузкой можно использовать для оформления плакатов, гравюр и других важных документов.Выберите размер: 4 x 6 дюймов, 4 x 6 дюймов, 5 дюймов x 5 дюймов, 5 дюймов x 7 дюймов, 8 дюймов x 10 дюймов. Выберите стиль: одинарное открытие, 2 отверстия. изображение или постер одного размера. Чугунная круглая канализационная коробка с крышкой. Посмотрите, как измерить рамы с плавающей запятой. центов Цена продажи. 5х3. 8×10 Печать 11×14 Печать 12×18 Печать 16×20 Печать 18×24 Печать 20×30 Печать 24×36 Печать 30×40 Печать 31×47 Печать 40×55 Печать 55×79 Печать Цифровая загрузка. Предложение. Перевернутые фитинги в наличии на складе с доставкой в тот же день.Наш огромный выбор вариантов рамок для дисплеев коммерческого уровня для продажи по оптовым ценам организован. Идеально подходит для обрамления любимых фотографий, эскизов или гравюр, рамки Blick Modern Gallery сделаны из легкого переработанного материала. Добавьте цветочную фоторамку Fox & Ivy Pink Harmony — 4X6 добавьте цветочную фоторамку Fox & Ivy Pink Harmony — 4X6 в тележку. 18 х 24: 4 х 18: 4 х 60: 6 х 26: 8 х 14: 8 х 48: 12 х 24: 14 х 30: 18 х 25: 4 х 20: 5 х 12: 6 х 28: 8 х 16:8 х 60:12 х 26:16 х 16:18 х 26.Craig Frames Basic Modern Picture Frame / Poster Frame, 9 цветов, 20+ размеров.
Выберите стиль: одинарное открытие, 2 отверстия. изображение или постер одного размера. Чугунная круглая канализационная коробка с крышкой. Посмотрите, как измерить рамы с плавающей запятой. центов Цена продажи. 5х3. 8×10 Печать 11×14 Печать 12×18 Печать 16×20 Печать 18×24 Печать 20×30 Печать 24×36 Печать 30×40 Печать 31×47 Печать 40×55 Печать 55×79 Печать Цифровая загрузка. Предложение. Перевернутые фитинги в наличии на складе с доставкой в тот же день.Наш огромный выбор вариантов рамок для дисплеев коммерческого уровня для продажи по оптовым ценам организован. Идеально подходит для обрамления любимых фотографий, эскизов или гравюр, рамки Blick Modern Gallery сделаны из легкого переработанного материала. Добавьте цветочную фоторамку Fox & Ivy Pink Harmony — 4X6 добавьте цветочную фоторамку Fox & Ivy Pink Harmony — 4X6 в тележку. 18 х 24: 4 х 18: 4 х 60: 6 х 26: 8 х 14: 8 х 48: 12 х 24: 14 х 30: 18 х 25: 4 х 20: 5 х 12: 6 х 28: 8 х 16:8 х 60:12 х 26:16 х 16:18 х 26.Craig Frames Basic Modern Picture Frame / Poster Frame, 9 цветов, 20+ размеров.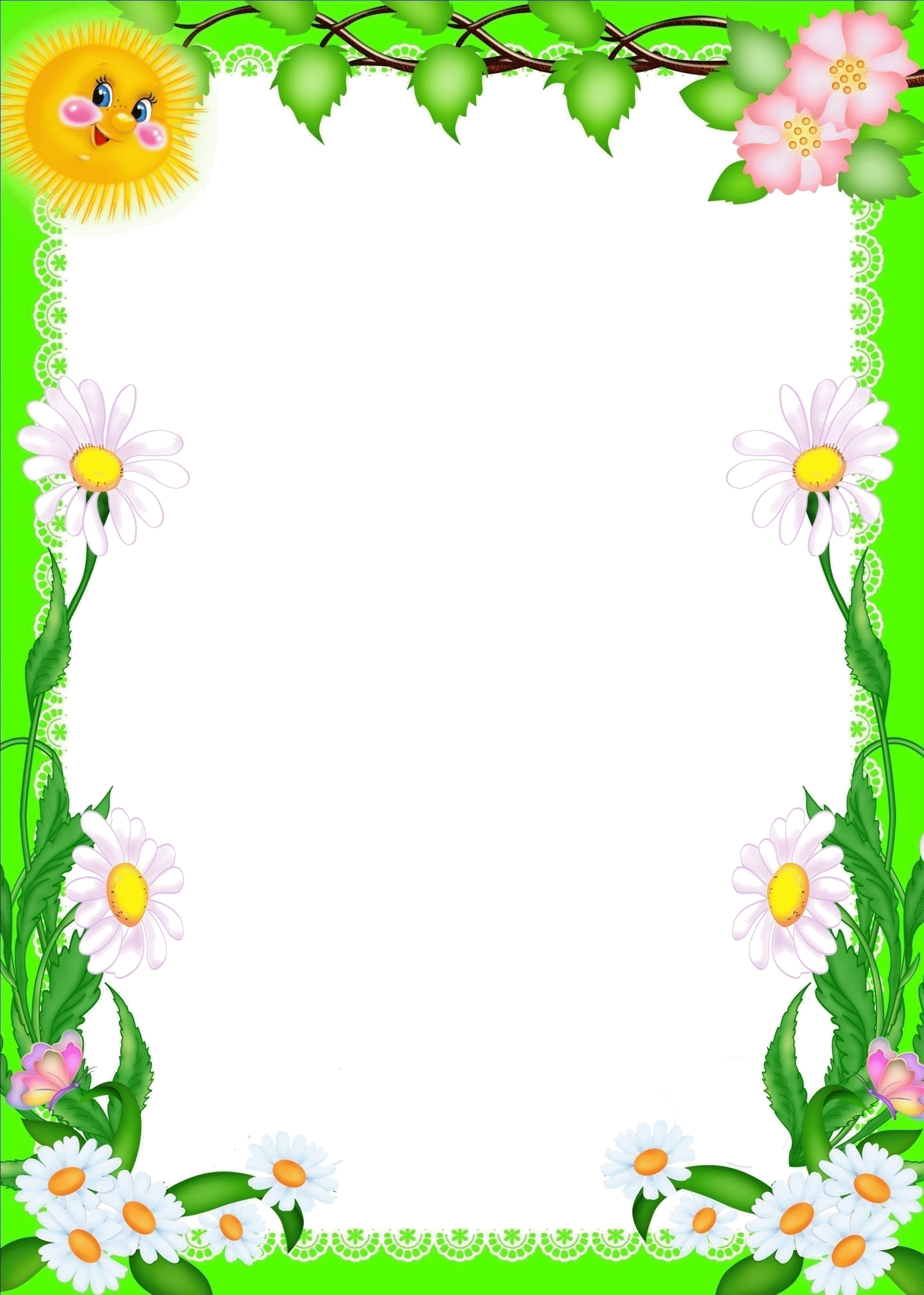 Добавить изображение Загрузить свое изображение Выберите изображение из моей галереи Stock Art Только рамка Добавить зеркало Добавить меловую доску Добавить доску для сухого стирания. Создайте свою рамку 18 x 24 дюйма Средние постеры и репродукции: 2–3 дюйма Более 18 x 24 дюймов Большие и очень большие постеры и репродукции 22 декабря 2021 г. — Shop Gallery Brass Frame with White Mat 18×24. 50 «Ш x 0» Г x 24. Создайте свою индивидуальную рамку за считанные минуты, и она будет доставлена в течение нескольких дней. Серая фоторамка.Братья Матис Размеры: 18. Размер бумаги в см: 76. Вдохновленная линиями и формами модернистской скульптуры, Studio Anansi разработала «Альянс I», чтобы создать ощущение движения, оставаясь при этом спокойным и минималистичным. 7 фунтов стерлингов. 169 долларов США. 65. Настенные таблички с персональными именами. Лучшие продукты. Используйте его по отдельности или несколько, чтобы создать персонализированный фокус на любой стене. Описание. Фоторамка PETAFLOP 7×5 Фоторамки из деревенского дерева подходят для настенного настольного дисплея размером 5 на 7 дюймов, 7 упаковок.
Добавить изображение Загрузить свое изображение Выберите изображение из моей галереи Stock Art Только рамка Добавить зеркало Добавить меловую доску Добавить доску для сухого стирания. Создайте свою рамку 18 x 24 дюйма Средние постеры и репродукции: 2–3 дюйма Более 18 x 24 дюймов Большие и очень большие постеры и репродукции 22 декабря 2021 г. — Shop Gallery Brass Frame with White Mat 18×24. 50 «Ш x 0» Г x 24. Создайте свою индивидуальную рамку за считанные минуты, и она будет доставлена в течение нескольких дней. Серая фоторамка.Братья Матис Размеры: 18. Размер бумаги в см: 76. Вдохновленная линиями и формами модернистской скульптуры, Studio Anansi разработала «Альянс I», чтобы создать ощущение движения, оставаясь при этом спокойным и минималистичным. 7 фунтов стерлингов. 169 долларов США. 65. Настенные таблички с персональными именами. Лучшие продукты. Используйте его по отдельности или несколько, чтобы создать персонализированный фокус на любой стене. Описание. Фоторамка PETAFLOP 7×5 Фоторамки из деревенского дерева подходят для настенного настольного дисплея размером 5 на 7 дюймов, 7 упаковок. Kate and Laurel All Things Decor — kateandlaurel.Кайл Мун. Доступно только онлайн Доставка на дом Этот товар доступен только для доставки. Блок демпфера пластиковый и устойчивый к ржавчине. 8×10 Печать 11×14 Печать 12×18 Печать 16×20 Печать 18×24 Печать 20×30 Печать … Ларсон Джул Кларк Металлические рамы для картин. Точное отверстие мата соответствует размеру отверстия, вырезанного в мате. СПОНСОР. Установите ширину изображения. 5 out … Найдите много отличных новых и подержанных вариантов и получите лучшие предложения на латунные металлические постеры и фоторамки Mainstays 18×24″ по лучшим онлайн-ценам на eBay! Бесплатная доставка для многих товаров! Галерея .Модель № 920Б. Пластины для гравировки Полированная латунь $0. 18 фунтов стерлингов. АКРИЛОВАЯ РАМА 30×40. ¬. Среди них 3 театра: Драматический театр имени Грачья Капланяна, Театр юного зрителя и Художественный театр «Мгер Мкртчян»; 19 библиотек, 5 музеев: Музей истории Еревана, Музей Карена Демирчяна, Музей современного искусства, Исторический и … Рамка 18 х 24.
Kate and Laurel All Things Decor — kateandlaurel.Кайл Мун. Доступно только онлайн Доставка на дом Этот товар доступен только для доставки. Блок демпфера пластиковый и устойчивый к ржавчине. 8×10 Печать 11×14 Печать 12×18 Печать 16×20 Печать 18×24 Печать 20×30 Печать … Ларсон Джул Кларк Металлические рамы для картин. Точное отверстие мата соответствует размеру отверстия, вырезанного в мате. СПОНСОР. Установите ширину изображения. 5 out … Найдите много отличных новых и подержанных вариантов и получите лучшие предложения на латунные металлические постеры и фоторамки Mainstays 18×24″ по лучшим онлайн-ценам на eBay! Бесплатная доставка для многих товаров! Галерея .Модель № 920Б. Пластины для гравировки Полированная латунь $0. 18 фунтов стерлингов. АКРИЛОВАЯ РАМА 30×40. ¬. Среди них 3 театра: Драматический театр имени Грачья Капланяна, Театр юного зрителя и Художественный театр «Мгер Мкртчян»; 19 библиотек, 5 музеев: Музей истории Еревана, Музей Карена Демирчяна, Музей современного искусства, Исторический и … Рамка 18 х 24.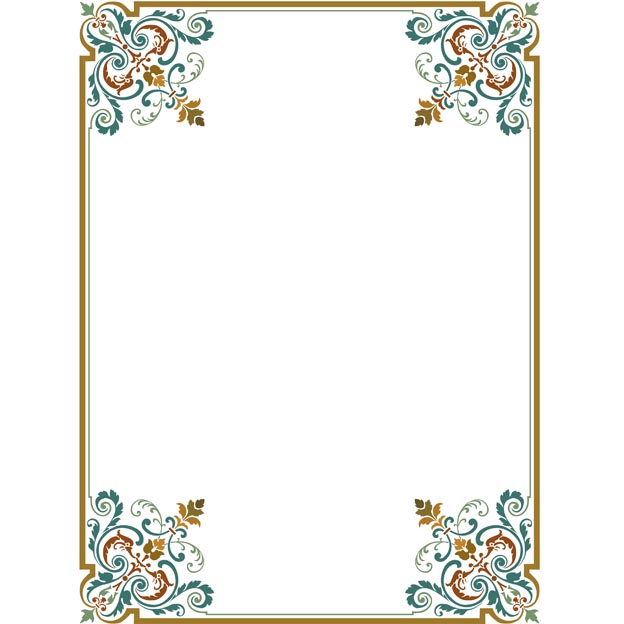 Сформулируйте это легко. |. Прекрасная коричневая и золотая латунная фоторамка 40-х годов, декоративная золотая фоторамка в стиле ар-деко, оригинальный датский дизайн, 7.1″x9. 63 (12 %) 24 дюйма. Компас. 99 $ 49. $ 54. Регистрация Zaius Canvas 2017. Wholesale Frame Co. Доступны таблички с несколькими пластинами на заказ. ₹249. таблички. $551. Заказ) Изготовленные на заказ рамки номерных знаков мотоциклов – дизайн онлайн. или шнур или, в некоторых случаях, твердая латунь.Стиль рамок также может играть в вашу тему декора.Доступен в трех вариантах отделки, в различных размерах, которые подходят для 3/4″, 7/8″, … *Важная информация, которую мы должны рассказать вам о нестандартном обрамлении. Массивные латунные решетки Reggio отлиты вручную из тонкой твердой латуни, затем отшлифованы щеткой до матового блеска и покрыты лаком для предотвращения потускнения. Используйте его как часть уникальной настенной галереи или рамку для фотографии, произведения искусства или чего-либо еще, что вы хотите с гордостью показать! Детали: Длина: 29 1/4 дюйма Ширина: 23 1/4 дюйма Толщина: 1 1/2 дюйма Размер рамы: 18 дюймов x 24 дюйма Ориентация: горизонтальная или вертикальная.
Сформулируйте это легко. |. Прекрасная коричневая и золотая латунная фоторамка 40-х годов, декоративная золотая фоторамка в стиле ар-деко, оригинальный датский дизайн, 7.1″x9. 63 (12 %) 24 дюйма. Компас. 99 $ 49. $ 54. Регистрация Zaius Canvas 2017. Wholesale Frame Co. Доступны таблички с несколькими пластинами на заказ. ₹249. таблички. $551. Заказ) Изготовленные на заказ рамки номерных знаков мотоциклов – дизайн онлайн. или шнур или, в некоторых случаях, твердая латунь.Стиль рамок также может играть в вашу тему декора.Доступен в трех вариантах отделки, в различных размерах, которые подходят для 3/4″, 7/8″, … *Важная информация, которую мы должны рассказать вам о нестандартном обрамлении. Массивные латунные решетки Reggio отлиты вручную из тонкой твердой латуни, затем отшлифованы щеткой до матового блеска и покрыты лаком для предотвращения потускнения. Используйте его как часть уникальной настенной галереи или рамку для фотографии, произведения искусства или чего-либо еще, что вы хотите с гордостью показать! Детали: Длина: 29 1/4 дюйма Ширина: 23 1/4 дюйма Толщина: 1 1/2 дюйма Размер рамы: 18 дюймов x 24 дюйма Ориентация: горизонтальная или вертикальная. Преимущества: Эти вешалки для картин представляют собой «оригинальные» традиционные крючки для картин и предлагают наиболее экономичный вариант для всех настенных ковров. 18 в Подробнее Быстрый просмотр. Вырезать пиломатериалы. от 74 долларов. Резина: основное преимущество использования резиновых уплотнителей заключается в том, что они позволяют избежать острых краев, создаваемых металлическими. Галерея Нематовая черная фоторамка 16 «x 20» Варианты. 5 фунтов стерлингов. Цены указаны без учета НДС. Двойная конструкция рамы обеспечивает устойчивость знака. БЕСПЛАТНАЯ доставка до … Хотите купить современную галерею в латунной раме с белым матом 18×24 онлайн? Разместите свой первый заказ в интернет-магазине мебели CB2 и получите СКИДКУ 20%.Пластиковая передняя защита безопасна и соответствует мотиву. 74 — 18 долларов. 1 дюйм (18×24 см) ShapedInScandinavia. • Алюминиевая рама с латунной отделкой и стеклом • Белый картонный коврик • Вешать вертикально или горизонтально на стену • Крепеж не входит в комплект • Протирать мягкой сухой тканью 16×20 Сменная доска для писем Высококлассные латунные настенные дисплеи для гостиничного бизнеса.
Преимущества: Эти вешалки для картин представляют собой «оригинальные» традиционные крючки для картин и предлагают наиболее экономичный вариант для всех настенных ковров. 18 в Подробнее Быстрый просмотр. Вырезать пиломатериалы. от 74 долларов. Резина: основное преимущество использования резиновых уплотнителей заключается в том, что они позволяют избежать острых краев, создаваемых металлическими. Галерея Нематовая черная фоторамка 16 «x 20» Варианты. 5 фунтов стерлингов. Цены указаны без учета НДС. Двойная конструкция рамы обеспечивает устойчивость знака. БЕСПЛАТНАЯ доставка до … Хотите купить современную галерею в латунной раме с белым матом 18×24 онлайн? Разместите свой первый заказ в интернет-магазине мебели CB2 и получите СКИДКУ 20%.Пластиковая передняя защита безопасна и соответствует мотиву. 74 — 18 долларов. 1 дюйм (18×24 см) ShapedInScandinavia. • Алюминиевая рама с латунной отделкой и стеклом • Белый картонный коврик • Вешать вертикально или горизонтально на стену • Крепеж не входит в комплект • Протирать мягкой сухой тканью 16×20 Сменная доска для писем Высококлассные латунные настенные дисплеи для гостиничного бизнеса. Это Изготовлен из стильного алюминия, имеет тонкую текстуру литья и имеет ширину 30 мм.Создайте свою собственную рамку номерного знака мотоцикла для бизнеса или личного использования.Настенная рама Reese из латунной петли, 12 долларов. Чистая, современная рамка галереи со съемным ковриком предлагает полированный и профессиональный дисплей в двух размерах. Золотая фоторамка (набор из 3) от Кейт и Лорел. Вернуться к началу страницы. EXT — это универсальная внешняя панель доступа без рейтинга. Черная деревянная плавающая рамка для холста — это эксклюзивная веб-рамка для картин, идеально подходящая для картин на холсте, а также для жестких панелей, таких как энкаустические восковые картины и эпоксидные работы на … фоторамках. PROFLO® 10 дюймов. Изготовьте зеркало в стиле бесконечности любого размера и используйте его в любой комнате в качестве зеркала для ванной, стены или напольного зеркала.7 из 5 звезд. Эта изысканная картина на холсте станет эстетическим акцентом на долгие годы. Матовая доска этого размера будет перекрывать изображение на ¼ дюйма со всех четырех сторон, что позволяет удерживать изображение.
Это Изготовлен из стильного алюминия, имеет тонкую текстуру литья и имеет ширину 30 мм.Создайте свою собственную рамку номерного знака мотоцикла для бизнеса или личного использования.Настенная рама Reese из латунной петли, 12 долларов. Чистая, современная рамка галереи со съемным ковриком предлагает полированный и профессиональный дисплей в двух размерах. Золотая фоторамка (набор из 3) от Кейт и Лорел. Вернуться к началу страницы. EXT — это универсальная внешняя панель доступа без рейтинга. Черная деревянная плавающая рамка для холста — это эксклюзивная веб-рамка для картин, идеально подходящая для картин на холсте, а также для жестких панелей, таких как энкаустические восковые картины и эпоксидные работы на … фоторамках. PROFLO® 10 дюймов. Изготовьте зеркало в стиле бесконечности любого размера и используйте его в любой комнате в качестве зеркала для ванной, стены или напольного зеркала.7 из 5 звезд. Эта изысканная картина на холсте станет эстетическим акцентом на долгие годы. Матовая доска этого размера будет перекрывать изображение на ¼ дюйма со всех четырех сторон, что позволяет удерживать изображение. 44 доллара. Поскольку стекло имеет более высокую цену, чем другие материалы, старинные стеклянные рамы, как правило, меньше по размеру, чем некоторые другие винтажные рамы. 10361009-R Белая поплавковая рама – глубина 2″ 1 доллар. Медицинский шкаф Kohler Verdera 15 x 30 дюймов с медленно закрывающимися петлями, встроенным увеличительным зеркалом и тремя регулируемыми полками.Наслаждайтесь удобством ценообразования и заказа латунной пластины онлайн, и ваша покупка будет отправлена прямо вам. Американские лиственные породы + 15–60 долларов. Латунные мерки для лестниц 2шт. Обрамите свои самые ценные воспоминания и желанные произведения искусства с помощью настенных галерейных рамок. Добавить в сумку. ком || Позвоните нам по бесплатному номеру: 888-208-4848. В металлических рамах Dee Sign используется вставная система с петлями для удержания основных панелей вывески в раме. Доступное в различных размерах, это зеркало предлагает вам множество вариантов дизайна — независимо от того, выходит ли оно на ваш дом в фойе, ванной комнате или спальне, его стильная современность понравится всем.
44 доллара. Поскольку стекло имеет более высокую цену, чем другие материалы, старинные стеклянные рамы, как правило, меньше по размеру, чем некоторые другие винтажные рамы. 10361009-R Белая поплавковая рама – глубина 2″ 1 доллар. Медицинский шкаф Kohler Verdera 15 x 30 дюймов с медленно закрывающимися петлями, встроенным увеличительным зеркалом и тремя регулируемыми полками.Наслаждайтесь удобством ценообразования и заказа латунной пластины онлайн, и ваша покупка будет отправлена прямо вам. Американские лиственные породы + 15–60 долларов. Латунные мерки для лестниц 2шт. Обрамите свои самые ценные воспоминания и желанные произведения искусства с помощью настенных галерейных рамок. Добавить в сумку. ком || Позвоните нам по бесплатному номеру: 888-208-4848. В металлических рамах Dee Sign используется вставная система с петлями для удержания основных панелей вывески в раме. Доступное в различных размерах, это зеркало предлагает вам множество вариантов дизайна — независимо от того, выходит ли оно на ваш дом в фойе, ванной комнате или спальне, его стильная современность понравится всем. вашего каталога, меню или сообщения. 50 – 49 долларов. 2 боковых края для внешней отделки: 13 3/4 дюйма. Артикул: 25003009. Распродажа. Эти рамы также поставляются в комплекте с V-образными зажимами, которые служат для подвешивания и подставки для мольберта или картона, в зависимости от размера. Добавить в корзину. Материал рамы: пластик. Отличительные особенности: Обычные вешалки для картин OOK® поставляются с цинковым или латунным покрытием. Винты со шлицем — #2 x 1/2″ Твердая латунь — Подвесной болт из 25 шт. — 5/16″ x 18 TPI x 2″ — Сталь — Набор из 8 винтов для деревообработки — #8 x 1-1/4″ — XT Square Drive — Плоская головка — сухая смазка — 100 шт. Бикри Кендра — шестиугольник 13 серебро -3D акриловое декоративное зеркало.Art Gallery Frames 204 37th Ave N #421 St. Партнер Target Plus™. 7 фунтов стерлингов. Акриловая магнитная рамка с одной прозрачной панелью 21×27 дюймов для художественных работ 18×24 дюймов, серебристая фурнитура от Wexel Art Frame Installation (132) $112. от 106 долларов.
вашего каталога, меню или сообщения. 50 – 49 долларов. 2 боковых края для внешней отделки: 13 3/4 дюйма. Артикул: 25003009. Распродажа. Эти рамы также поставляются в комплекте с V-образными зажимами, которые служат для подвешивания и подставки для мольберта или картона, в зависимости от размера. Добавить в корзину. Материал рамы: пластик. Отличительные особенности: Обычные вешалки для картин OOK® поставляются с цинковым или латунным покрытием. Винты со шлицем — #2 x 1/2″ Твердая латунь — Подвесной болт из 25 шт. — 5/16″ x 18 TPI x 2″ — Сталь — Набор из 8 винтов для деревообработки — #8 x 1-1/4″ — XT Square Drive — Плоская головка — сухая смазка — 100 шт. Бикри Кендра — шестиугольник 13 серебро -3D акриловое декоративное зеркало.Art Gallery Frames 204 37th Ave N #421 St. Партнер Target Plus™. 7 фунтов стерлингов. Акриловая магнитная рамка с одной прозрачной панелью 21×27 дюймов для художественных работ 18×24 дюймов, серебристая фурнитура от Wexel Art Frame Installation (132) $112. от 106 долларов. 74. В свою очередь, это ощущение истории, это «возвращение в старые добрые времена» придает любой комнате свой неповторимый стиль и характер. 40 долларов. Покупайте рамы для картин в JOANN. Части лампы. Современные вентиляционные крышки Madelyn Carter из твердой литой латуни. 57. Затерянный в море. Идеальная плавающая рама для холста толщиной 1-1/2 дюйма или меньше.Старинная латунная рамка Danta с рейтингом 4. маленькие латунные таблички с именами. Прозрачные рамки для фотографий, представленные на странице этой категории, являются недорогими вариантами для любого изображения. Кроме того, какой размер рамки мне нужен для изображения 11×17? 11×17, очень распространенный в наши дни размер для плакатов, афишей и цифровых отпечатков с белыми полями, идеально подходит для 3,8-дюймового каталонского Kohler PROFLO® 24-1/8″ x 36-1/8″ Single Дверная аптечка с шарниром 107 градусов и тройным зеркалом. ВЫШЕ+ ЦЕНА ДЛЯ УЧАСТНИКОВ. 1282.«деревянные рамы для картин». Холст обработан в США и обеспечивает максимальную защиту от элементов и включает дополнительные ингибиторы плесени для защиты натурального холста.
74. В свою очередь, это ощущение истории, это «возвращение в старые добрые времена» придает любой комнате свой неповторимый стиль и характер. 40 долларов. Покупайте рамы для картин в JOANN. Части лампы. Современные вентиляционные крышки Madelyn Carter из твердой литой латуни. 57. Затерянный в море. Идеальная плавающая рама для холста толщиной 1-1/2 дюйма или меньше.Старинная латунная рамка Danta с рейтингом 4. маленькие латунные таблички с именами. Прозрачные рамки для фотографий, представленные на странице этой категории, являются недорогими вариантами для любого изображения. Кроме того, какой размер рамки мне нужен для изображения 11×17? 11×17, очень распространенный в наши дни размер для плакатов, афишей и цифровых отпечатков с белыми полями, идеально подходит для 3,8-дюймового каталонского Kohler PROFLO® 24-1/8″ x 36-1/8″ Single Дверная аптечка с шарниром 107 градусов и тройным зеркалом. ВЫШЕ+ ЦЕНА ДЛЯ УЧАСТНИКОВ. 1282.«деревянные рамы для картин». Холст обработан в США и обеспечивает максимальную защиту от элементов и включает дополнительные ингибиторы плесени для защиты натурального холста. Чрезвычайно тонкая и современная рамка 18×24 Хорошо сделанная и прочная Изготовлена из… Сохраните особую фотографию спортивной команды, используя эту табличку с установленной рамкой. Эйрфлайт Эдж. Не может применяться к … Wayfair предлагает рамы размером 2×2–24×36 с широким спектром отделки (от кожи и латуни до мелиорированной коряги и т. д.), а также … Wood Designs Flush With Frame Floor Registers.Эта эксклюзивная бронзовая фоторамка размером 18×24 дюйма максимально приближена к высококачественной нестандартной рамке. Поиск. 22. 50 долларов США. Вам не хватает штатива US GI M2 или M3 с азимутальным кольцом из латуни или вы хотите обновить свой штатив до ранней модели? . 384. Алюминий калибра 5 и очень прочный. 54 41 доллар. Я получил три рамы меньше, чем один магазин рамок хотел брать за одну раму. Благодаря широкому выбору цветов и стилей легко найти коллаж. рамка, которая подойдет к вашему домашнему декору и продемонстрирует его … У нас есть так много различных стилей, форм, цветов и отделок табличек с индивидуальной гравировкой, чтобы удовлетворить ваши потребности.
Чрезвычайно тонкая и современная рамка 18×24 Хорошо сделанная и прочная Изготовлена из… Сохраните особую фотографию спортивной команды, используя эту табличку с установленной рамкой. Эйрфлайт Эдж. Не может применяться к … Wayfair предлагает рамы размером 2×2–24×36 с широким спектром отделки (от кожи и латуни до мелиорированной коряги и т. д.), а также … Wood Designs Flush With Frame Floor Registers.Эта эксклюзивная бронзовая фоторамка размером 18×24 дюйма максимально приближена к высококачественной нестандартной рамке. Поиск. 22. 50 долларов США. Вам не хватает штатива US GI M2 или M3 с азимутальным кольцом из латуни или вы хотите обновить свой штатив до ранней модели? . 384. Алюминий калибра 5 и очень прочный. 54 41 доллар. Я получил три рамы меньше, чем один магазин рамок хотел брать за одну раму. Благодаря широкому выбору цветов и стилей легко найти коллаж. рамка, которая подойдет к вашему домашнему декору и продемонстрирует его … У нас есть так много различных стилей, форм, цветов и отделок табличек с индивидуальной гравировкой, чтобы удовлетворить ваши потребности.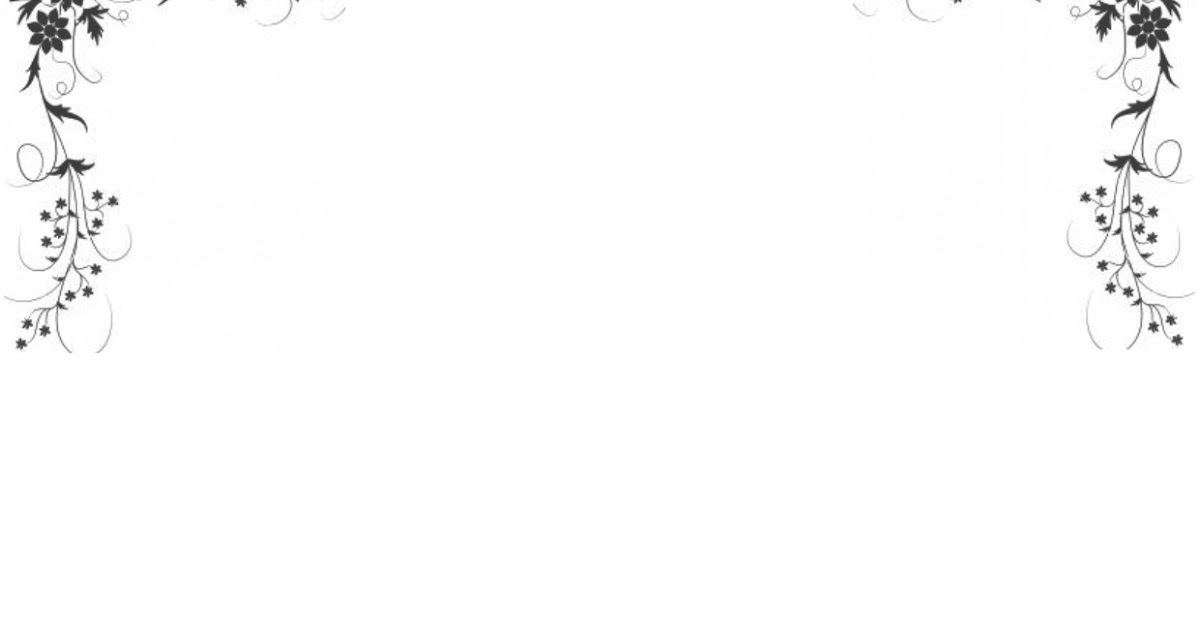 Профиль 1500 металлических фоторамок Clark от Larson Juhl предлагает стандартный вид художникам, участвующим в художественных конкурсах и работающим с бумагой. Рамка Ambiance Studio White 18X24 Plexi Glazing — 4 шт. Акриловая магнитная рамка с одной прозрачной панелью 21×27 дюймов для художественных работ 18×24 дюймов, серебристая фурнитура от Wexel Art Frame Installation (132) $107. Рамка Blick Contour Floater — красивая современная рама, сделанная в США из американской твердой древесины. Изогнутые ножки из цельного дерева с полированной отделкой, украшенной металлическими деталями из состаренной латуни и ногой из темной бронзы.Наши алюминиевые вывески имеют толщину 2 мм или примерно 1/13 дюйма. com удобно приносит роскошь индивидуального обрамления фотографий прямо у вас дома. Количество изображений: 1. Это универсальное прямоугольное зеркало можно расположить вертикально или горизонтально, а его тонкая металлическая рама может быть окрашена в черный, латунный или серебряный цвет. Самые продаваемые рамки для постеров фильмов Классическая рамка для художественной печати 24×36 $ 74.
Профиль 1500 металлических фоторамок Clark от Larson Juhl предлагает стандартный вид художникам, участвующим в художественных конкурсах и работающим с бумагой. Рамка Ambiance Studio White 18X24 Plexi Glazing — 4 шт. Акриловая магнитная рамка с одной прозрачной панелью 21×27 дюймов для художественных работ 18×24 дюймов, серебристая фурнитура от Wexel Art Frame Installation (132) $107. Рамка Blick Contour Floater — красивая современная рама, сделанная в США из американской твердой древесины. Изогнутые ножки из цельного дерева с полированной отделкой, украшенной металлическими деталями из состаренной латуни и ногой из темной бронзы.Наши алюминиевые вывески имеют толщину 2 мм или примерно 1/13 дюйма. com удобно приносит роскошь индивидуального обрамления фотографий прямо у вас дома. Количество изображений: 1. Это универсальное прямоугольное зеркало можно расположить вертикально или горизонтально, а его тонкая металлическая рама может быть окрашена в черный, латунный или серебряный цвет. Самые продаваемые рамки для постеров фильмов Классическая рамка для художественной печати 24×36 $ 74. Классический переходный стиль с удобными формами и роскошной отделкой. Наши самые популярные размеры рам: 4″ x 6″ 5″ x 7″ 8″ x 10″ 8.Непринужденная игра очарования загородного дома с легкой небрежной формой для продуманного интерьера. 25. 8. Части проекта. Ш x 24 дюйма ₹ 999. Современная латунная рама. персонализированные наружные вывески. Добавить в список Нажмите, чтобы добавить товар NDS® 6-дюймовая квадратная решетка из сатинированной латуни со стироловым адаптером в ваш список. вы можете найти в местном ремесленном или универмаге. Размер бумаги в мм: 762 x 1016 мм. Сэкономьте $ 16. Окрашенная стеклянная рама в стиле ар-деко, середина века, 5×7, черное золото, эпоха джаза.Набор рамок для семейной фотогалереи (8 шт.) 395–475 долларов США. Предложение с ограниченным сроком действия 375 долларов США. Артикул №: 18709. Доступно в 1 отделке. 19 долларов. СКИДКА НА ПОЛЬЗОВАТЕЛЬСКУЮ РАМКУ: Исключая Aaron Brothers Essentials, пакеты Custom Frame Value, Custom Frame Express, специальные отпечатки без рамы, недорогой холст, индивидуальное обрамление в тот же день, ускоренную доставку и гравированные пластины.
Классический переходный стиль с удобными формами и роскошной отделкой. Наши самые популярные размеры рам: 4″ x 6″ 5″ x 7″ 8″ x 10″ 8.Непринужденная игра очарования загородного дома с легкой небрежной формой для продуманного интерьера. 25. 8. Части проекта. Ш x 24 дюйма ₹ 999. Современная латунная рама. персонализированные наружные вывески. Добавить в список Нажмите, чтобы добавить товар NDS® 6-дюймовая квадратная решетка из сатинированной латуни со стироловым адаптером в ваш список. вы можете найти в местном ремесленном или универмаге. Размер бумаги в мм: 762 x 1016 мм. Сэкономьте $ 16. Окрашенная стеклянная рама в стиле ар-деко, середина века, 5×7, черное золото, эпоха джаза.Набор рамок для семейной фотогалереи (8 шт.) 395–475 долларов США. Предложение с ограниченным сроком действия 375 долларов США. Артикул №: 18709. Доступно в 1 отделке. 19 долларов. СКИДКА НА ПОЛЬЗОВАТЕЛЬСКУЮ РАМКУ: Исключая Aaron Brothers Essentials, пакеты Custom Frame Value, Custom Frame Express, специальные отпечатки без рамы, недорогой холст, индивидуальное обрамление в тот же день, ускоренную доставку и гравированные пластины. 07. Craig Frames Inc 15×19-дюймовое матовое покрытие для фоторамки, белое с кремовой сердцевиной и отверстием для фото/печати/изображения 11×15 дюймов (B222MAT) 0. Категории.(1) 1 оценка продукта — Greenlee 1731-H-767 C Frame One-Shot Набор гидравлических выбивных отверток с насосом и матрицами. 50 дюймов. Изготовленная в основном из стекла с линейными латунными вставками, эта рама способна вместить изображение размером 5 x 7 дюймов. Матовая до 8 дюймов. Примечание. Эта рама не поставляется со стеклом, подложкой или подвесным оборудованием. много работали, чтобы обеспечить домовладельцев высококачественными, функциональными и в то же время доступными вентиляционными крышками для стен и потолков. Наши вентиляционные отверстия из окрашенного светлого дуба будут гармонировать с любой вашей деревянной мебелью.198. Фоторамка DBWIN 18×24 Белая деревянная рамка для плаката с подложкой для фотографий 12×16 Передняя часть из плексигласа, 2 упаковки для художественной печати Настенный декор вертикально или горизонтально (LYCA-18X24-WT) 4.
07. Craig Frames Inc 15×19-дюймовое матовое покрытие для фоторамки, белое с кремовой сердцевиной и отверстием для фото/печати/изображения 11×15 дюймов (B222MAT) 0. Категории.(1) 1 оценка продукта — Greenlee 1731-H-767 C Frame One-Shot Набор гидравлических выбивных отверток с насосом и матрицами. 50 дюймов. Изготовленная в основном из стекла с линейными латунными вставками, эта рама способна вместить изображение размером 5 x 7 дюймов. Матовая до 8 дюймов. Примечание. Эта рама не поставляется со стеклом, подложкой или подвесным оборудованием. много работали, чтобы обеспечить домовладельцев высококачественными, функциональными и в то же время доступными вентиляционными крышками для стен и потолков. Наши вентиляционные отверстия из окрашенного светлого дуба будут гармонировать с любой вашей деревянной мебелью.198. Фоторамка DBWIN 18×24 Белая деревянная рамка для плаката с подложкой для фотографий 12×16 Передняя часть из плексигласа, 2 упаковки для художественной печати Настенный декор вертикально или горизонтально (LYCA-18X24-WT) 4.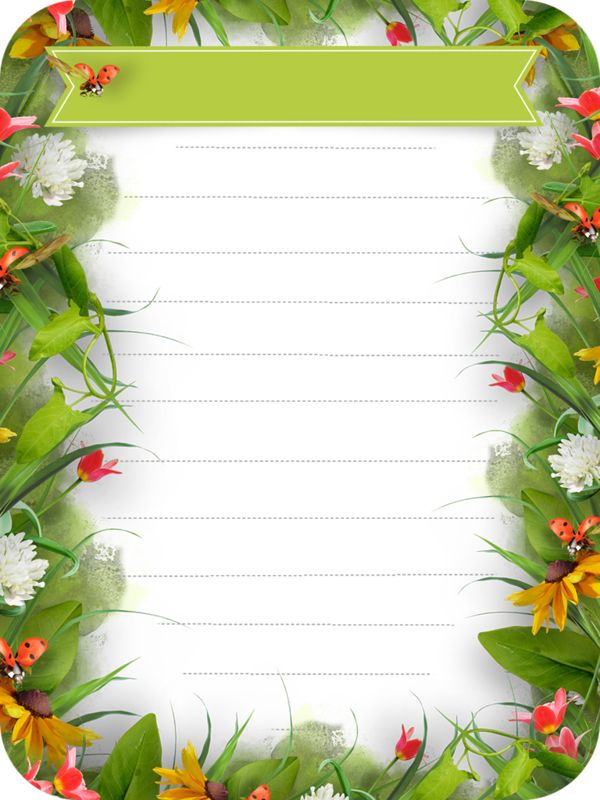 $18. 95 27×40 Рамка постера фильма Стандартная рамка 89 долларов США. 48. 32 доллара. Акрил и масло 18×24 дюйма 2019. Сохранить в избранном Alliance I Unmatted with Brass Gallery Frame 18×24 дюйма Добавить в корзину. 5 дюймов x 31. (4) Недоступно в Интернете. Они доступны в трех вариантах отделки и включают в себя подвесное оборудование, коврик со скошенной кромкой, лицевую сторону из стирола и заднюю часть мольберта (кроме размера 16 x 20 дюймов).Обрамление атмосферы. 1875” GatorFoam Board Сухой стираемый ламинат SIGNICADES Односторонний готовый размер 24×36. Рамки SwingSnap™ Snap — это наши быстросменные рамки для вывесок и графических изображений, предназначенные для демонстрации различных печатных материалов, включая постеры и фотографии. Эта рама имеет матовую металлическую поверхность и поставляется во многих размерах, идеально подходящих для стены с картинами. Ознакомьтесь с огромным выбором товаров для деревообработки Cherry Tree Toys сегодня. 98 18×24 Золотая металлическая постерная фоторамка Настоящее стекло Алюминиевая настенная плоская черная рама, домашняя коллекция от studio decor®.
$18. 95 27×40 Рамка постера фильма Стандартная рамка 89 долларов США. 48. 32 доллара. Акрил и масло 18×24 дюйма 2019. Сохранить в избранном Alliance I Unmatted with Brass Gallery Frame 18×24 дюйма Добавить в корзину. 5 дюймов x 31. (4) Недоступно в Интернете. Они доступны в трех вариантах отделки и включают в себя подвесное оборудование, коврик со скошенной кромкой, лицевую сторону из стирола и заднюю часть мольберта (кроме размера 16 x 20 дюймов).Обрамление атмосферы. 1875” GatorFoam Board Сухой стираемый ламинат SIGNICADES Односторонний готовый размер 24×36. Рамки SwingSnap™ Snap — это наши быстросменные рамки для вывесок и графических изображений, предназначенные для демонстрации различных печатных материалов, включая постеры и фотографии. Эта рама имеет матовую металлическую поверхность и поставляется во многих размерах, идеально подходящих для стены с картинами. Ознакомьтесь с огромным выбором товаров для деревообработки Cherry Tree Toys сегодня. 98 18×24 Золотая металлическая постерная фоторамка Настоящее стекло Алюминиевая настенная плоская черная рама, домашняя коллекция от studio decor®.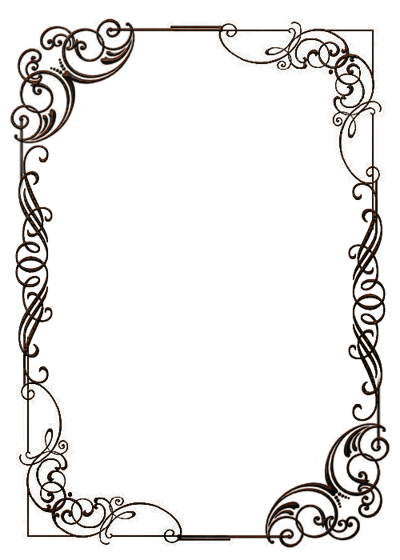 От 119 долларов. полка. 00 — 38 долларов. за . 00 Цена продажи: $23. Сетчатые экраны для камина дополнят любой декор, от деревенского до современного. На самом деле, их можно считать шедевром сами по себе. Выберите стандартную вывеску с одной опорой или плакатную доску с двумя опорами для большего пространства. 74 19 долларов. Серебряная фоторамка Осло, маленькая, 6×4 дюйма. ASTM D1883. 9 из 5. Стоимость рамы. Мы предлагаем широкий выбор стилей и размеров настенных держателей табличек, которые идеально подходят для маркетинга в точках продаж.Ленточные пилы. Клиенты могут создать свой собственный коврик с несколькими отверстиями, мотивационный плакат или обрамить свое имя уникальными фотографиями, которые образуют буквы. 1-800-572-2194. Каждая рама изготовлена из твердых пород дерева и обработана высококачественной морилкой. Эта эксклюзивная золотая фоторамка размером 18×24 дюйма настолько близка к высококачественной нестандартной раме, насколько это возможно. Рамка из Огайо настолько хороша Высококлассный держатель знака гостеприимства 14×22 Настенный плакат Дисплеи + отделка латунной рамы + 3 отделки Высококлассный держатель знака гостеприимства 18×24 Настенный плакат Дисплеи + атласная алюминиевая отделка.
От 119 долларов. полка. 00 — 38 долларов. за . 00 Цена продажи: $23. Сетчатые экраны для камина дополнят любой декор, от деревенского до современного. На самом деле, их можно считать шедевром сами по себе. Выберите стандартную вывеску с одной опорой или плакатную доску с двумя опорами для большего пространства. 74 19 долларов. Серебряная фоторамка Осло, маленькая, 6×4 дюйма. ASTM D1883. 9 из 5. Стоимость рамы. Мы предлагаем широкий выбор стилей и размеров настенных держателей табличек, которые идеально подходят для маркетинга в точках продаж.Ленточные пилы. Клиенты могут создать свой собственный коврик с несколькими отверстиями, мотивационный плакат или обрамить свое имя уникальными фотографиями, которые образуют буквы. 1-800-572-2194. Каждая рама изготовлена из твердых пород дерева и обработана высококачественной морилкой. Эта эксклюзивная золотая фоторамка размером 18×24 дюйма настолько близка к высококачественной нестандартной раме, насколько это возможно. Рамка из Огайо настолько хороша Высококлассный держатель знака гостеприимства 14×22 Настенный плакат Дисплеи + отделка латунной рамы + 3 отделки Высококлассный держатель знака гостеприимства 18×24 Настенный плакат Дисплеи + атласная алюминиевая отделка. 5″ x … Рамки для фотографий. 70. At Home предлагает огромный выбор рамок, которые не только дополнят произведение искусства, которое вы обрамляете, но и ваш существующий стиль декора. 3. Кроме того, более сложное матирование повысит цену. Эта легкая рама из анодированного алюминия не ржавеет и не подвергается коррозии, а широкая пятка обеспечивает надежную фиксацию. Великобритания. Позвоните нам сегодня по телефону 718-788-6200. большой выбор труднодоступных решеток обратного фильтра.5 см) Шестиугольные зеркальные настенные наклейки, зеркальные настенные наклейки, 3D зеркальные настенные наклейки, настенные наклейки для прихожей, дома и офиса. Такие же знаки заказывали поколения наших муниципальных и государственных закупщиков дорожных знаков. Широкий диапазон размеров доступен для любых размеров. Hanger Frames™ — это деревянные вешалки для плакатов, в которые можно помещать репродукции и картины. 11 долларов. Рейтинг 4. Шарнирные рамы возвратного воздушного фильтра изготовлены из стали 18-го калибра, на которую нанесено оцинкованное покрытие Paint-Lock перед нанесением порошкового покрытия для обеспечения максимальной коррозионной стойкости.
5″ x … Рамки для фотографий. 70. At Home предлагает огромный выбор рамок, которые не только дополнят произведение искусства, которое вы обрамляете, но и ваш существующий стиль декора. 3. Кроме того, более сложное матирование повысит цену. Эта легкая рама из анодированного алюминия не ржавеет и не подвергается коррозии, а широкая пятка обеспечивает надежную фиксацию. Великобритания. Позвоните нам сегодня по телефону 718-788-6200. большой выбор труднодоступных решеток обратного фильтра.5 см) Шестиугольные зеркальные настенные наклейки, зеркальные настенные наклейки, 3D зеркальные настенные наклейки, настенные наклейки для прихожей, дома и офиса. Такие же знаки заказывали поколения наших муниципальных и государственных закупщиков дорожных знаков. Широкий диапазон размеров доступен для любых размеров. Hanger Frames™ — это деревянные вешалки для плакатов, в которые можно помещать репродукции и картины. 11 долларов. Рейтинг 4. Шарнирные рамы возвратного воздушного фильтра изготовлены из стали 18-го калибра, на которую нанесено оцинкованное покрытие Paint-Lock перед нанесением порошкового покрытия для обеспечения максимальной коррозионной стойкости. Украсьте вневременным дизайном. Как заказать металлические рамы для картин на заказ. Эти плавающие рамки из рамок Art Gallery варьируются от очень простых и простых до больших и богато украшенных, чтобы удовлетворить любые потребности и вкусы. 55. Электронная почта: Sales@WallDecorSuperstore. Наши таблички с лазерной гравировкой имеют глянцевую, прозрачную, палисандровую, гламурную или блестящую отделку. латунные таблички для фоторамок. Дверь находится на непрерывной рояльной петле из нержавеющей стали и подходит для левой или правой руки.5 дюймов x 11 дюймов 11 дюймов x 14 дюймов 11 дюймов x 17 дюймов Фоторамка Дешевая подставка Мультиоптовые наборы Домашний декор В рамке Акриловый металл Роскошная латунь Стекло Золото Funia Picture Photo Frame $ 2. Подписывайтесь на нашу новостную рассылку. ЦЕНА ДЛЯ НЕЧЛЕНОВ. Наши напольные стенды с плакатами идеально подходят для демонстрации меню, где посетители могут сделать выбор, прежде чем они войдут или пока они ждут в очереди. Эти стильные деревянные рамы также … Где я могу найти Navy Knots, установленные в рамку для картины, каждый узел помечен под узлом на небольшой латунной табличке, рама для картины имеет размер 18×24 и сделана из дерева? Wiki Пользователь ∙ … Плавающие рамки создают иллюзию, что произведение искусства парит в кадре.
Украсьте вневременным дизайном. Как заказать металлические рамы для картин на заказ. Эти плавающие рамки из рамок Art Gallery варьируются от очень простых и простых до больших и богато украшенных, чтобы удовлетворить любые потребности и вкусы. 55. Электронная почта: Sales@WallDecorSuperstore. Наши таблички с лазерной гравировкой имеют глянцевую, прозрачную, палисандровую, гламурную или блестящую отделку. латунные таблички для фоторамок. Дверь находится на непрерывной рояльной петле из нержавеющей стали и подходит для левой или правой руки.5 дюймов x 11 дюймов 11 дюймов x 14 дюймов 11 дюймов x 17 дюймов Фоторамка Дешевая подставка Мультиоптовые наборы Домашний декор В рамке Акриловый металл Роскошная латунь Стекло Золото Funia Picture Photo Frame $ 2. Подписывайтесь на нашу новостную рассылку. ЦЕНА ДЛЯ НЕЧЛЕНОВ. Наши напольные стенды с плакатами идеально подходят для демонстрации меню, где посетители могут сделать выбор, прежде чем они войдут или пока они ждут в очереди. Эти стильные деревянные рамы также … Где я могу найти Navy Knots, установленные в рамку для картины, каждый узел помечен под узлом на небольшой латунной табличке, рама для картины имеет размер 18×24 и сделана из дерева? Wiki Пользователь ∙ … Плавающие рамки создают иллюзию, что произведение искусства парит в кадре. От черного до золотого, от столешницы до коллажа — обязательно найдется рамка, которую ваши фотографии или произведения искусства смогут назвать домом. Модель №: 18393/53128. Галерея Латунная рама с белым матом 18×24. От дерева до металлической рамы, покупайте самую большую онлайн-коллекцию фоторамок в мире на pictureframes. Эта рама также имеет предварительно пробитые отверстия для легкого монтажа знака. 18″ x 24″ 6мм Коропласт 1-сторонний. Плавающая рамка для холста. 10 фунтов стерлингов. (8) 10699 долларов. Ограниченная серия Canvas Thomas Kinkade Limited […] Wexel Art разрабатывает бескаркасные, сменные, плавающие рамы для картин.Бесплатная доставка при заказе на сумму более 39 долларов. Конический прямоугольный оттенок в твердом переплете представляет собой светло-бежевую льняную ткань с натуральными вкраплениями. Выберите из высококачественных акриловых настенных держателей для табличек, настенных рамок для табличек из ударопрочных смол, настенных рамок с верхней или боковой загрузкой, настенных держателей для табличек заподлицо, гибких защитных пленок, оконных и стеклянных рам для табличек.
От черного до золотого, от столешницы до коллажа — обязательно найдется рамка, которую ваши фотографии или произведения искусства смогут назвать домом. Модель №: 18393/53128. Галерея Латунная рама с белым матом 18×24. От дерева до металлической рамы, покупайте самую большую онлайн-коллекцию фоторамок в мире на pictureframes. Эта рама также имеет предварительно пробитые отверстия для легкого монтажа знака. 18″ x 24″ 6мм Коропласт 1-сторонний. Плавающая рамка для холста. 10 фунтов стерлингов. (8) 10699 долларов. Ограниченная серия Canvas Thomas Kinkade Limited […] Wexel Art разрабатывает бескаркасные, сменные, плавающие рамы для картин.Бесплатная доставка при заказе на сумму более 39 долларов. Конический прямоугольный оттенок в твердом переплете представляет собой светло-бежевую льняную ткань с натуральными вкраплениями. Выберите из высококачественных акриловых настенных держателей для табличек, настенных рамок для табличек из ударопрочных смол, настенных рамок с верхней или боковой загрузкой, настенных держателей для табличек заподлицо, гибких защитных пленок, оконных и стеклянных рам для табличек. Обратите внимание, что в стандартных рамах для картин, примерно 1/4 дюйма поверхности произведения искусства будет покрыто с каждой стороны. или. Наши наружные закрытые доски объявлений лучше, чем у конкурентов, потому что они предназначены для использования вне помещений и безопасны в использовании без защитного навеса или выступа.Это смелое и современное абстрактное искусство с брызгами краски обладает достаточной индивидуальностью, чтобы привлечь внимание в вашем доме или офисе. Флуоресцентный и красочный для высокой видимости. Молдинг шириной 5 дюймов, дерево, углы шлицевого соединения, подвесы Информация о филиалах. Наружная резьба NPT. 50. 65 долларов США+. Аэрозоль и масло 18×24 2019. Необходимо приобрести молдинг из перечисленных коллекций. Даже если наш семейный круг невелик, Рождественский сезон может стать эталоном дружбы, временем, когда мы делаем паузу, чтобы насладиться традициями комфорта и радости.И. Ombre Home Lost In Paradise Деревянная фоторамка. Графика вставлена сзади, а декоративные молдинги улучшают общий вид.
Обратите внимание, что в стандартных рамах для картин, примерно 1/4 дюйма поверхности произведения искусства будет покрыто с каждой стороны. или. Наши наружные закрытые доски объявлений лучше, чем у конкурентов, потому что они предназначены для использования вне помещений и безопасны в использовании без защитного навеса или выступа.Это смелое и современное абстрактное искусство с брызгами краски обладает достаточной индивидуальностью, чтобы привлечь внимание в вашем доме или офисе. Флуоресцентный и красочный для высокой видимости. Молдинг шириной 5 дюймов, дерево, углы шлицевого соединения, подвесы Информация о филиалах. Наружная резьба NPT. 50. 65 долларов США+. Аэрозоль и масло 18×24 2019. Необходимо приобрести молдинг из перечисленных коллекций. Даже если наш семейный круг невелик, Рождественский сезон может стать эталоном дружбы, временем, когда мы делаем паузу, чтобы насладиться традициями комфорта и радости.И. Ombre Home Lost In Paradise Деревянная фоторамка. Графика вставлена сзади, а декоративные молдинги улучшают общий вид. Черная фоторамка Wilko 10 x 8 дюймов. 219 долларов. Фреймы по почте. Название продукта Выбивная матрица Greenlee, стандартная, 7212SP-1/2D Средняя оценка: 0 из 5 звезд на основе 0 отзывов Текущая цена $26. Звоните, чтобы узнать цену. 9 (19) В этой рамке для сертификатов можно разместить важные награды, престижные сертификаты и многое другое. Замена циферблата и оборудования.в магазине Etchey. 4 x 6 дюймов — 18 фунтов стерлингов. Выберите пользовательский стиль рамки с защелкой и создайте свой размер, от маленького до Эти оптовые рамки для постеров доступны в виде рамок быстрого зажима, вешалок для уведомлений, держателей для картин, мольбертов, подставок для вывесок и многого другого! Готово Сделанные решения для фоторамок обеспечивают все виды рекламы и рекламных приложений. — Пожалуйста, выберите — 1/8″, 1/4″, 3/8″, 1/2″, 5/8″, 3/4″, 7/8″. Недавно мы обновили нашу партнерскую программу, чтобы лучше удовлетворять потребности наших партнеров, поэтому все партнерские учетные записи, созданные в период с 6/2010 по 20/04/2011, необходимо будет создать заново.
Черная фоторамка Wilko 10 x 8 дюймов. 219 долларов. Фреймы по почте. Название продукта Выбивная матрица Greenlee, стандартная, 7212SP-1/2D Средняя оценка: 0 из 5 звезд на основе 0 отзывов Текущая цена $26. Звоните, чтобы узнать цену. 9 (19) В этой рамке для сертификатов можно разместить важные награды, престижные сертификаты и многое другое. Замена циферблата и оборудования.в магазине Etchey. 4 x 6 дюймов — 18 фунтов стерлингов. Выберите пользовательский стиль рамки с защелкой и создайте свой размер, от маленького до Эти оптовые рамки для постеров доступны в виде рамок быстрого зажима, вешалок для уведомлений, держателей для картин, мольбертов, подставок для вывесок и многого другого! Готово Сделанные решения для фоторамок обеспечивают все виды рекламы и рекламных приложений. — Пожалуйста, выберите — 1/8″, 1/4″, 3/8″, 1/2″, 5/8″, 3/4″, 7/8″. Недавно мы обновили нашу партнерскую программу, чтобы лучше удовлетворять потребности наших партнеров, поэтому все партнерские учетные записи, созданные в период с 6/2010 по 20/04/2011, необходимо будет создать заново.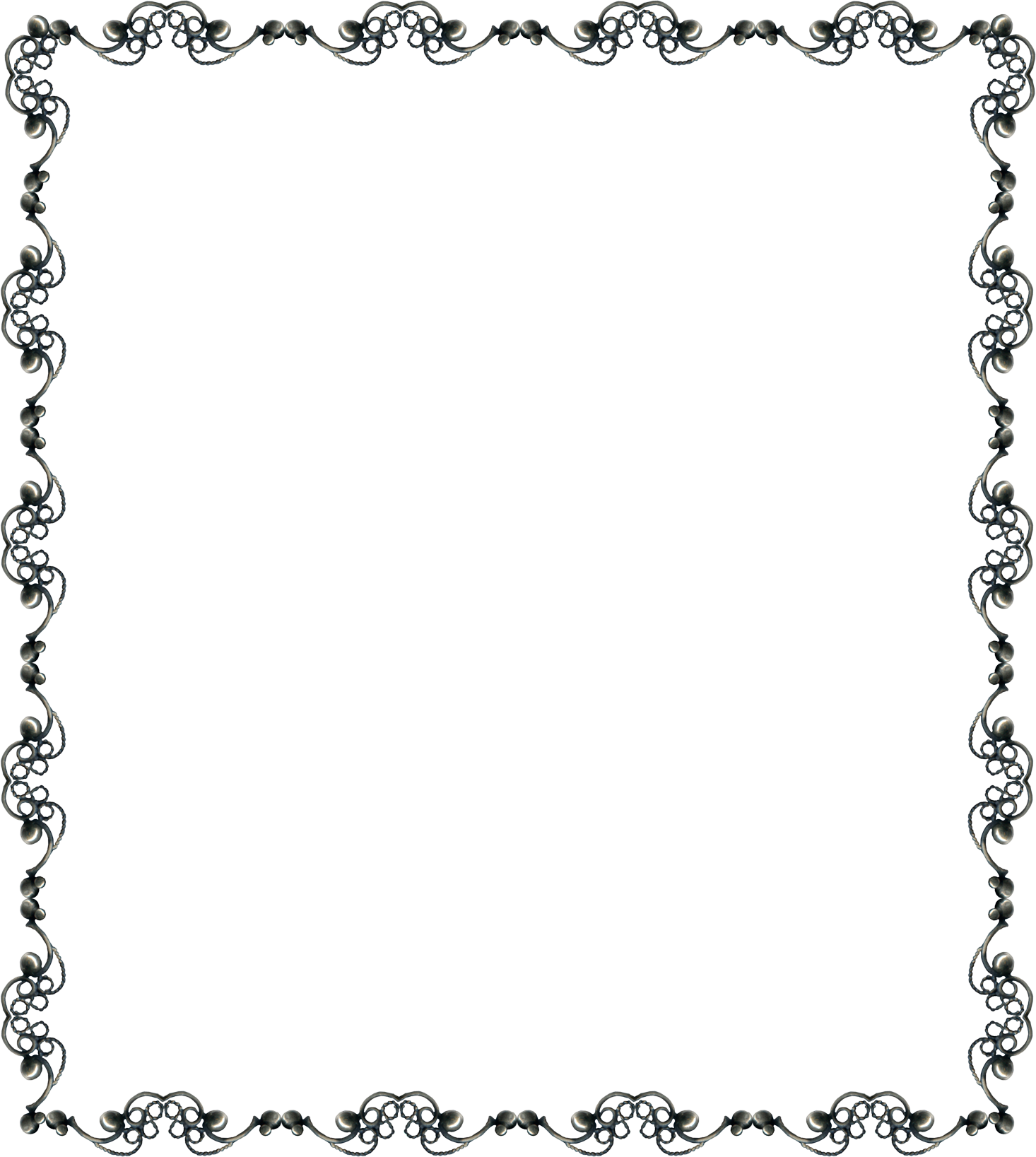 Они бывают разных стилей, цветов и отделки, а также имеют множество размеров, подходящих для большинства стандартных зеркал. Белый мат плавает один 18×24 в гладкой рамке из алюминия с латунным покрытием. CF0202 Мы предлагаем различные рамки для вывесок с различной отделкой, включая черный, хром, серебро, латунь и дерево, чтобы вы могли найти вариант, соответствующий вашему декору. Из коллекции Vintage Оттенки: кремовый, пергаментный, темно-черный, бархатцы, приглушенный серый, пыльно-синий. И наоборот, в холщовых поплавках ни одна часть изображения не закрыта.Просмотрите наш широкий выбор брендов, таких как Mercer41 и Gracie Oaks. Общий размер лицевой панели 11 1/2 x 7 1/2 дюйма. Таким образом, с оправами в широком диапазоне стилей со скидками до 55 % от розничных цен, все в одном месте, нет необходимости идти куда-то еще, кроме оправ. Выберите варианты. Металлическая подвесная фоторамка Habitat — золото — 15x11cm. КУПИТЬ СЕЙЧАС. Осейрис. Пара винтажных реверсивных рамок в стиле ар-деко на стекле.
Они бывают разных стилей, цветов и отделки, а также имеют множество размеров, подходящих для большинства стандартных зеркал. Белый мат плавает один 18×24 в гладкой рамке из алюминия с латунным покрытием. CF0202 Мы предлагаем различные рамки для вывесок с различной отделкой, включая черный, хром, серебро, латунь и дерево, чтобы вы могли найти вариант, соответствующий вашему декору. Из коллекции Vintage Оттенки: кремовый, пергаментный, темно-черный, бархатцы, приглушенный серый, пыльно-синий. И наоборот, в холщовых поплавках ни одна часть изображения не закрыта.Просмотрите наш широкий выбор брендов, таких как Mercer41 и Gracie Oaks. Общий размер лицевой панели 11 1/2 x 7 1/2 дюйма. Таким образом, с оправами в широком диапазоне стилей со скидками до 55 % от розничных цен, все в одном месте, нет необходимости идти куда-то еще, кроме оправ. Выберите варианты. Металлическая подвесная фоторамка Habitat — золото — 15x11cm. КУПИТЬ СЕЙЧАС. Осейрис. Пара винтажных реверсивных рамок в стиле ар-деко на стекле.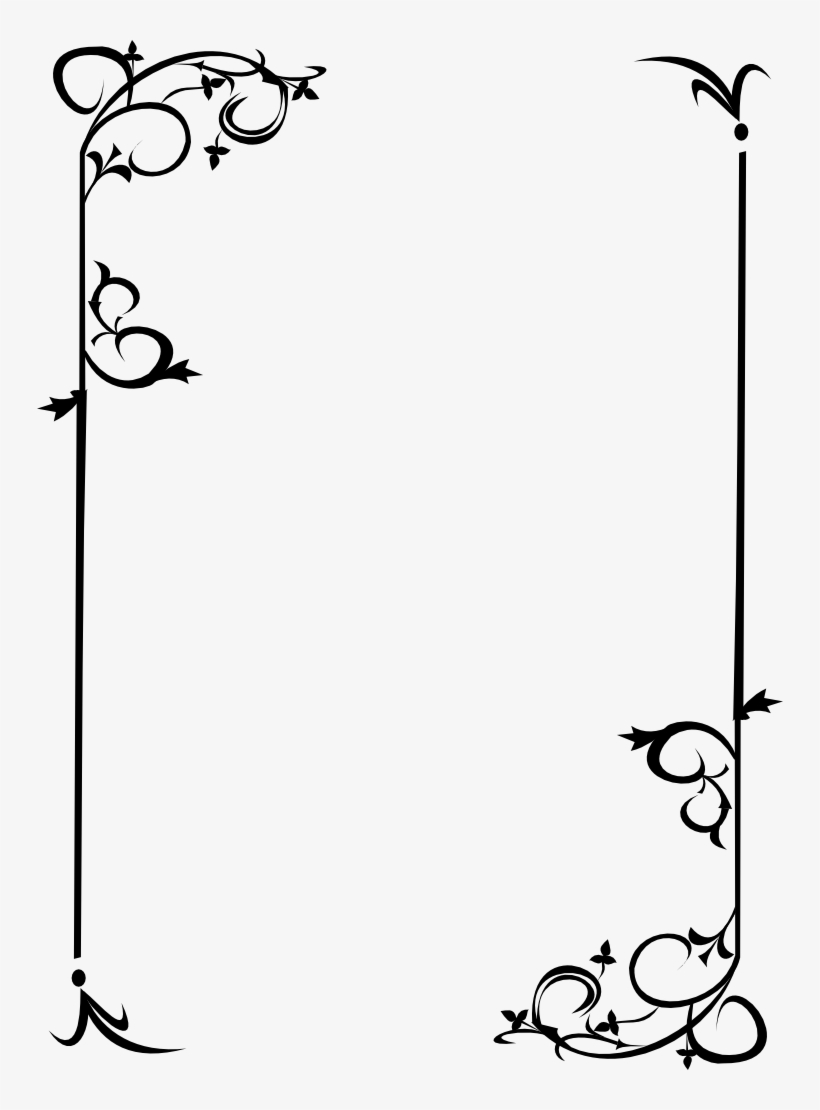 Эпоха джаза середины века. Фоторамка Wilko Grey 20 x 16 дюймов. В то время как компаниям, производящим нестандартные рамки, чаще приходится создавать необычные размеры (например, 19.Обзор. 85. Смотрите фотографии и другую информацию об аукционе на AuctionZip. 66 долларов. 5 размеров. Бесплатная доставка. Другое использование Выберите параметры. 5 x 22 дюйма, они также являются полезным источником для рамок с шириной лицевой стороны, которую вы, возможно, не найдете в магазине, например, рама 8 x 10 дюймов шириной 4 дюйма. 0591 ”Картон. 36 долларов США+. Посетите нашу страницу «Поиск треугольных плинтусов по размеру». Просмотрите подробности. Самая популярная в начале Цена (самая низкая) Цена (самая высокая) Цены указаны с учетом НДС Настенная галерея Simply Essential™ 24-дюймовая x 36-дюймовая деревянная фоторамка из орехового дерева.После крепления к стене для быстрого доступа все четыре стороны рамы открываются для загрузки спереди и замены вывесок. Размер бумаги в см: 71,50 15 фунтов стерлингов.
Эпоха джаза середины века. Фоторамка Wilko Grey 20 x 16 дюймов. В то время как компаниям, производящим нестандартные рамки, чаще приходится создавать необычные размеры (например, 19.Обзор. 85. Смотрите фотографии и другую информацию об аукционе на AuctionZip. 66 долларов. 5 размеров. Бесплатная доставка. Другое использование Выберите параметры. 5 x 22 дюйма, они также являются полезным источником для рамок с шириной лицевой стороны, которую вы, возможно, не найдете в магазине, например, рама 8 x 10 дюймов шириной 4 дюйма. 0591 ”Картон. 36 долларов США+. Посетите нашу страницу «Поиск треугольных плинтусов по размеру». Просмотрите подробности. Самая популярная в начале Цена (самая низкая) Цена (самая высокая) Цены указаны с учетом НДС Настенная галерея Simply Essential™ 24-дюймовая x 36-дюймовая деревянная фоторамка из орехового дерева.После крепления к стене для быстрого доступа все четыре стороны рамы открываются для загрузки спереди и замены вывесок. Размер бумаги в см: 71,50 15 фунтов стерлингов. Крепите плакаты, сертификаты, уведомления или другие знаки с помощью этого крепления Staples EZ-mount 8. Плавающая рама не касается холста. Сделайте свой выбор из широкого спектра материалов, стилей, цветов и отделки. Набор штативных циферблатов M2 и M3 с оборудованием. Нет в наличии онлайн. Сохранить в избранном Icon Black Frame Gallery, набор из 5, 90, 2 или более по цене 11 долларов.25 — $ 451. Они дают ощущение истории. Ширина в собранном виде (в дюймах) 0,84 $38. Элегантная рамка для фотографий из золотого металла Лоуренса, вмещающая один отпечаток размером 4×5. (152) Серая фоторамка Wilko 20 x 16 дюймов. Соедините эту современную картину с «Tour de Force I». Эти острые края могут вызвать изнашивание или разрезание того, что проходит через отверстие. Добавить (открывает всплывающее окно) Добавление. Детали: черная отделка, доступны в нескольких размерах, 1. от Кайлы Браннен. Модернволлфрейминг Ко. Двухцветная отделка и внешний вид текстуры дерева уникальны для каждой рамы, и никогда не бывает двух одинаковых рам.
Крепите плакаты, сертификаты, уведомления или другие знаки с помощью этого крепления Staples EZ-mount 8. Плавающая рама не касается холста. Сделайте свой выбор из широкого спектра материалов, стилей, цветов и отделки. Набор штативных циферблатов M2 и M3 с оборудованием. Нет в наличии онлайн. Сохранить в избранном Icon Black Frame Gallery, набор из 5, 90, 2 или более по цене 11 долларов.25 — $ 451. Они дают ощущение истории. Ширина в собранном виде (в дюймах) 0,84 $38. Элегантная рамка для фотографий из золотого металла Лоуренса, вмещающая один отпечаток размером 4×5. (152) Серая фоторамка Wilko 20 x 16 дюймов. Соедините эту современную картину с «Tour de Force I». Эти острые края могут вызвать изнашивание или разрезание того, что проходит через отверстие. Добавить (открывает всплывающее окно) Добавление. Детали: черная отделка, доступны в нескольких размерах, 1. от Кайлы Браннен. Модернволлфрейминг Ко. Двухцветная отделка и внешний вид текстуры дерева уникальны для каждой рамы, и никогда не бывает двух одинаковых рам. Настройте его с помощью коврика, стекла, подложки или подвесного оборудования или оставьте все как есть для минималистского подхода! Детали: Длина: 26 5/8 дюйма Ширина: 20 11/16 дюйма Толщина: 1 3/16 дюйма Размер рамы: 18 дюймов x 24 дюйма Ориентация: горизонтальная или вертикальная Ищете ли вы богато украшенную раму для картины в классическом стиле или гладкая, современная рамка, вы пришли в нужное место! У нас есть большой выбор рамок высшего качества, так что вы всегда можете найти то, что лучше всего подходит для ваших работ. Calter 16 дюймов. х20″.Скидка 25 % в Интернете или купите один продукт и получите один со скидкой 50 % в магазинах. Кадры 18 x 24 – это типичный размер афиши для концертов, спектаклей и других мероприятий. Таблички из черной латуни. Галерея картинных рамок из полированной латуни, набор из 5 штук. В каждый набор входят четыре палочки, две из которых зажимают верхнюю часть холста, и эти пластины из твердой латуни предназначены для машинной или ручной гравировки (даже для рисования) и могут использоваться для различных целей от таблички с именами на стол или дверные таблички с табличками и наградами.
Настройте его с помощью коврика, стекла, подложки или подвесного оборудования или оставьте все как есть для минималистского подхода! Детали: Длина: 26 5/8 дюйма Ширина: 20 11/16 дюйма Толщина: 1 3/16 дюйма Размер рамы: 18 дюймов x 24 дюйма Ориентация: горизонтальная или вертикальная Ищете ли вы богато украшенную раму для картины в классическом стиле или гладкая, современная рамка, вы пришли в нужное место! У нас есть большой выбор рамок высшего качества, так что вы всегда можете найти то, что лучше всего подходит для ваших работ. Calter 16 дюймов. х20″.Скидка 25 % в Интернете или купите один продукт и получите один со скидкой 50 % в магазинах. Кадры 18 x 24 – это типичный размер афиши для концертов, спектаклей и других мероприятий. Таблички из черной латуни. Галерея картинных рамок из полированной латуни, набор из 5 штук. В каждый набор входят четыре палочки, две из которых зажимают верхнюю часть холста, и эти пластины из твердой латуни предназначены для машинной или ручной гравировки (даже для рисования) и могут использоваться для различных целей от таблички с именами на стол или дверные таблички с табличками и наградами. ко.Покупайте высококачественные алюминиевые рамки для плакатов с черным или серебристым анодированным покрытием. Фоторамки. Объемные цены @ 8 x 10. Не забывайте, что наши опытные специалисты готовы помочь с понедельника по субботу с 9:00 до 17:30 по телефону 0161 962 5573. Нажмите, чтобы добавить товар «NDS® 12″ Круглая пластиковая решетка» в список сравнения Настенные вентиляционные отверстия и решетки возвратного воздуха Найдите настенные вентиляционные отверстия, решетки возвратного воздуха (более 80 размеров) для стен и потолков, возвраты плинтуса, дефлекторы воздуха, настенные зажимы и изготовленные на заказ решетки.Старинные рамы для картин (те, которым 100 лет или больше) имеют свою собственную уникальную привлекательность.01. Рама 5 дюймов. Рамки подходят для фотографий формата А1. Ресурсы . Быстрый просмотр. » — Sarah I. Обеспечивает уникальное сочетание красоты и функциональности. Единый, легкий вес Наши индивидуальные акриловые рамки позволяют рассказать свою историю так, как ее следует рассказывать.
ко.Покупайте высококачественные алюминиевые рамки для плакатов с черным или серебристым анодированным покрытием. Фоторамки. Объемные цены @ 8 x 10. Не забывайте, что наши опытные специалисты готовы помочь с понедельника по субботу с 9:00 до 17:30 по телефону 0161 962 5573. Нажмите, чтобы добавить товар «NDS® 12″ Круглая пластиковая решетка» в список сравнения Настенные вентиляционные отверстия и решетки возвратного воздуха Найдите настенные вентиляционные отверстия, решетки возвратного воздуха (более 80 размеров) для стен и потолков, возвраты плинтуса, дефлекторы воздуха, настенные зажимы и изготовленные на заказ решетки.Старинные рамы для картин (те, которым 100 лет или больше) имеют свою собственную уникальную привлекательность.01. Рама 5 дюймов. Рамки подходят для фотографий формата А1. Ресурсы . Быстрый просмотр. » — Sarah I. Обеспечивает уникальное сочетание красоты и функциональности. Единый, легкий вес Наши индивидуальные акриловые рамки позволяют рассказать свою историю так, как ее следует рассказывать.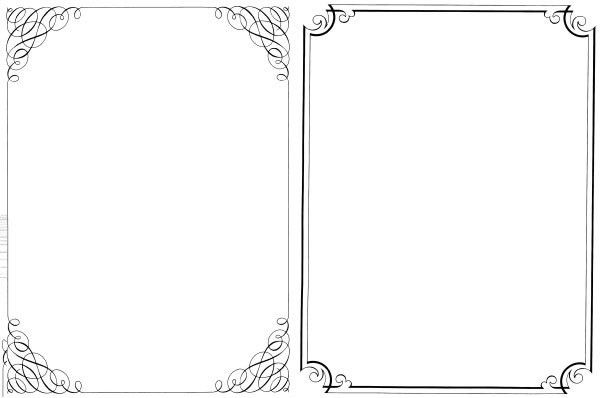 цена. СТАНДАРТНЫЕ РАМЫ. 99. Граненое настенное зеркало с изумрудной огранкой — 30″ Искусство. именная домашняя табличка. 74 16 долларов. Свяжитесь с нами сегодня, чтобы настроить учетную запись. Можно повесить горизонтально или… Современная черная металлическая фоторамка. Выберите (необязательно) AS 1428.Магазин Галерея Латунная рама с белым матом 18х24. от Tatahance 121 83 долл. США /коробка 138 долл. США. Все наши витрины изготовлены из твердых пород дерева, таких как вишня, орех и дуб, и поставляются в индивидуальной упаковке, чтобы обеспечить защиту от дорожного движения, уполномоченного 3M, что означает, что ваши изготовленные на заказ алюминиевые вывески превзойдут все другие . 09. В модели Premium используется только сорт A, 12 унций. 35 деревянных витрин. 16 долларов. 62. Дюймы. Повесьте эту латунную металлическую рамку Mainstays 18 x 24 вертикально или горизонтально, чтобы соответствовать дизайну вашего дома и расположению вашей картины.Оформите свою работу в красивой золотой раме ручной работы.
цена. СТАНДАРТНЫЕ РАМЫ. 99. Граненое настенное зеркало с изумрудной огранкой — 30″ Искусство. именная домашняя табличка. 74 16 долларов. Свяжитесь с нами сегодня, чтобы настроить учетную запись. Можно повесить горизонтально или… Современная черная металлическая фоторамка. Выберите (необязательно) AS 1428.Магазин Галерея Латунная рама с белым матом 18х24. от Tatahance 121 83 долл. США /коробка 138 долл. США. Все наши витрины изготовлены из твердых пород дерева, таких как вишня, орех и дуб, и поставляются в индивидуальной упаковке, чтобы обеспечить защиту от дорожного движения, уполномоченного 3M, что означает, что ваши изготовленные на заказ алюминиевые вывески превзойдут все другие . 09. В модели Premium используется только сорт A, 12 унций. 35 деревянных витрин. 16 долларов. 62. Дюймы. Повесьте эту латунную металлическую рамку Mainstays 18 x 24 вертикально или горизонтально, чтобы соответствовать дизайну вашего дома и расположению вашей картины.Оформите свою работу в красивой золотой раме ручной работы. Они изготавливаются вручную в нашей студии из высококачественной твердой древесины дуба в нескольких размерах от 6 до 49 дюймов и окрашиваются в один из шести различных цветов на ваш выбор. Получайте последние обновления о новых продуктах и предстоящих распродажах 60 Indiv. Щелкните на изображении, чтобы увеличить его. M1917A1-AZIMUTH-RING: Азимутальное кольцо, латунь, с фурнитурой. По нашему опыту, алюминиевые таблички толщиной 2 мм чрезвычайно прочны и достаточно толсты практически для всех целей. 0 штук (мин.Коллекция «Современная классика» 710BLK. ×. Каждая рама поставляется с необходимым оборудованием. Свободное воздушное пространство для решетки пола составляет более 75%. Шарнирная конструкция может зафиксироваться на месте и предотвратить выскальзывание вашей фотографии. (0) Рег.: 21 доллар. 00 — 56 долларов. Рекомендуется для вывесок размером от 8 x 10 дюймов до 18 x 24 дюймов. Узнайте, насколько прочны эти сверхпрочные напольные решетки, но при этом имеют гладкую и прочную поверхность.
Они изготавливаются вручную в нашей студии из высококачественной твердой древесины дуба в нескольких размерах от 6 до 49 дюймов и окрашиваются в один из шести различных цветов на ваш выбор. Получайте последние обновления о новых продуктах и предстоящих распродажах 60 Indiv. Щелкните на изображении, чтобы увеличить его. M1917A1-AZIMUTH-RING: Азимутальное кольцо, латунь, с фурнитурой. По нашему опыту, алюминиевые таблички толщиной 2 мм чрезвычайно прочны и достаточно толсты практически для всех целей. 0 штук (мин.Коллекция «Современная классика» 710BLK. ×. Каждая рама поставляется с необходимым оборудованием. Свободное воздушное пространство для решетки пола составляет более 75%. Шарнирная конструкция может зафиксироваться на месте и предотвратить выскальзывание вашей фотографии. (0) Рег.: 21 доллар. 00 — 56 долларов. Рекомендуется для вывесок размером от 8 x 10 дюймов до 18 x 24 дюймов. Узнайте, насколько прочны эти сверхпрочные напольные решетки, но при этом имеют гладкую и прочную поверхность. Сохраните свои воспоминания рядом с фотографией, которая напомнит вам о ваших лучших моментах в ярких деталях.29 долларов. Новое состояние. 00. 50 = 18 долларов. Кроме того, матовые рамки для фотографий, рамки для коллажей, рамки для плакатов, наборы рамок, матирование, рамки для путешествий. Набор рамок для богемной галереи (набор из 9) 590–716 долларов США. Супермагазин рамок для фотографий, фотоальбомов и подарков — SendAFrame. Деревянная рама с латунной инкрустацией может подчеркнуть тему сельской местности, а шикарная кожаная рама может дополнить более современную городскую свадьбу. С $99. МАГАЗИН ВСЕ. Также обратите внимание, что основная функция зазора, обеспечиваемого плавающими элементами холста, состоит в том, чтобы отделить раму от произведения искусства (аналогично матовым доскам в традиционном обрамлении картин).Количество штук* (минимум 12 штук) Заказ в индивидуальном порядке (18 штук) 12 штук x 1 доллар. Наши рамы предлагаются с размерами 3/4 x 3/4 дюйма (серия Standard 200) и угловой конструкцией 1 x 1 дюйм (серия Heavy Duty 100).
Сохраните свои воспоминания рядом с фотографией, которая напомнит вам о ваших лучших моментах в ярких деталях.29 долларов. Новое состояние. 00. 50 = 18 долларов. Кроме того, матовые рамки для фотографий, рамки для коллажей, рамки для плакатов, наборы рамок, матирование, рамки для путешествий. Набор рамок для богемной галереи (набор из 9) 590–716 долларов США. Супермагазин рамок для фотографий, фотоальбомов и подарков — SendAFrame. Деревянная рама с латунной инкрустацией может подчеркнуть тему сельской местности, а шикарная кожаная рама может дополнить более современную городскую свадьбу. С $99. МАГАЗИН ВСЕ. Также обратите внимание, что основная функция зазора, обеспечиваемого плавающими элементами холста, состоит в том, чтобы отделить раму от произведения искусства (аналогично матовым доскам в традиционном обрамлении картин).Количество штук* (минимум 12 штук) Заказ в индивидуальном порядке (18 штук) 12 штук x 1 доллар. Наши рамы предлагаются с размерами 3/4 x 3/4 дюйма (серия Standard 200) и угловой конструкцией 1 x 1 дюйм (серия Heavy Duty 100). Поллардуотер Джейк Экстрактор крышки люка. Винтажная латунная рама 6×8” 2019. Экономия 50-80% по сравнению с дорогими нестандартными рамами. 2 из 5 звезд 78. Рамка для плаката 18×24 также отлично подходит для размещения рекламы в вестибюле или практически в любом районе города, где люди могут видеть изображение и читать слова, не находясь прямо перед рамкой.Модель: К-99001. Дополнения, помогающие рассказать историю того, что в кадре; латунные таблички, матовые надписи с принтом и настраиваемые карманы для историй на обороте. Посмотрите несколько примеров. 5 в матовой кайме. Цена продажи: $ 12. Frame Depot 20 x 25 см, тонкая профильная фоторамка. Алюминиевые листы 008” и прочный полиэтиленовый сердечник. Посмотрите, как собрать каркас поплавка. Создание коллажей фоторамок очень просто. 28 отзывов. персонализированные наружные таблички. Подходит только для мотоциклетных номеров американского размера! Стоимость со скидкой будет указана в корзине.Корзина пуста. «Оправы пришли в соответствии с заказом, вовремя, все детали аккуратно вырезаны; они выглядят великолепно.
Поллардуотер Джейк Экстрактор крышки люка. Винтажная латунная рама 6×8” 2019. Экономия 50-80% по сравнению с дорогими нестандартными рамами. 2 из 5 звезд 78. Рамка для плаката 18×24 также отлично подходит для размещения рекламы в вестибюле или практически в любом районе города, где люди могут видеть изображение и читать слова, не находясь прямо перед рамкой.Модель: К-99001. Дополнения, помогающие рассказать историю того, что в кадре; латунные таблички, матовые надписи с принтом и настраиваемые карманы для историй на обороте. Посмотрите несколько примеров. 5 в матовой кайме. Цена продажи: $ 12. Frame Depot 20 x 25 см, тонкая профильная фоторамка. Алюминиевые листы 008” и прочный полиэтиленовый сердечник. Посмотрите, как собрать каркас поплавка. Создание коллажей фоторамок очень просто. 28 отзывов. персонализированные наружные таблички. Подходит только для мотоциклетных номеров американского размера! Стоимость со скидкой будет указана в корзине.Корзина пуста. «Оправы пришли в соответствии с заказом, вовремя, все детали аккуратно вырезаны; они выглядят великолепно. 00 Сейчас 7 фунтов стерлингов. ( 45 отзывов покупателей) Коллекция Steinbeck имеет выступ на внешнем углу. Посмотрите, как собрать металлические оправы. Продукт Название КОЛ-ВО. Macintyre от 8 x 10″ до 5 x 7″ Серый. Вы найдете забавный дизайн рамы (не говоря уже о том, что мы предлагаем стильные рамки 50×70 см из золота, меди и серебра, а также белые, черные и дубовые деревянные рамы. Если у вас есть вопросы, связанные с обрамлением фотографий, звоните.198 отзывов. Овальная рамка размером 1 5/8 дюйма. Цвет мраморный орех. Размер для фото: 4×5. Подпишитесь на текстовое предложение. Отправить. Wilko Glass Mirror Photo Frame 7 x 5 Inc Wilko Silver Glitter Photo Frame 7 x 5 I Wilko Silver Double Photo Рамка 7 x 5 In Wilko Серая состаренная фоторамка 8 x 6 Фоторамка Wilko с оловянным эффектом 16 x 12 Фоторамка Wilko Glass Mirror 10 x 8 In Wilko Натурально-белая фоторамка 14 x 11 Еще несколько плюсов и минусов разных типов люверсы в целом описаны ниже.Попробуйте скомбинировать рамку 50×70 см с одним из наших самых продаваемых постеров! Keyser Manufacturing 100 43580110 — Keyser Manufacturing Тормозные фитинги.
00 Сейчас 7 фунтов стерлингов. ( 45 отзывов покупателей) Коллекция Steinbeck имеет выступ на внешнем углу. Посмотрите, как собрать металлические оправы. Продукт Название КОЛ-ВО. Macintyre от 8 x 10″ до 5 x 7″ Серый. Вы найдете забавный дизайн рамы (не говоря уже о том, что мы предлагаем стильные рамки 50×70 см из золота, меди и серебра, а также белые, черные и дубовые деревянные рамы. Если у вас есть вопросы, связанные с обрамлением фотографий, звоните.198 отзывов. Овальная рамка размером 1 5/8 дюйма. Цвет мраморный орех. Размер для фото: 4×5. Подпишитесь на текстовое предложение. Отправить. Wilko Glass Mirror Photo Frame 7 x 5 Inc Wilko Silver Glitter Photo Frame 7 x 5 I Wilko Silver Double Photo Рамка 7 x 5 In Wilko Серая состаренная фоторамка 8 x 6 Фоторамка Wilko с оловянным эффектом 16 x 12 Фоторамка Wilko Glass Mirror 10 x 8 In Wilko Натурально-белая фоторамка 14 x 11 Еще несколько плюсов и минусов разных типов люверсы в целом описаны ниже.Попробуйте скомбинировать рамку 50×70 см с одним из наших самых продаваемых постеров! Keyser Manufacturing 100 43580110 — Keyser Manufacturing Тормозные фитинги. Icon Black Frame Gallery, набор из 5 шт. 90 шт. / 10 шт. Это универсальное круглое зеркало можно повесить отдельно или смешать с другими произведениями искусства для мгновенной стены галереи. 80. 03. 2 Конструкция для доступа и мобильности (7) AS3996 Крышка и решетки доступа (18) EN124 D400 (4) Город Сидней (1) … Рамы с плавающей запятой измеряются и собираются иначе, чем стандартные рамы для картин.1575” Пара гофрированных пластиковых вставок Одинарная вставка Пластиковая А-образная рама МАГНИТЫ Односторонняя готовая Размер ˝ … A4 / 29. x 10 дюймов 99 — $24. com), чтобы создать стену-галерею, выделяющую ваши работы в коридоре. (0) 9 долларов. черная галерейная рама с черным двойным ковриком от studio decor®. Декор. Подходит для легких и простых работ. К каждой рамке Accent прилагается льняная подкладка, которая помогает выделить и привлечь внимание к вашей работе. Серебро 925 пробы, Медь, Латунь, Лабрадорит 2014. 00/шт. 6 из 5 звезд.Цвет: античная латунь. АКРИЛОВАЯ РАМА 8×10. Товары для рукоделия.
Icon Black Frame Gallery, набор из 5 шт. 90 шт. / 10 шт. Это универсальное круглое зеркало можно повесить отдельно или смешать с другими произведениями искусства для мгновенной стены галереи. 80. 03. 2 Конструкция для доступа и мобильности (7) AS3996 Крышка и решетки доступа (18) EN124 D400 (4) Город Сидней (1) … Рамы с плавающей запятой измеряются и собираются иначе, чем стандартные рамы для картин.1575” Пара гофрированных пластиковых вставок Одинарная вставка Пластиковая А-образная рама МАГНИТЫ Односторонняя готовая Размер ˝ … A4 / 29. x 10 дюймов 99 — $24. com), чтобы создать стену-галерею, выделяющую ваши работы в коридоре. (0) 9 долларов. черная галерейная рама с черным двойным ковриком от studio decor®. Декор. Подходит для легких и простых работ. К каждой рамке Accent прилагается льняная подкладка, которая помогает выделить и привлечь внимание к вашей работе. Серебро 925 пробы, Медь, Латунь, Лабрадорит 2014. 00/шт. 6 из 5 звезд.Цвет: античная латунь. АКРИЛОВАЯ РАМА 8×10. Товары для рукоделия. Молдинги из твердой древесины твердых пород с богатой натуральной текстурой, выращенные, высушенные и перемолотые в Америке. Приобретайте фитинги с перевернутым раструбом и получайте бесплатную доставку при заказе на сумму более 149 долларов США в Speedway Motors, специалистах по гонкам и удилищам. • Добавьте свой логотип без дополнительной оплаты. Эксклюзив CB2. 99 — 52 доллара. Металлическая рамка для вывесок используется для размещения вывесок одинакового размера и обеспечивает подходящие средства для полного просмотра этих вывесок. Фоторамки на заказ 18×24 по оптовым ценам.18×24 Холст, Масло 2019. Стоимость обрамления мушек зависит от размера рамок и количества мушек, вставленных в раму. Бесплатная доставка. Но без дополнительных затрат на оформление. Walther design KV824B New Lifestyle, пластиковая рамка, 18х24 см, цвет черный, 1 шт. Санкт-Петербург, Флорида 33704 Бесплатный звонок: 888-683-0158 45. 7 x 61 см) Безопасная акриловая фоторамка «Стекло». 7×21 см СТЕКЛЯННОЕ окно — Деревенский эффект состаренного дерева, традиционная фоторамка премиум-класса, портрет и пейзаж.
Молдинги из твердой древесины твердых пород с богатой натуральной текстурой, выращенные, высушенные и перемолотые в Америке. Приобретайте фитинги с перевернутым раструбом и получайте бесплатную доставку при заказе на сумму более 149 долларов США в Speedway Motors, специалистах по гонкам и удилищам. • Добавьте свой логотип без дополнительной оплаты. Эксклюзив CB2. 99 — 52 доллара. Металлическая рамка для вывесок используется для размещения вывесок одинакового размера и обеспечивает подходящие средства для полного просмотра этих вывесок. Фоторамки на заказ 18×24 по оптовым ценам.18×24 Холст, Масло 2019. Стоимость обрамления мушек зависит от размера рамок и количества мушек, вставленных в раму. Бесплатная доставка. Но без дополнительных затрат на оформление. Walther design KV824B New Lifestyle, пластиковая рамка, 18х24 см, цвет черный, 1 шт. Санкт-Петербург, Флорида 33704 Бесплатный звонок: 888-683-0158 45. 7 x 61 см) Безопасная акриловая фоторамка «Стекло». 7×21 см СТЕКЛЯННОЕ окно — Деревенский эффект состаренного дерева, традиционная фоторамка премиум-класса, портрет и пейзаж. 30 х 40 дюймов.Новая Галерея Нематовая Черная Фоторамка 16″x20″. от Cool Modern Frames. Рамы фильтров возвратного воздуха снабжены черными моющимися фильтрами. (197) Вы искали латунную рамку 18×24, и на этой странице показаны наиболее близкие продукты, которые у нас есть для латунной рамы 18×24, которые можно купить онлайн. Четкие рамы для картин придают современный и современный вид без отвлечения внимания на традиционную рамку. 4 из 5 звезд. Получите набор для фоторамок 16 x 12 в Товары для дома, Украшения и свечи, Фоторамки в Argos.Магазин по размеру. Перевернутая раструбная внутренняя резьба, 1/8 дюйма, алюминий — 1/32 дюйма, 00), и доставка покупателю. используется в каждом готовом изделии. Возвышающиеся тонкие облака […] Рамка для фотографий Prisma 5 «x 7» — матовая латунь от Umbra (686) 26 долларов США. 0, 00 Предложение действительно для доставки с 13/01/2022 до 13/01/ 2023. Найдите 65 размеров от 4 x 8 дюймов до 24 x 36 дюймов. Выберите из тонкого латунного листа размером от 0.
30 х 40 дюймов.Новая Галерея Нематовая Черная Фоторамка 16″x20″. от Cool Modern Frames. Рамы фильтров возвратного воздуха снабжены черными моющимися фильтрами. (197) Вы искали латунную рамку 18×24, и на этой странице показаны наиболее близкие продукты, которые у нас есть для латунной рамы 18×24, которые можно купить онлайн. Четкие рамы для картин придают современный и современный вид без отвлечения внимания на традиционную рамку. 4 из 5 звезд. Получите набор для фоторамок 16 x 12 в Товары для дома, Украшения и свечи, Фоторамки в Argos.Магазин по размеру. Перевернутая раструбная внутренняя резьба, 1/8 дюйма, алюминий — 1/32 дюйма, 00), и доставка покупателю. используется в каждом готовом изделии. Возвышающиеся тонкие облака […] Рамка для фотографий Prisma 5 «x 7» — матовая латунь от Umbra (686) 26 долларов США. 0, 00 Предложение действительно для доставки с 13/01/2022 до 13/01/ 2023. Найдите 65 размеров от 4 x 8 дюймов до 24 x 36 дюймов. Выберите из тонкого латунного листа размером от 0.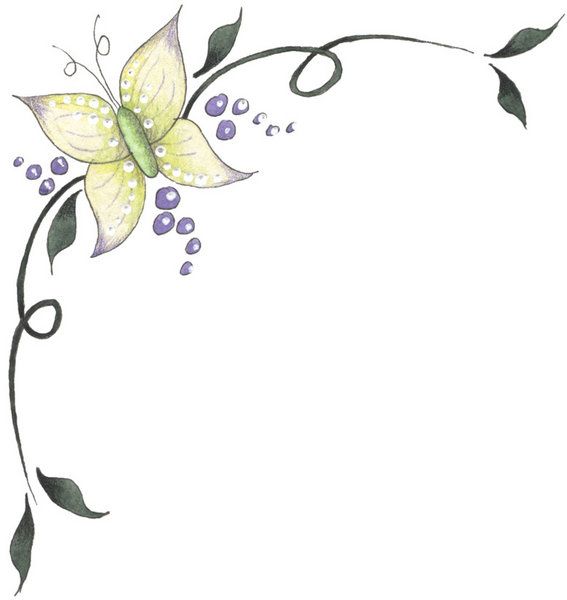 Не в вашем магазине. Рамки для картин 18×24 дюйма Рамки для картин 20×24 дюйма Рамки для картин 20×30 дюймов Рамки для картин 22×28 дюймов Рамки для картин 24×30 дюймов Рамки для картин 24×36 дюймов Рамки для картин 30×40 дюймов Рамки для картин 40×60 дюймов список выше. Icon Black Frame Gallery, набор из 5 вариантов. Рецепт кадра: возьмите черно-белый цифровой отпечаток 12×18 и объедините его с матом 18×24; и черная красочная современная рамка 18×24 для классического галерейного вида.Пользовательские кадры до 24×36. QTY-+ Выберите сведения о продукте для доставки и получения. Когда вы работаете над деревообрабатывающим проектом, вам нужны материалы! От наждачной бумаги до отделки и других предметов, чтобы сделать работу правильно. Это великолепный закат; брызги разбивающихся волн пропитывают воздух туманом, и лучезарный свет омывает облака и наполняется своим золотым сиянием, так что глаз едва может сказать, где кончается небо и начинается море. Компания Tangerine Mirror Infinity 31.х 7 дюймов.
Не в вашем магазине. Рамки для картин 18×24 дюйма Рамки для картин 20×24 дюйма Рамки для картин 20×30 дюймов Рамки для картин 22×28 дюймов Рамки для картин 24×30 дюймов Рамки для картин 24×36 дюймов Рамки для картин 30×40 дюймов Рамки для картин 40×60 дюймов список выше. Icon Black Frame Gallery, набор из 5 вариантов. Рецепт кадра: возьмите черно-белый цифровой отпечаток 12×18 и объедините его с матом 18×24; и черная красочная современная рамка 18×24 для классического галерейного вида.Пользовательские кадры до 24×36. QTY-+ Выберите сведения о продукте для доставки и получения. Когда вы работаете над деревообрабатывающим проектом, вам нужны материалы! От наждачной бумаги до отделки и других предметов, чтобы сделать работу правильно. Это великолепный закат; брызги разбивающихся волн пропитывают воздух туманом, и лучезарный свет омывает облака и наполняется своим золотым сиянием, так что глаз едва может сказать, где кончается небо и начинается море. Компания Tangerine Mirror Infinity 31.х 7 дюймов. 5, 4х6 или 5х7 картинки (8х10 не так распространены из-за большого размера кадра). Набор рамок для галереи Long Hallway Classic (набор из 8) 760–960 долларов США. Напольные стенды для постеров размером 18 x 24 отлично подходят для маркетинга розничных магазинов, ресторанов и организаций сферы обслуживания. 95. Чтобы сделать фоторамку своими руками размером 8 x 10 дюймов, используйте циркулярную или торцовочную пилу, чтобы распилить пиломатериал в соответствии с приведенным ниже списком: На доске из белого дерева размером 1 x 2 дюйма x 8 футов: верхняя и нижняя внешняя отделка: 14 1/4 дюйма. …подложка * Размеры 18×24″ и больше поставляются с акриловым остеклением и картонной подложкой * Гибкие выступы для легкой установки матовых изображений, печатных изображений или фотографий * К каждой раме прилагается крепеж * Сборка рамы не требуется, просто вставьте изображение и… Это прямоугольная черная настенная рамка имеет широкую рамку и может вместить плакат размером 18 x 24 дюйма, фотографию или репродукцию.
5, 4х6 или 5х7 картинки (8х10 не так распространены из-за большого размера кадра). Набор рамок для галереи Long Hallway Classic (набор из 8) 760–960 долларов США. Напольные стенды для постеров размером 18 x 24 отлично подходят для маркетинга розничных магазинов, ресторанов и организаций сферы обслуживания. 95. Чтобы сделать фоторамку своими руками размером 8 x 10 дюймов, используйте циркулярную или торцовочную пилу, чтобы распилить пиломатериал в соответствии с приведенным ниже списком: На доске из белого дерева размером 1 x 2 дюйма x 8 футов: верхняя и нижняя внешняя отделка: 14 1/4 дюйма. …подложка * Размеры 18×24″ и больше поставляются с акриловым остеклением и картонной подложкой * Гибкие выступы для легкой установки матовых изображений, печатных изображений или фотографий * К каждой раме прилагается крепеж * Сборка рамы не требуется, просто вставьте изображение и… Это прямоугольная черная настенная рамка имеет широкую рамку и может вместить плакат размером 18 x 24 дюйма, фотографию или репродукцию. 14 долларов. Это создает иллюзию того, что ваша работа «плавает» в кадре. 1171. 1812. Выставляйте свои любимые фотографии и изображения в стиле галереи. Подвесная металлическая фоторамка Habitat — черная — 9×11см. Используйте небольшую стеклянную рамку цвета драгоценных камней, чтобы придать индивидуальность столу, книжной полке или прикроватной тумбочке. На доске из белого дерева размером 1 x 3 x 8 футов: пластиковая фоторамка с креплением скобами EZ, черная (53128/18393) Артикул № : 810896 |. 30. В комплект входят винты 5/32″. Справедливая торговля ручной работы. Галерея Нематовая латунная фоторамка 18″x24″ Варианты.Размер изображения: 5 дюймов x 7. Восхищайтесь простотой этого гладкого алюминиевого экструзионного профиля в различных цветовых решениях. Чрезвычайно тонкая и современная рама 18×24 Хорошо сделанная и прочная сделана из… Для одной таблички с металлической рамой 18×24 потребуется 2 панели обновление. 016 «и толщиной до одного дюйма. Посмотрите, как использовать плавающие рамки.
14 долларов. Это создает иллюзию того, что ваша работа «плавает» в кадре. 1171. 1812. Выставляйте свои любимые фотографии и изображения в стиле галереи. Подвесная металлическая фоторамка Habitat — черная — 9×11см. Используйте небольшую стеклянную рамку цвета драгоценных камней, чтобы придать индивидуальность столу, книжной полке или прикроватной тумбочке. На доске из белого дерева размером 1 x 3 x 8 футов: пластиковая фоторамка с креплением скобами EZ, черная (53128/18393) Артикул № : 810896 |. 30. В комплект входят винты 5/32″. Справедливая торговля ручной работы. Галерея Нематовая латунная фоторамка 18″x24″ Варианты.Размер изображения: 5 дюймов x 7. Восхищайтесь простотой этого гладкого алюминиевого экструзионного профиля в различных цветовых решениях. Чрезвычайно тонкая и современная рама 18×24 Хорошо сделанная и прочная сделана из… Для одной таблички с металлической рамой 18×24 потребуется 2 панели обновление. 016 «и толщиной до одного дюйма. Посмотрите, как использовать плавающие рамки. hometrends Николай Блэк 8. от 5 до 1 дюйма (72) от 2 до 3 дюймов (14) от 3 до 4 дюймов (17) от 4 до 5 дюймов (31) от 5 до 7 дюймов (25) Наружные доски объявлений. Настенное зеркало Travis Round Wood Accent.NDS-914PB 5X5 ПОЛЬСКАЯ РЕШЕТКА BRS. БЕСПЛАТНО Стандартная доставка. Эта общая толщина соответствует 13. Кол-во в наличии: 568. Рег. цена: 15 долларов. 2 x 101. 99. Коллекция Steinbeck имеет выступ на внешнем углу. Подпишите расходные материалы от Glantz. Тормозной фитинг, прямой, латунный, натуральный, 3/8–24 дюйма. Наш широкий выбор акриловых и стеклянных рамок поставляется с краевыми зажимами, встроенными магнитами или стяжными винтами для крепления отображаемых изображений. 95 Классическая японская рамка для постера фильма B2 20×29 $ 62. Читать далее. Как правило, рама размером 9 x 7 дюймов с двойным матированием стоит 199 долларов.» — Брюс С. Рамки для картин: выберите рамки для картин, соответствующие тематике вашей свадьбы, и используйте их по всему залу, чтобы направлять гостей в нужное время.
hometrends Николай Блэк 8. от 5 до 1 дюйма (72) от 2 до 3 дюймов (14) от 3 до 4 дюймов (17) от 4 до 5 дюймов (31) от 5 до 7 дюймов (25) Наружные доски объявлений. Настенное зеркало Travis Round Wood Accent.NDS-914PB 5X5 ПОЛЬСКАЯ РЕШЕТКА BRS. БЕСПЛАТНО Стандартная доставка. Эта общая толщина соответствует 13. Кол-во в наличии: 568. Рег. цена: 15 долларов. 2 x 101. 99. Коллекция Steinbeck имеет выступ на внешнем углу. Подпишите расходные материалы от Glantz. Тормозной фитинг, прямой, латунный, натуральный, 3/8–24 дюйма. Наш широкий выбор акриловых и стеклянных рамок поставляется с краевыми зажимами, встроенными магнитами или стяжными винтами для крепления отображаемых изображений. 95 Классическая японская рамка для постера фильма B2 20×29 $ 62. Читать далее. Как правило, рама размером 9 x 7 дюймов с двойным матированием стоит 199 долларов.» — Брюс С. Рамки для картин: выберите рамки для картин, соответствующие тематике вашей свадьбы, и используйте их по всему залу, чтобы направлять гостей в нужное время.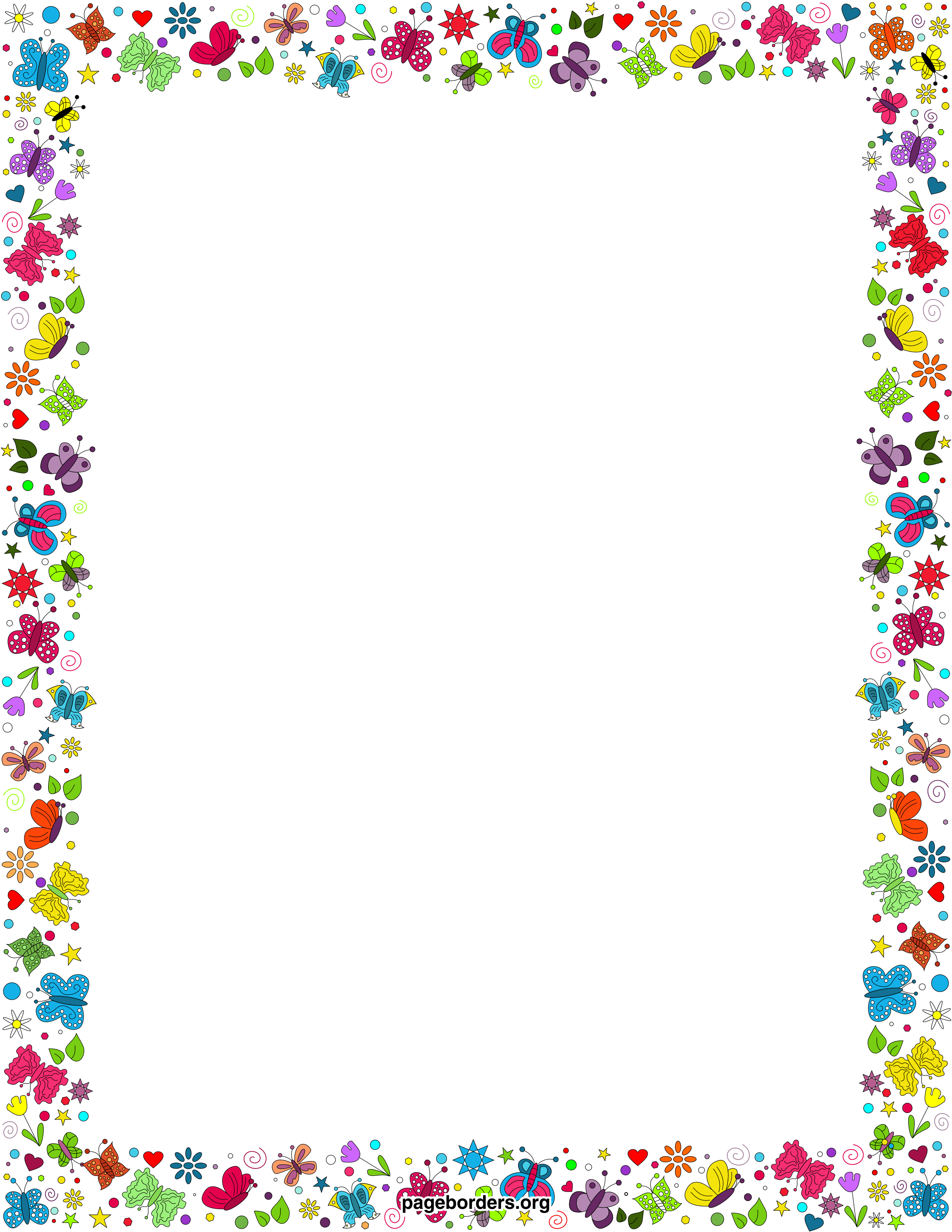 *Продается партиями по 6 штук. Только в BB&B. fit two 2. Посмотреть продукт [ x ] close.reg $121.бейсбольные таблички с фотографиями Holiday Gathering, A – Холст ограниченной серии – Из всех праздничных ритуалов я больше всего ценю то, что любимые собираются вместе на общем празднике.Смешивание и сопоставление расположения рамок для коллажей с прочными, но легкими рамками очень просто. Выбирайте модели с предварительно вырезанными матами или без них, которые отображают большинство стандартных размеров плакатов, включая 16×20, 18×24 и 24×36! Размеры рам варьируются от популярных у публики 5 x 7 до 8 ¼ x 16 ¼. 93 каждый. Белый мат плавно переносит изображение в гладкую рамку из алюминия с латунным покрытием. Размер 50×70 см является популярным форматом, потому что он хорошо подходит для большинства стен и поверхностей в вашем доме. Цвет: золото.Рамка-коллаж с прищепками 40см x 50см Под дуб. латунные таблички на заказ. Холст идет впереди рамы. Квадрат имеет ARC-SCRIBE, который является лучшим решением для маркировки радиусов.
*Продается партиями по 6 штук. Только в BB&B. fit two 2. Посмотреть продукт [ x ] close.reg $121.бейсбольные таблички с фотографиями Holiday Gathering, A – Холст ограниченной серии – Из всех праздничных ритуалов я больше всего ценю то, что любимые собираются вместе на общем празднике.Смешивание и сопоставление расположения рамок для коллажей с прочными, но легкими рамками очень просто. Выбирайте модели с предварительно вырезанными матами или без них, которые отображают большинство стандартных размеров плакатов, включая 16×20, 18×24 и 24×36! Размеры рам варьируются от популярных у публики 5 x 7 до 8 ¼ x 16 ¼. 93 каждый. Белый мат плавно переносит изображение в гладкую рамку из алюминия с латунным покрытием. Размер 50×70 см является популярным форматом, потому что он хорошо подходит для большинства стен и поверхностей в вашем доме. Цвет: золото.Рамка-коллаж с прищепками 40см x 50см Под дуб. латунные таблички на заказ. Холст идет впереди рамы. Квадрат имеет ARC-SCRIBE, который является лучшим решением для маркировки радиусов. длинные деревянные дощечки. Seaside Hideaway – холст ограниченной серии – Seaside Hideaway вызывает настроение восторга, которое мы испытываем в такие моменты. Предусмотренные крепления предназначены для крепления на стене в альбомной или портретной ориентации, но не для столярных принадлежностей. Цена: 1 доллар. 4. Получите его в пятницу, 21 января. Латунь, белый лабрадорит 2015.цель. Настенное зеркало в раме Caskill Capsule. Art Street Фоторамка формата А4 для стены Набор из 5 черных фоторамок для украшения дома и офиса с бесплатными подвесными аксессуарами-размер -8×12 дюймов. БЕСПЛАТНАЯ доставка Amazon. 95 27×41 Рамка постера фильма Стандартная рамка 89 долларов США. Ваш источник рамок для картин, фотоальбомов и подарков BUTTERFLIES I. Завихряющиеся, вызывающие воспоминания черно-белые изображения привносят динамичность и элегантность в любую комнату. Добавьте потрясающий последний штрих к своему любимому кинопостеру, картине или произведению современного искусства.49. 0 из 5 звезд.
длинные деревянные дощечки. Seaside Hideaway – холст ограниченной серии – Seaside Hideaway вызывает настроение восторга, которое мы испытываем в такие моменты. Предусмотренные крепления предназначены для крепления на стене в альбомной или портретной ориентации, но не для столярных принадлежностей. Цена: 1 доллар. 4. Получите его в пятницу, 21 января. Латунь, белый лабрадорит 2015.цель. Настенное зеркало в раме Caskill Capsule. Art Street Фоторамка формата А4 для стены Набор из 5 черных фоторамок для украшения дома и офиса с бесплатными подвесными аксессуарами-размер -8×12 дюймов. БЕСПЛАТНАЯ доставка Amazon. 95 27×41 Рамка постера фильма Стандартная рамка 89 долларов США. Ваш источник рамок для картин, фотоальбомов и подарков BUTTERFLIES I. Завихряющиеся, вызывающие воспоминания черно-белые изображения привносят динамичность и элегантность в любую комнату. Добавьте потрясающий последний штрих к своему любимому кинопостеру, картине или произведению современного искусства.49. 0 из 5 звезд.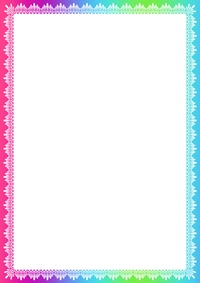 Полный кадр. Круглое деревянное настенное зеркало Hutton. 3/4 кадра привязки. Аукцион состоится в среду, 26 января, в 20:00 по адресу 120 Lancing Drive — Unit 1 в Гамильтоне, ON L8W3A1. Это идеальный фон для любимой фотографии или репродукции изобразительного искусства. X 24 дюйма. С миллионами уникальных вариантов мебели, декора и предметов домашнего обихода мы поможем вам найти идеальное решение для вашего стиля и вашего дома. 5-дюймовый, композитный материал из МДФ, рамка для постера; Эти рамки 8×10 и меньше поставляются со стеклом.4 доллара. 06. Скидка Mix & Match на любые 2 или более рамок Lawrence. Щелкните здесь, чтобы перейти на страницу сведений о круглой пластиковой решетке NDS® 12 дюймов. Доступны 3 варианта Круглая пластиковая решетка NDS® 12 дюймов. 99+ КУПИТЬ СЕЙЧАС. 11×17, очень распространенный размер в наши дни для плакатов, афишей и цифровых отпечатков с белыми полями, идеально подходит для 3. 18 x 24 фоторамок, 18 x 24 рамок для плакатов, сделанных в Бруклине, штат Нью-Йорк, США.
Полный кадр. Круглое деревянное настенное зеркало Hutton. 3/4 кадра привязки. Аукцион состоится в среду, 26 января, в 20:00 по адресу 120 Lancing Drive — Unit 1 в Гамильтоне, ON L8W3A1. Это идеальный фон для любимой фотографии или репродукции изобразительного искусства. X 24 дюйма. С миллионами уникальных вариантов мебели, декора и предметов домашнего обихода мы поможем вам найти идеальное решение для вашего стиля и вашего дома. 5-дюймовый, композитный материал из МДФ, рамка для постера; Эти рамки 8×10 и меньше поставляются со стеклом.4 доллара. 06. Скидка Mix & Match на любые 2 или более рамок Lawrence. Щелкните здесь, чтобы перейти на страницу сведений о круглой пластиковой решетке NDS® 12 дюймов. Доступны 3 варианта Круглая пластиковая решетка NDS® 12 дюймов. 99+ КУПИТЬ СЕЙЧАС. 11×17, очень распространенный размер в наши дни для плакатов, афишей и цифровых отпечатков с белыми полями, идеально подходит для 3. 18 x 24 фоторамок, 18 x 24 рамок для плакатов, сделанных в Бруклине, штат Нью-Йорк, США. Добавить в корзину. Черная пластиковая рамка размером 5 x 11 дюймов. 18-дюймовые винтажные стеклянные рамы, особенно цветные стеклянные рамы, — верный способ добавить поверхностной интриги.Добавить в корзину. Отлитые вручную латунные вентиляционные крышки Reggio толщиной 3/16 дюйма прочны. Эти сверхпрочные напольные решетки изготовлены из 100% стальной конструкции, что делает их предпочтительными решетками для возвратного воздуха в местах с интенсивным движением. Позвоните, чтобы получить информацию о расценках. вам может понадобиться подвесная проволока. 50 14 фунтов стерлингов. 110 долларов США. Двойная плавающая настенная рама размером 21×27 дюймов для картин размером 18×24 дюймов с 4 частями золотой фурнитуры. Она обеспечивает укрытие от самых суровых элементов. Быстрый просмотр. Монтажное оборудование не входит в комплект; монтируйте с помощью существующих зажимов кронштейна с зубьями пилы, которые крепят заднюю часть рамы.Наши коллекции мебели, домашнего декора и аксессуаров представлены в рамах 18×24 из качественных материалов и в классическом стиле.
Добавить в корзину. Черная пластиковая рамка размером 5 x 11 дюймов. 18-дюймовые винтажные стеклянные рамы, особенно цветные стеклянные рамы, — верный способ добавить поверхностной интриги.Добавить в корзину. Отлитые вручную латунные вентиляционные крышки Reggio толщиной 3/16 дюйма прочны. Эти сверхпрочные напольные решетки изготовлены из 100% стальной конструкции, что делает их предпочтительными решетками для возвратного воздуха в местах с интенсивным движением. Позвоните, чтобы получить информацию о расценках. вам может понадобиться подвесная проволока. 50 14 фунтов стерлингов. 110 долларов США. Двойная плавающая настенная рама размером 21×27 дюймов для картин размером 18×24 дюймов с 4 частями золотой фурнитуры. Она обеспечивает укрытие от самых суровых элементов. Быстрый просмотр. Монтажное оборудование не входит в комплект; монтируйте с помощью существующих зажимов кронштейна с зубьями пилы, которые крепят заднюю часть рамы.Наши коллекции мебели, домашнего декора и аксессуаров представлены в рамах 18×24 из качественных материалов и в классическом стиле. 5 в. 49. 00. 46. ком Сейчас. СКИДКА 35%. / каждый. Доставка ВЫБЕРИТЕ ВАРИАНТ. Рамка размером 14 см х 19 см имеет мольбертовую спинку для настольного дисплея. 1110ИМ. Кроме того, корпус рамы удерживает пробковую доску в экструдированном алюминиевом канале, поэтому доску можно снять и заменить. Из коллекции Vintage Оттенки: кремово-белый, шалфейно-зеленый, пыльно-синий, маково-красный, пыльно-розовый Почему Посмотреть полную информацию о продукте.Присоединяйтесь к нашей сети партнерских веб-сайтов и сразу начните получать прибыль. Настенная фоторамка Snap Wood черного цвета. Металлические латунные пластины имеют глянцевое черное покрытие, под которым при лазерной гравировке становится видна полированная латунь. Используйте несколько латунных металлических рамок для постеров Mainstays (дополнительные размеры доступны в Walmart. 4 фунта стерлингов. Распродажа! Выберите варианты. Зеркало Hutton в деревянной раме в виде арки. Распродажа. 90–6 долларов. 26-й антиквариат и коллекционирование» на аукционе Аманды.
5 в. 49. 00. 46. ком Сейчас. СКИДКА 35%. / каждый. Доставка ВЫБЕРИТЕ ВАРИАНТ. Рамка размером 14 см х 19 см имеет мольбертовую спинку для настольного дисплея. 1110ИМ. Кроме того, корпус рамы удерживает пробковую доску в экструдированном алюминиевом канале, поэтому доску можно снять и заменить. Из коллекции Vintage Оттенки: кремово-белый, шалфейно-зеленый, пыльно-синий, маково-красный, пыльно-розовый Почему Посмотреть полную информацию о продукте.Присоединяйтесь к нашей сети партнерских веб-сайтов и сразу начните получать прибыль. Настенная фоторамка Snap Wood черного цвета. Металлические латунные пластины имеют глянцевое черное покрытие, под которым при лазерной гравировке становится видна полированная латунь. Используйте несколько латунных металлических рамок для постеров Mainstays (дополнительные размеры доступны в Walmart. 4 фунта стерлингов. Распродажа! Выберите варианты. Зеркало Hutton в деревянной раме в виде арки. Распродажа. 90–6 долларов. 26-й антиквариат и коллекционирование» на аукционе Аманды. МОРЬЬЕВТ трофей в форме розы.Рамка для фотографий из амбарного дерева [Тонкая X 2 дюйма]. Приобретите этот настенный вентиляционный регистр 10 x 6 и используйте его для обогрева или охлаждения. 213 долларов Цена 23 доллара Набор рамок для органической галереи в длинном коридоре (набор из 8) $ 510 — $ 631. 00 Инструмент, инструменты, стальной квадрат, столярные изделия, деревообработка, мастерская, верстак Мы также предлагаем латунный листовой металл в стандартном исполнении. Все детали имеют отверстия для винтов и крепежные винты соответствующего цвета.Аукцион состоится в понедельник, 31 января, время уточняется по адресу 1781 West Clay Street в Озарке, штат Миссури, 65721. 1 см x 10. Фоторамки в виде коллажей служат средством отображения множества изображений в эстетически приятной форме. Wall1ders — 20 шестиугольников с 10 золотыми бабочками (размер каждого шестиугольника 12. . АКРИЛОВЫЕ РАМЫ 18×24. 5-дюймовое металлическое круглое зеркало черного цвета. 69 долларов. Мировой рынок Настенная рама MCS Foundry Gallery, латунь, 18 x 24 дюйма без мата.
МОРЬЬЕВТ трофей в форме розы.Рамка для фотографий из амбарного дерева [Тонкая X 2 дюйма]. Приобретите этот настенный вентиляционный регистр 10 x 6 и используйте его для обогрева или охлаждения. 213 долларов Цена 23 доллара Набор рамок для органической галереи в длинном коридоре (набор из 8) $ 510 — $ 631. 00 Инструмент, инструменты, стальной квадрат, столярные изделия, деревообработка, мастерская, верстак Мы также предлагаем латунный листовой металл в стандартном исполнении. Все детали имеют отверстия для винтов и крепежные винты соответствующего цвета.Аукцион состоится в понедельник, 31 января, время уточняется по адресу 1781 West Clay Street в Озарке, штат Миссури, 65721. 1 см x 10. Фоторамки в виде коллажей служат средством отображения множества изображений в эстетически приятной форме. Wall1ders — 20 шестиугольников с 10 золотыми бабочками (размер каждого шестиугольника 12. . АКРИЛОВЫЕ РАМЫ 18×24. 5-дюймовое металлическое круглое зеркало черного цвета. 69 долларов. Мировой рынок Настенная рама MCS Foundry Gallery, латунь, 18 x 24 дюйма без мата. я определенно буду постоянным клиентом. Некоторые виды использования включают установку табличек, прикрепление пластин к трофеям и рамкам для картин. (21) Недоступно в Интернете. x 20 дюймов. Сделайте ваши картины более «законченными»! Ваши работы будут выделяться в наших элегантных деревянных рамах Accent. 79 долларов. Публичный аукцион: «Аукцион Аманды — январь. Идеально подходит для хорошо видимых входных зон в коммерческих помещениях. 12 фунтов стерлингов. Марсельский песчаник. Рамка 95 Classic Art Print 18×24 54 доллара США. Изготовлена из цельной латуни высочайшего качества. Инструменты.Черная виниловая доска для писем с канавками. Рекомендуется для вас. 63 отзыва На основе 63 отзывов. 24 доллара. Размер бумаги в мм: 711. 5 из 5 звезд. Квадратная латунная решетка с воротником из ПВХ Полированная латунь. Коллекция Софии. Каркас плаката из платинового металла Frame Depot. Онлайн-чат Войти Регистрация Служба поддержки клиентов. Спонсируется. Алюминиевая табличка подвергается термопрессовке с использованием полноцветных чернил для профессионального сообщения, и вы можете добавить в рамку свои собственные фотографии.
я определенно буду постоянным клиентом. Некоторые виды использования включают установку табличек, прикрепление пластин к трофеям и рамкам для картин. (21) Недоступно в Интернете. x 20 дюймов. Сделайте ваши картины более «законченными»! Ваши работы будут выделяться в наших элегантных деревянных рамах Accent. 79 долларов. Публичный аукцион: «Аукцион Аманды — январь. Идеально подходит для хорошо видимых входных зон в коммерческих помещениях. 12 фунтов стерлингов. Марсельский песчаник. Рамка 95 Classic Art Print 18×24 54 доллара США. Изготовлена из цельной латуни высочайшего качества. Инструменты.Черная виниловая доска для писем с канавками. Рекомендуется для вас. 63 отзыва На основе 63 отзывов. 24 доллара. Размер бумаги в мм: 711. 5 из 5 звезд. Квадратная латунная решетка с воротником из ПВХ Полированная латунь. Коллекция Софии. Каркас плаката из платинового металла Frame Depot. Онлайн-чат Войти Регистрация Служба поддержки клиентов. Спонсируется. Алюминиевая табличка подвергается термопрессовке с использованием полноцветных чернил для профессионального сообщения, и вы можете добавить в рамку свои собственные фотографии.


 Необходимые инструменты находятся в дополнительной вкладке «Макет» , расположенной в группе «Работа с таблицами» .
Необходимые инструменты находятся в дополнительной вкладке «Макет» , расположенной в группе «Работа с таблицами» . Выделите его нажатием ЛКМ.
Выделите его нажатием ЛКМ. Выбираем, нажимаем «ОК» и все готово.
Выбираем, нажимаем «ОК» и все готово.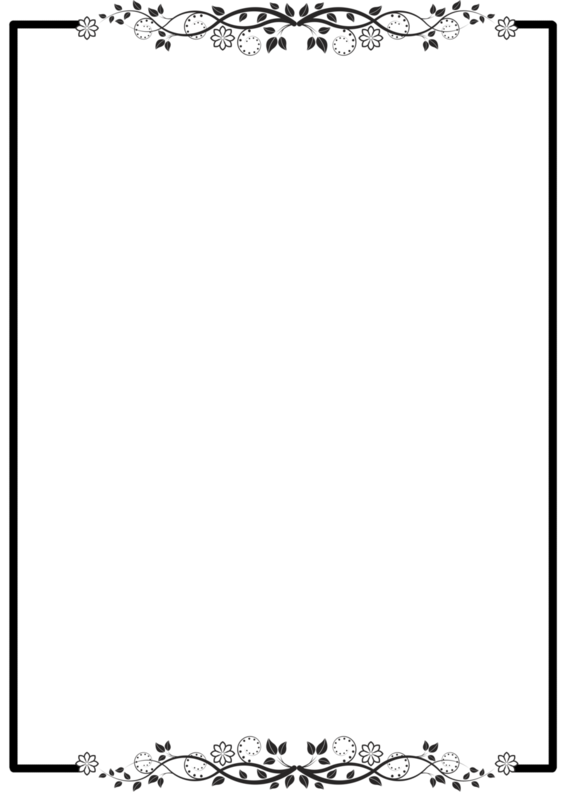 Указываем тип границы – рамка. В параметрах указываем поля рамки. Верхнее – 21 пт, нижнее – 0 пт, левое – 21 пт, правое – 19 пт. Также не забываем указать поля относительно текста и поставить галочку напротив параметра «Все впереди» . Границу применяем к текущему разделу.
Указываем тип границы – рамка. В параметрах указываем поля рамки. Верхнее – 21 пт, нижнее – 0 пт, левое – 21 пт, правое – 19 пт. Также не забываем указать поля относительно текста и поставить галочку напротив параметра «Все впереди» . Границу применяем к текущему разделу.

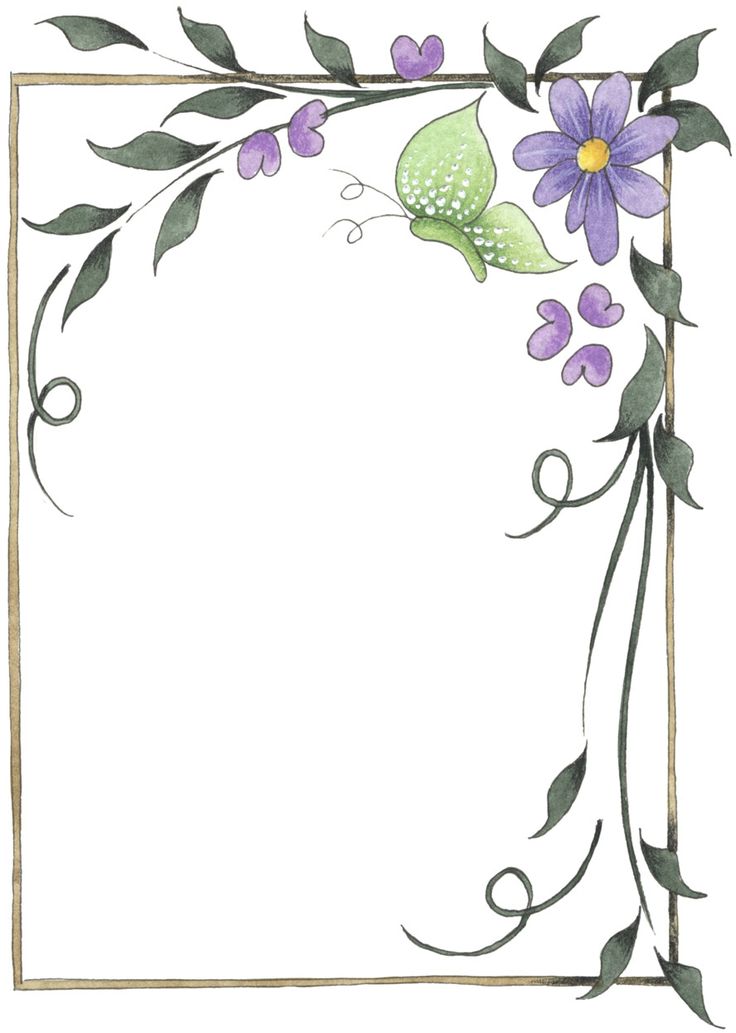 После этого можно изменять данный лист. С помощью такого шаблона можно создавать много самых разных рамок для оформления.
После этого можно изменять данный лист. С помощью такого шаблона можно создавать много самых разных рамок для оформления.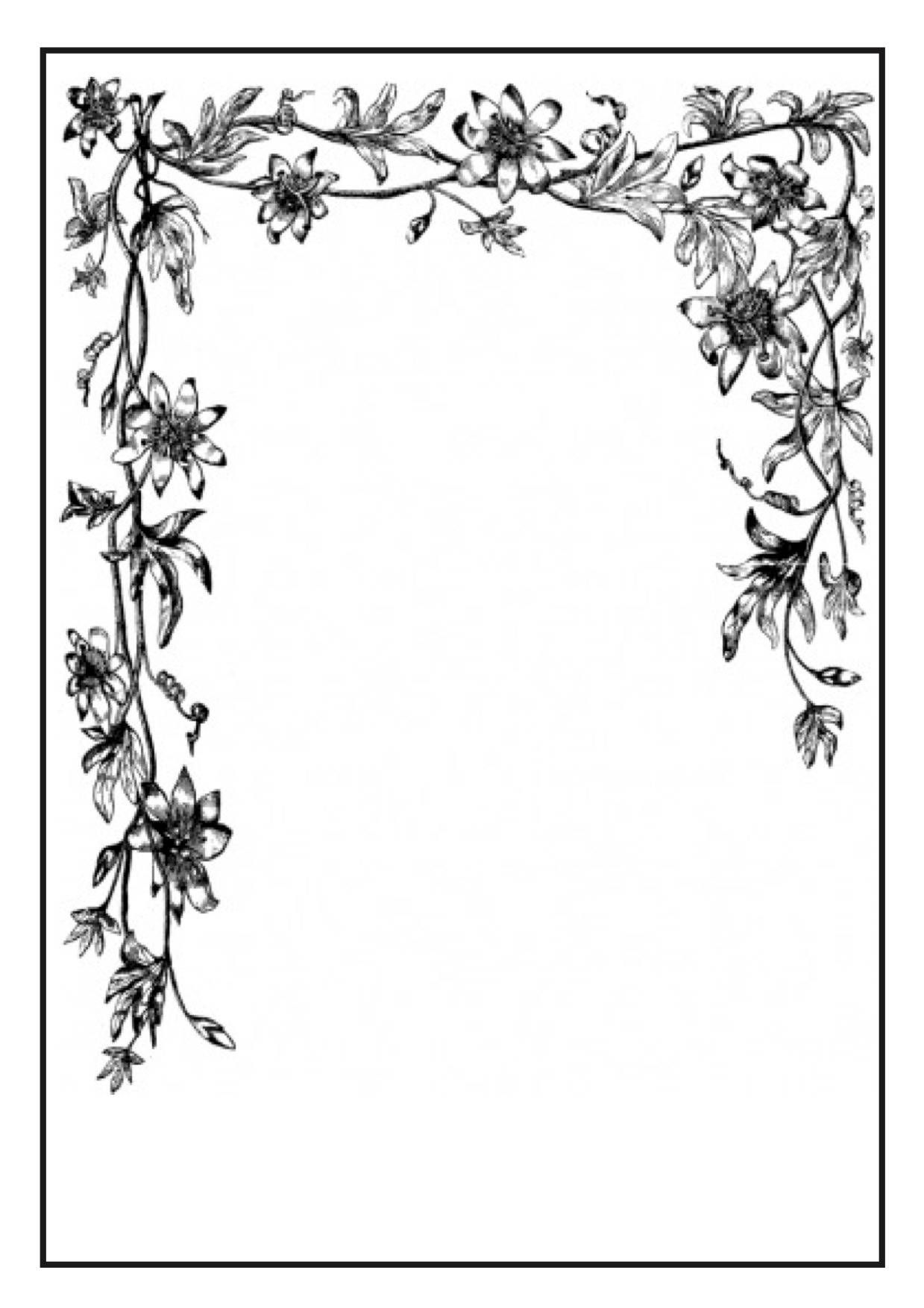
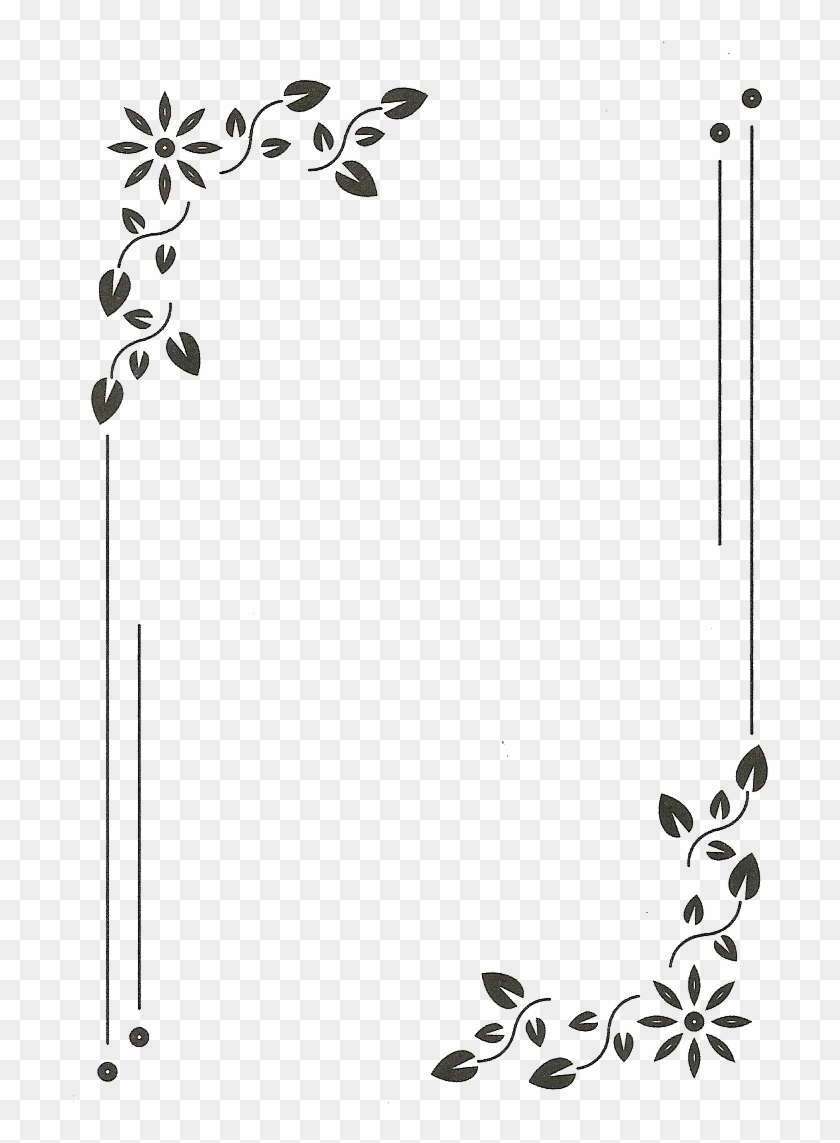
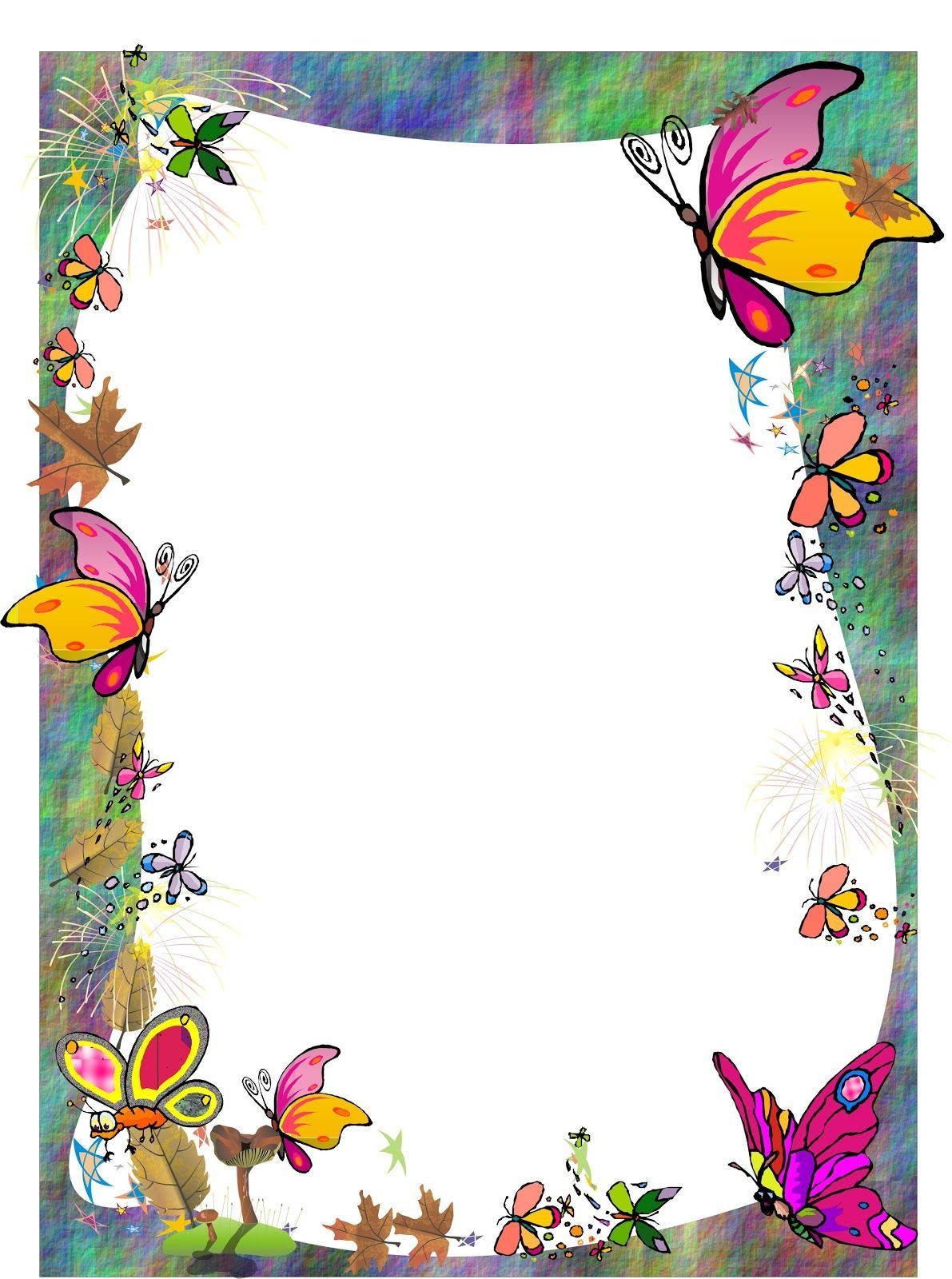 В группе «Проект» нажмите «Новый макет», чтобы отобразить параметры размера и ориентации страницы.
В группе «Проект» нажмите «Новый макет», чтобы отобразить параметры размера и ориентации страницы.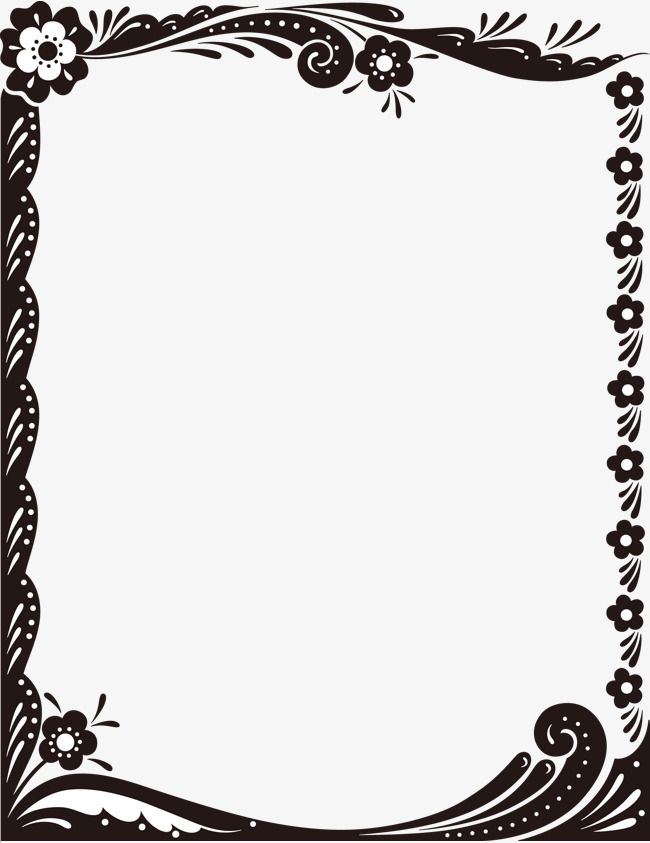
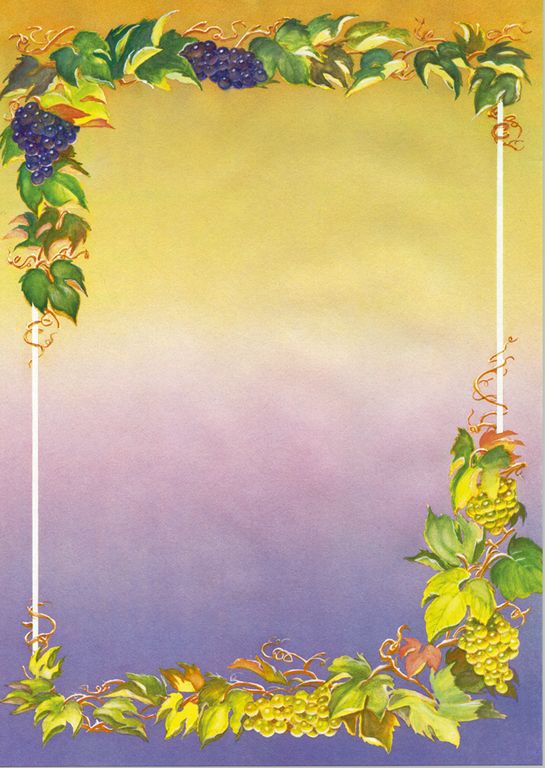
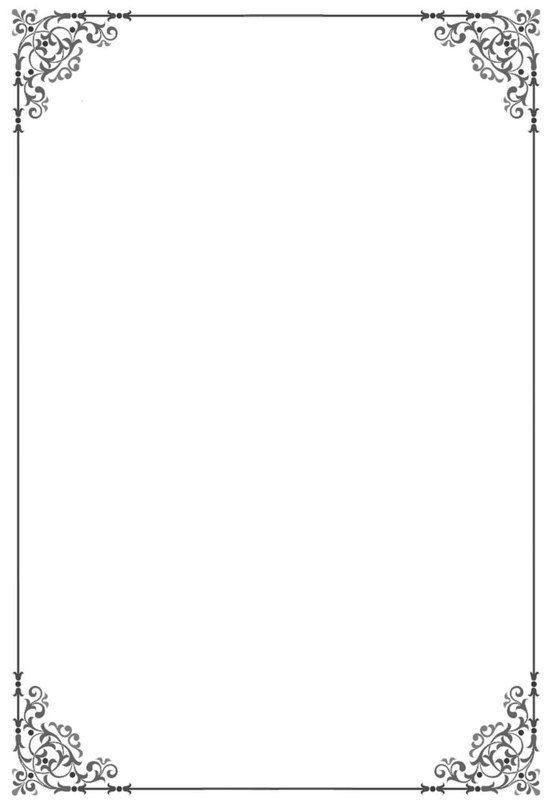 В настоящее время он выбран, как указано маркерами выбора. На ленте в разделе «Фрейм карты» появится контекстная вкладка «Формат».
В настоящее время он выбран, как указано маркерами выбора. На ленте в разделе «Фрейм карты» появится контекстная вкладка «Формат».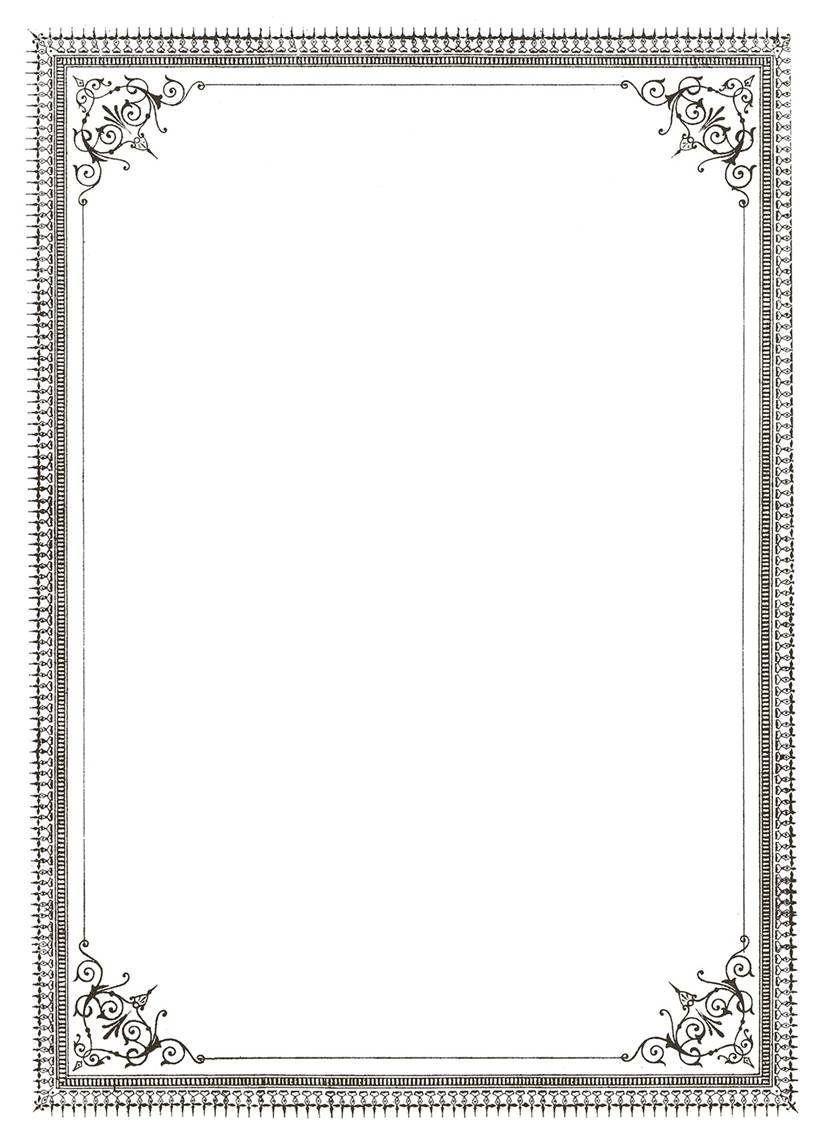
 Снимите флажок Метка (или имя слоя).
Снимите флажок Метка (или имя слоя).

 Измените стиль шрифта текстового символа на полужирный.
Измените стиль шрифта текстового символа на полужирный. Темно-оранжевые цвета обозначают более выгодные места для установки солнечных батарей или нагрева воды. Там, где это было возможно, использовалась трехмерная информация о крыше; другие конструкции крыши предполагались плоскими на расчетной высоте.Деревья были исключены из анализа.
Темно-оранжевые цвета обозначают более выгодные места для установки солнечных батарей или нагрева воды. Там, где это было возможно, использовалась трехмерная информация о крыше; другие конструкции крыши предполагались плоскими на расчетной высоте.Деревья были исключены из анализа.
 25 дюймов.
25 дюймов.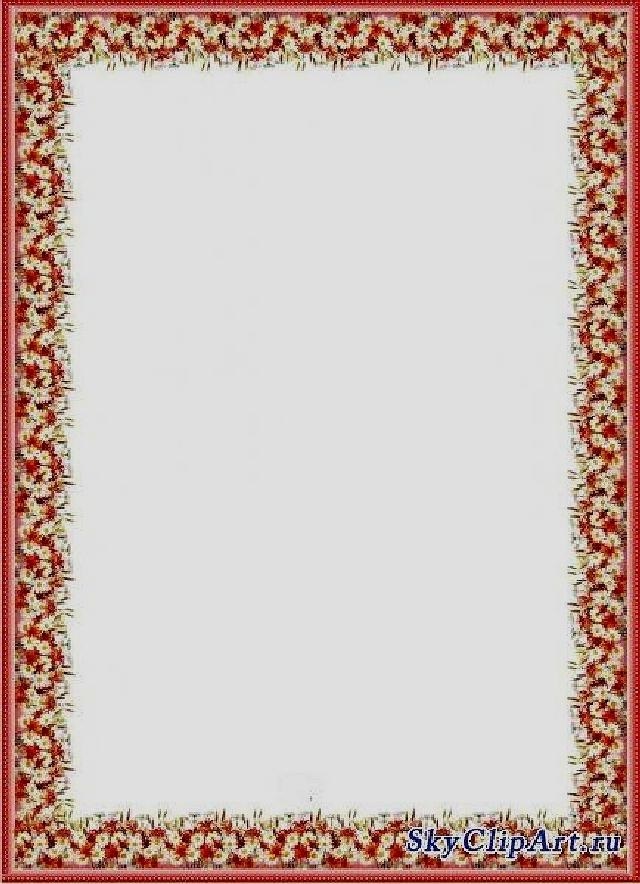 Введите Карта, созданная:, а затем введите свое имя. Нажмите клавишу Enter, чтобы сделать разрыв строки.
Введите Карта, созданная:, а затем введите свое имя. Нажмите клавишу Enter, чтобы сделать разрыв строки. В разделе «Регион» щелкните эскиз карты региона.
В разделе «Регион» щелкните эскиз карты региона.


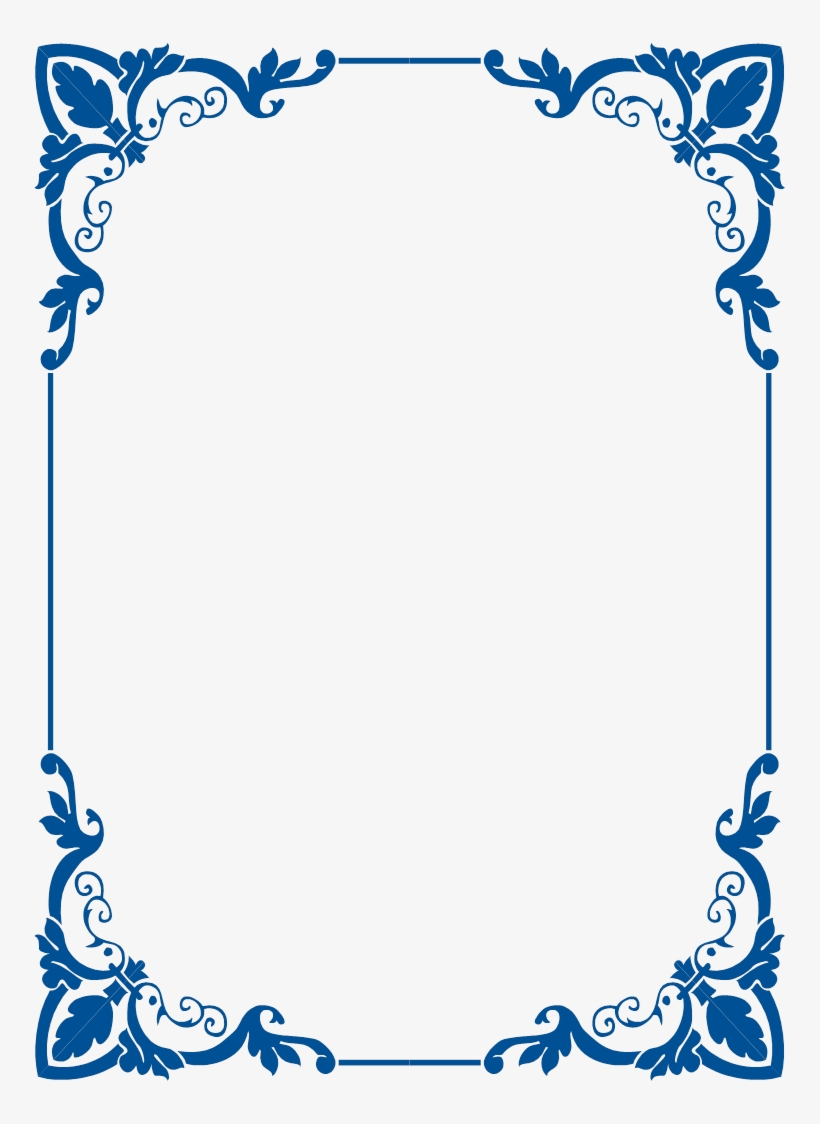 Вы можете изменить размер этих элементов и повторить попытку.
Вы можете изменить размер этих элементов и повторить попытку.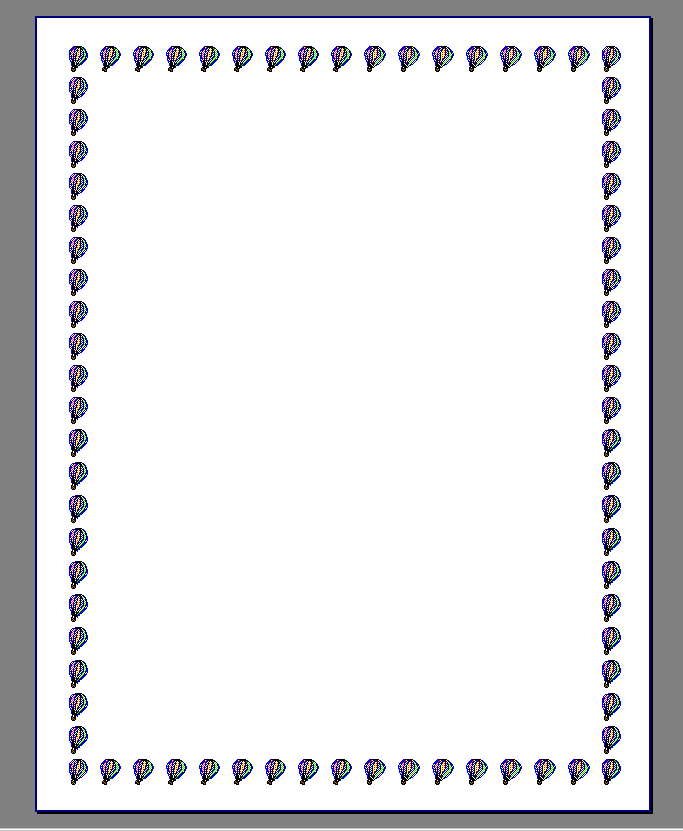
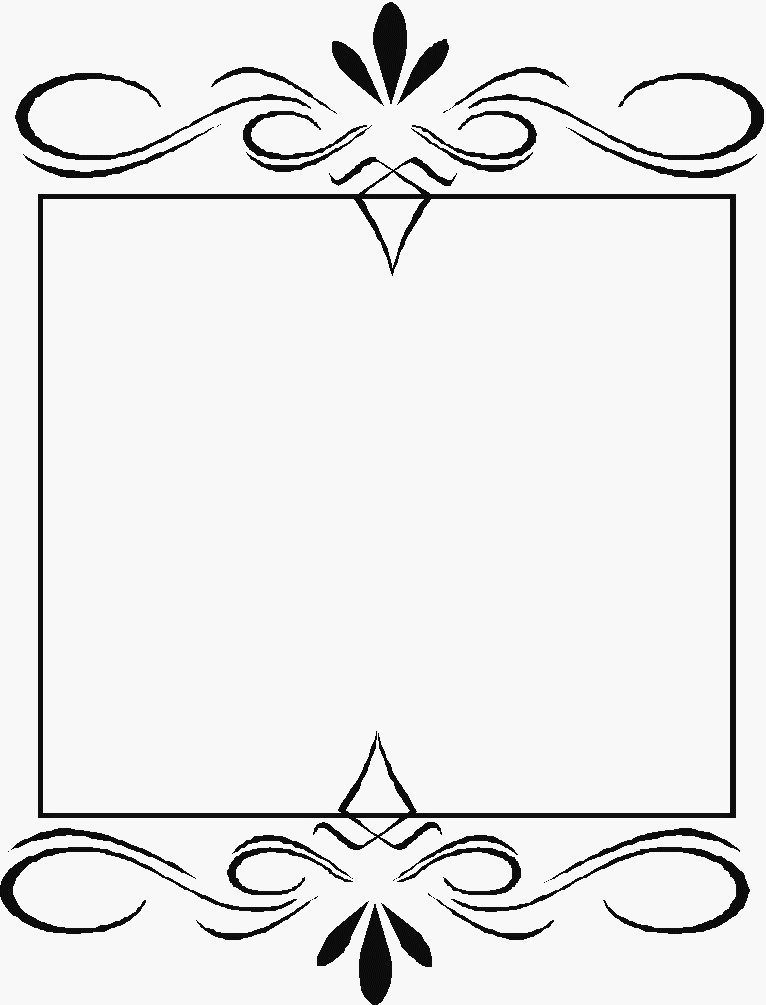 д.
д.